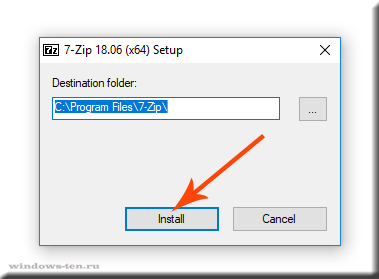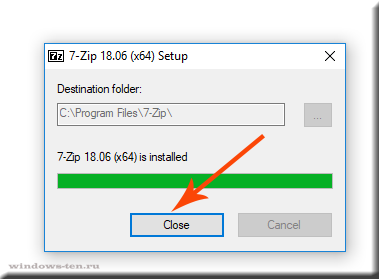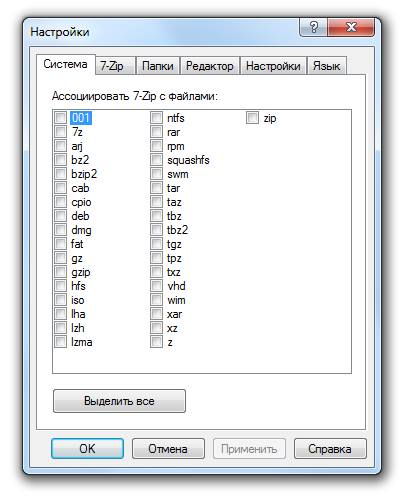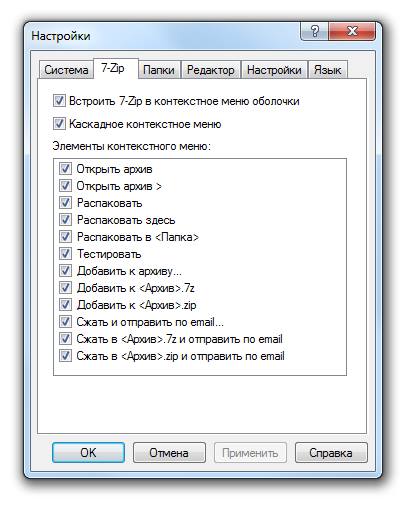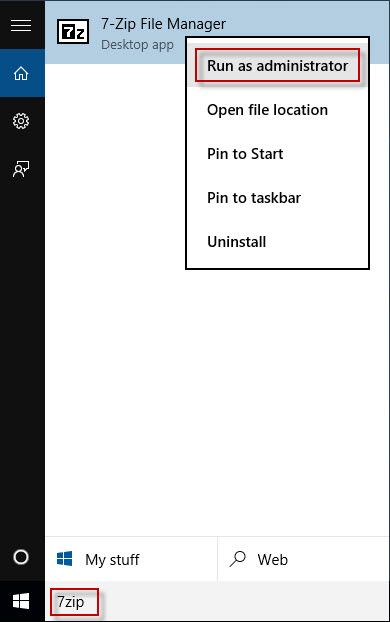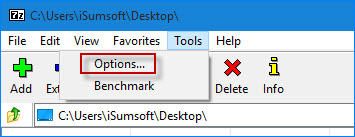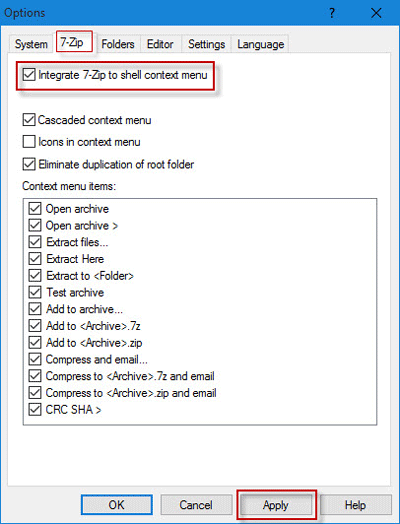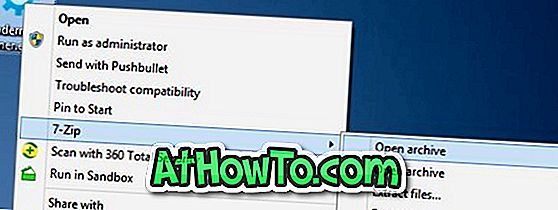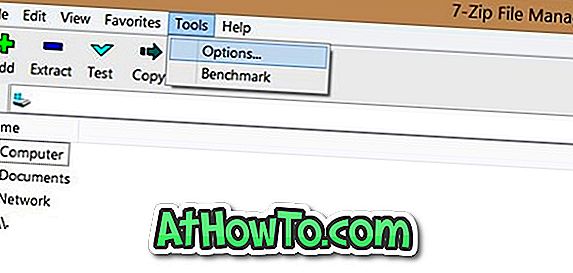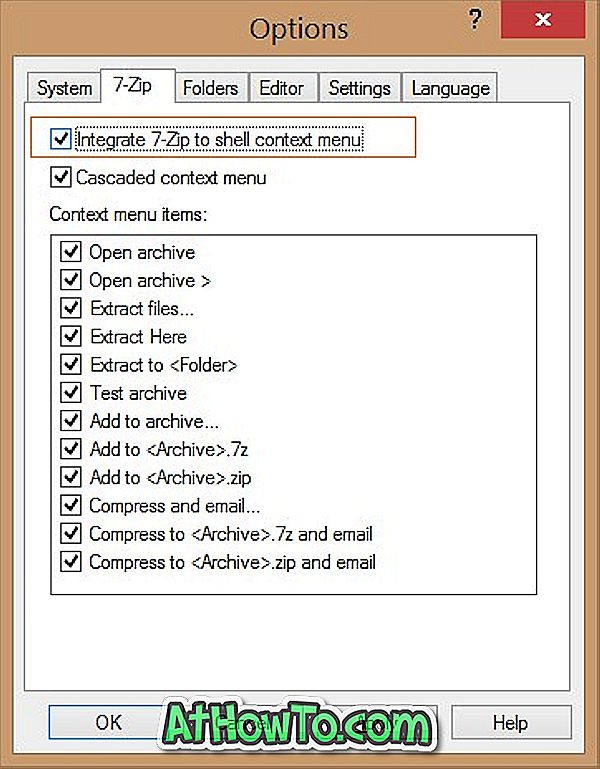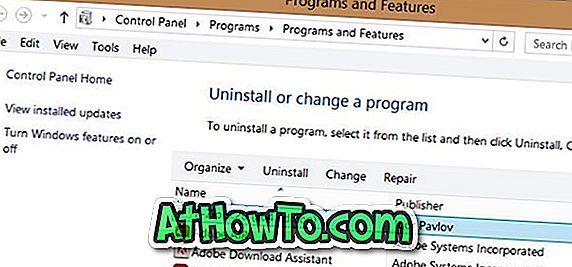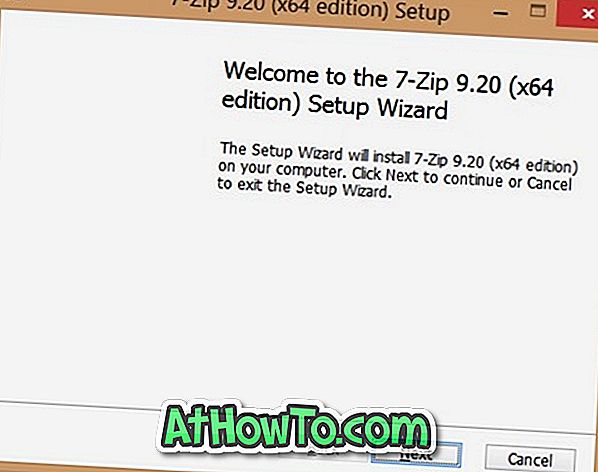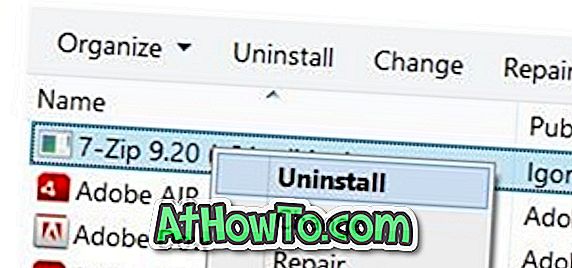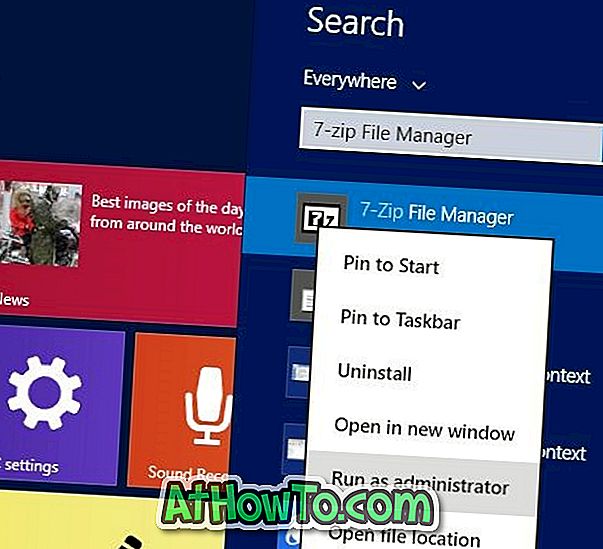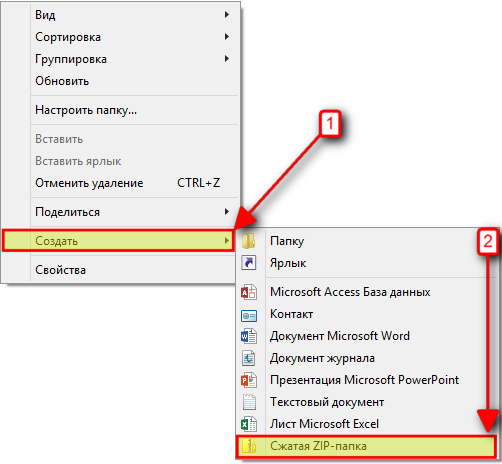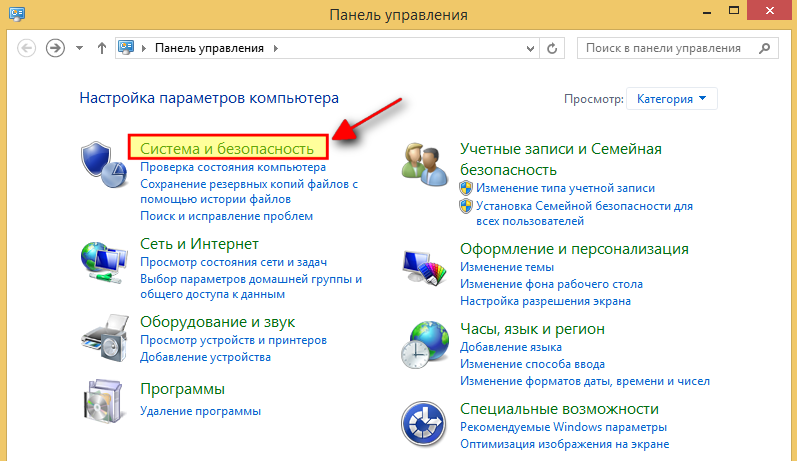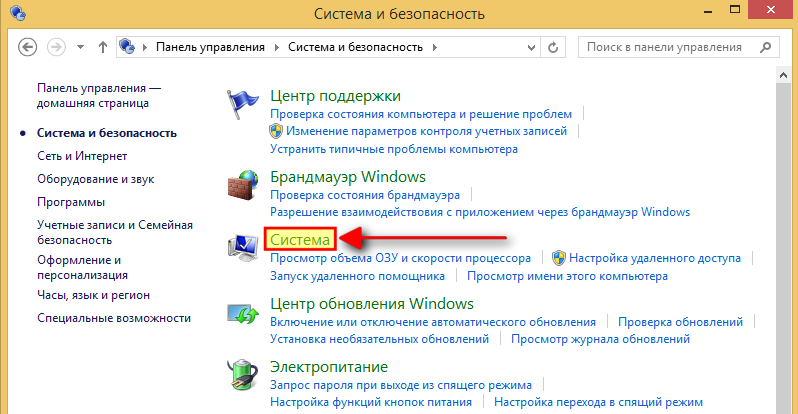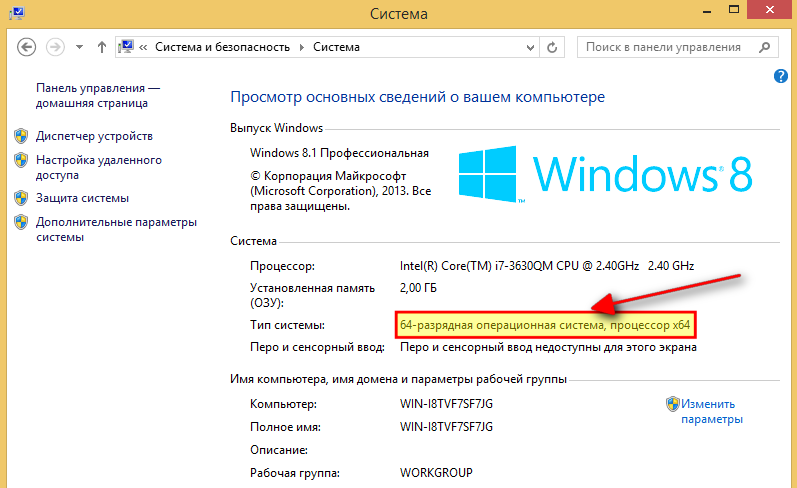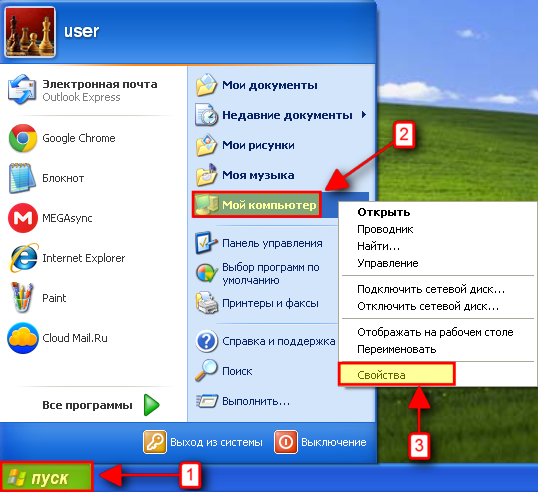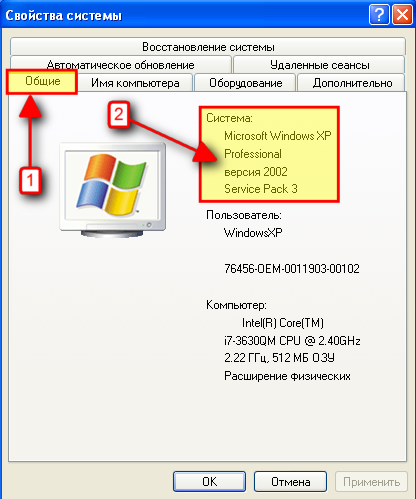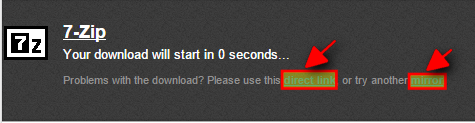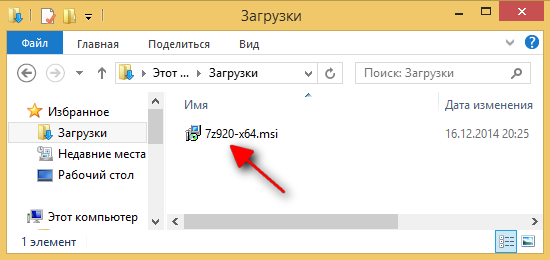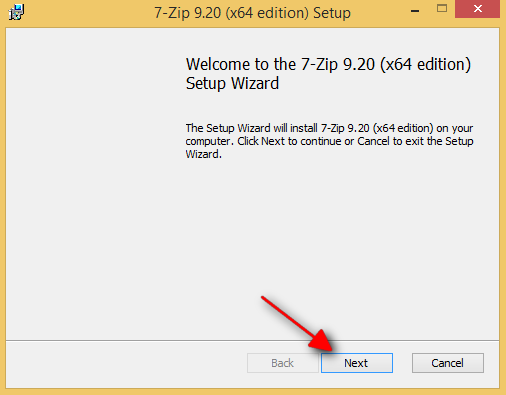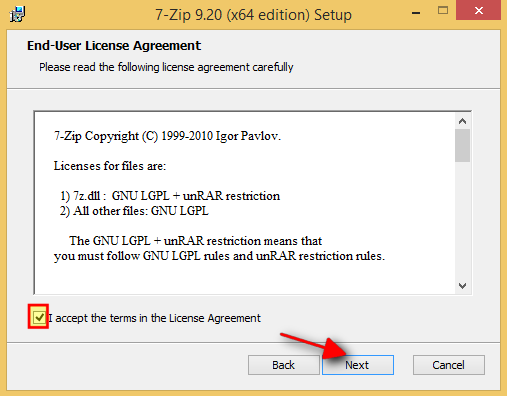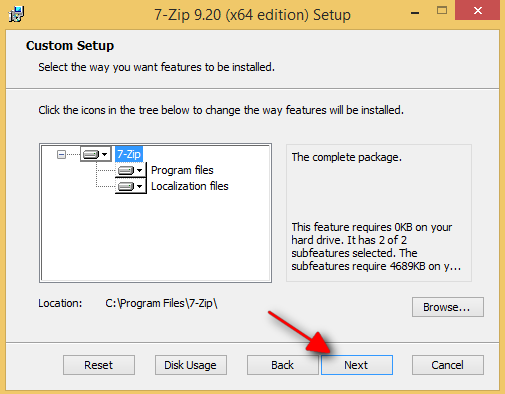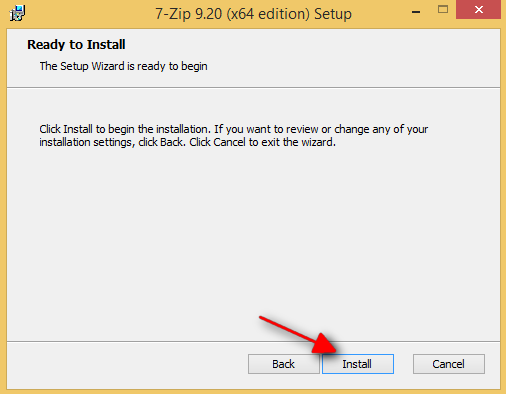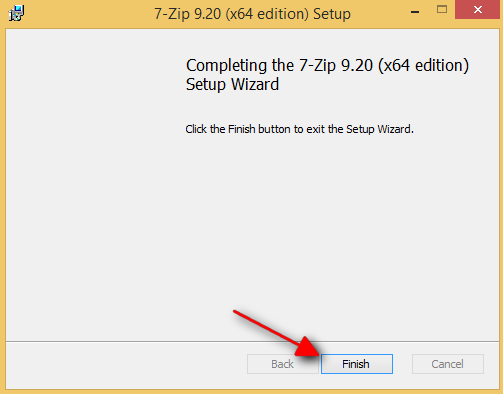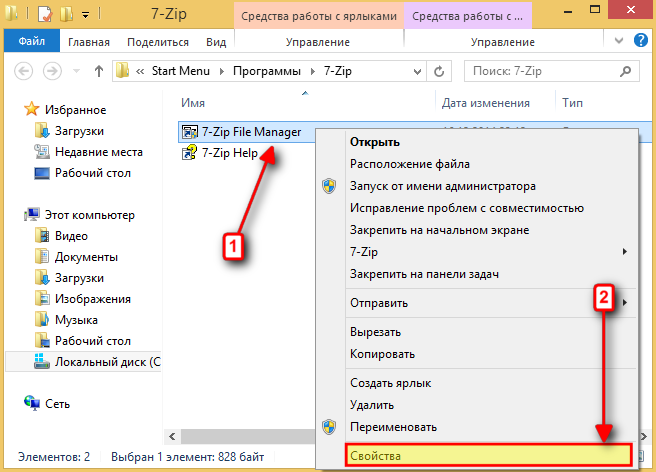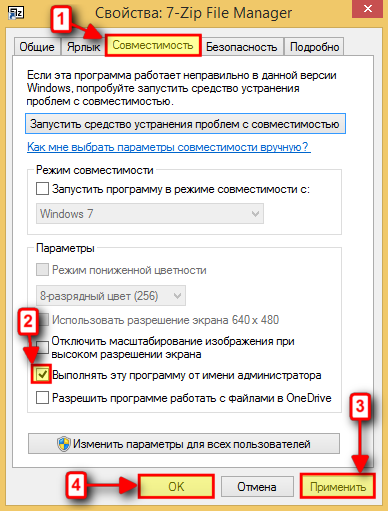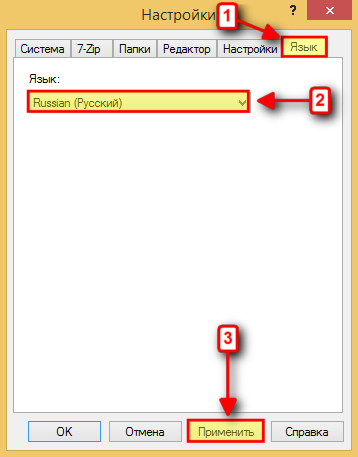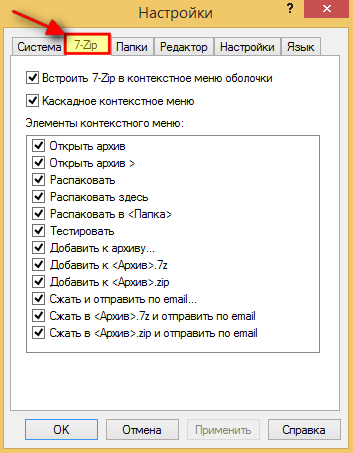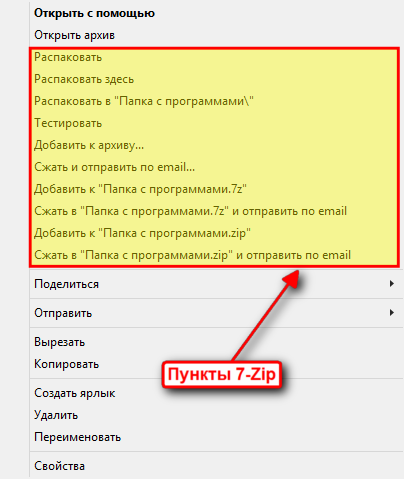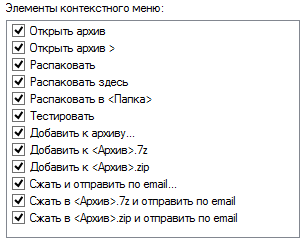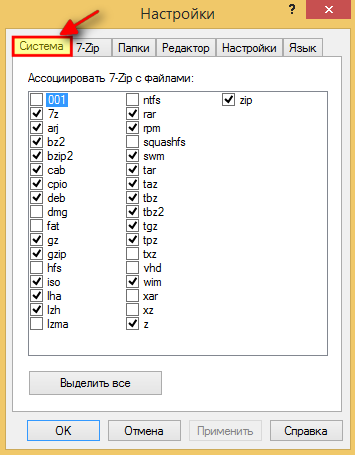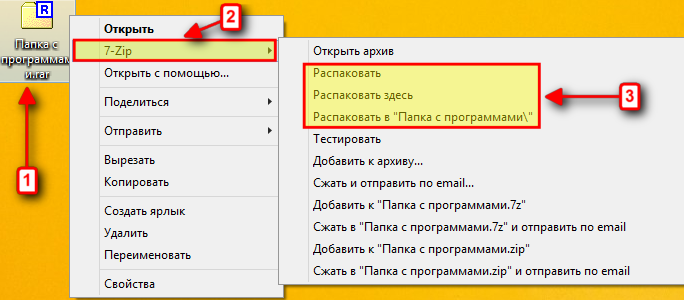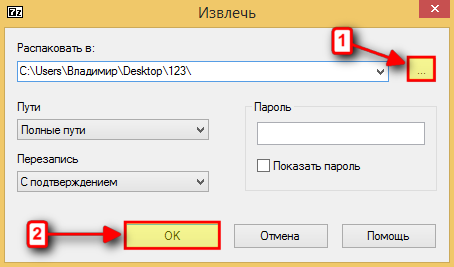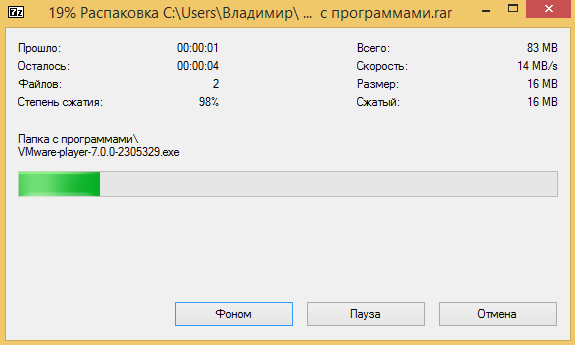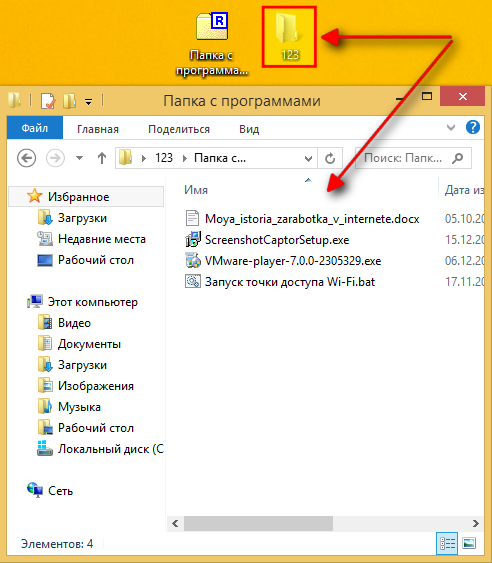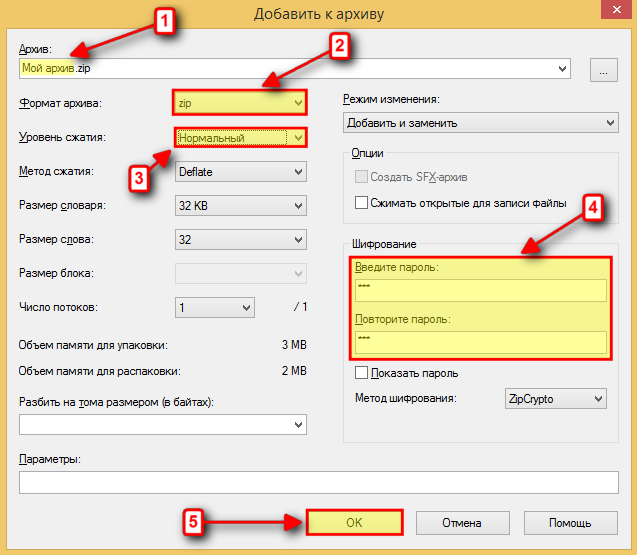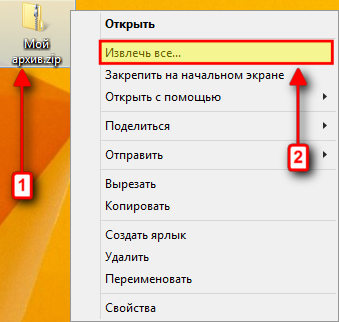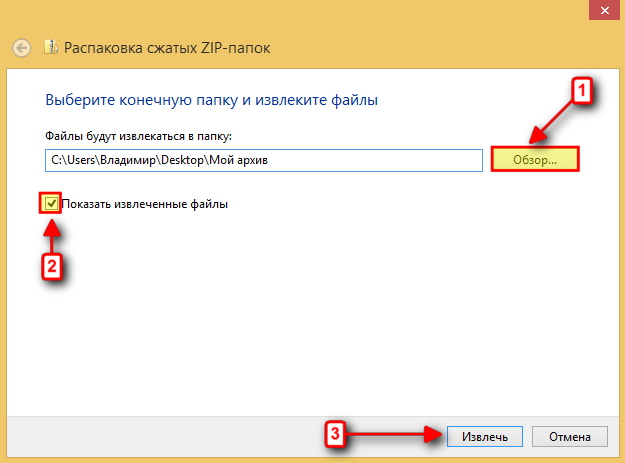Обычно после установки 7-Zip он появляется в контекстном меню, когда вы щелкаете правой кнопкой мыши по одному файлу / папке. Однако в некоторых случаях некоторые пользователи Windows 10 обнаруживают, что параметр 7-Zip не отображается в меню, вызываемом правой кнопкой мыши. Тогда что можно сделать, чтобы вернуть недостающий предмет 7-Zip? Теперь этот пост покажет вам три решения для устранения проблемы: 7-Zip отсутствует в контекстном меню Windows 10.
Шаг 1. Откройте меню «Пуск» Windows 10. Введите 7zip в поле поиска, а затем в результатах поиска щелкните правой кнопкой мыши диспетчер файлов 7-Zip и выберите Запуск от имени администратора. Подтвердите диалоговое окно UAC, если будет предложено.
Шаг 2. После открытия диспетчера файлов 7-Zip выберите вкладку «Инструменты» и выберите «Параметры».
Шаг 3. В диалоговом окне «Параметры» выберите вкладку «7-Zip», установите флажок «Интегрировать 7-Zip в контекстное меню оболочки» и нажмите «Применить» и «ОК». Это добавит параметр 7-Zip в контекстное меню.
Если вы убедитесь, что опция «Интегрировать 7-Zip в контекстное меню оболочки» отмечена, но по-прежнему отсутствует элемент 7-Zip в контекстном меню, перейдите к решению 2 ниже.
Решение 2. Убедитесь, что выбрали правильную версию 7-Zip для вашей Windows
7-Zip поставляется в двух версиях: для 32-битной Windows и 64-битной Windows. Если 32-разрядный 7-Zip установлен в 64-разрядной версии Windows, параметр 7-Zip не отображается в меню, вызываемом правой кнопкой мыши. Вероятно, это причина того, что 7-Zip отсутствует в контекстном меню.
Следовательно, проверьте, является ли ваша Windows 10 64-разрядной. Если это так, удалите текущую версию 7-Zip, перейдите в https://www.7-zip.org/ чтобы загрузить 64-разрядную версию 7-Zip и установить ее на Windows 10. После установки 7-Zip отобразится в меню, вызываемом правой кнопкой мыши.
Если вы получили нужную версию, но 7-Zip по-прежнему отсутствует в контекстном меню, перейдите к решению 3 ниже.
Решение 3. Запустите 7-Zip с правами администратора
Шаг 1: Удалите текущий 7-Zip.
Советы: перейдите в Панель управления и щелкните ссылку «Удалить программу». На странице «Программы и компоненты» щелкните правой кнопкой мыши 7-Zip и выберите «Удалить».
Шаг 2: Загрузите новую версию 7-Zip для Windows и установите ее, но не запускайте после установки.
Шаг 3. Откройте меню «Пуск» Windows. Введите 7zip в поле поиска, щелкните правой кнопкой мыши диспетчер файлов 7-Zip и выберите «Запуск от имени администратора», чтобы запустить его с правами администратора. Подтвердите диалоговое окно UAC, если будет предложено. Это вернет отсутствующую опцию 7-Zip в контекстное меню.
На чтение 7 мин. Опубликовано 15.12.2019
Содержание
- Инструкция по установке 7-Zip на русском языке для Windows
- Добавить комментарий Отменить ответ
- 9 ответов
- Discussion
Инструкция по установке 7-Zip на русском языке для Windows
Если у вас имеется архив с расширением типа RAR, или 7-zip, работать стандартными средствами Windows с ним не получится. Кроме прочего, 7-zip имеет значительно более широкий набор функций, в отличие от набора возможностей стандартного проводника по работе с архивами.
И, пожалуй, одним из самых весомых преимуществ архиватора 7-zip будет то, что программа распространяется разработчиками бесплатно, хотя при этом, не уступает по функционалу платным аналогам.
Для установки архиватора 7-zip на компьютер или ноутбук под управлением Windows:
- Скачиваем и запускаем файл установки. Загрузить его можно ЗДЕСЬ (или с сайта разработчика ТУТ)
- В появившемся после запуска диалоговом окне нажимаем кнопку «Install»
И нажимаете кнопку «Close» , когда зеленая полоска прогресса заполнится.
Стандартные настройки данной утилиты предусматривают работу интерфейса на английском языке. Потому, для того, чтобы перевести 7-zip на русский язык:
- Кликаем ПРАВОЙ кнопкой мыши по скачанному нами ранее установщику архиватора, для вывода на экран всех возможных вариантов действий.
- Выбираем, в открывшемся контекстном меню, строку с одноименным названием «7 -Zip«, кликнув по ней уже ЛЕВОЙ кнопкой мыши
И жмем на строку «Open archive» , в появившемся списке.
Откроется меню установленного нами архиватора 7-zip, в котором нужно кликнуть левой кнопкой мыши по вкладке «Tools»
И выбрать строку «Options» , в появившемся списке
Появится окно настроек архиватора 7-zip, в котором нужно перейти по вкладке «Language», которая будет последней в списке
И, нажав на значок стрелки напротив надписи «English»
Выбрать строку «Russian (Русский)», нажатием на нее ЛЕВОЙ кнопкой мыши, в появившемся списке.
После чего, останется нажать кнопки «Применить» и «Ок»
Добавить комментарий Отменить ответ
Ваши данные:
просто переустановка 7-Zip (V. 9.2) к новой системе, и я не могу найти опцию контекстного меню в Проводнике. В настройках 7-Zip нет вкладки плагины (как описано в документации), чтобы изменить эту настройку. Любая идея, как получить функциональность option Explorer работает? Я на Windows 7 64 бит.
9 ответов
сначала вам нужно запустить 7-zip «от имени администратора» при первом запуске, чтобы назначить опцию контекстного меню. В противном случае 7-zip не имеет права ничего менять. (Я не знаю, почему 7-zip не делает этого во время установки, когда у него уже есть права администратора, но мне всегда нужно делать это после установки 7-zip)
затем перейдите к Extra / Options . В первой вкладке ( System ) вы можете выбрать, какие файлы вы хотите 7-zip ассоциировать с и во второй вкладке ( 7-zip ) можно выбрать опция контекстного меню (первый флажок).
вы вероятно используете 32 битную версию на 64-битной ОС. Удалите его и установите 64-битную версию. Я сделал это несколько раз и это решение работает для меня.
если вы используете правильный битность 7zip и имеют правильные настройки, но он еще не работает, то это может быть, что неправильное расширение оболочки проводника включен.
оказывается, что даже с 64-битным 7zip установлен вы можете в конечном итоге с 32-битным расширением оболочки включена, возможно, похмелье от предыдущей 32-битной установки.
- скачать и распаковать shellexview (x64 версия) из сайт NirSoft
- запустите его и убедитесь Options -> Show 32-bit Shell Extensions слова
- сортировка Description столбец и искать 7-Zip расширение оболочки
если вы нашли 7-zip расширение контекстного меню и Filename показывает столбец 7-zip32.dll и он включен, то вы должны щелкнуть правой кнопкой мыши и Disable selected items
затем снимите галочку Options -> Show 32-bit Shell Extensions и снова найдите расширение контекстного меню 7-zip (filename должно быть 7-zip.dll ) и включить его, это 64-бит один.
это было единственное, что работал для меня. Даже используя 64-битную версию 7-zip, и запустив инсталлятор от имени администратора, и запустив 7zip как администратор и изменение настроек, он все еще не работал, пока я не сделал это.
Я столкнулся с той же проблемой с отсутствием 7=Zip контекстных меню на 64-разрядной системе. Сначала был установлен 32-разрядный, а затем 64-разрядный и продолжал пытаться включить контекстные меню, и они не появлялись.
Я решил эту программ Windows и: 1) удаление 32-разрядной версии 2) Выбираем Repair на 64-битной версии
Для наглядности прикрепляю скриншоты
Discussion
Не тот скриншот прикрепил
Try more tests:
1) select smalle number of files: 1000/500/200/100/50.
try to find smallest number when it doesn’t work
2) try same folder in Explorer
3) try same folder in 7-Zip File Maneger.
Да, в проводнике работает. Получается виноват TC?
I don’t know about reasons.
Do more tests with different number of files and folders.
Also you can try to disable another programs in context menu.
1000/500/200/100/50 — кстати не работает
Начинает работать только при выборе 15-ти файлов
В FM — работает при любом количестве
Maybe there are another conditions:
try to copy these 15-16 files to another small folder with simple name:
And check it there.
Try to simplify the name of each file.
That way you can find simplest case that doesn’t work.
Всё также, папка с именем 1 и файлы просто пронумеровал и больше 15 уже не работает
Please show two screenshots for menu:
15 files (working)
16 files (non-working)
There are some cases, when the program (Total Commander) can provide some «non-good» values for menu handler, and 7-Zip works so.
I can compile special debug version of 7-zip.dll for additional tests.
Please write me, if you are ready to test it.
Also you will need debugview:
https://docs.microsoft.com/en-us/sysinternals/downloads/debugview
And what another third-party programs do you have in menu?
Да, могу протестировать.
Некоторые из них:
Adobe Bridge
FileSeek
Unlocker
ConEmu
WinRar
Sandboxie
На папках ещё есть DiskPulse
Ok, I’ll prepare debug 7-zip.dll in 1-2 days.
Another programs in menu can influence.
If some menu handler works incorrectly, another programs can have problem.
You can try to disable all of them and then enable each of them one by one.
Отключил все сторонние. Эффекта нет
Please try debug version of x64 7-Zip.dll:
https://www.7-zip.org/a/7zip_dll_debug_2.7z
copy 7-zip.dll to Program Files7-Zip
run debugview
run Total Commander
and try different cases that work and doesn’t work.
and show debugview log for all cases here.
you can clear debugview log with Ctrl+X between runs.
The log doesn’t show anything unusual.
Отключил все сторонние. Эффекта нет
What exact effect do you mean?
Does 7-Zip menu work without another menu programs in TC?
Also try to switch off «Cascaded Context Menu» in 7-Zip Options / 7-Zip.
Does 7-Zip menu work without another menu programs in TC?
Нет, не работает
Без каскадного меню всё нормально
So cascaded menu doesn’t work, if the number of files is larger than 15?
You see 7-Zip item, but there is no items inside «7-Zip» item.
Is it so?
Please try «Cascaded context menu» and «CRC-SHA» option switched on in 7-Zip Options.
So it must have two cascaded items:
1) 7-Zip
2) CRC-SHA
And it uses slightly different code for these cascaded items.
Please use latest debug version of 7-zip.dll that I have provided above.
So cascaded menu doesn’t work, if the number of files is larger than 15?
You see 7-Zip item, but there is no items inside «7-Zip» item.
Is it so?
Не работает.
Please try «Cascaded context menu» and «CRC-SHA» option switched on in 7-Zip Options.
CRC работает, основное нет.
ПС. Обратил внимание, что если выбираю больше 15-ти разных файлов, то меню работает (см. скриншот).
Содержание
- Как настроить 7-Zip архиватор под свои нужды?
- Архиватор Zip
- Настройка ассоциаций с файлами 7-Zip
- Настройка пунктов контекстного меню проводника 7-Zip
- 7zip нет в контекстном меню
- Инструкция по установке 7-Zip на русском языке для Windows
- Добавить комментарий Отменить ответ
- 9 ответов
- Discussion
- Как установить 7zip по умолчанию в Windows 10
- Метод №1 — изменить ассоциации файлов из самого 7zip
- Метод № 2 — Установите 7zip по умолчанию из проводник Виндоус
- Свойства файла
- Используйте «Открыть с помощью»
- Метод № 3 — Установите 7zip в качестве распаковщика по умолчанию из Настройки
- Не можете найти связанный файл?
- Как добавить WinRAR или 7-Zip в контекстное меню
- Можно ли получить WinRAR и 7-Zip в контекстном меню?
- Что такое ярлык «Показать дополнительные параметры»?
- Как установить NanaZip без Microsoft Store
Как настроить 7-Zip архиватор под свои нужды?
Архиватор Zip
Почти каждый пользователь компьютера, так или иначе, встречался с такими архивными файлами, как ZIP или RAR (наиболее популярные форматы). И несмотря на то, что в Windows содержит встроенный компонент для управления Zip архивами, многие пользователи все же предпочитают устанавливать различные сторонние архиваторы, так как они поддерживают большее число различных форматов и предоставляют более мощный и удобный набор инструментов для управлением и созданием архивов.
Примечание: Несколько хороших архиваторов вы можете найти в статье Лучшие бесплатные утилиты для создания архивов файлов.
Одной из наиболее известных бесплатных программ архиваторов является 7-Zip. Она поддерживает много различных форматов, встраивается в контекстное меню проводника и имеет достаточно неплохой набор настроек по умолчанию. Именно поэтому утилиту можно отнести к разряду «установил и пользуешься». Но, тем не менее, не стоит забывать, что программа позволяет настроить многие функции под свои свои нужды.
Примечание: Конечно, данная утилита может только читать и распаковывать достаточно популярный формат RAR. Но, в большинстве случаев одного чтения будет достаточно. В крайнем случае, вы всегда можете скачать и установить WinRar для создания RAR-архивов.
Настройка ассоциаций с файлами 7-Zip
Windows поддерживает настройку ассоциации файлов с программами. Это позволяет быстро открывать файлы, без необходимости предварительного открытия самих программ. Все что от вас нужно, после настройки ассоциаций, это открыть проводник Windows и дважды щелкнуть на необходимом файле.
Архиватор 7-Zip позволяет указать для каких форматов файлов необходимо настроить такие ассоциации. И вот как это делается:
Настройка пунктов контекстного меню проводника 7-Zip
7-Zip позволяет настраивать доступные пункты контекстного меню проводника Windows (Кстати, пользователям с 64-разрядными операционными системами необходимо устанавливать 64-разрядную версию 7-Zip, чтобы программа смогла интегрироваться в оболочку Windows). Часть пунктов относится к операциям над самими архивами, а часть для создания архивов для выбранных файлов. Настраиваются они достаточно просто, и вот как это можно сделать:
Теперь вы умеете настраивать 7-Zip под свои нужды.
☕ Хотите выразить благодарность автору? Поделитесь с друзьями!
Источник
7zip нет в контекстном меню
Инструкция по установке 7-Zip на русском языке для Windows
Если у вас имеется архив с расширением типа RAR, или 7-zip, работать стандартными средствами Windows с ним не получится. Кроме прочего, 7-zip имеет значительно более широкий набор функций, в отличие от набора возможностей стандартного проводника по работе с архивами.
И, пожалуй, одним из самых весомых преимуществ архиватора 7-zip будет то, что программа распространяется разработчиками бесплатно, хотя при этом, не уступает по функционалу платным аналогам.
Для установки архиватора 7-zip на компьютер или ноутбук под управлением Windows:
Стандартные настройки данной утилиты предусматривают работу интерфейса на английском языке. Потому, для того, чтобы перевести 7-zip на русский язык:
Откроется меню установленного нами архиватора 7-zip, в котором нужно кликнуть левой кнопкой мыши по вкладке «Tools»
Появится окно настроек архиватора 7-zip, в котором нужно перейти по вкладке «Language», которая будет последней в списке
И, нажав на значок стрелки напротив надписи «English»
Выбрать строку «Russian (Русский)», нажатием на нее ЛЕВОЙ кнопкой мыши, в появившемся списке.
После чего, останется нажать кнопки «Применить» и «Ок»
Добавить комментарий Отменить ответ
Ваши данные:
просто переустановка 7-Zip (V. 9.2) к новой системе, и я не могу найти опцию контекстного меню в Проводнике. В настройках 7-Zip нет вкладки плагины (как описано в документации), чтобы изменить эту настройку. Любая идея, как получить функциональность option Explorer работает? Я на Windows 7 64 бит.
9 ответов
сначала вам нужно запустить 7-zip «от имени администратора» при первом запуске, чтобы назначить опцию контекстного меню. В противном случае 7-zip не имеет права ничего менять. (Я не знаю, почему 7-zip не делает этого во время установки, когда у него уже есть права администратора, но мне всегда нужно делать это после установки 7-zip)
вы вероятно используете 32 битную версию на 64-битной ОС. Удалите его и установите 64-битную версию. Я сделал это несколько раз и это решение работает для меня.
если вы используете правильный битность 7zip и имеют правильные настройки, но он еще не работает, то это может быть, что неправильное расширение оболочки проводника включен.
оказывается, что даже с 64-битным 7zip установлен вы можете в конечном итоге с 32-битным расширением оболочки включена, возможно, похмелье от предыдущей 32-битной установки.
если вы нашли 7-zip расширение контекстного меню и Filename показывает столбец 7-zip32.dll и он включен, то вы должны щелкнуть правой кнопкой мыши и Disable selected items
это было единственное, что работал для меня. Даже используя 64-битную версию 7-zip, и запустив инсталлятор от имени администратора, и запустив 7zip как администратор и изменение настроек, он все еще не работал, пока я не сделал это.
Я столкнулся с той же проблемой с отсутствием 7=Zip контекстных меню на 64-разрядной системе. Сначала был установлен 32-разрядный, а затем 64-разрядный и продолжал пытаться включить контекстные меню, и они не появлялись.
Я решил эту программ Windows и: 1) удаление 32-разрядной версии 2) Выбираем Repair на 64-битной версии
Для наглядности прикрепляю скриншоты
Discussion
Не тот скриншот прикрепил
Try more tests:
1) select smalle number of files: 1000/500/200/100/50.
try to find smallest number when it doesn’t work
2) try same folder in Explorer
3) try same folder in 7-Zip File Maneger.
Да, в проводнике работает. Получается виноват TC?
I don’t know about reasons.
Do more tests with different number of files and folders.
Also you can try to disable another programs in context menu.
1000/500/200/100/50 — кстати не работает
Начинает работать только при выборе 15-ти файлов
В FM — работает при любом количестве
Maybe there are another conditions:
try to copy these 15-16 files to another small folder with simple name:
And check it there.
Try to simplify the name of each file.
That way you can find simplest case that doesn’t work.
Всё также, папка с именем 1 и файлы просто пронумеровал и больше 15 уже не работает
Please show two screenshots for menu:
15 files (working)
16 files (non-working)
There are some cases, when the program (Total Commander) can provide some «non-good» values for menu handler, and 7-Zip works so.
I can compile special debug version of 7-zip.dll for additional tests.
Please write me, if you are ready to test it.
Also you will need debugview:
https://docs.microsoft.com/en-us/sysinternals/downloads/debugview
And what another third-party programs do you have in menu?
Да, могу протестировать.
Некоторые из них:
Adobe Bridge
FileSeek
Unlocker
ConEmu
WinRar
Sandboxie
На папках ещё есть DiskPulse
Ok, I’ll prepare debug 7-zip.dll in 1-2 days.
Another programs in menu can influence.
If some menu handler works incorrectly, another programs can have problem.
You can try to disable all of them and then enable each of them one by one.
Отключил все сторонние. Эффекта нет
Please try debug version of x64 7-Zip.dll:
https://www.7-zip.org/a/7zip_dll_debug_2.7z
copy 7-zip.dll to Program Files7-Zip
run debugview
run Total Commander
and try different cases that work and doesn’t work.
and show debugview log for all cases here.
you can clear debugview log with Ctrl+X between runs.
The log doesn’t show anything unusual.
Отключил все сторонние. Эффекта нет
What exact effect do you mean?
Does 7-Zip menu work without another menu programs in TC?
Also try to switch off «Cascaded Context Menu» in 7-Zip Options / 7-Zip.
Does 7-Zip menu work without another menu programs in TC?
Нет, не работает
Без каскадного меню всё нормально
So cascaded menu doesn’t work, if the number of files is larger than 15?
You see 7-Zip item, but there is no items inside «7-Zip» item.
Is it so?
Please try «Cascaded context menu» and «CRC-SHA» option switched on in 7-Zip Options.
So it must have two cascaded items:
1) 7-Zip
2) CRC-SHA
And it uses slightly different code for these cascaded items.
Please use latest debug version of 7-zip.dll that I have provided above.
So cascaded menu doesn’t work, if the number of files is larger than 15?
You see 7-Zip item, but there is no items inside «7-Zip» item.
Is it so?
Не работает.
Please try «Cascaded context menu» and «CRC-SHA» option switched on in 7-Zip Options.
CRC работает, основное нет.
ПС. Обратил внимание, что если выбираю больше 15-ти разных файлов, то меню работает (см. скриншот).
Источник
Как установить 7zip по умолчанию в Windows 10
Одна из первых вещей, которые люди делают при установке Windows, — это получают приложения и программы, которые они собираются использовать в обозримом будущем. Поскольку многие установочные файлы поставляются в виде заархивированных файлов, для установки их необходимо распаковать. А это значит, что файловый архиватор — это, возможно, первое программное обеспечение, которое вы собираетесь скачать.
Хотя существуют десятки приложений, которые выполняют эту функцию, одним из высоко оцененных и надежных файловых архиваторов является 7zip. это бесплатно скачать, поддерживает большое количество расширений архивных файлов и не содержит назойливой рекламы. Но есть один недостаток — он не будет установлен по умолчанию для файлов архива при его установке.
Из-за этого многие начинают задаваться вопросом, работает программа вообще или нет. Вот где вам пригодится это руководство. Если вы недавно установили или перешли на 7zip, но не знаете, как установить его в качестве средства открытия архивов по умолчанию, вот три способа сделать это.
Метод №1 — изменить ассоциации файлов из самого 7zip
Самый простой способ установить 7zip в качестве архиватора файлов по умолчанию — изменить ассоциации файлов из самого 7zip.
Для этого откройте диспетчер файлов 7zip в административном режиме. Нажмите Начинать, введите «7zip» и выберите Запустить от имени администратора.
В диспетчере файлов 7zip перейдите в Инструменты, а потом Опции.
Убедитесь, что вы на Система таб. Здесь вы найдете две кнопки «+» — одна для связывания файлов с 7zip для текущего пользователя, другая для всех пользователей. Вы можете индивидуально выбрать типы файлов, которые хотите открыть в 7zip. Или вы можете просто дважды нажать кнопку «+», чтобы все они открылись в 7zip. Нажмите Ok
Метод № 2 — Установите 7zip по умолчанию из проводник Виндоус
Вы также можете установить 7zip в качестве файлового архиватора по умолчанию из проводника Windows. Вот несколько способов сделать это.
Примечание. Для этих методов вам потребуется заархивированный файл.
Свойства файла
Щелкните заархивированный файл правой кнопкой мыши и выберите характеристики.
Под Общий вкладку, нажмите на Изменять.
Вы получите окно, показывающее программы, доступные для открытия этого типа файла. Щелкните Диспетчер файлов 7-Zip и щелкните Ok.
Если вы не нашли 7-Zip File Manager в списке, нажмите Больше приложений.
Затем прокрутите вниз и нажмите Найдите другое приложение на этом ПК.
Найдите 7zip (адрес по умолчанию — C: Program Files 7-Zip) и щелкните Ok.
Используйте «Открыть с помощью»
Щелкните заархивированный файл правой кнопкой мыши и выберите Открыть с, а потом Выберите другое приложение.
Это вызовет то же окно, что и в предыдущем методе. Найдите диспетчер файлов 7zip и убедитесь, что установлен флажок «Всегда используйте это, чтобы открыть * тип файла *«.
Метод № 3 — Установите 7zip в качестве распаковщика по умолчанию из Настройки
На левой панели нажмите Приложения по умолчанию. Затем прокрутите правую панель вниз и нажмите Установить значения по умолчанию по типу файла.
Если вы не можете найти 7zip File Manager в качестве опции, нажмите Найдите приложение в Microsoft Store и скачайте 7zip. Вернитесь на страницу снова, и теперь вы сможете изменить программу по умолчанию для запуска определенного типа файла.
Не можете найти связанный файл?
В этих случаях возможно, что тот же файл настроен для открытия с помощью проводника Windows. Вернитесь в окно настроек приложений по умолчанию и выберите Выберите приложения по умолчанию по протоколу.
Но просто изменить приложение по умолчанию, щелкнув этот файл и выбрав 7zip, будет невозможно. Вы не найдете ни опции 7zip в списке (см. Изображение выше), ни «Ищите приложение в Microsoft Store». Это потому, что EXPLORER.ZIPSELECTION не распознается 7zip.
Это некоторые из методов, с помощью которых вы можете установить 7zip в качестве средства для открытия архивов файлов по умолчанию. Хотя 7zip не назначает себя автоматически открывателем по умолчанию для заархивированных файлов, это не означает, что вы не можете сделать это самостоятельно.
Мы надеемся, что вы нашли метод, который поможет вам установить 7zip в качестве средства для открытия архивов по умолчанию. Сообщите нам, если вы нашли другие способы сделать это.
Источник
Как добавить WinRAR или 7-Zip в контекстное меню
В Windows 11 внесены многочисленные изменения в новый пользовательский интерфейс, в том числе новое контекстное меню, вызываемое правой кнопкой мыши. Контекстное меню было давним спорным дополнением Windows 11, особенно в первые дни из-за отсутствия опции «Обновить». Теперь этот параметр восстановлен, хотя вам по-прежнему не хватает основных параметров, включая ярлыки сжатия, которые были доступны в традиционном контекстном меню. Так можно ли добавить эти параметры обратно в контекстное меню Windows 11? Давайте разберемся!
Можно ли получить WinRAR и 7-Zip в контекстном меню?
Ознакомьтесь с приведенными ниже руководствами, чтобы добавить WinRAR и NanaZip (таким образом, 7-Zip) в контекстное меню Windows 11.
Мы рекомендуем использовать NanaZip для получения ярлыков сжатия контекстного меню в Windows 11. NanaZip — это форк 7-Zip, который обеспечивает максимальную совместимость и стабильность при его использовании в Windows 11. Если, однако, вас не устраивает NanaZip, вы можете выбрать взамен последней бета-версии WinRAR. Бета-версия добавляет ярлыки сжатия контекстного меню в Windows 11, однако может содержать некоторые ошибки.
Установите NanaZip на свой компьютер с Windows 11, используя ссылку ниже.
Нажмите Windows + I на клавиатуре, чтобы вместо этого открыть приложение «Настройки». Нажмите «Приложения» слева.
Нажмите «Приложения по умолчанию» сейчас.
Прокрутите вниз и нажмите «Выбрать значения по умолчанию по типу файла».
Воспользуйтесь окном поиска вверху и введите слово «zip».
Щелкните правой кнопкой мыши любой случайный файл в проводнике файлов, и теперь у вас должен быть список для NanaZip, который можно использовать для создания zip-архива или их распаковки.
NanaZip будет настроен и готов к использованию в вашей системе.
Вы также можете использовать последнюю бета-версию WinRAR для получения ярлыков сжатия контекстного меню в Windows 11. Используйте приведенное ниже руководство, чтобы начать работу.
Загрузите установочный файл по приведенной ниже ссылке.
Дважды щелкните файл установки, чтобы запустить программу установки и установить WinRAR на свой компьютер.
После установки появится всплывающее окно для настройки интеграции с общими типами файлов, которые он поддерживает. Обязательно выберите zip, rar и другие типы файлов, которые WinRAR будет обрабатывать на вашем компьютере.
Щелкните OK после выбора типов файлов.
(Если вы пропустили часть интеграции во время установки, вы можете сделать это, открыв приложение WinRAR и выбрав «Параметры» (в строке меню вверху)> «Настройки». Во всплывающем окне нажмите «Интеграция», а затем выберите файл. как показано выше.)
Теперь щелкните правой кнопкой мыши случайный файл, и в контекстном меню, вызываемом правой кнопкой мыши, должны появиться ярлыки сжатия WinRAR.
Вот несколько распространенных запросов о новых дополнениях в контекстное меню, которые должны помочь вам получать самую свежую информацию.
Windows 11 поставляется с новой минималистичной эстетикой матового стекла, которая требует минимизированного контекстного меню. К традиционному контекстному меню всех параметров всегда можно получить доступ, щелкнув «Показать дополнительные параметры». Новое контекстное меню требует, чтобы сторонние приложения обновляли свои будущие приложения соответствующим образом, в то время как, похоже, на данный момент нет возможности получить доступ к собственной утилите сжатия непосредственно из текущего контекстного меню.
Да, вы можете легко восстановить старое контекстное меню в Windows 11, выполнив действия, описанные в этом руководстве. Вы также можете использовать обновленные версии сторонних утилит, таких как WinAero Tweaker, OpenShell или другие.
Что такое ярлык «Показать дополнительные параметры»?
Вы можете использовать Shift + F10 на клавиатуре, чтобы напрямую получить старое контекстное меню в Windows 11.
Как установить NanaZip без Microsoft Store
Посетите страницу загрузки Github, указанную ниже, и щелкните и разверните «Активы для последней версии».
Загрузите следующие файлы, щелкнув по ним. Сохраните оба файла в папке на рабочем столе, чтобы избежать ошибок при установке сертификата.
Теперь откройте место, где вы сохранили файлы, щелкните в адресной строке и скопируйте адрес в буфер обмена.
Нажмите Windows + S на клавиатуре и найдите CMD. Нажмите «Запуск от имени администратора», когда приложение появится в результатах поиска.
Введите следующую команду и замените PATH на путь, скопированный в буфер обмена.
Теперь вернитесь в папку, щелкните правой кнопкой мыши «MouriNaruto.cer» и выберите «Копировать как путь».
Переключитесь на CMD и выполните следующую команду. Замените PATH на путь к сертификату, скопированному в буфер обмена на последнем шаге.
Сертификат будет установлен на ваш компьютер. Введите «Выход», чтобы закрыть командную строку.
Теперь дважды щелкните и запустите другой файл пакета, загруженный вместе с сертификатом. Щелкните «Установить».
NanaZip будет установлен на ваш компьютер в кратчайшие сроки.
Мы надеемся, что вы смогли легко получить новые ярлыки сжатия, щелкнув правой кнопкой мыши в контекстном меню, используя приведенное выше руководство. Если вам нужна помощь в чем-либо, не стесняйтесь оставлять комментарии ниже.
Источник
Блог компьютерного слесаря :))
- Главная
- Работа
- Дружественные сайты
- Софт
- Юмор
- Инструменты
- Запчасти
- Список ТыТруба
Главная
> Работа > [решено] 7Zip x64 не появляется контекстное меню
[решено] 7Zip x64 не появляется контекстное меню
5 мая 2014
Carnolio Написать комментарий
К комментариям
1. Переустановка с запуском от имени администратора. Запуск 7zip manager из под админа , настройка галочки контекстное меню.
2. Запуск инсталлятора без админа, выбираем repair. Повторно манипуляции с контекстным меню.
Related posts:
- [решено] sony vaio bios and recovery mode
- Запуск IE8 без надстроек
Categories: Работа Tags:
Комментарии (0)
Уведомления (0)
Написать комментарий
Уведомление
- Пока что нет комментариев.
- Пока что нет уведомлений.
Имя (обязательно)
E-mail (не публикуется) (обязательно)
Вебсайт
Подписаться на комментарии по RSS
100 книг
Про ремонт ноутбуков
RSS
- Youdao
- Xian Guo
- Zhua Xia
- My Yahoo!
- newsgator
- Bloglines
- iNezha
 RSS
RSS
- [решено] powershell get vm hostname from vm
- linux удобные команды
- [решено] epson adjustment program resetter zprotect
- [решено] Расширение LVM тома ubuntu
- [решено][solved] update ilo3 on Proliant DL380 G7 from 1.10 to 1.94
- [решено] thunderbird gmail imap
- HP get serial
- [Решенов] geany sort
- [решено] Остановка и отключение Диспетчера печати/spooler
- xeon e3-1270v3
| Пн | Вт | Ср | Чт | Пт | Сб | Вс |
|---|---|---|---|---|---|---|
| 1 | 2 | 3 | 4 | 5 | ||
| 6 | 7 | 8 | 9 | 10 | 11 | 12 |
| 13 | 14 | 15 | 16 | 17 | 18 | 19 |
| 20 | 21 | 22 | 23 | 24 | 25 | 26 |
| 27 | 28 |
Рубрики
- AliExpress
- English
- Uncategorized
- wordpress
- Афоризмы
- Видео
- Жизнь
- Запчасти
- Игры
- Книги
- Машина
- Программы
- Работа
- Старые запасы
- Фотография
- Юмор
Categories
- AliExpress
- English
- Uncategorized
- wordpress
- Афоризмы
- Видео
- Жизнь
- Запчасти
- Игры
- Книги
- Машина
- Программы
- Работа
- Старые запасы
- Фотография
- Юмор
Blogroll
Archives
- Январь 2023
- Ноябрь 2022
- Октябрь 2022
- Июль 2022
- Май 2022
- Январь 2022
- Декабрь 2021
- Ноябрь 2021
- Октябрь 2021
- Сентябрь 2021
- Апрель 2021
- Март 2021
- Февраль 2021
- Январь 2021
- Декабрь 2020
- Ноябрь 2020
- Октябрь 2020
- Сентябрь 2020
- Июль 2020
- Июнь 2020
- Май 2020
- Апрель 2020
- Март 2020
- Февраль 2020
- Январь 2020
- Октябрь 2019
- Сентябрь 2019
- Август 2019
- Июль 2019
- Май 2019
- Апрель 2019
- Март 2019
- Февраль 2019
- Январь 2019
- Декабрь 2018
- Ноябрь 2018
- Октябрь 2018
- Сентябрь 2018
- Август 2018
- Июль 2018
- Март 2018
- Январь 2018
- Декабрь 2017
- Ноябрь 2017
- Октябрь 2017
- Сентябрь 2017
- Август 2017
- Июль 2017
- Май 2017
- Апрель 2017
- Март 2017
- Февраль 2017
- Январь 2017
- Декабрь 2016
- Ноябрь 2016
- Октябрь 2016
- Сентябрь 2016
- Август 2016
- Июль 2016
- Июнь 2016
- Май 2016
- Апрель 2016
- Март 2016
- Февраль 2016
- Январь 2016
- Декабрь 2015
- Октябрь 2015
- Сентябрь 2015
- Август 2015
- Июль 2015
- Май 2015
- Апрель 2015
- Март 2015
- Февраль 2015
- Декабрь 2014
- Ноябрь 2014
- Октябрь 2014
- Сентябрь 2014
- Август 2014
- Июль 2014
- Июнь 2014
- Май 2014
- Апрель 2014
- Февраль 2014
- Январь 2014
- Декабрь 2013
- Ноябрь 2013
- Октябрь 2013
- Сентябрь 2013
- Август 2013
- Июль 2013
- Июнь 2013
- Май 2013
- Апрель 2013
- Март 2013
- Февраль 2013
- Январь 2013
- Декабрь 2012
- Ноябрь 2012
- Октябрь 2012
- Сентябрь 2012
- Август 2012
- Июль 2012
- Июнь 2012
- Май 2012
- Апрель 2012
- Март 2012
- Февраль 2012
- Январь 2012
- Декабрь 2011
- Ноябрь 2011
- Октябрь 2011
- Сентябрь 2011
- Август 2011
- Июль 2011
- Май 2011
- Апрель 2011
- Март 2011
- Февраль 2011
- Январь 2011
- Декабрь 2010
- Ноябрь 2010
- Октябрь 2010
- Сентябрь 2010
- Август 2010
- Июль 2010
- Июнь 2010
- Май 2010
- Апрель 2010
- Март 2010
- Февраль 2010
- Декабрь 2009
- Ноябрь 2009
- Октябрь 2009
- Сентябрь 2009
- Август 2009
- Июль 2009
- Июнь 2009
- Май 2009
- Апрель 2009
- Март 2009
- Июнь 2008
- Март 2008
- Февраль 2007
- Январь 2007
Meta
- Войти
Наверх
WordPress
Copyright © 2007-2023 Carnolio
Тема блога от NeoEase. Valid XHTML 1.1 and CSS 3.
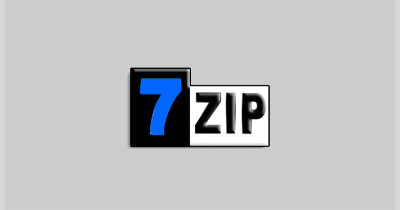
Normally, after 7-Zip is installed, it will appear in the context menu when you right click on one file/folder. However, there are some cases in which some Windows 10 users find that 7-Zip option doesn’t appear in the right click Menu. Then what can be done to get the missing 7-Zip item back? Now, this post will show you three solutions to fix the problem: 7-Zip is missing from right-click menu in Windows 10.
Solution 1: Make sure “Integrate 7-Zip to shell context menu” option is checked
Step 1: Open Windows 10 Start menu. Type 7zip in the search box, and then in the search result, right-click on the 7-Zip File Manager and select Run as administrator. Confirm the UAC dialog if prompted.
Step 2: After the 7-Zip File Manager opens, select the Tools tab and select Options.
Step 3: In the Options dialog, select the 7-Zip tab, tick the checkbox next to “Integrate 7-Zip to shell context menu”, and click Apply and OK. This will add a 7-Zip option to the right-click menu.
If you make sure the “Integrate 7-Zip to shell context menu” option is checked but still the 7-Zip item is missing from the right-click menu, move on to solution 2 below.
Solution 2: Be sure to get the right 7-Zip version for your Windows
7-Zip comes in two versions, one for 32-bit Windows, and one for 64-bit Windows. If 32-bit 7-Zip is installed on 64-bit Windows, the 7-Zip option won’t display in the right-click menu. That is likely to be the reason why 7-Zip is missing from your right-click menu.
Hence, check if your Windows 10 is 64-bit. If it is, uninstall your current 7-Zip version, go to https://www.7-zip.org/ to download the 64-bit 7-Zip and install it on your Windows 10. After installation, 7-Zip will display in the right-click menu.
If you get the right version but still 7-Zip is missing from the right-click menu, move on to solution 3 below.
Solution 3: Run 7-Zip with admin rights
Step 1: Uninstall your current 7-Zip.
Tips: Go to Control Panel, and click the Uninstall a program link. On the Programs and Features page, right click 7-Zip and select Uninstall.
Step 2: Download a fresh 7-Zip version for your Windows and install it, but don’t launch it after installation.
Step 3: Open Windows Start menu. Type 7zip in the search box, right click on the 7-Zip File Manager and select Run as Administrator to run it with admin rights. Confirm the UAC dialog if prompted. This would get the missing 7-Zip option back to the right-click menu.
На прошлой неделе я выполнил чистую установку Windows на одном из моих ноутбуков, заменив ранее установленную операционную систему Windows 7. Установка заняла чуть более 15 минут, но прошла без проблем.
Как только Windows была запущена и запущена, я установил несколько важных инструментов, включая 7-Zip, VLC и TeamViewer. Ранее сегодня я заметил, что опция 7-Zip отсутствует в контекстном меню. Как известно, при правильной установке опция 7-Zip появляется при щелчке правой кнопкой мыши по файлу или папке.
Сначала я думал, что установка 7-Zip не удалась или была повреждена. Итак, я удалил программу и переустановил то же самое, но результат был тот же. Но немного поиграв в 7-Zip и скачав установщик, мне удалось добавить опцию 7-Zip в контекстное меню.
Если опция 7-Zip отсутствует в контекстном меню в Windows 7, Windows 8 или Windows 10, вот как это легко исправить.
Добавить 7-zip в контекстное меню Windows
Мы рекомендуем вам пройти первый метод, прежде чем следовать инструкциям во втором и третьем.
Способ 1
Шаг 1: Откройте 7-Zip File Manager, набрав 7-Zip в меню «Пуск» или на начальном экране и нажав клавишу «Ввод».
Шаг 2. Затем перейдите в меню «Сервис» и нажмите «Параметры», чтобы открыть диалоговое окно «Параметры».
Шаг 3: Здесь, на вкладке 7-Zip, убедитесь, что выбрана опция « Интегрировать 7-Zip в оболочку» . Если нет, выберите вариант и нажмите кнопку «Применить». Возможно, вам придется перезагрузить компьютер или перезапустить Windows Explorer, чтобы увидеть 7-Zip в контекстном меню.
Если в этом случае опция 7-Zip не появляется после выполнения вышеупомянутых инструкций, пожалуйста, следуйте рекомендациям в способе 2.
Способ 2
Другой способ добавить отсутствующий 7-Zip в контекстное меню в Windows
Если параметр 7-Zip не отображается в контекстном меню, а в разделе «Параметры» выбран параметр «Интегрировать 7-Zip в оболочку», скорее всего, потому что вы установили 32-разрядную версию 7-Zip на 64-разрядную версию. ПК. Вы можете открыть Программы и компоненты, чтобы проверить версию 7-Zip.
Все, что вам нужно сделать, это удалить текущую 32-разрядную версию с вашего ПК, загрузить 64-разрядную версию 7-Zip, а затем установить ее. Обратите внимание, что выделенный установщик доступен для 64-разрядной версии Windows. Поэтому обязательно загрузите нужную версию программного обеспечения, когда находитесь на странице загрузки.
Способ 3
Если ни один из вышеупомянутых методов не работает для вас, мы предлагаем вам последний способ.
Шаг 1: Удалите установленную на данный момент версию 7-Zip, перейдя в « Программы и компоненты» .
Шаг 2: Загрузите свежую копию 7-Zip с официальной страницы и установите ее, но не запускайте ее после установки.
Шаг 3: После установки 7-Zip введите 7-Zip в меню «Пуск» или на экране «Пуск», а затем снова щелкните правой кнопкой мыши элемент 7-Zip и запустите программу с правами администратора. Это должно решить проблему.
Удачи!
28 февраля 2014
28.02.14
10
8710
ВОПРОС ЗАКРЫТ.
Вопрос закрыт автором.
Собсна, в контекстном меню нет пунктов по 7zip.
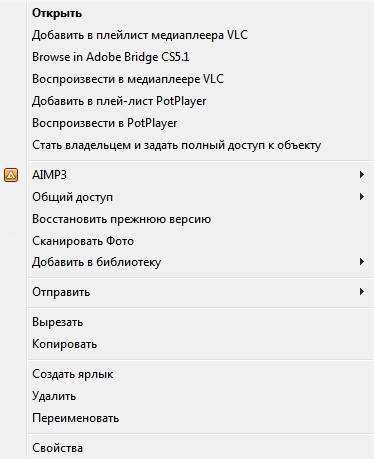
Поддержи Стопгейм!
Комментарии отключены
Лучшие комментарии
Рафаэль Хабибулин
1 марта 2014, 23:43
Лол, установил 64битную версию в папку «32», появилось меню. Шикарно.
Рафаэль Хабибулин
28 февраля 2014, 22:20
Всё стоит.
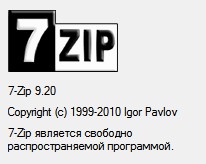
Иван Раптев
28 февраля 2014, 22:30
у меня такая же фигня была, есть 64 и 32 битные версии программы, в одной, почему-то, меню не работают, правда я уже забыл в какой.
Рафаэль Хабибулин
28 февраля 2014, 22:31
Ни в одной не работает. Я ставил и 64 и 32.
dmitrij2893
28 февраля 2014, 22:31
Действительно странно… Мб попробовать запустить от имени администратора и поставить еще раз (как вариант снять и поставить заново с учетом перезагрузки системы). Или переустановить, если еще не пробовал.
Рафаэль Хабибулин
28 февраля 2014, 22:32
Всё стоит, ставил от админа галочки, переустанавливал. Блеан.
Иван Раптев
28 февраля 2014, 22:34
если ставишь 32 битную программу, она в папку для 32 битных ставится?
Рафаэль Хабибулин
28 февраля 2014, 22:35
Да. Ладно спасибо за помощь. Без этого обойдусь)
Иван Раптев
28 февраля 2014, 22:37
проблема точно решается. И, видимо, не сложно, если я не могу вспомнить, что я делал два месяца назад.
dmitrij2893
28 февраля 2014, 21:30
Собственно у меня версия 7zip — 9.20. Зайди в Сервис-Настройки и на вкладке 7-Zip поставь галочку напротив «Встроить 7-Zip в контекстное меню оболочки».
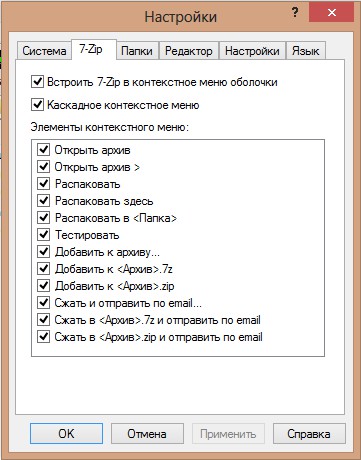
В сегодняшней статье речь пойдёт о так называемых программах-архиваторах. Мысль написать подобную инструкцию возникла уже давно, поскольку часто на просторах интернета и в реальной жизни встречаю людей, имеющих очень низкий уровень владения компьютером. Кто-то не знает как отправить файлы по электронной почте, кто-то не умеет устанавливать и настраивать антивирусы, кто-то не может создавать скриншоты, ну а кто-то не знает, как распаковать архивированные файлы, да и вообще не понимает, что такое архиваторы. Многие из подобных тем уже рассмотрены на данном блоге, а остальные постепенно будем раскрывать. И вот сегодня у меня как раз одна из таких тем. Уметь пользоваться архиваторами очень важно при работе на компьютере! Потому что, не умея устанавливать архиватор и распаковывать им файлы, вы, соответственно, не сможете открыть такие форматы файлов, как «RAR», «7Z», «GZIP» и другие. А в таких архивах вам могут прислать и фотографии, и видео, и документы, и вообще какие-угодно файлы, с которыми ничего не сможете сделать, если не знаете как работать с архивами. Поэтому, если такие трудности у вас вдруг возникают, то рекомендую прочитать данный материал и больше проблем с архивами у вас возникать не будет! 
Что такое архиваторы?
Архиватор – это программа для одновременной упаковки одного или любого другого количества файлов с целью удобства их копирования, отправки, хранения. Архиваторы также позволяют за счёт выбранного метода сжатия, уменьшить размеры файлов, которые добавляются в архив. Ещё одной полезной функцией многих архиваторов является возможность установить пароль на создаваемый архив, после чего пользователь не сможет открыть ни один из файлов, содержащихся в архиве и, тем более, не сможет извлечь из него эти файлы.
Наиболее популярными из них являются:
-
Стандартный архиватор – ZIP, который встроен во все версии операционной системы Windows. В Windows его можно найти через контекстное меню проводника, т.е. щёлкнуть правой кнопкой мыши в любом окне проводника, выбрать «Создать» и затем «Сжатая ZIP-папка»:
Данный встроенный в Windows архиватор не имеет никаких настроек. Целесообразности применения такого архиватора я не вижу. Он не умеет распаковывать ни один из других форматов архивов, кроме «ZIP». Пожалуй, единственная причина его применения, которая приходит в голову – необходимость распаковать архив формата ZIP, когда любой другой полноценный архиватор ещё по какой-либо причине не установлен на компьютер
-
Очень популярный архиватор под названием WinRAR. Официально является платным и имеет 40 дней пробного использования.
Из положительных сторон архиватора выделю удобство использования, понятный интерфейс и настройки, возможность работать со всеми видами архивов.
Минус, пожалуй, один и довольно заметный – архиватор официально является платным и в случае использования его более 40 дней, будут постоянно надоедать всплывающие окна с просьбой купить продукт WinRAR и тем самым поддержать разработчиков для выпусков качественных обновлений. Если не покупать, то можно продолжать сколько угодно использовать WinRAR, просто закрывая подобные окна о покупке лицензии.
-
Не менее популярный архиватор под названием 7-Zip. Данный архиватор является полностью бесплатным и никогда не будет вас беспокоить сообщениями о необходимости совершить покупку лицензии. Бесплатная версия – уже лицензия
Интерфейс архиватора менее удобен и красив чем у вышеупомянутого WinRAR, но зато сам архиватор бесплатен, умеет работать со всеми типами архивов, имеет лучшую степень сжатия чем WinRAR.В целом он ничем не уступает известному WinRAR и даже превосходит его!
Я лично использую архиватор 7-Zip и вам рекомендую его использовать, хотя бы даже потому, чтобы не чувствовать, что вы нарушаете какое-то соглашение WinRAR, пользуясь им постоянно бесплатно.
И поэтому ниже я расскажу, как установить, настроить и пользоваться бесплатным полноценным архиватором 7-Zip, а также тем, который встроен в Windows
Установка архиватора 7-Zip
Установка архиватора проста и понятна, но всё же разберём этот процесс по шагам:
-
Первым делом необходимо скачать архиватор. Сделать это можно прямо с официального сайта. Поэтому переходим по ссылке:
7-zip
-
Теперь вам необходимо скачать нужную версию архиватора: для 64-разрядной Windows или для 32-х. Перед этим соответственно нужно определить, какая версия Windows у вас установлена: 64 битная или 32-х битная.
Определить какая у вас версия не сложно. В системах Windows Vista, Windows 7 или Windows 8, нужно перейти в Панель управления (Меню «Пуск > Панель управления». Или «Пуск» > и в поиске набрать «Панель управления») и открыть раздел «Система и безопасность»:
В следующем окне выбираем пункт «Система»:
И уже в этом окне, рядом с надписью «Тип системы», вы можете видеть какой разрядности установленная у вас на компьютере операционная система Windows:
Если у вас ещё установлена Windows XP, которую я рекомендую поменять на более новую, то там проверить разрядность также просто. Нужно открыть меню «Пуск», далее щёлкнуть правой кнопкой мыши по значку «Мой компьютер» и выбрать свойства:
Далее открыть вкладку «Общие» (должна быть сразу открыта) и посмотреть, что написано справа в разделе «Система». Если там нет информации о разрядности, значит у вас 32 разрядная версия Windows:
Если же среди тех надписей имеется пункт «64-битная версия» (или аналогичная на английском языке), то, соответственно, ваша Windows XP – 64-х разрядная.
Итак, с разрядностью определились, переходим к скачиванию.
-
На странице скачивания щёлкаем по ссылке «Download» напротив версии архива под вашу операционную систему (32 или 64 бита):
Две ссылки, расположенные ещё ниже под другим заголовком, не трогаем. Это бета версии архиваторов, т.е. – ещё не оптимизированные и не до конца проверенные.
Сразу же после клика по ссылке загрузки, откроется новое окно и начнётся автоматическое скачивание архиватора. Если автоматического скачивания не произошло, то кликните по одной из двух ссылок, отмеченных на изображении ниже:
-
Теперь находим на компьютере скачанный установочный файл архиватора и запускаем его двойным кликом:
-
В появившемся первом окне установщика нажимаем кнопку «Next»:
-
Далее соглашаемся с условиями соглашения поставив галочку и продолжаем, нажав «Next»:
-
В следующем окне нам даётся возможность выбрать какие компоненты будут установлены с архиватором. Ничего лишнего установщик не предлагает поэтому ничего не настраиваем и снова нажимаем «Next» для продолжения:
-
На последнем этапе нажимаем единственную кнопку «Install» для начала установки:
-
Начнётся быстрый процесс установки. Если в ходе установки выскочит окно системы с просьбой подтвердить ваши намерения (см. изображение ниже), то смело подтверждаем, нажав кнопку «Да»:
-
После завершения установки нажимаем «Finish»:
Всё, архиватор 7-Zip установлен на ваш компьютер! Если вы всё сделали правильно, то архиватор установится уже на русском языке, но для того чтобы языковые настройки применились ко всем областям программы, необходимо перезагрузиться компьютер. Иначе контекстное меню (т.е. то, которое появляется при щелчке правой кнопкой мыши по файлу) может быть на английском языке. Итак, перезагружаем компьютер…
Теперь рассмотрим основные возможности архиватора 7-Zip и главное – как им пользоваться.
Работа с архиватором 7-Zip
Как правило, вам даже не потребуется специально открывать установленную программу 7-Zip, потому что самые нужные действия с ней вы будете выполнять прямо из контекстного меню при работе с архивами. Открывать специально 7-Zip может потребовать лишь для его настроек, по которым мы пробежимся ниже.
Рассмотрим некоторые полезные настройки в программе 7-Zip, которые могут пригодиться.
Настраиваем архиватор 7-Zip
В первую очередь, если у вас Windows Vista, 7 или 8, то чтобы все настройки архиватора всегда сохранялись, нужно настроить его на запуск от имени администратора. Можно постоянно запускать программу от имени администратора, но настроить на автоматический запуск с полными правами всё же удобнее.
Настраиваем 7-Zip на запуск от имени Администратора для корректного сохранения настроек программы:
Если вы работаете на Windows XP, то данные шаги выполнять не нужно!
-
Находим ярлык программы 7-Zip (например, в меню «Пуск», где расположены ярлыки всех программ), щёлкаем по нему правой кнопкой мыши и выбираем «Свойства»:
-
Переходим на вкладку «Совместимость» и ставим галочку «Выполнять эту программу от имени администратора». Затем нажимаем кнопку «Применить» и после этого «ОК» для сохранения настроек и выхода:
Всё, теперь программа-архиватор 7-Zip всегда будет запускаться с полными правами и настройки в ней будут успешно сохраняться.
Изменение языка программы
Первое, из-за чего могут понадобиться настройки архиватора – язык программы. Может получиться так, что даже после перезагрузки компьютера, архиватор частично сохранит английский язык.
Для начала просто откроем контекстное меню и проверим, установлен ли русский язык для нашего архиватора в данном меню. Для этого щёлкаем правой кнопкой мыши по любому из файлов (даже не важно архив это или нет), затем выбираем пункт «7-Zip» и смотрим на каком языке у вас второе распахнувшееся меню:
Если оно на русском, как показано на изображении, то хорошо и ничего делать не нужно 
-
Открываем программу 7-Zip. Найти её можно в списке всех программ Windows: Пуск > Все программы или же через поиск. В программе переходим в меню «Сервис» и выбираем «Настройки»:
-
В открывшемся окне переходим на вкладку «Язык», и смотрим, какой язык установлен ниже. Наверняка, какой-нибудь Английский, иначе вы бы не полезли по моей инструкции в настройки и пропустили бы этот шаг
Меняем язык на русский, затем нажимаем «Применить» и «ОК»:
Ну вот и всё. Русский язык теперь будет точно установлен. Рассмотрим сразу и другие настройки.
Встраивание меню архиватора 7-Zip в контекстное меню Windows
Если по подзаголовку выше вы не поняли, о чём сейчас пойдёт речь, то вспомните тот момент, где проверяли на каком языке у вас меню архиватора при щелчке по любому из файлов. Вот именно о таком меню архиватора я и говорю (см. изображение ниже):
Данное меню при желании можно выключить или изменить его структуру. И хотя я и рекомендую оставить всё как есть по умолчанию, поскольку для большинства это наиболее удобный вариант, всё равно покажу как можно его настроить.
Переходим в настройках архиватора на вкладку «7-Zip» и видим вот такое окно:
Поясню что можно изменить в данных настройках при желании.
Включённый пункт «Встроить 7-Zip в контекстное меню оболочки» означает, что мы будем видеть меню 7-Zip если щёлкнем правой кнопкой мыши по любому файлу, что мы уже и делали. Это очень полезная функция и отключать я её не рекомендую, потому как распаковывать архивы станет не совсем удобно.
Настройка «Каскадное контекстное меню» — это такой стандартный вид меню, который вы уже успели увидеть. Это когда при щелчке правой кнопкой мыши по файлу вы видите пункт «7-Zip» и в нём уже подпункты. А если настройку каскадного меню выключить, то контекстное меню Windows будет выглядеть следующим образом:
Разница думаю заметна сразу. Вернитесь к скриншоту первого варианта меню и почувствуйте разницу. На мой взгляд, каскадное меню было намного удобнее, но если по какой-то причине оно вам не нравится, то просто отключите данную опцию и получите контекстное меню как на последнем изображении выше.
Ну и последнее что мы видим в настройках вкладки «7-Zip» — элементы контекстного меню:
Что это такое я думаю понятно. Все отмеченные галочками пункты будут отображаться в контекстном меню, выводимом при клике правой кнопкой мыши по файлу. Рекомендую для начала оставить их все, а когда уже освоите работу с данным архиватором и поймёте что и для чего, то сможете поменять всё так как вам нравится.
Ассоциации нужных форматов архивов с программой 7-Zip
Перейдём в настройках на вкладку «Система». Настройки на данной вкладке позволяют сделать работу с программой удобнее. Окно настроек на данной вкладке выглядит так:
Что всё это значит? Это значит, что те форматы архивов, которые вы отметите галочкой, будут ассоциироваться с программой 7-Zip. Вот как это выглядит:
Слева – архив формата 7z, а справа – архив формата Rar. Т.е. программа 7-Zip воспринимает эти файлы как свои.
А вот как будут выглядеть файлы, если не настроить ассоциации с программой 7-Zip:
Разница думаю вам ясна.
Итого, в настройках на данной вкладке нам предлагается задать те форматы архивов, которые 7-Zip будет воспринимать как свои и которые будут открываться в программе 7-Zip при двойном клике мышкой по ним.
Ассоциации можно выставить как показано вот здесь, а если что-то в дальнейшем не понравится, то отключить ненужные вам ассоциации файлов или наоборот добавить ещё.
Все самые основные и полезные настройки мы рассмотрели. Не забудьте для сохранения настроек нажать кнопку «Применить» внизу окна и затем «ОК».
Ну теперь перейдём непосредственно к тому, как распаковывать архивы и создавать их при помощи 7-Zip.
Как распаковывать архивы при помощи 7-Zip?
Разберём для начала самое основное для большинства пользователей – как же распаковать файлы с расширениями «.RAR», «.GZIP» (и другие), т.е. файлы архивов при помощи архиватора, в нашем примере – Z-Zip. Ведь я лично неоднократно сталкивался с тем, что пользователь новичок, связываясь вдруг с файлами имеющие, к примеру, вышеуказанные расширения, не знает, что с такими файлами делать. А ведь на самом деле всё просто!
Предположим, вы получили файл, который называете «Папка с программами.rar» и видите, что это вовсе не простая папка, а архив. Для того чтобы извлечь всё что содержится там внутри, щёлкаем правой кнопкой мыши по этому архиву, выбираем из меню пункт «7-Zip» и далее один из 3-х способов распаковки: «Распаковать», «Распаковать здесь» и «Распаковать в -Папка с программами-»:
Первых пункт («Распаковать») позволяет выбрать вручную папку на компьютере, куда распаковано всё содержимое архива:
Сделать это можно при помощи кнопки под номером 1, отмеченной на скриншоте выше.
Т.е. в моём примере распаковка будет идти в папку: «C:UsersВладимирDesktop123», что означает: папка «123» на рабочем столе.
Пароль следует вводить только тогда, когда вы знаете что архив запаролен. В таком случае вы бы просто не смогли его распаковать без ввода пароля.
Для начала распаковки нажимаем кнопку «ОК» и начнётся процесс распаковки, который зависит от объёма файлов, содержащихся в архиве:
Результат распаковки демонстрирую ниже. Папка «123» на рабочем столе и в ней всё содержимое архива:
Но я, как правило, пользуюсь 2-м или 3-м вариантом распаковки, поскольку это быстрее и удобнее. При выборе «Распаковать здесь» всё содержимое архива распакуется прямо в ту же папку, где находится сам архив. Т.е. если у вас архив лежит на рабочем столе, то и его содержимое в таком случае распакуется тоже на рабочий стол.
И третий вариант распакует архив в отдельную папку, которая будет создана там же, где расположен архив и будет называется также как архив. К примеру ваш архив называется «Папка с программами.rar» и расположен на рабочем столе. В таком случае при выборе варианта распаковки «Распаковать в -Папка с программами-», на рабочем столе создастся папка с именем «Папка с программами» (т.е. по названию самого архива) и уже в эту папку будет извлечено всё содержимое архива.
Вот и весь процесс распаковки! Ничего сложного, не так ли? Точно так же с любым другим форматом архивов, будь то 7z, Zip, Gzip и любые другие.
С распаковкой разобрались и теперь поговорим о не менее простой и важной задаче – создании архива из выбранных файлов 
Как создать архив при помощи 7-Zip?
Архив нередко приходится создавать для того, чтобы удобнее было передать несколько (или сразу большое количество) файлов и папок в нём, а также чтобы ограничить доступ к данным в создаваемом архиве при помощи пароля.
Архив создаётся также просто, как и распаковывается. Рассмотрим этот процесс.
Предположим, нам необходимо запаковать в архив несколько файлов с рабочего стола. Выделяем их, затем щёлкаем правой кнопкой мыши, выбираем пункт «7-Zip» и в нём «Добавить к архиву»:
Полдела сделано 
Перед вами откроется окно с настройками архивирования выбранных файлов:
Рассмотрим основные самые главные функции из тех что нам здесь предлагаются. Номер пункта ниже будет соответствовать номеру стрелочки, указывающей на нужную функцию на скриншоте выше:
-
Название создаваемого архива. Называйте архив так, как считаете нужным, для вашего удобства или для того, кому вы этот архив передадите.
-
Формат архива можно выбрать любой, но лучше всего 7z или Zip. Я рекомендую именно ZIP, потому как такой архив смогут открыть даже те, у кого не установлен на компьютере архиватор, а все основные возможности данный вид архива поддерживает.
-
Уровень сжатия архива, который по умолчанию, выставлен в режим «Нормальный». Такой режим я, как правило, всегда и оставляю, но при желании можно попробовать поставить, например, самый максимальный – «Ультра», и посмотреть несколько размер созданного архива будет меньше размера ваших файлов без «упаковки». Чем больше уровень сжатия, тем дольше будет создаваться архив. При этом не все файлы и не всегда хорошо сжимаются, поэтому без какой-либо необходимости не рекомендую ставить максимальное сжатие. Лучше применять стандартное сжатие.
-
Здесь нам даётся возможность установить пароль на архив. Это полезная функция, которой я лично регулярно пользуюсь. Установив пароль на архив, любой, кто получит доступ к этому архиву сможет его открыть и увидеть перечень файлов в нём, но не сможет открыть ни один из файлов, и тем более – распаковать архив без ввода пароля!
Такую возможность можно использовать для простого хранения ваших некоторых данных на компьютере под замком без применения сторонних программ для установки пароля на папки и файлы.
Также установка пароля на архив очень часто практикуется при передаче файлов по сети или при отправке их, например, на удалённый онлайн диск для хранения. В любом случае файлы, отправленные через сеть, могут подвергнуться вирусной атаке и оказаться заражёнными. Установка пароля на архив обезопасит файлы, находящиеся внутри от заражения. При этом вы всегда можете передать пароль тем людям, которым можно пользоваться вашим архивом.
Ну вот и все основные настройки. Для запуска процесса создания архива нажимаем внизу кнопку «ОК».
Начнётся процесс создания архива, длительность которого будет зависеть от объёма файлов, которые вы упаковываете в него и от выбранной степени сжатия:
Итак, настройки архиватора 7-Zip рассмотрены, и о том, как с ним работать я тоже рассказал, теперь затронем стандартный архиватор Windows.
Как распаковать архив ZIP если на компьютере ещё не установлен архиватор?
Вернёмся к встроенному архиватору Windows, о котором я упомянул в начале статьи.
Он может пригодиться нам в том случае, если на компьютере ещё не установлен какой-то специальный архиватор (например, тот же 7-Zip), его нет возможности скачать, а уже есть срочная необходимость распаковать архив формата ZIP на вашем компьютере.
Для того чтобы распаковать простой архив ZIP без использования стороннего архиватора, щёлкаем правой кнопкой мыши по архиву и выбираем пункт «Извлечь всё»:
В открывшемся окне при помощи кнопки «Обзор» выбираем папку, куда будут извлечены файлы, содержащиеся в архиве. Включённая опция «Показать извлечённые файлы» позволит открыть папку с файлами, сразу после распаковки:
Нажимаем «Извлечь» для распаковки архива.
В случае если архив на архив был установлен пароль, то на данном этапе программа запросит ввод пароля:
Просто введите верный пароль и нажмите «ОК». Количество попыток ввода не ограничивается.
Сразу после распаковки откроется та папка, куда вы распаковали архив, и вы увидите все извлечённые из архива файлы.
На этом моё руководство по архиваторам Windows завершено. Другие архиваторы (например, WinRAR) рассматривать не вижу никакого смысла, поскольку 7-Zip является полностью бесплатным, без рекламы и при этом сочетает в себе все необходимые функции и простоту использования!
До встречи в следующих статьях! Пока 
-
Категория ~
Технические советы -
– Автор:
Игорь (Администратор)
- Архиватор Zip
- Настройка ассоциаций с файлами 7-Zip
- Настройка пунктов контекстного меню проводника 7-Zip
Архиватор Zip
Почти каждый пользователь компьютера, так или иначе, встречался с такими архивными файлами, как ZIP или RAR (наиболее популярные форматы). И несмотря на то, что в Windows содержит встроенный компонент для управления Zip архивами, многие пользователи все же предпочитают устанавливать различные сторонние архиваторы, так как они поддерживают большее число различных форматов и предоставляют более мощный и удобный набор инструментов для управлением и созданием архивов.
Примечание: Несколько хороших архиваторов вы можете найти в статье Лучшие бесплатные утилиты для создания архивов файлов.
Одной из наиболее известных бесплатных программ архиваторов является 7-Zip. Она поддерживает много различных форматов, встраивается в контекстное меню проводника и имеет достаточно неплохой набор настроек по умолчанию. Именно поэтому утилиту можно отнести к разряду «установил и пользуешься». Но, тем не менее, не стоит забывать, что программа позволяет настроить многие функции под свои свои нужды.
Примечание: Конечно, данная утилита может только читать и распаковывать достаточно популярный формат RAR. Но, в большинстве случаев одного чтения будет достаточно. В крайнем случае, вы всегда можете скачать и установить WinRar для создания RAR-архивов.
Настройка ассоциаций с файлами 7-Zip
Windows поддерживает настройку ассоциации файлов с программами. Это позволяет быстро открывать файлы, без необходимости предварительного открытия самих программ. Все что от вас нужно, после настройки ассоциаций, это открыть проводник Windows и дважды щелкнуть на необходимом файле.
Архиватор 7-Zip позволяет указать для каких форматов файлов необходимо настроить такие ассоциации. И вот как это делается:
- Откройте список всех программ в меню Пуск и выберите «7-Zip File Manager»
- В Windows Vista / 7, вам необходимо открыть данный менеджер с правами администратора. Для этого щелкните правой кнопкой мыши на «7-Zip File Manager» и выберите «Запуск от имени администратора»
- Когда откроется менеджер, откройте меню «Сервис» и выберите «Настройки». Откроется диалоговое окно, как показано на рисунке выше.
- На вкладке «Система», расставьте галочки напротив тех форматов файлов, с которыми вы хотите связать 7-Zip
- Нажмите кнопку «Применить», если вы хотите изменить настройки на других вкладках. Или нажмите кнопку «ОК» и закройте менеджер.
Настройка пунктов контекстного меню проводника 7-Zip
7-Zip позволяет настраивать доступные пункты контекстного меню проводника Windows (Кстати, пользователям с 64-разрядными операционными системами необходимо устанавливать 64-разрядную версию 7-Zip, чтобы программа смогла интегрироваться в оболочку Windows). Часть пунктов относится к операциям над самими архивами, а часть для создания архивов для выбранных файлов. Настраиваются они достаточно просто, и вот как это можно сделать:
- Продолжите с шага 3 или с шага 5 предыдущей инструкции, и выберите вкладку «7-Zip» (Помните, что в Windows Vista/7 менеджер должен быть запущен от имени администратора)
- Перед вами должно появиться такое же окно, как показано на рисунке выше.
- Первые две настройки относятся к отображению. «Встроить 7-Zip в контекстное меню оболочки» — позволяет включать и исключать все меню 7-Zip из контекстного меню проводника. Настройка «Каскадное контекстное меню» — позволяет либо группировать пункты в «7-Zip» (при включенной), либо отображать весь список доступных действий отдельными пунктами (при выключенной)
- Область «Элементы контекстного меню», как раз содержит все доступные пункты. Выставьте галочки в соответствии со своими предпочтениями
- Нажмите кнопку «Применить», если вы хотите изменить настройки на других вкладках. Или нажмите кнопку «ОК» и закройте менеджер.
Теперь вы умеете настраивать 7-Zip под свои нужды.
☕ Понравился обзор? Поделитесь с друзьями!
-
Windows не определяет CD/DVD оптический привод. Как исправить?
Технические советы -
Программа просмотра изменений реестра после установки программ
Технические советы -
Как добавить исключение в брандмауэр Windows 7?
Технические советы -
Как отобразить скрытые системные файлы Windows?
Технические советы -
Как настроить режим гибернации в Windows?
Технические советы -
Как эффективно управлять подключенными USB устройствами?
Технические советы
Добавить комментарий / отзыв
В Windows 11 внесены многочисленные изменения в новый пользовательский интерфейс, в том числе новое контекстное меню, вызываемое правой кнопкой мыши. Контекстное меню было давним спорным дополнением Windows 11, особенно в первые дни из-за отсутствия опции «Обновить». Теперь этот параметр восстановлен, хотя вам по-прежнему не хватает основных параметров, включая ярлыки сжатия, которые были доступны в традиционном контекстном меню. Так можно ли добавить эти параметры обратно в контекстное меню Windows 11? Давайте разберемся!
Что ж, можно. Наконец-то! В любом случае, пора было. По состоянию на 13 октября 2021 года Winrar Beta v6.10 дает вам возможность получить доступ к приложению прямо из контекстного меню, к которому вы привыкли в старой доброй Windows 10. Не WinRAR, но 7-Zip также доступен через контекстное меню. , но здесь все не так просто. Еще одно программное обеспечение с открытым исходным кодом под названием NanaZip — ответвление кода 7-Zip — теперь доступно, которое предоставляет вам 7-Zip в новой форме, а также добавляет поддержку контекстного меню.
Ознакомьтесь с приведенными ниже руководствами, чтобы добавить WinRAR и NanaZip (таким образом, 7-Zip) в контекстное меню Windows 11.
Мы рекомендуем использовать NanaZip для получения ярлыков сжатия контекстного меню в Windows 11. NanaZip — это форк 7-Zip, который обеспечивает максимальную совместимость и стабильность при его использовании в Windows 11. Если, однако, вас не устраивает NanaZip, вы можете выбрать взамен последней бета-версии WinRAR. Бета-версия добавляет ярлыки сжатия контекстного меню в Windows 11, однако может содержать некоторые ошибки.
Установите NanaZip на свой компьютер с Windows 11, используя ссылку ниже.
Нажмите Windows + I на клавиатуре, чтобы вместо этого открыть приложение «Настройки». Нажмите «Приложения» слева.
Нажмите «Приложения по умолчанию» сейчас.
Прокрутите вниз и нажмите «Выбрать значения по умолчанию по типу файла».
Воспользуйтесь окном поиска вверху и введите слово «zip».
Щелкните список под .zip.
Выберите «NanaZip».
Щелкните «ОК».
Щелкните правой кнопкой мыши любой случайный файл в проводнике файлов, и теперь у вас должен быть список для NanaZip, который можно использовать для создания zip-архива или их распаковки.
NanaZip будет настроен и готов к использованию в вашей системе.
Вы также можете использовать последнюю бета-версию WinRAR для получения ярлыков сжатия контекстного меню в Windows 11. Используйте приведенное ниже руководство, чтобы начать работу.
Загрузите установочный файл по приведенной ниже ссылке.
Дважды щелкните файл установки, чтобы запустить программу установки и установить WinRAR на свой компьютер.
После установки появится всплывающее окно для настройки интеграции с общими типами файлов, которые он поддерживает. Обязательно выберите zip, rar и другие типы файлов, которые WinRAR будет обрабатывать на вашем компьютере.
Щелкните OK после выбора типов файлов.
(Если вы пропустили часть интеграции во время установки, вы можете сделать это, открыв приложение WinRAR и выбрав «Параметры» (в строке меню вверху)> «Настройки». Во всплывающем окне нажмите «Интеграция», а затем выберите файл. как показано выше.)
Теперь щелкните правой кнопкой мыши случайный файл, и в контекстном меню, вызываемом правой кнопкой мыши, должны появиться ярлыки сжатия WinRAR.
FAQs
Вот несколько распространенных запросов о новых дополнениях в контекстное меню, которые должны помочь вам получать самую свежую информацию.
Windows 11 поставляется с новой минималистичной эстетикой матового стекла, которая требует минимизированного контекстного меню. К традиционному контекстному меню всех параметров всегда можно получить доступ, щелкнув «Показать дополнительные параметры». Новое контекстное меню требует, чтобы сторонние приложения обновляли свои будущие приложения соответствующим образом, в то время как, похоже, на данный момент нет возможности получить доступ к собственной утилите сжатия непосредственно из текущего контекстного меню.
Да, вы можете легко восстановить старое контекстное меню в Windows 11, выполнив действия, описанные в этом руководстве. Вы также можете использовать обновленные версии сторонних утилит, таких как WinAero Tweaker, OpenShell или другие.
Что такое ярлык «Показать дополнительные параметры»?
Вы можете использовать Shift + F10 на клавиатуре, чтобы напрямую получить старое контекстное меню в Windows 11.
Как установить NanaZip без Microsoft Store
Посетите страницу загрузки Github, указанную ниже, и щелкните и разверните «Активы для последней версии».
Загрузите следующие файлы, щелкнув по ним. Сохраните оба файла в папке на рабочем столе, чтобы избежать ошибок при установке сертификата.
- MouriNaruto.cer
- NanaZipPackage_1.0.31.0_x86_x64_arm64.msixbundle
Теперь откройте место, где вы сохранили файлы, щелкните в адресной строке и скопируйте адрес в буфер обмена.
Нажмите Windows + S на клавиатуре и найдите CMD. Нажмите «Запуск от имени администратора», когда приложение появится в результатах поиска.
Введите следующую команду и замените PATH на путь, скопированный в буфер обмена.
cd PATH
Теперь вернитесь в папку, щелкните правой кнопкой мыши «MouriNaruto.cer» и выберите «Копировать как путь».
Переключитесь на CMD и выполните следующую команду. Замените PATH на путь к сертификату, скопированному в буфер обмена на последнем шаге.
Certutil -addStore Root «ПУТЬ»
Сертификат будет установлен на ваш компьютер. Введите «Выход», чтобы закрыть командную строку.
Теперь дважды щелкните и запустите другой файл пакета, загруженный вместе с сертификатом. Щелкните «Установить».
NanaZip будет установлен на ваш компьютер в кратчайшие сроки.
Мы надеемся, что вы смогли легко получить новые ярлыки сжатия, щелкнув правой кнопкой мыши в контекстном меню, используя приведенное выше руководство. Если вам нужна помощь в чем-либо, не стесняйтесь оставлять комментарии ниже.
Связанный: