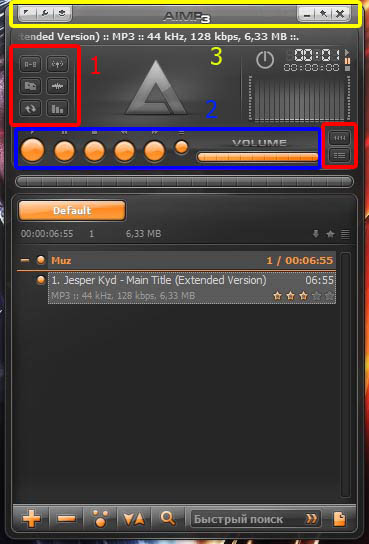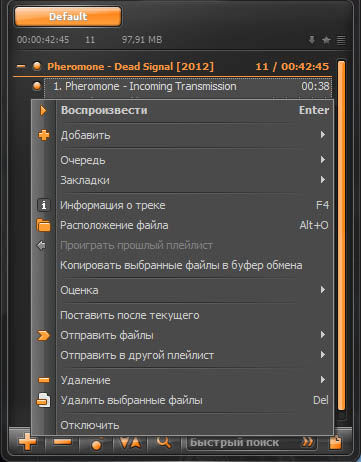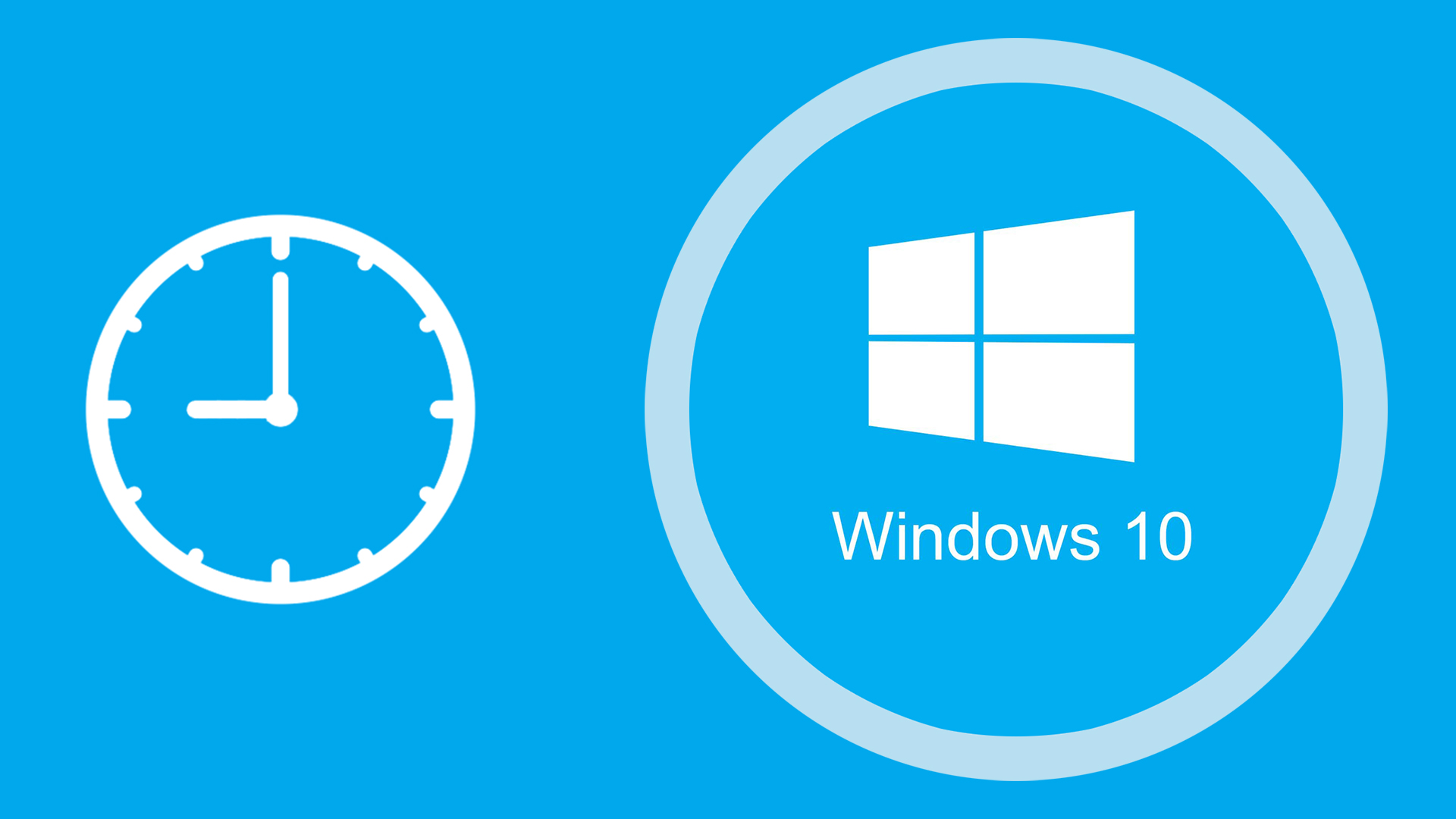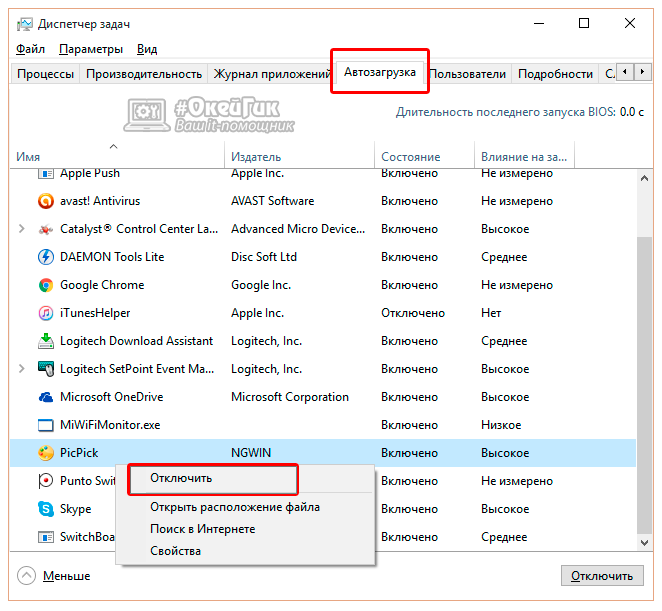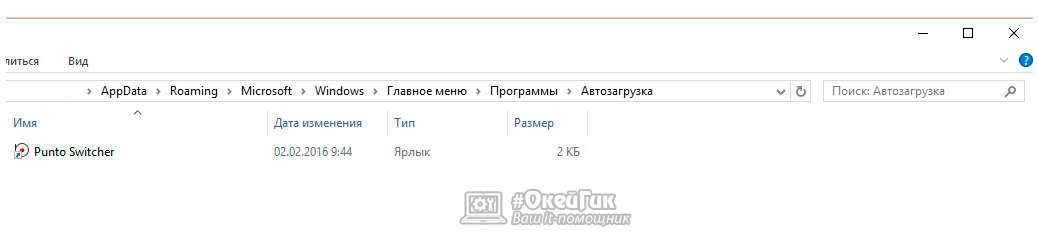Автор
Тема: Автозагрузка при запуске windows (Прочитано 6279 раз)
0 Пользователей и 1 Гость просматривают эту тему.

Автозагрузка при запуске windows
« : Октября 23, 2016, 04:03:07 »

молочный коктейль
- Новичок
- Сообщений: 5
- Карма: +1/-0
-
Как включить автозагрузку? (вин10) в настройках плеера не нашел.
« Последнее редактирование: Октября 24, 2016, 08:49:55 от Soolo »
Записан

Re: Автозагрузка при запуске windows
« Ответ #1 : Октября 23, 2016, 04:11:38 »

Zhenya
-
- Тестер 3-го уровня
- Супермен
- Сообщений: 1647
- Карма: +327/-8
-
Настройки / Система / Автоматически запускать программу вместе с Windows.
Записан

Re: Автозагрузка при запуске windows
« Ответ #2 : Октября 23, 2016, 09:28:18 »

молочный коктейль
- Новичок
- Сообщений: 5
- Карма: +1/-0
-
спасибо, просто думал что название раздела не кликабельно
Записан
Для управления списком автозапуска нужно:
- Вызвать диспетчер задач (нажав Ctrl+Shift+Esc) и открыть вкладку «Автозагрузка», которая содержит перечень программ и данные об их влиянии на быстродействие ОС.
- Кликнуть правой клавишей для отключения из автозагрузки, просмотра месторасположения и других действий с программой.
Как добавить Outlook в автозагрузку Windows 10?
В Windows 10: 1. Перейдите в Пуск 2. Прокрутите вниз, пока не найдете Outlook 3. Щелкните правой кнопкой мыши Outlook 4.
…
Скопируйте ярлык в Outlook в папку «Автозагрузка»:
- Щелкните правой кнопкой мыши ярлык Outlook в меню «Пуск».
- Выбрать Open file location.
- Скопируйте ярлык для Outlook в папку «Автозагрузка»
Как добавить программу в автозагрузку в Windows 7?
Для этого нужно кликнуть «Пуск» — пункт «Все программы», правой кнопкой мыши нажать на папку «Автозагрузка» , затем кликнуть на пункт контекстного меню «Проводник». В проводнике сразу откроется нужная вам папка.
Как добавить AIMP в автозагрузку?
AIMP — включить автозапуск
- Запустите AIMP от имени администратора (щелкните правой кнопкой мыши AIMP> Запуск от имени администратора)
- Нажмите на кнопку Главное меню> Настройки.
- Перейти в систему .
- В разделе Интеграция просто отметьте « Автозапуск »:
Где находится Автозагрузка в Windows 10?
Добавление программ в автозагрузку Windows 10
Одновременно нажмите клавиши [Win] и [R], чтобы открыть окно «Выполнить». Введите команду «shell:startup» (без кавычек и пробела) и нажмите «ОК». После этого откроется папка автозагрузки.
Как зайти в папку автозагрузки?
Как отключить автозапуск программ
- Через реестр. Для запуска редактора реестра нажимаем «Пуск» — «Выполнить» (в Windows Vista или Windows 7 нажмите комбинацию клавиш win + R) — вписываем команду «regedit» — нажимаем «OK». …
- В папке «Автозагрузка». …
- Встроенная утилита «msconfig». …
- Программа Autoruns.
Как добавить почту в автозагрузку?
Еще один простой способ открыть эту папку — нажать клавиши Win+R и ввести в окно «Выполнить» следующее: shell:startup после чего нажмите Ок, сразу откроется папка с ярлыками программ для автозапуска. Чтобы добавить программу в автозагрузку, вы можете просто создать ярлык для этой программы в указанной папке.
Как убрать uTorrent из автозагрузки Windows 10?
Для пользователей Windows 10. Нажмите сочетание клавиш CTRL + ALT + Delete, и запустите диспетчер задач. В диспетчере откройте вкладку Автозагрузка, найдите и выберите мышкой uTorrent в списке программ. Затем нажмите кнопку «Отключить», и крестик, чтобы закрыть диспетчер.
Как зайти в автозапуск программ Windows 7?
Чтобы ее запустить откройте окошко «Выполнить», для этого воспользуйтесь клавишами Win+R. Дальше в поле «Открыть» нужно ввести msconfig и кликнуть «ОК». В открывшемся окне нам нужна вкладка «Автозагрузка». В списке будут отображаться те элементы, запуск которых происходит вместе с операционной системой.
Рекомендуемые сообщения
Добрый Заазыч
630
-
- Share
Хочу сделать что бы аимп не был снаруже, а был вставлен в пуск. т.е перенести его, и что бы он не двигался и всегда тама стоял! закрепить его там! ковырялся в пуске в аимпе что то ничего не нашёл…. 
вот скрин, тут показано как я хочу сделать! Помогите….
aimp версия 2.51 build 330
- Цитата
Ссылка на сообщение
Поделиться на другие сайты
SLASH_id
989
-
- Share
Берете ярлык аимпа и переносите в панель быстрого запуска (там где «свернуть все окна и т.д.»)
- Цитата
Ссылка на сообщение
Поделиться на другие сайты
Ar2r
7
-
- Share
Zaaza А как есть? Может панель «Быстрый запуск» неактивна?
- Цитата
Ссылка на сообщение
Поделиться на другие сайты
Mydoom
25
-
- Share
SLASH_id, откройте WMP, затем правой кнопкой по панели (где Пуск), далее Toolbars (самый верхний пункт) — WMP (поставить галочку). Сворачиваете WMP и вы увидите, что хочет автор от Aimp
Изменено 20 октября, 2009 пользователем Mydoom
- Цитата
Ссылка на сообщение
Поделиться на другие сайты
Добрый Заазыч
630
- Автор
-
- Share
Ссылка на сообщение
Поделиться на другие сайты
SLASH_id
989
-
- Share
Не досмотрел. Скрин за границы экрана ушел…
Итак, погуглив пришел к выводу что нельзя.
Но думаю можно сделать плагин. С этим вопросом — на официальный форум аимпа к плагинописателям. Что-то подобное вполне можно реализовать. Для Винампа, например — есть.
- Цитата
Ссылка на сообщение
Поделиться на другие сайты
Добрый Заазыч
630
- Автор
-
- Share
так как же всё таки сделать?
- Цитата
Ссылка на сообщение
Поделиться на другие сайты
Ar2r
7
-
- Share
Zaaza А кто сказал, что так можно сделать?
- Цитата
Ссылка на сообщение
Поделиться на другие сайты
Добрый Заазыч
630
- Автор
-
- Share
Ar2r мне не кто это не говорил!
Я просто думаю что это можно сделать, а как не знаю! обратился на форум к людям!
slash_id подтвердил что это возможно!
- Цитата
Ссылка на сообщение
Поделиться на другие сайты
Ar2r
7
-
- Share
Zaaza Так он же написал, что нужно на официальный форум AIMPA к к плагинописателям. Я и думал, что может есть какая-то еще загвоздка, если такой ответ не устроил.
SLASH_id А как для winampa называется? Попробую, может понравится.
- Цитата
Ссылка на сообщение
Поделиться на другие сайты
SLASH_id
989
-
- Share
Ar2r
Встроеная в винамп)
Винамп кидаем в автозагрузку с настройкой «Запускать свернутым» и значком только в области уведомлений.
Вот и вся хитрость.
А вот с Аимпом — писать нужно плагин.
- Цитата
Ссылка на сообщение
Поделиться на другие сайты
Ar2r
7
-
- Share
SLASH_id Прикольно. Спасибо. 
- Цитата
Ссылка на сообщение
Поделиться на другие сайты
sergio342
108
-
- Share
В этом трейконтроле после наведения 3-я иконка справа «Поверх всех окон»
- Цитата
Ссылка на сообщение
Поделиться на другие сайты
- 2 weeks later…
Houmi
0
-
- Share
- Цитата
Ссылка на сообщение
Поделиться на другие сайты
Присоединяйтесь к обсуждению
Вы можете написать сейчас и зарегистрироваться позже.
Если у вас есть аккаунт, авторизуйтесь, чтобы опубликовать от имени своего аккаунта.
Содержание
- Детальная конфигурация AIMP
- Внешний вид и отображение
- Плагины
- Системные конфигурации
- Опции плейлистов
- Общие параметры плеера
- Общие настройки воспроизведения
- Вопросы и ответы
Среди пользователей, предпочитающих слушать музыку на компьютере или ноутбуке, пожалуй, нет никого, кто хотя бы раз не слышал об AIMP. Это один из популярнейших медиаплееров, доступных на сегодняшний день. В данной статье мы хотели бы поведать вам о том, как можно настроить AIMP, учитывая различные вкусы и предпочтения.
Скачать AIMP бесплатно
Детальная конфигурация AIMP
Все регулировки здесь разделены на особые подгруппы. Их достаточно много, так что столкнувшись с данным вопросом впервые лицом к лицу, вы можете запутаться. Ниже мы попытаемся детально рассмотреть все виды конфигурации, которые помогут вам настроить плеер.
Внешний вид и отображение
Первым делом мы произведем конфигурацию внешнего вида плеера и всей информации, которая отображается в нем. Мы начнем с конца, так как при изменении внешних настроек могут сбросится некоторые внутренние регулировки. Давайте приступим.
С настройками внешнего вида мы закончили. Теперь давайте перейдем к следующему пункту.
Плагины
Плагины — специальные независимые модули, которые позволяют подключить к АИМП специальные сервисы. Кроме того, в описываемом плеере есть несколько собственных модулей, о которых мы и расскажем в данном разделе.
На этом настройки, посвященные плагинам, будут завершены. Идем далее.
Системные конфигурации
Данная группа опций позволяет установить параметры, которые связаны с системной частью работы плеера. Сделать это совсем не сложно. Давайте разберем весь процесс более детально.
Когда системные параметры будут отрегулированы, мы можем приступить к настройкам плейлистов AIMP.
Опции плейлистов
Данный набор опций весьма полезен, так как позволит скорректировать работу плейлистов в программе. По умолчанию в плеере заданы такие параметры, что при каждом открытии нового файла будет создаваться отдельный плейлист. А это очень неудобно, так как их может накопиться огромное множество. Данный блок настроек поможет исправить этот и другие нюансы. Вот что нужно сделать, чтобы попасть в указанную группу параметров.
Когда закончите с настройкой плейлистов, можно приступать к следующему пункту.
Общие параметры плеера
Опции данного раздела направлены на общие конфигурации плеера. Тут можно настроить параметры воспроизведения, горячие клавиши и так далее. Давайте разберем все более подробно.
Подробнее: Слушаем радио с помощью аудиоплеера AIMP
Общие настройки воспроизведения
Остался в списке всего один раздел, который позволят настроить общие параметры воспроизведения музыки в AIMP. Давайте же к нему приступим.
Вот собственно и все параметры, о которых мы хотели бы вам поведать в текущей статье. Если у вас останутся после этого вопросы — пишите их в комментариях. Будем рады дать максимально развернутый ответ на каждый из таковых. Напомним, что помимо AIMP есть не менее достойные плееры, позволяющие слушать музыку на компьютере или ноутбуке.
Подробнее: Программы для прослушивания музыки на компьютере
Содержание
- Детальная конфигурация AIMP
- Внешний вид и отображение
- Плагины
- Системные конфигурации
- Опции плейлистов
- Общие параметры плеера
- Общие настройки воспроизведения
- Вопросы и ответы
Среди пользователей, предпочитающих слушать музыку на компьютере или ноутбуке, пожалуй, нет никого, кто хотя бы раз не слышал об AIMP. Это один из популярнейших медиаплееров, доступных на сегодняшний день. В данной статье мы хотели бы поведать вам о том, как можно настроить AIMP, учитывая различные вкусы и предпочтения.
Скачать AIMP бесплатно
Все регулировки здесь разделены на особые подгруппы. Их достаточно много, так что столкнувшись с данным вопросом впервые лицом к лицу, вы можете запутаться. Ниже мы попытаемся детально рассмотреть все виды конфигурации, которые помогут вам настроить плеер.
Внешний вид и отображение
Первым делом мы произведем конфигурацию внешнего вида плеера и всей информации, которая отображается в нем. Мы начнем с конца, так как при изменении внешних настроек могут сбросится некоторые внутренние регулировки. Давайте приступим.
- Запускаем AIMP.
- В левом верхнем углу вы найдете кнопку «Меню». Нажимаем на нее.
- Появится выпадающее вниз меню, в котором необходимо выбрать пункт «Настройки». Кроме того, аналогичную функцию выполняет сочетание кнопок «Ctrl» и «P» на клавиатуре.
- С левой части открытого окна будут находиться разделы настроек, каждый из которых мы рассмотрим в данной статье. Начнем с того, что поменяем язык AIMP, если вас не устраивает текущий, или если вы выбрали не тот язык при инсталляции программы. Для этого необходимо зайти в раздел с соответствующим названием «Язык».
- В центральной части окна вы увидите список доступных языков. Выбираем необходимый, после чего жмем кнопку «Применить» или «OK» в нижней области.
- Следующим шагом будет выбор обложки AIMP. Для этого заходим в соответствующий раздел в левой части окна.
- Этот параметр позволит изменить внешний вид проигрывателя. Вы можете выбрать любой скин из всех доступных. По умолчанию их три. Просто щелкаете левой кнопкой мышки на нужной строке, после чего подтверждаете выбор с помощью кнопки «Применить», а затем «OK».
- Кроме того, вы всегда можете загрузить любую понравившуюся обложку с интернета. Для этого вам необходимо нажать на кнопку «Скачать дополнительные обложки».
- Тут же вы увидите полоску с градиентами цветов. Вы можете выбрать цвет отображения основных элементов интерфейса AIMP. Просто передвиньте ползунок на верхней полоске, выбрав нужный цвет. Нижняя полоса позволит изменить оттенок выбранного ранее параметра. Сохраняются изменения так же, как и другие настройки.
- Следующая опция интерфейса позволит изменить режим отображения бегущей строки воспроизводимого трека в AIMP. Для изменения данного конфига переходим в раздел «Бегущая строка». Тут вы сможете указать информацию, которая будет отображаться в строке. Кроме того, доступны параметры направления движения, появления и ее интервал обновления.
- Обратите внимание, что отображение бегущей строки доступно далеко не во всех обложках AIMP. Подобная функция однозначно доступна в стандартной версии скина плеера.
- Следующим пунктом будет раздел «Интерфейс». Нажимаем по соответствующему названию.
- Основные настройки этой группы касаются анимации различных надписей и элементов софта. Также вы можете изменить параметры прозрачности самого плеера. Все параметры включаются и выключаются банальной отметкой рядом с нужной строкой.
- В случае с изменением прозрачности нужно будет не только поставить галочки, но и отрегулировать положение специального ползунка. Не забывайте после этого сохранить конфигурации, нажав специальные кнопки «Применить» и следом «OK».
С настройками внешнего вида мы закончили. Теперь давайте перейдем к следующему пункту.
Плагины
Плагины — специальные независимые модули, которые позволяют подключить к АИМП специальные сервисы. Кроме того, в описываемом плеере есть несколько собственных модулей, о которых мы и расскажем в данном разделе.
- Так же, как и ранее, заходим в настройки AIMP.
- Далее из списка слева выбираем пункт «Плагины», просто нажимая левой кнопкой мыши по его названию.
- В рабочей области окна вы увидите список всех доступных или уже инсталлированных плагинов для AIMP. Подробно на каждом из них останавливаться не будем, так как эта тема заслуживает отдельного урока из-за большого количества плагинов. Общая суть сводится к тому, чтобы включить или отключить нужный вам плагин. Для этого необходимо поставить отметку возле необходимой строки, после чего подтвердить изменения и перезапустить AIMP.
- Как и в случае с обложками к плееру, вы можете скачать различные плагины из интернета. Для этого достаточно кликнуть по нужной строке в данном окне.
- В последних версиях AIMP по умолчанию встроен плагин «Last.fm». Для его включения и настройки необходимо перейти в специальный раздел.
- Обратите внимание, что для корректного его применения необходима авторизация. А это означает, что вам нужно предварительно зарегистрироваться на официальном сайте «Last.fm».
- Суть этого плагина сводится к отслеживанию понравившейся музыки и ее дальнейшему добавлению в специальный музыкальный профиль. Именно на это и ориентированы все параметры в данном разделе. Для изменения настроек вам достаточно, как и прежде, поставить или убрать отметку рядом с нужной опцией.
- Еще одним встроенным плагином в AIMP является визуализация. Это специальные визуальные эффекты, которые сопровождают музыкальную композицию. Перейдя в раздел с идентичным названием, вы сможете настроить работу данного плагина. Настроек тут не много. Вы можете изменить параметр применения сглаживания к визуализации и выставить смену таковой по истечению определенного времени.
- Следующим шагом будет настройка информационной ленты AIMP. Стандартно она включена. Вы можете наблюдать ее вверху экрана каждый раз, когда запускаете тот или иной музыкальный файл в плеере. Выглядит она следующим образом.
- Данный блок опций позволит провести детальную конфигурацию ленты. Если вы ее хотите выключить совсем, то просто уберите галочку напротив строки, которая отмечена на изображении ниже.
- Кроме того, тут же присутствуют три подраздела. В подразделе «Поведение» вы можете включить или отключить постоянное отображение ленты, а также установить длительность ее показа на экране. Также доступна опция, которая меняет местоположение данного плагина на вашем мониторе.
- Подраздел «Шаблоны» позволит вам изменить сведения, которые будут указаны в информационной ленте. К таковой относится имя артиста, название композиции, ее длительность, формат файла, битрейт и так далее. Вы можете удалить лишний параметр в данных строках и добавить другой. Весь список допустимых значений вы увидите, если нажмете на иконку справа от обеих строк.
- Последний подраздел «Вид» в плагине «Информационная лента» отвечает за общее отображение информации. Местные опции позволяют установить собственный фон для ленты, прозрачность, а также скорректировать местоположение самого текста. Для удобного редактирования в нижней части окна находится кнопка «Предпросмотр», позволяющая сразу увидеть изменения.
- В данном разделе с плагинами находится и пункт связанный с обновлениями AIMP. Думаем, детально останавливаться на ней не стоит. Как понятно из названия, данная опция позволяет запустить ручную проверку новой версии плеера. Если таковая будет обнаружена, AIMP тут же автоматически обновится. Для запуска процедуры нужно просто нажать соответствующую кнопку «Проверить».

На этом настройки, посвященные плагинам, будут завершены. Идем далее.
Системные конфигурации
Данная группа опций позволяет установить параметры, которые связаны с системной частью работы плеера. Сделать это совсем не сложно. Давайте разберем весь процесс более детально.
- Вызываем окно настроек с помощью комбинации клавиш «Ctrl+P» или через контекстное меню.
- В перечне групп, расположенных слева, жмем по названию «Система».
- Справа появится перечень доступных изменений. Самый первый параметр позволит вам блокировать отключение монитора при запущенном AIMP. Для этого достаточно отметить галочкой соответствующую строку. Тут же находится ползунок, который позволит отрегулировать приоритет данной задачи. Обратите внимание, что для избежания отключения монитора, окно плеера должно быть активным.
- В блоке под названием «Интеграция» можно изменить параметр запуска плеера. Поставив отметку возле нужной строки, вы позволите системе Windows автоматически запускать AIMP при включении. В этом же блоке можно опционально добавить специальные строки в контекстное меню.
- Это значит, что при нажатии правой кнопкой мышки на музыкальном файле вы увидите следующую картину.
- Последний блок в данном разделе отвечает за отображение кнопки плеера на панели задач. Данное отображение можно выключить совсем, если убрать галочку напротив первой строки. Если же ее оставить, будут доступны дополнительные опции.
- Не менее важным разделом, относящимся к системной группе, является «Ассоциация с файлами». Данный пункт позволит отметить те расширения, файлы с которыми будут автоматически воспроизводится в плеере. Для этого достаточно нажать кнопку «Типы файлов», выбрать из списка АИМП и отметить необходимые форматы.
- Следующий пункт системных настроек называется «Подключение к сети». Опции данной категории позволяют указать тип подключения AIMP к интернету. Именно оттуда зачастую некоторые плагины подтягивают информацию в виде текста песни, обложки или для воспроизведения онлайн-радио. В данном разделе вы можете изменить время ожидания для подключения, а также использовать прокси-сервер при необходимости.
- Последним разделом в системных настройках является «Трей». Тут вы без проблем сможете настроить общий вид информации, которая будет отображаться при сворачивании АИМП. Советовать что-то конкретное мы не будем, так как у всех людей разные предпочтения. Отметим только, что этот набор опций обширен, и вам стоит обратить на него внимание. Именно тут вы сможете отключить различную информацию при наведении курсора на иконку в трее, а также назначить действия кнопок мыши при нажатии на таковую.

Когда системные параметры будут отрегулированы, мы можем приступить к настройкам плейлистов AIMP.
Опции плейлистов
Данный набор опций весьма полезен, так как позволит скорректировать работу плейлистов в программе. По умолчанию в плеере заданы такие параметры, что при каждом открытии нового файла будет создаваться отдельный плейлист. А это очень неудобно, так как их может накопиться огромное множество. Данный блок настроек поможет исправить этот и другие нюансы. Вот что нужно сделать, чтобы попасть в указанную группу параметров.
- Заходим в настройки плеера.
- Слева вы найдете корневую группу с названием «Плейлист». Нажимаем на нее.
- Справа появится перечень опций, регулирующих работу с плейлистами. Если вы не любитель множества плейлистов, тогда вам стоит поставить отметку напротив строки «Режим одного плейлиста».
- Тут же вы сможете отключить запрос на ввод имени при создании нового списка, настроить функции сохранения плейлистов и скорость прокрутки его содержимого.
- Перейдя в раздел «Добавление файлов», вы сможете настроить параметры открытия музыкальных файлов. Это как раз та опция, о которой мы упоминали в начале данного метода. Именно тут можно сделать так, чтобы новый файл добавлялся в текущий плейлист, вместо того, чтобы создавать новый.
- Также можно настроить поведение плейлиста при перетаскивании в него музыкальных файлов, или открытие таковых из других источников.
- Два следующих подраздела «Настройки отображения» и «Сортировка по шаблону» помогут изменить внешний вид отображения информации в плейлисте. Также имеются настройки группирования, форматирования и регулировка шаблонов.

Когда закончите с настройкой плейлистов, можно приступать к следующему пункту.
Общие параметры плеера
Опции данного раздела направлены на общие конфигурации плеера. Тут можно настроить параметры воспроизведения, горячие клавиши и так далее. Давайте разберем все более подробно.
- После запуска плеера нажимаем вместе кнопки «Ctrl» и «P» на клавиатуре.
- В дереве опций слева открываем группу с соответствующим названием «Плеер».
- В указанной области опций не так много. В основном это касается настроек управления плеером с помощью мыши и определенных горячих клавиш. Также тут можно изменить общий вид шаблона строки для копирования в буфер.
- Далее рассмотрим опции, которые находятся во вкладке «Автоматика». Тут вы сможете отрегулировать параметры запуска программы, режим воспроизведения композиций (случайно, по порядку и так далее). Также можно указать программе, что делать, когда закончится воспроизведение всего плейлиста. Кроме того, можно задать ряд общих функций, позволяющих настроить состояние плеера.
- Следующий раздел «Горячие клавиши» в представлении наверно не нуждается. Тут вы можете настроить определенные функции плеера (старт, стоп, переключение песни и так далее) на предпочтительные клавиши. Рекомендовать что-либо конкретное тут нет смысла, так как каждый пользователь настраивает данные регулировки исключительно под себя. Если вы захотите вернуть все наладки данного раздела в исходное состояние, вам следует нажать кнопку «По умолчанию».
- Раздел «Интернет-радио» посвящен конфигурации потокового вещания и его записи. В подразделе «Общие настройки» вы можете указать размер буфера и количество попыток для повторного соединения при разрыве связи.
- Второй подраздел, называющийся «Запись интернет-радио», позволит вам указать конфигурации записи музыки, воспроизводимой при прослушивании станций. Тут можно выставить предпочтительный формат записываемого файла, его частоту, битрейт, папку для сохранения и общий вид названия. Также тут выставляется размер буфера для фоновой записи.
- О том, как слушать радио в описываемом проигрывателе, вы можете узнать из нашего отдельного материала.
- Настроив группу «Обложки альбомов», вы сможете загружать таковые из интернета. Еще можно указать названия папок и файлов, которые могут содержать изображение обложки. Без необходимости менять такие данные не стоит. Также можно установить размер кэширования файлов и максимально допустимый объем для загрузки.
- Последний раздел в указанной группе называется «Фонотека». Не следует путать это понятие с плейлистами. Фонотека — это архив или сборник вашей любимой музыки. Он формируется на основании рейтинга и оценок музыкальных композиций. В данном разделе вы сможете настроить параметры добавления подобных файлов в фонотеку, учет прослушиваний и так далее.

Подробнее: Слушаем радио с помощью аудиоплеера AIMP
Общие настройки воспроизведения
Остался в списке всего один раздел, который позволят настроить общие параметры воспроизведения музыки в AIMP. Давайте же к нему приступим.
- Заходим в настройки плеера.
- Нужный раздел будет находиться самым первым. Жмем на его названии.
- Справа будет отображен список опций. В первой строке вам следует указать устройство для воспроизведения. Это может быть как стандартная звуковая карта, так и наушники. Вам следует включить музыку и просто послушать разницу. Хотя в некоторых случаях заметить ее будет крайне сложно. Немного ниже можно настроит частоту воспроизводимой музыки, ее битрейт и канал (стерео или моно). Также тут доступен переключатель опции «Логарифмический регулятор громкости», который позволяет избавиться от возможных перепадов звуковых эффектов.
- А в дополнительном разделе «Параметры преобразования» можно включить или выключить различные опции трекерной музыки, дискретизации, дизеринга, микширования и антиклиппинга.
- В правом нижнем углу окна вы также найдете кнопку «Менеджер эффектов». Нажав ее, вы увидите дополнительное окно с четырьмя вкладками. Аналогичную функцию также выполняет отдельная кнопка в главном окне самого софта.
- Первая из четырех вкладок отвечает за звуковые эффекты. Тут можно отрегулировать баланс воспроизведения музыки, включить или отключить дополнительные эффекты, а также настроить специальные DPS плагины, если они установлены.
- Второй пункт под названием «Эквалайзер» знаком, наверно, многим. Для начала его можно включить или отключить. Для этого достаточно поставить отметку напротив соответствующей строки. После этого можно уже регулировать ползунки, выставляя различные уровни громкости для разных каналов звучания.
- Третий раздел из четырех позволит нормализовать громкость — избавится от разных перепадов громкости звуковых эффектов.
- Последний же пункт позволит вам выставить параметры сведения. Это значит, что вы сможете самостоятельно настроить затухание композиции и плавный переход к следующему треку.

Вот собственно и все параметры, о которых мы хотели бы вам поведать в текущей статье. Если у вас останутся после этого вопросы — пишите их в комментариях. Будем рады дать максимально развернутый ответ на каждый из таковых. Напомним, что помимо AIMP есть не менее достойные плееры, позволяющие слушать музыку на компьютере или ноутбуке.
Подробнее: Программы для прослушивания музыки на компьютере
Еще статьи по данной теме:
Помогла ли Вам статья?
Содержание
- Как установить Aimp
- Шаг 1
- Шаг 2
- Шаг 3
- Шаг 4
- Шаг 5
- Выбор редакции
- Топ-10 лучших фильмов мая.
- Топ 10 фильмов похожих на.
- Топ-20 лучших сериалов про.
- Воспроизведение файлов в аудиопроигрывателе AIMP.
- О программе AIMP
- Основные преимущества аудиопроигрывателя AIMP
- Воспроизведение и управление аудио в проигрывателе AIMP
- Руководство по настройке AIMP
- Детальная конфигурация AIMP
- Внешний вид и отображение
- Плагины
- Системные конфигурации
- Опции плейлистов
- Общие параметры плеера
- Общие настройки воспроизведения
Как установить Aimp
В данной инструкции мы покажем вам на примере, как установить плеер Aimp, откуда его безопасно скачать, и какие настройки изменить в процессе установки. Скриншоты инсталлятора сделаны на ОС Windows 10 x64 (пользователям Win 7, 8 и XP беспокоиться не о чем — отличий в установке на разных версиях операционных систем нет). Поехали!
Шаг 1
Для начала, скачайте последнюю версию Aimp. Откройте главную страницу фан-сайта aimp-rus.com, проскрольте описание вниз, найдите кнопку «Скачать» и нажмите на нее.
Или же откройте официальный сайт разработчика, и скачайте плеер оттуда — разницы нет (на нашем сайте размещены те же самые ссылки).
Шаг 2
Запустите инсталлятор. Если операционная система запросит разрешение на внесение изменений — разрешите.
Выберите язык установки и нажмите ОК (обычно язык определяется автоматически).
Шаг 3
Предварительные приготовления окончены, начинаем саму установку. В первом открывшемся окне после смены языка настраивать нечего — просто нажмите кнопку Далее.
Затем прочитайте лицензионное соглашение на использование программы Aimp, поставьте галочку возле слов «Принимаю условия» и опять нажмите «Далее».
В следующем окне будет предложено настроить параметры установки плеера.
Первый параметр — выбор папки установки. Менять папку без крайней необходимости не рекомендуем (ну например, если на диске «C» заканчивается свободное место и к компьютеру подключен еще один HDD или SSD, тогда конечно — папку лучше выбрать другую, на другом диске).
Второй параметр — выбор версии программы. Обычная версия устанавливается в Program Files и прописывает ключи в реестре Windows. Переносная (Portable) версия сохраняет все свои файлы, библиотеки и конфигурации в одной выбранной папке, на флешке, к примеру, и после этого может быть запущена на любом компьютере с этой флешки без установки.
Определитесь с версией и нажмите кнопку «Далее».
Шаг 4
На четвертом шаге откроется окно с предложением установить дополнительные программы от спонсоров. Здесь может предлагаться браузер Яндекс или антивирус Аваст. Благодаря этой рекламе Aimp с момента создания и до сих пор остается бесплатной программой, однако ни мы, ни разработчик плеера не вправе заставлять пользователей устанавливать рекламное ПО.
Сделайте свой выбор (если решили поддержать разработчиков, или предложенные программы просто интересны — не снимайте галочки, если не хотите поддерживать — снимите) и нажмите Далее.
Шаг 5
В предпоследнем окне можно выбрать, где создавать ярлыки, и настроить интеграцию Aimp с операционной системой (ассоциировать музыкальные файлы с плеером, добавить команды воспроизведения в контекстное меню проводника и т.д.).
По умолчанию все опции отмечены галочками — так пользоваться программой удобнее, поэтому отключать параметры не рекомендуем. Нажмите кнопку «Установить».
Подождите 10-30 секунд, пока процесс установки завершится. В последнем окне нажмите кнопку «Завершить», чтобы закрыть инсталлятор и запустить Aimp.
Теперь, когда плеер установлен, познакомьтесь с ним поближе. Читайте следующую инструкцию: как пользоваться Aimp.
Выбор редакции
Топ-10 лучших фильмов мая.
Топ 10 фильмов похожих на.
Топ-20 лучших сериалов про.
Воспроизведение файлов в аудиопроигрывателе AIMP.
О программе AIMP
AIMP — бесплатный аудиопроигрыватель файлов, который включает в себя ряд настроек и утилит.
Основные преимущества аудиопроигрывателя AIMP
- многофункциональный плейлист;
- широкий ассортимент обложек (скинов);
- возможность подключать внешние плагины, которые можно скачать с официального сайта;
- возможность интегрировать программу в контекстное меню Windows, а также в «трей»;
- наличие «горячих клавиш»;
- поддержка всех возможных типов аудиофайлов;
- встроенный аудиоконвертер.
Aудиопроигрыватель скачать можно с официального сайта Aimp.
На данный момент это одна из лучших пользовательских программ для воспроизведения аудиофайлов. После скачивания исполнительного файла, процесс установки запускается двойным щелчком мышки. В ходе инсталляции программа предложит выбрать язык, одно- или многопользовательскую версию, а также предоставит на выбор форматы аудиофайлов, с которыми она будет ассоциироваться. Начинающим пользователям достаточно будет согласиться с предлагаемыми вариантами, которые являются самыми оптимальными.
Воспроизведение и управление аудио в проигрывателе AIMP
Интерфейс стандартного скина программы очень схож с другими аудиопроигрывателями.
Он состоит из двух расположенных одна под другой главных частей.
В верхней расположились кнопки управления и визуализации, а в нижней — плейлист.
Органы управления в верхней части можно разделить на несколько категорий:
- К первой категории относят несколько кнопок по манипулированию плейлистом (Рис. 1 — 1), воспроизведением очередности аудиотреков и эквалайзером. Касательно последнего необходимо заметить, что предустановленных настроек эквалайзера в проигрывателе AIMP довольно много, поэтому можно легко подобрать наиболее подходящие под конкретный стиль музыки, а не заниматься долгой настройкой «на слух».
- Во вторую категорию включены шесть кнопок управления воспроизведением трека (Рис. 1 — 2): «старт», «пауза», «стоп», «предыдущий трек», «следующий трек», «открыть файл» и регулятор громкости. Они легко выделяются на общем фоне, так как получили от разработчиков насыщенный оранжевый оттенок.
- Третья категория клавиш управления (Рис. 1 — 3) разместилась в самом верху аудиопроигрывателя, традиционно позволяя свернуть/закрыть программу, а также зайти в меню настроек и запустить не очень функциональный, но легкий и удобный аудиоконвертер.
Кроме этого, в верхней части проигрывателя расположен спектральный анализатор, экран визуализации и кнопка настройки таймера.
Рис. 1. Стандартная обложка (скин) проигрывателя AIMP.
Что касается нижней части проигрывателя, где расположен плейлист, то здесь все ключевые возможности задействуют через контекстное меню. Нажав правой кнопкой мыши на пустом месте возле названия плейлиста, откроется меню управления (Рис. 2), где можно создать или выбрать готовый плейлист, или же зайти в специальное меню, которое предоставляет массу детальных опций по настройке имеющихся плейлистов.
Рис. 2. Контекстное меню настройки плейлиста проигрывателя AIMP.
При нажатии правой кнопкой мыши на самом аудиотреке в плейлисте, откроется меню управления трека (Рис. 3). Здесь можно узнать подробную информацию о выбранном файле, поставить оценку, добавить в закладки или полностью удалить трек из проигрываемого плейлиста или вообще с жесткого диска ПК.
Внизу плейлиста также размещены несколько полезных кнопок, обозначенных символами «+» и «—», которые, соответственно, отвечают за добавление и удаление из плейлиста аудиофайлов и папок, а также радиостанций, имеющихся в базе данных проигрывателя. Чтобы взглянуть на список последних, понадобится подключение к Интернет.
Рис. 3. Меню управления треком в проигрывателе AIMP.
В меню «Настройки», куда можно зайти либо через кнопку в верхнем левом углу программы, либо через «горячую» комбинацию клавиш CTRL+P, находятся все разделы и подразделы управления аудиопроигрывателем. Здесь можно настроить практически все параметры приложения. Отдельно стоит отметить функцию «Трей-контрола» (Рис. 4), на которое обращают внимание все пользователи с первых секунд запуска программы, ибо по умолчанию эта опция включена.
Рис. 4. «Трей-контрол» в проигрывателе AIMP.
По сути, «Трей-контрол» является неким «гаджетом» в стиле Windows 7. Когда проигрыватель сворачивается в трей в углу рабочего стола, появляется рассматриваемый «Трей-контрол», который включает в себя скромный набор самых необходимых кнопок для управления воспроизводимым треком. Чтобы его отключить, достаточно зайти в раздел «Система», подраздел «Трей» (Рис. 5) и убрать галочку напротив пункта «Показывать Трей-контрол при сворачивании в трей». В этом же разделе можно настроить, что будет происходить с проигрыванием трека при одиночном и двойном нажатии мыши на значок в трее, когда программа свернута.
При желании можно сменить обложку (скин) или язык программы. Для этого достаточно лишь зайти в соответствующий раздел и выбрать нужные параметры из имеющегося там списка. Скачать те же скины, как и все дополнения к проигрывателю AIMP, можно совершенно бесплатно с официального сайта программы. Но следует помнить, каждая новая обложка отличается не только цветом и формой, но и расположением всех кнопок. Поэтому пользователю придется заново изучать интерфейс программы, за исключением меню «Настройки», месторасположение и функционал которого не меняется.
Рис. 5. Подраздел «Трей» в проигрывателе AIMP.
Небольшой по объему, зато очень функциональный аудиопроигрыватель AIMP имеет как понятные для новичка механизмы управления аудио, так и всевозможные настройки и опции для «продвинутых» пользователей. AIMP неоднократно занимал первые места среди наиболее популярных программ для воспроизведения аудио. Это позволяет утверждать, что Aimp на данный момент — лучший аудиопроигрыватель, и тенденция эта сохраняется, о чем свидетельствует появление многочисленных дополнений, плагинов, обложек и других «полезностей».
Руководство по настройке AIMP
Среди пользователей, предпочитающих слушать музыку на компьютере или ноутбуке, пожалуй, нет никого, кто хотя бы раз не слышал об AIMP. Это один из популярнейших медиаплееров, доступных на сегодняшний день. В данной статье мы хотели бы поведать вам о том, как можно настроить AIMP, учитывая различные вкусы и предпочтения.
Детальная конфигурация AIMP
Все регулировки здесь разделены на особые подгруппы. Их достаточно много, так что столкнувшись с данным вопросом впервые лицом к лицу, вы можете запутаться. Ниже мы попытаемся детально рассмотреть все виды конфигурации, которые помогут вам настроить плеер.
Внешний вид и отображение
Первым делом мы произведем конфигурацию внешнего вида плеера и всей информации, которая отображается в нем. Мы начнем с конца, так как при изменении внешних настроек могут сбросится некоторые внутренние регулировки. Давайте приступим.
- Запускаем AIMP.
- В левом верхнем углу вы найдете кнопку «Меню». Нажимаем на нее.
- Появится выпадающее вниз меню, в котором необходимо выбрать пункт «Настройки». Кроме того, аналогичную функцию выполняет сочетание кнопок «Ctrl» и «P» на клавиатуре.
С левой части открытого окна будут находиться разделы настроек, каждый из которых мы рассмотрим в данной статье. Начнем с того, что поменяем язык AIMP, если вас не устраивает текущий, или если вы выбрали не тот язык при инсталляции программы. Для этого необходимо зайти в раздел с соответствующим названием «Язык».
Следующим шагом будет выбор обложки AIMP. Для этого заходим в соответствующий раздел в левой части окна.
Этот параметр позволит изменить внешний вид проигрывателя. Вы можете выбрать любой скин из всех доступных. По умолчанию их три. Просто щелкаете левой кнопкой мышки на нужной строке, после чего подтверждаете выбор с помощью кнопки «Применить», а затем «OK».
Кроме того, вы всегда можете загрузить любую понравившуюся обложку с интернета. Для этого вам необходимо нажать на кнопку «Скачать дополнительные обложки».
Следующая опция интерфейса позволит изменить режим отображения бегущей строки воспроизводимого трека в AIMP. Для изменения данного конфига переходим в раздел «Бегущая строка». Тут вы сможете указать информацию, которая будет отображаться в строке. Кроме того, доступны параметры направления движения, появления и ее интервал обновления.
Обратите внимание, что отображение бегущей строки доступно далеко не во всех обложках AIMP. Подобная функция однозначно доступна в стандартной версии скина плеера.
Следующим пунктом будет раздел «Интерфейс». Нажимаем по соответствующему названию.
Основные настройки этой группы касаются анимации различных надписей и элементов софта. Также вы можете изменить параметры прозрачности самого плеера. Все параметры включаются и выключаются банальной отметкой рядом с нужной строкой.
В случае с изменением прозрачности нужно будет не только поставить галочки, но и отрегулировать положение специального ползунка. Не забывайте после этого сохранить конфигурации, нажав специальные кнопки «Применить» и следом «OK».

С настройками внешнего вида мы закончили. Теперь давайте перейдем к следующему пункту.
Плагины
Плагины — специальные независимые модули, которые позволяют подключить к АИМП специальные сервисы. Кроме того, в описываемом плеере есть несколько собственных модулей, о которых мы и расскажем в данном разделе.
- Так же, как и ранее, заходим в настройки AIMP.
- Далее из списка слева выбираем пункт «Плагины», просто нажимая левой кнопкой мыши по его названию.
В рабочей области окна вы увидите список всех доступных или уже инсталлированных плагинов для AIMP. Подробно на каждом из них останавливаться не будем, так как эта тема заслуживает отдельного урока из-за большого количества плагинов. Общая суть сводится к тому, чтобы включить или отключить нужный вам плагин. Для этого необходимо поставить отметку возле необходимой строки, после чего подтвердить изменения и перезапустить AIMP.
Как и в случае с обложками к плееру, вы можете скачать различные плагины из интернета. Для этого достаточно кликнуть по нужной строке в данном окне.
В последних версиях AIMP по умолчанию встроен плагин «Last.fm». Для его включения и настройки необходимо перейти в специальный раздел.
Еще одним встроенным плагином в AIMP является визуализация. Это специальные визуальные эффекты, которые сопровождают музыкальную композицию. Перейдя в раздел с идентичным названием, вы сможете настроить работу данного плагина. Настроек тут не много. Вы можете изменить параметр применения сглаживания к визуализации и выставить смену таковой по истечению определенного времени.
Следующим шагом будет настройка информационной ленты AIMP. Стандартно она включена. Вы можете наблюдать ее вверху экрана каждый раз, когда запускаете тот или иной музыкальный файл в плеере. Выглядит она следующим образом.
Данный блок опций позволит провести детальную конфигурацию ленты. Если вы ее хотите выключить совсем, то просто уберите галочку напротив строки, которая отмечена на изображении ниже.
Кроме того, тут же присутствуют три подраздела. В подразделе «Поведение» вы можете включить или отключить постоянное отображение ленты, а также установить длительность ее показа на экране. Также доступна опция, которая меняет местоположение данного плагина на вашем мониторе.
Подраздел «Шаблоны» позволит вам изменить сведения, которые будут указаны в информационной ленте. К таковой относится имя артиста, название композиции, ее длительность, формат файла, битрейт и так далее. Вы можете удалить лишний параметр в данных строках и добавить другой. Весь список допустимых значений вы увидите, если нажмете на иконку справа от обеих строк.
Последний подраздел «Вид» в плагине «Информационная лента» отвечает за общее отображение информации. Местные опции позволяют установить собственный фон для ленты, прозрачность, а также скорректировать местоположение самого текста. Для удобного редактирования в нижней части окна находится кнопка «Предпросмотр», позволяющая сразу увидеть изменения.
В данном разделе с плагинами находится и пункт связанный с обновлениями AIMP. Думаем, детально останавливаться на ней не стоит. Как понятно из названия, данная опция позволяет запустить ручную проверку новой версии плеера. Если таковая будет обнаружена, AIMP тут же автоматически обновится. Для запуска процедуры нужно просто нажать соответствующую кнопку «Проверить».

На этом настройки, посвященные плагинам, будут завершены. Идем далее.
Системные конфигурации
Данная группа опций позволяет установить параметры, которые связаны с системной частью работы плеера. Сделать это совсем не сложно. Давайте разберем весь процесс более детально.
- Вызываем окно настроек с помощью комбинации клавиш «Ctrl+P» или через контекстное меню.
- В перечне групп, расположенных слева, жмем по названию «Система».
Справа появится перечень доступных изменений. Самый первый параметр позволит вам блокировать отключение монитора при запущенном AIMP. Для этого достаточно отметить галочкой соответствующую строку. Тут же находится ползунок, который позволит отрегулировать приоритет данной задачи. Обратите внимание, что для избежания отключения монитора, окно плеера должно быть активным.
В блоке под названием «Интеграция» можно изменить параметр запуска плеера. Поставив отметку возле нужной строки, вы позволите системе Windows автоматически запускать AIMP при включении. В этом же блоке можно опционально добавить специальные строки в контекстное меню.
Это значит, что при нажатии правой кнопкой мышки на музыкальном файле вы увидите следующую картину.
Следующий пункт системных настроек называется «Подключение к сети». Опции данной категории позволяют указать тип подключения AIMP к интернету. Именно оттуда зачастую некоторые плагины подтягивают информацию в виде текста песни, обложки или для воспроизведения онлайн-радио. В данном разделе вы можете изменить время ожидания для подключения, а также использовать прокси-сервер при необходимости.
Последним разделом в системных настройках является «Трей». Тут вы без проблем сможете настроить общий вид информации, которая будет отображаться при сворачивании АИМП. Советовать что-то конкретное мы не будем, так как у всех людей разные предпочтения. Отметим только, что этот набор опций обширен, и вам стоит обратить на него внимание. Именно тут вы сможете отключить различную информацию при наведении курсора на иконку в трее, а также назначить действия кнопок мыши при нажатии на таковую.

Когда системные параметры будут отрегулированы, мы можем приступить к настройкам плейлистов AIMP.
Опции плейлистов
Данный набор опций весьма полезен, так как позволит скорректировать работу плейлистов в программе. По умолчанию в плеере заданы такие параметры, что при каждом открытии нового файла будет создаваться отдельный плейлист. А это очень неудобно, так как их может накопиться огромное множество. Данный блок настроек поможет исправить этот и другие нюансы. Вот что нужно сделать, чтобы попасть в указанную группу параметров.
- Заходим в настройки плеера.
- Слева вы найдете корневую группу с названием «Плейлист». Нажимаем на нее.
Справа появится перечень опций, регулирующих работу с плейлистами. Если вы не любитель множества плейлистов, тогда вам стоит поставить отметку напротив строки «Режим одного плейлиста».
Тут же вы сможете отключить запрос на ввод имени при создании нового списка, настроить функции сохранения плейлистов и скорость прокрутки его содержимого.
Перейдя в раздел «Добавление файлов», вы сможете настроить параметры открытия музыкальных файлов. Это как раз та опция, о которой мы упоминали в начале данного метода. Именно тут можно сделать так, чтобы новый файл добавлялся в текущий плейлист, вместо того, чтобы создавать новый.
Также можно настроить поведение плейлиста при перетаскивании в него музыкальных файлов, или открытие таковых из других источников.
Два следующих подраздела «Настройки отображения» и «Сортировка по шаблону» помогут изменить внешний вид отображения информации в плейлисте. Также имеются настройки группирования, форматирования и регулировка шаблонов.

Когда закончите с настройкой плейлистов, можно приступать к следующему пункту.
Общие параметры плеера
Опции данного раздела направлены на общие конфигурации плеера. Тут можно настроить параметры воспроизведения, горячие клавиши и так далее. Давайте разберем все более подробно.
- После запуска плеера нажимаем вместе кнопки «Ctrl» и «P» на клавиатуре.
- В дереве опций слева открываем группу с соответствующим названием «Плеер».
В указанной области опций не так много. В основном это касается настроек управления плеером с помощью мыши и определенных горячих клавиш. Также тут можно изменить общий вид шаблона строки для копирования в буфер.
Далее рассмотрим опции, которые находятся во вкладке «Автоматика». Тут вы сможете отрегулировать параметры запуска программы, режим воспроизведения композиций (случайно, по порядку и так далее). Также можно указать программе, что делать, когда закончится воспроизведение всего плейлиста. Кроме того, можно задать ряд общих функций, позволяющих настроить состояние плеера.
Следующий раздел «Горячие клавиши» в представлении наверно не нуждается. Тут вы можете настроить определенные функции плеера (старт, стоп, переключение песни и так далее) на предпочтительные клавиши. Рекомендовать что-либо конкретное тут нет смысла, так как каждый пользователь настраивает данные регулировки исключительно под себя. Если вы захотите вернуть все наладки данного раздела в исходное состояние, вам следует нажать кнопку «По умолчанию».
Раздел «Интернет-радио» посвящен конфигурации потокового вещания и его записи. В подразделе «Общие настройки» вы можете указать размер буфера и количество попыток для повторного соединения при разрыве связи.
Второй подраздел, называющийся «Запись интернет-радио», позволит вам указать конфигурации записи музыки, воспроизводимой при прослушивании станций. Тут можно выставить предпочтительный формат записываемого файла, его частоту, битрейт, папку для сохранения и общий вид названия. Также тут выставляется размер буфера для фоновой записи.
О том, как слушать радио в описываемом проигрывателе, вы можете узнать из нашего отдельного материала.
Настроив группу «Обложки альбомов», вы сможете загружать таковые из интернета. Еще можно указать названия папок и файлов, которые могут содержать изображение обложки. Без необходимости менять такие данные не стоит. Также можно установить размер кэширования файлов и максимально допустимый объем для загрузки.
Последний раздел в указанной группе называется «Фонотека». Не следует путать это понятие с плейлистами. Фонотека — это архив или сборник вашей любимой музыки. Он формируется на основании рейтинга и оценок музыкальных композиций. В данном разделе вы сможете настроить параметры добавления подобных файлов в фонотеку, учет прослушиваний и так далее.

Общие настройки воспроизведения
Остался в списке всего один раздел, который позволят настроить общие параметры воспроизведения музыки в AIMP. Давайте же к нему приступим.
- Заходим в настройки плеера.
- Нужный раздел будет находиться самым первым. Жмем на его названии.
- Справа будет отображен список опций. В первой строке вам следует указать устройство для воспроизведения. Это может быть как стандартная звуковая карта, так и наушники. Вам следует включить музыку и просто послушать разницу. Хотя в некоторых случаях заметить ее будет крайне сложно. Немного ниже можно настроит частоту воспроизводимой музыки, ее битрейт и канал (стерео или моно). Также тут доступен переключатель опции «Логарифмический регулятор громкости», который позволяет избавиться от возможных перепадов звуковых эффектов.
А в дополнительном разделе «Параметры преобразования» можно включить или выключить различные опции трекерной музыки, дискретизации, дизеринга, микширования и антиклиппинга.
В правом нижнем углу окна вы также найдете кнопку «Менеджер эффектов». Нажав ее, вы увидите дополнительное окно с четырьмя вкладками. Аналогичную функцию также выполняет отдельная кнопка в главном окне самого софта.
Первая из четырех вкладок отвечает за звуковые эффекты. Тут можно отрегулировать баланс воспроизведения музыки, включить или отключить дополнительные эффекты, а также настроить специальные DPS плагины, если они установлены.
Второй пункт под названием «Эквалайзер» знаком, наверно, многим. Для начала его можно включить или отключить. Для этого достаточно поставить отметку напротив соответствующей строки. После этого можно уже регулировать ползунки, выставляя различные уровни громкости для разных каналов звучания.
Третий раздел из четырех позволит нормализовать громкость — избавится от разных перепадов громкости звуковых эффектов.
Последний же пункт позволит вам выставить параметры сведения. Это значит, что вы сможете самостоятельно настроить затухание композиции и плавный переход к следующему треку.

Вот собственно и все параметры, о которых мы хотели бы вам поведать в текущей статье. Если у вас останутся после этого вопросы — пишите их в комментариях. Будем рады дать максимально развернутый ответ на каждый из таковых. Напомним, что помимо AIMP есть не менее достойные плееры, позволяющие слушать музыку на компьютере или ноутбуке.
В этой статье:
- Где в Windows 7 находится автозагрузка?
- Конфигурация системы (способ 1)
- Конфигурация системы (способ 2)
- Использование сторонних приложений
- Как найти папку автозагрузки?
- Где находится папка «Автозагрузка»?
- Как посмотреть автозагрузку Windows 7?
- Команда «Выполнить»
- Командная строка
- CCleaner
- Как и где скачать
- Где находится автозагрузка в ОС Windows 7: используем CCleaner
- Ещё один метод и некоторые тонкости
- Настройка автозагрузки
- Очистка автозапуска
- Windows 7
- Windows 10
- Настройка автозапуска
- ПО с автозапуском
- ПО без автозапуска
- Настройка автозагрузки с помощью альтернативного ПО
- Планировщик задач
- На что стоит обратить внимание?
- Подводим итоги
Где в Windows 7 находится автозагрузка?
Для начала рассмотрим метод поиска автозагрузки с помощью командной строки. Её можно открыть разными методами. Например, в меню Пуск находится кнопка Выполнить. Также необходимое окно вызывается комбинацией Win + R. Когда на экране появится искомая строка, в неё нужно будет вписать msconfig.
Ещё один способ, который подойдет для открытия всё того же окна, вновь связан с меню Пуск. Здесь располагается строка поиска, и команду можно вводить прямо в неё. В результате система найдет программу с таким наименованием. Останется только нажать на значок, чтобы запустить её.
В результате откроется окно Конфигурация системы. Здесь есть несколько вкладок, вроде Общие, Службы или Сервис. Искомая же имеет вполне очевидное название – Автозагрузка. Здесь-то и можно поработать со всеми программами, что запускаются вместе с компьютером.
Конфигурация системы (способ 1)
Нажмите на клавиатуре клавиши Win+R — таким образом откроется окно «Выполнить» (при необходимости смотрите другие способы запуска этого окна).
Окно запущено, укажите команду msconfig и нажмите ОК.
Перед вами — окно «Конфигурация системы», в котором необходимо выбрать вкладку «Автозагрузка».
Приложения в автозагрузке — перед вами.
Конфигурация системы (способ 2)
Нажимаете Win+R, появляется окно «Выполнить». Вводите команду cmd и кликаете ОК.
Таким образом была запущена командная строка. В ней необходимо указать команду msconfig и нажать клавишу Enter.
Будет запущено окно «Конфигурация системы».
Использование сторонних приложений
Вы всегда можете использовать сторонние приложения для просмотра или отключения приложений в автозапуске. Далеко ходить не надо — известнейшее приложение CCleaner позволяет это сделать (бесплатное для домашнего использования на момент написания статьи).
Как найти папку автозагрузки?
Прежде чем разобраться в том, как настроить автозагрузку своему компьютеру, стоит рассмотреть другие способны обнаружения этих данных. Например, можно отыскать папку «Автозагрузка». Сделать это очень просто.
- Нужно открыть меню Пуск.
- Прямо над строкой поиска находится кнопка «Все программы».
- После нажатия на неё откроется список из множества папок.
- Как правило, папка «Автозагрузка» располагается одной из последних.
- Если в перечне нет файлов с английским наименованием, то искомая папка будет одной из первых.
Ещё один способ отыскать эти данные – покопаться в диске С. Зайдя в Users, а затем кликнув на имя системы, нужно будет пройти следующий путь – AppDataRoamingMicrosoftWindowsStart MenuProgramsStartup. Таким образом тоже можно найти файлы автозагрузки. Однако, просмотр папки – это метод, который имеет один серьёзный недостаток. Здесь находятся далеко не все программы, включающиеся вместе с операционной системой.
Где находится папка «Автозагрузка»?
Если хотите добавить приложение в автозагрузку, вам нужна одноименная папка. Открыть ее просто.
Нажмите Win+R и в окно «Выполнить» введите команду %appdata%microsoftwindowsstart menuprogramsstartup, после чего нажмите ОК.
Папка «Автозагрузка» открыта.
Другой вариант — с помощью кнопки «Пуск». Нажимаете, в меню находите папку «Автозагрузка», нажимаете на строку правой клавишей мыши, а затем, в меню, — «Открыть».
Нужная папка будет открыта.
Как посмотреть автозагрузку Windows 7?
Автозапуск Виндовс 7 — это системный раздел, а также отдельная папка, защищённая от просмотров пользователей, не являющихся администраторами. Он представляет собой перечень установленных на компьютере программ и исполняемых сценариев, которые по умолчанию или по запросу юзера должны запускаться автоматически — сразу после включения операционной системы.
Хотя на старт каждого такого приложения обычно уходят доли секунды, одновременная загрузка большого числа элементов заметно тормозит подготовку компьютера или ноутбука к работе, а в отдельных случаях приводит к некритическим сбоям, требующим перезапуска ОС. Чтобы избежать этих неприятностей, следует проверить меню автозапуска — благо сделать это не сложнее, чем узнать о способах восстановления системы Windows 7.
Важно: хотя и посмотреть список автозагрузки Виндовс 7, и войти в упомянутый системный каталог можно, используя штатные средства, следует иметь в виду, что некоторые приложения и утилиты останутся скрытыми от пользователя. Чтобы попасть в действительно полное меню автозапуска, стоит использовать приложения от сторонних разработчиков; об одном из них будет рассказано далее.
На Windows 7 найти меню автозапуска можно тремя простыми, отнимающими минимум времени и не требующими особых познаний путями; первый из них — использование системной команды «Выполнить».
Команда «Выполнить»
Применение этой команды просто и безопасно; ни один антивирус для Windows 7 не станет блокировать действия юзера, а сам процесс займёт, с учётом настроек автозапуска программ, не более десяти-пятнадцати минут.
Чтобы войти в список автозагрузки Виндовс 7 посредством команды «Выполнить», пользователь должен:
- Выполнить команду msconfig. Сделать это можно, открыв меню «Пуск».
- Введя в строке поиска без пробелов, кавычек и других изменений msconfig.exe и нажав на расположенную справа пиктограмму лупы. Теперь остаётся выбрать щелчком мыши верхний пункт в перечне найденных файлов и приступить к настройке автозапуска программ на Windows 7.
- Аналогичного результата можно достичь, зажав одновременно клавиши Windows (Win — кнопка с флажком-логотипом ОС) и R, после чего введя в единственном редактируемом поле окна «Выполнить» команду msconfig и нажав на «ОК».
- В открывшемся окошке пользователь должен перейти на вкладку «Автозагрузка».
- И ознакомиться со списком запускаемых без его участия программ. Как было сказано выше, здесь представлена лишь часть приложений; надеяться найти с помощью системной команды полный перечень не стоит.
- Чтобы отключить одну или несколько программ, стартующих вместе с Windows 7, достаточно снять галочку в расположенном слева от её названия чекбоксе. Если требуется отменить автоматический запуск всех представленных в меню приложений, нужно нажать на кнопку «Отключить все».
- Включить весь список обратно можно, воспользовавшись расположенной рядом кнопкой с соответствующим названием.
- После того как настройка автозагрузки Виндовс 7 завершена, следует кликнуть по кнопке «Применить», а затем нажать на «ОК».
- Более простой способ запустить Windows 7 без «лишнего» программного обеспечения — снова перейти на вкладку «Общие».
- Установить кружок напротив нижнего содержащегося там пункта «Выборочный запуск».
- И снять галочку в чекбоксе «Загружать элементы автозагрузки». Щёлкнув по кнопкам «Применить» и «ОК», пользователь сможет значительно сократить время следующего включения операционной системы.
Юзеру, часто устанавливающему новые приложения, часть из которых неизбежно оказывается в меню автозагрузки Windows 7, будет полезно использовать следующую хитрость, позволяющую запускать команду msconfig без лишних усилий:
- Создать в любом каталоге, а лучше всего — на «Рабочем столе» обычный текстовый документ.
- Открыть его и вписать внутри, не изменяя синтаксиса и не добавляя символов — start msconfig.exe.
- Сохранить сделанные изменения и закрыть документ.
- Теперь нужно изменить расширение файла. По умолчанию в Windows 7 оно будет скрыто.
- Чтобы исправить ситуацию, нужно открыть меню «Пуск», набрать в строке поиска «Расширение» и найти в списке найденных позицию «Отображение и скрытие расширений имён файлов».
- В открывшемся окошке перейти на вкладку «Вид».
- И снять галочку в чекбоксе «Скрывать расширения…», после чего последовательно щёлкнуть по кнопкам «Применить» и «ОК».
- Завершив описанные манипуляции, владелец компьютера или ноутбука должен вернуться к созданному текстовому документу и сменить расширение с .txt на .bat — обязательно с сохранением точки после основного имени.
- Совершаемые изменения следует подтвердить, нажав на кнопку «Да».
- Исполняемый файл готов. Теперь, чтобы запустить упомянутую команду, юзеру достаточно дважды щёлкнуть по нему левой клавишей мыши — или выделить правой и в контекстном меню выбрать пункт «Открыть» или «Запуск от имени администратора».
- Отредактировать содержание текстового документа можно, воспользовавшись в том же контекстном меню опцией «Изменить».
Совет: чтобы было легче найти созданный файл, следует переименовать его сообразно фантазии и способностям пользователя — например, назвать «Автозагрузкой».
Командная строка
Этот способ не слишком отличается от предыдущего; посмотреть список автозагружаемых программ на Windows 7, используя командную строку, можно следующим образом:
- Открыть меню «Пуск» и ввести в строке поиска запрос «Командная строка».
- Или, если не лень переключаться на латиницу, — cmd, после чего кликнуть левой клавишей мыши по верхнему пункту в списке результатов.
- Ввести в открывшемся окне классической командной строки, ничего не меняя, msconfig.exe или msconfig, а затем воспользоваться клавишей Enter.
- Выполнив все действия, пользователь окажется в уже знакомом системном окошке, где сможет продолжить настройку запуска приложений.
- Если по каким-либо причинам найти «Командную строку» описанным способом не получилось, следует в меню «Пуск» открыть список «Все программы».
- Перейти в каталог «Стандартные».
- И найти там нужную утилиту.
Совет: чтобы упростить вход в автозагрузку Виндовс 7 в будущем, юзер может создать ярлык «Командной строки» и разместить его на «Рабочем столе».
CCleaner
Удобная, крайне простая в использовании и безопасная программа, скачать которую можно совершенно бесплатно на сайте производителя, позволяет пользователю Windows 7 ознакомиться со списком автозапуска следующим образом:
- Запустить приложение и перейти в раздел «Инструменты».
- А далее — на вкладку «Запуск».
- Здесь владелец ПК увидит список всех программ, стартующих сразу после включения операционной системы.
- Отключить любой пункт можно, выделив его нажатием левой клавиши мыши и воспользовавшись одной из кнопок справа.
Совет: переместившись на вкладку «Контекстное меню», пользователь сможет посмотреть и при необходимости отключить отдельные пункты появляющегося при нажатии правой клавиши мыши списка.
Как и где скачать
Самую свежую прогу CCleaner бесплатно лучше загрузить с официальной страницы, кликнув по названию. Тут представлены также выпуски для Андроид и Мак OS.
Загружайте полный программный сервис, а не Portable или Слим, потому как это сокращенные варианты, в них функционал неполный. Для этого жмите на соответствующую надпись.
Можете также пройти по специальной ссылке и нажать одну из ссылочек под фразой «Download from» в разделе «CCleaner Free». Тут просто запускаете загрузочный файл и ждете завершения инсталляции.
Где находится автозагрузка в ОС Windows 7: используем CCleaner
Когда запуск пройдет успешно, ищите раздел «Сервис» в левом меню. После чего переходите в раздел «Автозагрузка» в сервисах утилиты.
Процесс использования утилиты для взаимодействия с автозапуском не похож на тот, что был в окне конфигурации Виндовс. Удалить какое-либо приложение из автозапуска можно будет нажатием по ней в списке. Далее нужно будет использовать набор команд, которые будут расположены с правой стороны. Тут есть действие включения (применяется лишь для активированных в настоящее время программок), выключения (для остальных) и удаления.
- Как поставить в Word ударение над буквой
- Программы для записи качественного звука с микрофона
- Как настроить в Аутлуке (Outlook) свою подпись
Ещё один метод и некоторые тонкости
Существует третий вариант, позволяющий увидеть программы, автоматически запускающиеся при включении компьютера. Для этого вновь потребуется командная строка. Её открывают через меню Пуск или сочетанием Win + R. После этого в окно вписывают regedit.
В результате на экране появится редактор реестра. Отыскать здесь автозагрузку несколько проблематично, так как слева отображается очень обширное дерево. Стоит проверить две основные графы:
- HKEY_CURRENT_USERSoftwareMicrosoftWindowsCurrentVersionRun.
- HKEY_LOCAL_MACHINESOFTWAREMicrosoftWindowsCurrentVersionRun.
Иногда при использовании этого или одного из предыдущих методов возникают проблемы, так как папки, вроде Programs, могут оказаться скрытыми. Чтобы решить эту задачу, придется поработать с конфигурацией. В графе «Вид» можно отыскать дополнительные параметры, где необходимо будет отметить флажком «Показывать скрытые файлы».
Настройка автозагрузки
Людей интересует, где в Windows 7 находится автозагрузка, если они хотят изменить список имеющихся там программ, в частности – удалить лишние утилиты. В случае с использованием msconfig, будет достаточно снять галочки с того, чтоб предстоит отключить. Лучше не убирать их у антивируса и брандмауэра.
Если в окне появляется слишком большой список, то можно воспользоваться кнопкой «Отключить всё». После этого останется только вручную поставить галочки напротив тех программ, что нужно сохранить в автозагрузке. Примерно так же нужно работать и в редакторе реестра. Нажатие правой кнопкой на название программы предоставит выбор, что предстоит с ней сделать.
Другой эффективный метод работы требует предварительного скачивания программы Ccleaner, которая является абсолютно бесплатной. Помимо настроек автозагрузки, она поможет легко и быстро очистить кэш браузеров, а также удалить разнообразные временные файлы и другой компьютерный мусор.
- После открытия окошка нужно выбрать с левой стороны графу Сервис.
- Чуть правее будет располагаться столбец с пунктами Управление программ, Поиск дублей и т. п. «Автозагрузка» находится второй.
- Помимо обычных программ, в окне покажут плагины, запускающиеся в браузерах.
- Останется только отметить, что из этого нужно сохранить, а что убрать из автозагрузки.
Для этого выбранный файл выделяют левой клавишей мыши и нажимают на кнопку «Выключить» с правой стороны. Также можно воспользоваться правой клавишей и в выпавшем списке выбрать пункт «Выключить».
Очистка автозапуска
Чистая ОС автоматически запускает только системные службы. Устанавливая программы, большинство пользователей не обращает внимания на начальные настройки. В результате через какое-то время компьютер превращается в «зоопарк». В нем одновременно «живут» несколько браузеров, самостоятельно стартуют клиенты разнообразных облачных хранилищ, утилиты оптимизации и загрузки файлов. Таким образом, из полезного инструмента автозагрузка превращается во «врага» пользователя, замедляющего работу операционной системы.
Windows 7
В версиях Windows с традиционным меню «Пуск» папку автозагрузки можно найти в общем списке установленных программ. В этом месте она является вынесенным ярлыком, предназначенным для быстрого доступа.
Фактически папка находится в скрытой области пользовательских файлов. Прямой доступ к ней можно получить, вызвав контекстное меню. Обозначенные рамками пункты откроют в «Проводнике» директорию конкретного пользователя, а указанные стрелками ‒ общесистемную.
Чтобы не искать где находится автозагрузка в Windows 7, можно воспользоваться универсальной командой в меню «Выполнить». Вводим в текстовое поле «shell:startup». Нажатие на кнопку «ОК» открывает «Проводник».
В верхней части окна мы видим полный путь к нужной директории. По умолчанию AppData не отображается в «Проводнике». Поэтому если просто открыть папку пользователя, мы ее не обнаружим, пока не включим показ скрытых файлов.
Зайти в автозагрузку «Виндовс» 7 таким образом можно, но полноценно редактировать нельзя. Недостаток метода заключается в том, что большинство программ, имеющих опцию автоматизации в настройках, не будут здесь видны. Отредактировать список автозапуска можно в утилите конфигурации. Запустим меню «Выполнить» и наберем в текстовом поле показанную на скриншоте команду.
В окне утилиты конфигурации переходим на вкладку «Автозагрузка». Здесь мы видим общий перечень программ, управлять поведением которых можно с помощью указанных стрелкой галочек. Снимая их, мы исключаем автоматический старт. Внесенные изменения сначала надо применить, нажав на соответствующую кнопку. Выделенная зеленым цветом колонка «Расположение» содержит путь автозагрузки для каждой программы и понадобится нам в дальнейшем.
Читайте также: Брандмауэр в Windows
Закончив работу с утилитой конфигурации, мы получим системное уведомление. На выбор предлагается немедленная или отложенная перезагрузка.
Следующий способ, позволяющий открыть автозапуск программ на Windows 7, требует вмешательства в системный реестр. В очередной раз используем меню «Выполнить».
Открыв редактор реестра, вспомним про зеленое поле в утилите конфигурации. Там указываются полные пути, по которым расположены настройки автозапуска для конкретных программ. Проигрыватель AIMP прописался как раз по указанному рамкой на скриншоте пути. Чтобы отменить для него автоматический старт, указанный стрелкой ключ надо удалить.
Итак, мы рассмотрели несколько способов найти и почистить автозагрузку в Windows 7. Наиболее универсальным является использование утилиты конфигурации. Только в ней все нужные данные и инструменты собраны в одном месте.
Windows 10
Для Microsoft удивлять пользователей своих ОС стало уже доброй традицией. Изменения бывают не только внешние, вроде исчезнувшей кнопки «Пуск» в Windows 8. Система значительно меняется внутри. Мы только что нашли универсальный способ очистки автозапуска программ. Применяем его в Windows 10 и видим картинку, показанную на скриншоте. Утилита конфигурации есть, вкладка на ней тоже есть, а меню управления «переехало». Спасибо инженерам компании, которые указали где находится автозагрузка в Windows 10, а не заставили пользователей искать ее самостоятельно. Нажимаем на указанную стрелкой гиперссылку.
В диспетчере задач переходим на обозначенную одноименную вкладку. Отключить автозапуск программ в Windows 10 можно прямо в ней. Для этого теперь достаточно вызвать контекстное меню. Нужный пункт показан на скриншоте.
На этом изменения, внесенные Microsoft в настройку автоматизации, закончились. Управление перенесено в диспетчер задач, стало более удобным и не требует знания специальных команд. Остальные рассмотренные возможности сохранились. Убрать автозапуск программ в Windows 10 по-прежнему можно, открыв скрытую папку пользователя или внеся правки в реестр.
Настройка автозапуска
В хорошо настроенной системе без ведома пользователя не должно запускаться ничего, что не потребуется в первые пять минут. Вычистив автозагрузку от ненужного «мусора» и руководствуясь этим правилом, можно настроить автозапуск программ, которые необходимы в первую очередь.
ПО с автозапуском
Открываем настройки выбранного ПО и ищем пункт, отвечающий за интеграцию с операционной системой. Если разработчик предусмотрел такую возможность, ею надо просто воспользоваться. Для примера возьмем популярный плеер AIMP.
Здесь нужный параметр присутствует. Поэтому мы можем его добавить в автозагрузку Windows 10, проставив галочку в указанном стрелкой месте.
ПО без автозапуска
Если нужного нам параметра нет в настройках, поступаем следующим образом. Находим программу, используя поиск. Вызываем контекстное меню и переходим к расположению файла.
В окне «Проводника» выбираем значок нужной программы. Открываем для него последовательно контекстное и выпадающее меню. Во втором добираемся до пункта, создающего ярлык программы на рабочем столе.
Воспользуемся командой «shell:startup» для запуска дополнительного окна «Проводника». Чтобы добавить приложение в автозагрузку, переносим созданный ярлык в открытую директорию. Теперь в диспетчере задач мы найдем оба добавленных разными способами приложения.
Используя описанный метод, добавить программу в автозапуск можно независимо от того, предусматривали разработчики такую возможность или нет. Windows 10 система «капризная», после обновления приложения до новой версии она может отказываться признавать старые ярлыки. В этом случае операцию придется повторить, отправив обновленный файл в автозагрузку.
Настройка автозагрузки с помощью альтернативного ПО
Для того, чтобы убрать автозагрузку программ, напрасно потребляющих ресурсы компьютера, можно воспользоваться сторонним ПО, коих сегодня предостаточно. Одним из таких приложений, предоставляющих подобный функционал, является утилита Uninstall Tool. Основной ее задачей является полное удаление приложений с компьютера с чисткой реестра, но с ее помощью так же можно проверить, очистить или включить автозагрузку для приложений загружаемых вместе с операционной системой.
Запускаем программу и переходим во вкладку «Автозапуск». Здесь отображен полный перечень программного обеспечения, который можно включить или удалить из автозагрузки Windows.
Кроме этого, Uninstall Tool может похвастаться тем, что с ее помощью можно поставить любую программу в автозагрузку windows 7, не имеющей в своих настройках подобной функции. Для этого нажимаем на кнопку «Добавить новую программу», расположенную в нижнем левом углу, и выбираем исполнительный файл с расширением «.exe» нужного приложения.
Обратите внимание: к сожалению, с помощью программы нет возможности поставить в автозагрузку отдельные файлы (текстовые, графический и т.д), как это делается ручным методом, описанным выше.
После произведенных действий перезагружаем компьютер, чтобы выполненные настройки вступили в силу.
Планировщик задач
Используя планировщик, можно организовать принудительный запуск программ по расписанию. Открываем мастер создания простых задач и следуем его инструкциям.
Для примера запланируем регулярный запуск музыкального проигрывателя. Чтобы впоследствии можно было найти созданную задачу, задаем ей имя.
Выбираем запуск при входе в ОС.
По умолчанию планировщик предлагает создать задание для запуска программы.
Используем кнопку «Обзор», чтобы указать путь к исполняемому файлу.
Задача создана, и система выдает нам обзорное окно с заданными характеристиками.
После завершения работы мастера триггер можно отредактировать, задав дополнительные условия.
К примеру, активировать ограничение по сроку выполнения. Используя обозначенную область, указываем начальное и конечное значение даты для нашей задачи.
Владельцам ноутбуков надо обратить внимание на вкладку «Условия». Чтобы задача выполнялась в любом случае, а не только при подключении в электросети, в указанной рамкой области снимаем обе галочки.
Результатом проведенных манипуляций станет автоматический запуск проигрывателя при каждом входе в ОС. При этом удалить программу из автозагрузки рассмотренными выше способами невозможно. В диспетчере задач она отображаться не будет. Для отмены задания его нужно удалить из планировщика.
На что стоит обратить внимание?
При установке некоторых программ выскакивает сообщение, спрашивающее, нужно ли включить автозагрузку. Если что-то было установлено таким образом, то нужно зайти в настройки утилиты и изменить этот параметр. Если этого не сделать, то после перезагрузки компьютера файлы вновь окажутся в списке автозагрузки.
Опытные пользователи ПК при просмотре папки msconfig могут обратить внимание на пункт Службы. Здесь находятся системные программы для автозагрузки. Стоит уделить внимание файлам вроде Updater Service, так как они не являются обязательными для нормальной работы компьютера.
Подводим итоги
Попасть в меню автозапуска Windows 7 можно штатными средствами: с помощью командной строки или утилиты «Выполнить». Упрощает задачу использование сторонних приложений, например CCleaner. Папка «Автозагрузка» находится в каталоге пользователя; чтобы добраться до неё, необходимо будет включить отображение скрытых объектов.
Источники:
- https://topkin.ru/voprosy/hi-tech/gde-v-windows-7-nahoditsya-avtozagruzka/
- https://siteprokompy.ru/avtozagruzka-programm-na-windows-7-gde-naxoditsya/
- https://konekto.ru/avtozagruzka-v-windows-7-gde-nahoditsja.html
- https://life-v.ru/where-autoload-is-in-windows-7/
- https://pcfaq.info/sistema/nastrojka-avtozapuska-programm-v-windows.html
- http://Canal-IT.ru/soft/win7/avtozagruzka-windows-7/
Содержание
- Как вручную добавить любую программу в автозагрузку Windows?
- Настройка запуска программы через планировщик задач
- Заключение
- Для чего нужна автозагрузка Windows 10 и что это такое?
- В чем недостатки автозагрузки?
- Как убрать программы из автозагрузки Windows 10
- Как добавить программы в автозагрузку Windows 10
- Как запускать нужную программу при старте Windows
- Простой способ добавить программу в автозагрузку
- Шаг 1: Откройте папку автозагрузки Windows
- Шаг 2: Создайте ярлык в папке Startup
- Авто-запуск программы с правами администратора
- Автозагрузка программ в Windows 10 через реестр
- Добавление/удаление программы из автозапуска из реестра
- Включение/отключение автозапуска через Диспетчере задач
- Программа для управления авто-запуском
- Как настроить запуск программ при включении компьютера
- Как отключить автозапуск через реестр?
- Программы для отключения автозапуска
- Как отключить автозапуск программ в Windows 8
- Через Диспетчер задач
- Через реестр
- Через планировщик
- Как отключить автозапуск программ в Windows 10
- Очистка автозапуска
- Windows 7
- Windows 10
- Настройка автозапуска
- ПО с автозапуском
- ПО без автозапуска
- Планировщик задач
- В заключение
- Отключение автозапуска программ через «Диспетчер задач»
- Как включить или отключить автозапуск программ через реестр
- Папка автозагрузки программ в Windows
Как вручную добавить любую программу в автозагрузку Windows?
Иногда может быть полезным настроить автоматический запуск какой-либо программы или события при включении компьютера, сразу после запуска Windows. Это может быть совершенно любая программа, к примеру, вы можете даже «Блокнот» открыть как только загрузится Windows. Далеко не все программы имеют в своих настройках возможность включать или отключать автозапуск и поэтому некоторые из них настроить на автоматическую загрузку при включении ПК можно только вручную через инструмент «Планировщик задач». Поэтому в данной статье я покажу способ добавить любую программу в автозагрузку через планировщик задач Windows.
В качестве примера. Программа Skype имеет настройки автозапуска в своём интерфейсе, т. е. зайдя в скайп вы сможете выбрать, запускать ли его при включении компьютера или нет. Программа Google Chrome, в прочем как и любой другой браузер, не имеет в своём интерфейсе параметров автозапуска, поэтому если вдруг захотелось запустить браузер сразу после запуска Windows, то придётся воспользоваться планировщиком задач.
Есть и другие способы вручную добавлять нужные программы в автозагрузку, например — через реестр Windows, но способ с планировщиком задач самый простой и удобный!
Помните, что планировщик задач — вообще полезная штуковина и через неё можно не только автозапуск программ настраивать, но и создавать другие планируемые задачи, которые будут выполняться в указанное вами время (или по определённому событию) и с указанным интервалом. К примеру, через планировщик можно настроить автовыключение компьютера в заданное время или по заданным дням (об этом рассказано вот здесь >>).
Настройка запуска программы через планировщик задач
Откройте программу «Планировщик задач». Быстрее всего открыть программу через поиску Windows. В поиске наберите «Планировщик» и откройте найденную программу «Планировщик задач».
О том, как пользоваться поиском в разных версиях Windows рассказано здесь >>
Также планировщик можно найти по следующему пути: Панель управления — Система и безопасность — Администрирование.
Открыв планировщик задач, перейдите в папку (слева) «Библиотека планировщика заданий (1). Затем нажмите справа «Создать простую задачу» (3), либо щёлкните правой кнопкой мыши (далее «ПКМ») по пустому окну в центре и выберите «Создать простую задачу» (2).
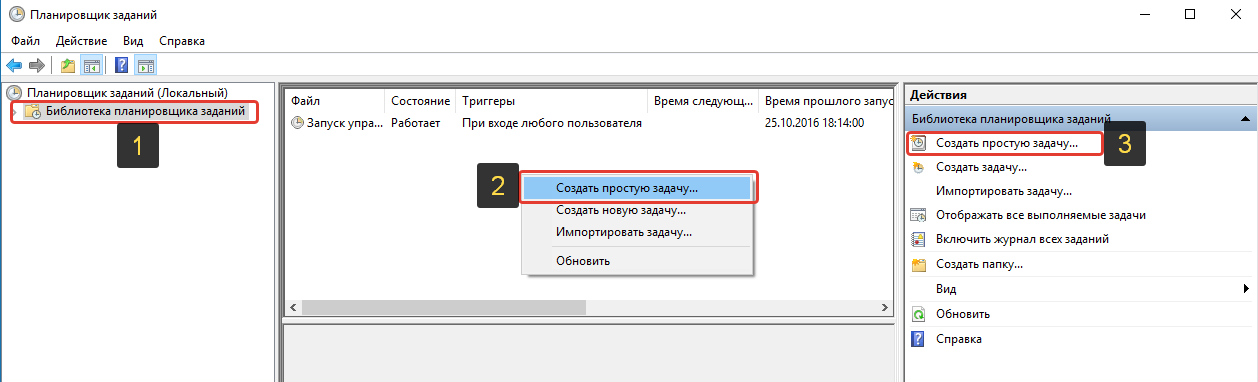
Откроется мастер создания запланированного задания, в котором вам нужно пройти всего 6 простых шагов:
Указываем имя задачи и описание (1). Имя задачи будет отображаться в планировщике, в общем списке всех ваших заданий и по нему вы сможете понять, что это за задание. Описание указывать не обязательно, это более подробные сведения о создаваемой задаче, которые вы можете расписать.
Нажмите «Далее» для продолжения.
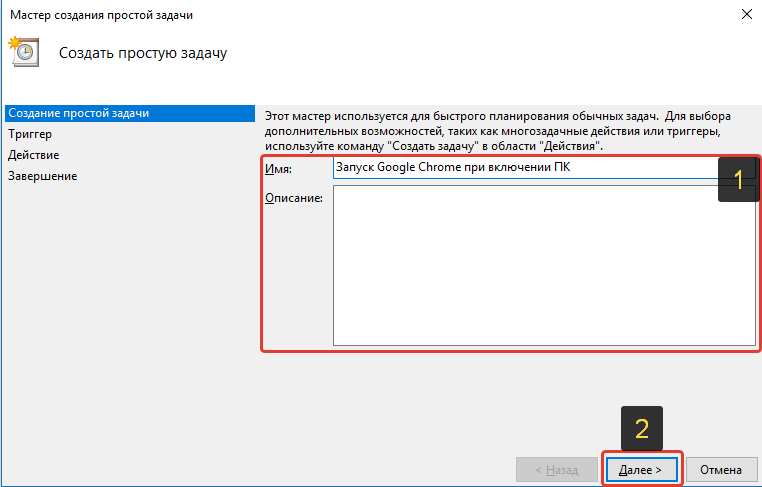
Выбираем событие, при котором будет выполнено нужное нам действие, т. е. запуск программы. Чтобы программа запускалась при включении ПК (а точнее при загрузке Windows), выбираем «При входе в Windows» и нажимаем «Далее» (2).

Теперь выбираем действие, которое хотим выполнить. Отмечаем «Запустить программу» (1) и нажимаем «Далее» (2).
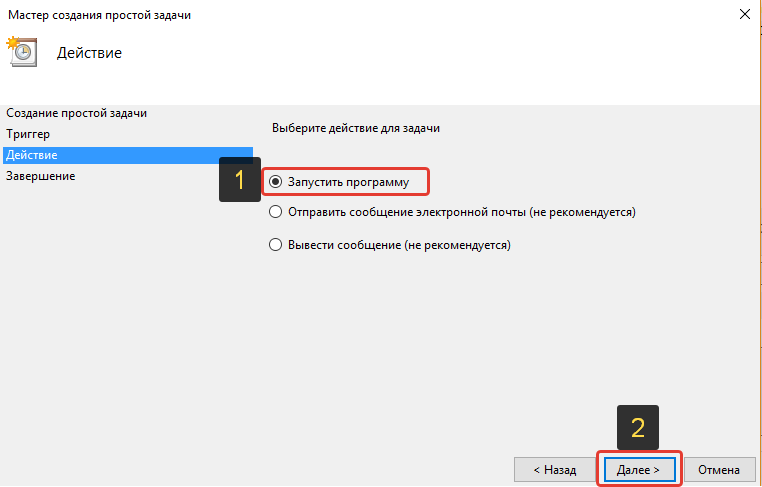
Последний шаг — выбор программы, которая будет запускаться при включении Windows. Для выбора программы воспользуйтесь кнопкой «Обзор» (1). Откроется проводник Windows, через который вам нужно выбрать файл, отвечающий за запуск нужной вам программы. Например, если запускаете Google Chrome, то файл запуска может быть расположен по такому пути: C:Program Files (x86)GoogleChromeApplicationchrome.exe
Также можно указать не прямой путь к файлу для запуска программы, а к ярлыку, запускающему эту программу, который может быть у вас расположен прямо на рабочем столе.
Нажмите «Далее» (2) для продолжения.

На последнем этапе мастера отмечаем пункт «Открыть окно …» (1) и нажимаем «Готово» (2).
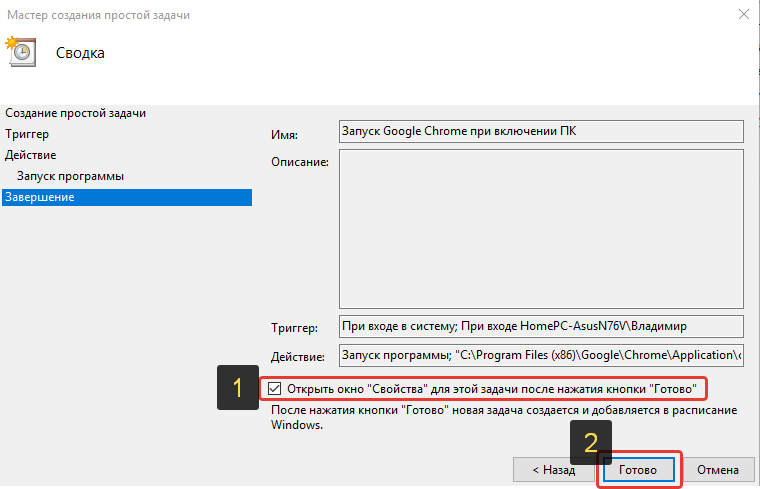
На предыдущем шаге была включена опция открыть окно свойств задания. Сразу после того как вы нажали «Готово» в предыдущем окне, должно открыться окно с параметрами созданного задания. Здесь уже всё настроено верно, но программа в итоге может всё же не запускаться при включении компьютера в том случае, если ваш компьютер работает от аккумулятора. Это из-за того, что на вкладке «Условия» окна свойств задания изначально всегда включена опция «Запускать только при питании от электросети». Т.е. в этом случае программа не запустится при работе компьютера от аккумулятора.
Чтобы программа запускалась не зависимо от того, работает компьютер от сети или от батареи, перейдите на вкладку «Условия» и снимите галочку «Запускать только при питании от электросети», после чего нажмите «ОК» (3).
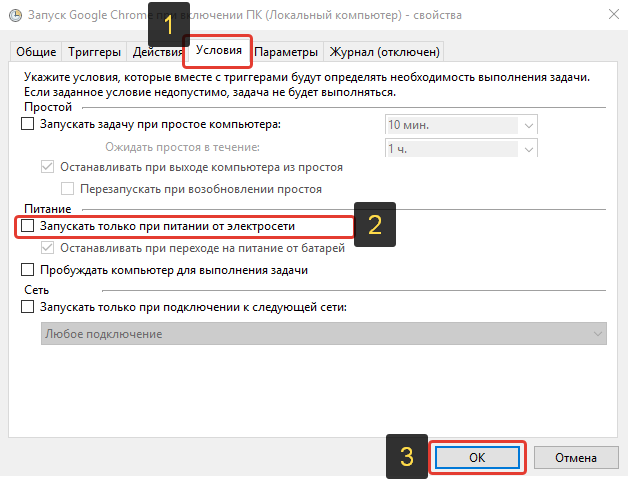
Всё, задание создано! Теперь вы его увидите в библиотеке заданий планировщика:
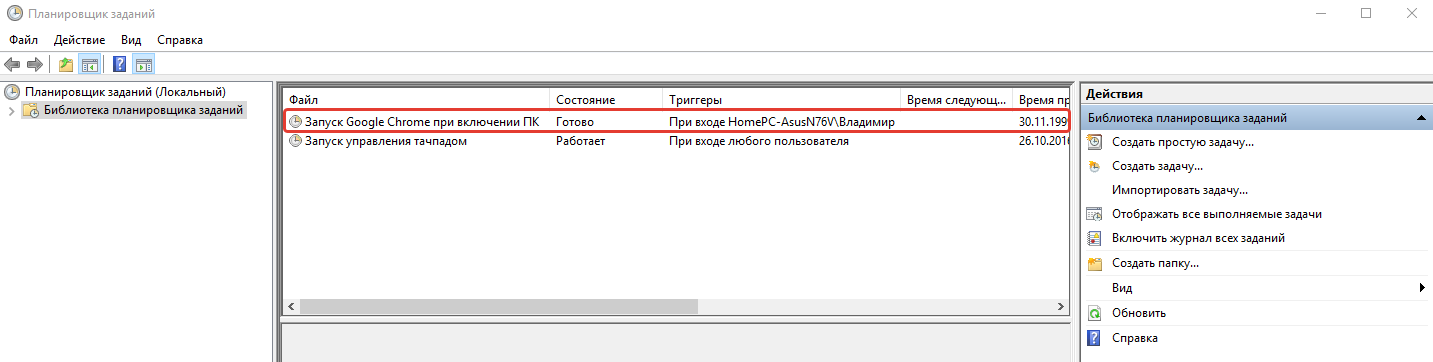
Перезагрузите компьютер и проверьте результат 🙂
Если вы хотите что-то поменять в задании, то кликните ПКМ по нему в списке и выберите «Свойства». Откроется окно, где вы можете изменить любые параметры созданного задания (кроме имени задания!). Также, кликнув ПКМ по заданию вы можете его отключить или совсем удалить. Отключённое задание из списка не удаляется, а просто перестаёт работать. А удалённое задание совсем удаляется из списка.
Иногда может быть такое, что задание никак не хочет запускаться, а при этом вы видите, что все условия заданы верно. В таком случае откройте свойства задания и на первой вкладке «Общие» в самом низе где надпись «Настроить для» попробуйте выбрать свою версию Windows из списка.
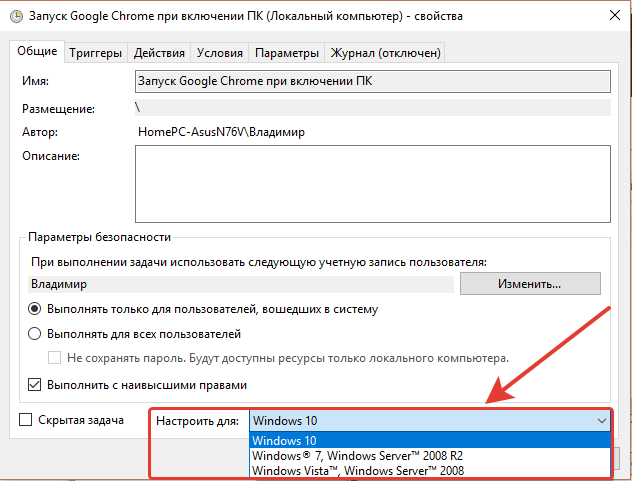
Если у вас Windows 8 (её в списке нет), то попробуйте выбрать Windows 7 или Windows 10. В некоторых подобных ситуациях настройка этого параметра помогает.
Заключение
Думаю, что умение настраивать автоматический запуск каких-либо программ или отдельных файлов может многим пригодиться. Да и в целом планировщик задач — вещь полезная и рекомендую каждому пользователю Windows обязательно обратить внимание не его возможности!
Сделай репост – выиграй ноутбук!
Каждый месяц 1 числа iBook.pro разыгрывает подарки.
—> LENOVO или HP от 40-50 т.р., 8-16ГБ DDR4, SSD, экран 15.6″, Windows 10
Источник
Автозагрузка программ на компьютере это очень полезная функция Windows. Лично мне сложно представить современный компьютер без нее. Но помимо пользы, эта функция может доставить и много неудобств, связанных с большим количество программы, особенно для тех, кто с ней не знаком. Далее мы подробно поговорим про то, что такое автозагрузка Windows 10, для чего она нужна, и как добавить или убрать программы с автозагрузки.
Для чего нужна автозагрузка Windows 10 и что это такое?
Функция автозагрузка Windows позволяет запускать нужные программы и утилиты при запуске системы. Её можно ассоциировать со списком программ, требуемых автоматического запуска.
В список автозагрузки можно добавлять часто используемые программы, например, антивирус, Evernote, Daemon Tools, Steam, Skype и т.п. Приложения добавляются как автоматически, при установке, так и вручную, через настройки программы или через папку «Автозагрузка», о которой я еще расскажу.
В чем недостатки автозагрузки?
Дело в том, что чем больше программ добавлено в автозагрузку Виндовс 10, тем дольше пройдет времени от начала до полной загрузки компьютера. На слабых устройствах это может стать проблемой, особенно если после загрузки не выключить ненужные программы. Так как они будут съедать ресурсы ПК, которых и так не много.
В чем заключается решение? Нужно всего лишь убрать все не нужные программы из автозагрузки, после чего, при следующем включении компьютера они не будут загружаться.
Как убрать программы из автозагрузки Windows 10
Все что нужно сделать, чтобы определенные программы не запускались при включении вашего компьютера, это отключить их в диспетчере задач.
2. Перейдите на вкладку «Автозагрузка».
3. В списке программ, определите для себя ненужные, нажмите по каждой из них левой кнопкой мышки и выберите «Отключить».
Как добавить программы в автозагрузку Windows 10
Добавлять новые программы в автозагрузку компьютера тоже очень легко, нужно всего лишь открыть специальную папку и добавить в нее ярлык желаемой программы. Для этого следуйте инструкции ниже.
1. Раз уж я пишу эту статью только под Windows 10, то вместо того чтобы давать вам длинный путь из папок, по которому нужно пройти. Я сделаю проще.
Нажмите сочетание клавиш Win+R, для открытия окна «Выполнить», и введите в него команду ниже:
3. Откроется папка «Автозагрузка» в которой уже находятся ярлыки некоторых программ. Чтобы добавить определенную программу в автозагрузку Windows 10, просто добавьте её ярлык в папку.
Например, удерживая клавишу Ctrl, перетащите ярлык программы с рабочего стола.
Если удалить ярлыки с этой папки, они удалятся и с автозагрузки. Но проще их отключать, используя Диспетчер задач. Также, удалять и выключить программы с автозагрузки можно используя сторонние утилиты, например, CCleaner.
Источник
Как запускать нужную программу при старте Windows
Простой способ добавить программу в автозагрузку
Этот метод будет работать с любой версией Windows, от Vista до Windows 7 и 8, и 10.
Шаг 1: Откройте папку автозагрузки Windows
Startup (автозагрузка) — это скрытая системная папка, в которую можно перейти в проводнике (при условии, что у вас включен показ скрытых файлов).
Технически эта папка находится по пути:
Для этого нажмите комбинацию клавиш Windows+R, в поле ввода напишите shell:startup и нажмите Enter.
Шаг 2: Создайте ярлык в папке Startup
Теперь, чтобы запустить приложение, файл или папку вместе с Windows, нужно создать ярлык программы/папки в открытой папке Startup.
Теперь нужно создать ярлык основного файла программы в папке Startup. Существуют различные способы создания ярлыков в Windows, но я поклонник супер быстрого метода «правого перетаскивания»: хватайте файл правой кнопкой мыши и удерживая её тащите в папку “Startup”. Когда вы отпустите кнопку, появится всплывающее меню с параметрами перемещения. Нажмите “Создать ярлык.”
При следующем запуске Windows приложение, файл или папка будут запущены вместе с ним.
Авто-запуск программы с правами администратора
Вариант 1

Вариант 2 (не всегда работает)
Чтобы запускать программу как администратора по клику на иконку (ярлык), нужно установить соответствующую опцию этому ярлыку.
Автозагрузка программы с правами администратора
Автозагрузка программ в Windows 10 через реестр
Есть еще одно место, откуда Windows запускает программы — это раздел реестра Windows 10. Как правило этот раздел используется другими программами, чтобы добавить себя в авто запуск. Но мы с вами также можем добавлять или, что более важно, удалять от туда программы.
Для удаления автозапускающихся программ из реестра нужно нажать Win+R и там написать команду regedit. В открывшемся реестре перейти в одну из веток:
Добавление/удаление программы из автозапуска из реестра
Для удаления кликаем на ненужной программе правой кнопкой и жмем Удалить (Delete):
Для добавления кликаем правой кнопкой в пустом месте окна и жмем Создать > Строковой параметр:
После создания строкового ключа, на нем нужно кликнуть правой кнопкой и выбрать Изменить, далее нужно добавить пусть до файла программы которую нужно запустить:
Включение/отключение автозапуска через Диспетчере задач
Диспетчер задач Windows 10 содержит информацию какие программы запускаются при старте системы. Там же можно быстро включить или отключить программу из автозапуска. Добавить программу от туда невозможно.
Для управления нужно:
Программа для управления авто-запуском
Для комплексного управления программами автозапуска есть хорошая программа:
Autorun Organizer (ссылка на сайт производителя).
Программа показывает сразу все точки автозапуска: папка автозапуска, реестр (пользователя и общий). А также показывает другую информацию о том как была запущена программа, сколько времени занял запуск и т.д.
Источник
Как настроить запуск программ при включении компьютера
Если при включении компьютера ваша операционная система загружается очень долго, то дело в тех программах, которые открываются автоматически. Целая куча приложений запускается одновременно. От этого значительно тормозит компьютер. Поэтому нужно отключить автоматический запуск приложений. Мы рассмотрим самые популярные способы для различных систем.
Автозапуск программ в Windows 7. Утилита MSConfig.
Этот метод весьма простой. Зайдите в меню Пуск. Далее в поисковой строке введите msconfig. Открывайте первый (и единственный) результат.
Перейдите во вкладку Автозагрузка.
Здесь вы видите огромный список приложений. И все они запускаются при загрузке. Внимательно просмотрите весь список. Уберите галочки с тех утилит, которые при запуске вам не нужны. Затем сохраните внесенные изменения и обязательно перезагрузите компьютер. ОС должна загрузиться в разы быстрее.
Совет: если вы случайно отключили какую-то необходимую утилиту, не волнуйтесь! Просто вернитесь обратно и поставьте галочки в нужном месте.
Зайдите в меню Пуск, а далее «Все программы» и найдите «Автозагрузка».
Содержащиеся там программы загружаются при запуске. Если вы удалите ее из этой папки, то она не будет автоматически открываться. Просто выведите контекстное меню и нажмите пункт «Удалить».
Как отключить автозапуск через реестр?
Это самый сложный способ. Лучше ничего в реестре не делать, так как можно нарушить работу компьютера, если сделать что-то не то. Итак, откройте меню Пуск. Ниже, в поисковой строке, введите regedit.
Затем найдите две разделы Run. На скриншоте вы можете увидеть полные пути. Один из них отвечает за автоматический запуск для текущего пользователя, а другой – для всех пользователей.
Зайдите туда и просто удалите компоненты тех утилит, которые вам не нужны.
Программы для отключения автозапуска
Есть утилита Autoruns, она довольно мощная. В ней можно найти абсолютно все приложения, которые запускаются при загрузке.
Скачать ее можно с этого официального сайта: https://download.sysinternals.com/files/Autoruns.zip.
Затем распакуйте архив и запустите утилиту. Вот так она выглядит:
Переходим на вкладку Everything. Это значит, что там собраны программы, которые автоматически открываются на вашем компьютере. После, уберите галочки возле тех, которые вы желаете отключить при запуске.
Эта утилита удобна тем, что она по мимо отключения автозапуска, еще может удалять всякий мусор из компьютера, делая его еще производительным.
Скачать ее можно с этого сайта: http://ccleaner.org.ua/download.
Выберите необходимую установку. Если вы не знаете какой из них выбрать, то выберите первый.
Установите и запустите его. Далее перейдите во вкладку Сервис, а после – Автозапуск.
Отключите ненужные утилиты, и они не будут вас больше беспокоить при следующем запуске.
Вот таким образом можно легко и просто отключить любую программу из автозапуска. Следующие способы будут рассмотрены для других версий Windows.
Как отключить автозапуск программ в Windows 8
Через системный раздел.
Зажмите клавиши такие клавиши, как Win + R.
Откроется вот такое окошко. Введите shell:startup, затем нажмите ОК.
Здесь хранятся приложения текущего пользователя.
А если вы хотите открыть для всех пользователей, то введите shell:common startup.
Теперь просто нажмите на любую из папок, которая вам не нужна при запуске, и удалите ее.
Через Диспетчер задач
В следующих версиях операционных систем автоматический запуск находится не в утилите MSConfig, а в Диспетчере задач. Вызовите мышкой контекстное меню на панели управления и выберите необходимый вам пункт.
Перейдите на вкладку Автозагрузка.
Выберите ненужное приложение и нажмите на кнопку «Отключить».
Через реестр
Зажмите такие клавиши, как Win + R. Благодаря этому откроется вот такое окошко. Введите название regedit, затем нажмите ОК.
Далее, вам следует найти такие разделы Run, которые находятся в двух папках. На скриншоте вы можете увидеть весь путь.
В них просто удаляете компоненты ненужных приложений.
Через планировщик
Зажмите такие клавиши, как Win + R. Благодаря этому откроется вот такое окошко. Введите название taskschd.msc, затем нажмите ОК.
Каждая утилита, включая вредоносную, прописывает время запуска. Просмотрите весь список и внесите необходимые изменения, если они нужны.
Как отключить автозапуск программ в Windows 10
Для данной операционной системе подходят те способы, которые перечислены для 8 версии. Даже расположение папок в реестре одинаковое.
Совет: воспользуйтесь любыми способами, кроме реестра. Там хранятся важные данные, которые очень просто повредить. Если вы в реестре разбираетесь плохо, лучше даже не заходить туда.
Таким образом, теперь никакие лишние приложения не будут мешать загрузке компьютера. Только не отключайте все утилиты подряд. Из них некоторые чрезвычайно важны для полноценной работы кампьютера.
Включая компьютер, пользователь запускает только операционную систему. Все остальные действия выполняются в графическом интерфейсе самостоятельно. В зависимости от решаемой задачи запускается определенный набор программ. При этом у каждого пользователя есть такие, которые будут открыты в обязательном порядке. Кто-то первым делом запускает почтовый клиент, кто-то открывает социальные сети в браузере. Не все знают, что эти рутинные операции можно автоматизировать, настроив автозапуск программ.
Очистка автозапуска
Чистая ОС автоматически запускает только системные службы. Устанавливая программы, большинство пользователей не обращает внимания на начальные настройки. В результате через какое-то время компьютер превращается в «зоопарк». В нем одновременно «живут» несколько браузеров, самостоятельно стартуют клиенты разнообразных облачных хранилищ, утилиты оптимизации и загрузки файлов. Таким образом, из полезного инструмента автозагрузка превращается во «врага» пользователя, замедляющего работу операционной системы.
Windows 7
В версиях Windows с традиционным меню «Пуск» папку автозагрузки можно найти в общем списке установленных программ. В этом месте она является вынесенным ярлыком, предназначенным для быстрого доступа.
Фактически папка находится в скрытой области пользовательских файлов. Прямой доступ к ней можно получить, вызвав контекстное меню. Обозначенные рамками пункты откроют в «Проводнике» директорию конкретного пользователя, а указанные стрелками ‒ общесистемную.
Чтобы не искать где находится автозагрузка в Windows 7, можно воспользоваться универсальной командой в меню «Выполнить». Вводим в текстовое поле «shell:startup». Нажатие на кнопку «ОК» открывает «Проводник».
В верхней части окна мы видим полный путь к нужной директории. По умолчанию AppData не отображается в «Проводнике». Поэтому если просто открыть папку пользователя, мы ее не обнаружим, пока не включим показ скрытых файлов.
Зайти в автозагрузку «Виндовс» 7 таким образом можно, но полноценно редактировать нельзя. Недостаток метода заключается в том, что большинство программ, имеющих опцию автоматизации в настройках, не будут здесь видны. Отредактировать список автозапуска можно в утилите конфигурации. Запустим меню «Выполнить» и наберем в текстовом поле показанную на скриншоте команду.
В окне утилиты конфигурации переходим на вкладку «Автозагрузка». Здесь мы видим общий перечень программ, управлять поведением которых можно с помощью указанных стрелкой галочек. Снимая их, мы исключаем автоматический старт. Внесенные изменения сначала надо применить, нажав на соответствующую кнопку. Выделенная зеленым цветом колонка «Расположение» содержит путь автозагрузки для каждой программы и понадобится нам в дальнейшем.
Закончив работу с утилитой конфигурации, мы получим системное уведомление. На выбор предлагается немедленная или отложенная перезагрузка.
Следующий способ, позволяющий открыть автозапуск программ на Windows 7, требует вмешательства в системный реестр. В очередной раз используем меню «Выполнить».
Открыв редактор реестра, вспомним про зеленое поле в утилите конфигурации. Там указываются полные пути, по которым расположены настройки автозапуска для конкретных программ. Проигрыватель AIMP прописался как раз по указанному рамкой на скриншоте пути. Чтобы отменить для него автоматический старт, указанный стрелкой ключ надо удалить.
Итак, мы рассмотрели несколько способов найти и почистить автозагрузку в Windows 7. Наиболее универсальным является использование утилиты конфигурации. Только в ней все нужные данные и инструменты собраны в одном месте.
Windows 10
Для Microsoft удивлять пользователей своих ОС стало уже доброй традицией. Изменения бывают не только внешние, вроде исчезнувшей кнопки «Пуск» в Windows 8. Система значительно меняется внутри. Мы только что нашли универсальный способ очистки автозапуска программ. Применяем его в Windows 10 и видим картинку, показанную на скриншоте. Утилита конфигурации есть, вкладка на ней тоже есть, а меню управления «переехало». Спасибо инженерам компании, которые указали где находится автозагрузка в Windows 10, а не заставили пользователей искать ее самостоятельно. Нажимаем на указанную стрелкой гиперссылку.
В диспетчере задач переходим на обозначенную одноименную вкладку. Отключить автозапуск программ в Windows 10 можно прямо в ней. Для этого теперь достаточно вызвать контекстное меню. Нужный пункт показан на скриншоте.
На этом изменения, внесенные Microsoft в настройку автоматизации, закончились. Управление перенесено в диспетчер задач, стало более удобным и не требует знания специальных команд. Остальные рассмотренные возможности сохранились. Убрать автозапуск программ в Windows 10 по-прежнему можно, открыв скрытую папку пользователя или внеся правки в реестр.
Настройка автозапуска
В хорошо настроенной системе без ведома пользователя не должно запускаться ничего, что не потребуется в первые пять минут. Вычистив автозагрузку от ненужного «мусора» и руководствуясь этим правилом, можно настроить автозапуск программ, которые необходимы в первую очередь.
ПО с автозапуском
Открываем настройки выбранного ПО и ищем пункт, отвечающий за интеграцию с операционной системой. Если разработчик предусмотрел такую возможность, ею надо просто воспользоваться. Для примера возьмем популярный плеер AIMP.
Здесь нужный параметр присутствует. Поэтому мы можем его добавить в автозагрузку Windows 10, проставив галочку в указанном стрелкой месте.
ПО без автозапуска
Если нужного нам параметра нет в настройках, поступаем следующим образом. Находим программу, используя поиск. Вызываем контекстное меню и переходим к расположению файла.
В окне «Проводника» выбираем значок нужной программы. Открываем для него последовательно контекстное и выпадающее меню. Во втором добираемся до пункта, создающего ярлык программы на рабочем столе.
Воспользуемся командой «shell:startup» для запуска дополнительного окна «Проводника». Чтобы добавить приложение в автозагрузку, переносим созданный ярлык в открытую директорию. Теперь в диспетчере задач мы найдем оба добавленных разными способами приложения.
Используя описанный метод, добавить программу в автозапуск можно независимо от того, предусматривали разработчики такую возможность или нет. Windows 10 система «капризная», после обновления приложения до новой версии она может отказываться признавать старые ярлыки. В этом случае операцию придется повторить, отправив обновленный файл в автозагрузку.
Планировщик задач
Используя планировщик, можно организовать принудительный запуск программ по расписанию. Открываем мастер создания простых задач и следуем его инструкциям.
Для примера запланируем регулярный запуск музыкального проигрывателя. Чтобы впоследствии можно было найти созданную задачу, задаем ей имя.
Выбираем запуск при входе в ОС.
По умолчанию планировщик предлагает создать задание для запуска программы.
Используем кнопку «Обзор», чтобы указать путь к исполняемому файлу.
Задача создана, и система выдает нам обзорное окно с заданными характеристиками.
После завершения работы мастера триггер можно отредактировать, задав дополнительные условия.
К примеру, активировать ограничение по сроку выполнения. Используя обозначенную область, указываем начальное и конечное значение даты для нашей задачи.
Владельцам ноутбуков надо обратить внимание на вкладку «Условия». Чтобы задача выполнялась в любом случае, а не только при подключении в электросети, в указанной рамкой области снимаем обе галочки.
Результатом проведенных манипуляций станет автоматический запуск проигрывателя при каждом входе в ОС. При этом удалить программу из автозагрузки рассмотренными выше способами невозможно. В диспетчере задач она отображаться не будет. Для отмены задания его нужно удалить из планировщика.
В заключение
Автоматический запуск программ ‒ это полезный инструмент, избавляющий от выполнения рутинных действий. Однако работать «на благо» владельца ПК он будет только в случае разумного подхода. Если установка программ выполняется по принципу «компьютер сам попросил», система быстро превратится в «зоопарк», а автозагрузка станет причиной «тормозов» и главным врагом пользователя.
Автоматический запуск той или иной программы при загрузке компьютера – это удобная функция, и ей стоит пользоваться, если имеется базовый набор приложений, которые вы всегда держите открытыми. Некоторые программы имеют собственные настройки, в которых можно выставить автоматический их запуск при каждой новой загрузке Windows, другие не обладают подобной функциональностью, но это позволяет сделать операционная система. В рамках данной статьи мы посмотрим, как отключить автозагрузку программ средствами Windows и, при необходимости, включить автоматический запуск отдельных приложений.
Отключение автозапуска программ через «Диспетчер задач»
Начиная с Windows 7, стандартный «Диспетчер задач» операционной системы имеет массу полезных функций и служит не только для завершения зависших программ и диагностики загруженности компонентов компьютера. В частности, в «Диспетчере задач» появился пункт «Автозагрузка», в котором отображаются все программы, автоматически стартующие с загрузкой Windows. Чтобы оказаться в данном пункте, вызовите диспетчер задач по нажатию клавиш Ctrl+Alt+Del и выберите в верхней части открывшегося окна вкладку «Автозагрузка».
Чтобы отключить автозагрузку приложения в Windows через «Диспетчер задач», необходимо нажать на конкретную программу в списке правой кнопкой мыши и выбрать пункт «Отключить».
Обратите внимание, что в «Диспетчере задач» также отображается влияние конкретного приложения на скорость запуска операционной системы. Через «Диспетчер задач» нельзя добавить новые программы в автоматическую загрузку при старте компьютера.
Как включить или отключить автозапуск программ через реестр
Реестр позволяет получить доступ практически к любым функциям операционной системы. В том числе, через него можно настроить список программ, которые автоматически загружаются при старте Windows. Чтобы это сделать, необходимо:
Следует отметить, что по инструкции выше задаются параметры автозагрузки программ для пользователя, от имени которого в данный момент происходит редактирование реестра. Если требуется установить параметры для всех пользователей, в левой части окна редактирования реестра нажмите на папку Run правой кнопкой мыши и выберите пункт «Перейти в раздел HKEY_LOCAL_MACHINE». После этого проделайте процедуры для добавления или удаления программы из списка автозагрузки.
Папка автозагрузки программ в Windows
Включить автозагрузку отдельных приложений можно через специальную папку. В нее достаточно поместить ярлык программы, чтобы она автоматически запускалась при каждой загрузке Windows. Чтобы перейти в данную папку, достаточно нажать на клавиатуре сочетание клавиш Windows+R и в окне «Выполнить» прописать команду shell:startup.
Следует отметить, что в этой папке содержатся не все программы, которые поставлены на автоматический запуск при старте операционной системы. Через нее нельзя отключать системные приложения.
Источник