|
|
|

Несомненно, программный комплекс AutoCAD считается одним из самых крупных фаворитов для проектирования 2D и 3D моделей. Стоит отменить, что 3D проектирование позволяет значительно сократить время работы на само черчение, а также на спецификацию проектируемого объекта. Помимо основных процессов моделирование, в данном программном комплексе есть большое количество возможностей, которые подойдут на любой вкус.
AutoCAD 2013 разрешает улаживать различные трудные проектные трудности на любом этапе проектирования. Способами создания случайных форм проектируются различные тела и поверхности; время испытания планов становится менее масштабным, что дает несомненное преимущество перед естественными испытаниями; благодаря способности параметризации, стало возможным изменение в любой момент времени любой подходящей информации, без потери важных моделируемых объектов и размеров.
Помимо всего прочего, в данной программе возможно импортировать, а также экспортировать в другие CAD программы. Результаты возможно визуализировать в любом удобном вам формате. А также благодаря AutoCAD 2013, можно реализовать модели, что непосредственно пойдут в 3D печать. Ещё никогда идеи не преображались в действительность быстро.
Если хотите спроектировать дом, то используем программу Home Plan Pro.
Системные требования автокада:
- Размер — 2.81 Гб.
- Наличие 2 GB. оперативки.
- Наличие 6 GB. свободного места на винчестере.
- Корректно работает с x32 и x64 bit версиями windows.
- Интерфейс — Английский и Русский.
Видео с юутб
Как установить кряк продукт для начинающих
- Качаем iso файл по кнопке выше. Если ваш компьютер не может его открыть, то используем программу Ultraiso для извлечения в любую папку exe. файла.
2. У меня на компьютере есть дисковод, поэтому могу просто открыть образ и произвести установку.

3. Запускаем setup. Отключите заранее антивирус!!!

4. Жмем установка.

5. Задаем язык, принимаем лицензию.

6. В информацию о продукте вводим: серийный номер — 111-11111111; ключ продукта — 001E1.



7. Перетаскиваем на рабочий стол файл кейгена нужной версии с папки Crack.

8. Теперь нам нужно, запустить установленный автокад 2013 с рабочего стола.

9. Снова принимаем лицензию и тыкаем на кнопку Активировать.

10. Если вылазит ошибка, то закрываем окно и снова нажимаем на кнопку активировать. Должно появиться такое окно. В котором выбираем — у меня есть код активации AUTODESK.

11. На этом этапе запускаем кейген от имени администратора, который перекинули на рабочий стол ПК.

12. Нажимаем кнопку Patch и ок.

13. Копируем код запроса с автокада и вставляем его в кейген. Затем жмем Generate.



14. Успешная активация!!! Поздравляю.



Спасибо друзья, что посетили мою статью: «Скачать торрент автокад 2013 бесплатно, ключ присутствует». Тебе нужен VKontakte.DJ?
Дополнения: русский, русская версия, через, с активатором, 64 бит, цивил, портабле, активированная, с кряками.
Рады видеть вас снова на 101 программе! Вам надо срочно скачать Ключ для Автокада 2013 по прямой ссылке бесплатно, потому что появилась последняя версия. Ссылки на загрузку доступны без регистрации, а скорость зависит от вашего модема.
Программа: Ключ для Автокада 2013
|
Реально рабочий ключ для AutoCad 2013 x86 и x64 разрядных версий. Для установки необходимо использовать генератор Keygen с новым серийным номером. В конце загрузки откройте кряк и нажмите на кнопку Patch AutoCad 2013. На вопрос «Активация с помощью интернета» выберите пункт, в котором написано, что у вас есть код для активации. Установка: 1. Запустите Setup.exe и в поле серийный номер введите все единицы. 2. Перепишете ключ в папку с установленной программой и примените его. 3. Пользуйтесь зарегистрированной программе Autocad 2013. |
|||||||||||||
|
Если при скачивании Ключ для Автокада 2013 у Вас возникли проблемы, буду благодарен за информирование в комментарии. Добавляйте свои вопросы, уведомляйте о битых ссылках, возможно это поможет другим пользователям.
| Всего комментариев: 4 | |
|
Порядок вывода комментариев: 4 В
как получить ключ
А где скачать-то ключ????, я не вижу кнопки?????????? 2 Виктор
Где кнопка скачать?? 1 Павел
Спасибо за ключик |
|
Добавлять комментарии могут только зарегистрированные пользователи.
[
Регистрация
|
Вход
]
Название Программы: Autodesk AutoCAD 2013 x86-x64 RUS-ENG (AIO)
Версия программы: 2013 Build G.55.0.0
Адрес официального сайта: http://www.autodesk.ru
Автор сборки: m0nkrus
Язык интерфейса: Русский / Английский
Лечение: в комплекте
Тип лекарства: патч-кейген
Системные требования:
Для 32-разрядной версии AutoCAD 2013
— Microsoft Windows 7 Enterprise, Ultimate, Professional или Home Premium, либо Windows XP Pro или Home (SP3 или выше)
— Для Windows 7: процессор Intel Pentium 4 или двухъядерный процессор AMD Athlon с тактовой частотой 3 ГГц или выше, с SSE2
— Для Windows XP: процессор Pentium 4 или двухъядерный процессор AMD Athlon с тактовой частотой 1,6 ГГц или выше, с SSE2
— 2 ГБ оперативной памяти (рекомендуется 4 ГБ)
— 6 ГБ на жестком диске для установки
— Монитор с разрешением не менее 1024 x 768 и поддержкой режима true color (рекомендуется разрешение 1600 х 1050 и выше)
— Microsoft Internet Explorer 7.0 или выше
— Для установки: подключение к Интернету или DVD-привод
Для 64-разрядной версии AutoCAD 2013
— Microsoft Windows 7 Enterprise, Ultimate, Professional или Home Premium, либо Windows XP Pro (SP2 или выше)
— Процессор AMD Athlon 64, AMD Opteron, Intel Xeon с поддержкой Intel EM64T или Intel Pentium 4 с поддержкой Intel EM64T (все – с поддержкой SSE2)
— 2 ГБ оперативной памяти (рекомендуется 4 ГБ)
— 6 ГБ на жестком диске для установки
— Монитор с разрешением не менее 1024 x 768 и поддержкой режима true color (рекомендуется разрешение 1600 х 1050 и выше)
— Internet Explorer 7.0 или выше
— Для установки: подключение к Интернету или DVD-привод
Дополнительные требования для 3D моделирования (все конфигурации)
— Процессор Pentium 4 или Athlon с тактовой частотой 3 ГГц или выше, либо Intel или двухъядерный процессор AMD с тактовой частотой 2 ГГц или выше
— Не менее 4 ГБ оперативной памяти
— Дополнительно 6 ГБ на жестком диске, помимо свободного пространства, необходимого для установки.
— Видеоадаптер класса рабочих станций с памятью не менее 128 МБ, поддерживающий экранное разрешение 1280 x 1024, режим true color, Pixel Shader 3.0 или выше и Microsoft Direct3D
Описание:
AutoCAD является мировым лидером среди решений для 2D- и 3D-проектирования. Будучи более наглядным, 3D моделирование позволяет ускорить проектные работы и выпуск документации, совместно использовать модели и развивать новые идеи. Для AutoCAD доступны тысячи надстроек, что позволяет удовлетворить потребности самого широкого круга клиентов. Пришло время проектировать по-новому — время AutoCAD.
AutoCAD 2013 позволяет решать самые сложные проектные проблемы. Средствами создания произвольных форм моделируются самые разнообразные тела и поверхности; время проверки проектов значительно сокращается; параметрические чертежи помогают держать под рукой всю нужную информацию. Проектные идеи можно визуализировать в формате PDF, а также реализовывать в макетах, получаемых посредством 3D печати. Еще ни когда идеи не превращались в реальность так быстро.
Функциональные возможности
Свобода творчества: работа с произвольными формами
Теперь вы можете воплощать любые идеи проекта, дав волю творческой мысли. Для создания сложных форм просто перемещайте грани, ребра и вершины.
Улучшенная поддержка PDF
Передача и повторное использование данных стали на удивление удобными и легкими благодаря усовершенствованной поддержке формата PDF. Стал меньше размер публикуемых файлов, добавилась поддержка шрифтов TrueType. Новые возможности импорта и использования в качестве подложек позволяют добавлять PDF-файлы непосредственно в чертежи AutoCAD.
3D печать моделей AutoCAD
Вы можете не просто визуализировать проекты, но и воплощать их в реальность. Физические макеты проектов создаются путем вывода на 3D принтер (собственный или принадлежащий специализированной компании, оказывающей услуги 3D печати).
Удобство создания и редактирования динамических блоков
Введенные улучшения помогли упростить создание и редактирование динамических блоков. Благодаря усовершенствованному отображению и выделению объектов, инструменты работы с динамическими блоками существенно снижают затраты времени на выпуск документации.
Выпуск рабочей документации
Эффективные средства выпуска документации в AutoCAD охватывают все этапы работы над проектом — от первоначальных эскизов до завершающей стадии. Средства автоматизации, управления данными и редактирования сводят к минимуму число повторяющихся задач и экономят время.
Снижение затрат времени благодаря параметрическим чертежам
Параметрические чертежи позволяют значительно сократить время проверки проектов. Существует возможность задания зависимостей между объектами — например, параллельные линии автоматически остаются параллельными, а концентрические окружности всегда имеют общий центр.
Подшивки
Структурирование данных — не роскошь, а необходимость. Диспетчер подшивок AutoCAD организует листы чертежей, упрощает публикацию, автоматически создает виды на листах, передает данные из подшивок в основные надписи и штемпели. Вся нужная информация сводится воедино, что значительно упрощает доступ к ней.
Масштабирование аннотаций
Вы можете ускорить управление объектами, размещенными на разных слоях. Благодаря функции масштабирования аннотаций создается единый аннотативный объект, который автоматически принимает размер видового экрана или пространства модели.
Операции с текстом
Манипулирование текстом при вводе заключается в его визуальном размещении и масштабировании. Подстроить положение текста можно средствами, хорошо знакомыми по текстовым редакторам (абзацы, колонки и т.п.).
Создание и редактирование мультивыносок
Вы можете легко создавать и редактировать выноски. Настройка стилей мультивыносок обеспечивает их единообразие, позволяет объединять несколько линий выносок в одну мультивыноску, включать в выноски рамки и блоки.
Работа с таблицами
При помощи функций AutoCAD можно автоматизировать кропотливые процессы создания и редактирования таблиц. Путем установки соответствующего стиля таблиц одновременно задаются шрифт, цвет, границы и другие свойства.
Извлечение данных
Мастер извлечения данных позволяет быстро извлекать данные из объектов чертежей (включая блоки и атрибуты). Затем эти данные можно автоматически выводить в таблицы или внешние файлы.
Связь данных Excel с чертежами AutoCAD
При установлении связи между таблицей Excel и чертежом AutoCAD обеспечивается двунаправленное обновление данных. Это избавляет от необходимости отдельно редактировать таблицы. Вся информация автоматически синхронизируется.
Динамические блоки
Использование готовых элементов существенно экономит время. Динамические блоки избавляют пользователей от необходимости перечерчивать повторяющиеся стандартные компоненты и поддерживать громоздкие библиотеки блоков. В них есть возможность редактирования отдельных объектов, благодаря чему отпадает необходимость в создании нового блока, если форма или размеры слегка изменились.
Управление слоями
Создание и редактирование свойств слоев теперь выполняется быстрее и с меньшим количеством ошибок. Изменения, внесенные в диалоговом окне работы со слоями, сразу же становятся видны на чертеже.
Динамические подсказки и меню
Сосредоточьтесь на работе, а не на инструментах. При динамическом вводе запросы командной строки отображаются возле курсора, так что вы можете запускать команды, просматривать размеры и вводить значения, не отвлекаясь на командную строку. Меню быстрых свойств позволяет просматривать и изменять требуемые свойства объектов, просто наводя на них курсор.
Удобный пользовательский интерфейс
Теперь стало гораздо удобнее работать с несколькими файлами одновременно. Функция быстрого просмотра оперирует не только именами файлов, но и их образцами. Она упрощает поиск и открытие нужного файла на нужной вкладке. В новом браузере-меню вы можете перемещаться по файлам, рассматривать их образцы, получать информацию о размерах файлов и их авторах.
Особенности сборки
Произведено объединение четырех оригинальных дистрибутивов в один: английский х64, английский х86, русский х64, русский х86.
Объединенный инсталлер оптимизирован так, что потерял в весе ~2,5 Гб без потери функционала.
Autodesk Design Review доступен для установки и при выборе русского языка интерфейса для AutoCAD.
Имеется возможность установки AutoCAD на любом поддерживаемом программой языке, а не только на тех, что вшиты в установщик. Для этого достаточно скачать с офсайта языковой пакет и указать путь к нему при установке (скриншот 2).
Сборка избавлена от возникающей у некоторых проблемы, когда при подключении образа через виртуальный привод, установщик иногда требовал другой диск.
Внесен ряд изменений, которые, смею надеяться, избавят конечного пользователя от проблем при установке, если версии Microsoft Visual C++ Redistributable и .NET Framework, используемые установщиком, отличались от тех, что уже установлены в системе.
Все необходимое для лечения, включая подробную инструкцию, находится внутри образа в папке Crack.
Особенности исходных дистрибутивов AutoCAD 2013, унаследованные сборкой
Наконец-то разработчики Autodesk организовали более грамотную систему сопряжения версий на разных языках. Если в AutoCAD 2012 чтобы иметь на компьютере русскую и английскую версии одновременно, приходилось ставить параллельно два полноценных дистрибутива, то в 2013 можно доустановить нужный языковой пакет к единственному дистрибутиву.
В русской версии AutoCAD 2013 окно «Добро пожаловать» не отображает положенного контента. Полагаю, это вызвано тем, что по ссылкам, указанным в дистрибутиве еще не создали соответствующих русскоязычных страниц.
При удалении русской версии AutoCAD 2013 с компьютера компонент Autodesk Invertor Fusion 2013 Plugin не удаляется стандартными средствами Windows — вываливается куча ошибок. Его приходится удалять вручную, путем стирания файлов. Это не особенность сборки — это особенность исходных русскоязычных дистрибутивов. Если продукт установлен на английском языке, то подобная проблема не возникает.
Инструкция по активации:
1. Запустите установку AutoCAD 2012 используя 111-11111111, 222-22222222 или 333-33333333 в качестве серийного номера, и 001E1 в качестве кода продукта.
2. Скопируйте необходимый вам кейген (32bits или 64bits) из папки Crack на жесткий диск. В противном случае он не сможет корректно работать.
3. Запустите AutoCAD 2013. В окне активации нажмите «Активировать», затем подтвердите свое согласие с лицензионным соглашением и нажмите «Далее». В открывшемся окне выберите «У меня есть код активации Autodesk» и нажмите «Далее». Если вываливается ошибка «Недопустимый серийный номер», то нажмите «Закрыть» и подтвердите «ОК». Вы опять попадете в окно активации, где нужно будет повторить действия первого абзаца третьего пункта.
4. Запустите кейген от имени Администратора и нажмите в окне кейгена кнопку Patch. Должно появиться окно с сообщением «Successfully patched».
5. Скопируйте Код Запроса из окна активации Autodesk в окно кейгена и нажмите кнопку Generate.
6. Скопируйте полученный Код Активации и вставьте его в окно активации после чего нажмите «Далее». Должно появиться сообщение об успешной активации продукта.
7. Удачи!
Размер образа: 2,81 ГБ (3 020 384 256 байт)
MD5-сумма образа: bef04d462b259827e71bb55ca5b15f25
SHA1-сумма образа: f4d09b212bfbbb54fe851ab976d23dba28c8d942
Скриншоты:



Скачать торрент:
с нашего сервера

Версия 1.2
(от 12.09.12)

|
Содержание |
|
|
Введение……………………………………………………………………………………………………………………………………….. |
3 |
|
Установка ……………………………………………………………………………………………………………………………………… |
4 |
|
Активация……………………………………………………………………………………………………………………………………… |
8 |
|
Примечания …………………………………………………………………………………………………………………………………. |
11 |
|
Приложение А: Autodesk 2013 – ключи продуктов………………………………………………………………………… |
12 |
2 / 14

Введение
В связи с большим количеством вопросов по установке и активации программ Autodesk была написана данная инструкция.
Инструкция написана на примере установки и активации AutoCAD 2013 SP1.
C незначительными поправками она может быть использована для установки и активации других программ Autodesk.
Перед установкой:
1. Проверить соответствие системных требований возможностям компьютера.
Системные требования всегда указаны в раздаче или на официальном сайте. Если есть какие-то несоответствия, то это означает лишь то, что установка и работа программы не гарантируется разработчиком. Это касается работоспособности на Windows 7 Home Basic, например, или Windows 8.
2. Проверить целостность дистрибутива с программой.
В каждой раздаче указываются контрольные суммы – по ним всегда можно проверить целостность дистрибутива. Программ для проверки контрольных сумм множество и их можно без проблем найти на просторах Интернета, например, MD5summer или HashTab.
3. Обновить операционную систему.
Крайне желательно, чтобы на системе были установлены все обновления (и, естественно, SP, если таковые имеются).
Дополнительно стоит учесть следующие моменты:
1. Все программы желательно устанавливать и активировать под учетной записью «Администратор».
Это особенно важно для 64-битных ОС. Если установка и/или активация не прошли под своей учетной записью, то необходимо повторить под учетной записью «Администратор».
Учетная запись «Администратор» имеет бОльшие права, чем учетная запись пользователя с правами администратора
Как включать или отключать учётную запись «Администратор» достаточно подробно описано в Интернет-источниках, например, тут — http://www.wseven.info/administrator/
2. На время установки и активации крайне желательно отключить антивирус и Интернет.
Отключение антивируса сэкономит много времени и нервов, особенно в случае «параноидальных» настроек. Отключать Интернет не обязательно, но возможны случаи ошибок при активации.
3. Программы САПР следует устанавливать на оригинальные ОС
Работа на всякого рода сборках не гарантируется и все возмущения по этому поводу следует адресовать кому угодно, только не релизерам САПРа.
3 / 14
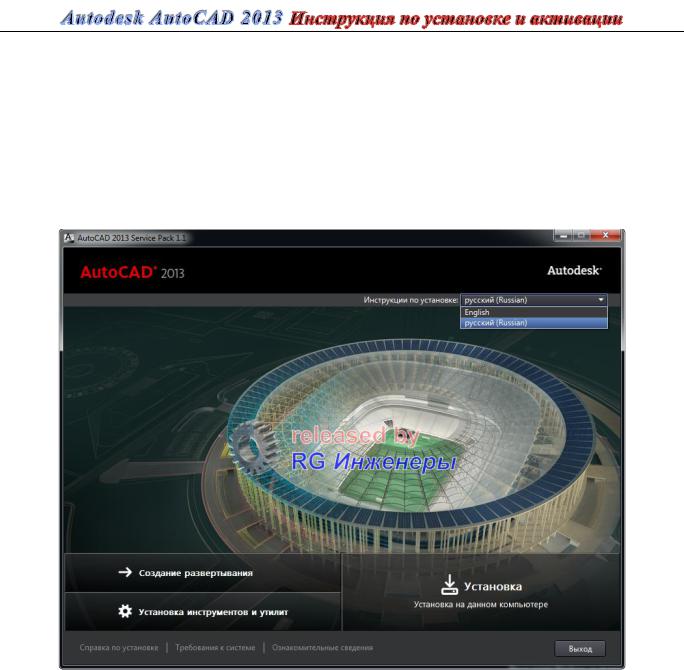
Установка
1. Запускаем установку программы — setup.exe.
Происходит инициализация настройки (копируются установочные файлы во временную папку на компьютере – независимо от вида дистрибутива):
2. После того, как программа выполнит настройку, появится окно
Примечание: в зависимости от программы Autodesk, в правой верхней области окна может быть представлен выбор языка диалоговых окон, язык устанавливаемых программ выбирается дальше.
Нажимаем «Установка»
4 / 14

3. Принимаем «Лицензионный договор»
4. В следующем окне вводим необходимую информацию:
Серийные номера могут быть, например, такими: 666-69696969 или 667-98989898 или 400-45454545 или 111-11111111
Ключ продукта зависит от устанавливаемой программы (см. Приложение A) 5 / 14
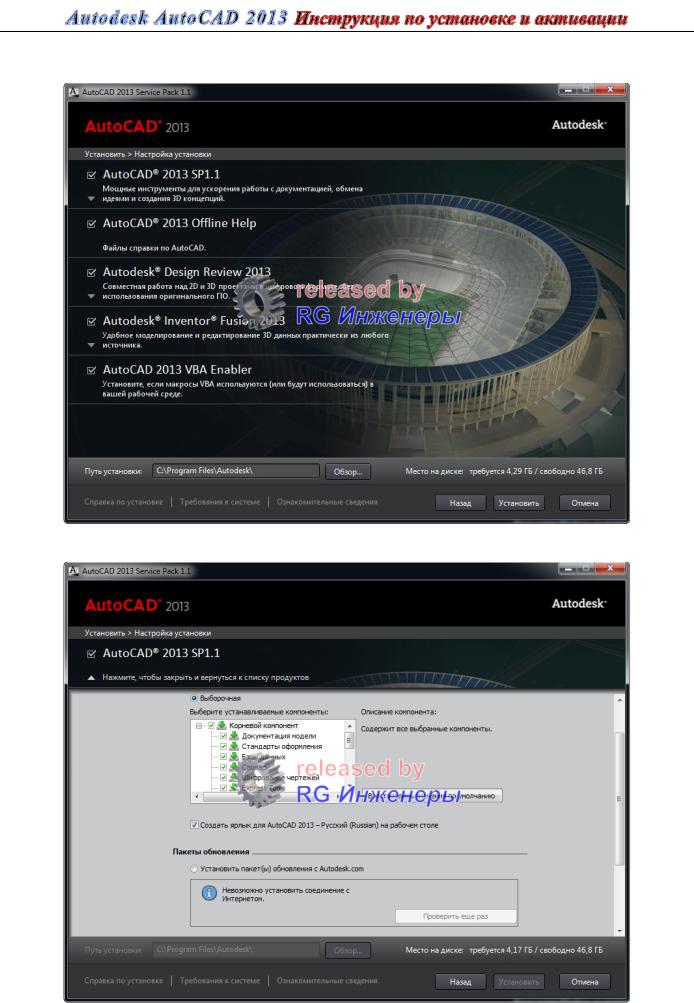
5. В следующем окне выбираем устанавливаемые компоненты:
Здесь же под «спойлерами» скрыты дополнительные настройки установки, например:
После настройки нажимаем «Установить»
6 / 14
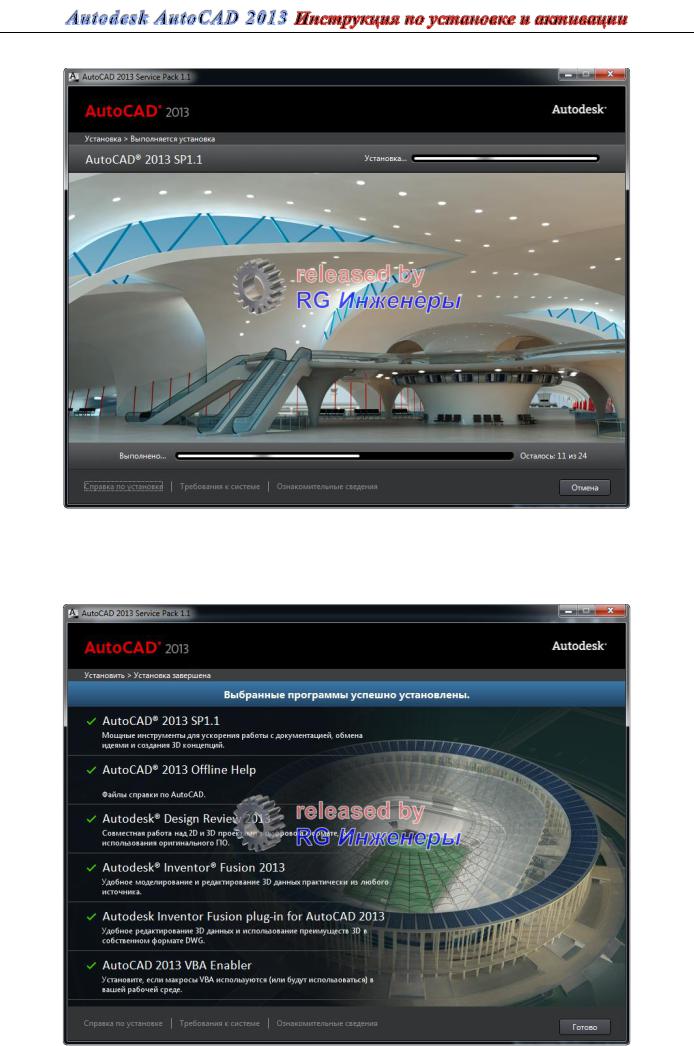
6. Устанавливаем:
В зависимости от конфигурации установка может занять достаточно длительное время, так как помимо самого AutoCAD-а устанавливаются необходимые для его корректной работы компоненты.
7. По завершении установки появляется следующее окно:
7 / 14

8.В конце установки может появиться окно о необходимости перезагрузки. Перезагрузку проводить не обязательно, можно сразу перейти к активации
Активация
В зависимости от способа установки программы (триал или с вводом серийного номера и ключа продукта) вид окон лицензирования может несколько отличаться от приведенных ниже. Но общий принцип активации постоянен.
—Версия применяемого keygen-а зависит от битности ОС. Для проведения активации используем keygen от X-Force (xf-adsk2013_x32.exe или xf-adsk2013_x64.exe).
—Для проведения активации не требуется отключение Интернета!!!
1.Запускаем программу. Происходит инициализация программы (заставка с индикацией загрузки), после которой появиться окно лицензирования:
Принимаем соглашение, поставив галочку и нажав кнопку «Принимаю».
8 / 14

2. Появится следующее окно:
Если нажать «Попробовать», программа запустится в триальном режиме. Этот режим имеет лишь одно ограничение – 30 дней до активации, после чего кнопка станет неактивна; функционал программы ограничений не имеет. Жмем «Активировать» – появляется окно:
9 / 14

Это естественно, ведь серийный номер вводился произвольно.
3.Нажимаем «Закрыть», подтверждаем закрытие окна лицензирования – программа автоматически перекидывает в начало процесса активации (пп. 1 и 2). Однако теперь, при нажатии кнопки «Активировать» появляется «правильное» окно, где необходимо выбрать пункт «У меня есть код активации Autodesk».
4.Запускаем keygen (помним про битность ОС и права Администратора!) и в нем жмем Patch (обязательно!!!):
5.Теперь самое главное:
А— в keygen (область «Request») копируем код запроса (Request code) из окна активации
Autodesk;
Б — жмем Generate. В окне keygen-a (область «Activation») получаем необходимый код активации;
В — полученный код вставляется в окно активации Autodesk.
10 / 14
Соседние файлы в предмете [НЕСОРТИРОВАННОЕ]
- #
- #
- #
- #
- #
- #
- #
- #
- #
- #
- #
Проверенный способ активации AutoCAD.
Активация AutoCAD 2013:
1. Запустите установку AutoCAD 2013, используя 111-11111111, 222-22222222, 653-12354321, 333-33333333, 666-98989898, 666-69696969 или 066-66666666 в качестве серийного номера, и 001E1 в качестве кода продукта.
2. Запустите AutoCAD 2013 и согласитесь с заявлением о конфиденциальности. В окне активации нажмите «Активировать», затем подтвердите свое согласие с лицензионным соглашением и нажмите «Далее». В открывшемся окне выберите «У меня есть код активации Autodesk» и нажмите «Далее». Если вываливается ошибка «Недопустимый серийный номер», то нажмите «Закрыть» и подтвердите «ОК». Вы опять попадете в окно активации, где нужно будет повторить предыдущее действие.
3. Скачайте и запустите кейген от имени Администратора и нажмите в окне кейгена кнопку «Patch». Должно появиться окно с сообщением «Successfully patched».
4. Скопируйте Код Запроса из окна активации Autodesk в окно кейгена и нажмите кнопку Generate.
5. Скопируйте полученный Код Активации и вставьте его в окно активации после чего нажмите «Далее». Должно появиться сообщение об успешной активации продукта.
Скачать Ключ Autodesk AutoCAD 2013
Hi-Tech » Компьютеры » Как установить и активировать Автокад 2012, 2013, 2014, 2015, 2016?
f
Оглавление:
- Как установить Автокад 2012?
- Как активировать Автокад 2012?
- Видео о том, как установить и активировать Автокад 2013
- Как установить Автокад 2014?
- Как установить Автокад 2015?
- Видео о том, как установить и активировать Автокад 2016
Процесс установки Автокад на локальный компьютер необходимо
выполнять под администраторской учетной записью, поэтому требуется убедиться,
что вы входите в Windows
как администратор. С ограниченной учетной записью процесс установки Autocad невозможен.
Как установить Автокад 2012?
- Для инсталляции Автокада требуется вставить установочный
диск в дисковод, открыть его и двойным щелчком кликнуть на файле setup.exe. Если же вы скачали программу, то сразу
войдите в папку его хранения и запустите setup.exe. - Через некоторое время
после запуска инсталлятора откроется диалоговое окно. - Следует нажать на большую
кнопку «Установка», и установочная программа запустит процесс проверки на
наличие необходимой версии Microsoft Net Framework. В случае отсутствия
необходимой версии откроется соответствующее сообщение.
- Далее следует нажать
«Обновить» для запуска процесса обновления Frameworkа:
- В появившемся окошке
согласитесь с условиями лицензионного соглашения, поставьте галочку и нажмите
«Установить». Последует процесс обновления Frameworka.
- После появления сообщения нужно нажать кнопку «Готово».
- После того как Framework
обновится, перезагрузите компьютер, после чего необходимо повторно запустить
файл setup.exe и нажать клавишу «Установить». Далее появится экран, в котором
требуется дать согласие на соглашение о предоставлении лицензии. Для этого
переведите точку в пункт I Accept и нажмите кнопку «Далее». В тех системах,
которые не нуждаются в обновлении Microsoft Net Framework, следующее окно
появится сразу без предыдущих действий. - В открывшемся окне введите
Ключ продукта и Серийный номер, которые можно найти на коробке с диском Autocad
2012 (если вы скачиваете этот продукт, убедитесь, что ключ также прилагается).
- В случае корректного ввода
данных в следующем окне напротив каждой строки будет появляться зеленая
галочка. После ввода данных следует нажать «Далее».
- В открывшемся окне
выберите необходимые программы для установки, проставив в нужных пунктах
галочки. Выберите Autocad 2012, и, в случае необходимости, дополнительное ПО.
Кроме этого, требуется проверить путь установки программы.
- Программа начнет
устанавливаться на компьютер. - Перед тем как приступить к
установке любого ПО, рекомендуется закрыть все ненужные программы, поскольку
они могут блокировать процесс установки. Например, инсталлятор Автокад может
потребовать закрытия приложения Adobe Photoshop. После закрытия указанного
приложения нажмите кнопку «Повторить», после чего Autocad продолжит установку
программы. - После того как установка
завершится, нажмите «Готово». Затем необходимо запустить Autocad 2012 с ярлыка,
который появился на рабочем столе.
Как активировать Автокад 2012?
- Установленную программу
можно использовать в течение 30 дней, не активируя её, а только нажав «Попробовать».
Для активации требуется нажать кнопку «Активировать». - В открывшемся окне
необходимо ознакомиться со всеми положениями, согласиться и нажать кнопку
«Продолжить» - На появившемся экране
появятся данные, среди которых будет и Код запроса.
- Сообщите его поставщикам Автокад
2012, используя электронную почту или любой другой способ, после чего введите
его через буфер обмена Windows.
После проделанных действий откроется следующее окно:
- Активация завершена. После того, как вы нажмете клавишу
«Готово», откроется рабочий интерфейс программы.
Видео о том, как установить и активировать Автокад 2013
Как установить Автокад 2014?
Программа Автокад 2014 может работать со следующими
операционными системами:
- Windows
7. - Windows
XP SP3. - Apple®OS®Xv10.6.8.
- OSXv10.7.2.
- OSXv10.8.
Операционную систему WindowsVistaАвтокад
2014 не поддерживает.
Если возник вопрос как установить программу Автокад 2014,
необходимо ознакомиться со следующим материалом:
Программу установить достаточно просто. Инсталлировать её
возможно, как загрузив из Интернета, так и с DVD-диска. Если загружать из Интернета, дистрибутив программы
сохранится в виде одного файла, представляющего собой образ диска. Устанавливая
Автокад 2014 с iso-файла,
необходим виртуальный DVD-привод.
Как правило, данная программа инсталлируется с DVD-диска с уже записанными установочными
файлами. После того как диск будет установлен в DVD-привод, начнется автоматический
запуск установки.
Если автоматический запуск установки не начинается, необходимо
открыть содержимое диска и запустить файл Setup.exe.
После этого программа начнет устанавливаться и появится первое окно.
После того как будут скопированы необходимые для
установки файлы, откроется диалоговое окно для выбора типа установки. Для того
чтобы установить программу, необходимо следовать всем инструкциям по установке.
Видео о том, как установить Автокад 2014 на Windows 7 и Windows8, а
также как активировать Автокад 2014:
Как установить Автокад 2015?
Установка Autocad 2015 на Windows 10, если возникает ошибка
Как установить Автокад 2015 на Windows 10, когда, зачастую, при её
инсталляции, появляется следующее окно:
Такая проблема возникает при установке немецкой версии Autocad
в результате ошибки установки языкового пакета на английском языке. Чтобы
обойти эту проблему, следует попытаться отредактировать реестр Windows, однако нужно
отметить, что такая операция довольно опасна, и в результате допущенных ошибок
будет невозможно загрузить программу повторно.
- Откройте редактор реестра, выбрав Regedit в поле поиска в
левом нижнем углу экрана и нажмите «Ввод». - Здесь вы увидите запись с ключом «Версия». Приведем пример
со значением «4.6.00076», однако в каждом случае значения будут
отличаться. Необходимо записать этот ключ, поскольку он пригодится для
дальнейших действий. - Далее, при попытке изменить это значение на
«4.5.0», всплывает окно с сообщением об отсутствии права доступа. Теперь
следует правым щелчком мыши на элементе клиента в левой стороне выбрать
«Разрешения». - Здесь выберите «Дополнительно».
- Теперь нажмите на ссылку «Изменить», которая находится
рядом с TrustedInstaller. В открывшемся диалоговом окне необходимо выбрать
пользователя или группу, которая изменит запись. В данном случае выберите группу
Adminstrators. - Закройте диалоговые окна и измените значение параметра
Version 4.5.0. - Редактор реестра закрывать пока не нужно, поскольку он
понадобится позже для того, чтобы отменить изменения. Теперь Автокад 2015
должен установиться без проблем. - И на последнем этапе, после того как программа успешно
установилась, необходимо отменить изменения в реестре. Для этого следует вернуться
к HKEY_LOCAL_MACHINESOFTWAREMicrosoftNETFrameworkSetupНПРv4Client и изменить значение на прежнее. Теперь можно закрыть
редактор и начинать работать в программе Автокад 2015, установленную на Windows 10.
Как установить Автокад на Windows 10, вы уже знаете, но как установить
Автокад 2015 на другие платформы Windows?
Обычная установка Автокад
2015
Если возникают проблемы с установкой, проверьте
установку/активацию данной программы, использовав другой компьютер, поскольку
может быть, что проблемы ОС связаны с потребностью переустановить ваш компьютер.
- Выполните монтирование образа ISO/ISZ и виртуального привода.
- Запустите установку программы, использовав для этого setup.exe.
- После процесса инициализации настройки (копирования
установочных файлов во временную папку компьютера), появится следующее окно:
- На данном этапе следует выбрать «Установка».
- Далее необходимо принять «Лицензионный договор» и нажать
клавишу «Далее». - В появившемся окне требуется ввести необходимую
информацию:
- Здесь выполните выбор языка программы, типа лицензии,
ввода серийного номера и ключа продукта. Рекомендуется выбирать такой язык
программы, который будет совпадать с языком инсталлятора. Следует знать, что
ключи продукта зависят от той программы, которая устанавливается, поэтому
серийные номера могут иметь разный вид. - После нажатия кнопки «Далее» появится окно, и, развернув
спойлеры, настраивайте установки.
- Если имеются доступные обновления, инсталлятор может
предложить вариант включения их в общую установку, чего делать не рекомендуется
во избежание возникновения возможных проблем с активацией. - После выполнения необходимых настроек следует выбрать
«Установить». - Программа может инсталлироваться достаточно долго,
поскольку, кроме неё самой, системе требуется время для установки и необходимых
для её корректной работы компонентов. - После того как установка программы будет завершена,
появится окно:
- Также возможно появления окна, предлагающего
перезагрузить компьютер. Обязательной эта процедура не является, поэтому можно
сразу приступать к активации. - Для того чтобы запустить фоновую службу Autodesk Application Manager, примите
соглашение.
Видео о том, как установить и активировать Автокад 2016
Какую версию Автокада Вы устанавливаете себе, и почему? Расскажите об этом в комментариях.
Понравилось? Поделись с друзьями:
Не нашли то, что искали? Воспользуйтесь поиском:
Реклама
Топ самых обсуждаемых
28.07.2017
История

Как найти по фамилии участника ВОВ в современных архивах
Список современных баз данных участников Великой Отечественной войны, а также подробная инструкция по поиску участников Великой отечественной войны 1941-1945 по фамилии в ахивах пропавших без вести ветеранов и на сайте министерства обороны.
20.07.2017
Еда и кулинария

Кляр для рыбы: пошаговые и простые рецепты
Ищите как сделать кляр для рыбы? Подборка из 25 простых пошаговых рецептов с фото для приготовления филе. Базовые варианты рыбки в кляре и рецепты с майонезом, молоком, на минералке , на пиве, с сыром и другие. Эти рецепты позволят сделать лезьон
12.04.2016
Свадьба

В каких странах разрешены однополые браки?
Люди с нетрадиционной сексуальной ориентацией все чаще заявляют о себе, как о равноправных гражданах, и хотят, чтобы их браки были официально признаны в каждой стране. На сегодня не так много стран решилось на это, но каждый год список пополняется.
12.04.2016
Деньги

Как стать богатым?
Стать богатым — мечта миллионов. Но вот как им стать? Способов разбогатеть, применимо к российской действительности, немного. Но они — есть…
26.04.2016
Топы

ТОП 10 самых смешных комедий 2016 года
Дедпул, Кунг-фу панда 3, Зверополис и еще много-много комедий, которые вышли в 2016 году, никого не оставят равнодушными. Одни можно смотреть только взрослым, другие с удовольствием посмотрят и детки, но все они – ну очень уж смешные.

электронных книг
Все для изготовления
|
UNIVERSAL x-Force keygen for Autodesk products v2013 Win+Mac x86+x64
Добавлять комментарии могут только зарегистрированные пользователи. [ Регистрация | Вход ] |
|
remcomdoka.ucoz.ru — это обои для рабочего стола,программы,антивирусы,ключи,активаторы,книги,гороскоп,погода,
курс валют,он-лайн игры,форум,а также свежие анекдоты.Все закачки без СМС.
Большинство обоев имеет высокое разрешение от 1024×768 до 4590×3060 пикселей. Любой посетитель сайта может бесплатно
скачать обои для рабочего стола без ограничений.Весь материал отобран вручную.Не нужно качать лишние файлы в архиве,
каждая картинка предоставлена отдельно.
На нашем сайте, Вы сможете, без препятствий просмотреть все красивые картинки.Постоянное обновление.
Администрация сайта не претендует на авторство.Материалы могут быть удалены с сайта по запросу автора.
Все моды, выложенные на этом сайте, сделаны не нами и принадлежат их авторам.
Нам принадлежат моды под спец знаком.
All mods which have been laid out on this site, are made not by us and belong to their authors. We posess mods under special a sign.
remcomdoka.ucoz.ru © 2010-2013 |
Not to hijack this old thread, but I have a related question within this topic. I have AutoCad 2013, standalone with a permanent license running just fine under Windows 7 64-bit. With the Windows 7 end-of-life looming, I’ll need to do something before 2020.
Before I attempt to go to Windows 10, I’ll play it safe and buy a couple of years with Windows 8.1. I know that I need to apply SP2 to AutoCad 2013 to run 8.1, so I’ll do that. I plan to do an in-place OS upgrade on my workstation to go from Windows 7 to 8.1 … can I do that directly without worries, or should I use the «License Transfer Utility» applied to AutoCad during the OS upgrade? Again, I’ll not be moving to a different workstation, but simply upgrading the OS on the same workstation. Some of the support info suggests using the «License Transfer Utility» during an OS upgrade, but it is not clear if it is really necessary.
Any real-world experience or recommendations on this issue? Thanks much!













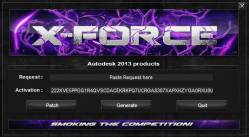
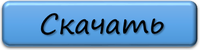




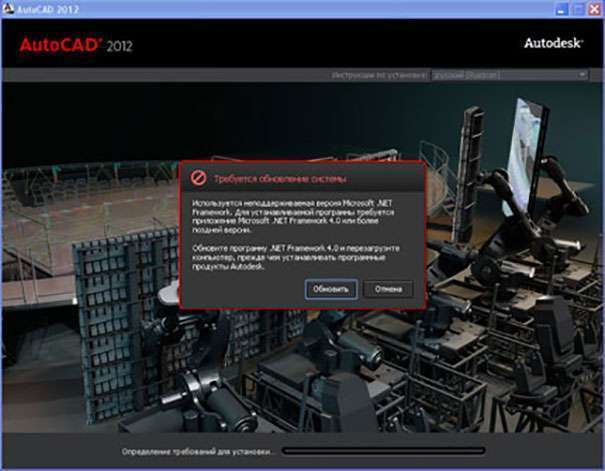
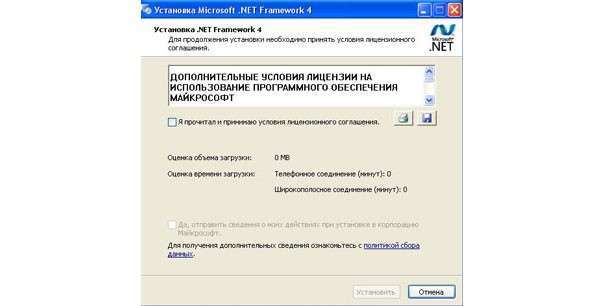
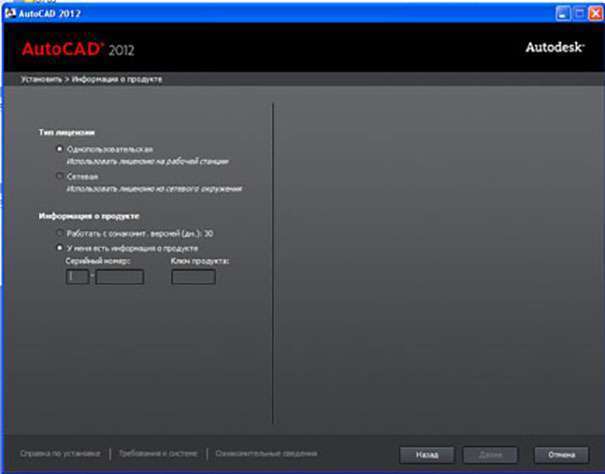



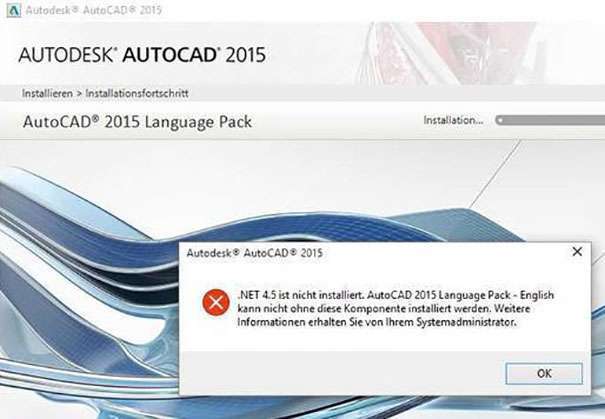
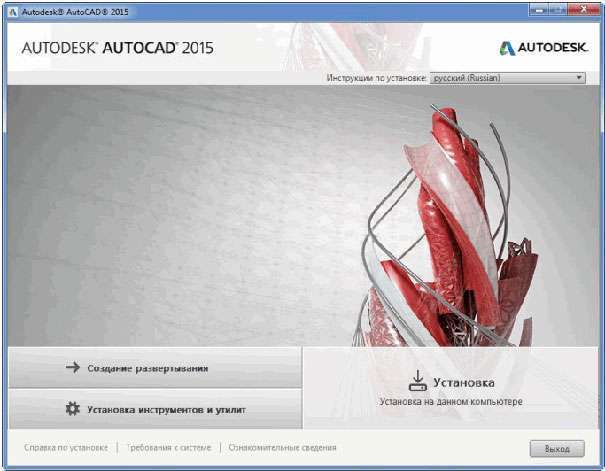
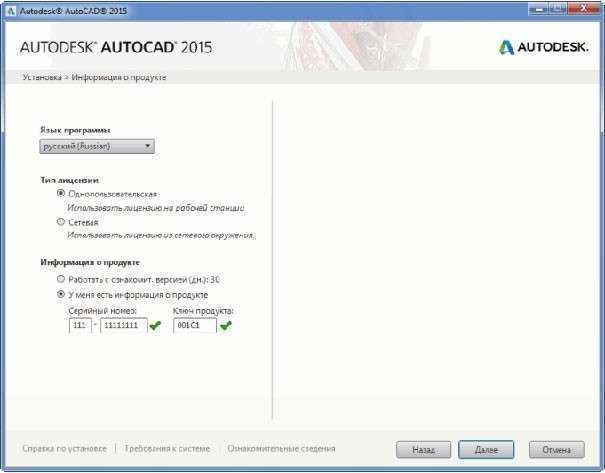
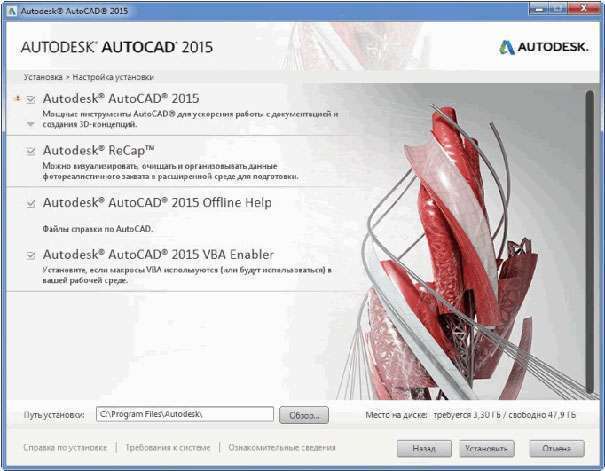




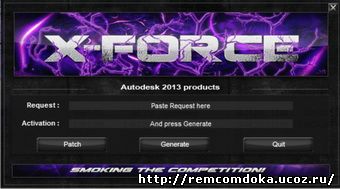
 DepositFiles
DepositFiles  TurboBit
TurboBit