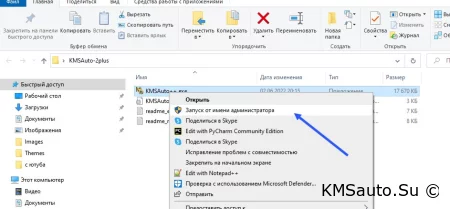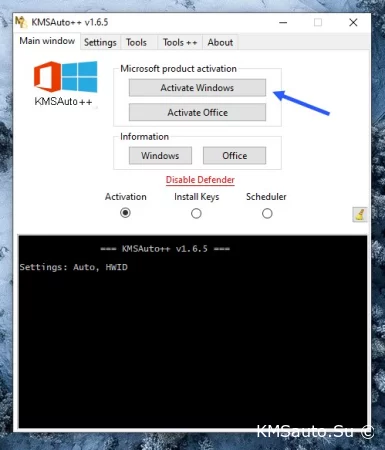- Ответить с цитатой
- −
Чего делать. Качал macdll.dll ставил в C-Windows-Sistem32 не помогает *sorry*
Headphone: Jecklin Float Model Two, Audio-Technica ATH-ESW9A, MB Quart QP400, Pickering OA-7, Xiaomi Hybrid Pro HD
DAC|HeadAmp: Antelope Audio Zodiac
Speakers: Adam Audio Artist 5
- Maximus Panin
- Автор темы
- Репутация: 0
- С нами: 14 лет 8 месяцев
- Ответить с цитатой
chupa57 » 06.05.2010, 23:24
Внимание: в этой теме не было ответов в течение, по крайней мере 120 дней.
Ладно,может все же кто ответит.
После установки Cue Splitter и началась эта проблема с dll.
Буду ждать.Облазил инет,советов море.
- chupa57
- Репутация: 0
- С нами: 12 лет 9 месяцев
- Ответить с цитатой
Nikolaich » 07.05.2010, 06:52
maximus_lt:Чего делать. Качал macdll.dll ставил в C-Windows-Sistem32 не помогает *sorry*
Если в Components foo_input_monkey.dll отсутствует {а, равно и для ковертирования MAC.exe где-либо} — ни играть, ни конвертить foobar не будет…
С фубаром дружу с версии v_0.8.3 !
- Nikolaich
- Откуда: Пермь
- Репутация: 16
- С нами: 13 лет 8 месяцев
Вернуться в Плагины
Сообщения без ответов | Активные темы
Текущее время: 06 фев 2023, 02:24
Список форумов » Музыка на компьютере » Работа со звуком
Часовой пояс: UTC [ Летнее время ]
работа с Medieval Cue Splitter
|
|
Страница 1 из 1 | [ Сообщений: 10 ] |
| Версия для печати | Пред. тема | След. тема |
работа с Medieval Cue Splitter
| Автор | Сообщение | |||||||||
|---|---|---|---|---|---|---|---|---|---|---|
|
|
Что делать когда при открытии файла CUE выскакивает окно с информацией ————————— как и куда установить данный MACDll.dll |
|||||||||
| 28 янв 2009, 11:03 | ||||||||||
|
Hamstersex Активный участник Зарегистрирован: 13 янв 2009, 09:18 |
я так понимаю ты этой софтиной cue потреково режешь? _________________ |
|||||||||
| 30 янв 2009, 18:21 |
|
|||||||||
|
bula Активный участник Зарегистрирован: 12 янв 2009, 18:25 |
Это стандартная ошибка, которую выдает в 30% случаев. Можно решить след. образом, установить на другом компьютере, а себе перенести папку с уже установленной прогой. Я так и сделал. Все заработало. _________________ |
|||||||||
| 30 янв 2009, 20:42 |
|
|||||||||
|
pigon |
Спасибо. Попробую. |
|||||||||
| 02 фев 2009, 16:53 | ||||||||||
|
mescalero Новичок Зарегистрирован: 16 май 2009, 16:40 |
Приветствую! Последний раз редактировалось mescalero 19 май 2009, 17:14, всего редактировалось 1 раз. |
|||||||||
| 19 май 2009, 17:10 |
|
|||||||||
|
AndyKey Активный участник Зарегистрирован: 13 янв 2009, 13:18 |
Foobar прекрасно работает с cue фалами. Скорее всего проблема именно в cue, отсутствие «» например |
|||||||||
| 19 май 2009, 20:35 |
|
|||||||||
|
Cornerstone |
Создать CUE — это CUETools а плейер — это AIMP Последний раз редактировалось Cornerstone 19 май 2009, 20:45, всего редактировалось 1 раз. |
|||||||||
| 19 май 2009, 20:45 | ||||||||||
|
Cornerstone |
Извиняюсь за то что ввёл Вас в заблуждение, наверное уже засыпал а помочь очень хотелось, CUETools может создать CUE файл только к потрековому релизу а вот ЕАС через встроенный в него аудиоредактор может но только надо распаковать Ваш АРЕ в WAV. Можно также вручную порезать на треки в любом аудиоредакторе а потом воспользоваться CUETools и этот вариант предпочтительнее с точки зрения получения конечного результата так как ЕАС делает CUE который всёравно надо править вручную. Для создания CUE файла к образу других вариантов нет кроме как с нуля писать его в текстовом редакторе. Последний раз редактировалось Cornerstone 20 май 2009, 16:49, всего редактировалось 1 раз. |
|||||||||
| 20 май 2009, 16:47 | ||||||||||
|
mescalero Новичок Зарегистрирован: 16 май 2009, 16:40 |
2 Cornerstone AndyKey P.S. AIMP не впечатлил(имхо) ))) Последний раз редактировалось mescalero 22 май 2009, 07:18, всего редактировалось 1 раз. |
|||||||||
| 22 май 2009, 07:16 |
|
|||||||||
|
finderX Участник Зарегистрирован: 21 апр 2010, 15:09 |
Для этого нужно просто установить MAC. |
|||||||||
| 27 апр 2010, 07:18 |
|
|||||||||
| Показать сообщения за: Поле сортировки |
|
|
Страница 1 из 1 | [ Сообщений: 10 ] |
Список форумов » Музыка на компьютере » Работа со звуком
Часовой пояс: UTC [ Летнее время ]
Кто сейчас на конференции |
|
Сейчас этот форум просматривают: нет зарегистрированных пользователей и гости: 0 |
| Вы не можете начинать темы Вы не можете отвечать на сообщения Вы не можете редактировать свои сообщения Вы не можете удалять свои сообщения Вы не можете добавлять вложения |
| Найти:
|
Перейти: |
Создано на основе phpBB® Forum Software © phpBB Group
Designed by ST Software.
Русская поддержка phpBB
[ Time : 0.020s | 14 Queries | GZIP : Off ]
Пользователь при включении технологии аппаратной виртуализации может создавать на физическом ПК несколько виртуальных компьютеров. Каждый из них может иметь свою операционную систему. Виртуальные устройства будут работать с мощностями физического ПК, при этом не понадобится разбивать диск на разделы. Кроме того, личные данные пользователя остаются защищенными. Узнаем, что это такое и как включить аппаратную виртуализацию в ОС Widows 10.
Что такое виртуализация и какие требования к ПК предъявляет
Под этим термином понимают технологию программного представления виртуальной версии ИТ-продуктов. К ним относятся ОС, аппаратные платформы, файловые хранилища. Виртуализация способствует снижению расходов на информативные технологии, приобретение оборудования, которые доступны в виртуальном режиме.
Применение технологии позволяет создавать рабочую среду, не затрагивая ресурсы своего компьютера. Виртуализация позволяет использовать сразу несколько систем. Особенно это удобно тем, кто пользуется устаревшими ПО, которые не совместимы с актуальной версией Виндовс 10. Процессы, происходящие виртуально, проходят обособленно. Поэтому риск «подхватить» вирус отсутствует полностью.
Существует несколько типов процесса представления набора вычислительных ресурсов:
- паравиртуализация;
- виртуализация структуры;
- виртуализация серверов;
- аппаратная виртуализация;
- виртуализация приложений и другие виды.
В каждом инструменте используется определенный вид технологии. К примеру, гипервизору Hyper-V требуется аппаратная virtualization technology. Девайс и операционка должны отвечать требованиям:
- поддержка ЦП Intel VT-x или AMD-V;
- поддержка процессора опции преобразования адресов 2 уровня (SLAT);
- 64-разрядная ОС;
- 4 Гб ОЗУ.
Для функционирования потребуется включить технологию на устройстве, а также запустить Hardware Enforced DEP. Без них виртуальные машины запускаться не будут. В некоторых версиях ОС требуется установка эмулятора среды, например, Блюстакс. Платформа позволяет запускать любые приложения и игры, размещенные в Google Play.
Десятая версия Винды оснащена инструментом совместимости оборудования с установкой Hyper-V. Утилита systeminfo.exe позволит увидеть параметры по требованию к гипервизору. Для этого нужно:
- Вызвать строку запроса, нажав «Win + R».
- Ввести: Windows
- Запустить приложение от имени Администратора.
- Ввести команду: systeminfo.
- Найти пункт требований, проверить поддерживание установки виртуальной машины.
Если возле каждого пункта стоит значение «Да», это означает, что проблем с установкой не возникнет.
Как ее включить?
Гипервизор Hyper-V является частью ОС, поэтому не требует установки. Его нужно только включить в устройстве, применив один из трех способов.
Графический режим
Этот способ считается одним из самых популярных, подходит также для новичков. Чтобы воспользоваться графическим режимом, нужно:
- Вызвать командную строку.
- Ввести значение: control.
- Найти «Программы и компоненты», нажать по пункту.
- Выбрать слева «Включение или отключение компонентов Windows».
- Включить Hyper-V, убедиться, что метки установлены напротив всех компонентов.
- Завершить работу, нажать кнопку выхода.
После выполнения всех пунктов программа выполнит поиск и установку требуемых компонентов. Пользователю останется перезагрузить гаджет.
Командная строка
Через консоль также можно выполнить установку компонентов гипервизора. Для этого потребуется:
- Зайти в «Пуск».
- Выбрать пункт «Windows PowerShell».
- Ввести в строку: Enable-WindowsOptionalFeature -Online -FeatureName:Microsoft-Hyper-V –All.
- ОС проведет обработку данных, предложит подтвердить действия.
- Ввести «Y» в любом регистре.
По завершению устройство выйдет из графического режима, откроется окно работы с обновлениями. Движок заработает с включенным гипервизором.
Использование DISM
Чтобы воспользоваться данной утилитой, потребуется следовать пошаговой инструкции:
- Вызвать строку запроса.
- Ввести в поле: DISM /Online /Enable-Feature /All /FeatureName:Microsoft-Hyper-V.
- ОС обработает запрос.
- Выполнится установка компонентов, подтвердить действия.
- Ввести значение «Y».
Последняя команда приведет к незамедлительной перезагрузке компьютера. В результате выполнится настройка Hyper-V.
Использование
Для создания новой виртуальной машины потребуется запустить Hyper-V в операционной системе и следовать алгоритму:
- Открыть гипервизор.
- Нажать ПКМ на имя ПК.
- Тапнуть по пункту «Создать», затем «Виртуальная машина».
- Откроется Мастер настроек, нажать «Далее».
- Задать имя, при необходимости указать путь.
- Выбрать поколение.
- Указать объем памяти.
- Выбрать сетевой адаптер.
- Выбрать «Создать виртуальный жесткий диск».
- Выбрать «Установить ОС с загрузочного компакт диска».
- Установить файл образа ISO, указать путь.
- Нажать «Готово».
После установки открыть Hyper-V, в меню найти «Параметры». Здесь можно выполнить соответствующие настройки. Останется вернуться к диспетчеру. Нажать ПКМ по созданному объекту, нажать на «Подключить».
Включить соответствующую опцию в BIOS можно одной кнопкой Del или F2, F10. После входа найти, где включается режим виртуализации, сохранить настройки.
Проблемы при включении виртуализации
К основным проблемам при включении опции относятся:
- пункт включения не активен в BIOS;
- в ОС отсутствует пункт включения режима;
- функция включена, но система и эмулятор отвечают, что отключена.
В первых двух случаях проблема, скорей всего, кроется в том, что во встроенном ПО отключена поддержка. Спецификации процессора можно найти в интернете, где обычно имеется информация о поддержке виртуализации. На некоторых моделях ПК процессор может поддерживать технологию, но она не включается, так как в BIOS не предусмотрена кнопка ее включения. Возможно, здесь поможет обновление системы.
На первый взгляд может показаться, что включить виртуализацию сложно. Но, воспользовавшись выше описанной инструкцией, с процессом справится даже новичок. Перед включением пользователь должен убедиться, что ПК соответствует системным требованиям. Технология виртуализации позволяет решать множество задач, поэтому ею непременно нужно овладеть любому владельцу гаджета.
К прочтению данного материала многих подталкивает весьма стандартная и распространенная ситуация: когда-то купил ноутбук с установленной лицензионной операционной системой Windows 7 или 8. Через определенное время в связи с необходимостью переустановки Windows или по любой другой причине нужен ключ активации, который был указан на наклейке, которая располагается на днище ноутбука, однако за месяцы и годы эксплуатации лэптопа она давно затерлась или вовсе отклеилась. Как быть?
Если на вашем ПК работает Windows с активированным лицензионным ключом, то «достать» его из операционной системы не составит большого труда. Если по значку Мой компьютер нажать правой кнопкой и открыть Свойства, то внизу мы увидим лишь Код продукта, а не сам ключ активации. Важно также различать, что вам нужно получить — просто код, который был указан на специальной наклейке или код для Windows 8, который зашит в BIOS компьютера.
Скриншот свойств «Мой компьютер»
Создание резервной копии данных
Перед тем как удалить Виндовс 10 с компьютера, следует обязательно создать резервную копию данных, которая точно пригодится, если вдруг в процессе переустановки что-то пойдет не так. Можно не скачивать стороннюю программу, для этого отлично подходит встроенный системный инструмент:
- Зайти в «Параметры» путем нажатия на кнопки Win+I, далее – «Обновление и безопасность». В меню слева перейти в «Службу архивации».
- Теперь добавить диск – система выполнит поиск внешнего диска для хранения резервной копии.
- Выбрать диск, который будет использован для «Истории файлов», – система выполнит поиск внешнего диска для резервного копирования.
- После выбора накопителя служба запустится автоматически. В «Других параметрах» можно настроить, какие именно папки скопировать, изменить периодичность и срок хранения.
- Процесс резервного копирования займет время, в зависимости от количества исходных данных.
- В дополнительных параметрах указан текущий статус и другие опции.
Записать резервную копию стоит также на внешний носитель и дополнительно сохранить ее в облачном хранилище.
Если после перехода в раздел «Обновление и безопасность» на странице «Службы архивации» в пункте «Автоматическое резервное копирование файлов» ползунок находится в состоянии «Вкл.», резервное копирование данных уже осуществляется.
Здравствуйте друзья! Если Вы пользуйтесь компьютером постоянно, и создаёте в нём различные папки, перемещаете файлы, а потом забываете о них.
Со временем их число может увеличиться и Вы просто не сможете найти их вручную. Но, как найти файл на компьютере, быстро, если нет, например, дополнительный программы для этого?
Всё не так уж и сложно. Сейчас уже используются более современные системы Windows, у которых есть встроенные утилиты, и они помогают искать разные типы файлов. Рассмотрим в качестве примера, поиск файлов в Виндовс 8:
- Поиск файлов через ярлык «Мой компьютер» или «Этот компьютер». Чтобы Вам что-то найти, достаточно открыть эту системную папку. В правом верхнем углу находится поле для поиска. Напишите в него название какого-либо файла и нажмите кнопку «Интер».
- Поиск с помощью меню пуск. Практически в каждой системе Windows есть данная функция. Она ищет файлы на компьютере так же как предыдущий инструмент поиска.
- Системный проводник. Проводником можно назвать правильную структуру файлов и папок, которые расположены в компьютере по порядку. Он обозначается в виде обычной папки, у которой тоже есть встроенный поиск.
Мы коротко рассмотрели основные функции Windows, которые помогают пользователям искать на компьютере различные файлы. Если Вы захотите использовать вышеуказанные функции, то Вы всегда можете найти нужную информацию в Интернете. Есть более простой вариант поиска файлов – использование программы Everything. Далее разберём программу Everything, с ее помощью попробуем найти файлы в системе.
Точка восстановления системы
Благодаря данному способу возможно вернуться к предыдущей версии Windows:
- Открыть «Панель управления»: с помощью клавиш Win+R вызвать окно «Выполнить», ввести команду control – «Enter».
- Настроить просмотр, выбрав крупные значки.
- Зайти в раздел «Восстановление», далее – «Запуск восстановления системы». Высветится уведомление – подтвердить переход в данный режим.
- По умолчанию будет выбрана рекомендуемая точка (c описанием, какое действие выполнялось до ее создания). Можно выбирать из нескольких вариантов, для этого нужно «Выбрать другую точку восстановления» – «Далее».
- Хорошо, если пользователь знает, когда или из-за какого действия возникла проблема в системе. В любом случае стоит попытаться найти точку, предшествующую появлению неполадки.
- Кликнуть «Далее» и «Готово» для подтверждения запуска операции.
В разделе «Восстановление» доступно создание новых точек и есть настройка самой процедуры.
Важно! Windows 10 автоматически создает точку восстановления после масштабных изменений: обновления, установки драйвера или программы. Если отсутствуют нужная опция – значит, точка не была создана.
Ключ активации Windows в AIDA64
Если нужен ключ активации установленной и работающей системы, можно воспользоваться уже знакомой нам программой для полной диагностики ПК — AIDA64 — переходим, знакомимся, скачиваем и устанавливаем. Затем запускаем программу и открываем вкладку Операционная система. В разделе Лицензионная информация в поле Ключ продукта и будет указан искомый код активации Виндовс.
Скриншот программы АИДА64
В AIDA64, как и в RWEverything, можно увидеть ключ, зашитый в БИОС. Для этого перейдем на вкладку Системная плата, затем ACPI. В разделе Описание таблицы найдем MSDM и в поле SLS Data будет прописан нужный нам 25-символьный код активации Виндовс.
Скрин AIDA64
Сброс системы
Крупные сбои в ОС не исправить, используя предыдущий способ. Для удаления поврежденных данных придется осуществить полный сброс системы. Кроме того, этот способ актуален, если пользователь перешел на новую версию ОС через обновление, а с момента апгрейда прошло меньше месяца. Для возврата предыдущей версии Windows:
- Перейти по пути «Параметры» – «Обновление и безопасность» – «Восстановление».
- В пункте «Вернуть компьютер в исходное состояние» клацнуть по «Начать».
- Откроется новое окно, где будет предложено несколько вариантов действий. Для устранения проблемы (и имея при этом возможность продолжать использовать ПК) кликнуть «Сохранить мои файлы». Если все важные данные были перенесены на съемный носитель, была сделана резервная копия, то для полного сброса системы клацнуть по пункту «Удалить все». В зависимости от версии ОС может быть третий вариант – возврат заводских настроек (тогда будут переустановлены приложения, предустановленные при покупке ПК).
- При выборе первого варианта откроется окно с информацией об удаляемых приложениях (после восстановления исходного состояния ОС список удаленных программ будет отображен на рабочем столе в виде файла HTML).
- Второй вариант предполагает и удаление всех данных, и затирание места, где находились удаляемые файлы. Процесс занимает минимум несколько часов.
- После выбора нужного варианта и всех дополнительных настроек подтвердить свое согласие нажатием на соответствующую кнопку.
- По окончании процесса ПК перезагрузится.
Сброс системы можно осуществить через инструмент WinRE. В разделе «Восстановление» есть пункт «Особые варианты загрузки», следует нажать на кнопку «Перезагрузить сейчас». Затем: - Откроется окно с вариантами действий.
- Зайти в «Диагностику» (данный пункт может называться как «Поиск и устранение неисправностей»).
- Необходимо вернуть ПК в исходное состояние.
- Далее «Удалить все» – «Локальная переустановка» – выбрать желаемые настройки – осуществить сброс. Запустится процедура переустановки Windows.
Как восстановить ключ от Windows с помощью Belarc Advisor 8.3b
Первая в нашем списке – программа Belarc Advisor 8.3b. Является она совершенно бесплатной и поможет вам не только восстановить ключ от Windows, но и узнать информацию об установленном ПО. В общем, проводится анализ всей системы и выдается вся информация о ней.
После окончания сбора информации о системе программа откроет браузер, в котором высветится множество информации, в которой можно даже запутаться, если не знаешь, что к чему.
Слева можно увидеть раздел под названием Software Licenses, в котором и хранятся различные ключи, в том числе и ключ от Windows.
Данная программа, конечно, хороша, но на сбор всей информации уходит довольно много времени. Посмотрим теперь на аналогичные программы.
Удаление Windows
Прежде всего, следует узнать точное название и номер раздела жесткого диска с ОС. Для этого:
- Вызвать окно «Выполнить» при помощи одновременного зажатия клавиш Win+R, ввести команду cmd и нажать Ctrl+Shift+Enter для открытия командной строки с правами Администратора.
- Вписать команды diskpart, list disk, sel disk 0, list partition, после каждой нажимая «Enter».
- В проводнике посмотреть объем основного раздела жесткого диска с ОС и сопоставить его с отобразившимися данными в командной строке.
Теперь следует выставить приоритет загрузки для подключенной флешки в BIOS:
- Перезагрузить устройство и вызвать меню посредством специальной клавиши. В большинстве случаев работают F1, F2, Del, Esc – при включении появится экран на 1-2 сек., где будет показана кнопка для входа.
- В пункте «First boot device» раздела «Boot» установить «USB-HDD».
- Нажать F10 для сохранения изменений.
Если загрузочная флешка вставлена в USB-порт ПК, начнется перезагрузка устройства и процесс инсталляции ОС.
Через командную строку
После того как отобразится окно с настройками языка и раскладки клавиатуры, нажать Shift+F10 для перехода к командной строке:
- Повторно ввести команды diskpart, list disk, sel disk 0, list partition, после каждой нажимая «Enter».
- Затем вписать команду sel part 4, где 4 – номер системного диска. Нажать «Enter».
- Вписать команду del par override, которая отформатирует HDD, – «Enter»
Через загрузочный накопитель
Необходимо выполнить следующие шаги:
- Выключить и включить компьютер (флешка должна уже быть в USB-порте). Дождаться появления окна установки. Клацнуть по соответствующей кнопке.
- Отобразится окно с вводом лицензионного ключа, пропустить этот шаг.
- Выбрать для установки желаемую версию ОС – «Далее». Принять условия лицензии.
- Выбрать установку. Рекомендован «выборочный» тип.
- Выбрать раздел с ОС и зайти в «Настройку диска».
- Опция «Форматировать» позволит отформатировать раздел с Windows 10, при этом сохранив другие данные от этой ОС на других небольших системных разделах. Опция «Удалить» очищает все разделы с диска.
С помощью сторонних утилит
Самые популярные программы для удаления Windows – EaseUS и Gparted. Скачивать их рекомендуется только с официальных сайтов.
EaseUS
После запуска программы:
- Щелкнуть по системному разделу (отобразится сразу в главном окне) правой кнопкой мышки. В выпадающем меню выбрать «Delete partition».
- Чтобы подтвердить изменения, нажать «Apply» на верхней панели. Сделать ребут ПК, после откроется окно Мастера EaseUS.
- Заполнение строки «Total Progress» на 100% говорит о том, что ОС полностью удалена.
Gparted
Загрузить с сайта разработчика ios-образ (GParted LiveCD) и записать его на флешку. Осуществить ребут устройства. Следует проверить, что все данные на месте (Secure Boot должен быть деактивирован). Как только запустится загрузочное окно, нажать F12, далее – кликнуть по разделу загрузки. Затем:
- Выбрать пункт «Default settings».
- Запустить программу, щелкнув по ярлыку на рабочем столе.
- В меню отобразится список виртуальных разделов на диске. Выделить раздел с ОС, и на верхней панели вызвать меню «Partition» – «Format to»– «NTFS».
Windows имеет специальные разделы восстановления (размером около 250-500 МБ). Рекомендуется не удалять их, поскольку они необходимы UEFI.
Особенности решения проблемы активации на Windows 10
Отдельно стоит рассмотреть ситуацию с наиболее актуальной версией ОС Windows 10.
Есть несколько вариантов, как восстановить систему, если вдруг слетела активация Windows 10. Самые распространённые из них следующие:
- Обратиться в службу техподдержки разработчика. Повторно ввести комбинацию можно в режиме онлайн через интернет либо же в телефонном разговоре.
- Использовать интегрированный модуль Slui.exe.
- Задействовать программу Insider Preview. Этот вариант актуален для тех пользователей, которые систематически следят за всеми последними обновлениями ОС.
- Применить Media Creation Tool. Используется при переходе с одной ОС на другую. А именно – с Windows 7 или 8 на Windows 10.
- Воспользоваться точкой восстановления.
Далее нужно отдельно рассмотреть несколько действенных и эффективных решения для появляющейся проблемы.
Повторная активация
Не такие уж и редкие ситуации, когда после обновления ОС у пользователя почему-то слетела активация Windows 10, и он не знает, что делать дальше.
В действительности, когда обновляется и устанавливается операционка, происходит процесс повторной проверки активации системы. Если в этот момент пропадает связь, нарушается интернет-соединение, исключать сбои при проверке лицензионного ключа нельзя.
В подобной ситуации рекомендуется попробовать сделать следующее:
- через окно поиска ввести «Активация компьютера»;
- запустить появившееся приложение;
- зайти в настройки активации;
- прописать ключ.
Такой метод сработает при условии, что у пользователя имеется учётная запись в Microsoft. Чтобы создать там профиль, потребуется совсем немного времени. Также придётся идентифицировать личность. Для этого используется мобильный телефон либо же адрес электронной почты.
Использование модуля Slui.exe
Если у юзера постоянно слетает и не хочет нормально работать активация Windows 10, можно воспользоваться специальным приложением Slui.exe.
Тут важно отметить, что речь идёт об интегрированном приложении, которое находится внутри операционной системы Windows 10. Загружать и отдельно его устанавливать не нужно. Модуль активируется автоматически. С его помощью осуществляется поддержка активированного статуса ОС.
Функционирует приложение в фоновом режиме. Оно автоматически не только запускается, но и завершает работу. Параметры работы прописаны в планировщике и защите в интегрированные уровни.
Бывает так, что отыскать Slui при запуске диспетчера задач не удаётся. Запустить процесс можно с помощью команды C:/Windows/System32/slui.exe.
Чтобы с помощью Slui активировать слетевшую ОС, необходимо:
- открыть папку System32;
- запустить файл slui.exe;
- в открывшемся окне указать страну и регион проживания;
- передать сотруднику техподдержки код установки;
- код представляет собой серийный номер ОС, по которому выполняется сверка с операционной системой;
- ввести уникальный ключ, переданный сотрудником технической поддержки;
- кликнуть на кнопку «Завершить».
Задача несложная, потому каждый пользователь наверняка с ней сумеет справиться.
Деинсталляция старой версии Windows
Когда новая версия устанавливается поверх старой, система автоматически создает резервную папку «Windows.old», которая только зря занимает место на диске. Для удаления необходимо:
- В поисковую строку окна «Выполнить» (Win+R) вставить команду cleanmgr – «Enter». Откроется окно, где происходит выбор диска для последующей очистки.
- Очистить системные файлы, кликнув на кнопку.
- В списке найти предыдущие установки и отметить пункт галочкой.
- Нажатием на «Ок» подтвердить деинсталляцию старой версии.
Повторная активация системы
Активация системы происходит по умолчанию и обычно не вызывает вопросов (неважно, была переустановлена и восстановлена ОС). При использовании локальной учетной записи необходимо привязать ключ Windows к аккаунту Microsoft для повторной активации при обновлении конфигураций ПК.
Возникшие сбои можно устранить в разделе параметров «Обновление и безопасность» – «Активация». Здесь отображается статус активации, также добавляется ключ. Подсказки Мастера помогут повторно активировать установку Windows 10.
Поделиться ссылкой:
- Нажмите, чтобы поделиться на Twitter (Открывается в новом окне)
- Нажмите здесь, чтобы поделиться контентом на Facebook. (Открывается в новом окне)
- Нажмите, чтобы поделиться в Telegram (Открывается в новом окне)
Понравилось это:
Нравится
Что делать с водяным знаком на экране?
После удаления старого ключа активации Виндовс в правом нижнем углу экрана может появляться надпись: «Чтобы активировать Windows, перейдите в раздел “Параметры”». Также подобный водяной знак отображается на дисплее в случае:
- инсталляции пиратского ПО;
- использования тестировщика;
- если юзер забыл вбить ключ.
Подобная надпись никак не влияет на функционал ОС и на общую производительность ПК. Можно использовать неактивированную версию в течение 30 дней с некоторыми ограничениями. Однако данное сообщение на рабочем столе отвлекает внимание, поэтому многие пользователи стараются избавиться от него с помощью специальных утилит.
Чтобы удалить напоминание об активации Windows 10, рекомендуется следовать ряду правил, чтобы случайно не нарушить работоспособность ПК:
- перед тем как удалить водяной знак из реестра, создать точку восстановления ОС;
- применять ПО с официальных ресурсов;
- использовать только проверенные методы удаления системных знаков.
Многие стремятся активировать Windows 10 и 11 без лицензии и без активатора, но не знают как это сделать. У пользователей часто нет доверия к активаторам и к их авторам. У многих нет желания применять подозрительные программы для активации, даже если другие их одобряют. Люди привыкли больше доверять своим антивирусам, а также сервису virustotal, который довольно часто ругается на активаторы. Но вы можете легко активировать систему и без них. Предлагаемый здесь метод kms-активации с командной строки не требует использования каких-либо посторонних программ. Вы активируете систему только средствами Windows, но на неофициальном KMS-сервере, который готов принять даже стандартные KMS-ключи с сайта Microsoft. Это на 100% надежный, но при этом — пиратский способ. Главное, что вам не приходится запускать сомнительные активаторы, это максимально чистый метод с точки зрения системы. Вообще, для самой Виндовс абсолютно не имеет никакого значения, на каком КМС-сервере вы ее «пролечили» — пусть даже неофициальном. Способ предельно прост – всего 3 команды, просто запускайте их по инструкции поочередно, и в итоге получите активированную систему. Если что-то не сработало – значит, ключ не тот. Вам их список тут предоставлен, а на сайте Microsoft – полный список подходящих стандартных KMS-ключей.
Инструкция по KMS-активации Windows 7, 8, 10, 11 с командной строки
1. Выбираете здесь (или на сайте Microsoft) подходящий ключ к вашей редакции.
Windows 7 Pro FJ82H-XT6CR-J8D7P-XQJJ2-GPDD4
Windows 7 Enterprise 33PXH-7Y6KF-2VJC9-XBBR8-HVTHH
Windows 8.1 Pro GCRJD-8NW9H-F2CDX-CCM8D-9D6T9
Windows 8.1 Enteprise MHF9N-XY6XB-WVXMC-BTDCT-MKKG7
Windows 10, 11 Home SL 7HNRX-D7KGG-3K4RQ-4WPJ4-YTDFH
Windows 10, 11 Home TX9XD-98N7V-6WMQ6-BX7FG-H8Q99
Windows 10, 11 Pro VK7JG-NPHTM-C97JM-9MPGT-3V66T
Windows 10, 11 Enterprise NPPR9-FWDCX-D2C8J-H872K-2YT43
Windows 10, 11 Education 6TP4R-GNPTD-KYYHQ-7B7DP-J447Y
2. Открываете (как админ) командную строку и поочередно запускаете команды:
slmgr/ipk «ваш ключ»
slmgr /skms kms.digiboy.ir
slmgr /ato
Например, для редакции Home SL (Win 10, 11) последовательно вводите:
slmgr /ipk ”7HNRX-D7KGG-3K4RQ-4WPJ4-YTDFH”
slmgr /skms kms.digiboy.ir
slmgr /ato
И получаете в итоге активированную систему
Альтернативные kms-online сервера
Пока не сталкивались с тем, чтобы сервер kms.digiboy.ir не работал по каким-то причинам. Но если вдруг он окажется на определенный момент времени недоступным, то можете вместо него указать zh.us.to либо kms.xspace.in
Преимущества такой kms-активации
- Полностью чистый метод. Стопроцентное отсутствие угрозы заражения системы из-за «левого» активатора.
- Очень простая инструкция. Даже неопытный новичок успешно сумеет выбрать ключ, ввести 3 команды.
- Стабильная активация на полгода. Как правило, не слетает. В случае чего – активируете по этому же методу повторно.
Дополнительная информация
Некоторые могут удивиться, почему способ не сильно популярный. Причина проста: пользователи привыкли использовать программы с GUI, в то время как командная строка (а также PowerShell) – по-прежнему самые простые и эффективные средства. Активаторы KMS-online используют этот же самый метод, но в красивой оболочке. При этом многочисленные активаторы могут быть заражены, а командная строка – это всегда гарантированная безопасность, что не подцепите троян. Конечно, kms-активация на неофициальных серверах – тоже чисто пиратский метод, но в сравнении с подозрительными активаторами более предпочтителен.
Когда включена технология аппаратной виртуализации, пользователь может создать несколько виртуальных компьютеров на одном физическом ПК. У каждого из них может быть своя операционная система. Виртуальные устройства будут работать на мощности физического ПК, без необходимости разбивать диск. Кроме того, личные данные пользователя остаются защищенными. Давайте узнаем, что это такое и как включить аппаратную виртуализацию в Widows 10.
Что такое виртуализация и какие требования к ПК предъявляет
Этот термин относится к технологии программного представления виртуальной версии компьютерных продуктов. К ним относятся операционная система, аппаратные платформы, файловые хранилища. Виртуализация помогает снизить стоимость информационных технологий за счет приобретения оборудования, доступного в виртуальном режиме.
Использование технологий позволяет создать рабочую среду, не затрагивая ресурсы вашего компьютера. Виртуализация позволяет использовать несколько систем одновременно. Это особенно полезно для тех, кто использует устаревшее программное обеспечение, несовместимое с текущей версией Windows 10. Процессы, которые происходят виртуально, разделены. Поэтому риск «заразиться» вирусом полностью отсутствует.
Существуют различные типы процессов для представления набора вычислительных ресурсов:
- паравиртуализация;
- виртуализация конструкции;
- виртуализация серверов;
- аппаратная виртуализация;
- виртуализация приложений и другие виды.
В каждом инструменте используется определенный тип технологии. Например, гипервизору Hyper-V требуется технология аппаратной виртуализации. Устройство и операционная система должны соответствовать требованиям:
- поддержка процессоров Intel VT-x или AMD-V;
- поддержка опции трансляции адресов уровня процессора 2 (SLAT);
- 64-битная операционная система;
- 4 ГБ оперативной памяти.
Для работы вам необходимо включить технологию на устройстве и запустить аппаратную принудительную DEP. Без них виртуальные машины не запустятся. Некоторые версии операционной системы требуют установки эмулятора среды, например Blustax. Платформа позволяет запускать любые приложения и игры, размещенные в Google Play.
10-я версия Windows поставляется с инструментом аппаратной совместимости для установки Hyper-V. Утилита systeminfo.exe позволит вам по запросу увидеть параметры гипервизора. Для этого вам понадобятся:
- Вызовите строку запроса, нажав «Win + R».
- Введите: Windows
- Запустите приложение от имени администратора.
- Введите команду: systeminfo.
- Найдите требования статьи, проверьте поддержку установки виртуальной машины.
Если рядом с каждой записью стоит значение «Да», значит, с установкой проблем не возникнет.
Как ее включить?
Гипервизор Hyper-V является частью операционной системы и поэтому не требует установки. Его просто нужно включить в устройстве одним из трех способов.
Графический режим
Этот метод считается одним из самых популярных, а также подходит для новичков. Для использования графического режима вам необходимо:
- Вызовите командную строку.
- Введите значение: проверьте.
- Найдите «Программы и компоненты», щелкните этот элемент.
- Слева выберите «Включение или отключение компонентов Windows».
- Включите Hyper-V, убедитесь, что метки отмечены для всех компонентов.
- Закончите работу, нажмите кнопку выхода.
После выполнения всех шагов программа выполнит поиск и установит необходимые компоненты. Пользователю потребуется перезапустить гаджет.
Командная строка
вы также можете установить компоненты гипервизора через консоль. Для этого потребуются:
- Заходим в «Пуск».
- Выберите «Windows PowerShell».
- Введите в строке: Enable-WindowsOptionalFeature -Online -FeatureName: Microsoft-Hyper-V –All.
- Операционная система обработает данные и предложит подтвердить действия.
- В любом случае введите “Y.
По завершении устройство выйдет из графического режима, откроется окно для работы с обновлениями. Движок будет работать с включенным гипервизором.
Использование DISM
Чтобы использовать эту утилиту, вам нужно будет следовать пошаговой инструкции:
- Вызовите строку запроса.
- Введите в поле: DISM / Online / Enable-Feature / All / FeatureName: Microsoft-Hyper-V.
- Операционная система обработает запрос.
- Установка компонентов будет выполнена, подтвердите действия.
- Введите значение «Y».
Последняя команда вызовет немедленную перезагрузку компьютера. Это настроит Hyper-V.
Использование
Чтобы создать новую виртуальную машину, вам необходимо запустить Hyper-V в операционной системе и следовать алгоритму:
- Откройте гипервизор.
- Нажмите ПКМ на имени ПК.
- Нажмите «Создать», затем «Виртуальная машина».
- Откроется мастер настройки, нажмите «Далее».
- Укажите имя, при необходимости укажите путь.
- Выберите поколение.
- Укажите объем памяти.
- Выберите сетевую карту.
- Выберите «Создать виртуальный жесткий диск».
- Выберите «Установить операционную систему с загрузочного компакт-диска».
- Установите файл образа ISO, укажите путь.
- Нажмите Готово».
После установки откройте Hyper-V, найдите в меню «Параметры». Здесь вы можете сделать соответствующие настройки. Осталось вернуть экспедитору. Щелкните созданный объект правой кнопкой мыши, нажмите «Подключить».
вы можете включить соответствующую опцию в BIOS с помощью кнопки Del или F2, F10. После входа находим, где включен режим виртуализации, сохраняем настройки.
Проблемы при включении виртуализации
Основные проблемы с включением опции:
- точка включения не активна в BIOS;
- нет смысла включать режим в операционной системе;
- функция включена, но система и эмулятор отвечают, что она отключена.
В первых двух случаях проблема, скорее всего, заключается в том, что в прошивке отключена поддержка. Спецификации процессоров можно найти в Интернете, где обычно доступна информация о поддержке виртуализации. На некоторых моделях ПК процессор может поддерживать эту технологию, но он не включается, поскольку в BIOS нет кнопки для его включения. Возможно, здесь поможет обновление системы.
На первый взгляд может показаться сложным включить виртуализацию. Но, используя приведенную выше инструкцию, с процессом справится даже новичок. Перед включением пользователь должен убедиться, что компьютер соответствует системным требованиям. Технология виртуализации позволяет решить множество задач, поэтому освоить ее должен любой владелец гаджета.
Источник изображения: it-tehnik.ru
Windows 10 является одной из самых популярных версий операционной системы, которые выпускает компания Microsoft. Как и все коммерческие продукты, Win 10 требует покупки лицензии, либо сторонней активации. Учитывая текущие события в мире, приобрести ключ продукта легальным способом весьма затруднительно. Так что пользователям ничего не остается, как использовать активатор для Windows 10. Который не официально, но зато бесплатно активирует полную лицензию ОС.
Хоть Windows 10 и хорошо защищена от пиратства, но ей не устоять перед самым популярным активатором KMSauto Net от разработчика Ratiborus. Его используют миллионы пользователей по всему миру. Активатор работает как стабильно и эффективно уже много лет. Автор программы периодически обновляет его, добавляя новые функции и исправляя ошибки. Главным преимуществом данного KMS активатора является поддержка активации всех версий и редакций Виндовс 10 (включая Pro и Home). Не нужно быть компьютерным экспертом чтобы применить его — справиться даже новичок.
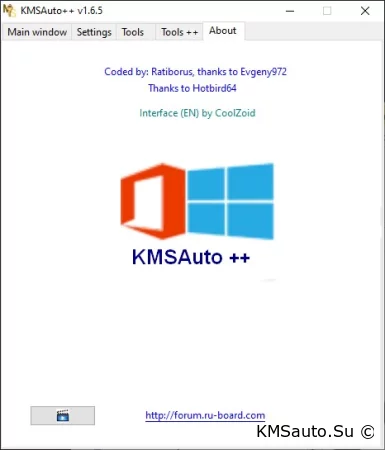
- Недоступность раздела «Персонализация» (нет возможности сменить тему или поменять обои);
- Уведомление надпись (водяной знак) в правом нижнем углу о необходимости провести лицензирование.
Убрать надпись «Активация Windows» и получить доступ ко всем функциям операционной системы и поможет KMS активатор Windows 10.
Еще одно важное замечание перед подробной инструкцией. KMSAuto Lite (Net) является Portable приложением. То есть не требует установки и может работать с любого носителя, включая флешку. Нужно лишь скачать его и закинуть в любое удобное место.
Как активировать Windows 10
1. Для начала отключаем защитник Windows или установленный сторонний антивирус.

3. Далее переходим в распакованную папку и запускаем файл KMSAuto++.exe от имени Администратора (через правую кнопку мыши).
4. В открывшемся окне нажимаем на кнопку KMSauto++.
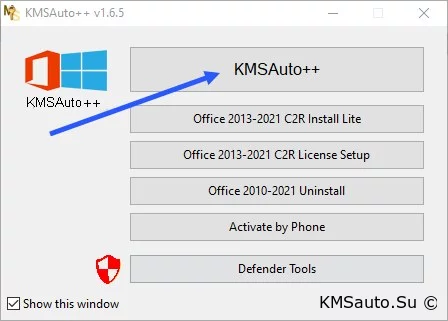
6. Дожидаемся завершения процесса активации, который занимает немного времени.
7. В итоге нас должна встретить надпись «Activation Successful!». Это означает успешную активацию Windows 10.
Важно 1. При зависании активатора на этапе «Activating…» стоит перезагрузить компьютер и повторить попытку.
Важно 2. Иногда KMS Activator может «заругаться» на установку GVLK ключа — просто соглашаемся на это.
Важно 3. Активация через kms auto проходит в автоматическом режиме и работает на всех версиях Windows и Office.
После проведенной операции ваша копия Windows 10 будет активированной, все ограничения по функциям будут сняты.
Совместимость KMS Auto:
| Home | Домашняя |
| Pro | Профессиональная |
| Enterprise | Корпоративная |
| Education | Для учебных заведений |
| Microsoft Office | VL редакции 2010, 2013, 2016 |
Скачать KMSauto Активатор Windows 10:
39.71 Mb
Загрузок: 25539
Пароль — 1234
Уважаемые пользователи! Если данный способ не помог вам бесплатно активировать вашу Windows 10, то рекомендую вам воспользоваться другим активатором — W10 Digital Activation.
KMS активатор Windows 10 – это программа, которая помогает активировать наиболее распространенные продукты от Microsoft.
Речь идет о самой операционной системы Виндовс, а также офисном пакете Office.
Фактически, эта программа позволяет обмануть самую крупную корпорацию, которая производит программное обеспечение.
Как происходит данный процесс, мы разберем далее. Будет интересно! Так что готовьте пельмешки, чай и начнем.
Принцип работы простым языком
Если говорить максимально просто, активатор заставляет операционную систему считать, что она имеет лицензию.
Дело в том, что Виндовс имеет функцию регулярной проверки своей лицензии.
Происходит это так: она связывается с серверами Microsoft и запрашивает, действительна ли ее лицензия.
Так вот, КМС заставляет ее считать, что она делает эту сложную процедуру, хотя на самом деле это совсем не так.
ОС ни с кем не связывается и ничего не проверяет.
Интересно? Продолжим.
Чтобы понять, как это работает, необходимо изучить само понятие «Key Management Server». Именно этот элемент системы и отвечает за проверку лицензии. Примерная схема его работы показана на рисунке 1.
Рис. 1. Схема работы Key Management Server
Key Management Server – это система управления ключами. В ней используется архитектура «клиент-сервер». Понятно, что клиент («KMS Client» на схеме) – это ваш компьютер. Он связывается с сервером, то есть «KMS Host» через DNS, чтобы проверить свою лицензию. На сервере есть своя информация о правильности ключей – «Volume License Agreement». Также он связывается со специальным сервисом Microsoft, который выполняет самую главную задачу. Речь идет об элементе «Microsoft Hosted Activation Service».
Как-то заменить сервер невозможно. Перехватить соединение тоже практически невозможно.
Может быть, кому-то это удастся, но желаемого результата от таких действий точно не будет.
Но разработчики активатора придумали другое решение – они, как говорилось выше, заставляют думать систему, что она связывается с этим самым сервером проверки.
На самом деле это попросту не происходит. Вот так все просто.
Более подробно о том, как работает активатор
KMS активатор, фактически, изменяет сам алгоритм проверки лицензии.
Как мы рассматривали выше, с компьютера клиента отправляется запрос на серверы Microsoft.
От них приходит ответ – положительный или отрицательный.
Так вот, рассматриваемая нами программа просто создает свой собственный сервер, маскируя его под тот, который есть у Майкрософт.
Система перед отправкой запроса проверяет, куда его нужно отправлять.
Делает она это, опираясь на определенные параметры.
Активатор создает на компьютере клиента такой же сервер с теми же параметрами (почти с теми же).
И система, отправляя запрос на проверку, находит ближайший сервер.
А это именно тот, который создала наша программа.
Кажется, что такой подход идеальный для обмана корпорации Майкрософт.
На самом деле КМС активатор в некоторых случаях может не срабатывать. Связано это с тем, что система все-таки попадает на настоящие серверы, которые сделаны Microsoft. А тот сервер, который создан активатором, она почему-то не замечает. Бывает так, что приходится по несколько раз выполнять те действия, которые мы рассмотрим далее. ОС не с первой попытки подключается к фальшивому серверу.
В любом случае, программа очень полезная, учитывая непомерно высокую стоимость продуктов Майкрософт.
Что может делать активатор
Вот полный список возможностей рассматриваемого программного обеспечения:
1 Бесплатная активация Windows 7, 8, 1 и 10. На ХР она работать не будет. То есть нелицензионная копия быстро превращается в лицензионную. Также поддерживается функция активации Windows Server, что весьма полезно. Разрядность при этом не важна – может быть 32х или 64х.
2 Изменение Windows 7, 8, 1 и 10 Домашняя и Виндовс 7, 8, 8.1 и 10 Корпоративная или Виндовс 7, 8, 8.1 и 10 Профессиональная. Другими словами, возможности операционной системы значительно расширяются, добавляются новые функции, появляется доступ к скрытым ранее возможностям.
3 Бесплатная активация Microsoft Office 2010, 2013 и 2016.
Важно отметить, что при каждой последующей активации программа убирает из системы следы всех прошлых попыток, независимо от того, были ли удачными.
Это относится как к ОС, так и к офисному пакету.
Также важно, что программа совершенно не нагружает систему. Кажется, что раз речь идет об отдельно создающемся на компьютере сервере, то нагрузка должна быть высокой. Это вовсе не так. Многие службы в Windows, такие как тот же календарь, тоже являются серверами. К ним обращаются другие сервисы и программы. Поэтому бояться повышения нагрузки не стоит.
Что нужно для работы программы
Системные требования, в принципе, понятны.
Это версия Виндовс, начиная с семерки, или же версия офисного пакета, начиная с 2010.
Кроме того, для работы активатора понадобится установить на компьютер пакет .NET Framework 4.5.
Это нужно для правильной работы рассматриваемой нами программы. Загрузить этот пакет можно на официальном сайте microsoft.com.
Вполне возможно, у вас уже установлен данный пакет, поэтому попытайтесь сначала ничего дополнительно не скачивать, а просто использовать КМС так, как мы будем рассматривать далее.
Если возникнут какие-то проблемы или активатор просто не будет работать, вероятно, проблема именно в .NET Framework.
Тогда уже устанавливайте его и снова запускайте активатор.
При этом не забудьте перезагрузить компьютер после установки.
В некоторых случаях этого тоже не потребуется, но лучше все же сделать.
Использование ПО пошагово
Чтобы активировать Виндовс, сделайте вот что:
1. После запуска программы нажмите большую кнопку «Активация», которая находится прямо посреди открытого окна.

Рис. 2. Кнопка «Активация» в КМС
2. Дальше появятся две новые кнопки – «Активировать Windows» и «Активировать Office». Нам нужен первый вариант, поэтому жмите на него.

Рис. 3. Кнопка «Активировать Windows» в КМС
3. Появится новое окно. В нем необходимо будет ввести ключ продукта. Разумеется, у нас его нет, но следует обратить внимание на поле «Частичный ключ». Там отображается часть лицензионного ключа, который требуется. Формат требуемого ключа такой: ХХХХХ-ХХХХХ-ХХХХХ-ХХХХХ-ХХХХХ. То есть 5 блоков по 5 символов. Введите абсолютно любой ключ, но с той частью, которая отображается как частичная. Например, в нашем случае частичный ключ: PTMXQ. Мы можем ввести такой код: PTMXQ-PTMXQ-PTMXQ-PTMXQ-PTMXQ или же PTMXQ-XXXXX-XXXXX-XXXXX-XXXXX или любые другие символы, но только чтобы там было PTMXQ. Нажмите «Продолжить».

Рис. 4. Окно ввода ключа Виндовс
4. Почти такое же окно появится еще раз. Там в поле «Частичный ключ» уже будет показан полный ключ, который нужно ввести. Введите его таким же образом. На этом активация завершена!
Как видите, все предельно просто.
Активация офисного пакета происходит точно так же, только в самом начале, на втором шаге списка выше, нужно будет нажать кнопку «Активировать Office».
В программе также есть некоторые настройки.
Они находятся во вкладке «Система».
Разберем их более подробно:
- В блоке «KMS-Sercive» находятся две кнопки – установки и удаления. Они предназначены для того, чтобы создать ярлык данного ПО в системе. Если этого не сделать, потребуется каждый раз запускать скачанный ярлык.
- Ниже находится блок способов активации. Лучше там оставить отметку на надписи «Auto», чтобы ПО самостоятельно определяло, что лучше.
- Правее можно видеть еще два параметра – «Вести Лог файл» и «Определять IP-адрес». Эти параметры можно установить или убрать по желанию.
- В блоке «Планировщик» указываются задачи, которые будет выполнять программа. Например, можно выполнять повторную активацию один раз в 10 дней.
- Блок «Установка GVLK ключа» понадобится в тех случаях, которая программа не сможет активировать ОС или офисный пакет. Это, если говорить просто, более мощный способ активации.
- Внизу можно изменить язык программы.

Рис. 5. Окно настроек КМС
После выбора параметров нажмите кнопку «Выполнить», чтобы их применить.
Где скачать
Интересно, что существует сайт kms-auto.pro, который может показаться официальным.
Но архив там битый, поэтому скачивать с него ничего не стоит.
Вот список сайтов, где можно найти полностью рабочую версию КМС:
- myfreeproject.com;
- relizua.com;
- windows64.net (здесь торрент файл);
- antikeys.org.
В принципе, можно взять любой проверенный сайт (на котором вы уверены, что нет вирусов).
Послесловие
При использовании данного ПО стоит учитывать несколько моментов, а конкретно:
1. Необходимо время от времени реактивировать систему и офис, то есть активировать их повторно. Как бы вы это ни делали раньше, ОС все равно как-то «поймет», что все это подстава. На этот случай в активаторе есть функция постоянной реактивации – каждые 10 дней.
2. Через 180 дней максимум любая активация перестанет действовать. Поэтому ее точно нужно будет выполнять повторно.
3. Не удаляйте программу, иначе все ваши старания пойдут насмарку.
4. В некоторых случаях для нормальной работы нужно отключать антивирус. Он может плохо относиться к таким программам.
Готовы обмануть Microsoft? Тогда вперед!
Источник





 .Нарезка Splitter’ом по оригинальным CUE — удалась нормально.
.Нарезка Splitter’ом по оригинальным CUE — удалась нормально.