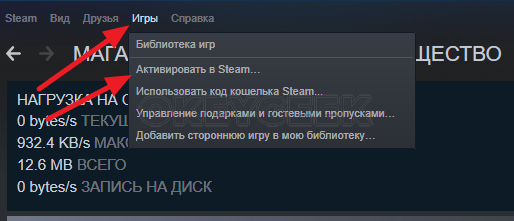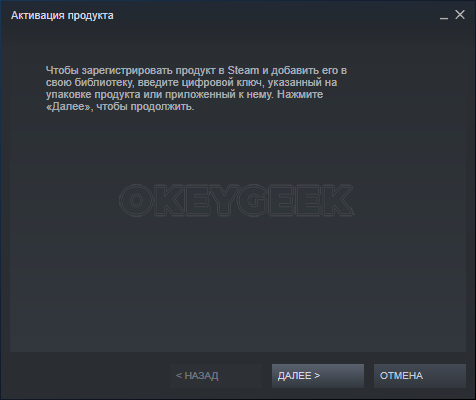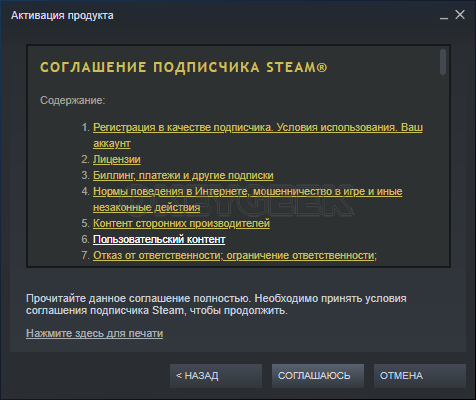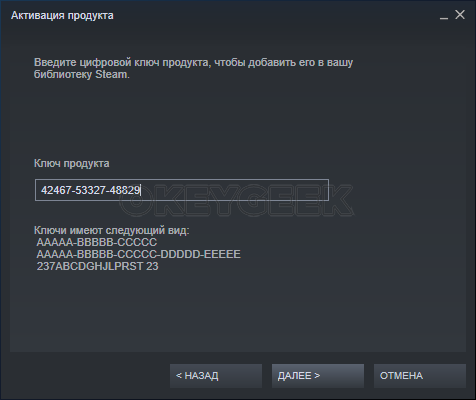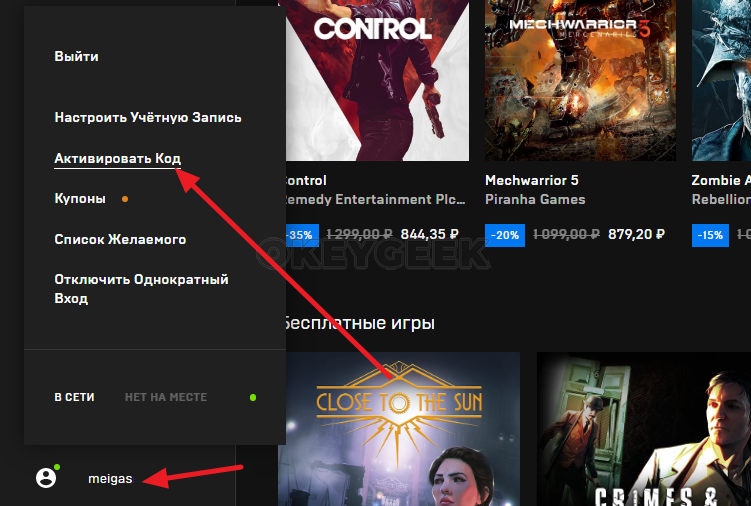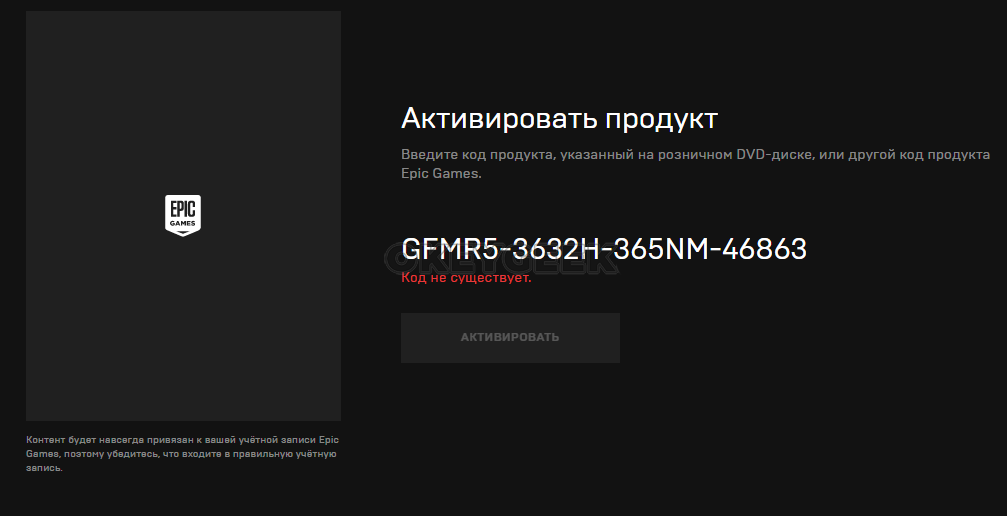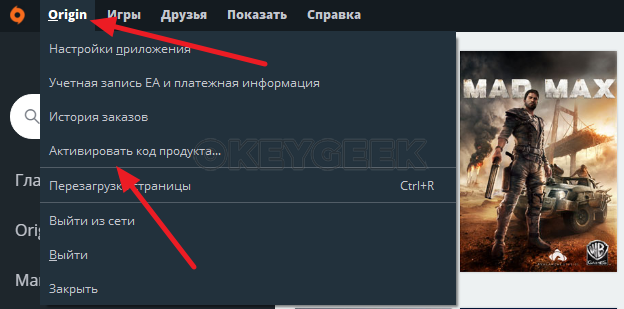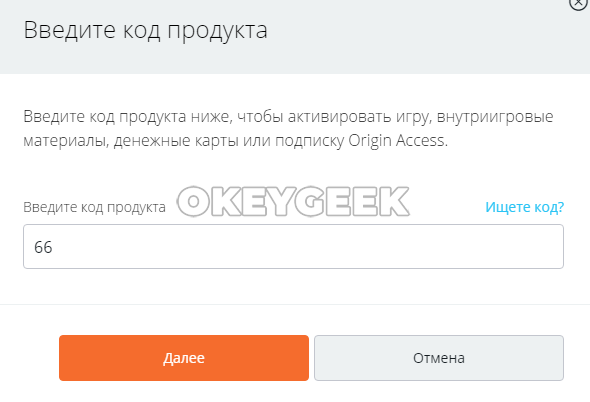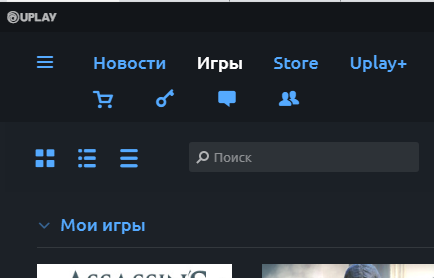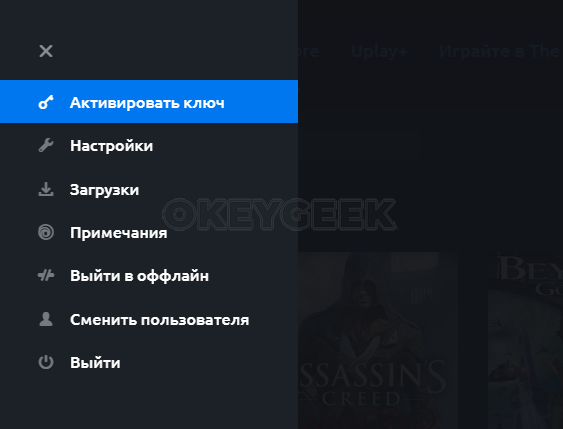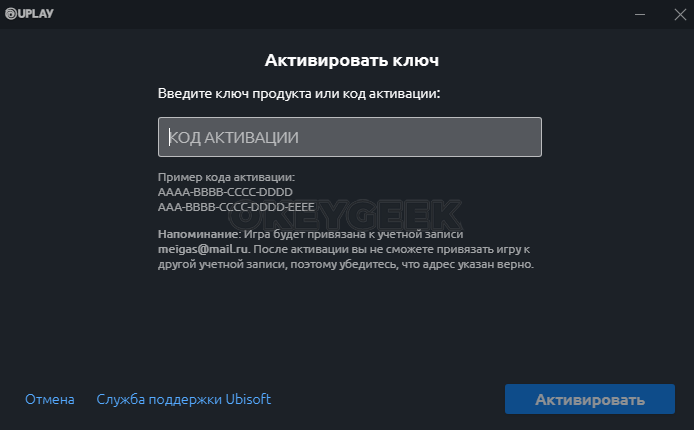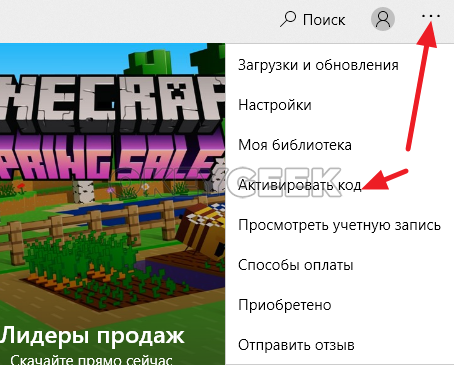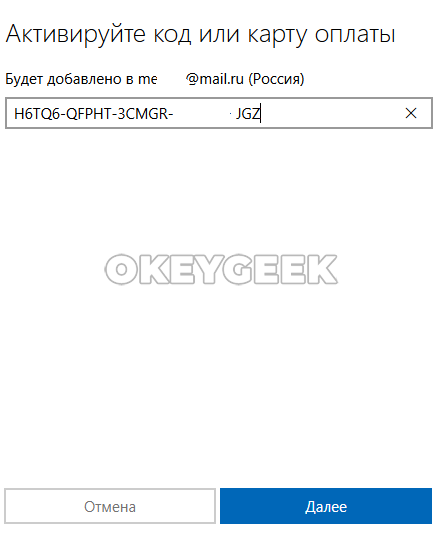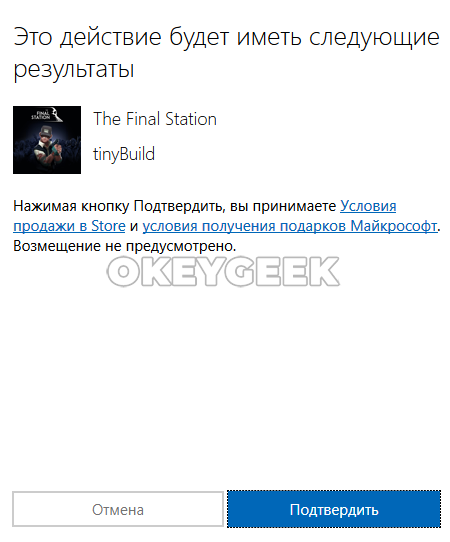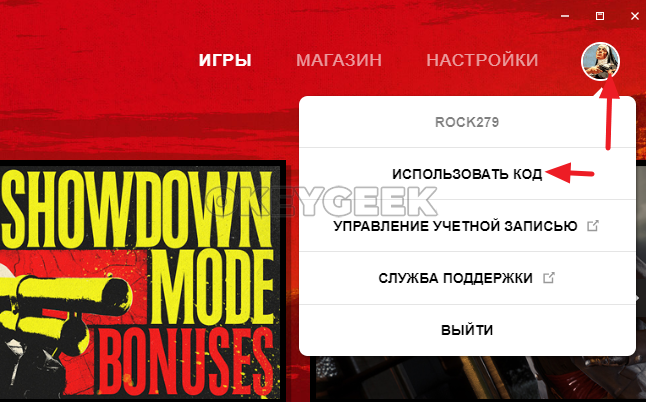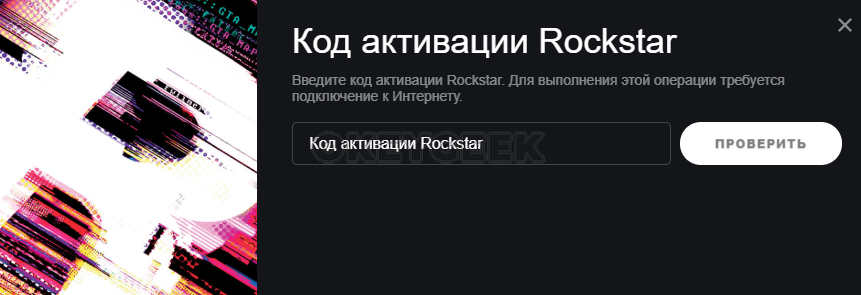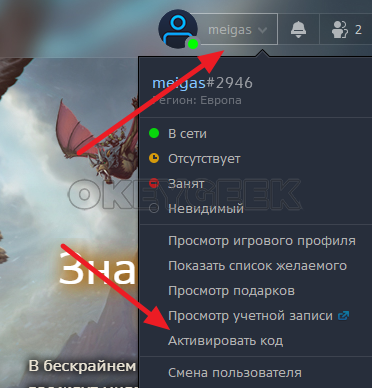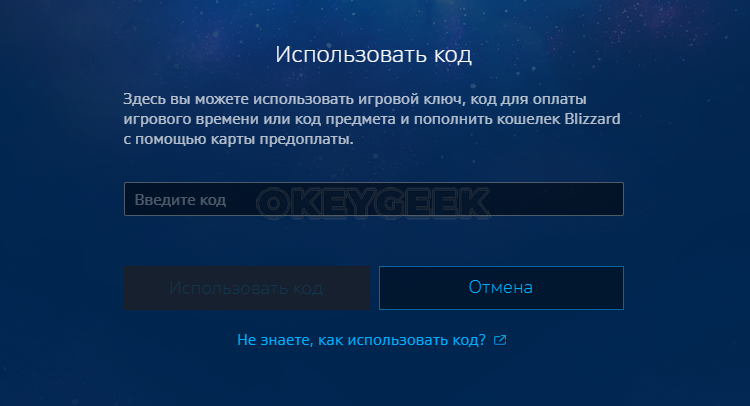Microsoft account Microsoft Store Панель мониторинга учетной записи Майкрософт Еще…Меньше
Как Майкрософт, так и карты оплаты Xbox, а также коды скачивания работают одинаково: после активации учетной записи Майкрософт вы можете потратить свой баланс на веб-магазин Microsoft Store, в Windows или Xbox, а также получить доступ к последним приложениям, играм, фильмам, тв-шоу, а также Surface, Xbox и аксессуарам.
Примечание: Вы не можете приобрести подписку на Майкрософт 365 с помощью карты оплаты.
Активация кода
-
Войдите в Office.com/setup с помощью учетной записи Майкрософт.
-
Введите 25-значный код и нажмите кнопку Далее. Не беспокойтесь о дефисах, система добавит их автоматически.
Вот как активировать карту оплаты или код из магазина Майкрософт на устройстве Windows 10/11:
-
Откройте Майкрософт Store.
-
Щелкните свой личный значок в верхней части приложения, а затем выберите Активировать copde или подарочные карты.
-
Введите 25-значный код, а затем выберите Активировать. Не беспокойтесь о дефисах, система добавит их автоматически.
-
Получите помощь, если вы не можете активировать код.
Подробнее
-
Щелкните, чтобы приобрести карту оплаты или скачать код. Обратите внимание, что карты оплаты не принимаются в физических магазинах Майкрософт.
-
Получите помощь, если вы не можете активировать код.
-
Узнайте, как можно потратить деньги на Майкрософт счете.
-
Узнайте, как активировать карту оплаты на консоли Xbox.
-
Дополнительные сведения об ошибках при активации кода Xbox см. на странице Код состояния & ошибки.
-
Дополнительные сведения о возврате денег за карты оплаты см. в разделе Условия использования карт оплаты Майкрософт.
Нужна дополнительная помощь?
КУПИТЬ АКТИВАЦИЮ если Вы еще не купили можно здесь на нашем сайте! ЖМИТЕ
Видео-инструкция по ней делают 90% с первого раза, если у Вас не получилось смотрите ниже текстовую инструкцию:
ТЕКСТОВАЯ инструкция:
1. Запустите Activator.DN (от имени администратора) и введите ID, выданный вам после покупки. Запустится Microsoft Store.
ЕСЛИ будет такая ошибка, нужно отключить антивирус или брандмауэр. Также, если включен VPN, нужно его отключить на момент активации!
2. В Microsoft Store нажмите «Войти» (если активен ваш личный аккаунт, то сначала ВЫЙДИТЕ из него) и выберите в списке «Использовать другую учетную запись». Нажмите (кликните левой клавишей мышки) на пустое поле ввода логина, Программа автоматически введет данные от аккаунта. Во время работы не трогать мышку и клавиатуру. Иначе программа не зайдет в аккаунт.
–ОЧЕНЬ ВАЖНО! После входа может открыться окно с заголовком “Везде использовать эту учетную запись на устройстве”. В нем кликните по ссылке “Только приложения Майкрософт” У многих может и не появиться такое окно (это нормально)
ЕСЛИ вы все же нажали далее не волнуйтесь, не перезапуская ПК зайдите в раздел учетные записи и сделайте там чтобы ваша учетная запись везде была главной, Если при перезапуске ПК попросит ввести пароль, значит пишите нам. ПРИМЕР:
–ОЧЕНЬ ВАЖНО! Также Microsoft Store может запросить PIN-код от учетной записи ВАШЕГО компьютера. Его необходимо ввести. ВВОДИТЕ свой личный, который Вы сами делали.
«Параметры» -> «Учетные записи» -> «Параметры входа»
Иногда после АКТИВАЦИИ, игру будет просить купить. Не Волнуйтесь, просто перезапустите ПК и повторите активацию (с 1 раза не попали в наш аккаунт)!
Готово! После активации вы можете ввести в Microsoft Store название купленной вами игры и поставить на загрузку. Не забудьте войти в приложение Xbox через свой личный аккаунт. Именно личный, а НЕ тот, что вам был выдан при покупке. Если у вас нет своего аккаунта Microsoft, создайте его, регистрация тут – http://www.xbox.com/ru-ru
ИНСТРУКЦИЯ уже после активации:
RUS — ПЕРЕХОДИМ СЮДА И ЧИТАЕМ !FAQ
Если возникнут трудности, пишите в чат-Skype (только переписка) https://join.skype.com/aCsbfSbScPcU
Telegram — https://t.me/dnoff
VK- https://vk.com/im?media=&sel=-151167981
Мы на связи с 8:00 по 23:00 по Мск. Если Вам не ответили сразу, просьба без паники. Все мы ЛЮДИ!
Перед активацией
- Обновите windows до новой актуальной версии
- Включить службу обновления Windows (Если выключена)
- Выйти из своего аккаунта Microsoft Store и убедится, что ваш компьютер соответствует минимальным требованиям игры.
- Зарегистрируйте или зайдите в свой аккаунт Компаньон консоли xbox. Что бы случайно, вы не зашли в купленный аккаунт (с нашего аккаунта ЗАПРЕЩЕНО играть). Так как Ваши достижения и прохождения могут сбиться.
Для ForzaHorizon 5
- Microsoft store обновился и теперь устанавливать игры надо через xbox, у кого еще не обновлен, обновите.
- Игру устанавливать через приложение xbox, а не microsoft store для windows 10 и 11.
- Приложение xbox можно установить через microsoft store для windows 10 и 11
- Как должно быть в приложении xbox можно посмотреть в низу. Методы идентичны для windows 10 и windows 11
Ошибка при запуски активатора
- win+r и выполните команду, %localappdata%
- Найдете папку Temp и очистите ее.
- Temp(там хранятся временные файлы разных программ )
- После удаления не закрывайте папку, запустите активатор.
Установите (Устанавливать через microsoft store) или зайдите в xbox (Не компаньон консоли xbox)
- Зайдите в приложение xbox, установка идет именно с данного приложения.
- Кликните на свой аватар => параметры => Учетная запись. Нажмите «Изменить учетную запись в microsoft store», в появившемся окне, нажмите выйти из учетной записи.
- Следуйте основной инструкции активации (Показать)
- После активации, проверьте правильно ли вы авторизованы
- Кликните на свой аватар => параметры => Учетная запись. Должно быть так же, как на скриншоте, сверху ваш личный аккаунт, внизу купленный (активированный) аккаунт.
Инструкция по активация
- Включите активатор RGH_Activate_Store.exe
- Введите купленный ключ активации в активатор и нажмите кнопку «Авторизоваться». И нажмите «Войти»
- Дальше выйдите из своей учетной записи Microsoft Store.
- Нажмите на иконку добавления нового аккаунта, далее нажмите ссылку Войти. НЕ ДОБАВЛЯЙТЕ РАБОЧУЮ ИЛИ УЧЕБНУЮ УЧЕТНУЮ ЗАПИСЬ! Иначе активация не получится.
- В окне «Войти» выберите пункт «Использовать другую учетную запись» -> «Учетная запись Майкрософт». Нажмите кнопку «Продолжить»
- ВАЖНО! После ввода данных, может открыться окно с заголовком «Везде использовать эту учетную запись на устройстве». В нем кликните по ссылке «Только приложения Майкрософт».
При несоблюдении данного пункта, ваши персональные данные, могут стать достоянием общественности
- После всех этих манипуляций, вы станете авторизованы под нашей учетной записью Microsoft и сможете скачать купленную игру и DLC при наличии таковых.
Активатор можно закрыть. - Скачиваем игру и играем. Для удобства, можно найти игру, через поиск приложении Xbox
Примечания
- Вы можете выходить из нашей учетной записи и входить заново, при помощи активации, столько раз, сколько вам нужно.
- Чтобы DLC были доступны в игре, вы должны быть авторизованы в нашей учетной записи в MS Store и в своей учетной записи в приложении Xbox.
ОшибкаError Code 0x00000001
- Запустите Windows PowerShell от имени администратора.
- Затем введите этот код в окне PowerShell: « get-appxpackage Microsoft.GamingServices | remove-AppxPackage -allusers » и нажмите клавишу enter. Без кавычек
- В xbox должна появится сверху или снизу всплывающая шторка, установить дополнительный компонент, нажмите установить
- Если не появилась шторка, кликните на свой аватар => параметры => Общие сведенья и установите
- Если не помогает выше метод, в службах надо выключить и включить две этих службы Gaming Services
Видео инструкция. Показывает основной метод активации.
Если для Вас это сложно или что-то не понятно, вы можете попросить помощи продавца, активировать игру. Через программу anydesk
На чтение 5 мин. Просмотров 313 Опубликовано 03.09.2019
Когда я начал использовать Windows Store, меня больше всего удивило то, что он был чертовски пустым. Мой первый вопрос был – действительно ли в Магазине Windows есть только несколько приложений? Последние статистические данные указывают на то, что существуют тысячи приложений для Windows 8, Windows RT и Windows 10, так что, черт возьми, все они ушли? Почему я вижу только несколько приложений ? Решение этой проблемы очень простое, так же как и мне было решить мою проблему с зависанием в Windows 8, 10.
Но это может не сработать для вас, поэтому есть еще несколько вещей, которые вам нужно сделать, но ничего слишком сложного, что не лишит вас удовольствия от использования Windows 8, Windows 10. Что вам нужно сделать, так это поиграться с некоторыми настройками, которые, скорее всего, стали настройками по умолчанию в вашей системе. Когда вы установили Windows 8 или Windows 10 (надеюсь, не думая, что установка застряла), вы выбрали язык и страну. Магазин Windows унаследовал это, и поэтому он «обслуживал» так мало приложений. Но мы собираемся изменить это .
Содержание
- Как заставить все приложения Microsoft Store появляться
- 1. Сделайте так, чтобы приложения Windows 8 появлялись
- 2. Включите службы определения местоположения в Windows 8, Windows 10
- 3. Измените свое местоположение на Соединенные Штаты
- 4. Используйте встроенное средство устранения неполадок Магазина Windows
- 5. Сбросить Microsoft Store
Как заставить все приложения Microsoft Store появляться
- Сделайте так, чтобы приложения Windows 8 появлялись
- Включите службы определения местоположения в Windows 8, Windows 10
- Измените свое местоположение на Соединенные Штаты
- Используйте встроенное средство устранения неполадок Магазина Windows
- Сбросить Windows Store
1. Сделайте так, чтобы приложения Windows 8 появлялись
Первый шаг, который вам нужно сделать, это зайти в Магазин Windows , нажав Логотип Windows и выбрав Магазин Windows , откройте Панель чудо-кнопок – перейдите в правый верхний угол или нажмите логотип Windows + W, затем откройте Настройки . Там вы найдете Настройки . Перейдите туда и выберите Нет для обоих предложений . Это должно увеличить размер вашего Магазина Windows. И вот несколько скриншотов, чтобы помочь вам сделать это. Проверьте количество приложений, прежде чем делать это, а затем после.
Магазин Windows -> Панель чудо-кнопок -> Настройки -> Настройки -> Нет обоим предложениям .



2. Включите службы определения местоположения в Windows 8, Windows 10
Я попробовал первое решение, но, например, при поиске приложения Netflix я просто не смог его найти. И, немного подумав, почему это происходит, я понял, что это опять связано с локализацией. Итак, я сделал поиск файлов или настроек, связанных с «местоположением», и мне удалось решить проблему, и теперь все приложения Магазина Windows отображаются и активируются. Вот что вы должны сделать.
Открыв панель чудо-кнопок , находясь на рабочем столе, вы будете осуществлять поиск по всей системе. Введите « изменить настройки местоположения ». Это самый простой способ добраться туда, поэтому я и предоставляю вам это. Вы найдете его на вкладке «Настройки». Снимите флажок с этих двух элементов: «Включите платформу определения местоположения Windows» и «Помогите улучшить службы определения местоположения Microsoft».
Панель чудо-кнопок -> «изменить настройки местоположения» -> снимите флажки с обоих пунктов

Чтобы настроить параметры местоположения в Windows 10, перейдите в Пуск, введите ‘location в поле поиска и выберите‘ Location Privacy Settings.

В новом окне, которое появляется на экране, обязательно включите службы определения местоположения.

- СВЯЗАНО: более 100 лучших игр для магазина Windows 10 в 2018 году
3. Измените свое местоположение на Соединенные Штаты
Мы собираемся немного повеселиться с этим местоположением. Перейдите к поиску снова, из десктопа и введите просто «Изменить местоположение». Перейдите в Местоположение и выберите регион там. Чтобы быть уверенным, что вы получите как можно больше приложений, выберите США, конечно. Это должно сделать это, ребята. Теперь вы должны увидеть еще больше приложений в вашем Магазине Windows.
Панель Charms -> «изменить местоположение» -> выберите регион -> выберите Соединенные Штаты


В Windows 10 вы можете быстро установить местоположение по умолчанию для приложений Microsoft Store прямо со страницы «Настройки». Перейдите в Настройки> Местоположение> Местоположение по умолчанию. В новом окне укажите местоположение по умолчанию и подтвердите свой выбор.

С этого момента ваши приложения Microsoft Store будут использовать это местоположение по умолчанию.
4. Используйте встроенное средство устранения неполадок Магазина Windows
Windows 10 также поставляется со встроенным средством устранения неполадок, которое позволяет быстро устранять общие проблемы приложения.Чтобы запустить средство устранения неполадок, выберите «Настройки»> «Обновление и безопасность»> «Устранение неполадок»> выберите средство устранения неполадок приложений Магазина Windows.

5. Сбросить Microsoft Store
Если Microsoft Store по-прежнему не отображает все приложения, вы также можете попытаться сбросить его. Перейдите в Пуск> введите «Выполнить»> выберите диалоговое окно «Выполнить» Теперь введите Wsreset.exe и нажмите Enter. Теперь вы можете перезагрузить компьютер, чтобы проверить, сохраняется ли проблема.

Надеемся, что после использования этих базовых приемов вы сможете наслаждаться более удивительными приложениями в вашем Магазине Windows, потому что, в конце концов, это красота, которая идет с Windows 8 и Windows 10.
Примечание редактора . Этот пост был первоначально опубликован в ноябре 2012 года и с тех пор был полностью переработан и обновлен для обеспечения свежести, точности и полноты.
Для получения дополнительной информации о том, как исправить другие распространенные проблемы приложений Магазина Windows, ознакомьтесь с руководствами, перечисленными ниже:
- Исправлено: ошибки Магазина Windows 0x8007064a, 0x80246007, 0x80248014
- Приложения для Windows 10 не открываются: полное руководство по исправлению
- Магазин Windows должен быть онлайн: 5 способов исправить эту ошибку

Оглавление: 1. Что такое код активации (ключ игры) 2. Как активировать ключ игры в Steam 3. Как активировать ключ игры в Epic Games 4. Как активировать ключ игры в Origin 5. Как активировать ключ игры в UPlay 6. Как активировать ключ игры в Microsoft Store (Xbox) 7. Как активировать ключ игры в Rockstar Games Launcher 8. Как активировать ключ игры в Battle Net
Что такое код активации (ключ игры)
Зачастую на различных онлайн-площадках можно приобрести код активации игры по выгодной цене. При покупке такого кода, игроку указывают, для какого сервиса он предназначен. Например, если вы приобрели код игры Red Dead Redemption 2 для Rockstar Games Launcher, то вы сможете активировать его только в этом сервисе, но не в Steam, Epic Games или других сервисах, где игра также представлена.
Код активации (ключ игры) — это набор уникальных букв и цифр, при вводе которых в определенном сервисе к аккаунту, который в данный момент времени активирован в данном сервисе, привяжется игра.
Ниже мы рассмотрим способ активации код игры во всех популярных игровых сервисах.
Важно
Активация кода будет рассматриваться из приложения для Windows. Зачастую, активировать код можно и на сайте сервиса.
Как активировать ключ игры в Steam
Запустите приложение Steam и авторизуйтесь в нем.
Далее в верхнем меню программы нажмите на пункт “Игры” и в выпадающем меню выберите вариант “Активировать в Steam”.
Появится всплывающее окно, в котором необходимо нажать на кнопку “Далее”, чтобы перейти непосредственно к вводу ключа активации игры.
Далее появится соглашение подписчика Steam. Ознакомьтесь с ним, если ранее этого не делали, после чего нажмите “Соглашаюсь”, если принимаете условия, которые описаны в данном документе.
Вы попадете в окно ввода кода активации игры. Введите код в точности, как он у вас указан, чтобы добавить игру в библиотеку Steam на своем аккаунте.
Обратите внимание
Код игры для Steam может состоять из единого блока букв и цифр, либо из 3 или 5 блоков букв и цифр, разделенных знаком “-”.
После ввода ключа активации игры, нажмите “Далее”, и игра будет активирована на вашем аккаунте Steam.
Как активировать ключ игры в Epic Games
Еще один популярный сервис для покупки, установки и запуска игр — это Epic Games Launcher. В первую очередь, сервис популярен среди любителей игры Fortnite, которая представлена только в нем. Но есть у него и некоторые другие интересные особенности. Например, в сервисе на регулярной основе раздают полные версии игр бесплатно. Кроме того, некоторые студии и издатели, благодаря более лояльной политике сервиса Epic Games, принимают решение изначально выпустить игру у них, а уже после распространяться через Steam. Тем актуальнее знать, как активировать ключ игры в Epic Games, и мы подробно рассмотрим этот момент.
Чтобы активировать игру в Epic Games Launcher, запустите приложение сервиса на компьютере и авторизуйтесь в нем.
Далее в левом нижнем углу экрана приложения нажмите на свой ник, после чего появится всплывающее меню. В нем нужно выбрать пункт “Активировать код”.
После этого появится окно ввода кода продукта. Введите его в том виде, как он указан.
Обратите внимание
Код игры для Epic Games Launcher состоит из 4 блоков, которые разделены знаком “-”.
После ввода кода нажмите “Активировать”, и игра будет привязана к вашей учетной записи Epic Games Launcher.
Как активировать ключ игры в Origin
Origin — сервис компании Electronic Arts, в которой распространяются все ее игры, в том числе и новинки, которые не найти в Steam, Epic Games и других лаунчерах. Кроме того, в Origin можно купить и некоторые игры от других студий и издательств, в том числе весьма именитых. Одним из преимуществ сервиса Origin перед конкурентами является наличие в нем подписки Origin Access, оплатив которую можно в течение месяца играть в целую библиотеку различных игр.
Чтобы активировать ключ игры в Origin, запустите сервис на своем компьютере и авторизуйтесь в нем. После этого нажмите в верхнем левом углу экрана на пункт “Origin”. Появится всплывающее меню. В нем нужно выбрать вариант “Активировать код продукта”.
Появится всплывающее окно. В нем нужно ввести код продукта и нажать “Далее”.
Обратите внимание
В Origin можно активировать код не только конкретной игры, но и многое другое. Например, подарочный карты с определенным номиналом, который будет зачислен на счет, или подписку на сервис Origin Access на определенный период времени.
Как активировать ключ игры в UPlay
Еще один персонализированный издательством сервис — это UPlay. За его разработку и обслуживание отвечает крупное игровое издательство Ubisoft. В сервисе появляются все новинки компании. Как и в Origin, в UPlay можно оформить подписку на каталог из значительного количества игр, здесь она называется UPlay+.
Чтобы активировать ключ игры в Uplay, нужно запустить сервис, авторизоваться в нем и открыть левое меню, нажав на три полоски в верхнем левом углу.
В раскрывшемся меню нажмите на кнопку “Активировать ключ”.
Появится всплывающее окно для ввода ключа. Нужно ввести его, а далее нажать “Активировать”, чтобы игра привязалась к вашему аккаунту.
Обратите внимание
В данном сервисе используются ключи из 4 или 5 блоков, которые разделены знаком “-”.
Как активировать ключ игры в Microsoft Store (Xbox)
Не так давно в Windows появился полноценный магазин игр и приложений, который предустановлен по умолчанию в Windows 10 на все компьютеры. В этом магазине стали выходить игры от различных издательств, в том числе и довольно крупных.
Обратите внимание
Через магазин Microsoft Store на компьютере можно активировать, в том числе, игры для приставки Xbox.
Чтобы активировать ключ игры в магазине Microsoft Store, запустите приложение и нажмите в верхнем правом углу на 3 точки, чтобы появилось меню. В нем нажмите на пункт “Активировать код”.
Загрузится всплывающее окно. В нем необходимо ввести 25-значный код, разделенный на 5 блоков через знак “-”, после чего нажать “Далее”.
Отобразится название игры и потребуется подтвердить, что вы хотите активировать ее на свой аккаунт.
После этого игра будет привязана к вашему аккаунту.
Как активировать ключ игры в Rockstar Games Launcher
Разработчики из Rockstar тоже имеют свой лаунчер, в котором можно активировать их игры. Студия известна по играми серии GTA и Red Dead Redemption, но у них в магазине представлены и некоторые другие проекты. Rockstar Games Launcher больше используется не как инструмент для покупки игр, а как необходимость для подключения к серверам Rockstar, что требуется, например, для онлайн-игры во многие их проекты.
Чтобы активировать в Rockstar Games Launcher код игры, скачайте к себе на компьютер это приложение, установите его, запустите и авторизуйтесь в своем аккаунте. Далее в правом верхнем углу нажмите на свой аватар и выберите “Использовать код” в выпадающем меню.
После этого введите код активации, нажмите “Проверить” и, если все правильно, подтвердите привязку игры на ваш аккаунт в сервисе.
Как активировать ключ игры в Battle Net
Battle Net — сервис компании Blizzard, которая имеет большое количество онлайн-игр, из-за чего было принято решении о создании собственного сервиса, в том числе и с функцией магазина. Самые известные игры компании — Hearthstone, World of Warcraft, Diablo 3 напрямую связаны с онлайном, и от того большое количество игроков пользуются сервисом Battle Net.
Чтобы активировать код игры в данном сервисе, нужно нажать в правом верхнем углу на свой ник и выбрать пункт “Активировать код”.
Откроется страница магазина в Battle Net, где надо ввести код игры, карты предоплаты или другого контента из сервиса и нажать “Активировать код”.
После этого контент будет активирован на вашем аккаунте.
(11 голос., средний: 4,36 из 5)
Загрузка…