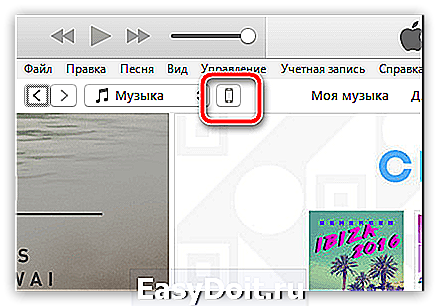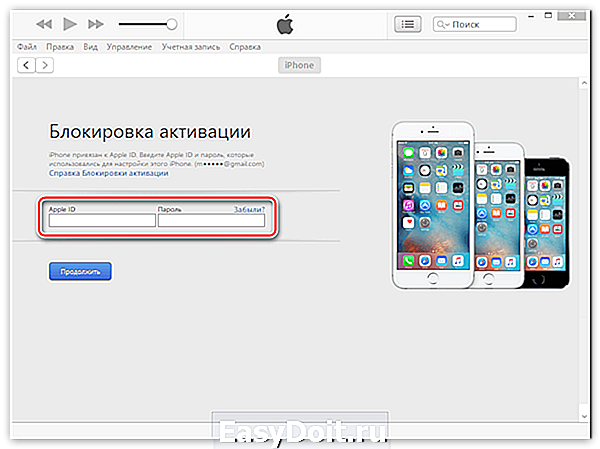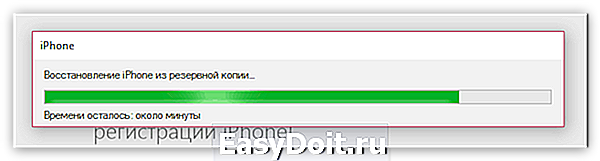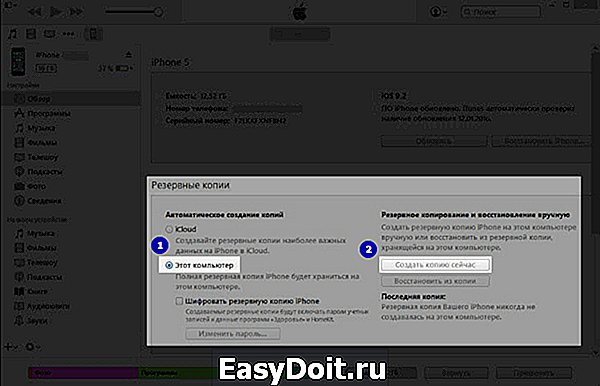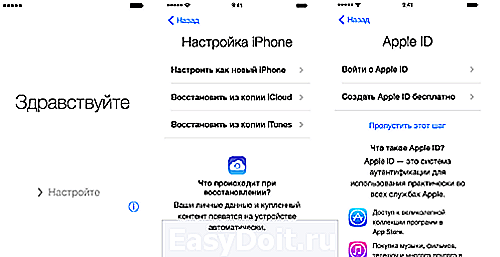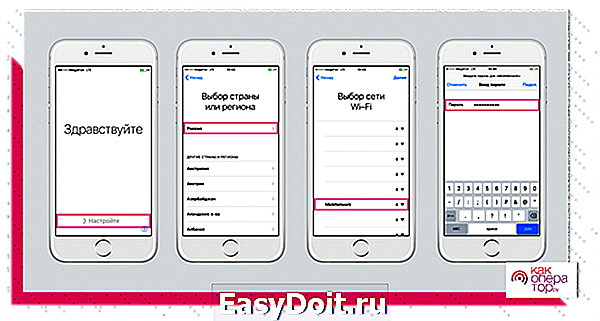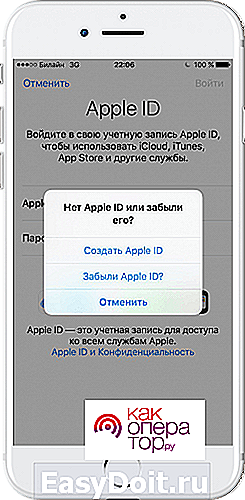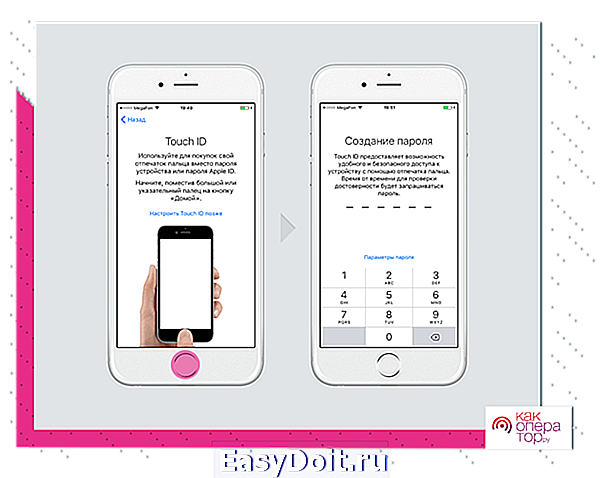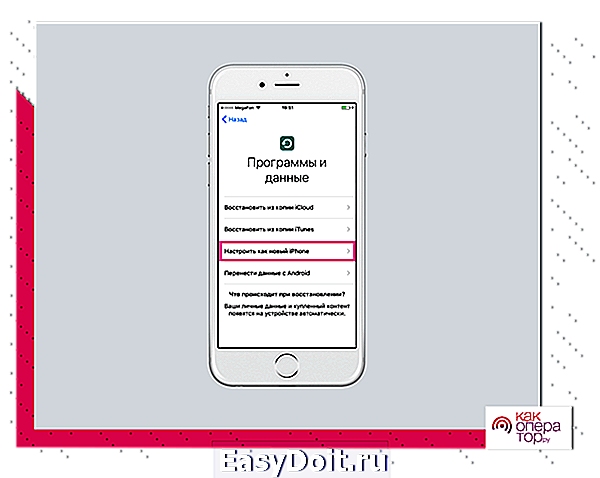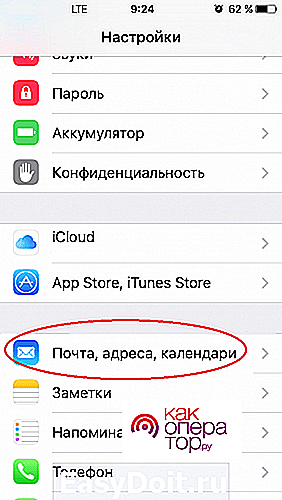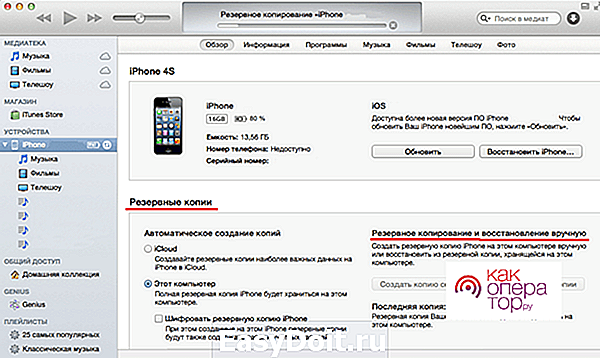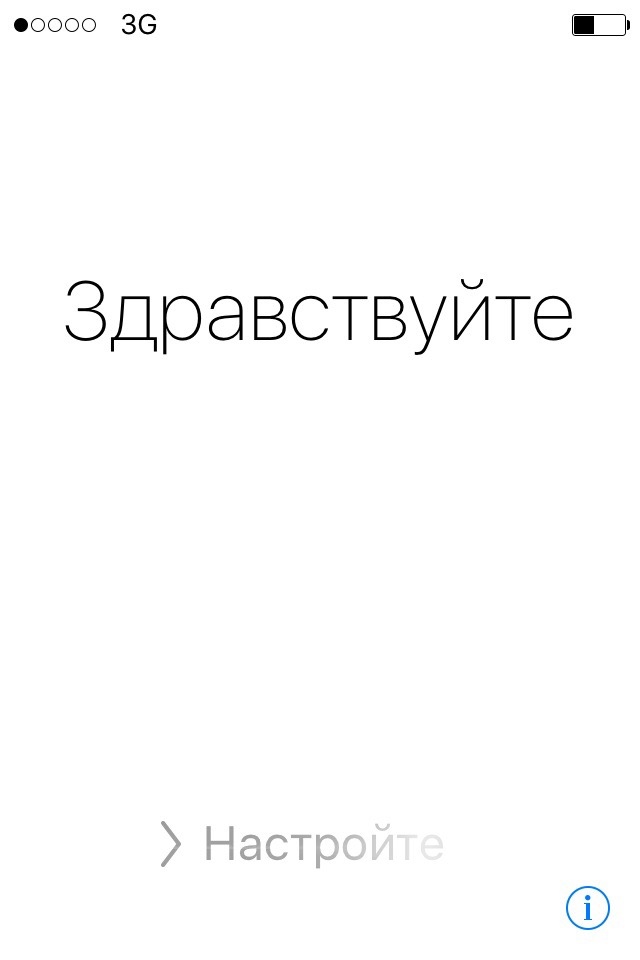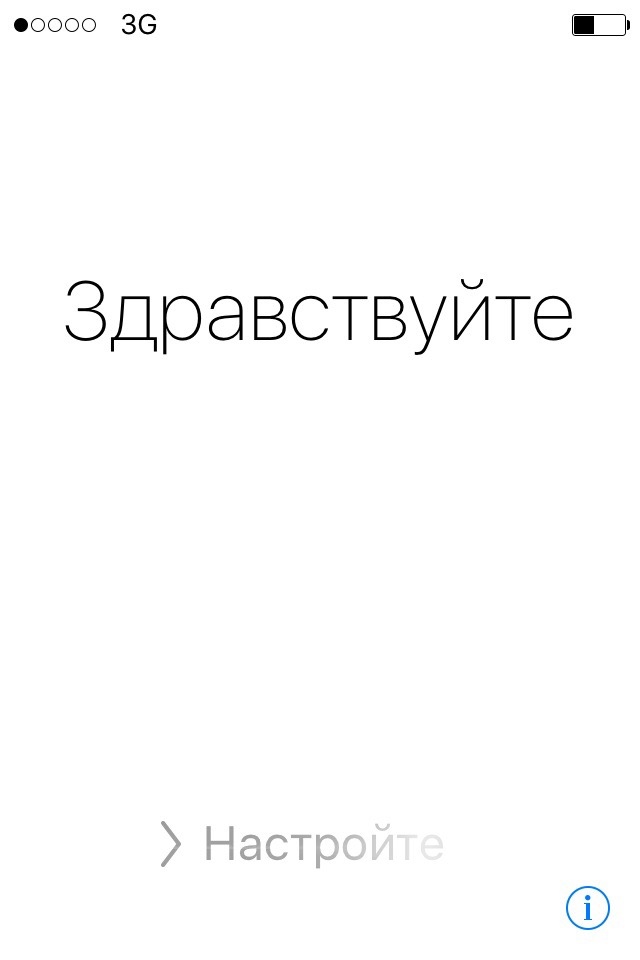После покупки свежего iPhone, iPod или iPad или просто выполнения полного сброса, например, для устранения проблем с работой устройства, пользователю необходимо выполнить так называемую процедуру активации, которая позволяет настроить устройство для дальнейшего его использования. Сегодня мы рассмотрим, каким образом активация устройства может выполняться через программу iTunes.
Активация через iTunes, то есть с помощью компьютера с установленной на него данной программой, выполняется пользователем в том случае, если устройство нет возможности подключить к сети Wi-Fi или использовать сотовую связь для доступа в интернет. Ниже мы подробнее рассмотрим процедуру активации яблочного устройства с помощью популярного медиакомбайна iTunes.
Как активировать Айфон через Айтюнс?
1. Вставьте сим-карту в свой смартфон, а затем включите его. Если у вас используется iPod или iPad сразу выполните запуск устройства. Если у вас iPhone, то без сим-карты активировать гаджет не получится, поэтому обязательно учтите данный момент.
2. Проведите пальцем для продолжения. Вам потребуется установить язык и страну.
3. Вам будет предложено подключиться к Wi-Fi сети или использовать сотовую сеть для активации устройства. В данном случае нам ни то, ни то не подходит, поэтому мы сразу запускаем на компьютере iTunes и подключаем устройство к компьютеру с помощью USB-кабеля (очень важно, чтобы кабель был оригинальным).
4. Когда iTunes определит устройство, в верхней левой области окна щелкните по его миниатюрной иконке, чтобы перейти к меню управления.
5. Следом на экране может развиваться два варианта сценария. Если устройство привязано к своей учетной записи Apple ID, то для его активации потребуется ввести адрес электронной почты и пароль от привязанного к смартфону идентификатора. Если же вы настраиваете новый iPhone, то данного сообщения не может быть, а значит, сразу переходите к следующему шагу.
6. iTunes спросит, что необходимо сделать с iPhone`ом: настроить как новый или восстановить из резервной копии. Если у вас на компьютере или в iCloud уже имеется подходящая резервная копия, выберите ее и щелкните по кнопке «Продолжить», чтобы iTunes перешел к активации устройства и восстановлению информации.
7. На экране iTunes будет отражен ход выполнения процесса активации и восстановления из резервной копии. Дождитесь окончания данной процедуры и ни в коем случаен не Отключайте устройство от компьютера.
8. Как только активация и восстановление из резервной копии будут завершены, iPhone уйдет в перезагрузку, а после перезапуска устройство будет готово к заключительной настройке, которая включает в себя настройку геолокации, включение Touch ID, настройка цифрового пароля и так далее.
В целом на этом этапе активацию iPhone через iTunes можно считать завершенной, а значит спокойно отключайте свое устройство от компьютера и приступайте к использованию.
Еще статьи по данной теме:
Помогла ли Вам статья?
Как активировать iPhone с помощью iTunes
Содержание
- 1 Как активировать iPhone с помощью iTunes
- 2 Как активировать Айфон через Айтюнс?
- 3 Как настроить iPhone как новый
- 4 Как настроить iPhone как новый? Приготовительные работы
- 5 Как настроить iPhone как новый? Очистка устройства
- 6 Как настроить iPhone как новый? Процесс настройки
- 7 Настраиваем iPhone как новый
- 8 Подготовка iPhone или iPad
- 9 Очистка данный на iPhone или iPad
- 10 Настройка iPhone как нового
- 10.1 Восстановление данных c резервной копии
- 11 Настройка нового iPhone
- 12 Как включить новый Айфон
- 13 Настройка вашего первого Айфона
- 13.1 Создание Apple ID
- 13.2 Подключение облачного хранилища информации
- 13.3 Тouch ID, создание пароля и диагностика
- 13.4 Перенос контактов и писем
- 13.5 Загрузка музыки, фотографий и фильмов на новый айфон
- 13.6 Перенос видео, музыки и фото со старого телефона на новый
- 13.7 Установка приложений
- 14 Настройка iMessage и FaceTime
- 15 Настройка нового Айфона при замене старого
- 15.1 Создание резервной копии старого устройства
- 15.2 Восстановление настроек нового телефона из резервной копии старого

После покупки свежего iPhone, iPod или iPad или просто выполнения полного сброса, например, для устранения проблем с работой устройства, пользователю необходимо выполнить так называемую процедуру активации, которая позволяет настроить устройство для дальнейшего его использования. Сегодня мы рассмотрим, каким образом активация устройства может выполняться через программу iTunes.
Активация через iTunes, то есть с помощью компьютера с установленной на него данной программой, выполняется пользователем в том случае, если устройство нет возможности подключить к сети Wi-Fi или использовать сотовую связь для доступа в интернет. Ниже мы подробнее рассмотрим процедуру активации яблочного устройства с помощью популярного медиакомбайна iTunes.
Как активировать Айфон через Айтюнс?
1. Вставьте сим-карту в свой смартфон, а затем включите его. Если у вас используется iPod или iPad сразу выполните запуск устройства. Если у вас iPhone, то без сим-карты активировать гаджет не получится, поэтому обязательно учтите данный момент.
2. Проведите пальцем для продолжения. Вам потребуется установить язык и страну.
3. Вам будет предложено подключиться к Wi-Fi сети или использовать сотовую сеть для активации устройства. В данном случае нам ни то, ни то не подходит, поэтому мы сразу запускаем на компьютере iTunes и подключаем устройство к компьютеру с помощью USB-кабеля (очень важно, чтобы кабель был оригинальным).
4. Когда iTunes определит устройство, в верхней левой области окна щелкните по его миниатюрной иконке, чтобы перейти к меню управления.
5. Следом на экране может развиваться два варианта сценария. Если устройство привязано к своей учетной записи Apple ID, то для его активации потребуется ввести адрес электронной почты и пароль от привязанного к смартфону идентификатора. Если же вы настраиваете новый iPhone, то данного сообщения не может быть, а значит, сразу переходите к следующему шагу.
6. iTunes спросит, что необходимо сделать с iPhone`ом: настроить как новый или восстановить из резервной копии. Если у вас на компьютере или в iCloud уже имеется подходящая резервная копия, выберите ее и щелкните по кнопке «Продолжить», чтобы iTunes перешел к активации устройства и восстановлению информации.
7. На экране iTunes будет отражен ход выполнения процесса активации и восстановления из резервной копии. Дождитесь окончания данной процедуры и ни в коем случаен не Отключайте устройство от компьютера.
8. Как только активация и восстановление из резервной копии будут завершены, iPhone уйдет в перезагрузку, а после перезапуска устройство будет готово к заключительной настойке, которая включает в себя настройку геолокации, включение Touch ID, настройка цифрового пароля и так далее.
В целом на этом этапе активацию iPhone через iTunes можно считать завершенной, а значит спокойно отключайте свое устройство от компьютера и приступайте к использованию.
Отблагодарите автора, поделитесь статьей в социальных сетях.
lumpics.ru
Как настроить iPhone как новый
Со временем iPhone начинает работать несколько медленнее. Особенно это замечают пользователи, использующие устройство «на всю катушку», устанавливающие сотни приложений и твиков из Cydia. В этой статье мы опишем, как устранить все неполадки, стереть данные с устройства и настроить его как новое.
Перед тем как приступить к активным действиям по настройке iPhone как нового и удалению всех данных с устройства, необходимо сделать резервную копию данных. Потерять накопившиеся за несколько месяцев или лет фотографии, видеоролики, контакты и музыку не хочется никому, поэтому к этому этапу стоит подойти очень внимательно.
Примечание: инструкция актуальна как для iPhone, так и для iPad или iPod touch.
Как настроить iPhone как новый? Приготовительные работы
Шаг 1. Установите последнюю версию iOS. Для этого перейдите в меню «Настройки» → «Основные» → «Обновление ПО» и проверьте наличие новых версий iOS. Если на вашем устройстве установлен джейлбрейк, то установить актуальную версию iOS можно только при помощи iTunes.
Шаг 2. Создайте резервную копию данных устройства.
При помощи iTunes:
- Откройте iTunes и подключите iPhone к компьютеру при помощи кабеля USB.
- Выберите устройство в iTunes, активируйте переключатель «Этот компьютер» и нажмите «Создать копию сейчас».
- Дождитесь окончания копирования и проверьте наличие резервной копии, перейдя в меню «Правка» → «Настройки» → «Устройства».
При помощи iCloud:
- Перейдите в меню «Настройки» → iCloud → «Резервная копия».
- Нажмите кнопку «Создать резервную копию».
Шаг 3. Отключите iMessage, перейдя в меню «Настройки» → «Сообщения».
Шаг 4. Отключите службу «Найти iPhone» в разделе «Настройки» → iCloud.
На этом все предварительные меры, необходимые для настройки iPhone как нового закончены и можно приступать к очистке устройства.
Как настроить iPhone как новый? Очистка устройства
Шаг 1. Перейдите в меню «Настройки» → «Основные» → «Сброс».
Шаг 2. Выберите пункт «Стереть контент и настройки».
Шаг 3. Подтвердите выбор и дождитесь окончания операции.
Устройство полностью очищено, а на экране iPhone появилось приветственное сообщение — значит мы все сделали правильно и можно приступать к настройке смартфона как нового.
Как настроить iPhone как новый? Процесс настройки
Шаг 1. В окне приглашения для настройки устройства (появится после удаления контента и настроек) выберите пункт «Настроить как новый iPhone».
Шаг 2. Далее необходимо пропустить вход в Apple ID, во избежание переноса настроек службы iCloud на устройство.
Шаг 3. Окончите процесс настройки.
После этого ваш iPhone будет сброшен на заводские настройки и работать как новый. Восстановить свои данные из резервной копии, которую мы делали ранее, можно следующим образом:
Шаг 1. Подключите iPhone к компьютеру и включите iTunes.
Шаг 2. Перейдите в меню «Файл» → «Устройства» → «Восстановить из резервной копии».
Шаг 3. Укажите необходимую (в нашем случае — последнюю) резервную копию и дождитесь окончания процесса восстановления.
Другие полезные статьи:
Поставьте 5 звезд внизу статьи, если нравится эта тема. Подписывайтесь на нас ВКонтакте , Instagram , Facebook , Twitter , Viber .
bloha.ru
Настраиваем iPhone как новый
Замедление скорости работы iPhone – бич всех владельцев «яблочных гаджетов». Больнее всего проблема бьёт по пользователям, привыкшим активно эксплуатировать устройство и использовать сотни программ. Увеличить скорость работы программ на iPhone позволяют специальные программы, помогающие настроить iPhone как новый.
Чтобы приступать к работам над iPhone, нужно создать резервную копию iPhone: после операций все данные (видео, фото, музыка, контакты) будут стёрты, а терять воспоминания о значимых моментах жизни и восстанавливать обширный список номеров наверняка не хочется никому.
С помощью алгоритма, описанного в статье, можно увеличить скорость работы как iPhone, так и iPad.
Подготовка iPhone или iPad
Перед ускорением iPhone девайс нужно подготовить к процедуре. Делается это следующим образом:
- Обновление iOS до последней версии. На смартфоне должна быть установлена актуальная версия операционной системы. Если это по каким-то причинам не было сделано ранее, то нужно зайти в раздел «Обновление ПО» («Настройки» → «Основные» → «Обновление ПО»), проверить установленную версию iOS и при необходимости загрузить и установить обновление. Если iPhone функционирует вместе с Jailbreak, для обновление операционной системы потребуется iTunes.
- Резервная копия. Создать резервную копию смартфона можно несколькими способами:
- через iTunes: телефон нужно подключить к компьютеру, выбрать устройство в списке доступных в iTunes, активировать переключатель «Этот компьютер», нажать кнопку «Создать резервную копию сейчас», после завершения процедуры зайти в «Устройства» и посмотреть, создалась ли резервная копия;
- через iCloud: нужно перейти в меню «Резервная копия» («Настройки» → iCloud → «Резервная копия») и нажать соответствующую копию.
- Отключение сообщений. Перед ускорением iPhone необходимо выключить iMessage. Чтобы это сделать, нужно в «Настройках» найти пункт «Сообщения», зайти в него и нажать соответствующую клавишу.
- Отключение «Найти iPhone». Программа поиска девайса в момент ускорения устройства также не должна работать. Отключение «Найти iPhone» осуществляется через пункт «iCloud» в настройках смартфона.
Осуществив всех подготовительные работы, можно переходить к следующему этапу работ – очистке девайса.
Очистка данный на iPhone или iPad
Как очистить устройство, подробнее можно узнать в нашей статье (Как сделать сброс iPhone до заводских настроек) или коротко, при помощи следующих шагов:
- Сброс iPhone. Откатить IPhone до исходной версии можно при помощи клавиши «Сброс iPhone» («Настройки», пункт «Основные»).
- Удаление настроек и контента. На данном шаге нужно выбрать клавишу «Стереть контент и настройки».
- Подтверждение. iPhone не удаляет данные сразу после нажатия клавиш: чтобы запустить процесс очистки, нужно подтвердить выбор.
- Ожидание. Перед тем как настроить айфон, нужно ожидать, пока вся информация будет удалена — это занимает несколько минут.
Если процесс очистки выполнен полностью правильно, на iPhone не останется никакой информации (помимо системной), а девайс выведет на экран приветственное сообщение. Выполнили всё правильно? Можно переходить к самому главному – настройке смартфона/планшета.
Настройка iPhone как нового
- Выбираем пункт «Настроить как новый iPhone» (появляется в приветствии после очистки смартфона от информации).
- Пропускаем идентификацию через Apple ID (это нужно, чтобы настройки телефона, сохранённые в iCloud, не перенеслись на устройство).
- Завершаем процесс.
Алгоритм короток и прост в реализации, а значит, ответ на вопрос «Как настроить iPhone как новый?» очень прост – справится даже тот, кто никогда не имел дела с «яблочной» техникой.
Для чего нужна была резервная копия? Чтобы все данные, сохранённые на устройстве, после его «обнуления» смогли снова попасть на девайс. Сделать это достаточно просто.
Восстановление данных c резервной копии
- Открываем iTunes и подсоединяем смартфон к компьютеру.
- Открываем пункт «Восстановить из резервной копии» (меню «Файл», раздел «Устройства»).
- Если резервные копии смартфона уже создавались ранее, нужно выбрать ту, которая была создана позже всех.
Дожидаемся завершения восстановления и пользуемся iPhone как новым.
oneiblog.com
Настройка нового iPhone
Покупка нового телефона от компании Apple – приятное событие, ведь эти устройства радуют своей надежностью и многофункциональностью. Чтобы смартфон стал верным помощником, его нужно настроить «под себя». Можно воспользоваться платной услугой по настройке в салоне, но проще и дешевле сделать это самому, тем более в этом нет ничего сложного.
Как включить новый Айфон
Кнопка включения у iPhone 6 и выше находится на правой боковой грани устройства, у ранних моделей – на верхней грани. Для включения айфона нужно нажать на нее и удерживать несколько секунд. Когда телефон включится, на его экране отобразится сначала приветствие, а затем предложение выбрать страну проживания и язык меню.
Перед первым включением телефона нужно установить сим-карту или находиться в зоне действия Wi-Fi. Это необходимо для создания или входа в аккаунт Apple ID.
Если доступна сеть Wi-Fi, то устройство предложит к ней подключиться, если нет – необходимо воспользоваться мобильным интернетом. По желанию на этом этапе можно включить геолокацию, но нужно учитывать, что она забирает много энергии. Следующий шаг – создание Apple ID.
Настройка вашего первого Айфона
Apple ID – это учетная запись пользователя айфона, благодаря которой становятся доступны все сервисы Apple, включая покупку приложений, музыки и игр в цифровых магазинах App Store и iTunes Store, а также резервную отправку файлов в облачное хранилище iCloud.
Создание Apple ID
Для создания аккаунта на iPhone нужны следующие несложные действия:
- После подключения к интернету необходимо выбрать пункт «Нет Apple ID или забыли его».
- Затем – «Создать Apple ID», а дальше следовать подсказкам на экране.
- В первую очередь телефон попросит указать электронную почту (она будет логином),
- Дату рождения (пользователю должно быть больше 13 лет),
- Пароль для входа (не менее 8 знаков). Пароль не должен быть простым, но забывать его нежелательно. На случай его восстановления необходимо ответить на три контрольных вопроса и указать резервный электронный адрес.
К Apple ID можно привязать банковскую карту для покупок в цифровых «яблочных» магазинах, чтобы не вводить каждый раз ее данные, а также адрес проживания владельца.
Последним этапом будет переход по ссылке подтверждения, которая высылается на электронную почту, указанную в начале регистрации. После этого доступ к сервисам открыт.
Подключение облачного хранилища информации
Облако или iCloud – еще один удобный сервис, разработанный компанией Apple. Он позволяет хранить определенную информацию в заданном устройством объеме (настройки системы, аккаунты, нужные документы и фотографии). Количество нужной информации изменяется по желанию пользователя. Если выбрать раздел «Резервное копирование» и активировать «Резервная копия в iCloud», то система будет отправлять данные в облако один раз в день при условии там свободного места. Данные без труда восстанавливаются на новом устройстве при необходимости.
Тouch ID, создание пароля и диагностика
Тouch ID – это функция безопасности на телефоне с использованием отпечатка пальца. Ее подключение позволяет:
- защитить устройство от чужих глаз, так как разблокировать его сможет только владелец;
- подтвердить покупку товаров в App Store и iTunes Store.
Настройка данной функции не представляет сложности, пошаговая инструкция отображается на экране.
Как альтернативу, можно установить шести- или четырехзначный пароль для разблокировки устройства. Он тоже должен быть достаточно сложным, чтобы злоумышленники не смогли взломать устройство. Функции доступны в настройках смартфона.
Пропускать настройки безопасности не стоит, так как они обеспечивают защиту личной информации.
Перенос контактов и писем
Для того чтобы загрузить свои контакты, письма и другую подобную информацию на новый айфон, необязательно переписывать это вручную. Смартфон от Apple предусматривает возможность синхронизации со старыми устройствами, в том числе на базе Android, почтовыми ящиками и различными учетными записями. Действия осуществляются в разделе «Программы и данные» через соответствующие пункты.
Наиболее просто происходит перенос данных со старого айфона или айпада с помощью облачного хранилища iCloud, если учетная запись Apple с подключенным облаком уже есть. То же самое осуществляется и со смартфона Android. Если нет ни того, ни другого или восстановление данных не нужно, то следует выбрать пункт «Настроить как новый айфон».
Для переноса писем, календарей и контактов с учетных записей Gmail, Yahoo, Outlook следует:
- Зайти в раздел «Настройки».
- Выбрать «Почта, адреса, календари».
- Ввести данные аккаунта и выбрать необходимые элементы.
Сохранить контакты можно даже с кнопочного телефона. Для этого надо предварительно перенести их на сим-карту, а потом в указанном подразделе настроек перенести на айфон.
На будущее для быстрого доступа к письмам на почтовых серверах можно настроить почтовый клиент iPhone, указав в нем логин и пароль электронного ящика.
Загрузка музыки, фотографий и фильмов на новый айфон
Загрузка медиафайлов на новый айфон возможна только с сервиса iTunes, потому что iOS не даст этого сделать из других источников. Это является определенным минусом в пользовании iPhone, но огромное количество музыки и фильмов, а также возможность программы в качестве медиаплеера сглаживает неудобство.
Нужно учитывать, что в iTunes доступ к контенту платный, в первую очередь новинки музыки и кино.
Перенос видео, музыки и фото со старого телефона на новый
Раньше перенести медиафайлы с одного айфона на другой можно было только с помощью сервиса iTunes. Сейчас эти возможности немного расширились. Существуют следующие способы переноса данных:
Установка приложений
Для стабильной работы устройства разработаны приложения и игры, которые можно скачать или купить в официальном магазине AppStore. Как музыку или фильмы, передать с одного айфона на другой не получится, операционная система iOS не даст этого сделать. Но все предыдущие данные, сохраненные в AppleID со старого телефона, синхронизируются при запуске приложения на новом устройстве.
Apple также хранит информацию о покупках, поэтому, если приложение по какой-то причине удалено с телефона, его можно загрузить заново, не теряя времени на поиск.
Настройка iMessage и FaceTime
Для владельцев айфонов разработаны еще две особые программы, расширяющие возможности общения. iMessage – это сервис быстрого обмена короткими сообщениями, доступный обладателям продукции Apple. При этом устанавливать дополнительные приложения не требуется.
Чтобы запустить приложение, нужно в пункте «Настройки» найти раздел «Сообщения» и активировать его, введя затем свой Apple ID.
Еще одна бесплатная программа FaceTime позволяет совершать аудио- и видеозвонки пользователям iPhone с помощью интернета. Для начала пользования приложением нужно активировать его в настройках телефона и ввести данные аккаунта Apple. После этого в списке контактов станет видно, у кого так же открыт доступ для звонков в FaceTime.
Настройка нового Айфона при замене старого
Настройка такой функции как резервная копия устройства – очень полезная вещь. Чтобы ни случилось со старым телефоном, всегда будет возможность вернуть данные с него.
Создание резервной копии старого устройства
Возможны следующие два варианты создания резервной копии:
- С помощью облачного хранилища iCloud. Сделать это несложно, зайдя в раздел «Резервное копирование». В нем нужно найти кнопку «Резервная копия в iCloud» включить данную функцию. Система будет отправлять основные данные из телефона в облако ежедневно. Объем информации при желании можно расширить.
- Второй вариант – использовать для хранения информации сервис iTunes, для входа в который нужно старый телефон подключить к компьютеру и открыть программу. Затем выбрать «Обзор» — «Резервные копии» — «Этот компьютер» — «Создать копию сейчас». Бэкап (резервная информация) загрузится на жесткий диск.
Восстановление настроек нового телефона из резервной копии старого
Для того чтобы восстановить резервные данные на новом телефоне, после его включения нужно зайти в «Настройки» и выбрать подходящий раздел «Восстановить из копии iTunes» или «Восстановить из копии iCloud» и далее следовать инструкциям:
- в первом случае нужно опять войти в программу в тот же раздел «Обзор», но выбрать «Восстановить из копии». Сервис загрузит сначала системные данные и программы, а затем медиафайлы (фото, музыку и прочее);
- в случае с iCloud все просто, подключение к компьютеру не требуется. В телефоне необходимо найти нужный пункт, вписать Apple >
Программа
Создание резервной копии
Восстановление настроек нового телефона из резервной копииiCloud
«Резервное копирование» — «Резервная копия в iCloud»
«Резервное копирование и восстановление вручную» — выбрать нужную копиюiTunes
«Обзор» — «Резервные копии» — «Этот компьютер» — «Создать копию сейчас»
«Обзор» — «Восстановить из копии»
Конечно, iPhone имеет свои особенности при использовании, но ничего сверхъестественного в настройках устройства нет.
kakoperator.ru

После покупки свежего iPhone, iPod или iPad или просто выполнения полного сброса, например, для устранения проблем с работой устройства, пользователю необходимо выполнить так называемую процедуру активации, которая позволяет настроить устройство для дальнейшего его использования. Сегодня мы рассмотрим, каким образом активация устройства может выполняться через программу iTunes.
Активация через iTunes, то есть с помощью компьютера с установленной на него данной программой, выполняется пользователем в том случае, если устройство нет возможности подключить к сети Wi-Fi или использовать сотовую связь для доступа в интернет. Ниже мы подробнее рассмотрим процедуру активации яблочного устройства с помощью популярного медиакомбайна iTunes.
Как активировать Айфон через Айтюнс?
1. Вставьте сим-карту в свой смартфон, а затем включите его. Если у вас используется iPod или iPad сразу выполните запуск устройства. Если у вас iPhone, то без сим-карты активировать гаджет не получится, поэтому обязательно учтите данный момент.
2. Проведите пальцем для продолжения. Вам потребуется установить язык и страну.
3. Вам будет предложено подключиться к Wi-Fi сети или использовать сотовую сеть для активации устройства. В данном случае нам ни то, ни то не подходит, поэтому мы сразу запускаем на компьютере iTunes и подключаем устройство к компьютеру с помощью USB-кабеля (очень важно, чтобы кабель был оригинальным).
4. Когда iTunes определит устройство, в верхней левой области окна щелкните по его миниатюрной иконке, чтобы перейти к меню управления.
5. Следом на экране может развиваться два варианта сценария. Если устройство привязано к своей учетной записи Apple ID, то для его активации потребуется ввести адрес электронной почты и пароль от привязанного к смартфону идентификатора. Если же вы настраиваете новый iPhone, то данного сообщения не может быть, а значит, сразу переходите к следующему шагу.
6. iTunes спросит, что необходимо сделать с iPhone`ом: настроить как новый или восстановить из резервной копии. Если у вас на компьютере или в iCloud уже имеется подходящая резервная копия, выберите ее и щелкните по кнопке «Продолжить», чтобы iTunes перешел к активации устройства и восстановлению информации.
7. На экране iTunes будет отражен ход выполнения процесса активации и восстановления из резервной копии. Дождитесь окончания данной процедуры и ни в коем случаен не Отключайте устройство от компьютера.
8. Как только активация и восстановление из резервной копии будут завершены, iPhone уйдет в перезагрузку, а после перезапуска устройство будет готово к заключительной настойке, которая включает в себя настройку геолокации, включение Touch ID, настройка цифрового пароля и так далее.
В целом на этом этапе активацию iPhone через iTunes можно считать завершенной, а значит спокойно отключайте свое устройство от компьютера и приступайте к использованию.
Отблагодарите автора, поделитесь статьей в социальных сетях.
В этой статье вы найдете подробные рекомендации, которые помогут вам активировать мобильный гаджета от Apple. Наши инструкции подходят для всех моделей и серий iPhone – SE, S, X, 5,6, Plus и других. Начиная с версии операционной системы iOS 5.0 для активации устройства не требуется использовать iTunes. Тем не менее, мы расскажем вам и о том, что нужно делать, если у вас на руках гаджет с более ранней версией ОС.
Как активировать новый Айфон
Подключить новый айфон это можно тремя методами:
- при помощи Wi-Fi;
- используя сотовую сеть;
- посредством программы iTunes.
Активация телефона по сотовой связи
- Вставьте в телефон SIM-карту с подключенной услугой передачи данных по LTE либо 3G.
- Когда вы включите устройство, оно автоматически свяжется с сервером Apple. Статус вашего Айфона будет проверен. Если все в порядке, сервер разрешит активацию и в левом верхнем углу экрана отобразится название мобильного оператора.
- Выполните настройку телефона, следуя высвечивающимся в интерфейсе подсказкам системы.
Порядок подключения смартфона по Wi-Fi
В случае, если у вас нет доступа к мобильному интернету, вы можете активировать iPhone по Wi-Fi. Для этого необходимо:
- Вставить в смартфон SIM-карту, включить iPhone.
- Провести пальцем по экрану слева направо.
- Выбрать язык и государство, в котором вы проживаете.
- Подключить телефон к Wi-Fi с возможностью выхода в Интернет.
- Дождаться, когда закончится процесс автоматической активации.
- 6. Настройте iPhone, следуя рекомендациям «Ассистента настройки».
Активируем айфон через iTunes
Вполне возможно, что в вашем случае будет удобнее выполнить активацию при помощи iTunes. Это делается следующим образом:
- Необходимо вставить карту SIM, а затем включить устройство.
- Провести пальцем или указкой по дисплею гаджета слева направо.
- Выберите свою страну, язык.
- Нажмите на визуальный элемент, предназначенный для подключения к iTunes.
- Подключите смартфон к ПК или ноутбуку USB-кабелем.
- Когда программа распознает ваш iPhone и свяжется с сервером Apple, произойдет автоматическая активация. Об успешном завершении процедуры вы будете уведомлены соответствующей надписью в окне приложения.
Важно! Для активации смартфона от Apple обязательно необходимо наличие SIM-карты. В некоторых версия ОС iOS была уязвимость, позволявшая активировать Айфон, совершив экстренный вызов на номер 112. Но вскоре этот недочет был успешно закрыт.
Активация залоченного iPhone
Если вы покупаете мобильный гаджет с рук, то есть риск столкнуться с тем, что он был заблокирован производителем на работу в сети только одного конкретного оператора. Если вы вставите в него другую SIM, то у вас не будет возможности совершать и принимать звонки, а также отправлять СМС.
Ранее обойти блокировку было значительно проще. Но сегодня даже на старых моделях, таких как iPhone 4S отсутствуют необходимые для этого уязвимости. Тем не менее, существует два способа анлока – аппаратный и официальный.
Чтобы активировать залоченный Айфон аппаратным методом, вам нужно приобрести специальный адаптер, который называется Turbo SIM. Он устанавливается в разъем для обычной SIM вместе с картой оператора. В микросхеме адаптера присутствуют идентификаторы сотен мобильных операторов, что позволяет совершить подмену IMSI вашей сети. Когда вы инициируете процедуру активации, на ваш iPhone поступит полноценный код, который разблокирует радиомодуль и модем.
Недостатки
У аппаратного метода есть ряд существенных недостатков:
- Каждый раз, когда смартфон будет перезагружен либо просто потеряет сигнал сети мобильного оператора, вам понадобится повторно проходить процедуру активации.
- Нельзя будет выполнять обновление iOS. Из-за этого отсутствует возможность восстановления смартфона в iTunes.
- Также вполне вероятны проблемы с активацией FaceTime и iMessage.
- Нередко использование адаптера заметно ухудшает качество связи.
Официальный способ активации залоченного телефона
Существует и официальный способ активации залоченного iPhone. Его суть заключается в том, что сам оператор разблокирует ваш телефон.
Эта процедура выполняется не мгновенно: возможно, придется ждать целых 30 рабочих дней. Самостоятельно официально разблокировать свой гаджет не всегда удается. Если сам оператор не предоставляет такую возможность, то понадобится воспользоваться помощью специального сервисного центра. Для этого на время активации гаджет придется оставить в офисе компании. Специалисты центра свяжутся с представителями иностранного оператора мобильной связи и договорятся о разблокировке.
Здесь присутствует риск попасть на мошенников. Поэтому при выборе сервиса для анлока вам лучше придерживаться следующих нескольких правил:
- Внимательно изучить отзывы о центре. Следует искать настоящие комментарии от реальных людей, а не наборы похвал. Поэтому в первую очередь нужно обращать внимание на отзывы, которые размещены на сторонних ресурсах, пользующихся авторитетом в Интернете. Комментарии, которые вы найдете на сайте компании либо в ее группах в соцсетях, с высокой вероятностью могут оказаться фейковыми.
- Обращаться только в компании, у которых есть реальный офис, который вы можете посетить лично. По обстановке офиса, а также по внешнему виду и поведению его сотрудников вы достаточно легко сможете определить, имеете ли вы дело с надежной фирмой.
- Не соглашаться оплачивать услугу онлайн при помощи электронных платежных систем. Требовать чек, который будет подтверждением того, что вы заплатили за услугу.
- Избегать сервисов, обещающих мгновенную разблокировку. Мгновенный анлок могут гарантировать только мошенники, поскольку данная процедура выполняется достаточно долго.
Но лучше, когда есть возможность самостоятельно выполнить разблокировку на сайте оператора. Например, если ваш смартфон залочен на оператора AT&T (один из крупнейших провайдеров сотовой связи в США), то активировать свой гаджет вы сможете на странице https://www.att.com/deviceunlock/?#/ официального сайта данной компании.
Важно! Учтите, что гарантия Apple начинает действовать с момента покупки iPhone, а не с даты его активации. То есть, если вы приобрели гаджет и два года даже не распечатывали его, то срок гарантии все равно уже считается истекшим.
Восстановление из ранее сделанной копии iCloud
Если вы приобрели новую версию iPhone и хотите перенести на него информацию, хранившуюся на вашем предыдущем устройстве от Apple, воспользуйтесь возможностями облачного сервиса iCloud. Он позволяет достаточно легко и быстро перекачать все видео- и аудиофайлы, картинки, программы и другой полезный контент, за который вы уже заплатили ранее. Благодаря этому вам не придется снова искать и покупать то, что уже было на другом вашем гаджете.
Этим способом вы можете скопировать файлы не только со старой модели Айфона, но также и с iPad. Однако учитывайте, что если та или иная программа не предназначена для iPhone и может работать только на Айпаде, то вы не сможете восстановить ее на другом типе устройства. То же касается любого содержимого, которое несовместимо с настраиваемым смартфоном, будь то сообщения и вложенные в них файлы, изображения, голосовые записи или что-либо иное.
Как восстановить данные смартфона из резервной копии
Чтобы восстановить данные устройства из резервной копии в сервисе iCloud, необходимо выполнить следующие действия:
- Включить мобильный гаджет. На дисплее отобразится приветствие. Если устройство является уже настроенным, то понадобится сначала стереть из него весь контент и выполнить откат настроек.
- Следуя рекомендациям, которые будут появляться на экране. Когда откроется раздел «Программы и данные» (Apps & Data), нажмите на пункт «Восстановить из копии iCloud».
- Осуществите вход в сервис iCloud, указав ID своего устройства.
- Выберите копию. Просмотрите дату ее создания, убедитесь, что вы собираетесь выбрать наиболее подходящую вам полную версию. После выбора начнется процесс переноса данных. Если поступит уведомление о том, что нужна более новая версия iOS, произведите обновление операционной системы.
- Зайдите в учетную запись Apple ID. Здесь можно восстановить все программы и приобретенный вами ранее платный контент. Если вы совершали покупки в App Store и iTunes Store, используя несколько разных идентификаторов, то система поочередно предложит войти в каждый из них. Данный шаг можно пропустить и пройти позже, если сейчас вы не можете вспомнить пароль.
Важно! На протяжении всей процедуры восстановления устройство должно сохранять соединение с сервисом iCloud. Но если вы преждевременно отключитесь от Wi-Fi, начинать все заново не придется: когда вы снова подключите мобильный гаджет к Сети, копирование будет продолжено с той же точки, на которой оно прекратилось.
Процесс восстановления может занять достаточно много времени. Срок его завершения зависит от скорости подключения к сети Интернет, а также от объема копии. Поэтому не забывайте периодически подключаться к Wi-Fi, а также постоянно поддерживать аккумуляторную батарею iPhone в заряженном состоянии, если хотите восстановить резервную копию как можно быстрее.
Став счастливым обладателем гаджета от компании Apple, придется разобраться не только в системе, но и понять, как его активировать. Запуск необходим, чтобы устройство начало работать. Этот процесс проще, чем кажется, а сама настройка займет несколько минут. Пользователя может удивить количество строчек и полей, которые необходимо полностью заполнить. В материале статьи мы расскажем, что вписывать и выбирать в каждой из них. Внимательно следуйте инструкциям ниже, и, если вы сделаете все правильно, то проблем возникнут не должно. Мы разберем все возможные способы активации нового Айфона.
Процесс активации может незначительно различаться – все зависит от конкретной модели гаджета. Но, в целом, процедура идентична для каждого Apple устройства, и инструкции ниже подойдут к любой модели. Если вы впервые держите в руках iPhone и/или перешли на девайс с операционной системы Android, то предлагаем прочитать этот подробный гайд и узнать, как провести активацию на новом устройстве.
Зачем нужна активация
Как было сказано выше, активировать – значит произвести самое первое включение в том случае, если вы только достали аппарат из коробки и сняли защитную пленку. Или просто включение, если до этого телефон был перепрошит или настройки были сброшены.
Активация – это первичная настройка параметров гаджета, а именно: языка, региона проживания, выбор резервной копии (если она есть: об этом написано чуть ниже) и калибровка некоторых дополнительных функций и служб. Если вы уже когда-то производили активацию Айфона, то некоторые пункты должны быть вам знакомы, в противном случае – читайте нашу подробную статью до конца.
Активация также нужна, чтобы девайс определил вашего сотового оператора и зарегистрировал его в сетевой базе данных. После того, как владелец вставляет симку и включает устройство, Айфон отправляет информацию с SIM, а именно – уникальный код IMSI (Международный Идентификатор Мобильного Абонента). За считанные секунды все данные анализируются, вся информация подтверждается, а также происходит проверка, может ли абонент получить доступ к запрашиваемой сети, в которой он находится.
Зачем это нужно? Ответ кроется в том, что в некоторых странах продаются аппараты с уже привязанным сотовым оператором, то есть, имеющие контракт. Такие девайсы называют «залоченные». При попытке соединиться с сервером владелец получает запрет на использование смартфона с текущей симкой. Если устройство «незалочено», то на телефон отправится уникальная комбинация с сервера, необходимая для того, чтобы модуль Lockdown активировался. После этого доступ к сети становится доступным пользователю. Проще говоря, если iPhone куплен в местном магазине техники или у проверенных реселлеров, то гаджетом можно будет пользоваться сразу, без дополнительных поисков решений того, как «разлочить» новый аппарат.
Как связаны два понятия «активация» и «гарантия от Apple»
Многие юзеры, впервые взявшие в руки «яблочное» устройство, задаются вопросом, какое имеет значение гарантия при первом или повторном запуске с нуля? Дело в том, что процесс активации сопровождается с автоматическим началом отсчета времени гарантии от компании Apple. Время действия гарантийного срока начинается не в день покупки, а именно с того момента, как была заведена учетная запись Apple ID (или произведена повторная авторизация).
Важное примечание! Начальное текстовое сопровождение «Здравствуйте» (Hello и другие приветствия на разных языках) ни в коем случае не сигнализируют о том, что аппарат новый. Эта надпись появляется вне зависимости от того, новый ли аппарат прямо из коробки или со сброшенным контентом бывший в употреблении.
Процесс активации Айфона
Прежде, чем включать iPhone, проверьте, есть ли у вас в наличии SIM-карта подходящего размера (micro для старых моделей и nano для более новых). Без SIM произвести активацию не удастся. Понадобится также беспроводное соединение интернет (или сотовая связь) или наличие компьютера с программой iTunes (как вариант восстановления резервной копии). И только после того, как вы убедитесь во всех перечисленных шагах, можно смело зажимать кнопку Power (или зажатие нижней клавиши громкости и кнопки блокировки на iPhone 10 и выше).
Не существует легальных методов активации устройства без симки! В версиях iOS 7 и выше/ниже такая уязвимость действительно существовала, но уже начиная с iOS 7.1.2 это пофиксили.
Активация на Айфоне
Для активации потребуется только iPhone, больше никаких девайсов не нужно. Все что вам нужно – это выполнить ряд следующих действий:
- ВставьтеSIM-карточку в специальный лоток. Слот находится сбоку устройства, а именно – с правой стороны (на совсем старых устройствах, начиная с первых iPhone по типу 2G, 3G, 3GS, слот находится в верхней части). Отверстие можно открыть при помощи инструмента, который идет в комплекте с самим устройством на развороте картонной бумаги. Если под рукой нет этого приспособления, то можно использовать скрепку (не открывайте лоток при помощи острых предметов, например, игл, так как это может привести к поломке). Вставьте скрепку или инструмент в тонкое отверстие и извлеките слот, далее вставьте подходящую по размеру симку (напомним, это размеры micro или nano);
- Запустите гаджет. После того, как вы вставили сим-карту, включите Айфон. Для этого нужно зажать в течение нескольких секунд кнопку питания. Когда появится фирменный значок яблока, клавишу можно отпустить. Должен появится экран приветствия. Нажмите на кнопку «Home» или потяните вверх шторку на моделях iPhone 10 и выше;
- Калибровка основных настроек. Приветственный экран не оставляет большого выбора действий: достаточно просто выбрать язык, на котором будет отображаться вся информация на телефоне (названия приложений, тексты уведомлений, системные надписи и так далее). Следующим шагом выберите свой регион проживания;
- Подключение к интернету. Лучше всего использовать беспроводное соединение Wi-Fi – так настройка будет более стабильной. После выбора региона и языка смартфон проверит наличие доступных интернет-сетей. Если таковая найдется, то придется ввести пароль. В другом случае можно использовать мобильный интернет, если он был ранее подключен к сим-карте. Для этого кликните на «Использовать сотовую сеть». Подойдет как LTE, так и 3G. Важная пометка! Айфон не получится активировать, если использовать в качестве Wi-Fi соединения гаджет, раздающий мобильный интернет;
- Настройка сервисов и аутентификации. Подождите, пока закончится синхронизация после прошлого шага и приступайте к следующим настройкам. Некоторые из них необязательны и их можно пропустить, откалибровав чуть позже.
- Настройте Face >Активация через iTunes
Еще один метод активации «яблочного» аппарата – включить его для дальнейшей работы через утилиту iTunes. Многофункциональная программа позволяет организовывать пространство, покупать и загружать контент, производить резервное копирование или удаление данных. Ее можно бесплатно скачать на официальном сайте Apple. Для последующей инструкции не обойтись без ПК и провода USB.
- Подсоедините к компьютеру кабель USB (для бесперебойной работы лучше использовать оригинальный);
- Программа должна запуститься автоматически. Если этого не произошло, включите ее самостоятельно;
- Подождите некоторое время, пока утилита распознает подключенный гаджет и свяжется с серверами компании;
- В левой части экрана найдите значок вашего устройства и нажмите по нему;
- Программа попросит авторизоваться в Apple >Восстановление данных из бекапа если требуется
Здесь все просто: при полном удалении данных сделайте резервную копию, а затем, при настройке нового гаджета выберите «Восстановить из копии iCloud». Авторизуйтесь под своим идентификатором и найдите в списке самый последний по дате бэкап. Восстановление может занять несколько минут, причем процесс прерывать нельзя!
Ошибки при активации и способы их решения
Если провести процесс активации не удается, то проверьте следующее:
- Неполадки с модемом или роутером. Возможно, все дело кроется в отсутствии интернета по беспроводной сети или гаджет отключен от розетки. Проверьте работоспособность Wi-Fi на других устройствах;
- Целостность SIM. Убедитесь, что сим-карта не была повреждена (особенно это касается тех случаев, когда карточку разрезали специальным инструментом). Возможно, контакты стерлись из-за того, что SIM устарела. Проверьте, установлена ли она корректно;
- Долгое ожидание ответа. Отклик от серверов Apple может занимать определенное время (в зависимости от загруженности компании и скорости передачи данных). Не переживайте, если телефон несколько минут не может получить разрешение на пользование текущего оператора. Тревогу стоит бить в том случае, если ожидание занимает больше часа;
- Перезагрузка. Откатите прогресс, введя данные снова. Достаточно удерживать кнопку «Power» для выключения, вся введенная информация сотрется;
- Альтернативный метод. Если у вас не удалось запустить гаджет первым описанным способом, то попробуйте сделать это через Айтюнс.
Если по какой-то причине телефон завис и не отвечает, то стоит обратиться в службу Apple или в сервисный центр для диагностики. Но в целом процесс активации iPhone не сложный и здесь нельзя перепутать какие-то пункты или кнопки. На большинстве устройств Apple процедура однотипная, поэтому, активировав устройство единожды, вы уже в следующий раз сможете сделать это без какой-либо инструкции.
Когда вы покупаете новую яблочную технику или делаете полный сброс настроек, например, в случае проблем с устройством, необходимо провести активацию. Этот процесс нужен, чтобы телефон, планшет или другой гаджет вернулся к своим изначальным настройкам или «вспомнил» те, что уже были на нем установлены. Его суть состоит в том, что данные с устройства отправляются на активационные сервера компании Apple, которые в ответ присылают другой пакет данных, загружающихся в память гаджета. Активацию можно провести по-разному. В этой статье мы расскажем, как активировать айфон через itunes.
Чтобы активировать iphone через itunes, эта программа должна быть установлена на компьютер. Такой способ активации актуален в том случае, когда нет возможности подключить гаджет к Wi-Fi или мобильному интернету. Единственное, что вам понадобится – шнурок для подключения через USB. Некоторые детали активации могут отличаться в зависимости от того, какой у вас айфон и какая версия IOS на нем установлена.
Как активировать Айфон через Айтюнс?
Активируя айпод или айпад, вы сразу можете запустить устройство, даже не вставив в него симкарту. Если у вас айфон, сначала вставьте симку, а потом включайте его. Активация айфона не может произойти без симкарты. В старых версиях IOS существовала уязвимость, позволявшая это сделать, но в последних обновлениях эта возможность уже недоступна.
- Проведите пальцем по экрану, чтобы продолжить, а затем выберите нужную страну и язык.
- Запустите на компьютере айтюнс и подсоедините к нему айфон с помощью USB. Обратите внимание, кабель должен быть оригинальным, это важно. Телефон предложит подключиться к Wi-Fi или использовать сотовую сеть, но в данном случае это не нужно.
- После того, как программа идентифицирует гаджет, слева в верхней строке кликните на маленький значок с айфоном. Вы попадёте в меню управления.
- Теперь все зависит от того, настраиваете ли вы новый телефон или восстанавливаете старый. У использовавшегося устройства есть привязка к Apple ID, и вам потребуется ввести свою электронную почту и пароль. В случае, если с этим возникнут проблемы, можно получить доступ, ответив на контрольные вопросы. У нового Айфона такое окошко не высветится, так что этот пункт вы можете пропустить. Вместо входа на старый аккаунт необходимо будет создать новую учётную запись.
- Если активируемый айфон уже использовался или до этого у вас уже был яблочный телефон, вам будет предложено выбрать между восстановлением из резервной копии и настройкой заново. Если в памяти вашего компьютера или в облаке уже есть нужная копия, кликните на неё и нажмите «продолжить». Тогда программа займётся активацией и восстановлением необходимых данных.
- Не разрывайте соединение между телефоном и компьютером, пока процесс не закончится. Вы сможете наблюдать за ходом активации на экране программы, также будет указано примерное время до её завершения.
- После завершения активации и восстановления копии устройство перезагрузится. Затем нужно будет завершить настройку: разобраться с геолокацией, цифровым паролем, Touch ID, Face ID, Siri и так далее. Одна из таких функции – Find My Phone, позволяющая через GPS найти айфон.
В этот момент уже можно отключить айфон от айтюнс. Активация закончена, теперь гаджет снова готов к использованию.
Содержание
- Как активировать iPhone с помощью iTunes
- Как активировать Айфон через Айтюнс?
- Как активировать и настроить новый iPhone
- Что такое Активация iPhone?
- Что такое залоченный (разлоченный, привязанный к оператору, factory unlocked, SIM Free) iPhone?
- Как связаны Активация и гарантия Apple?
- Как активировать iPhone
- Настройка iPhone, iPad или iPod touch
- Переход на новое устройство
- Настройка первого устройства iOS
- Включение устройства
- Настройка с использованием функции «Быстрое начало» на другом устройстве
- Активация устройства
- Настройка Face ID или Touch ID и создание пароля
- Восстановление или перенос информации и данных
- Выполнение входа с помощью идентификатора Apple ID
- Включение автоматических обновлений и настройка других функций
- Настройка Siri и других служб
- Настройка функции «Экранное время» и другие параметры дисплея
- Завершение
- Как активировать айфон через айтюнс на компьютере
- Как активировать Айфон через Айтюнс?
- Как активировать новый Айфон
- Активация телефона по сотовой связи
- Порядок подключения смартфона по Wi-Fi
- Активируем айфон через iTunes
- Активация залоченного iPhone
- Недостатки
- Официальный способ активации залоченного телефона
- Восстановление из ранее сделанной копии iCloud
- Как восстановить данные смартфона из резервной копии
- Зачем нужна активация
- Как связаны два понятия «активация» и «гарантия от Apple»
- Процесс активации Айфона
- Активация на Айфоне
- Ошибки при активации и способы их решения
Как активировать iPhone с помощью iTunes
Когда вы покупаете новую яблочную технику или делаете полный сброс настроек, например, в случае проблем с устройством, необходимо провести активацию. Этот процесс нужен, чтобы телефон, планшет или другой гаджет вернулся к своим изначальным настройкам или «вспомнил» те, что уже были на нем установлены. Его суть состоит в том, что данные с устройства отправляются на активационные сервера компании Apple, которые в ответ присылают другой пакет данных, загружающихся в память гаджета. Активацию можно провести по-разному. В этой статье мы расскажем, как активировать айфон через itunes.
Чтобы активировать iphone через itunes, эта программа должна быть установлена на компьютер. Такой способ активации актуален в том случае, когда нет возможности подключить гаджет к Wi-Fi или мобильному интернету. Единственное, что вам понадобится – шнурок для подключения через USB. Некоторые детали активации могут отличаться в зависимости от того, какой у вас айфон и какая версия IOS на нем установлена.
Как активировать Айфон через Айтюнс?
Активируя айпод или айпад, вы сразу можете запустить устройство, даже не вставив в него симкарту. Если у вас айфон, сначала вставьте симку, а потом включайте его. Активация айфона не может произойти без симкарты. В старых версиях IOS существовала уязвимость, позволявшая это сделать, но в последних обновлениях эта возможность уже недоступна.
В этот момент уже можно отключить айфон от айтюнс. Активация закончена, теперь гаджет снова готов к использованию.
Источник
Как активировать и настроить новый iPhone
Сразу же после покупки смартфона iPhone, перед тем как начать им пользоваться, необходимо предварительно его активировать и настроить. Процесс этот совершенно несложный и не отнимет много времени.
Что такое Активация iPhone?
Активация iPhone — процесс, при котором новый iPhone связывается с серверами Apple посредством сети Интернет и получает разрешение или запрет на использование смартфона с установленной СИМ-картой.
Что такое залоченный (разлоченный, привязанный к оператору, factory unlocked, SIM Free) iPhone?
Как связаны Активация и гарантия Apple?
Процесс активации iPhone автоматически включает начало отсчета времени гарантии Apple. Другими словами, отсчет гарантийного срока на новый iPhone начнется не со дня покупки, а со дня активации смартфона.
ВНИМАНИЕ! Надпись «Здравствуйте» (Hello и т.д.) на экране при первом включении iPhone не означает, что iPhone действительно новый. Проверить, что вы купили и активируете новый iPhone, вам поможет статья по ссылке ниже:
ПО ТЕМЕ:
Как активировать iPhone
1. Вставьте SIM-карту
Для начала необходимо вставить в устройство SIM-карту. Лоток, в котором должна будет располагаться карта, находится сбоку гаджета (или на верхней панели в iPhone 2G / 3G / 3GS). Открываем этот слот с помощью специального инструмента, находящегося в упаковке от смартфона на развороте картонки. Можно использовать для извлечения лотка и обычную скрепку или иголку;
2. Включите iPhone
После того как рабочая «симка» будет помещена в слот, включите iPhone (нажмите и удерживайте кнопку Включения в течение 3-4 секунд), дождитесь появления экрана приветствия и нажмите кнопку «Домой», чтобы открыть предварительные настройки;
3. Затем выберите язык и укажите регион проживания;
4. После этого подключитесь к сети Wi-Fi или, если доступа к таковой нет, к сотовой сети (кнопка Использовать сотовую сеть) или к компьютеру с заранее установленной программой iTunes (скачать можно здесь) и с возможностью выхода в Интернет.
5. Начиная с iOS 11 появилась возможность быстрой настройки, которая заключается в копировании учетных данных с другого Вашего устройства, работающего на iOS 11 или новее.
6. В следующем окне настройте сенсор Touch ID, внося в память свой отпечаток пальца. Это позволит в дальнейшем снимать блокировку устройства, просто прикоснувшись к датчику, а также совершать покупки в Сети и быстро авторизовываться на различных ресурсах.
Затем укажите пароль от четырех до шести символов, который будет использоваться для разблокировки устройства. Нажав кнопку Параметры код-пароля вы можете выбрать вид код-пароля;
7. В следующем окне будет предложено восстановить программы и данные из копии в iCloud / iTunes или перенести данные с Android.
Если в этом нет надобности, то следует выбрать пункт «Настроить как новый iPhone»;
8. После этого откроется окно с полем для введения своего Apple ID, но если учетная запись ранее пользователем не создавалась, то регистрировать аккаунт непосредственно на этом этапе не стоит.
Чтобы отказаться от регистрации последовательно жмем на кнопки «Нет Apple ID или забыли его», «Настроить позже в Настройках» и «Не использовать».
Правильно создать Apple ID без привязки к кредитной карте Вам поможет эта инструкция;
9. Далее будет предложено включить опции геолокации, а также активировать виртуального помощника Siri, но можем также отложить эти действия на будущее;
ПО ТЕМЕ:
10. При настройке iPhone 7 и iPhone 8 будет предложено настроить отклик кнопки Домой.
11. При настройке iPhone 8 / 8 Plus и iPhone X будет предложено активировать дисплей True Tone. Функция позволяет автоматически адаптировать экран iPhone к внешнему освещению.
12. В следующем окне пользователь, в зависимости от состояния зрения, сможет подобрать масштаб и особенности отображения интерфейса iOS.
На следующем экране, если будет желание, можно включить автоматическую отправку отчетов о диагностике устройства в базу компании Apple.
Процесс активации заключается только в вышеперечисленных действиях. После их выполнения можно будет смело начинать пользоваться своим гаджетом.
Источник
Настройка iPhone, iPad или iPod touch
Узнайте, как настроить iPhone, iPad или iPod touch.
Переход на новое устройство
Если вы хотите перенести на новый iPhone, iPad или iPod touch данные с другого устройства, выполните следующие действия.
Убедитесь, что вы создали резервную копию предыдущего устройства iOS. Это необходимо для переноса содержимого на новое устройство.
Настройка первого устройства iOS
Если новое устройство уже настроено, но вы хотите начать с чистого листа, см. инструкции по стиранию данных на iPhone, iPad или iPod touch.
В противном случае выполните следующие действия.
Включение устройства
Нажмите и удерживайте боковую кнопку, пока не отобразится логотип Apple. Отобразится приветствие на нескольких языках. Следуйте инструкциям на экране. Для пользователей с нарушениями зрения предусмотрена возможность включить функцию VoiceOver или «Увеличение» прямо на экране приветствия.
Когда появится соответствующий запрос, выберите язык. Затем выберите страну или регион. От этого выбора зависит, как на устройстве будут отображаться сведения (дата, время, контакты и многое другое). На этом этапе можно нажать синюю кнопку универсального доступа, чтобы настроить соответствующие параметры, которые помогут вам в настройке и использовании нового устройства.
Настройка с использованием функции «Быстрое начало» на другом устройстве
Новое устройство можно настроить автоматически при помощи функции «Быстрое начало» на другом устройстве. Разместите два устройства рядом друг с другом, а затем следуйте инструкциям в этой статье.
Если у вас нет другого устройства, нажмите «Настроить вручную», чтобы продолжить.
Активация устройства
Для активации и продолжения настройки устройства необходимо подключиться к сети Wi-Fi, сотовой сети или к iTunes.
Нажмите название нужной сети Wi-Fi или выберите другой вариант. Если вы настраиваете iPhone или iPad (Wi-Fi + Cellular), сначала может потребоваться SIM-карта для iPhone или SIM-карта для iPad.
Настройка Face ID или Touch ID и создание пароля
На некоторых устройствах можно настроить функцию Face ID или Touch ID. С помощью этих функций можно использовать распознавание лица или отпечатка пальца, чтобы разблокировать устройство и совершать покупки. Нажмите «Дальше» и следуйте инструкциям на экране или нажмите «Настроить позже в Настройках».
Затем задайте шестизначный пароль, чтобы защитить данные. Пароль необходим для использования таких функций, как Face ID, Touch ID и Apple Pay. Если вы хотите установить пароль из четырех цифр или пользовательский пароль либо если не хотите устанавливать его вовсе, нажмите «Параметры код‑пароля».
Восстановление или перенос информации и данных
Если у вас есть резервная копия iCloud или резервная копия, созданная с помощью компьютера, либо устройство Android, вы можете восстановить или перенести данные с прежнего устройства на новое.
Если у вас нет резервной копии или другого устройства, выберите «Не переносить приложения и данные».
Выполнение входа с помощью идентификатора Apple ID
Введите свои идентификатор Apple ID и пароль или нажмите «Забыли пароль или нет Apple ID?» На этом этапе можно восстановить идентификатор Apple ID или пароль, создать Apple ID или настроить его позже. Если у вас несколько идентификаторов Apple ID, нажмите «Использовать разные Apple ID для iCloud и iTunes?»
При входе с использованием идентификатором Apple ID возможен запрос кода проверки с предыдущего устройства.
Включение автоматических обновлений и настройка других функций
Далее вы можете решить, делиться ли сведениями с разработчиками приложений и разрешить ли iOS автоматически устанавливать обновления.
Настройка Siri и других служб
Далее появится запрос на настройку или включение различных служб и функций, например Siri. На некоторых устройствах появится запрос проговорить несколько фраз, чтобы функция Siri запомнила ваш голос.
Если вы вошли в систему с использованием идентификатора Apple ID, выполните инструкции по настройке Apple Pay и функции «Связка ключей iCloud».
Настройка функции «Экранное время» и другие параметры дисплея
С помощью функции Экранное время можно отслеживать, сколько времени вы и ваши дети используете устройство. Кроме того, можно установить ограничения на использование приложений в течение дня. Настроив «Экранное время», можно включить функцию True Tone, если она поддерживается, и менять размер значков и текста на экране «Домой» с помощью функции «Увеличение».
Если у вас iPhone X или более поздняя модель, узнайте подробнее о навигации с помощью жестов. Если у вас iPhone с кнопкой «Домой», вы можете настроить нажатие кнопки «Домой».
Завершение
Нажмите «Начать работу», чтобы приступить к использованию устройства. Сохраните копию своих данных, выполнив резервное копирование, и почитайте о других функциях в руководстве пользователя iPhone, iPad или iPod touch.
Информация о продуктах, произведенных не компанией Apple, или о независимых веб-сайтах, неподконтрольных и не тестируемых компанией Apple, не носит рекомендательного или одобрительного характера. Компания Apple не несет никакой ответственности за выбор, функциональность и использование веб-сайтов или продукции сторонних производителей. Компания Apple также не несет ответственности за точность или достоверность данных, размещенных на веб-сайтах сторонних производителей. Обратитесь к поставщику за дополнительной информацией.
Источник
Как активировать айфон через айтюнс на компьютере
После покупки свежего iPhone, iPod или iPad или просто выполнения полного сброса, например, для устранения проблем с работой устройства, пользователю необходимо выполнить так называемую процедуру активации, которая позволяет настроить устройство для дальнейшего его использования. Сегодня мы рассмотрим, каким образом активация устройства может выполняться через программу iTunes.
Активация через iTunes, то есть с помощью компьютера с установленной на него данной программой, выполняется пользователем в том случае, если устройство нет возможности подключить к сети Wi-Fi или использовать сотовую связь для доступа в интернет. Ниже мы подробнее рассмотрим процедуру активации яблочного устройства с помощью популярного медиакомбайна iTunes.
Как активировать Айфон через Айтюнс?
1. Вставьте сим-карту в свой смартфон, а затем включите его. Если у вас используется iPod или iPad сразу выполните запуск устройства. Если у вас iPhone, то без сим-карты активировать гаджет не получится, поэтому обязательно учтите данный момент.
2. Проведите пальцем для продолжения. Вам потребуется установить язык и страну.
3. Вам будет предложено подключиться к Wi-Fi сети или использовать сотовую сеть для активации устройства. В данном случае нам ни то, ни то не подходит, поэтому мы сразу запускаем на компьютере iTunes и подключаем устройство к компьютеру с помощью USB-кабеля (очень важно, чтобы кабель был оригинальным).
4. Когда iTunes определит устройство, в верхней левой области окна щелкните по его миниатюрной иконке, чтобы перейти к меню управления.
5. Следом на экране может развиваться два варианта сценария. Если устройство привязано к своей учетной записи Apple ID, то для его активации потребуется ввести адрес электронной почты и пароль от привязанного к смартфону идентификатора. Если же вы настраиваете новый iPhone, то данного сообщения не может быть, а значит, сразу переходите к следующему шагу.
6. iTunes спросит, что необходимо сделать с iPhone`ом: настроить как новый или восстановить из резервной копии. Если у вас на компьютере или в iCloud уже имеется подходящая резервная копия, выберите ее и щелкните по кнопке «Продолжить», чтобы iTunes перешел к активации устройства и восстановлению информации.
7. На экране iTunes будет отражен ход выполнения процесса активации и восстановления из резервной копии. Дождитесь окончания данной процедуры и ни в коем случаен не Отключайте устройство от компьютера.
8. Как только активация и восстановление из резервной копии будут завершены, iPhone уйдет в перезагрузку, а после перезапуска устройство будет готово к заключительной настойке, которая включает в себя настройку геолокации, включение Touch ID, настройка цифрового пароля и так далее.
В целом на этом этапе активацию iPhone через iTunes можно считать завершенной, а значит спокойно отключайте свое устройство от компьютера и приступайте к использованию.
Отблагодарите автора, поделитесь статьей в социальных сетях.
В этой статье вы найдете подробные рекомендации, которые помогут вам активировать мобильный гаджета от Apple. Наши инструкции подходят для всех моделей и серий iPhone – SE, S, X, 5,6, Plus и других. Начиная с версии операционной системы iOS 5.0 для активации устройства не требуется использовать iTunes. Тем не менее, мы расскажем вам и о том, что нужно делать, если у вас на руках гаджет с более ранней версией ОС.
Как активировать новый Айфон
Подключить новый айфон это можно тремя методами:
Активация телефона по сотовой связи
Порядок подключения смартфона по Wi-Fi
В случае, если у вас нет доступа к мобильному интернету, вы можете активировать iPhone по Wi-Fi. Для этого необходимо:
Активируем айфон через iTunes
Вполне возможно, что в вашем случае будет удобнее выполнить активацию при помощи iTunes. Это делается следующим образом:
Важно! Для активации смартфона от Apple обязательно необходимо наличие SIM-карты. В некоторых версия ОС iOS была уязвимость, позволявшая активировать Айфон, совершив экстренный вызов на номер 112. Но вскоре этот недочет был успешно закрыт.
Активация залоченного iPhone
Если вы покупаете мобильный гаджет с рук, то есть риск столкнуться с тем, что он был заблокирован производителем на работу в сети только одного конкретного оператора. Если вы вставите в него другую SIM, то у вас не будет возможности совершать и принимать звонки, а также отправлять СМС.
Ранее обойти блокировку было значительно проще. Но сегодня даже на старых моделях, таких как iPhone 4S отсутствуют необходимые для этого уязвимости. Тем не менее, существует два способа анлока – аппаратный и официальный.
Чтобы активировать залоченный Айфон аппаратным методом, вам нужно приобрести специальный адаптер, который называется Turbo SIM. Он устанавливается в разъем для обычной SIM вместе с картой оператора. В микросхеме адаптера присутствуют идентификаторы сотен мобильных операторов, что позволяет совершить подмену IMSI вашей сети. Когда вы инициируете процедуру активации, на ваш iPhone поступит полноценный код, который разблокирует радиомодуль и модем.
Недостатки
У аппаратного метода есть ряд существенных недостатков:
Официальный способ активации залоченного телефона
Существует и официальный способ активации залоченного iPhone. Его суть заключается в том, что сам оператор разблокирует ваш телефон.
Эта процедура выполняется не мгновенно: возможно, придется ждать целых 30 рабочих дней. Самостоятельно официально разблокировать свой гаджет не всегда удается. Если сам оператор не предоставляет такую возможность, то понадобится воспользоваться помощью специального сервисного центра. Для этого на время активации гаджет придется оставить в офисе компании. Специалисты центра свяжутся с представителями иностранного оператора мобильной связи и договорятся о разблокировке.
Здесь присутствует риск попасть на мошенников. Поэтому при выборе сервиса для анлока вам лучше придерживаться следующих нескольких правил:
Но лучше, когда есть возможность самостоятельно выполнить разблокировку на сайте оператора. Например, если ваш смартфон залочен на оператора AT&T (один из крупнейших провайдеров сотовой связи в США), то активировать свой гаджет вы сможете на странице https://www.att.com/deviceunlock/?#/ официального сайта данной компании.
Важно! Учтите, что гарантия Apple начинает действовать с момента покупки iPhone, а не с даты его активации. То есть, если вы приобрели гаджет и два года даже не распечатывали его, то срок гарантии все равно уже считается истекшим.
Восстановление из ранее сделанной копии iCloud
Если вы приобрели новую версию iPhone и хотите перенести на него информацию, хранившуюся на вашем предыдущем устройстве от Apple, воспользуйтесь возможностями облачного сервиса iCloud. Он позволяет достаточно легко и быстро перекачать все видео- и аудиофайлы, картинки, программы и другой полезный контент, за который вы уже заплатили ранее. Благодаря этому вам не придется снова искать и покупать то, что уже было на другом вашем гаджете.
Этим способом вы можете скопировать файлы не только со старой модели Айфона, но также и с iPad. Однако учитывайте, что если та или иная программа не предназначена для iPhone и может работать только на Айпаде, то вы не сможете восстановить ее на другом типе устройства. То же касается любого содержимого, которое несовместимо с настраиваемым смартфоном, будь то сообщения и вложенные в них файлы, изображения, голосовые записи или что-либо иное.
Как восстановить данные смартфона из резервной копии
Чтобы восстановить данные устройства из резервной копии в сервисе iCloud, необходимо выполнить следующие действия:
Важно! На протяжении всей процедуры восстановления устройство должно сохранять соединение с сервисом iCloud. Но если вы преждевременно отключитесь от Wi-Fi, начинать все заново не придется: когда вы снова подключите мобильный гаджет к Сети, копирование будет продолжено с той же точки, на которой оно прекратилось.
Процесс восстановления может занять достаточно много времени. Срок его завершения зависит от скорости подключения к сети Интернет, а также от объема копии. Поэтому не забывайте периодически подключаться к Wi-Fi, а также постоянно поддерживать аккумуляторную батарею iPhone в заряженном состоянии, если хотите восстановить резервную копию как можно быстрее.
Став счастливым обладателем гаджета от компании Apple, придется разобраться не только в системе, но и понять, как его активировать. Запуск необходим, чтобы устройство начало работать. Этот процесс проще, чем кажется, а сама настройка займет несколько минут. Пользователя может удивить количество строчек и полей, которые необходимо полностью заполнить. В материале статьи мы расскажем, что вписывать и выбирать в каждой из них. Внимательно следуйте инструкциям ниже, и, если вы сделаете все правильно, то проблем возникнут не должно. Мы разберем все возможные способы активации нового Айфона.
Процесс активации может незначительно различаться – все зависит от конкретной модели гаджета. Но, в целом, процедура идентична для каждого Apple устройства, и инструкции ниже подойдут к любой модели. Если вы впервые держите в руках iPhone и/или перешли на девайс с операционной системы Android, то предлагаем прочитать этот подробный гайд и узнать, как провести активацию на новом устройстве.
Зачем нужна активация
Как было сказано выше, активировать – значит произвести самое первое включение в том случае, если вы только достали аппарат из коробки и сняли защитную пленку. Или просто включение, если до этого телефон был перепрошит или настройки были сброшены.
Активация – это первичная настройка параметров гаджета, а именно: языка, региона проживания, выбор резервной копии (если она есть: об этом написано чуть ниже) и калибровка некоторых дополнительных функций и служб. Если вы уже когда-то производили активацию Айфона, то некоторые пункты должны быть вам знакомы, в противном случае – читайте нашу подробную статью до конца.
Активация также нужна, чтобы девайс определил вашего сотового оператора и зарегистрировал его в сетевой базе данных. После того, как владелец вставляет симку и включает устройство, Айфон отправляет информацию с SIM, а именно – уникальный код IMSI (Международный Идентификатор Мобильного Абонента). За считанные секунды все данные анализируются, вся информация подтверждается, а также происходит проверка, может ли абонент получить доступ к запрашиваемой сети, в которой он находится.
Зачем это нужно? Ответ кроется в том, что в некоторых странах продаются аппараты с уже привязанным сотовым оператором, то есть, имеющие контракт. Такие девайсы называют «залоченные». При попытке соединиться с сервером владелец получает запрет на использование смартфона с текущей симкой. Если устройство «незалочено», то на телефон отправится уникальная комбинация с сервера, необходимая для того, чтобы модуль Lockdown активировался. После этого доступ к сети становится доступным пользователю. Проще говоря, если iPhone куплен в местном магазине техники или у проверенных реселлеров, то гаджетом можно будет пользоваться сразу, без дополнительных поисков решений того, как «разлочить» новый аппарат.
Как связаны два понятия «активация» и «гарантия от Apple»
Многие юзеры, впервые взявшие в руки «яблочное» устройство, задаются вопросом, какое имеет значение гарантия при первом или повторном запуске с нуля? Дело в том, что процесс активации сопровождается с автоматическим началом отсчета времени гарантии от компании Apple. Время действия гарантийного срока начинается не в день покупки, а именно с того момента, как была заведена учетная запись Apple ID (или произведена повторная авторизация).
Важное примечание! Начальное текстовое сопровождение «Здравствуйте» (Hello и другие приветствия на разных языках) ни в коем случае не сигнализируют о том, что аппарат новый. Эта надпись появляется вне зависимости от того, новый ли аппарат прямо из коробки или со сброшенным контентом бывший в употреблении.
Процесс активации Айфона
Прежде, чем включать iPhone, проверьте, есть ли у вас в наличии SIM-карта подходящего размера (micro для старых моделей и nano для более новых). Без SIM произвести активацию не удастся. Понадобится также беспроводное соединение интернет (или сотовая связь) или наличие компьютера с программой iTunes (как вариант восстановления резервной копии). И только после того, как вы убедитесь во всех перечисленных шагах, можно смело зажимать кнопку Power (или зажатие нижней клавиши громкости и кнопки блокировки на iPhone 10 и выше).
Не существует легальных методов активации устройства без симки! В версиях iOS 7 и выше/ниже такая уязвимость действительно существовала, но уже начиная с iOS 7.1.2 это пофиксили.
Активация на Айфоне
Для активации потребуется только iPhone, больше никаких девайсов не нужно. Все что вам нужно – это выполнить ряд следующих действий:
Еще один метод активации «яблочного» аппарата – включить его для дальнейшей работы через утилиту iTunes. Многофункциональная программа позволяет организовывать пространство, покупать и загружать контент, производить резервное копирование или удаление данных. Ее можно бесплатно скачать на официальном сайте Apple. Для последующей инструкции не обойтись без ПК и провода USB.
Здесь все просто: при полном удалении данных сделайте резервную копию, а затем, при настройке нового гаджета выберите «Восстановить из копии iCloud». Авторизуйтесь под своим идентификатором и найдите в списке самый последний по дате бэкап. Восстановление может занять несколько минут, причем процесс прерывать нельзя!
Ошибки при активации и способы их решения
Если провести процесс активации не удается, то проверьте следующее:
Если по какой-то причине телефон завис и не отвечает, то стоит обратиться в службу Apple или в сервисный центр для диагностики. Но в целом процесс активации iPhone не сложный и здесь нельзя перепутать какие-то пункты или кнопки. На большинстве устройств Apple процедура однотипная, поэтому, активировав устройство единожды, вы уже в следующий раз сможете сделать это без какой-либо инструкции.
Источник
» ГАДЖЕТЫ » Смартфоны
Olga 23.07.2021
Если хотите, чтобы первое знакомство с iPhone 12 pro оставило в памяти приятные воспоминания, то не спешите его сразу включать. Во избежание проблем в ходе дальнейшей эксплуатации лучше выполните сначала ряд действий.
Подготовительный этап
Чтобы процесс прошел максимально легко, необходимо подключить новый телефон к интернету по Wi-Fi либо через мобильного оператора и подготовить:
- Свой Apple ID и пароль.
- Реквизиты собственной банковской карточки, если вы планируете ввести их в Apple Pay в ходе настройки.
- Предшествующий Айфон либо резервную копию старого девайса, если собираетесь перенести информацию с них на свой новый аппарат.
- Андроид-смартфон с предустановленной программой «Перенос на iOS».
Как активировать iPhone через iTunes на компьютере
Как включить Айфон — пошаговая инструкция по запуску с нуля
Пошаговая инструкция по регистрации айфона любой модели через айтюнс на компьютере выглядит следующим образом:
- Установить сим-карту в гаджет и включить его.
- Провести пальцем на приветственном экране.
- Выбрать язык и страну.
- Выбрать пункт «Подключение к iTunes».
- Соединить телефон и ПК посредством кабеля USB.
- Дождаться автоматического распознавания гаджета и связи с серверами.
- Подтвердить надпись «Поздравляем, iPhone разблокирован».
- Завершить процесс активации.
Важно! В любом случае при регистрации в сети нужна сим-карта. У многих возникает резонный вопрос: можно ли провести процедуру без чипа оператора. Сегодня регистрация без SIM-карты невозможна.
Активация айфона через iTunes
Для этого необходимо:
- Нажать и удерживать размещенную сбоку кнопку до появления на дисплее логотипа производителя.
- Осуществить одну из нижеописанных манипуляций:
- Тапнуть на раздел «Настройка вручную» и строго следовать инструкциям на дисплее.
- Если в вашем распоряжении имеется Айпод, Айпад на базе iPadOS 13 или новее либо еще один iPhone на базе ОС iOS 11+, то для осуществления автонастройки нового аппарата воспользуйтесь опцией «Быстрое начало». Разместите гаджеты поближе один к другому и после этого, следуя инструкциям, скопируйте ключи iCloud и параметры. Затем из резервной копии в iCloud восстановите на новом Айфоне собственные данные.
Если на обоих устройствах используется iPadOS 13, iOS 12.4 и новее, то можно перенести файлы со старого «яблочного» телефона на новый с помощью беспроводной сети. Для этого подключите аппарат к источнику электропитания и удерживайте их напротив друг друга до окончания передачи.
- Если у вас имеются проблемы со зрением, то нажмите три раза на «Home» для активации VoiceOver, позволяющего читать с дисплея. Для увеличения изображения достаточно два раза прикоснуться к экрану 3 пальцами.
- Если вы осуществляете перенос информации с Андроид-устройства, нужно открыть раздел «Приложения и данные», затем нажать на «Перенести данные с Андроид». После этого нужно запустить программу «Перенос на iOS» и следовать инструкциям.
Инструкция для владельцев
Не стоит переживать, если вы чайник, и до этой статьи не разбирались в устройствах на iOs. Статья поможет ознакомиться с главными аспектами.
Первый запуск устройства
Заветная коробочка с аппаратом у вас в руках, возникает логичный вопрос: «Как начать пользоваться Айфоном?». Первым делом аккуратно распакуйте устройство, предварительно сняв защитные пленки, которыми он был обернут. После распаковки установите в телефон сим-карту, используя специальную скрепку, выдвигающую лот для симки.
Включаем новый телефон зажатием кнопки блокировки. У iPhone 4, 5 и 5 SE кнопка сверху, у яблочных смартфонов последующих поколений – сбоку справа. После нажатия появится надпись «iPnone», а снизу стрелка. Потянув ее вправо, разблокируете телефон и приступайте к работе.
Мобильное устройство предложит выбрать язык, страну, разрешить смартфону использовать данные о местонахождении. Таким образом, вы подготовите телефон для работы в штатном режиме. Позже можно вернуться к настройкам и изменить их, если понадобится.
Как начать пользоваться айфоном 5, 5 SE и высше? Сначала скачайте на компьютер программу iTunes или же подключитесь к доступной сети Wi-Fi. Вопросы: «Как пользоваться Айфоном 5?» и «Как пользоваться Айфоном 5S для новичков?» не возникнет у тех, кто уже пользовался телефоном. Поэтому стоит настроить телефон как новый, без синхронизации с данными с прошлого смартфона.
Безопасность
Как защитить технику от поломки.
Нужны ли чехлы для iPhone/iPad
После покупки нового телефона владелец заинтересуется тем, как защитить смартфон от ударов и влаги. Конечно же, с помощью чехла. На каждую модель Айфона на рынке существует огромное количество защитных аксессуаров из различных материалов. Иногда, правда, они выполняют исключительно декоративную функцию. Выбирайте, следуя своим потребностям. Если знаете, что неаккуратно обращаетесь с техникой, желательно купить чехол из силикона, который хорошо пружинит при падении, и приклеить на экран защитное стекло.
Таким образом, вы сможете уменьшить риски даже при неосторожном использовании телефона. Чехол защитит смартфон от царапин, попадания влаги и амортизирует нагрузку при падении.
Советы по настройке HDR
Одним из интересных новшеств iPhone 12 Pro является возможность съемки видеороликов в 4К Dolby Vision HDR. И хотя благодаря этому видео стало выглядеть потрясающе, эта новинка имеет и отрицательную сторону в виде периодически возникающих проблем с совместимостью. В случае совместного использования через «Фотографии» гаджет в автоматическом режиме осуществляет проверку того, способен ли принимающий аппарат производить обработку контента HDR. Если это невозможно, то он сам превращает его в ролики SDR.
Если не проходить через приложение, то преображения видео не будет, а картинка при воспроизведении будет крайне размытой. Тем, кто не увлекается видеосъемкой можно деактивировать HDR. Для этого нужно зайти в раздел настроек, выберите подраздел «Камера» и в пункте «Запись видео» нажмите на «Отключение HDR». Когда захотите снимать в данном режиме, не забудьте активировать данную опцию.
Как настроить айфон как новый через айтюнс
Как настроить камеру на айфоне — подробная инструкция
Процесс настройки айфона с пометкой «как новый» по сути своей ничем не отличается от такового для обычного телефона. Заняться этим можно через iTunes. Сервис поможет загрузить на устройство самое последнее обновление операционной системы. Для этого переходят в «Настройки» — «Основные» — «Обновление ПО» и проверяют наличие доступных версий.
Важно! Если на смартфоне установлен джейлбрейк, то скачать актуальную прошивку можно будет только через iTunes.
Также стоит создать файл восстановления ОС и данных устройства, так как никто не знает, сколько будет работать восстановленный девайс. Желательно всегда иметь на сервере бэкап. Для его создания нужно:
- Открыть приложение iTunes.
- Подключить гаджет к компьютеру.
- Выбрать его в программе.
- Установить галочку напротив пункта «Этот компьютер» в разделе «Автоматическое создание копий».
- Нажать на кнопку «Создать копию сейчас».
- Дождаться окончания копирования и проверить копию, пройдя путь: «Правка» — «Настройки» — «Устройства».
Обратите внимание! Те же действия можно совершить и в iCloud, но это занимает больше времени и требует подключения к облачному хранилищу Apple через Интернет.
Сброс настроек бывает нужен, если айфон передается в пользование ребенку
Настройка Центра управления
Заключительный шаг, который следует сделать при первом запуске Айфона 12 – настроить Центр управления. Отметим, что здесь стало на порядок больше элементов – в соответствующем меню настроек можно удалить либо добавить нужные из них путем нажатия кнопок «-» для удаления или «+» для добавления.
Вот и все, что требуется сделать перед использованием двенадцатой про-версии. После приведенных выше манипуляций эксплуатация девайса будет доставлять только приятные эмоции, и вы сможете оценить все его удивительные возможности.
Переход с устройства Android на iPhone
Многие пользователи почему-то боятся переходить с Андроид-смартфонов на iOS-устройства. Конечно, это две разные операционные системы, и для привыкания к новой потребуется время.
Но вот вам мнение пользователя, который перешел относительно недавно на Айфон после нескольких лет пользования Андроидом: iOS удобный, быстрый и более защищенный. Все страницы в поисковиках открываются почти моментально, и телефон вообще не зависает даже на высоких нагрузках.
Подключение облачного хранилища информации
После создания учетной записи ваш айфон уже стал частью империи Apple.
С Aplle ID вы имеете возможность настроить облачное хранилище iCloud, в которой будут храниться резервные копии ваших iOs-устройств, контакты, фотографии и приложения.
Это необязательный пункт настройки и можно от него отказаться.
Настройки iCloud
Но без iCloud, Айфон теряет добрую часть своего функционала, поэтому опытные «ябловоды» рекомендуют «тапнуть» по строке «Использовать iCloud».
Что значит активация iPhone и для чего это нужно делать
Если говорить простыми словами, активация айфона – это связывание нового гаджета с серверами Apple через глобальную сеть интернет с помощью сотовой связи или беспроводного подключения Wi-Fi для получения разрешения или запрета на использование установленной в телефоне сим-карты.
Активация iPhone через iTunes
Процесс активации устройства автоматически запускает счетчик гарантии. Это означает, что гарантийный срок начнется ровно с того момента, когда произойдет активация, а не со дня покупки гаджета.
Важно! Если при первом включении высвечивается надпись «Здравствуйте» или «Добро пожаловать», это не значит, что айфон действительно новый. Проверить этот факт поможет один сервис, который будет описан ниже
Дело в том, что надпись приветствия появляется на этих устройствах после каждого сброса настроек и не дает гарантии, что айфон новый. Проверить, действительно ли смартфон не был в использовании кем-то другим, можно на официальном сайте Apple в разделе «Проверка права на обслуживание и поддержку». Для проверки необходимо знать только серийный номер, который можно найти по пути «Настройки» – «Основные» – «Об этом устройстве». Если после ввода номера на сайте будет выведено сообщение «Активируйте это устройство», то гаджет действительно новый.
Выбор страны и региона при первоначальной настройке
Что значит активированный айфон
Активированным называется устройство, которое прошло привязку с различными сервисами Apple, а счетчик его гарантии уже запущен неизвестно когда. Это значит только одно – телефоном уже кто-то пользовался и он далеко не новый. Также возможен случай, когда айфон был ввезен в СНГ полулегально. Например, в США продаются залоченные на конкретного оператора девайсы, которые скупаются и продаются за рубежом по более низкой цене. Предварительно «предприниматель» сам сбрасывает «лок» на сим-карту.
Что значит не активированный айфон
Этот гаджет еще никем не использовался, что можно подтвердить на сервисе Apple «Проверка права на обслуживание и поддержку». Неактивированный айфон еще не начал обратный отчет своего гарантийного срока и может обслуживаться и поддерживаться производителем в полной мере. Всегда рекомендуется приобретать только не активированную технику Apple и отдавать предпочтение ей, даже если придется переплатить.
Активация айфона 5s
Тouch ID, создание пароля и диагностика
Если вы счастливый обладатель iPhone-5s, то в следующем окне вам будет предложено настроить Тouch ID для использования отпечатка пальца вместо пароля разблокировки и в качестве идентификатора вашей личности при авторизации, совершении покупок и пр.
Настройки Touch ID
Приложите палец для сканирования к сканеру, расположенному под экраном в кнопке «Домой».
После окончания процесса переходите к созданию пароля. Этот этап также не является обязательным для iOs-устройств и может быть настроен в любое время.
Страница создания пароля
Последними этапами в настройке айфона является соглашение на отправку данных диагностики вашего iOs-устройства в компанию Aplle.
Страница диагностики
Согласиться или нет – это полностью ваш выбор. Чтобы начать пользоваться устройством нажмите в следующем окне «Начать использование Айфона».
Страница начала работы с iPhone
На этом основные настройки завершены.
Что делать если Айфон быстро отключается на морозе
Стоит развеять слухи о том, что на холоде iPhone выключается. Такая проблема действительно наблюдалась, и при использовании в минусовой температуре заряд смартфона быстрей расходовался, или телефон вовсе выключался. Однако относительно новые модели более устойчивы к погодным условиям и уже не отключаются на морозе. Единственное, к чему я не могу привыкнуть на Айфоне – это к невозможности бесплатно установить рингтон на телефон (через официальную программу) и ко множеству встроенных покупок в приложениях.
Оцените статью
Настройка iMessage и Face
Для владельцев айфонов разработаны еще две особые программы, расширяющие возможности общения. iMessage — это сервис быстрого обмена короткими сообщениями, доступный обладателям продукции Apple. При этом устанавливать дополнительные приложения не требуется.
Чтобы запустить приложение, нужно в пункте «Настройки» найти раздел «Сообщения» и активировать его, введя затем свой Apple ID.
Еще одна бесплатная программа Face позволяет совершать аудио- и видеозвонки пользователям iPhone с помощью интернета. Для начала пользования приложением нужно активировать его в настройках телефона и ввести данные аккаунта Apple. После этого в списке контактов станет видно, у кого так же открыт доступ для звонков в Face.
Подготовка к настройке
Следуйте простому алгоритму, чтобы подготовить гаджет к настройке:
- Вставьте СИМ-карту в лоток (он с правой стороны). Для открытия лотка вам понадобится ключ, идущий в коробке.
- Сразу после включения на дисплее устройства высветится приветствие. Проведите пальцем по экрану для продолжения.
- Выберите нужный язык, а также регион жительства или страну.
- Теперь подключитесь к локальной сети Wi-Fi. Если ее нет, нажмите на кнопку сотовой сети на экране и выполните подключение. Первичная активация на этом завершится.
Выполнить эти шаги, можете переходить к активации устройства.
Создание учетной записи Aplle ID
Вы перешли к наиболее важному процессу – настройки Aplle ID.
С помощью данной учетной записи вы в дальнейшем будете входить в сервисы Aplle, покупать приложения, музыку, синхронизировать несколько устройств, совершать между ними бесплатные видеозвонки, общаться в чатах и пр.
Этот шаг не считается обязательным и его можно пропустить, когда настраиваешь новый iOs-девайс, но опытные «ябловоды» рекомендуют создавать данный идентификатор сразу.
Выбираем «Создать Aplle ID бесплатно»
- Функция найти айфон поиск потерянного устройства
Страница создания Apple ID
Далее, система попросит вас ввести дату рождения, фамилию и имя владельца, после чего нажмите «Далее».
Важно! Следует учесть, что если владельцу «яблочного гаджета» на момент создания учетной записи не исполнилось 18 лет, то система откажет в регистрации Aplle ID.
- Почтовый ящик
После введения данных система спросит, какой почтовый ящик использовать. Можно ввести уже существующий электронный адрес, или получить его бесплатно в iCloud.
Опытные пользователи iOs продуктов рекомендуют новичкам создавать новый почтовый ящик, чтобы впоследствии не путаться в адресах.
В этой статье рассмотрим регистрацию в Aplle ID с уже существующим адресом.
Использовать текущий почтовый ящик
- введите доступный вам адрес электронной почты;
Адрес электронной почты
- придумайте пароль и подтвердите его;
Пароль и подтверждение
Важно!Пароль должен состоять не менее чем из 8 символов, содержать строчные и прописные буквы и как минимум одну цифру. После этой процедуры нужно подтвердить пароль и «тапнуть» по кнопке «Далее».
- Контрольные вопросы
Для того чтобы новый пользователь iOs-девайса имел возможность восстановления Aplle ID в случае его утери, система предлагает дать ответы на три вопроса, которые, можно самостоятельно выбрать из предложенного списка.
Страница с заполнением контрольных вопросов
Совет! Отвечаем на вопросы и записываем ответы. В список ответов стоит добавить ваш логин (адрес электронной почты до значка@) и пароль. Эти данные нельзя забывать и кому-либо передавать!
Для восстановления идентификационных данных вам может понадобиться резервный почтовый ящик. В следующем окне система предложит ввести его адрес.
Это не обязательно и вы можете действовать на ваше усмотрение.
- Обновления
В следующем окне вы можете отключить обновления (по умолчанию обновления включены). Если вы хотите получать различный спам от Aplle, то оставляйте все как есть.
Страница настройки обновлений
В противном случае передвиньте переключатель в положение выкл. и нажмите «Далее».
- Лицензионное соглашение
Соглашаясь с правилами и лицензионным соглашением, вы подходите к окончательному этапу создания Aplle ID.
Пропустить его нельзя, поэтому «тапаем» по кнопке «Принимаю», тем более что альтернативы, все равно никакой нет.
Страница лицензионного соглашения
Через несколько секунд появиться новый официальный пользователь iOs продуктов с личным Aplle ID.
Став счастливым обладателем гаджета от компании Apple, придется разобраться не только в системе, но и понять, как его активировать. Запуск необходим, чтобы устройство начало работать. Этот процесс проще, чем кажется, а сама настройка займет несколько минут. Пользователя может удивить количество строчек и полей, которые необходимо полностью заполнить. В материале статьи мы расскажем, что вписывать и выбирать в каждой из них. Внимательно следуйте инструкциям ниже, и, если вы сделаете все правильно, то проблем возникнут не должно. Мы разберем все возможные способы активации нового Айфона.
Процесс активации может незначительно различаться – все зависит от конкретной модели гаджета. Но, в целом, процедура идентична для каждого Apple устройства, и инструкции ниже подойдут к любой модели. Если вы впервые держите в руках iPhone и/или перешли на девайс с операционной системы Android, то предлагаем прочитать этот подробный гайд и узнать, как провести активацию на новом устройстве.
Оглавление
- 1 Зачем нужна активация
- 2 Как связаны два понятия «активация» и «гарантия от Apple»
- 3 Процесс активации Айфона
- 3.1 Активация на Айфоне
- 3.2 Активация через iTunes
- 3.3 Восстановление данных из бекапа если требуется
- 4 Ошибки при активации и способы их решения
Зачем нужна активация
Как было сказано выше, активировать – значит произвести самое первое включение в том случае, если вы только достали аппарат из коробки и сняли защитную пленку. Или просто включение, если до этого телефон был перепрошит или настройки были сброшены.
Активация – это первичная настройка параметров гаджета, а именно: языка, региона проживания, выбор резервной копии (если она есть: об этом написано чуть ниже) и калибровка некоторых дополнительных функций и служб. Если вы уже когда-то производили активацию Айфона, то некоторые пункты должны быть вам знакомы, в противном случае – читайте нашу подробную статью до конца.
Активация также нужна, чтобы девайс определил вашего сотового оператора и зарегистрировал его в сетевой базе данных. После того, как владелец вставляет симку и включает устройство, Айфон отправляет информацию с SIM, а именно – уникальный код IMSI (Международный Идентификатор Мобильного Абонента). За считанные секунды все данные анализируются, вся информация подтверждается, а также происходит проверка, может ли абонент получить доступ к запрашиваемой сети, в которой он находится.
Зачем это нужно? Ответ кроется в том, что в некоторых странах продаются аппараты с уже привязанным сотовым оператором, то есть, имеющие контракт. Такие девайсы называют «залоченные». При попытке соединиться с сервером владелец получает запрет на использование смартфона с текущей симкой. Если устройство «незалочено», то на телефон отправится уникальная комбинация с сервера, необходимая для того, чтобы модуль Lockdown активировался. После этого доступ к сети становится доступным пользователю. Проще говоря, если iPhone куплен в местном магазине техники или у проверенных реселлеров, то гаджетом можно будет пользоваться сразу, без дополнительных поисков решений того, как «разлочить» новый аппарат.
Как связаны два понятия «активация» и «гарантия от Apple»
Многие юзеры, впервые взявшие в руки «яблочное» устройство, задаются вопросом, какое имеет значение гарантия при первом или повторном запуске с нуля? Дело в том, что процесс активации сопровождается с автоматическим началом отсчета времени гарантии от компании Apple. Время действия гарантийного срока начинается не в день покупки, а именно с того момента, как была заведена учетная запись Apple ID (или произведена повторная авторизация).
Важное примечание! Начальное текстовое сопровождение «Здравствуйте» (Hello и другие приветствия на разных языках) ни в коем случае не сигнализируют о том, что аппарат новый. Эта надпись появляется вне зависимости от того, новый ли аппарат прямо из коробки или со сброшенным контентом бывший в употреблении.
Процесс активации Айфона
Прежде, чем включать iPhone, проверьте, есть ли у вас в наличии SIM-карта подходящего размера (micro для старых моделей и nano для более новых). Без SIM произвести активацию не удастся. Понадобится также беспроводное соединение интернет (или сотовая связь) или наличие компьютера с программой iTunes (как вариант восстановления резервной копии). И только после того, как вы убедитесь во всех перечисленных шагах, можно смело зажимать кнопку Power (или зажатие нижней клавиши громкости и кнопки блокировки на iPhone 10 и выше).
Не существует легальных методов активации устройства без симки! В версиях iOS 7 и выше/ниже такая уязвимость действительно существовала, но уже начиная с iOS 7.1.2 это пофиксили.
Активация на Айфоне
Для активации потребуется только iPhone, больше никаких девайсов не нужно. Все что вам нужно – это выполнить ряд следующих действий:
- Вставьте SIM-карточку в специальный лоток. Слот находится сбоку устройства, а именно – с правой стороны (на совсем старых устройствах, начиная с первых iPhone по типу 2G, 3G, 3GS, слот находится в верхней части). Отверстие можно открыть при помощи инструмента, который идет в комплекте с самим устройством на развороте картонной бумаги. Если под рукой нет этого приспособления, то можно использовать скрепку (не открывайте лоток при помощи острых предметов, например, игл, так как это может привести к поломке). Вставьте скрепку или инструмент в тонкое отверстие и извлеките слот, далее вставьте подходящую по размеру симку (напомним, это размеры micro или nano);
- Запустите гаджет. После того, как вы вставили сим-карту, включите Айфон. Для этого нужно зажать в течение нескольких секунд кнопку питания. Когда появится фирменный значок яблока, клавишу можно отпустить. Должен появится экран приветствия. Нажмите на кнопку «Home» или потяните вверх шторку на моделях iPhone 10 и выше;
- Калибровка основных настроек. Приветственный экран не оставляет большого выбора действий: достаточно просто выбрать язык, на котором будет отображаться вся информация на телефоне (названия приложений, тексты уведомлений, системные надписи и так далее). Следующим шагом выберите свой регион проживания;
- Подключение к интернету. Лучше всего использовать беспроводное соединение Wi-Fi – так настройка будет более стабильной. После выбора региона и языка смартфон проверит наличие доступных интернет-сетей. Если таковая найдется, то придется ввести пароль. В другом случае можно использовать мобильный интернет, если он был ранее подключен к сим-карте. Для этого кликните на «Использовать сотовую сеть». Подойдет как LTE, так и 3G. Важная пометка! Айфон не получится активировать, если использовать в качестве Wi-Fi соединения гаджет, раздающий мобильный интернет;
- Настройка сервисов и аутентификации. Подождите, пока закончится синхронизация после прошлого шага и приступайте к следующим настройкам. Некоторые из них необязательны и их можно пропустить, откалибровав чуть позже.
- Настройте Face ID (распознавание по лицу) или Touch ID (распознавание по отпечатку пальца). В обоих случаях придется либо несколько раз поместить лицо в рамку камеры и выполнить круговое движение головы, либо несколько раз приложить палец на кнопку «Домой»;
- Придумайте код-пароль. Изначально всегда предлагается ввести шестизначную комбинацию. Количество знаков можно сменить на 4, кликнув на «Параметры код-пароля.
- Выбор вида настройки.
- Завести учетную запись или авторизоваться. Следующим действием будет ввод логина и пароля от Apple ID. Если у вас уже есть аккаунт, то просто введите необходимые данные. Если у вас нет учетки, то нажмите на «Нет Apple ID или забыли его?» Этот важный шаг лучше не пропускать, так как Apple ID привязан к важным сервисам: Apple Pay, iTunes, iCloud и другие. Если вы не хотите создавать аккаунт прямо сейчас, то выберите «Настроить позже в Настройках», а затем «Не использовать». Или придумайте логин и пароль прямо сейчас, дополнительно ответив на некоторые несложные вопросы;
- Настройка дополнительных служб. Опционально, по желанию, пользователь может откалибровать геолокацию (определение текущего местоположения), настроить голосового помощника Siri, функцию True Tone на Айфонах 8, 10 и выше, согласие или отказ делиться с Apple отчетами о диагностики устройства, выбрать вид отображения интерфейса и т.д. Это настраивать необязательно, всегда можно найти эти службы в «Настройках»;
- Последний шаг. Нажать на клавишу «Начать работу».
Активация через iTunes
Еще один метод активации «яблочного» аппарата – включить его для дальнейшей работы через утилиту iTunes. Многофункциональная программа позволяет организовывать пространство, покупать и загружать контент, производить резервное копирование или удаление данных. Ее можно бесплатно скачать на официальном сайте Apple. Для последующей инструкции не обойтись без ПК и провода USB.
- Подсоедините к компьютеру кабель USB (для бесперебойной работы лучше использовать оригинальный);
- Программа должна запуститься автоматически. Если этого не произошло, включите ее самостоятельно;
- Подождите некоторое время, пока утилита распознает подключенный гаджет и свяжется с серверами компании;
- В левой части экрана найдите значок вашего устройства и нажмите по нему;
- Программа попросит авторизоваться в Apple ID. Зарегистрируйтесь или войдите под своим логином и паролем. Этот шаг можно пропустить и завести учетную запись уже после полной настройки, но, главное, не забыть это сделать потом;
- Следующим шагом iTunes предложит восстановить резервную копию или запустить iPhone как новый;
- Подождите некоторое время. Айфон должен перезапуститься. Уже после этого настройка телефона ничем не отличается от прошлой инструкции.
Восстановление данных из бекапа если требуется
Здесь все просто: при полном удалении данных сделайте резервную копию, а затем, при настройке нового гаджета выберите «Восстановить из копии iCloud». Авторизуйтесь под своим идентификатором и найдите в списке самый последний по дате бэкап. Восстановление может занять несколько минут, причем процесс прерывать нельзя!
Ошибки при активации и способы их решения
Если провести процесс активации не удается, то проверьте следующее:
- Неполадки с модемом или роутером. Возможно, все дело кроется в отсутствии интернета по беспроводной сети или гаджет отключен от розетки. Проверьте работоспособность Wi-Fi на других устройствах;
- Целостность SIM. Убедитесь, что сим-карта не была повреждена (особенно это касается тех случаев, когда карточку разрезали специальным инструментом). Возможно, контакты стерлись из-за того, что SIM устарела. Проверьте, установлена ли она корректно;
- Долгое ожидание ответа. Отклик от серверов Apple может занимать определенное время (в зависимости от загруженности компании и скорости передачи данных). Не переживайте, если телефон несколько минут не может получить разрешение на пользование текущего оператора. Тревогу стоит бить в том случае, если ожидание занимает больше часа;
- Перезагрузка. Откатите прогресс, введя данные снова. Достаточно удерживать кнопку «Power» для выключения, вся введенная информация сотрется;
- Альтернативный метод. Если у вас не удалось запустить гаджет первым описанным способом, то попробуйте сделать это через Айтюнс.
Если по какой-то причине телефон завис и не отвечает, то стоит обратиться в службу Apple или в сервисный центр для диагностики. Но в целом процесс активации iPhone не сложный и здесь нельзя перепутать какие-то пункты или кнопки. На большинстве устройств Apple процедура однотипная, поэтому, активировав устройство единожды, вы уже в следующий раз сможете сделать это без какой-либо инструкции.
Поделиться ссылкой: