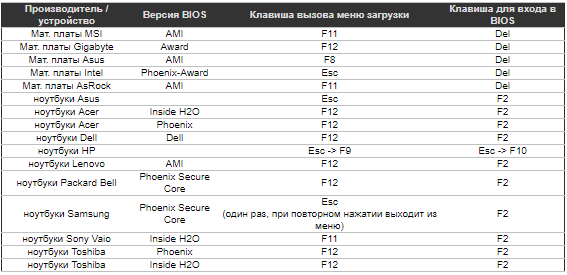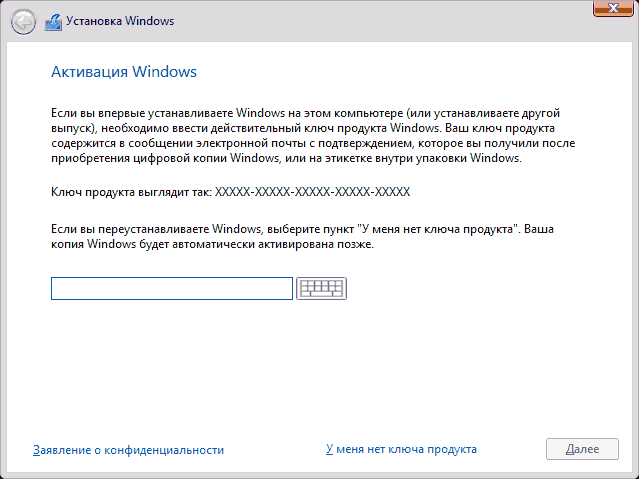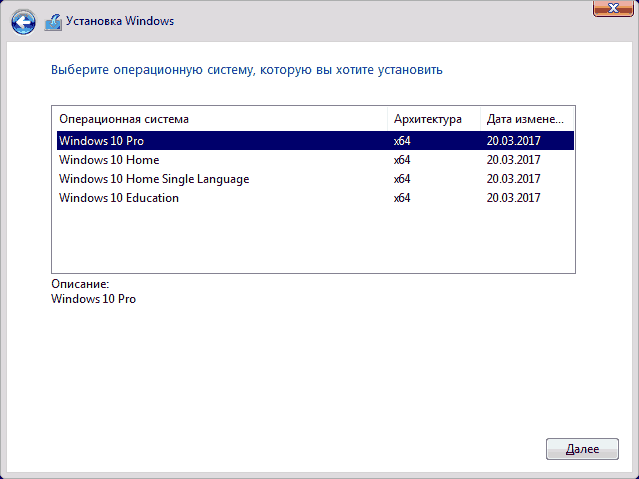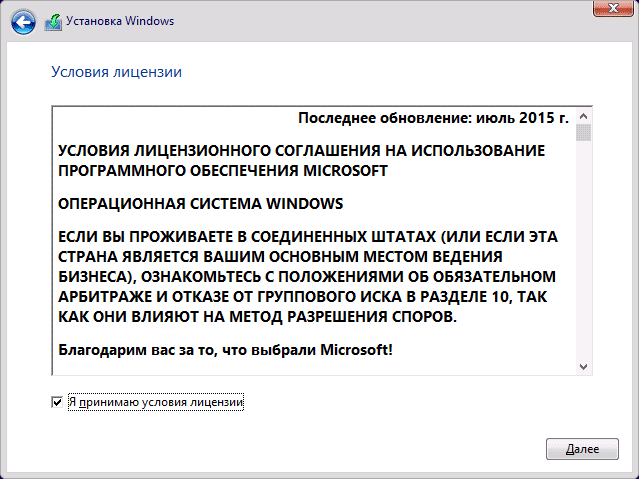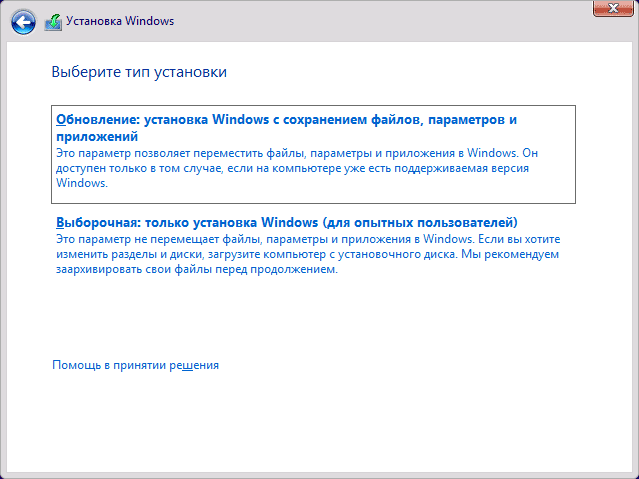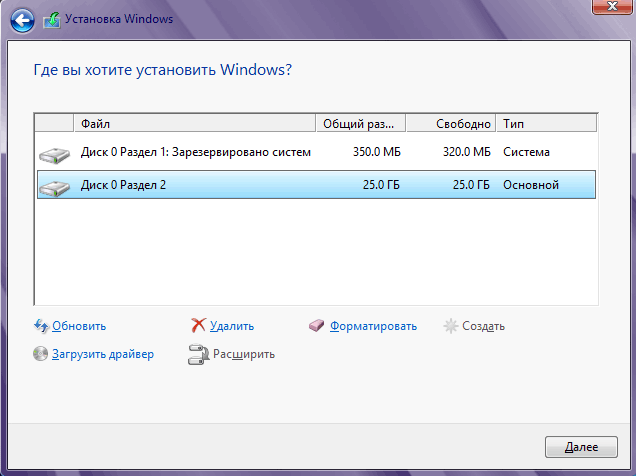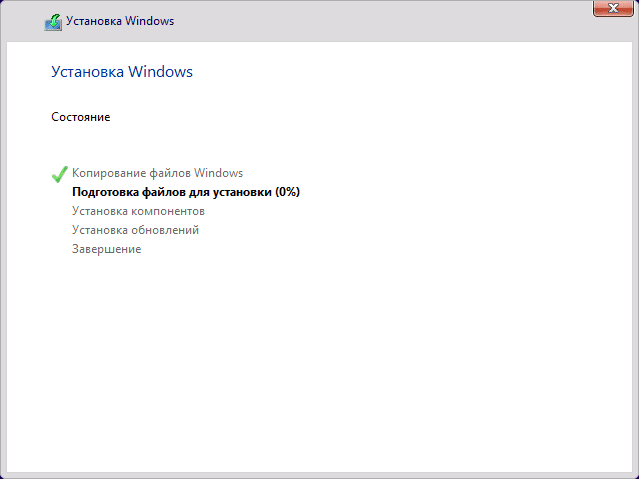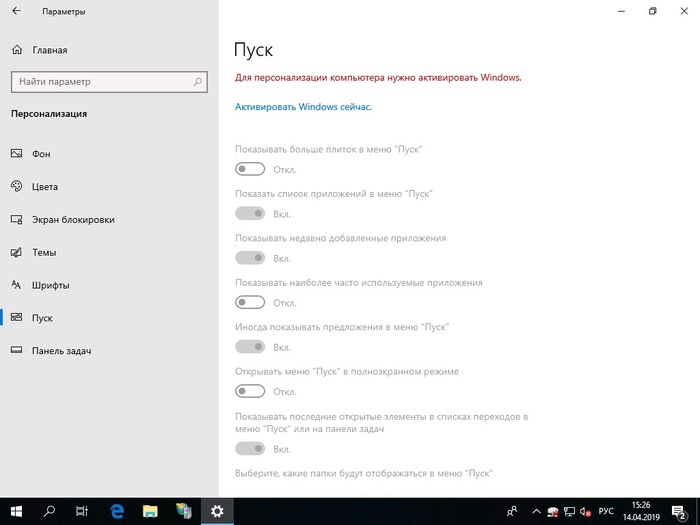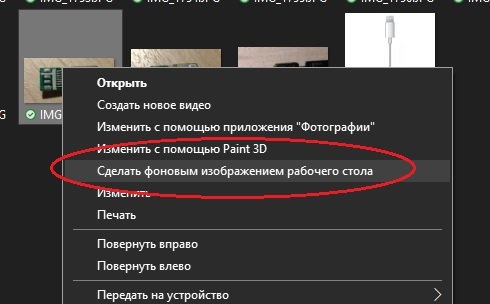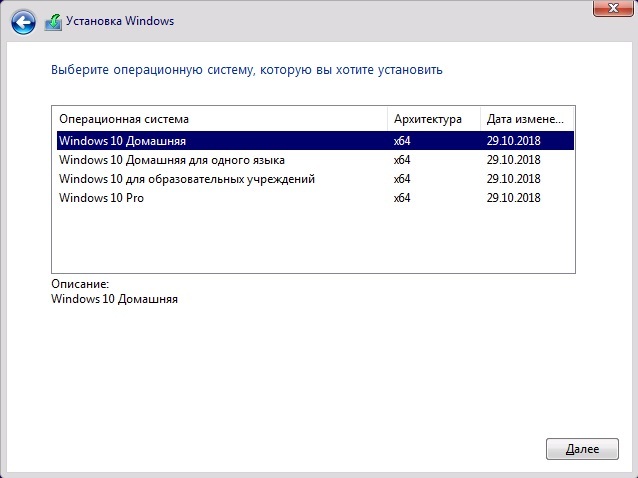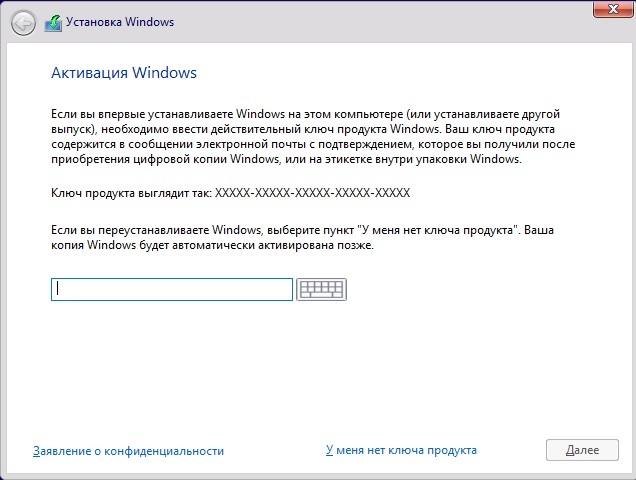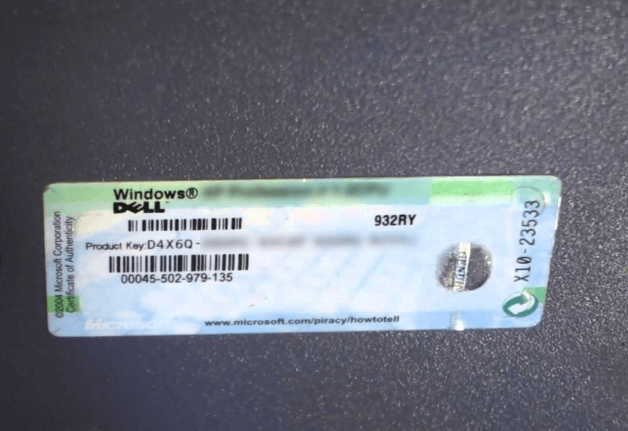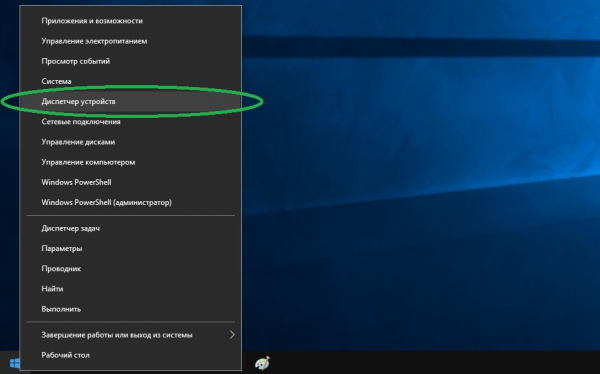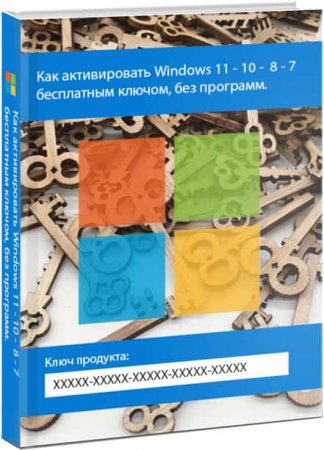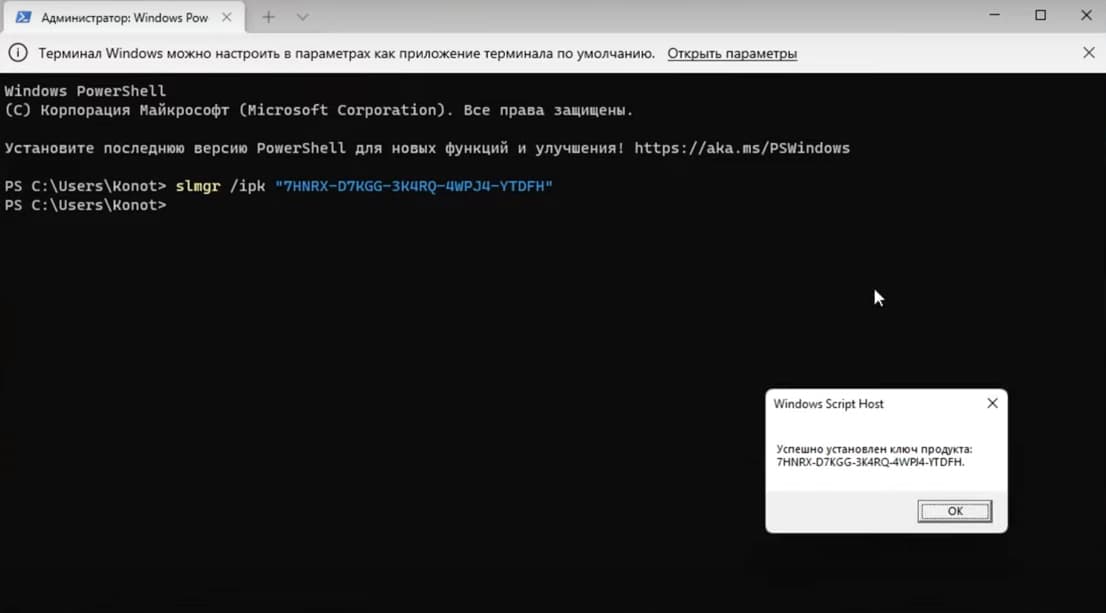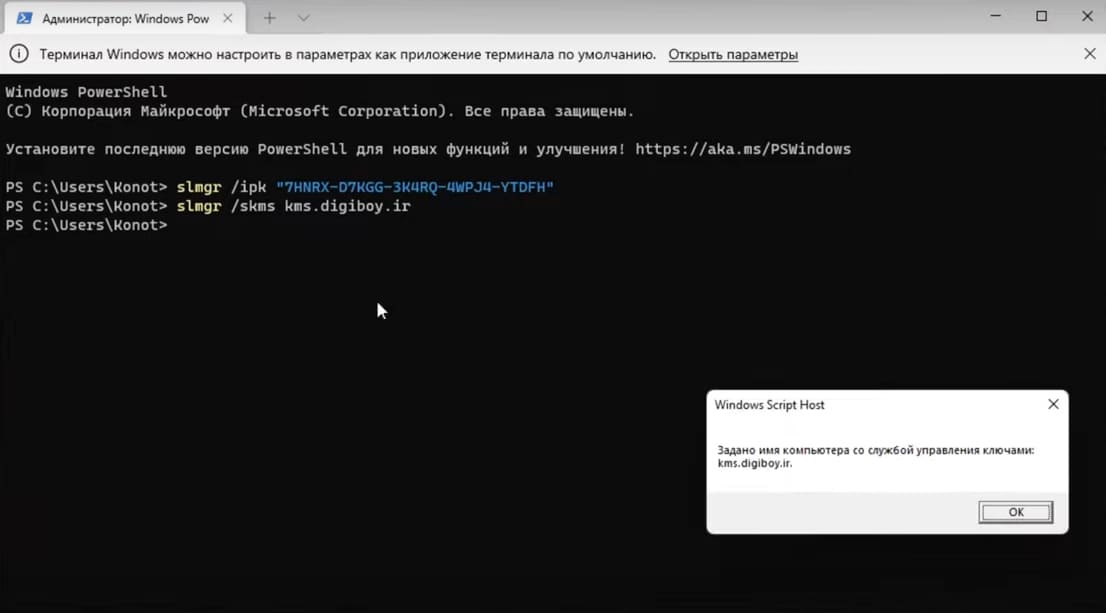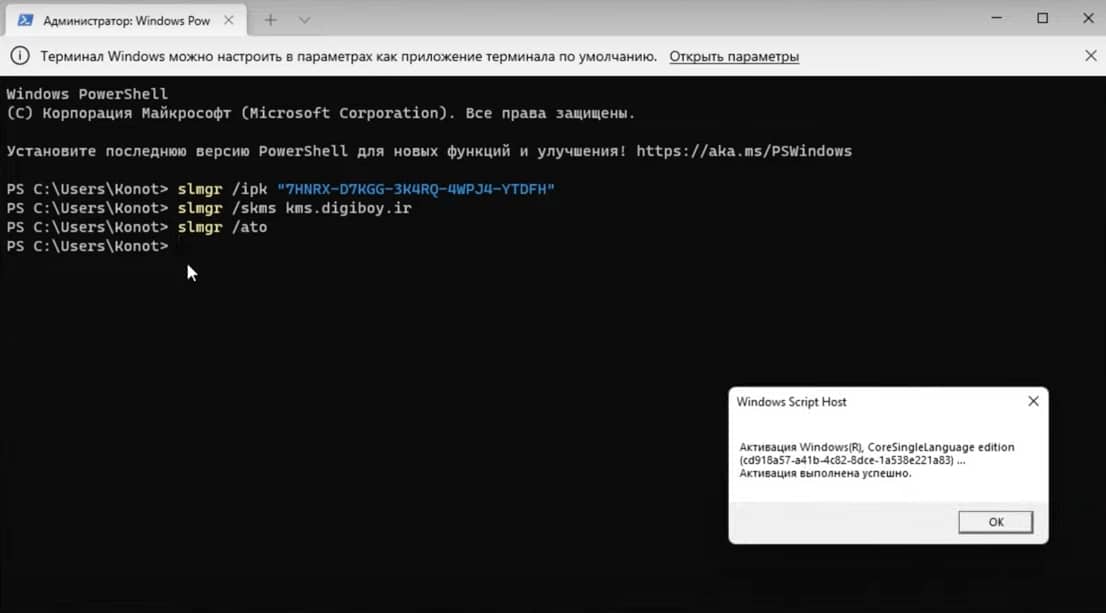Главная » Безопасность » Лучший способ установить Windows 10 бесплатно — Активация 2020
—>
—>
—>
| —> —>Меню сайта —> |
| —>
—> |
—> —>
| —>Востановление файлов —> |
| —> —> |
—> —>
| —>Ключи антивирусов —> |
| —> —> |
—> —>
Почему лучший? У этого способа есть три очень важных преимущества, а одно из них вообще не заменимо ни какими другими вариантами:
1. Во первых, Windiws 10 будет скачана, напрямую с сайта майкрософт, то есть система будет лицензионной. А это значит, что вы получите максимальную производительность и безопасность. Вы ведь и сами понимаете, что любая пиратская копия ОС, будет изменена на вкус и цвет, автором сборки, и вполне вероятно, что стабильность такой копии будет в разы ниже чем у оригинала. И вам еще очень повезет, если в такой переделанной винде, не будут установлены шпионские утилиты, того самого автора сборки. Скажу из личного опыта, пользования пиратской системой, я всегда сталкивался с проблемами: то не работает интернет, то выдает ошибку при обновлении драйверов и установке программ, в общем всех примеров не перечислить. В общем если хотите стабильную и самое главное безопасную систему Windiws 10, то устанавливайте только оригинал. Это то самое не заменимое преимущество данного способа.
2. Второе преимущество заключается в бесплатной активации, которую будем проводить при помощи проверенного и безопасного активатора KMSAuto Net. Такой способ активации гарантирует стабильную работу Виндовс 10, как если бы вы делали это официальным, платным способом. И подарит вашей системе пожизненный ключ активации, с проверкой на подлинность и установкой всех обновлений.
3. Ни каких дисков не потребуется, это уже устаревший век. Виндовс 10 будем устанавливать с флешки, это максимально быстро и удобно.
Подробный видео обзор:
Процесс установки пройдет в три этапа:
1. Нам понадобится MediaCreationTool, официальная программа от Microsoft, которая скачает установочный Windows 10 и запишет на флешку. Эту программу можно скачать и напрямую с сайта Майкрософт.
2. Следующим шагом, вставьте флешку в USB разъем и запустите MediaCreation.
3. В появившемся окне примите лицензионное соглашение:
4. В следующем окне выберите пункт «Создать установочный носитель» и нажмите «Далее».
5. В новом окне будет три раздела: в первом выбираете язык, во втором выберите просто «Windows 10», в третьем разрядность и нажмите «Далее». Разрядность нужно выбирать в зависимости от количества оперативной памяти, если 2 Гб, то 32-разрядную, если 4 и более, тогда х64.
6. Выберете «USB-устройство флэш-памяти», «Далее».
7. Укажите путь к нужной флешке, «Далее».
8. Теперь нужно только ваше терпение, ждать придется от 30 мин. до часа, все зависит от скорости вашего интернет соединения. В начале программа скачает Windows 10, а затем создаст загрузочный флеш накопитель.
1. Первым делом нужно войти в загрузочное меню (Boot Menu). В зависимости от материнской платы, клавиши вызова будут отличатся. Для выбора клавиши смотрите таблицу:
После того как определились с кнопкой вызова, перезагрузите ПК и беспрерывно нажимайте нужную клавишу.
2. В Boot Menu выберите нужную флешку и нажмите «Enter».
3. В процессе установки вам понадобиться ввести ключ. Вводим вот этот: «NW6C2-QMPVW-D7KKK-3GKT6-VCFB2», если не сработает то скачайте полный архив с ключами.
4. Далее будут предложены редакции Windows 10, выберите «Education». Это максимальная редакция, по функциональности такая же, как и Корпоративная.
5. Примите условия лицензии.
6. Выберите верхний тип установки.
7. Выберите диск на который будете устанавливать систему, при необходимости отформатируйте. Нажмите «Далее».
8. Начнется процесс установки, займет примерно 30 минут.
Остается только активировать Windows 10. Для этого просто скачайте и запустите активатор KMSAuto Net. Если не знаете как использовать, то на странице с активатором посмотрите подробную видео инструкцию.
Процедура установки Windows 10 без ключа
Сеть пестрит статьями, где авторы утверждают, что смогли обновиться до Windows 10, имея пиратскую версию «семерки» с пакетом обновлений SP1 или Виндовс 8.1. Проверим, реальна ли установка «десятки» без ключа на практике.
Реально ли обновление
Если в Windows 7 был использован интегрированный механизм проверки подлинности, то с разработкой «десятки» Windows Genuine Advantage исчез. Но и Майкрософт пошла иным путем, ограничив пользователей, установивших не лицензионную Windows 10 (для которой отсутствует ключ), лишь незначительно. И главное отличие состоит в том, что во время обновления с «семерки» или «восьмерки» новая операционная система просит ключ, без которого осуществление процедуры невозможно. Без ввода ключа кнопка «Далее» не активируется, и у юзера нет выбора, кроме как завершить установку апдейта. Так что авторы любой пиратской сборки не более, чем пиарят свои творения, хотя обойти лицензионный ключ реально, но в очень редких случаях.
Но проблема быстро решается отключением сетевого соединения, когда происходит установка обновления до Windows 10. Если ключ в старой системе был, она активируется автоматически при первом входе в аккаунт.
Устанавливаем пиратскую «десятку»
Установка Windows 10, ключ на которую отсутствует, начинается с загрузки образа операционной системы. Для скачивания ISO-файла необходимо воспользоваться инструментом Media Creation Tools.
- Идем в раздел загрузок Windows 10 сайта Майкрософт и жмем «Скачать средство» для загрузки инструмента, позволяющего получить образ с установочными файлами «десятки» и развернуть его на флешке.
- Выбираем первый вариант и кликаем «Далее».
- Выбираем русский язык, в строке «Выпуск» лучше остановиться на Pro-редакции, и определяемся с разрядностью будущей «десятки».
- Кликаем «Далее».
- В окне создания флешки с установочными файлами выбираем формирование носителя для иного ПК, то есть переносим чекбокс в первое положение, чтобы создать флешку для инсталляции Windows 10 без ключа.
При загрузке образа его можно записать на любой USB-накопитель, в первом же случае флешка будет отформатирована, и на нее запишутся файлы установки.
- Выбираем накопитель и жмем «Далее».
Впоследствии запустится загрузка и развертывание дистрибутива на съемный накопитель, что может растянуться во времени.
По окончании записи появится окно, символизирующее успех.
Инсталляция
Процесс установки ничем не примечателен, но все же рассмотрим его ввиду наличия одной особенности.
- Перезагружаем компьютер и заходим в «Boot Menu», вызываемое F2, F9, F11 или другой клавишей после инициализации БИОСа.
- В нем выбираем вариант «USB Hard Drive» или подобный (в разных версиях BIOS название может отличаться, а в нем присутствовать наименование производителя вашей флешки).
- Кликаем по любой клавише, пока BIOS не передал управление загрузкой компьютера загрузчику, расположенному на HDD.
- Выбираем языковый параметры и жмем «Установить».
- Знакомимся и принимаем условия использования новой Виндовс.
- Выбираем приемлемый вариант инсталляции ОС.
Здесь и столкнемся с нюансом, ради которого стояло рассматривать шаги по установке «десятки» без ключа.
- В появившемся окне, где просится ввести полученный по почте во время покупки ОС ключ, вводим его. Если же у вас его нет, что является более распространенным вариантом, то просто кликаем «Пропустить», так как кнопка «Далее» не активна.
- Выбираем диск, на который необходимо распаковывать файлы Windows 10.
15 минут вмешательства пользователя в процесс копирования и обновления не требуется.
- Указываем ключевые параметры новой ОС, ключ для которой отсутствует, или используем стандартные параметры.
- Создаем учетную запись.
После входа в аккаунт вы не заметите странностей: все обновлено и исправно функционирует, но спустя несколько дней в нижнем углу появится предупреждение, что Виндовс требуется ключ.
При переходе в «Панель управления» или «Параметры» будет появляться надпись «Windows не активирована».
Ограничения в ОС без ключа касаются ее кастомизации, то есть, отключена возможность конфигурации внешнего вида рабочего стола, экрана блокировки, оформления окон, параметров звука и самовольного размещения ярлыков рабочего стола.
Но, как говорилось ранее, обойти такой запрет можно достаточно просто – отключить соединение с сетью. Вследствие этого получите полный доступ к меню «Персонализация» и сможете изменять что угодно. После появления выхода в интернет, как ни странно, настройки не сбрасываются, как это было, например, с удалением заставки в Windows 7 без ключа.
Во всем другом ваша Виндовс 10 практически не будет отличаться от купленной за несколько тысяч рублей: все будет исправно функционировать, изредка предлагая пользователю активировать операционную систему, напоминать, что ей требуется ключ при входе в «Панель управления» и «Параметры», а также никуда не исчезнет надпись в левой нижней части экрана.
Активация
Если появится желание поддержать не бедствующую корпорацию Microsoft и приобрести Windows 10, загляните в магазин. Pro-версия обойдется в 4600 рублей. Вдруг ключ для активации «десятки» получите иным путем, его можете ввести во вкладке «Активация» в пункте «Обновление, безопасность» параметров операционной системы.
Ключ Windows 10 для пользователей, купивших обновление через магазин или участникам программы Insider, не потребуется, ведь он привязан к оборудованию аппаратной части ПК.
Переустановка Windows 10 и активация
Сегодня мы поговорим об установке Windows 10 для домашнего пользователя и её активации.
Windows 10 вы можете получить тремя способами:
1) Купить устройство с предустановленной OEM версией
2) Купить коробочную версию Windows 10
3) Предыдущая версия Windows обновилась до Windows 10.
Теперь возникла необходимость установить систему заново: допустим, у вас вышел из строя жесткий диск.
Я специально не рассматриваю ситуацию, когда система стала работать неправильно и возникло желание её переустановить. Переустановка Windows в классическом понимании ушла в прошлое. Как правильно это сделать, я расскажу в следующем посте.
В нашем случае всё несколько сложнее: диск пал и быстрого пути нет. Первое, чем займемся — это скачаем дистрибутив. Тут важно понимать: нам нужен официальный дистрибутив без кряков и активаторов.
Не стоит качать Windows с торрентов.
Microsoft с выходом Windows 10 немного изменил привычные нам понятия:
1) Дистрибутив Windows 10 теперь можно официально скачать с сайта Microsoft. Это защищает Вам от говносборок, вирусов и прочей ереси, что может ждать внутри. Дистрибутив содержит сразу все редакции Windows и может быть мультиархитектурным.
2) Не следует больше использовать активаторы. Microsoft не тестирует правильность работы Windows с установленными активаторами. Было большое бурление говн, когда Microsoft выпустила обновление, от которого люто начали сыпаться BSOD на Windows 7. Народ возмущался, а когда разобрались, оказалось: на всех таких системах стоял активатор, вносящий изменение в ядро. Логично, что одно из обновление о такие несанкционированные изменения споткнулось. Если у Вас нет денег купить Windows 10 (а Linux или BSD вы не рассматриваете по ряду причин), то оставьте как есть.
Ранее не активированная Windows XP не пускала в систему, WIndows 7 перезагружалась. Кроме того, все операционные системы скачивали обновления избирательно и пользователи не активированной Windows были в опасности. Странно, но даже Защитник Windows требовал Windows активировать, отказываясь обновляться.
Теперь всё изменилось: любые обновления и никаких перезагрузок. Ограничений совсем немного и касаются они настройки внешнего вида.
Настройка будет ограничена, но многое можно сделать вручную: например сменить фоновый рисунок рабочего стола щелчком правой кнопки мыши по картинке.:
Вам необходимо пройти по ссылке и скачать средство создания носителей (Media Creation Tool). Средство может обновить компьютер или создать установочный носитель ISO или USB. Так-же можно выбрать архитектуру x86, x64 или обе сразу.
Если Ваша Windows 10 была лицензионной: приобретенной или обновленной поверх лицензионной, Вам следует правильно выбрать редакцию Windows в установщике.
Во время установки Windows установщик попросит ввести ключ продукта. Если Windows уже была активирована на этом устройстве, то ничего вводить не требуется. Нажимаем «У меня нет ключа продукта».
После установки Windows подключится к серверу активации Microsoft и получит лицензию сама. Если Windows сама не активировалась, используйте средство устранения неполадок. Возможно Вы ошиблись редакцией при установке Windows — мастер предупредит о несоответствии имеющейся лицензии на данный компьютер и установленной редакцией Windows.
Повторюсь: установка Windows 10 с носителя — это крайний способ переустановки. Применяется он когда носитель вышел из строя, либо есть штатные средства сброса или переустановки не работают.
Как скачать официальную Windows 10, обновить до нее ранние версии и установить с нуля без ключа продукта
После официального выхода Windows 10 изменилось содержимое веб-страницы сайта Microsoft, где ранее, с конца сентября прошлого года можно было скачивать дистрибутивы бесплатных тестовых редакций Insider Preview новой операционной системы. Теперь эта веб-страница являет собой отсылку на ресурс для скачивания дистрибутива официальной Windows 10.
На страницу скачивания дистрибутива официальной Windows 10 можно попасть и напрямую:
В отличие от тестовых редакций Windows 10, ISO-образы которых можно было непосредственно загружать с серверов Microsoft, официальная версия Windows 10 поставляется путем скачивания утилиты-установщика.
И уже с ее помощью впоследствии можно либо обновить текущую версию операционной системы, либо создать установочный носитель с 10-кой. При скачивании утилиты предлагается выбор разрядности операционной системы. Для компьютеров с оперативной памятью в 4 и более Гб – это 64-битная версия, для устройств с меньшим показателем – 32-битная. Момент выбора разрядности на данной стадии принципиален только для случаев обновления системы, поскольку при создании установочного носителя разрядность можно будет выбрать дополнительно.
После запуска скачанной утилиты вы увидите лишь два возможных варианта дальнейших действий. Первый вариант – это запуск обновления текущей версии Windows 7 или 8.1 до версии 10. Вторым вариантом является процесс создания установочного носителя с Windows 10 для установки операционной системы с нуля.
1. Обновление Windows 7 и 8.1 до версии 10
Поскольку мы имеем дело с оригинальной Windows 10, естественно, нам необходим ее ключ продукта. Поэтому если на компьютере стоит лицензионная версия 7 или 8.1, получить официальную Windows 10 проще и выгоднее путем обновления. В этом случае новая система будет автоматически активирована после входа в учетную запись Microsoft.
Выбрав вариант обновления текущей версии системы до версии 10, еще некоторое время на компьютере можно будет полноценно работать, пока пакеты с обновлениями будут скачиваться с сервера Microsoft и подготавливаться к установке.
Непосредственно сам процесс обновления до «десятки» пройдет в предзагрузочном режиме.
Установятся родные приложения.
После еще пары подготовительных шагов вы будете наблюдать уже обновленную до версии 10 операционную систему.
В сети ходит молва об успешном обновлении до Windows 10 пиратских сборок Windows 7 и 8.1, однако даже если такие факты и имеют место быть, это не гарантирует такой же успех в каждом отдельном случае, с другими пиратскими сборками. При обновлении пиратских и неактивированных Windows 7 и 8.1 до версии 10 все равно необходимо вводить ключ продукта. В противном случае процесс обновления не произойдет.
А вот процесс установки Windows 10 с нуля без ключа продукта – более лояльная процедура. Его мы рассмотрим после создания загрузочного носителя.
2. Создание загрузочного носителя с Windows 10
Для установки Windows 10 на отформатированный жесткий диск в окне утилиты выберите второй вариант – создание установочного носителя для другого компьютера.
Далее необходимо выбрать язык, выпуск системы – домашняя или профессиональная, разрядность. Вариант разрядности «Оба» предусматривает возможность записи мультизагрузочной флешки с двумя редакциями системы – с 32- и 64-битной.
Выберите носитель – USB-устройство или ISO-образ диска.
При выборе любого из носителей сначала произойдет загрузка с сервера Microsoft выбранного дистрибутива ОС.
А затем уже утилита создаст либо загрузочную флешку, либо ISO-файл.
ISO-файл в дальнейшем можно записать на ту же флешку или DVD-болванку любой из программ для создания загрузочных USB-носителей и DVD-дисков.
3. Установка Windows 10 с нуля без ключа продукта
Microsoft, конечно же, подготовила зрительные уловки на пути установки неактивированной операционной системы, но, если быть внимательным, их можно обойти и таки установить Windows 10 без ключа продукта. Правда, после установки системы с вопросом ее активации в любом случае придется столкнуться.
Процесс установки Windows 10 незначительно отличается от установки версии-предшественницы 8.1. После загрузки компьютера с загрузочного носителя вы увидите привычное меню выбора языка и раскладки клавиатуры, условия лицензионного соглашения, а вот следующим шагом будет окно ввода ключа продукта для активации. Жмем «Пропустить», и процесс установки продолжится.
После копирования файлов системы и установки драйверов устройств инсталлятор снова попросит активировать ОС путем ввода ключа продукта. Избежать ответственности на этом этапе поможет неприметная опция мелким шрифтом «Сделать позже».
В окне выбора хозяина компьютера выбираем надпись «Я владею этим компьютером».
Если под рукой нет данных авторизации учетной записи Microsoft, можно обойтись созданием обычной локальной записи. Для ее создания нажмите надпись «Пропустить этот шаг».
При создании локальной учетной записи ввод пароля не обязателен, можно ограничиться только именем пользователя.
По завершению последних установочных действий вы увидите Windows 10 – официальную, но не активированную. Для активации системы необходимо перейти в раздел «Обновление и безопасность» приложения «Параметры». Активировать систему можно, введя новый ключ продукта.
Приобрести его можно здесь же, так сказать, не отходя от кассы – нажав ссылку, ведущую в магазин Windows.
4. Бесплатная Windows 10 для 90-дневного ознакомления
Бесплатная Windows 10 Insider Preview пока недоступна, но вместо нее появилась ознакомительная версия Windows 10, которую можно использовать 90 дней. Она доступна на сайте Центра пробного ПО TechNet:
Цель существования бесплатных ознакомительных версий операционной системы от Microsoft – беспрепятственное предоставление платформы ИТ-специалистам, разрабатывающим программное обеспечение для Windows. Скачать ознакомительную Windows 8.1 или 10 может любой желающий, и все, что ему потребуется для этого – лишь наличие учетной записи Microsoft.
Ознакомительная Windows 10 поставляется уже активированной и не требует ввода ключа продукта. Через 3 месяца ее нужно будет активировать, но уже приобретенным за плату ключом. Единственный нюанс ознакомительной Windows 10 – это изначальное отсутствие поддержки русского языка. Процесс установки операционной системы проходит на выбранном языке из числа доступных, а уже после установки ее можно русифицировать в настройках, скачав с сервера Microsoft русскоязычный пакет локализации.
Как установить официальную «пиратскую» версию Windows 10?
Вот вы когда-нибудь думали о том, что стоит искать «криминальные» способы активации Windows 10? Могу вас обрадовать, об этом позаботилась компания Microsoft. Видимо они поняли, что бороться с хакерами, которые постоянно взламывали операционные системы компании, бессмысленно и сил нет. Поэтому компания пошла другим путем. Компания Microsoft в новой операционной системе Windows 10 сделала так, что ей можно пользоваться бесплатно, но конечно с некоторыми ограничениями. Компания из Рэдмонда позволяет любому пользователю загрузить Windows 10 бесплатно и установить систему без ключа продукта. Я хочу рассказать вам, как это сделать и дам некоторые советы, как обойти некоторые ограничения.
Как загрузить Windows 10 и установить ее без ключа активации?
Нам понадобится ISO-образ самой Windows 10.Вы можете загрузить его непосредственно от корпорации Майкрософт, и вам даже не нужен ключ продукта , чтобы загрузить копию системы https://www.microsoft.com/uk-ua/software-download/windows10 . Утилита Media Creation Tool поможет в этом.
Для создания носителя выбираем «Создать установочный носитель для другого компьютера» и жмем «Далее».
Выбираем язык, естественно Windows 10 Pro (гулять ,так гулять) и архитектуру, желательно x64.
Затем выбираем носитель, на который будут записаны файлы установки. Если выберете ISO-файл, то потребуется указать место для его сохранения, если флешка — то выбрать соответствующее устройство. Все данные на флешке будут удалены. Через несколько минут у вас будет скачана официальная версия образа Windows 10.
Если готовы, то просто начните процесс установки. Следуя несложным подсказкам системы, вы установите Windows 10, как обычно. Одним из первых экранов, которые вы увидите, будет «Активация Windows», на котором вас попросят ввести ключ продукта. Тем не менее, можете просто нажать на опцию «у меня нет ключа продукта» в нижней части окна и Windows позволит продолжить процесс установки. Вам могут предложить ввести ключ продукта позднее в процессе установки, но вы пропускаете это действие.
Еще немного и Windows 10 успешно будет установлена на ваше устройство.
А что не так с этой Windows 10?
После того, как вы установили Windows 10 без ключа, она на самом деле не будет активирована. Тем не менее, особых ограничений в использовании неактивированной Windows 10 нет. Еще со времен Windows XP компания Microsoft использовала знаменитый инструмент для проверки подлинности ключа активации Windows Genuine Advantage (WGA). Похоже, что в Windows 10 компания отказалась от его использования и ограничилась только косметическими способами.
С начала вы почти не заметите. Все работает, всё обновляется, все устанавливается, работает. Со временем в правом нижнем углу вы увидите водяной знак-предупреждение о том, что нужно активировать вашу версию Windows 10. Убрать или вырезать его невозможно. Но многим она вряд ли будет мешать в работе и тем более отвлекать.
Если все же решите перейти в Параметры, то вас здесь встретит внизу надпись «Windows не активирована. Активируйте Windows».
Не думаю, что часто многие заглядывают сюда, и эта надпись как-то будет надоедать вам. Если же нажать на надпись, то поймете в чем суть второго ограничения не активированной Windows 10.
Оно касается возможности изменить интерфейс и внешний вид Рабочего стола и экрана блокировки. Вы не сможете сменить заставку Рабочего стола,
выбрать главный цвет системы и Панели задач. Все кнопки просто неактивны.
Также у вас не будет возможности изменять картинку Экрана Блокировки, установить параметры звука, настройки мыши и самовольно размещать значки на Рабочем столе. Иными словами система сама решит , какой ярлык и где можно разместить. Некоторые и вовсе нельзя даже создать, например Мой компьютер.
Как же тогда быть? Оказывается, решение проблемы есть и оно очень простое. Чтобы обойти эти запреты необходимо попросту отключить сетевое подключение к Интернету. Тогда вы получите доступ к Персонализации. Можете все поменять: обои, темы, загрузить своё изображение на Экране блокировки, изменить настройки звука и мышки, даже ярлыки размещать на своё усмотрение. Потом включаете Интернет и увидите, что система ничего исправлять не будет.
Но останется еще один способ изменить фоновый рисунок Рабочего стола. Для этого выбираете изображение из вашей коллекции в ПК ,нажимаете на правую кнопку мыши, увидите привычную функцию «Сделать фоновым изображением рабочего стола». Эту возможность даже в не активированной Windows 10 не заблокировали.
Помимо этих ограничений ваша система будет нормально работать . Конечно же изредка будет вас просить ее активировать, не сможете отключить параметры конфиденциальности. Зато вы не заплатите ни копейки.
А если я все же хочу активировать свою Windows 10?
Возможно, что со временем вам захочется активировать понравившуюся Windows 10. Компания Microsoft и об этом позаботилась. Если заглянете в пункт Активация, то найдете здесь возможность либо ввести ключ продукта, если он у вас имеется, или попросту купить лицензионную версию Windows 10 в Магазине.
Кстати, лицензионная версия Windows Pro в Магазине сейчас стоит 4 599 грн. В Украине и 13 900 рублей в России.
Похоже, что желание максимально привлечь внимание к Windows 10 занимает особое место в стратегии Microsoft. Может они и правы, ибо, если не можешь победить врага (хакеров), возглавь его. У них это скорее всего неплохо получается.
Подписывайтесь на наш нескучный канал в Telegram, чтобы ничего не пропустить.
Adblock
detector
| —>Статистика —> | |
|
|
14.09.2017, 00:06 |
Здравствуйте, мои постоянные читатели и те, кто впервые на моем блоге. Многие владельцы ПК до сих пор сомневаются, стоит ли устанавливать новую операционную систему Microsoft. Всех беспокоит возможность последующей активации. Поэтому, я решил рассказать о том, как активировать легально Windows 10, даже если до этого момента использовалась «пиратка».
Рассмотрим несколько ситуаций.
Вы приобрели ОС вместе с компьютером
Если Вы купили ноутбук или системный блок с предустановленной операционной системой, то Вам должны были предоставить ключ. Чаще всего он указан на наклейке, которая крепится к корпусу ПК.
Был куплен диск (бокс-версия) дистрибутива
В этом случае «serial key» следует искать на самом диске (на его поверхности).
Оба случая указанные выше имеют одно ограничение. Ключ будет подходить только для определенной версии («Домашней», «ПРО» или «Корпоративной»). Если Вы попытаетесь Windows 10 Pro активировать «серийником» от Home, то ничего из этого не получится. А вот разрядность (32 или 64bit значения не имеет).
Как активировать
- Имея на руках ключ, открываем «Свойства» значка «Компьютер»:
- В появившемся окне кликаем по ссылке «Активация» / Activate:
- Вводим необходимую информацию и жмем на кнопку «Активировать». Об успешности операции сообщит следующая надпись:
Вы обновились до «десятки»
Если компания Microsoft предложила Вам бесплатно перейти с Windows 7, 8 до новой версии ОС, то значит Вам очень повезло. Но бывают случаи, что переход осуществлялся с «пиратской» сборки и, в результате проверки, это нарушение было выявлено. В таком случае, у Вас на экране появится надпись о необходимости активации. Как поступить? Вариантов не так уж и много – либо приобрести ключ на официальном сайте, либо воспользоваться программами-активаторами.
С первым выбором всё ясно. А вот для реализации второго потребуется дополнительный софт, о котором я сейчас подробно расскажу. Возможно стоит так же глянуть статью об ошибках активации.
Используем активатор
Этот способ знаком многим еще со времен XP. Честно, я не приветствую применения подобных методов и всегда призываю к использованию исключительно лицензионного ПО. Поэтому, следующие строки носят чисто информационный характер. А Вы уж сами распоряжайтесь полученной информацией на свое усмотрение, страх и риск.
ReLoader Activator
Довольно компактная и простая утилита, в которой разберется даже новичок. Достаточно скачать и запустить .exe файл. Перед этим лучше на время приостановить работу антивируса, чтобы он не ругался почём зря.
Появится такое вот окно:
Нужно поставить галочки напротив продуктов, которые мы хотим «легализировать». Для Windows – отмечаем первый пункт, для Office – второй.
KMSAuto Lite
Kms – один из самых популярных активаторов, который может практически всё. Работает как с Виндовс, так и с пакетом офисных приложений MS Office любой версии.
Запускается программа с помощью указанного .exe файла:
Интерфейс на русском языке не должен вызывать у Вас вопросов. Просто нажимаете на нужную кнопку, ждете несколько минут и наслаждаетесь результатом. В процессе могут запускаться консольные скрипты – это нормальное явление.
Теперь осталось только перезагрузить ПК и зайти в свойства компьютера, чтобы проверить статус активации.
Как вариант, можно скачать с интернета (через торрент) уже активированную сборку Windows 10, но это схоже с покупкой кота в мешке. Любите сюрпризы?
Хочу рассказать Вам об еще одном способе, который я не имел счастья испытать на личном опыте, но мои знакомые подтвердили его эффективность. Статья о том как активаровать виндовс 10 после смены HDD читатье на сайте.
Активируем с помощью Skype
Этот метод не очень популярен среди обычных юзеров, поскольку требует терпения, затрат времени. Но в итоге, Ваша операционная система станет на 100% лицензионной и легальной. Как говорится, придраться будет не к чему!
Вам потребуется найти в сети пригодный (действительный) ключ активации. Проверить его можно с помощью утилиты MsAct (Rus интерфейс также доступен, выбрать его можно в списке в правом верхнем углу).
Вставляем значение в поле «1», нажимаем кнопку «Install» (2) и надеемся на появление такой вот надписи (3):
Это значит, что подобранный «key» подходит для дальнейших действий.
Далее нам понадобится мессенджер Skype. Набираем в нём номер +3728002230. После соединения нажимаем цифру «2» для переключения на русский язык. Вас попросят ввести ключ. Если всё хорошо, то голос продиктует код (всего восемь блоков). Нужно его внимательно записать, а потом внести в программу MsAct и применить:
В самом конце не забудьте кликнуть по изображению дискеты (сверху), чтобы сохранить настройки.
Попробуйте этот способ, если интересно. И поделитесь мнением в комментариях. Там же оставляйте свои вопросы и пожелания. Надеюсь, что статья помогла Вам решить проблемы с легальной активацией Windows 10.
С уважением, Виктор
Содержание
- 1 Зачем необходима активация Windows 10?
- 2 Активируем систему стандартными средствами
- 3 Активация по телефону
- 4 Что делать, если нет ключа?
- 5 Как активировать систему после замены комплектующих ПК?
- 6 Повторная активация
- 7 Где взять ключ?
- 8 Что делать, когда не удаётся активировать систему?
- 9 Стоит ли пользоваться активаторами?
- 10 Запуск в Windows 10 Insider Preview 10565:
- 11 Зачем активировать Windows 10
- 12 Как активировать Windows 10 без лицензионного ключа
- 13 Активация Windows 10 после замены комплектующих ПК
- 14 Способы приобретения лицензионного ключа Windows 10
Корпорация Microsoft распространяет операционную систему Windows 10 в виде ISO-файла, который можно свободно скачать с официального сайта компании и установить на компьютер без предварительного приобретения лицензии. За право законно использовать «десятку» можно заплатить потом.
Зачем необходима активация Windows 10?
Пользователи с легальной Windows 7 или 8 могут совершенно бесплатно обновиться на более свежую операционную систему (ОС). Заново активировать «десятку» в этом случае не потребуется.Все остальные варианты подразумевают приобретение лицензии. В ином случае, спустя какое-то время система настойчиво станет предлагать пройти в «Центр активации» либо удалить Windows с компьютера. Но что случится, если продолжить использовать неактивированную копию?Во-первых, на дисплее будет постоянно висеть сообщение с напоминанием о необходимости активации системы; во-вторых, для юзера будут недоступны настройки персонализации: смена темы, обоев, цветов и т. п.Всё это не так страшно, однако устанавливая Windows, вы соглашаетесь с условиями использования операционной системы, где указывается на незаконность применения данного продукта без его активации.
Активируем систему стандартными средствами
Чтобы активировать Windows 10 вам потребуется ключ — набор символов, который находится в комплекте с установочным диском либо присылается на электронную почту после покупки. Ключ вводится во время инсталляции системы или после установки:
При необходимости определить уникальный электронный лицензионный код, привязанный к оборудованию, можно, воспользовавшись специальной утилитой ShowKeyPlus. Её нужно скачать и запустить — программа автоматически просканирует систему и выведет результат. ShowKeyPlus абсолютно бесплатна.
Активация по телефону
Активация по телефону может понадобиться, когда по каким-то причинам отсутствует интернет-подключение или его использование ограничено лимитированным трафиком. Необходимы собственно телефон, ручка и блокнот для записи продиктованного оператором кода:
Выполнив перезагрузку компьютера вы будете пользоваться уже активированной «десяткой».
Безопасен ли такой вариант?
Активация операционной системы с помощью телефона абсолютно безопасна при соблюдении нескольких простых правил:Если каким-то образом код активации попадёт в сеть, он может быть использован хакерами. Это потенциально грозит блокированием кода и необходимостью реактивации системы. Угрозы доступа злоумышленников к вашим личным данным при этом нет в любом случае.
Какие проблемы могут возникнуть?
Наиболее часто при активации «десятки» по телефону пользователи сталкиваются с проблемой распознавания автоматической электронной системой вводимого кода. Данная неприятность может иметь место по нескольким причинам:Иногда возникает сбой самой системы автоматической активации. В этом случае не нужно ничего предпринимать, просто подождите, пока в Microsoft исправят неполадки.
Что делать, если нет ключа?
Если у вас отсутствует ключ активации, его можно купить по завершении установки, пропустив ввод кода в процессе инсталляции. Действуйте следующим образом:
После перехода в магазин вы сможете приобрести подлинную лицензию используемой редакции Windows 10. Ключ для её активации будет выслан вам на электронную почту.
Отсрочка активации
В сети можно встретить множество советов, как отсрочить активацию Windows 10. Однако на сайте Microsoft сообщается, что единственной существующей ознакомительной версией является Windows 10 Enterprise, которая предназначена для специалистов в области IT, желающих ознакомиться с данной редакцией от лица своей компании.
Как активировать систему после замены комплектующих ПК?
Ранее, а именно до выпуска глобального обновления Anniversary Update, процесс повторной активации Windows 10 после апгрейда компьютера был возможен только с использованием техподдержки Microsoft. Сегодня реактивация системы происходит автоматически:
Если активация системы невозможна после установки в компьютер дополнительных модулей (ещё одного жёсткого диска, звуковой или видеокарты и т. п.), попробуйте временно отключить их:
- Щёлкните правой кнопкой мыши по значку Windows и откройте «Диспетчер устройств»:
- Выберите устройство, щёлкните по нему правой кнопкой мыши и нажмите «Отключить устройство»:
Попробуйте заново активировать Windows, после этого включите устройство аналогичным образом.
Повторная активация
Если система была переустановлена, способы её повторной активации зависят от того, каким образом Windows устанавливалась первоначально.Если она была бесплатно обновлена с Windows 7 – 8, либо покупалась и активировалась в официальном магазине, то у вас уже имеется цифровая лицензия. В этом случае допускается переустановка «десятки» аналогичной редакции без ключа. При инсталляции операционной системы просто пропустите его ввод.По завершении установки система активируется по интернету автоматически, как правило, при этом делать ничего не нужно.Чтобы избежать проблем при повторной активации «десятки» перед её переустановкой откройте меню «Пуск», последовательно нажмите «Параметры» — «Обновление и безопасность» — «Активация». Если вы видите, что ОС не активирована, зайдите на официальный портал Microsoft в раздел «Ошибки активации», где объясняется, что предпринять в сложившейся ситуации.
Где взять ключ?
Приобретение ключа или цифровой лицензии может осуществляться разными способами.
| Возможное место приобретения | Где расположен ключ | Дополнительные сведения |
| Авторизованный розничный продавец. | Уникальный ключ нанесён на этикетку или карту внутри бокса, в котором ОС поставляется. | Дополнительную информацию вы можете получить у продавца. |
| Новое устройство с Windows 10 на борту. | Цифровой ключ может быть «вшит» в железо, напечатан на упаковке либо указан в сертификате подлинности, который входит в комплект оборудования. | Дополнительные сведения вы можете получить у производителя вашего ПК. |
| Цифровая копия, полученная на сайте Microsoft. | Ключ присылается на электронную почту, которую вы указали при регистрации. | Дополнительная информация по активации содержится на сайте в разделе «Активация Windows 10». Также возможно обращение к специалистам службы поддержки. |
| Переход с прошлой версии Windows. | Бесплатный апдейт устаревших операционных систем до Windows 10 подразумевает применение цифровой лицензии. | Дополнительные сведения о цифровой лицензии содержатся на сайте корпорации Microsoft в разделе «Активация Windows 10». Здесь же можно обратиться в техподдержку с тем или иным вопросом. |
Покупая ключи через сторонние торговые площадки, типа eBay, в подавляющем большинстве случаев вы становитесь жертвой мошенников.
Что делать, когда не удаётся активировать систему?
Появление сообщения о том, что активация системы не выполнена, возможно в силу разных причин, и их решение может осуществляться разными методами.
| Возможная проблема | Причины возникновения | Вероятное решение |
| При ремонте ПК использовалась другая редакция Windows либо был введён иной ключ. | Такое возможно, если устройство побывало в ремонтном сервисе, либо у частного лица, специализирующемся на сборке и ремонте ПК. Часто при этом используется иная редакция Windows либо вводится ключ, который в дальнейшем блокируется согласно условиям лицензионного соглашения. | Если с активацией Windows 10 до ремонта (апгрейда) всё было в порядке, а проблемы «вылезли» после вмешательства «специалистов», потребуется заново ввести имеющийся у вас ключ. В случае неудачи можно попробовать переустановить исходный экземпляр Windows. |
| Система активировалась одним ключом на разных компьютерах. | Если того не допускает лицензионное соглашение активация одного продукта на нескольких ПК невозможна. | В данной ситуации, скорее всего, придётся покупать новый ключ либо лицензию для каждого такого ПК. |
| Нелицензионная копия Windows. | При использовании нелицензионных копий и версий Windows (это, в том числе, и различного рода сборки), не опубликованных и не лицензированных Microsoft, активация системы не получится. | Проверка подлинности ПО Microsoft имеется на официальном сайте компании в соответствующем разделе. В случае неподтверждения лицензии последнюю можно приобрести. |
| Подержанное устройство. | При приобретении подержанного компьютера с установленной «десяткой» возможна ситуация, когда ключ используется на других ПК и блокируется, так как это является нарушением условий лицензионного соглашения. | Возможно у продавца оборудования имеется ключ активации. Если он недоступен либо не получается выполнить активацию, необходимо купить новый ключ. |
| Изменения конфигурации оборудования. | Когда вносятся существенные изменения в конфигурацию железа ПК, включая замену жёсткого диска или материнскую плату, активация Windows может быть невозможна. | Информация по повторной активации системы после апгрейда ПК есть в этой статье. |
Для упрощения последующей активации системы вы можете использовать свою учётную запись Microsoft. Более подробная информация о новшестве есть на официальном сайте компании в разделе «Повторная активация Windows 10».
Стоит ли пользоваться активаторами?
На сайте Microsoft поясняют, что использование разного рода программ для активации Windows является прямым нарушением лицензионного соглашения и закона. Активаторы KMS, Re-Loader Activator и другие, которые можно свободно скачать в сети, по сути являются утилитами-взломщиками. Вы применяете их на свой страх и риск.Лицензирование Windows 10, за исключением особых случаев, не является сложным процессом и проходит в автоматическом режиме. Код активации можно приобрести как в официальном магазине Microsoft, так и у реселлеров. Последний вариант требует особой внимательности.
Активация помогает убедиться, что ваша копия Windows является подлинной и не использовалась на большем количестве устройств, чем позволяют условия лицензионного соглашения на использование программного обеспечения Майкрософт.
Способ активации Windows 10 после переустановки зависит от того, как Windows 10 была первоначально установлена на вашем устройстве.
Если вы активировали бесплатное обновление до Windows 10 или купили и активировали Windows 10 из магазина Windows, у вас есть цифровое право для вашего устройства. Это означает, что вы можете переустановить тот же выпуск Windows 10, на который ваше устройство имеет цифровое право, без ввода ключа продукта. Во время переустановки, если вас попросят ввести ключ продукта, выберите пропустить. Ваше устройство автоматически активируется в режиме онлайн после завершения установки.
Если вы ранее установили и активировали Windows 10 с помощью ключа продукта, вам нужно будет ввести ключ во время переустановки.
Начиная с Windows 10 build 14371, вы можете связать свою учетную запись Майкрософт с цифровой лицензией Windows 10 (ранее называвшейся цифровым правом) на вашем устройстве.
Это может помочь вам повторно активировать Windows с помощью средства устранения неполадок активации, если вы сделаете аппаратные изменения, такие как замена материнской платы.
Запуск в Windows 10 Insider Preview 10565:
Улучшения активации устройства: Корпорация Майкрософт получила много отзывов от инсайдеров о том, как упростить активацию Windows 10 на устройствах, которые используют предложение бесплатного обновления до подлинной Windows, используя существующие ключи продуктов Windows 7, Windows 8 или Windows 8.1.
Если вы установите эту сборку Windows 10 на ПК и она автоматически не активируется, вы можете ввести ключ продукта от Windows 7, Windows 8 или Windows 8.1 используемый для активации предыдущей версии Windows на одном устройстве, чтобы активировать Windows 10, перейдя в Настройки > Обновление и безопасность > Активация и выбрав Изменить ключ продукта. Если вы выполняете чистую установку Windows 10 путем загрузки с носителя, вы также можете ввести ключ продукта из предыдущих версий Windows на соответствующих устройствах во время установки.
Можно ли переустановить бесплатную Windows 10 на моем компьютере после обновления?
Если вы выполнили обновление до Windows 10 с предложением бесплатного обновления на активированном ПК с Windows 7 или Windows 8.1, вы сможете выполнить чистую установку Windows 10 на том же ПК в любое время в будущем и активировать Windows 10 с помощью ключа продукта Windows 7 или Windows 8.1 . Вы сможете создать свой собственный установочный носитель, например USB-накопитель или DVD-диск, который можно использовать для повторной установки Windows 10 после первого обновления.
Вы не получите ключ продукта с бесплатным обновлением Windows 10. Вместо этого активация для бесплатного предложения Windows 10 регистрируется на серверах активации Microsoft как цифровая лицензия для ПК при обновлении с активированной Windows 7 или Windows 8.1. Если вы вносите существенные изменения в аппаратное обеспечение вашего ПК (например, материнская плата), вам может потребоваться связаться со службой поддержки клиентов для активации по телефону.
Смотрите также: Как скачать iso образ windows 10 с сайта Microsoft
При необходимости вы можете нажать на ссылку У меня нет ключа продукта, чтобы вручную активировать Windows 10 позже, используя опцию два или опцию три ниже.
Откройте Настройки и нажмите на Windows не активирован. Активируйте Windows внизу экрана.
Нажмите на кнопку Активировать (если она доступна), чтобы узнать, может ли Windows активировать онлайн с помощью установленного в данный момент ключа продукта.
Если Windows не удается активировать, нажмите на ссылку Изменить ключ продукта.
При появлении запроса от UAC, нажмите на Да.
Введите 25-значный номер ключа продукта для установленной версии Windows 10 и нажмите кнопку Далее или нажмите клавишу Enter.
Нажмите на кнопку Активировать
В случае успеха Windows теперь будет активирована с текущим ключом продукта. Нажмите на кнопку OK.
Для активации Windows 10 с вводом ключа продукта
Введите команду slmgr /ipk product key number (где product key number ключа продукта Windows 10)в командной строке с правами администратора и нажмите клавишу Enter.
Например: slmgr /ipk YTTMT-6FMYB-QCR48-QR9TK-WTFW1
В случае успеха Windows теперь будет активирована с помощью введенного ключа продукта.
Активация по телефону включает вызов Центра активации продуктов Майкрософт, предоставление сведений и 63-значного идентификатора установки, а затем завершение активации с помощью идентификатора подтверждения, предоставленного центром активации продуктов Майкрософт.
Позвоните по указанному номеру телефона активации Майкрософт, для Центра активации продуктов Майкрософт. Лучше всего позвонить по бесплатному номеру.
Автоматизированная телефонная система попросит вас ввести свой 63-значный идентификатор установки (IID), и нажмите на Enter confirmation ID после успешного выполнения ввода.
Введите идентификационный номер подтверждения, указанный автоматизированной телефонной системой, нажмите на кнопку Активировать Windows
Если Windows была успешно активирована с помощью ключа продукта, нажмите кнопку Закрыть.
Если активация не удалась, то оставайтесь на линии и ждите, пока вас переведут к оператору активации.
Если вы внесли значительные аппаратные изменения в устройство (например, заменили материнскую плату), Windows 10 может больше не активироваться. Если вы добавили учетную запись Майкрософт и связали ее с цифровой лицензией для вашего ПК, вы можете использовать средство устранения неполадок активации для повторной активации Windows.
Инструкцию смотрите здесь: Как использовать средство устранения неполадок для активации Windows 10
Устранение неполадок windows 10
Читать
Как скачать iso образ windows 10 с сайта Microsoft
Читать
Как отключить уведомления windows 10
Читать
Как и большинство лицензионного софта, операционная система Windows 10 является платным продуктом. Но у неё есть также «условно-бесплатная» версия. Каждый пользователь сам решает, оставить ли на компьютере пробную версию или всё-таки пройти процесс активации ОС. Те, кто остановил свой выбор на лицензионной версии, могут получить заветный ключ активации несколькими способами.
Зачем активировать Windows 10
«Условно-бесплатная» (неактивированная) версия Windows 10 почти не ограничивает функциональные возможности ОС. Внешне она отличается от активированной версии только тем, что в нижней части рабочего стола, над панелью задач, всё время висит «водяной знак» — напоминание об активации Windows. Кроме того, пользователь неактивированной версии лишён возможности персонализировать систему, то есть менять обои рабочего стола, иконки, экраны загрузки, цветовые темы и так далее. Ничего критичного для работы в этом нет, но всё же эти незначительные, на первый взгляд, ограничения рано или поздно могут начать раздражать. В таком случае имеет смысл активировать Windows одним из описанных ниже способов.
Как активировать Windows 10 без лицензионного ключа
Итак, вы решили активировать свою версию Windows 10. Если у вас есть ключ активации, то ничего сложного в этом нет. Но что, если ключа нет? В таком случае тоже существуют способы легальной активации ОС. Корпорация Microsoft предлагает на выбор два проверенных и безопасных метода:
- способ Digital Entitlement;
- активация Windows 10 по телефону.
Способ Digital Entitlement
В русском переводе способ активации Digital Entitlement получил название «Цифровое разрешение». Изначально он был предназначен лишь для пользователей, участвующих в программе Windows Insider, созданной корпорацией Microsoft для предварительного тестирования и оценки Windows. Затем «цифровое разрешение» стало доступно всем желающим в период действия акции бесплатного обновления с версий 7 и 8.1 до Windows 10.
Получить «цифровую лицензию» на ПК можно, привязав к установленной ОС учётную запись Microsoft через настройку «Активация» в параметрах «Обновление и безопасность», после чего у вас навсегда отпадёт необходимость активировать Windows 10. Но всё же потребуется хоть один раз ввести на своём ПК лицензионный ключ Windows.
Чтобы попасть в число пользователей Windows Insider и получить заветное «цифровое разрешение», необходимо:
- Зайти в меню «Пуск — Панель управления — Обновление и безопасность». Перейти в раздел «Программа предварительной оценки Windows» и нажать кнопку «Начать».
Открыть окно настройки также можно, найдя необходимый параметр через поисковое окно Windows - В появившемся окне необходимо войти в учётную запись Microsoft (если её нет, тогда вас попросят её создать).
Создать учётную запись Microsoft можно также на официальном сайте корпорации - Затем пользователю предложат на выбор один из трёх пакетов сборок Windows Insider, которые отличаются «сыростью» системных компонентов. Эти пакеты, соответственно, позволяют:
- получать обновления сразу, как только они появляются (то есть пользователь будет относиться к группе первоначальных тестеров);
- получать обновления только после первоначальной проверки на работоспособность;
- получать обновления только после предофициального релиза для всех пользователей Windows 10.
Для более стабильной работы Windows 10 рекомендуется выбирать сборку под номером 3
- После выбора пакета сборки Windows Insider необходимо выполнить перезагрузку ПК.
Перезагрузку ПК можно выполнить и позже - При следующей загрузке системы нужно войти в настройку «Обновление и безопасность», затем открыть окно «Центр обновления Windows» и нажать кнопку «Проверка наличия обновлений», чтобы провести загрузку необходимого пакета Windows Insider.
Иногда загрузка необходимой сборки Windows Insider производится автоматически сразу после перезагрузки ПК - Готово, теперь вы владеете «цифровым разрешением» Windows.
Видео: как стать участником программы Windows Insider
Активация Windows 10 по телефону
Это ещё один официальный способ активации Windows 10, предлагаемый Microsoft. Нужно сделать следующее:
- Сочетанием клавиш WIN+R вызвать командную строку Windows, ввести команду slui 4 и нажать Enter.
Запустить командную строку Windows также можно, щёлкнув правой кнопкой мыши по иконке «Пуск» и выбрав соответствующее меню - В появившемся окне «мастера активации Windows» после выбора региона проживания откроется окно информации с номером телефона, по которому нужно звонить, и кодом установки.
Нажимать на кнопку «Введите код подтверждения» необходимо только после того, как автоответчик подтвердит правильность введённого вами кода установки - Позвонить по предоставленному бесплатному номеру, далее следовать пошаговым инструкциям автоответчика. В конце вас попросят ввести на телефоне код установки.
- После ввода кода установки робот-автоответчик продиктует вам код подтверждения активации Windows. Его нужно будет ввести в окне подтверждения.
Если код подтверждения введён верно, то после нажатия кнопки «Активация Windows» появится окно, подтверждающее окончание процесса активации - Введя соответствующий код, положите трубку, нажмите кнопку «Активация Windows», а затем «Готово».
После завершения процесса активации Windows 10 по телефону в настройках параметра «Активация» появится соответствующая запись - Перезагрузите ПК. Теперь ваша версия Windows 10 активирована.
Видео: активация Windows 10 по телефону
Уровень безопасности активации Windows 10 по телефону
Этот способ активации Windows 10 — один из самых безопасных, так как весь процесс проходит конфиденциально, без участия каких-либо третьих сторон (активацию проводит робот-автоответчик). К тому же вы не передаёте никаких личных данных или информацию, угрожающую безопасности вашего ПК и операционной системы. Стоит помнить лишь одно правило: звонить только по номерам, указанным в «мастере активации Windows по телефону».
Проблемы при активации Windows 10 по телефону
Иногда способ активации по телефону может не сработать. Чаще всего возникают следующие проблемы:
- «Данные не распознаны». Либо неправильно введён ключ подтверждения активации Windows — проверьте и введите его заново. Либо ключ не подходит для установленной версии Windows — тогда необходимо обратиться в службу технической поддержки Microsoft).
- «Сброс звонка». Причиной могут быть сбои на линии либо технические работы call-центра Microsoft. Лучше всего звонить в будни с 9:00 до 20:00 по московскому времени.
- «Ошибка синхронизации». Возникает при сбое настроек времени и даты Windows. Если время и дата выставлены правильно, попробуйте провести синхронизацию с помощью интернета через нижнюю панель управления «Дата и время».
Отсрочка активации Windows 10
Как известно, неактивированная версия Windows 10 доступна для использования только в течение 30 календарных дней. После окончания этого срока система попросту перестанет загружаться, выдавая лишь окно с сообщением о необходимости активировать ОС. Однако на самом деле Windows 10 может работать без активации целых 90 дней. Для этого нужно воспользоваться предоставленной корпорацией Microsoft функцией отсрочки активации.
Требуется сделать следующее:
- сочетанием клавиш WIN+R запустите консоль командной строки, введите команду slmgr /rearm и нажмите Enter;
Лучше всего проводить операцию по продлению тогда, когда предыдущий период подходит к концу - после этого появится окно с информацией об успешном выполнении команды;
- перезагрузите ПК, и вам снова будет предоставлен ознакомительный период на 30 календарных дней.
Видео: как продлить ознакомительный период для Windows 10 через консоль командной строки
Активация Windows 10 после замены комплектующих ПК
Если у вас была установлена лицензионная версия Windows 10 и вы решили заменить на своём компьютере комплектующие, то это может привести к сбросу ключа активации ОС. При этом повторно использовать действующую лицензию будет невозможно. Чаще всего такая проблема возникает при замене материнской платы. Чтобы вновь активировать ОС, проделайте следующее:
- В настройках Windows войдите в консоль «Обновление и безопасность» и откройте окно «Активация». Выберите меню «Устранение неполадок».
При смене аппаратного компонента в разделе активации появится запись, предупреждающая, что ваша версия ОС не активирована - Система активации выдаст сообщение типа: «Не удалось активировать Windows на этом устройстве». Щёлкните по строке «На этом устройстве недавно были изменены аппаратные компоненты».
Вам также предложат перейти в магазин Windows для приобретения новой версии ОС - Затем вас попросят авторизоваться через личную учётную запись Microsoft.
Если вы уже авторизованы, то этот шаг будет автоматически пропущен - Появится окно с выбором аппаратного компонента, который был заменён на вашем ПК. Поставив галочку в соответствующем пункте, нажмите кнопку «Активировать».
Если вы меняли сразу несколько аппаратных компонентов, то в представленном списке необходимо выбрать их все - Готово. Ваша версия Windows 10 снова активирована.
После устранения неполадок в настройках появится запись об успешном завершении активации Windows 10
Способы приобретения лицензионного ключа Windows 10
Существует несколько способов приобретения лицензионного ключа для активации Windows 10. Рассмотрим наиболее популярные из них.
Цифровой магазин Microsoft
Это наиболее быстрый и безопасный способ. После завершения покупки вы получите цифровой ключ для активации вашей версии Windows 10. Для приобретения:
- Перейдите на официальный сайт корпорации Microsoft. В разделе Windows кликните по кнопке «Купить Windows 10».
Для быстрой навигации по сайту можно воспользоваться поисковой строкой - На выбор вам предложат приобрести две версии ОС: «Домашняя» и PRO («Профессиональная»). Различие между ними в том, что в версии PRO имеется расширенный функционал и улучшенная система защиты данных. Кликаем по кнопке «Купить Windows 10».
Кликнув по кнопке «Купить», вы перейдёте на страницу с подробным описанием функций и возможностей каждой версии ОС - На следующей странице, где подробно будут расписаны преимущества новой ОС, необходимо нажать на кнопку «Добавить в корзину», а затем на «Оформление заказа».
В стоимость заказа автоматически включается налог НДС - После выбора способа оплаты кликаем по кнопке «Разместить заказ».
Из средств оплаты доступна только кредитовая/дебетовая карта - Готово. Лицензионный ключ придёт на вашу почту, которая используется в учётной записи Microsoft. Этот ключ необходимо будет ввести в настройках «Активации» консоли «Обновление и безопасность».
Другие способы приобретения ключа
Существуют и другие, довольно удобные, но различающиеся по цене и степени надёжности способы приобретения ключа активации Windows 10.
Коробочная версия Windows 10
Надёжный, но менее дешёвый способ приобретения лицензионной версии ОС. При его использовании выгода может составить порядка 1–2 тысяч рублей. Приобрести коробочную версию на официальном сайте Microsoft нельзя, покупать её нужно в магазинах цифровой техники.
В комплект входят:
- загрузочное USB-устройство с ОС Windows 10;
- цифровой код активации;
- бумажная инструкция по установке системы.
Покупка оборудования с установленной Windows 10
Самый дорогой способ приобретения ОС. В этом случае Windows 10 будет, фактически, лишь дополнением к комплектующим. Чаще всего к такому способу прибегают пользователи, решившие полностью обновить аппаратную часть ПК. В этом случае заранее собранный в магазине системный блок с установленной Windows 10 обойдётся дешевле, чем при покупке комплектов и ОС по отдельности.
Покупка через сторонние торговые площадки
Наименее затратный способ приобретения лицензии Windows, но самый ненадёжный. Купить цифровой ключ Windows 10 можно на любой известной торговой площадке, например, на eBay.com. Риски при такой покупке бывают разные. Вам могут продать нерабочий ключ или его «OEM-версию» (ключ, который уже привязан к конкретному оборудованию). Продавец может совершить подмену версии ОС (к примеру, вместо 64-разрядной продать 32-разрядную). Даже если на площадке (как, допустим, на eBay) имеется функция возврата средств в течение 30 дней, это всё равно не гарантирует безопасность совершаемой сделки.
Легальных способов активации Windows 10 существует достаточно много, чтобы не прибегать к незаконным методам. Любой пользователь может зарегистрироваться в программе Windows Insider от корпорации Microsoft, получив соответствующую цифровую лицензию, или активировать ОС по телефону. К тому же всегда есть возможность купить как цифровую, так и физическую (коробочную) версию Windows 10 или приобрести её в комплекте с уже собранным системным блоком. А если необходимо максимально сэкономить, то можно купить ключ на сторонних торговых площадках, правда, только на свой страх и риск.
Используемые источники:
- https://masterservis24.ru/297-sposoby-aktivatsii-windows-10.html
- http://pcrentgen.ru/kak-aktivirovat-windows-10/
- https://winda10.com/ustanovka-i-aktivatsiya-sistemy/kak-aktivirovat-windows-10-bez-klyucha.html
Простая активация Windows 11/10 бесплатным ключом без программ 2023 и без использования вредоносных активаторов. Для пиратской активации Windows не обязательно пользоваться активатором, можно использовать всего 3 команды. Суть этого метода заключается в том, что активация происходит на неофициальном KMS-сервере. Который принимает всевозможные ключи – как лицензионные, так и нет. По такому же принципу действует известный активатор AAct Portable. Сначала он применяет ключ для вашей редакции, затем указывает компьютеру, на каком KMS-сервере осуществить активацию. После этого происходит подключение к этому серверу, который успешно активирует вашу Windows. Конечно, не все доверяют активаторам — из-за того что на них ругаются антивирусы. Но вы можете всегда активировать без активатора с командной строки – тремя командами. Вводите их по очереди в PowerShell или в командной строке (от имени Админа), и в итоге Windows приобретает активированный статус. Такая активация полностью идентична той, которую осуществляют KMS Auto Lite, AAct Portable и многие другие KMS-онлайн активаторы. Никаких знаний вам не надо, просто выберите ключ для вашей редакции, затем запустите эти 3 команды, и успешно активируете без всяких активаторов.
Как активировать Windows без активатора в командной строке
ШАГ 1: Запускаете командную строку или PowerShell от имени администратора и выбираете (копируете) нужный ключ для своей редакции.
7HNRX-D7KGG-3K4RQ-4WPJ4-YTDFH— для Win 10, 11 Home (Домашняя);
VK7JG-NPHTM-C97JM-9MPGT-3V66T — для Win 10, 11 Pro (Профессиональная). Еще один ключ: W269N-WFGWX-YVC9B-4J6C9-T83GX
6TP4R-GNPTD-KYYHQ-7B7DP-J447Y – для Win 10, 11 Education (для образовательных учреждений)
Ключи для устаревших версий Windows:
Windows 8.1 Pro GCRJD-8NW9H-F2CDX-CCM8D-9D6T9
Windows 8.1 Корпоративная MHF9N-XY6XB-WVXMC-BTDCT-MKKG7
Windows 7 Pro FJ82H-XT6CR-J8D7P-XQJJ2-GPDD4
Windows 7 Корпоративная 33PXH-7Y6KF-2VJC9-XBBR8-HVTHH
Еще ключи различных редакций — на сайте Майкрософт. Они успешно все подойдут для неофициального KMS-сервера активации.
ШАГ 2: Выполните команду
slmgr/ipk «ваш ключ»
(подставив выбранный здесь ключ для вашей редакции).
Например (для Домашней редакции Win 10 и 11):
slmgr /ipk ”7HNRX-D7KGG-3K4RQ-4WPJ4-YTDFH”
ШАГ 3: Вводите команду
slmgr /skms
kms.digiboy.ir
(чтобы использовать этот KMS-сервер для активации)
ШАГ 4. Успешно активируете Windows командой
slmgr /ato
Слетит ли такая активация со временем? — KMS-активация рассчитана на полгода, затем просто повторите эту процедуру.
Главное преимущество активации в командной строке
Это один из самых чистых методов пиратской активации. Никакого сомнительного или подозрительного ПО вам не нужно. Вам не надо выключать Защитник или что-то добавлять в исключения антивируса. Вам нужно ввести всего лишь 3 команды (как в примере) – с подстановкой ключа для вашей установленной редакции Windows 10 или 11.
slmgr/ipk *ваш ключ*
slmgr /skms
kms.digiboy.ir
slmgr /ato
Это самый простой способ активации из всех существующих. И если вдруг сервер
kms.digiboy.ir
по каким-то причинам оказался недоступным, то можете вместо него подставить сервер
kms.xspace.in
или
zh.us.to
. В ISO образах допускается установщик браузера на рабочий стол и некоторые пользовательские изменения по умолчнию для браузера Chrome, каждый может без проблем изменить настройки браузера на свои предпочтительные. Все авторские сборки перед публикацией на сайте, проходят проверку на вирусы. ISO образ открывается через dism, и всё содержимое сканируется антивирусом на вредоносные файлы.

Windows виснет во время загрузки? Часто слетает активация? Антивирус удаляет активаторы? Или вы опасаетесь, что ваше «облако» от Microsoft забанят за нелегал? Есть решение!!!
Многие проблемы с компьютером возникают, когда поддержка программных продуктов прекращается производителем. Не секрет, что поддержка популярнейших операционных систем Windows XP, Windows 7 и Windows 8 давно закончена для обычных пользователей. Переходите на удобную, многофункциональную и пока ещё официально поддерживаемую операционную систему Windows 10, активированную легальным ключом. Автоматизируйте рутинные задачи, играйте в современные игры, получайте ежемесячные обновления системы и забудьте о прошлых неудобствах, как о страшны снах!
В этой статье вы узнаете, откуда скачать официальный образ Windows 10 Pro (дальше по тексту — W10 Pro), как правильно установить систему и активировать её легальным ключом. W10 Pro является самой продвинутой редакцией семейства Windows 10. Вы можете в этом убедиться, взглянув на ТАБЛИЦУ СРАВНЕНИЯ.
Сразу начну с важной новости: После релиза версии 20H2 (октябрь 2020) процесс скачивания оригинального образа изменился, раньше его можно было скачать с помощью фирменной утилиты Media Creation Tool, теперь для некоторых пользователей (например, для меня) она недоступна. 😒 По этой причине я взялся дополнять эту инструкцию, вдруг у вас также. Однако на некоторых компьютерах всё ещё работает старый способ, поэтому в инструкции я опишу оба. Если у вас первый способ не работает, попробуйте второй. 😊
Итак, весь процесс можно разделить на 5 этапов:
- 1.1. Скачивание оригинального дистрибутива (1-ый способ).
- 1.2. Скачивание оригинального дистрибутива (2-ой способ).
- 2. Регистрация аккаунта.
- 3. Последние подготовления.
- 4. Установка.
- 5. Легальная активация системы.
1.1. Скачивание оригинального дистрибутива (1-ый способ).
Здесь все очень просто. Официальный образ можно скачать прямо с сервера Microsoft. Для начала переходим СЮДА, затем кликаем по кнопке «Скачать средство сейчас» и качаем утилиту Media Creation Tool. Она то нам и поможет.

Если по каким-то причинам у вас не скачивается утилита, её также можно СКАЧАТЬ с раздела «Приложения» на моём сайте.
Запускаем утилиту и видим её интерфейс. В этом окне необходимо принять лицензионное соглашение.

В следующем выбрать «Создать установочный носитель».

Далее необходимо выбрать язык, выпуск и разрядность. Рекомендую оставить всё как на картинке, в таком случае скачается русская версия W10 Pro x64. Жмём «Далее».

На следующем шаге выбираем куда мы хотим сохранить образ: на USB-флешку или в виде ISO-образа (для записи на DVD-болванку). Если у вас есть DVD-привод, выберите 2-ой вариант.

Если вы выбрали 1-ый вариант, программа попросит указать на какую флешку копировать образ (естественно, предварительно очищенная флешка должна быть вставлена в USB-порт). Жмём «Далее», начнётся процесс загрузки.
После окончания процесса загрузки мы увидим сообщение, что флешка с образом готова к использованию. ВСЕ предыдущие данные с ней будут автоматически УДАЛЕНЫ.

В варианте с ISO-образом следует выбирать папку куда его сохранить.

По окончании загрузки жмите «Готово».

1.2. Скачивание оригинального дистрибутива (2-ой способ).
Переходим СЮДА, затем кликаем по выпадающему списку «Выбрать выпуск» и выбираем “Windows 10 October 2020 Update” (скорее всего сейчас эта строка может измениться на “Oct 2022 Update” или типа того). После выбора жмём кнопку «Подтвердить».
Теперь выбираем русский язык.

Далее выбираем 32 или 64-битный дистрибутив. Я рекомендую качать 64 битный вариант, но если на ваших компьютерах менее 4 Гб ОЗУ (что сегодня встречается очень редко), то качайте 32-битную W10 Pro.

Дистрибутив скачается в виде iso-образа. Запишите его на флешку Rufus’ом по ИНСТРУКЦИИ или на DVD-болванку, например, бесплатной утилитой CDBurnerXP. Запись DVD-болванки займёт немного времени, можно пока сделать паузу и выпить чашечку кофе или зарегистрировать личный аккаунт на сайте Microsoft.

2. Регистрация аккаунта.
Записываться образ будет долго, поэтому не будем терять времени и зарегистрируемся в Microsoft. Я настоятельно рекомендую вам это сделать: создать свой онлайн-аккаунт! Что он дает? Единый онлайн-аккаунт позволяет не только входить в Windows и Office, расширяя их возможности, но и в Xbox, Skype, «облако» OneDrive, Microsoft Store (он же магазин Windows) и почту Hotmail (она же Outlook). Плюс к аккаунту привязываются лицензии продуктов Microsoft и он запоминает некоторые настройки (список ЗДЕСЬ). Если у вас уже есть аккаунт MS, повторно регистрироваться НЕ НУЖНО!
Для регистрации переходим по ЭТОЙ ССЫЛКЕ, жмём кнопку «Нет учётной записи? Создайте её!». В следующем окне придумываем себе логин (в качестве него впишите ваш e-mail) и пароль. По желанию, можно подписаться на рассылку рекламных предложений MS. После регистрации вводим эти данные и настраиваем свой аккаунт.
3. Последние подготовления.
Если на вашем компьютере установлена пиратская Windows, которая интегрируется с MS-аккаунтом (это 8, 8.1 или 10) и вы вошли в неё под своим MS-аккаунтом, то перед переходом на легальную Windows 10 ПОСМОТРИТЕ видео ниже и ПРОДЕЛАЙТЕ те же действия.
На сегодняшний день расположение разделов в личном кабинете может отличаться, но принцип отвязки аккаунта от ПК с пиратской системы не изменился.
Кому смотреть лень, поясняю: когда входишь в «винду» под своим онлайн-аккаунтом Microsoft, в нём отмечается с какого компа вы вошли и происходит синхронизация ПК с вашем MS-аккаунтом и MS Store, даже если «винда» пиратская, поэтому прежде чем двигаться дальше, войдите в личный кабинет MS-аккаунта через любой браузер и отвяжите свой комп, чтобы не было каких-либо странностей во время установки легальной Windows 10.
Как найти привязанный компьютер? У каждого компьютера в системе Windows 10 своё имя, узнать его можно нажав Пуск –> Параметры –> Система –> О программе –> Пункт «Имя устройства». По этому имени ищите свой ПК в ЛК онлайн-аккаунта.

4. Установка.
Все приготовления сделаны. Можно приступать к установке. Лучше всего начать процесс установки W10 Pro загрузившись с записанной DVD-болванки или с флешки, настроив приоритет загрузки в BIOS. Как это сделать можно ПОЧИТАТЬ В ЭТОЙ СТАТЬЕ.
После настройки BIOS и перезагрузки вы увидите надпись “Press any key to boot from CD or DVD” на чёрном экране.

Нажмите любую клавишу (я обычно нажимаю ПРОБЕЛ) и подождите, пока не запустится программа установки.
На первом экране программы установки будет предложено выбрать язык, формат времени и метод ввода с клавиатуры — можно оставить всё как на картинке.

Следующее окно — кнопка «Установить», которую следует нажать.

ПЕРВЫЙ ВАЖНЫЙ ШАГ: окно ввода ключа продукта для активации W10 Pro.

Ключ можно ПРИОБРЕСТИ У МЕНЯ от партнера (группа ВК «Спец Комп» Павла Комарова) по доступной цене. Чтобы оформить заказ выберите количество ключей и нажмите «Купить». Далее выберите способ оплаты из списка. Ключ придет на e-mail, который вы укажете во время оформления заказа.
До того, как данный ключ предложить вам, я купил его для своей копий W10 Pro (проверил на себе) и успешно активировал. Также скриншоты в стать сделаны с моего ПК. Запечатлел весь процесс установки. 😎
Отмечу, что в других точках продаж легальные ключи к Windows 10 могут стоить более чем в 10 раз дороже: ПРИМЕР.
Ключ пожизненный и с ним сколько угодно раз можно переустанавливать систему! Более того, один проделанный ОПЫТ показал, что в компьютере можно менять системный диск (т. е. диск на котором установлена W10 Pro), материнскую плату и перепрошивать в ней BIOS. Но возможно количество переактиваций ограничено. Этот момент не был проверен, поэтому не увлекайтесь частой сменой ключевых компонентов ПК).
В теории с помощью этого ключа можно БЕСПЛАТНО обновиться до Windows 11 Pro после активации W10 Pro. На практике пока проверял.
ВНИМАНИЕ: Если у вас на следующем шаге появиться окошко выбора редакции системы, выберите в ней редакцию Windows 10 Pro. Ключ от одной редакции не подойдёт к другой.

Дальше — прочтение лицензионного соглашения и принятие условий лицензии. После того, как это было сделано, нажмите кнопку «Далее».

Следующий шаг — выбор типа установки W10 Pro. Есть два варианта: Обновление — в данном случае сохраняются все параметры, программы, файлы предыдущей установленной системы, а сама старая система сохраняется в папку Windows.old (но этот вариант не всегда возможно запустить). То есть данный процесс аналогичен простому обновлению. Выборочная установка — данный пункт позволяет выполнить чистую установку, не сохраняя (или сохраняя частично) файлы пользователя, а во время установки можно разбить диски на разделы, отформатировать их, тем самым очистив компьютер от файлов предыдущей Windows. Именно ВЫБОРОЧНУЮ УСТАНОВКУ я рекомендую выбрать!

Итак, жмём на выборочную установку и попадаем в окно выбора раздела диска для установки. При этом, мы увидим большое количество системных разделов.

В случае, если Windows устанавливается на новый жёсткий диск мы увидим только ОДИН неразмеченный раздел.

Постараюсь пояснить всевозможные варианты дальнейших действий:
- Если производителем вашего ПК была предустановлена Windows, то помимо системных и скрытых разделов на Диске 0, вы увидите ещё один (обычно) раздел размером 10-20 гигабайт. Не рекомендуется производить над ним каких-либо манипуляции, так как он содержит образ восстановления системы, позволяющий, при необходимости, быстро вернуть стационарный компьютер или ноутбук в заводское состояние. Также не следует производить манипуляции с зарезервированными системой разделами (кроме тех случаев, когда вы решили полностью очистить жёсткий диск).
- Как правило, при чистой установке системы, Windows ставится на раздел, соответствующий диску C, с его форматированием (или удалением). Чтобы сделать это, выберите данный раздел (определить его можно по размеру, он гораздо больше скрытых), нажмите «Форматировать». А после этого, выбрав его же, нажмите «Далее» для продолжения установки Windows. Данные на других разделах и дисках затронуты не будут.
- Если пропустить форматирование (или удаление) и выбрать для установки раздел, на котором уже установлена ОС, то предыдущая установка Windows будет помещена в папку Windows.old, а ваши файлы на диске C затронуты не будут (но останется достаточно много мусора на диске).
- Если на вашем диске, предназначенном для установки Windows (Диск 0)нет ничего важного, вы можете полностью удалить все разделы по одному, заново создать структуру разделов (с помощью пунктов «Удалить» и «Создать») и установить систему на первый раздел, после созданных автоматически скрытых разделов. В том случае, если на таком диске есть важная информация, перед удалением разделов сделайте резервную копию в «облако», на флешку или внешний жёсткий диск.
- Если предыдущая система установлена на разделе или диске C, а для установки W10 Pro вы выберите другой раздел или диск, то в результате у вас на компьютере будет установлено одновременно две операционных системы с выбором нужной при загрузке ПК.
Из всех перечисленных вариантов я рекомендую 4-ый как самый оптимальный для чистой установки. Обычно я делаю 2 раздела: 1-ый под систему (в пределах 60-100 Гб), 2-ой под всё остальное. Помимо этого, система автоматически может создать 1 или 3 скрытых раздела под свои нужды. Один скрытый раздел создастся, если на системном диске используется структура MBR, а три — при использовании структуры GPT. При чем GPT в современных компьютерах предпочтительнее. Если вы мало что в этом понимаете, расслабьтесь, установщик Windows сам выберет нужную структуру для вашего диска во время разбивки на разделы.
Теперь можно нажать кнопку «Далее». Начнётся копирование файлов Windows на ПК.

После перезагрузки некоторое время никаких действий не потребуется — будет происходить «Подготовка» — настройка компонентов и оборудования. Процесс не быстрый, снова запаситесь терпением. При этом компьютер может перезагружаться. Всё в порядке, это нормальный процесс.
ВТОРОЙ ВАЖНЫЙ ЭТАП: По завершении этих достаточно продолжительных процессов, вы можете увидеть предложение подключиться к сети Интернет по Wi-Fi, однако, если компьютер подключён к сети по кабелю она может определиться автоматически, в таком случае запрос на подключение не появится.
Следующий этап — настройка основных параметров системы. Первый пункт — выбор региона.

Второй пункт — подтверждение правильности раскладки клавиатуры.

Windows может предложить добавить вторую раскладку клавиатуры. Можете пропустить, если вам она не нужна. Английская раскладка в качестве второй НЕ СЧИТАЕТСЯ и установится АВТОМАТИЧЕСКИ.

На этом этапе, при наличии подключения к Интернету, система проверит наличие актуальных обновлений и скачает их, а также установит важные элементы.

Далее будет предложено два варианта настройки W10 Pro — для личного использования или для организации (используйте этот вариант только если нужно подключить компьютер к рабочей сети, домену и серверам Windows в организации). В нашем случае выбираем вариант для личного использования.

Наконец, мы добрались до ТРЕТЬЕГО ОЧЕНЬ ВАЖНОГО ЭТАПА, где происходит настройка учетной записи Windows. При наличии активного Интернет-подключения предлагается ввести логин и пароль вашей учётной записи MS.
Если вы в вашем аккаунте настроили двухэтапную аутентификацию, подтвердите запрос на смартфоне.

Предложение использовать ПИН-код для входа в систему. Используйте на своё усмотрение. Короткий ПИН-код из нескольких цифр может служить, чтобы при каждом заходе в систему не вводить длинный пароль.

Следующий этап — настройка параметров конфиденциальности Windows. Внимательно прочтите и отключите то, что вам не нужно.

Далее выберите направления, в которых планируется использовать ваш компьютер чаще всего. Или если не уверены, что выбрать, нажмите «Пропустить».

На следующем шаге демонстрируется возможность связать ваш смартфон с системой с помощью приложения «Связь с телефоном». Вариант для ПК уже установлен, версию для смартфона скачайте через “Google Play” или “App Store”.
После связки появится возможность читать СМС прямо с ПК и даже осуществлять звонки (работает не со всеми моделями смартфона).

При наличии подключения к Интернету и учётной записи Microsoft может появиться предложение настроить работу OneDrive (облачное хранилище) в Windows.

В крупном осеннем обновлении 2018 года появилась временная шкала. Эдакий журнал действий в картинках, который синхронизируется с вашими девайсами. В нем запоминается дата запуска того или иного приложения. После завершения установки кнопка просмотра временной шкалы будет находиться рядом с «Пуском» и «Лупой» (поиском). На этом экране можно включить или отключить её.

Вслед за этим начнётся последний этап — установка и настройка стандартных приложений, подготовка системы к первому запуску. Процесс может занять несколько минут, не стоит принудительно выключать или перезагружать ПК в это время.

И, наконец, вы увидите рабочий стол W10 Pro — система установлена успешно.

5. Легальная активация системы.
ПОСЛЕДНИЙ ВАЖНЫЙ ЭТАП — это, собственно, активация W10 Pro и привязка лицензии к вашей учётной записи MS. В том случае, если ПК подключён к Интернету вся процедура пройдёт за несколько секунд и незаметно от вас. Чтобы убедиться, что все прошло успешно, жмём Пуск –> Параметры –> Обновление и безопасность –> Активация. Там должно быть, как на картинке.

Мои поздравления! Теперь у вас легальная Windows 10 Pro и вдобавок лицензия привязана к вашему аккаунту! Приятного пользования! 😊
© Егор Шманич.