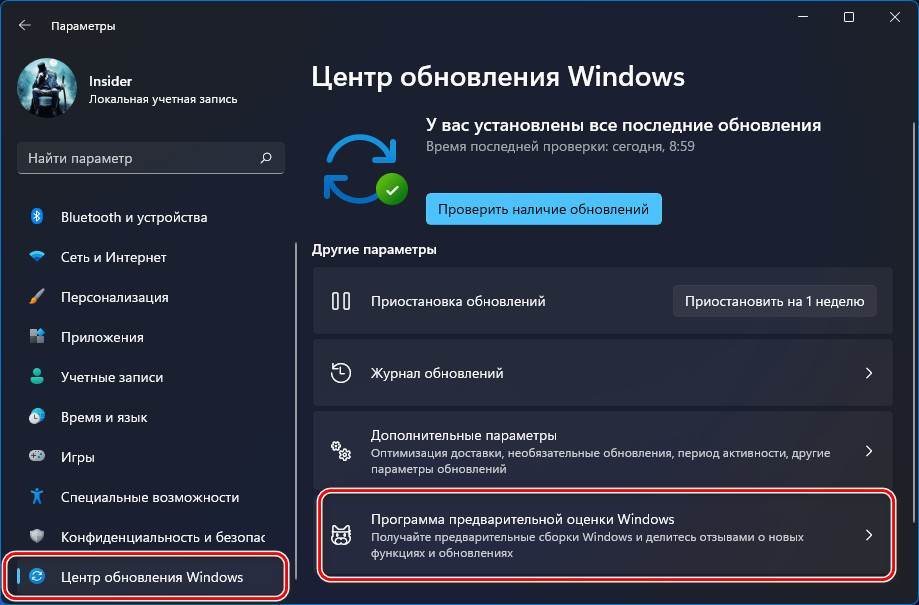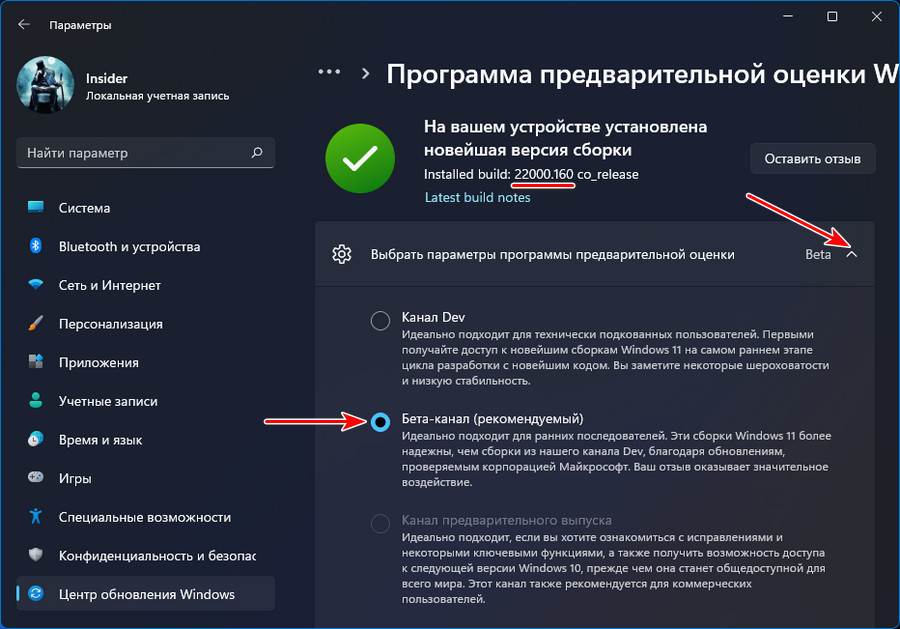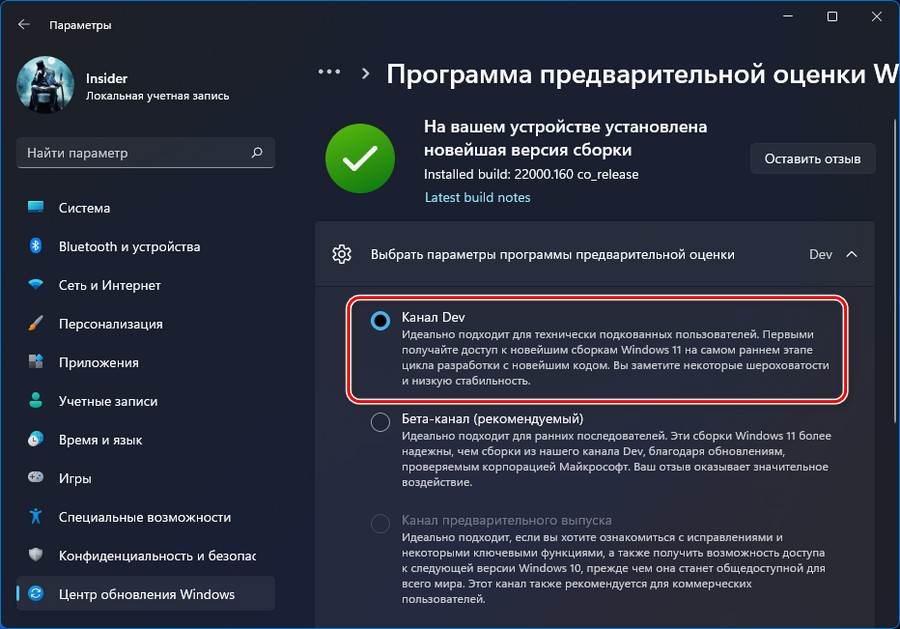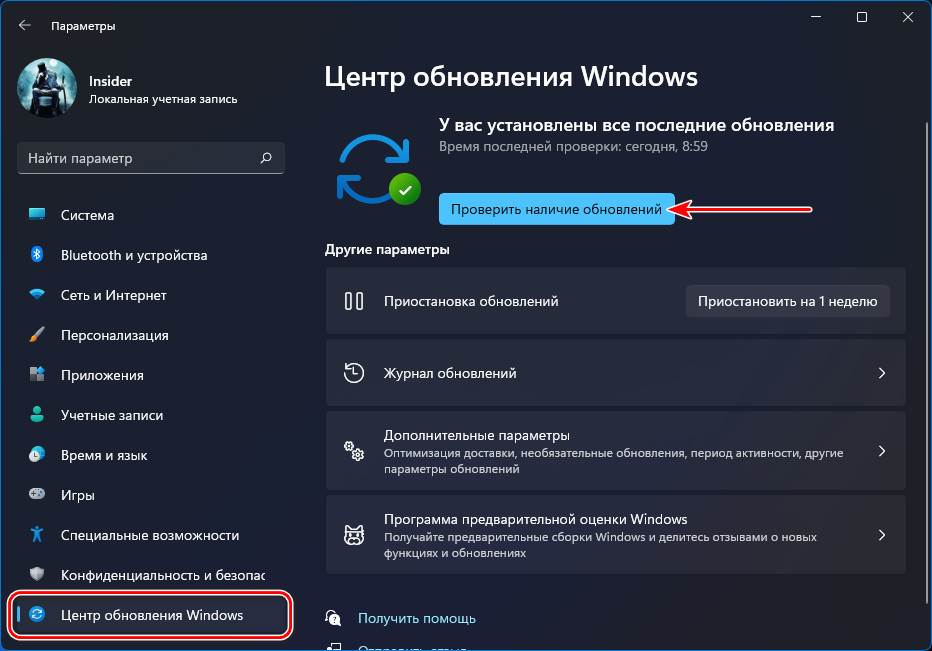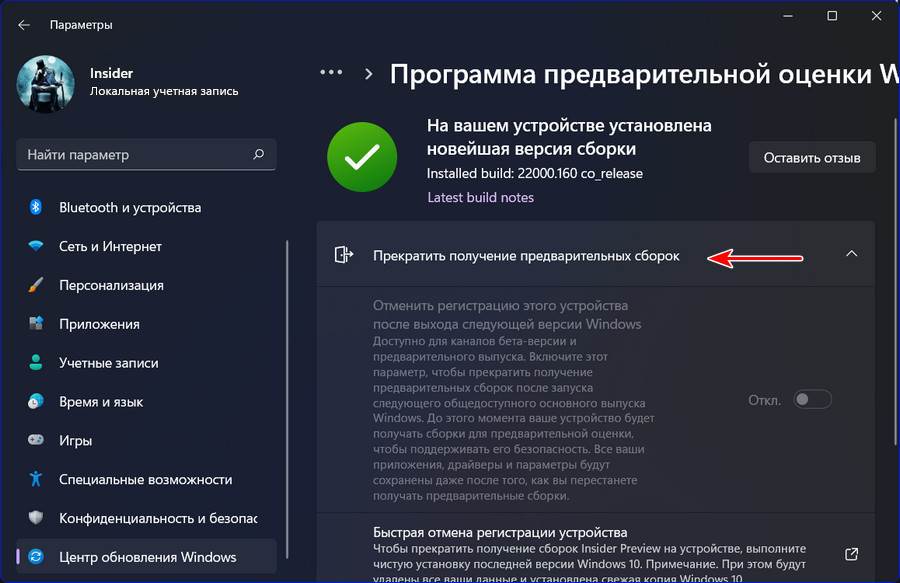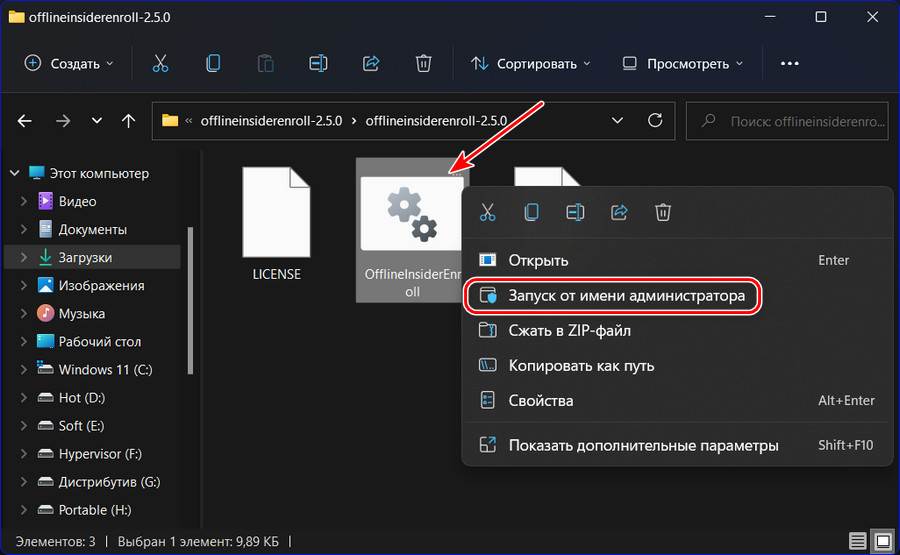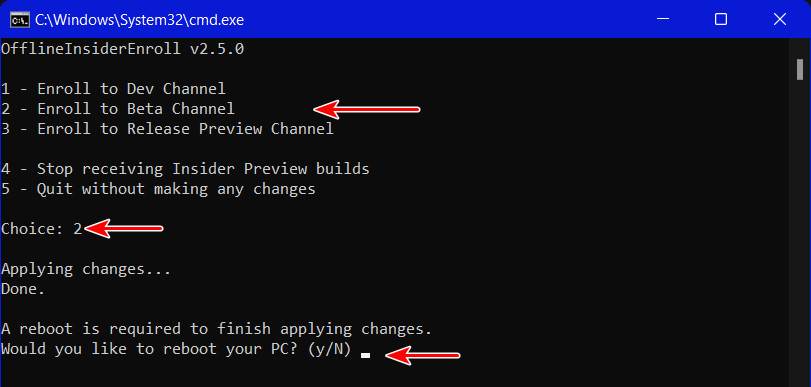28 июня в канале разработчиков (Dev) был опубликован новый номер сборки Windows 11 под номером 22000. Но многие не могут получить обновление, так как компьютер просто не соответствует минимальным системный требованиям.
Если компьютер не соответствует минимальным требованиям для Windows 11 и в разделе «Параметры» – > «Обновление и безопасность» – > «Программа предварительной оценки Windows» нажать «Начать», то будет предложен только канал Release Preview (для обновления до Windows 10 21H2).
Но это можно изменить. И вот как вы можете это сделать:
- В разделе «Параметры» –> «Обновление и безопасность» –> «Программа предварительной оценки Windows» активируйте канал Release Preview и перезапустите ПК.
- Затем нажмите сочетание клавиш Windows + R и введите regedit, после чего запустится Редактор реестра.
- Перейдите по этому пути:
HKEY_LOCAL_MACHINESOFTWAREMicrosoftWindowsSelfHostUISelection - Дважды кликните на UIBranch и заменить значение на Dev.
- Далее перейдите по другому пути:
HKEY_LOCAL_MACHINESOFTWAREMicrosoftWindowsSelfHostApplicability - Дважды кликните на BranchName и измените его на Dev.
- Дважды кликните на ContentType и измените его на Mainline.
- Дважды кликните на Ring и измените его на External.
Теперь перезапустите ПК и снова перейдите в «Параметры» –> «Обновление и безопасность» –> «Программа предварительной оценки Windows». Просто проверьте здесь, отображается ли канал разработчика (Dev) как инсайдерская версия. Если это так, то вы можете, используя Центр обновления Windows, загрузить Windows 11 Build 22000.51.
Уже совсем скоро инсайдерам на канале Dev станет доступна первая предварительная сборка Windows 11, так что это отличный шанс лично оценить новую операционную систему и проверить её работу на своём устройстве.
Но из-за обновлённых минимальных системных требований такая возможность доступна не всем пользователям. Если ваш компьютер несовместим с Windows 11 и вы не использовали инсайдерские сборки с канала Dev, то при открытии раздела «Программа предварительной оценки Windows» в «Параметрах» вам будет доступен только канал Release Preview, где продолжится тестирование обновлений для Windows 10.
К счастью, энтузиасты уже нашли несколько способов принудительно перейти на канал Dev, даже если ваше устройство признано несовместимым. Оба способа связаны с редактированием реестра, а один уже в прошлом применялся инсайдерами для перехода на канал Skip Ahead, доступ в который был ограничен.
Способ 1
Этот способ связан с простым редактированием имеющихся значений от программы Windows Insider в реестре. Однако стоит отметить, что в любой момент настройка вновь может сброситься на значение по умолчанию, а значит процедуру придётся проделать заново.
- Откройте «Параметры» и перейдите в раздел «Обновление и безопасность» -> «Программа предварительной оценки Windows».
- Присоединитесь к программе Windows Insider, если не сделали это ранее, а затем убедитесь, что у вас выбран единственный доступный канал — Release Preview.
- Нажмите комбинацию WIN + R, введите regedit и нажмите Enter.
- Перейдите в ветку:
HKEY_LOCAL_MACHINESOFTWAREMicrosoftWindowsSelfHostUISelection - Двойным кликом нажмите по названию ключа UIBranch и измените его значение на Dev.
- Перейдите в ветку:
HKEY_LOCAL_MACHINESOFTWAREMicrosoftWindowsSelfHostApplicability - Установите для ключа BranchName значение Dev.
- Установите для ключа ContentType значение Mainline.
- Установите для ключа Ring значение External.
- Закройте редактор реестра и перезагрузите ПК.
Если всё прошло успешно, то в разделе «Обновление и безопасность» -> «Программа предварительной оценки Windows» должен отображаться канал Dev. Также вверху страницы будет отображаться сообщение о том, что ваш ПК несовместим с Windows 11, но его можно игнорировать. В «Центре уведомлений Windows» вы, вероятно, сможете увидеть обновление до инсайдерской сборки Windows 11.
Дополнение. Вы действительно сможете загрузить сборку Windows 11 через Windows Update, однако в процессе обновления появится окно, сообщающее о несовместимости вашего ПК с новой ОС. Для решения этой проблемы воспользуйтесь следующими шагами:
- Откройте папку C:$WINDOWS.~BTSources (она может быть скрытой).
- Скачайте архив appraiserres.zip [20.74 Kb] (cкачиваний: 3257)
(либо с Cloud.Mail.ru), откройте его и распакуйте файл appraiserres.dll в папку Sources, согласившись на замену.
- В свойствах файла установите галочку «Только для чтения».
- [Начиная со сборки 22000.132] Откройте папку C:$WINDOWS.~BTDUDownloadSetupWindows10.0-KB5005661-x64 и также поместите туда файл appraiserres.dll из архива, согласившись на замену.
- Нажмите кнопку «Повторить» в «Центр обновления Windows».
- После этого процесс обновления должен работать. Если это не помогло, то вы можете попробовать попросту удалить файл appraiserres.dll из обеих папок.
Данную процедуру придётся проводить при каждом крупном обновлении системы. Однако велика вероятность, что вплоть до релиза Microsoft будет присылать только накопительные обновления, а для их установки подмена DLL не нужна. Достаточно подключиться к каналу Dev.
Также прикладываем REG-файлы для быстрого переключения каналов Windows Insider:
- Переключение на Dev: windows-insider-dev.zip [364 b] (cкачиваний: 1551)
(или с Cloud.Mail.ru)
- Переключение на Release Preview: windows-insider-rp.zip [371 b] (cкачиваний: 832)
(или с Cloud.Mail.ru)
Способ 2
Второй способ заключается в использовании утилиты OfflineInsiderEnroll, которая использует недокументированные параметры программы Windows Insider. Причём этот метод будет работать даже с локальными учётными записями, так что входить в аккаунт Microsoft не придётся.
- Скачайте OfflineInsiderEnroll 2.6.1 от abbodi1406 с GitHub, перейдя по этой ссылке и нажав Ctrl + S.
- Запустите скачанный скрипт OfflineInsiderEnroll.cmd от имени администратора.
- В окне командной строки выберите канал Dev, введя число 1 и нажав Enter.
- Перезагрузите компьютер.
Дополнение. Вы действительно сможете загрузить сборку Windows 11 через Windows Update, однако в процессе обновления появится окно, сообщающее о несовместимости вашего ПК с новой ОС. Для решения этой проблемы воспользуйтесь следующими шагами:
- Откройте папку C:$WINDOWS.~BTSources (она может быть скрытой).
- Скачайте архив appraiserres.zip [20.74 Kb] (cкачиваний: 3257)
(либо с Cloud.Mail.ru), откройте его и распакуйте файл appraiserres.dll в папку Sources, согласившись на замену.
- [Начиная со сборки 22000.132] Откройте папку C:$WINDOWS.~BTDUDownloadSetupWindows10.0-KB5005661-x64 и также поместите туда файл appraiserres.dll из архива, согласившись на замену.
- Нажмите кнопку «Повторить» в «Центр обновления Windows».
- После этого процесс обновления должен работать. Если это не помогло, то вы можете попробовать попросту удалить файл appraiserres.dll из обеих папок.
Данную процедуру придётся проводить при каждом крупном обновлении системы. Однако велика вероятность, что вплоть до релиза Microsoft будет присылать только накопительные обновления, а для их установки подмена DLL не нужна. Достаточно подключиться к каналу Dev.
Друзья, эта публикация для инсайдеров Windows 11 – тестирующих новую операционную систему от Microsoft в рамках инсайдерской программы Windows Insider Program. Если вы установили на компьютер инсайдерскую Windows 11, у вас есть возможность выбрать другой канал программы — Dev Channel, Beta Channel или Release Preview Channel. И получать, соответственно, более ранние сборки, проходящие бета-тестирование сборки или относительно стабильные поздние сборки. Если вы устали от глюков Windows 11 после каждого обновления до новой сборки на канале Dev Channel, переходите на Beta или Release Preview Channel. А если у вас эти каналы, но вам не особо важна стабильность работы Windows 11, и вы хотели бы в числе первых быть свидетелями новых возможностей системы, переходите на канал Dev Channel. Как это сделать?
Windows 11 унаследовала от Windows 10 всю кухню инсайдерской программы Windows Insider Program, а это, в частности, три канала программы, на которых поставляются сборки разной степени готовности к использованию:
- Dev Channel – канал разработчиков, здесь поставляются самые ранние сборки с новейшими наработками Microsoft. Это канал для продвинутых пользователей ПК, таких, которые могут справиться с системными багами, ибо сборки на этом канале сырые, неотлаженные, часто нестабильные. И это канал для энтузиастов, которые хотят в числе первых быть в курсе событий в эволюции Windows 11;
- Beta Channel – бета-канал тестирования операционной системы, здесь поставляются сборки, более-менее отлаженные после канала Dev Channel, но они всё ещё могут быть сырыми и нестабильными;
- Release Preview Channel – канал предварительного выпуска операционной системы, здесь поставляются отлаженные сборки. Но это поздние сборки, до них долго идут новые разработки Microsoft. Этот канал являет собой компромисс для тех, кому хочется и системные новинки раньше стабильной ветви Windows 11 получать, и чтобы операционная система работала относительно нормально.
И вот, друзья, если ваш текущий канал инсайдерской Windows 11 вас не устраивает, можете переключиться на другой. Как это сделать?
В системном приложении «Параметры» идём по пути «Центр обновления Windows > Программа предварительной оценки Windows».
Здесь у нас будет указана текущая сборка Windows 11, а при раскрытии параметров инсайдерской программы увидим текущий канал поставки сборок.
И здесь же можем сменить канал при необходимости, просто отмечаем галочкой тот канал, на который мы хотим переключиться.
Далее необходимо запустить проверку обновлений, чтобы обновиться до сборки на новом канале. Такие обновления не всегда доступны сразу, чтобы они стали доступны, может пройти какое-то время.
Но, друзья, так можно сделать при условии, что у нас номер сборки не выше, чем тот, что на канале, на который мы хотим переключиться. Актуальный номер сборки на любом из каналов можно узнать на странице Flight Hub на ресурсе документации Microsoft. И это значит, что в некоторых случаях мы не сможем переключиться с Dev или Beta Channel на канал Release Preview. И тогда нам нужно будет по новой установить Windows 11 Insider Preview и уже в новой системе настроить канал получения сборок Release Preview.
Ещё может быть так, что у вас в приложении «Параметры» по пути «Центр обновления Windows > Программа предварительной оценки Windows» не будет возможности переключиться на другой канал.
В таком случае можно использовать стороннее решение – утилиту OfflineInsiderEnroll с GitHub. Запускаем её от администратора.
И переключаемся на нужный канал инсайдерской программы путём указания цифры. Например, для переключения на Beta Channel вводим 2 и жмём Enter. Далее нужно перезагрузиться, что, собственно, и предложит утилита, и ей нужно ответить либо да вводом «Y», либо нет вводом «N».
Зарегистрировавшись в инсайдерской программе Microsoft, вы получаете доступ к тестовым сборкам Windows того канала, на который оформили подписку, причем без каких-либо особых ограничений, если не считать задержки получения инсайдерских сборок для определенных стран. С ужесточением требований к новой Windows 11 всё немного изменилось: если ваш компьютер не соответствует минимальным требованиями новой ОС.
И вы ранее не получали сборки с канала Dev, в разделе «Программа предварительной оценки Windows» вам будет доступен только канал Release Preview с апдейтами Windows 10.
С подобными ограничениями инсайдерам уже приходилось иметь дело в прошлом, достаточно вспомнить ограничение перехода на канал Skip Ahead в 2019 году. Тогда проблема решалась путем внесения изменений в реестр, подобным образом можно снять ограничения доступа на канал Dev и сегодня. Более того, существует способ, позволяющий пользоваться всеми возможностями инсайдерской программы без входа в учетную запись Microsoft. Рассмотрим вкратце оба эти способа.
Правка реестра
Первым делом зайдите в раздел «Программа предварительной оценки Windows» в приложении Параметры и убедитесь, что у вас выбран канал Release Preview.
Скорее всего, он будет единственный.
За сим откройте одноименной командой редактор Regedit и разверните ветку:
HKLMSOFTWAREMicrosoftWindowsSelfHostUISelection
Справа найдите текстовый параметр UIBranch и измените его значение на Dev.
Далее перейдите к ветке HKLMSOFTWAREMicrosoftWindowsSelfHostApplicability, для параметра BranchName в правой колонке установите значение Dev,
а для параметра Ring установите значение External.
Значение параметра ContentType должно быть выставлено Mainline.
Использование скрипта OfflineInsiderEnroll
OfflineInsiderEnroll — это командный файл, использующий недокументированные возможности программы Windows Insider.
Скачайте архив «Исходный код» со страницы разработчика github.com/abbodi1406/offlineinsiderenroll,
распакуйте его и запустите извлеченный файл OfflineInsiderEnroll.cmd от имени администратора.
В открывшемся окне командной строки введите 1, что соответствует выбору канала Dev и нажмите ввод. Подтвердите перезагрузку компьютера вводом y и последующим нажатием Enter.
После этого в окне программы предварительной оценки должен активироваться канал Dev.
Эти процедуры, скорее всего, придется повторять после каждого обновления Windows, по крайней мере, нужно будет время от времени проверять, не восстановились ли измененные исходные настройки и в случае необходимости активировать получение инсайдерских сборок канала Dev повторно.
Загрузка…
Содержание
- 1. Зачем нужен Windows Insider
- 2. Что такое каналы?
- 3. Какие могут быть версии сборок
- 4. Как установить бета-версию Windows 11 на PC со слабым процессором
Ожидаемая многими Windows 11 официально выйдет только осенью, однако уже сейчас Microsoft выложила в открытый доступ первую превью-версию новой операционной системы с порядковым номером 22000.51. В этом гайде мы расскажем все о том, как установить себе бету, если вам не хочется ждать октября.
- Как установить Windows 11: проверяем системные требования, активируем TPM и Secure Boot
- Как настроить TPM 2.0 для установки Windows 11
- Как получить бета-версию Windows 11. Как подключиться к Windows Insider. Какой канал выбрать. Что делать, если процессор не соответствует системным требованиям Windows 11
- Поддерживаемые процессоры для Windows 11. Список процессоров от intel и AMD, на которых будет работать новая операционная система
- Как убрать виджет «Погода» с панели задач в Windows 10 и Windows 11. Как настроить «Новости и интересы» в Windows 10
- Оптимизация Windows 10 и Windows 11. Как ускорить систему, отключить автозапуск программ, удалить временные файлы и другие советы
- Как навсегда отключить обновления в Windows 10, Windows 11 и остановить фоновую загрузку приложений
- Чем отличаются версии Home и Pro у Windows 11
- Как можно уменьшить потребление оперативной памяти в Windows 11
- Как и чем заменить меню «Пуск» в Windows 11
- 25 команд Windows, которые вам точно стоит запомнить
- Как изменить время до блокировки экрана в Windows 11
- Как отключить сенсорный экран в ноутбуке с Windows 11
- Как сделать маленькую панель задач в Windows 11
- Как зайти в UEFI в Windows 11
- Как Windows 11 сделать похожей на Windows 10
- Как ускорить компьютер на Windows 10 и Windows 11 при помощи одной функции
Зачем нужен Windows Insider

Новая политика компании Microsoft направлена на увеличение автономности и усиление обратной связи с пользователями. Поэтому первое, что потребуется для установления бета-версии ОС, — это программа Windows Insider. Получить к ней доступ можно совершенно бесплатно с официального сайта, либо напрямую с компьютера. Суть заключается в том, чтобы дать возможность заинтересованным пользователям отправлять свои отзывы напрямую инженерам Microsoft.
Чтобы стать участником программы напрямую с компьютера, потребуется совершить ряд действий:
- На PC с Windows 10 откройте «Параметры»;
- Перейдите в раздел «Обновление и безопасность» и выберите «Программа предварительной оценки Windows» на левой панели;
- Если вы еще не зарегистрировались, нажмите кнопку «Начать»;
- В появившемся окне нажмите «Связать учетную запись»;
- На следующем экране убедитесь, что вы выбрали «канал Devl» — это единственный способ получить бета-версию Windows 11 на данный момент (пока что);
- Далее выберете «Подтвердить» везде, где необходимо;
- Для завершения потребуется перезагрузить компьютер.
В настоящий момент превью-версия Windows 11 содержит практически полный пакет нововведений, анонсированных на официальной презентации. Важно знать, что в спецификациях указывались только процессоры Intel и AMD 2018 года выпуска и новее. То есть, Microsoft заявляет официальную поддержку CPU Intel 8-го поколения (Coffee Lake) и Ryzen 2000 (Zen 2), и новее. Многие надеются, что в итоге Microsoft все же добавит в список модели Intel 7-го поколения и AMD Zen 1, но официальной информации пока нет.
Что такое каналы?

После регистрации в Windows Insider вам предстоит выбрать канал. Каждый из них предназначен для разных пользователей в зависимости от того, какой уровень бесперебойной работы Windows необходим для их задач и устройств. Когда вы выбираете канал, нужно учитывать, насколько стабильным должно быть устройство, с какими проблемами на нем вы можете справиться, на каком этапе разработки вы хотели бы тестировать функции и изменения, а также нужна ли помощь службы поддержки Microsoft.
Выбрать предстоит из трех каналов:
- Канал разработчика подойдет для технических специалистов, то есть людей, знакомых с программированием. Такие пользователи будут получать все новейшие инструменты и обновления, однако сборки в рамках этого канала могут быть нестабильными. Возможно придется столкнуться с проблемами, которые заблокируют основную работу или потребуют поиска обходных решений. Отзывы от таких пользователей будут помогать решать основные проблемы ОС и глобально повлияют на код.
- Бета-канал подойдет для пользователей, которые хотят узнать о дальнейших планах или протестировать последние обновления и функции Windows, но при этом нуждаются в надежных и проверенных сборках. Обновления будут выходить значительно реже, однако количество багов также будет существенно снижено. Отзывы таких пользователей также будут полезны, так как они помогут инженерам убедиться, что ключевые проблемы устранены до публикации основных выпусков.
- Канал предварительного выпуска подойдет для тех, кто вообще не хочет сталкиваться с техническими проблемами. Здесь вы будете получать полноценные новые версии Windows, тщательно проверенные и исправленные. Такие пользователи также получат версию ОС раньше других, однако их варианты будут максимально близкими к полноценному релизу.
В настоящее время можно подписаться только на канал разработчика, но это временно.
Какие могут быть версии сборок

Сборки могут быть в двух форматах: основная и дополнительная.
Основная сборка — это масштабное обновление с массой ключевых изменений и нововведений. Такие будут получать пользователи каналов разработчика и бета.
Дополнительная сборка — обновления основных сборок, которые точечно будут исправлять баги и ошибки, выявленные пользователями первых двух каналов.
Как установить бета-версию Windows 11 на PC со слабым процессором
Если ваш процессор не подходит к спецификации ОС — не расстраивайтесь. Способ протестировать нововведения все же есть.
Понять, что ваш компьютер «не тянет» просто — при попытке обновиться способом, который мы описали выше, вы увидите ошибку: «Ваш компьютер не соответствует минимальным требованиям к оборудованию для Windows 11».
Решить эту проблему можно, внеся несколько изменений в реестр:
- На всякий случай сделайте резервное копирование реестра. Это полезно, если что-то не получится;
- Далее также, как и в первом способе, открываем «Параметры» –> Обновление и безопасность –> Программа предварительной оценки Windows;
- Подключаем свою учетную запись. Создать ее очень просто, поэтому смело выполняйте этот пункт — никакого вреда от учётки не будет;
- Выберите канал: Release Preview;
- При появлении запроса нажмите «Перезагрузить»;
- Еще раз откройте программу Windows Insider и проверьте, доступен ли канал Dev Channel;
- Если он недоступен, введите «Regedit» в меню «Пуск»;
- В редакторе реестра перейдите к HKEY_LOCAL_MACHINESOFTWAREMicrosoftWindowsSelfHostUISelection;
- Дважды кликните на UIBranch в правой части окна и измените значение с ReleasePreview на Dev;
- Измените значение ContentType на Mainline;
- Измените значение Ring на External;
- В редакторе реестра перейдите к HKEY_LOCAL_MACHINESOFTWAREMicrosoftWindowsSelfHostApplicability;
- Измените ключ BranchName на Dev;
- Убедитесь, что значение ключа ContentType — Mainline, а Ring — External;
- Закройте редактор реестра;
- Перезагрузите PC;
- Откройте программу Windows Insider и выберете канал Dev — теперь он должен быть доступен;
- В центре обновления Windows нажмите поиск обновлений и скачайте Windows 11.
Не забудьте, что при таких манипуляциях после официального выхода Windows 11, придется сделать откат системы до Windows 10, чтобы заново без проблем поставить новую ОС.
***
Это все, что известно про установку беты Windows 11 на данный момент. Ждем полноценный релиз, и пишите нам в комментариях, как вам превью-версия новой ОС.
- Microsoft изменила в Windows 11 функцию, которая существовала со времён Windows 95. Вот что там произошло
- Системные требования для Windows 11 могут снизить — вот при каком условии
- Вышла первая предварительная сборка Windows 11. И на неё уже жалуются
Содержание
- Как запустить Windows 11 на неподдерживаемых компьютерах?
- Использование официальных ISO-образов для установки Windows 11
- Использование Dev-канала тестирования Windows Insider
- Использование гибридного установщика
- Использование правки реестра во время установки Windows 11 для обхода ограничений
- Скоро грядут изменения?
- Инструкция: переход на инсайдерский канал Dev на неподдерживаемых устройствах
- Способ 1
- Способ 2
- Как получить бета-версию Windows 11. Как подключиться к Windows Insider. Какой канал выбрать. Что делать, если процессор не соответствует системным требованиям Windows 11
- Гайды по Windows 11
- Зачем нужен Windows Insider
- Что такое каналы?
- Какие могут быть версии сборок
- Как установить бета-версию Windows 11 на PC со слабым процессором
- Как перейти с инсайдерской программы на стабильную версию Windows 11
- Как перейти с инсайдерской программы на стабильную версию Windows 11
- Как обойти ограничения на получение инсайдерских сборок Windows 11 с канала Dev на неподдерживаемом компьютере
- Правка реестра
- Использование скрипта OfflineInsiderEnroll
Как запустить Windows 11 на неподдерживаемых компьютерах?
Windows 11 – последняя и возможно лучшая операционная система компании Microsoft, но вы могли оказаться частью группы, которая не может установить Windows 11 из-за новых ограничений, связанных с системными требованиями. Как вы уже знаете, Microsoft улучшила безопасность и надежность новейшей операционной системы и твердо придерживается своих новых системных требований Windows 11.
В вашем компьютере нет микросхемы TPM 2.0? Вы не используете процессор Intel 8-го поколения (или некоторые процессоры 7-го поколения), Intel AMD Ryzen 2000 или новее? У вас нет ПК с включенной безопасной загрузкой? Тогда вам не повезло, и вы не сможете насладиться Windows 11, поскольку у вас есть то, что стало известно как «неподдерживаемое оборудование».
Итак, мы составили это подробное руководство, чтобы объяснить текущую ситуацию и описали некоторые обходные пути по установки Windows 11 на неподдерживаемое оборудование. Мы также будем обновлять данную статью по мере развития ситуации.
Использование официальных ISO-образов для установки Windows 11
Вы можете подумать, что, раз Microsoft выпустила официальные ISO-образы сборки Windows 11 Insider 22000.132, то вы можете воспользоваться ISO-образом для установки операционной системы на неподдерживаемый ПК. Что ж, вы ошибаетесь.
Мы попробовали данные официальные ISO-образы для установки Windows 11 на настольный ПК марки Dell, который поддерживает TPM, а также с включенной безопасной загрузкой, но с процессором Intel Core i7 6-го поколения. И, это не сработало. Когда мы загрузились с установочного носителя, установщик уведомил нас, что наш компьютер не поддерживается.
Официальные ISO-образы Windows 11 не поддерживают установку на оборудовании не отвечающем системным требованиям, это касается текущего состоянии программы Windows Insider, но есть надежда, что в будущем ситуация изменится. Недавно Microsoft сообщила, что пользователи с неподдерживаемыми ПК также смогут установить Windows 11 на свой страх и риск, используя ISO-образы, при этом лишаясь обеспечения надёжности системы и совместимости драйверов. Однако, даже если вам удастся установить Windows 11, вы не будете получать критических обновлений безопасности через Центр обновления Windows. Итак, в таком случае вы можете остаться с неподдерживаемой сборкой Windows 11.
Использование Dev-канала тестирования Windows Insider
Еще одна уловка для установки Windows 11 на неподдерживаемом оборудовании связана с программой предварительной оценки Windows Insider и Dev канала тестирования. Изначально Microsoft разрешила участникам программы предварительной оценки Windows Insider с неподдерживаемым оборудованием принять участие в тестировании Windows 11. Разрешенный период в течение которого Microsoft разрешала участниками программы тестирования принять участие в тестировании Windows 11 на неподдерживаемом оборудовании составлял – до конца июля, но с тех пор ситуация изменилась и была «заблокирована» со стороны Microsoft. Теперь, когда вы попытаетесь зарегистрироваться на неподдерживаемом оборудовании, вы увидите, что ваше устройство больше не поддерживает Windows 11.
В какой-то момент был обнаружен обходной путь для обновления до Windows 11 на неподдерживаемом оборудовании. Вы можете попробовать зарегистрировать свое устройство в программе тестирования Windows Insider канала Release Preview, а затем переключиться на канал тестирования Dev с помощью скрипта OfflineInsiderEnroll. Однако, встречаются отзывы сообщающие о невозможности данным способом переключиться на канал Dev.
Использование гибридного установщика
В интернете распространен метод установки Windows 11 с использованием гибридного установщика. Мы описали этот метод в статье: Как создать ISO-образ Windows 11 с обходом ограничений в виде TPM 2.0, Secure Boot и UEFI.
Суть метода заключается в копировании файла install.wim из официального образа Windows 11 в официальный образ Windows 10.
Используя таким образом установщик Windows 10 пользователи могут установить актуальную версию Windows 11 на любое оборудование, поддерживающее Window 10.
В комментариях каждой темы с описанием новой тестовой сборки Windows 11 Insider Preview Build, вы можете встретить готовые образы для установки Windows 11.
Использование правки реестра во время установки Windows 11 для обхода ограничений
Достаточно легкий способ для обхода ограничений, несмотря на то, что на первый взгляд может показаться сложным.
В данном случае создаётся reg-файл, который копируется на съемное устройство, затем во время установки Windows 11 при появлении окна с надписью “Запуск Windows 11 на этом компьютере невозможен” с помощью комбинации клавиш Shift + F10 вызывается командная строка, в которой запускается команда notepad.exe (текстовый редактор), затем с его помощью открываем ранее скопированный reg-файл и соглашаемся на лияние. Подробно данный метод описали в статье Установка Windows 11 без модуля TPM 2.0 и Secure Boot.
Скоро грядут изменения?
Сейчас определенно похоже, что существует не так много способов запустить Windows 11 на неподдерживаемом оборудовании. Microsoft, похоже, усложняет это, а не упрощает, и по мере того, как появляется все больше и больше методов, компания будет работать над закрытием обходных путей установки Windows 11. Тем не менее, судя по последним заявлениям Microsoft создается впечатление, что установить Windows 11 на любой ПК будет возможно, но на свой страх и риск.
Лучший и самый безопасный способ убедиться, что вы можете установить Windows 11, – это обновить вашу систему, установив новый процессор и добавив микросхему TPM 2.0. Конечно, это может быть дорого, поэтому вы можете вообще подумать о покупке нового ПК. Или вы могли бы просто остаться на Windows 10, которая будет поддерживаться даже на этих «неподдерживаемых для Windows 11» устройствах до 2025 года.
Источник
Инструкция: переход на инсайдерский канал Dev на неподдерживаемых устройствах

Уже совсем скоро инсайдерам на канале Dev станет доступна первая предварительная сборка Windows 11, так что это отличный шанс лично оценить новую операционную систему и проверить её работу на своём устройстве.
Но из-за обновлённых минимальных системных требований такая возможность доступна не всем пользователям. Если ваш компьютер несовместим с Windows 11 и вы не использовали инсайдерские сборки с канала Dev, то при открытии раздела «Программа предварительной оценки Windows» в «Параметрах» вам будет доступен только канал Release Preview, где продолжится тестирование обновлений для Windows 10.
К счастью, энтузиасты уже нашли несколько способов принудительно перейти на канал Dev, даже если ваше устройство признано несовместимым. Оба способа связаны с редактированием реестра, а один уже в прошлом применялся инсайдерами для перехода на канал Skip Ahead, доступ в который был ограничен.
Способ 1
Этот способ связан с простым редактированием имеющихся значений от программы Windows Insider в реестре. Однако стоит отметить, что в любой момент настройка вновь может сброситься на значение по умолчанию, а значит процедуру придётся проделать заново.
Также прикладываем REG-файлы для быстрого переключения каналов Windows Insider:
Способ 2
Второй способ заключается в использовании утилиты OfflineInsiderEnroll, которая использует недокументированные параметры программы Windows Insider. Причём этот метод будет работать даже с локальными учётными записями, так что входить в аккаунт Microsoft не придётся.
В заключении стоит отметить, что пока нет достоверной информации о том, получится ли таким образом обойти проверку TPM при обновлении системы. Microsoft заявляла, что инсайдеры на канале Dev смогут тестировать Windows 11 на неподдерживаемых устройствах до официального релиза системы. Если это будет действительно так, то данные способы должны помочь с получением инсайдерских сборок Windows 11.
Источник
Как получить бета-версию Windows 11. Как подключиться к Windows Insider. Какой канал выбрать. Что делать, если процессор не соответствует системным требованиям Windows 11
Ожидаемая многими Windows 11 официально выйдет только осенью, однако уже сейчас Microsoft выложила в открытый доступ первую превью-версию новой операционной системы с порядковым номером 22000.51. В этом гайде мы расскажем все о том, как установить себе бету, если вам не хочется ждать октября.
Гайды по Windows 11
Зачем нужен Windows Insider
Новая политика компании Microsoft направлена на увеличение автономности и усиление обратной связи с пользователями. Поэтому первое, что потребуется для установления бета-версии ОС, — это программа Windows Insider. Получить к ней доступ можно совершенно бесплатно с официального сайта, либо напрямую с компьютера. Суть заключается в том, чтобы дать возможность заинтересованным пользователям отправлять свои отзывы напрямую инженерам Microsoft.
Чтобы стать участником программы напрямую с компьютера, потребуется совершить ряд действий:

В настоящий момент превью-версия Windows 11 содержит практически полный пакет нововведений, анонсированных на официальной презентации. Важно знать, что в спецификациях указывались только процессоры Intel и AMD 2018 года выпуска и новее. То есть, Microsoft заявляет официальную поддержку CPU Intel 8-го поколения (Coffee Lake) и Ryzen 2000 (Zen 2), и новее. Многие надеются, что в итоге Microsoft все же добавит в список модели Intel 7-го поколения и AMD Zen 1, но официальной информации пока нет.
Что такое каналы?
После регистрации в Windows Insider вам предстоит выбрать канал. Каждый из них предназначен для разных пользователей в зависимости от того, какой уровень бесперебойной работы Windows необходим для их задач и устройств. Когда вы выбираете канал, нужно учитывать, насколько стабильным должно быть устройство, с какими проблемами на нем вы можете справиться, на каком этапе разработки вы хотели бы тестировать функции и изменения, а также нужна ли помощь службы поддержки Microsoft.
Выбрать предстоит из трех каналов:
В настоящее время можно подписаться только на канал разработчика, но это временно.
Какие могут быть версии сборок
Сборки могут быть в двух форматах: основная и дополнительная.
Основная сборка — это масштабное обновление с массой ключевых изменений и нововведений. Такие будут получать пользователи каналов разработчика и бета.
Дополнительная сборка — обновления основных сборок, которые точечно будут исправлять баги и ошибки, выявленные пользователями первых двух каналов.
Как установить бета-версию Windows 11 на PC со слабым процессором

Если ваш процессор не подходит к спецификации ОС — не расстраивайтесь. Способ протестировать нововведения все же есть.
Понять, что ваш компьютер «не тянет» просто — при попытке обновиться способом, который мы описали выше, вы увидите ошибку: «Ваш компьютер не соответствует минимальным требованиям к оборудованию для Windows 11».
Решить эту проблему можно, внеся несколько изменений в реестр:
Не забудьте, что при таких манипуляциях после официального выхода Windows 11, придется сделать откат системы до Windows 10, чтобы заново без проблем поставить новую ОС.
Источник
Как перейти с инсайдерской программы на стабильную версию Windows 11
Если вы участвуете в инсайдерской программе предварительной оценки Windows 11 и хотите переключиться с каналов Beta или Release Preview на стабильную версию при следующем обновлении, просто отмените их получение в параметрах.
Если вы планируете использовать стабильную сборку Windows 11 после ее запуска 5 октября 2022 года и используете каналы Beta или Release Preview, то можно отменить регистрацию Windows 11 в программе предварительной оценки (Insider Preview) после выхода следующей основной стабильной версии.
После релиза операционной системы Windows 11 необходимо дождаться крупного обновления, чтобы переключение на финальную сборку произошло автоматически. Если вы этого не сделаете, то останетесь на каналах бета-версии или предварительного выпуска Windows 11.
Как перейти с инсайдерской программы на стабильную версию Windows 11
1. Откройте параметры Windows, нажав Windows + i на клавиатуре. Или просто задействуйте соответствующую кнопку в меню «Пуск».
2. Нажмите «Центр обновления Windows» на боковой панели, затем выберите «Программа предварительной оценки Windows».
3. В настройках программы предварительной оценки Windows разверните раздел «Прекратить получение предварительных сборок» (щелкнув его). Затем переведите переключатель рядом с «Отменить регистрацию этого устройства, после выхода следующей версии Windows» в положение «Вкл».
В следующий раз, когда Microsoft выпустит крупное стабильное обновление для Windows 11, ваш компьютер выйдет из программы предварительной оценки и переключится на обычную стабильную сборку.
Источник
Как обойти ограничения на получение инсайдерских сборок Windows 11 с канала Dev на неподдерживаемом компьютере
Зарегистрировавшись в инсайдерской программе Microsoft, вы получаете доступ к тестовым сборкам Windows того канала, на который оформили подписку, причем без каких-либо особых ограничений, если не считать задержки получения инсайдерских сборок для определенных стран. С ужесточением требований к новой Windows 11 всё немного изменилось: если ваш компьютер не соответствует минимальным требованиями новой ОС.
С подобными ограничениями инсайдерам уже приходилось иметь дело в прошлом, достаточно вспомнить ограничение перехода на канал Skip Ahead в 2019 году. Тогда проблема решалась путем внесения изменений в реестр, подобным образом можно снять ограничения доступа на канал Dev и сегодня. Более того, существует способ, позволяющий пользоваться всеми возможностями инсайдерской программы без входа в учетную запись Microsoft. Рассмотрим вкратце оба эти способа.
Правка реестра
Первым делом зайдите в раздел «Программа предварительной оценки Windows» в приложении Параметры и убедитесь, что у вас выбран канал Release Preview.
Скорее всего, он будет единственный.
За сим откройте одноименной командой редактор Regedit и разверните ветку:
HKLMSOFTWAREMicrosoftWindowsSelfHostUISelection
Справа найдите текстовый параметр UIBranch и измените его значение на Dev.
а для параметра Ring установите значение External.
Значение параметра ContentType должно быть выставлено Mainline.
Использование скрипта OfflineInsiderEnroll
OfflineInsiderEnroll — это командный файл, использующий недокументированные возможности программы Windows Insider.
распакуйте его и запустите извлеченный файл OfflineInsiderEnroll.cmd от имени администратора.
После этого в окне программы предварительной оценки должен активироваться канал Dev .
Источник
Тестирование Windows 11: как активировать инсайдерскую программу
Чтобы получать предварительные версии Windows 11 с помощью обычных обновлений Windows, вам сначала нужно присоединиться к программе оценки Windows. Но не забудьте, что Windows 11 — это пробная версия. Поэтому ее пока не следует использовать в качестве основной системы.
- Войдите в Windows с вашей учетной записью Microsoft или создайте ее, если у вас еще нет таковой.
- На следующем шаге откройте настройки Windows 10, нажав комбинацию клавиш [Win] + [I].
- На главной странице перейдите в раздел «Обновления и безопасность», затем в левой части меню выберите «Программа предварительной оценки Windows». Если ваше устройство несовместимо с новой версией ОС, то в этом разделе вы получите соответствующее уведомление.
Если ваш компьютер подходит для теста Windows 11 (системные требования можно найти на сайте Microsoft), то в открывшимся окне появится кнопка для запуска инсайдерской программы. Вам нужно выбрать свою учетную запись Microsoft и определиться с каналом (подробнее об этом расскажем ниже), а затем подтвердить свое согласие на тестирование.
После завершения регистрации вы получите Windows 11, которая будет установлена на вашем устройстве в течение нескольких часов в качестве обновления. Обратите внимание, что бета-ОС может быть нестабильной и будет передавать Microsoft расширенные данные телеметрии.
Обратите внимание, что при бета-тестировании Microsoft еще не так серьезно относится к системным требованиям, и пробную версию Windows 11 можно установить почти на любой компьютер. Как это сделать, мы рассказывали в отдельной статье. Однако с выпуском полной версии правила станут строже и вам придется вернуться к Windows 10, если ПК не соответствует минимальным системным требованиям новой OC.
Программа Windows Insider: какие каналы доступны
При регистрации вы можете выбрать один из трех каналов.
Канал Dev гарантирует последние обновления в любое время. Соответственно, вы первым делом будете получать новые версии ОС, но они могут быть недоработанными. Даже функции, которые еще не были реализованы, появятся здесь раньше всех. К ним относятся, например, поддержка приложений для Android.
Затем выходят версии на канале Beta. Новый дизайн будет активирован с самого начала, а обновленные функции вы получите позже. При этом самые серьезные ошибки уже будут исправлены.
На канале предварительного выпуска (Release Preview) вы сможете получить пока только предварительную версию 21H2 Windows 10.
Читайте также:
- Ошибка 651 при подключении к интернету: как ее исправить
- Матрица монитора: какая лучше? Узнайте до того, как будете покупать