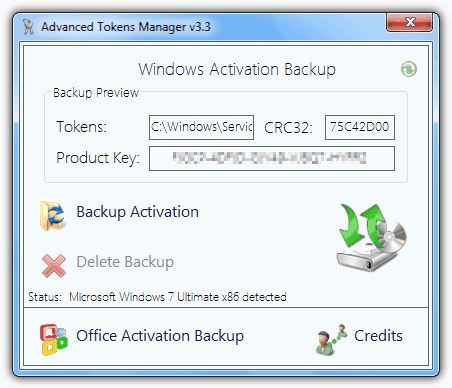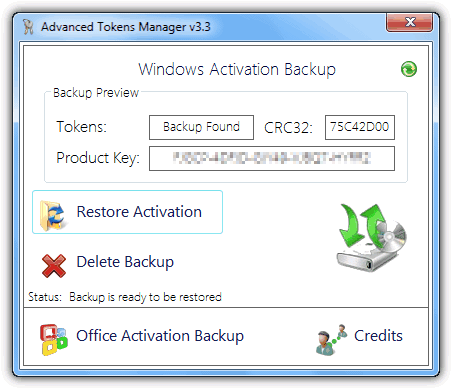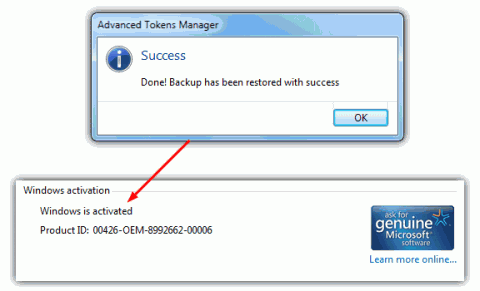Ни для кого не секрет, что для того, чтобы использовать ОС Windows 7 или Windows Server 2008 R2, так же как и Windows Vista или Windows Server 2008, вам необходимо активировать систему. Активация Windows 7 и Windows Server 2008 R2, за исключением случаев, когда компьютер или сервер был куплен с OEM лицензией или активирован с помощью KMS сервера, как правило, выполняется в режиме онлайн, путем соединения с сервером активации Microsoft, или же с помощью методики активации по телефону.
В процедуре активации есть один неудобный момент: Microsoft ограничивает количество попыток онлайн-активации. При превышении такого лимита, пользователю приходится звонить в центр активации Microsoft по горячей линии, и проходить весь тупой процесс ручного активирования по телефону.
Кроме того, не многим пользователям и администраторам нравиться повторно связываться с Microsoft каждый раз, когда они просто форматируют свой жесткий диск с ОС или переустанавливают систему. Поэтому было бы замечательно, если бы статус активации ОС Windows мог быть сохранен или скопирован, а затем после переустановки системы мог быть восстановлен, так, чтобы Windows 7 и Windows Server 2008 R2 можно было активировать в автономном режиме или без подключения к серверу активации Microsoft. Кстати, я уже писал, про то, что не стоит торопиться с активацией системы при первичной настройке Windows Server 2008.Воспользуйтесь следующей инструкцией для выполнения резервного копирования файлов активации Windows 7 или Windows Server 2008 R2, которая уже была активирована. Обратите внимание, что данная методика может подойти только тем пользователям который выполняют «чистую» установку Windows, тогда как пользователи, которые, например, хотят перенести систему на более емкий жесткий диск, могут сделать образ системного диска (с помощью такого софта, как Norton Ghost или Acronis True Image), залить этот образ на жесткий диск большего размера, и таким образом могут легко перенести статус активации вместе с прикладными программами и данными.
1. Скопируйте и сохраните следующие файлы, связанные с активацией Windows на внешний жесткий диск или флэш-накопитель:
%SystemDrive%WindowsServiceProfilesNetWorkServiceAppDataRoamingMicrosoftSoftwarePlatformTokens.dat
и
%SystemDrive%WindowsSystem32spptokenspkeyconfigpkeyconfig.xrm-ms
Примечание: для x64 ОС скопируйте также, %SystemDrive%WindowsSysWOW64spptokenspkeyconfigpkeyconfig.xrm-ms
2. Отобразите и запишите текущий ключ, который вы использовали для установки и активации Windows 7 или Windows Server 2008 R2.
3. Переустановите Windows 7/Windows 2008 R2. Когда мастер установки запросит ключ продукта, не вводите его, оставьте поле пустым.
4. В установленной операционной системе Windows, остановите службы Software Protection Service через консоль Services.msc или с помощью следующей команды:
net
stop
sppsvc
5. Перейдите в следующую папку:
%SystemDrive%WindowsSystem32spptokenspkeyconfig
Примечание: В 64-разрядных (x64) операционной системы это папка %SystemDrive%Windows SysWOW64spptokenspkeyconfig.
6. Станьте владельцем файла или дайте себе полные права на файл pkeyconfig.xrm-ms.
7. Удалите оригинальный файл pkeyconfig.xrm и замените файлом из резервной копии.
8. Перейдите в папку:
%SystemDrive%WindowsServiceProfilesNetWorkServiceAppDataRoamingMicrosoftSoftwarePlatform
9. Станьте владельцем файла или дайте себе полные права на файл tokens.dat.
10. Удалите исходный файл tokens.dat и замените его файлом из резервной копии.
11. Перезапустите службы Software Protection Service с помощью оснастки Services.msc или с помощью следующей команды:
net
start
sppsvc
12. Введите ключ регистрации Windows 7 или Windows Server 2008 R2 с помощью следующей команды:
slmgr
.
vbs
-
ipk
xxxxx—xxxxx—xxxxx—xxxxx—xxxxx
Замените XXXXX-XXXXX-XXXXX-XXXXX-XXXXX на ваш фактический ключ продукта.
13. В результате Windows будет активирован в режиме оффлайн. Для проверки состояния активации, воспользуйтесь следующими командами:
slmgr.vbs —dlv
slmgr.vbs -dli
slmgr.vbs -ato
Я уже показывал, как можно использовать данную команду для удаленой активации Server Core в статье о сетевых настройках Windows Server 2008.
Обратите внимание, что возможность резервного копирования и восстановления статуса активации после переустановки Windows, возможно только в том случае, если активация будет выполняться на том же самом или полностью аналогичном оборудовании, в противном случае придется воспользоваться процедурами онлайн регистрации или активацией по телефону. Данный трюк также не распространяется на ПК, купленные с OEM лицензией, и активированные с помощью системы активации KMS.
В Windows 11 можно восстановить файлы из резервной копии, созданной с помощью функции Резервное копирование и восстановление или Журнал файлов.
Восстановление файлов с помощью журнала файлов
-
Подключите внешнее запоминающее устройство, содержащее файлы резервных копий.
-
В поле поиска на панели задач введите панель управления, а затем выберите его из списка результатов.
-
В поле поиска в панель управления введите Журнал файлов. Выберите Сохранить резервные копии файлов с помощью журнала файлов в списке результатов.
-
Следуйте инструкциям по восстановлению файлов.
Восстановление файлов с помощью резервного копирования и восстановления
-
Подключите внешнее запоминающее устройство, содержащее файлы резервных копий.
-
В поле поиска на панели задач введите панель управления.
-
Выберите его в списке результатов, а затем выберите Резервное копирование и восстановление (Windows 7).
-
Выберите другую резервную копию для восстановления файлов, выберите расположение внешнего запоминающего устройства и следуйте инструкциям по восстановлению файлов.
Восстановление файлов и параметров Windows
Если вы выбрали синхронизацию параметров с устройства Windows 10 или 11, они будут автоматически восстановлены на новом компьютере при входе с помощью учетной записи Майкрософт. В Windows 11 вы также можете восстановить приложения Microsoft Store и папки OneDrive. Дополнительные сведения о синхронизации параметров см. в разделе Сведения о параметрах резервного копирования и синхронизации Windows.
Параметры восстановления в Windows
Открытие параметров резервного копирования
Резервное копирование компьютера с помощью журнала файлов
Используйте историю файлов для создания резервной копии на внешнем диске или в сетевой папке. Выберите Пуск > Параметры > Обновление & безопасность > резервное копирование > Добавить диск , а затем выберите внешний диск или сетевое расположение для резервных копий.

Восстановление файлов с помощью истории файлов
Если вы заметили, что у вас отсутствует важный файл или папка, резервную копию которых вы создали, выполните приведенные ниже действия.
-
В поле поиска на панели задач введите восстановление файлов, а затем выберите Восстановление файлов с помощью истории файлов.
-
Найдите нужный файл, а затем с помощью стрелок просмотрите все его версии.
-
Когда вы найдете нужную версию, выберите Восстановить, чтобы сохранить ее в исходном расположении. Чтобы сохранить копию в другом месте, щелкните правой кнопкой мыши кнопку Восстановить, выберите элемент Восстановить в и укажите новое расположение.
Поиск резервных копий, созданных в предыдущих версиях Windows
Если вы использовали компонент «Резервное копирование и восстановление» для создания резервных копий файлов или образа системы в предыдущих версиях Windows, эти резервные копии будут по-прежнему доступны в Windows 10. В поле поиска на панели задач введите панель управления. Затем выберите панель управления > система и безопасность > Резервное копирование и восстановление (Windows 7).
Параметры восстановления в Windows
Открытие параметров резервного копирования


Иногда,когда установленная операционная система Windows,становится немного медленное или нестабильнее,вы,может быть,думали о более быстрой работе Windows и установке хорошей,чистой,новой официальной версии,что бы не вводить ключ снова.Многие из вас имеют образ резервной копии вашей системы,но я лично,а это было по крайней мере несколько месяцев с момента последней установки,предпочитаю, чтобы начать установку заново.
Многие пользователи также хотели бы удалить и переустановить даже новую систему,когда она поставляется с предустановленным производителем раздутым программным обеспечением третьих сторон и Офис и security suite и т.д.Довольно часто, при работе с чужого компьютера,все они должны работать со старой системой восстановления образа,созданного исключительно как OEM, переустановка системы в таком случае,действительно единственный логичный вариант.
Проблема при переустановке имеется при активации операционной системы. Это,означает что,нужно ввести свой 25-значный ключ продукта,а затем пройти активацию онлайн.Или,если вам не повезло и Microsoft думает,что вы сделали это слишком много раз,возможно,вам придется добраться до телефона и пройти шаги дополнительной активации.То,что я вижу,происходит довольно часто,а также,на ноутбуках и нетбуках ключ продукта становится плохой СП наклейкой,потому что она сделана из бумаги и не имеет четкого пластикового покрытия,чтобы защитить её,как в старые времена.Это может остановить обычного пользователя от переустановки системы с помощью собственных ключей активации.В этом случае можно использовать что-то вроде Produkey,чтобы получить ключ от текущей установки и бы просто показать общий ключ OEM,который просто не может быть введён при переустановке,если вы не знаете шаги,как включить OEM лицензию.
Есть простое решение,чтобы обойти необходимость активации при переустановке Windows,для резервного копирования активации требуются файлы и информация от старой установки,а затем можно восстановить этот файл,когда новая установка будет завершена.Не нужно доставать увеличительное стекло,чтобы прочитать ключ,нет необходимости доступа в Интернет,и нет необходимости звонить по телефону.
Advanced Tokens Manager — свободная и портативная утилита для резервного копирования и восстановления информация об активации для любой версии Windows Vista,Windows 7 и Server 2008/2011,всего лишь парой щелчков мыши.Он также поддерживает активация резервного копирования и восстановления Office 2010,но не все предыдущие версии,такие как 2007/2003.То, что он делает,это резервное копирование ключа продукта и файла tokens.dat , который содержит информация об активации для Windows,а также Office 2010. То же самое было сделано для резервного копирования файла WPA.dbl в Windows XP. Пара вещей, которые вы не сможете делать с помощью этого метода резервного копирования активации,попытаться восстановить на другом компьютере или оборудовании.Существует аппаратный ID,который хранится в токен файле,он вам не позволит сделать установку на другом компьютере. Также, вы не сможете восстановить на другую версию Windows,из которой вы скопировали.Например,если резервное копирование было сделано из Windows 7 Home Premium,он должен быть восстановлен на Windows 7 Home Premium.Но,если вы хотите переключиться между 32-битной и 64-разрядными версиями,скачайте,распакуйте zip архив и щёлкните правой кнопкой мыши на «Run as Administrator’.
Программное обеспечение Advanced Tokens Manager очень простое в использовании,просто нажмите кнопку «Резервное копирование активации’ для резервного копирования файла tokens.dat,для Windows установки,если вы собираетесь её удалить.Копия будет создана в папке под названием ‘Windows Activation Backup’ ,в той же папке,что и программа с tokens.dat и ini-файлами с несколькими битами информации, такими как ключ продукта,версия Windows,маркеры файла CRC и т.п. Храните эту папку надежно как же без этого,вы не можете восстановить все сохраненные активации.Если вы хотите создать резервную копию Office 2010, нажмите кнопку внизу и снова нажмите кнопку backup . Затем переустановите вашу версию Windows, посмотрите предыдущую статью Загрузка ISO образа Windows 7 от дистрибьютора Microsoft.,если вы в ней нуждаетесь.Если Вы не хотите вводить ключ продукта и активировать его во время переустановки.На рабочем столе,запустите дополнительно Advanced Tokens Manager,и здесь не должно быть кнопки,чтобы восстановить из резервного копирования.
Нажмите кнопку «Восстановление активации — Restore Activation«, чтобы начать процесс восстановления файла tokens.dat и,вставить ключ продукта.Через несколько минут,появится окно.Теперь идите и проверьте,нажав правой кнопкой мыши на Мой Компьютер>>Свойства — и проверьте состояние активации.Если он говорит, что не активирован,вам,возможно,потребуется перезагрузить компьютер.
Advanced Tokens Manager простой в использовании и эффективный инструмент,который спасёт вас от необходимости ввода ключа продукта или того,чтобы звонить по телефону в Microsoft,чтобы активировать свой продукт.Если вы у OEM — производитель ПК,то нужен другой инструмент,называемый ABR — возможность резервного копирования вашего файла активации.Advanced Tokens Manager совместим с Windows Vista,Windows 7,Windows Server 2008/2011 и Office 2010.Для работы инструмента Advanced Tokens Manager требуется .NET Framework 3.5.
P.P.S. Если у Вас есть вопросы, желание прокомментировать или поделиться опытом, напишите, пожалуйста, в комментариях ниже.
- Распечатать
Оцените статью:
- 5
- 4
- 3
- 2
- 1
(0 голосов, среднее: 0 из 5)
Поделитесь с друзьями!
активация windows, активация Windows 7, как активировать Windows 7
Где посмотреть код активации
- Если вы купили продукт в интернет-магазине, ищите письмо с кодом активации в электронной почте, адрес которой вы указали при заказе.
- Если вы купили коробочную версию продукта, смотрите код активации на кратком руководстве пользователя.
- Если вы купили код активации для продления в магазине, смотрите код на оборотной стороне карты продления.
- Если программа была куплена в My Kaspersky или подключена к My Kaspersky позже, ищите код активации в разделе Лицензии → Свойства .
- Откроется окно Информация . Смотрите поле Код активации .
Где посмотреть код активации
- Если вы купили продукт в интернет-магазине, ищите письмо с кодом активации в электронной почте, адрес которой вы указали при заказе.
- Если вы купили коробочную версию продукта, смотрите код активации на кратком руководстве пользователя.
- Если вы купили код активации для продления в магазине, смотрите код на оборотной стороне карты продления.
- Если программа была куплена в My Kaspersky или подключена к My Kaspersky позже, ищите код активации в разделе Лицензии → Свойства .
- Откроется окно Информация . Смотрите поле Код активации .
Как восстановить систему, если она была предустановлена?
Проблема с предустановленной Windows заключается в том, что вам ее продает не Microsoft, а производитель ноутбука, причем в количестве одной конкретной копии, лицензию на которую он сам купил у Microsoft. Лицензионный ключ этой копии часто зашивается прямо в BIOS ноутбука. И восстановить систему с этим лицензионным ключом можно только из образа той Windows, которая была установлена на вашем ноутбуке.
Поэтому лучшим средством для восстановления OEM-копии Windows будет резервная точка восстановления, созданная самой системой — к примеру, автоматически при помощи Защитника Windows.
Вот как переустановить Windows при помощи точки восстановления:
- Скачайте образ системы с официального сайта Microsoft: Windows 7 , Windows 8.1 , Windows 10 . Вам может потребоваться ввести лицензионный ключ. Где взять лицензионный ключ, если компьютер продавался с предустановленной ОС? Как правило, он наносится на корпус ноутбука или коробку в виде наклейки (так называемого сертификата подлинности, Certificate of Authenticity). Если наклейка утеряна или повреждена, вы можете обратиться к поставщику компьютера — возможно, он предоставляет способ восстановить ключ.
- Запишите образ на компакт-диск или флешку с помощью удобного вам инструмента — к примеру, UltraISO или WinSetupFromUSB .
- Вставьте диск или флешку в компьютер, на котором нужно переустановить Windows и загрузитесь с них, выставив в BIOS загрузку с CD-привода или флешки.
- Запустится установка Windows. В окне установки выберите язык системы и другие параметры и нажмите Продолжить .
- В следующем окне выберите Восстановление системы (Поиск и устранение неисправностей > Восстановление системы в Windows 10).
- Выберите точку восстановления системы. У большинства пользователей она будет одна.
- Дождитесь завершения процедуры восстановления, извлеките флешку и загрузитесь с основного жесткого диска.
Этот способ позволяет возвратить Windows к работоспособному состоянию. При этом может быть утерян ряд программ, установленных вами после создания точки восстановления, но система будет работать и главное — лицензионный ключ останется активным.
В интернете появилось множество программ, которые позволяют активировать Windows, но вопрос в безопасности использования всегда терзает пользователей. Таким образом, мы перечислим самые популярные и безопасные программы с помощью которых вы сможете активировать Windows.
- Важно! Все инструкции и способы перечисленные в статье являются универсальными и подходят для активации Windows 7, Windows 8/8.1, Windows 10.
Использование активатора KMS Tools Portable by Ratiborus
- Загрузите активатор KMS, после этого извлеките содержимое архива в новую папку, а затем откройте приложение «KMSTools».
- В появившемся окне приложения перейдите на вторую вкладку, а затем выберите пункт «KMSAuto Net».
- В следующем окне приложения KMSAuto Net кликните по кнопке «Активация».
- Затем в новом окне выберите пункт «Активировать Windows». Ожидайте завершения процесса активация Windows, вы должны получить сообщение «Продукт успешно активирован».
Использование активатора Re-Loader
- Загрузите активатор Re-Loader с официального сайта.
- После этого извлеките содержимое архива в новую папку, а затем откройте приложение «Re-LoaderByR@1n».
- В появившемся окне кликните по кнопке «Согласен», это означает, что вы прочитали условия и согласны с ними.
- Теперь установите галочку под фирменным значком Windows, затем нажмите на кнопку «Активация».
- Во всплывающем окне будет предложено начать процесс активации Windows, нажмите на кнопку «Да».
- После этого, необходимо ожидать окончания процесса активации (занимает около 2-3 минут).
- По окончании процесса активации, появится окно в котором будет предложено перезагрузить компьютер. Обязательно нажмите на кнопку «Да», иначе активация Windows не произойдет.
- Если вы производили активацию на Windows 7, то после перезагрузки системы, вы увидите, что надпись «Ваша копия Windows 7 не является подлинной» пропала, а вместо чёрного фона появился рисунок на рабочем столе.
Использование активатора AAct Network v1.1.7 by Ratiborus
- Загрузите активатор AAct Network, после этого извлеките содержимое архива в новую папку, а затем откройте приложение «AAct_Network» (для 32-битных версий Windows), либо «AAct_Network_x64» (для 64-битных версий Windows).
- В новом окне кликните по пункту «Активировать Windows», а затем дождитесь окончания активации Windows (занимает до 3 минут).
- По окончанию процесса активации, появится сообщение с уведомлением о том, что активация Windows прошла успешно.
Отсрочка триального периода
- Открываем «Пуск». Идём в папку «Стандартные», разворачиваем её и запускаем консоль от имени администратора (правой кнопкой мыши по пункту «Командная строка»).
- Вводим (либо просто копируем и вставляем) slmgr /rearm. Подтверждаем действие кнопкой Enter, нажимаем «ОК» в появившемся окне и выполняем перезагрузку компьютера.
- Получить информацию об активации можно руководствуясь инструкциями выше или снова воспользовавшись командной строкой. Выполните в консоли cscript %windir% -dlv и подтвердите действие кнопкой Enter.
Заключение
Рекомендую вам создать свою резервную копию Windows, когда установите все необходимые программы и настроите всё под себя. Это позволит вам в случае сбоев быстро восстановить целиком всю систему со всеми программами и настройками. Время от времени можно обновлять свой созданный образ, т. е. создавать новые, более актуальные резервные копии, ведь со временем вы ставите новые программы, удаляете ненужные, меняете какие-то настройки и прочее.
А сам процесс восстановления не является сложным, как видите, в особенности если у вас установлены системы Windows 8 или Windows 10, поскольку процесс восстановления можно запустить прямо из их оболочки (если, конечно, Windows хотя бы запускается). С Windows 7 всё чуточку посложнее только лишь тем, что нельзя запустить восстановление прямо из Windows, а нужно обязательно иметь диск восстановления либо установочный диск с Windows.
Активация Windows легальным способом
Операционную систему windows также можно активировать на определенный срок 4 месяца. Используя этот метод активации,
вы смело можете устанавливать обновлении windows. Данную активацию необходимо произвести,
последний или предпоследний день до окончание срока активации. Чтобы совершить такую процедуру, нужна иметь права администратора. Далее открываем командную строку. Для этого заходим пуск и пишем в строке поиска «командная строка».
Нажимаем на ней правое кнопка мыши и запускаем от имени администратора.
Пишем slmgr /rearm и жмем интар на клавиатуре. После должно появиться уведомление о успешном завершение процесса активация.

Перезагружаем компьютер и смотрим на лицензию. Она должна быть активировано на 30 дней. Внимание такое активация windows, можно повторить только три раза. Поэтому рано или поздно вам придется выбрать пиратскую или лицензионную операционную систему windows. На этом я пост завершаю. Надеюсь данная информация будет полезна для всех пользователей windows.
Несколько способов удаления сообщения «Срок действия вашей лицензии Windows истекает»
В Windows 8 и 10 появилось нововведение – при истечении срока действия лицензии появляется уведомление, закрывающее собой другие окна. Стоит его убрать, если оно появляется вновь через несколько минут и мешает работе. Далее мы рассмотрим, как избавиться от этого окна и активировать Windows снова.
Активация лицензии Windows.
Как узнать версию Windows и срок окончания лицензии
Сообщение о том, что срок действия вашей лицензии для Windows скоро истекает, может появляться само по себе из-за системных сбоев, поэтому перед тем, как что-то предпринять, нужно проверить, соответствует ли оно действительности.
- Вбейте в «Поиск» слово «выполнить» и нажмите «Enter».
- Кликните по названию программы дополнительной кнопкой, выберите «Run As Administrator», то есть «Запуск от имени Администратора».
- В поле впишите:
Перед вами появится окошко, где будет указана версия ОС и срок действия лицензии. Посмотрите не только на дату, но и на наличие приписки «Insider Preview» – если её нет, систему можно просто обновить бесплатно, и ошибка исчезнет.
Причины истечения лицензии
Если вы устанавливали легитимную систему, то она будет активна всегда, даже если вы обновляли Windows 8 до 10: в этом случае уведомление «Срок действия вашей лицензии истекает» появляться не должно. Некоторые пользователи после покупки ПК с уже установленной Windows через какое-то время с удивлением обнаруживают такое сообщение, хотя, как им казалось, они уже заплатили за легальный продукт. Перед приобретением нужно обязательно уточнять этот момент или брать «чистый» компьютер, а потом отдельно покупать и ставить Windows. Причины истечения лицензии:
- «Пиратская» версия ОС, которую специалисты Microsoft обнаружили, когда вы регистрировали аккаунт.
- Пробная версия на месяц подходит к концу, и разработчики напоминают о необходимости покупки.
- Пробная версия ранее была продлена программой-взломщиком (обычно такая мера помогает на 1-3 месяца, а потом уведомление появляется снова).
- У вас стоит Windows для бизнеса, за пользование которой взимаются регулярные взносы.
Как уже упоминалось, при действующей лицензии может появляться сообщение о её скорой деактивации – это происходит в результате сбоя в системе. Чтобы устранить его, достаточно проверить ОС на наличие ошибок. Чтобы сделать это, снова откройте «Командную строку» от имени администратора и впишите в нее: sfc /scannow. Когда операция завершится, перезагрузите ПК.
Способы устранения
Какова бы ни была причина появления окна «Срок действия лицензии windows истекает», оно очень мешает работе и с ним надо что-то делать. Есть несколько способов, как решить проблему полностью, так и просто избавиться от уведомления. В последнем случае система будет функционировать, как и прежде, с ней ничего не случится.
Купить лицензию
Очевидное решение для тех, кому важен качественный продукт. В этом случае придётся заплатить, но это одноразовый взнос.

Как продлить лицензию:
- Нужно зайти на сайт Microsoft, выбрать желаемую версию Windows и добавить ее в «Корзину».
- Затем откройте «Корзину» и нажмите «Оформить заказ».
- Войдите в учетную запись Microsoft, заполните анкету и оплатите счёт за лицензию.
- Вам предоставят ключ активации и инструкцию, как его ввести.
Внимательно ознакомьтесь с правилами использования продукта: для скольких ПК он предназначен и есть ли какие-то дополнительные требования. Если их не выполнить, то лицензию могут отозвать.
Через «Командную строку»
С помощью «Командной строки» можно отключить назойливое уведомление от Windows 8-10.
- Нажмите на клавиатуре сочетание клавиш – с логотипом Microsoft и одновременно R.
- В поле впишите «cmd» и нажмите Enter.
- Далее нужно задать команду «slmgr –rearm» подождать её выполнения.
- Теперь снова вызовите окно «Выполнить», как описано в первом пункте, и впишите: «».
- В появившемся перечне нужно отыскать Windows License Manager и Update Center и отключить их двойным кликом и выбором соответствующей опции.
KMSAuto
Как ещё можно убрать уведомление:
- Скачать программу KMSAuto. Она распространяется бесплатно и весит не очень много.
- Распакуйте дистрибутив, установите его и запустите приложение.
- Перейдите во вкладку System и нажмите кнопку Activate Windows.
- Подождите, пока программа обработает операцию и появится сообщение о её успешном завершении.
- Вы можете заметить, что ещё до перезагрузки системы в правом нижнем углу исчезает текст, аналогичный выскакивающему уведомлению «Срок действия лицензии истекает».
Это же приложение может активировать пакет Office. Такая «лицензия» не будет легальной и утратит своё действие через 1-3 месяца, но процедуру можно повторять сколько угодно.
Если у вас Windows 8, то отключить уведомление, а заодно и получить временную бесплатную лицензию можно через обновление до 10 версии. Для этого вам понадобится приложение МСТ – Media Creation Tool.
- Загрузите приложение с официального сайта.
- Запустите его и выберите «Обновить сейчас».
- Пока скачивается дистрибутив системы, вы можете спокойно продолжать работу с ПК.
- По окончании процедуры вас попросят принять условия лицензионного соглашения и выбрать три варианта установки:
- с сохранением ваших документов, программ, настроек ОС, аккаунтов и прочего;
- с сохранением только документов, видео, фотографий, проектов (стоит выбирать, если система работает с ошибками, и вы не знаете, как их исправить);
- без сохранений.
- Нажмите «Установить» и дождитесь окончания процедуры. Она может быть продолжительной, до нескольких часов, поэтому не запускайте на ноутбуках, работающих автономно, без зарядки.
После обновления уведомление об истекающей лицензии исчезнет.
Видео: Как сохранить лицензию Касперского при переустановке Windows 10, 8, 7
Windows 7 среди пользователей все ещё имеет бешеную популярность, несмотря на свой возраст. И вопрос ее активации — один из важнейших аспектов при работе с системой. Вам придется либо купить лицензионный ключ, либо использовать специальные программы — активаторы. С покупкой лицензионного ключа всё понятно, поэтому поговорим лучше о бесплатных альтернативах. Давайте посмотрим как активировать Windows 7 с помощью различных активаторов, или отложить её на месяц легальным способом.
Это самый простой способ получить лицензию, который может применить даже начинающий пользователь. А главное — бесплатный. Рассмотрим 3 самых популярных активатора и узнаем как ими пользоваться. Ссылки на скачивание давать будем только на основной, остальные легко ищутся в поисковиках.
KMS Auto
Самый простой и надёжный способ. Все действия делаются абсолютно аналогично активации . Пароль для распаковки — 123.
Не забудьте добавить файл в исключения антивируса!
Одним из наиболее известных активаторов является программа Windows Loader, который внедряет в систему специальный код, сообщающий ей при каждом запуске, что активация проведена успешно. Посмотрим, как это работает:
- Скачайте Windows Loader и запустите его с правами администратора.
- Обратите внимание на кружок возле названия программы – он должен быть зеленого цвета. Если он красный или желтый, то вам нужно навести на него курсор и посмотреть, что нужно сделать (обычно требуется закрыть браузер или, например, Total Commander).
- Если всё нормально, нажмите кнопку «Install», а затем перезагрузите компьютер.
На этом активация окончена. Если вы вдруг захотите отказаться от использования лицензионного ключа, запустите снова Windows Loader и нажмите кнопку «Uninstall».
Такой способ активации является незаконным, поэтому его применение не рекомендуется специалистами Microsoft. Но если посмотреть правде в глаза, то программа Windows Loader помогла сотням тысяч пользователей решить проблему с лицензией, так что бояться вам нечего.
После запуска появится такое окошко:
- Скачайте и запустите активатор.
- В главном окне утилиты нажмите кнопку «Activate» на кнопке, которая подсвечена.
- После появления сообщения о том, что операция проведена успешно, перезагрузите компьютер.
Если этот активатор отработал нормально, можете спокойно устанавливать обновления, не боясь что она слетит.
После перезагрузки компьютера появится окно выбора операционной системы. Появится два варианта загрузки – Windows 7 (неактивированная версия) и Windows 7 Loader XE (активированная версия). Выбирайте вторую строку и загружайтесь – система будет активирована.
Чтобы каждый раз не выбирать нужную операционную систему
RemoveWAT
Программа RemoveWAT действует во всех версиях Windows, однако после её применения нужно обязательно отключить автоматическое обновление (что весьма нежелательно). Используйте её только если предыдущие активаторы не помогли вам:
- Запустите программу.
- Нажмите «Remove WAT» в окне утилиты.
- Дождитесь завершения процесса активации и перезагрузите компьютер.
Теперь, чтобы активация не слетела, необходимо отключить автоматическое обновление системы:
Как это сделать
- Зайдите в «Панель управления».
- Перейдите в «Центр обновления».
- Кликните по ссылке «Настройка параметров» в меню слева.
- Выберите вариант «Не проверять наличие обновлений».
- Сохраните изменения, нажав «Ок».
В принципе, можно установить параметры так, что система будет искать обновления, но решения об их установке будете принимать лично вы. Только придется разбираться, какое обновление несет очередной файл проверки подлинности.
Переустановка системы
Если представленные выше способы по какой-то причине не помогли в случае, когда слетела активация Windows 7, самым критичным способом является переустановка системы все с того же установочного диска. Чтобы не потерять персональные данные, хранящиеся на компьютере, нужно перенести их с системного диска, на котором установлена ОС, на любой другой рабочий жесткий диск. При переустановке системы диск С будет отформатирован, и все настройки и хранящиеся данные будут потеряны. Самое главное преимущество 7 версии – это автоматическое обнаружение драйверов в интернете, поэтому не придется их загружать заново с дисков периферийных устройств. Исключением выступают драйвера для ноутбуков, которые после установки ОС, скорее всего, придется установить дополнительно.
Загрузка…
Если вы собирались перевести компьютер с Windows 7 на Windows 10, обязательно сделайте резервную копию ваших файлов, установленных программ, настроек и системы целиком.
Корпорация Microsoft намерена прекратить поддержку операционной системы Windows 7 — 14 января 2020 года. Это означает, что ваш компьютер перестанет получать обновления безопасности, и техподдержку от компании.
Пока есть возможность бесплатно перейти с Windows 7 на Windows 10 нужно не упустить момент, но перед тем как приступить к процессу, рекомендуется создать полную резервную копию системы Windows 7, включающую ваши программы, файлы и настройки, которая поможет в случае возникновения проблемы, обратно откатиться.
В этом руководстве вы узнаете, как создать полную резервную копию и резервную копию операционной системы Windows 7 перед обновлением до Windows 10.
Как создать полную резервную копию Windows 7
Чтобы создать резервную копию Windows 7, подключите к компьютеру внешний жесткий диск или создайте специальный раздел под бэкап и откройте «Панель управления«.
Зайдите в категорию «Система и безопасность«.
Пройдите в раздел «Архивация и восстановление«.
Выберите «Создание образа системы» на левой панели вверху.
Отметьте опцию «На жестком диске«, выберите внешний жесткий диск либо другой раздел на компьютере подготовленный для резервного копирования и нажмите «Далее«.
После чего, выполните архивацию нажав по соответствующей кнопке.
Дождитесь окончания процесса резервного копирования, в конце которого вам будет предложено создать диск для восстановления, сделайте это, либо проигнорируйте.
Поскольку, проще всего использовать загрузочный USB-накопитель с установочными файлами Windows 7 для доступа к настройкам восстановления компьютера.
Не все пользователи знают, что возможно резервное полное копирование операционной системы Windows 7, которое в значительной степени может помочь при возникновении сбоев работы компьютера, заражения вирусами и т. п. Пока «Семерка» работает нормально, то желательно воспользоваться этой удобной функцией бэкапа Windows и обеспечить себя резервной копией Windows 7.
Конечно, в Виндовс существует и функция восстановления системы, однако этот инструмент иногда не позволяет исправить последствия серьезных сбоев или повреждений вредоносными приложениями, так как в ОС нередко бывают просто удалены некоторые файлы, а при восстановлении Виндовс эти файлы могут не восстанавливаться.
Одним из основных преимуществ реанимации ОС из резервной копии Windows 7 является простота процедуры по сравнению с переустановкой системы и к тому же не придется вновь настраивать операционку под пользователя, ведь все настройки и установленные приложения сохранятся в восстановленной «Семерке». Ниже представлены подробные руководства о том, как создать резервную копию Windows 7.
Что это за функция?
Резервное копирование — это функция операционной системы, которая с помощью средств архивации может создать запасную копию информации пользователя и ОС в целом. Пользы от неё очень много, так как с её помощью можно сделать образ ОС, благодаря которому потом можно будет восстановить поврежденную операционку. Это станет настоящим спасательным кругом в том случае, если точка восстановления не создана, и откат сделать невозможно. Конечно, точку восстановления тоже желательно делать на случай повреждения операционки, но ситуации бывают разные, в которых старый добрый откат не поможет. Например, когда система не запускается, а диска, на котором записана Windows 7, нет под рукой.
Почему не откат?
В отличие от отката (функция восстановления — по-другому), который попросту возвращает систему в ранее сохраненное состояние, резервное копирование именно сохраняет пользовательские настройки и образ Windows 7 в целом. Польза от этого огромная. Например, переустановив Windows 7, вы получаете возможность восстановить все пользовательские данные, которые были стерты в процессе переустановки.
А в случае, если операционка выйдет из строя, её можно будет всегда вернуть в нормальное состояние с помощью резервной копии, кроме того, восстановятся также драйверы, программы и личные данные (сохранения и профили в играх и т. д.)
Создание копии ОС осуществляют довольно большое количество утилит. Помимо этого, Windows 7 располагает достаточным функционалом для этого. Перед тем как создать резервную копию Windows 7, нужно проделать следующие движения.
Шагаем в меню «Пуск», где во «Всех программах» ищем папочку «Обслуживание». В ней находим и нажимаем на пункт «Архивация и восстановление». Также существует парочка альтернативных путей открытия этой функции:
- открываем «Пуск», вписываем в поисковую строчку «Архивация и восстановление» и переходим, когда оно появится;
- проходим в панель управления, где сразу в глаза бросается раздел «Архивация и восстановление».
Неважно, какой способ открытия будет выбран, главное, что окошко с этим сервисом открыто. Там можно воспользоваться тремя функциями:
- настроить резервное копирование;
- создать образ ОС;
- создать диск, предназначенный для возврата к нормальному состоянию системы.
Пожалуй, начнем с того, как создать резервную копию Windows 7, после рассмотрим остальные две функции.
Как отключить архивацию в Windows 7
Иногда, бывает необходимо отключить архивацию, в том случае, если вы настроили создание резервных копий по расписанию, а на том диске, где вы сохраняете резервные копии, заканчивается свободное место. В этом случае, вам нужно будет отключить создание резервных копий по расписанию.
Для этого, необходимо будет войти в меню «Пуск» => «Панель управления» => «Администрирование» => «Службы». В окне «Службы» нужно найти пункт «Служба модуля архивации на уровне блоков (Служба WBENGINE используется для выполнения операций архивации и восстановления)».
Для отключения автоматической архивации необходимо изменить тип запуска службы с «Автоматически» на «Вручную». Для этого, нужно кликнуть правой кнопкой мыши по пункту «Автоматически и выбрать в контекстном меню пункт «Свойства».
В открывшемся окне «Свойства: Служба модуля архивации на уровне блоков», во вкладке «Общие», в пункте «Тип запуска» выбрать «Вручную» и нажать на кнопку «ОК». Далее потребуется перезагрузить компьютер. Теперь запускать резервное копирование вы можете по своему усмотрению вручную.
Если вас раздражают время от времени появляющиеся сообщения о необходимости настройки архивации из Панели уведомлений (трея), то тогда такие сообщения можно будет отключить. Для этого нужно войти в меню «Пуск» => «Панель управления» => «Центр поддержки». В окне «Центр поддержки», в поле «Обслуживание», в пункте «Настройка архивации» необходимо нажать на ссылку «Не получать больше сообщений на тему: «об архивации Windows»».
Резервное копирование
Для этого в окошке «Архивация и восстановление» кликаем на подсвеченную голубым гиперссылку «Настроить резервное копирование». Появляется окно настроек архивации. На этом этапе придется немного подождать. Терпение вознаградится появлением окна под названием «Настройки архивации», где будет предложен выбор места сохранения копии. Конечно, резерв можно создавать на диске D, например. Но в случае, если все данные с винчестера удалены или повреждены, то от резервной копии толку не будет. Поэтому лучше всего хранить резерв на внешнем жестком диске. Кроме того, если подключить внешний винчестер, то система предложит не что иное, как сделать резервную копию системы Windows 7 на него. Когда выбор сделан, переходим дальше с помощью кнопки «Далее».
В следующем окошке нужно выбрать, оставить выбор файлов для архивации Windows или же выбрать самим, какие данные будут архивированы (отдельные файлы, папки, диски). Кстати, эта функция может помочь в том, как сделать резервную копию драйверов Windows 7.
В случае если доверия операционной системе нет, и было принято решение распределить данные вручную, в появившемся окне нужно обязательно нажать «Включить образ системы дисков: (С)», чтобы можно было восстановить неисправную систему с помощью резерва, а также отметить птичками необходимые данные. По традиции, кликаем на «Далее». Перед тем как сделать резервную копию Windows 7, проверяем правильность всех настроек. После — «Сохранить и запустить».
Архивация в Windows 7
Теперь перейдем к настройкам архивации и резервного копирования. В окне «Архивация и восстановление файлов» нужно нажать на пункт «Настроить резервное копирование».
Далее открывается окно «Настройка архивации». Вам придется подождать некоторое время, пока производится запуск архивации данных. Вы увидите в окне надпись «Запуск архивации данных», при этом сама архивация еще не происходит.
Затем открывается окно «Настройка архивации». В этом окне необходимо выбрать место для хранения резервной копии архива.
Лучшим вариантом для хранения создаваемой резервной копии системы будет внешний жесткий диск. Потому что, если вы резервные копии на другом разделе жесткого диска вашего компьютера, то в том случае, если выйдет из строя жесткий диск, то тогда будут навсегда потеряны операционная система, ваши данные и созданные резервные копии для восстановления. Данные, при этом, физически находятся на одном жестком диске, они только расположены на разных логических дисках.
На этом изображении видно, что система сама подсказала мне место для хранения — внешний жесткий диск, с достаточным местом для создания резервной копии.
В окне «Настройки архивации» вам нужно будет выбрать, что следует архивировать.
В случае предоставления выбора Windows, операционная система выполнит архивацию файлов, сохраненных в стандартных папках, в библиотеках, на Рабочем столе, а также создаст образ системы, который позволит восстановить компьютер в случае неполадок. Все ваши данные и настройки будут архивированы, и вы сможете при необходимости восстановить систему из резервной копии.
В этом случае можно будет выбрать конкретные диски, выбрать отдельные папки, находящиеся на выбранном диске. Обязательно поставьте флажок напротив пункта «Включить образ системы дисков: (С:)», для того, чтобы у вас была возможность в случае необходимости восстановить систему из созданной резервной копии.
Вам также может быть интересно:
- Создание резервной копии Windows 10
- Восстановление Windows 10 из резервного образа системы
Выбранные вами данные будут архивироваться по расписанию, если вы не будете запускать архивацию вручную. После завершения выбора объектов для архивации, следует нажать на кнопку «Далее».
В окне настройка архивации вам еще раз нужно проверить настройки архивации, а затем нажать на кнопку «Сохранить параметры и запустить архивацию».
Перед запуском начала архивации, вы можете нажать на ссылку «Изменить расписание», для выбора своего расписания или выполнять резервное копирование по требованию.
Если вы будете выполнять архивацию не по расписанию, а вручную, когда это вам необходимо, то тогда вам нужно будет снять флажок напротив пункта «Выполнять архивацию по расписанию (рекомендуется)», а затем нажать на кнопку «ОК».
Далее вам необходимо будет запустить начало архивации. Время создания резервной копии будет зависеть от объема дисков и файлов, которые будут архивированы, а также от мощности вашего компьютера. Резервное копирование запускаемое повторно будет происходить быстрее, потому что будут перезаписываться только измененные файлы после предыдущего резервного копирования.
Следует помнить, что в случае настройки резервного копирования по расписанию, внешний жесткий диск должен быть в это время подключен к вашему компьютеру. Если вы будете делать резервное копирование без определенного расписания, то оптимальным вариантом будет проведение архивации примерно раз месяц. В этом случае у вас будут сохраняться настройки системы, которые вы сделали относительно недавно.
Важные данные, которые вы часто изменяете, архивировать потребуется чаще, чем раз в месяц, чтобы всегда иметь актуальную резервную версию для восстановления.
Создаем образ ОС
В этот раз кликаем на «Создание образа» вместо такого пунктика, как сделать резервную копию диска Windows 7. В этом случае создается образ, который включает в себя необходимые для нормальной работы ОС диски. Мы находимся в окне выбора места сохранения будущего образа. Лучше всего предпочесть портативный (то есть внешний) винчестер, так как образ может весить несколько десятков, а то и сотен гигабайт. Далее выбираются диски, из которых будет создан образ. В следующем окне проверяем еще раз диски, которые будут в образе, после чего нажимаем «Архивировать».
Создание образа системы
Если в окне «Архивация и восстановление» выбрать пункт «Создание образа системы», то тогда будет создан образ системы для ее восстановления, который включает в себя копии дисков, необходимых для работы операционной системы Windows. В образ системы можно включать дополнительные диски и использовать его для восстановления, в случае неполадок. При этом нельзя использовать отдельные элементы для восстановления.
В окне «Создание образа системы» вам необходимо будет выбрать место для хранения резервной копии.
После этого следует нажать на кнопку «Далее».
В окне «Создание образа системы» вам нужно будет выбрать диски, которые нужно включить в архивацию. При этом, нельзя будет добавить тот диск, на котором будет сохранена резервная копия. Затем нажимаете на кнопку «Далее».
В новом окне «Создание образа системы» вам необходимо будет подтвердить параметры архивации и расположение резервной копии. После этого, нажимаете на кнопку «Архивировать».
Создаем диск восстановления
Делается это там же, вместо такого пункта, как сделать резервную копию Windows 7, только находится он рядом с кнопкой создания образа. Правда, данный шаг делать не обязательно тем, у кого Windows 7 есть на диске, и кто с его помощью сможет вернуть систему в нормальное состояние. Для тех, у кого такого диска нет, полезно пройти эту процедуру, так как в случае серьезного повреждения ОС будет с чего её восстановить.
Для этого понадобится пустой DVD- или CD-диск, так как файлы для восстановления будут весить примерно 150 Мб. Нажимаем в окошке «Архивация и восстановление» пункт «Создать диск системы». Вставляем диск в привод, выбираем его из списка и кликаем на кнопку «Создать диск». Ждем, пока процесс создания диска подойдет к концу, после чего вынимаем диск.
Теперь этот диск можно использовать в случае, если операционная система прикажет долго жить, и зайти в неё будет невозможно даже из безопасного режима.
Процедура записи диска с ОС
Необходимо произвести следующие несколько шагов:
- Как и в первой части этого руководства войти в меню «Панели управления»;
- Далее кликнуть «Архивация и восстановление»;
- Затем установить в оптический привод компьютера диск и щелкнуть «Создать диск восстановления системы»;
- После этого появится меню, где необходимо указать привод с диском и далее кликнуть «Создать диск»;
- Готово! Дождавшись окончания записи архива на диск, им можно будет воспользоваться в качестве загрузочного.
Если произойдет повреждение системы, то с помощью диска можно загрузившись восстановить работоспособность компьютера. Предварительно в БИОСе потребуется указать приоритет запуска системы с дисковода.
Для этого рекомендуется ознакомиться со следующим разделом инструкции.
Содержание
- Бэкап системы — гарантия стабильной работы компьютера
- Способ 1: AOMEI Backupper
- Способ 2: точка восстановления
- Способ 3: архивация данных
- Вопросы и ответы
Сейчас любой пользователь компьютера в первую очередь переживает за сохранность своих данных. Существует огромное количество факторов, которые в процессе работы могут привести к повреждению или удалению любых файлов.-К таковым относятся и вредоносные программы, системные и аппаратные сбои, некомпетентное или случайное вмешательство пользователя. Под угрозой не только личные данные, но и работоспособность операционной системой, которая, следуя закону подлости, «падает» в тот момент, когда она наиболее необходима.
Резервирование данных — буквально панацея, которая решает 100% проблем с утерянными или поврежденными файлами (конечно, при условии, что резервная копия создана по всем правилам). В данной статье будут представлены несколько вариантов создания полной резервной копии текущей операционной системы со всеми ее настройками и данными, которые хранятся на системном разделе.
Бэкап системы — гарантия стабильной работы компьютера
Можно по старинке документы для сохранности копировать на флешки или параллельные разделы жесткого диска, переживать за тьму настроек в операционной системы, трястись над каждым системным файлом во время установки сторонних тем оформления и иконок. Но ручной труд отныне в прошлом — в сети достаточно программного обеспечения, которое зарекомендовало себя как надежное средство для полного резервирования системы целиком. Чуть что не так после очередных экспериментов — в любой момент можно вернуться к сохраненной версии.
Операционная система Windows 7 также имеет встроенную функцию создания копии самой себя, и о ней в данной статье мы тоже поговорим.
Способ 1: AOMEI Backupper
По праву считается одной из лучших программ для резервного копирования. У нее только один недостаток — отсутствие русского интерфейса, только английский. Однако, с нижеприведенной инструкцией создать резервную копию сможет даже пользователь-новичок.
Скачать AOMEI Backupper
Программа имеет бесплатную и платную версию, однако для нужд обычного пользователя с головой хватает первой. Она содержит все необходимые инструменты для создания, сжатия и проверки резервной копии системного раздела. Количество копий ограничивается только свободным пространством на компьютере.
- Перейдите на официальный сайт разработчика по ссылке выше, скачайте инсталляционный пакет на компьютер, запустите его двойным щелчком мыши и проследуйте простому Мастеру установки.
- После того, как программа интегрирована в систему, запустите ее с помощью ярлыка на рабочем столе. После запуска AOMEI Backupper сразу же готов работать, однако желательно выполнить несколько важных настроек, которые улучшат качество резервной копии. Откройте настройки нажатием на кнопку «Menu» в верхней части окна, в выпадающем окошке выберите пункт «Settings».
- В первой вкладке открывшихся настроек имеются параметры, отвечающие за сжатие созданной копии для экономии места на компьютере.
- «None» — копирование будет выполнено без сжатия. Размер итогового файла будет равняться размеру данных, которые в него будут записаны.
- «Normal» — выбранный параметр по умолчанию. Копия будет сжата приблизительно в 1,5-2 раза в сравнении с исходным размером файлов.
- «High» — копия сжимается в 2,5-3 раза. Этот режим очень экономит место на компьютере при условия создания нескольких копий системы, однако требует больше времени и системных ресурсов для создания копии.
Выберите необходимый вам параметр, затем сразу перейдите во вкладку «Intelligent Sector»
- В открывшейся вкладке находятся параметры, отвечающие за секторы раздела, которые программа будет копировать.
- «Intelligent Sector Backup» — программа сохранит в копию данные тех секторов, которые чаще всего используются. В эту категорию попадает вся файловая система и недавно использованные сектора (очищенная корзина и освобожденное место). Рекомендуется для создания промежуточных точек перед экспериментами над системой.
- «Make an Exact Backup» — в копию будут занесены абсолютно все секторы, которые находятся в разделе. Рекомендуется для жестких дисков, которые используются уже давно, в неиспользуемых секторах может храниться информация, пригодная к восстановлению специальными программами. Если копия будет восстанавливаться после поражения рабочей системы вирусом, то программа перезапишет абсолютно весь диск до последнего сектора, не оставив вирусу ни шанса на восстановление.
Выбрав необходимый пункт, перейдите на последнюю вкладку «Other».
- Здесь необходимо поставить галочку на первом пункте. Он отвечает за автоматическую проверку резервной копии после ее создания. Эта настройка — залог успешного восстановления. Это почти вдвое увеличит время копирования, но зато пользователь точно будет уверен в сохранности данных. Сохраняем настройки нажатием на кнопку «OK», настройка программы завершена.
- После этого можно приступать непосредственно к копированию. Нажимаем на большую кнопку посередине окна программы «Create New Backup».
- Выбираем первый пункт «System Backup» — именно он отвечает за копирование системного раздела.
- В следующем окне необходимо задать конечные параметры резервной копии.
- В поле указываем название резервной копии. Желательно использовать только латинские символы во избежания проблем с ассоциациями при восстановлении.
- Нужно указать папку, куда сохранится конечный файл. Необходимо использовать другой раздел, отличный от системного, для защиты от удаления файла с раздела во время сбоя в операционной системе. Путь также должен содержать в своем наименовании только латинские символы.
Начать копирование, нажав на кнопку «Start Backup».
- Программа начнет копирование системы, которое может занять от 10 минут до 1 часа в зависимости от выбранных настроек и размера данных, которые нужно сохранить.
- Сначала будут скопированы все указанные данные по настроенному алгоритму, затем будет выполнена проверка. После завершения операции копия готова к восстановлению в любой момент.
AOMEI Backupper имеет ряд второстепенных настроек, которые обязательно пригодятся пользователю, всерьез беспокоящемуся о своей системе. Здесь можно найти и настройку отложенных и периодических задач резервирования, разбитие создаваемого файла на куски определенного размера для загрузки в облачные хранилища и записи на съемные носители, шифрование копии паролем для конфиденциальности, а также копирование отдельных папок и файлов (отлично подойдет для сохранения критических системных объектов).
Способ 2: точка восстановления
Теперь перейдем к встроенным функциям самой операционной системы. Самым популярным и быстрым способом создать резервную копию системы является точка восстановления. Она занимает сравнительно немного места, создается практически мгновенно. Точка восстановления имеет возможность вернуть компьютер к контрольной точке, восстановив критические системные файлы, не затрагивая данные пользователя.
Подробнее: Как создать точку восстановления в ОС Windows 7
Способ 3: архивация данных
Windows 7 имеет еще один способ создания резервных копий данных с системного диска — архивация. При правильной настройке этот инструмент сохранит все файлы системы для их последующего восстановления. Имеется один глобальный недостаток — невозможно архивировать те исполняемые файлы и некоторые драйверы, которые в данный момент используются. Однако, это вариант от самих разработчиков, поэтому его тоже нужно учитывать.
- Откройте меню «Пуск», впишите в поле поиска слово восстановление, выберите первый вариант из появившегося списка — «Архивация и восстановление».
- В открывшемся окне откройте параметры резервного копирования, нажав левой кнопкой мыши на соответствующую кнопку.
- Выберите раздел, на который будет сохраняться резервная копия.
- Укажите параметр, отвечающий за данные, которые будут сохранены. Первый пункт соберет в копию только данные пользователей, второй же даст нам выбрать весь системный раздел.
- Укажите галочкой и диск (C:).
- Последнее окно выводит всю настроенную информацию для проверки. Учтите, что автоматически будет создано задание для периодической архивации данных. Его можно отключить в этом же окне.
- Инструмент начнет свою работу. Чтобы посмотреть прогресс копирования данных, нажмите на кнопку «Просмотр сведений».
- Операция займет некоторое время, компьютером будет пользоваться достаточно проблематично, потому как этот инструмент потребляет достаточно большое количество ресурсов.
Несмотря на то, что операционная система имеет встроенный функционал для создания резервных копий, он не вызывает достаточного доверия. Если точки восстановления очень часто выручают пользователей-экспериментаторов, то с восстановлением архивированных данных часто возникают проблемы. Использование стороннего программного обеспечения значительно повышает надежность копирования, избавляет от ручного труда, автоматизируя процесс, и предоставляет достаточно точную настройку для максимального удобства.
Резервные копии желательно хранить на других разделах, в идеале — на сторонних физически отключаемых носителях. В облачные сервисы резервные копии загружайте только зашифрованными надежным паролем для безопасного хранения личных данных. Регулярно создавайте новые копии системы во избежание утери ценных данных и настроек.
В данной статье мы коснемся вопроса резервного копирования ОС Windows 7. Для большинства пользователей этот вопрос очень критичен, в виду того, что в наше время потеря информации гораздо дороже чем деньги.
Обратите внимание: Процедура резервного копирования и восстановления довольно-таки обширное понятие, поэтому в данной статье мы теории будем касаться только поверхностно. Вместо этого мы уделим больше внимания реализации плана резервного копирования на самом компьютере, с описанием действий, которые мы для этого предпринимаем.
- Резервное копирование Windows 7
- Восстановление данных из резервной копии
- Восстановление Windows 7 из резервной копии в Recovery Environment
В составе Windows 7, как и с другими версиями Windows поставляется программа, которая позволяет создавать и восстанавливать резервные копии. Для тех, кто не знает, зачем нужно резервное копирование — это способ, который позволяет предотвратить потерю информации на жестком диске компьютера вследствие выхода того из строя. Делается это путем создания копии важных данных на другом носителе информации, например втором жестком диске, CD/DVD диске, или на сетевом диске (один из вариантов — хранение данных в облаке). Когда происходит выход из строя компьютера, или просто пропажа важных файлов с жесткого диска на вашем компьютере, вы сможете их вернуть, восстановив из резервной копии.
Для того, чтоб создать план резервного копирования, нужно открыть меню Пуск и в строке поиска набрать Архивация и восстановление.
Нажимаем сылку Архивация и восстановление.
После того, как вы попали в раздел Архивация и восстановление, следует нажать ссылку Настроить резервное копирование.
Выбираем место хранения резервных копий. Я выбираю второй жесткий диск, но вы можете выбрать носитель по своему усмотрению, в том числе общую сетевую папку на сервере.
Выбираем что резервировать. Можно предоставить Windows решить самому, что сохранять, но мы самостоятельно решим что нам резервировать.
Обратите внимание: Если вы предоставите Windows определять что сохранять, программа сохранит все содержимое стандартных папок Windows, содержимое библиотек, а также создаст образ системного диска «C» на случай, если компьютер выйдет из строя.
Преимуществом создания собственного плана резервного копирования является то, что вы можете выбирать какие папки резервировать и содержимое этих папок будет доступно для восстановления без необходимости восстанавливать весь образ системы. Если вы предоставите Windows самому решать что восстанавливать, тогда вам придется восстанавливать весь диск «C» из образа системы, потеряв при этом все файлы, созданные после последнего резервного копирования. В нашем случае, мы сделаем резервную копию как системного диска, так и библиотек пользователей.
После того, как вы выбрали что резервировать, программа выведет обзор параметров созданного плана резервного копирования. Если вас не устраивает расписание, созданное по умолчанию, измените его, нажав ссылку Изменить расписание. В нашем случае, запуск резервного копирования в Воскресенье, 19:00 нас устраивает, поэтому просто нажимаем кнопку Сохранить настройки и запустить резервное копирование.
На этом все. С созданием резервной копии закончили.
Если требуется из резервной копии восстановить файл (или файлы), , нужно открыть меню Пуск и в строке поиска набрать Архивация и восстановление. Нажимаем сылку Архивация и восстановление.
Нажмите находящуюся справа внизу кнопку Восстановить мои файлы.
Нажмите кнопку Обзор файлов.
Найдите файлы, которые нужно восстановить и нажмите кнопку Добавить файлы.
Нажмите кнопку Далее.
Теперь вы должны решить куда восстанавливать файл: в его исходное место, или другое. Последний вариант удобен, если требуется сравнить два файла, текущий и восстановленный из резервной копии.
Вот и все, что касается восстановления отдельных файлов. Дальше мы рассмотрим как восстанавливать работоспособность компьютера из образа системы, воспользовавшись Windows Recovery Environment.
В составе Windows имеется набор средств, предназначенных для диагностики и восстановления системы, в случае, если в ее работе возникли проблемы. Обобщенно, форма доступа к этим средствам называется WinRE (Windows Recovery Environment). Давайте рассмотрим средства, которые нам доступны из этой формы.
Обратите внимание: Вы можете получить доступ к WinRE без необходимости записывать аварийный диск восстановления — если загрузчик работает — нажмите клавишу F8 в момент старта загрузки операционной системы. Также вы можете запустить WinRE, загрузившись с установочного DVD Windows.
- Восстановление запуска: Исправляет проблемы, мешающие загрузке операцонной системы. В основном, эта программа проверит целостность системных файлов Windows.
- Восстановление системы: Позволяет восстановить Windows из предыдущей точки восстановления.
- Восстановление образа системы: Восстановление операционной системы из ранее созданного образа системного диска.
- Диагностика памяти Windows: Проверка оперативной памяти компьютера на наличие ошибок.
- Командная строка: Позволяет запустить командную строку, из которой можно в случае необходимости выполнись утилиты командной строки.
В случае, если система не загружается, вы можете восстановить работоспособность системы, путем восстановления из образа системного диска «C», который содержится в резервной копии Windows. Для выполнения этой процедуры, выберите пункт Восстановление образа системы.
Программа спросит какой образ системы вы хотите восстановить. По умолчанию, программа определяет расположение самой последней резервной копии Windows, находящуюся в любой из доступных резервных копий. В моем случае я хочу восстановить именно этот образ, а если вы хотите восстановить из другой, более ранней резервной копии, тогда выберите неоходимый вам образ системы.
Дальше требуется отформатировать систеный диск. Будьте внимательны и исключите диск, на котором находится резервная копия. Для продолжения нажмите Далее.
В завершение, нажмите кнопку Готово, что приведет к запуску процесса восстановления системы.
На этом все. Теперь вы можете создавать резервные копии, а в случае необходимости восстанавливать из них как отдельные файлы, так и весь системный диск.