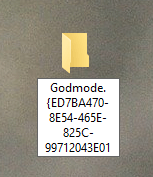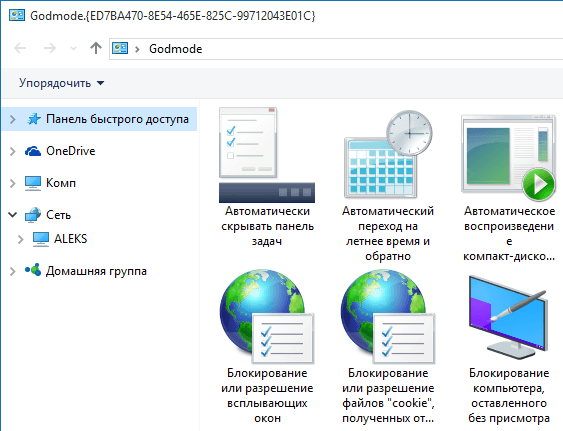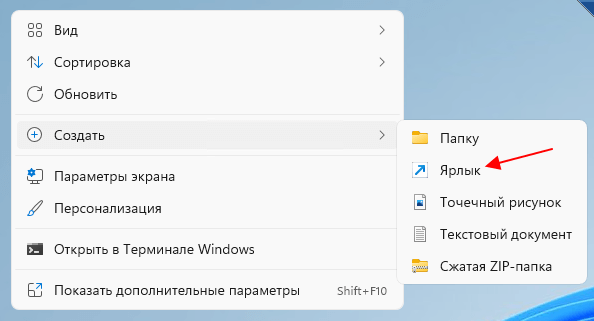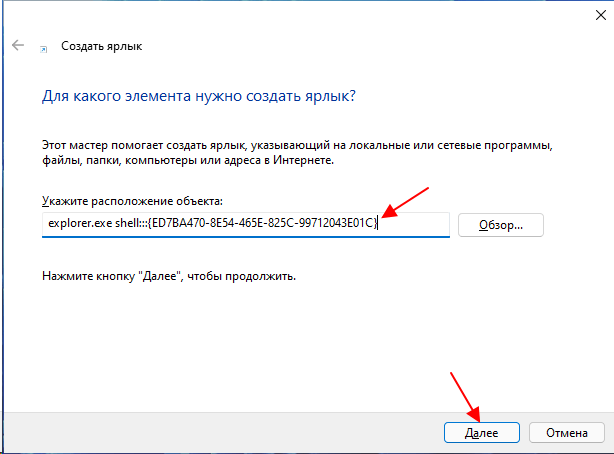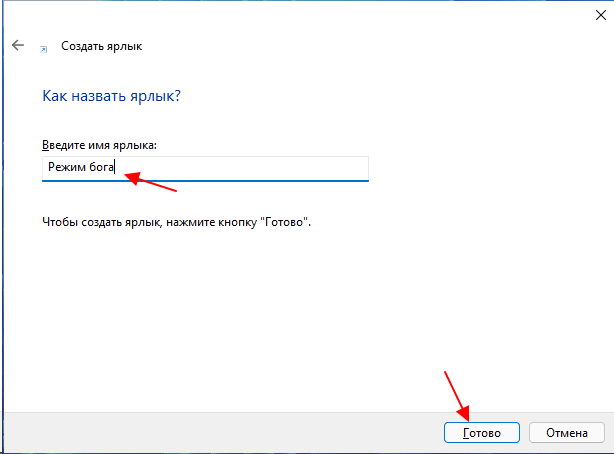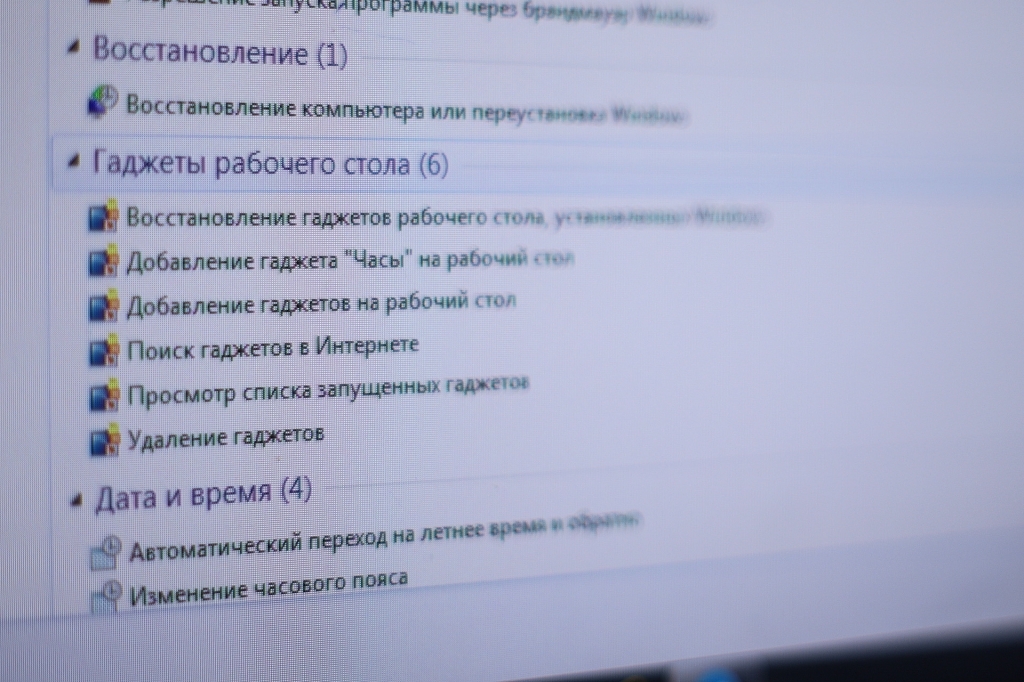В Windows 10 «Режим бога» включается точно так же как в двух предыдущих версиях ОС, ниже подробно покажу, как именно (два способа). А заодно расскажу и о создании других «секретных» папок — возможно, информация и не пригодится, но лишней все равно не будет.
Как включить режим бога
Для того, чтобы активировать режим бога самым простым способом в Windows 10 достаточно проделать следующие простые шаги.
- Кликните правой кнопкой мыши на рабочем столе или в любой папке, в контекстном меню выберите Создать — Папку.
- Задайте любое имя папке, например, God Mode, после имени поставьте точку и введите (скопируйте и вставьте) следующий набор символов — {ED7BA470-8E54-465E-825C-99712043E01C}
- Нажмите Enter.
Готово: вы увидите, как изменилась иконка папки, указанный набор символов (GUID) исчез, а внутри папки вы обнаружите полный набор инструментов «режима бога» — рекомендую просмотреть их, чтобы узнать, что еще можно настроить в системе (думаю, о многих находящихся там элементах вы не подозревали).
Второй способ — добавление режима бога в панель управления Windows 10, то есть вы можете добавить дополнительный значок, открывающий все доступные настройки и элементы панели управления.
Для того, чтобы сделать это, откройте блокнот и скопируйте следующий код в него (автор кода Shawn Brink, www.sevenforums.com):
Windows Registry Editor Version 5.00
[HKEY_LOCAL_MACHINESOFTWAREClassesCLSID{D15ED2E1-C75B-443c-BD7C-FC03B2F08C17}]
@="Режим бога"
"InfoTip"="Все элементы"
"System.ControlPanel.Category"="5"
[HKEY_LOCAL_MACHINESOFTWAREClassesCLSID{D15ED2E1-C75B-443c-BD7C-FC03B2F08C17}DefaultIcon]
@="%SystemRoot%\System32\imageres.dll,-27"
[HKEY_LOCAL_MACHINESOFTWAREClassesCLSID{D15ED2E1-C75B-443c-BD7C-FC03B2F08C17}ShellOpenCommand]
@="explorer.exe shell:::{ED7BA470-8E54-465E-825C-99712043E01C}"
[HKEY_LOCAL_MACHINESOFTWAREMicrosoftWindowsCurrentVersionExplorerControlPanelNameSpace{D15ED2E1-C75B-443c-BD7C-FC03B2F08C17}]
@="Режим бога"
После этого, в блокноте выберите «Файл» — «Сохранить как» и в окне сохранения в поле «Тип файла» поставьте «Все файлы», а в поле «Кодировка» — «Юникод» (или ANSI). После этого задайте файлу расширение .reg (имя может быть любое).
Дважды кликните по созданному файлу и подтвердите его импортирование в реестр Windows 10. После успешного добавления данных, в панели управления вы обнаружите пункт «Режим бога».
Какие еще папки можно так создать
Способом, который был описан первым, с помощью GUID в качестве расширения папки вы можете не только включать God Mode, но и создавать другие системные элементы в нужных вам местах.
Например, часто спрашивают, как включить значок Мой компьютер в Windows 10 — можно сделать это с помощью настроек системы, как это показано в моей инструкции, а можно создать папку с расширением {20D04FE0-3AEA-1069-A2D8-08002B30309D} и она тоже автоматически превратится в полнофункциональный «Мой компьютер».
Или, к примеру, вы решили убрать корзину с рабочего стола, но хотите создать этот элемент в другом месте на компьютере — используйте расширение {645FF040-5081-101B-9F08-00AA002F954E}
Все это — уникальные идентификаторы (GUID) системных папок и элементов управления, используемые Windows и программами. Если вас интересует большее их количество, то найти их можно на официальных страницах Microsoft MSDN:
- https://msdn.microsoft.com/en-us/library/ee330741(VS.85).aspx — идентификаторы элементов панели управления.
- https://msdn.microsoft.com/en-us/library/bb762584%28VS.85%29.aspx — идентификаторы системных папок и некоторых дополнительных элементов.
Вот так. Думаю, у меня найдутся читатели, для которых эта информация окажется интересной или полезной.
Содержание
- Включение «Режима Бога» в Виндовс 10
- Способ 1: Создание папки
- Способ 2: «Панель управления»
- Вопросы и ответы
В операционной системе Windows 10 очень много разнообразных настроек и функций. Порой бывает достаточно трудно найти тот или иной параметр. Именно для таких целей разработчиками был придуман так называемый «Режим Бога». Из данной статьи вы узнаете о том, что это и как его включить.
Сразу отметим, что упомянутый режим не является чем-то секретным и не содержит специальных опций. По сути, это директория, в которой находится более двухсот настроек операционной системы. Все они разделены на категории и позволяют моментально добраться до того или иного параметра. Включить «Режим Бога» в Windows 10 можно двумя основными методами.
Способ 1: Создание папки
Этот способ является самым простым и эффективным. С его помощью можно создать каталог со всеми параметрами буквально в любом месте жесткого диска. Делается это очень просто.
- Кликните на рабочем столе или в любой другой папке на винчестере правой кнопкой мышки. В контекстном меню наведите указатель на строку «Создать», а затем выберите из появившегося подменю пункт «Папку».
- Далее необходимо присвоить ей следующее имя:
Name.{ED7BA470-8E54-465E-825C-99712043E01C}Вместо слова Name укажите любое название, которое будет присвоено каталогу. Убедитесь, что поставили точку после имени. Остальная часть кода не будет отображаться в названии.
- В результате вы увидите иконку, которая схожа с ярлыком «Панель управления» в Windows 10. После двойного клика по ней откроется окно, в котором в виде списка будут отображены все доступные настройки системы.
- Обратите внимание, что создать ярлык для директории нельзя. Вместо этого можно просто копировать ее целиком и вставить в нужное место либо же сразу создавать в подходящем каталоге.
Способ 2: «Панель управления»
Данный метод немного сложнее предыдущего, однако он позволяет создать полноценный раздел с соответствующими параметрами в «Панели управления» Windows 10. От вас потребуется следующий ряд действий:
- Создайте в любом удобном расположении обычный текстовый документ. Для этого кликните в его пустом месте ПКМ, наведите в контекстном меню курсор на строку «Создать», после чего из следующего подменю выберите пункт «Текстовый документ». Имя документа можно оставить по умолчанию.
- Далее нужно открыть созданный файл. В него скопируйте и вставьте следующие строки кода:
Windows Registry Editor Version 5.00
[HKEY_LOCAL_MACHINESOFTWAREClassesCLSID{D15ED2E1-C75B-443c-BD7C-FC03B2F08C17}]
@="Lumpics "
"InfoTip"="Все элементы"
"System.ControlPanel.Category"="5"
[HKEY_LOCAL_MACHINESOFTWAREClassesCLSID{D15ED2E1-C75B-443c-BD7C-FC03B2F08C17}DefaultIcon]
@="%SystemRoot%\System32\imageres.dll,-27"
[HKEY_LOCAL_MACHINESOFTWAREClassesCLSID{D15ED2E1-C75B-443c-BD7C-FC03B2F08C17}ShellOpenCommand]
@="explorer.exe shell:::{ED7BA470-8E54-465E-825C-99712043E01C}"
[HKEY_LOCAL_MACHINESOFTWAREMicrosoftWindowsCurrentVersionExplorerControlPanelNameSpace{D15ED2E1-C75B-443c-BD7C-FC03B2F08C17}]
@="Lumpics "Вместо слова Lumpics в третьей и последней строке можно указать любое другое имя или название. С таким названием раздел будет отображаться в «Панели управления».
- Теперь в верхней левой части окна кликните по строке «Файл». Из выпадающего меню выберите пункт «Сохранить как». В качестве альтернативы можно использовать комбинацию клавиш «Ctrl+Shift+S».
- В открывшемся окне укажите место, куда будет сохранен файл с конфигурацией. Присвойте ему любое имя. В обязательном порядке поставьте после имени точку и укажите расширение «REG». Кроме того, укажите кодировку «UTF-8 со спецификацией», в противном случае вместо текста вы увидите иероглифы в названии раздела. Затем нажмите кнопку «Сохранить».
- Закройте окно, куда вы вводили строки кода. Затем зайдите в то место, куда был сохранен файл конфигурации и запустите его двойным нажатием левой кнопки мышки.
- На экране появится предупреждение о том, что в реестр вносятся изменения. По факту именно это мы и делаем, поэтому смело жмем кнопку «Да».
- Спустя мгновение на экране возникнет уведомление об успешном выполнении операции. Закройте его, нажав кнопку «OK».
- Теперь откройте «Панель управления». Для этого нажмите комбинацию клавиш «Win+R», введите в открывшееся окно команду
control, после чего нажмите «Enter» на клавиатуре.
Читайте также: Открытие «Панели управления» на компьютере с Windows 10
- Переключите отображение иконок в состояние «Крупные значки». В списке разделов появившегося окна вы увидите активированный ранее «Режим Бога» с заданным именем. Кликнув по нему, вы откроете перечень доступных параметров.
- Если же вы захотите в дальнейшем удалить данный пункт из «Панели управления», тогда просто откройте «Редактор реестра» и удалите из него папку с названием «D15ED2E1-C75B-443c-BD7C-FC03B2F08C17». Она находится по следующему пути:
HKEY_LOCAL_MACHINE/SOFTWARE/Classes/CLSIDЧитайте также: Способы запуска «Редактора реестра» в Windows 10
Выполнив описанные в статье действия, вы без труда сможете включить «Режим Бога». Помните, что есть и другие функции, которые позволят упростить работу с Windows 10. О них мы рассказывали в отдельном руководстве.
Подробнее: Как сделать Windows 10 удобнее
Еще статьи по данной теме:
Помогла ли Вам статья?
Для работы проектов iXBT.com нужны файлы cookie и сервисы аналитики.
Продолжая посещать сайты проектов вы соглашаетесь с нашей
Политикой в отношении файлов cookie
Возможно, кто-то и не знал, но в операционных системах Windows различных сборок и версий есть очень интересный режим, позволяющий собрать десятки ярлыков на различные инструменты настроек в одном месте. Множество утилит и инструментов разбросаны по панели управления, а к некоторым и без навигатора довольно сложно найти путь. Но знайте, многие утилиты тонкой настройки могут нанести вред системе и изменение их параметров стоит делать с осторожностью.
Чтобы активировать «режим Бога» не потребуется произносить каких-либо заклинаний или жертвоприношений. GodMode — это панель управления включающая в себя расширенные функции и элементы управления для углубленной настройки всей системы всего за пару минут. Всего я насчитал чуть более 250 пунктов, которые доступны для просмотра и изменения, а о некоторых даже и не слышал.
Активация режима на Windows 7 и 8
Многие еще активно пользуются этими операционными системами, несмотря на то, что поддержка их уже официально завершена. Особенно это касается компьютеров и ноутбуков с устаревшим железом. А обновиться сейчас конфигурацию стало довольно дорого.
Для получения доступа нужно на рабочем столе создать пустую новую папку и переименовать ее соответствующим образом. В название папки вставляем «GodMode.{ED7BA470-8E54-465E-825C-99712043E01C}», причем слово GodMode можно заменить на любое понравившееся вам и сила этого режима не пропадет. Ранее я сталкивался с убеждениями, что на операционных системах Windows 7 x64 после использования этого режима может произойти крах системы. Но, возможно это наблюдалось лишь в начальных сборка, а в дальнейшем это починили.
Активация режима на Windows 10 и 11
Получение доступа к секретному режиму в современных операционных системах можно осуществить двумя способами. И первый из них по старинке создать папку с одноименным названием «GodMode.{ED7BA470-8E54-465E-825C-99712043E01C}», что мы создавали в Windows 7. Способ полностью работоспособный.
Или добавить ярлык на «режим Бога» непосредственно в панель управления операционной системой. Для этого создаем в любом месте текстовый файл с содержимым, а после чего сохраняем его в кодировке UTF-8 (юникод) и меняем расширение с текстового документа на .reg. После чего запускаем файл.
На самом деле, на операционной системе Windows 10 я насчитал активных пунктов всего около 200, что значительно ниже, чем у предыдущих версий. Скорее всего, это связано с защитой «от дурака» или упрощением настройки самой операционной системы.
На самом деле, режим Бога существовал и ранее, только для получения доступа, к примеру, на операционных системах Windows XP приходилось пользоваться сторонними приложениями. К примеру «XP Tweaker» один из самым популярных и актуальных на сегодня приложений.
В чем сила GodMode
Первое, для чего я использую этот режим, это, конечно же, простота поиска. Доступ ко всем функциям размещен в одной папке и не требуется время на их поиск. Все на виду и разбито на соответствующие подгруппы.
Если вы откроете стандартную панель управления, то увидите множество ярлыков с разбивкой по тематикам. Внутри каждой размещено еще несколько ярлыков и этот момент может запутать во время поиска интересующей менюшки.
Для меня лично размещение всех ярлыков в одном месте намного проще, так как листать по менюшкам не всегда удобно, а группировка по категориям наиболее удобна. Так можно выделить основные категории: автозапуск, настройки сети, менеджер устройств и драйверов, управление учетными записями, персонализация и многие другие. Всего их более 200 в зависимости от операционной системы.
Использовать или нет данный режим, каждый будет решать сам, но для меня он удобен. Так как здесь собраны все доступные тонкие настройки системы в один список. При этом получается сэкономить время на поиски в разветвленной сети настроек. Но не стоит забывать, что при отсутствии должного опыта проведения тонкой настройки системы можно только навредить и нарушить работоспособность. А все работы по изменению рекомендую делать только при создании точки восстановления.
Все изменения в этом режиме пользователь производит на свой страх и риск.
Сейчас на главной
Новости
Публикации

Machenike KT68 – это тихая беспроводная механическая клавиатура со стильным ретро дизайном, тремя режимами подключения, поддержкой макросов, батареей высокой ёмкости и настраиваемой RGB…

Содержать сад в идеальном состоянии не просто. Для этого нужно много и самоотверженно трудиться, что может потом значительно облегчить уход за ним. Работы в саду не заканчиваются с приходом…

Все мы
понимаем, что наша планета Земля терпит колоссальный урон от различных факторов
и одним из них является пластик. С его объемами и переработкой борются уже
много лет, местами эффективно, а…

Компания Onyx Boox порадовала своих поклонников, представив в начале 2023 года две новые электронные книжки. Сегодня у меня на обзоре модель Volta 4, пришедшая на смену книге третьего поколения….

В обзоре речь пойдет об интересном многофункциональном планшете-трансформере Dere T30 Pro, который полностью справляется со всеми функциями компактного 13-ти дюймового ноутбука. Интересных…

Пожарные извещатели типа ИП 212-141 являются устройствами регистрирующими изменение оптической плотности воздуха с целью обнаружения в нём дыма и передачи сигнала об этом событии. Сообщение…
Режим бога или God mode – это набор инструментов, с помощью которого можно получить доступ к большинству настроек в Windows 11 или Windows 10. В целом Режим бога напоминает всем известную Панель управления. Единственное отличие, в Режиме бога все настройки доступны в один клик. Это может быть как преимуществом, так и недостатком. Ведь из-за этого все настройки свалены в одну кучу и найти то, что нужно, бывает непросто. В любом случае в окне Режим бога, также как и в Панели инструментов, работает поиск.
В этой небольшой статье мы раскажем о том, как включить Режим бога в операционных системах Windows 11 и Windows 10.
Как включить Режим бога
С помощью папки
Для того чтобы включить Режим бога в операционной системе Windows 11 или Windows 10 вам нужно создать иконку на рабочем столе. Для этого кликните правой кнопкой мышки по рабочему столу и выберите пункт меню «Создать – Папку».
После этого на рабочем столе появится новая папка, и вы сможете задать ей имя. В качестве имени вы можете ввести что угодно. Например, вы можете назвать Godmode. Главное, после выбранного вами имени поставить точку и ввести вот такую строчку символов — {ED7BA470-8E54-465E-825C-99712043E01C}. То есть, название созданной вами папки должно быть вот таким:
Godmode.{ED7BA470-8E54-465E-825C-99712043E01C}
После ввода указанного имени, ваша папка превратится иконку Режима бога.
С помощью данной иконки можно получить доступ к большинству настроек операционной системы Windows 11 или Windows 10.
Для поиска нужных настроек можно использовать поисковую строку в правом верхнем угле окна.
С помощью ярлыка
Также для Режима бога можно включать с помощью ярлыка. Чтобы воспользоваться этим способом кликните правой кнопкой мышки по рабочему столу и выберите «Создать – Ярлык».
В открывшемся окне в поле «Расположение объекта» нужно ввести следующую команду:
explorer.exe shell:::{ED7BA470-8E54-465E-825C-99712043E01C}
И после этого нажать на кнопку «Далее».
Потом нужно ввести имя ярлыка и нажать на кнопку «Готово».
В результате на рабочем столе появится ярлык для запуска Режима бога. При желании иконку ярлыка можно изменить через его свойства.
Как включить Режим бога в Панели задач
Также вы можете включать Режим бога через «Панель управления» операционной системы Windows 11 или Windows 10. Для этого в «Панель управления» нужно добавить дополнительную иконку, которая будет открывать окно Режима бога.
Что бы сделать это, нужно внести измения в реестр. Это проще всего реализовать при помощи создания REG-файла, код которого приведен ниже.
Windows Registry Editor Version 5.00
[HKEY_LOCAL_MACHINESOFTWAREClassesCLSID{D15ED2E1-C75B-443c-BD7C-FC03B2F08C17}]
@="Режим бога"
"InfoTip"="Все элементы"
"System.ControlPanel.Category"="5"
[HKEY_LOCAL_MACHINESOFTWAREClassesCLSID{D15ED2E1-C75B-443c-BD7C-FC03B2F08C17}DefaultIcon]
@="%SystemRoot%\System32\imageres.dll,-27"
[HKEY_LOCAL_MACHINESOFTWAREClassesCLSID{D15ED2E1-C75B-443c-BD7C-FC03B2F08C17}ShellOpenCommand]
@="explorer.exe shell:::{ED7BA470-8E54-465E-825C-99712043E01C}"
[HKEY_LOCAL_MACHINESOFTWAREMicrosoftWindowsCurrentVersionExplorerControlPanelNameSpace{D15ED2E1-C75B-443c-BD7C-FC03B2F08C17}]
@="Режим бога"
Указанный код нужно вставить в любой текстовый редактор (например, Блокнот) и сохранить файл с помощью меню «Файл — Сохранить как». При сохранении нужно выбрать «Тип файлов — Все файлы», указать имя файла с расширением «.REG» и кодировку ANSI. Также вы можете скачать уже готовый REG-файл по этой ссылке:
- godmode.zip
Полученный REG-файл нужно просто запустить и подтвердить внесение изменений в реестр.
После этого в «Панели управления» Windows 10 появится пункт «Режим бога». Он будет отображаться в режиме «Крупные» или «Мелкие значки».
Посмотрите также:
- Как отключить режим «В самолете» в Windows 10
- Как включить игровой режим в Windows 10
- Как отключить тестовый режим в Windows 10
- Как включить или отключить режим планшета в Windows 10
- Как включить режим разработчика в Windows 10
Автор
Александр Степушин
Создатель сайта comp-security.net, автор более 2000 статей о ремонте компьютеров, работе с программами, настройке операционных систем.
Остались вопросы?
Задайте вопрос в комментариях под статьей или на странице
«Задать вопрос»
и вы обязательно получите ответ.
Настройки Windows 10 запутаны и раскиданы по множеству меню.
Чтобы получить доступ к полноценным инструментам администрирования операционной
системы из единственного окна, потребуется включить God Mode или «режим бога»
— так неофициально называется скрытый для обычных пользователей модуль
разработчиков.
Что дает режим бога Windows 10
Режим бога не открывает секретных функций операционной
системы. Фактически, это просто специальная системная папка, которую на этапе
разработки придумали создатели Windows 10 для удобства отладки программы.
God Mode позволяет видеть все инструменты панели управления
и администрирования в едином интерфейсе. Настроек более двухсот, при этом они
удобно сгруппированы по дополнительным подкатегориям.
Фото: © Sibnet.ru
В таком виде намного удобнее настраивать Windows 10 под
собственные задачи. Все эти настройки есть в обычном интерфейсе «десятки», но
разбросаны по множеству меню, найти которые с первого раза не получится даже у
опытного системного администратора.
Как включить режим разработчика
Самый простой способ активировать режим бога в операционной
системе — кликнуть правой кнопкой мыши на рабочем столе и создать пустую папку.
После этого нужно задать папке любое имя, например God Mode.
Затем следует поставить после имени папки точку и вставить
специальный набор символов. Проще всего их скопировать, при необходимости можно
переписать вручную. Все операции требуется проводить под учетной записью с правами
администратора.
Если папка переименована правильно, то сразу после
сохранения ее значок изменится на панель управления. После этого
останется дважды кликнуть по иконке, чтобы активировать режим и открыть все
настройки Windows 10 в одном окне.
Все настройки в таком режиме отсортированы в алфавитном
порядке. Обычно их более двухсот, точное количество зависит от конкретной
версии операционной системы. Кстати, способ активации режима бога работает не
только в «десятке», но и в Windows 7.
После создания «божественной» кнопки с ней можно делать практически
любые операции — перемещать в удобный каталог, копировать или переименовывать.
Режим сохранит работоспособность. Единственное ограничение — для такой
настройки невозможно создать ярлык.
Альтернативный способ
Данный метод чуть сложнее, зато позволяет создать полноценный раздел с соответствующими
параметрами в «Панели управления» Windows 10. Пользователю требуется создать
обычный текстовый документ, открыть его и вставить специальный код.
Вместо слов God Mode в коде можно указать любое другое название,
с ним раздел будет отображаться в «Панели управления». После этого нужно выбрать
в настройках блокнота «Сохранить как» и в поле «Тип файла» поставить «Все
файлы», а в поле «Кодировка» — «Юникод» (или ANSI).
Windows Registry Editor Version 5.00
[HKEY_LOCAL_MACHINESOFTWAREClassesCLSID{D15ED2E1-C75B-443c-BD7C-FC03B2F08C17}]
@=»Режим бога «
«InfoTip»=»Все элементы»
«System.ControlPanel.Category»=»5»
[HKEY_LOCAL_MACHINESOFTWAREClassesCLSID{D15ED2E1-C75B-443c-BD7C-FC03B2F08C17}DefaultIcon]
@=»%SystemRoot%System32imageres.dll,-27″
[HKEY_LOCAL_MACHINESOFTWAREClassesCLSID{D15ED2E1-C75B-443c-BD7C-FC03B2F08C17}ShellOpenCommand]
@=»explorer.exe
shell:::{ED7BA470-8E54-465E-825C-99712043E01C}»[HKEY_LOCAL_MACHINESOFTWAREMicrosoftWindowsCurrentVersionExplorerControlPanelNameSpace{D15ED2E1-C75B-443c-BD7C-FC03B2F08C17}]
@=»Режим бога «
Перед закрытием документа также потребуется задать файлу
расширение reg, для этого достаточно поставить после имени точку и указать
расширение. При сохранении иконка поменяется, теперь можно запустить файл с
конфигурацией двойным нажатием левой кнопки мышки.
На экране появится предупреждение о том, что в реестр
вносятся изменения. Разрешаем операцию, после чего папка разработчика появится
в «Панели управления». Чтобы открыть панель, следует нажать комбинацию клавиш
«Win+R», ввести команду control и нажать подтверждение.
Если в дальнейшем потребуется удалить режим бога из «Панели
управления», достаточно будет зайти в редактор реестра по адресу HKEY_LOCAL_MACHINE/SOFTWARE/Classes/CLSID и удалить папку с названием
«D15ED2E1-C75B-443c-BD7C-FC03B2F08C17».
Ну что вы поставили десятку себе ? Я поставил. Было несколько для того оснований: любопытно и уже нужно было освежить Винду на компе убив некоторые косяки. Не буду вдаваться в рассуждения о том, кто там за кем шпионит и сколько это будет стоить в будущем, но чисто как пользователю мне понравилось. Скажу так: результат перехода с 8.1 на 10 мне понравился больше чем результат перехода с 7 на 8.1
«Камень преткновения» кнопка «Пуск» на месте. Обзавелась она интересным функционалам. Всякие мультимедийные штуки типа просмотров фотографий, видео, связь с телефоном и т.п. все сделано красиво и интересно. В общем пока пользуюсь с удовольствием. Единственное что автоматический переход прошел криво, комп тупо перестал загружаться. Пришлось сделать обычную установку руками.
Но я вам не совсем про это хотел рассказать. Пока копался с Виндой по интернету наткнулся на так называемый «режим бога». Сначала подумал прикол какой то или шутка (как то раньше не встречался с таким, хотя это есть и в предыдущих версиях Виндовс), попробовал — все работает 
Вот что это такое …
Итак, чтобы активировать легендарный режим в Windows 10, пользователь, в первую очередь, должен проверить, имеются ли у его учетной записи права администратора. Затем необходимо сделать клик по рабочему столу правой кнопкой мыши и создать новую папку.
Как назвать папку? По шаблону GodMode.{ED7BA470-8E54-465E-825C-99712043E01C}, причем вместо GodMode вы можете указать и другое имя, однако точка, фигурные скобки и выражение в них меняться не должны. Если имя введено правильно, иконка папки примет характерный вид, а внутри неё будут отображаться все доступные пользователю настройки, в том числе и те, которые в меню «Панели управления» или в «Параметры» не включены.
Можно также создавать на рабочем столе папки, которые обеспечат быстрый доступ к отдельным настройкам компьютера. Имена, определяющие их назначение, и ключи доступа:
- Action Center.{BB64F8A7-BEE7-4E1A-AB8D-7D8273F7FDB6}
- Backup and Restore.{B98A2BEA-7D42-4558-8BD1-832F41BAC6FD}
- Biometric Devices.{0142e4d0-fb7a-11dc-ba4a-000ffe7ab428}
- Credential Manager.{1206F5F1-0569-412C-8FEC-3204630DFB70}
- Default Location.{00C6D95F-329C-409a-81D7-C46C66EA7F33}
- Devices and Printers.{A8A91A66-3A7D-4424-8D24-04E180695C7A}
- Display.{C555438B-3C23-4769-A71F-B6D3D9B6053A}
- HomeGroup.{67CA7650-96E6-4FDD-BB43-A8E774F73A57}
- Location and Other Sensors.{E9950154-C418-419e-A90A-20C5287AE24B}
- Notification Area Icons.{05d7b0f4-2121-4eff-bf6b-ed3f69b894d9}
- Recovery.{9FE63AFD-59CF-4419-9775-ABCC3849F861}
- RemoteApp and Desktop Connections.{241D7C96-F8BF-4F85-B01F-E2B043341A4B}
- Speech Recognition.{58E3C745-D971-4081-9034-86E34B30836A}
- Troubleshooting.{C58C4893-3BE0-4B45-ABB5-A63E4B8C8651}
- Administrative Tools.{D20EA4E1-3957-11d2-A40B-0C5020524153}
- All .NET Frameworks and COM Libraries.{1D2680C9-0E2A-469d-B787-065558BC7D43}
- All Tasks (Control Panel).{ED7BA470-8E54-465E-825C-99712043E01C}
- AutoPlay.{9C60DE1E-E5FC-40f4-A487-460851A8D915}
- BitLocker Drive Encryption.{D9EF8727-CAC2-4e60-809E-86F80A666C91}
- Computer Folder.{20D04FE0-3AEA-1069-A2D8-08002B30309D}
- Default Programs.{17cd9488-1228-4b2f-88ce-4298e93e0966}
- Ease of Access Center.{D555645E-D4F8-4c29-A827-D93C859C4F2A}
- Font Settings.{93412589-74D4-4E4E-AD0E-E0CB621440FD}
- Get Programs.{15eae92e-f17a-4431-9f28-805e482dafd4}
- Manage Wireless Networks.{1FA9085F-25A2-489B-85D4-86326EEDCD87}
- Network and Sharing Center.{8E908FC9-BECC-40f6-915B-F4CA0E70D03D}
- Network Connections.{7007ACC7-3202-11D1-AAD2-00805FC1270E}
- Network Folder.{208D2C60-3AEA-1069-A2D7-08002B30309D}
- Parental Controls.{96AE8D84-A250-4520-95A5-A47A7E3C548B}
- Performance Information and Tools.{78F3955E-3B90-4184-BD14-5397C15F1EFC}
- Personalization.{ED834ED6-4B5A-4bfe-8F11-A626DCB6A921}
- Power Options.{025A5937-A6BE-4686-A844-36FE4BEC8B6D}
- Programs and Features.{7b81be6a-ce2b-4676-a29e-eb907a5126c5}
- Sync Center.{9C73F5E5-7AE7-4E32-A8E8-8D23B85255BF}
- System.{BB06C0E4-D293-4f75-8A90-CB05B6477EEE}
- User Accounts.{60632754-c523-4b62-b45c-4172da012619}
- Windows Firewall.{4026492F-2F69-46B8-B9BF-5654FC07E423}
- Windows SideShow.{E95A4861-D57A-4be1-AD0F-35267E261739}
- Windows Update.{36eef7db-88ad-4e81-ad49-0e313f0c35f8}
Напоследок отметим, что создание папок, которое называется активацией «режима бога», на работе компьютера не сказывается. Это лишь инструмент, который позволяет получить доступ к полному списку настроек ПК.
Ну и вот что пишут в интернете про плюсы «Десятки»:
Windows 10 — то, чем должна была быть Windows 8: плавной переменой, облегчающей пользователям переход к единому интерфейсу для двух разных миров: десктопов и ноутбуков, использующих клавиатуру и мышь, и мобильных устройств, управляемых лишь касаниями. Что ж, так тому и быть. Похоже, этой компании всегда требуется несколько попыток в создании чего-то нового, пока всё не получится как надо.
Спасибо Редмонду за отказ от так называемого «современного интерфейса» (мы всё еще зовем его «Metro») и признание того факта, что подавляющее большинство всё еще использует традиционные клиентские компьютеры в своей повседневной работе.
Чтобы понять, что хочет предложить Microsoft в лице своей новой ОС, мы пошли на сайт Windows 10 Technical Preview и скачали последнюю 32-разрядную версию, установив ее в виртуальную машину Fusion на системе с Mac OS X Mavericks. Кое-что из обнаруженного в новой Win10 выглядело совсем как в Mac OS. Вот десять важных отличий новой ОС от нелюбимой Windows 8.
Меню «Пуск»
Да, меню «Пуск» снова вернулось, на этот раз по-настоящему. Оно появилось с приклеенной сбоку уменьшенной версией Начального экрана в стиле Win8 вместе с его тайлами. (Подробнее о тайлах ниже.) С левой стороны начиная сверху показаны логин текущего пользователя и кнопка питания системы (включая переход в спящий режим, перезапуск и выключение). Ниже идет список недавно использованных приложений, который создает сама Windows исходя из предыстории действий пользователя. Еще ниже — список приложений, который может заполнить сам пользователь. Когда появится стрелочка рядом с приложением в любой из секций, щелчок по ней мышью выводит список локальных файлов, недавно открытых этим приложением.
Тайлы в меню «Пуск»
Для тех, кто использует клавиатуру и мышь, размещение тайлов рядом с меню «Пуск» создает больше удобств для продуктивной работы, чем если бы их пришлось искать на каком-то другом экране. Windows спрашивает, не включить ли «режим планшета», если обнаружит, что в наличии только сенсорный интерфейс, и спросит, отключить ли его, когда вновь обнаружит клавиатуру и мышь. Это может происходить, например, при отсоединении и подсоединении клавиатуры к планшету Surface. В режиме планшета по умолчанию используется Start Screen вместо «рабочего стола», но между ними можно переключаться вручную с Панели задач и через меню «Пуск» (Панель управления > Свойства).
Task View
Windows 10 дает теперь несколько десктопов, в которых можно запускать приложения и открывать файлы — очевидный кивок в адрес Mac OS X. Чтобы это сделать, нужно включить новый режим Task View с помощью кнопки на Панели задач либо скольжением пальца от левого края. Task View (до боли напоминающий Mission Control в Mac OS X) показывает уменьшенные окна всех запущенных приложений вдоль центра экрана и ряд миниатюр десктопов вдоль нижнего края (у Apple — вдоль верхнего). При щелчке мышью по миниатюре на экран выводится это приложение или десктоп. Как и в Dock у Apple, все работающие приложения показаны в Панели задач Win10 независимо от того, в каком десктопе они запущены.
Панель поиска
Результаты из Web, найденные поиском Bing, выводятся сверху и при щелчке мышью будут показаны через Internet Explorer (в сборку с сайта была включена версия 11) или браузер по умолчанию, если он иной. (Странно, но поиск по слову «command» вывел в первой строке сайт command.com — компании 3M, продающей гобелены с военной тематикой.)
OneDrive по умолчанию
Позаимствовав еще один пункт из репертуара Apple, во время установки Windows 10 Microsoft предупреждает, что некоторые данные из новой системы будут автоматически скопированы в бесплатный аккаунт пользователя на OneDrive и что все новые документы будут сохраняться туда же по умолчанию. При желании файлы можно сохранять локально, как и раньше, включив опцию Offline Files через Панель управления > Sync Center.
Quad View
Автоматическая пристыковка окон существует еще с Windows 7: «стаскивание» окна с экрана автоматически сокращает его до половинного размера. Windows 10 добавляет вид в четверть экрана: перетаскивание окна в любой из четырех углов приводит к парковке в этой четверти. После того как пристыковано второе такое окно, функция Snap Assist выводит миниатюры других работающих приложений, как бы предлагая заполнить другие квадранты. Когда все открытые окна свернуты, наведение указателя мыши на окошко в Preview Панели задач выводит соответствующее окно на экран. При тестировании мы заметили явный баг: уже открытое приложение исчезает при открытии любого другого из Preview. Пристыкованные окна всё так же дают возможность менять их размер.
Windows значит «окна»
На клиентских системах с Win10, отключающих Start Screen, приложения в стиле Metro будут запускаться в окне. В полноэкранном режиме эти приложения сохраняют строку заголовка. Можно вручную переключаться в Start Screen в Панели задач и через меню «Пуск» (Панель управления > вкладка Свойства) либо активировать его при входе в Tablet Mode.
Никакого Metro
На форуме с обсуждением Win10 нам встретилась критика того, что новая версия всё же не до конца стерла Metro с лица Земли. «Ваша попытка одурачить нас с этим новым меню „Пуск“, к сожалению для вас, жалко провалилась», — пишет один разгневанный тестер. В ответ другой предложил ему просто удалить все тайлы из меню «Пуск». Хотя это и избавляет десктоп от наиболее очевидных рудиментов Metro, приложения «в стиле Metro» продолжают выглядеть как таковые, раздражая некоторых пользователей.
Администрирование
Microsoft заявляет, что Win10 будет более нацелена на потребности организаций, включая усиленную защиту данных и регистрационной информации пользователя и более простые возможности разработки и администрирования. Сюда входит отказ от сценариев «стереть и сделать перезагрузку», использующих существующую инфраструктуру администрирования, говорится на вводной странице Windows 10. Редмонд планирует также встроить функции администрирования мобильных устройств (MDM) прямо в операционную систему.
«Единая Windows»
Microsoft хочет создать единую операционную систему для всех сегодняшних клиентских и смарт-устройств. Когда Windows 10 официально стартует (компания обещает в середине 2015 года), она будет работать на всех типах устройств от крошечного датчика Интернета вещей до самого мощного корпоративного сервера, с экраном и без, используя ввод-вывод всех мыслимых типов. Нам понятна эта философия единого ГИП, непонятно только, как может быть реализовано одно ядро ОС для столь разнообразных устройств с их очень разными требованиями к питанию и периферии. Задача не из легких, но разве программисты из Редмонда не удивляли нас раньше?
Вот еще из интересного компьютерного : вот говорят, что Intel против AMD: развязка близка, а вот 25 хитростей на YouTube, о которых мало кто знает. Давайте я вам еще напомню про Простые, но эффективные приёмы для ускоренной работы в Excel/ А вот еще полезности для вас: вот например Как «гуглить» правильно и эффективно !, а вот некоторые Экспериментальные функции браузера Google Chrome. Знаете ли вы к тому же Зачем нужна «лишняя» кнопка Win?
Оригинал статьи находится на сайте ИнфоГлаз.рф Ссылка на статью, с которой сделана эта копия — http://infoglaz.ru/?p=73225
У Windows 10 есть огромное количество настроек, с которыми большинство пользователей никогда не сталкиваются. Но если вы решили профессионально заняться администрированием или хотите кардинально перенастроить операционную систему под себя, то стоит обратить внимание на режим Бога — он упростит задачу.
Как работает God Mode
God Mode (режим Бога) – специальная папка, собирающая в себе все изменяемые параметры системы, а их больше 233 пунктов. Конечно, просмотреть и изменить настройки Windows можно через встроенное приложение «Параметры», панель управления или командную строку, но в первых двух программах все слишком детально разбито по разделам, а для работы в командной строке сначала придётся выучить хотя бы базовые команды. Режим Бога позволяет создать папку, где в привычном виде будут описаны и доступны сразу все настройки.
Данная возможность была и в предыдущих версиях Windows. В Windows 10 режим не сильно изменился. Использовать его легко: после успешной активации God Mode (процесс описан в разделе «Активация God Mode») вы сможете кликнуть по любому пункту из списка и увидеть окно настроек.
Главное, помните, что изменять любые параметры Windows можно только в том случае, если вы понимаете, к каким последствиям приведёт данный шаг. В противном случае велика вероятность появления критичных ошибок, вызывающих выход операционной системы из строя.
Активация режима Бога
Есть несколько способов, позволяющих включить режим Бога: первый позволит создать папку на рабочем столе, второй — специальный раздел в панели задач. Неважно, каким из них вы воспользуетесь, ведь все равно получите доступ ко всем возможностям режима.
Создание папки
- Перейдите к рабочему столу, кликните правой клавишей мыши по пустой области и выберите функцию «Создать папку». Когда вам предложат вписать имя, вбейте название, поставьте точку и после неё введите специальный код. Название может быть любым, а код строго определённый. Например, имя может выглядеть так: «God {ED7BA470–8E54–465E-825C-99712043E01C}» (без кавычек).
Прописываем имя и GUID-код - После того как имя будет присвоено папке, ее иконка преобразится — станет похожа на значок панели управления. Данная трансформация доказывает успешность выполненной операции. Откройте созданную папку, чтобы перейти к списку настроек.
Иконка God Mode изменилась - На экране появится меню, разбитое на множество блоков. Все параметры крайне удобно отсортированы, так что найти нужный пункт не составит труда. Кликнув по любому из них, вы увидите новое окошко, в котором можно произвести все желаемые изменения и применить их.
В God Mode все разбито по разделам
Добавление пункта в панель управления (редактирование реестра)
Если вам удобнее работать с режимом Бога из панели управления, то придётся прибегнуть к помощи следующего скрипта:
- Windows Registry Editor Version 5.00 [HKEY_LOCAL_MACHINESOFTWAREClassesCLSID{D15ED2E1-C75B-443c-BD7C-FC03B2F08C17}]
- @=»Режим бога»
- «InfoTip»=»Все элементы» «System.ControlPanel.Category»=»5»
- [HKEY_LOCAL_MACHINESOFTWAREClassesCLSID{D15ED2E1-C75B-443c-BD7C-FC03B2F08C17}DefaultIcon]
- @=»%SystemRoot%\System32\imageres.dll,-27»
- [HKEY_LOCAL_MACHINESOFTWAREClassesCLSID{D15ED2E1-C75B-443c-BD7C-FC03B2F08C17}ShellOpenCommand]
- @=»explorer.exe shell:::{ED7BA470–8E54–465E-825C-99712043E01C}»
- [HKEY_LOCAL_MACHINESOFTWAREMicrosoftWindowsCurrentVersionExplorerControlPanelNameSpace{D15ED2E1-C75B-443c-BD7C-FC03B2F08C17}]
- @=»Режим бога»
Выполните с ним следующие действия:
- Скопируйте его в любой текстовый редактор, например, Word или «Блокнот», и сохраните в формате .reg и кодировке «Юникод». Данный формат необходим, так как именно он отвечает за внесение изменений в реестр.
Указываем формат .reg и «Юникод» - Найдите и откройте созданный файл — через несколько секунд завершится выполнение команд, а в панели управления появится новый пункт «Режим Бога».
В панели управления появился раздел «Режим Бога» - Зайдя в новый раздел, вы увидите все те же самые настройки, которые были доступны из папки на рабочем столе. Чтобы перейти к изменению любого параметра, дважды кликните по нему левой клавишей мыши.
В панели управления те же настройки God Mode
Возможности God Mode
Пролистав вышепредставленные скриншоты, вы можете увидеть, какие настройки доступны в папке или разделе God Mode. Учтите, список может немного увеличиваться или уменьшаться в зависимости от версии Windows 10 и её редакции («Домашняя», «Профессиональная» или «Корпоративная»).
Видео: использование God Mode в Windows 10
Быстрый доступ к отдельным разделам
Вышеописанные методы позволяли получить доступ сразу ко всем настройкам, входящих в возможности режима Бога. Но если вам не нужен доступ ко всем параметрам сразу, то можете создавать папки на рабочем столе только тех разделов, в которых нуждаетесь на данный момент.
Создание папки с любыми отдельными настройками происходит точно так же, как и генерация папки со всеми параметрами God Mode. На рабочем столе необходимо выполнить функцию «Создать папку», а после присвоить ей произвольное удобное для вас имя, поставить точку и ввести специальный GUID-код. Например, чтобы создать раздел «Мой компьютер», нужно будет прописать следующее название папке: «Мой компьютер. {645FF040–5081–101B-9F08–00AA002F954E}» (без кавычек).
Полный список уникальных кодов можно просмотреть на официальных страницах компании Microsoft: https://msdn.microsoft.com/en-us/library/ee330741(VS.85).aspx и https://msdn.microsoft.com/en-us/library/bb762584%28VS.85%29.aspx. И на первой, и на второй вкладке вас будет интересовать строчка GUID — именно ее содержимое отвечает за то, какой элемент God Mode будет создан.
Деактивация God Mode
Если по каким-то причинам вы перестали нуждаться в наличии режима Бога, то для его отключения вам придётся только удалить созданную папку. Для этого можно использовать обычный метод: кликнуть по ней правой клавишей мыши и выбрать функцию «Удалить». Этот же способ подойдёт в том случае, если вы создавали не единую папку со всеми настройками, а отдельную под какой-либо один раздел.
Если для доступа к режиму Бога создавался раздел в панели управления, необходимо будет открыть редактор реестра, найти который можно при помощи системной поисковой строки и запроса regedit, перейти к разделу HKEY_LOCAL_MACHINE — SOFTWARE — Classes — CLSID и удалить файл D15ED2E1-C75B-443c-BD7C-FC03B2F08C17. После успешного удаления ключа перезагрузите компьютер — новые параметры применятся для панели управления и вкладка режима пропадёт.
Режим Бога подойдёт тем, кто занимается детальной настройкой операционной системы. Он предоставляет список, с помощью которого все параметры Windows находятся под рукой. Для его использования необходимо создать папку на рабочем столе или раздел в панели управления. Также можно создавать отдельные папки для каждого элемента настроек. Для отключения God Mode достаточно удалить папку или ключ в редакторе реестра.
- Распечатать
Оцените статью:
- 5
- 4
- 3
- 2
- 1
(5 голосов, среднее: 3.4 из 5)
Поделитесь с друзьями!