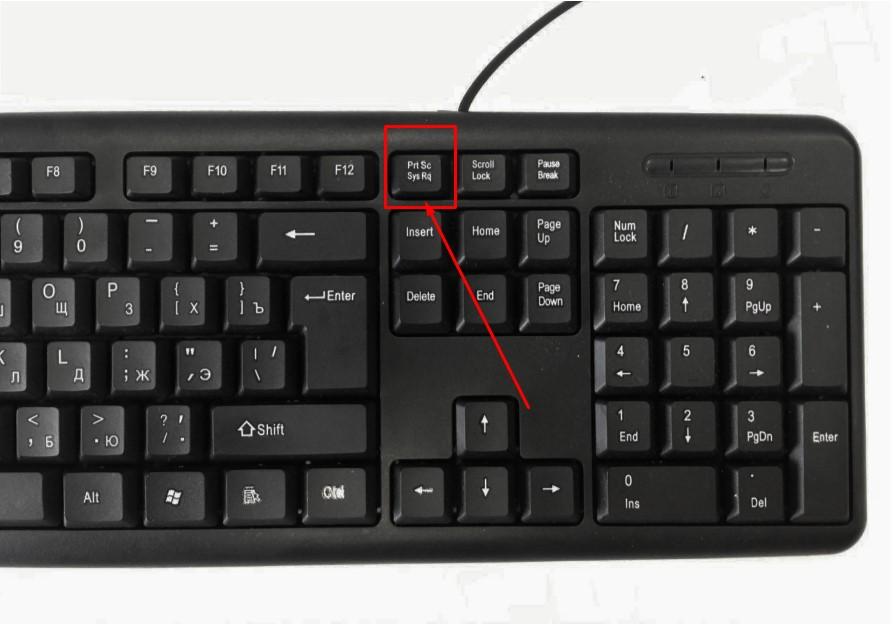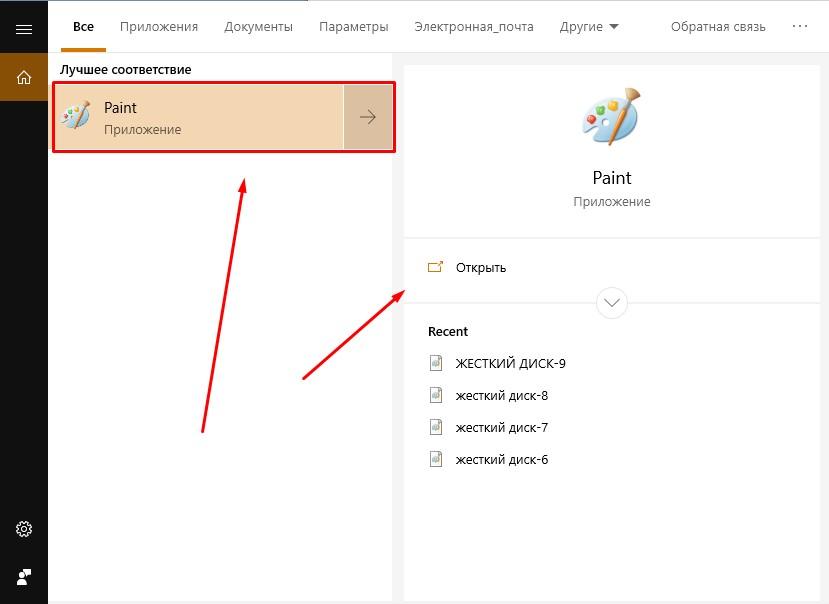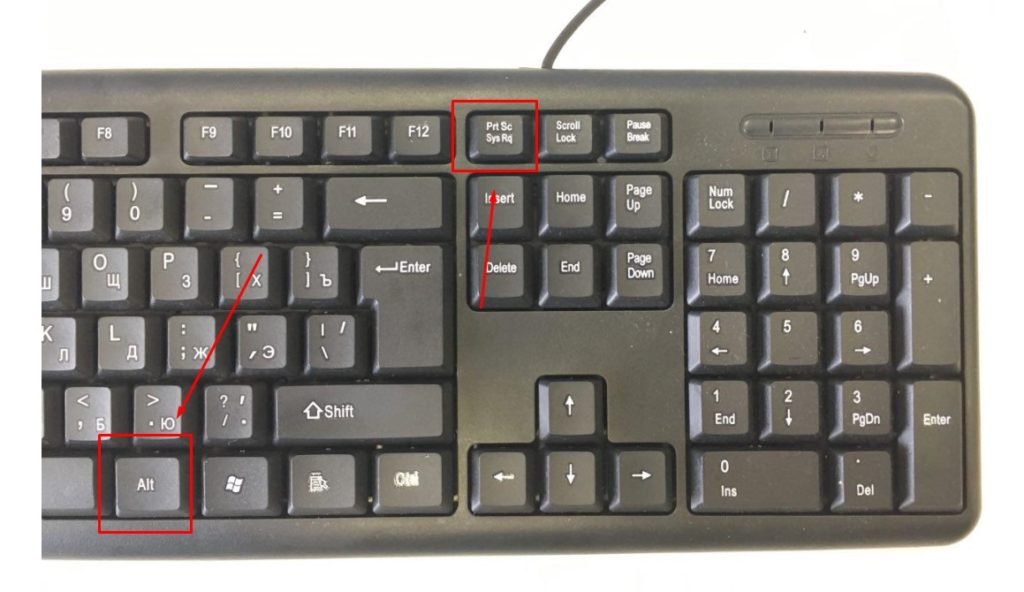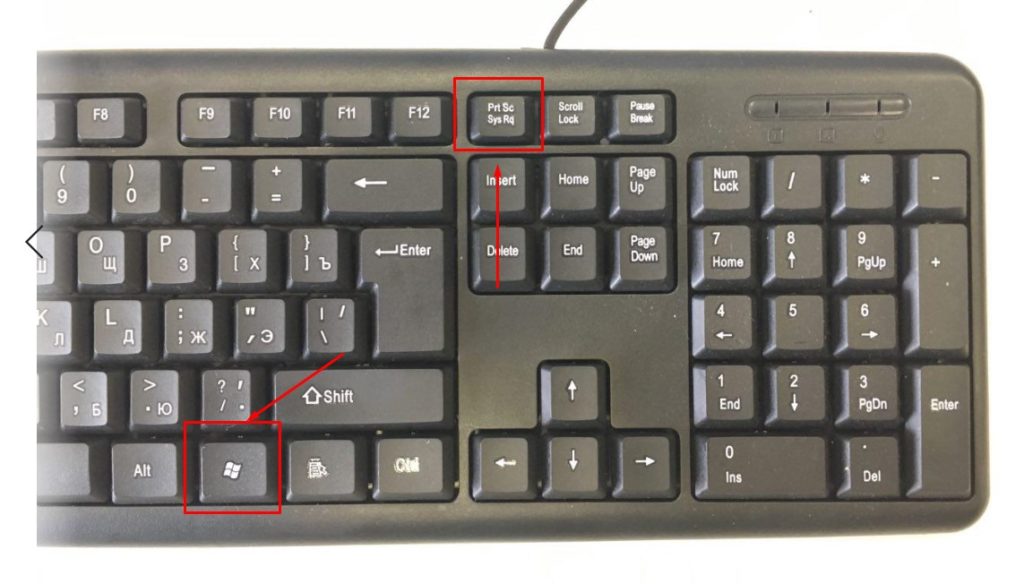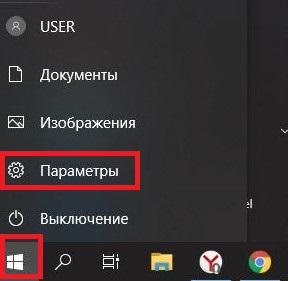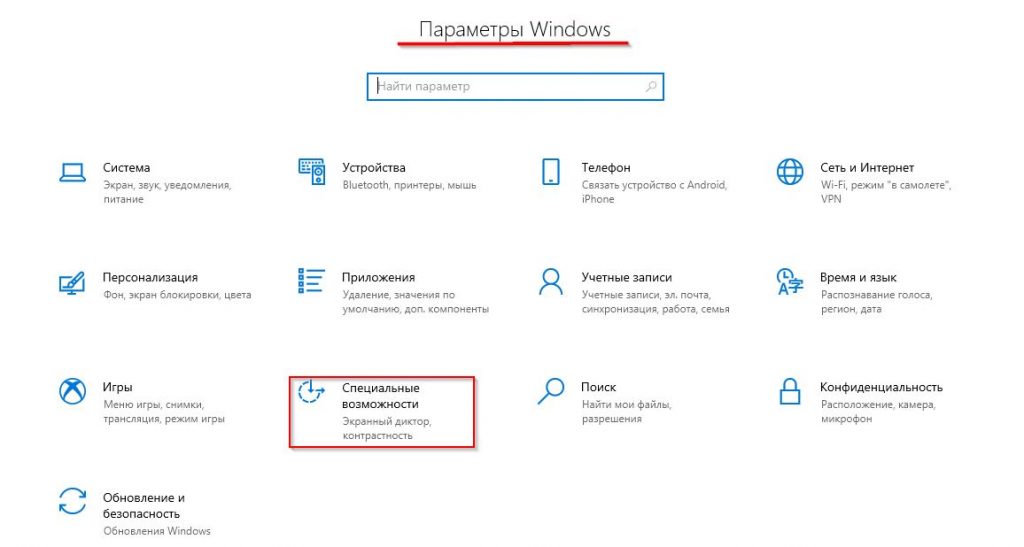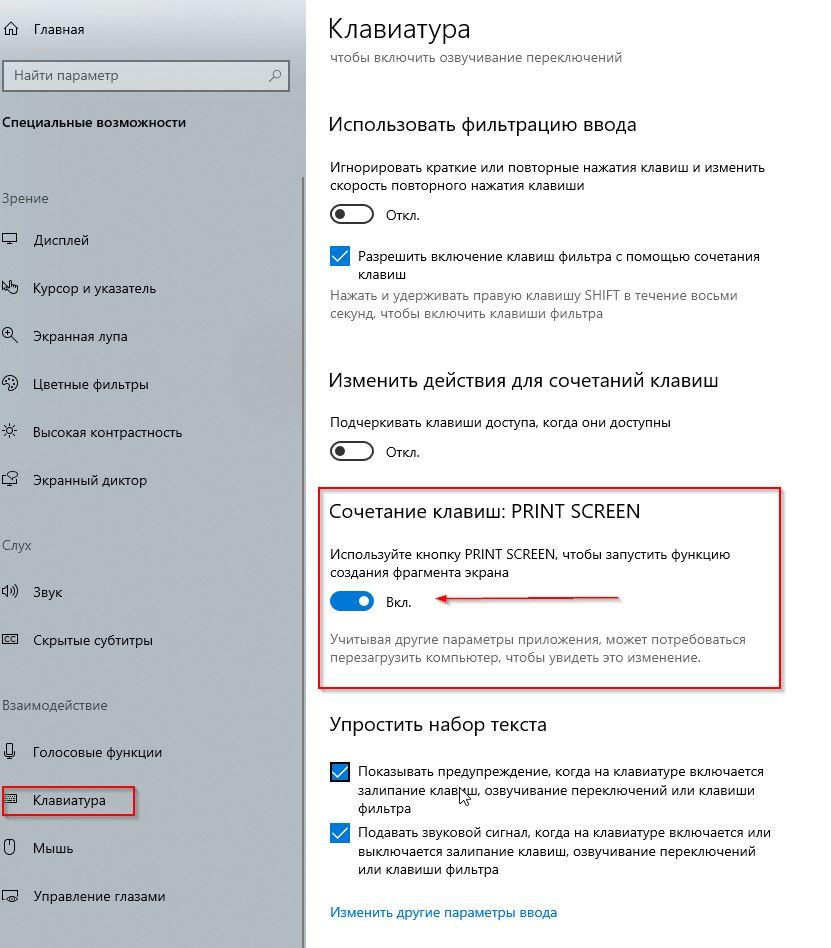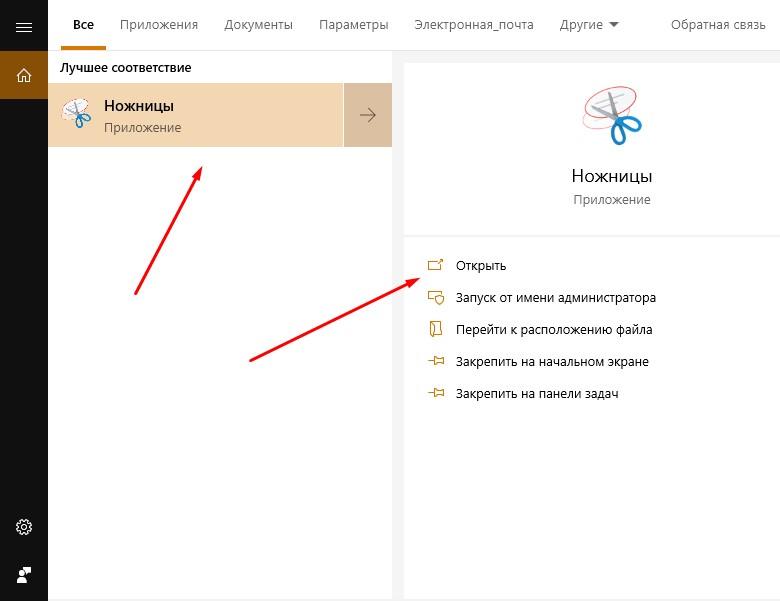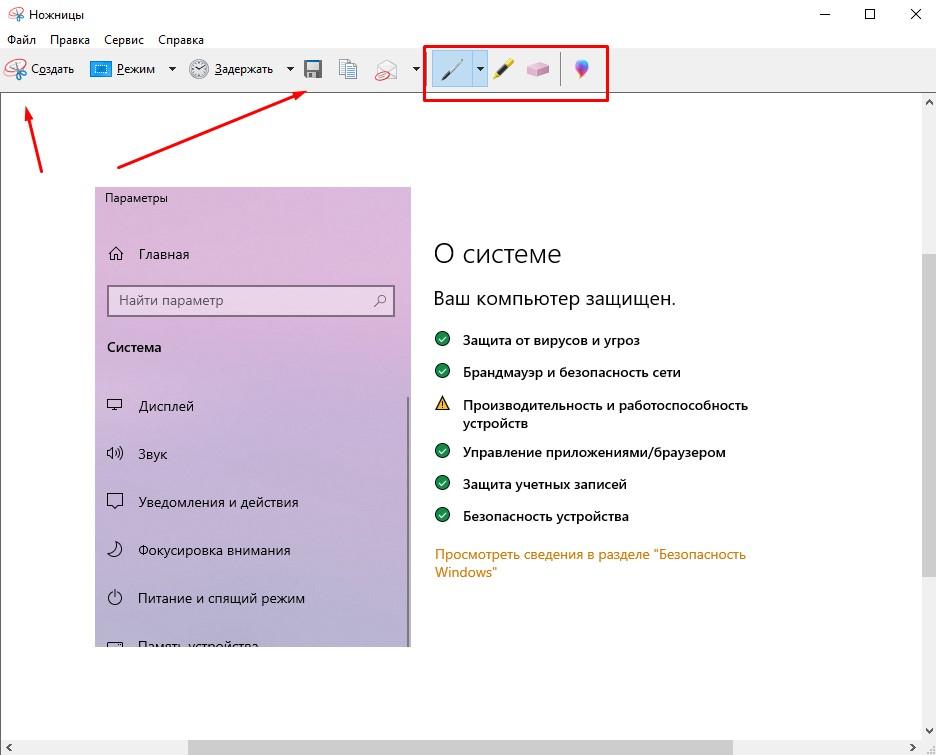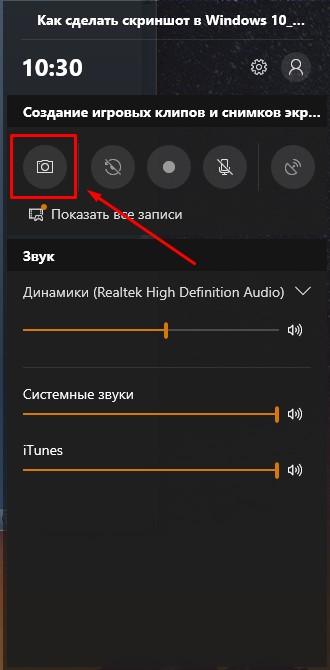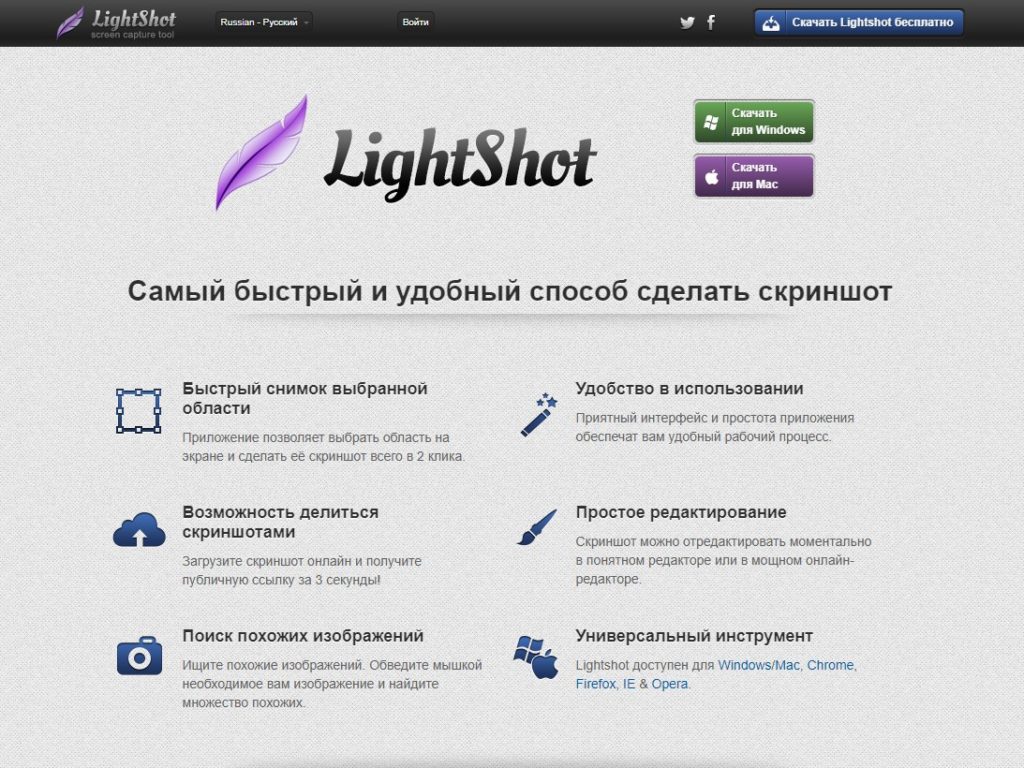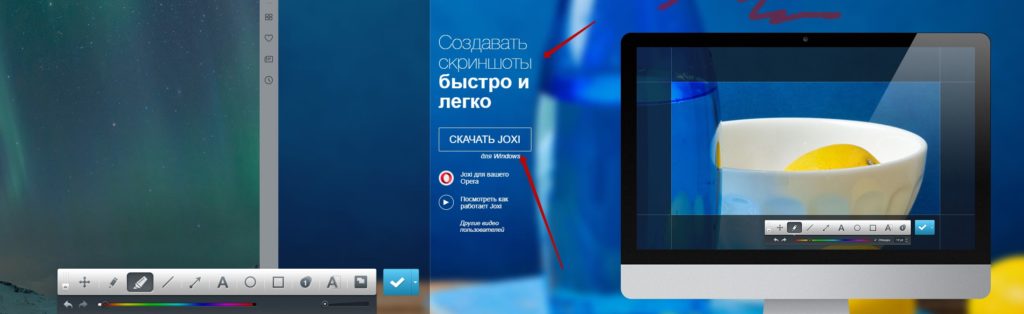Для использования инструмента «Ножницы» с помощью мыши и клавиатуры:
-
Нажмите клавишу Windows + SHIFT + S. Рабочий стол будет затемнен при выборе области для снимка экрана.
-
По умолчанию выбран режим прямоугольника. Вы можете изменить форму фрагмента, выбрав один из следующих параметров на панели инструментов: режим прямоугольника, режим окна, полноэкранный режим и режим произвольной формы.
-
Снимок экрана автоматически копируется в буфер обмена. Также появляется уведомление после того, как вы сделаете снимок экрана. Выберите его для перехода к дополнительным параметрам редактирования.
Чтобы использовать Ножницы только с помощью мыши:
-
Для открытия Ножниц щелкните Пуск, введите ножницы и выберите соответствующий результат.
-
Нажмите Создать, чтобы сделать снимок экрана.
-
По умолчанию выбран режим прямоугольника. Вы можете изменить форму фрагмента, выбрав один из следующих параметров на панели инструментов: режим прямоугольника, режим окна, полноэкранный режим и режим произвольной формы.
-
Снимок экрана автоматически копируется в буфер обмена. Также появляется уведомление после того, как вы сделаете снимок экрана. Выберите его для перехода к дополнительным параметрам редактирования.
Узнайте больше о снимках экрана и инструменте «Ножницы»
Нужна дополнительная помощь?
Создавайте снимки экрана с помощью системных инструментов или дополнительных программ.
Штатные средства Windows
1. Win + PrtSc
Начнём с самого простого. Чтобы мгновенно сделать снимок всего экрана, используйте комбинацию клавиш Win (с флажком) + PrtSc (Print Screen).
Система сделает скриншот и сразу сохранит его на жёсткий диск в формате PNG. Готовый файл вы найдёте по адресу: «Этот компьютер» → «Изображения» → «Снимки экрана».
2. PrtSc + Paint
Этот способ тоже позволяет создать снимок всего экрана, но при необходимости вы можете сразу отредактировать результат.
Нажмите клавишу PrtSc. Windows сделает скриншот, но не покажет его: система не сохранит изображение на жёсткий диск, а только скопирует в буфер обмена.
Чтобы увидеть скриншот, запустите Paint и вставьте изображение в окно программы с помощью клавиш Ctrl + V. Если необходимо, измените картинку с помощью редактора.
Нажмите «Файл» → «Сохранить как» и сохраните снимок экрана в нужном формате. Изображение появится в указанной вами папке. Вместо Paint можно использовать любой другой графический редактор, установленный на ПК.
3. Alt + PrtSc
Эта комбинация клавиш делает снимок активного окна и, как и предыдущий способ, копирует получившееся изображение в буфер.
Нажмите Alt + PrtSc. Затем откройте Paint или другой графический редактор и воспользуйтесь клавишами Ctrl + V, чтобы вставить скриншот. Отредактируйте изображение, если нужно, и сохраните его в любую папку в удобном формате.
4. Программа «Ножницы»
В Windows 10 есть встроенный менеджер скриншотов, который позволяет делать снимки всего экрана, отдельных фрагментов и выбранных окон. Это приложение «Ножницы». Его легко найти по названию через поиск по системе.
Запустив «Ножницы», нажмите «Режим» и выберите нужную область дисплея. Затем воспользуйтесь кнопкой «Создать» и кликните по экрану.
Когда скриншот будет готов, программа откроет его в новом окне. Здесь на изображение можно нанести свои пометки и отправить его по почте или просто сохранить на жёстком диске.
5. Программа «Фрагмент и набросок»
Недавно в Windows 10 добавили ещё одно приложение для работы со скриншотами — «Фрагмент и набросок». С его помощью тоже можно делать снимки выделенной области, выбранных окон или всего экрана. Скорее всего, в будущем эта утилита заменит «Ножницы».
Чтобы вызвать «Фрагмент и набросок», нажмите Win + Shift + S или найдите программу по названию через поиск по системе. Запустив её, выберите область скриншота с помощью появившихся на дисплее кнопок.
Чтобы увидеть снимок экрана, откройте Paint и нажмите Ctrl + V. Когда изображение появится в программе, его можно будет отредактировать и сохранить на жёстком диске. В некоторых сборках Windows во «Фрагменте и наброске» есть встроенный редактор, который позволяет обойтись без Paint.
Сторонние программы
Если стандартных способов вам мало, можете попробовать эти инструменты с дополнительными функциями.
1. Nimbus Capture
Nimbus Capture — это плагин для браузера, с помощью которого очень удобно делать скриншоты веб‑страниц. Помимо обычных снимков всего экрана, окна или выделенного фрагмента, он также позволяет захватывать полную длину страницы, даже если она не помещается в экран.
А ещё в Nimbus Capture вы можете редактировать изображения и сохранять их прямо в Google Drive. Плюс ко всему плагин умеет записывать видео экрана.
Чтобы сделать скриншот, достаточно кликнуть по кнопке Nimbus Capture на панели браузера и выбрать область экрана. Вы также можете настроить горячие клавиши и формат снимков: PNG или JPG.
Все перечисленные функции доступны бесплатно. Но, если вы захотите прицепить к скриншотам свой логотип, сохранять их в Dropbox и получать оперативную техподдержку, придётся оформить подписку стоимостью 15 долларов в год.
2. PicPick
Редактор изображений, очень похожий на Paint, с функцией создания скриншотов. PicPick умеет делать снимки всего экрана, любой выделенной области и выбранного окна — в том числе с прокруткой. Что касается редактора, помимо базовых функций вроде добавления текста и пометок, он позволяет корректировать цвета изображений и накладывать различные эффекты.
Вы можете настроить горячие клавиши и сохранять файл в одном из следующих форматы: PNG, JPG, BMP, PDF и GIF. После установки значок программы появляется на панели задач. Чтобы сделать скриншот, нужно кликнуть по нему и выбрать область экрана.
Программу можно использовать бесплатно, но в таком случае новые версии придётся скачивать с сайта вручную. За возможность автообновления разработчики просят одноразовый платёж размером 30 долларов.
Скачать PicPick →
3. LightShot
LightShot — простейший инструмент, который позволяет делать скриншоты выделенной области в пару кликов. Нужно лишь нажать на иконку программы и выделить мышью необходимый фрагмент. После вы сможете добавить текст, стрелки или что‑нибудь нарисовать поверх изображения.
С помощью LightShot очень удобно делиться снимками экрана. Сделав скриншот, вы можете сразу же сохранить его на сервере программы, чтобы получить прямую ссылку для отправки коллегам или друзьям. К вашим услугам два формата: PNG и JPG.
Приложение бесплатное, но перед установкой предлагает загрузить дополнительное ПО. Не забудьте от него отказаться.
Скачать LightShot →
Этот материал был впервые опубликован в январе 2017 года. В марте 2020‑го мы обновили текст.
Читайте также 💻📧📸
- 15 лучших графических редакторов, которые не стоят ни копейки
- Как установить в Windows 10 динамические обои из macOS Mojave
- Как изменить каталог установки программ по умолчанию в Windows
- 12 вещей, которые нужно сделать после установки Windows 10
- 15 лучших фоторедакторов для разных платформ
В данной статье показаны действия, выполнив которые, можно включить или отключить клавишу PRINT SCREEN для запуска функции создания фрагмента экрана в операционной системе Windows 10.
Функция «Фрагмент экрана» в Windows 10 позволяет сделать снимок всего экрана, сделать вырезку произвольной или прямоугольной области. Запустить данную функцию можно нажав на клавиатуре сочетание клавиш + Shift + S или использую плитку быстрого действия с названием Фрагмент экрана в центре уведомлений
Также для запуска функции «Фрагмент экрана» можно использовать клавишу PRINT SCREEN, но по умолчанию данный параметр отключен, но при необходимости можно легко включить или отключить клавишу PRINT SCREEN для запуска функции создания фрагмента экрана.
Содержание
- Как включить (отключить) клавишу PRINT SCREEN в приложении «Параметры Windows»
- Как включить (отключить) клавишу PRINT SCREEN используя файл реестра
- Видео-инструкция
Как включить (отключить) клавишу PRINT SCREEN в приложении «Параметры Windows»
Откройте приложение «Параметры Windows», для этого нажмите на панели задач кнопку Пуск и далее выберите Параметры
или нажмите на клавиатуре сочетание клавиш
+ I.
В открывшемся окне «Параметры Windows» выберите категорию Специальные возможности.
Затем выберите вкладку Клавиатура, и в правой части окна в разделе Сочетание клавиш: PRINT SCREEN включите или отключите параметр Используйте кнопку PRINT SCREEN, чтобы запустить функцию создания фрагмента экрана
Выполнив рассмотренные выше действия, можно использовать клавишу PRINT SCREEN для запуска функции создания фрагмента экрана.
Как включить (отключить) клавишу PRINT SCREEN используя файл реестра
С помощью данного способа вносятся изменения в системный реестр Windows.
Прежде чем вносить какие-либо изменения в реестр, настоятельно рекомендуется создать точку восстановления системы или экспортировать тот раздел реестра, непосредственно в котором будут производиться изменения.
Все изменения производимые в редакторе реестра отображены ниже в листингах файлов реестра (reg-файлов).
Чтобы включить клавишу PRINT SCREEN для запуска функции создания фрагмента экрана, создайте и примените файл реестра следующего содержания:
Windows Registry Editor Version 5.00.
[HKEY_CURRENT_USER\Control Panel\Keyboard].
«PrintScreenKeyForSnippingEnabled»=dword:00000001
После применения файла реестра, изменения вступают в силу сразу.
Чтобы отключить клавишу PRINT SCREEN, создайте и примените файл реестра следующего содержания:
Windows Registry Editor Version 5.00.
[HKEY_CURRENT_USER\Control Panel\Keyboard].
«PrintScreenKeyForSnippingEnabled»=dword:00000000
После применения файла реестра, изменения вступают в силу сразу.
Используя рассмотренные выше действия, можно включить или отключить клавишу PRINT SCREEN для запуска функции создания фрагмента экрана в операционной системе Windows 10.
Видео-инструкция
Также, можно посмотреть видео ролик в котором показано как включить клавишу «PRINT SCREEN» для запуска функции создания фрагмента экрана в Windows 10.
.
Скриншотом называют снимок экрана или одной из его областей. По сути, это фотография изображения, которая делается с помощью самого компьютера, без использования дополнительных девайсов. Сделанный снимок можно сохранить на диске, выслать через е-мейл или поделиться им в соцсетях. Скриншоты могут пригодиться для общения с мастером: можно отослать снимок экрана при включенной программе Aida64 или «Сведения о системе» (msinfo32.exe) и тогда мастер сможет полностью оценить актуальное состояние компьютера без лишних визитов. Существует несколько способов сделать скриншот на компьютере или ноутбуке с Windows 10 — как посредством встроенных инструментов операционной системы, так и с помощью сторонних программ. Все методы очень просты.
Клавиша PrintScreen
Этот способ — самый лёгкий и давно известный, чтобы сделать скриншот в Windows 10. На любой клавиатуре есть клавиша «PrintScreen», она же «PrtScr». На этой кнопке также есть команда «Sys Rq», но для ее работы нужно специально включать в системе определенные функции, так что по умолчанию эта клавиша выполняет только снимок экрана.
А вот и заветная клавиша
Когда пользователь нажимает на неё, компьютер делает снимок экрана, причем не имеет значения, какую именно задачу в этот момент выполняет операционная система — скриншот запечатлевает любое изображение, выведенное на экран. Однако снимок не сохраняется на локальный диск автоматически, а лишь копируется в буфер обмена. Чтобы сохранить скриншот, можно воспользоваться любым графическим редактором. Поскольку в Windows имеется встроенная программа обработки изображений под названием MS Paint, целесообразно воспользоваться именно ею. Последовательность действий:
- Нажимаем «Пуск», переходим в раздел «Все приложения» и в папке «Стандартные» находим ярлык «Paint». Также можно просто открыть поисковую строку клавишами Win+R и набрать mspaint.
-
Открываем Paint
- Открыв редактор, нажимаем Ctrl+V, чтобы вставить скопированное изображение, или нажимаем соответствующую кнопку в меню сверху.
- Выбираем опцию «Сохранить как» во вкладке «Файл», затем указываем, в каком формате сохранить скриншот и в какой папке.
Если использовать сочетание клавиш Alt+PrintScreen, ОС Windows «сфотографирует» не весь экран, а только активное окно.
Нажимаем Alt+PrintScreen
Если нам безразлично, в какую папку сохранять снимок, можно воспользоваться сочетанием Win+PrintScreen, и тогда скриншот автоматически сохранится в папке «Снимки экрана», которая находится в разделе «Изображения».
Скрин сохранится в «Снимках экрана»
Как активировать клавишу PrintScreen
На некоторых компьютерах и ноутбуках клавиша PrtSc отключена по умолчанию. Включить ее несложно, для этого зайдем в «Параметры Windows».
Пуск — Параметры
В окне «Параметры Windows» открываем раздел «Специальные возможности».
Параметры Windows
В левой части окна выбираем вкладку «Клавиатура», затем находим и включаем параметр «Используйте кнопку PRINT SCREEN, чтобы запустить функцию создания фрагмента экрана».
Включаем эту функцию
После этого кнопка PrtScr будет активирована. Этим же способом можно отключить кнопку, если выключить последний параметр.
Инструмент «Ножницы»
Ещё в седьмой версии Windows появилась программа «Ножницы», которая предназначена для захвата выбранных участков экранного изображения и редактирования полученных снимков. Как и в предыдущем случае, приложение можно найти через меню «Пуск» в папке «Все программы» или воспользоваться поисковой строкой.
Открываем найденное приложение
Окно приложения включает всего четыре кнопки. Чтобы сделать скриншот, нажимаем «Создать» и выделяем интересующую нас область (ею может быть как весь экран, так и его отдельный участок). Открывается новое окно, в котором есть простейшие инструменты для редактирования изображения — маркеры, метки, ластик. Если мы готовы сохранить картинку, нажимаем на кнопку в виде дискеты, выбираем папку для сохранения и при желании меняем формат файла. В программе также предусмотрена возможность задержки перед созданием скриншота (кнопка «Задержать»).
Несколько простых инструментов в приложении все-таки есть
Игровая панель
Ещё один простой инструмент, который можно использовать в том числе для создания скриншотов в Windows 10 — игровая панель. Вызывается она комбинацией Win+G. Чтобы сделать снимок экрана, достаточно нажать на панели кнопку в виде фотоаппарата. Если приложение не открывается, следует проверить настройки программы «Xbox» внутри операционной системы, поскольку именно она отвечает за работу игровой панели. Иногда проблема заключается в устаревшем драйвере видеоадаптера, который просто необходимо обновить.
Нужно нажать на значок камеры
Сторонние программы
Помимо встроенных инструментов Windows 10, для создания скриншотов существует немало сторонних программ, и мы расскажем о двух наиболее удобных. Они во многом превосходят встроенные приложения, только важно помнить о безопасности и скачивать софт только с проверенных сайтов, а также пользоваться антивирусом.
Lightshot
Программа предельно проста. Поскольку она потребляет минимум ресурсов, ее можно добавить в список автозагрузки, чтобы не открывать каждый раз. Приложение привязано к уже знакомой нам клавише PrintScreen. Когда мы нажимаем её, экран немного темнеет, и мы с помощью курсора мыши выделяем светлую область, которую хотим сохранить в качестве скриншота. Когда мы выделяем изображение, появляется меню программы. Чтобы сохранить снимок, нажимаем кнопку в виде дискеты и выбираем желаемую папку.
Главная страница официального сайта программы
Несмотря на простенький дизайн, у программы довольно широкий функционал. С её помощью на скриншоте перед сохранением можно сделать пометки маркером любого цвета, загрузить снимок в облако, поделиться им в соцсетях и найти похожие изображения в базе Google. Скриншоты для этой статьи как раз сделаны с помощью Lightshot!
Joxi
И ещё одна удобная программа для Windows 10, которая, как и Lightshot, распространяется бесплатно. У неё есть настройки, где можно включить приложение в автозагрузку, задать папку, в которую по умолчанию будут сохраняться скриншоты, и так далее. Также есть возможность выбрать горячую клавишу как для снимка фрагмента экрана, так и для «фотографирования» экрана целиком. Более того, программа позволяет задать комбинации клавиш и одним нажатием публиковать скриншот в Твиттере, Фейсбуке, Одноклассниках, ВКонтакте или отправлять его по электронной почте. Меню программы, как и в Lightshot, появляется после того, как пользователь выделяет нужную область экрана или «фотографирует» его целиком.
Пример работы Joxi на двух экранах
Joxi предлагает целый спектр возможностей для редактирования изображения. Интерфейс программы понятен интуитивно, поэтому пошаговая инструкция не требуется. Здесь можно обвести отдельный фрагмент кругом или заключить в квадратную рамку желаемого цвета, указать на нужный объект стрелкой, размыть выбранные участки или пронумеровать объекты несколькими щелчками мыши.
Итак, мы узнали с вами как сделать скриншот на компьютере с Windows 10. Проще всего, конечно, использовать встроенный функционал Windows, но в случае, когда требуются более профессиональные инструменты для работы со скриншотами, лучше установить одну из рассмотренных выше программ. Если у вас возникли проблемы с работой PrtScr, то рекомендую посмотреть Исправляем проблемы с PrintScreen в Windows 10.
Post Views: 1 235
Всем привет! Сегодня мы посмотрим, как можно быстро и удобно сделать скриншот на компьютере с Windows 10. Есть 5 встроенных приложений, которые должны вам помочь. Но мне лично нравятся сторонние программы, поэтому я описал три самых популярных в последнем способе. Напишите в комментариях, какой из вариантов понравился лично вам, и какой более удобный. Начнем с самого простого.
Содержание
- Способ 1: Стандартный метод
- Способ 2: Без использования Paint (Быстрое сохранение)
- Способ 3: Xbox Game Bar
- Способ 4: Ножницы
- Способ 5: Фрагмент и набросок
- Способ 6: Сторонние программы
- LighShot
- Яндекс
- Nimbus
- Задать вопрос автору статьи
Способ 1: Стандартный метод
Для того, чтобы сделать скриншот, вам нужно на клавиатуре найти и нажать кнопку Print Screen (Принтскрин). Так как название достаточно длинное, то вы можете увидеть сокращение: PrtSc, PrtScr, PrtScn, PrntScrn, PrtSc, PtSc и т.д. (думаю саму суть вы уловили).
Нужная клавиша чаще всего находится выше кнопки Insert и Delete в самом верхнем ряду.
Если у вас ноутбук, то клавиатура может быть компактного вида, тогда эта же кнопка будет в самом вверху. Так как клава более урезанная, то клавиша PrtScrn будет иметь двойное действие, поэтому, чтобы сделать снимок экрана в Виндовс 10, нужно нажать одновременно на Prt Sc и вспомогательную кнопку Fn – она обычно находится в самом нижнем ряду между кнопками Ctrl и Alt.
Fn + PrtSc
СОВЕТ! Если вы хотите сделать скрин, какого-то отдельного окна, то выделите это окно левой кнопкой мыши, а после этого используете дополнительную клавишу Alt. То есть на обычной клавиатуре жмем Alt + PrintScreen, а на ноуте Fn + Alt + PrintScreen.
После нажатия компьютер сделал снимок и отправил его в буфер обмена. Теперь нам нужно как-то этот снимок сохранить. Можно открыть стандартный Paint. Программу можно открыть двумя способами. Первый – нажимаем по кнопке со значком Windows и среди всех программ и папок находим «Стандартные – Windows», раскрываем её и запускаем Paint.
Второй вариант – нажмите по строке поиска или по лупе, далее вводим название приложения, и как только система её найдет, просто жмем «Открыть».
Нажимаем по кнопке «Вставить».
Или можно воспользоваться волшебными горячими клавишами – жмем одновременно на Ctrl и английскую букву V.
Ура, наш снимок получился. Давайте теперь его сохраним
Жмем «Файл», далее выбираем «Сохранить как». Правее вы увидите форматы сохранения картинки. Если не знаете, что выбирать, то дам два совета:
- JPEG – самый популярный формат. Имеет отличное сжатие – то есть картинка весит не так много. Но при сохранении данный формат теряет немного в качестве.
- PNG – картинка сохраняется в самом лучшем качестве, но и весит она больше.
Остальные форматы рассматривать не буду, так как их реже используют в интернете. Можете почитать про них тут же в описании.
Теперь в строке «Имя файла» вводим наименование, выбираем место, куда вы хотите сохранить ваш скриншот, и потом жмем «Сохранить». Кстати, тут в поле «Тип файла» можно поменять формат, если вы передумаете.
Способ 2: Без использования Paint (Быстрое сохранение)
Если вам нужно сделать очень много скриншотов, то постоянно заливать их в Paint не очень удобно. Поэтому можно воспользоваться быстрым сохранением. Жмем на клавиши PrtScr и кнопку со значком Windows () – она находится в нижнем ряду между Ctrl и Alt. Если у вас ноутбук, она будет находиться рядом с кнопкой Fn.
После этого вы увидите, что экран на секунду потемнел – это значит, что снимок выполнен. Двойным щелчком левой кнопки мыши откройте «Этот компьютер» и зайдите в папку «Изображения».
Теперь открываем папку «Снимки экрана» – там и будут храниться ваши быстрые скриншоты.
Способ 3: Xbox Game Bar
Как мы помним, в первом способе мы также научились делать снимки активного окна – тут можно делать аналогично, просто добавив в нашу комбинацию кнопку Alt:
Alt + + PrtScrn
Если у вас установлена программа «Xbox Game Bar», то картинка сохранится в другом месте. Нажмите по всплывающему окну или по сочетанию клавиш:
+ G
Откроется коллекция всех ваших скриншотом, чтобы увидеть их расположение, нажмите «Открыть папку с файлами». Напомню, что «Xbox Game Bar» позволяет также делать видео игры – для этого во время игрового процесса зажмите кнопки:
+ Alt + R
СОВЕТ! Можно делать видео не только игр, но также работу в активных программах.
Способ 4: Ножницы
В десятке есть еще один инструмент, который позволяет быстро и удобно делать скриншоты, он называется: «Ножницы». Программу свободно можно найти по названию через поиск.
Или в той же папке «Стандартные – Windows», где мы ранее обнаружили «Paint».
Сначала нам нужно выбрать «Режим», есть 4 варианта:
- Произвольная форма – можно нарисовать очертание снимка, все остальное будет закрашено белым цветом.
- Прямоугольник – выделяем любую область.
- Окно – нажимаем по любому окну, и оно отправляется в снимки.
- Весь экран – тут все понятно. Можете попробовать сделать снимок всего рабочего стола.
После того, как вы сделаете скрин, вы можете написать или нарисовать что-нибудь с помощью ручки или карандаша. Чтобы стереть написанное, используйте ластик. Для сохранения изображения жмем по значку дискеты (или «Файл» – «Сохранить как»). Если снимок вам не нравится, и вы хотите его переделать, нажимаем на кнопку «Создать».
Способ 5: Фрагмент и набросок
Есть еще одна утилита – это «Фрагмент и набросок». По слухам, эта штука должна полностью заменить программу «Ножницы». Для того, чтобы её вызвать, зажимаем кнопки:
Shift + + S
Откроется вот такое вот окошко, которое по сути повторяет функционал «Ножниц». Рассмотрим кнопки сверху (слева на право):
- Прямоугольный снимок.
- Снимок произвольной форма.
- Оконный режим.
- Полноэкранный режим.
- Крестик – закрыть программу.
Думаю, тут все и так понятно. Давайте попробуем сделать скриншот в прямоугольнике.
Выделяем нужную область и жмем по центру снимка, или можно воспользоваться кнопкой «Enter».
Выскочит уведомление, просто жмем по нему.
Инструменты тут такие же скудные – несколько видов фломастеров и карандашей, с помощью которых можно рисовать. Не знаю, кому это вообще нужно. Есть ластик, который это стирает, линейка и даже транспортир. Но нет самого главного – возможность писать текста, нет стрелочек и фигур.
Если честно, то я до сих пор пользуюсь сторонними приложениями. Они куда удобнее и имеют нужный мне функционал, так как мне очень часто нужно выделять определенные области, писать текст и рисовать стрелочки. Рассмотрим самые популярные и бесплатные программы.
LighShot
Ботан
Мастер занудных текстов и технического слога. Мистер классные очки и зачётная бабочка. Дипломированный Wi-Fi специалист.
Задать вопрос
Влезаю в статью Бородача: лично променял «Ножницы» на эту чудесную программу. Кто делает скриншоты – очень удобно и быстро, а еще есть возможность внешней загрузки, чтобы быстро поделиться.
Очень удобная и бесплатная утилита, которая занимает мало места и не загружает компьютер. Для начала переходим на официальный сайт, скачиваем приложения для своей операционной системы и устанавливаем.
Приложение максимально интуитивно понятное. Просто в любой момент жмем по кнопке PrtScr (или PrtScr + Fn). Далее выделите с помощью прямоугольника ту область, которую вы хотите заснять. Далее откроется панель инструментов.
Давайте рассмотрим их поподробнее (слева-направо):
- Загрузить на облако – загружаем картинку в облако данной программы и передает ссылку на эту картинку. Её вы можете уже потом использовать в любом месте. Особенно полезно для форумов.
- Поделиться – можно быстро загрузить фото в VK, Facebook, Twitter или Pinterest.
- Загрузить в Google.
- Отправить на печать.
- Сохранить – после нажатия выбираем место сохранения, название и формат.
- Крестик – закрывает программу. Но она все равно остается висеть в трее, и никуда не пропадает.
Теперь боковую панель (смотри сверху-вниз):
- Карандаш – рисуем произвольно.
- Рисование прямых линий.
- Стрелочки.
- Прямоугольник.
- Желтый маркер.
- Ввод текста.
- Изменение цвета.
Можете немного поиграться с этой программой. На мой взгляд она самая удобная.
Яндекс
Если у вас есть почта от Яндекс, то значит есть и облачное хранилище. Если установить бесплатную программу Яндекс.Диск, то вместе с ней идет удобная программа, которая позволяет делать и оформлять скриншоты.
- У вас должна быть почта от Яндекса. После этого можно завести себе Яндекс.Диск – если вы не знаете, как это сделать, то читаем эту инструкцию.
- Переходим на официальную страницу, скачиваем программу.
- Запускаем файл установщик в винде и действуем согласно инструкциям.
- При установке уберите все галочки кроме одного (Скриншоты в Яндекс.Диске). Жмем «Готово».
- Авторизовываемся – вводим почту (или телефон), пароль.
- Чтобы посмотреть сочетание горячих клавиш, в трее найдите значок «Яндекс.Диска», кликните по нему правой кнопкой мыши и наведите на «Скриншоты»
- Давайте для примера попробуем сделать прямоугольный скриншот. После этого появляется окно редактирования, где можно вводить текст, рисовать фигуры, стрелочки, замазывать ненужные данные, а также обрезать лишние детали полотна. Очень удобно.
- Не забудьте в конце сохранить картинку.
Nimbus
Это расширение для браузера, которое помогает не только делать скриншоты, но и записывать видео экрана. Встроенный редактор сохраненного изображения. Возможность записи и плагин можно загрузить из магазина расширений в вашем браузере. Самое главный плюс этого расширения в том, что вы можете сделать скриншот не только выделенной области, но и всей Web-странички от самого верха до низа. Я для удобства оставлю ссылку:
- Google Chrome
- Opera
- Mozilla Firefox
Устанавливаем дополнение к браузеру.
После установки на панели расширений появится буковка «N» – кликните по ней, чтобы открыть меню. Как видите тут есть очень много вариантов сделать скриншот. Давайте попробуем сделать «Фрагмент страницы».
Если вы при выборе области нажмете на галочку, то вам будет предложено сразу сохранить картинку на компьютере. Если же нажать по значку карандаша, то вас перекинет в редактор.
Внутри у нас достаточно продвинутый редактор. Тут можно даже менять шрифт при написании текста, делать сноски, а также облака с текстом.
Полезно знать, как сделать скриншот в Windows 10, ведь нередко требуется дополнить документ, письмо или сообщение визуальным контентом и сделать его нагляднее. SoftMonster предлагает 8 способов для быстрого решения задачи с помощью штатных системных компонентов и бесплатных утилит.
Встроенные средства Win 10
Разработчики Microsoft побеспокоились об удобстве пользователя и предложили 5 вариантов создания скриншотов внутренними ресурсами. Они используют клавишу Print Screen (PrtSc), которая располагается в верхнем ряду кнопок. В первых операционных системах при нажатии на нее можно было распечатать экран в текущем состоянии.
PrtSc + Paint
Способ подходит для создания быстрого изображения с возможностью редактирования.
- Нажмите Print Screen. Система сделает скриншот экрана и сохранит в буфере.
- Откройте Paint. Это встроенный графический редактор для работы с изображениями. Найти его можно в панели «Пуск» в разделе «Стандартные».
- С помощью комбинации Ctrl+V вставьте изображение в программу. Программа интуитивная и не составит труда понять, как обрезать скриншот на Windows 10 с ее помощью. Также Paint позволяет распечатать документ, вставить текст или соединить несколько картинок вместе.
- Сохраните файл в нужном формате, указав путь.
PrtSc + Win
Этот способ подходит для создания мгновенных снимков без редактирования. Нажмите на клавиши Win (значок окна в нижнем левом углу клавиатуры) и PrtSc. Система сделает скриншот экрана и сохранит его в PNG-формате. Узнать, где хранятся скриншоты Windows 10, несложно – место расположения таких файлов одинаково для всех редакций «десятки». Вы найдете их в папке «Снимки экрана», которая размещается по пути «Компьютер» – «Изображения».
PrtSc + Alt
Метод пригодится для создания скрина не всего экрана, а только активного окна. Это особенно удобно, если вы работаете на нескольких мониторах или в большом количестве программ одновременно.
- Нажмите PrtSc+Alt. Система сохранит изображение в буфер обмена.
- Откройте любой удобный редактор, например, Paint и вставьте картинку. Отредактируйте изображение и сохраните.
Менеджер скриншотов «Ножницы»
Эта программа поможет решить проблему скриншотов в случае, если у вас не работает клавиатура или вы используете планшет.
- Запустите ПО. Для этого можно воспользоваться поисковой строкой: нажмите на значок лупы и наберите «ножницы». Появится соответствующий символ с названием. Также программу можно найти в перечне стандартных утилит в том же месте, где располагается Paint.
- Появится окно. Под значком ножниц располагается список областей захвата: произвольная форма, окно, прямоугольник или целый экран. Выберите нужный вариант. При необходимости можно выставить таймер с задержкой максимум 5 секунд.
- При нажатии на кнопку «Сделать снимок» программа производит скриншот выбранной области и открывает изображение в отдельном окне.
Менеджер скриншотов «Фрагмент и набросок»
На смену стандартным «Ножницам» приходят современные программы, например, «Фрагмент и набросок». С ее помощью можно сфотографировать определенную область, окно или весь экран.
- Наберите комбинацию Win+Shift+S. Другой вариант запуска – через поиск: нажмите на значок лупы и наберите название программы.
- Экран затемнится и появится панель для выбора размера и формы требуемого скриншота. Вы можете выбрать прямоугольную область, окно или весь экран, а также сделать фигурное выделение.
- Изображение сохранится в буфере, о чем система выведет сообщение в уведомлениях. Если на него нажать, то откроется редактор. В нем вы можете вставить надпись, увеличить/уменьшить, обрезать и распечатать изображение.
Чтобы пользоваться всеми встроенными утилитами в полную силу, рекомендуется купить лицензионную Windows 10. Вы можете сделать это в нашем интернет-магазине оригинального программного обеспечения и стать обладателем системы с доступом к ее полному функционалу.
Внешние средства для создания скриншотов
У любого стороннего софта набор инструментов и возможностей разнообразнее стандартных программ. Предлагаем три варианта для работы со скриншотами.
Плагин Nimbus Capture
Его можно установить на все современные браузеры и делать скриншоты страниц в интернете. Расширение позволяет работать только с активной областью экрана или всей страницей сайта. Вы можете настроить быстрые снимки на горячих клавишах. В этом случае изображение сохранится в формате PNG или JPG.
Помимо этого, плагин позволяет редактировать картинки, сохранять на облачном диске и делать запись с экрана.
Базовая версия программы бесплатна, но дополнительные функции предоставляются только после оплаты. Подписка стоит около 15 долларов в год, за которые появится доступ к функции установки водяного знака, возможности сохранять изображения и видео в Dropbox и технической поддержке производителя.
Редактор PicPick
Это более усовершенствованная версия Paint. Чтобы понять, какой программой сделать скриншот удобнее, укажем особенности PicPack:
- можно добавлять пометки;
- есть возможность использовать эффекты и корректировать цвета.
Программа бесплатна, но за 30 долларов производитель предлагает установку обновлений в автоматическом режиме.
Редактор LightShot
Удобный вариант для тех, кто часто пользуется скриншотами. В отличие от других аналогичных программ LightShot может загружать изображения на сервер. Таким образом вы не захламляете компьютер множеством картинок, а используете ссылки.
На практике путей сделать скрин экрана на компьютере намного больше. Например, неплохой вариант предлагает браузер Opera. В нем на рабочей панели отображается значок фотоаппарата, нажав на который вы можете сделать скрин экрана или его части. Удобно, что плагин позволяет выделить всю страницу, а не только видимую область, и сохранить ее в формате PDF. В других браузерах есть подобные встроенные функции, хотя качество снимка ниже.
Инструментарий Windows по части создания скриншотов был существенно расширен в десятой версии. Теперь к услугам пользователя не только стандартное приложение «Ножницы» и кнопка «PrtScr». Теперь ОС позволяет создавать полноценные снимки и редактировать их. Для захвата экрана могут использоваться различные комбинации клавиш.
И именно от них зависит, что конкретно попадет в скриншот. Раньше в Windows такого не было. Все ограничивалось только снимком рабочего стола и редактором «Paint». А игровая панель Windows 10? Она позволяет не только делать скриншоты, но и записывать полноценные стримы для последующего размещения их на YouTube. В общем, возможностей много. И стоит их все подробно рассмотреть.
Способ 1. Кнопка «PrtScr»
На любой клавиатуре есть кнопка «Print Screen», которая может называться и сокращенно. Она предназначена для создания снимков всего рабочего стола. Не отдельного окна или конкретной области, а именно всего экрана.
Стоит отметить, что при этом система не сохраняет скриншот в какой-либо каталог, а помещает его в буфер обмена. И для того, чтобы на него посмотреть, придется запустить какой-нибудь графический редактор (к примеру, «Paint»). Предположим, что кнопка уже нажата. Что дальше?
1. Идем в меню «Пуск», перемещаемся в каталог «Стандартные – Windows» и запускаем графический редактор «Paint»
2. В самом графическом редакторе необходимо кликнуть по кнопке «Вставить»
Скриншот появится в редакторе. Теперь можно добавлять на него различные пометки. Затем картинку сохраняют в обычном формате (JPG или PNG). Это самый простой (и самый старый) способ сделать скриншот в операционных системах семейства Windows.
Однако у этого варианта есть куча недостатков: к примеру, нельзя сразу просмотреть скриншот. Также невозможно снять какую-либо конкретную область экрана. Потому и были придуманы другие методы. О них мы сейчас и поговорим.
Способ 2. Клавиши «Win+PrtScr»
Этот способ относится к нововведениям. Раньше в ОС Windows его не было. Он практически такой же, как и предыдущий, но с одним маленьким различием: система сохраняет скриншот не в буфер обмена, а в определенный каталог.
Это намного удобнее с точки зрения предпросмотра. У пользователя всегда есть возможность сразу посмотреть, какой скриншот получился и только потом приступать к его редактированию. Итак, нажмите сочетание клавиш «Win+PrtScr». А дальше нужно сделать следующее.
1. Открываем «Проводник Windows» и переходим в папку «Изображения»
2. Ищем каталог «Снимки экрана» и заходим в него
Именно там располагаются все скриншоты, созданные при помощи клавиш «Win+PrtScr». Теперь можно приступать к их редактированию и последующему сохранению. Это гораздо удобнее, чем вставлять файл из буфера обмена.
Этот и предыдущий способы рассказывали нам о том, как сделать скриншот всего экрана. А что если нужно снять только одно окно? Есть и для этого специальная комбинация. О ней мы поговорим в следующей главе.
Способ 3. «Win+Shift+S»
Это новый способ, который появился именно в десятой версии Windows (да и то не сразу). А в обновлении 1803 его дополнили и позволили редактировать скриншоты «не отходя от кассы». Так что нет ничего удивительного в том, что кнопка «PrtScr» оказалась никому не нужна.
После нажатия на комбинацию клавиш «Win+Shift+S» запускается почти полноценное приложение для создания скриншотов, а курсор приобретает форму крестика для выделения нужного участка для снимка. Вот как это работает.
1. Зажимаем «Win+Shift+S» и просто выделяем то, что нужно снять
2. Затем запускаем графический редактор «Paint» (уже знакомым способом), нажимаем кнопку «Вставить» и приступаем к редактированию сохраненного фрагмента
Владельцам Windows 10 1803 не нужно выполнять второе действие, так как в этой версии ОС инструмент снабжен собственным редактором. Как бы то ни было, так можно сделать скриншот не всего рабочего стола, а только его части. Или конкретного окна.
Есть и еще один инструмент, который точно знаком тем, кто недавно мигрировал с «семерки». Он тоже позволяет сделать скриншот определенной области экрана и не требует нажатия никаких сочетаний клавиш.
Способ 4. «Ножницы»
Речь идет о системном инструменте под названием «Ножницы». Впервые этот компонент появился в операционной системе Windows седьмой версии. С тех пор он ничуть не изменился. Те, кто привык им пользоваться не заметят никакой разницы.
Работать с эти инструментом очень просто. Немаловажным преимуществом является и то, что интерфейс полностью на русском языке. А еще он до смешного прост. Для создания скриншота при помощи «Ножниц» нужно сделать следующее.
1. Открываем меню «Пуск», перемещаемся в каталог «Стандартные – Windows», находим надпись «Ножницы» и кликаем по ней
2. Как только программа запустится, нужно нажать на кнопку «Создать». Экран сразу же затемнится и пользователю будет предложено выбрать область для создания скриншота. Это и следует выполнить
3. Картинка сразу же откроется во встроенном редакторе. Если редактирования не требуется, то нажимаем на кнопку «Файл» и выбираем пункт «Сохранить как»
4. Теперь выбираем каталог для сохранения, выставляем нужный формат, как-нибудь называем картинку и нажимаем «Сохранить»
Теперь скриншот будет сохранен в том каталоге, который был выбран ранее. Такой способ создания скриншотов является наиболее оптимальным (если говорить о средствах, предоставляемых самой операционной системой).
Однако в последующих обновлениях вариант с «Ножницами» уберут. Компания Microsoft открыто об этом заявила. Так что придется пользоваться новыми возможностями ОС или сторонними приложениями. Кстати, о них.
Способ 5. Скриншотер «Snagit»
Программа «Snagit» — это универсальное средство для создания скриншотов различной степени сложности. Продукт имеет в своем арсенале полноценный редактор со всеми необходимыми инструментами для обработки скриншотов.
У утилиты очень гибкие настройки. Также она умеет захватывать даже видео. Есть всевозможные эффекты для применения к картинкам. Однако программа платная. Тем не менее, она стоит своих денег. А пользоваться ей очень легко. Сделать нужно следующее.
1. Сначала запускаем программу при помощи ярлыка
2. В главном окне переходим на вкладку «Изображения»
3
Здесь выбираем тип скриншота (меню, окно, область и так далее) и желаемый эффект. Затем просто нажимаем на кнопку «PrtScr»
4. Снятый скриншот откроется в редакторе, где его можно подправить, добавить нужные элементы или затереть ненужную информацию. После этого нажимаем «Файл» и выбираем «Сохранить как»
Далее просто сохраняем файл по известному сценарию. После этого его можно помещать в документ, отправлять по электронной почте и вообще делать в ним все, что угодно. Он полностью отредактирован и готов к применению.
Скриншотер и редактор «Snagit» отлично справляется со своей работой. Он почти не нагружает систему и работает очень быстро. Обычно утилиты такого плана прожорливы и неповоротливы. Но эта программа – просто чудо.
Заключение
Итак, мы попробовали всесторонне изучить вопрос о том, как сделать скриншот в Windows 10 и ответить на него. В принципе, сделать простой скриншот можно и с помощью встроенных инструментов «десятки». Данная ОС это позволяет.
Но если вам нужно что-то сложнее (многоуровневый скриншот, меню, различные фигуры на картинке), то придется использовать специализированное программное обеспечение. Лучше программой в этом плане является скриншотер и редактор «Snagit».
ВИДЕО: СЕКРЕТЫ И ЛАЙФХАКИ в WINDOWS 10
СЕКРЕТЫ И ЛАЙФХАКИ в WINDOWS 10
ТОП-5 Способов как сделать скриншот на компьютере под управлением Windows 10
Источник