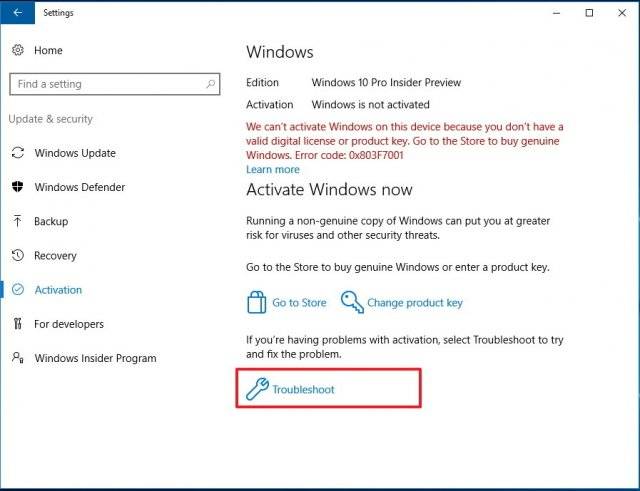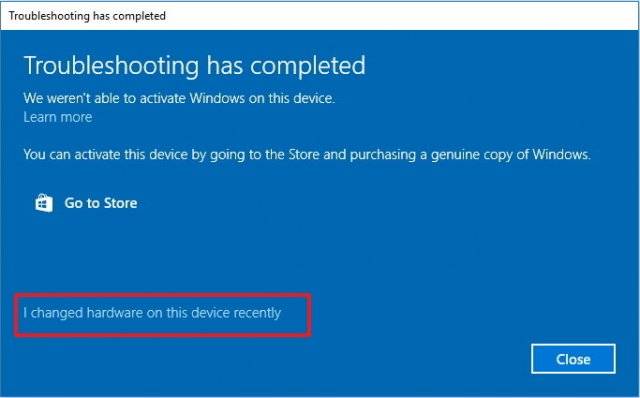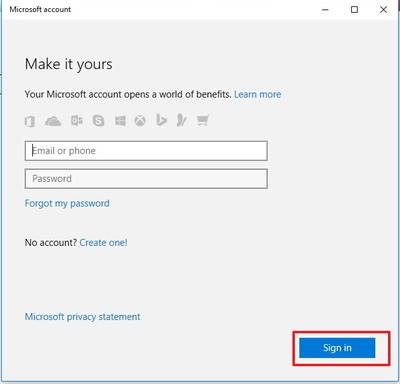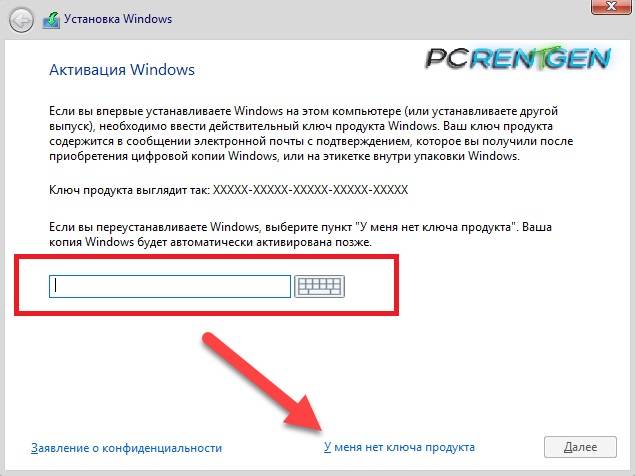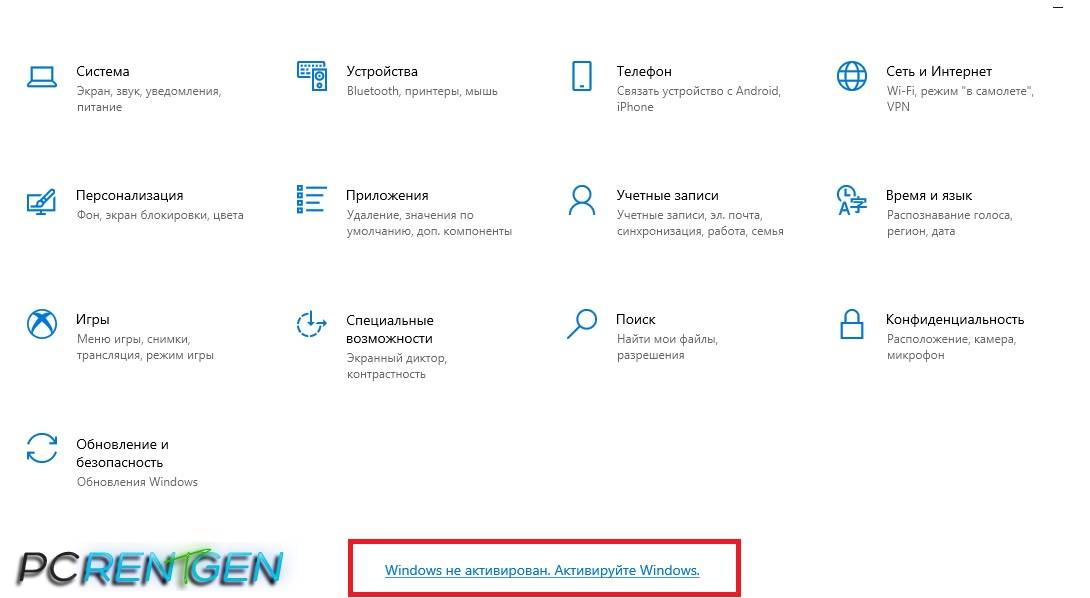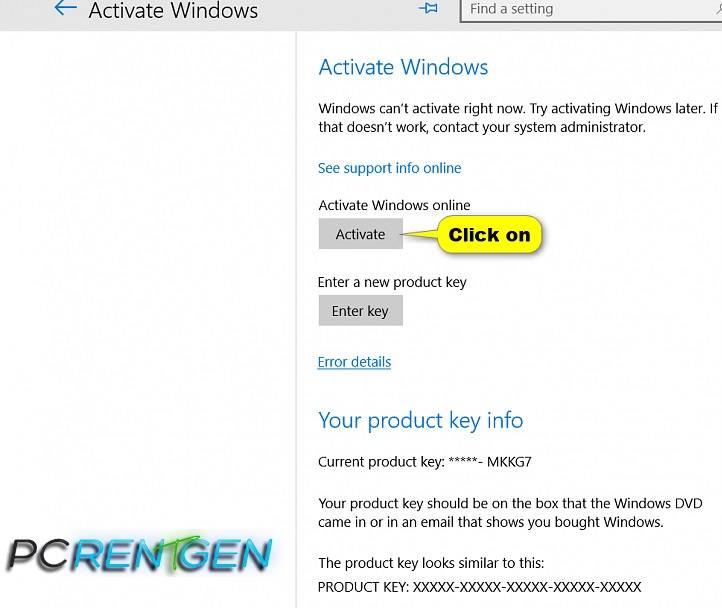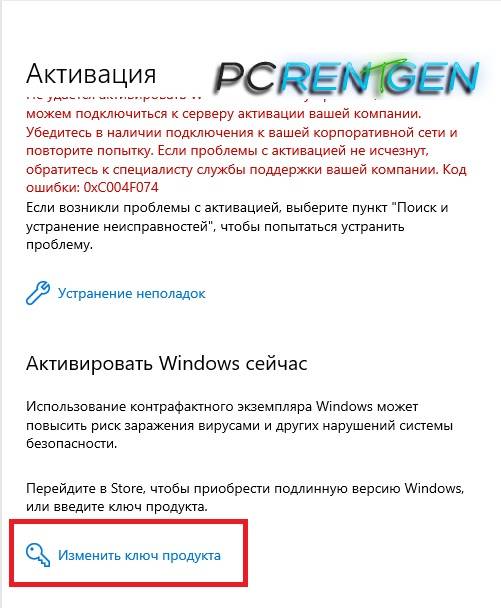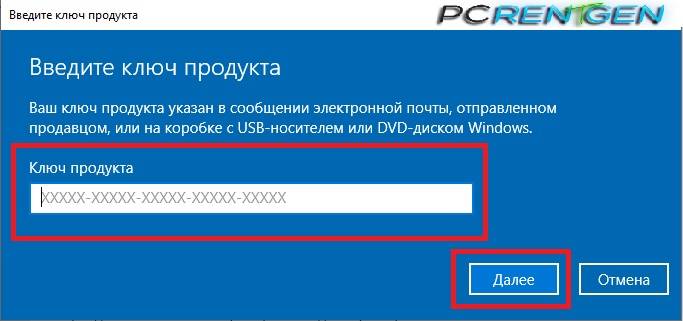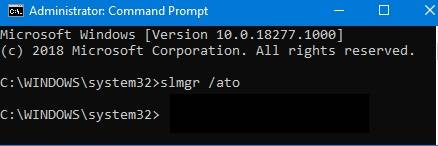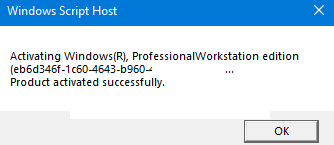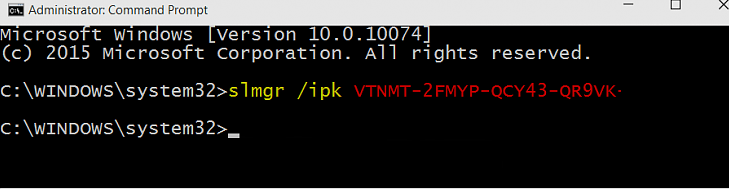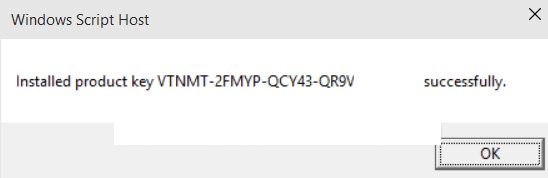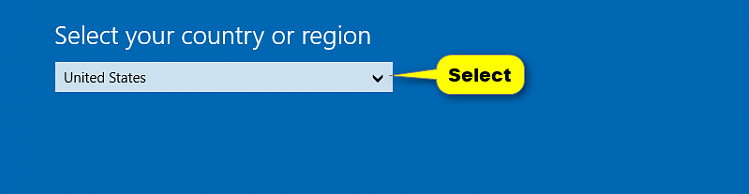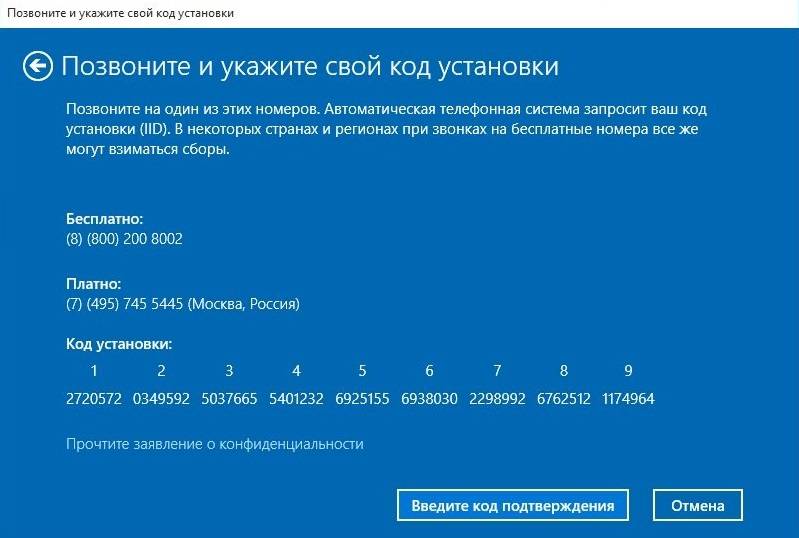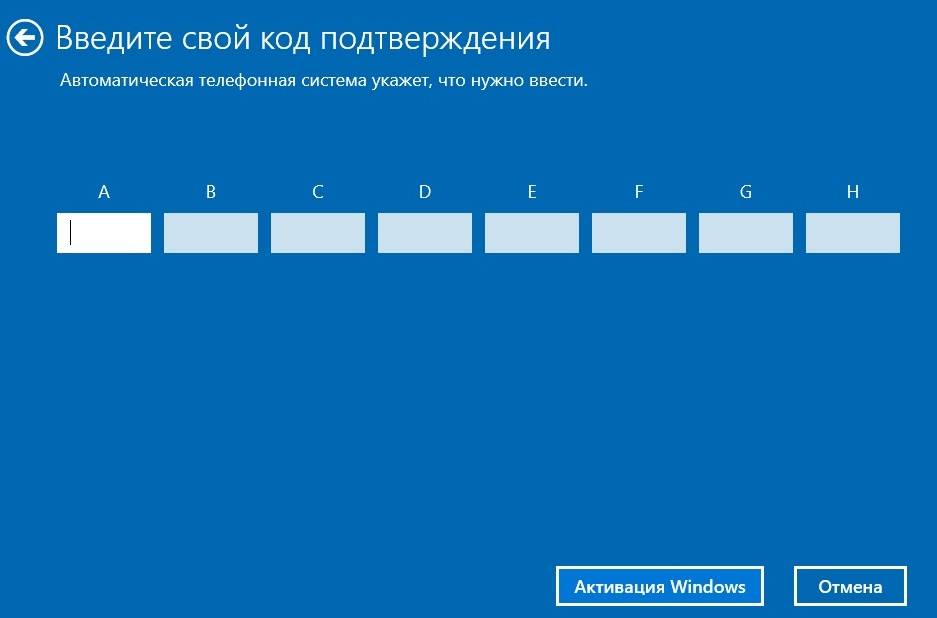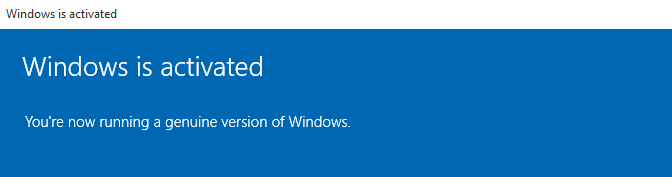Чтобы облегчить активацию после новой установки Windows 10 можно связать свою лицензию с учетной записью Майкрософт. Тогда можно установить систему без ввода лицензионного ключа, а после входа под учетной записью Microsoft она сразу же будет автоматически активирована.
Рассмотрим, как активировать Windows 10 таким способом?
Содержание
- 1 Активация ОС Windows 10
- 2 Как привязать лицензию к «аккаунту» Майкрософт
- 3 Как узнать лицензионный ключ в Windows 10
Во время установки ОС нам нужно всегда вводить лицензионный ключ. Если у нас ноутбук и ключ OEM, то он привязывается к материнской плате. То есть после инсталляции система всегда будет активирована на основе привязки лицензии к материнской плате и в этом случае можно производить повторные установки без ввода кода. В такой ситуации необходимость ввода ключа исчезает, тем не менее…
Не у каждого пользователя имеется ноутбук и привязанный к материнской плате ключ OEM – «обычные» лицензии никоим образом не связаны с конкретными компонентами компьютера. Если вы хотите использовать эту лицензию при повторной установке, то нужно всегда вводить код продукта. И это не совсем удобно. Тем не менее, существует простое решение этой проблемы.
Как привязать лицензию к «аккаунту» Майкрософт
В Windows 10 можно привязать лицензию к учетной записи Microsoft. В этом случае систему можно установить без ввода лицензионного кода, вместо этого при настройке пользователя достаточно войти под учетной записью Microsoft. На её основании будет проведена проверка лицензия и система будет активирована. Согласитесь, быстро и легко, без необходимости ввода лицензионного кода. Лицензия на Windows 10 будет привязана к вашей учетной записи по тому же принципу, как привязанные, например, лицензии на компьютерные игры в аккаунтах Steam или Origin.
Для привязки нужно в установленной системе перейти в меню Пуск и с помощью значка «шестеренки» запустить приложение «Параметры». Затем перейдите в раздел «Обновление и безопасность» и в боковом меню выберите вкладку «Активация».
Справа отобразится информация о состоянии активации вашей системы. Если лицензия еще не привязана к вашей учетной записи Майкрософт, то появится пункт «Добавить учетную запись Microsoft». Нажмите на нее и введите данные своей учетной записи, которую вы хотите привязать к ключу продукта.
После завершения операции состояние активации будет изменено. Теперь должно появится сообщение, что «Windows 10 была активирована с помощью цифровой лицензии, связанной с вашей учетной записью Microsoft». Это означает, что система правильно связала лицензионный код с вашей учетной записью Майкрософт и теперь к вашему «аккаунту» привязана цифровая лицензия. Благодаря ей можно установить операционную систему без ввода ключа — Windows 10 будет автоматически активирован в момент, когда вы войдете под своей учетной записью Microsoft.
Как узнать лицензионный ключ в Windows 10
Новая версия ОС была доступна как бесплатное обновление для Windows 7, 8 и 8.1. Пользователи более ранних версий операционной системы Microsoft, также могли получить Windows 10 бесплатно — но только в тестовой версии, которая имеет некоторые ограничения. Третий вариант заключается в том, что мы покупаем новый компьютер с предустановленной системой на борту и получаем для неё уникальный код.
К каждой копии продукта привязан свой лицензионный код. Кроме того, система связана к нашей учетной записи Microsoft, что пригодится при последующих обновлениях или при смене компьютера. Ключи на Windows 10 можно разделить на 3 категории:
- взяты с предыдущей версии Windows;
- для тестовой версии;
- предоставляются при покупке Windows 10 (например, вместе с новым компьютером).
Ключ на самом деле может быть понадобится только для первого и третьего случая. В тестовой версии он не имеет большого значения.
Узнать лицензионный код очень легко и просто. Достаточно воспользоваться бесплатной утилитой ProduKey. Она подходит как для «десятки», так и более ранних версий от Microsoft.
После запуска утилиты в основной части окна отображается информация о всех найденных ключах продуктов Майкрософт. То есть, это не только данные о Windows 10, а также отображается информация о Internet Explorer или, например, офисного пакета Microsoft Office.
Если вас только интересует только данные операционной системы, просто выберите нужный вариант в списке ProduKey и дважды на нем кликните. Откроется новое окно, где в разделе Product Key вы найдете информацию об установленной версии ОС. Программа отобразит данные о названии продукта, ID ключа и имени компьютера.
Чтобы получить доступ к разным вариантам входа в систему, нажмите кнопку Пуск и выберите Параметры > Учетные записи > Параметры входа.
Или просто нажмите эту кнопку:
Открыть параметры входа
Изменение пароля или ПИН-кода или управление ими
Чтобы изменить пароль или ПИН-код, перейдите в раздел Пуск > Параметры > учетные записи > параметры входа.
-
Выберите ПИН-код (Windows Hello), затем выберите Изменить ПИН-код.
-
Выберите Пароль, а затем — Изменить.
Windows Hello
Функция Windows Hello позволяет осуществлять вход в устройства, приложения, веб-службы и сети путем распознавания вашего лица, радужной оболочки глаза или отпечатков пальцев, а также с помощью ПИН-кода. Вам не обязательно использовать биометрическую функцию Windows Hello, даже если ваше устройство с Windows ее поддерживает. Если вы решите этого не делать, вы можете быть уверены, что информация, позволяющая идентифицировать ваше лицо, радужную оболочку или отпечаток пальца останется только на вашем устройстве. Windows не хранит изображения вашего лица, радужной оболочки глаз и отпечатков пальцев на устройстве или где-либо еще.
При настройке биометрической функции Windows Hello она получает данные от камеры для автопортретов, датчика радужной оболочки или отпечатка пальца и создает представление данных, то есть график, который зашифровывается перед сохранением на устройстве.
Для того, чтобы обеспечить правильную работу, определение и предотвращение мошенничества и продолжить улучшать Windows Hello, мы собираем диагностические данные о том, как люди используют эту функцию. Например, данные о том, осуществляют ли пользователи проверку подлинности с помощью лица, радужной оболочки, отпечатка пальца или PIN-кода и количестве успешных и неудачных попыток проверки подлинности, представляют собой ценную информацию, которая помогает нам улучшить продукт. Данным присваивается псевдоним, в их состав не входят биометрические данные, и они шифруются перед передачей в корпорацию Майкрософт. Вы можете в любой момент времени отключить отправку диагностических данных в корпорацию Майкрософт. Подробнее о диагностических данных в Windows
Включение Windows Hello
-
Перейдите в раздел Параметры начального >> учетные записи > параметры входа.
-
Выберите метод Windows Hello, который требуется настроить.
-
Выберите Настройка.
Если вы не видите пункт Windows Hello в разделе «Варианты входа», эта функция может быть недоступна на вашем устройстве. Windows Hello требуется совместимая камера или сканер отпечатков пальцев.
Удаление Windows Hello и любых связанных с ним биометрических идентификационных данных с устройства
-
Перейдите в раздел Пуск > Параметры > Учетные записи > параметры входа.
-
Выберите метод Windows Hello, который требуется удалить.
-
Нажмите кнопку Удалить.
Биометрические данные останутся на устройстве до тех пор, пока вы не удалите их. Однако после значительного периода Windows Hello бездействия вам будет предложено подтвердить, что вы хотите продолжать хранить биометрические данные. Вы можете в любое время перейти в раздел Параметры и удалить Windows Hello и любые связанные с ними биометрические идентификационные данные. Если вы зарегистрировались с помощью внешнего устройства, например USB-сканера отпечатков пальцев, сначала подключите устройство.
Дополнительные сведения см. в статье Сведения о Windows Hello и его настройке.
Использование ключа безопасности
Ключ безопасности — это аппаратное устройство , обычно в виде небольшого USB-ключа, которое можно использовать вместо имени пользователя и пароля для входа в Интернет. Так как он используется в дополнение к отпечатку пальца или PIN-коду, даже если кто-либо получит ваш ключ безопасности, он не сможет войти в систему без заданного вами PIN-кода или отпечатка пальца.
Ключи безопасности обычно можно приобрести в розничных магазинах, где продаются периферийные устройства для компьютеров. Подробнее о ключах безопасности
Настройка ключа безопасности
-
Перейдите в раздел Пуск > Параметры > Учетные записи > параметры входа.
-
Выберите Ключ безопасности.
-
Выберите Управление и следуйте инструкциям.
Блокировка устройства
Если вам нужно отойти от своего устройства на несколько минут, рекомендуется заблокировать его, чтобы посторонние люди не могли увидеть содержимое вашего экрана или получить к нему доступ. Нажмите клавишу Windows + L, чтобы быстро заблокировать устройство. По возвращении вам потребуется лишь пройти проверку подлинности, и вы сможете продолжить работу с того места, где остановились.
Динамическая блокировка
Windows может использовать устройства, которые связаны с вашим компьютером, чтобы определять, когда вы отошли от компьютера, и автоматически блокировать компьютер сразу после того, как вы выйдете за пределы зоны действия Bluetooth со связанным устройством. Это затрудняет получение доступа к вашему устройству, если вы отойдете от компьютера и забудете его блокировать.
-
На компьютере с Windows 11 нажмите кнопку Пуск и выберите Параметры > Учетные записи > Параметры входа.
-
В разделе Динамическая блокировка установите флажок Разрешить Windows автоматически блокировать устройство в ваше отсутствие.
-
Используйте Bluetooth, чтобы связать телефон с компьютером. Узнайте о том, как связать устройства через Bluetooth
Когда устройства будут связаны и вы решите уйти, возьмите свой телефон с собой и ваш компьютер будет автоматически заблокирован в течение минуты после выхода за пределы диапазона действия Bluetooth.
Другие варианты входа в систему
Управление временем входа в систему
Нажмите кнопку Пуск и выберите Параметры > Учетные записи > Параметры входа. Рядом с параметром В случае вашего отсутствия через какое время Windows должна потребовать выполнить повторный вход? выберите, когда именно система Windows должна потребовать от вас выполнить повторный вход.
Отображение сведений об учетной записи на экране входа в систему
Нажмите кнопку Пуск и выберите Параметры > Учетные записи > Параметры входа. Установите флажок Отображать сведения об учетной записи (например, мой адрес электронной почты) на экране входа.
Автоматическое завершение настройки после обновления
Нажмите кнопку Пуск и выберите Параметры > Учетные записи > Параметры входа. Установите флажок Использовать мои данные для входа, чтобы автоматически завершить настройку после обновления, если нужно использовать ваши данные для входа, чтобы автоматически завершать настройку вашего устройства после обновления или перезапуска.
Чтобы получить доступ к возможностям входа в систему, выберите Пуск > Параметры > Учетные записи > Варианты входа.
Или просто нажмите эту кнопку:
Открыть параметры входа
Изменение пароля или управление им
Чтобы изменить пароль, выберите Пуск > Параметры > Учетные записи > Варианты входа. Выберите Пароль, а затем — Изменить.
Примечание: Чтобы изменить пароль, если вы используете рабочую или учебную учетную запись, нажмите клавиши CTRL+ALT+DEL и выберите Сменить пароль.
Windows Hello
Функция Windows Hello позволяет осуществлять вход в устройства, приложения, веб-службы и сети путем распознавания вашего лица, радужной оболочки глаза или отпечатков пальцев, а также с помощью ПИН-кода. Вам не обязательно использовать биометрическую функцию Windows Hello, даже если ваше устройство с Windows ее поддерживает. Если вы решите этого не делать, вы можете быть уверены, что информация, позволяющая идентифицировать ваше лицо, радужную оболочку или отпечаток пальца останется только на вашем устройстве. Windows не хранит изображения вашего лица, радужной оболочки глаз и отпечатков пальцев на устройстве или где-либо еще.
При настройке биометрической функции Windows Hello она получает данные от камеры для автопортретов, датчика радужной оболочки или отпечатка пальца и создает представление данных, то есть график, который зашифровывается перед сохранением на устройстве.
Для того, чтобы обеспечить правильную работу, определение и предотвращение мошенничества и продолжить улучшать Windows Hello, мы собираем диагностические данные о том, как люди используют эту функцию. Например, данные о том, осуществляют ли пользователи проверку подлинности с помощью лица, радужной оболочки, отпечатка пальца или PIN-кода и количестве успешных и неудачных попыток проверки подлинности, представляют собой ценную информацию, которая помогает нам улучшить продукт. Данным присваивается псевдоним, в их состав не входят биометрические данные, и они шифруются перед передачей в корпорацию Майкрософт. Вы можете в любой момент времени отключить отправку диагностических данных в корпорацию Майкрософт. Подробнее о диагностических данных в Windows
Включение Windows Hello
-
Перейдите в раздел Пуск > Параметры > Учетные записи > параметры входа.
-
Выберите метод Windows Hello, который требуется настроить.
-
Выберите Настройка.
Если вы не видите пункт Windows Hello в разделе «Варианты входа», эта функция может быть недоступна на вашем устройстве. Windows Hello требуется совместимая камера или сканер отпечатков пальцев.
Удаление Windows Hello и любых связанных с ним биометрических идентификационных данных с устройства
-
Перейдите в раздел Пуск > Параметры > Учетные записи > параметры входа.
-
Выберите метод Windows Hello, который требуется удалить, и нажмите Удалить.
Биометрические данные останутся на устройстве до тех пор, пока вы не удалите их. Однако после значительного периода Windows Hello бездействия вам будет предложено подтвердить, что вы хотите продолжать хранить биометрические данные. Вы можете в любое время перейти в раздел Параметры и удалить Windows Hello и любые связанные с ними биометрические идентификационные данные. Если вы зарегистрировались с помощью внешнего устройства, например USB-сканера отпечатков пальцев, сначала подключите устройство.
Дополнительные сведения см. в статье Сведения о Windows Hello и его настройке.
Использование ключа безопасности
Ключ безопасности — это аппаратное устройство , обычно в виде небольшого USB-ключа, которое можно использовать вместо имени пользователя и пароля для входа в Интернет. Так как он используется в дополнение к отпечатку пальца или PIN-коду, даже если кто-либо получит ваш ключ безопасности, он не сможет войти в систему без заданного вами PIN-кода или отпечатка пальца.
Ключи безопасности обычно можно приобрести в розничных магазинах, где продаются периферийные устройства для компьютеров. Подробнее о ключах безопасности
Чтобы настроить ключ безопасности, выполните
-
Перейдите в раздел Пуск > Параметры > Учетные записи > параметры входа.
-
Выберите Ключ безопасности.
-
Выберите Управление и следуйте инструкциям.
Блокировка устройства
Если вам нужно отойти от своего устройства на несколько минут, рекомендуется заблокировать его, чтобы посторонние люди не могли увидеть содержимое вашего экрана или получить к нему доступ. Нажмите клавишу Windows + L, чтобы быстро заблокировать устройство. По возвращении вам потребуется лишь пройти проверку подлинности, и вы сможете продолжить работу с того места, где остановились.
Динамическая блокировка
Windows может использовать устройства, которые связаны с компьютером, чтобы определить, когда вы находитесь вдалеке, и заблокировать компьютер вскоре после того, как связанное устройство выйдет за пределы диапазона Bluetooth. Это затрудняет получение доступа к вашему устройству, если вы отойдете от компьютера и забудете его блокировать.
-
На компьютере с Windows 10 выберите Пуск > Параметры > Учетные записи > Варианты входа.
-
В разделе Динамическая блокировка установите флажок Разрешить Windows автоматически блокировать устройство в ваше отсутствие.
-
Используйте Bluetooth, чтобы связать телефон с компьютером. Узнайте о том, как связать устройства через Bluetooth
Когда устройства будут связаны и вы решите уйти, возьмите свой телефон с собой и ваш компьютер будет автоматически заблокирован в течение минуты после выхода за пределы диапазона действия Bluetooth.
Другие варианты входа в систему
Управление временем входа в систему
Выберите Пуск > Параметры > Учетные записи > Варианты входа. В разделе Требуется вход выберите подходящий вариант для тех случаев, когда Windows будет требовать от вас снова войти в систему.
Отображение сведений об учетной записи на экране входа в систему
Выберите Пуск > Параметры > Учетные записи > Варианты входа. В разделе Конфиденциальностьвключите первый параметр, если требуется отображать сведения об учетной записи на экране входа.
Автоматическое завершение настройки после обновления
Выберите Пуск > Параметры > Учетные записи > Варианты входа. В разделе Конфиденциальностьвключите второй параметр, если вы хотите использовать данные для входа, чтобы автоматически завершить настройку устройства после обновления или перезапуска.
Нужна дополнительная помощь?
Нажмите кнопку «Пуск» в Windows 10, а затем выберите команду «Настройки». На экране настроек щелкните настройку учетных записей. На панели «Ваша учетная запись» Microsoft предлагает вам вместо этого войти в систему с учетной записью Microsoft. Щелкните ссылку на эту опцию.
Вы можете увидеть эту ошибку, если вы не подключены к Интернету или сервер активации временно недоступен. Убедитесь, что вы подключены к Интернету и что у вас нет брандмауэра.не блокирую Windows из активации. … Чтобы решить эту проблему, купите ключ продукта для каждого из ваших устройств, чтобы активировать на них Windows.
Как активировать мою учетную запись Microsoft для бесплатной Windows 10?
Если вы готовы к активации, выберите «Открыть активацию» в настройках. Щелкните Изменить ключ продукта, чтобы ввести ключ продукта Windows 10.. Если на вашем устройстве ранее была активирована Windows 10, ваша копия Windows 10 должна быть активирована автоматически.
Как найти ключ продукта Windows 10 с учетной записью Microsoft?
Когда вы покупаете лицензию на Windows 10 в Microsoft Store, копия ключа продукта сохраняется в вашей учетной записи Microsoft. Microsoft также отправит вам копию ключа продукта. в электронном письме с подтверждением. Если вы не видите письмо с подтверждением, проверьте папку нежелательной почты.
Как связать мою учетную запись Microsoft с Windows 10 с цифровой лицензией?
Перейдите в Настройки> Обновление и безопасность> Активация.. После того, как вы перейдете к активации, вы сможете прикрепить свой MSA к лицензионному ключу Windows 10 и в будущем сможете гораздо проще повторно активировать свой компьютер. Отсюда вам будет предложено ввести учетные данные своей учетной записи Microsoft.
Почему моя Windows 10 внезапно не активируется?
Однако, атака вредоносного или рекламного ПО может удалить этот установленный ключ продукта, в результате чего Windows 10 внезапно не активируется. … Если нет, откройте настройки Windows и выберите «Обновление и безопасность»> «Активация». Затем щелкните параметр «Изменить ключ продукта» и введите исходный ключ продукта, чтобы правильно активировать Windows 10.
Что произойдет, если моя Windows 10 не будет активирована?
Появится сообщение «Windows не активирована, Уведомление «Активировать Windows сейчас» в настройках. Вы не сможете изменить обои, цвета акцента, темы, экран блокировки и т. Д. Все, что связано с персонализацией, будет неактивным или недоступным. Некоторые приложения и функции перестанут работать.
Как активировать Windows 10 без ключа продукта?
Откройте приложение «Настройки» и зайдите в в Обновление и безопасность> Активация. Вы увидите кнопку «Перейти в магазин», которая приведет вас в Магазин Windows, если Windows не имеет лицензии. В Магазине вы можете приобрести официальную лицензию Windows, которая активирует ваш компьютер.
Могу ли я снова использовать свой ключ Windows 10?
В случае, если вы получили Розничную лицензию на Windows 10, вы имеете право перенести ключ продукта на другое устройство. … В этом случае ключ продукта не подлежит передаче, и вам не разрешено использовать его для активации другого устройства.
Связана ли моя Windows 10 с моей учетной записью Microsoft?
В Windows 10 (версия 1607 или более поздняя) важно, чтобы вы связываете свою учетную запись Microsoft с цифровой лицензией Windows 10 на своем устройстве. Связывание вашей учетной записи Microsoft с цифровой лицензией позволяет повторно активировать Windows с помощью средства устранения неполадок активации всякий раз, когда вы вносите существенные изменения в оборудование.
Могу ли я активировать Windows с помощью своей учетной записи Microsoft?
Очень важно связать свою учетную запись Microsoft с лицензией Windows 10 на вашем устройстве. Связывание вашей учетной записи Microsoft с цифровой лицензией позволяет повторно активировать Windows с помощью средство устранения неполадок активации всякий раз, когда вы вносите существенные изменения в оборудование.
Как связать мою учетную запись Microsoft с ключом продукта Windows?
Вот шаги:
- Запустите приложение «Настройки», нажав клавиши Windows + I на клавиатуре.
- Выберите Аккаунты в приложении «Настройки».
- В меню левой панели щелкните Ваши данные.
- Перейдите на правую панель, затем щелкните ссылку «Вместо этого войдите в свою учетную запись Microsoft».
- Введите всю свою информацию для входа.
- Нажмите «Войти».
Сколько стоит операционная система Windows 10?
Вы можете выбрать одну из трех версий операционной системы Windows 10. Окна 10.Дом стоит 139 долларов. и подходит для домашнего компьютера или игр. Windows 10 Pro стоит 199.99 долларов и подходит для предприятий или крупных предприятий.
Срок действия цифровой лицензии Windows 10 истекает?
Технология + Срок действия вашей лицензии Windows не истекает — по большей части. … Совсем недавно Microsoft выпустила обновление для Windows 10 Fall Creators Update, которое является обязательным. Вы можете получить предупреждение о том, что если вы не установите новое обновление, ваша Windows устареет.
Как мне привязать мою учетную запись Microsoft к моему компьютеру?
Как связать свой компьютер с учетной записью Microsoft
- Нажмите кнопку «Пуск» и выберите «Настройки»> «Учетные записи»> «Ваша учетная запись».
- Выберите «Вместо этого войдите в систему с учетной записью Microsoft», введите пароль своей учетной записи Microsoft и нажмите «Далее».
ПК или ноутбук часто становится яблоком раздора между членами семьи. Особенно когда родители, боясь обидеть кого-то из детей, ещё больше накаляют обстановку неопределённостью. Нередко взрослые избегают чётких указаний, кто из детей основной хозяин компьютера, кому именно вверено устройство с обременением делиться им с братьями и сёстрами. Ведомые эгоизмом, дети часто сами вверяют себе компьютеры и используют для этого простейший путь – установку пароля на единственную учётную запись Windows.
Обойти парольную защиту компьютера можно путём создания новой учётной записи Windows. Как это сделать, рассмотрим ниже.
-
Новая учётная запись Windows для тех, кому в старую ограничен вход паролем
Эта статья в первую очередь для пользователей, обиженных действиями эгоистичных членов семьи. Для тех, кто столкнулся с парольной защитой компьютера, тогда как имеет такое же право его использовать наравне с обидчиком. Чтобы обойти парольную защиту компьютера созданием новой учётной записи, потребуется немного – установочный диск с любой современной версией Windows и выполнение приведённой ниже инструкции. Она подходит для всех актуальных версий Windows – 7, 8.1 и 10.
-
Локальная учётная запись для восстановления пароля от учётной записи Microsoft
Изложенную ниже инструкцию также можно использовать и для восстановления забытого пароля от учётной записи Microsoft, если она подключена к компьютеру, и именно её пароль необходимо ввести, чтобы продолжить запуск Windows. Попасть в запароленную локальную учётную запись можно путём сброса пароля. Для этого существует несколько способов: как правило, используется загрузочный носитель либо с установочным диском Windows, либо со специальным сторонним софтом типа Lazesoft Recovery или MSDaRT. Если же на компьютере подключена учётная запись Microsoft, сбрасывать забытый пароль необходимо в веб-интерфейсе на сайте Microsoft. А для этого нужно как-то добраться к браузеру. Это не проблема, если в помещении есть другое компьютерное устройство. Но если компьютер только один, при этом под рукой есть загрузочные флешка или DVD-диск с дистрибутивом Windows, попасть в систему можно путём создания новой учётной записи.
-
Замена Центра специальных возможностей Windows командной строкой
Для создания новой учётной записи на запароленном компьютере прибегнем к помощи командной строки. Её можно будет вызвать на экране блокировки — в предзагрузочном состоянии Windows, где осуществляется выбор учётных записей для входа в систему. Но запуск командной строки на экране блокировки изначально не предусмотрен – нет ни специальной кнопки, ни горячих клавиш. Поэтому прежде необходимо позаботиться о возможности запуска командной строки на экране блокировки. Для этого придётся временно пожертвовать одной из функций, доступных на экране блокировки Windows — Центром специальных возможностей.
Позднее при необходимости эту функцию можно вернуть на место. А пока что она будет заменена на командную строку Windows. То есть, кнопкой вызова Центра специальных возможностей будет запускаться командная строка.
Именно для осуществления такой замены нам и понадобится установочный диск Windows. Это может быть установочный диск любой современной системы от Microsoft как то: настольные реакции Windows 7, 8.1, 10, серверные редакции Windows Server 2008 (R2), Server 2012 (R2), Server 2016. Все они предусматривают вызов командной строки на начальном этапе установки Windows путём нажатия горячих клавиш Shift+F10.
Если загрузочной флешки или DVD-диска с дистрибутивом Windows нет, а попасть внутрь запароленного компьютера принципиально, придётся прибегнуть к помощи другого устройства – ПК или ноутбука. С его помощью можно создать установочный диск. Самый простой вариант заполучить дистрибутив – скачать с официального сайта Microsoft утилиту Media Creation Tool для установки Windows 10. Эта утилита бесплатно и дистрибутив скачает, и тут же создаст загрузочную флешку. Также дистрибутив отдельных англоязычных версий и редакций Windows в формате ISO—файла можно бесплатно заполучить на сайте пробного ПО TechNet. Это будет чуть быстрее, чем с посредничеством утилиты Media Creation Tool, но потребуется отдельным этапом запись образа на флешку с помощью стороннего софта. В случае с загрузочным DVD-диском выбор не принципиален. В любом случае образ с дистрибутивом Windows необходимо записывать на болванку.
Итак, имеем установочный диск Windows, загружаемся с него в BIOS. В первом же окне установки системы жмём клавиши Shift+F10.
Запустится командная строка. Прежде чем приступить к замене Центра специальных возможностей на командную строку, необходимо определить, какой буквой обозначен раздел установленной на компьютере системы. Дело в том, что даже если в проводнике полноценно работающей Windows системный раздел виден как диск С, это не значит, что он будет так определяться другим ПО. Часто самозагружающееся ПО определяет как диск С зарезервированные системой несколько Мб – небольшой раздел, создаваемый Windows автоматически в процессе своей установки. Уточним это и запустим в командной строке обычный блокнот. Вводим следующую команду и жмём Enter:
notepad
В дальнейшем Enter необходимо жать после ввода каждой команды. В окне открывшегося блокнота жмём «Файл», затем «Открыть».
Откроется окошко проводника Windows. Делаем клик на разделе «Мой компьютер», чтобы увидеть обозначение разделов диска. В нашем случае видим тот самый вариант со смещением системного раздела. Зарезервированные системой мегабайты получили метку диска С, а непосредственно системный раздел значится как диск D. Это нужно учесть при вводе следующих команд. Жмём «Отмена» в окне проводника и закрываем блокнот.
Вернувшись в окно командной строки, вводим команду по типу:
copy d:windowsSystem32utilman.exe d:
Вместо значения «d:» в двух местах подставляем свою букву раздела с установленной Windows – например, «с», «е» и т.д.
Как только появится сообщение о скопированных файлах, вводим следующую команду по типу:
copy d:windowssystem32cmd.exe d:windowssystem32utilman.exe
И снова вместо значения «d:» подставляем свою букву раздела с установленной Windows.
Последний этап – вводим подтверждение:
yes
Всё – замена проведена. Можем закрывать и командную строку, и окно начала установки новой Windows. Закрытие последнего будет иметь следствием перезагрузку компьютера. Соглашаемся.
После перезагрузки входим в BIOS и устанавливаем загрузку компьютера с жёсткого диска. Непосредственно для создания новой учётной записи установочный диск Windows нам не нужен.
-
Создание новой учётной записи Windows
Когда компьютер загрузится, на экране блокировки жмём кнопку Центра специальных возможностей.
Как следствие проделанных выше изменений, откроется окно командной строки. Необходимо ввести команду по типу:
net user Имя_нового_пользователя /add
В нашем случае имя такого нового пользователя — UserPC2, потому команда выглядит так:
net user UserPC2 /add
Далее вводим такую команду:
netplwiz
Откроется окошко учётных записей. Делаем клик на только что созданном пользователе и жмём кнопку «Свойства».
В открывшемся новом окошке переключаемся на вкладку «Членство в группах» и устанавливаем для только что созданной учётной записи статус администратора. В этом случае новая учётная запись будет иметь точно такие же преимущества, как и запароленная учётная запись другого администратора Windows. Жмём «Применить» и «Ок».
Если новая локальная учётная запись используется не для временного доступа к компьютеру, можно сразу установить на неё пароль. В окне учётных записей жмём кнопку внизу «Сменить пароль».
Вводим придуманный пароль, подтверждаем его и жмём «Ок».
Всё сделано. После закрытия окна учётных записей на экране блокировки Windows обнаружим только что созданную учётную запись. Если она ещё не отображается, перезагружаем компьютер. Возможность перезагрузки компьютера на экране блокировки Windows увидим при нажатии на кнопку питания.
Выполняем вход в только что созданную учётную запись и дожидаемся завершения настроек пользовательского профиля, а также установки Metro—приложений в случае с Windows 8.1 и 10.
-
Удаление учётной записи Windows и заметание следов
Когда запароленным компьютером необходимо попользоваться какое-то время, например, в отсутствие его хозяина, а затем вернуть устройство в исходное состояние, как будто бы им никто вовсе не пользовался, созданную в обход пароля учётную запись можно удалить.
Перед удалением учётной записи необходимо провести тотальную чистку компьютера – деинсталлировать установленные программы, почистить браузер, системную корзину, удалить личные файлы и т.п. Нужно убрать всё, чтобы хозяин компьютера, если он опытный пользователь, не догадался что устройство в его отсутствие кто-то использовал.
Как удалить учётную запись? Использование в таком случае стандартного инструментария Windows для удаления учётных записей – в панели управления или в приложении «Параметры» для систем 8.1 и 10 – будет безуспешным. Удалить текущую учётную запись можно только с другой учётной записи, которая обладает правами администратора. Исключение составляет способ с использованием командной строки. Запускаем её от имени администратора внутри системы. В Windows 8.1 и 10 используем контекстное меню на кнопке «Пуск».
В Windows 7 открываем в меню «Пуск» раздел «Стандартные», на командной строке вызываем контекстное меню и выбираем запуск от имени администратора.
Чтобы удалить текущую учётную запись, в окне командной строки вводим команду:
net users
Далее ещё одна команда по типу:
net user Имя_пользователя /delete
В нашем случае имя учётной записи — UserPC2, соответственно, команда будет выглядеть так:
net user UserPC2 /delete
Закрываем командную строку, выходим из системы, и видим, что отныне вход возможен только в одну учётную запись – ту, что была ранее. Однако след существования другой учётной записи ещё остался. Это папка пользовательского профиля на диске С. Она может быть случайно обнаружена хозяином компьютера.
Эту папку можно удалить с помощью любого загрузочного диска с реанимационным софтом, который предусматривает наличие файлового менеджера. Есть и более простой способ при участии уже знакомых нам инструментов — командной строки и блокнота. На экране блокировки кнопкой Центра специальных возможностей запускаем командную строку.
Открываем блокнот командой:
notepad
В блокноте жмём «Файл», затем «Открыть».
В открывшемся проводнике блокнота отыскиваем папку пользовательского профиля. Она размещается на системном диске в папке «Пользователи». И удаляем эту папку обычным способом, как это можно было бы сделать в проводнике Windows.
Может быть так, что с первого раза папка пользовательского профиля удалённой учётной записи не уничтожится. В этом случае необходимо перезагрузить компьютер и, попав на экран блокировки, повторить попытку снова.
-
Возврат Центра специальных возможностей Windows на место
После того, как в командной строке на экране блокировки больше не будет необходимости, можем вернуть назад Центр специальных возможностей. Для этого снова загружаемся с установочного диска Windows и в первом же окне жмём клавиши Shift+F10. В окне открывшейся командной строки вводим:
move d:utilman.exe d:windowssystem32utilman.exe
И снова вместо буквы диска d в двух местах подставляем свою букву системного раздела с Windows. После чего вводим подтверждение:
yes
Загрузка…
Привязка лицензии Windows 10 к вашей учетной записи крайне важна на тот случай, если вы хотите сохранить за собой право перенести ее на другой компьютер или далее ею пользоваться после смены комплектующих. Поэтому вам надо знать, как привязать лицензию Windows 10 к учетной записи.
Стоит понимать, что не все лицензии можно сохранить для использования на других компьютерах. Для обычного пользователя в принципе существует два вида лицензии для Windows:
- OEM-лицензия. Это тот случай, когда Windows идет предустановленная и активированная прямо из коробки производителем.
- Retail-лицензия. Эту лицензию пользователи покупают отдельно от компьютера в виде ключа или установочного носителя. Их используют в самых разнообразных целях, чаще всего для активации Windows на собранном собственноручно компьютере.
OEM-лицензии перенести нельзя. Купили новый компьютер или новую материнскую плату? Придется покупать новый ключ для Windows 10. OEM-ключи остаются привязанными к устройству пожизненно и перенести их никак нельзя.
Retail-лицензии перенести можно. Вы можете менять комплектующие компьютера (материнская плата, к примеру) или вовсе купить / собрать новый ПК. Чтобы сохранить за собой право использовать приобретенный ключ вам надо последовать процедуре привязки лицензии к учетной записи Microsoft.
Важно: вы не можете использовать Retail-ключи на двух компьютерах или больше одновременно. Перенос лицензии отменит активацию на предыдущем устройстве. Одна лицензия на одном компьютере.
Вся эта процедура делается с помощью Помощника по активации, который был представлен в Windows 10 Anniversary Update.
Важно: вручную привязывать лицензию надо на компьютере, где используется локальная учетная запись. Если вы войдете с помощью MSA-аккаунта, привязка пройдет автоматически.
- Откройте Пуск – Параметры – Обновление и безопасность. В боковом меню надо выбрать пункт Активация, а оттуда нажать на кнопку Добавить аккаунт. Учетная запись, на которой выполняется это действие, должна обладать правами Администратора.
- Введите данные по своей учетной записи Microsoft – логин и пароль. Если все прошло успешно, Windows сообщит вам, что активация осуществлена с помощью цифровой лицензии, связанной с профилем пользователя Microsoft.
- После этого ваша лицензия будет пришита к учетной записи, и вы сможете перенести ее на другой компьютер или обновить железки в вашем устройстве.
Как восстановить лицензию на Windows 10?
- На новом или обновленном компьютере откройте Параметры – Обновление и безопасность. В пункте Активация нажмите Исправление проблем.
- Теперь система должна уведомить вас о проблемах активации и отсутствии возможности активировать установленную копию Windows. Чтобы решить ошибку нажмите Недавно я менял аппаратное обеспечение на данном устройстве.
- Вводите данные по учетной записи, к которой привязали лицензию. При условии использования учетной записи с привязанной активацией, просто пропустите шаг, на котором надо вводить информацию по профилю.
- На следующем шагу Windows покажет список компьютеров, где используется ваш ключ Windows 10. Выберите тот, на который переносится лицензия и отметьте пункт Это устройство, которое я использую прямо сейчас. Затем нажмите Активировать.
После этого система будет активирована.
Содержание
- 1 Зачем активировать Windows 10
- 2 Как активировать Windows 10 без лицензионного ключа
- 3 Активация Windows 10 после замены комплектующих ПК
- 4 Способы приобретения лицензионного ключа Windows 10
- 5 Запуск в Windows 10 Insider Preview 10565:
- Категория: Windows 10
- Дата: 27-06-2016, 17:23
- Просмотров: 80 733
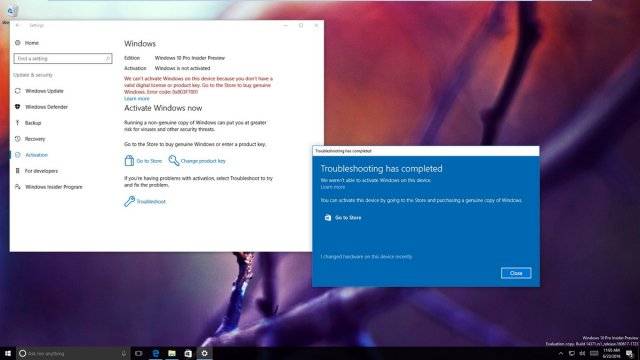
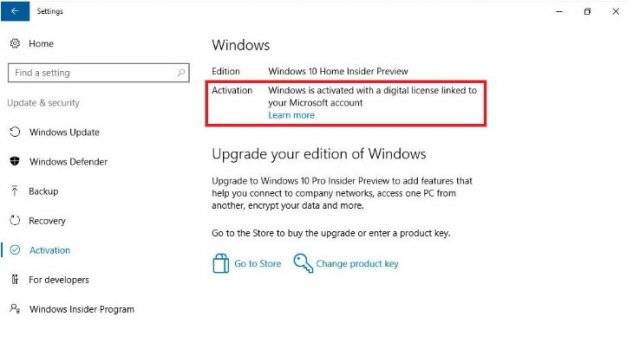
- Если вы видите статус активации «Windows не активирована», нажмите Troubleshoot для продолжения. (Учётная запись должна обладать правами администратора).
- Нажмите ссылку «Я недавно менял компоненты на данном устройстве».
- Введите логин и пароль учётной записи Microsoft и нажмите «Войти».
- Нужно ввести пароль локальной учётной записи, если аккаунт Microsoft не был добавлен на компьютер. Нажмите «Далее».
Если вы хотите увидеть другие привязанные к учётной записи устройства, можно нажать «Посмотреть другие связанные с учётной записью Microsoft устройства». На этой странице представлен список устройств в трёх категориях (Редакция не совпадает, Тип устройства не совпадает, Windows не активирована), говорящих о причинах, почему Windows 10 не получается активировать на других устройствах.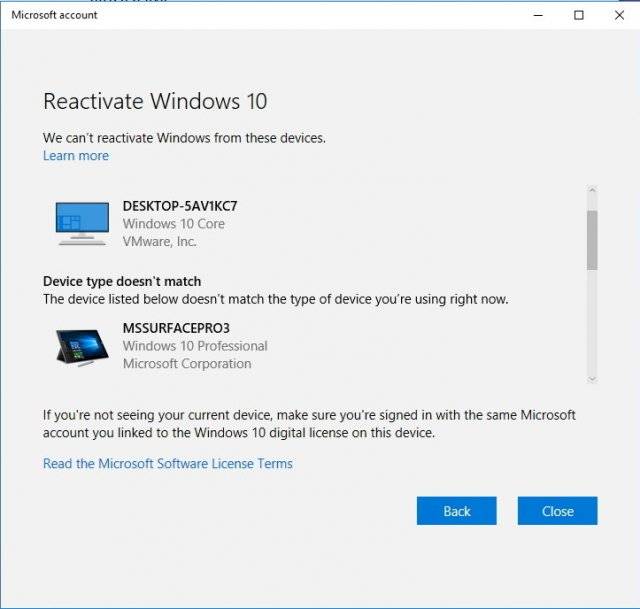
Как и большинство лицензионного софта, операционная система Windows 10 является платным продуктом. Но у неё есть также «условно-бесплатная» версия. Каждый пользователь сам решает, оставить ли на компьютере пробную версию или всё-таки пройти процесс активации ОС. Те, кто остановил свой выбор на лицензионной версии, могут получить заветный ключ активации несколькими способами.
Зачем активировать Windows 10
«Условно-бесплатная» (неактивированная) версия Windows 10 почти не ограничивает функциональные возможности ОС. Внешне она отличается от активированной версии только тем, что в нижней части рабочего стола, над панелью задач, всё время висит «водяной знак» — напоминание об активации Windows. Кроме того, пользователь неактивированной версии лишён возможности персонализировать систему, то есть менять обои рабочего стола, иконки, экраны загрузки, цветовые темы и так далее. Ничего критичного для работы в этом нет, но всё же эти незначительные, на первый взгляд, ограничения рано или поздно могут начать раздражать. В таком случае имеет смысл активировать Windows одним из описанных ниже способов.
Как активировать Windows 10 без лицензионного ключа
Итак, вы решили активировать свою версию Windows 10. Если у вас есть ключ активации, то ничего сложного в этом нет. Но что, если ключа нет? В таком случае тоже существуют способы легальной активации ОС. Корпорация Microsoft предлагает на выбор два проверенных и безопасных метода:
- способ Digital Entitlement;
- активация Windows 10 по телефону.
Способ Digital Entitlement
В русском переводе способ активации Digital Entitlement получил название «Цифровое разрешение». Изначально он был предназначен лишь для пользователей, участвующих в программе Windows Insider, созданной корпорацией Microsoft для предварительного тестирования и оценки Windows. Затем «цифровое разрешение» стало доступно всем желающим в период действия акции бесплатного обновления с версий 7 и 8.1 до Windows 10.
Получить «цифровую лицензию» на ПК можно, привязав к установленной ОС учётную запись Microsoft через настройку «Активация» в параметрах «Обновление и безопасность», после чего у вас навсегда отпадёт необходимость активировать Windows 10. Но всё же потребуется хоть один раз ввести на своём ПК лицензионный ключ Windows.
Чтобы попасть в число пользователей Windows Insider и получить заветное «цифровое разрешение», необходимо:
- Зайти в меню «Пуск — Панель управления — Обновление и безопасность». Перейти в раздел «Программа предварительной оценки Windows» и нажать кнопку «Начать».
Открыть окно настройки также можно, найдя необходимый параметр через поисковое окно Windows - В появившемся окне необходимо войти в учётную запись Microsoft (если её нет, тогда вас попросят её создать).
Создать учётную запись Microsoft можно также на официальном сайте корпорации - Затем пользователю предложат на выбор один из трёх пакетов сборок Windows Insider, которые отличаются «сыростью» системных компонентов. Эти пакеты, соответственно, позволяют:
- получать обновления сразу, как только они появляются (то есть пользователь будет относиться к группе первоначальных тестеров);
- получать обновления только после первоначальной проверки на работоспособность;
- получать обновления только после предофициального релиза для всех пользователей Windows 10.
Для более стабильной работы Windows 10 рекомендуется выбирать сборку под номером 3
- После выбора пакета сборки Windows Insider необходимо выполнить перезагрузку ПК.
Перезагрузку ПК можно выполнить и позже - При следующей загрузке системы нужно войти в настройку «Обновление и безопасность», затем открыть окно «Центр обновления Windows» и нажать кнопку «Проверка наличия обновлений», чтобы провести загрузку необходимого пакета Windows Insider.
Иногда загрузка необходимой сборки Windows Insider производится автоматически сразу после перезагрузки ПК - Готово, теперь вы владеете «цифровым разрешением» Windows.
Видео: как стать участником программы Windows Insider
Активация Windows 10 по телефону
Это ещё один официальный способ активации Windows 10, предлагаемый Microsoft. Нужно сделать следующее:
- Сочетанием клавиш WIN+R вызвать командную строку Windows, ввести команду slui 4 и нажать Enter.
Запустить командную строку Windows также можно, щёлкнув правой кнопкой мыши по иконке «Пуск» и выбрав соответствующее меню - В появившемся окне «мастера активации Windows» после выбора региона проживания откроется окно информации с номером телефона, по которому нужно звонить, и кодом установки.
Нажимать на кнопку «Введите код подтверждения» необходимо только после того, как автоответчик подтвердит правильность введённого вами кода установки - Позвонить по предоставленному бесплатному номеру, далее следовать пошаговым инструкциям автоответчика. В конце вас попросят ввести на телефоне код установки.
- После ввода кода установки робот-автоответчик продиктует вам код подтверждения активации Windows. Его нужно будет ввести в окне подтверждения.
Если код подтверждения введён верно, то после нажатия кнопки «Активация Windows» появится окно, подтверждающее окончание процесса активации - Введя соответствующий код, положите трубку, нажмите кнопку «Активация Windows», а затем «Готово».
После завершения процесса активации Windows 10 по телефону в настройках параметра «Активация» появится соответствующая запись - Перезагрузите ПК. Теперь ваша версия Windows 10 активирована.
Видео: активация Windows 10 по телефону
Уровень безопасности активации Windows 10 по телефону
Этот способ активации Windows 10 — один из самых безопасных, так как весь процесс проходит конфиденциально, без участия каких-либо третьих сторон (активацию проводит робот-автоответчик). К тому же вы не передаёте никаких личных данных или информацию, угрожающую безопасности вашего ПК и операционной системы. Стоит помнить лишь одно правило: звонить только по номерам, указанным в «мастере активации Windows по телефону».
Проблемы при активации Windows 10 по телефону
Иногда способ активации по телефону может не сработать. Чаще всего возникают следующие проблемы:
- «Данные не распознаны». Либо неправильно введён ключ подтверждения активации Windows — проверьте и введите его заново. Либо ключ не подходит для установленной версии Windows — тогда необходимо обратиться в службу технической поддержки Microsoft).
- «Сброс звонка». Причиной могут быть сбои на линии либо технические работы call-центра Microsoft. Лучше всего звонить в будни с 9:00 до 20:00 по московскому времени.
- «Ошибка синхронизации». Возникает при сбое настроек времени и даты Windows. Если время и дата выставлены правильно, попробуйте провести синхронизацию с помощью интернета через нижнюю панель управления «Дата и время».
Отсрочка активации Windows 10
Как известно, неактивированная версия Windows 10 доступна для использования только в течение 30 календарных дней. После окончания этого срока система попросту перестанет загружаться, выдавая лишь окно с сообщением о необходимости активировать ОС. Однако на самом деле Windows 10 может работать без активации целых 90 дней. Для этого нужно воспользоваться предоставленной корпорацией Microsoft функцией отсрочки активации.
Требуется сделать следующее:
- сочетанием клавиш WIN+R запустите консоль командной строки, введите команду slmgr /rearm и нажмите Enter;
Лучше всего проводить операцию по продлению тогда, когда предыдущий период подходит к концу - после этого появится окно с информацией об успешном выполнении команды;
- перезагрузите ПК, и вам снова будет предоставлен ознакомительный период на 30 календарных дней.
Видео: как продлить ознакомительный период для Windows 10 через консоль командной строки
Активация Windows 10 после замены комплектующих ПК
Если у вас была установлена лицензионная версия Windows 10 и вы решили заменить на своём компьютере комплектующие, то это может привести к сбросу ключа активации ОС. При этом повторно использовать действующую лицензию будет невозможно. Чаще всего такая проблема возникает при замене материнской платы. Чтобы вновь активировать ОС, проделайте следующее:
- В настройках Windows войдите в консоль «Обновление и безопасность» и откройте окно «Активация». Выберите меню «Устранение неполадок».
При смене аппаратного компонента в разделе активации появится запись, предупреждающая, что ваша версия ОС не активирована - Система активации выдаст сообщение типа: «Не удалось активировать Windows на этом устройстве». Щёлкните по строке «На этом устройстве недавно были изменены аппаратные компоненты».
Вам также предложат перейти в магазин Windows для приобретения новой версии ОС - Затем вас попросят авторизоваться через личную учётную запись Microsoft.
Если вы уже авторизованы, то этот шаг будет автоматически пропущен - Появится окно с выбором аппаратного компонента, который был заменён на вашем ПК. Поставив галочку в соответствующем пункте, нажмите кнопку «Активировать».
Если вы меняли сразу несколько аппаратных компонентов, то в представленном списке необходимо выбрать их все - Готово. Ваша версия Windows 10 снова активирована.
После устранения неполадок в настройках появится запись об успешном завершении активации Windows 10
Способы приобретения лицензионного ключа Windows 10
Существует несколько способов приобретения лицензионного ключа для активации Windows 10. Рассмотрим наиболее популярные из них.
Цифровой магазин Microsoft
Это наиболее быстрый и безопасный способ. После завершения покупки вы получите цифровой ключ для активации вашей версии Windows 10. Для приобретения:
- Перейдите на официальный сайт корпорации Microsoft. В разделе Windows кликните по кнопке «Купить Windows 10».
Для быстрой навигации по сайту можно воспользоваться поисковой строкой - На выбор вам предложат приобрести две версии ОС: «Домашняя» и PRO («Профессиональная»). Различие между ними в том, что в версии PRO имеется расширенный функционал и улучшенная система защиты данных. Кликаем по кнопке «Купить Windows 10».
Кликнув по кнопке «Купить», вы перейдёте на страницу с подробным описанием функций и возможностей каждой версии ОС - На следующей странице, где подробно будут расписаны преимущества новой ОС, необходимо нажать на кнопку «Добавить в корзину», а затем на «Оформление заказа».
В стоимость заказа автоматически включается налог НДС - После выбора способа оплаты кликаем по кнопке «Разместить заказ».
Из средств оплаты доступна только кредитовая/дебетовая карта - Готово. Лицензионный ключ придёт на вашу почту, которая используется в учётной записи Microsoft. Этот ключ необходимо будет ввести в настройках «Активации» консоли «Обновление и безопасность».
Другие способы приобретения ключа
Существуют и другие, довольно удобные, но различающиеся по цене и степени надёжности способы приобретения ключа активации Windows 10.
Коробочная версия Windows 10
Надёжный, но менее дешёвый способ приобретения лицензионной версии ОС. При его использовании выгода может составить порядка 1–2 тысяч рублей. Приобрести коробочную версию на официальном сайте Microsoft нельзя, покупать её нужно в магазинах цифровой техники.
В комплект входят:
- загрузочное USB-устройство с ОС Windows 10;
- цифровой код активации;
- бумажная инструкция по установке системы.
Покупка оборудования с установленной Windows 10
Самый дорогой способ приобретения ОС. В этом случае Windows 10 будет, фактически, лишь дополнением к комплектующим. Чаще всего к такому способу прибегают пользователи, решившие полностью обновить аппаратную часть ПК. В этом случае заранее собранный в магазине системный блок с установленной Windows 10 обойдётся дешевле, чем при покупке комплектов и ОС по отдельности.
Покупка через сторонние торговые площадки
Наименее затратный способ приобретения лицензии Windows, но самый ненадёжный. Купить цифровой ключ Windows 10 можно на любой известной торговой площадке, например, на eBay.com. Риски при такой покупке бывают разные. Вам могут продать нерабочий ключ или его «OEM-версию» (ключ, который уже привязан к конкретному оборудованию). Продавец может совершить подмену версии ОС (к примеру, вместо 64-разрядной продать 32-разрядную). Даже если на площадке (как, допустим, на eBay) имеется функция возврата средств в течение 30 дней, это всё равно не гарантирует безопасность совершаемой сделки.
Легальных способов активации Windows 10 существует достаточно много, чтобы не прибегать к незаконным методам. Любой пользователь может зарегистрироваться в программе Windows Insider от корпорации Microsoft, получив соответствующую цифровую лицензию, или активировать ОС по телефону. К тому же всегда есть возможность купить как цифровую, так и физическую (коробочную) версию Windows 10 или приобрести её в комплекте с уже собранным системным блоком. А если необходимо максимально сэкономить, то можно купить ключ на сторонних торговых площадках, правда, только на свой страх и риск.
Активация помогает убедиться, что ваша копия Windows является подлинной и не использовалась на большем количестве устройств, чем позволяют условия лицензионного соглашения на использование программного обеспечения Майкрософт.
Способ активации Windows 10 после переустановки зависит от того, как Windows 10 была первоначально установлена на вашем устройстве.
Если вы активировали бесплатное обновление до Windows 10 или купили и активировали Windows 10 из магазина Windows, у вас есть цифровое право для вашего устройства. Это означает, что вы можете переустановить тот же выпуск Windows 10, на который ваше устройство имеет цифровое право, без ввода ключа продукта. Во время переустановки, если вас попросят ввести ключ продукта, выберите пропустить. Ваше устройство автоматически активируется в режиме онлайн после завершения установки.
Если вы ранее установили и активировали Windows 10 с помощью ключа продукта, вам нужно будет ввести ключ во время переустановки.
Начиная с Windows 10 build 14371, вы можете связать свою учетную запись Майкрософт с цифровой лицензией Windows 10 (ранее называвшейся цифровым правом) на вашем устройстве.
Это может помочь вам повторно активировать Windows с помощью средства устранения неполадок активации, если вы сделаете аппаратные изменения, такие как замена материнской платы.
Запуск в Windows 10 Insider Preview 10565:
Улучшения активации устройства: Корпорация Майкрософт получила много отзывов от инсайдеров о том, как упростить активацию Windows 10 на устройствах, которые используют предложение бесплатного обновления до подлинной Windows, используя существующие ключи продуктов Windows 7, Windows 8 или Windows 8.1.
Если вы установите эту сборку Windows 10 на ПК и она автоматически не активируется, вы можете ввести ключ продукта от Windows 7, Windows 8 или Windows 8.1 используемый для активации предыдущей версии Windows на одном устройстве, чтобы активировать Windows 10, перейдя в Настройки > Обновление и безопасность > Активация и выбрав Изменить ключ продукта. Если вы выполняете чистую установку Windows 10 путем загрузки с носителя, вы также можете ввести ключ продукта из предыдущих версий Windows на соответствующих устройствах во время установки.
Можно ли переустановить бесплатную Windows 10 на моем компьютере после обновления?
Если вы выполнили обновление до Windows 10 с предложением бесплатного обновления на активированном ПК с Windows 7 или Windows 8.1, вы сможете выполнить чистую установку Windows 10 на том же ПК в любое время в будущем и активировать Windows 10 с помощью ключа продукта Windows 7 или Windows 8.1 . Вы сможете создать свой собственный установочный носитель, например USB-накопитель или DVD-диск, который можно использовать для повторной установки Windows 10 после первого обновления.
Вы не получите ключ продукта с бесплатным обновлением Windows 10. Вместо этого активация для бесплатного предложения Windows 10 регистрируется на серверах активации Microsoft как цифровая лицензия для ПК при обновлении с активированной Windows 7 или Windows 8.1. Если вы вносите существенные изменения в аппаратное обеспечение вашего ПК (например, материнская плата), вам может потребоваться связаться со службой поддержки клиентов для активации по телефону.
Смотрите также: Как скачать iso образ windows 10 с сайта Microsoft
При необходимости вы можете нажать на ссылку У меня нет ключа продукта, чтобы вручную активировать Windows 10 позже, используя опцию два или опцию три ниже.
Откройте Настройки и нажмите на Windows не активирован. Активируйте Windows внизу экрана.
Нажмите на кнопку Активировать (если она доступна), чтобы узнать, может ли Windows активировать онлайн с помощью установленного в данный момент ключа продукта.
Если Windows не удается активировать, нажмите на ссылку Изменить ключ продукта.
При появлении запроса от UAC, нажмите на Да.
Введите 25-значный номер ключа продукта для установленной версии Windows 10 и нажмите кнопку Далее или нажмите клавишу Enter.
Нажмите на кнопку Активировать
В случае успеха Windows теперь будет активирована с текущим ключом продукта. Нажмите на кнопку OK.
Для активации Windows 10 с вводом ключа продукта
Введите команду slmgr /ipk product key number (где product key number ключа продукта Windows 10)в командной строке с правами администратора и нажмите клавишу Enter.
Например: slmgr /ipk YTTMT-6FMYB-QCR48-QR9TK-WTFW1
В случае успеха Windows теперь будет активирована с помощью введенного ключа продукта.
Активация по телефону включает вызов Центра активации продуктов Майкрософт, предоставление сведений и 63-значного идентификатора установки, а затем завершение активации с помощью идентификатора подтверждения, предоставленного центром активации продуктов Майкрософт.
Позвоните по указанному номеру телефона активации Майкрософт, для Центра активации продуктов Майкрософт. Лучше всего позвонить по бесплатному номеру.
Автоматизированная телефонная система попросит вас ввести свой 63-значный идентификатор установки (IID), и нажмите на Enter confirmation ID после успешного выполнения ввода.
Введите идентификационный номер подтверждения, указанный автоматизированной телефонной системой, нажмите на кнопку Активировать Windows
Если Windows была успешно активирована с помощью ключа продукта, нажмите кнопку Закрыть.
Если активация не удалась, то оставайтесь на линии и ждите, пока вас переведут к оператору активации.
Если вы внесли значительные аппаратные изменения в устройство (например, заменили материнскую плату), Windows 10 может больше не активироваться. Если вы добавили учетную запись Майкрософт и связали ее с цифровой лицензией для вашего ПК, вы можете использовать средство устранения неполадок активации для повторной активации Windows.
Инструкцию смотрите здесь: Как использовать средство устранения неполадок для активации Windows 10
Устранение неполадок windows 10
Читать
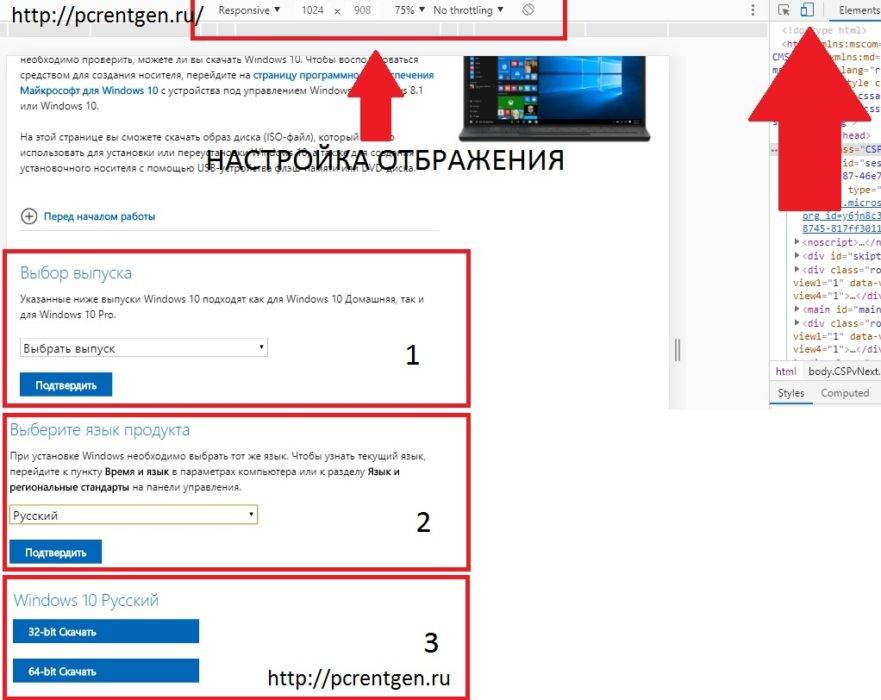
Как скачать iso образ windows 10 с сайта Microsoft
Читать

Как отключить уведомления windows 10
Читать
Используемые источники:
- https://msreview.net/windows-10/84-kak-povtorno-aktivirovat-windows-10-posle-smeny-komplektuyuschih-kompyutera.html
- https://winda10.com/ustanovka-i-aktivatsiya-sistemy/kak-aktivirovat-windows-10-bez-klyucha.html
- http://pcrentgen.ru/kak-aktivirovat-windows-10/