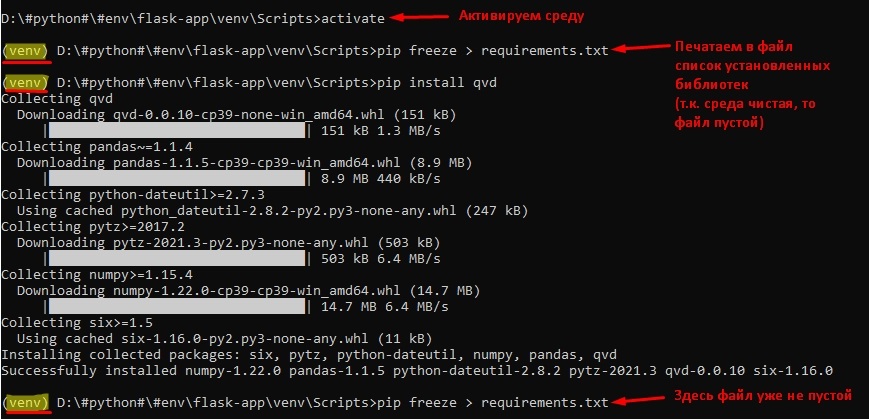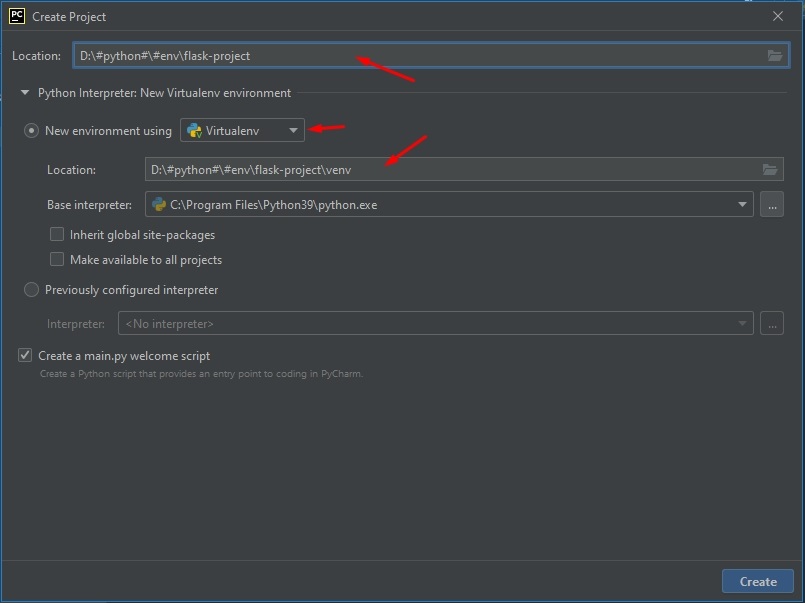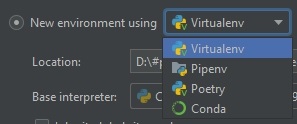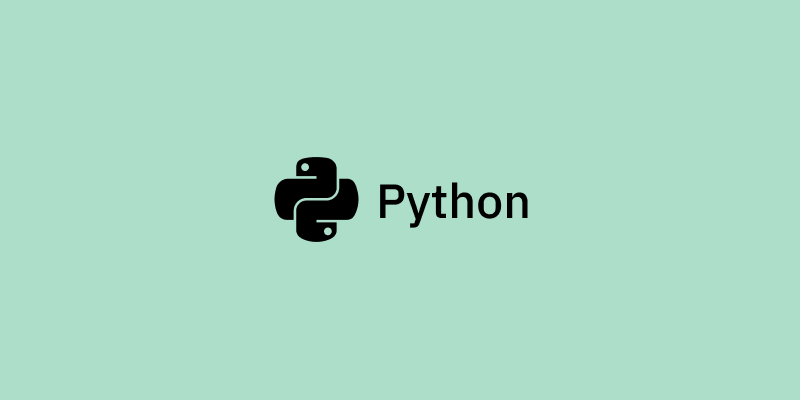Содержание:развернуть
- Настройка виртуального окружения
-
Создание
-
Активация
-
Автоматическая активация
-
Деактивация
- Альтернативы venv
Все сторонние пакеты устанавливаются менеджером PIP глобально. Проверить это можно просто командой pip show <имя_пакета>.
root@purplegate:~# pip3 show pytest
Name: pytest
Version: 5.3.2
Summary: pytest: simple powerful testing with Python
Home-page: https://docs.pytest.org/en/latest/
Author: Holger Krekel, Bruno Oliveira, Ronny Pfannschmidt, ...
License: MIT license
Location: /usr/local/lib/python3.8/site-packages
Requires: more-itertools, pluggy, py, wcwidth, attrs, packaging
Required-by:
Location — путь до ваших глобальных пакетов.
В большинстве случаев, устанавливать пакеты глобально — плохая идея 🙅♂️ Почему? Рассмотрим простой пример:
Допустим у нас есть два проекта: «Project A» и «Project B». Оба проекта зависят от библиотеки Simplejson. Проблема возникает, когда для «Project A» нужна версия Simplejson 3.0.0, а для проекта «Project B» — 3.17.0. Python не может различить версии в глобальном каталоге site-packages — в нем останется только та версия пакета, которая была установлена последней.
Решение данной проблемы — создание виртуального окружения (virtual environment).
Основная цель виртуального окружения Python — создание изолированной среды для python-проектов
Это означает, что каждый проект может иметь свои собственные зависимости, независимо от других проектов.
Настройка виртуального окружения
Один из самых популярных инструментов для создания виртуального окружения — virtualenv. Однако в данной статье мы будем рассматривать более свежий инструмент venv.
Устанавливать venv не нужно — он входит в стандартную библиотеку Python
Создание
Для создания виртуального окружения, перейдите в директорию своего проекта и выполните:
python -m venv venv
Флаг -m указывает Python-у запустить venv как исполняемый модуль.
venv/ — название виртуального окружения (где будут храниться ваши библиотеки).
В результате будет создан каталог venv/ содержащий копию интерпретатора Python, стандартную библиотеку и другие вспомогательные файлы.
Новые пакеты будут устанавливаться в venv/lib/python3.x/site-packages/
Активация
Чтобы начать пользоваться виртуальным окружением, необходимо его активировать:
venvScriptsactivate.bat— для Windows;source venv/bin/activate— для Linux и MacOS.
source выполняет bash-скрипт без запуска дополнительного bash-процесса.
Проверить успешность активации можно по приглашению оболочки. Она будет выглядеть так:
(venv) root@purplegate:/var/test#
Также новый путь до библиотек можно увидеть выполнив команду:
python -c "import site; print(site.getsitepackages())"
Интересный факт: в виртуальном окружении вместо команды python3 и pip3, можно использовать python и pip
Автоматическая активация
В некоторых случаях, процесс активации виртуального окружения может показаться неудобным (про него можно банально забыть 🤷♀️).
На практике, для автоматической активации перед запуском скрипта, создают скрипт-обертку на bash:
#!/usr/bin/env bash
source $BASEDIR/venv/bin/activate
python $BASEDIR/my_app.py
Теперь можно установить права на исполнение и запустить нашу обертку:
chmod +x myapp/run.sh
./myapp/run.sh
Деактивация
Закончив работу в виртуальной среде, вы можете отключить ее, выполнив консольную команду:
deactivate
Альтернативы venv
На данный момент существует несколько альтернатив для venv:
- pipenv — это pipfile, pip и virtualenv в одном флаконе;
- pyenv — простой контроль версий Питона;
- poetry — новый менеджер для управления зависимостями;
- autoenv — среды на основе каталогов;
- pew — инструмент для управления несколькими виртуальными средами, написанными на чистом Python;
- rez — интегрированная система конфигурирования, сборки и развертывания пакетов для программного обеспечения.
Стоит ли использовать виртуальное окружение в своей работе — однозначно да. Это мощный и удобный инструмент изоляции проектов друг от друга и от системы. С помощью виртуального окружения можно использовать даже разные версии Python!
Однако рекомендуем присмотреться к более продвинутым вариантам, например к pipenv или poetry.
На простом примере рассмотрим, как настроить рабочее окружение для работы с новыми данными, а также как вернуться к рабочему процессу с помощью одного слова.
Нам часто приходится сталкиваться с обработкой различных типов данных. Вся обработка осуществляется с помощью языка Python, который позволяет в короткие сроки решать поставленные задачи. Для работы с новым проектом необходимо создавать новое окружение, чтобы избежать проблем с различными версиями пакетов в Python. Рассмотрим пример создания виртуального окружения и его быстрого запуска.
(далее будет информация для начинающих специалистов, если вы уже профессионал — переходите сразу к следующему пункту)
Если у Вас не установлен Python, то скачиваем программу установки и устанавливаем в нужную директорию, не забываем поставить галочку (Add Python X.X to PATH).
Не всегда последняя версия дистрибутива – оптимальное решение, т.к. множество пакетов работает под определенные версии Python. Наиболее распространена версия 3.6.
Чтобы проверить, что Python установился правильно, в командной строке вводим команду — python —version:
Если в результате получаем ошибку о том, что «python не является внутренней или внешней командой…» — необходимо проверить наличие пути в переменных окружения. Проверить это можно в «переменных среды текущего пользователя»:
В данном случае Python установлен в директорию «D:WorkPython». Если в переменной Path прописаны эти пути, но все равно выскакивает ошибка, то перезагрузите компьютер.
С установкой разобрались, приступим к созданию окружения. Для этого создадим папку для нового проекта и запустим командную строку в новой директории. Для запуска используем команду cmd в строке пути:
В командной строке вводим команду: python -m venv new_proj_env
Где venv – инструмент для создания виртуального окружения, new_proj_env – произвольное имя, которое задали для данного окружения. В результате выполнения в папке с проектом появится новая директория с именем new_proj_env.
Для работы в рамках виртуального окружения, его необходимо активировать с помощью следующей команды: new_proj_envScriptsactivate
После активации название окружения должно появиться в скобках слева от пути к проекту:
Далее устанавливаем необходимые пакеты, для примера установим pandas и jupyter:
- pip install pandas jupyter – здесь не нужно разделять имена пакетов запятыми,
- pandas – пакет для работы с табличными данными,
- jupyter – пакет для интерактивной работы с данными в браузере с помощью блокнота (jupyter notebook).
Важно отметить, если Вы не установите jupyter для нового окружения, то интерпретатор Python будет подтягивать пакеты из глобального окружения.
Для того, чтобы начать работу, осталось запустить блокнот, командой jupyter notebook:
В результате должен запуститься браузер (по умолчанию), если этого не произошло, то необходимо скопировать адрес, выделенный красным, и вставить в строку поиска браузера. Создадим новый блокнот, импортируем необходимые библиотеки и загрузим данные:
Таким образом, чтобы на следующий день продолжить работу, необходимо:
- Перейти в папку с проектом;
- Активировать виртуальное окружение;
- Запустить jupyter notebook.
Вместо этого, создадим переменную окружения, которая будет выполнять все три пункта разом. Для этого снова зайдем в переменные окружения и создадим новую переменную:
Здесь мы задаем имя переменной, и через оператор «&» обозначаем команды:
- d: — переходим на диск D, т.к. в данном примере папка с проектом лежит на локальном диске D;
- cd D:WorkNew_Projec – переходим к расположению папки с проектом;
- new_proj_envScriptsactivate – активируем виртуальное окружение;
- jupyter notebook – запускаем блокнот.
Таким образом, чтобы на следующий день продолжить работу, потребуется ввести лишь имя переменной, заключенной в знак «%»:
Ввод осуществляется с любого расположения командной строки.
В результате мы создали виртуальное окружение, а также создали переменную для быстрого доступа к рабочему проекту. Надеюсь, вы нашли для себя что-то новое.
Продолжаем серию “Python.Уроки”. На этот раз мы изучим, что такое виртуальные окружения в Python, зачем они нужны и как их использовать. Познакомимся с инструментами virtualenv и venv для создания виртуальных окружений.
- Что такое виртуальное окружение и зачем оно нужно?
- ПО позволяющее создавать виртуальное окружение в Python
- virtualenv
- Установка virtualenv
- Создание виртуального окружения
- Активация виртуального окружения
- Деактивация виртуального окружения
- venv
- Создание виртуального окружения
- Активация виртуального окружения
- Деактивация виртуального окружения
- Полезные ссылки
Что такое виртуальное окружение и зачем оно нужно?
При разработке Python-приложений или использовании решений на Python, созданных другими разработчиками, может возникнуть ряд проблем, связанных с использованием библиотек различных версий. Рассмотрим их более подробно.
Во-первых: различные приложения могут использовать одну и туже библиотеку, но при этом требуемые версии могут отличаться.
Во-вторых: может возникнуть необходимость в том, чтобы запретить вносить изменения в приложение на уровне библиотек, т.е. вы установили приложение и хотите, чтобы оно работало независимо от того обновляются у вас библиотеки или нет. Как вы понимаете, если оно будет использовать библиотеки из глобального хранилища (/usr/lib/pythonXX/site-packages), то, со временем, могут возникнуть проблемы.
В-третьих: у вас просто может не быть доступа к каталогу /usr/lib/pythonXX/site-packages.
Для решения данных вопросов используется подход, основанный на построении виртуальных окружений – своего рода песочниц, в рамках которых запускается приложение со своими библиотеками, обновление и изменение которых не затронет другие приложение, использующие те же библиотеки.
Программное обеспечение, которое позволяет создавать виртуальные окружения в Python можно разделить на те, что входят в стандартную библиотеку Python и не входят в нее. Сделаем краткий обзор доступных инструментов (хороший пост на эту тем есть на stackoverflow).
Начнем с инструментов, которые входят в PyPI. Если кто не знает PyPI – это Python Package Index (PyPI) – репозиторий пакетов Python, доступный для любого разработчика и пользователя Python ().
virtualenv
Это, наверное, одни из самых популярных инструментов, позволяющих создавать виртуальные окружения. Он прост в установке и использовании. В сети довольно много руководств по virtualenv, самые интересные, на наш взгляд, будут собраны в конце урока в разделе “Полезные ссылки”. В общем, этот инструмент нужно обязательно освоить, как минимум, потому что описание развертывания и использования многих систем, созданных с использованием Python, включает в себя процесс создания виртуального окружения с помощью virtualenv.
pyenv
Инструмент для изоляции версий Python. Чаще всего применяется, когда на одной машине вам нужно иметь несколько версий интерпретатора для тестирования на них разрабатываемого вами ПО.
virtualenvwrapper
Virtualenvwrapper – это обертка для virtualenv позволяющая хранить все изолированные окружения в одном месте, создавать их, копировать и удалять. Предоставляет удобный способ переключения между окружениями и возможность расширять функционал за счет plug-in’ов.
Существуют ещё инструменты и plug-in’ы, выполняющие работу по изоляции частей системы Python, но мы их не будем рассматривать.
Инструменты, входящие в стандартную библиотеку Python.
venv
Этот модуль появился в Python3 и не может быть использован для решения задачи изоляции в Python2. По своему функционалу очень похож на virtualenv. Если вы работаете с третьим Python, то можете смело использовать данный инструмент.
virtualenv
Будем рассматривать работу с virtualenv в рамках операционной системы Linux. Для Windows все будет очень похоже, за исключением моментов, связанных со спецификой этой ОС: названия и расположение каталогов, запуск скриптов оболочки и т.п.
Установка virtualenv
Virtualenv можно установить с использованием менеджера pip (ссылка на статью), либо скачать исходные коды проекта и установить приложение вручную.
Установка с использованием pip.
Для установки virtualenv откройте консоль и введите следующую команду:
> pip install virtualenv
Установка из исходного кода проекта.
В этом случае, вам нужно будет выполнить чуть большее количество действий.
Введите в консоли следующий набор команд:
> curl -O https://pypi.python.org/packages/source/v/virtualenv/virtualenv-X.X.tar.gz > tar xvfz virtualenv-X.X.tar.gz > cd virtualenv-X.X > [sudo] python setup.py install
X.X – это версия приложения, ее вам нужно знать заранее.
Если использовать ключевое слово sudo, инструмент будет установлен глобально, в противном случае – локально.
Мы рекомендуем вам использовать pip для установки virtualenv.
Создание виртуального окружения
Виртуальное окружение создается следующей командой:
> virtualenv PRG1
PRG1 в данном случае – это имя окружения.
После выполнения данной команды, в текущем каталоге будет создан новый каталог с именем PRG1. Разберем более подробно его содержимое.
RPG1/bin/ – содержит скрипты для активации/деактивации окружения, интерпретатор Python, используемый в рамках данного окружения, менеджер pip и ещё несколько инструментов, обеспечивающих работу с пакетами Python. В Windows, это каталог PRG1Scripts
PRG1/include/ и PRG1/lib/ – каталоги, содержащие библиотечные файлы окружения. Новые пакеты будут установлены в каталог PRG1/lib/pythonX.X/site-packages/.
Активация виртуального окружения
Для активации виртуального окружения воспользуйтесь командой (для Linux):
> source PRG1/bin/activate
для Windows команда будет выглядеть так:
> PRG1Scriptsactivate.bat
Команда source выполняет bash-скрипт без запуска второго bash-процесса.
Если команда выполнилась успешно, то вы увидите, что перед приглашением в командной строке появилась дополнительная надпись, совпадающая с именем виртуального окружения.
При этом в переменную окружения PATH, в самое начало, будет добавлен путь до директории bin, созданного каталога RPG1.
Если вы создадите виртуальное окружение с ключем –system-site-packages:
> virtualenv --system-site-packages PRG1
то в рамках окружения PRG1 вы будите иметь доступ к глобальному хранилищу пакетов:
-
- в Linux: /usr/lib/pythonX.X/site-packages
- в Windows: PythonXXLibsite-packages
Деактивация виртуального окружения
Для деактивации виртуального окружения (выхода из него), введите команду deactivate для Linux или deactivate.bat, если вы работаете в Windows.
> deactivate
venv
Устанавливать venv не нужно, т.к. он входит в стандартную библиотеку Python. Т.е. если вы установили себе Python, то venv у вас уже есть. Помните, что venv работает только в Python3!
Создание виртуального окружения
Для создания виртуального окружения с именем PRG2 с помощью venv выполните следующую команду:
> python -m venv PRG2
В результате будет создан каталог PRG2 со структурой похожей на ту, что была описана для virtualenv. Функциональное назначение каталогов тоже самое.
Активация виртуального окружения
Активация виртуального окружения в Linux выполняется командой:
>source PRG2/bin/activate
в Windows:
>PRG2Scriptsactivate.bat
Деактивация виртуального окружения
Деактивация выполняется командой deactivate (работает как в Windows, так и в Linux)
>deactivate
Полезные ссылки
Ниже приведен список полезных ссылок, для того, чтобы более глубоко изучить тему создания виртуальных окружений в Python.
Официальная документация
Документация по virtualenv
Документация по virtualenvwrapper
Документация по venv
Статьи
Python. Строим виртуальное окружение с помощью virtualenv
Памятка по virtualenv и изолированным проектам на Python
P.S.
Если вам интересна тема анализа данных, то мы рекомендуем ознакомиться с библиотекой Pandas. На нашем сайте вы можете найти вводные уроки по этой теме. Все уроки по библиотеке Pandas собраны в книге “Pandas. Работа с данными”.
<<< Python. Урок 16. Установка пакетов в Python Python. Урок 18. Аннотация типов в Python>>>
Виртуальные среды (окружения) используются в Python 3 контроля версионности пакетов. Кроме контроля версий среды используют для использования разных интерпретаторов. Самих пакетов, которые создают виртуальные окружения много. В этой статье речь пойдет про venv, virtualenv и virtualenvwrapper.
Для чего нужно виртуальные среды?
При создании скрипта или программы вы часто используете сторонние модули (пакеты). Если в последующем потребуется перенос программы на другой компьютер, то вы можете столкнуться с двумя проблемами:
- Нужные пакеты отсутствуют на новом компьютере и придется проверять каждый файл программы для их поиска. Либо получить список установленных пакетов через «pip list» на старом компьютере, который выведет множество лишних модулей.
- Даже если количество пакетов или файлов программ маленькое, или вы его создали отдельно, то вы все равно можете столкнуться с проблемами в версиях. Пакеты могли быть обновлены, а методы и классы изменены.
Использование виртуальных сред избавляет вас от этих проблем. В таком виртуальной среде находится свой интерпретатор, свой pip и все пакеты относятся только к нему. Так же, весь проект, можно перенести как папку на другой компьютер без ошибок.
Кроме этого вы можете запускать разные версии Python в разных виртуальных средах, что сильно упрощает работу.
Установка и создания окружения с virtualenv
Самый популярный пакет, который используется для создания виртуальных сред в Python, это virtualenv. Для его установки на Windows выполните:
pip install virtualenvДля установки на Linux системах, для Python 3, понадобится выполнить такую команду:
sudo pip3 install virtualenvЕсли вы не будете использовать sudo, то в зависимости от версии ОС у вас появятся разные ошибки. В CentOS установка не выполнится вовсе, а в Ubuntu не будет добавлен путь в переменную окружения:
- PermissionError: [Errno 13] Permission denied: ‘/usr/local/lib/python3.6’
- Command ‘virtualenv’ not found, but can be installed with: sudo apt install virtualenv
Далее, вне зависимости от того используете ли вы Linux или Windows, вы можете выполнить команду получения справки:
virtualenv --helpЯ использую Python 3.6, и так я создам окружение в папке projectname/venv:
virtualenv -p python3.6 project/venvСпособ выше устанавливает окружение относительно текущего пути. Если нужно установить на другом диске или каталоге, то можно использовать абсолютный путь. Так же не обязательно указывать параметр «-p» если вы используете одну версию Python. Вариант как это может быть сделано на Windows:
virtualenv D:projectvenvСамо расположение виртуального окружения рекомендуется создавать в одной папке вместе разрабатываемым приложением. Такую структуру будет легче сопровождать. Я обычно придерживаюсь такой структуры:
-projectname # Каталог проекта
--venv # Окружение
--app # Каталог с приложениемАктивация и выход из окружения
Для того что бы виртуальное окружения начало работать его нужно активировать. В разных ОС это делается по-разному.
В случаях с Linux указываем полный путь до venv/bin/activate:
source project/venv/bin/activateДля активации в Windows, в папке venvScripts есть несколько файлов:
- activate.ps1 — для активации через Powershell;
- activate.bat — для активации через CMD.
Для активации просто укажите полный путь до файла. Например:
D:projectnamevenvScriptsactivate.ps1О том что вы находитесь в виртуальном окружении свидетельствуют следующие надписи:
Вы так же можете сравнить количество установленных пакетов внутри виртуального окружения с тем, что установлено вне:
pip listТеперь вы можете устанавливать пакеты, которые будут работать только в этой среде.
Для выхода из окружения, за исключением запуска с помощью CMD, используйте команду:
deactivateДля CMD нужно указать путь до файла «venvScriptsdeactivate.bat».
Управление средами через virtualenvwrapper
Если вы создаете множество виртуальных сред, например для тестирования в разных версиях Python, вы можете использовать virtualenvwrapper. Этот пакет представляет собой надстройку для virtualenv для более удобной работы и устанавливается отдельно.
Благодаря этому пакету мы сможем запускать ваши окружения так:
workon project_name
# вместо
source project_name/venv/bin/activateДля Windows нужно установить следующий пакет:
pip install virtualenvwrapper-winДля Linux нужно так же использовать sudo:
sudo pip3 install virtualenvwrapperНастройки для Linux
Virtualenvwrapper хранит все окружения в одном месте. Это место определяется через переменную WORKON_HOME в Linux и по умолчанию равно директории ‘/home/пользователь/.virtualenvs’. Если вы хотите изменить это расположение — выполните команду экспорта с нужным путем:
export WORKON_HOME = /var/envs/
# Создание директории
source ~/.bashrc
mkdir -p $WORKON_HOMEСледующая команда добавит скрипты в домашний каталог для удобной работы:
source /usr/local/bin/virtualenvwrapper.sh
# Если путь отличается, то файл virtualenvwrapper.sh можно найти так
which virtualenvwrapper.shПри выполнении предыдущей команды у меня появилась ошибка:
virtualenvwrapper.sh: There was a problem running the initialization hooks. If Python could not import the module virtualenvwrapper.hook_loader
Она исправилась добавлением переменной в env с путем до нужного интерпретатора:
export VIRTUALENVWRAPPER_PYTHON=/usr/bin/python3Настройки для Windows
Все виртуальные среды, которые будут созданы, по умолчанию будут располагаться по пути «C:Users%USERNAME%Envs». Если вам нужно изменить расположение, то создайте переменную WORKON_HOME с нужной директорией:
Важный момент, в случае с Windows, команды virtualenvwrapper не будут выполняться Powershell. Команды работают только через CMD.
Основные команды
Далее мы можем использовать следующие команды (основные):
- mkvirtualenv — создание окружения;
- lsvirtualenv — отображение списка окружений;
- rmvirtualenv — удаление;
- workon — переключение между виртуальными средами;
- deactivate — выход из текущего окружения.
Так мы создадим виртуальную среду:
mkvirtualenv project_nameТак выйдем из созданной среды:
deactivateАктивация окружения:
workon django3.0Если нужно использовать другую версию Python:
mkvirtualenv -p python2.7 project_name/venvПолучение справки:
mkvirtualenv -hСоздание виртуальных сред со встроенным пакетом Python venv
Ранее, до версии Python >= 3.6 базовая установка интерпретатора шла вместе с пакетом pyenv, но на данный момент он считается устаревшим и более не поддерживается. На его смену пришел venv. В некоторых версиях ОС (Ubuntu/Debian) может потребоваться его отдельная установка:
sudo apt install python3-venvПроверить, то что пакет venv установлен, можно так:
python -m venv
# или
python3 -m venvСледующая команда создаст виртуальную среду:
python -m venv C:project_nameproject_venv
# или
python3 -m venv /var/project_name/project_venvВыбранная версия Python и стандартные библиотеки будут скопированы в указанную папку.
Активация окружения выполняется следующим образом:
# CMD
C:project_nameproject_venvScriptsactivate.bat
# Powershell
C:project_nameproject_venvScriptsActivate.ps1
# Bash
project_name/project_venv/bin/activateДля выхода из окружения:
# CMD
C:project_nameproject_venvScriptsdeactivate.bat
# Powershell и bash
deactivateСоздание виртуального окружения в Pycharm
В некоторых IDE, например Pycharm, консоль встроенная и по умолчанию у вас будет запускаться интерпретатор выбранный в настройках. В Pycharm вы можете создать или изменить проект привязав его к определенному интерпретатору.
Виртуальную среду можно создать при создании нового проекта. Для этого нужно зайти по следующему пути:
В новом окне выбрать название проекта, место для копирования, интерпретатор и нажать кнопку создания окружения:
Для настройки окружения для старых проектов нужно зайти в настройки:
Во вкладе «Python Interpreter» будет выбор из существующих интерпретаторов (1). Либо можно создать новый (2):
Создание списка установленных пакетов Requirements.txt
Используя виртуальные окружения можно легко создавать файл, в котором будут собраны все названия и версии пакетов для определенного проекта. Этот подход используется для удобства работы, так как одной программой мы сразу установим нужные пакеты.
Так мы получим список пакетов, установленных в виртуальном окружении, в формате читаемом pip:
pip freezeСледующим способом мы экспортируем этот список в файл Requirements.txt (способ подходит для Bash/CMD/Powershell):
pip freeze > Requirements.txtНа другом компьютере/среде мы можем этот список быстро проверить и установить отсутствующие пакеты следующей командой:
pip install -r Requirements.txt
…
Теги:
#python
#virtualenv
#venv
Если вы работали с несколькими проектами, в которых использовался Python, то наверняка вы встречались с проблемой поломки одного из проекта, потому что обновленная версия библиотеки для другого проекта, не применима для текущего. Т.е. если вы работаете с Python и не используете miniconda или anaconda, то установка и обновление библиотек python постоянно ломает ваши проекты. Эта проблема называется «Ад зависимостей».
Поэтому лучшим подходом будет создавать для каждого отдельного проекта свою среду. В этой статье будет рассмотрена библиотека venv для настройки Virtual Environment для Windows.
Виртуальная среда — это способ Python для разделения зависимостей между проектами.
Создание виртуальной среды — venv в Windows
venv -это пакет, поставляемый с Python 3.
venv (для Python 3) позволяет управлять отдельными установками пакетов для разных проектов. По сути, venv позволяет вам создавать «виртуальную» изолированную установку Python и устанавливать пакеты в эту виртуальную установку. При переключении проектов вы можете просто создать новую виртуальную среду и не беспокоиться о нарушении работы пакетов, установленных в других средах. При разработке приложений Python всегда рекомендуется использовать виртуальную среду.
Чтобы создать виртуальную среду, перейдите в каталог вашего проекта и запустите venv.
python3 -m venv venv
или
python -m venv venv
venv создаст виртуальную установку Python в директории venv.
Примечание: Вы должны исключить каталог виртуальной среды из своей системы управления версиями с помощью
.gitignore.
Активация и деактивация виртуальной среды Python
Далее необходимо активировать виртуальную среду.
Для этого необходимо в консоли cmd запустить .venvScriptsactivate или файл .venvScriptsactivate.bat, или .venvScriptsActivate.ps1.
Префикс вашего рабочего каталога изменится (выделил желтым — venv)
Пока ваша виртуальная среда активирована, pip будет устанавливать пакеты в эту конкретную среду, и вы сможете импортировать и использовать пакеты в своем приложении Python.
Установка пакетов в виртуальную среду
Пример:
pip install requests
pip позволяет вам указать, какую версию пакета установить, используя спецификаторы версии. Например, чтобы установить определенную версию requests:
pip install requests==2.18.4
Как сохранить пакеты в файл requirements.txt
Pip может экспортировать список всех установленных пакетов и их версий с помощью freeze команды: pip freeze > requirements.txt.
Будет выведен список спецификаторов пакетов, таких как:
backports.entry-points-selectable==1.1.0 certifi==2021.5.30 charset-normalizer==2.0.3 distlib==0.3.2 filelock==3.0.12 idna==3.2 platformdirs==2.0.2 requests==2.26.0 six==1.16.0 urllib3==1.26.6 virtualenv==20.6.0
Имейте в виду, что в этом случае в файле requirements.txt будут перечислены все пакеты, которые были установлены в виртуальной среде, независимо от того, откуда они пришли.
Установить пакеты из файла requirements.txt
pip install -r requirements.txt
Как запустить скрипт Python в виртуальной среде. Пример автоматизации с помощью cmd
Для того, чтобы запустить скрипт, достаточно внутри директории с проектом (со средой) запустить команду:
"D:#python##envflask-appvenvScriptspython.exe" "D:#python##envflask-appapp.py"
Либо создать файл cmd с содержимым и запустить его:
@echo off
For /f "tokens=1-4 delims=/ " %%a in ('date /t') do (set mydate=%%c-%%a-%%b)
For /f "tokens=1-2 delims=/:" %%a in ('time /t') do (set mytime=%%a%%b)
rem %mydate%_%mytime%
"D:#python##envflask-appvenvScriptspython.exe" "D:#python##envflask-appapp.py" 2>"D:#python##envflask-applog_get_data_log_%mydate%_%mytime%.log"
Создание виртуальной среды с помощью PyCharm
Для более легкой работы с виртуальными средами на Windows рекомендую установить PyCharm (Community Edition бесплатная). При создании проекта он сам создаст виртуальную среду и будет запускать файл в этой виртуальной среде:
Новую виртуальную среду можно создать с помощью разных инструментов в Pycharm:
- Virtualenv
- Pipenv
- Poetry
- Conda
Создание виртуальной среды в Ubuntu 20.14
С помощью пакета venv
# Создаем директорию проекта mkdir flask-app # Переходим внутрь директории cd flask-app # Создаем среду myenv python3 -m venv myenv # Активируем среду source myenv/bin/activate
На чтение 3 мин Просмотров 4к. Опубликовано 06.01.2021
В этой статье мы рассмотрим как используется и для чего нужно виртуальное окружение в Python.
Содержание
- Введение
- Создание директории для проекта
- Создание виртуального окружения
- Активация виртуальной среды
- Активация виртуальной среды в Windows
- Активация виртуальной среды в macOS и Linux
- Заключение
Введение
Виртуальное окружение это изолированная пространство для приложений в Python, которое дает возможность иметь свой набор зависимостей не мешая другим проектам.
Так же оно позволяет задействовать различные версии интерпретатора в нескольких проектах.
Создание окружения в Python выполняется с помощью встроенного модуля venv. Venv — это модуль из стандартной библиотеки не требующий никакой дополнительной установки.
Виртуальное окружение создается под конкретные проекты, для его создания потребуется знать путь до корневого каталога.
Создание директории для проекта
Необходимо выполнить команду в терминале
mkdir test_project && cd test_project
mkdir test_project создает папку с именем test_project, а cd test_project перемещается в эту директорию.
Это то же самое, что создать пустую папку и открыть ее.
В директории test_project будут храниться все файлы проекта и это будет местом для виртуального окружения.
Создание виртуального окружения
Чтобы создать виртуальную среду, нужно вызвать модуль venv из интерпретатора и указать директорию для служебных файлов.
После выполнения будет готово окружение с версией Python по умолчанию.
.venv — имя окружения. Можно называть как угодно. По совместительству является директорией в которой хранится вся информация окружения.
Если в операционной системе есть несколько версий Python и требование использовать какую – то конкретно, создайте виртуальную среду следующим образом
Этот запуск команды создаст каталог .venv если он не существует, а также создаст внутри него папки, содержащие копию интерпретатора Python, а так же стандартную библиотеку и различные поддерживающие файлы.
Активация виртуальной среды
Просто создать виртуальное окружение недостаточно, так же его необходимо активировать
Активация виртуальной среды в Windows
Открываем командную оболочку или powershell, переходим в директорию проекта и выполняем команду
cd .venv/Scripts activate.bat
Активация виртуальной среды в macOS и Linux
Достаточно открыть терминал в директории проекта и выполнить команду
source .venv/bin/activate
Активация виртуальной среды изменит приглашение оболочки, чтобы показать, какую виртуальную среду вы сейчас используете.
Вот и все. Затем вы можете установить, обновить и удалить пакеты с помощью pip. Установленные пакеты будут изолированы только для данного проекта.
Заключение
Сегодня мы рассмотрели как используется и для чего необходимо виртуальное окружение в Python. Если у вас есть дополнительные вопросы, не стесняйтесь задавать их в комментариях.
When developing software with Python, a basic approach is to install Python on your machine, install all your required libraries via the terminal, write all your code in a single .py file or notebook, and run your Python program in the terminal.
This is a common approach for a lot of beginners and many people transitioning from working with Python for data analytics.
This works fine for simple Python scripting projects. But in complex software development projects, like building a Python library, an API, or software development kit, often you will be working with multiple files, multiple packages, and dependencies. As a result, you will need to isolate your Python development environment for that particular project.
Consider this scenario: you are working on app A, using your system installed Python and you pip install packageX version 1.0 to your global Python library. Then you switch to project B on your local machine, and you install the same packageX but version 2.0, which has some breaking changes between version 1.0 and 2.0.
When you go back to run your app A, you get all sorts of errors, and your app does not run. This is a scenario you can run into when building software with Python. And to get around this, we can use virtual environments.
This tutorial will cover everything you need to know about virtual environments and how to set one up with Virtualenv.
Python’s official documentation says:
«A virtual environment is a Python environment such that the Python interpreter, libraries and scripts installed into it are isolated from those installed in other virtual environments, and (by default) any libraries installed in a “system” Python, i.e., one which is installed as part of your operating system»
To break this down, when you activate a virtual environment for your project, your project becomes its own self contained application, independent of the system installed Python and its modules.
Your new virtual environment has its own pip to install libraries, its own libraries folder, where new libraries are added, and its own Python interpreter for the Python version you used to activate the environment.
With this new environment, your application becomes self-contained and you get some benefits such as:
- Your development environment is contained within your project, becomes isolated, and does not interfere with your system installed Python or other virtual environments
- You can create a new virtual environment for multiple Python versions
- You are able to download packages into your project without admin privileges
- You can easily package your application and share with other developers to replicate
- You can easily create a list of dependencies and sub dependencies in a file, for your project, which makes it easy for other developers to replicate and install all the dependencies used within your environment
Using virtual environments is recommended for software development projects that generally grow out of a single Python script, and Python provides multiple ways of creating and using a virtual environment.
In the sections below, we will walk through how to set up your virtual environment, using venv, which gives you a lot more low level control of your environment.
Another common way to set up your virtual environment is to use pipenv, which is a more high level approach.
How to Install a Virtual Environment using Venv
Virtualenv is a tool to set up your Python environments. Since Python 3.3, a subset of it has been integrated into the standard library under the venv module. You can install venv to your host Python by running this command in your terminal:
pip install virtualenvTo use venv in your project, in your terminal, create a new project folder, cd to the project folder in your terminal, and run the following command:
python<version> -m venv <virtual-environment-name>Like so:
mkdir projectA
cd projectA
python3.8 -m venv envWhen you check the new projectA folder, you will notice that a new folder called env has been created. env is the name of our virtual environment, but it can be named anything you want.
If we check the contents of env for a bit, on a Mac you will see a bin folder. You will also see scripts that are typically used to control your virtual environment, such as activate and pip to install libraries, and the Python interpreter for the Python version you installed, and so on. (This folder will be called Scripts on windows).
The lib folder will contain a list of libraries that you have installed. If you take a look at it, you will see a list of the libraries that come by default with the virtual environment.
How to Activate the Virtual Environment
Now that you have created the virtual environment, you will need to activate it before you can use it in your project. On a mac, to activate your virtual environment, run the code below:
source env/bin/activateThis will activate your virtual environment. Immediately, you will notice that your terminal path includes env, signifying an activated virtual environment.
Note that to activate your virtual environment on Widows, you will need to run the following code below (See this link to fully understand the differences between platforms):
env/Scripts/activate.bat //In CMD
env/Scripts/Activate.ps1 //In PowershelIs the Virtual Environment Working?
We have activated our virtual environment, now how do we confirm that our project is in fact isolated from our host Python? We can do a couple of things.
First we check the list of packages installed in our virtual environment by running the code below in the activated virtual environment. You will notice only two packages – pip and setuptools, which are the base packages that come default with a new virtual environment
pip listNext you can run the same code above in a new terminal in which you haven’t activated the virtual environment. You will notice a lot more libraries in your host Python that you may have installed in the past. These libraries are not part of your Python virtual environment until you install them.
How to Install Libraries in a Virtual Environment
To install new libraries, you can easily just pip install the libraries. The virtual environment will make use of its own pip, so you don’t need to use pip3.
After installing your required libraries, you can view all installed libraries by using pip list, or you can generate a text file listing all your project dependencies by running the code below:
pip freeze > requirements.txtYou can name this requirements.txt file whatever you want.
Requirements File
Why is a requirements file important to your project? Consider that you package your project in a zip file (without the env folder) and you share with your developer friend.
To recreate your development environment, your friend will just need to follow the above steps to activate a new virtual environment.
Instead of having to install each dependency one by one, they could just run the code below to install all your dependencies within their own copy of the project:
~ pip install -r requirements.txtNote that it is generally not advisable to share your env folder, and it should be easily replicated in any new environment.
Typically your env directory will be included in a .gitignore file (when using version control platforms like GitHub) to ensure that the environment file is not pushed to the project repository.
How to Deactivate a Virtual Environment
To deactivate your virtual environment, simply run the following code in the terminal:
~ deactivateConclusion
Python virtual environments give you the ability to isolate your Python development projects from your system installed Python and other Python environments. This gives you full control of your project and makes it easily reproducible.
When developing applications that would generally grow out of a simple .py script or a Jupyter notebook, it’s a good idea to use a virtual environment – and now you know how to set up and start using one.
Learn to code for free. freeCodeCamp’s open source curriculum has helped more than 40,000 people get jobs as developers. Get started
When developing software with Python, a basic approach is to install Python on your machine, install all your required libraries via the terminal, write all your code in a single .py file or notebook, and run your Python program in the terminal.
This is a common approach for a lot of beginners and many people transitioning from working with Python for data analytics.
This works fine for simple Python scripting projects. But in complex software development projects, like building a Python library, an API, or software development kit, often you will be working with multiple files, multiple packages, and dependencies. As a result, you will need to isolate your Python development environment for that particular project.
Consider this scenario: you are working on app A, using your system installed Python and you pip install packageX version 1.0 to your global Python library. Then you switch to project B on your local machine, and you install the same packageX but version 2.0, which has some breaking changes between version 1.0 and 2.0.
When you go back to run your app A, you get all sorts of errors, and your app does not run. This is a scenario you can run into when building software with Python. And to get around this, we can use virtual environments.
This tutorial will cover everything you need to know about virtual environments and how to set one up with Virtualenv.
Python’s official documentation says:
«A virtual environment is a Python environment such that the Python interpreter, libraries and scripts installed into it are isolated from those installed in other virtual environments, and (by default) any libraries installed in a “system” Python, i.e., one which is installed as part of your operating system»
To break this down, when you activate a virtual environment for your project, your project becomes its own self contained application, independent of the system installed Python and its modules.
Your new virtual environment has its own pip to install libraries, its own libraries folder, where new libraries are added, and its own Python interpreter for the Python version you used to activate the environment.
With this new environment, your application becomes self-contained and you get some benefits such as:
- Your development environment is contained within your project, becomes isolated, and does not interfere with your system installed Python or other virtual environments
- You can create a new virtual environment for multiple Python versions
- You are able to download packages into your project without admin privileges
- You can easily package your application and share with other developers to replicate
- You can easily create a list of dependencies and sub dependencies in a file, for your project, which makes it easy for other developers to replicate and install all the dependencies used within your environment
Using virtual environments is recommended for software development projects that generally grow out of a single Python script, and Python provides multiple ways of creating and using a virtual environment.
In the sections below, we will walk through how to set up your virtual environment, using venv, which gives you a lot more low level control of your environment.
Another common way to set up your virtual environment is to use pipenv, which is a more high level approach.
How to Install a Virtual Environment using Venv
Virtualenv is a tool to set up your Python environments. Since Python 3.3, a subset of it has been integrated into the standard library under the venv module. You can install venv to your host Python by running this command in your terminal:
pip install virtualenvTo use venv in your project, in your terminal, create a new project folder, cd to the project folder in your terminal, and run the following command:
python<version> -m venv <virtual-environment-name>Like so:
mkdir projectA
cd projectA
python3.8 -m venv envWhen you check the new projectA folder, you will notice that a new folder called env has been created. env is the name of our virtual environment, but it can be named anything you want.
If we check the contents of env for a bit, on a Mac you will see a bin folder. You will also see scripts that are typically used to control your virtual environment, such as activate and pip to install libraries, and the Python interpreter for the Python version you installed, and so on. (This folder will be called Scripts on windows).
The lib folder will contain a list of libraries that you have installed. If you take a look at it, you will see a list of the libraries that come by default with the virtual environment.
How to Activate the Virtual Environment
Now that you have created the virtual environment, you will need to activate it before you can use it in your project. On a mac, to activate your virtual environment, run the code below:
source env/bin/activateThis will activate your virtual environment. Immediately, you will notice that your terminal path includes env, signifying an activated virtual environment.
Note that to activate your virtual environment on Widows, you will need to run the following code below (See this link to fully understand the differences between platforms):
env/Scripts/activate.bat //In CMD
env/Scripts/Activate.ps1 //In PowershelIs the Virtual Environment Working?
We have activated our virtual environment, now how do we confirm that our project is in fact isolated from our host Python? We can do a couple of things.
First we check the list of packages installed in our virtual environment by running the code below in the activated virtual environment. You will notice only two packages – pip and setuptools, which are the base packages that come default with a new virtual environment
pip listNext you can run the same code above in a new terminal in which you haven’t activated the virtual environment. You will notice a lot more libraries in your host Python that you may have installed in the past. These libraries are not part of your Python virtual environment until you install them.
How to Install Libraries in a Virtual Environment
To install new libraries, you can easily just pip install the libraries. The virtual environment will make use of its own pip, so you don’t need to use pip3.
After installing your required libraries, you can view all installed libraries by using pip list, or you can generate a text file listing all your project dependencies by running the code below:
pip freeze > requirements.txtYou can name this requirements.txt file whatever you want.
Requirements File
Why is a requirements file important to your project? Consider that you package your project in a zip file (without the env folder) and you share with your developer friend.
To recreate your development environment, your friend will just need to follow the above steps to activate a new virtual environment.
Instead of having to install each dependency one by one, they could just run the code below to install all your dependencies within their own copy of the project:
~ pip install -r requirements.txtNote that it is generally not advisable to share your env folder, and it should be easily replicated in any new environment.
Typically your env directory will be included in a .gitignore file (when using version control platforms like GitHub) to ensure that the environment file is not pushed to the project repository.
How to Deactivate a Virtual Environment
To deactivate your virtual environment, simply run the following code in the terminal:
~ deactivateConclusion
Python virtual environments give you the ability to isolate your Python development projects from your system installed Python and other Python environments. This gives you full control of your project and makes it easily reproducible.
When developing applications that would generally grow out of a simple .py script or a Jupyter notebook, it’s a good idea to use a virtual environment – and now you know how to set up and start using one.
Learn to code for free. freeCodeCamp’s open source curriculum has helped more than 40,000 people get jobs as developers. Get started