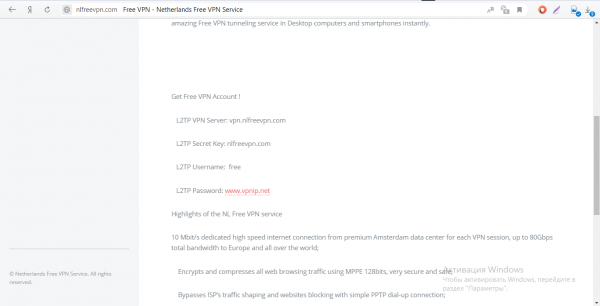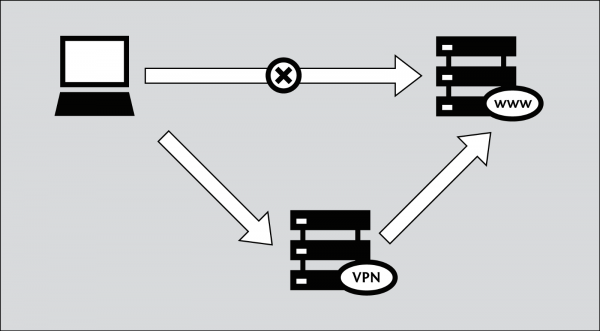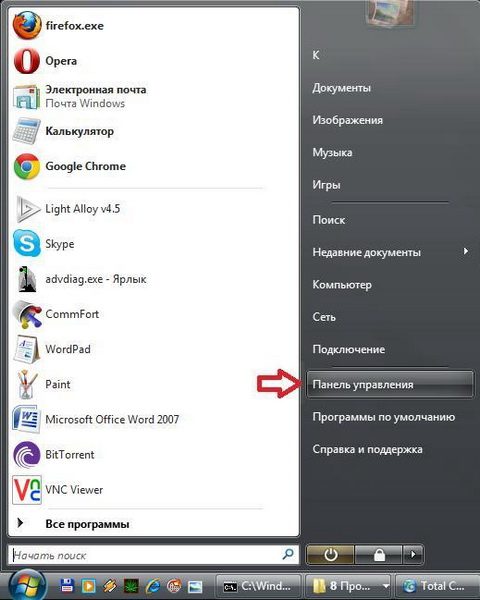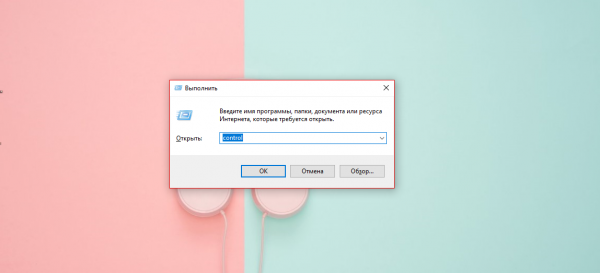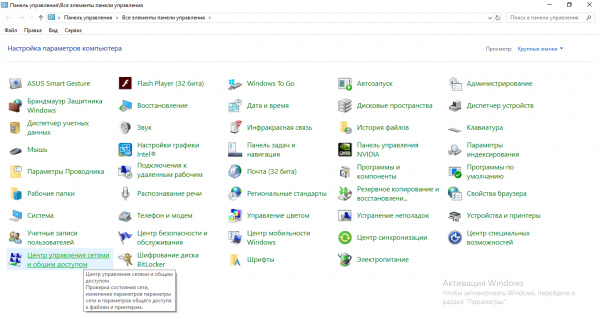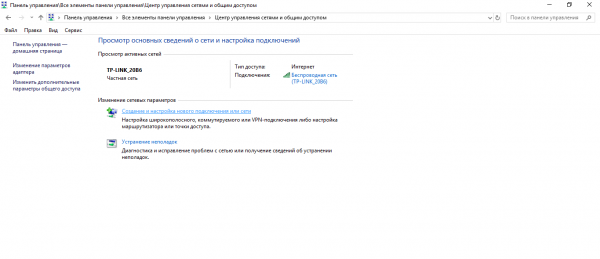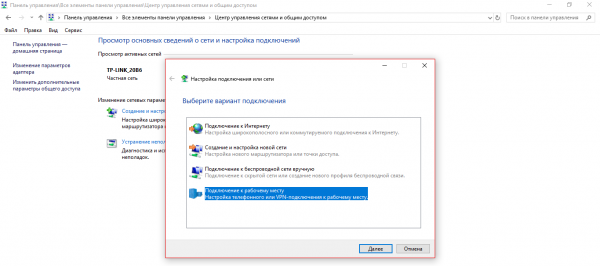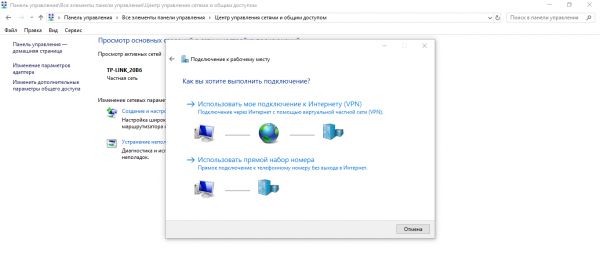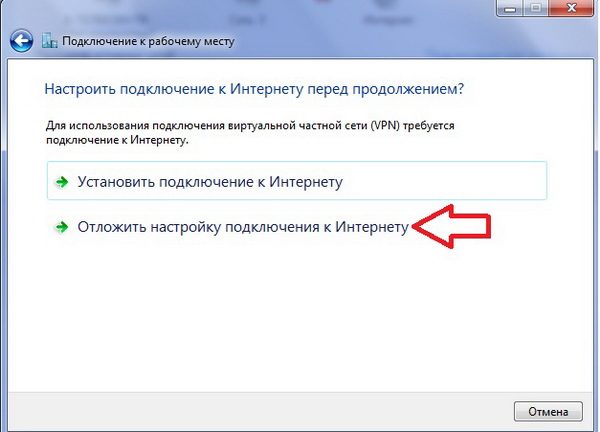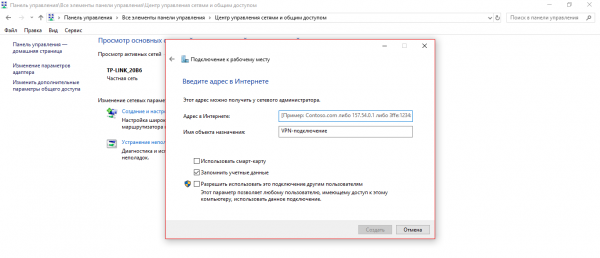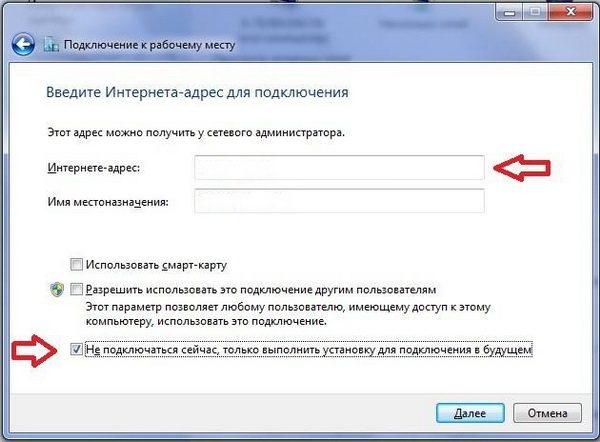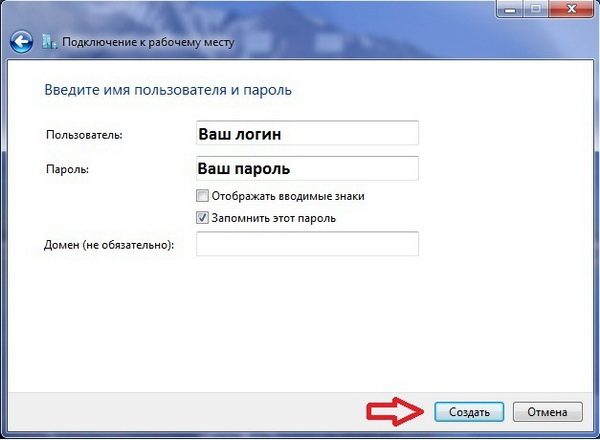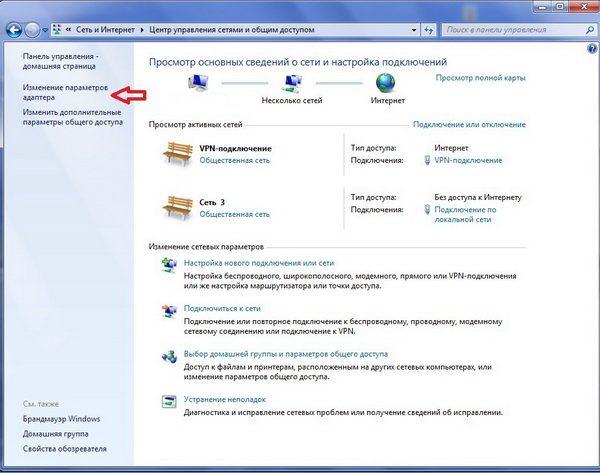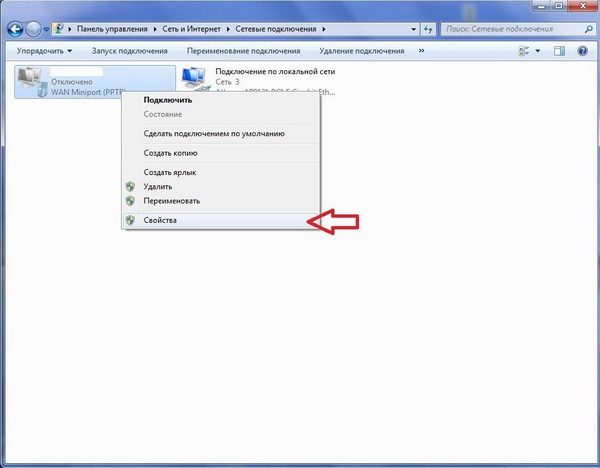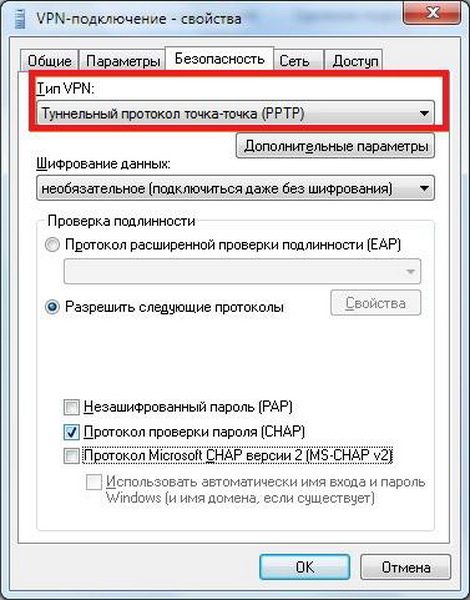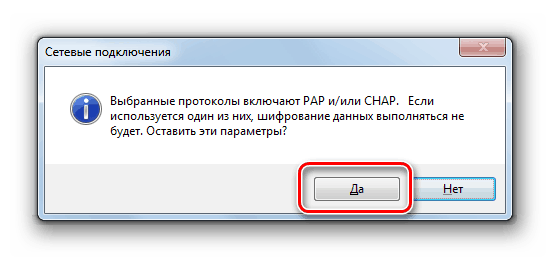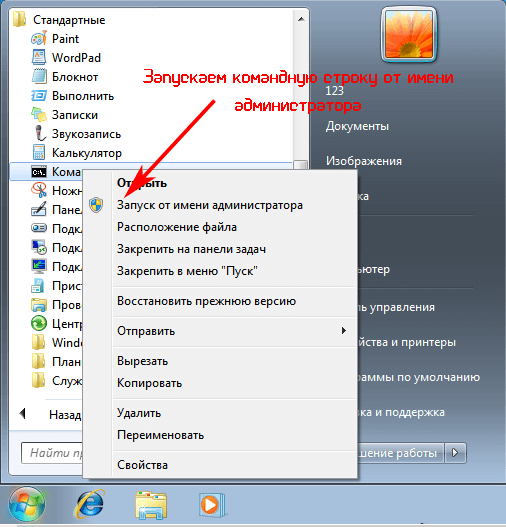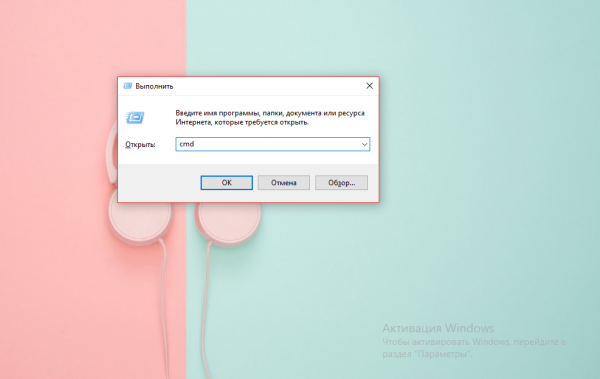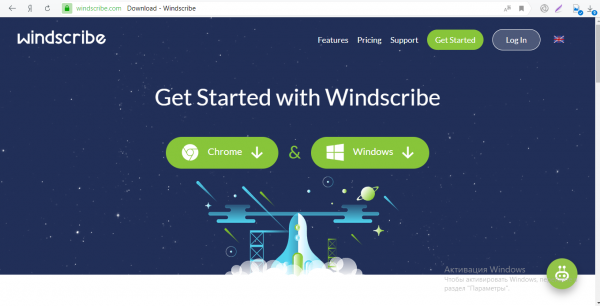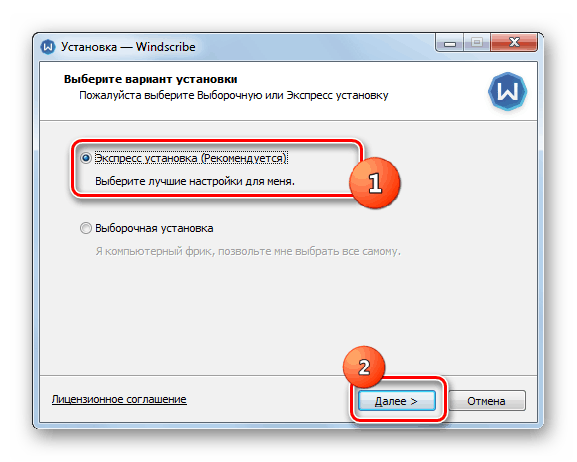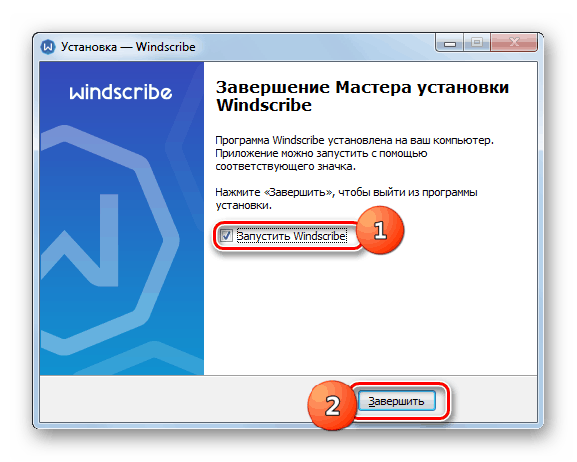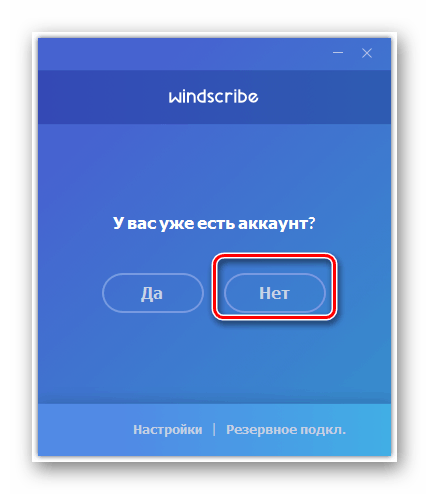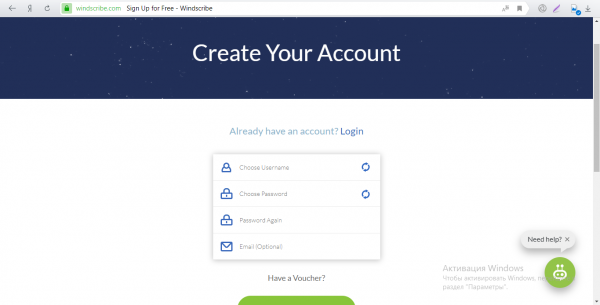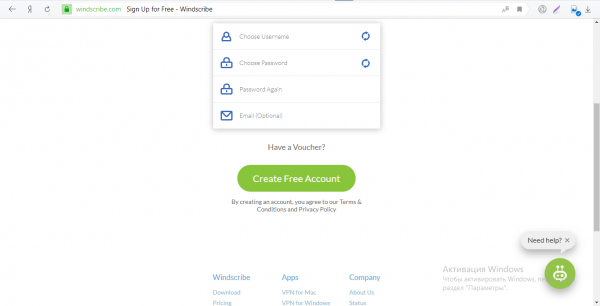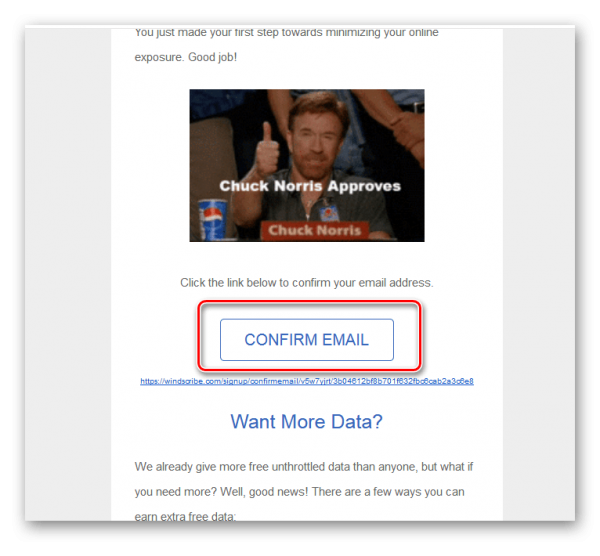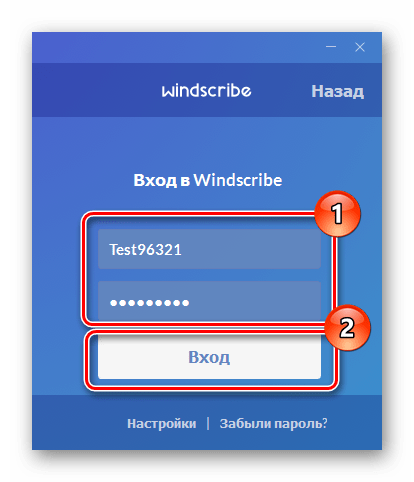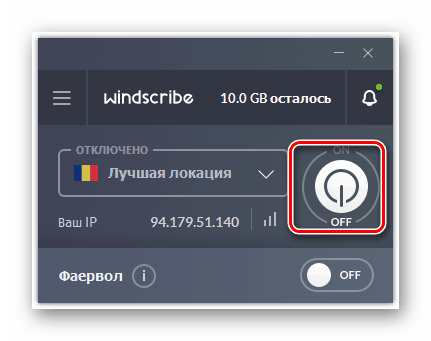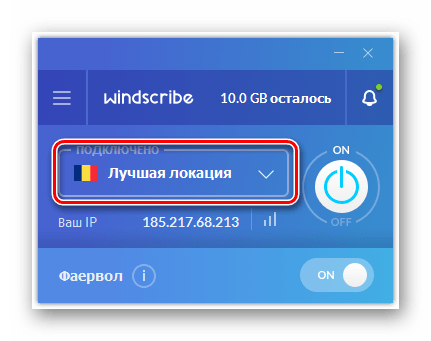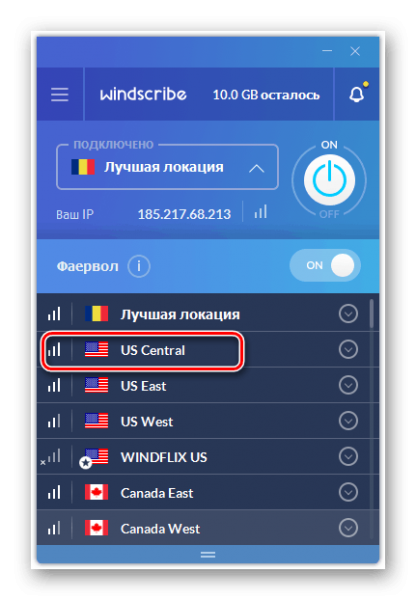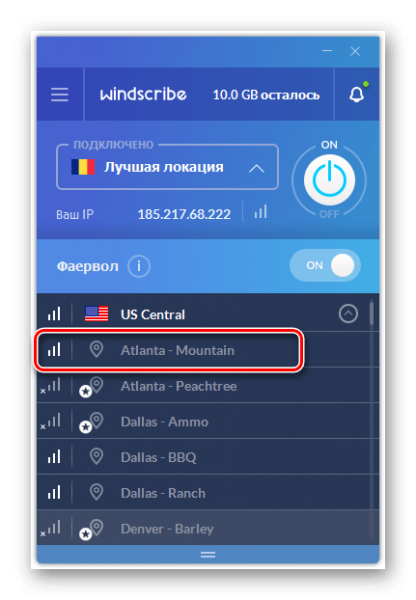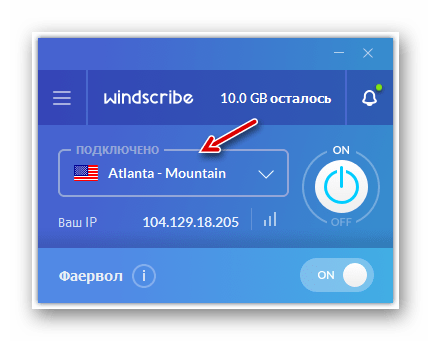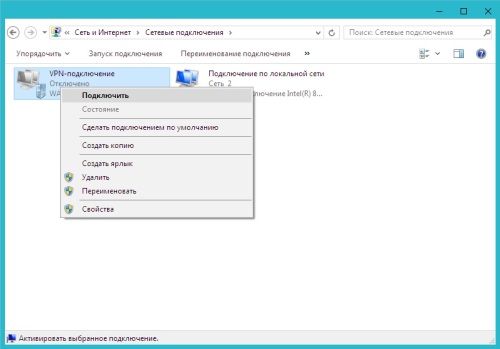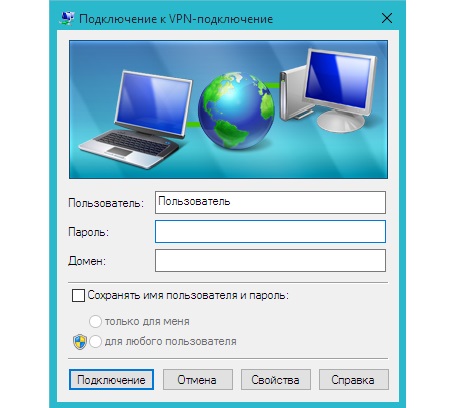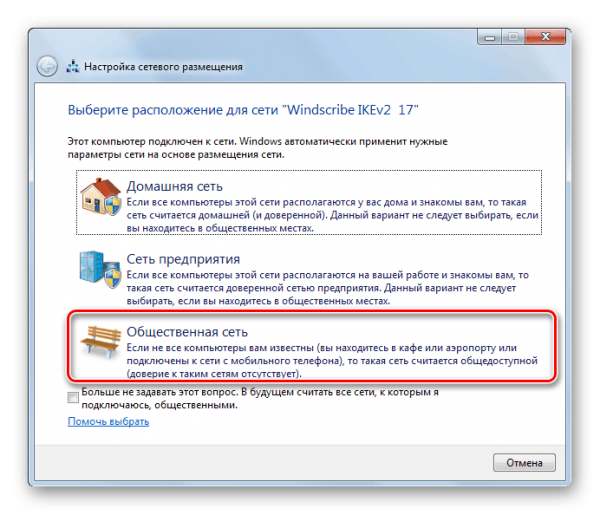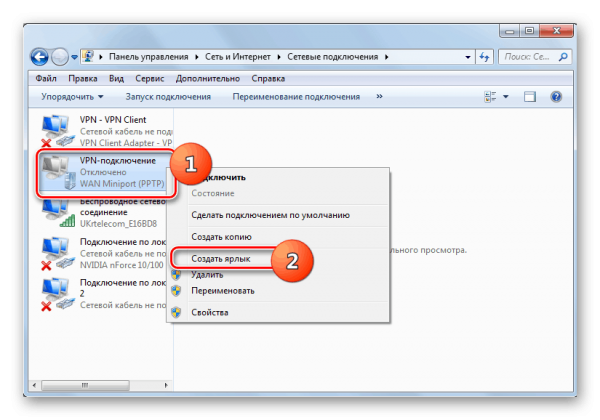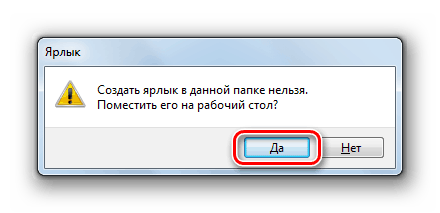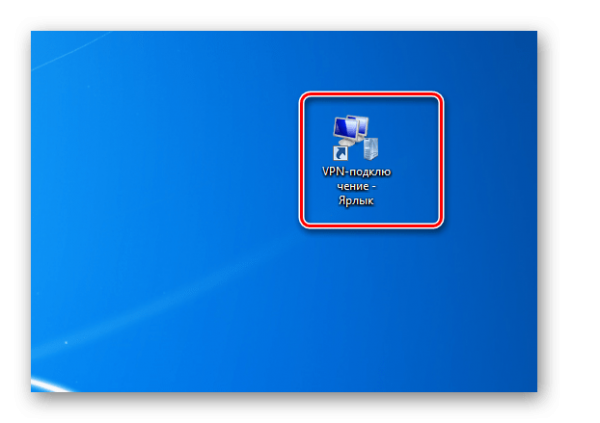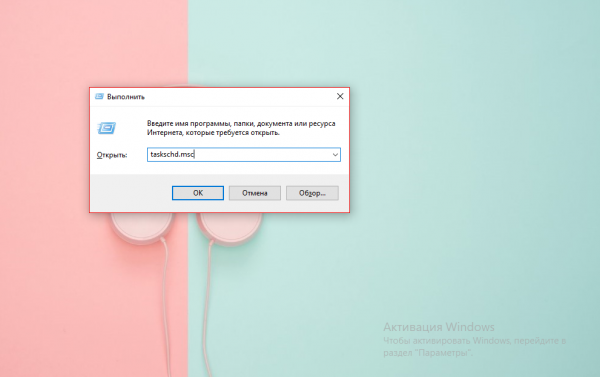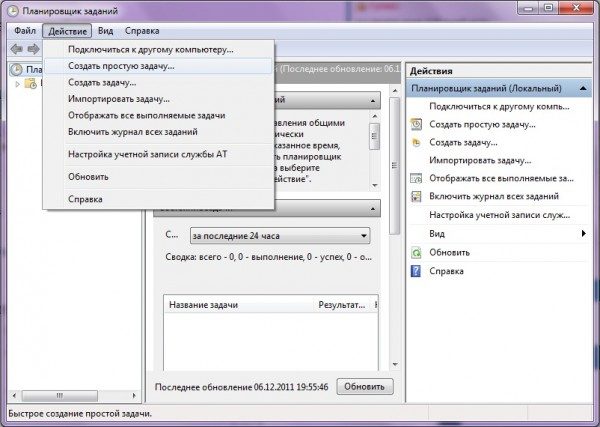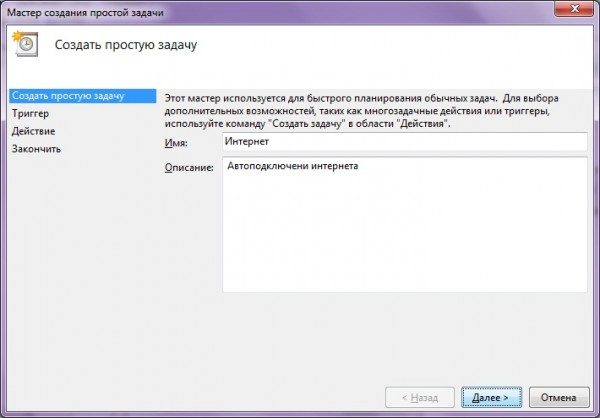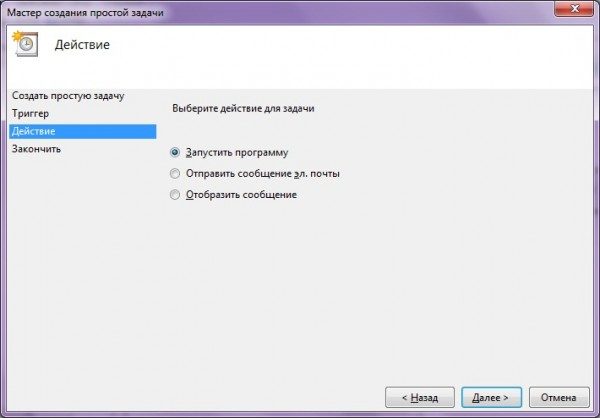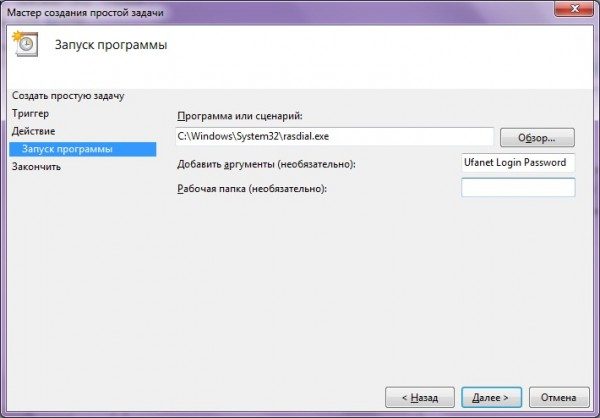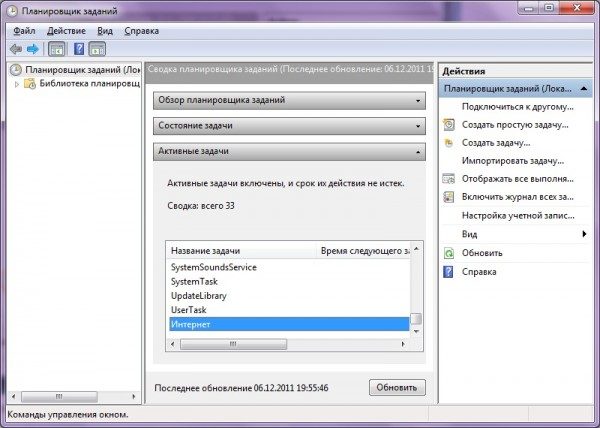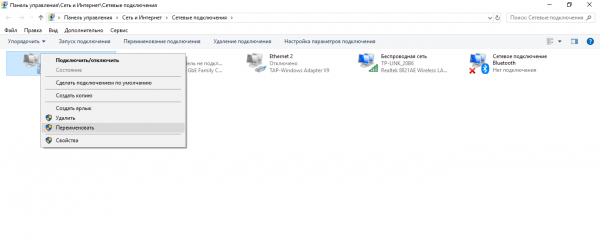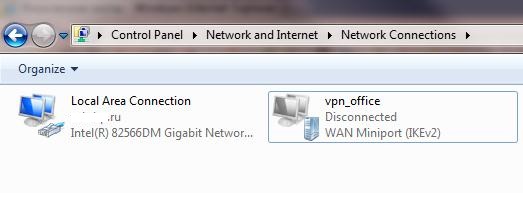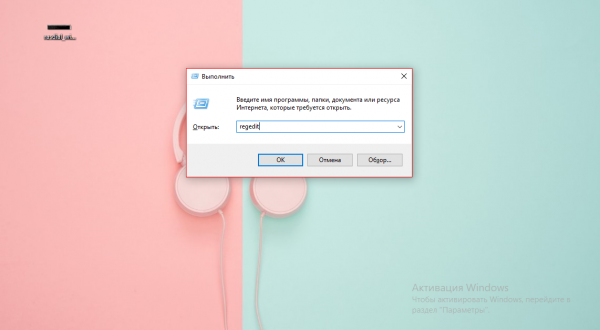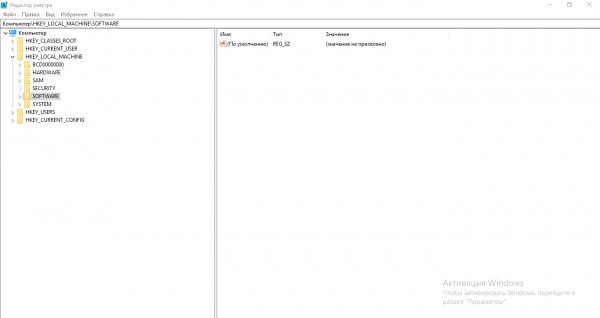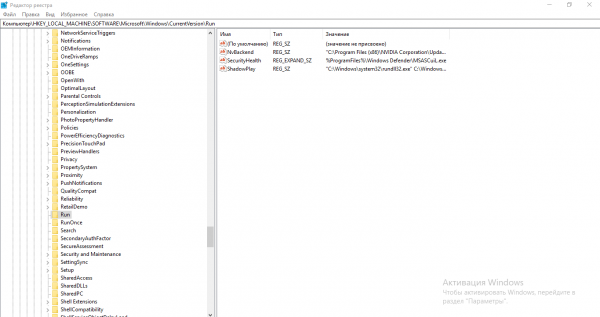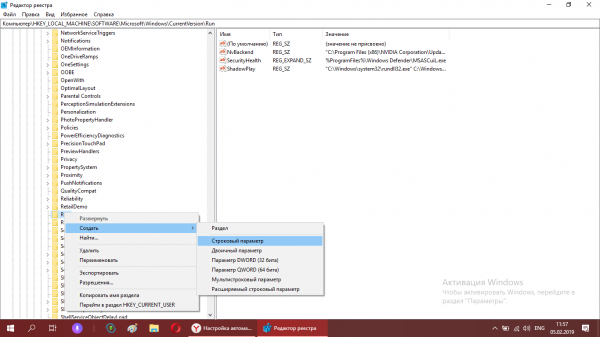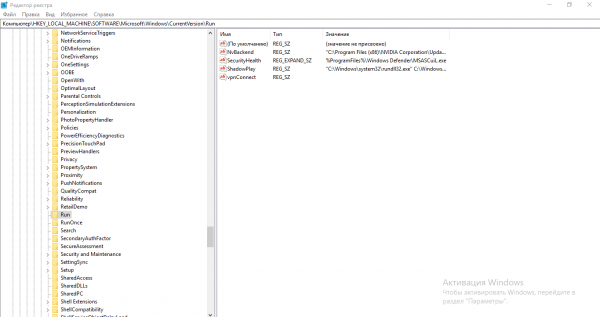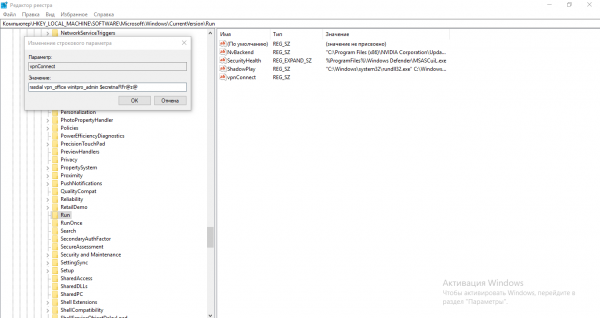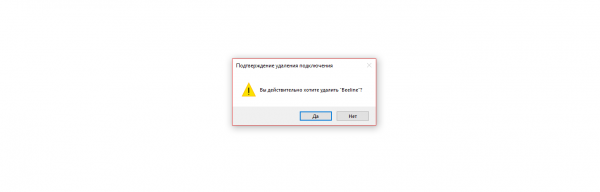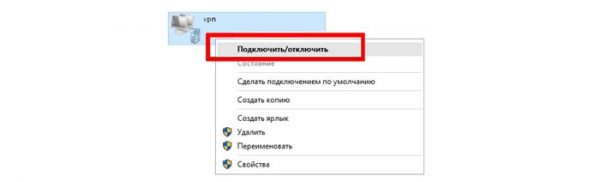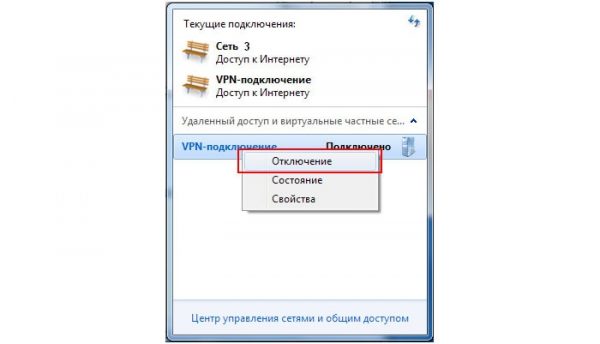Узнайте, зачем нужен VPN для Wi-Fi и как VPN может защитить вашу онлайн-безопасность и конфиденциальность, когда вы подключены к публичным точкам доступа Wi-Fi.
Когда вы идете в кафе на выходных, в гости к другу, в гостиницу или школьную библиотеку, то машинально спрашиваете: «Какой у вас пароль Wi-Fi?». Бесспорно, Wi-Fi стал неотъемлемой частью повседневной жизни, особенно для офисных сотрудников, студентов и предпринимателей, которые везде используют ноутбуки или смартфоны. Однако немногие из них осведомлены о рисках и угрозах использования общедоступных Wi-Fi (утечка данных, потеря конфиденциальности и хакерские атаки). Защитите свою конфиденциальность с помощью VPN для Wi-Fi.
Не паникуйте! Эффективно защитить свою онлайн-безопасность возможно с помощью виртуальной частной сети (или VPN) для Wi-Fi подключений. Гадаете, как это работает? Продолжайте читать и ознакомьтесь с тем, как VPN для Wi-Fi может сохранить вашу онлайн-активность в целости и сохранности.
Каковы риски у публичного Wi-Fi?
Если вы хотите оставаться в безопасности при использовании общедоступных беспроводных сетей, то сначала необходимо понять, с какими потенциальными угрозами вы сталкиваетесь, а уже потом искать VPN для Wi-Fi. В этой части перечислены 3 распространенные опасности использования общедоступного Wi-Fi, на которые следует обратить внимание.
1. Утечка данных и личной информации
Одним из наиболее серьезных и распространенных рисков использования бесплатного общедоступного Wi-Fi является кража личной информации, включая ваши учетные данные, данные кредитной карты, рабочие данные, изображения и файлы на ваших устройствах. Стоит понимать, что публичные точки доступа практически не используют какое-либо шифрование, а это означает, что вы сидите в Интернете на всеобщем обозрении. Без защиты VPN хакеры могут мгновенно получить ваши файлы, историю просмотров, пароли, адрес, электронную почту и другие данные с вашего устройства, подключенного к незащищенному Wi-Fi.
2. Кибератаки на бизнес
Поскольку бизнесменам неизбежно необходимо подключаться к общедоступному Wi-Fi для передачи данных, многие компании принимают меры для снижения риска подключения по Wi-Fi, например, требуя учетные данные или используя сторонние инструменты безопасности, а уже потом пользователи получают доступ к деловой сети. Но этого недостаточно, когда речь идет об угрозах общедоступного Wi-Fi. Провайдеры бесплатного Wi-Fi, хотя и не являются хакерами, но могут отслеживать пользовательские данные и продавать их рекламодателям, которые оплачивают бесплатный для вас Wi-Fi вместо вас.
3. Распространение вредоносного ПО
Незащищенный Wi-Fi также дает хакерам возможность распространять вредоносное ПО, такое как вирусы, черви, троянские кони, программы-вымогатели и рекламное ПО. Обычно это происходит, если вы разрешаете обмениваться файлами с устройствами, подключенными к одной сети, что приводит к внедрению и распространению вредоносного ПО по всем соединениям.
Как VPN защищает нас в общедоступных сетях Wi-Fi?
Вы уже возможно думаете: «Я никогда раньше не задумывался о таком большом риске использования общедоступного Wi-Fi! Означает ли это, что я должен прекратить подключаться к общедоступным точкам доступа?» Конечно, нет. Вы можете продолжать использовать общедоступный Wi-Fi, если принимаете надлежащие меры защиты.
Использование VPN при подключении к Wi-Fi – одно из наиболее рекомендуемых решений. VPN для Wi-Fi защитит вашу онлайн-безопасность, создавая безопасный, анонимный и приватный туннель, который будет защищать ваш IP-адрес, личную информацию на локальном устройстве и действия в сети от отслеживания, кражи и вторжения. Более того, хороший сервер VPN для iOS и Android может зашифровать все ваши сообщения, а это означает, что ваши данные не будут читаться хакерами, даже если они вдруг попадут к ним в руки.
Оставайтесь в безопасности с лучшим VPN для Wi-Fi
Теперь вы уже знаете, почему VPN для Wi-Fi необходим для подключения к общедоступной беспроводной сети и как он может защитить вашу онлайн-активность. Следующий шаг – выбор лучшего VPN для Wi-Fi, чтобы оставаться в безопасности в среде общедоступных точек доступа.
Не знаете, с чего начать?
Давайте сначала проверим, есть ли у VPN для Wi-Fi следующие функции безопасности.
-
Гарантия частного и анонимного доступа в Интернет
-
Обеспечение надежной защиты конфиденциальности от хакеров
-
Надежное шифрование личных данных
-
Отсутствие отслеживания и сохранения онлайн-активности пользователей на любых платформах.
С точки зрения всех комплексных функций, которые способствуют онлайн-безопасности, iTop VPN – лучший VPN для школьного и других общедоступных точек Wi-Fi.
1. Сокрытие IP-адреса и сетевых данных. У надежного VPN для Wi-Fi сокрытие IP-адреса пользователей должно быть основной функцией. Благодаря шифрованию военного уровня iTop VPN гарантирует, что ваше местоположение, личность и действия в сети останутся конфиденциальными и анонимными. Если ваше VPN-соединение неожиданно сбросится, его функция Kill Switch сработает как предохранитель, автоматически отключая ваше Wi-Fi соединение, защищая вашу личность и конфиденциальные данные от действий провайдеров Wi-Fi.
2. Усиление безопасности. Кроме того, безопасная функция iTop VPN способна обнаруживать и исправлять любые коварные или вредоносные ошибки, что делает его подходящим VPN для общедоступного Wi-Fi-соединения. Он эффективно защитит ваш компьютер, смартфон или iPad от хакеров и вредоносных программ. Ваша личная информация будет находиться под надежной защитой за счет включения функций конфиденциальности браузера и блокировки рекламы. То есть история вашего браузера и файлы cookie в Chrome, Firefox, Edge и т.д. будут автоматически очищены, а любые нежелательные объявления и вредоносные ссылки будут заблокированы.
3. Политика отсутствия журнала. Самая важная причина, по которой iTop VPN получил признание – это политика отсутствия журнала. Это означает, что iTop VPN обещает никогда не отслеживать, не собирать, не регистрировать и не сохранять любую вашу личную информацию, передаваемую через сеть, например, где вы выходите в Интернет, что загружаете и что ищете. Таким образом, iTop VPN – лучший бесплатный VPN для Wi-Fi для Windows, который стоит скачать.
Как использовать iTop VPN с Wi-Fi?
Для защиты вашей конфиденциальности и снижения риска использования общедоступной беспроводной сети, ознакомьтесь, как использовать iTop VPN при Wi-Fi подключении.
Шаг 1. Найдите сеть Wi-Fi и попросите у администратора сети пароль, чтобы ваше устройство могло подключиться к ней.
Шаг 2. Бесплатно загрузите iTop VPN на свой компьютер или другие устройства для дальнейшей установки и подписки на VPN.
Шаг 3. Закройте все браузеры, приложения или любые службы, использующие доступ в Интернет.
Шаг 4: Запустите iTop VPN для Android или iOS для бесплатного подключения к Wi-Fi и повторно откройте программу, к которой хотите получить доступ.
Шаг 5: Выберите локацию VPN из списка в соответствии со странами, платформами или услугами, а затем подключитесь.
Завершение
Подключение к общедоступной сети Wi-Fi угрожает вашей конфиденциальности и безопасности в Интернете, даже если вы приняли возможные меры безопасности. Рекламодатели, хакеры и вредоносные программы стремятся получить вашу личную информацию по самым разным причинам. Вот почему крайне важно установить надежный VPN для Wi-Fi и поддерживать его работоспособность на ваших устройствах.
Программа VPN для Windows, такая как iTop VPN, может создать приватный туннель между вашими компьютером и бесплатным VPN-сервером, при этом весь трафик и данные будут зашифрованы. Дополнительные функции, такие как защита DNS, Kill Switch и строгая политика отсутствия журнала также необходимы для защиты вашей конфиденциальности.
Если вы часто пользуетесь общедоступным Wi-Fi в школьной библиотеке, кафе, аэропортах или отелях, загрузите iTop VPN и защитите свои личные данные от шпионов и хакеров прямо сейчас!
Полный и подробный туториал как поднять VPN-сервер на роутере, реализовать автоподключение к нему в системе Windows и разрешить выход в интернет только через VPN.
Статья написана достаточно подробно, с расчетом даже на тех людей, кто впервые зашел в раздел Windows «Сетевые подключения».
Для чего это может пригодиться:
- Вы фрилансер на сайтах вроде freelancer.com, upwork.com и т.д. И вы часто путешествуете. Есть большая вероятность, что вас забанят при заходе в аккаунт с другого IP. В этой статье описано одно из решений данной проблемы.
- Иная необходимость удаленно использовать определенный IP.
- Предоставление кому-либо в любой точке мира именно вашего IP.
Содержание:
- Настройка VPN-сервера на роутере
- Подключение к VPN через Windows
- Автоподключение к VPN при включении ПК
- Блокировка доступа к интернету кроме VPN-соединения (блокировка интернета без VPN)
1. Настройка VPN-сервера на роутере
Сразу хочу сказать, что не все роутеры поддерживают функцию VPN. Буду показывать на примере роутера Tenda. Для других процедура аналогична. Так же необходим статический (белый) IP. Обычно его можно приобрести у вашего провайдера за небольшую плату или вовсе бесплатно.
1. Подключаемся к роутеру. Вводим локальный IP роутера в адресную строку браузера. В моем случае это 192.168.0.1. Посмотреть его можно на наклейке на нижней части роутера, либо в интернете.
2. Вводим логин/пароль. Обычно логин и пароль одинаковы: admin. Если нет, смотрите в инструкции к своему роутеру или в интернете.
3. Переходим во вкладку «VPN/PPTP сервер». На других роутерах это может быть сразу вкладка «VPN-сервер». Если ничего подобного нет, скорее всего, ваш роутер не поддерживает VPN.
4. Включаем сервер PPTP, включаем шифрование. Добавляем Имя пользователя (Логин) и Пароль для подключение к этому серверу. Сохраняем.
Настройка сервера VPN на роутере закончена. Переходим к настройкам Windows.
2. Подключение к VPN через Windows
Настройка будет проводиться на примере чистой Windows 7. На более старших версиях процедура отличается не сильно.
1. Переходим в «Панель управленияСеть и ИнтернетЦентр управления сетями и общим доступом». Нажимаем «Настройка нового подключения или сети».
2. Выбираем поочередно «Подключение к рабочему месту/Нет, создать новое сетевое подключение/Использовать мое подключение к интернету (VPN)».
3. В следующем окне в поле «Интернет-адрес» вводим IP нашего VPN-сервера. В поле «Имя местоназначения» указываем любое название на английском без пробелов (например vpn-lab).
Чтобы узнать внешний IP ранее настроенного роутера, нужно зайти с любого устройства, подключенного к роутеру-VPN-серверу, на сайт 2ip.ru. Вписываем указанный там IP в поле.
4. Вводим Логин и Пароль для подключения к сети VPN, которые добавлялись ранее. Нажимаем «Подключиться».
5. Если все сделано правильно, в списке подключений отобразится созданное VPN-подключение. Открываем свойства этого подключения.
6. Настраиваем пункты во вкладках как показано на рисунках ниже. Нажимаем ОК.
7. Проверяем работоспособность. Теперь при проверке внешнего IP (например, через сайт 2ip.ru) должен отображаться IP-адрес роутера-сервера, а не ваш.
3. Автоподключение к VPN при включении ПК
1. Запускаем «Планировщик заданий».
2. Выбираем «Создать простую задачу».
3. В поле «Имя» вводим любое имя (Например AutoVPNConncet).
4. В поле «Триггер» выбираем «При входе в Windows».
5. Действие — «Запустить программу».
6. Далее в поле «Программа или сценарий» вводим «C:Windowssystem32rasdial.exe». В поле «Добавить аргументы» вводим «<имя VPN-соединения в списке сетевых подключений> <Логин> <Пароль>» без кавычек. В моем случае это было «vpn-lab TestUser TestPassword».
7. Ставим галочку на «Открыть окно „Свойства“ после нажатия кнопки „Готово“». Нажимаем «Готово».
8. В открывшемся окне ставим галочку на «Выполнить с наивысшими правами». Нажать ОК.
9. Готово. Осталось проверить. Перезагрузите компьютер. После этого проверьте свой IP в сети (например на 2ip.ru). Он должен совпадать с VPN-адресом.
4. Блокировка доступа к интернету кроме VPN-соединения (блокировка интернета без VPN)
1. Переходим в «Панель управленияСеть и ИнтернетЦентр управления сетями и общим доступом».
2. VPN-подключение определяем как «Домашняя сеть», сетевое подключение как «Общественная сеть».
3. Открываем «Брандмауэр Windows в режиме повышенной безопасности» и нажимаем на «Свойства брандмауэра Windows».
4. Во вкладке «Общий профиль» блокируем Входящие и Исходящие соединения. В «Защищенные сетевые подключения» выбрать все.
5. Переходим во вкладку «Правила для входящих соединений». Нажимаем «Создать правило».
6. Далее выбираем:
- Тип правила: «Настраиваемые»
- Программа: «Все программы»
- Протокол и порты: «Тип протокола: Любой»
- Область: «Локальные IP: Любой; Удаленные IP: Указанный IP» и здесь добавляем IP вашего VPN (как на скрине ниже).
- Действие: «Разрешить подключение»
- Профиль: ТОЛЬКО «Публичный»
- Имя: (любое) «VPN1»
Нажимаем «Готово».
7. Переходим во вкладку «Правила для исходящих соединений». Нажимаем «Создать правило» и делаем все как в предыдущем пункте.
8. Проверяем работоспособность. Теперь при отключенном VPN должен отсутствовать доступ в интернет.
Буду благодарен всем за конструктивные замечания и предложения.
Несмотря на то, что Интернет создавался как пространство, свободное от каких-либо ограничений, в современном мире как сами провайдеры, так и государственные власти могут блокировать доступ к определенным сайтам и сервисам. Но на каждое действие существует противодействие, а в случае с блокировками под таким противодействием имеются ввиду ВПН-сервисы.
Чтобы сполна пользоваться возможностями виртуальной частной сети, важно не только разобраться в ее особенностях и принципах работы, но и правильно настроить защищенное соединение на своем компьютере или мобильном устройстве.
Всемирная сеть Интернет, в том виде, в котором она создавалась, была призвана предоставить пользователям неограниченный доступ к информации и общению. Но со временем по ряду причин начали появляться блокировки как отдельных IP-адресов, так и целых веб-сайтов в определенных странах.
Именно в этот период и появился ВПН — технология, которая делает пользование Интернетом по-настоящему безграничным.
Объяснить принцип работы VPN простыми словами очень легко. По сути, чтобы получить доступ к определенным веб-ресурсам, пользователю нужно сначала пропустить свой трафик через сторонний сервер, и только после этого он будет направлен на нужный ресурс. В результате ни провайдер, ни контролирующие органы, не видят, какие сайты реально посещает пользователь. Это решает не только проблему с блокировкой, но и позволяет сохранять анонимность в Сети.
Рисунок 1. ВПН-соединение делает трафик анонимным и позволяет заходить на заблокированные сайты
Анонимность в Интернете: для чего она нужна?
На заре Интернета сохранение анонимность было не самой приоритетной задачей. Но сейчас, когда мы оплачиваем счета и совершаем покупки через Всемирную паутину, крайне важно защитить свои данные от сторонних лиц.
Читайте также: Как зайти на сайт, если доступ закрыт
Но даже без совершения платежных операций в Интернете, анонимность важна для всех современных пользователей. В первую очередь, для получения доступа к заблокированным сайтам. Кроме того, если под блокировку попал личный IP-адрес конкретного пользователя, с помощью ВПН он сможет заменить его на виртуальный.
Как настроить VPN в Windows
Создатель операционной системы Windows, компания Microsoft, изначально позаботилась о максимальном функционале своего продукта. Поэтому в настройках системы по умолчанию предусмотрены настройки для подключения к удаленному серверу. Пользователю останется только найти тот самый подходящий сервер.
Все ВПН-серверы, как и приложения и расширения, бывают платными и бесплатными. Платные могут похвастаться увеличенной скоростью передачи данных и повышенной анонимностью, хотя многие пользователи предпочитают пользоваться бесплатными, особенно, если доступ к сторонним серверам требуется не так часто.
На сайтах с доступными серверами обычно указана вся информация, необходимая для настройки подключения. Пользователю нужно записать только IP-адрес сервера, а также логин и пароль для подключения к сети.
ВПН-соединение через параметры
Пользователям, которые никогда не настраивали VPN для Windows 10, пригодится пошаговая инструкция по подключению.
Рисунок 2. В ОС Windows есть встроенные инструменты для настройки ВПН-соединения
Самый простой способ — воспользоваться меню «Параметры» самой операционной системы:
- Необходимо кликнуть по значку шестеренки на рабочем столе, чтобы вызвать меню Пуск. В нем переходят во вкладку Параметры. Попасть в это же меню можно с помощью комбинаций клавиш Win+I.
- Перед пользователем откроется новое окно. Необходимо найти вкладку «Сеть и интернет» и кликнуть по ней.
- В открывшемся окне, в его левой части, находят вкладку VPN. Нужно нажать на кнопку «Добавить ВПН-подключение». Для этого достаточно поставить галочки напротив параметров использования сети в роуминге. При необходимости также можно установить лимит на подключение.
- Перед пользователем снова откроется окно, в котором и нужно создать само подключение. Достаточно заполнить всего несколько полей. В строке с именем и адресом сервера вводят IP-адрес сервера, полученный на сайте, а в строке «Тип данных для ввода» — логин и пароль. Все остальные параметры оставляют по умолчанию. Имя подключения может быть произвольным.
Остается только нажать по очереди на кнопки «Сохранить» и «Подключиться» для автоматической активации соединения. В дальнейшем, если появится необходимость отключить ВПН-соединение, пользователю нужно снова зайти в меню Параметров и во вкладку «Сеть и Интернет».
Сторонние сервисы
Далеко не у всех пользователей есть достаточно навыков для самостоятельной настройки VPN-соединения штатными средствами Windows.
Читайте также: Как поменять ВПН на ПК — простые способы
В этом случае пригодятся сторонние VPN-сервисы для Windows, таких, как Planet VPN. Главное их преимущество в том, что они не требуют от пользователя практически никаких действий. Достаточно просто скачать подходящую программу, открыть и запустить установочный файл, а в дальнейшем, когда возникнет необходимость заменить свой реальный IP-адрес виртуальным, пользователю достаточно запустить ранее установленную программу.
Как настроить VPN-соединение в Windows 10 бесплатно
Если вы относитесь к числу продвинутых пользователей ПК и по каким-либо причинам не доверяете сторонним ВПН-сервисам, вам пригодится несколько инструкцию по самостоятельной настройке VPN-соединения в ОС Виндовс.
Меню «Параметры»
Если на компьютере установлена операционная система Windows 10, проблем с созданием защищенного соединения не возникнет, ведь в ней по умолчанию предусмотрены соответствующие инструменты.
Для этого необходимо:
- открыть меню Пуск;
- кликнуть по значку шестеренки, чтобы попасть в Параметры;
- перейти в раздел «Сеть и Интернет» и в ней найти раздел VPN;
- кликают по кнопке «Добавить VPN-подключение» и заполнить поля формы, для подключения к серверу.
Останется только сохранить внесенные изменения и кликнуть на кнопку «Подключаться». Главная сложность этого способа — в поиске подходящего ВПН-сервера для подключения.
Через браузер
Поскольку ВПН требуется для доступа к Интернету, многие пользователи предпочитают не возиться с настройками операционной системы, а сразу устанавливать встроенное расширение или сторонний ВПН-сервис для Google Chrome, Mozilla Firefox или другого браузера.
Рисунок 3. Во многих браузерах есть специальные расширения или уже встроенный ВПН, настройка которого займет всего несколько секунд
В некоторых браузерах, например в Opera, есть встроенный ВПН, для запуска которого нужно:
- запустить сам браузер;
- открыть его настройки;
- перейти во вкладку «Дополнительное» и в ней найти раздел «Безопасность»;
- передвинуть бегунок напротив надписи ВПН для активации сервиса.
В других браузерах, вроде Google Chrome или Mozilla такой функции нет, но есть официальный интернет-магазин со встроенными ВПН-расширениями. Пользователю достаточно зайти в настройки браузера, перейти во вкладку с расширениями, выбрать подходящее и установить его.
Если вы больше доверяете сторонним сервисам, рекомендуем установить Planet VPN для нужного браузера.
Через роутер
Пользователям, которые разбираются в настройках маршрутизатора, можно попытаться настроить защищенное соединение через него.
Следует учитывать, что для каждой модели роутера существуют свои нюансы с настройками, но обычно нужную информацию можно найти в инструкции к устройству.
Общая инструкция по настройке ВПН-соединения через роутер такая:
- открыть браузер;
- ввести запрос 192.168.1.1 или 192.168.0.1;
- авторизоваться в системе (в качестве логина и пароля используют слово admin);
- открыть вкладку «Сеть», а в ней найти раздел WAN;
- выбрать «Динамический IP» в качестве подключения;
- прописать название сервера;
- перезагрузить роутер.
Рисунок 4. Инструкция по настройке ВПН-соединения через роутер
Если в дальнейшем потребуется удалить созданное подключение, нужно просто удалить его из настроек роутера. Приведенная выше инструкция считается универсальной, а разница в других моделях роутеров будет незначительной.
Специальные программы
Использование специальных программ — самый оптимальный способ получить защищенное ВПН-соединение с минимальными усилиями со стороны пользователя.
Читайте также: Как открыть заблокированный сайт
Рассмотрим создание такого подключения на примере сервиса Planet VPN:
- скачайте программу с официального или другого проверенного сайта;
- дождитесь окончания загрузки;
- кликните по загрузочному файлу для начала установки;
- когда установка будет завершена, значок программы появится в верхней панели браузера.
В дальнейшем для активации ВПН-соединения пользователю достаточно кликнуть по значку программы, выбрать страну расположения сервера и передвинуть бегунок для включения защищенного соединения.
Стоит отметить, что у Planet VPN есть и бесплатная, и платная версия. Мы рекомендуем использовать платную, так как в этом случае пользователь получит доступ к большему количеству серверов и сможет наслаждаться высокой скоростью соединения.
Настройка ВПН-соединения через Wi-Fi
Практически каждый пользователь сможет создать на своем компьютере ВПН-соединение через Wi-Fi. С первого взгляда этот процесс кажется сложным, но справиться с задачей поможет детальная пошаговая инструкция.
Для настройки соединения необходимо:
- Кликнуть на значок Windows и ввести в строке поиска код ncpa.cpl, а затем кликнуть на кнопку ввода.
- Далее необходимо нажать кнопку Alt для открытия меню «Сетевых подключений». Перед пользователем откроется полное меню. В нем нажимают на кнопку «Файл» и выбирают пункт «Новое входящее соединение».
- После этого выбирают учетные записи пользователей, которым будет открыт доступ к соединению. В любом случае, даже если учетная запись будет всего одна, она должна быть защищена надежным паролем для предотвращения взлома.
- Для настройки подключения необходимо поставить галочку напротив пункта «Через Интернет». В данной вкладке он всего один, поэтому что-либо перепутать невозможно.
Рисунок 5. Защищенное ВПН-соединение можно настроить и через Wi-Fi
Если защищенное соединение настраивается для домашней сети, на этом работу можно считать завершенной: ОС Windows самостоятельно проведет все необходимые настройки для создания защищенного соединения.
Как настроить VPN-соединение автоматически
Если по каким-либо причинам пользователь не хочет самостоятельно вносить корректировки в настройки операционной системы, он может настроить соединение автоматически, но для этого придется пользоваться специальными программами.
Одна из таких программ — Planet VPN. Этот ВПН-сервис доступен не только для ОС Windows, но и для Linux, а процедура установки предельно простая и максимально автоматизированная.
Пользователю достаточно просто скачать, установить и запустить программу. Даже в бесплатной версии будет предоставлено несколько серверов на выбор, а для запуска защищенного соединения достаточно просто выбрать страну и перевести бегунок вправо для активации перенаправления трафика на сторонние сервера.
Как настроить VPN соединение между двумя компьютерами
Если в домашней сети используется два компьютера, достаточно установить ВПН всего на один из них, а затем настроить ВПН-соединение между двумя устройствами. Этот процесс требует определенных навыков, но, следуя детальной инструкции, создать подключение не составит труда.
Создание сервера
Для начала нужно создать серверную часть, ведь все клиенты подключаются к ВПН-соединению через специально созданный сервер доступа.
Читайте также: Как скрыть свои личные данные от интернет-провайдеров
Для его создания нужно:
- Зайти в панель управления и открыть вкладку «Сеть и Интернет».
- Далее переходят во вкладку управления сетями и общим доступом и перейти в раздел изменения параметров адаптера.
- После этого необходимо кликнуть на вкладку «Файл» и перейти в раздел «Новое входящее подключение».
- Перед пользователем откроется окно, в котором необходимо указать или выбрать одного или нескольких пользователей, у которых будет открыт доступ к защищенному соединению.
Рисунок 6. Настройка ВПН на нескольких компьютерах начинается с настройки серверного соединения
Для каждого юзера необходимо создать имя и пароль, которые ему нужно будет вводить при подключении к Сети. Также перед пользователем во время настройки соединения откроется окно, в котором нужно поставить галочку напротив строки VPN. Это означает, что подключение к Интернету будет осуществляться поверх существующего соединения.
Настройка клиента
Следующим шагом будет настройка клиент-серверной архитектуры. Благодаря этому в сетевом окружении определяется основной компьютер, который первым подключается к серверу.
Инструкция выше как раз и относится к настройке серверной части. Теперь останется только настроить клиентскую.
Для этого понадобится доступ ко второму компьютеру. В нем также заходят в сетевой центр, но никаких дополнительных настроек вносить не придется. В окне с вариантами подключения необходимо просто кликнуть на строку «Подключение к рабочему месту».
Рисунок 7. Настройка ВПН на нескольких компьютерах предполагает внесение определенных настроек и для клиента
Здесь есть один нюанс: при подключении к рабочему месту система запросит IP-адрес VPN-сервера. Узнать его можно на первом компьютере. Для этого в строке поиска необходимо ввести команду ipconfig и скопировать появившийся адрес. После этого пользователю достаточно ввести свое имя и пароль и подключиться к защищенному соединению.
Подключение
В дальнейшем, когда пользователю второго компьютера необходимо подключиться к защищенному соединению, ему достаточно пройти шаги, описанные выше. Если все было сделано правильно, появится доступ к Интернету, а на основном компьютере появится имя подключившегося пользователя.
Рисунок 8. Все пользователи, подключенные к ВПН, будут видны на основном компьютере
Возможные проблемы соединения
Какой бы способ ВПН-соединения не был выбран, во время подключения к Интернету могут возникнуть проблемы. Чаще всего они появляются, если пользователь использует имя сервера из свободного доступа. Решение проблемы только одно — искать другой вариант, так как в случае возникновения подобных сложностей причина может быть только в неактивности самого сервера.
Если подключение прошло успешно, но при этом постоянно пропадает, а скорость соединения остается невысокой, можно попробовать изменить страну расположения сервера. В большинстве случаев этого достаточно для решения проблемы.
Технология частной сети VPN даёт шанс пользователям скачивать файлы с ресурсов, недоступных в стране; скрывать свой адрес IP и «сёрфить» в сети как анонимное лицо; защищать свои данные от кражи за счёт шифрования. Чтобы приступить к использованию такой сети, сначала нужно создать подключение. Как это сделать на Windows 7 — в системном окне или в сторонней утилите?
Понятное руководство по созданию и настройке VPN в «семёрке»: несколько способов
Встроенное средство «Виндовс» подразумевает ручную настройку сети — ввод адреса сервера VPN в мастере создания, а также логина и пароля. Эти данные вы можете получить у своего провайдера (если он предоставляет такую услугу), а также на специальных сайтах, которые предлагают информацию по VPN — безвозмездно или за определённую плату. Пример бесплатного — Netherlands Free VPN.
Отыщите в сети данные какого-либо VPN-сервера
Сторонняя утилита с услугой VPN настраивает всё сама автоматически — ей гораздо удобнее пользоваться. В интерфейсе есть специальная кнопка, которая быстро включает или отключает сервис. Обычно даже в бесплатных приложениях можно в пару кликов сменить сервер VPN и страну.
При VPN ваш ПК подключается к серверу в интернете не напрямую, а через посредника
Используем вшитые средства «Виндовс»
Когда отыщите данные для создания VPN-подключения, сделайте следующее:
- Разверните «Панель управления» — кликните по пункту в правом списке в «Пуске».
В «Виндовс» 7 «Панель управления» находится в меню «Пуск» справа
- Либо нажмите на «К» (русскую) и Windows, а затем пропишите команду control и щёлкните по ОК.
Панель запускается через окно «Выполнить»
- Выставьте в интерфейсе показ крупных значков и кликните по ссылке, ведущей в «Центр управления сетью».
На панели щёлкаем по ссылке «Центр управления сетями и общим доступом»
- Ещё один метод запуска центра — через дополнительное меню иконки сети справа на нижней панели рядом с часами (вызывается кликом правой клавишей мышки).
- Откройте ссылку для создания новой сети.
Перейдите по ссылке «Создание и настройка нового подключения»
- Выделите присоединение к рабочему столу и щёлкните по «Далее».
Выберите подключение к рабочему столу
- Кликните по первой ссылке, чтобы использовалось ваше подключение.
Выберите своё текущее подключение в окне
- Отложите пока что настройку соединения в следующем окне.
Дайте системе знать, что вы хотите настроить своё подключение потом
- Вбейте интернет-адрес и имя местоназначения.
Введите адрес VPN-сервера
- Поставьте галочку рядом с пунктом, который запрещает подключаться в данный момент. Если хотите, чтобы все пользователи вашего устройства имели доступ к этому подключению, отметьте также и второй пункт. Кликните по «Далее».
Вы можете выполнить только установку сейчас, а подключение к сети оставить на потом
- Напечатайте логин и ключ безопасности — данные, которые вам предоставил провайдер или которые вы нашли сами. Щёлкните по «Создать».
Нажмите на «Создать» в правом нижнем углу
- Вы должны увидеть в окошке уведомление о том, что соединение создано и готово к использованию.
Мастер сообщит вам об успешном создании соединения
- Вернитесь в центр и кликните по второй ссылке слева для адаптеров.
Перейдите по ссылке «Изменение параметров адаптера»
- Выберите только что созданную сеть правой клавишей мышки — кликните по «Свойства».
Зайдите в свойства подключения
- В третьей вкладке с параметрами безопасности установите вид VPN PPTP. Установите параметр для необязательного шифрования информации и удалите галочку с пункта о Microsoft CHAP.
В разделе «Безопасность» установите туннельный протокол точка-точка
- В следующем разделе уберите отметки с двух последних пунктов в списке.
Отключите пункты для клиента сетей «Майкрософт» и службы доступа к файлам
- Во второй вкладке деактивируем строчку «Включать домен входа в «Виндовс».
Деактивируйте ввод домена для входа
- Кликните по кнопке «Параметры PPP». Снимите галочки со всех строк в дополнительном окне.
Уберите все отметки в окошке
- Щёлкните по ОК, чтобы сохраниться. Подтвердите, что хотите выключить шифрование. Теперь можно подключаться к сети VPN и использовать её.
Сохраните все изменения
Видео: как создать соединение VPN в Windows без дополнительного софта
Создаём точку через «Командную строку»
Если вы уже уверенный юзер ПК, используйте консоль, чтобы создать подключение:
- Открываем консоль «Командная строка» от имени администратора через меню «Пуск».
Откройте консоль с правами администратора
- Также можете использовать окно «Выполнить»: код cmd выполняется через горячее сочетание Ctrl + Shift + Enter.
Выполните команду cmd в окне
- В консоли вводим команду по типу: rasdial [Имя_VPN_подключения] [имя_пользователя] [пароль]. Если название подключения или имя пользователя содержит пробел, служебные или русские символы, возьмите его в кавычки. Жмём на Enter.
- В строке должна появиться фраза Command completed successfully, что означает успешное выполнение команды.
Скачиваем и ставим стороннюю программу
Бесплатный и при этом качественный сервис VPN — утилита Windscribe от одноимённого разработчика. Здесь предоставляется 2 ГБ трафика, но можно увеличить его до 10 ГБ, если просто зарегистрировать в сервисе свою электронную почту. Безлимитное использование трафика доступно уже только за определённую плату.
Откуда скачать, как установить и использовать утилиту, расскажем:
- Переходим на официальный ресурс Windscribe. Жмём на вторую зелёную кнопку Windows.
Скачайте инсталлятор с официального сайта
- Открываем инсталлятор и запускаем установку «Экспресс».
Выполните экспресс-установку программы
- Ждём, когда она завершится — времени займёт немного.
Подождите — инсталлятору нужно некоторое время, чтобы поставить утилиту на ПК
- Ставим галочку и щёлкаем по «Завершить», чтобы немедленно открыть интерфейс утилиты.
Закройте окно и откройте программу
- В первом окошке вас тут же спросят, есть ли у вас аккаунт. Скорее всего, нет, поэтому жмём на вторую кнопку, чтобы тут же создать «учётку».
Кликните по «Нет», если у вас нет учётной записи
- В обозревателе, который у вас стоит в системе по умолчанию, раскроется сайт приложения — страница для регистрации аккаунта. Заполните анкету: придумайте имя (Username) и пароль (Password). Если логин будет неуникальным, кликните по значку справа в поле, чтобы система сама его создала для вас. В третьей строчке вбейте пароль ещё раз.
Введите данные: придуманный логин, пароль и действующую электронную почту
- Если хотите использовать 10 ГБ, напишите адрес «мыла». Кликните по Create Free Account.
Нажмите на зелёную кнопку внизу анкеты
- Через письмо, которое пришло к вам на электронную почту, активируйте профиль.
Подтвердите свою почту, чтобы получить дополнительные 8 ГБ трафика
- В утилите «Виндскрайб» вбейте те данные для авторизации, которые только что придумали.
Войдите в свою учётную запись
- Чтобы включить сервис, щёлкните по клавише в виде кнопки питания справа.
Нажмите на кнопку справа
- Через несколько секунд интерфейс станет голубым — активируется режим On.
Если на кнопке засветилось слово ON, значит, VPN включился
- Изначально приложение выбирает для юзера лучшее местоположение. Если вы хотите сменить страну сервера VPN, раскройте меню.
Откройте выпадающее меню для локаций
- Выберите в списке государство, которое вас интересует, среди тех, что не отмечены звёздами (они доступны тем, кто оплатил подписку).
Выберите нужную страну в списке
- Выделите город в стране, которую выбрали.
Кликните по необходимому населённому пункту
- Приложение само переподключит вас.
Локация тут же поменяется
Советы по работе с VPN
Вы можете управлять подключением к сети VPN самостоятельно (активировать или выключать её в системном окне) либо настроить автосоединение.
Как вручную подключиться к VPN
Самостоятельно контролировать активность сети можно следующим образом:
- Переходим в то же системное окно «Сетевые подключения» через центр. Выбираем ПКМ плитку с VPN и жмём на «Подключить».
Кликните по «Подключить» в контекстном меню
- В окошке для входа пишем ключ безопасности и имя юзера. Можете поставить сохранение данных от «учётки». Запускаем соединение.
Введите все данные для авторизации и нажмите на «Подключение»
- На панели с типами сети выделаем общественную.
Выберите общественную сеть в окне
- Чтобы не заходить каждый раз на панель с сетевыми подключениями, в контекстном меню выбираем «Создать ярлык».
Создайте ярлык подключения на «Рабочем столе»
- Соглашаемся с созданием иконки.
Кликните по «Да», чтобы поместить ярлык сети на стол
- На «Рабочем столе» отображается значок вашего соединения — двойной клик по нему запускает окошко для авторизации.
Ярлык с названием вашего подключения появился на «Рабочем столе»
Как настроить автоподключение при загрузке Windows 7
Если вы хотите автоматизировать вход в сеть VPN, чтобы не выполнять лишних действий при загрузке «операционки», сделайте следующее:
- Жмём на «Вин» и «К» для запуска окошка для выполнения команд — вставляем и запускаем код taskschd.msc, чтобы открылся «Планировщик заданий».
Выполните команду taskschd.msc
- На панели со списком действий кликаем по пункту для создания простой задачи.
Щёлкните по «Создать простую задачу»
- Пишем любое имя и описание.
Введите имя задачи и её описание для неё
- Выделяем предпоследний пункт «При входе в «Виндовс».
Выберите запуск задачи «При входе в Windows»
- Оставляем отмеченным первую строчку для запуска утилиты.
Во вкладке «Действие» выберите запуск программы
- Кликаем по «Обзор» и указываем в «Проводнике» директорию C:Windowssystem32rasdial.exe.
В «Проводнике» выберите исполняемый файл rasdial.exe
- В аргументах печатаем через пробел данные: название подключения VPN, логин и ключ безопасности.
В списке активных задач должна появиться ваша
- Кликаем по «Далее» и завершаем создание задачи. В перечне активных заданий вы увидите только что созданный пункт.
Автозапуск через «Редактор реестра»
В реестр помещена специальная ветка — в списке этого раздела находятся утилиты, которые «Виндовс» автоматически открывает при полной загрузке:
- Сперва переименуйте название своего подключения VPN — дайте ему английское имя. Выберите его в «Сетевых подключениях» правой клавишей мышки и кликните по опции.
Переименуйте своё подключение через контекстное меню
- Например, назовите сеть vpn_office.
Дайте английское название подключению
- В окошке для выполнения команд запустите код regedit.
Вставьте regedit и нажмите на Enter
- Перейдите в третью основную ветку HKEY_LOCAL_MACHINE, а затем в папку Software.
В третьей ветке откройте Software
- Переключайтесь последовательно на такие каталоги: Microsoft — Windows — CurrentVersion — Run.
Конечной папкой должен быть каталог Run
- В последнем разделе с перечнем автозагрузок через контекстное меню создайте новый строковый параметр.
Выберите в меню «Строковый параметр»
- Дайте название записи — vpnConnect.
Назовите параметр vpnConnect
- Дважды щёлкните по этому пункту — в значении укажите rasdial vpn_office [адрес VPN] [пароль]. Закройте все утилиты, в том числе и редактор.
Поставьте значение для записи с параметрами входа в сеть
- Перезагрузитесь, чтобы все изменения в реестр были внесены.
- Если вы хотите, чтобы сеть включалась при входе «Виндовс» только для вашего пользователя, а для других нет, сделайте всё то же самое только в ветке HKEY_CURRENT_USER.
Как отключить или удалить VPN в Windows 7
Если вам не нужно больше находиться в сети через VPN (временно или совсем), деактивируйте и вовсе удалите подключение:
- В перечне сетевых подключений кликните ПКМ по сети — выделите «Удалить».
- Подтвердите действие в дополнительном окошке.
Согласитесь на удаление в окошке
- Если хотите деактивировать, щёлкните по первой строчке «Подключить/Отключить».
Кликните по первому пункту, чтобы отключить самому сеть VPN
- Опция выключения доступна также на сетевой панели в правом нижнем углу (открывается она кликом по иконке интернета на «Панели задач»).
Деактивировать сеть можно на панели со списком подключений
Таблица: основные ошибки VPN-подключения и способы их устранения в Windows 7
| Ошибка | Решение |
| 400 Bad Request |
|
| 611, 612 |
|
| 629 |
|
| 630 | Переустановить драйверы сетевого адаптера. |
| 650 |
|
| 738 |
|
| 752 |
|
| 789 | В качестве типа VPN в свойствах подключения поставить «Автоматически» или «Туннельный протокол точка-точка (PPTP)». Затем переподключиться. |
| 800 | Проверьте на наличие повреждений кабель и роутер. Если они целые, на роутере горят все нужные индикаторы, используйте следующие методы:
|
Фотогалерея: коды ошибок при подключении к VPN
Создать соединение VPN несложно: если вы совсем новичок, используйте специальные утилиты, а если вы более продвинутый пользователь — выберите встроенные средства Windows. В последнем случае вы сможете настроить автоподключение к сети через планировщик либо вынести подключение ярлыком на «Рабочий стол», чтобы иметь быстрый доступ к окну для входа.
- Распечатать
Оцените статью:
- 5
- 4
- 3
- 2
- 1
(5 голосов, среднее: 5 из 5)
Поделитесь с друзьями!
Содержание
- Почему опасно подключатся к общественному Wi-Fi?
- Как защитить свое соединение?
- Настройка соединения через VPN-сервер – лучшая защита
- Настраиваем VPN соединение от HideME.ru
- Послесловие
Привет! Очень давно собирался подготовить эту статью и рассказать о том, как и зачем защищать свое соединение при подключении к Wi-Fi в общественных местах. Расскажу о том, какими способами можно защитить свои данные и более подробно остановлюсь на самом эффективном решении – настройке VPN-сервера. Как всегда, со скриншотами и простым языком :).
Тот факт, что беспроводные Wi-Fi сети уже практически везде, уже никого не удивляет. В городе (особенно в центре) уже сложно найти место, где нет хотя бы одной доступной беспроводной сети, чем найти эту самую сеть. Кафе, торговые центры, магазины – практически у всех есть свои Wi-Fi сети. К которым мы можем подключится и бесплатно пользоваться интернетом. Но безопасно ли это? Вот, сейчас мы попробуем разобраться.
Почему опасно подключатся к общественному Wi-Fi?
При подключении к беспроводной сети в общественном месте, мы подвергаемся опасности. Точнее наши личные данные, которые хранятся на компьютере, и которые мы передаем в интернет, или получаем их оттуда. Ведь Вы же не просто так подключаетесь к интернету, Вы заходите на какие-то сайты, под своими данными (логином и паролем) и даже проводите платежи на разных сайтах, или в системах интернет-банкинга.
Так вот, все эти данные могут быть перехвачены злоумышленниками, ну и понятное дело, перехватывают они эти данные не просто так, они знаю что с ними делать. Поверьте, доступ к Вашим данным злоумышленниками получить не очень сложно. Достаточно того, что Ваше устройство (ноутбук, телефон, планшет) подключено к нужной им сети. А в некоторых случаях так вообще к сети самых злоумышленников.
И совсем не важно, защищена эта общественная сеть паролем, или нет. Ведь если она даже и защищена, то пароль может получить практически каждый.
Поэтому, если Вы часто подключаетесь к общественному Wi-Fi (особенно, если Вам приходится авторизоваться на каких-то сайтах, проводит платежи), то обязательно нужно подумать о безопасности. И настроить свое устройство таким образом, что бы максимально защитить свою личную информацию.
Как защитить свое соединение?
Самый эффективный способ, это настроить VPN соединение на Вашем устройстве, и работать через него. Об этом мы подробнее и поговорим дальше.
Но есть еще некоторые рекомендации, которые так же нужно предпринять:
1. Старайтесь запоминать названия беспроводных сетей и подключатся только к ним. Я имею введу, что когда Вы сидите например в каком-то кафе, то подключайтесь к их сети, а не к каким-то другим, неизвестным сетям.
2. Указывайте, что Вы подключены к общественной сети. Если Вы работаете с ноутбука, то при подключении к новой сети, должно появится вот такое окно:
Выбирайте пункт «Общественная сеть». Это позволит операционной системе максимально защитить Ваш компьютер.
3. Старайтесь не проводить никаких серьезных операций. Я имею введу авторизоваться на разных сайтах, особенно в системах интернет-бакинга.
4. Антивирус и Firewall. Это обязательно. У Вас должен быть установлен хороши антивирус, желательно платный. И он должен быть обновлен. Так же должен быть настроен Firewall. Но это может быть и антивирус со встроенным Firewall. У меня например Kaspersky Internet Security 2014.
Настройка соединения через VPN-сервер – лучшая защита
Как я уже писал выше, самый лучший способ защитить соединение, это работать через VPN-сервер. Что это такое, где его взять и как настроить? Сейчас разберемся.
VPN (Виртуальная Частная Сеть) – это такая сеть, которая может работать поверх основной сети (подключения к интернету). Отлично, скажите Вы, но зачем?
Дело в том, что все данные, которые Вы передаете в интернет и получаете, передаются через эту виртуальную, защищенную сеть (VPN). Ваши данные защищены мощными алгоритмами, сломать которые практически невозможно.
Но в VPN есть еще преимущества:
- Смена Вашего IP адреса (для всех программ и сайтов).
- Вы можете получить доступ к сайтам, которые у Вас заблокированы.
- Вы становитесь в сети полностью анонимными.
И это не весь список. Главные преимущества, это анонимность и безопасность. Все, хватит теории :).
VPN ест как бесплатные, так и платные. Как правило, на бесплатных VPN-серверах есть много ограничений. Поэтому, сегодня я покажу как настроить платный VPN-сервер (стоят они недорого, и есть возможность бесплатно протестировать).
По-моему мнению, самые лучшие VPN предлагает компания HideME.ru (и еще, у них очень классный и информативный сайт :)).
Настраиваем VPN соединение от HideME.ru
Давайте сначала попробуем настроить VPN на один день, бесплатно. А если понравится, то уже сможете купить подписку.
Зайдите на страницу http://hideme.ru/vpn/ и нажмите на кнопку «Попробовать бесплатно».

Видим сообщение, что код отправлен на нашу электронную почту. Если не придет, то посмотрите в папке Спам.
Письмо пришло быстро. В нем есть код, и все инструкции по настройке. Скопируйте код и перейдите по ссылке в письме (на которую я указал):
Вводим код в соответствующую форму и нажимаем «Подключиться». Вот так:
Выбираем устройство, которое Вы хотите подключать через VPN и нажимаем «Далее». Потом Вы сможете снова запустить эту установку и выбрать уже другое устройство.
Одним кодом доступа Вы можете подключать через VPN много разных устройств. Но одновременно, только одно.
Дальше нажимаем «Далее» :).
Нажимаем «Скачать файл конфигурации» и сохраняем архив на компьютер, например на рабочий стол.
Теперь переходим по ссылке http://hideme.ru/faq/#a7-1 (там можно так же прочитать инструкцию по настройке VPN) и скачиваем программу OpenVPN 2.3.2.
Сразу запускайте установку клиента OpenVPN 2.3.2. Установка там простая и нечем не отличается от установки других программ, просто следуйте инструкции. Только один момент, когда появится окно с вопросом «Установить программное обеспечение для данного устройства», то нажмите «Установить».

Перейдите в папку C:Program FilesOpenVPNconfig и вставьте в нее те файлы, которые мы скопировали. Согласитесь на замену (если появится вопрос).
Все теперь нужно только подключиться к VPN.
Запускаем на рабочем столе программу OpenVPN GUI. Но не просто запускаем, а нажимаем на нее правой кнопкой мыши и выбираем «Запуск от имени администратора».
На панели уведомлений появится иконка. Нажмите на нее правой кнопкой мыши и выберите страну (город) через который Вы хотите подключиться.
Если у Вас цель просто защита при подключении через общественный Wi-Fi, то советую выбрать страну, в которой Вы проживаете.
Вы увидите статус подключения. И если все прошло успешно, то иконка станет зеленной и Вы увидите сообщение о том, что Вы подключены и Вам назначен IP адрес.
Если Вы захотите отключить VPN соединение, то нажмите на иконку (на панели задач) два раза и выберите Отключится.
Все!
А нет, не все :).
Послесловие
HideME.ru – классный сервис. Все просто, быстро и красиво, мне понравилось. Если сервис понравился и Вам, то можете купить подписку и использовать все его преимущества.
Но самое главное, что мы смогли настроить соединение через VPN-сервер и теперь можно не боятся пользоваться общественными беспроводными сетями.
Такое соединение можно настроить и на телефоне, или планшете с разными OS. Но об этом уже писать не буду, и так много текста получилось :). Да и инструкции есть на сайте, на странице http://hideme.ru/faq/.
Будут вопросы, задавайте в комментариях, постараюсь помочь!
Всего хорошего!
Понравилась статья? Оцените её:
Как для работы, так и для личного пользования вы можете подключиться к виртуальной частной сети (VPN) на Windows КОМПЬЮТЕРе. VPN-подключение может обеспечить более безопасное соединение и доступ к корпоративной сети и Интернету, например, если вы работаете из кафе или похожего общественного места.
Создание профиля VPN
Перед подключением к сети VPN вам необходимо настроить профиль VPN на своем компьютере. Чтобы получить профиль VPN от вашей компании, вы можете либо создать профиль VPN самостоятельно или настроить рабочую учетную запись.
Перед началом:
-
Если VPN-подключение будет использоваться для работы, проверьте наличие параметров и/или приложения VPN на сайте интрасети вашей компании во время работы или обратитесь к специалисту службы поддержки вашей компании.
-
Если вы подписываетесь на службу VPN в личных целях, посетите Microsoft Store , чтобы проверить наличие приложения для этой службы, а затем перейдите на веб-сайт службы VPN, где могут быть указаны необходимые параметры VPN-подключения.
-
Выберите кнопку Начните, а затем введите параметры. Выберите Параметры > Network & internet >VPN > Add VPN.
-
В разделе Добавление VPN-подключения сделайте следующее:
-
В поле Поставщик услуг VPN выберите Windows (встроенный).
-
В поле Имя подключения введите понятное вам имя (например, «Мой личный VPN»). Это имя подключения VPN, которое будет нужно искать для подключения.
-
В поле Имя или адрес сервера введите адрес для сервера VPN.
-
Выберите тип VPN-подключения, которое вы хотите создать. Вы должны знать, какой тип VPN-подключения или служба VPN используется в вашей организации.
-
В поле Тип данных для входа выберите тип данных для входа (или учетные данные), которые следует использовать. Это могут быть имя пользователя и пароль, одноразовый пароль, сертификат или смарт-карта, если вы подключаетесь к сети VPN для работы. Введите свое имя пользователя и пароль в соответствующие поля (при необходимости).
-
-
Нажмите Сохранить.
-
Если вам требуется изменить сведения о VPN-подключении или указать дополнительные параметры, например параметры прокси-сервера, выберите соответствующее VPN-подключение и нажмите Дополнительные параметры.
Подключение к сети VPN
Если у вас есть ПРОФИЛЬ VPN, вы можете подключиться.
-
В Параметры выберите Network & internet > VPN.
-
Рядом с нужным VPN-подключением выберите Подключение.
-
При появлении запроса введите имя пользователя и пароль или другие данные для входа.
После подключения под ним будет отображаться имя VPN-подключения. Чтобы узнать, подключены ли вы к VPN во время работы на компьютере, наведите указатель мыши на значок Сеть в правой части панели задач, а затем посмотрите, есть ли VPN-подключение.
Совет: Вы также можете подключиться к VPN с помощью быстрых параметров и области уведомлений. Чтобы быстро добавить VPN, выберите значок Сеть на панели задач, а затем выберите Изменить быстрые параметры >Добавить > VPN >Готово.
Вы можете подключаться к виртуальной частной сети (VPN) на компьютере с Windows 10 как для работы, так и в личных целях. VPN-подключение может обеспечить более безопасное соединение и доступ к корпоративной сети и Интернету, например, если вы работаете из кафе или похожего общественного места.
Создание профиля VPN

Перед подключением к сети VPN вам необходимо настроить профиль VPN на своем компьютере. Чтобы получить профиль VPN от вашей компании, вы можете либо создать профиль VPN самостоятельно или настроить рабочую учетную запись.
Перед началом:
-
Если VPN-подключение будет использоваться для работы, проверьте наличие параметров и/или приложения VPN на сайте интрасети вашей компании во время работы или обратитесь к специалисту службы поддержки вашей компании.
-
Если вы подписываетесь на службу VPN в личных целях, посетите Microsoft Store , чтобы проверить наличие приложения для этой службы, а затем перейдите на веб-сайт службы VPN, где могут быть указаны необходимые параметры VPN-подключения.
-
Выберите кнопку Начните, а затем Параметры > сеть & Internet > VPN >Добавить VPN-подключение.
-
В разделе Добавление VPN-подключения сделайте следующее:
-
В поле Поставщик услуг VPN выберите Windows (встроенный).
-
В поле Имя подключения введите понятное вам имя (например, «Мой личный VPN»). Это имя подключения VPN, которое будет нужно искать для подключения.
-
В поле Имя или адрес сервера введите адрес для сервера VPN.
-
Выберите Тип VPN-подключения, которое вы хотите создать. Вы должны знать, какой тип VPN-подключения или служба VPN используется в вашей организации.
-
В поле Тип данных для входа выберите тип данных для входа (или учетные данные), которые следует использовать. Это могут быть имя пользователя и пароль, одноразовый пароль, сертификат или смарт-карта, если вы подключаетесь к сети VPN для работы. Введите свое имя пользователя и пароль в соответствующие поля (при необходимости).
-
-
Нажмите Сохранить.
-
Если вам требуется изменить сведения о VPN-подключении или указать дополнительные параметры, например параметры прокси-сервера, выберите соответствующее VPN-подключение и нажмите Дополнительные параметры.
Подключение к сети VPN
Если у вас есть ПРОФИЛЬ VPN, вы можете подключиться.
-
Выберите значок сети ( или ) в дальнем правом углу панели задач.
-
Выберите VPN-подключение, которое вы хотите использовать, а затем выполните одно из следующих действий в зависимости от того, что происходит при выборе VPN-подключения:
-
Если под VPN-подключением отображается кнопка «Подключить», выберите Подключить.
-
Если в «Параметрах» открывается раздел «VPN», выберите это VPN-подключение, затем выберите Подключить.
-
-
При появлении запроса введите имя пользователя и пароль или другие данные для входа.
После подключения под ним будет отображаться имя VPN-подключения. Чтобы проверить наличие подключения к сети VPN во время работы за компьютером, нажмите значок Сеть ( или ) в крайнем правом углу панели задач и убедитесь, что под VPN-подключением есть надпись Подключено.

Нужна дополнительная помощь?
В наше время в каждом доме есть компьютеры, смартфоны, умные телевизоры и другая электроника с возможностью выхода в интернет. И обеспечение безопасности всего этого оборудования полностью лежит на ваших плечах. Это было актуально и раньше, а во времена повального перехода на удаленную работу и вовсе превратилось в насущную необходимость. А одним из наиболее действенных способов защиты считается технология VPN (Virtual Private Network, виртуальная частная сеть).
Что такое VPN
Если говорить простым языком, VPN — это посредник, который обеспечивает обмен информацией между вами и адресатом, принимая на себя удар злоумышленников. Благодаря этому пытающийся отследить вашу активность злоумышленник наткнется не на ваш ПК, а на гораздо более серьезно защищенный VPN-сервер.
Но дело не только в злоумышленниках. VPN виртуально переместит ваш компьютер практически в любую точку мира, дав возможность получить доступ к информации, доступной только жителям какого-то региона или недоступной конкретно в вашей стране. Это может быть специфический сервис, заблокированный по любым причинам сайт или любой другой ресурс.
Но VPN делает больше, чем просто анонимизируют ваш сеанс. Технология шифрует ваш трафик. Для этого используются разные методы, но наиболее распространенные среди них — 128- или 256-разрядное шифрование AES. Объедините это с анонимизацией, и у вас получится сценарий, при котором ваше местоположение скрыто, а ваш трафик зашифрован, вливаясь в тысячи ничем не отличимых потоков интернет-трафика VPN-сервера.
Зачем нужен VPN на роутере
Настроить VPN на компьютере или смартфоне можно буквально в несколько кликов. Но какой в этом смысл? Мы уже говорили, что в каждом доме есть немало техники с выходом в интернет, и в этом случае вам придется по отдельности настраивать каждый гаджет.
Гораздо проще и удобнее настроить VPN непосредственно на роутере, тем самым обеспечив надежную защиту всего проходящего через него трафика.
Впрочем, совсем откидывать эту возможность не стоит. В первую очередь, из-за портативных устройств, которым нужно обеспечить безопасность не только внутри дома, в зоне покрытия Wi-Fi, но и на улице. Это могут быть всевозможные смартфоны, планшеты или ноутбуки. В общем, все те гаджеты, с которыми вы работаете вне дома.
Конечно, даже в этом случае вы можете обойтись настройкой VPN на одном единственном устройстве — смартфоне. Он всегда с собой и легко может использоваться в качестве портативной точки доступа, раздающей интернет всем доверенным устройствам. Тем более, что многие ноутбуки и некоторые планшеты не имеют возможности самостоятельного выхода в интернет, и без такого помощника им просто не обойтись, а использовать публичный Wi-Fi — занятие весьма небезопасное.
Настраиваем VPN на роутере
В этой статье мы не будем конкретно останавливаться на каких-то отдельных VPN-сервисах. Они поддерживают разные протоколы, имеют разную скорость подключения, которая часто зависит от того, насколько далеко сервер от вас, и предлагают разные настройки безопасности. И именно из-за того, что все очень индивидуально, описывать какой-то один из них нет никакого смысла.
Скажем лишь, что вы не только можете подключиться к какому-то VPN-сервису, но и в состоянии создать собственный. Это, например, пригодится для работы с чувствительными к IP сервисами, которые могут забанить вас, если вы будете «скакать» по всей стране. Ну и, конечно, собственный VPN незаменим, когда вы хотите удаленно подключиться к домашней сети, независимо от того, нужно ли это для управления компьютером или контроля за устройствами умного дома. Без VPN смотрящая в интернет домашняя сеть окажется слишком уязвима.
Настройку VPN на роутере нужно начать со входа в его админку. Для этого обычно используется IP-адрес 192.168.0.1 или 192.168.1.1. После ввода логина и пароля, посмотрите есть ли в админке пункты меню с надписью VPN или VPN-клиент. Скажем сразу, это есть далеко не у всех потребительских роутеров. Но, если вам все-таки повезло, процесс настройки VPN многократно упрощается. По сути, для этого потребуется знать лишь адрес выбранного VPN-сервиса и нужную связку логин/пароль. Единственное в чем стоит убедиться, это в наличии у маршрутизатора поддерживаемых сервером протоколов. В большинстве случаев — это PPTP или OpenVPN.
Если же в интерфейсе админки такой опции нет, то вам придется установить на роутер альтернативную прошивку. Мы рекомендуем воспользоваться DD-WRT или Tomato, в случае если ваш роутер построен на базе Broadcom. Соответствующие прошивки DD-WRT есть для многих моделей роутеров, как старых, так и новых. Причем установка такой прошивки не только позволит подключиться к VPN, но и заметно расширит возможности самого роутера. Главный минус — гарантия на него может быть аннулирована. Так что вам придется действовать на свой страх и риск.
После установки прошивки и базовой настройки маршрутизатора необходимо перейти на вкладку VPN в разделе Службы и установить флажок рядом с надписью «Запустить клиент Open VPN». Дальнейшая настройка подключения полностью зависит от выбранного вами VPN-провайдера, а соответствующие инструкции есть на их официальных сайтах.
Отметим лишь, что в DD-WRT есть очень полезная опция, с помощью которой вы можете проверить статус подключения к VPN. С ее помощью вы сможете наглядно убедиться в том, что теперь ваш трафик находится под надежной защитой.
Как мы и писали, в сети есть огромное число VPN-сервисов со своими достоинствами и недостатками. Некоторые из них стоят денег, а другие предоставляют свои услуги без дополнительной оплаты. Но помните, бесплатный сыр бывает только в мышеловке. Ну а о том, чем опасны бесплатные VPN, вы можете почитать здесь.

VPN (Virtual Private Network) — удивительное и очень полезное изобретение. Наверняка вы уже знаете, как использовать VPN и сеть на телефоне и компьютере. Но когда люди узнают, что VPN также можно установить на маршрутизаторе, они часто очень удивляются! Как установить VPN на роутере?! Это вообще возможно? Да, и это лучшее решение для обеспечения вашей безопасности на высшем уровне. Мы расскажем, как настроить VPN на вашем устройстве.
Когда вы путешествуете по просторам Интернета, вас можно отслеживать. Можно видеть ваш IP-адрес, какие страницы вы посещаете и даже где находитесь. Для киберпреступников это детская игра, поэтому, если они захотят, они легко выследят вас и постучат в вашу дверь. Только если у вас есть VPN…это уже меняет ситуацию!
VPN позволяет подключаться к сети зашифрованным и безопасным способом. Благодаря этому вы останетесь полностью анонимным в Интернете. Никто вас не заметит и не выследит.
Мы автоматически связываем сеть VPN с компьютером, который используем каждый день для работы в Интернете, оплаты счетов или совершения покупок. Шифрование в телефоне тоже никого не удивляет, потому что оно еще и служит нам для подключения к сети. Однако не все из нас рассматривают телевизор, который предоставляет нам серию Netflix, в том числе через подключение к Интернету…
Итак, если вы не защитили все свои устройства, VPN-маршрутизатор — это решение, которое позволяет вам защитить все эти устройства в одной сети. VPN, установленная на вашем маршрутизаторе, защищает каждое подключенное к нему устройство, даже если на нем нет программного обеспечения VPN. Таким образом, это отличный способ повысить уровень защиты, который обеспечивает шифрованное соединение и анонимность, перенаправляя все устройства через другую страну.
Содержание
- VPN как настроить? Как использовать VPN — на компьютере, телефоне или роутере?
- Как установить прошивку DD-WRT на роутер?
- Зачем мне устанавливать VPN на роутере?
Вы используете VPN ?
ДаНет
Как настроить VPN? Это просто! Просто выполните несколько простых шагов. Для начала вам нужно зарегистрироваться у вашего провайдера.
Затем нужно провести так называемую перепрошивку, т.е. установка прошивки DD-WRT на роутер, что позволяет настроить устройство. Без него невозможно настроить VPN-сервис на роутере. Войдите в интерфейс маршрутизатора и проверьте, настроен ли он для настройки VPN. Если эта опция существует, программа будет избыточной, если нет, вам необходимо установить ее. Наконец, ничего не остается, кроме как настроить VPN на маршрутизаторе и подключить его к службе.
Как установить прошивку DD-WRT на роутер?
Чтобы проверить, можно ли установить прошивку DD-WRT на ваш роутер, перейдите на сайт программы и введите имя вашего устройства. Если ваша модель указана в списке, щелкните имя и загрузите соответствующее программное обеспечение. Если отображается несколько программ, выберите программу с наибольшим номером, так как это последняя версия.
Перед установкой программы сбросьте маршрутизатор до заводских настроек. Как сбросить настройки роутера? Рецепт, наверное, есть в инструкции производителя, но хм…где она?! Если вас беспокоит этот вопрос, попробуйте выполнить сброс 3 x 30, который срабатывает очень часто. Так что, надеюсь, вам не придется переворачивать всю квартиру вверх дном…
Метод 3 x 30:
- 1 × 30 — нажать кнопку включения и удерживать 30 секунд,
- 2 × 30 — отключить роутер от сети на 30 секунд,
- 3 × 30 — снова удерживать кнопку 30 секунд.
После восстановления заводских настроек можно переходить к установке программы. Постарайтесь сделать это правильно, так как мы не несем ответственности за любой ущерб, возникший в результате этих действий. Вы делаете это на свой страх и риск! Также обратите внимание, что перепрограммирование маршрутизатора сторонней программой также может привести к аннулированию гарантии, если она все еще действует. Если вам нравятся вызовы, не стесняйтесь двигаться дальше.
Каждый роутер отличается, поэтому установка может быть разной, но основные шаги описаны ниже:
- Откройте интерфейс роутера, введя его адрес в браузере.
- Авторизуйтесь в админке.
- Войдите в настройки и найдите вариант обновления прошивки.
- Выберите файл с загруженным программным обеспечением DD-WRT.
- Загрузите и дождитесь его установки.
- В конце концов, проверьте интерфейс, чтобы убедиться, что программа установлена. Если да, то вы увидите новый интерфейс.
Как настроить VPN на роутере?
Для правильной работы VPN на вашем маршрутизаторе вам все равно необходимо настроить его после установки программного обеспечения. Для этого вам нужен доступ к админке.
В целом это выглядит так:
- установите адрес сервера по умолчанию и ваше виртуальное местоположение;
- выберите тип шифрования;
- введите свой логин и пароль;
- установить параметры.
После настройки параметров и сохранения изменений зашифрованный трафик, проходящий через маршрутизатор, работает все время, и вы остаетесь анонимным пользователем. Если у вас есть какие-либо сомнения, целесообразно обратиться к своему сетевому провайдеру.
Зачем мне устанавливать VPN на роутере?
Теперь, когда мы знаем, как использовать VPN и как настроить VPN на вашем маршрутизаторе, давайте выясним, почему вам следует это сделать.
Есть много преимуществ. VPN на маршрутизаторе позволяет нам: Изменить IP-адрес и обойти региональные запреты — изменяя IP-адрес, вы можете получить доступ к сайтам, службам и контенту, которые заблокированы в определенной стране.
Вам просто нужно изменить свое местоположение, чтобы успешно обойти любые региональные блокировки. В вашей стране нет лицензии на доступ к интересующим вас материалам? Перенаправьте Интернет в страну, в которой он есть, и смотрите!
Безопасность в Интернете. Не только общедоступные сети делают нас уязвимыми для кражи данных и кибератак. Используя домашнюю сеть, мы тоже не можем чувствовать себя в полной безопасности. Public Wi-Fi — это хакерский парк развлечений с легким доступом ко всем аттракционам — одно удовольствие! Давайте сравним безопасность домашней сети без хорошего антивируса с задачей начальной школы — немного работы и мало усилий! Кража данных, защищенных VPN, — это попытка гуманиста расщепить атом — что-то настолько сложное, что это практически невозможно!
Обеспечьте непрерывную защиту — если VPN шифрует подключение маршрутизатора к Интернету, то каждое устройство, подключенное к маршрутизатору, также автоматически защищается. Это обеспечивает безопасность всех устройств одновременно и защищает каждое новое устройство. Это значит, что мы не теряем защиты даже при смене оборудования.
Маршрутизатор VPN не является специализированным оборудованием. Все, что вам нужно, — это соответствующая конфигурация, чтобы провайдер также защитил маршрутизатор. Установка и настройка сети VPN на маршрутизаторе не изменяет его основных функций, поскольку он по-прежнему остается посредником, который распределяет интернет-сигнал на компьютеры, планшеты и смартфоны, но дает им один новый IP-адрес.
VPN скрывает ваш настоящий адрес, и все устройства видны внешнему миру под одним идентификатором, предоставленным вашим интернет-провайдером.
Таким образом, вы остаетесь анонимным, вас нельзя отследить или идентифицировать! VPN на роутере — это решение, которое обеспечит безопасность как дома, так и в компании!
Предыдущая
Безопасность сетейШифрование wi-fi сети, какой метод выбрать?
Вы когда-нибудь раздавали WiFi-сигнал со своего телефона для друзей? Если да, то вы знаете, как создать точку доступа.
Но что, если мы скажем вам, что вы можете сделать такую же точку и на своем компьютере?
Именно! Вы сможете сделать виртуальный роутер на своем компьютере. С этим роутером вы сможете делиться своим интернет-подключением с другими.
Самый эффективный способ это сделать заключается в том, чтобы воспользоваться виртуальной частной сетью, то есть VPN.
Прочитайте эту статью, чтобы узнать, как настроить виртуальный роутер на ОС Windows при помощи VPN.
Чтобы настроить виртуальный роутер на своем компьютере, вам понадобятся:
- Компьютер
Во-первых, у вас должен быть компьютер с ОС Windows. У него также обязательно должен быть Wifi-адаптер Broadcom.
- VPN
Чтобы настроить виртуальный роутер на компьютере с ОС Windows, у вас должна быть подписка на VPN-сервис. Ваш сервис должен поддерживать протокол OpenVPN. Стоит отметить, что есть несколько бесплатных VPN-сервисов, которые не поддерживают этот протокол безопасности.
- Административный доступ
Компьютер должен быть либо вашим, либо у вас должен быть доступ уровня администратора. Без доступа уровня администратора вы не сможете настроить виртуальный роутер.
Первым делом нужно убедиться, что ваш компьютер в принципе поддерживает возможность настройки виртуального роутера.
Чтобы это проверить, введите “cmd” в поисковую строку Windows. Затем кликните правой кнопкой мыши на “Консольный режим” и на “Запуск от имени администратора”.
Как только появится окно командной консоли, введите строку “netsh wlan show drivers” и нажмите “Enter”.
Как только вы это сделаете, напротив строки “Hosted network supported” вы должны увидеть “Yes”. В этом случае ваш компьютер может настроить виртуальный роутер.
Теперь, когда вы знаете, что ваш компьютер может выполнить эту процедуру, время настраивать роутер. Учтите, что это руководство рассчитано только на версии ОС Windows 7, 8 и 10.
Чтобы настроить виртуальный роутер, вернитесь в командную консоль. Сначала введите команду “netsh wlan set hostednetwork mode=allow ssid= key=”.
Нужно изменить слова “MY—NETWORK” и “MY—PASSWORD” на название сети и пароль по своему выбору. Пароль должен быть таким, чтобы вы могли его запомнить, но другие не могли бы его легко угадать. Как только вы напишете название своей сети и пароль к ней, нажмите “Enter”.
После этого внизу появится еще больше текста. Так вы поймете, что ваш виртуальный роутер настроен и работает. Как только весь текст загрузится, введите строку “netsh wlan start hostednetwork” и нажмите “Enter”.
Если вы не получили подтверждение о том, что ваша виртуальная сеть настроена и работает, проверьте драйвера сетевого адаптера. Затем повторите вышеописанный процесс.
Когда вы получите подтверждение, то будете готовы начать раздавать свое интернет-подключение другим.
Запустите командную консоль, нажав комбинацию клавиш Windows+R. Затем введите “ncpa.cpl” и нажмите “Enter”. Когда появится список подключений, выберите то, которое настроили. Во время первого этапа процесса настройки оно должно называться так, как вы задали. Обязательно запишите или запомните название вашей новой сети.
В этом списке подключений будет одно, под которым написано “TAP—Windows Adapter”. Кликните по нему правой кнопкой мыши и выберите “Свойства”. Кликните на правой вкладке с названием “Раздача”. Затем поставьте галочку напротив “Разрешить другим пользователям сети использовать подключение к Интернету данного компьютера”.
Вы можете выбрать созданную вами сеть, кликнув на выпадающий список и выбрав ее название. Чтобы завершить процесс, нажмите “OK” внизу всплывающего уведомления.
Теперь, когда ваш виртуальный роутер готов, а другие могут к нему подключиться, откройте свое VPN-приложение. Убедитесь, что выбран протокол OpenVPN — это нужно, чтобы вы могли активировать TAP-адаптер Windows.
Как только вы подключитесь к выбранному серверу через VPN, ваш компьютер станет виртуальным роутером, подключенным через VPN.
Ваш виртуальный роутер настроен и работает? Вам осталось только лишь подключить к нему свои устройства. Этот процесс идет точно так же, как и подключение к любой сети Wi-Fi. Все, что вам нужно сделать — найти эту сеть и ввести пароль, который вы придумали.
Запомните, что VPN-приложение всегда должно быть подключено. Без подключения TAP-адаптер перестанет работать, как и виртуальный роутер.
Создавая виртуальный роутер на базе компьютера Windows, вы должны использовать шифрование WPA2. Так вы и ваша персональная информация будете в безопасности. Вам также нужно отключить передачу файлов, чтобы никто не смог получить доступ к конфиденциальной информации на вашем компьютере.
Вы все еще мучительно выбираете лучший VPN-сервис для этой работы? Если да, то не переживайте больше. Вот три наших лучших варианта для тех, кто настраивает виртуальный роутер на компьютере Windows:
1ExpressVPN
У ExpressVPN есть серверы в 94 странах по всему миру. Кроме того, работать с этим сервисом на всех устройствах и операционных системах, включая Windows, легко и просто.
ExpressVPN поддерживает протокол OpenVPN, но сначала вам нужно будет загрузить на свой компьютер файлы настройки. Впрочем, вы всегда будете наслаждаться выдающимися быстрыми скоростями подключения благодаря неограниченной пропускной способности канала сервиса. Ничего не изменится, даже когда вы используетесь своим компьютером в качестве роутера.
ExpressVPN является самым безопасным VPN-сервисом из доступных, ведь он предлагает 256-битное AES-шифрование, функцию экстренного отключения от интернета, а также не хранит информацию о ваших DNS-подключениях.
Попробуйте сейчас. Это абсолютно безопасно
2Private Internet Access (PIA)
Третий в нашем списке лучших VPN-сервисов для работы с виртуальным роутером на компьютере под управлением Windows, это Private Internet Access, он же просто PIA. PIA позволяет вам подключать до 5 устройств одновременно.
Сервис работает с одноранговыми сетями, также здесь принимаются лучшие меры защиты всех ваших устройств. Кроме того, PIA поддерживает протокол OpenVPN, так что это идеальный вариант для того, чтобы настроить роутер на вашем компьютере.
Последний в списке, но не менее качественный, чем все остальные, сервис PIA блокирует рекламу и предлагает неограниченный трафик, поддерживает множественные VPN-шлюзы.
Получить сейчас
Есть множество причин, по которым вам может быть нужно настроить виртуальный роутер на своем компьютере. Вот 4 самые распространенные из них:
1. Чтобы расширить зону покрытия Wifi-подключения
Виртуальный роутер поможет вам расширить зону Wifi-подключения. Например, представим, что вы в отеле, где интернет-подключение действует не во всех частях комнаты.
Вы можете настроить виртуальный роутер на своем компьютере и поставить его туда, где лучше всего ловит сигнал. Отсюда вы сможете подключить свой телефон и планшет к виртуальному роутеру компьютера.
2. Чтобы подключить устройства, которые не поддерживают VPN-соединение
Еще одна причина настроить виртуальный роутер на своем компьютере касается подключения устройств, которые нельзя самостоятельно подключить к VPN. Среди популярных устройств, которые не поддерживают VPN-подключения, можно выделить следующие:
- Различные игровые приставки
- Умное телевидение
- ТВ-приставка первого поколения Amazon Fire
- Apple-ТВ
- Медиаплеер Chromecast
- Приставка Roku
Если вы воспользуетесь VPN, чтобы настроить виртуальный роутер, вы сможете перенаправить трафик всех этих устройств через VPN. Это отличный способ получить доступ к контенту, доступ к которому ограничен по географическому признаку, через свои любимые устройства.
3. Чтобы не платить двойную плату за интернет-подключение
Иногда в отелях взимается дополнительная плата за предоставления возможности выйти в Сеть еще и в спальне. С виртуальным роутером вы сможете подключать различные устройства к Интернету и при этом платить только один раз.
Фактически, вы можете заплатить только за одну комнату и настроить роутер, к которому смогут подключиться ваши друзья в соседнем номере.
4. Чтобы иметь доступ к беспроводному роутеру в любом месте и любое время
При помощи виртуального роутера вы можете раздавать интернет-подключение для других в дороге.
Представьте, что вы хотите поработать с коллегой, пока едете в поезде, но у вас нет подключения к интернету. Вы можете настроить виртуальный роутер через VPN-подключение на своем компьютере. Затем вы с коллегой можете подключиться к этому роутеру, чтобы обмениваться идеями.
Благодаря виртуальному беспроводному роутеру вы сможете передавать файлы и быть на связи с другими в машине, на собрании или в кафе.
Настроить виртуальный роутер на компьютере Windows при помощи VPN довольно просто, если у вас есть все необходимые инструменты.
Если у вас есть компьютер, подписка на VPN-сервис, который поддерживает протокол OpenVPN, и доступ уровня администратора к ОС компьютера, то вы сможете превратить свой компьютер в Wifi-роутер, где бы ни находились.
Что же касается выбора VPN-сервиса, то мы рекомендуем вам ExpressVPN, потому что здесь просто невероятное число серверов и простой интерфейс. Private Internet Access (PIA) — это тоже хорошая альтернатива, быстрая и со своими уникальными возможностями.