После установки операционной системы Windows 10 её необходимо активировать. К сожалению, с этим у некоторых пользователей довольно часто возникают проблемы. Существует много ошибок, которые могут появиться на экране вашего компьютера или ноутбука по тем или иным причинам. Происходить это может как по вашей вине, так и по вине разработчиков. Сейчас же мы рассмотрим более детально одну из самых распространённых ошибок, которые могут возникнуть при активации. В этой статье разберёмся, как исправить ошибку 0x8007007b. Давайте же начнём. Поехали!
Мы расскажем вам, как исправить это
Причины появления ошибки
Для начала нужно разобраться, что вообще собой представляет код ошибки 0x8007007. Это синтаксическая ошибка в метке тома, названии файла или папки. Существует следующие причин, которые могут вызвать её возникновение:
- Вы ввели неподходящий для конкретного продукта ключ. Убедитесь, что вы ввели ключ, предназначенный для Home версии, если вы устанавливаете Home версию Windows 10.
- Вы пытаетесь активировать Виндовс без интернета. Обязательно проверьте подключение.
- Сетевые настройки компьютера неправильные.
Так выглядит окно предупреждения
Устраняем ошибку
Теперь перейдём непосредственно к устранению этой проблемы. Прежде чем начинать предпринимать какие-либо действия, необходимо убедиться, что активация Виндовс действительно не была выполнена. Чтобы проверить это, откройте командную строку, щёлкнув правой клавишей по меню «Пуск» и выбрав в появившемся списке пункт «Командная строка (администратор)», а затем пропишите команду:
slmgr –dlv
Внимательно прочтите появившийся текст
Перед вами появится окно со всей необходимой информацией. Внимательно посмотрите на пункт «Состояние лицензии». Если лицензия отсутствует, вызовите окно «Выполнить», воспользовавшись комбинацией клавиш Win+R, и введите в соответствующем поле (без кавычек) «slui 3».
Система показывает подсказку по вводу
В появившемся окне понадобится прописать ключ продукта, состоящий из 25 знаков. После ввода корректного ключа проблема должна быть решена.
Если активация таким способом прошла успешно, но код ошибки 0x8007007b всё равно появляется, воспользуйтесь следующим вариантом решения.
Снова запустите командную строку от имени администратора и выполните команду:
slmgr.vbs /ipk xxxxx-xxxxx-xxxxx-xxxxx-xxxxx
где вместо иксов указывается ключ продукта.
Символы ‘X’ замените своими
После того, как команда будет успешно выполнена, вы больше не столкнётесь с этой ошибкой.
В более новых сборках операционной системы Windows10 активация выполняется значительно проще и удобнее. Там есть специальная кнопка «Ввести ключ», нажав на которую, вы просто вводите номер — и система активируется.
Более простой метод
Вот такие существуют способы исправления ошибки 0x8007007b. Как вы можете убедиться, подобная проблема решается довольно просто, и справиться с этим сможет даже новичок. Какой-то из приведённых в статье способов обязательно поможет вам избавиться от ошибки.
Пишите в комментариях, помогла ли вам эта статья исправить ошибку, делитесь с другими пользователями своим опытом решения подобных проблем, задавайте любые интересующие вопросы по рассмотренной теме, если таковы остались.
Содержание
- Способ 1: Активация вручную
- Способ 2: Замена лицензии
- Способ 3: Восстановление системных файлов
- Способ 4: Проверка настроек сети
- Вопросы и ответы
Активация Windows 10 это обязательная процедура для получения полностью работоспособной лицензионной ОС. Ошибки во время этой операции редки, но всё же они появляются – одной из таковых является сбой с кодом 0x8007007b, методы устранения которого мы и рассмотрим далее.
Важно! Перед исполнением действий далее убедитесь, что ключ активации вашей версии Виндовс 10 соответствует её редакции: коды от редакции Корпоративная не подходят к варианту Домашняя и наоборот!
Способ 1: Активация вручную
Рассматриваемая проблема появляется по множеству причин, но основная – служба проверки ключа не может получить доступ к серверам Microsoft. Первое, что стоит сделать в такой ситуации – попробовать активировать «десятку» вручную.
- В новейших редакциях активировать систему вручную можно через «Параметры». Нажмите комбинацию клавиш Win+I для вызова и далее в открывшемся окне выберите пункт «Обновления и безопасность».
- С помощью бокового меню выберите пункт «Активация».
- Здесь же можно проверить состояние активации операционной системы – если вы видите надпись «Система Windows не активирована», нажмите на кнопку «Изменить ключ продукта».
- Введите в появившемся окне 25-значный цифробуквенный код, затем нажмите «Далее».
- Второй вариант запуска средства активирования Виндовс заключается в вызове менеджера из оснастки «Выполнить», если из «Параметров» он по каким-то причинам не запускается. Воспользуйтесь комбинацией Win+R, введите в строку код
slui 3и нажмите «ОК».
Откроется менеджер активации Виндовс 10. Дальнейшие действия аналогичны шагу 4 настоящей инструкции.
Если во время процесса рассматриваемая ошибка всё равно появляется, читайте далее.
Способ 2: Замена лицензии
Радикальный вариант решения рассматриваемой проблемы – замена лицензии посредством системного скрипта, который запускается через «Командную строку».
- Интерфейс ввода команд понадобится запустить от имени администратора – например, через упомянутое выше средство «Выполнить». Вызовите его и введите в текстовом поле окна запрос
cmd, далее зажмите Ctrl+Shift и щёлкните левой кнопкой мыши по кнопке «ОК».
Читайте также: Как открыть «Командную строку» от имени администратора в Windows 10
- Введите команду следующего вида:
slmgr.vbs /ipk *ключ активации*Вместо
*ключ активации*напишите код без символов * и обязательно с дефисами-разделителями, как на изображении ниже. Нажмите Enter. - Подождите около 5 минут, затем напишите следующую команду:
slmgr.vbs /ato - Проверьте состояние лицензии. Если ошибка продолжает появляться, используйте следующую команду:
slmgr.vbs /upk - Далее закройте все открытые окна средства активации и «Командную строку», затем попробуйте повторить всю вышеописанную процедуру заново.
Способ 3: Восстановление системных файлов
Также ошибка 0x8007007b может возникать из-за проблем с программными компонентами операционной системы, поэтому следует проверить целостность системных компонентов и провести их восстановление в случае необходимости.
Урок: Проверка и восстановление системных файлов Windows 10
Способ 4: Проверка настроек сети
Ещё одна причина рассматриваемого сбоя заключается в некорректных настройках сети и/или брандмауэра, поэтому стоит проверить и их.
Подробнее: Настройки сети и брандмауэра в Windows 10
Мы рассказали вам о причинах появления ошибки 0x8007007b в Виндовс 10 и рассмотрели возможные решения этой проблемы.
Еще статьи по данной теме:
Помогла ли Вам статья?
Ошибка активации 0x8007007B появляется после перехода на Windows 10 / 11 с предыдущих версий.
Содержание:
- 1 Причины
- 2 Способы устранения
- 2.1 Способ 1. Ручная активация
- 2.2 Способ 2. Замена лицензии
- 2.3 Способ 3. Восстановление системных файлов
- 2.4 Способ 4. Проверка сетевых настроек
Причины
- введение неверного кода активации;
- отсутствие сетевого подключения при активации ОС;
- проблемы с сетевым соединением;
- система не видит хост службы KMS в DNS.
Способы устранения
Самые эффективные варианты решения проблемы.
Способ 1. Ручная активация
Иногда при проверке подлинности ключа невозможно получить доступ к серверам Microsoft. Тогда стоит провести процедуру самостоятельно.
Вариант 1. Меню Активация
- Нажать клавиши «Win+I» для вызова раздела «Параметры».
- Выбрать пункт «Обновление и безопасность».
- В левом столбце кликнуть по строке «Активация».
- Если в правой части окна есть надпись «Система Windows не активирована», то нажать на кнопку «Изменить ключ продукта».
- Ввести в соответствующее поле код из 25 цифр и букв, а затем нажать «Далее».
Вариант 2. Опция «Выполнить»
- Воспользоваться комбинацией клавиш «Win+R».
- В строку ввести код «slui 3» и нажать «Ок». Это откроет блок активации Windows 10.
- Ввести код активации и нажать «Далее».
Способ 2. Замена лицензии
Если имеющийся ключ не подходит, то существует радикальное решение проблемы – замена лицензии с помощью системного скрипта.
Алгоритм действий:
- Воспользоваться сочетанием клавиш «Win+R».
- Ввести в текстовое поле запрос «cmd».
- Нажать комбинацию клавиш «Ctrl+Shift+Enter».
- Ввести команду «slmgr.vbs /ipk *ключ активации*» и нажать «Enter».
- Выждать 5 минут и ввести следующую команду – «slmgr.vbs /ato».
- Проверить состояние лицензии. Если ошибка все равно сохраняется, то в консоль ввести команду «slmgr.vbs /upk».
Способ 3. Восстановление системных файлов
Если нарушена целостность компонентов системы, то это вызовет проблемы с активацией. Необходимо запустить проверку и восстановление файлов с помощью программы SFC.
Порядок действий:
- Нажать одновременно сочетание клавиш «Win+R».
- Ввести в поле «cmd», кликнуть «Enter».
- В консоль ввести команду «sfc/scannow» и нажать «Enter».
- Если программа выявит поврежденные файлы, то восстановит их и выдаст соответствующий результат.
Способ 4. Проверка сетевых настроек
Сбой может произойти из-за некорректных настроек сети и/или брандмауэра.
Проверка:
- Меню «Пуск».
- Открыть раздел «Параметры».
- Выбрать вкладку «Обновление и безопасность».
- Перейти в пункт «Устранение неполадок».
- В правой части экрана открыть блок «Сетевой адаптер» и кликнуть по кнопке «Запустить средство устранения неполадок».
- Проверить, исчезла ли ошибка.
В процессе активации операционной системы (ОС) Windows 10 на домашнем ПК пользователь может столкнуться с рядом ошибок, не позволяющих завершить процедуру. Не имеет значения, производится установка на «чистый» жёсткий диск или осуществляется обновление уже инсталлированной ранней версии. Существует несколько причин возникновения такой ситуации. Далее рассматривается, как устранить ошибку 0x8007007b активации в Windows 10.
Содержание
- Причины появления ошибки 0x8007007b
- Как исправить неполадку в Windows 10
- Параметры системы
- Ручная активация
- Замена активационного ключа
- Изменение активационных данных
Возникает неисправность после попытки введения лицензионного ключа, который не активируется. Появляется информационное сообщение: «Ошибка 0x8007007B. Неверный синтаксис имени файла, каталога или метки тома». Отсутствует возможность откатиться на шаг назад, стереть введённые данные и набрать их повторно.
Код ошибки 0x8007007b при активации windows 10 появляется в таких ситуациях:
- Введён неверный лицензионный ключ или не подходящий для конкретного продукта при попытке использовать корпоративную редакцию (Enterprise) для подключения Home версии.
- Многократная активация приводит к блокировке, чтобы избежать злоупотребления лицензией.
- Проблемы с программными компонентами ОС.
- Недоступность активационного сервера Microsoft.
- Неверные сетевые настройки или отсутствие связи с интернетом.
С последним пунктом всё ясно: необходимо проверить подключение и корректность сетевых настроек. Если причина заключается в отсутствии связи с сервером Microsoft, нужно подождать некоторое время. Если с этим всё в порядке, проблему следует устранять самостоятельно.
Как исправить неполадку в Windows 10
Если есть уверенность, что ключ был введён корректно и без опечаток, можно попробовать следующие варианты устранения ошибки.
Параметры системы
Исправить ошибку можно ручным вводом ключа активации через параметры системы. Для этого необходимо:
- Перейти в настройки, нажав Win + I.
- Открыть раздел «Обновление и безопасность».
- Раскрыть вкладку «Активация».
- На панели справа кликнуть по гиперссылке «Изменить ключ продукта».
Появится диалоговое окно, в котором необходимо вручную ввести ключ продукта, после чего нажать Далее.
Ручная активация
Алгоритм действий:
- Нажать клавиши Win + R.
- В появившейся строке прописать команду slui 3, нажать Enter на клавиатуре или кликнуть мышкой Ok.
- В появившемся окне написать ключ продукта, состоящий из 25 символов.
- Нажать «Далее».
Замена активационного ключа
Если предыдущий метод реализовать не удалось, можно попытаться заменить лицензию с помощью командной строки.
Порядок действий:
- Нажать комбинацию Win + X.
- В появившемся контекстном меню выбрать пункт «Командная строка (администратор)».
- В новом окне ввести slmgr.vbs /ipk и ключ с дефисами.
- Нажать Enter, подождать завершения процесса.
- Если ничего не изменилось, в следующей строке ввести команду slmgr.vbs /ato.
- Проверить состояние лицензии. При повторении ошибки в следующей строке после ключа ввести команду slmgr.vbs /upk
- Закрыть все окна, командную строку и воспроизвести весь процесс заново.
Важно! Прописать дефисы вручную, автоматически знаки проставляться не будут.
Изменение активационных данных
Можно исправить ошибку 0x8007007b с помощью редактирования данных активации.
- Зайти в меню параметров нажав Win + I.
- Кликнуть на «Обновление и безопасность».
- Нажать слева «Активация».
- Найти «Изменить ключ продукта».
- Ввести другой лицензионный ключ.
Внимание! Когда ничего из перечисленного не помогло и активировать систему не удается, необходимо проверить целостность компонентов ОС. Иногда активация не происходит из-за отсутствия некоторых файлов. Для проверки целостности рекомендуется от имени администратора запустить командную строку. Ввести команду dism/Online /Cleanup-Image /CheckHealth. Если часть компонентов повреждена, требуется их восстановить.
Ошибка 0x8007007b в ходе активации Windows 10 — явление частое. С помощью одного из описанных способов проблема обязательно будет решена.
( 5 оценок, среднее 2 из 5 )
Код ошибки 0x8007007b — Что это?
Код ошибки 0x8007007b будет появляться, когда пользователи Windows пытаются активировать Windows. Вы можете попытаться активировать его с помощью функции обновления и безопасности, но вполне вероятно, что вы получите тот же код ошибки. Код ошибки 0x8007007b может появиться, когда пользователи Windows 7 и Windows 8.1 пытаются обновить и активировать Windows 10 на своем компьютере.
Общие симптомы включают в себя:
- Появится сообщение об ошибке, в котором говорится, что Windows не может быть активирована. Узел KMS не может быть расположен в DNS, попросите системного администратора проверить правильность публикации KMS в DNS.
- Будет отображена ошибка 0x8007007b, указывающая, что имя файла или каталога или синтаксис метки тома неверны.
Решения
 Причины ошибок
Причины ошибок
Пользователь может увидеть этот код ошибки по нескольким причинам, в том числе, если пользователь использует носители с корпоративной лицензией при установке ряда различных операционных систем Windows. Эта ошибка также может быть вызвана тем, что мастер активации не может подключиться к главному компьютеру KMS. Скорее всего, если у пользователя есть носитель с корпоративной лицензией, ему, скорее всего, был предоставлен MAK (несколько ключей активации).
Дополнительная информация и ручной ремонт
Есть несколько способов исправить ошибку с кодом 0x8007007b. Важно попробовать все методы, но если это слишком сложно или вы не знаете, что делаете, обратитесь к специалисту по ремонту Windows. Скорее всего, они смогут легко решить проблему.
Способ первый: вместо активации KMS используйте активацию с несколькими ключами
Если активация KMS не используется и KMS-сервер отсутствует, тип ключа продукта следует изменить на MAK. Для MSDN (Microsoft Developer Network) или TechNet номера SKU, перечисленные на носителе, обычно являются носителями с корпоративной лицензией, и это означает, что предоставленный ключ продукта является ключом многократной активации.
Чтобы изменить KMS на MAK, нажмите Пуск, Все программы, Стандартные, а затем щелкните правой кнопкой мыши Командную строку. Щелкните Запуск от имени администратора. Если будет предложено ввести пароль или подтверждение, введите его сейчас.
Когда откроется командная строка, введите следующую команду и нажмите ввод после:
slmgr -ipk xxxxx-xxxxx-xxxxx-xxxxx (эти x представляют ключ продукта MAK).
Метод второй
Находясь на рабочем столе, нажмите клавишу Windows и R. Должно появиться окно «Выполнить», а затем введите следующую команду: Slui 3. Нажмите клавишу «Ввод» и дождитесь появления окна. В этом окне будет запрошен ключ продукта для активации операционной системы. Введите ключ продукта, а затем нажмите кнопку «Активировать». Перезагрузите компьютер. Теперь код ошибки 0x8007007b должен исчезнуть.
Метод третий
Откройте командную строку с правами администратора, как упоминалось ранее. Введите следующую команду: SFC / SCANNOW. Команда выполнит свою задачу. Это займет много времени, поэтому оставьте компьютер для работы. SFC должен закончить сканирование. После завершения сканирования перезагрузите компьютер. Теперь вы можете проверить активацию. Код ошибки должен исчезнуть.
Способ четвертый: когда клиент не может найти узел KMS в сети для завершения активации
Этот метод для исправления следует использовать, когда в сети настроен хост-компьютер KMS, и клиент не может найти хост KMS в сети для завершения активации.
Чтобы убедиться, что на компьютере действительно установлен узел KMS. Нажмите Пуск, Все программы, Стандартные, а затем щелкните правой кнопкой мыши Командную строку. Запустить от имени администратора. Если теперь вам будет предложено ввести пароль или подтверждение, сделайте это. Когда появится окно командной строки, введите следующую команду и нажмите Enter: nxlookup -type = all_vlmcs._tcp> kms.txt
Команда сгенерирует файл, откройте этот файл KMS. Файл будет содержать одну или несколько записей. По умолчанию хост-сервер KMS будет динамически регистрировать свидетельство сервера DNS SRV каждые 24 часа. Чтобы проверить реестр, чтобы убедиться, что это происходит, выполните следующие действия:
- Нажмите Пуск, введите regedit и нажмите клавишу ВВОД.
- Найдите ключ HKEY_LOCAL_MACHINESOFTWAREMicrosoftWindows NTCurrentVersionSL и нажмите на него.
- Подраздел DisableDnsPublishing должен присутствовать и иметь значение 1. Если оно отсутствует, создайте значение DWORD, щелкнув правой кнопкой мыши DisableDnsPublishing, нажмите кнопку «Изменить», введите в поле «Значение» значение 0 и нажмите кнопку «ОК».
Метод пятый: использование автоматизированного инструмента
Если вы хотите всегда иметь в своем распоряжении утилиту для исправления этих Windows 10 и других связанных с ними проблем, когда они возникают, Загрузить и установить мощный автоматизированный инструмент.
Расширенный ремонт системы Pro
Автоматизированное решение для ремонта ПК в один клик
С Advanced System Repair Pro вы можете легко
Замените поврежденные файлы
Восстановить производительность
Удалить вредоносные программы
СКАЧАТЬ
Advanced System Repair Pro совместим со всеми версиями Microsoft Windows, включая Windows 11.
Поделиться этой статьей:
Вас также может заинтересовать
Quest 2 был признан лучшей гарнитурой виртуальной реальности на многих веб-сайтах, и, честно говоря, это действительно отличное оборудование, заслуживающее каждой похвалы. Похоже, что Meta чувствует, что может добиться большего успеха, поэтому новый грядущий Quest Pro обновлен и новая линейка VR-наборов от этой компании. Стандартная экономическая линейка Quest не будет закрыта и останется экономичной версией линейки продуктов Meta VR.
Quest Pro будет добавлен в качестве новой линейки лучших продуктов с лучшей производительностью и лучшим качеством. Это первая VR-гарнитура с чипсетом Qualcomm Snapdragon XR3+ Gen 1, 12 ГБ оперативной памяти, 256 ГБ встроенной памяти и 10 датчиками высокого разрешения. Конечно, такая мощность и улучшения идут с более высокой ценой, на этот раз цена составляет 1,499.99 долларов.
Новая гарнитура VR обещает лучшие в отрасли визуальные эффекты благодаря новому оптическому стеку вместо линз Френеля в Meta Quest 2 с тонкослойной оптикой типа «блин», которая преломляет свет, уменьшая глубину оптического модуля на 40%, и в то же время обеспечивает четкие и четкие визуальные эффекты. .
Гарнитура обеспечит отображение более ярких цветов, насыщенных цветов и более высокой контрастности за счет использования технологий локального затемнения и квантовых точек. Он состоит из специализированного аппаратного обеспечения подсветки, сопровождаемого программными алгоритмами, которые могут независимо управлять более чем отдельными светодиодными блоками.
Quest Pro также будет поставляться с новыми контроллерами Meta Quest Touch Pro. Они будут оснащены тремя встроенными датчиками для отслеживания положения контроллера, полностью независимого от гарнитуры, что означает, что отслеживание и диапазон движения будут улучшены. Эти новые контроллеры также будут продаваться отдельно по цене 299.99 долларов США, и их можно будет использовать с Quest 2.
Гарнитура доступна для предварительного заказа, и ее поставки начнутся в конце октября. Мета-сайт
Узнать больше
Код 33 — Что это?
Код 33 является типичным Ошибка диспетчера устройств. Этот код ошибки возникает, когда Windows не может запустить устройство, которое вы пытаетесь использовать на своем компьютере. Код ошибки 33 обычно отображается в следующем формате:
«Windows не может определить, какие ресурсы требуются для этого устройства. Код 33 ”
Решения
 Причины ошибок
Причины ошибок
Код ошибки 33 может быть вызван двумя причинами. Одной из причин может быть неспособность переводчика найти правильный ресурс для драйвера устройства.
И поскольку этот код ошибки связан с диспетчером устройств, другой причиной может быть устаревший или поврежденный драйвер устройства. В большинстве случаев основная проблема кода ошибки диспетчера устройств — это устаревшие / поврежденные драйверы.
Хорошей новостью является то, что код ошибки диспетчера устройств 33 не наносит ущерба. Однако, если ошибка не будет устранена своевременно, это может снизить функциональность и производительность вашего ПК. Возможно, вы не сможете использовать аппаратное устройство.
Дополнительная информация и ручной ремонт
Чтобы разрешить код 33, вам не нужно быть технически исправным или нанять профессионального программиста. Как и любой другой код ошибки диспетчера устройств, код 33 также легко ремонтируется.
Чтобы помочь вам решить эту проблему в вашей системе, ниже приведены некоторые из лучших, простых и эффективных решений для самостоятельной сборки.
Способ 1 — настроить аппаратное устройство
Правильно сконфигурируйте проблемное аппаратное устройство, чтобы исправить код ошибки 33. Важно понимать, что при установке устройства, не поддерживающего plug-and-play, параметры ресурсов не настраиваются автоматически.
Это означает, что для таких устройств вам придется выполнить настройку устройства вручную.
Для настройки устройства вот что вы должны сделать:
- Перейти в меню «Пуск»
- Щелкните Панель управления, затем щелкните Производительность и обслуживание, а затем — Система.
- Теперь на вкладке «Оборудование» нажмите «Диспетчер устройств», а затем дважды щелкните устройство, которое хотите настроить.
- Перейдите на вкладку «Ресурсы» и установите флажок «Использовать автоматическую настройку».
- После этого нажмите «Настройка на основе», а затем выберите конфигурацию оборудования, которую вы хотите изменить.
- Нажмите «Тип ресурса», который вы хотите настроить, в поле «Настройки ресурса».
- Теперь перейдите на вкладку «Изменить настройки» и введите новое значение для типа ресурса.
Способ 2 — обновить проблемные драйверы
Код 33 также может быть сгенерирован из-за проблем с драйверами. В таком случае рекомендуется обновить устаревшие или поврежденные драйверы.
Выявление всех проблемных драйверов и их обновление по отдельности может утомить и занять много времени. Поэтому, чтобы сэкономить время и избежать хлопот, связанных с обновлением драйверов вручную, рекомендуется загрузить DriverFIX.
Способ 3. Загрузите DriverFIX для автоматического обновления драйверов.
ДрайверFIX это удобная программа нового поколения, совместимая со всеми версиями Windows.
Это программное обеспечение предназначено исключительно для ремонта и решения проблем, связанных с драйверами устройств, и кодов ошибок.
После установки его интеллектуальная и интуитивно понятная система программирования обнаруживает все устаревшие, поврежденные и неправильно настроенные драйверы устройств на вашем ПК. Он автоматически обновляет все проблемные драйверы за несколько секунд. Он гарантирует, что версии драйверов являются последними и совместимы с вашей операционной системой.
Кроме того, это также гарантирует, что драйверы постоянно обновляются при появлении новых версий. Таким образом, вам не нужно беспокоиться о поддержании драйверов устройств в актуальном состоянии.
Открыть скачать драйверFIX чтобы разрешить код ошибки диспетчера устройств 33 сегодня!
Узнать больше
AVFoundationCF.dll — это тип файла библиотеки динамической компоновки. Этот файл DLL связан с AVFoundationCF и разработан Apple Computer Inc. для ПК с Windows. Этот файл функционирует аналогично любым другим файлам DLL. Он состоит из небольших программ. Этот файл DLL обычно требуется для загрузки и запуска утилиты Apple iTunes. Невозможность вызвать этот файл или файлы для загрузки вызывает сообщение об ошибке AVFoundationCF.dll в вашей системе. Сообщение об ошибке может отображаться на вашем ПК в любом из форматов:
«Программа не может запуститься, потому что AVFoundationCF.dll отсутствует на вашем компьютере. Попробуйте переустановить программу, чтобы решить эту проблему ».
«Не удалось запустить данное приложение, так как не найден файл avfoundationcf.dll».
«Файл %COMMONFILES%AppleApple Application Supportavfoundationcf.dll не найден».
«Не удается запустить AVFoundationCF. Отсутствует необходимый компонент: avfoundationcf.dll».
«Avfoundationcf.dll нарушение прав доступа».
«Не удается зарегистрировать avfoundationcf.dll».
Решения
 Причины ошибок
Причины ошибок
Ошибка AVFoundationCF.dll может возникнуть из-за многочисленных причин. Тем не менее, наиболее распространенные причины этого кода ошибки включают в себя:
- Вирусная инфекция
- Поврежденные или недействительные записи реестра
- Отказ оборудования Apple Computer Inc., например, некачественный жесткий диск
- Отсутствует или удален файл Avfoundationcf.dll
Рекомендуется устранить ошибку, как только вы столкнетесь с ней виртуально, потому что, если код ошибки связан с вирусным заражением вашей системы, он может подвергнуть ваш компьютер ошибкам конфиденциальности и риску безопасности данных. И если ошибка вызвана проблемами с реестром, это может привести к серьезным угрозам, таким как сбой системы, сбой и потеря данных. Таким образом, ошибка AVFoundationCF.dll не только затрудняет доступ и запуск Apple, ITunes программа, но это также подвергает ваш компьютер серьезному риску.
Дополнительная информация и ручной ремонт
Чтобы исправить ошибку AVFoundationCF.dll на вашем компьютере, вот некоторые из лучших и простых решений, которые вы можете попробовать:
Проверьте свою корзину
Поскольку файлы dll являются общими файлами, существует вероятность того, что этот файл был случайно удален, когда вы удаляли какую-либо другую программу в своей системе. Если после выполнения какой-либо программы на вашем компьютере вы столкнулись с сообщением об ошибке AVFoundationCF dll, скорее всего, оно было удалено и, возможно, попало в вашу корзину. Итак, сначала проверьте корзину и найдите файл dll. Если вы найдете его, восстановите его, чтобы исправить ошибку.
Обновить драйвер устройства
Чтобы решить эту проблему, попробуйте выполнить обновление драйвера. Это можно сделать, загрузив последние версии драйверов с веб-сайта производителя оборудования. Теперь откройте диспетчер устройств из панели управления и найдите аппаратное устройство, для которого вы хотите обновить драйвер. Как только вы найдете оборудование, для которого вы обновляете драйвер, щелкните правой кнопкой мыши значок оборудования и выберите свойства. В окнах свойств щелкните вкладку драйвера. Теперь нажмите кнопку обновления драйвера. Чтобы активировать изменения, перезагрузите компьютер. Чтобы при необходимости автоматически обновлять драйверы вашего компьютера, скачать и установить DriverFIX.
Попробуйте переустановить программу Apple iTunes
Для этого просто перейдите в панель управления, выберите программы, затем удалите программу, а затем выберите iTunes. Удалите его, затем повторите ту же программу и снова установите программу Apple iTunes на свой компьютер, загрузив программу с официального сайта Apple.
Проверка вирусов
Если ошибка не исчезла, рекомендуется проверить компьютер на вирусы. Это легко сделать, запустив на свой компьютер мощный антивирус. Однако учтите, что антивирусы печально известны тем, что снижают производительность ПК. Так что, возможно, придется пойти на компромисс по скорость вашей системы.
Очистить и восстановить реестр
Если ошибка вызвана недействительными и поврежденными записями реестра и поврежденным DLL-файлом Avfoundationcf, то лучший способ решить ее — загрузить мощный очиститель реестра. Мы советуем вам установить Restoro на свой компьютер. Это продвинутый и многофункциональный PC Fixer, интегрированный с несколькими мощными утилитами, включая высокофункциональную очистку реестра, антивирус и оптимизатор системы. Утилита очистки реестра сканирует все проблемы с реестром и немедленно удаляет все ошибки, вызванные реестром. Он очищает реестр, удаляя все ненужные, устаревшие и избыточные файлы, включая недействительные записи и неверные ключи реестра. Кроме того, он также исправляет поврежденные и поврежденные DLL-файлы, включая DLL-файл Avfoundationcf. Тем самым устраняя ошибку сразу. Кроме того, антивирус, развернутый в этом программном обеспечении, сканирует все типы вредоносных кодов, таких как вирусы, трояны, шпионское и вредоносное ПО, и удаляет их. Чтобы гарантировать, что вы не поставите под угрозу производительность вашего ПК, он развернут с помощью утилиты системного оптимизатора, которая значительно повышает скорость вашего компьютера. Этот инструмент не содержит ошибок, имеет удобный интерфейс и совместим со всеми версиями Windows.
Открыть чтобы загрузить Restoro и устранить ошибку Avfoundationcf.dll на вашем компьютере уже сегодня!
Узнать больше
Что такое ошибка файла размером 2 ГБ?
Файл PST может иметь размер около 2 гигабайт, если вы используете MS Outlook 2002 или более ранние версии для своих личных папок. Неисправность размера файла 2 ГБ возникает, когда ваша память PST достигает или превышает этот предел. Кроме того, код проблемы размером 2 ГБ называется ошибкой файла PST слишком большого размера. При возникновении этой ошибки вы, возможно, не сможете доставлять или получать электронные письма через свою учетную запись Outlook. Более того, вы также не сможете добавлять новые данные или даже просматривать важные элементы календаря, заметки и сохраненные черновики. MS-Outlook показывает несколько типов кодов проблем, которые указывают на дилемму размера файла 2 ГБ. Ниже перечислены некоторые сообщения, которые могут отображаться на вашем мониторе:
- Файл не может быть добавлен в папку. Действие не может быть завершено.
- Задача «Microsoft Exchange Server — получение» сообщила об ошибке (0x8004060C): «Неизвестная ошибка 0x8004060C»
- Не могу скопировать элемент
- Обнаружены ошибки в файле xxxx.pst. Закройте все почтовые приложения.
- Задача «Сервер Microsoft Exchange» сообщила об ошибке (0x00040820): «Ошибки фоновой синхронизации. В большинстве случаев дополнительная информация доступна в журнале синхронизации в папке «Удаленные».
- xxxx.pst недоступен — 0x80040116
Решения
 Причины ошибок
Причины ошибок
Простое объяснение этой неисправности заключается в том, что вы превысили лимит учетной записи в два гигабайта. Это происходит, если вы продолжаете загружать свежие данные и сохранять файлы и старые электронные письма в своей учетной записи Outlook. Со временем пространство становится ограниченным, а вместе с ним и ошибка ограничения файла 2 ГБ. Эта ошибка также представляет критическую опасность потери данных, что возможно в вашей учетной записи Outlook, что также мешает вам в полной мере использовать свою учетную запись электронной почты. Для обычных клиентов Outlook, которые используют эту программу практически для всех сообщений электронной почты как внутри офиса, так и за его пределами, эта ошибка раздражает и разочаровывает, поскольку она вызывает большое раздражение, а также снижает их производительность и производительность.
Какие именно симптомы?
Ниже приведены несколько признаков, которые помогут вам распознать ошибку размера файла 2 ГБ:
- Невозможность заполнить и открыть файлы OST и PST
- Всплывающие сообщения об ошибках
- Не отправка писем
- Неспособность создать или изменить новые контакты
- Невозможность синхронизировать файл
Дополнительная информация и ручной ремонт
Желательно сразу же исправить этот код ошибки, особенно если это предпочтительная стратегия для осуществления связи в вашем офисе. Немедленно исправьте это, иначе вы можете не получать важные электронные письма от своих коллег. Есть 3 способа решить эту проблему.
Метод 1
Один из них — удалить старые электронные письма и связи и заменить их новыми. Это может быть не лучшим вариантом для вас, если вы не хотите потерять электронные письма и свои старые контакты.
Метод 2
Второй вариант — установить свежую версию МС-прогноз например, 2010. Ограничения на размер файлов OST и PST в этих выпусках больше, чем в ms-outlook 2002. С другой стороны, это хорошая идея в долгосрочной перспективе, но может быть не лучшей на сегодняшний день, поскольку вы не будет возможности восстановить ваши предыдущие электронные письма и контакты, которые устарели.
Метод 3
Третий и, возможно, лучший метод, который лучше всего устраняет ошибку ограничения размера файла в 2 ГБ, обеспечивая при этом восстановление ваших старых адресов электронной почты и контактов, а также увеличение ограничения до 4 ГБ, — это установка программы Restoro. Здесь может быть лучшая программа восстановления на рынке. Он действительно прост в использовании, безопасен, исключительно функционален, надежен и особенно может решить эту проблему. Вам не нужны технические знания, чтобы обойти это устройство.
Все, что вам нужно сделать, это:
Открыть скачать и установить инструмент восстановления Restoro на свой компьютер. В вашей учетной записи MS Outlook вы можете восстановить все свои данные всего за пару кликов. Говоря о восстановлении данных, это программное обеспечение также может помочь вам восстановить все другие электронные письма до того, как произошел сбой PST или которые вы, возможно, удалили. Итак, если вы удалили какое-либо важное электронное письмо, которое хотите восстановить, это, несомненно, будет вам полезно. Установив его в своей системе, вы можете удвоить качество своей учетной записи Outlook, увеличив вдвое ее стандартный размер.
Узнать больше
В последней статье мы рассмотрели различные преимущества оборудования Apple по сравнению с ПК с Windows, однако у ПК также есть свои сильные стороны и преимущества перед MAC. Присоединяйтесь к нам, чтобы узнать, почему вы предпочитаете ПК с Windows, а не MAC.
Настройка оборудования
Если вам нравится настраивать и создавать собственное оборудование и настраивать существующий компьютер, то MAC-адреса не подходят, с другой стороны, компьютеры на базе операционной системы Windows гораздо более гибки с точки зрения настройки.
В то время как оборудование Apple заблокировано и позволяет вносить в него только небольшие изменения, компьютеры, работающие под управлением Windows, бесплатны и открыты для различных обновлений и модификаций, поэтому, если вам нравится играть с оборудованием, Windows — ваша платформа.
Игры
Игры на MAC правда есть, но их количество не идет ни в какое сравнение с играми, доступными для платформы Windows. Вдобавок ко всему, самое новейшее и лучшее игровое оборудование даже недоступно на платформах Apple, поэтому, если вы планируете играть в игры с высоким разрешением и играть в новейшие игры, у вас действительно нет другого выбора, кроме Windows.
Платформы Windows также имеют несколько эмуляторов, которые вы можете использовать для игр с других старых платформ, а у Microsoft, поскольку она владеет Xbox, есть отличные планы для игр как для ПК, так и для Xbox.
Обратная совместимость программного обеспечения
С момента появления новой MAC OS X Apple действительно потеряла обратную совместимость многих приложений, и многие старые устаревшие программы не могут быть запущены на современных компьютерах Apple. С другой стороны, Windows всегда старалась и преуспела в обеспечении максимальной совместимости со старым и устаревшим программным обеспечением.
Также на платформе Windows старое и устаревшее программное обеспечение активно поддерживается сообществом, поэтому, даже если оно официально не поддерживается, оно поддерживается сообществом.
Вариативность программного обеспечения
С точки зрения того, где можно найти самое разное программное обеспечение, вам не нужно искать дальше платформы Windows. Как сама Windows обладает отличной обратной совместимостью, и многие разработчики используют ее для создания нового программного обеспечения благодаря Visual Studio и .NET. Windows зарекомендовала себя как платформа с наиболее доступным программным обеспечением.
Популярность Windows как домашней операционной системы и игровой платформы сделала ее весьма интересной в глазах различных разработчиков, и для нее ежедневно создаются тонны небольших приложений. Windows 11 также привнесла в него встроенную поддержку Android, что только расширило и без того впечатляющий каталог приложений.
Свобода выбора
В целом ПК с Windows наиболее привлекателен для пользователей, которым нравится иметь возможность выбирать все, от аппаратных компонентов до программного обеспечения, которое они хотели бы использовать. Никакая другая платформа не даст вам большей свободы выбора и лучших возможностей персонализации.
Узнать больше
Одной из самых полезных утилит на компьютере с Windows 10 является Проводник Windows. Это, несомненно, один из файловых менеджеров с множеством функций на всех платформах. Тем не менее, это не без проблем, и одна из наиболее распространенных проблем, с которой сталкивается большинство пользователей, — это когда вы пытаетесь открыть папку или место в проводнике, и он отображает сообщение «Работа над этим…», когда он пытается загрузить содержимое этого места или папки. Проблемы такого рода в основном возникают на компьютерах с жесткими дисками, хотя это не означает, что они не могут возникнуть на других компьютерах с твердотельными дисками. Итак, если Проводник на вашем компьютере с Windows 10 продолжает зависать на сообщении «Работа над этим…» вместе с зеленой полосой анимации, которая движется очень медленно при загрузке содержимого папки, то лучше всего, если вы будете следовать параметрам, приведенным ниже. чтобы решить эту проблему.
Вариант 1. Попробуйте удалить содержимое папки «Автоматические назначения».
- Нажмите клавиши Win + R на клавиатуре, чтобы открыть утилиту «Выполнить».
- Затем введите «% AppData% MicrosoftWindowsRecentAutomaticDestination» и нажмите Enter, чтобы открыть это местоположение.
- Оттуда выберите все файлы и нажмите комбинацию клавиш Shift + Delete.
- После этого вы получите приглашение, которое спросит вас, хотите ли вы удалить все файлы навсегда, просто нажмите «Да». Это удалит весь кэш быстрого доступа.
- Теперь проверьте, можете ли вы теперь открыть папку или папку без сообщения «Работа над ней…».
Вариант 2. Попытайтесь восстановить поисковый индекс.
- Сначала откройте параметры индексирования с помощью панели поиска.
- Затем нажмите на соответствующий список, например, папку «Пользователи».
- После этого нажмите кнопку «Дополнительно». Откроется миниатюрное окно и оттуда перейдите на вкладку «Параметры индекса».
- Затем нажмите «Восстановить» в разделе «Устранение неполадок».
- Теперь нажмите кнопку ОК после завершения восстановления. Это должно перестроить поисковый индекс для всех файлов и, таким образом, исправить зафиксированный в сообщении «Работа над ним…» проводник.
Вариант 3. Попробуйте оптимизировать папку для общих элементов.
Возможно, вы также захотите попробовать оптимизировать папку для общих элементов, поскольку это поможет проводнику файлов быстрее загружать содержимое.
- Просто щелкните правой кнопкой мыши на папке, которая требует времени для загрузки содержимого в нем и показывает сообщение «Работа над этим …».
- После этого нажмите «Свойства», чтобы открыть мини-окно «Свойства».
- Оттуда перейдите на вкладку «Настройка» и нажмите в раскрывающемся меню «Оптимизировать эту папку для» в разделе «Какую папку вы хотите?» раздел, а затем выберите Общие элементы.
- Затем установите флажок с надписью «Также примените этот шаблон ко всем подпапкам» и нажмите кнопку «ОК», чтобы сохранить изменения.
- Перезапустите проводник и проверьте, исправлена ли проблема.
Вариант 4. Попробуйте выполнить восстановление системы.
Запуск восстановления системы также может помочь вам решить любую проблему, вызывающую сообщение «Работа над ней…». Вы можете сделать эту опцию либо загрузкой в безопасном режиме, либо восстановлением системы. Если вы уже находитесь в разделе «Дополнительные параметры запуска», просто выберите «Восстановление системы» и перейдите к следующим шагам. И если вы только что загрузили свой компьютер в безопасном режиме, следуйте инструкциям ниже.
- Нажмите клавиши Win + R, чтобы открыть диалоговое окно «Выполнить».
- После этого введите «sysdm.cpl» в поле и нажмите «Ввод».
- Затем перейдите на вкладку «Защита системы» и нажмите кнопку «Восстановление системы». Откроется новое окно, в котором вы должны выбрать предпочитаемую точку восстановления системы.
- После этого следуйте инструкциям на экране, чтобы завершить процесс, а затем перезагрузите компьютер и проверьте, устранена ли проблема.
Узнать больше
Что такое код ошибки 0x800ccc90?
0x800ccc90 является распространенной ошибкой Outlook Express. Эта ошибка возникает, когда Outlook Express не удается подключиться к почтовому серверу, который обрабатывает входящие и исходящие электронные письма.
Ошибка обычно отображается как:
«Произошла ошибка при входе на ваш почтовый сервер. Ваше имя пользователя было отклонено. »
Хотя эта ошибка не представляет никаких угроз безопасности для вашего компьютера, если ее не исправить немедленно, она может ограничить вашу возможность отправлять и получать электронные письма на адрес электронной почты Outlook.
Причины ошибок
Ошибка 0x800ccc90 обычно вызывается следующими причинами:
- Проблема аутентификации — это происходит, когда данные вашей учетной записи не аутентифицированы сервером. В этом случае вы увидите всплывающее сообщение с именем «Сервер:« pop3.example.com »или« Безопасный (SSL): Нет, Ошибка сервера: 0x800ccc90 ».
- Отказ сервера POP3
Дополнительная информация и ручной ремонт
Если вы столкнулись с ошибкой 0x800ccc90, то не беспокойтесь! Вам не нужно нанимать профессионала, чтобы решить эту проблему. На самом деле, вы можете все это исправить самостоятельно. Вот некоторые DIY решения для устранения этой проблемы.
Решение 1:
- Перейдите на вкладку «Инструменты» и выберите «Учетные записи».
- При нажатии на вкладку учетных записей на экране появится окно учетных записей Интернета.
- Теперь дважды щелкните поле свойств учетной записи.
- После этого перейдите на вкладку сервера и щелкните по ней.
- Теперь установите флажок «Мой сервер требует аутентификации».
- После того, как вы отметите эту опцию, нажмите «Применить», чтобы принять изменения, а затем закройте окно.
- Чтобы изменения вступили в силу, перезапустите Outlook и попробуйте снова отправить электронную почту. Надеюсь, это сработает.
Решение 2:
Однако, если вы по-прежнему не можете решить проблему, это означает, что файлы PST повреждены и повреждены, и со стороны сервера проблем нет. Когда это происходит, то лучший способ решить эту проблему — это скачать инструмент для ремонта PST.
Мы предлагаем загрузить инструмент для ремонта PST с надежного веб-сайта.
После загрузки запустите и просканируйте его на своем ПК, чтобы обнаружить ошибки. Вы должны быть терпеливы, потому что сканирование может занять пару минут. После завершения сканирования нажмите кнопку «Восстановить», чтобы устранить проблему.
Итак, в следующий раз, когда вы не сможете отправлять или получать электронные письма в Outlook Express и видите сообщение об ошибке 0x800ccc90, попробуйте использовать приведенные выше решения, чтобы сразу устранить ошибку.
Узнать больше
Код ошибки 0x8000222 — Что это?
Код ошибки 0x8000222 — это ошибка, возникающая в процессе установки Windows 10. Она также присутствует в предыдущих версиях программного обеспечения, вплоть до Windows 7 и даже влияет на программные продукты Windows, включая Microsoft Word, PowerPoint и другие. элементы в Microsoft Office Suite.
Общие симптомы включают в себя:
- Невозможность завершить процесс установки новых версий операционной системы, программ Microsoft Office или другого программного обеспечения на базе Windows
Хотя существует несколько факторов, которые могут способствовать появлению кода ошибки 0x8000222 в процессе установки, большинство из этих факторов можно устранить с помощью нескольких высокоуровневых методов. Эти методы требуют некоторых дополнительных знаний и навыков работы с компьютером, поэтому, если вы не можете выполнить перечисленные ниже шаги успешно или не уверены в своей способности самостоятельно выполнить эти методы, обратитесь в квалифицированную службу по ремонту компьютеров, знакомую с Windows. 10 процесс установки.
Решения
 Причины ошибок
Причины ошибок
Существует несколько различных проблем, которые могут привести к возникновению ошибки с кодом 0x8000222 в процессе установки в операционной системе Windows. Первый — это поврежденный файл в вашей системной библиотеке или библиотеке динамических ссылок, также называемый DLL. Второе — это вмешательство вашего прокси-сервера, брандмауэра или антивирусного программного обеспечения, которое ограничивает доступ компьютера к файлам, необходимым для успешного завершения установки операционной системы или программного обеспечения Windows.
Дополнительная информация и ручной ремонт
Чтобы устранить и устранить код ошибки 0x8000222 в вашей операционной системе Windows, независимо от версии используемого вами программного обеспечения, есть несколько шагов, которые вы можете предпринять. Имейте в виду, что эти шаги требуют некоторых дополнительных навыков и знаний о вашем компьютере, поэтому, если вы не уверены, что можете выполнить эти шаги самостоятельно или если приведенные ниже методы не полностью решают проблему на вашем устройстве, обратитесь к квалифицированный специалист по ремонту компьютеров для помощи.
Вот лучшие способы исправить код ошибки 0x8000222 на вашем компьютере с Windows:
Метод первый: исправить реестр зависимостей DLL
Перед реализацией этого метода убедитесь, что прокси не активен на вашем компьютере. Чтобы проверить, есть ли активный прокси, просто нажмите клавишу Windows вместе с клавишей «R» и введите команду «CMD», Затем, когда откроется приглашение, введите следующую команду:«netsh winhttp import proxy source = ie». В появившемся окне, если вы видите сообщение о том, что произошла ошибка записи в настройках прокси и что доступ запрещен, это означает, что вы можете отключить настройку прокси в Internet Explorer, и ошибка исчезнет сам по себе.
Если у вас нет активного прокси, самое время проверить и проверить, правильно ли установлены ваши зависимости DLL. Для этого снова откройте командную строку, одновременно нажав клавишу Windows и клавишу «R» и введя «CMD». Когда командная строка активна, просто введите «regsvr32 Officevalidator.dll», Затем попытайтесь возобновить установку после ее завершения.
В некоторых случаях вам может потребоваться перезагрузить компьютер перед попыткой установки Windows.
Метод второй: выключите брандмауэры и антивирусное программное обеспечение перед установкой
Если описанный выше способ не помог решить проблему, вы можете зайти в панель управления и отключить все брандмауэры или антивирусные программы, которые могут помешать вам завершить процесс установки Windows. В зависимости от программ, которые вы используете для своих антивирусных программ, вам может потребоваться перезагрузить компьютер, прежде чем попытаться выполнить процесс установки.
Вы сможете снова включить брандмауэр и антивирусные программы после завершения процесса установки.
В большинстве случаев выполнение указанных выше действий полностью устранит появление кода ошибки 0x8000222 на компьютере с Windows 10.
Метод третий: использование автоматизированного инструмента
Если вы хотите всегда иметь в своем распоряжении утилиту для исправления этих Windows 10 и других связанных с ними проблем, когда они возникают, Загрузить и установить мощный автоматизированный инструмент.
Узнать больше
В 2014 году Proton mail начал свою деятельность как служба электронной почты со сквозным шифрованием, предлагающая безопасные и частные почтовые услуги. Почта Proton по-прежнему работает и работает с той же приверженностью конфиденциальности и безопасности, но компания расширила свое предложение за счет услуг облачных хранилищ.
Начиная с общедоступной бета-версии в конце 2020 года, Proton Drive сохраняет свою философию политики конфиденциальности и безопасности в новом сервисе. Proton Drive — это новейшая служба, помимо Proton Calendar, Proton VPN и Proton Mail.
Диск имеет сквозное шифрование для всего на нем, включая сами файлы, имена файлов, структуру папок, имена папок, расширения и размеры файлов. Это означает, что вы и только вы можете получить доступ к своим файлам. Серверы расположены в Женеве, Швейцария, и на них распространяется швейцарское законодательство о конфиденциальности, что гарантирует защиту ваших файлов. Сервисы Proton в целом имеют открытый исходный код, поэтому любой может взглянуть на них, чтобы убедиться, что под капотом ничего не скрывается. На данный момент синхронизация выполняется либо через приложение для Android, либо через веб-интерфейс, но клиент для настольных компьютеров скоро появится, поскольку в настоящее время он находится в стадии разработки.
К сожалению, бесплатный план Proton Drive предоставит вам только 1 ГБ хранилища, что намного меньше, чем у других сервисов, и, к сожалению, планы платежей также не такие потрясающие: 4 доллара США в месяц за план на 200 ГБ или с окончательной подпиской Proton, которая установит вас 10 долларов позади, но вы получите 500 ГБ дискового пространства. Конечно, если вы цените конфиденциальность своих файлов, эти варианты хороши, но если вы не возражаете против этого, у других сервисов есть гораздо лучшие варианты.
В общем, Proton Drive — отличное решение для облачного хранения, если вам нужна конфиденциальность и оно того стоит. С окончательной подпиской вы получите достаточно места для большинства людей и потребностей компании с другими услугами и гарантированной конфиденциальностью и безопасностью, с другой стороны, если вам просто нужен большой объем облачного хранилища, не слишком заботясь о конфиденциальности, другие варианты лучше .
Узнать больше
Каждый раз, когда вы нажимаете клавишу WINDOWS + PrtScn на клавиатуре, делается снимок экрана и сохраняется на вашем жестком диске, точнее, сохраняется в определенной папке, которая находится в c:UsersВаше имя пользователяPicturesScreenshots . Теперь это конкретное местоположение не является чем-то плохим, но оно немного глубокое и не очень удобное для быстрого доступа.
К счастью, это расположение по умолчанию можно изменить на любую папку, которая вам нравится.
Изменение местоположения
Прежде всего, откройте проводник, а затем перейдите на свой компьютер. Как только вы перейдете к своему ПК, перейдите в «Изображения» и внутри щелкните правой кнопкой мыши папку «Снимки экрана». Если внутри нет папки со скриншотами, это означает, что с момента установки Windows скриншоты с помощью комбинации клавиш WINDOWS + PrtScn не делались. Обратите внимание, что просто нажав PrtScn, вы создадите снимок экрана, но поместите его в буфер обмена, готовый для вставки куда-нибудь, с помощью WINDOWS + PrtScn вы сохраните снимок экрана непосредственно в файл на жестком диске.
Итак, как только вы щелкнули папку «Скриншоты», перейдите в самый низ и нажмите «Свойства». Внутри свойств перейдите на вкладку «Местоположение». В этом месте вкладка нажимает «Переместить» и указывает новое место, где вы хотите сохранить скриншоты. Выбрав папку для снимков экрана, нажмите кнопку «Выбрать папку» и подтвердите выбор, нажав «ОК». После этого Windows спросит, хотите ли вы переместить существующие скриншоты в выбранную папку. Нажмите ДА или НЕТ, в зависимости от ваших предпочтений.
После этой простой настройки все ваши новые скриншоты теперь будут помещаться в выбранную папку.
Спасибо за чтение, и я надеюсь увидеть вас завтра. Заботиться.
Узнать больше
Авторское право © 2022, ErrorTools, Все права защищены
Товарные знаки: логотипы Microsoft Windows являются зарегистрированными товарными знаками Microsoft. Отказ от ответственности: ErrorTools.com не аффилирован с Microsoft и не претендует на прямую аффилированность.
Информация на этой странице предоставлена исключительно в информационных целях.
Ремонт вашего ПК одним щелчком мыши
Имейте в виду, что наше программное обеспечение необходимо установить на ПК с ОС Windows. Откройте этот веб-сайт на настольном ПК и загрузите программное обеспечение для простого и быстрого устранения ваших проблем.
Несколько пользователей сообщили о том, что после установки последних обновлений на ПК они обнаружили код ошибки активации Windows 10 0x8007007B. Из-за этой проблемы они сталкиваются с проблемами в процессе активации ОС Windows. Чтобы решить эту проблему, мы упомянули несколько методов, которые помогут вам исправить ошибку.
Мы не можем активировать Windows на этом устройстве, так как мы не можем подключиться к серверу активации вашей организации. Убедитесь, что вы подключены к сети вашей организации и повторите попытку. Если у вас продолжаются проблемы с активацией, обратитесь в службу поддержки вашей организации. Код ошибки 0x8007007B.
Чтобы исправить код ошибки активации Windows 10 0x8007007B, выполните следующие действия.
- Запустите команду slmgr.vbs
- Используйте команду Slui 3
- Запустите средство устранения неполадок активации
- Обратитесь в службу поддержки Microsoft.
Давайте посмотрим на них подробно.
1] Запустите команду slmgr.vbs
Средство управления лицензированием программного обеспечения Windows, slmgr.vbs — это средство лицензирования командной строки. Это визуальный базовый сценарий, используемый для настройки лицензирования в Windows, а также помогает увидеть состояние лицензирования вашей установки Windows 10/8/7.
Для выполнения команды «slmgr.vbs» необходимо открыть командную строку с правами администратора .
Сначала запустите следующую команду:
slmgr.vbs /dlv
Если в нем указано GVLK, то вы знаете, что продукт был активирован с помощью корпоративного лицензирования, и вы являетесь его частью. Это для целей подтверждения.
Далее выполните следующую команду:
slmgr.vbs –ipk XXXXX-XXXXX – XXXXX – XXXXX – XXXXX
Эта команда установит ключ продукта.
В командной строке вам необходимо заменить букву «X» номером, связанным с ключом продукта.
Далее в том же окне командной строки выполните команду —
slmgr.vbs –ato
Эта команда активирует вашу копию Windows.
2] Используйте команду Slui 3
Вы также можете использовать командную строку slui.exe для активации Windows следующим образом:
- Щелкните правой кнопкой мыши кнопку «Пуск» и выберите «Выполнить».
- В диалоговом окне введите Slui 3 и нажмите клавишу Enter.
- Нажмите кнопку Да, если UAC всплывает на экране.
- Введите 25-значный ключ продукта и нажмите кнопку «Далее».
- После активации ключа продукта перезагрузите устройство Windows 10.
3] Запустите средство устранения неполадок активации
Средство устранения неполадок активации Windows 10 позволяет определить наиболее распространенные проблемы активации в операционной системе Windows. Чтобы активировать его, вы можете выполнить следующие действия:
- Откройте настройки Windows с помощью сочетания клавиш Win + I.
- Выберите категорию «Обновление и безопасность».
- На левой панели выполните прокрутку и выберите кнопку активации.
- Перейдите на правую панель и нажмите ссылку «Устранение неполадок».
Возможно, вам придется подождать некоторое время, пока процесс устранения неполадок не будет завершен. После этого перезагрузите компьютер с Windows 10 и проверьте код ошибки 0x8007007B.
4] Обратитесь в службу поддержки Microsoft
К сожалению, если ни один из описанных выше обходных путей не работает, вы можете попробовать обратиться в службу поддержки Microsoft — Центр активации корпоративного лицензирования. Сообщите им код ошибки и попросите изменить ключ продукта.
Ошибка 0x8007007b — довольно распространённая неполадка. Обычно, проблема возникает в тот момент, когда пользователь обновляет свою устаревшую систему (Windows 7, к примеру) на более новую, то есть Windows 10. Вторая, по популярности, причина — это попытка активации официальным ключом той системы, которая ранее была активирована пиратским способом.
Внимание! Перед дальнейшем чтением статьи, рекомендуем проверить систему на наличие системных и сетевых сбоев с помощью интегрированных в Windows 10 средств, так как иногда, неисправность «0x8007007b» возникает именно из-за этого…
Способ №1. Смена активационных данных через командную строку
Способ подойдёт Вам, если до этого на компьютере производилась активация ОС, при этом она якобы прошла успешно, но через некоторое время система вновь начала просить «ключ». Как мы уже указали, для решение этой задачи нам понадобится командная строка. Мы объясним всё очень доступно…
- Чтобы избавиться от ошибки 0x8007007b, первым делом запускаем командную строку… Сделать это можно либо с помощью строки поиска в виндовсе, либо с помощью комбинации клавиш «Win+R» (после нужно будет ввести: «cmd«).
- Затем прописываем следующую команду — ««slmgr.vbs /ipk «ключ»». Слово «ключ» нужно заменить на Ваш действительный активационный код. Не стоит забывать о дефисах. Совет: их нужно ставить каждые пять символов кода.
- После чего, ожидаем выполнения активации. Это скрытый процесс, поэтому никакой полосы загрузки мы, к сожалению, не увидим.
- Через 15-20 секунд всё будет готово. Перезагружаем ПК.
Загрузившись, виндовс 10 должна стать лицензионной. Проверить это можно нижеуказанным способом. Если Вы всё сделали, но «0x8007007b» всё также присутствует, то нужно воспользоваться вторым способом…
В этом случае нам вновь понадобится «cmd» (командная строка). Но использовать мы будем её немного по другому. Прежде чем читать дальше, рекомендуем ещё раз проверить состояние активации…
- Запускаем командную строку от имени администратора (обязательно!) Сделать это можно через поиск в панели задач.
- После нам нужно ввести команду «slui 3«. Это и есть, то самое «специальное окно» активации виндовса.
- Вводим наш 25-значный код. Обратите внимание, что дефисы ставить НЕ нужно, так как они добавляются автоматически.
Выполнив все предыдущие шаги, мы отправляемся в меню «Пуск«. Там мы нажимаем на кнопку перезагрузки.
Система вновь не активировалась? Ничего! У нас в запасе есть ещё один способ, который точно избавит нас от «0x8007007b»…
Способ №3. Как избавиться от ошибки 0x8007007b через «Параметры»?
Здесь мы не будем использовать «cmd» и другие «хакерские» утилиты. Нам будет достаточно привычных для всех пользователей системных приложений, таких как «Параметры». Найти «Параметры» можно через поисковую строку Windows 10, или зажав следующую комбинацию клавиш «Win+I».
- После того, как окно настроек откроется мы должны кликнуть на «Обновления и безопасность«.
- В появившемся перечне разделов мы должны нажать на «Активация«.
- В самом низу настроек можно найти пункт «Изменить ключ продукта«. Жмём сюда!
- Теперь следует ввести активационную последовательность символов в представленное поле (дефисы ставить НЕ нужно!).
- Кликаем «Далее«, а после ожидаем проверки действительности введённых Вами данных.
Стоит обратить внимание на то, что ПК должен иметь интернет подключение… Если компьютер не подключен к глобальной сети, то проверка ключа — невозможна.
Теперь ошибка 0x8007007b точно исчезнет!
Как посмотреть статус лицензии?
Чтобы узнать о статусе лицензии, нам придётся вновь запустить командную строку от имени администратора. Как это сделать, мы уже подробно рассказывали в одном из абзацев статьи.
Теперь, нам остаётся прописать «slmgr-dlv» в системном интерпретаторе… В появившемся окне, нужно найти строку «Состояние лицензии«. Следовать вышеуказанной инструкции нужно только в том случае, если в нём (в пункте) указано, что лицензия недействительна.
Зачем это нужно?
Узнав о действительности лицензии самостоятельно, мы исключаем возможность появления ошибки»0x8007007b» из-за влияния системных и сетевых сбоев в работе компьютера.
Устраняем ошибку активации с кодом 0x8007007b
Содержание
- 1 Устраняем ошибку активации с кодом 0x8007007b
- 2 Выявляем причину
- 3 Основные способы устранения
- 4 Выполняем ручную активацию
- 5 Замена лицензии с помощью командной строки
- 6 Стандартной способ замены ключа
- 7 Проблемы со службами
- 7.1 Видео инструкция
- 7.2 Профессиональная помощь
- 8 Активация Windows 10 ошибка 0x8007007B
- 9 Сведения о вопросе
- 10 Error 0x8007007b исправить при активации Виндовс 7, 8 и 10
- 11 Когда возникает
- 12 проблемы в первом случае
- 13 Решение причины с активацией
- 14 Не удается активировать Windows 10 PROю Код ошибки: 0x8007007B
- 15 Сведения о вопросе
- 16 Troubleshooting activation error codes
- 17 Summary of error codes
- 18 Causes and resolutions
- 18.1 0xC004C001 The activation server determined the specified product key is invalid
- 18.1.1 Possible cause
- 18.1.2 Resolution
- 18.2 0xC004C003 The activation server determined the specified product key is blocked
- 18.2.1 Possible cause
- 18.2.2 Resolution
- 18.3 0xC004C008 The activation server determined that the specified product key could not be used
- 18.3.1 Possible cause
- 18.3.2 Resolution
- 18.4 0xC004B100 The activation server determined that the computer could not be activated
- 18.4.1 Possible cause
- 18.4.2 Resolution
- 18.5 0xC004C020 The activation server reported that the Multiple Activation Key has exceeded its limit
- 18.5.1 Possible cause
- 18.5.2 Resolution
- 18.6 0xC004C021 The activation server reported that the Multiple Activation Key extension limit has been exceeded
- 18.6.1 Possible cause
- 18.6.2 Resolution
- 18.7 0xC004F009 The Software Protection Service reported that the grace period expired
- 18.7.1 Possible cause
- 18.7.2 Resolution
- 18.8 0xC004F00F The Software Licensing Server reported that the hardware ID binding is beyond level of tolerance
- 18.8.1 Possible cause
- 18.8.2 Resolution
- 18.9 0xC004F014 The Software Protection Service reported that the product key is not available
- 18.9.1 Possible cause
- 18.9.2 Resolution
- 18.10 0xC004F02C The Software Protection Service reported that the format for the offline activation data is incorrect
- 18.10.1 Possible cause
- 18.10.2 Resolution
- 18.11 0xC004F035 Invalid Volume License Key
- 18.11.1 Possible cause
- 18.11.2 Resolution
- 18.12 0xC004F038 The count reported by your Key Management Service (KMS) is insufficient
- 18.12.1 Possible cause
- 18.12.2 Resolution
- 18.13 0xC004F039 The Key Management Service (KMS) is not enabled
- 18.13.1 Possible cause
- 18.13.2 Resolution
- 18.14 0xC004F041 The Software Protection Service determined that the Key Management Server (KMS) is not activated
- 18.14.1 Possible cause
- 18.14.2 Resolution
- 18.15 0xC004F042 The Software Protection Service determined that the specified Key Management Service (KMS) cannot be used
- 18.15.1 Possible cause
- 18.15.2 Resolution
- 18.16 0xC004F050 The Software Protection Service reported that the product key is invalid
- 18.16.1 Possible cause
- 18.16.2 Resolution
- 18.17 0xC004F051 The Software Protection Service reported that the product key is blocked
- 18.17.1 Possible cause
- 18.17.2 Resolution
- 18.18 0xC004F064 The Software Protection Service reported that the non-genuine grace period expired
- 18.18.1 Possible cause
- 18.18.2 Resolution
- 18.19 0xC004F065 The Software Protection Service reported that the application is running within the valid non-genuine period
- 18.19.1 Possible cause
- 18.19.2 Resolution
- 18.20 0xC004F06C The request timestamp is invalid
- 18.20.1 Possible cause
- 18.20.2 Resolution
- 18.21 0x80070005 Access denied
- 18.21.1 Possible cause
- 18.21.2 Resolution
- 18.22 0x8007232A DNS server failure
- 18.22.1 Possible cause
- 18.22.2 Resolution
- 18.23 0x8007232B DNS name does not exist
- 18.23.1 Possible cause
- 18.23.2 Resolution
- 18.24 0x800706BA The RPC server is unavailable
- 18.24.1 Possible cause
- 18.24.2 Resolution
- 18.25 0x8007251D No records found for DNS query
- 18.25.1 Possible cause
- 18.25.2 Resolution
- 18.26 0xC004F074 No Key Management Service (KMS) could be contacted
- 18.26.1 Possible cause
- 18.26.2 Resolution
- 18.27 0x8004FE21 This computer is not running genuine Windows
- 18.27.1 Possible cause
- 18.27.2 Resolution
- 18.28 0x80092328 DNS name does not exist
- 18.28.1 Possible cause
- 18.28.2 Resolution
- 18.29 0x8007007b DNS name does not exist
- 18.29.1 Possible cause
- 18.29.2 Resolution
- 18.30 0x80070490 The product key you entered didn’t work
- 18.30.1 Possible cause
- 18.30.2 Resolution
- 18.1 0xC004C001 The activation server determined the specified product key is invalid
Прошло уже немало времени с выпуска новой Виндовс 10. Однако пользователи продолжают сталкиваться с различными неисправностями при работе с данной операционной системой.
Давайте разберем одну из наиболее распространенных неполадок – ошибку с кодом 0x8007007b, которая появляется при попытке активации Windows 10. Иногда сбой сопровождается специальным сообщением «синтаксическая ошибка в имени файла».
Для начала диагностируем неполадку, чтобы было понятно в какую сторону двигаться.
Выявляем причину
Обычно сбой появляется при обновлении с более старой Windows 7 на новую десятку и связано это с установкой нелицензионной версии операционной системы. Поэтому, если вы столкнулись с этим, то в первую очередь рекомендую установить семерку, используя оригинальный ключ и только потом производить обновление.
Но могут быть и другие причины:
- Был введен неверный код активации.
- Перебои в работе интернет подключения.
- Проблема на стороне серверов Microsoft.
- Процедура установки или обновления на новую десятку прошла с ошибками.
- Не обнаружен сервер KMS или SRV запись.
После того, как мы определились с возможными неполадками, переходим к их устранению.
Основные способы устранения
Перед тем, как начинать копаться в системе, нужно проверить стабильность своего интернет подключения и убедиться в правильном вводе лицензионного кода.
Не удалось устранить проблему? Обратитесь за помощью к специалисту!
Также ошибку активации 0x8007007b в Windows 10 могут вызывать временные неполадки на стороне серверов Microsoft. Поэтому попробуйте повторить процедуру через некоторое время.
Иногда интернет провайдер может блокировать доступ к серверам, что неудивительно, учитывая нынешнюю обстановку с глобальной сетью в России. Проверить это можно просто, достаточно перейти на официальный сайт и посмотреть на скорость его загрузки.
Нередко процедура обновления или установка свежей версии операционной системы происходит со сбоями, особенно, если инсталляция происходила с поврежденного носителя или при нестабильном подключении с сетью. Проверьте этот момент.
Еще реже проблема может находиться на стороне сборки, особенно если она была скачена откуда угодно, но не с официального сайта.
Выполняем ручную активацию
Если Windows 10 по-прежнему не удается активировать, то скорее всего проблема находится на стороне пользователя. Тогда для устранения ошибки 0x8007007b стоит попробовать ручной способ регистрации ключа.
Выполняется данная процедура следующим образом:
Не удалось устранить проблему? Обратитесь за помощью к специалисту!
- Запускаем командную консоль , обязательно с правами администратора.
- Открываем «Script Host» выполнив команду «slmgr.vbs -dlv».
- Смотрим на раздел «Состояние лицензии», если она не отображается, то ее необходимо указать. Чем мы и займемся далее.
- Запускаем окно команд с помощью нажатия «WIN+R», вводим в окно «slui 3» и щелкаем «ОК».
- В соответствующей строке указываем код продукта, состоящий из 25 цифр и букв.
- Щелкаем по кнопке «Активировать» и дожидаемся завершения процесса.
Если код был принят, то перезагрузите компьютер и убедитесь, что он не слетит при следующем запуске.
Замена лицензии с помощью командной строки
Обычно, после принятия ключа системой, пользователям Windows 10 выводится сообщение об успешном завершении данной процедуры, но несмотря на это, активация не происходит и появляется все та же ошибка 0x8007007b. Тогда следует произвести замену лицензии.
Как это делается на практике:
- Открываем строку команд с полными правами.
- Вводим «slmgr.vbs /ipk +++++», вместо символов «+» указываем регистрационный код, включая дефисы между каждыми 5 символами.
- Нажимаем «Enter», ждем пару минут, вводим «slmgr.vbs -ato» и снова жмем «Enter».
Дожидаемся окончания процесса, перезагружаем компьютер и проверяем результат. Сбой должен быть устранен.
Второй способ устранения сбоя 0x8007007b:
- Все также запускаем консоль, вводим «slmgr.vbs /upk» и ждем окончания процесса.
- Закрываем все окна и заново вводим регистрационный ключ. Для этого можно использовать разобранный ниже способ.
По завершении процедуры перезапустите ПК.
Не удалось устранить проблему? Обратитесь за помощью к специалисту!
Стандартной способ замены ключа
В последних версиях Windows 10 появилась возможность изменить ключ через раздел параметров. Это намного удобнее, чем использовать командную строку.
- Открываем панель параметров, нажав «Win+l».
- Заходим в раздел «Обновление и безопасность».
- Открываем вкладку «Активация» и жмем по кнопке изменения лицензии.
- Вводим регистрационные данные и дожидаемся принятия лицензии.
По аналогии с предыдущими пунктами, в самом конце необходимо перезагрузить компьютер.
Проблемы со службами
Исходя из официального сообщения , можно сделать вывод, что виновником появления сбоя также мог стать KMS сервер или отсутствующая SRV служба.
Если ни одна из рекомендаций не помогла устранить код ошибки 0x8007007b, то возможно дело в недействительном ключе, из-за которого Windows 10 никак не активируется. Проверить этот момент можно связавшись со специалистом поддержки Microsoft.
Видео инструкция
Профессиональная помощь
Если не получилось самостоятельно устранить возникшие неполадки,
то скорее всего, проблема кроется на более техническом уровне.
Это может быть: поломка материнской платы, блока питания,
жесткого диска, видеокарты, оперативной памяти и т.д.
Важно вовремя диагностировать и устранить поломку,
чтобы предотвратить выход из строя других комплектующих.
В этом вам поможет наш специалист.
Это бесплатно и ни к чему не обязывает.
Мы перезвоним Вам в течении 30 мин.
onoutbukax.ru
Активация Windows 10 ошибка 0x8007007B
Здраствуйте! Пытаюсь активировать виндовс 10, но возникает ошибка 0x8007007B, пробовала устранить ошибку с помощью командной строки, появлялось окно «активация прошла успешно», но ошибка не пропала и виндовс не активировался. Подключение к интернету есть, проверяла ошибки через «устранение ошибок» в панели задач, но их не выявилось. После ввода ключа пишет «Чтобы активировать систему с помощью этого ключа продукта, этому устройству необходимо подключиться к службе активации вашей организации.»
Вопрос 1: что за служба активации организации
2: как к ней подключиться
3: устранится ли ошибка после подключения
В окне Windows Script Host в состоянии лицензии написано «уведомление», что это означает? Причина режима уведомления: 0xC004F056
Сведения о вопросе
Это помогло устранить вашу проблему?
К сожалению, это не помогло.
Великолепно! Спасибо, что пометили это как ответ.
Насколько Вы удовлетворены этим ответом?
Благодарим за отзыв, он поможет улучшить наш сайт.
Насколько Вы удовлетворены этим ответом?
Благодарим за отзыв.
Это помогло устранить вашу проблему?
К сожалению, это не помогло.
Великолепно! Спасибо, что пометили это как ответ.
Насколько Вы удовлетворены этим ответом?
Благодарим за отзыв, он поможет улучшить наш сайт.
answers.microsoft.com
Error 0x8007007b исправить при активации Виндовс 7, 8 и 10
При постоянной работе в различных версиях операционной системы от Microsoft человек может столкнуться с самыми разнообразными неприятностями и сбоями, большая часть из которых поддается лечению. Естественно, что в большинстве случаев, необходимо знать первопричины их появления. Но, бывают моменты, когда «симптомы» определить не так-то и легко. Например, error 0x8007007b – как раз этот вариант, когда причиной могут стать совершенно разные вещи.
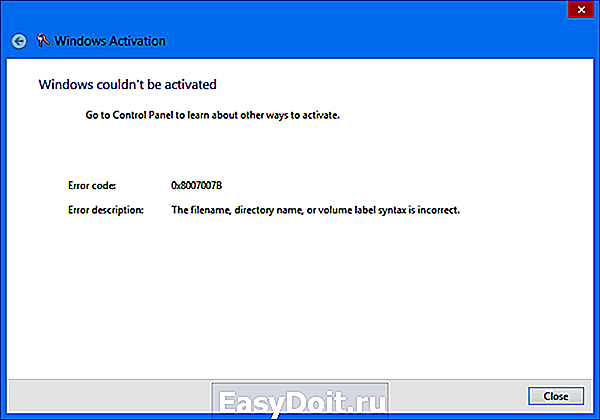
Когда возникает
Существует два варианта, когда возникает эта неприятность:
- Синтаксическая ошибка в имени файла – при попытке создания точки восстановления системы.
- Код ошибки 0x8007007b при активации Виндовс 10 или других версий этой операционки.
Существуют ли способы того, как исправить возникшие обстоятельства. Безусловно, да.
проблемы в первом случае
Создание точек восстановления системы – нормальная практика для большинства пользователей, так как подобные действия позволяют решать очень многие проблемы при активной работе OS. Но иногда подобное действие невозможно завершить именно из-за этой причины. Что делать в такой ситуации? Выполнить предложенный процесс:
- Совершить переход в панель управления, где найти меню, посвященное установленной операционки.
- Перейти в пункт защиты системы и выбрать тот диск, где установлена ОС.
- Нажать на «настроить».
Первоначально необходимо отключить защиту с помощью нужной кнопки, а затем вернуться в тоже меню и, соответственно, включить эту же функцию.
Практически всегда этот способ помогает.
Решение причины с активацией
Важно понимать, что подобная болезнь присутствует не только в работе с новой десяткой, но и в предыдущих версиях ОС. Например, легко может возникнуть ошибка при активации Windows 7 или аналогичная надпись «не удалось активировать Windows 8».
Activation error сообщает нам, что был введен неправильный ключ. В семерке и десятке достаточно повторить процедуры с правильными значениями, а вот в восьмерке возникает проблема – отсутствует такой возможность. Существует два способа выхода из этой ситуации.
- Перейти в меню «выполнить».
- Ввести в строку команду Slui 3.
- В новом окне вбить правильный ключ и продолжить процесс активации.
- Запустить командную строку – обязательно с правами администратора.
- Заставить систему выполнить приказ: slmgr.vbs /правильные значения активационного ключа.
Во всех других ситуациях – просто проверьте вводимые значения. Возможно, была совершенна небольшая опечатка, что сразу делает источник недействительным.
windowserror.ru
Не удается активировать Windows 10 PROю Код ошибки: 0x8007007B
Не удается активировать Windows.Попробуйте сделать это позже.
Код ошибки: 0x8007007B
Описание ошибки: Синтаксическая ошибка в имени файла,имени папки или метке тома.
Что можно сделать с этим всем,для активации!?
Сведения о вопросе
Это помогло устранить вашу проблему?
К сожалению, это не помогло.
Великолепно! Спасибо, что пометили это как ответ.
Насколько Вы удовлетворены этим ответом?
Благодарим за отзыв, он поможет улучшить наш сайт.
Насколько Вы удовлетворены этим ответом?
Благодарим за отзыв.
У меня такая же фигня, скачал фаил с сайта Майкрософт, он запустился начал скачивать я так понял.
попросил у меня ключ, я его взял с вашего сайта, он прошел, потом он перезагрузился появился логотип Виндовс 10, и пошла устоновка, 2 раза вроде загрузил, я уже не следил, пришел был экран на заполнения времени я все заполнил, виндовс включился, по лазив интерфейсе подключив инет, скачал скайп, и где то чеса через 3-5 вышло справа внизу «Активация виндовс Чтобы активировать виндовс перейдите в раздел «параметры» и дальше я обнаружил это, как у ЁжиГга
Это помогло устранить вашу проблему?
К сожалению, это не помогло.
Великолепно! Спасибо, что пометили это как ответ.
Насколько Вы удовлетворены этим ответом?
Благодарим за отзыв, он поможет улучшить наш сайт.
Насколько Вы удовлетворены этим ответом?
Благодарим за отзыв.
У меня такая же фигня, скачал фаил с сайта Майкрософт, он запустился начал скачивать я так понял.
попросил у меня ключ, я его взял с вашего сайта, он прошел, потом он перезагрузился появился логотип Виндовс 10, и пошла устоновка, 2 раза вроде загрузил, я уже не следил, пришел был экран на заполнения времени я все заполнил, виндовс включился, по лазив интерфейсе подключив инет, скачал скайп, и где то чеса через 3-5 вышло справа внизу «Активация виндовс Чтобы активировать виндовс перейдите в раздел «параметры» и дальше я обнаружил это, как у ЁжиГга
Да , но ЁжиГг не соблаговолили ответить на вопрос . Так что , одинаковая природа отсутствия активации , нет ли — судить трудно.
Это помогло устранить вашу проблему?
К сожалению, это не помогло.
Великолепно! Спасибо, что пометили это как ответ.
Насколько Вы удовлетворены этим ответом?
Благодарим за отзыв, он поможет улучшить наш сайт.
answers.microsoft.com
Troubleshooting activation error codes
Home users
This article is intended for use by support agents and IT professionals. If you’re looking for more information about Windows activation error messages, see Get help with Windows activation errors.
This article provides troubleshooting information to help you respond to error messages that you may receive when you try to use a Multiple Activation Key (MAK) or the Key Management Service (KMS) to perform Volume Activation on one or more Windows-based computers. Look for the error code in the following table, and then select the link to see more information about that error code and how to resolve it.
For more information about volume activation, see Plan for volume activation.
For more information about volume activation for current and recent versions of Windows, see Volume Activation [client].
For more information about volume activation for older versions of Windows, see KB 929712, Volume Activation information for Windows Vista, Windows Server 2008, Windows Server 2008 R2 and Windows 7.
Summary of error codes
| Error code | Error message | Activation type |
|---|---|---|
| 0xC004C001 | The activation server determined the specified product key is invalid | MAK |
| 0xC004C003 | The activation server determined the specified product key is blocked | MAK |
| 0xC004C008 | The activation server determined that the specified product key could not be used. | KMS |
| 0xC004B100 | The activation server determined that the computer could not be activated. | MAK |
| 0xC004C020 | The activation server reported that the Multiple Activation Key has exceeded its limit. | MAK |
| 0xC004C021 | The activation server reported that the Multiple Activation Key extension limit has been exceeded. | MAK |
| 0xC004F009 | The Software Protection Service reported that the grace period expired. | MAK |
| 0xC004F00F | The Software Licensing Server reported that the hardware ID binding is beyond level of tolerance. | MAK/KMS client/KMS host |
| 0xC004F014 | The Software Protection Service reported that the product key is not available | MAK/KMS client |
| 0xC004F02C | The Software Protection Service reported that the format for the offline activation data is incorrect. | MAK/KMS client |
| 0xC004F035 | This error code equates to “The Software Protection Service reported that the computer could not be activated with a Volume license product key. ” The error text is correct, but is ambiguous. This error indicates that the computer is missing a Windows marker in the BIOS – provided on OEM systems to indicate computers shipping with qualifying editions of Windows, which is a requirement for KMS client activation. Error: Invalid Volume License Key In order to activate, you need to change your product key to a valid Multiple Activation Key (MAK) or Retail key. You must have a qualifying operating system license AND a Volume license Windows 7 upgrade license, or a full license for Windows 7 from a retail source. ANY OTHER INSTALLATION OF THIS SOFTWARE IS IN VIOLATION OF YOUR AGREEMENT AND APPLICABLE COPYRIGHT LAW. | KMS client/KMS host |
| 0xC004F038 | The Software Protection Service reported that the computer could not be activated. The count reported by your Key Management Service (KMS) is insufficient. Please contact your system administrator. | KMS client |
| 0xC004F039 | The Software Protection Service reported that the computer could not be activated. The Key Management Service (KMS) is not enabled. | KMS client |
| 0xC004F041 | The Software Protection Service determined that the Key Management Server (KMS) is not activated. KMS needs to be activated. | KMS client |
| 0xC004F042 | The Software Protection Service determined that the specified Key Management Service (KMS) cannot be used. | KMS client |
| 0xC004F050 | The Software Protection Service reported that the product key is invalid. | KMS, KMS client, MAK |
| 0xC004F051 | The Software Protection Service reported that the product key is blocked. | MAK/KMS |
| 0xC004F064 | The Software Protection Service reported that the non-genuine grace period expired. | MAK |
| 0xC004F065 | The Software Protection Service reported that the application is running within the valid non-genuine period. | MAK/KMS client |
| 0xC004F06C | The Software Protection Service reported that the computer could not be activated. The Key Management Service (KMS) determined that the request timestamp is invalid. | KMS client |
| 0x80070005 | Access denied. The requested action requires elevated privileges. | KMS client/MAK/KMS host |
| 0x8007232A | DNS server failure. | KMS host |
| 0x8007232B | DNS name does not exist. | KMS client |
| 0x800706BA | The RPC server is unavailable. | KMS client |
| 0x8007251D | No records found for DNS query. | KMS client |
| 0xC004F074 | The Software Protection Service reported that the computer could not be activated. No Key Management Service (KMS) could be contacted. Please see the Application Event Log for additional information. | KMS Client |
| 0x8004FE21 | This computer is not running genuine Windows. | MAK/KMS client |
| 0x80092328 | 0x80092328 DNS name does not exist. | KMS client |
| 0x8007007b | 0x8007007b DNS name does not exist. | KMS client |
| 0x80070490 | The product key you entered didn’t work. Check the product key and try again, or enter a different one. | MAK |
Causes and resolutions
0xC004C001 The activation server determined the specified product key is invalid
Possible cause
The MAK that you entered is not valid.
Resolution
Verify that the key is the MAK that was provided by Microsoft. For additional assistance, contact the Microsoft Licensing Activation Centers.
0xC004C003 The activation server determined the specified product key is blocked
Possible cause
The MAK is blocked on the activation server.
Resolution
To obtain a new MAK, contact the Microsoft Licensing Activation Centers. After you obtain the new MAK, try installing and activating Windows again.
0xC004C008 The activation server determined that the specified product key could not be used
Possible cause
The KMS key has exceeded its activation limit. A KMS host key can be activated up to 10 times on up to six different computers.
Resolution
If you require additional activations, contact the Microsoft Licensing Activation Centers.
0xC004B100 The activation server determined that the computer could not be activated
Possible cause
The MAK is not supported.
Resolution
To troubleshoot this issue, verify that the MAK that you are using is the MAK that was provided by Microsoft. To verify that the MAK is valid, contact the Microsoft Licensing Activation Centers.
0xC004C020 The activation server reported that the Multiple Activation Key has exceeded its limit
Possible cause
The MAK has exceeded its activation limit. By design, MAKs can be activated a limited number of times.
Resolution
If you require additional activations, contact the Microsoft Licensing Activation Centers.
0xC004C021 The activation server reported that the Multiple Activation Key extension limit has been exceeded
Possible cause
The MAK has exceeded its activation limit. By design, MAKs activate a limited number of times.
Resolution
If you need additional activations, contact the Microsoft Licensing Activation Centers.
0xC004F009 The Software Protection Service reported that the grace period expired
Possible cause
The grace period expired before the system was activated. Now, the system is in the Notifications state.
Resolution
0xC004F00F The Software Licensing Server reported that the hardware ID binding is beyond level of tolerance
Possible cause
The hardware has changed or the drivers were updated on the system.
Resolution
If you are using MAK activation, use either online or phone activation to reactivate the system during the OOT grace period.
If you are using KMS activation, restart Windows or run slmgr.vbs /ato.
0xC004F014 The Software Protection Service reported that the product key is not available
Possible cause
No product keys are installed on the system.
Resolution
If you are using MAK activation, install a MAK product key.
If you are using KMS activation, check the Pid.txt file (located on the installation media in the sources folder) for a KMS Setup key. Install the key.
0xC004F02C The Software Protection Service reported that the format for the offline activation data is incorrect
Possible cause
The system has detected that the data entered during phone activation is not valid.
Resolution
Verify that the CID is entered correctly.
0xC004F035 Invalid Volume License Key
The full text of this error message resembles the following:
Error: Invalid Volume License Key. In order to activate, you need to change your product key to a valid Multiple Activation Key (MAK) or Retail key. You must have a qualifying operating system license AND a Volume license Windows 7 upgrade license, or a full license for Windows 7 from a retail source. ANY OTHER INSTALLATION OF THIS SOFTWARE IS IN VIOLATION OF YOUR AGREEMENT AND APPLICABLE COPYRIGHT LAW.
Possible cause
Windows 7 Volume editions are licensed only for upgrade. Microsoft does not support installing a Volume operating system on a computer that does not have a qualifying operating system installed.
This error code indicates the following: “The Software Protection Service reported that the computer could not be activated with a Volume license product key. ” The error text is correct, but it is ambiguous. This error indicates that the computer is missing a Windows marker in the BIOS. This marker appears on OEM systems to indicate computers that ship together with qualifying editions of Windows. The marker is required for KMS client activation.
Resolution
Install a qualifying version of a Microsoft operating system, and then activate by using an MAK.
0xC004F038 The count reported by your Key Management Service (KMS) is insufficient
The full text of this error message resembles the following:
The Software Protection Service reported that the computer could not be activated. The count reported by your Key Management Service (KMS) is insufficient. Please contact your system administrator.
Possible cause
The count on the KMS host is not high enough. For Windows Server, the KMS count must be greater than or equal to 5. For Windows (client), the KMS count must be greater than or equal to 25.
Resolution
Before you can use KMS to activate Windows, you must have more computers in the KMS pool. To obtain the current count on the KMS host, run Slmgr.vbs /dli.
0xC004F039 The Key Management Service (KMS) is not enabled
The full text of this error message resembles the following:
The Software Protection Service reported that the computer could not be activated. The Key Management Service (KMS) is not enabled.
Possible cause
KMS did not respond to the KMS request.
Resolution
Troubleshoot the network connection between the KMS host and the client. Make sure that TCP port 1688 (default) is not blocked by a firewall or is otherwise filtered.
0xC004F041 The Software Protection Service determined that the Key Management Server (KMS) is not activated
The full text of this error message resembles the following:
The Software Protection Service determined that the Key Management Server (KMS) is not activated. KMS needs to be activated.
Possible cause
The KMS host is not activated.
Resolution
Activate the KMS host by using either online or telephone activation.
0xC004F042 The Software Protection Service determined that the specified Key Management Service (KMS) cannot be used
Possible cause
This error occurs if the KMS client contacted a KMS host that could not activate the client software. This can be common in mixed environments that contain application-specific and operating system-specific KMS hosts, for example.
Resolution
Make sure that if you use specific KMS hosts to activate specific applications or operating systems, the KMS clients connect to the correct hosts.
0xC004F050 The Software Protection Service reported that the product key is invalid
Possible cause
This can be caused by a typo in the KMS key or by typing in a Beta key on a Released version of the operating system.
Resolution
Install the appropriate KMS key on the corresponding version of Windows. Check the spelling. If the key is being copied and pasted, make sure that em-dashes were not substituted for the hyphens in the key.
0xC004F051 The Software Protection Service reported that the product key is blocked
Possible cause
The activation server determined that Microsoft has blocked the product key.
Resolution
Obtain a new MAK or KMS key, install it on the system, and activate.
0xC004F064 The Software Protection Service reported that the non-genuine grace period expired
Possible cause
Windows Activation Tools (WAT) has determined that the system is not genuine.
Resolution
0xC004F065 The Software Protection Service reported that the application is running within the valid non-genuine period
Possible cause
Windows Activation Tools has determined that the system is not genuine. The system will continue to run during the Non-Genuine grace period.
Resolution
Obtain and install a genuine product key, and activate the system during the grace period. Otherwise, the system will go into the Notifications state at the end of the grace period.
0xC004F06C The request timestamp is invalid
The full text of this error message resembles the following:
The Software Protection Service reported that the computer could not be activated. The Key Management Service (KMS) determined that the request timestamp is invalid.
Possible cause
The system time on the client computer is too different from the time on the KMS host. Time sync is important to system and network security for a variety of reasons.
Resolution
Fix this issue by changing the system time on the client to sync with the KMS host. We recommend that you use a Network Time Protocol (NTP) time source or Active Directory Domain Services for time synchronization. This issue uses UTP time and does not depend on Time Zone selection.
0x80070005 Access denied
The full text of this error message resembles the following:
Access denied. The requested action requires elevated privileges.
Possible cause
User Account Control (UAC) prohibits activation processes from running in a non-elevated Command Prompt window.
Resolution
Run slmgr.vbs from an elevated command prompt. To do this, on the Start menu, right-click cmd.exe, and then select Run as administrator.
0x8007232A DNS server failure
Possible cause
The system has network or DNS issues.
Resolution
Troubleshoot network and DNS.
0x8007232B DNS name does not exist
Possible cause
The KMS client cannot find KMS server resource records (SRV RRs) in DNS.
Resolution
Verify that a KMS host has been installed and DNS publishing is enabled (default). If DNS is unavailable, point the KMS client to the KMS host by using slmgr.vbs /skms .
If you do not have a KMS host, obtain and install an MAK. Then, activate the system.
For more information about troubleshooting such DNS-related issues, see Common troubleshooting procedures for KMS and DNS issues.
0x800706BA The RPC server is unavailable
Possible cause
Firewall settings are not configured on the KMS host, or DNS SRV records are stale.
Resolution
On the KMS host, make sure that a firewall exception is enabled for the Key Management Service (TCP port 1688).
Make sure that the DNS SRV records point to a valid KMS host.
Troubleshoot network connections.
For more information about troubleshooting such DNS-related issues, see Common troubleshooting procedures for KMS and DNS issues.
0x8007251D No records found for DNS query
Possible cause
The KMS client cannot find KMS SRV records in DNS.
Resolution
Troubleshoot network connections and DNS. For more information about how to troubleshoot such DNS-related issues, see Common troubleshooting procedures for KMS and DNS issues.
0xC004F074 No Key Management Service (KMS) could be contacted
The full text of this error message resembles the following:
The Software Protection Service reported that the computer could not be activated. No Key Management Service (KMS) could be contacted. Please see the Application Event Log for additional information.
Possible cause
All of the KMS host systems returned an error.
Resolution
In the Application Event Log, identify each event that has Event ID 12288 and is associated with the activation attempt. Troubleshoot the errors from these events.
For more information about troubleshooting DNS-related issues, see Common troubleshooting procedures for KMS and DNS issues.
0x8004FE21 This computer is not running genuine Windows
Possible cause
This issue can occur for several reasons. The most likely reason is that language packs (MUI) have been installed on computers that are running Windows editions that are not licensed for additional language packs.
This issue is not necessarily an indication of tampering. Some applications can install multi-lingual support even when that edition of Windows is not licensed for those language packs.)
This issue may also occur if Windows has been modified by malware to allow additional features to be installed. This issue may also occur if certain system files are corrupted.
Resolution
To resolve this issue, you must reinstall the operating system.
0x80092328 DNS name does not exist
Possible cause
This issue may occur if the KMS client cannot find the KMS SRV resource records in DNS.
Resolution
For more information about troubleshooting such DNS-related issues, see Common troubleshooting procedures for KMS and DNS issues.
0x8007007b DNS name does not exist
Possible cause
This issue may occur if the KMS client cannot find the KMS SRV resource records in DNS.
Resolution
For more information about troubleshooting such DNS-related issues, see Common troubleshooting procedures for KMS and DNS issues.
0x80070490 The product key you entered didn’t work
The full text of this error resembles the following:
The product key that you entered didn’t work. Check the product key and try again, or enter a different one.
Possible cause
This issue occurs because the MAK that was entered was not valid, or because of a known issue in Windows Server 2019.
Resolution
To work around this issue and activate the computer, run slmgr -ipk at an elevated command prompt.
support.microsoft.com







































 Причины ошибок
Причины ошибок

 Причины ошибок
Причины ошибок










