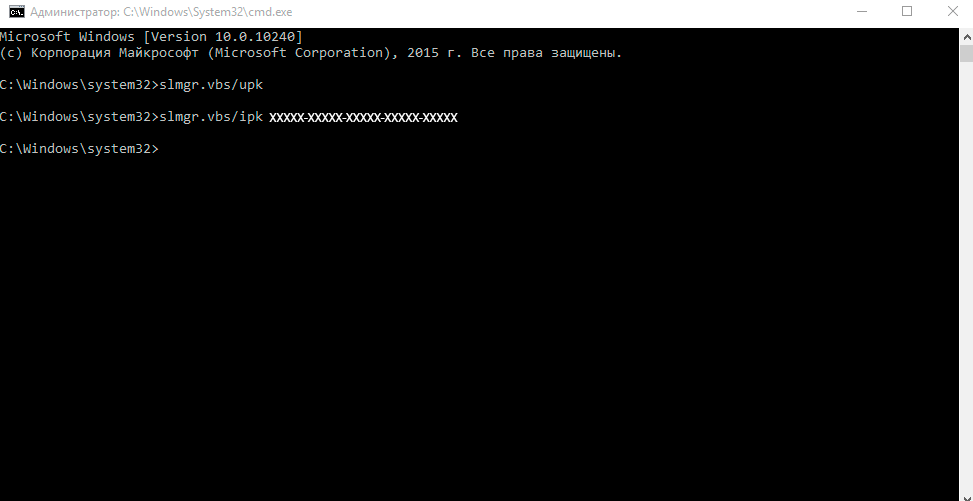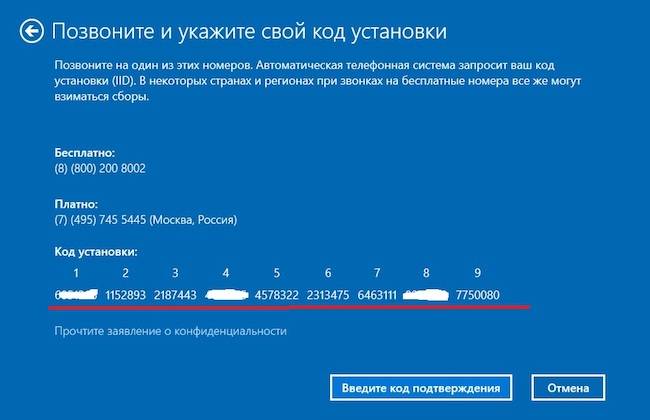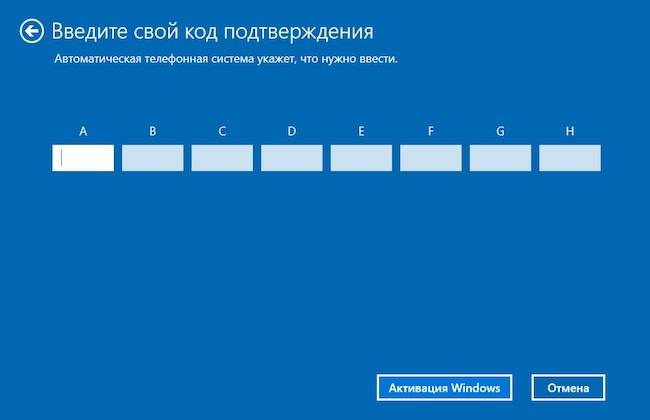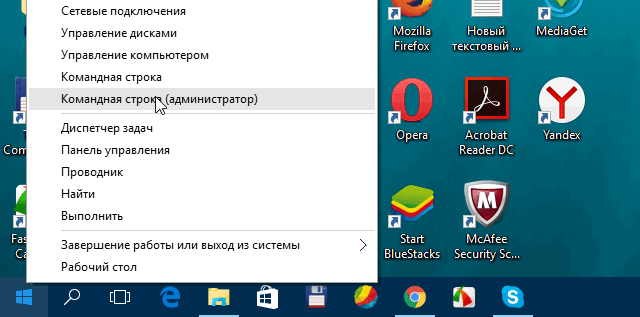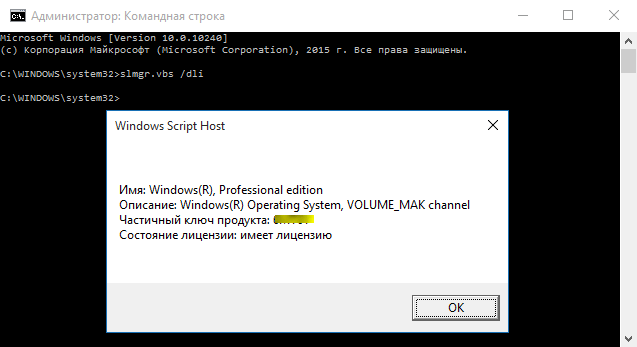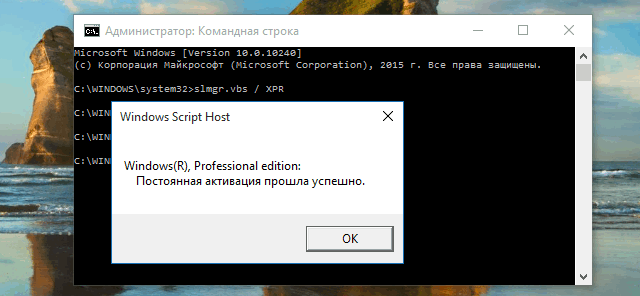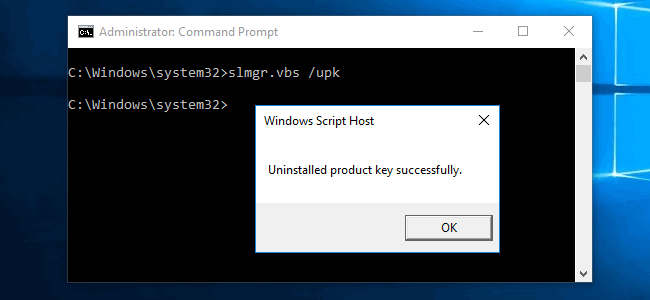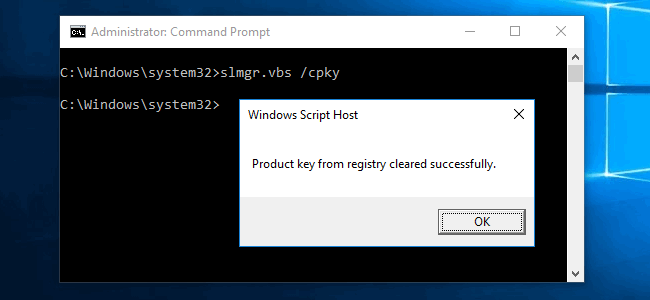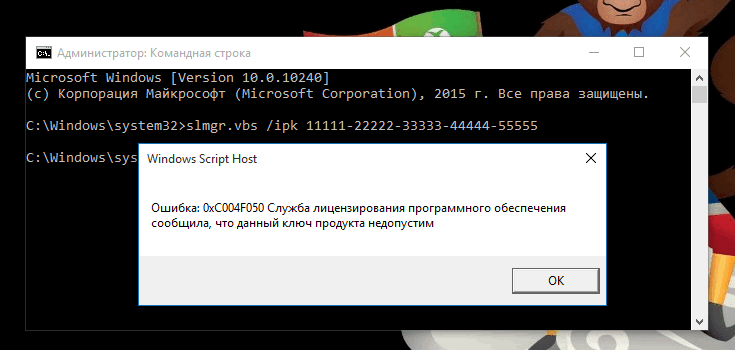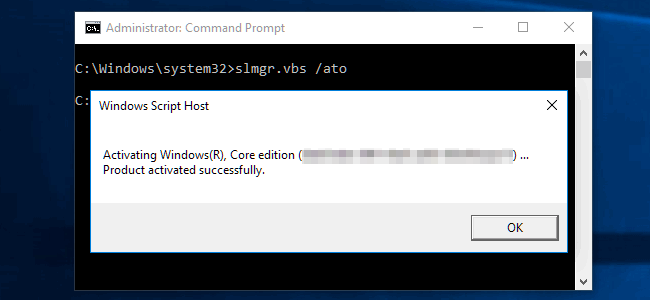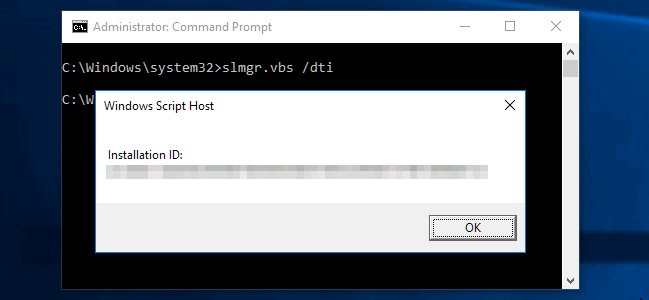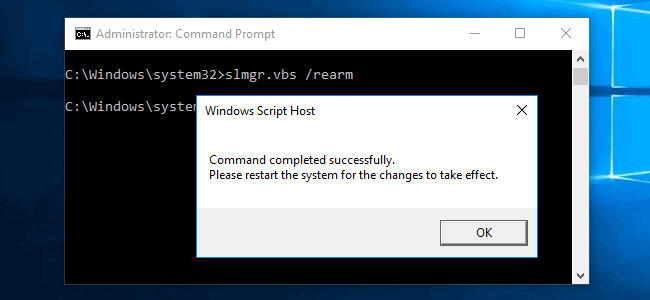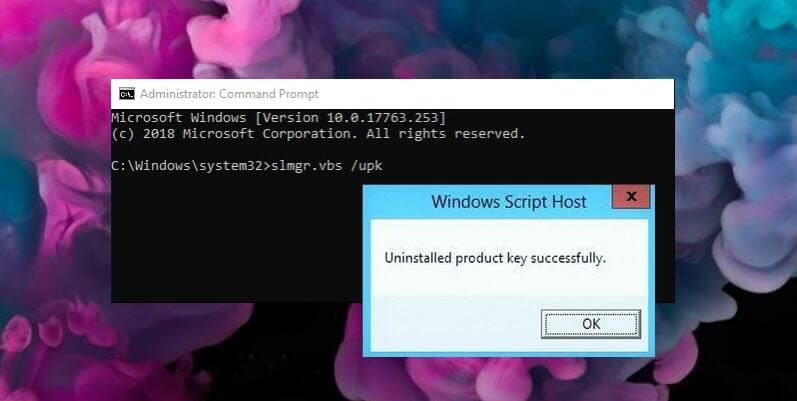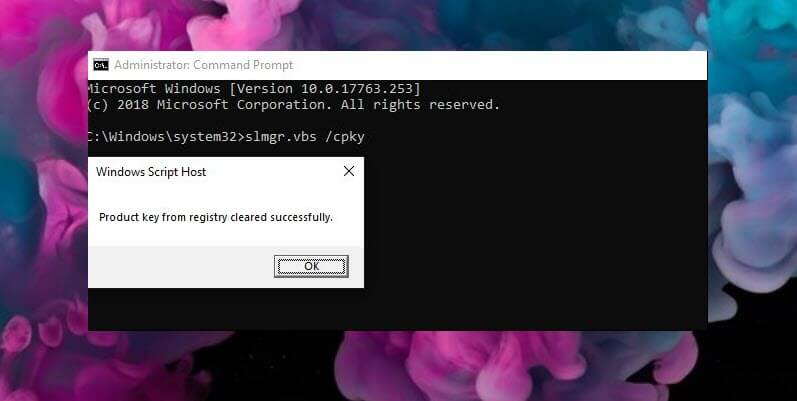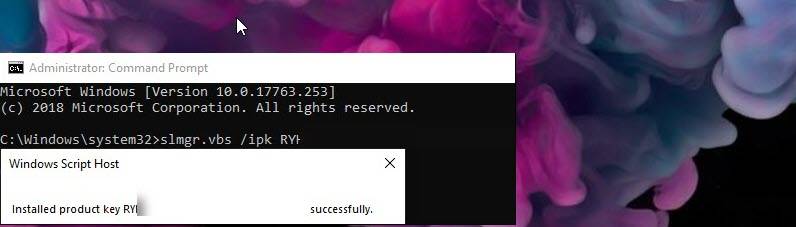Содержание
- Установка Windows 10 64 на HUAWEI MateBook D 14
- Подготовка к установке
- Установка Windows 10 64 home
- Настройка Windows
- Установка windows honor magicbook
- Установка windows honor magicbook
- Установка windows honor magicbook
- Установка windows honor magicbook
Установка Windows 10 64 на HUAWEI MateBook D 14
Установить чистую Windows 10- 64 home на ноутбук HUAWEI MateBook D 14 (Nbl-WAQ9R )
Подготовка к установке
Нужно настроить загрузку ноутбука с загрузочной флешки.
Для этого включаем ноутбук и часто нажимаем клавишу F2. Заходим в биос. Настраиваем загрузку ноутбука с флешки. Переходим в меню Bootable device и клавишей f6 меняем приоритет загрузки. Так чтобы загрузочная флешка была наверху. Далее, сохраняем настройки клавишей f10.
Установка Windows 10 64 home
Подключаю загрузочную флешку и включаю ноутбук. После того как компьютер загрузится, нужно будет выбрать язык и раскладку клавиатуры.
Далее нажать кнопку установить.
Теперь соглашаюсь с лицензионным соглашением.
Далее нужно подготовить диск для установки. Удаляю все разделы и создаю новый.
Начинается процес копирования, когда счетчик покажется 100%, компьютер перезагрузится.
После того как распакуется и установиться виндовс, нужно вести базовые настройки. Создать учетную запись, задать пароль. выбрать часовой пояс. подключить к интернет. настроить параметры конфиденциальности.
Если планируете создать локальную учетную запись, не подключайтесь к интернет.
Далее, компьютер перезагрузится и появится рабочий стол.
Переходим к настройке ноутбука.
Настройка Windows
Необходимо установить драйверы.

Для этого переходим на официальный сайт huawei matebook d14. Находим и скачиваем драйверы.
После этого устанавливаем их.
Также установим официальную утилиту huawei pc manager. Для автоматического обновления драйверов.
Убедимся, что все драйверы установлены в диспетчере устройств.
Далее, необходимо, установить необходимые пользователю программы:
После этого активирую виндовс и отдаю клиенту на проверку.
Источник
Установка windows honor magicbook
Обратите внимание, что в моделях 2020 года вывод видео через интерфейс Type-C не поддерживается
BIOS одностраничный (UEFI со старым интерфейсом, английский язык есть, поддержка виртуализации тоже присутствует).
На ноутбук предустановлен PC Manager, в котором собраны все сведения о железе, с его помощью можно напрямую качать обновления драйверов и BIOS. Несмотря на китайскую родину ноутбука, это приложение примеряет язык системы и отлично работает на русском, хотя некоторые разделы остаются не переведёнными.
Версия на Intel без крышки (более длинные трубки и больше конденсаторов для питания MX150):

Каковы личные впечатления?
Яркость экрана при разном освещении, маркость, греется ли?
Что нравится, а что не очень?
Что понравилось:
1) внешний вид. Выглядит совсем не дёшево, понятное дело, что на МакБук очень похож, но и материалы не худшие (корпус, конечно, штампованный, а не фрезированный).
2) звук. На максимальной громкости динамики начинают проглатывать некоторые частоты, но это скорее вина драйвера, который старается сделать их ещё громче, на 80% громкости звук прекрасный и все ещё очень громкий.
3) дисплей. Он не претендует на звание даже хорошей IPS матрицы с такими-то показателями цветопередачи, но он неплох и приятен, получше некоторых флагманов смартфонов прошлых лет с IPS.
4) клавиатура. Очень и очень похожа по ощущениям на макбуковскую до бабочки. Писать на ней очень приятно.
5) автономность. Естественно, заявленные 12-13 часов достигаются только при удобных производителю условиях. Средняя нагрузка (каким бы обширным это понятие не было), съест АКБ за 6-7 часов. Мне с головой хватает, но это уже зависит от вас.
Что не понравилось:
1) софтина управления дровами на первый взгляд приятная, но иногда она грузит процессор каким-то сервисом передачи сообщений (на сервера КНР, разумеется)
2) хоть это и не зависит от Huawei, но ситуация с драйверами для AMD весьма запутанная и неприятная, драйвера надо искать не на сайте AMD, а в каталоге обновлений Microsoft. Не комильфо.
Опять же, я на российском рынке просто лучше бы не нашел, поэтому считайте, что мне не к чему придираться.
Как отпечаток пальцев показывает себя? Случаются ли промохи? Если да, то какой процент?
Требуется ли перестановка винды для смены языка на английский?
Блин, крутой бук. Думаю прикупить версию с AMD. Жалко денег на лишнюю видеокарту.
Нашел только на geekbuying.
На али его просто нет, gb не отправляет в РФ.
А не делал замеры скорости диска? Что там вообще стоит?
Как думаете Linux встанет?

Я покупал через посредника china-towns. Я их не могу порекомендовать из-за невысокой надёжности их рабочих методов, но со мной все отлично прошло.
Завтра, скорее всего, подберу варианты покупки его и сделаю пост. Подписывайтесь на тему, давайте развивать конкуренцию Xiaomi. 😉
Источник
Установка windows honor magicbook
Версии на AMD
AMD Ryzen 7 4800H / 16GB DDR4 2667MHz двухканальная (без возможности апгрейда), 512 GB PCIe SSD (512 Gb Samsung PM981a M.2 PCIe Gen3 x4), HDMI 2.0
AMD Ryzen 5 4600H / 16GB DDR4 2667MHz двухканальная (без возможности апгрейда), 512 GB PCIe SSD (Версия для Китая с ALI SSD 512 Gb Samsung PM981a M.2 PCIe Gen3 x4, для РФ Western Digital PC SN730 M.2 2280 NVMe Gen3 X4), HDMI 2.0
Версии на Intel
Intel Core i5-10210U, 16 GB DDR4 2667 MHz двухканальная (без возможности апгрейда), 2GB DDR5 NVIDIA GeForce MX350, 512 GB PCIe SSD,(Western Digital PC SN730 M.2 2280 NVMe Gen3 X4), HDMI 1.4
Intel Core i7-10510U, 16 GB DDR4 2667 MHz двухканальная (без возможности апгрейда), 2GB DDR5 NVIDIA GeForce MX350, 512 GB PCIe SSD (Western Digital PC SN730 M.2 2280 NVMe Gen3 X4), HDMI 1.4
При установке Windows 10 с нуля драйвер WiFi придется заранее скачать и поставить вручную, так как Windows 10 не содержит драйвера WiFi для magicbook pro.
Для AMD, при желании, перед установкой PC manager можно поставить свежие драйвера видеокарты AMD:
Страница видеокарты AMD для 4800H
Страница видеокарты AMD для 4600H
(! В модели 2019 года установка драйверов на видеокарту AMD поверх установленных через PC manager, без предварительного удаления предыдущих, приводила к черному экрану при загрузке Windows). Остальные драйвера можно устанавливать автоматически через приложение PC Manager).
Официальные страницы поддержки, загрузка драйверов
Huawei OSD
Утилита, которую надо установить после установки windows 10 с нуля, чтобы заработали уведомления OnscreenDisplay и на кнопках F9 работало выключение WiFi, а по F10 был запуск PC manager.
FAQ (ОТВЕТЫ НА ЧАСТО ЗАДАВАЕМЫЕ ВОПРОСЫ)
Вопрос: Как настроить magicbook pro 16 с нуля?
Рекомендация
Вопрос:Нужно ли делать предварительную активацию китайской версии Windows 10 для сохранения активации при переустановке Windows 10 русская
Ответ: Форумчанин AbyssMoon проверил, что ключ, вшитый в BIOS ноутбука для китайской версии также активируется с русской.
Вопрос: Подсветка клавиатуры гаснет через некоторое время, можно ли с этим что-то сделать?
Ответ: По крайней мере в версии PC Manager 10.1.5.66 есть возможность включить постоянную подсветку клавиатуры. Заходим в настройки PC Manager-настройки системы-прокручиваем колесиком или ползунком вниз и видим заветный пункт настроек.
Вопрос: Комбинация кнопок FN+F1 и т.п. не работает, FN просто переключает логику работы верхних кнопок, как это исправить?
Ответ: Заходим в настройки PC Manager-настройки системы-прокуручиваем колесиком или ползунком в самый низ и в настройках можем изменить логику работы кнопки FN (два варианта).
Вопрос: Что делает комбинация FN+P на версиях с интел?
Ответ: Эта комбинация включает более производительный режим, в котором процессор эфективнее на 8%, а видеокарта на 15% (по данным производителя). Также эту настройку можно включить вручную. Заходим в настройки PC Manager-настройки производительности и выбираем производительный режим (не путаем с режимом питания максимальная производительность, это другое). Производительный режим можно включить при работе от сети и с уровнем зарядки батареи выше 20%, при перезагрузке или уходе в сон режим сбрасывается.
Вопрос: как сделать установку и активацию офиса 2019 Home and Student
Ответ: Здесь описывается последовательность действия для восстановления лицензии
Вопрос:Как восстановить лицензию на пакет «офиса для дома и учебы 2016» который шел предустановленным на ноутбук.
Ответ: Инструкция
Вопрос:
Нормально ли будет выглядеть гравировка на клавиатуре, купленным на али?
Ответ:Сделал гравировку за 600р., вот как это выглядит
Вопрос:
Металл корпуса прогибается под собственным весом, если носить его одной рукой за угол?
Ответ: В ветке были подобные сообщения, однако их распространители не предьявили доказательства. Металл кажется мягким, однако он весьма упругий, «батутит» и возвращается в свою форму.
Форумчанин logri провел испытания и у него корпус не деформировался.
Видео с испытанием корпуса на тряску
Вопрос:
Как настроить тачпад под Linux и Windows?
Ответ: Настройка тачпада под Linux и Windows благодарим sermart1234
Вопрос: Какая версия HDMI и Display port поддерживается?
Ответ: Модели на AMD 4600H и 4800H поддерживают версию HDMI 2.0 и версию Display Port 1.4 через разъем Type-C. Модели на процессорах Intel поддерживают версию HDMI 1.4 и версию Display Port 1.4 через разъем Type-C.
Вопрос: Какой SSD PCIx4 NVME можно установить в ноутбук вместо штатного?
Ответ: По ответу службы поддержки в Китае с ноутбуком физически совместим только односторонний SSD модуль толщиной 2.38 мм
Например, модели Samsung 970 и WD.
Вопрос:Добрый день, 4800H i7 и Intel i5-10210U как соотносятся? Какой шустрее?
Ответ:ролик для тех, кто думает насчет INTEL или AMD
Вопрос: Как сделать сброс до заводских настроек, если средствами windows 10 не получается?
Ответ: В официальной версии для РФ, на диске есть скрытый раздел Onekey на 14 Gb. Там находится образ восстановления до заводского состояния. Восстановление запускается по клавише F10 при перезагрузке.
При нажатии клавиши f10, появляется окно восстановления с предложением сделать копирование диска С на диск D. Для тех у кого важные файлы на системном диске. Если нет можно проигнорировать и сразу приступить к восстановлению. Смотрите стр.13 в «Руководство пользователя»
резерв для драйверов
Источник
Установка windows honor magicbook
Обратите внимание, что в моделях 2020 года вывод видео через интерфейс Type-C не поддерживается
BIOS одностраничный (UEFI со старым интерфейсом, английский язык есть, поддержка виртуализации тоже присутствует).
На ноутбук предустановлен PC Manager, в котором собраны все сведения о железе, с его помощью можно напрямую качать обновления драйверов и BIOS. Несмотря на китайскую родину ноутбука, это приложение примеряет язык системы и отлично работает на русском, хотя некоторые разделы остаются не переведёнными.
Версия на Intel без крышки (более длинные трубки и больше конденсаторов для питания MX150):

Каковы личные впечатления?
Яркость экрана при разном освещении, маркость, греется ли?
Что нравится, а что не очень?
Что понравилось:
1) внешний вид. Выглядит совсем не дёшево, понятное дело, что на МакБук очень похож, но и материалы не худшие (корпус, конечно, штампованный, а не фрезированный).
2) звук. На максимальной громкости динамики начинают проглатывать некоторые частоты, но это скорее вина драйвера, который старается сделать их ещё громче, на 80% громкости звук прекрасный и все ещё очень громкий.
3) дисплей. Он не претендует на звание даже хорошей IPS матрицы с такими-то показателями цветопередачи, но он неплох и приятен, получше некоторых флагманов смартфонов прошлых лет с IPS.
4) клавиатура. Очень и очень похожа по ощущениям на макбуковскую до бабочки. Писать на ней очень приятно.
5) автономность. Естественно, заявленные 12-13 часов достигаются только при удобных производителю условиях. Средняя нагрузка (каким бы обширным это понятие не было), съест АКБ за 6-7 часов. Мне с головой хватает, но это уже зависит от вас.
Что не понравилось:
1) софтина управления дровами на первый взгляд приятная, но иногда она грузит процессор каким-то сервисом передачи сообщений (на сервера КНР, разумеется)
2) хоть это и не зависит от Huawei, но ситуация с драйверами для AMD весьма запутанная и неприятная, драйвера надо искать не на сайте AMD, а в каталоге обновлений Microsoft. Не комильфо.
Опять же, я на российском рынке просто лучше бы не нашел, поэтому считайте, что мне не к чему придираться.
Как отпечаток пальцев показывает себя? Случаются ли промохи? Если да, то какой процент?
Требуется ли перестановка винды для смены языка на английский?
Блин, крутой бук. Думаю прикупить версию с AMD. Жалко денег на лишнюю видеокарту.
Нашел только на geekbuying.
На али его просто нет, gb не отправляет в РФ.
А не делал замеры скорости диска? Что там вообще стоит?
Как думаете Linux встанет?

Я покупал через посредника china-towns. Я их не могу порекомендовать из-за невысокой надёжности их рабочих методов, но со мной все отлично прошло.
Завтра, скорее всего, подберу варианты покупки его и сделаю пост. Подписывайтесь на тему, давайте развивать конкуренцию Xiaomi. 😉
Источник
Установка windows honor magicbook
Обратите внимание, что в моделях 2020 года вывод видео через интерфейс Type-C не поддерживается
BIOS одностраничный (UEFI со старым интерфейсом, английский язык есть, поддержка виртуализации тоже присутствует).
На ноутбук предустановлен PC Manager, в котором собраны все сведения о железе, с его помощью можно напрямую качать обновления драйверов и BIOS. Несмотря на китайскую родину ноутбука, это приложение примеряет язык системы и отлично работает на русском, хотя некоторые разделы остаются не переведёнными.
Версия на Intel без крышки (более длинные трубки и больше конденсаторов для питания MX150):

Каковы личные впечатления?
Яркость экрана при разном освещении, маркость, греется ли?
Что нравится, а что не очень?
Что понравилось:
1) внешний вид. Выглядит совсем не дёшево, понятное дело, что на МакБук очень похож, но и материалы не худшие (корпус, конечно, штампованный, а не фрезированный).
2) звук. На максимальной громкости динамики начинают проглатывать некоторые частоты, но это скорее вина драйвера, который старается сделать их ещё громче, на 80% громкости звук прекрасный и все ещё очень громкий.
3) дисплей. Он не претендует на звание даже хорошей IPS матрицы с такими-то показателями цветопередачи, но он неплох и приятен, получше некоторых флагманов смартфонов прошлых лет с IPS.
4) клавиатура. Очень и очень похожа по ощущениям на макбуковскую до бабочки. Писать на ней очень приятно.
5) автономность. Естественно, заявленные 12-13 часов достигаются только при удобных производителю условиях. Средняя нагрузка (каким бы обширным это понятие не было), съест АКБ за 6-7 часов. Мне с головой хватает, но это уже зависит от вас.
Что не понравилось:
1) софтина управления дровами на первый взгляд приятная, но иногда она грузит процессор каким-то сервисом передачи сообщений (на сервера КНР, разумеется)
2) хоть это и не зависит от Huawei, но ситуация с драйверами для AMD весьма запутанная и неприятная, драйвера надо искать не на сайте AMD, а в каталоге обновлений Microsoft. Не комильфо.
Опять же, я на российском рынке просто лучше бы не нашел, поэтому считайте, что мне не к чему придираться.
Как отпечаток пальцев показывает себя? Случаются ли промохи? Если да, то какой процент?
Требуется ли перестановка винды для смены языка на английский?
Блин, крутой бук. Думаю прикупить версию с AMD. Жалко денег на лишнюю видеокарту.
Нашел только на geekbuying.
На али его просто нет, gb не отправляет в РФ.
А не делал замеры скорости диска? Что там вообще стоит?
Как думаете Linux встанет?

Я покупал через посредника china-towns. Я их не могу порекомендовать из-за невысокой надёжности их рабочих методов, но со мной все отлично прошло.
Завтра, скорее всего, подберу варианты покупки его и сделаю пост. Подписывайтесь на тему, давайте развивать конкуренцию Xiaomi. 😉
Источник
Adblock
detector
Содержание
- Как активировать Виндовс 10?
- Что будет, если не активировать Windows 10?
- Как активировать Виндовс 10 бесплатно?
- Если есть ключ
- Если нет ключа
- Подводим итоги
- Как активировать windows 10 на ноутбуке honor
- Как активировать windows 10
- Как активировать windows 10 ключом
- Как активировать windows 10 бесплатно навсегда
- Активация через KMSAuto Net
- Активация через активатор AAct
- Активация с помощью W10 Digital Activation
- Проверка подлинности Windows 10
- Айтишник
- Как активировать windows 10 на ноутбуке honor
- Активация Windows 10
- Проверка состояния активации
- Способы активации
- Активация с помощью цифровой лицензии
- Активация с помощью ключа продукта
- Видео
Как активировать Виндовс 10?
Windows 10 — наиболее популярная версия операционной системы производства Microsoft. В целях борьбы с пиратством создатели ОС используют функцию активации, которая представляет собой проверку подлинности копии Виндовс. Для ее прохождения требуется уникальный ключ продукта либо цифровая лицензия. Активировать операционную систему можно легальными способами, а также путем взлома.
Что будет, если не активировать Windows 10?
Самые радикальные меры защиты были реализованы Microsoft в Windows 7 и 8. Установленная без лицензии ОС спустя определенное время автоматически переходила на работу в режиме ограниченной функциональности, а оповещение с требованием активации открывалось поверх всех окон. В Pro и домашней версиях «Десятки» разработчики применили более мягкие методы борьбы с пиратством.
При использовании неактивированной копии Виндовс 10 владелец компьютера будет испытывать следующие трудности:
На заметку: узнайте, как раздать Wi-Fi с ноутбука Windows 10, чтобы предоставить доступ к Интернету другим устройствам.
Как активировать Виндовс 10 бесплатно?
Рассмотрим все варианты.
Если есть ключ
В Виндовс 10 предусмотрено два официальных способа активации:
Если у вас есть подлинный ключ продукта, для активации операционной системы необходимо:
Если вы получали цифровую лицензию, которая связана с вашим компьютером и учетной записью Майкрософт, активация Windows будет произведена автоматически при входе в ваш аккаунт Microsoft (обязательно наличие подключения к Интернету). Перейдите по ссылке — account.microsoft.com и авторизуйтесь на сайте, нажав «Войти» и указав логин и пароль.
На заметку: если вам нужно выполнить запуск системы с ограниченным набором файлов и драйверов, узнайте, как включить безопасный режим на Windows 10.
Если нет ключа
Если у вас нет лицензионного ключа (и вы не хотите его покупать), активация Виндовс осуществляется при помощи специальных программ, которые позволяют бесплатно обойти ограничения. Самыми популярными и надежными утилитами считаются KMSAuto Net и Re-Loader Activator.
Ссылки для скачивания:
Чтобы бесплатно активировать Windows 10 через KMSAuto Net, нужно:
Как пользоваться Re-Loader Activator:
Важно отметить, что KMSAuto Net и весь подобный софт является нелицензионным, у него нет официальных разработчиков. Поэтому пользователь должен принять во внимание риски, связанные с инсталляцией непроверенного ПО — вероятность заразить компьютер вирусами и вызвать нестабильность в работе операционной системы.
Подводим итоги
Активация Windows 10 помогает снять ограничения, установленные компанией Microsoft для борьбы с пиратством. Ее можно выполнить, имея лицензионный ключ, который выдается при покупке официальной копии операционной системы. Также есть способ активировать Виндовс бесплатно. Для этого нужно воспользоваться специальным программным обеспечением — KMSAuto Net или Re-Loader Activator.
Узнайте, как выглядит процесс создания загрузочной флешки Windows 10 для последующей установки операционной системы с накопителя.
Источник
Как активировать windows 10 на ноутбуке honor
Версии на AMD
AMD Ryzen 7 4800H / 16GB DDR4 2667MHz двухканальная (без возможности апгрейда), 512 GB PCIe SSD (512 Gb Samsung PM981a M.2 PCIe Gen3 x4), HDMI 2.0
AMD Ryzen 5 4600H / 16GB DDR4 2667MHz двухканальная (без возможности апгрейда), 512 GB PCIe SSD (Версия для Китая с ALI SSD 512 Gb Samsung PM981a M.2 PCIe Gen3 x4, для РФ Western Digital PC SN730 M.2 2280 NVMe Gen3 X4), HDMI 2.0
Версии на Intel
Intel Core i5-10210U, 16 GB DDR4 2667 MHz двухканальная (без возможности апгрейда), 2GB DDR5 NVIDIA GeForce MX350, 512 GB PCIe SSD,(Western Digital PC SN730 M.2 2280 NVMe Gen3 X4), HDMI 1.4
Intel Core i7-10510U, 16 GB DDR4 2667 MHz двухканальная (без возможности апгрейда), 2GB DDR5 NVIDIA GeForce MX350, 512 GB PCIe SSD (Western Digital PC SN730 M.2 2280 NVMe Gen3 X4), HDMI 1.4
При установке Windows 10 с нуля драйвер WiFi придется заранее скачать и поставить вручную, так как Windows 10 не содержит драйвера WiFi для magicbook pro.
Для AMD, при желании, перед установкой PC manager можно поставить свежие драйвера видеокарты AMD:
Страница видеокарты AMD для 4800H
Страница видеокарты AMD для 4600H
(! В модели 2019 года установка драйверов на видеокарту AMD поверх установленных через PC manager, без предварительного удаления предыдущих, приводила к черному экрану при загрузке Windows). Остальные драйвера можно устанавливать автоматически через приложение PC Manager).
Официальные страницы поддержки, загрузка драйверов
Huawei OSD
Утилита, которую надо установить после установки windows 10 с нуля, чтобы заработали уведомления OnscreenDisplay и на кнопках F9 работало выключение WiFi, а по F10 был запуск PC manager.
FAQ (ОТВЕТЫ НА ЧАСТО ЗАДАВАЕМЫЕ ВОПРОСЫ)
Вопрос: Как настроить magicbook pro 16 с нуля?
Рекомендация
Вопрос:Нужно ли делать предварительную активацию китайской версии Windows 10 для сохранения активации при переустановке Windows 10 русская
Ответ: Форумчанин AbyssMoon проверил, что ключ, вшитый в BIOS ноутбука для китайской версии также активируется с русской.
Вопрос: Подсветка клавиатуры гаснет через некоторое время, можно ли с этим что-то сделать?
Ответ: По крайней мере в версии PC Manager 10.1.5.66 есть возможность включить постоянную подсветку клавиатуры. Заходим в настройки PC Manager-настройки системы-прокручиваем колесиком или ползунком вниз и видим заветный пункт настроек.
Вопрос: Комбинация кнопок FN+F1 и т.п. не работает, FN просто переключает логику работы верхних кнопок, как это исправить?
Ответ: Заходим в настройки PC Manager-настройки системы-прокуручиваем колесиком или ползунком в самый низ и в настройках можем изменить логику работы кнопки FN (два варианта).
Вопрос: Что делает комбинация FN+P на версиях с интел?
Ответ: Эта комбинация включает более производительный режим, в котором процессор эфективнее на 8%, а видеокарта на 15% (по данным производителя). Также эту настройку можно включить вручную. Заходим в настройки PC Manager-настройки производительности и выбираем производительный режим (не путаем с режимом питания максимальная производительность, это другое). Производительный режим можно включить при работе от сети и с уровнем зарядки батареи выше 20%, при перезагрузке или уходе в сон режим сбрасывается.
Вопрос: как сделать установку и активацию офиса 2019 Home and Student
Ответ: Здесь описывается последовательность действия для восстановления лицензии
Вопрос:Как восстановить лицензию на пакет «офиса для дома и учебы 2016» который шел предустановленным на ноутбук.
Ответ: Инструкция
Вопрос:
Нормально ли будет выглядеть гравировка на клавиатуре, купленным на али?
Ответ:Сделал гравировку за 600р., вот как это выглядит
Вопрос:
Металл корпуса прогибается под собственным весом, если носить его одной рукой за угол?
Ответ: В ветке были подобные сообщения, однако их распространители не предьявили доказательства. Металл кажется мягким, однако он весьма упругий, «батутит» и возвращается в свою форму.
Форумчанин logri провел испытания и у него корпус не деформировался.
Видео с испытанием корпуса на тряску
Вопрос:
Как настроить тачпад под Linux и Windows?
Ответ: Настройка тачпада под Linux и Windows благодарим sermart1234
Вопрос: Какая версия HDMI и Display port поддерживается?
Ответ: Модели на AMD 4600H и 4800H поддерживают версию HDMI 2.0 и версию Display Port 1.4 через разъем Type-C. Модели на процессорах Intel поддерживают версию HDMI 1.4 и версию Display Port 1.4 через разъем Type-C.
Вопрос: Какой SSD PCIx4 NVME можно установить в ноутбук вместо штатного?
Ответ: По ответу службы поддержки в Китае с ноутбуком физически совместим только односторонний SSD модуль толщиной 2.38 мм
Например, модели Samsung 970 и WD.
Вопрос:Добрый день, 4800H i7 и Intel i5-10210U как соотносятся? Какой шустрее?
Ответ:ролик для тех, кто думает насчет INTEL или AMD
Вопрос: Как сделать сброс до заводских настроек, если средствами windows 10 не получается?
Ответ: В официальной версии для РФ, на диске есть скрытый раздел Onekey на 14 Gb. Там находится образ восстановления до заводского состояния. Восстановление запускается по клавише F10 при перезагрузке.
При нажатии клавиши f10, появляется окно восстановления с предложением сделать копирование диска С на диск D. Для тех у кого важные файлы на системном диске. Если нет можно проигнорировать и сразу приступить к восстановлению. Смотрите стр.13 в «Руководство пользователя»
резерв для драйверов
Источник
Как активировать windows 10
Активация виндовс позволяет полноценно пользоваться всеми возможностями операционной системы, поэтому этот вопрос затрагивает многих пользователей компьютеров и ноутбуков.
Как вы поняли из содержания статьи, я покажу легальные и незаконные методы активации. Дочитайте статью до конца и лишь потом проводите манипуляции с активацией.
Как активировать windows 10 ключом
Практически во все компьютерные устройства, купленные с заводской предустановленной операционной системой Windows 10, вшит ключ той самой версии ОС. К примеру, если вы купили ноутбук Asus с виндовс, то в будущем при переустановке системы той же версии Windows 10 или восстановления до заводских настроек, ключ подцепится автоматически, для проведения активации потребуется лишь подключение к сети интернет по wi-fi или кабелю, с вашей стороны каких-либо манипуляций не требуется.
Однако, если ноутбук был приобретен из Китая, например, через Алиэкспресс, то перед переустановкой системы, к вашей активированной ОС необходимо привязать учетную запись Майкрософт и лишь после этого перекатывать Windows. По завершению инсталляции новой ос, при подключенном интернете вводим учетные данные Microsoft, ключ автоматически привяжется к Windows и активируется.
Если у вас на обратной стороне ноутбука есть наклейка с лицензионным ключом Windows 7, то можете ввести его для активации Windows 10. Однако, нужно понимать, что ключ подходит лишь для той же версии пакета. То есть, ключ Windows 7 “Домашняя базовая” и “Домашняя расширенная” подойдут для 10-ки “Домашней”; “Профессиональная” для “PRO” и тд.
Ну и, пожалуй, последний способ – использование официально приобретенной лицензии. Для этого необходимо ввести ключ в окно активации и подтвердить дальнейшие действия.
Как активировать windows 10 бесплатно навсегда
Многих пользователей, не имеющих лицензию на операционную систему волнует вопрос – как убрать надпись “активация windows 10” навсегда? Данное уведомление появляется в тех случаях, когда временная лицензия закончилась или система была активирована KMS-активатором. Дальнейшее описание является лишь инструкцией для расширения знаний, а не рекомендацией. Все описанные в статье активаторы вы можете найти в сети интернет, введя название в поисковик. Последний описанный метод является эталоном и справляется на 100% с поставленной задачей.
Активация через KMSAuto Net
Можно повторно активировать программой KMSAuto Net, но проблема в том, что спустя полгода проблема снова всплывет, потребуется повторная процедура. Как пользоваться KMSAuto Net я уже показывал в статье об активации Windows 7, процедура абсолютно идентичная. В данном активаторе есть функция – запланированная задача, она позволяет без ваших действий автоматически менять код активации каждые 30 дней в фоновом режиме. Однако, ввиду того, что многие антивирусы видят KMS-активаторы как вирус, то в момент запуска запланированной задачи, данный активатор попадает в карантин антивирусной защиты. Чтобы этого не происходило KMSAuto Net необходимо добавить в доверенные или защита антивируса должна быть отключена, как отключить Defender я уже писал в одной из моих статей. Эта рекомендация касается и нижеописанные способы.
Активация через активатор AAct
Здесь также можно «Отключить защитник Windows», отметив галочкой.
Активация с помощью W10 Digital Activation
W10 Digital Activation Program является эталоном активации, объясню почему. Активировать систему можно лишь при активном подключении к интернету, код активации проходит верификацию на стороне Microsoft, используется цифровая лицензия, в дальнейшем можно устанавливать все обновления.
Этот инновационный активатор был разработан в 2018 году и не похож на KMS, алгоритм совершенно иной. И еще одна особенность, после активации цифровая лицензия вшивается навсегда, даже если вы решите в будущем переустановить систему, ключ автоматически подтянется и Windows 10 активируется, главное установить туже версию виндовс.
Для утилиты W10 Digital Activation не имеют значения:
В утилите существует два метода активации – HWID и KMS38.
Состояние активации можно проверить следующим способом, кликните правой кнопкой мыши по значку “Компьютер” на рабочем столе, выберите “Свойства”, в открывшемся окне в самом низу обратите внимание на строку “Активация Windows”.
Начиная с Windows 10 версии 20H2 (2009), страница “Система” отсутствует. Статус активации можно посмотреть в параметрах, для этого кликните Пуск – Параметры (шестеренка) – Обновление и безопасность – Активация.
Этот способ позволяет более детально узнать об активации, например, как указано на скриншоте выше: “Система Windows активирована с помощью цифровой лицензии”.
Ну вот и все, считаю, что все технические моменты по активации Windows 10 раскрыты. А с помощью инструкции ниже, вы сможете проверить подлинность лицензии Майкрософт Виндовс 10 / 8.1 / 8.
Проверка подлинности Windows 10
В операционной системе Windows 7 была встроена функция проверки введенной лицензии, то есть верификация ключа. К сожалению, начиная с Windows 8 данную функцию убрали, но ввели другую возможность проверки ключа активации, ее то мы и рассмотрим.
Если ключ не валидный, то получите ошибку или какое-либо другое уведомление. Пример такого сообщение на скриншоте ниже.
Валидный ключ позволяет устанавливать обновления Windows и не переживать, что после очередного обновления операционной системы слетит активация и многие функции виндовс заблокируются. Если возникнут какие-либо вопросы, задавайте ниже в форме комментарий, постараюсь помочь.
Айтишник
Специалист по ремонту ноутбуков и компьютеров, настройке сетей и оргтехники, установке программного обеспечения и его наладке. Опыт работы в профессиональной сфере 9 лет.
Источник
Как активировать windows 10 на ноутбуке honor
BIOS одностраничный (UEFI со старым интерфейсом, английский язык есть, поддержка виртуализации тоже присутствует).
На ноутбук предустановлен PC Manager, в котором собраны все сведения о железе, с его помощью можно напрямую качать обновления драйверов и BIOS. Несмотря на китайскую родину ноутбука, это приложение примеряет язык системы и отлично работает на русском, хотя некоторые разделы остаются не переведёнными.
Версия на Intel без крышки (более длинные трубки и больше конденсаторов для питания MX150):

Каковы личные впечатления?
Яркость экрана при разном освещении, маркость, греется ли?
Что нравится, а что не очень?
Что понравилось:
1) внешний вид. Выглядит совсем не дёшево, понятное дело, что на МакБук очень похож, но и материалы не худшие (корпус, конечно, штампованный, а не фрезированный).
2) звук. На максимальной громкости динамики начинают проглатывать некоторые частоты, но это скорее вина драйвера, который старается сделать их ещё громче, на 80% громкости звук прекрасный и все ещё очень громкий.
3) дисплей. Он не претендует на звание даже хорошей IPS матрицы с такими-то показателями цветопередачи, но он неплох и приятен, получше некоторых флагманов смартфонов прошлых лет с IPS.
4) клавиатура. Очень и очень похожа по ощущениям на макбуковскую до бабочки. Писать на ней очень приятно.
5) автономность. Естественно, заявленные 12-13 часов достигаются только при удобных производителю условиях. Средняя нагрузка (каким бы обширным это понятие не было), съест АКБ за 6-7 часов. Мне с головой хватает, но это уже зависит от вас.
Что не понравилось:
1) софтина управления дровами на первый взгляд приятная, но иногда она грузит процессор каким-то сервисом передачи сообщений (на сервера КНР, разумеется)
2) хоть это и не зависит от Huawei, но ситуация с драйверами для AMD весьма запутанная и неприятная, драйвера надо искать не на сайте AMD, а в каталоге обновлений Microsoft. Не комильфо.
Опять же, я на российском рынке просто лучше бы не нашел, поэтому считайте, что мне не к чему придираться.
Как отпечаток пальцев показывает себя? Случаются ли промохи? Если да, то какой процент?
Требуется ли перестановка винды для смены языка на английский?
Блин, крутой бук. Думаю прикупить версию с AMD. Жалко денег на лишнюю видеокарту.
Нашел только на geekbuying.
На али его просто нет, gb не отправляет в РФ.
А не делал замеры скорости диска? Что там вообще стоит?
Как думаете Linux встанет?

Я покупал через посредника china-towns. Я их не могу порекомендовать из-за невысокой надёжности их рабочих методов, но со мной все отлично прошло.
Завтра, скорее всего, подберу варианты покупки его и сделаю пост. Подписывайтесь на тему, давайте развивать конкуренцию Xiaomi. 😉
Источник
Активация Windows 10
Активация позволяет убедиться, что ваша копия Windows подлинная и не используется на большем числе устройств, чем разрешено условиями лицензионного соглашения на использование программного обеспечения корпорации Майкрософт.
Проверка состояния активации
Сначала необходимо узнать, активирована ли ваша копия Windows 10 и привязана ли она к вашей учетной записи Майкрософт.
Очень важно привязать учетную запись Майкрософт к лицензии Windows 10 на вашем устройстве. После того как вы привяжете свою учетную запись Майкрософт к своей цифровой лицензии, вы сможете повторно активировать Windows с помощью средства устранения неполадок активации в случае значительного изменения оборудования.
На странице активации вы увидите одно из следующих сообщений состоянии активации:
Система Windows активирована
Ваша система активирована.
Учетная запись Майкрософт не привязана.
Система Windows активирована с помощью цифровой лицензии
Ваша система активирована.
Ваша учетная запись Майкрософт не привязана к вашей цифровой лицензии.
Система Windows активирована с помощью цифровой лицензии, привязанной к вашей учетной записи Майкрософт
Ваша система активирована.
Ваша учетная запись Майкрософт уже привязана к вашей цифровой лицензии.
Система Windows не активирована
Ваша система не активирована.
Отобразится сообщение об ошибке с объяснением сбоя.
Возможно, вам потребуется приобрести Windows 10, чтобы активировать ее.
Если вам необходимо приобрести лицензию для вашего устройства, см. раздел «Приобретение лицензии Windows 10».
Если вы приобрели лицензию для этого устройства и все равно видите сообщение об ошибке, см. раздел Способы активации.
Чтобы привязать учетную запись Майкрософт, выполните следующие инструкции.
Убедитесь, что учетная запись администратора также является вашей учетной записью Майкрософт, проверив, отображается ли адрес электронной почты над надписью Администратор. Если адрес электронной почты отображается, это учетная запись Майкрософт. Если нет, это значит, что вы выполнили вход с помощью локальной учетной записи. Если у вас еще нет учетной записи Майкрософт, см. раздел Как создать новую учетную запись Майкрософт.
После добавления учетной записи Майкрософт на странице Активация отобразится сообщение Система Windows активирована с помощью цифровой лицензии, привязанной к вашей учетной записи Майкрософт.
Способы активации
В зависимости от того, как вы получили свою копию Windows 10, для активации может потребоваться 25-значный ключ продукта или цифровая лицензия. Если у вас нет одного из этих средств, активацию устройства выполнить не удастся.
Цифровая лицензия (в Windows 10 версии 1511 она называется цифровым разрешением) — это способ активации в Windows 10, при котором не требуется вводить ключ продукта.
Ключ продукта представляет собой 25-значный код, используемый для активации Windows. Вы увидите КЛЮЧ ПРОДУКТА: XXXXX-XXXXX-XXXXX-XXXXX-XXXXX.
После определения используемого способа активации выполните действия в разделе Активация с помощью цифровой лицензии или Активация с помощью ключа продукта.
Способ активации зависит от способа приобретения копии Windows 10.
Способ получения Windows 10
Вы бесплатно обновили систему до Windows 10 на соответствующем устройстве с подлинной копией Windows 7 или Windows 8.1.
Если вы связали учетную запись Майкрософт или вошли в нее, или связали MSA со своей цифровой лицензией, то ваша MSA будет содержать цифровую лицензию.
Вы приобрели обновление Windows 10 Pro в приложении Microsoft Store и успешно активировали Windows 10.
При покупке в Microsoft Store для подтверждения покупки отправляется электронное письмо. Этот адрес электронной почты (MSA) будет содержать цифровую лицензию.
Вы участвовали в программе предварительной оценки Windows и обновили систему до последней сборки Windows 10 Insider Preview на соответствующем устройстве с активированной более ранней версией Windows и Windows 10 Preview.
Адрес электронной почты, который вы использовали для входа в программе предварительной оценки Windows, скорее всего, будет содержать цифровую лицензию.
Вы купили подлинную копию Windows 10 в приложении Microsoft Store.
При покупке в Microsoft Store для подтверждения покупки отправляется электронное письмо. Этот адрес электронной почты (MSA) будет содержать цифровую лицензию.
Вы купили компьютер с Windows 10.
Ключ продукта находится на упаковке устройства или на сертификате подлинности, прикрепленном к устройству.
Вы купили коробочную копию Windows 10 у авторизованного розничного продавца.
Ключ продукта находится на этикетке внутри коробки с диском Windows 10.
Вы купили цифровую копию Windows 10 у авторизованного розничного продавца.
Ключ продукта находится в письме с подтверждением, которое вы получили после приобретения Windows 10, или в цифровой корзине, доступ к которой можно получить через веб-сайт розничного продавца.
Цифровая лицензия, которая будет выдана вашему устройству для Windows 10 на основе введенного вами действительного ключа продукта.
Соглашение о корпоративном лицензировании для Windows 10 или подписка MSDN
Ключ продукта доступен на веб-портале для вашей программы.
Вы купили новое или восстановленное устройство с Windows 10.
Ключ продукта предварительно установлен на устройстве, указан на упаковке, входит в комплект поставки в виде карточки или указан в сертификате подлинности, прикрепленном к устройству.
Если вы приобрели восстановленный компьютер, организация выполнившая ремонт, а не корпорация Майкрософт, должна предоставить вам ключ продукта.
Вы осуществили покупку в веб-магазине Microsoft Store
Ключ продукта находится в письме с подтверждением, содержащем журнал заказов.
Если у вас нет ни ключа продукта, ни цифровой лицензии, вы можете приобрести цифровую лицензию на Windows 10 после завершения установки. Для этого выполните следующие действия.
Выберите Перейти в Store.
Откроется приложение Microsoft Store, в котором вы сможете приобрести цифровую лицензию Windows 10
Активация с помощью цифровой лицензии
Цифровые лицензии связаны с вашим оборудованием и учетной записью Майкрософт, поэтому вам не нужно ничего искать на своем компьютере. Все настраивается автоматически при подключении компьютера к Интернету и выполнении входа в свою учетную запись Майкрософт.
Если используется цифровая лицензия, связанная с учетной записью Майкрософт, можно запустить программу установки и пропустить шаг указания ключа продукта, выбрав пункт У меня нет ключа продукта. При входе с учетной записью Майкрософт и подключении к Интернету, ваша копия ОС будет активирована.
Если у вас есть цифровая лицензия для устройства, вы можете переустановить тот же выпуск Windows 10 на этом устройстве без ввода ключа продукта.
Далее приведены сообщения, которые могут отобразиться на странице активации.
Система Windows активирована с помощью цифровой лицензии
Ваша учетная запись Майкрософт не привязана к вашей цифровой лицензии. Следуйте инструкциям в разделе Привязка учетной записи Майкрософт.
Система Windows активирована с помощью цифровой лицензии, привязанной к вашей учетной записи Майкрософт
Ваша учетная запись Майкрософт уже привязана к вашей цифровой лицензии.
Если Windows 10 не активирована на вашем устройстве, ознакомьтесь со статьей Справка по ошибкам активации Windows 10.
Если цифровая лицензия не связана с вашей учетной записью Майкрософт, выполните действия, описанные в разделах «Проверка состояния активации» и Привязка учетной записи Майкрософт.
После связывания учетной записи вы сможете запустить программу установки, чтобы переустановить Windows 10. Дополнительные сведения о том, как создать установочный носитель для переустановки Windows 10, см. на веб-сайте программного обеспечения Майкрософт. При создании установочного носителя обязательно выберите выпуск Windows 10, соответствующий уже установленному на вашем устройстве выпуску.
Если во время повторной установки вам будет предложено ввести ключ продукта, этот шаг можно пропустить, выбрав пункт У меня нет ключа продукта. После завершения установки Windows 10 будет автоматически активирована через Интернет. Если вы связали цифровую лицензию с учетной записью Майкрософт, убедитесь, что вы вошли в учетную запись Майкрософт, связанную с цифровой лицензией.
Если вы внесли значительное изменение в оборудование вашего устройства, например заменили системную плату, возможно, активировать Windows 10 на вашем компьютере не удастся.
Убедитесь, что учетная запись Майкрософт связана с цифровой лицензией, чтобы подготовиться к изменению оборудования. Эта процедура связывания позволяет повторно активировать Windows, используя средство устранения неполадок активации, если впоследствии вы значительно поменяете оборудование. Дополнительные сведения см. в статье Повторная активация Windows 10 после замены оборудования.
Если у вас нет цифровой лицензии, выполните активацию с помощью ключа продукта.
Активация с помощью ключа продукта
Ключ продукта — это 25-значный код, который выглядит следующим образом:
КЛЮЧ ПРОДУКТА: XXXXX-XXXXX-XXXXX-XXXXX-XXXXX
Чтобы найти ключ продукта, см. в таблицу ключей продуктов в разделе «Способы активации» (пункт Какой способ активации использовать: цифровую лицензию или ключа продукта?)
Примечание: Корпорация Майкрософт хранит записи только тех ключей продуктов, которые были приобретены в интернет-магазине Майкрософт. Чтобы узнать, где вы приобрели свою копию ОС, посетите раздел Журнал заказов. в своей учетной записи Майкрософт. Дополнительные сведения см. в разделе Поиск ключа продукта Windows.
Если у вас есть ключ продукта, вы можете использовать параметр Изменить ключ продукта для активации Windows 10 в каждом из следующих сценариев. Ниже приведены дополнительные сведения, которые помогут вам при активации.
Вам потребуется использовать действительный ключ продукта Windows 10, чтобы активировать Windows 10 на устройстве, на котором ранее не устанавливалась активированная копия этой системы.
Вам также потребуется использовать действительный ключ продукта, если вы устанавливаете выпуск Windows 10, ранее не активированный на вашем устройстве. Например, вам потребуется действительный ключ продукта для установки и активации Windows 10 Pro на устройстве с установленной Windows 10 Домашняя.
Если Windows 10 не активирована на вашем устройстве, ознакомьтесь с разделом Справка по ошибкам активации Windows 10.
Примечание: В некоторых случаях может потребоваться ввести ключ продукта Windows 10, который был указан на упаковке, входил в комплект поставки в виде карточки или указан в сертификате подлинности, прикрепленном к устройству. Если у вас нет ключа продукта Windows 10, у вас будет возможность купить его в ходе установки.
Если вы приобрели восстановленное устройство с Windows 10, вам необходимо активировать Windows с помощью ключа продукта на сертификате подлинности (COA), приложенном к устройству.
Если изготовитель оборудования (OEM) заменил вам системную плату, компьютер должен автоматически выполнить повторную активацию. Если активацию выполнить не удается, используйте 25-значный ключ, расположенный под серым стирающимся слоем на сертификате подлинности, который вам предоставил изготовитель оборудования. Выполните следующие шаги, чтобы завершить активацию.
Примечание: Чтобы удалить серое покрытие, под которым скрыт ключ продукта, аккуратно сотрите его с помощью монеты или ногтя.
Выберите пункт Изменить ключ продукта.
Введите ключ продукта, указанный на сертификате подлинности, и следуйте инструкциям.
Во время установки вам будет предложено ввести ключ продукта. После ввода ключа продукта ваш выпуск Windows 10 будет активирован.
Если вы внесли значительное изменение в оборудование вашего устройства, например заменили системную плату, возможно, активировать Windows 10 на вашем компьютере не удастся.
Если вы не выполняете повторную установку Windows, нажмите кнопку Пуск и выберите Активация > Обновить ключ продукта > Изменить ключ продукта для повторной активации устройства. В противном случае можно ввести ключ продукта во время установки Windows.
Если изготовитель оборудования (OEM) заменил вам системную плату, компьютер должен автоматически выполнить повторную активацию. Если активацию выполнить не удается, используйте 25-значный ключ, расположенный под серым стирающимся слоем на сертификате подлинности, который вам предоставил изготовитель оборудования. Выполните следующие шаги, чтобы завершить активацию.
Примечание: Чтобы удалить серое покрытие, под которым скрыт ключ продукта, аккуратно сотрите его с помощью монеты или ногтя.
Выберите пункт Изменить ключ продукта.
Введите ключ продукта, указанный на сертификате подлинности, и следуйте инструкциям.
Источник
Видео
Активация Windows 10 навсегда бесплатно за 2 минуты
Активация WINDOWS 11 | 10 | 8 | 7 БЕСПЛАТНО — за 30 секунд!
КАК ПОЛУЧИТЬ ЛИЦЕНЗИОННЫЙ КЛЮЧ ВИНДОВС 10 БЕСПЛАТНО | Как Активировать Виндовс 10 Бесплатно
Способы активации Windows 10 LTSC
Подсказки от сервиса HONOR — Как активировать Windows?
Как активировать Windows 10 ключом
Срок действия вашей лицензии Windows 10 истекает | Как решить проблему | рабочий способ 2020 |
Как активировать Windows 10
Как активировать Windows 10 и привязать учетную запись Майкрософт
Как ЛЕГКО активировать Windows 10 Pro/LTSC ►БЕЗ КМС активатора /убрать надпись «Активация Windows»
Содержание
- Установка Windows 10 64 на HUAWEI MateBook D 14
- Подготовка к установке
- Установка Windows 10 64 home
- Настройка Windows
- Через пару дней поняла, что ноутбук нужно менять. Теперь-то я довольна. Обзор моего ультра тонкого ноутбука Huawei MateBook D15 AMD Ryzen AMD Ryzen 7 8 ГБ + 512 ГБ. Процедура возврата и замены.
- Как включить новый ноутбук хонор
- Обзор Honor MagicBook 15 (2021) – почти идеальный ноутбук?
- Комплектация
- Эргономика
- Технические характеристики
- Экран
- Программное обеспечение
- Интерфейсы и сеть
- Аккумулятор
Установка Windows 10 64 на HUAWEI MateBook D 14
Установить чистую Windows 10- 64 home на ноутбук HUAWEI MateBook D 14 (Nbl-WAQ9R )
Подготовка к установке
Нужно настроить загрузку ноутбука с загрузочной флешки.
Для этого включаем ноутбук и часто нажимаем клавишу F2. Заходим в биос. Настраиваем загрузку ноутбука с флешки. Переходим в меню Bootable device и клавишей f6 меняем приоритет загрузки. Так чтобы загрузочная флешка была наверху. Далее, сохраняем настройки клавишей f10.
Установка Windows 10 64 home
Подключаю загрузочную флешку и включаю ноутбук. После того как компьютер загрузится, нужно будет выбрать язык и раскладку клавиатуры.
Далее нажать кнопку установить.
Теперь соглашаюсь с лицензионным соглашением.
Далее нужно подготовить диск для установки. Удаляю все разделы и создаю новый.
Начинается процес копирования, когда счетчик покажется 100%, компьютер перезагрузится.
После того как распакуется и установиться виндовс, нужно вести базовые настройки. Создать учетную запись, задать пароль. выбрать часовой пояс. подключить к интернет. настроить параметры конфиденциальности.
Если планируете создать локальную учетную запись, не подключайтесь к интернет.
Далее, компьютер перезагрузится и появится рабочий стол.
Переходим к настройке ноутбука.
Настройка Windows
Необходимо установить драйверы.

Для этого переходим на официальный сайт huawei matebook d14. Находим и скачиваем драйверы.
После этого устанавливаем их.
Также установим официальную утилиту huawei pc manager. Для автоматического обновления драйверов.
Убедимся, что все драйверы установлены в диспетчере устройств.
Далее, необходимо, установить необходимые пользователю программы:
После этого активирую виндовс и отдаю клиенту на проверку.
Источник
Через пару дней поняла, что ноутбук нужно менять. Теперь-то я довольна. Обзор моего ультра тонкого ноутбука Huawei MateBook D15 AMD Ryzen AMD Ryzen 7 8 ГБ + 512 ГБ. Процедура возврата и замены.
После поломки огромного игрового ноутбука Sony Vaio я довольно долго пыталась обойтись вообще без ноута используя для микро задач рабочий или решая все телефоном.
Но в один момент настала точка кипения, и я решилась наконец-то что-нибудь приобрести.
Место покупки: официальный магазин Хуавей shop.huawei
Цена моего ноутбука:
HUAWEI MateBook D 15 AMD R7 8 ГБ + 512 ГБ
56 990 ₽
также представлены модели ноутбуков Хуавей с другой видео картой и емкостью жесткого диска
Цена ноутбука HUAWEI MateBook D 15 AMD R5 8 ГБ + 256 ГБ
Если покупать на официальном сайте, то эта цена не окончательная, там очень часто действуют спец предложения, скидки или подарки за покупку +469 р кеша я получила за оплату картой Халва и 2036 рублей кешбека от этого сервиса. А с карты списали 46 990 рублей.
Кстати, параллельно заказу я рассматривала покупку этого ноутбука на Алиэкспресс, там тоже были большие скидки и купоны, но в итоге huawei shop оказался выгоднее.
Доставка ноутбука осуществлялась курьерской службой ДПД, не самая моя любимая, но претензий нет.
Экран 15,6 дюйма (полезная площадь 87%)
Поддержка функции HUAWEI Share
Сканер отпечатков пальцев, встроенный в кнопку питания
Быстрое зарядное устройство с разъемом Type-C
Лайфхак как включить подсветку клавиатуры на ноутбуке Хуавей Huawei MateBook D15: НИКАК, ее там нет (update), но интернет гласит:
Клавиатура без датчика освещенности:
Впечатления о ноуте:
HUAWEI MateBook оказался резвым, быстро загружается, есть сканер отпечатка пальца, обожаю зарядное устройство, очень быстро заряжает + эксплуатирую для телефона. Проблем с играми, в частности DOTA2 не возникает (не у меня, я пас).
Минус: пакет офис установлен в пробной 30 дневной версии, нужно покупать.
Windows 10- для меня бесячая операционная система, сразу с работой ассоциируется.
Жесткий диск поделен неравномерно, под операционку идет 80 ГБ (так называемый диск С) и диск D 381 ГБ, хоть я и сразу сделала все основные папки на диске D, ноут и one drive постоянно ругаются, что им нет места, потом всё-таки стерла лишних 40 ГБ и теперь все хорошо работает.
У этого ноутбука тонкая рамка вокруг экрана и большая полезная площадь.
Качество снимков с камеры таааак себе, зато можно оценить ракурс, под которым вас будет видеть собеседник.
Тачпад без отдельных кнопочек, привыкла быстро.
Зарядка тоже очень компактная, провод длинный.
С обеих сторон шнура штекеры Type-C, мобильный телефон через эту зарядку заряжается очень быстро.
Неполадка новенького HUAWEI MateBook из-за которой пришлось менять ноутбук:
мне попался ноутбук с неисправной батареей, индикатор показывал полный заряд при этом, если отключить питание ноутбук вырубался через 10 минут. Я обратилась через форму обратной связи на официальном сайте huawei shop и выбрала обмен ноутбука (это было в течении нескольких дней с момента доставки заказа. Сервисный центр оформил вызов курьера по моему адресу, ноутбук забрали. Процесс возврата и замены ноутбука описан в смс сообщении ниже)
и доставка нового ноута взамен:
Итого: ноутбук мне нравится, легкий, мобильный, быстрый, большая полезная площадь экрана и минусы, которые я описала немного выше.
Источник
Как включить новый ноутбук хонор
Обратите внимание, что в моделях 2020 года вывод видео через интерфейс Type-C не поддерживается
BIOS одностраничный (UEFI со старым интерфейсом, английский язык есть, поддержка виртуализации тоже присутствует).
На ноутбук предустановлен PC Manager, в котором собраны все сведения о железе, с его помощью можно напрямую качать обновления драйверов и BIOS. Несмотря на китайскую родину ноутбука, это приложение примеряет язык системы и отлично работает на русском, хотя некоторые разделы остаются не переведёнными.
Версия на Intel без крышки (более длинные трубки и больше конденсаторов для питания MX150):

Каковы личные впечатления?
Яркость экрана при разном освещении, маркость, греется ли?
Что нравится, а что не очень?
Что понравилось:
1) внешний вид. Выглядит совсем не дёшево, понятное дело, что на МакБук очень похож, но и материалы не худшие (корпус, конечно, штампованный, а не фрезированный).
2) звук. На максимальной громкости динамики начинают проглатывать некоторые частоты, но это скорее вина драйвера, который старается сделать их ещё громче, на 80% громкости звук прекрасный и все ещё очень громкий.
3) дисплей. Он не претендует на звание даже хорошей IPS матрицы с такими-то показателями цветопередачи, но он неплох и приятен, получше некоторых флагманов смартфонов прошлых лет с IPS.
4) клавиатура. Очень и очень похожа по ощущениям на макбуковскую до бабочки. Писать на ней очень приятно.
5) автономность. Естественно, заявленные 12-13 часов достигаются только при удобных производителю условиях. Средняя нагрузка (каким бы обширным это понятие не было), съест АКБ за 6-7 часов. Мне с головой хватает, но это уже зависит от вас.
Что не понравилось:
1) софтина управления дровами на первый взгляд приятная, но иногда она грузит процессор каким-то сервисом передачи сообщений (на сервера КНР, разумеется)
2) хоть это и не зависит от Huawei, но ситуация с драйверами для AMD весьма запутанная и неприятная, драйвера надо искать не на сайте AMD, а в каталоге обновлений Microsoft. Не комильфо.
Опять же, я на российском рынке просто лучше бы не нашел, поэтому считайте, что мне не к чему придираться.
Как отпечаток пальцев показывает себя? Случаются ли промохи? Если да, то какой процент?
Требуется ли перестановка винды для смены языка на английский?
Блин, крутой бук. Думаю прикупить версию с AMD. Жалко денег на лишнюю видеокарту.
Нашел только на geekbuying.
На али его просто нет, gb не отправляет в РФ.
А не делал замеры скорости диска? Что там вообще стоит?
Как думаете Linux встанет?

Я покупал через посредника china-towns. Я их не могу порекомендовать из-за невысокой надёжности их рабочих методов, но со мной все отлично прошло.
Завтра, скорее всего, подберу варианты покупки его и сделаю пост. Подписывайтесь на тему, давайте развивать конкуренцию Xiaomi. 😉
Источник
Обзор Honor MagicBook 15 (2021) – почти идеальный ноутбук?
Huawei и её дочерний бренд Honor (не так давно отделившийся от родительской компании) соблюдают тенденцию взаимного выпуска продуктов на различных рынках. Так происходит и с ноутбуками – они практически идентичны, либо же имеют незначительные технические отличия и изменения в дизайне.
В Российской Федерации превалирует фирма Honor. Прежде всего это заметно по количеству техники, которая размещается на прилавках. В умах людей Honor утвердилась как производитель, чьи устройства сочетают в себе флагманские функции за адекватную стоимость. К тому же, Honor любит и умеет подкреплять свои продажи бонусами и скидками.
Бренд долгое время специализировался на выпуске смартфонов и планшетов, а ниша ноутбуков, которая была закреплена за компаниями ASUS, HP, Lenovo, для неё казалась недосягаемой. Чтобы потеснить конкурентов, надо было создать что-то своеобразное и оригинальное. Тогда и появились линейки MagicBook и MateBook (Huawei). Спустя время, взглянув на них сейчас, понимаешь, что главную роль сыграло вдохновение ультрабуками от Apple – MacBook.
В ультрабуке Honor MagicBook 15 (2021) присутствуют все те необходимые элементы, которые соответствуют устройству за ту цену, установленную в розничной продаже: сканер отпечатков пальцев, фронтальная веб-камера, которая прячется под клавиатурный блок, сплошной металлический корпус (анодированный алюминий), IPS-матрица, тонкий края окантовки дисплея.
Модель является практически полной копией Huawei MateBook D15 (2020), которую мы тестировали в октябре 2020-го года с двумя явными отличиями – логотип и установленный внутри процессор.
Комплектация
Ноутбук поставляется в светло-бежевой коробке с указанием модели. На боковом крае надпись, указывающая на основные технические характеристики. Внутри находится крупное зарядное устройство, рассчитанное на мощность тока 65 Ватт, напряжение 20 Вольт и силу тока в 3.25 А. Рядом с ним упакован 1.5-метровый провод формата USB Type-C с обоих сторон. Под ноутбуком документация и гарантийный талон.
Эргономика
Материал корпуса ноутбука выполнен из анодированного авиационного алюминия, где края крышки с дисплеем сделаны под стиль скошенного метала с отполированной структурой. При различном освещении эти элементы отражают глубокий синий оттенок.
При первом открытии ноутбука, хочется начать с ним взаимодействовать и решать опробовать работу операционной системы, используя данные для аутентификации аккаунта Windows, ожидая дальнейший запуск. Но что-то здесь не так, есть какой-то проблема или это недоработка. Ею оказывается с клавиатурой у MagicBook 15. При нажатии на клавиши слышен отклик с неприятным звуком, похожий на треск. Этот шум мешает сконцентрироваться на работе. Тем не менее, площадь клавиатуры большая, островного типа. Она имеют сплошной матовый чёрный оттенок с чётко приписанными буквами русского языка и латиницей.
Внешний вид остальных элементов схож с остальными моделями Huawei/Honor. На левом боковом торце расположены порт USB Type-C 3.1 (он позволяет производить реверсивную зарядку, в т.ч. на другие устройства), USB 3.0, HDMI и LED-индикатор заряда.
На правой стороне находится порт USB 2.0 и вход mini-jack 3,5 мм для наушников. Минималистично, но достаточно.
Вес ноутбука, несмотря на его размер, составляет всего лишь 1,53 кг. Это позволяет переносить ноутбук в одной руке, не беспокоясь о о поломке из-за падения. К тому же это позволяет спокойно брать его с собой на любые мероприятия и форумы, где требуется мобильность и большой экран для взаимодействия с большим объёмом информации.
На клавиатуре возле «горячих» клавиш Fn расположена кнопка с указанием эмблемы камеры. При её нажатии выдвигается модуль объектива. Забегая вперёд, хочется написать, что это кажется не совсем удобным. Например, при конференции в Skype собеседник видит не ваше лицо, а подбородок или бороду. Это вроде забавно, но в аспекте проходящих бизнес-процессов будет смотреться нелепо.
Набор комплектующих невелик, но и больше ничего не требуется: имеется лишь провод USB Type-C с обоих сторон, зарядный блок с максимальной силой тока 3.25 Ампер, напряжением 20 Вольт и мощностью 65 Ватт.
Технические характеристики
Ноутбук базируется на процессоре компании Intel® Core™ i5-1135G7, который имеет 8 МБ кэша, с тактовой частотой 2400 МГц, а с технологией Turbo Boost выходит до 4200 МГц. Данный компонент принадлежит семейству Tiger Lake (класс UP3), архитектура Willow Cove. Техпроцесс 10 нм, вентилятор для охлаждения всё ещё требуется. Уровень теплоотвода варьируется от 12W и доходит до 28W.
В текущей модели задействованы планки DDR4 с номинальной тактовой частотой 1600 МГц (максимальная до 3200 МГц) и объёмом 16 ГБ. В обычном режиме занято около 6.6 ГБ. Объём очень велик даже для такого ноутбука, и его хватит как минимум на несколько лет. Также он будет полезен для работы в программах для монтажа видео и аудио, 3D-моделирования, множества открытых вкладок браузера (особенно если это Chrome) и одновременно запущенных игр.
Графический процессор Iris Xe G7 имеет тактовую частоту от 400 до 1200 МГц. Это двенадцатое поколение GPU от Intel. Он состоит из 80 блоков (EU) и поддерживает обработку видео с четырёх мониторов одновременно. Дискретной видеокарты от привычного сочетания NVIDIA/Intel не наблюдается: ноутбук имеет лишь интегрированный графический процессор.
Текущие технические характеристики замечательные, однако всё это становится громаднейшей проблемой при первом же включении. Установленные заводские драйверы работают посредственно. Несмотря на объём оперативной памяти, система тормозит и зависает так, что приходится её перезагружать примерно три раза за один час. Wi-Fi не ловит соединения и часто сбрасывает настройки, при этом если подключается, то работает очень медленно. Загрузка веб-страницы происходит не до конца, а запускать какие-либо игры или проекты вовсе невозможно.
Однако, если пользователь немного опытен в сфере программного обеспечения, возможность устранить недостатки получится в течение нескольких часов. И дело тут не кроется в обновлении прошивки BIOS. Достаточно использовать Intel Driver and Support Assistant, чтобы обновить графическую составляющую и сетевой адаптер – корень всех указанных проблем.
Подобная ситуация наблюдается у нас впервые. Ранее были протестированы ультрабуки от Honor, но работающие на процессоре AMD Ryzen, где данной проблемы не наблюдалась.
Что ж, пришло время ознакомиться с возможностью запускать игры, хотя это и кажется немного странным – презентабельный алюминиевый ноутбук создан явно не для игр, а для постоянной рутинной работы.
На максимальных настройках («очень высокие»), которые включают восьмикратное сглаживание MSAA и следом добавленную подгрузку детализированных текстур и теней, что затрагивает 4 ГБ видеопамяти, для игрового проекта GTA V 2013 года ноутбуку удаётся показать лишь 4 кадра в секунду. Не нам говорить, что это очень мало.
При снижении уровня ресурсов на «высокие» уменьшается задействованная графическая память и количество кадров возрастает до 20 FPS, что уже позволяет насладиться игровым процессом.
В игре Playerunknown’s battlegrounds или PUBG для PC возможно выставить ультранастройки, но тогда уровень FPS сможет вырасти лишь до 12 кадров в секунду. Ситуация улучшается, если снизить качество до среднего уровня с показателями 17 до 25 FPS.
В некоторых моментах на средних настройках графики удаётся увидеть только 8 FPS. При запуске игра может крашиться.
Экран
В ноутбуке Honor MagicBook 15 (2021) установлен 15,6-дюймовый экран (39,62 см; 396,2 мм) с разрешением 1920×1080, частотой обновления 60 Гц, IPS-матрицей и небольшими рамками; площадь дисплея составляет 87%. Ближе к ночи, особенно при выключенных сторонних источниках света, наблюдаются засветы. Они небольшие, но могут вызывать дискомфорт. Их намного больше, чем в ранее протестированном Huawei D15, что кажется немного странным, ведь место сборки ноутбуков идентично.
Сверху матрицы установлена матовая плёнка, которая устраняет эффект отсвечивания внешних объектов и солнечного света. Цветовой фон очень сбалансированный, но страдает резкость и насыщенность. Максимальная яркость на уровне 310 нит. Количество пикселей 141 точка на дюйм, при близком рассмотрении видна зернистость.
Программное обеспечение
В ноутбук Honor MagicBook 15 установлена операционная система Windows 10 Home. Как и во всех компьютерах Honor/Huawei, присутствует базовый набор софта, такого как Яндекс.Музыка, Office 365, Nahimic и PC Manager.
Последний вариант разработан исключительно для моделей этих китайских компаний и проводит диагностику актуальности драйверов компонентов, включая BIOS материнской платы.
В программе находится дополнительная вкладка «Питание», которая позволяет настроить работу аккумулятора и оптимизировать работу процессора и батареи.
Вкладка «Телефон» расширяет взаимодействия смартфона с компьютером, разрешая PC Manager управлять рабочим столом мобильного устройства. Для этого потребуются совместимые смартфоны от Huawei и Honor.
Nahimic является звуковой надстройкой. Она позволяет регулировать объёмность звучания, чёткость и басы. Управление действительно меняет воспроизведение сигнала в лучшую сторону, поэтому удалять данную программу не рекомендуется.
Интерфейсы и сеть
В ультрабуке Honor MagicBook 15 (2021) установлены один порт USB 2.0 (Type-A), один порт USB 3.0 (Type-A) и ещё один USB 3.1 (Type-C; реверсивный), разъёмы mini HDMI, 3.5 мм mini-jack, протоколы Bluetooth 5.0 LE (пониженное энергопотребление), Wi-Fi 802.11ac, MIMO 2×2. Интерфейс RJ-45 для проводного интернета отсутствует.
На лицевой стороне ноутбука, рядом с клавиатурным блоком, присутствует сканер отпечатков пальцев, который работает со службой распознавания Windows Hello. Скорость его работы невысокая, а запуск разблокировки происходит не с первого раза. Распознавание по лицу не предусмотрено.
В ультрабуке Honor MagicBook 15 (2021) установлено два стереодинамика и один сабвуфер. Качество исполнения максимально гладкое, комфортное, сбалансированное и громкое. Ощущаются практически все высокие и низкие частоты. Звук очень чистый и басистый. При использовании интернет-соединения для конференции в Skype собеседника слышно отлично и без каких-либо шумов.
Для управления звуком используются программы Realtek Audio Console и Nahimic. В последнем продукте можно проводить настройку акустических режимов воспроизведения. Искажений не наблюдается.
Аккумулятор
В ноутбуке Honor MagicBook 15 (2021) установлен литий-ионный аккумулятор ёмкостью 3665 мА*ч – ровно столько же, как и в Huawei MateBook D15. Несмотря на оптимизированный процессор, этого количества недостаточно. Ноутбук должен иметь возможности больше, чем у смартфона.
Для зарядки устройства используется крупный адаптер на 65 Ватт, 20 Вольт и 3,25 Ампера. При использовании ноутбука в качестве «печатной машинки» и веб-сёрфинга в день потребуется как минимум две полноценные зарядки. Для игроманов ситуация выглядит еще более неприятной: заряда хватает от двух до трёх часов с большой натяжкой.
Устройство может продержаться включённым в пассивном режиме ровно один день. Если начать использовать ноутбук для Интернета – 6 часов; для игр – 3 часа; просмотр видео – 6 часов; прослушивание музыки – 5 часов. В смешанном режиме у нас выходило не более 5-6 часов. Случались моменты, что приходилось заряжать по два или даже три раза в день.
Ёмкости не хватает в любом случае. Чувствуется, что нужно больше. Например, 5000 мА*ч или совсем солидные 7000 мА*ч. Однако Honor сделала ставку на процессор, что в случае использования бренда Intel не сыграло компании на руку.
Ноутбук заряжается от любого адаптера с кабелем USB Type-C. Можно и вовсе носить зарядку от смартфона и заряжать два устройства попеременно.
Как и большинство ноутбуков и ультрабуков Huawei/Honor, MagicBook 15 (2021) не является чем-то особенным. Самое основное отличие – использование нового процессора Intel 12-го поколения и графики Intel Iris XE. На производительности, по сравнении с AMD Ryzen, это никак не сказывается. Однако в худшую сторону реализовано программное обеспечение для компонентов, что у обычного пользователя может вызвать шок при первом включении ноутбука. Ситуация может быть единичной, но она есть.
Имеется проблема с островной клавиатурой. Она не подходит для редактора или журналиста. Печатать на таком ноутбуке неудобно и неприятно. Не создаётся то впечатления комфорта, которое подобает дорогому устройству, сделанного из метала. С другой стороны, если для пользователя данная особенность не приоритетна, можно об этом забыть.
Также в отставание можно записать режим работы аккумулятора, который проигрывает моделям от AMD Ryzen с таким же количеством ёмкости.
Фронтальная камера имеет достоинство и преимущество. Главный плюс – конфиденциальность, ведь большинство пользователей не хотят, чтобы их скрытно снимали. Microsoft действительно использует для этого надстройку Device Census Windows, которую можно отключить самостоятельно, но многие ли этом знают? Недостатком служит то, что ракурс камеры вызывает путаницу: куда смотреть, чтобы абонент в Skype или ZOOM не смотрел на твою бороду?
В игровых возможностях ноутбук никак не выделяется. Современные проекты он сможет освоить лишь на низких или средних настройках.
Достоинства:
Недостатки:
Источник
Adblock
detector
Активация позволяет убедиться, что ваша копия Windows подлинная и не используется на большем числе устройств, чем разрешено условиями лицензионного соглашения на использование программного обеспечения корпорации Майкрософт. Существует три способа активации продукта. Через Интернет в режиме онлайн, по телефону с помощью автоматизированной системы или с помощью специалиста службы поддержки.
Интернет. При запуске активации Windows попытается обнаружить подключение к Интернету. Если оно будет найдено, можно выполнить активацию через Интернет. При возникновении проблем с активацией через Интернет или при отсутствии подключения к Интернету можно выполнить активацию по телефону. Чтобы активировать продукт через Интернет, используйте метод «Активация через Интернет« ниже.
Автоматизированная система и специалист службы поддержки. Чтобы получить номер телефона службы поддержки активации, используйте метод «Активация по телефону» ниже. Вы получите возможность активировать свое устройство по телефону. Попробуйте активировать продукт с помощью этого метода. Если вы не сможете выполнить активацию, вас соединят со службой поддержки Майкрософт в вашем регионе или стране.
Чтобы активировать Windows 11 через Интернет:
Поскольку Windows 11 автоматически активируется при подключении к Интернету, вы можете проверить состояние активации, выбрав Пуск > Параметры > Система > Активация и просмотрев раздел Windows.
Если не удастся активировать продукт через Интернет, сначала попробуйте устранить неполадки активации, следуя рекомендациям в статье Активация Windows.
Чтобы активировать Windows 11 по телефону:
-
Выберите Пуск > Параметры > Система > Активация.
-
В разделе Активировать Windows сейчас выберите Активировать по телефону.
Чтобы активировать Windows 10 через Интернет:
Поскольку Windows 10 автоматически активируется при подключении к Интернету, вы можете проверить состояние активации, выбрав Пуск > Параметры > Обновление и безопасность > Активация и просмотрев раздел Windows.
Если не удастся активировать продукт через Интернет, сначала попробуйте устранить неполадки активации, следуя рекомендациям в статье Активация Windows 10.
Чтобы активировать Windows 10 по телефону:
-
Выберите Пуск > Параметры > Обновление и безопасность > Активация.
-
В разделе Активировать Windows сейчас выберите Активировать по телефону.
-
Выберите свое расположение (или ближайшее к вам расположение) в раскрывающемся списке и нажмите кнопку Далее.
-
Наберите один из доступных телефонных номеров, указанных в списке. Автоматическая система предоставит инструкции по процессу активации.
-
Если вы не сможете выполнить активацию, вас соединят со службой поддержки Майкрософт в вашем регионе или стране.
Если параметр Активировать по телефону не отображается:
-
Нажмите клавишу Windows+R, введите slui 4 в поле «Открыть» и нажмите кнопку OK.
-
Выберите свое расположение (или ближайшее к вам расположение) в раскрывающемся списке и нажмите кнопку Далее.
-
Наберите один из доступных телефонных номеров, указанных в списке. Автоматическая система предоставит инструкции по процессу активации.
-
Если вы не сможете выполнить активацию, вас соединят со службой поддержки Майкрософт в вашем регионе или стране.
Поддержка Windows 8.1 прекращена
Поддержка Windows 8.1 закончилась 10 января 2023 г. Чтобы продолжить получать обновления системы безопасности от Майкрософт, рекомендуется перейти на компьютер с Windows 11.
Подробнее
При запуске активации Windows попытается обнаружить подключение к Интернету. Если оно будет найдено, можно выполнить активацию через Интернет. При возникновении проблем с активацией через Интернет или при отсутствии подключения к Интернету можно выполнить активацию по телефону.
Чтобы активировать Windows 8.1 через Интернет:
-
Нажмите кнопку Пуск, в поле поиска введите Параметры компьютера и выберите Параметры компьютера в списке результатов.
-
Выберите пункт Активировать Windows.
-
Введите ключ продукта Windows 8.1, выберите Далее и следуйте инструкциям.
Чтобы активировать Windows 8.1 по телефону:
-
Нажмите кнопку Пуск, в поле поиска введите Параметры компьютера и выберите Параметры компьютера в списке результатов.
-
Выберите пункт Активация Windows и нажмите Обратиться в службу поддержки, чтобы получить помощь.
Может потребоваться ввести пароль учетной записи администратора или подтвердить выбор.
-
Выберите свое расположение (или ближайшее к вам расположение) в раскрывающемся списке и нажмите кнопку Далее.
-
Наберите один из доступных телефонных номеров, указанных в списке. Автоматическая система предоставит инструкции по процессу активации.
При возникновении проблем с активацией см. разделы Почему не удается активировать Windows? и Справка по ошибкам активации Windows.
Поддержка Windows 7 закончилась 14 января 2020 года.
Чтобы продолжить получать обновления системы безопасности от Майкрософт, мы рекомендуем перейти на Windows 11.
Подробнее
Чтобы активировать Windows 7 через Интернет:
-
Нажмите кнопку Пуск
, щелкните правой кнопкой мыши пункт Компьютер, выберите раздел Свойства, а затем — Активировать Windows.
-
Если Windows обнаруживает подключение к Интернету, выберите вариант Активировать Windows сейчас через Интернет.
Может потребоваться ввод пароля администратора или подтверждение выбора.
-
При отображении соответствующего запроса введите свой ключ продукта Windows 7, нажмите кнопку Далее и следуйте инструкциям.
Чтобы активировать Windows 7 по телефону:
-
Нажмите кнопку Пуск
, щелкните правой кнопкой мыши пункт Компьютер, выберите раздел Свойства, а затем — Активировать Windows.
-
Выберите Показать другие способы активации.
-
Введите ключ продукта Windows 7 и нажмите Далее.
-
Выберите параметр Использовать автоматическую телефонную систему.
Может потребоваться ввести пароль учетной записи администратора или подтвердить выбор.
-
Выберите свое расположение (или ближайшее к вам расположение) в раскрывающемся списке и нажмите кнопку Далее.
-
Наберите один из доступных телефонных номеров, указанных в списке. Автоматическая система предоставит инструкции по процессу активации.
При возникновении проблем с активацией см. разделы Почему не удается активировать Windows? и Справка по ошибкам активации Windows.
Нужна дополнительная помощь?
Содержание
- 1 Нелегальная активация Windows 10 — бесплатный вариант
- 2 Во-первых: откройте командную строку с правами администратора
- 3 Просмотр информации об активации/лицензии
- 4 Просмотр даты истечения срока действия лицензии
- 5 Как удалить ключ продукта
- 6 Как установить или изменить ключ продукта
- 7 Активация Windows
- 8 Как продлить активацию
- 9 Применение Slmgr.vbs для удаленных компьютеров
- 10 Читайте также:
- 11 Как перенести лицензионную Windows 10 на новый компьютер
- 12 Как активировать Windows 10 на новом ПК
Компьютерная поддержка
Для корпоративных клиентов (организаций)
- Ключи передаваемые на бумажном носителе с юридическими документами подтверждающие покупку лицензии.
Как активировать Windows 10 лицензионным ключом
Рассмотрим процесс активации лицензионным ключом. Легальная активация может проходить как через интернет (самый простой), так и по телефону, если нет интернета.
Для активации Windows 10 стандартным способом (при подключенном интернете), вам необходимо ввести его в поле активации и нажать Активировать.
Делается это следующим способом: нажмите Пуск — Параметры — Обновление и Безопасность — Активация. Далее в поле введите код активации (25 символов без пробелов) и нажмите Активировать. Если введенный ключ верным, то Windows активируется. В противном случае при неверном ключе для активации, система выдаст сообщение, что вы ввели неверный ключ продукта, попробуйте снова. В этом случае проверьте правильность ввода кода и повторите попытку. Если вы вводите правильно, а система не принимает ключ, возможно ключ не подходит данной версии Windows 10. Раздел — ошибки при активации Windows 10
Активация Windows 10 через телефон
Данным вариантом активации Windows 10 нужно пользоваться в случае, если к вашему устройству не подключен интернет.
Для активации Windows 10 по телефону сделайте следующее:
Убедитесь, что вы имеете права администратора на компьютере.
Затем нажмите сочетание клавиш Win+R и в появившемся окне (слева внизу) введите «slmgr.vbs /upk» без кавычек, затем «slmgr -ipk XXXXX-XXXXX-XXXXX-XXXXX-XXXXX» (без кавычек, где «Х» — это сам ключ). После этого появится окно, что введенный Вами ключик для активации успешно установлен. Затем введите там же «slui 4» (без кавычек) и нажмите Enter. Откроется окно в котором надо выбрать страну.
Затем будет сформирован код установки и предложено 2 номера для звонка. Позвоните на один из номеров и следуйте подсказкам автоинформатора. Вам надо выбрать (нажимая цифры) активацию Windows 10 и продиктовать код установки по блокам с первого по девятый.
Затем автоинформатор предложит вам ввести код подтверждения и продиктует его также по блокам с A-H. Войдите код внимательно, автоинформатор повторяет его дважды.
Если вы думаете что ошиблись при вводе кода активации, то после ввода блока Н, автоинфораматор предложит вам продиктовать его снова.
После правильного ввода кода установки, нажмите кнопку Активация Windows. После этого вы должны увидеть сообщение что Windows активирована.
Ошибки при активации по телефону
При активации по телефону, вам могут сообщить, что ваш код установки не соответствует установленной вами системе. Это значит что вы возможно установили не тот выпуск операционной системы. Например код продукта у вас от версии Windows 10 Home (домашняя) а вы установили Windows 10 Pro (Профессиональная). В таком случае вы не сможете активировать Windows 10 пока не будет установлена Windows соответствующая коду продукта (ключу), а именно версия Home.
Нелегальная активация Windows 10 — бесплатный вариант
Под нелегальным способом активации подразумевается ввод ключа, за который вы не платили, а использовали либо краденный ключ либо сгенерированный путем использования специального программного обеспечения в простонародье называемых- активаторами.
Данный способ считается нелегальным и преследуется законом. Также он не гарантирует, что вопрос с активацией Windows 10 не встанет снова и система не потребует ввода нового ключа (кода продукта).
Активировать Windows 10 бесплатно можно с помощью активатора:
Активация Windows 10 активатором
Данный способ подойдет тем, кто хочет активировать Windows 10 бесплатно или просто нет ключа и не хотите покупать.
Активатор генерирует ключ и встраивает его в Windows, после чего система начинает работать как будто в нее установлен лицензионный ключ.
Как активировать Windows 10 активатором
- Для активации Вам необходимо скачать активатор. Скачать можно в интернете с любого сайта, например тут. На сегодня самый популярный активатор KMS AUTO NET.
- Отключить или удалить антивирус — так как данный способ не является легальным, антивирусы на него реагируют.
- Далее запустить его и нажать Активировать Windows. После этого активатор автоматически генерирует ключ и установит в систему.
- В конце активации активатор предложит создать задачу на автоматическую переактивацию Windows 10 каждые 10 дней. Это необходимо, чтобы ваша Windows 10 всегда находилась в активированном состоянии.
Активация Windows — достаточно простая и понятная процедура (ну хотя бы более менее), чем то, что мы собираемся рассмотреть далее в этой статье. Как быть, если вы хотите сделать с лицензией что-то более продвинутое и сложное, например, такие вещи как, как удалить/изменить ключ продукта, выполнить онлайн активацию или продлить время активации. Это не так просто как простая активация, которая выполняется стандартными средствами ОС с удобным графическим интерфейсом, но и не так сложно. В этой статье я дам вам информацию, как и с помощью чего это можно сделать.
Существует инструмент командной строки, называемый Slmgr.vbs, входящий в состав Windows и предоставляющий возможности, недоступные в стандартном интерфейсе активации, который находиться в окне «Обновление и безопасность» до которого можно дойти, открыв меню Пуск и выбрав Параметры.
Во-первых: откройте командную строку с правами администратора
Для использование Slmgr.vbs это необходимо. В Windows 10 или 8 щелкните правой кнопкой мыши по кнопке Пуск (или сочетание клавиш Win + X) и выберите «Командная строка (администратор)». В Windows 7 найдите командную строку в меню Пуск, в списке Все программы > Служебные. Нажмите на нее правой кнопкой и выберите «Запустить от имени администратора».
Просмотр информации об активации/лицензии
Для отображения базовой информации о лицензии и активационной информации, выполните команду ниже, которая скажет вам, какая у вас версия Windows, часть ключа продукта, чтобы вы могли идентифицировать и покажет вам, активирована ли система.
slmgr.vbs /dli
Чтобы получить более подробную информацию о лицензии, включая ID активации, ID установки, и другие детальные сведения введите следующую команду:
slmgr.vbs /dlv
Просмотр даты истечения срока действия лицензии
Чтобы узнать срок текущей активации системы, используйте команду ниже. Так как розничные лицензии, скажем, для домашних компьютеров активация идет на бессрочной основе, что никогда не истечет, команда будет полезна для коммерческих организаций KMS и серверов. Тем не менее вы можете проверить срок годности вашей лицензии, и убедиться что она постоянная.
Управление автозагрузкой программ в Windows
slmgr.vbs /xpr
Как удалить ключ продукта
С помощью Slmgr.vbs вы также можете удалить ключ продукта текущей системы Windows. После выполнения команды ниже, перезагрузите компьютер и ваша операционная система не будет иметь ключа продукта, что означает, Windows станет неактивным — без лицензии.
Это позволяет вам перенести лицензию на другой компьютер, если это необходимо. К примеру, если вы хотите подарить старый компьютер другу, а лицензию хотите оставить себе. Однако, как известно, активация Windows будет «привязана» к оборудованию компьютера, на котором она установлена, поэтому просто так сделать перенос не получится, но все же это возможно, но сейчас не об этом (это будет в следующих статьях).
Чтобы удалить лицензионный ключ, введите в командную строку следующую команду:
slmgr.vbs /upk
Однако команда не удаляет активацию полностью. Windows также хранит ключ продукта в реестре, потому как это иногда необходимо при настройках компьютера, а также для предотвращения кражи ключа вредоносными программами, которое могут получить доступ к реестру. Кроме этого будущий владелец компьютера (если он более менее разбирается в компьютерах) может легко вытащить ключ из реестра, так что вы также должны обязательно удалить его из реестра следующей командой:
slmgr.vbs /cpky
Как установить или изменить ключ продукта
С помошью slmgr.vbs вы можете ввести новый ключ продукта. Если система Windows уже активирована, используя нижеприведенную команду вы можете заменить старый ключ на новый действующий (вместо #####-#####-#####-#####-##### введите новый ключ). После этого рекомендуется выполнить перезагрузку компьютера.
Также это можно сделать в экране настроек активации в параметрах компьютера, но следующая команда позволяет сделать это из командной строки:
slmgr.vbs /ipk #####-#####-#####-#####-#####
Активация Windows
Активация Windows онлайн
Будь в курсе всех мероприятий в своем городе с Яндекс Афишей
Следующей командой можно попытаться активировать Windows через интернет.
slmgr.vbs /ato
Активация Windows оффлайн
Чтобы получить идентификатор установки (ID) для оффлайн активации, выполните следующую команду:
slmgr.vbs /dti
Теперь вам необходимо получить код подтверждения активации системы по телефону. Перейдите на официальную страничку Справка по активации Microsoft Windows. По приведенным инструкциям позвоните в центр активации продуктов Microsoft (ничего страшного в этом нет, вы будете следовать инструкциям робота) и предоставьте ID установки, полученный выше и вы получите активационный код (в случае, если все успешно подтвердится). Это может вам помочь активировать систему Windows без подключения к интернету.
Вместо ACTIVATIONID введите ID активации. который вы получили:
slmgr.vbs /atp ACTIVATIONID
После этого, чтобы убедиться что ваша ОС активирована, можете использовать следующие команды:
slmgr.vbs /dli или slmgr.vbs /dlv
Как продлить активацию
Возьмем к примеру Windows 7, в которой есть 30-дневный пробный период до того, как она начнет требовать с вас ключ продукта. Вы можете продлить пробный период, т.е. сбросить этот испытательный срок обратно на 30 дней, выполнив команду ниже.
slmgr.vbs / Rearm
Однако вы не сможете снова и снова и бесконечно продливать испытательный период — команда может быть использована всего несколько раз. Хотите узнать сколько раз — введите команду slmgr.vbs /dlv. Точно не помню, но для каждой версии, кажется, свое «количество раз». В Windows 7, если не ошибаюсь 3 раза, и 5 раз на Windows Server 2008 R2. За исключением Windows 10 опция работает во всех ранних версиях.
Применение Slmgr.vbs для удаленных компьютеров
Обычно Slmgr выполняется на текущем компьютере, однако у вас есть возможность удаленного администрирования компьютерами в сети, если вы имеете к ним доступ. Например, первая команда ниже применяется к текущему компьютеру, а вторая — на удаленном компьютере. Только нужно знать Имя компьютера, имя пользователя и пароль.
Устраняем ошибки службы установщика Windows
slmgr.vbs /опция
slmgr.vbs имякомпьютера имяпользователя пароль /опция
С командой Slmgr.vbs можно применять и другие команды, связанные с активацией системы. См. Параметры Slmgr.vbs для получения более подробной информации.
Читайте также:
Вам может быть интересно: Как просмотреть ваш ключ продукта Windows 10.
Активация представляет собой механизм защиты который реализуется в Windows 10 и более ранних версий для борьбы с пиратством. Впервые активация появился в Windows XP и с тех пор существует с различными изменениями и улучшениями в Windows Vista, Windows 7, Windows 8 и Windows, 10. Лицензии на Windows стоят не дешево. Деньги потраченные на приобретение нового официального ключа от Microsoft можно сравнить с покупкой твердотельного накопителя (SSD). А покупка дешёвых ключей на сомнительных сайтах – не очень хорошая идея.
Хорошая часть заключается в том, что вы можете деактивировать Windows 10 на устройстве, которое вы больше не будете использовать, и перенести лицензию на новый компьютер.
Как перенести лицензионную Windows 10 на новый компьютер
Активация подтверждает, что ваша копия Windows, не используется на большем количестве устройств, чем позволяет лицензия. Если вы решили продать или подарить свой компьютер, но хотите сохранить установленную Windows 10 сохранив активацию, это хорошая идея, чтобы отвязать лицензию от старого компьютера. Данное руководство, также будет полезно, если вы хотите использовать ключ продукта на другом ПК.
Чтобы отключить активацию Windows 10 способом удаления ключа продукта , необходимо выполнить следующие действия:
- Открыть командную строку от имени Администратора.
- Выполните следующую команду:
slmgr.vbs /upk
- Дождитесь пока команда выполнит свою работу. Вы увидите следующее сообщение: «Ключ Windows 10 удален.»
- Перегрузите компьютер.
Для проверки перейдите на страницу «Параметры» → «Обновление и Безопасность» → «Активация» — посмотрев текущее состояние активации.
После деактивации Windows 10, вы можете быть заинтересованы в очистке ключа продукта из реестра, это не обязательный пункт, используйте его как меру предосторожности.
Выполните в командной строке следующее:
slmgr.vbs /cpky
Если вы все сделали правильно ваш старый ПК будет деактивирован. Всё будет так же, как после установки Windows без ключа. Операционная система будет работать, с некоторыми ограничениями – например, персонализация рабочего стола. Windows 10 EULA запрещает использование ОС без активации. Для активации Windows нужно ввести новый ключ, или купить его в Windows Store.
Как активировать Windows 10 на новом ПК
Имейте в виду, что если вы попытаетесь ввести ключ, который не был деактивирован на другом устройстве, вы не сможете активировать свою копию Windows и получите сообщения о необходимости обновить лицензию.
Для активации нового ПК при помощи slmgr откройте командную строку от имени администратора и выполните следующую команду:
slmgr.vbs /ipk #####-#####-#####-#####-#####
Где #### -новый ключ продукта.
Примечание: Это работает, только если ключ продукта подходит к используемой вами версии ОС. Если у вас ключ от Windows 10 Pro, а установлена будет Windows 10 Home, система обновится до Pro автоматически.
Рейтинг: /5 — голосов —>
—> Используемые источники:
- https://it-men.su/windows-10/activation
- http://composs.ru/slmgr-change-remove-or-extend-your-windows-license/
- https://g-ek.com/kak-deaktivirovat-windows-10

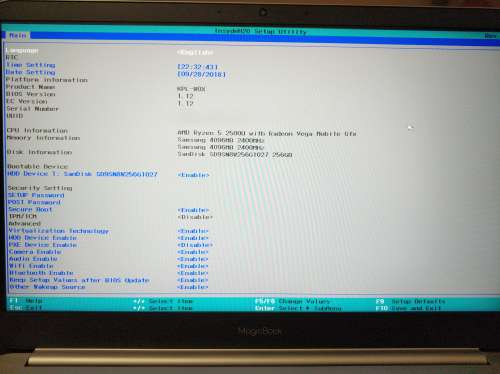



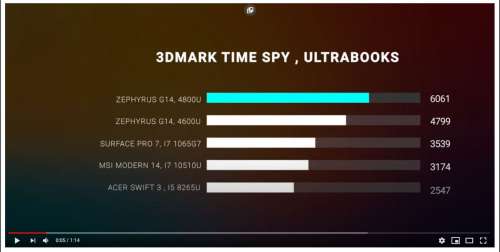

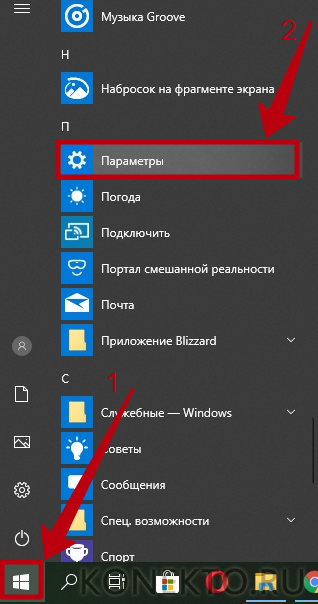
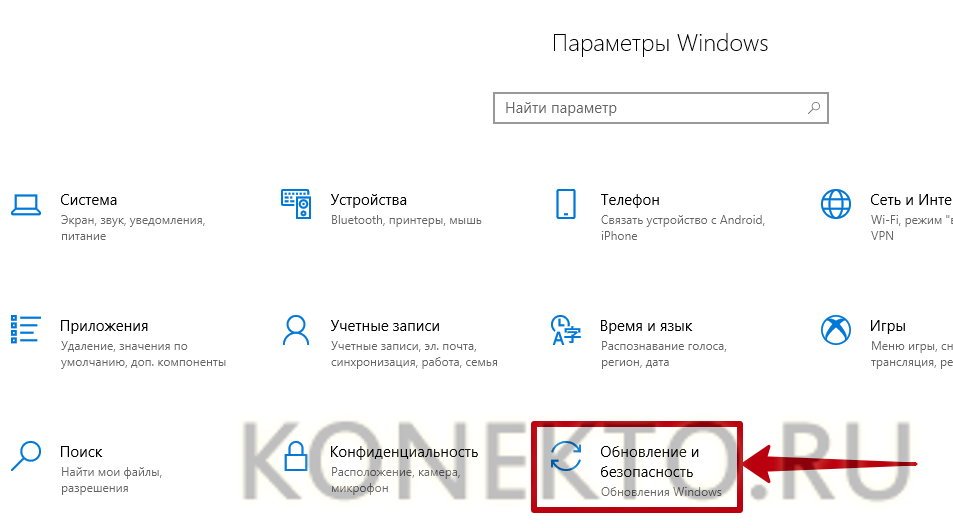
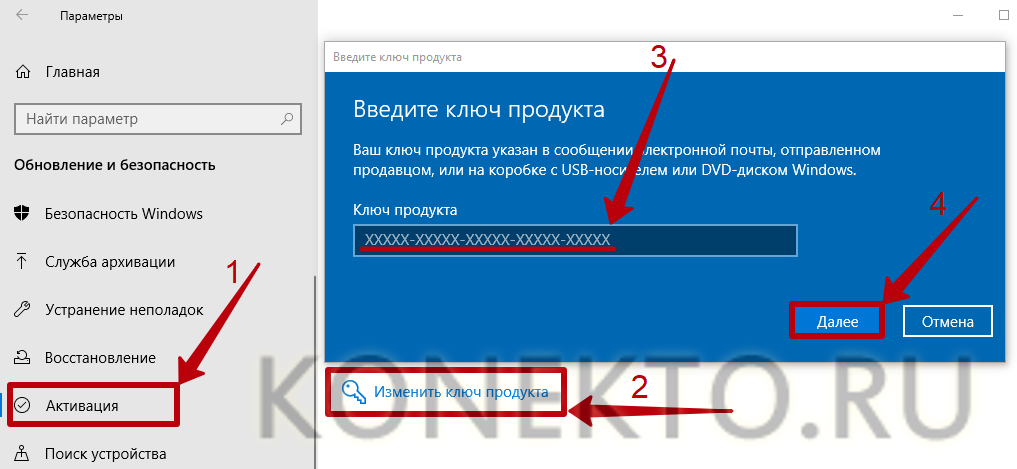
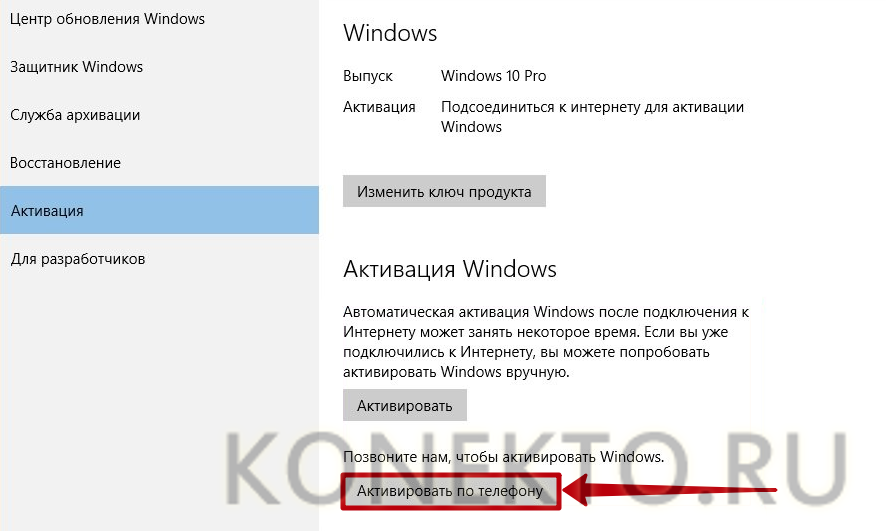
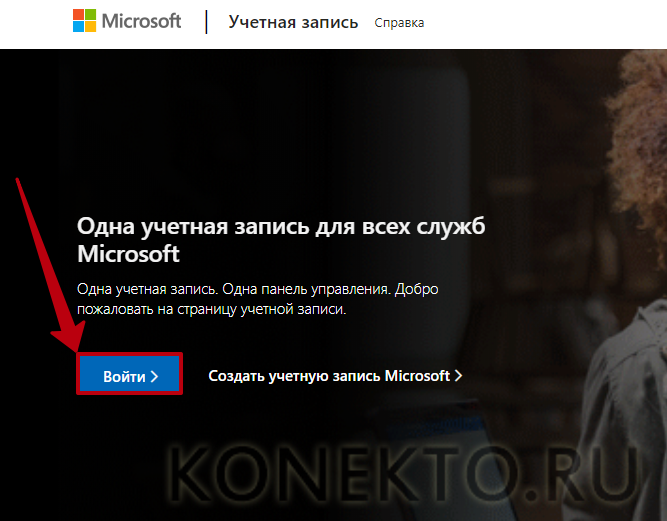
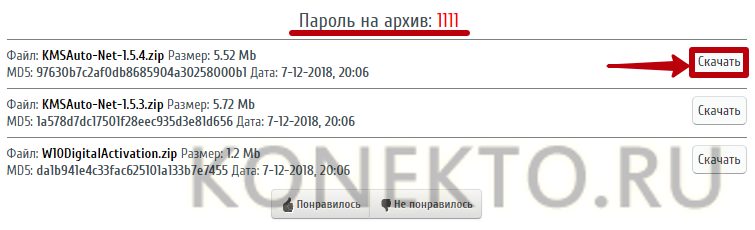
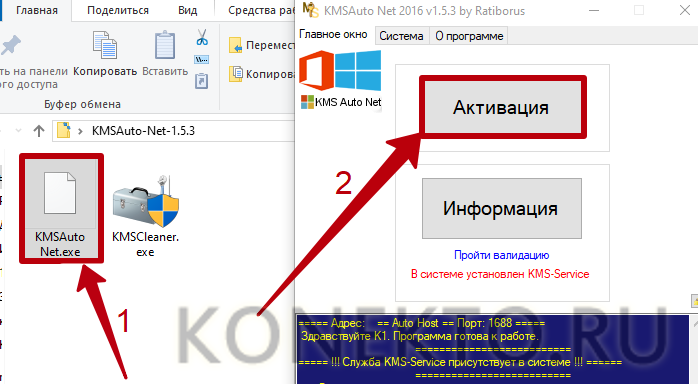
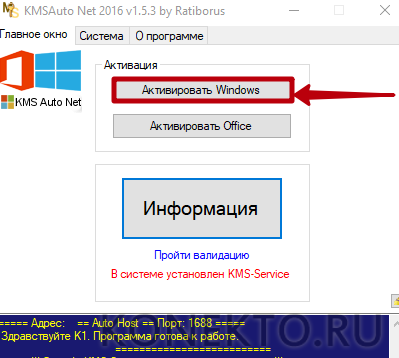
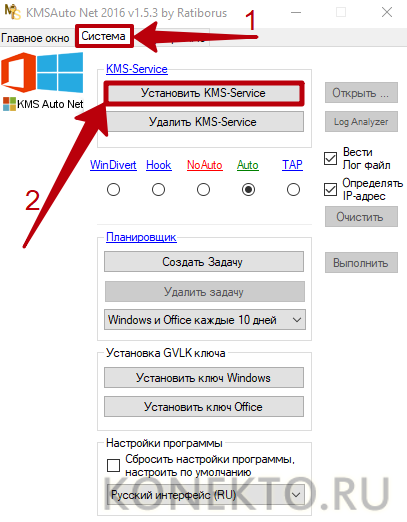
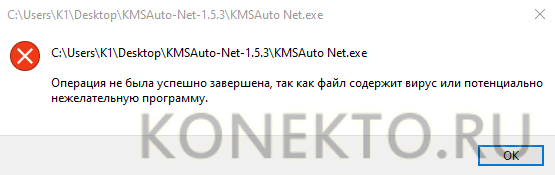
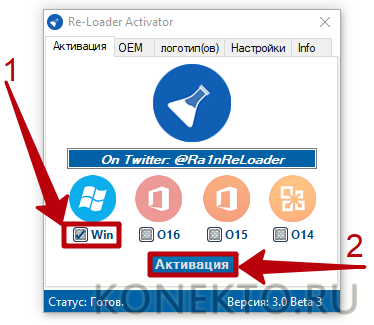
































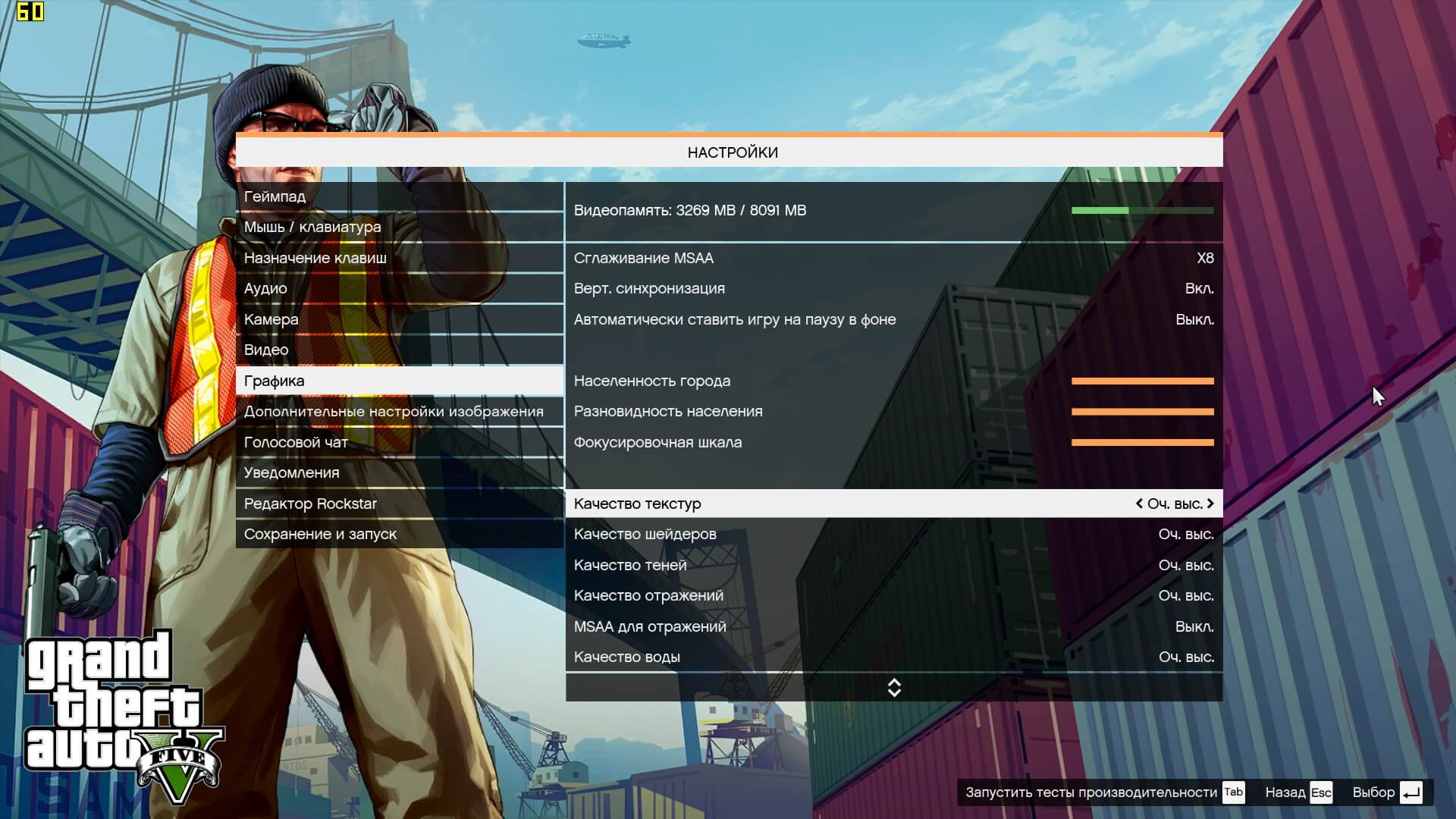

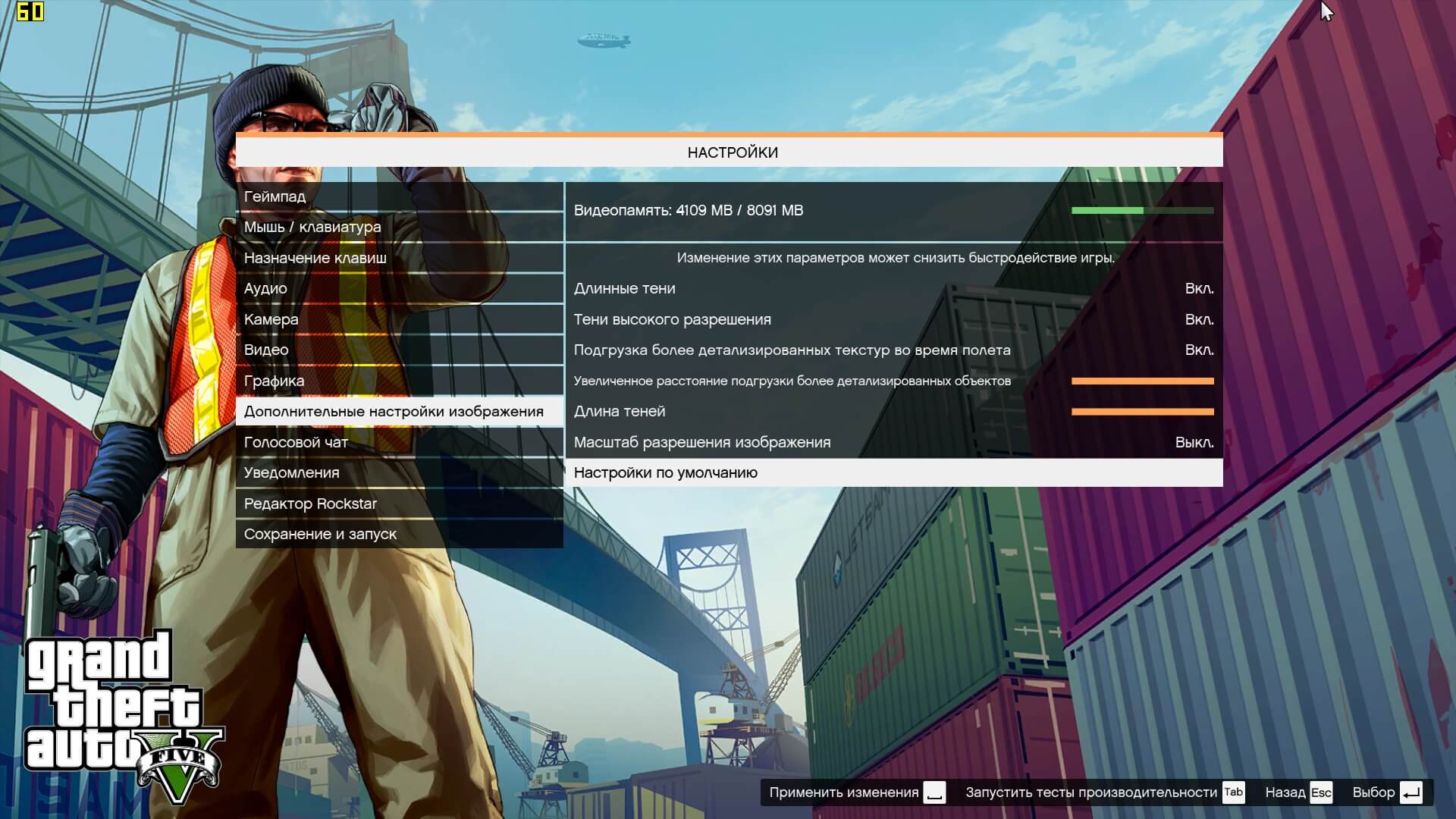
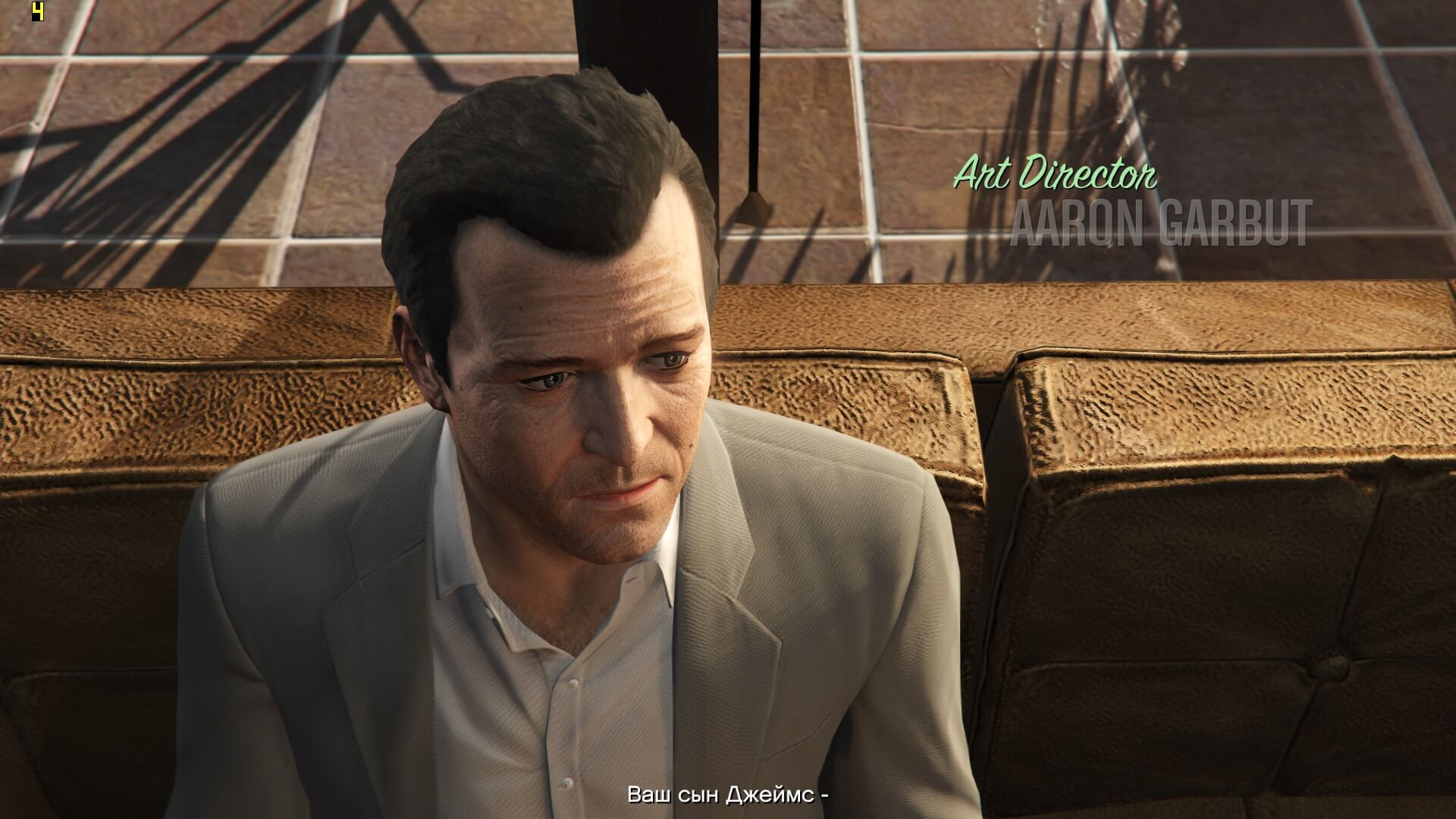
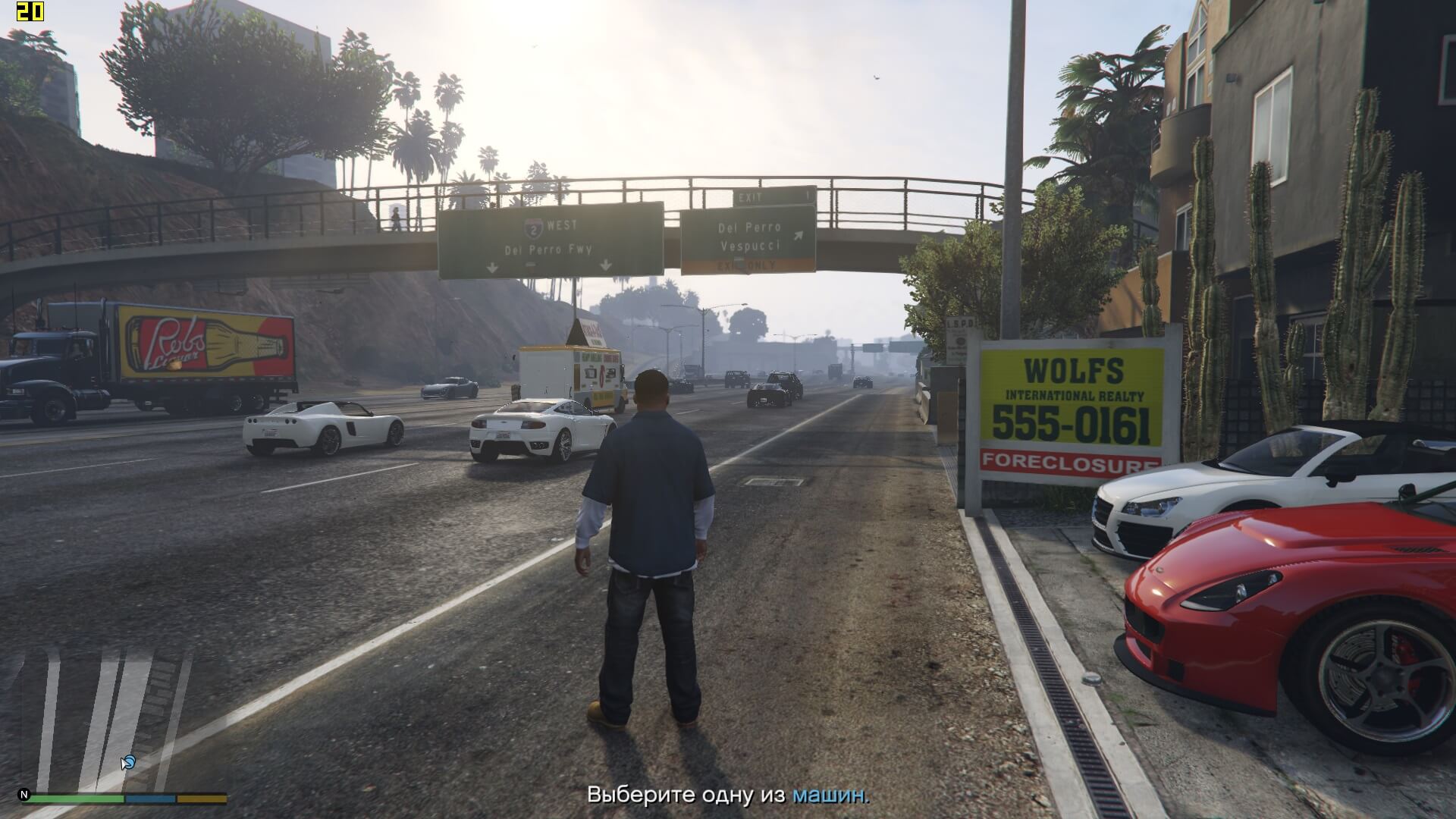

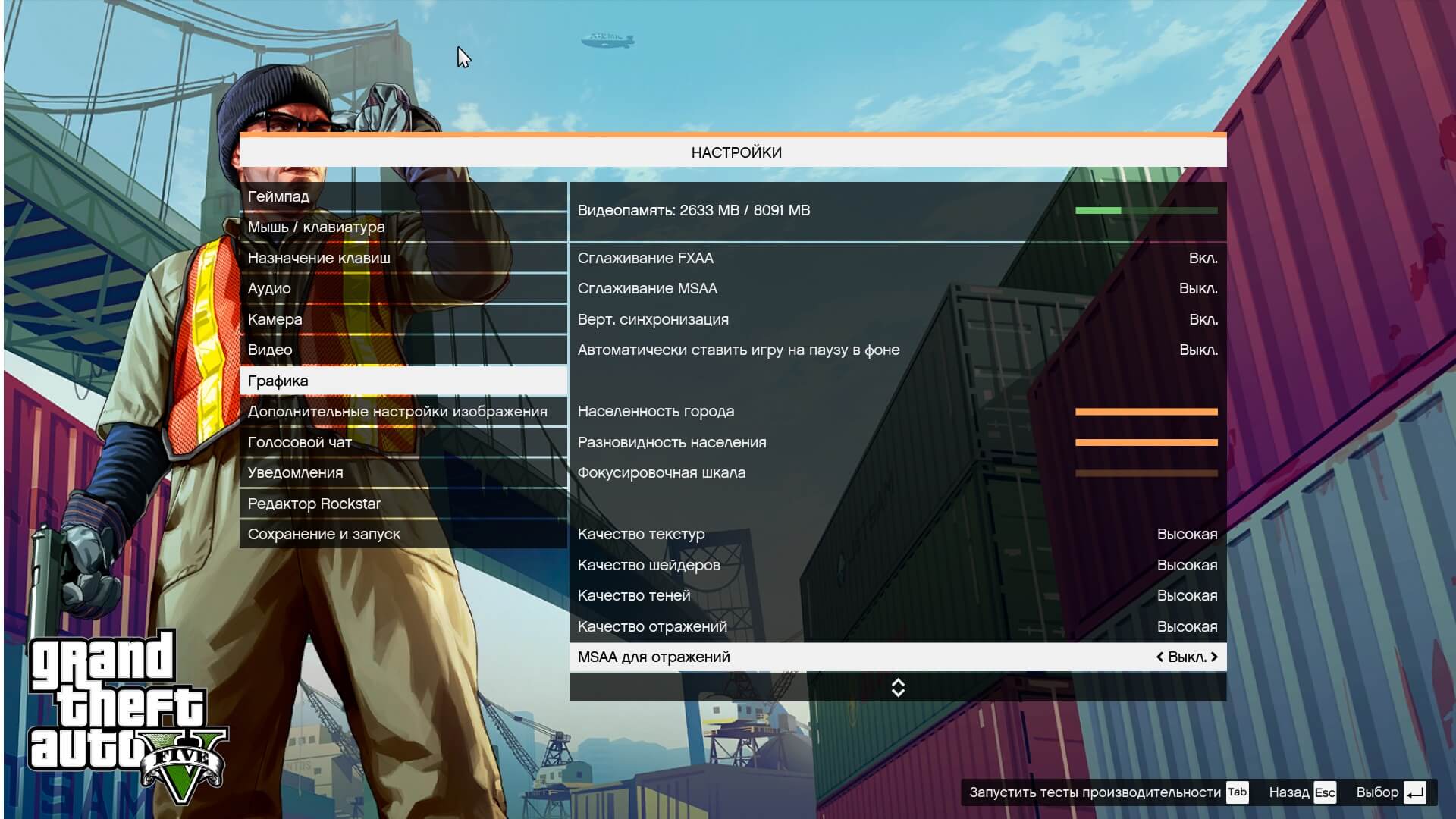
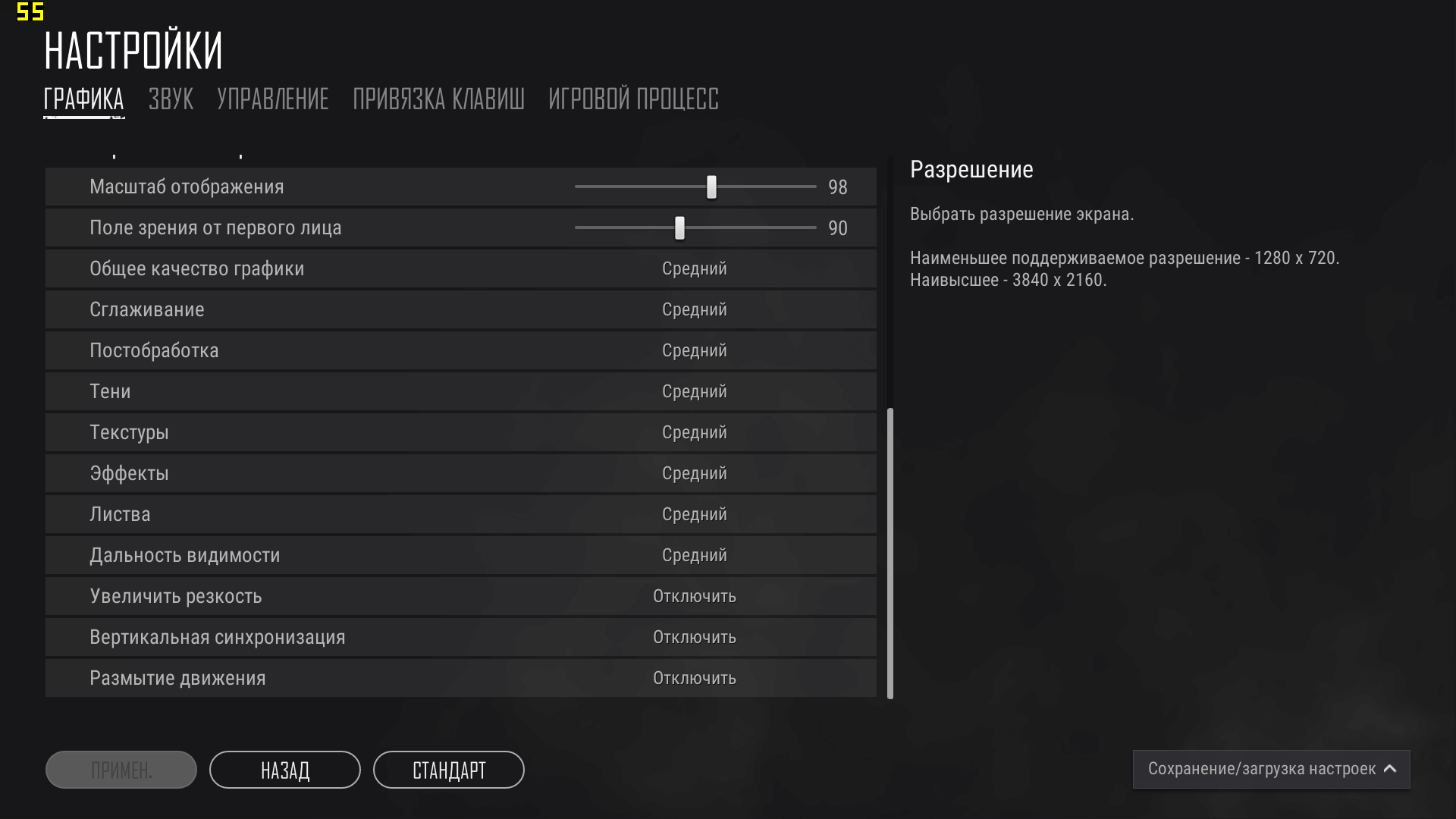
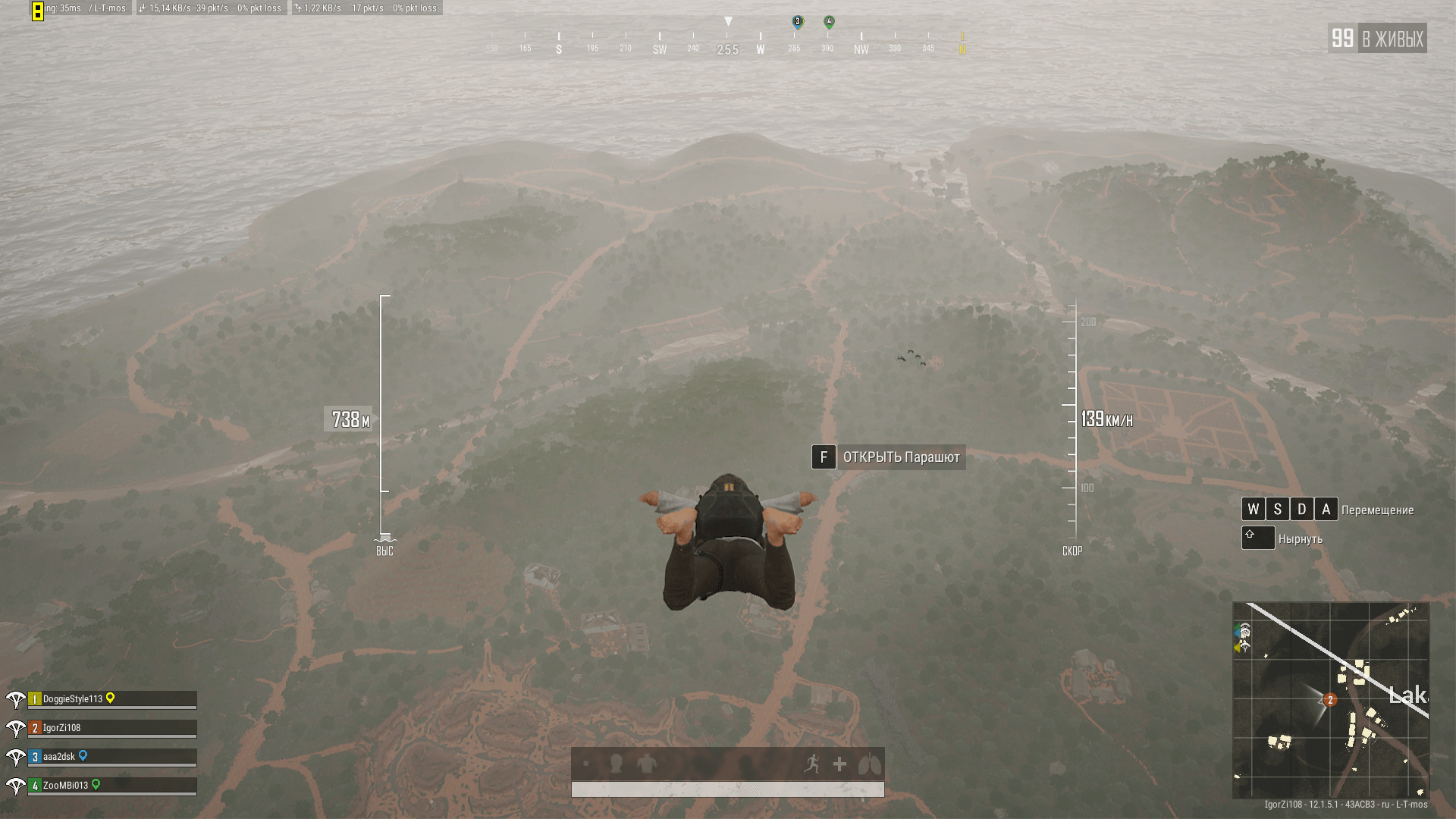
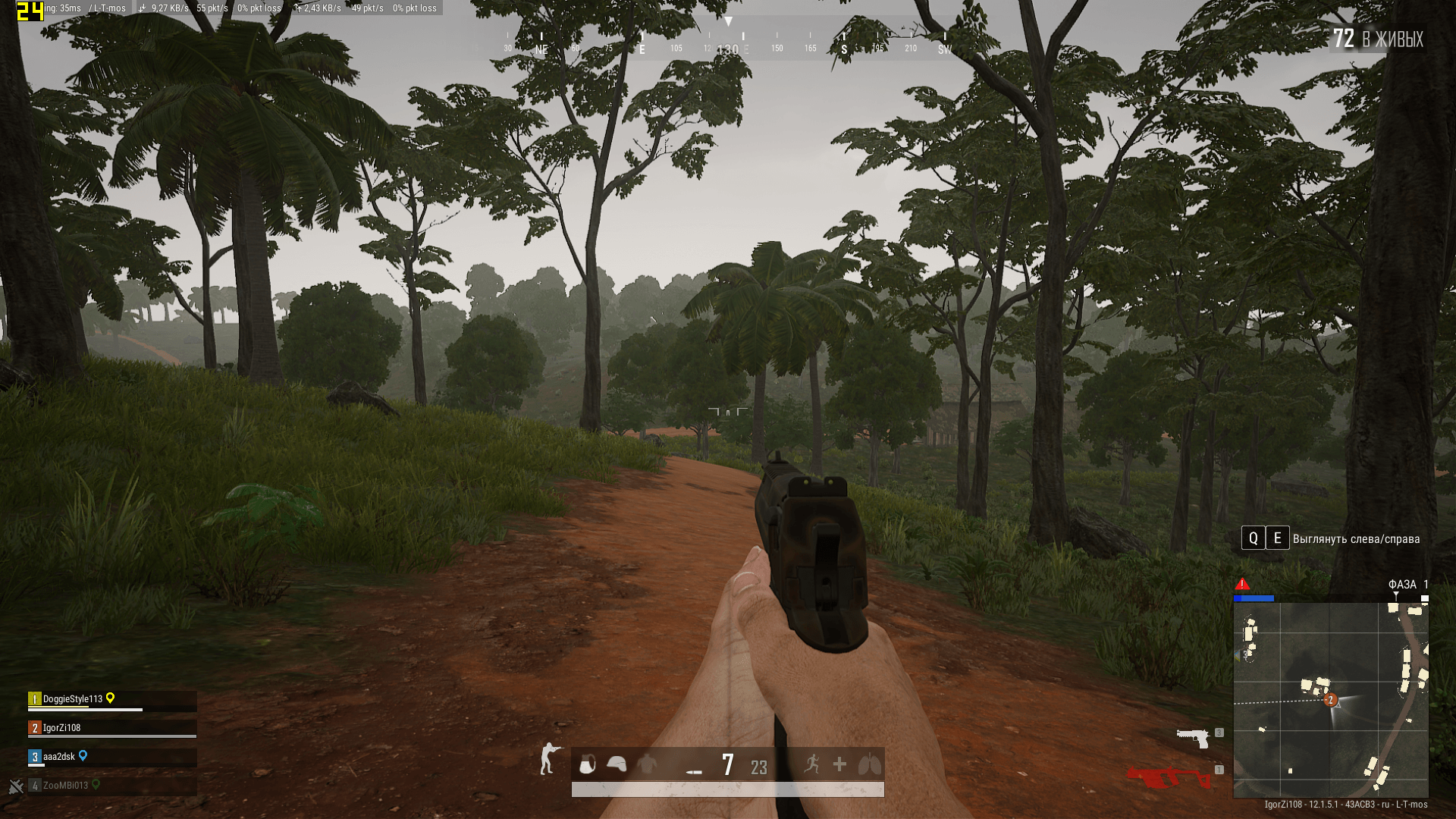
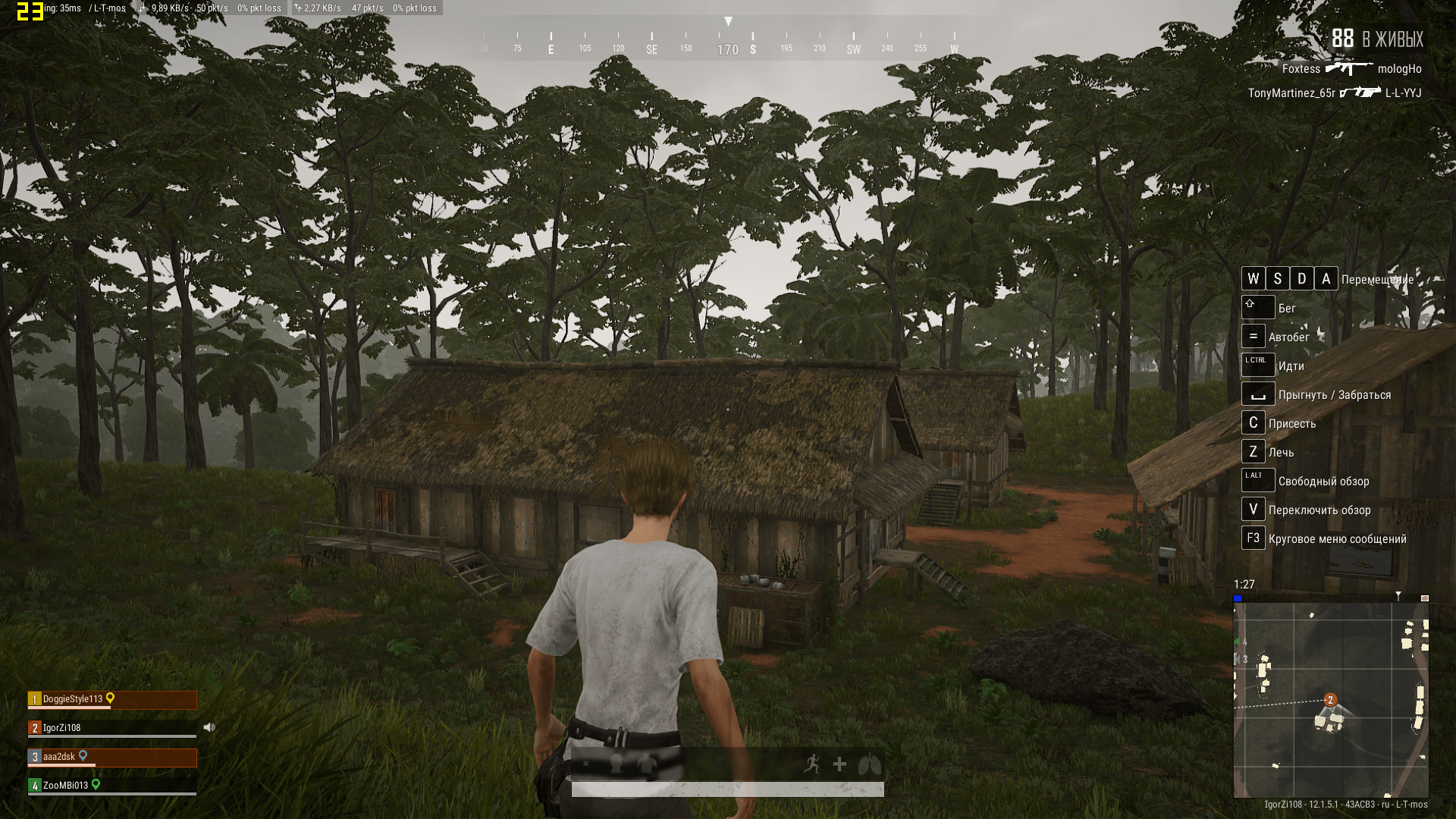
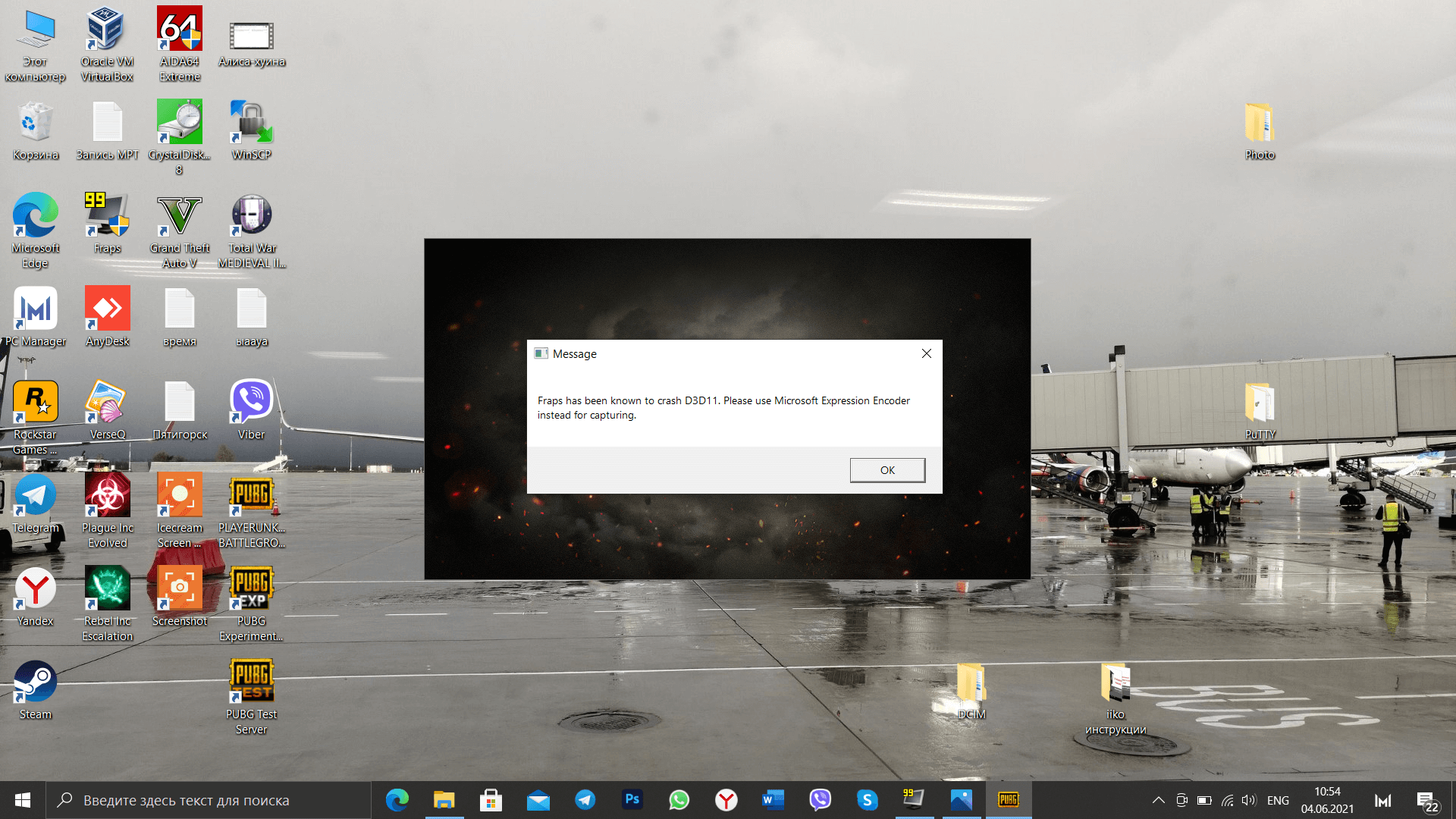
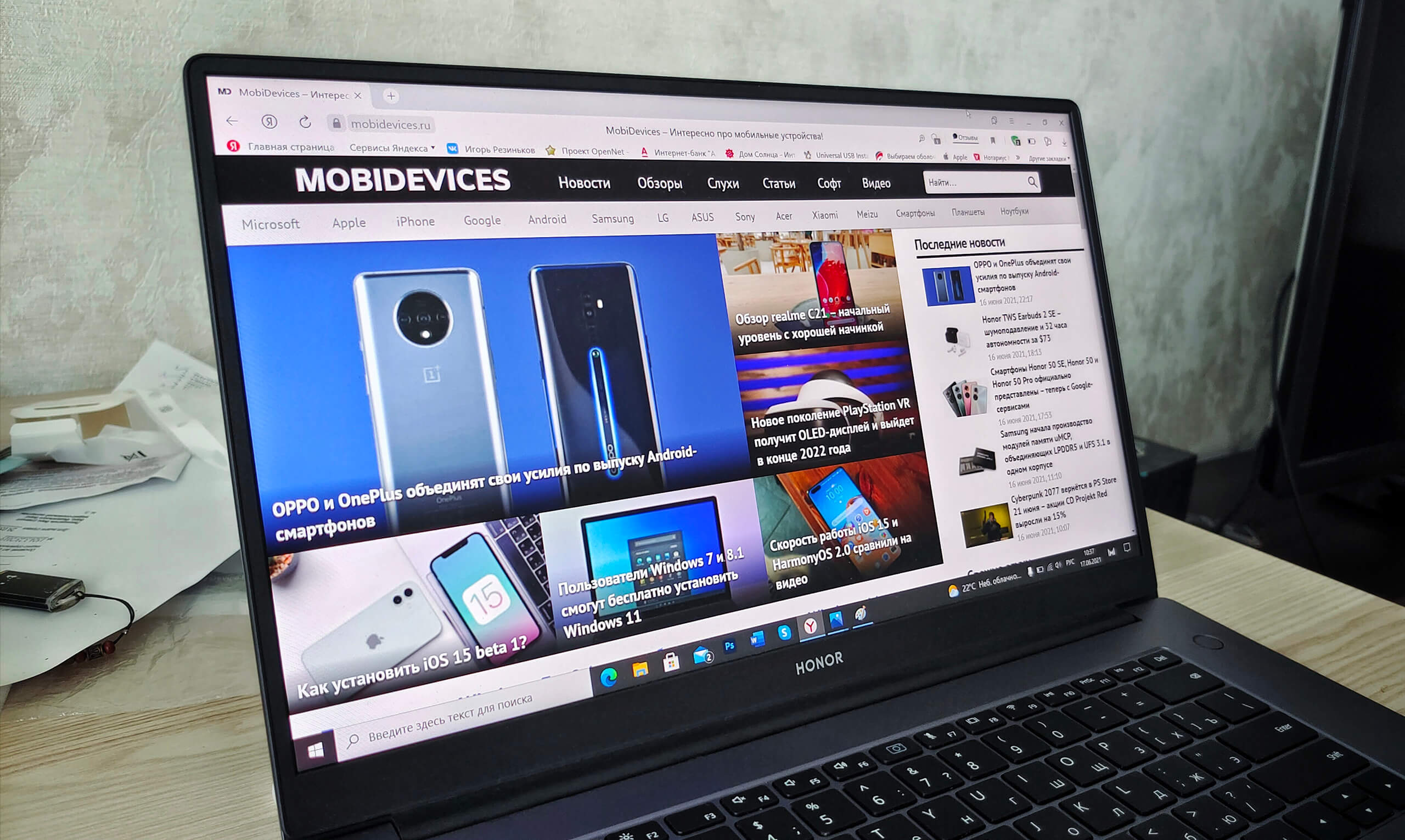
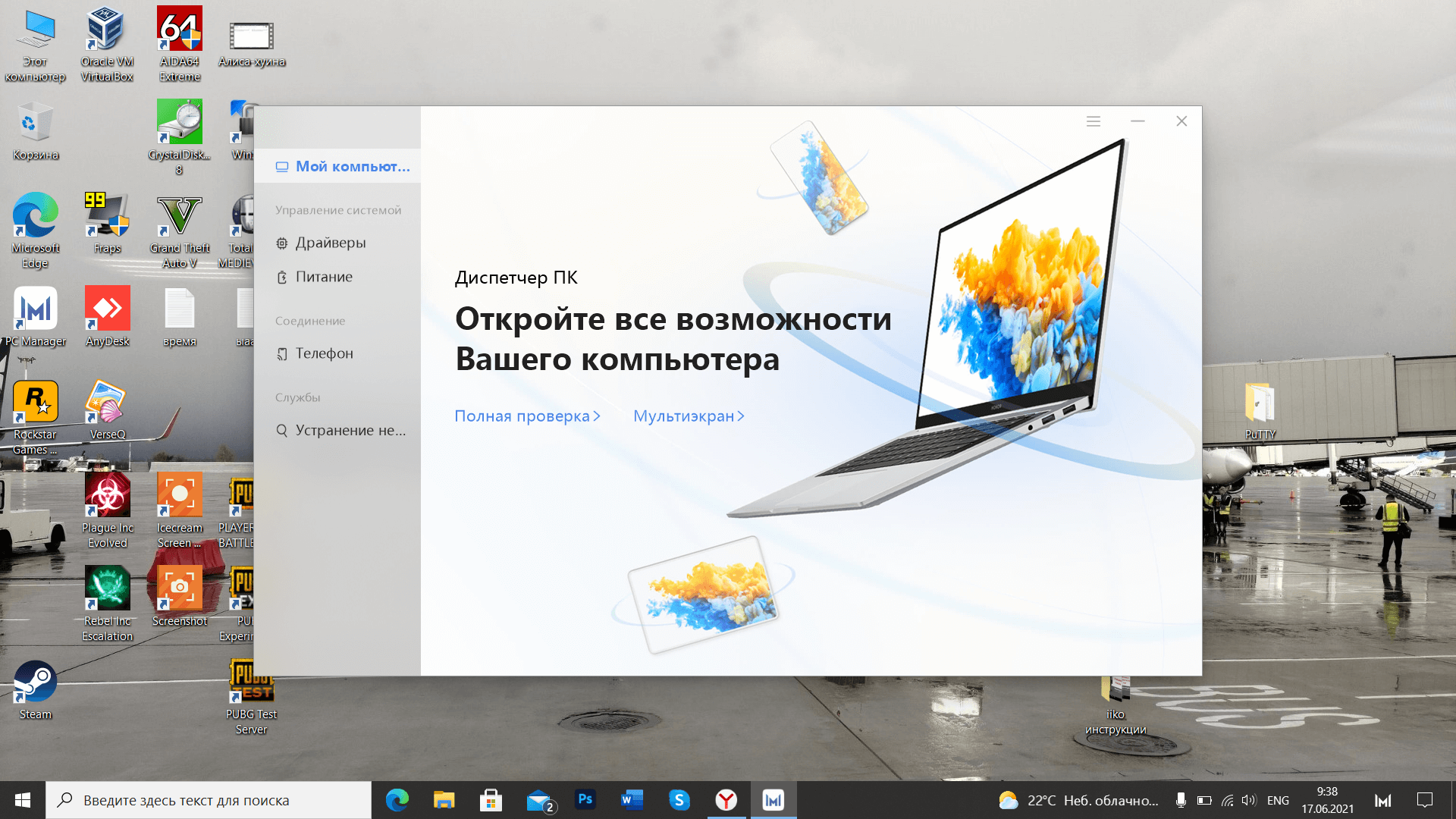
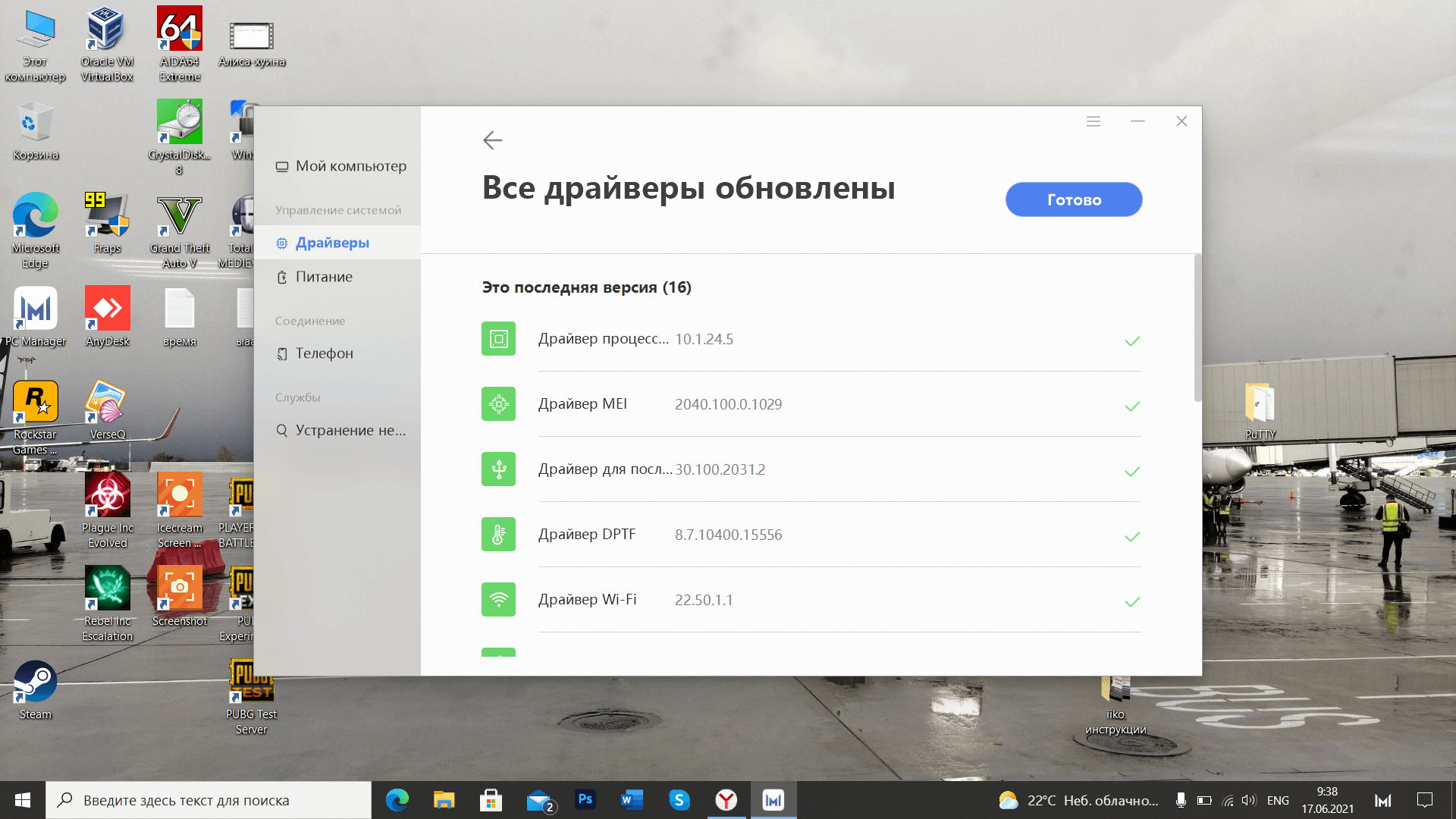
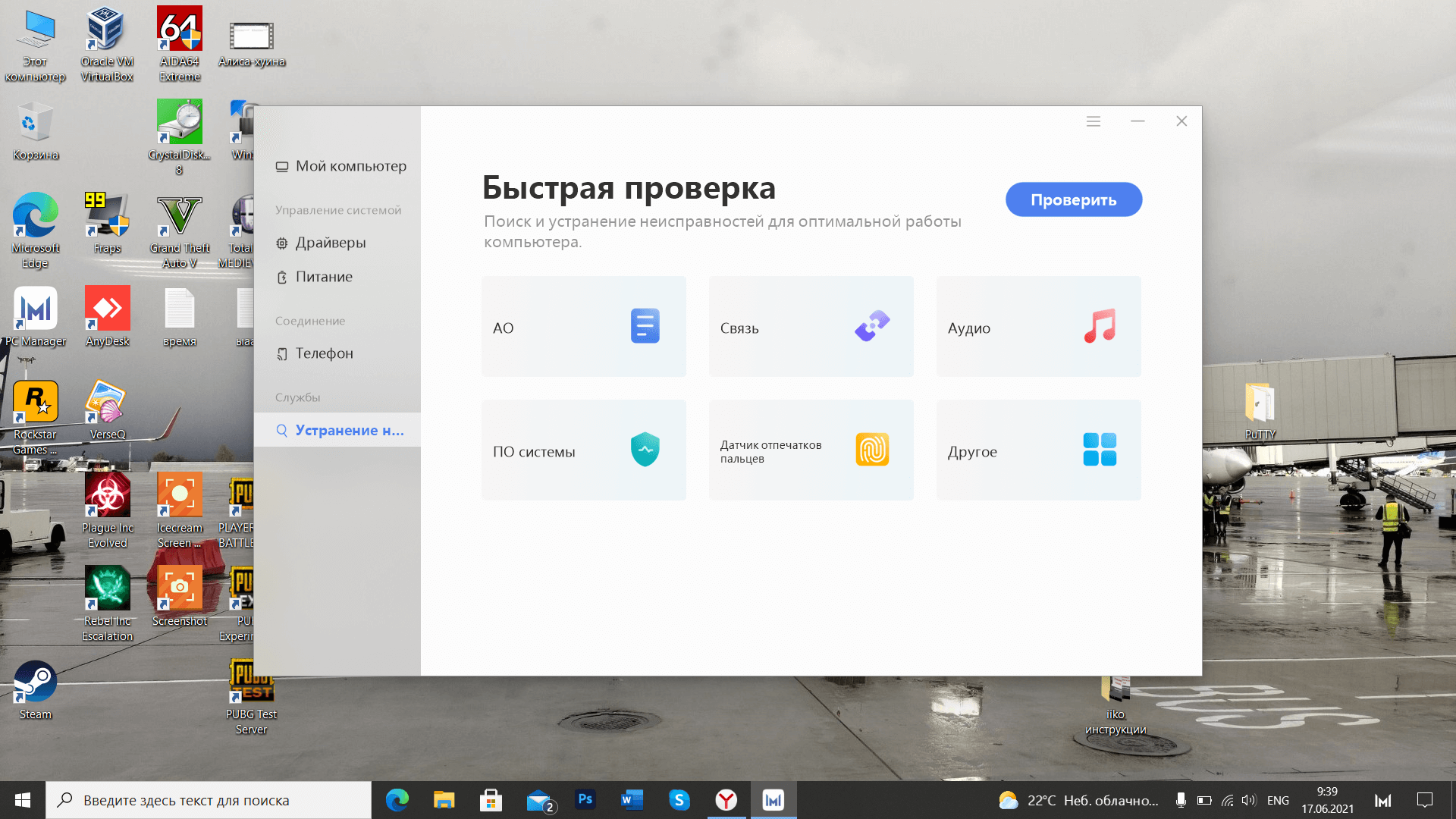
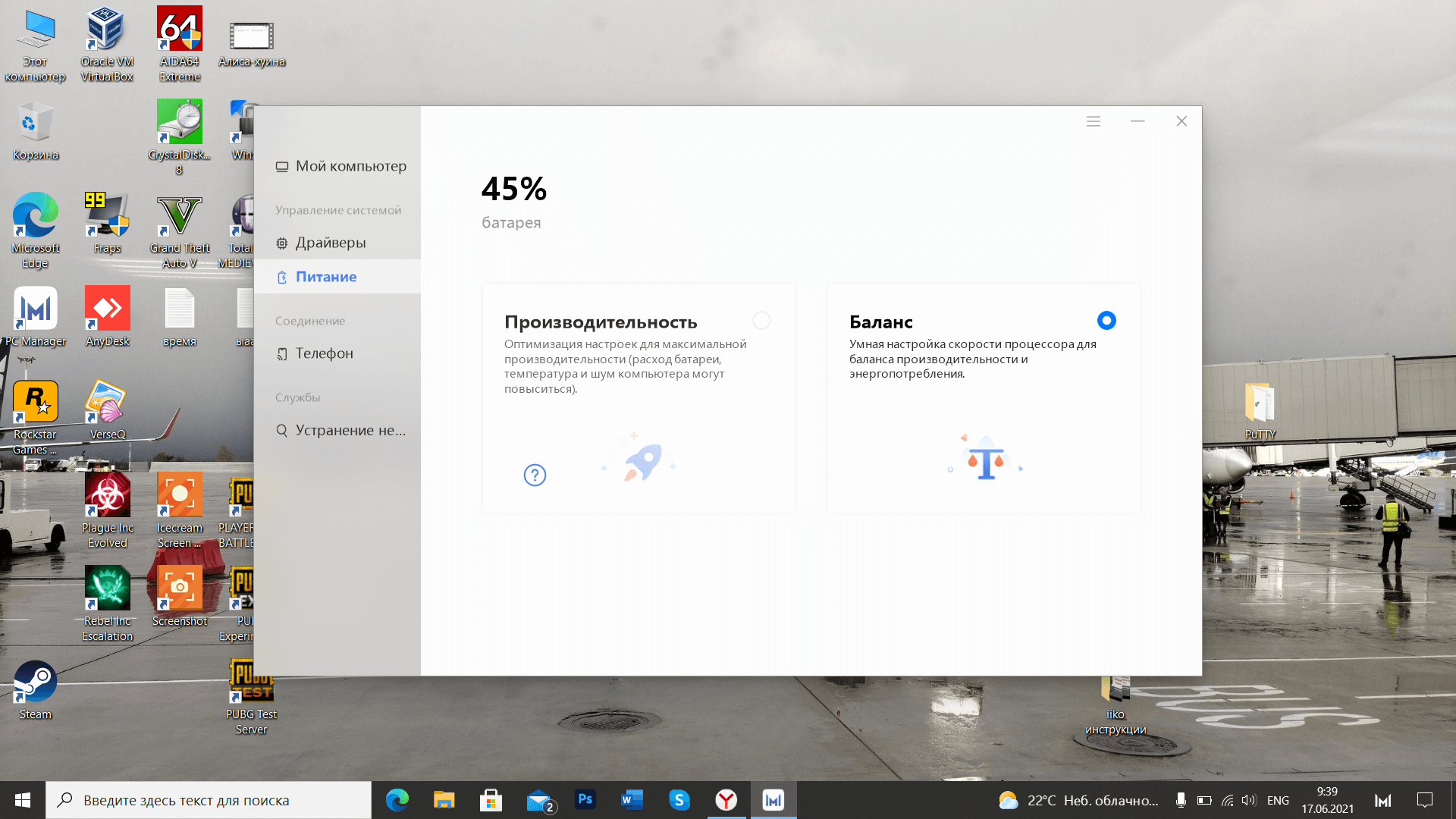
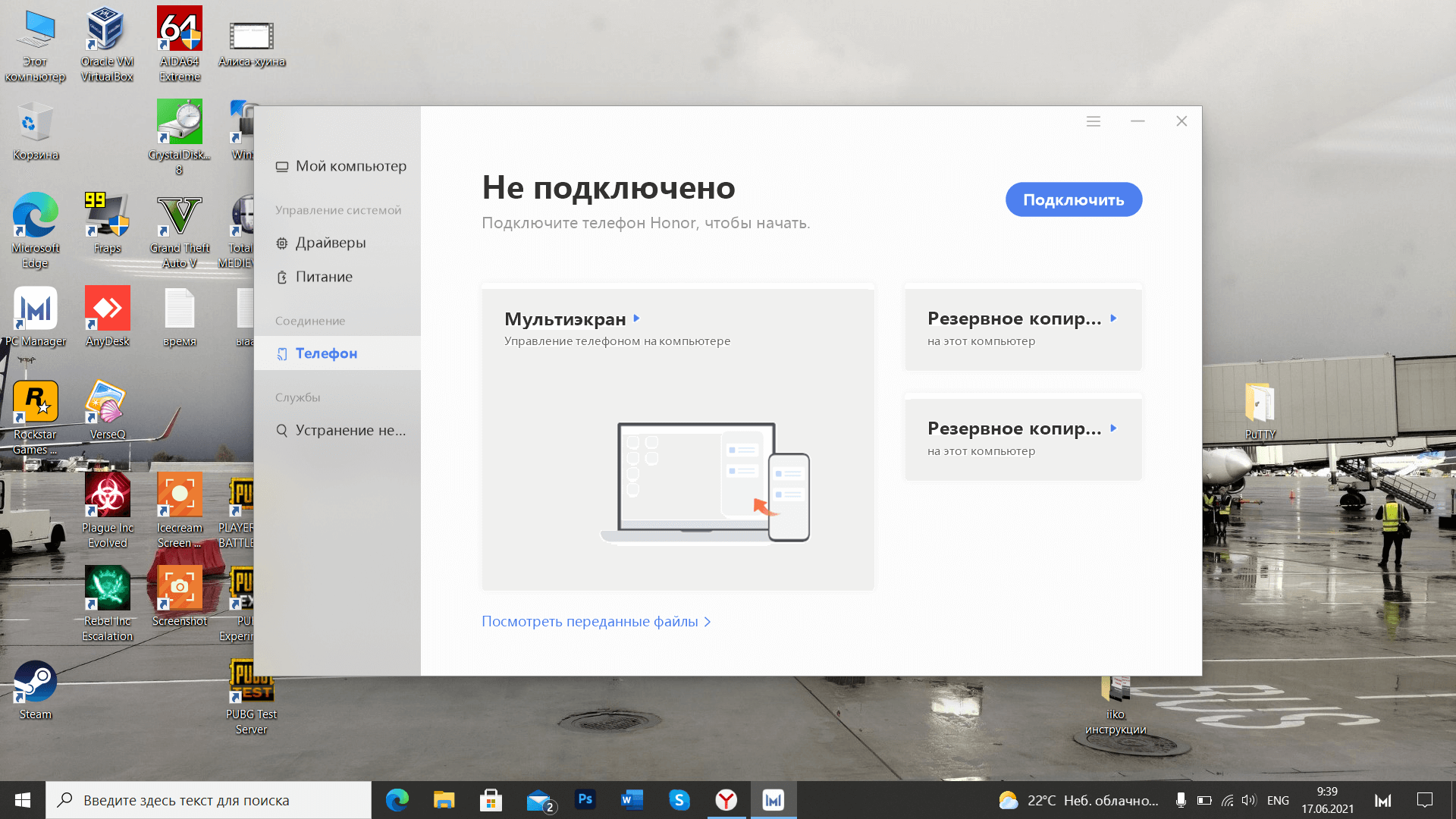
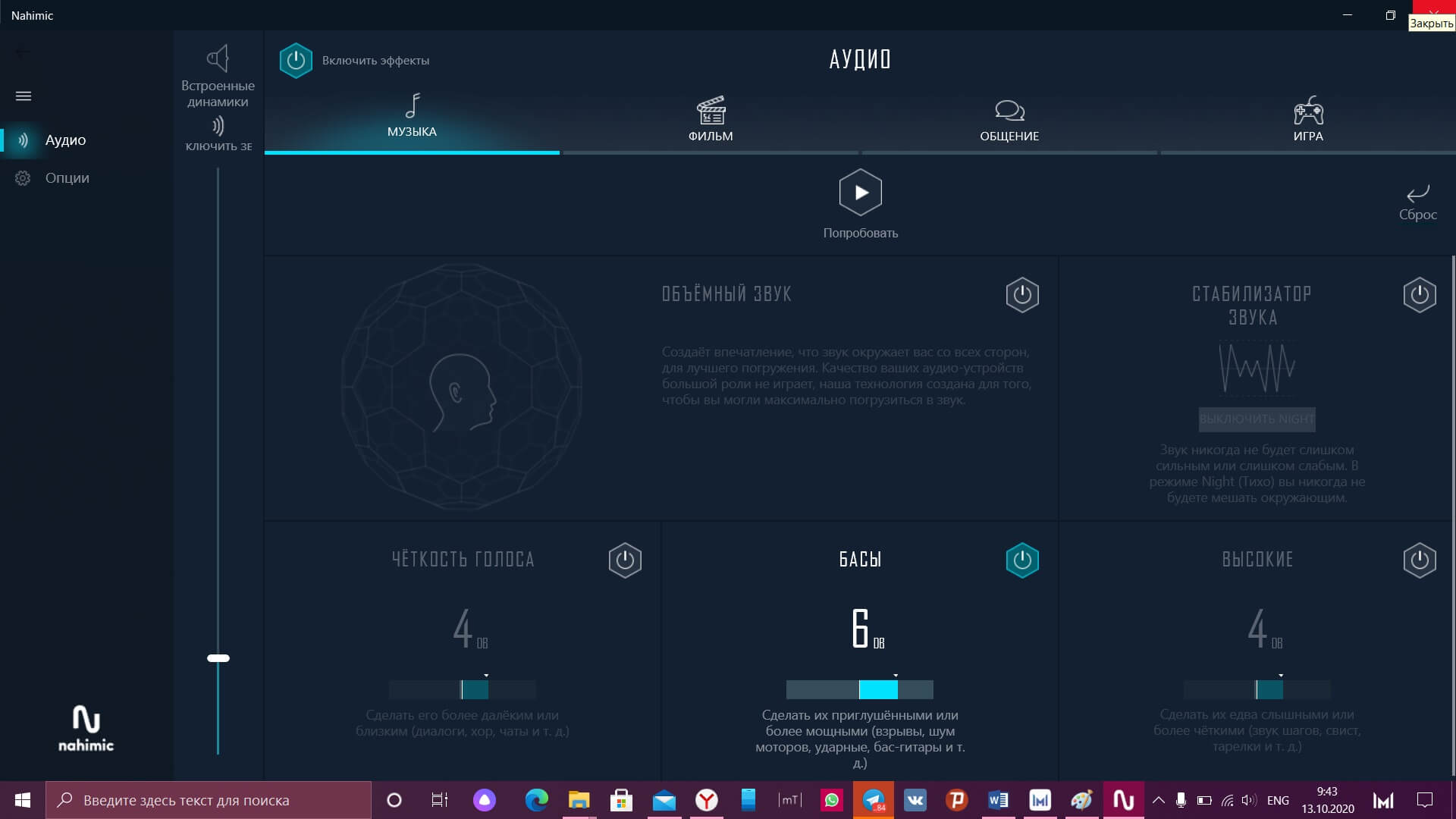
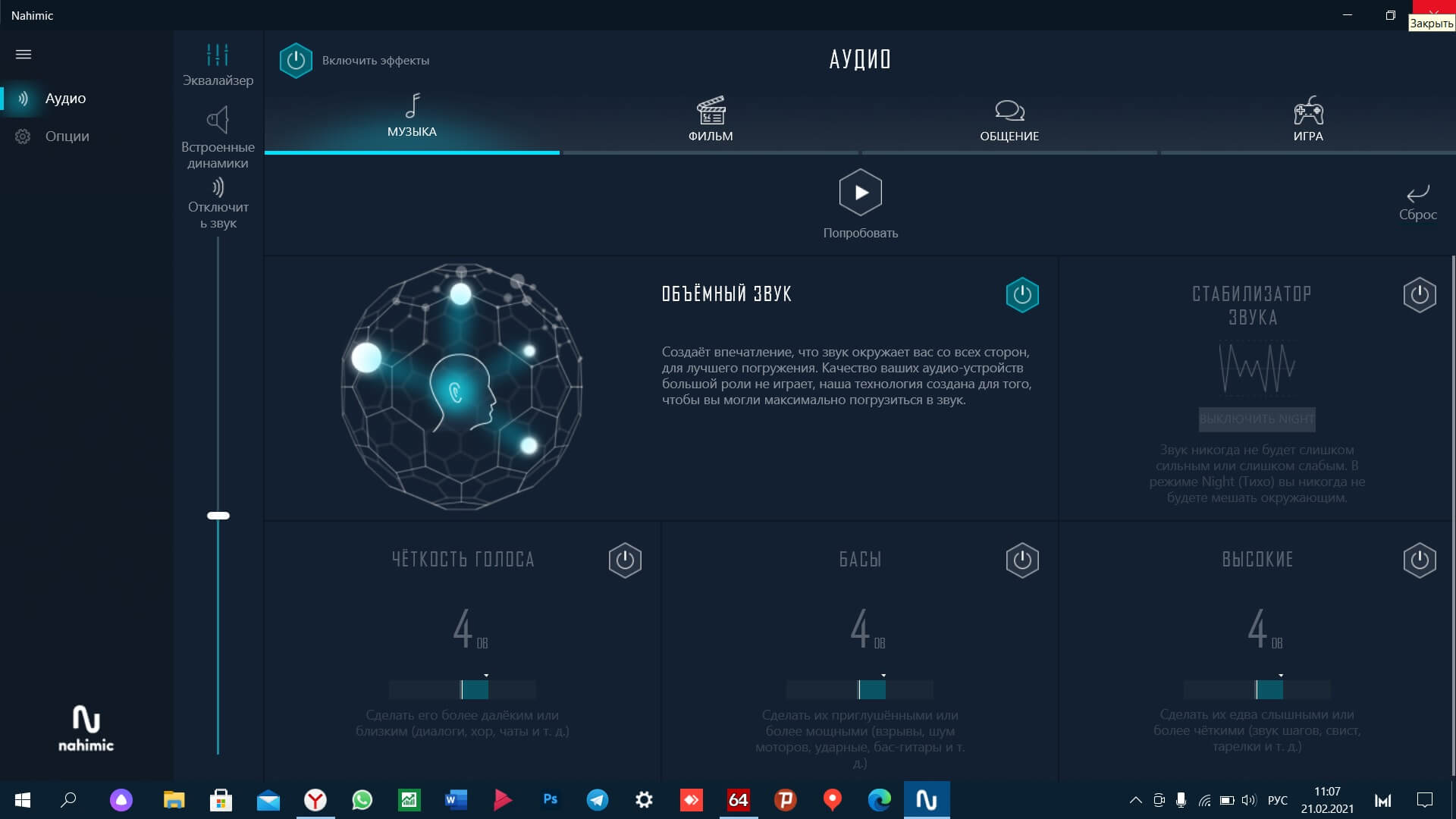
 Может потребоваться ввести пароль учетной записи администратора или подтвердить выбор.
Может потребоваться ввести пароль учетной записи администратора или подтвердить выбор. , щелкните правой кнопкой мыши пункт Компьютер, выберите раздел Свойства, а затем — Активировать Windows.
, щелкните правой кнопкой мыши пункт Компьютер, выберите раздел Свойства, а затем — Активировать Windows.