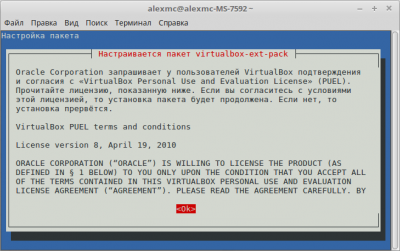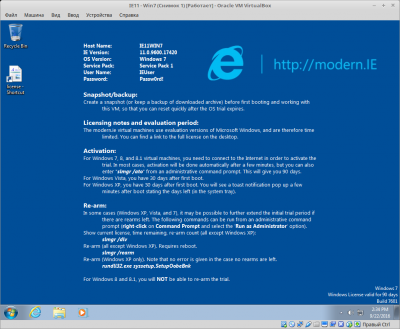by Claudiu Andone
Oldtimer in the tech and science press, Claudiu is focused on whatever comes new from Microsoft. His abrupt interest in computers started when he saw the first Home… read more
Updated on December 5, 2022
- Activating Windows 11 on a VM will give you access to the Personalization features and more.
- The best method is to install and activate Windows 10 on the virtual machine and then upgrade to Windows 11.
- There is also the option to install the new OS and simply insert your existing key.
XINSTALL BY CLICKING THE DOWNLOAD FILE
- Download Restoro PC Repair Tool that comes with Patented Technologies (patent available here).
- Click Start Scan to find Windows 11 issues that could be causing PC problems.
- Click Repair All to fix issues affecting your computer’s security and performance
- Restoro has been downloaded by 0 readers this month.
Windows 11 has created, without doubt, a lot of stir among users all over the world, and while more and more are downloading and installing it, there is an increased number of questions.
A very important one is how to activate Windows 11 on a virtual machine. That’s because many of you prefer to install it in a safe environment.
That is also our recommendation and we have written an article on how to install Windows 11 on a virtual machine and test it.
However, some of you have realized that after installing it on a VM, the Windows 11 copy was not activated and therefore, you are not able to access some of the features.
Why wasn’t Windows 11 activated?
Usually, if you upgrade your Windows 10 machine to Windows 11, the system should automatically use the product key from Windows 10.
However, if you don’t have an activated copy of Windows 10, or if you bypass the TPM 2.0 verification, the product key won’t be acknowledged.
This can also happen when you’re using an unofficial ISO from an unsecure website. There are plenty of those but we strongly recommend not to get one because they are definitely not safe.
If we’re all set on why this problem occurs, let’s first find out if your copy of Windows 10 is activated and get the key.
How can I find out my Windows 10 product key?
- Click the Start button and type cmd, then select Run as administrator below the search results to open Command Prompt with full privileges.
- Now type or paste the following command line and press Enter to run it:
wmic path softwareLicensingService get OA3xOriginalProductKey - If you don’t see any results, then your copy of Windows is either not activated or you don’t have a legitimate copy of Windows. In this case, the only solution is to buy a Windows 10 or Windows 11 copy and use the key.
- If you do see the product key, copy it for later use.
Now that you know your product key, you can proceed and activate your Windows 11 on the virtual machine.
How can I activate Windows 11 on a virtual machine?
1. Update Windows 11 from Windows 10 on your virtual machine
NOTE
If you got to the point where you installed Windows 10 on your virtual machine, you can start by activating that copy first.
- Start Windows 10 in your virtual machine. We used VMware Workstation for this demonstration but the process is identical for any other virtual machine.
- Click the Start button, type activation and click on Activation settings from the results.
- As you can see in our screenshot, Windows 10 Pro is activated but if the copy of the OS is not legitimate, you will see the same results. So, if your copy is not activated, click on the Enter product key button and if if it’s not legitimate, click on Change product key.
- Either way, you will see an Enter product key window where you need to enter the valid product key and hit the Next button.
- Next, click the Start button, type update and select the Check for updates option from the results.
- Scroll down and click on the Windows Insider Program from the left pane.
- Now hit the Get started button from the right pane.
- You will be asked to link a Microsoft account so click on the Link an account button and log in.
- Select the account, then Continue.
- Next, choose between the Dev Channel or the Beta Channel. These are the only options if you want to get Windows 11 right now. We recommend choosing the first option, then hit Confirm.
- Click on Confirm in the next window and Restart after that.
- After the restart, go to the Windows Update menu by clicking the Start button, typing update, and selecting the option from the results.
- Now click on the Check for updates button.
- After the search, you should be able to see the new Windows 11 Insider Preview build that is already downloading.
After that, you will be prompted to restart your machine and you will go through the Windows 11 installation process.
In the end, you will have your fresh and activated copy of Windows 11 installed on your virtual machine.
2. How to insert the product key in Windows 11
NOTE
If you already installed Windows 11 on your virtual machine, the process is a lot more simple. If you didn’t, check out our guide on how to install Windows 11 on your virtual machine.
- Start Windows 11 on your virtual machine. We used VMware Workstation for this guide but the process is similar for any other virtual machine.
- Click the Search icon from the taskbar, type activation and select Activation settings from the results.
- As you can see from our screenshot, in the Activation state field, it shows that the Window copy is Not active.
- Below, you will find a Change product key option so hit the Change button from its right.
- Next, you will have to enter the product key you’ve got from Windows 10 and click on Next. If the product key is valid, the system will activate it.
If, for some reason, the Windows 10 key doesn’t work, proceed by installing a Windows 10 copy on your virtual machine, activate that copy with a valid key, and upgrade to Windows 11 as detailed in the first step.
How can I get a Windows 10 key?
If you don’t have a genuine copy of Windows 10, the only solution to the problem is to get one. But we recommend avoiding random websites that could be selling illegal copies.
The best way to do it is to use the Microsoft Store that is available in Windows 10 or Windows 11 and look for options there.
Of course, there are other shops that sell genuine copies and if you can find one that you have confidence in, go ahead and make the purchase.
- Go to the dedicated Microsoft Store download page.
- Scroll down, find which product is right for you, and hit the Shop now button of your choosing.
- Next, select whether you want the download option or the USB. You need to know that the latter means that you will receive the actual USB stick with the kit and that will take a few days for delivery. Lastly, click on the Add to cart button.
- Now, unless you want to purchase more products, click on the Review and checkout button.
- In the next window, verify the purchase and click the Checkout button.
- Choose the payment method and click Select.
- You will have to complete the credit/debit card information or any other information corresponding to your method of payment. After the transfer, you will receive a link for download and your copy of your license that you will be able to use in order to activate the product.
In October, Microsoft will officially launch Windows 11 to the general public so you will also be able to get a license for the new OS. You just need to wait a little bit more in this case.
How to make sure I get a genuine copy of Windows?
Sometimes, you can go to a store that will sell you an incredibly cheap Windows license. Well, if it looks too good to be true, then it probably is.
Some PC issues are hard to tackle, especially when it comes to corrupted repositories or missing Windows files. If you are having troubles fixing an error, your system may be partially broken.
We recommend installing Restoro, a tool that will scan your machine and identify what the fault is.
Click here to download and start repairing.
You can use the product key and it works just fine until you need to perform an upgrade like this and find out that it’s not a legitimate key.
The answer to this problem is to look carefully at the tell-tale signs and consider a few key factors before making the purchase.
➡ Use only certified stores
Don’t ever buy a Windows license from an unverified source. This actually goes for every product you want to buy, not only a product key.
If you don’t know anything about the store, if it doesn’t have any credentials or the offers look suspicious, avoid it.
We’ve detailed the official method but there are actually a lot of web stores that sell genuine licenses. Just keep your eyes open for any reviews or lack of them for that matter.
➡ Look for authenticity certificates
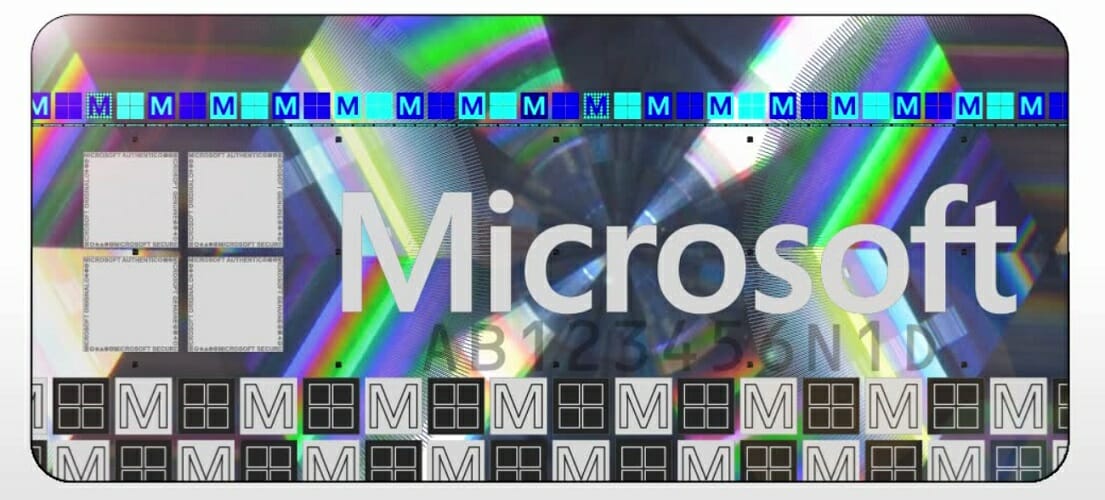
It’s essential to keep in mind the key features of genuine Windows software, such as the Certificate of Authenticity (COA), proof of license label, and an edge-to-edge hologram like the one above.
If you’re only receiving a product key and some shady installation instructions, you probably got a pirated copy on your hands.
➡ Buy a product with a licensed copy of Windows
Another way of making sure that you get a genuine copy of Windows is by purchasing a PC or a laptop that comes with Windows preinstalled.
Of course, you should also verify the proof of software authenticity by asking for the documentation and labeling from the store.
We hope that our guide helped you activate your copy of Windows 11 on the virtual machine and you also found out how to stay away from counterfeit products.
There are a lot of illegitimate copies of Windows out there and using one can lead to a lot of legal trouble although they can work as the original product.
An activated copy of Windows gives you access to a lot of personalization features and apps that wouldn’t work otherwise.
You can also take a look at our dedicated list including the best license key recovery software to help you activate your copy.
If you have any questions or suggestions, don’t hesitate to leave them in our comments section below.
Still having issues? Fix them with this tool:
SPONSORED
If the advices above haven’t solved your issue, your PC may experience deeper Windows problems. We recommend downloading this PC Repair tool (rated Great on TrustPilot.com) to easily address them. After installation, simply click the Start Scan button and then press on Repair All.
Newsletter
by Claudiu Andone
Oldtimer in the tech and science press, Claudiu is focused on whatever comes new from Microsoft. His abrupt interest in computers started when he saw the first Home… read more
Updated on December 5, 2022
- Activating Windows 11 on a VM will give you access to the Personalization features and more.
- The best method is to install and activate Windows 10 on the virtual machine and then upgrade to Windows 11.
- There is also the option to install the new OS and simply insert your existing key.
XINSTALL BY CLICKING THE DOWNLOAD FILE
- Download Restoro PC Repair Tool that comes with Patented Technologies (patent available here).
- Click Start Scan to find Windows 11 issues that could be causing PC problems.
- Click Repair All to fix issues affecting your computer’s security and performance
- Restoro has been downloaded by 0 readers this month.
Windows 11 has created, without doubt, a lot of stir among users all over the world, and while more and more are downloading and installing it, there is an increased number of questions.
A very important one is how to activate Windows 11 on a virtual machine. That’s because many of you prefer to install it in a safe environment.
That is also our recommendation and we have written an article on how to install Windows 11 on a virtual machine and test it.
However, some of you have realized that after installing it on a VM, the Windows 11 copy was not activated and therefore, you are not able to access some of the features.
Why wasn’t Windows 11 activated?
Usually, if you upgrade your Windows 10 machine to Windows 11, the system should automatically use the product key from Windows 10.
However, if you don’t have an activated copy of Windows 10, or if you bypass the TPM 2.0 verification, the product key won’t be acknowledged.
This can also happen when you’re using an unofficial ISO from an unsecure website. There are plenty of those but we strongly recommend not to get one because they are definitely not safe.
If we’re all set on why this problem occurs, let’s first find out if your copy of Windows 10 is activated and get the key.
How can I find out my Windows 10 product key?
- Click the Start button and type cmd, then select Run as administrator below the search results to open Command Prompt with full privileges.
- Now type or paste the following command line and press Enter to run it:
wmic path softwareLicensingService get OA3xOriginalProductKey - If you don’t see any results, then your copy of Windows is either not activated or you don’t have a legitimate copy of Windows. In this case, the only solution is to buy a Windows 10 or Windows 11 copy and use the key.
- If you do see the product key, copy it for later use.
Now that you know your product key, you can proceed and activate your Windows 11 on the virtual machine.
How can I activate Windows 11 on a virtual machine?
1. Update Windows 11 from Windows 10 on your virtual machine
NOTE
If you got to the point where you installed Windows 10 on your virtual machine, you can start by activating that copy first.
- Start Windows 10 in your virtual machine. We used VMware Workstation for this demonstration but the process is identical for any other virtual machine.
- Click the Start button, type activation and click on Activation settings from the results.
- As you can see in our screenshot, Windows 10 Pro is activated but if the copy of the OS is not legitimate, you will see the same results. So, if your copy is not activated, click on the Enter product key button and if if it’s not legitimate, click on Change product key.
- Either way, you will see an Enter product key window where you need to enter the valid product key and hit the Next button.
- Next, click the Start button, type update and select the Check for updates option from the results.
- Scroll down and click on the Windows Insider Program from the left pane.
- Now hit the Get started button from the right pane.
- You will be asked to link a Microsoft account so click on the Link an account button and log in.
- Select the account, then Continue.
- Next, choose between the Dev Channel or the Beta Channel. These are the only options if you want to get Windows 11 right now. We recommend choosing the first option, then hit Confirm.
- Click on Confirm in the next window and Restart after that.
- After the restart, go to the Windows Update menu by clicking the Start button, typing update, and selecting the option from the results.
- Now click on the Check for updates button.
- After the search, you should be able to see the new Windows 11 Insider Preview build that is already downloading.
After that, you will be prompted to restart your machine and you will go through the Windows 11 installation process.
In the end, you will have your fresh and activated copy of Windows 11 installed on your virtual machine.
2. How to insert the product key in Windows 11
NOTE
If you already installed Windows 11 on your virtual machine, the process is a lot more simple. If you didn’t, check out our guide on how to install Windows 11 on your virtual machine.
- Start Windows 11 on your virtual machine. We used VMware Workstation for this guide but the process is similar for any other virtual machine.
- Click the Search icon from the taskbar, type activation and select Activation settings from the results.
- As you can see from our screenshot, in the Activation state field, it shows that the Window copy is Not active.
- Below, you will find a Change product key option so hit the Change button from its right.
- Next, you will have to enter the product key you’ve got from Windows 10 and click on Next. If the product key is valid, the system will activate it.
If, for some reason, the Windows 10 key doesn’t work, proceed by installing a Windows 10 copy on your virtual machine, activate that copy with a valid key, and upgrade to Windows 11 as detailed in the first step.
How can I get a Windows 10 key?
If you don’t have a genuine copy of Windows 10, the only solution to the problem is to get one. But we recommend avoiding random websites that could be selling illegal copies.
The best way to do it is to use the Microsoft Store that is available in Windows 10 or Windows 11 and look for options there.
Of course, there are other shops that sell genuine copies and if you can find one that you have confidence in, go ahead and make the purchase.
- Go to the dedicated Microsoft Store download page.
- Scroll down, find which product is right for you, and hit the Shop now button of your choosing.
- Next, select whether you want the download option or the USB. You need to know that the latter means that you will receive the actual USB stick with the kit and that will take a few days for delivery. Lastly, click on the Add to cart button.
- Now, unless you want to purchase more products, click on the Review and checkout button.
- In the next window, verify the purchase and click the Checkout button.
- Choose the payment method and click Select.
- You will have to complete the credit/debit card information or any other information corresponding to your method of payment. After the transfer, you will receive a link for download and your copy of your license that you will be able to use in order to activate the product.
In October, Microsoft will officially launch Windows 11 to the general public so you will also be able to get a license for the new OS. You just need to wait a little bit more in this case.
How to make sure I get a genuine copy of Windows?
Sometimes, you can go to a store that will sell you an incredibly cheap Windows license. Well, if it looks too good to be true, then it probably is.
Some PC issues are hard to tackle, especially when it comes to corrupted repositories or missing Windows files. If you are having troubles fixing an error, your system may be partially broken.
We recommend installing Restoro, a tool that will scan your machine and identify what the fault is.
Click here to download and start repairing.
You can use the product key and it works just fine until you need to perform an upgrade like this and find out that it’s not a legitimate key.
The answer to this problem is to look carefully at the tell-tale signs and consider a few key factors before making the purchase.
➡ Use only certified stores
Don’t ever buy a Windows license from an unverified source. This actually goes for every product you want to buy, not only a product key.
If you don’t know anything about the store, if it doesn’t have any credentials or the offers look suspicious, avoid it.
We’ve detailed the official method but there are actually a lot of web stores that sell genuine licenses. Just keep your eyes open for any reviews or lack of them for that matter.
➡ Look for authenticity certificates
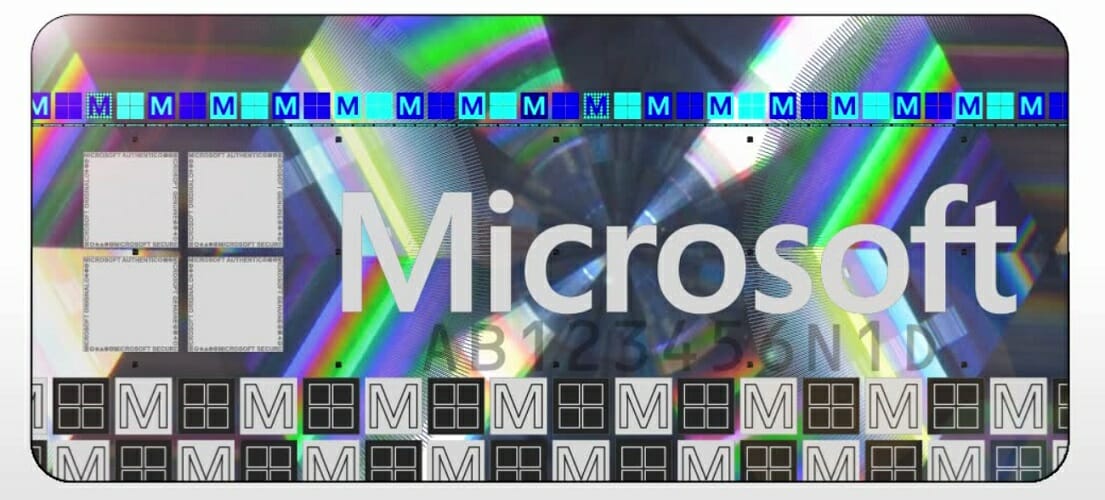
It’s essential to keep in mind the key features of genuine Windows software, such as the Certificate of Authenticity (COA), proof of license label, and an edge-to-edge hologram like the one above.
If you’re only receiving a product key and some shady installation instructions, you probably got a pirated copy on your hands.
➡ Buy a product with a licensed copy of Windows
Another way of making sure that you get a genuine copy of Windows is by purchasing a PC or a laptop that comes with Windows preinstalled.
Of course, you should also verify the proof of software authenticity by asking for the documentation and labeling from the store.
We hope that our guide helped you activate your copy of Windows 11 on the virtual machine and you also found out how to stay away from counterfeit products.
There are a lot of illegitimate copies of Windows out there and using one can lead to a lot of legal trouble although they can work as the original product.
An activated copy of Windows gives you access to a lot of personalization features and apps that wouldn’t work otherwise.
You can also take a look at our dedicated list including the best license key recovery software to help you activate your copy.
If you have any questions or suggestions, don’t hesitate to leave them in our comments section below.
Still having issues? Fix them with this tool:
SPONSORED
If the advices above haven’t solved your issue, your PC may experience deeper Windows problems. We recommend downloading this PC Repair tool (rated Great on TrustPilot.com) to easily address them. After installation, simply click the Start Scan button and then press on Repair All.
Newsletter
Содержание
- 1 Штатная виртуальная машина
- 2 Включение Hyper-V
- 3 Подготовка ВМ
- 4 Установка виртуальной машины на Windows 10
- 5 Запускаем виртуальную машину
- 6 Экспорт виртуальной машины Hyper-V
- 7 Разберемся: как установить Windows 10 на VirtualBox
- 7.1 Установка утилиты VirtualBox
- 7.2 Настройка виртуальной машины
- 8 Как установить Windows 8 на виртуальную машину
- 9 Итог
- 10 Видео по теме
Пользователи таких ОС, как Windows 10 Pro или Enterprise, возможно не в курсе, что в этих версиях имеется встроенная поддержка ВМ Hyper-V. Это означает, что на ПК имеется все необходимое для установки любых ОС на виртуальную машину (ВМ).
Рядовые пользователи наверняка понятия не имеют, что вообще из себя представляет ВМ и для чего используется. «Виртуальная машина», по сути, это отдельно запускаемый ПК с любой ОС, имеющий свои установленные системные настройки, файлы, локальные диски и т.д. Так выглядит окно ВМ на Windows 10.
Как и на обычную, привычную всем операционную систему, на ВМ можно ставить различные программы, ОС, проводить эксперименты с содержимым, и, что очень удобно, основная ОС от этого не пострадает. Можно даже запустить вирус, но ничего с основной ОС не случится. Более того, можно сохранить текущее состояние своей виртуальной ОС, сделав «снимок», который поможет вернуть ее в то состояние, какое вам необходимо.
Основным ее назначением для рядового пользователя может стать: тестирование программ, не работающих на вашей операционной системе, возможность поставить любую ОС, не меняя текущую или же использовать ВМ в виде сервера для любых своих задач. Это, разумеется, не все методы их использования.
Главное понимать, что основная Windows 10, подобно и аналогичная ей ВМ потребляют память одного ПК, поэтому важно, чтобы компьютер был довольно мощным.
Если вы задаетесь вопросом, как установить виртуальную машину, знайте, необходимо лишь следовать инструкциям. Ничего сложного здесь нет, все интуитивно понятно, тем более информации сейчас про это предостаточно.
Штатная виртуальная машина
Ранее использование гипервизора ограничивалось применением только в серверных ОС. Виртуальная машина получила название Hyper-V, потому как в основе лежит гипервизор, поддерживающий виртуализацию для 64-битных ОС. Указанная технология позволяет сгенерировать виртуальную машину для инсталляции в нее практически любой операционки.
Hyper-V предназначена только для 64-битных версий Windows 8, 10 Pro и Enterprise, и для серверных ОС. Пользователю этих версий уже нет надобности инсталлировать на ПК дополнительные программы виртуализации, такие как VirtualBox.
Стоит заметить, что гипервизор первоначально создавался только лишь для серверных ОС, поэтому возможности Hyper-V в Windows 10 немного ограничены:
- не поддерживаются звуковые карты;
- нельзя напрямую копировать и вставлять файлы из виртуальной ОС в настоящую и наоборот;
- отсутствует возможность записи CD/DVD.
Следует знать, что если ваш компьютер довольно слабый, то вам даже не стоит устанавливать эту ВМ, так как она требует довольно много памяти для оптимальной работы. При использовании виртуальной ОС не стоит пользоваться ресурсоемкими приложениями, дабы избежать торможения компьютера.
Включение Hyper-V
Ранее уже говорилось, что в ОС Windows 10 имеется встроенная поддержка ВМ Hyper-V. Правда в данной ОС ее компоненты отключены. Для этого разберемся, как включить Hyper.
Дабы воспользоваться услугами ВМ, необходимо включить компоненты Hyper-V:
- Первым делом требуется войти в Панель управления, затем найти «Включение или отключение компонентов Windows», отметить «Hyper-V» и нажать ОК.
- Здесь же вы можете установить средства управления ВМ, развернув узел «Hyper-V», нажав на +.
- Далее установить флаг на интересующем вас методе управления.
- По окончанию установки может потребоваться перезагрузка ПК.
У некоторых компоненты могут быть неактивными. Предположительно, из-за того, что ваша ОС 32-разрядная или на вашем ПК содержится меньше 4 Гб оперативной памяти, либо не поддерживается виртуализация, хотя она есть практически на каждом современном ПК или ноутбуке.
Инсталляция завершена и теперь нужно через поиск открыть «Диспетчер Hyper-V».
В Windows 10 он находится в разделе «Средства администрирования».
Подготовка ВМ
Первым делом рекомендуется настройка сети для следующих ВМ, если пользователь хочет иметь возможность выходить в Интернет из виртуальных ВМ, установленных в них ОС. Данная процедура выполняется лишь однажды.
Для этого требуется:
- Зайти в «Диспетчер Hyper-V» и из списка выбрать второй пункт, который обозначает наименование вашего ПК.
- Далее вкладка «Действие» — «Диспетчер виртуальных коммутаторов».
- Выбрать «Создать виртуальный сетевой коммутатор», «Внешняя» и кликнуть «Создать виртуальный коммутатор».
- В последующем окошке чаще всего менять ничего нет необходимости. Специалистам, возможно, приемлемы другие настройки. Только в том случае, при котором дано свое наименование сети, а также при наличии сетевой карты и Wi-Fi адаптера, существует возможность выбора из пункта «Внешняя сеть» одного из сетевых адаптеров, применяемого вами для выхода в глобальную сеть.
- Кликните ОК и ждите, пока не завершится создание виртуального сетевого адаптера. Возможно, в этот момент связь с интернетом будет нестабильной.
Теперь следует ставить ВМ и установить ОС Windows в нее. В принципе, есть возможность инсталлировать Линукс, правда по мнению многих опытных и продвинутых пользователей, его работоспособность в Hyper-V ужасна, поэтому наилучшим вариантом следует считать выбор VirtualBox.
Установка виртуальной машины на Windows 10
Чтобы поставить ВМ Hyper-V требуется проделать ряд несложных действий:
- Для начала необходимо войти в Hyper-V. В разделе «Действие» нажать на строку «Создать» и выбрать пункт «Виртуальная машина».
- Первым делом надо дать ей любое имя, можно поменять месторасположение файлов ВМ на ПК вместо того, что предлагает программа.
- Последующий шаг предлагает выбрать поколение ВМ. Есть только Windows 10, а с недавних пор и Windows 8.1. Если в ваших планах пробовать устанавливать различные ОС, то рекомендуется установить первое поколение.
- На третьем шаге определяется размер оперативной памяти. Рекомендуется использовать столько памяти, чтобы работа была быстрой, поэтому выделите чуть больше требуемой для установки памяти. Следует помнить, что на этот определенный нами размер сократится память основной ОС, так как будет недоступна.
- Следующим шагом будет настройка сети. Необходимо выбрать виртуальный сетевой адаптер, который раньше создали.
- Затем, наступает очередь создать виртуальный жесткий диск (HDD). Указать необходимо локальный диск, на который будете его ставить, наименование файла HDD, ну и задать объем требуемой памяти, достаточной для ваших целей.
- Можно теперь задать параметры инсталляции. Здесь можно настроить так, чтобы ОС загружалась с загрузочного DVD или CD. Можно будет тут же устанавливать систему, но это можно проделать и позже.
- Далее выйдет сводка по ВМ. Нажимаем Готово.
Теперь ВМ создана и ее можно увидеть в списке управления виртуальными машинами Hyper-V.
На фото видно, как происходит управление виртуальными машинами.
Запускаем виртуальную машину
Запустить только что созданную ВМ легко, просто 2 раза нажав на нее либо нажать «Включить». При создании надо указать, что загрузка будет идти с образа ISO или диска, чтобы сразу инсталлировать ОС. Если образ не был указан, то это делается в строке «Медиа» подключения к ВМ.
Как правило, после инсталляции ВМ загружается с виртуального HDD, так как это происходит автоматически. Можно также настроить загрузку, если она не идет, как нужно с HDD. Для этого необходимо навести курсор мыши на наименование ВМ в диспетчере Hyper, нажать правую кнопку мыши, затем выбрать строку «Параметры…», следом строку «BIOS».
Еще в настройках можно менять размер выделенной оперативки, количество виртуальных процессоров, добавлять дополнительные HDD и менять остальные настройки ВМ.
Понятно, что данный алгоритм является кратким и никак не может уместить полностью все аспекты и особенности процесса создания и инсталляции виртуальных машин V в Windows 10. Пристальное внимание надо уделить следующим моментам: создания точек восстановления, подключения физических дисков в ОС, поставленных в ВМ и так далее.
Экспорт виртуальной машины Hyper-V
Экспорт идет в фоновом режиме и не быстро, так как отбирает малый объем системных ресурсов и, таким образом, дает спокойно работать с ВМ.
Рассмотрим, как проделать экспорт виртуальной машины:
- Выбираем строку «Экспорт» в контекстном меню выбранной машины.
- Следом жмем Обзор и указываем путь к хранению. Жмем Экспорт.
Разберемся: как установить Windows 10 на VirtualBox
Установка Windows 10 на VirtualBox не сказывается на работе основной ОС, системы восстановления и программ. Следует сказать, что имеются недостатки: сложно использовать все возможности аппаратного обеспечения и сравнительно низкая производительность. Установка Windows 10 на виртуальную машину для ознакомления не требует больших ресурсов и, потому эти недостатки вовсе не критичны.
Несколько фирм выпускают ПО для виртуализации. Наши потребности полностью удовлетворяет бесплатная программа от известной организации Oracle — VirtualBox. Необходимо закачать и установить новую версию продукта. И потребуются образы Windows 10.
Установка утилиты VirtualBox
Для того, чтобы установить VirtualBox, рассмотрим последовательность действий:
- Запускаем утилиту, появится окно приветствия. В главном меню выбираем значок «Создать».
- Указываем имя и тип ОС. Для установки 64-битной ОС следует выбрать из списка Windows 8.1 64-bit. Если ставите 32-битную Windows 10, следует выбрать Windows 8.1 32-bit. Можно машине дать любое имя. Тип выбираем Microsoft Windows. Жмем Next.
- Выделяем объём оперативки. Давать мало оперативной памяти ВМ нежелательно, много необязательно, достаточно 2 гигабайта.
- Создаём виртуальный жёсткий диск. Жмем на соответствующую строку и кнопку Создать.
- Тип файла указываем VDI, далее нажимаем Next.
- Выбираем удобный формат хранения.
- Далее даем название и размер файла. Достаточно и пятидесяти гигабайт для инсталляции Windows 10, а для беспроблемной работы требуется объем порядка 120 гигабайт.
- Теперь укажите, желательно, обычный раздел HDD для месторасположения виртуального диска, в данном случае диск D.
Итак, мы успешно установили виртуальную машину на Windows 10, теперь остается только ее настроить.
Настройка виртуальной машины
Рассмотрим процедуру настройки:
- Выбираем в списке ВМ и кликаем в меню «Настроить».
- В разделе «Система» выбираем порядок загрузки. Убираем галочку с дискеты, а первым на очереди вариантом загрузки ставим «CD/DVD», диск ставим вторым. В дополнительных возможностях ставим галочки напротив «Включить I/O APIC».
- Переходим сразу к вкладке «Ускорение», минуя вкладку «Процессор». Аппаратную виртуализацию необходимо включить, отмечаем оба пункта.
- Переходим к разделу «Дисплей» и вкладке «Видео». Включаем оба пункта из дополнительных возможностей. Здесь больше ничего менять не нужно.
- Перейдем к следующему разделу «Носители». Ваш дисковод будет доступен в ВМ и также можно установить систему Виндоус с диска. В атрибутах выберите «Живой CD/DVD». В строке «Привод» кликаете «Выбрать образ оптического диска».
В открывшемся окне проводника найдите и выберите скачанный образ с Windows 10. Скачать его можно на сайте Microsoft либо на других сайтах.
- Далее переходим к разделу «Сеть». Ставим галочу «Включить сетевой адаптер». В типе подключения выбираем «Виртуальный адаптер хоста».
Процесс настроек ВМ завершен, запускаем.
Дальше будет простая пошаговая установка Windows 10. Все происходит аналогично инсталляция ОС на «реальный» ПК.
Как установить Windows 8 на виртуальную машину
Делается такая инсталляция аналогичным образом, как и для случая с Windows 10.
Итог
Таким образом, в этой статье мы постарались подробнее рассказать, как установить Hyper-V на Windows 10, а также как установить Windows 10 на виртуальную машину VirtualBox. Теперь с помощью этих машин можно решать любые задачи, которые невозможно или опасно было проводить на главной операционной системе.
Видео по теме

0. Оглавление
- Виртуальные машины поколения 2: в чём суть?
- Что нужно для работы Hyper-V
- Активация Hyper-V
- Обеспечение виртуальной машине доступа к Интернету
- Создание виртуальной машины поколения 2
- Варианты подключения виртуальной машины
1. Виртуальные машины поколения 2: в чём суть?
Виртуальные машины поколения 2 впервые появились в Hyper-V в составе ОС Windows Server 2012 R2. Именно в этой системе гипервизор Microsoft впервые предложил возможность работы с новым форматом виртуальных машин наряду с форматом старым — виртуальными машинами поколения 1, работа с которыми проводилась в старых версиях Hyper-V.
Виртуальные машины поколения 2 призваны обеспечить небольшой прирост производительности, в частности, более быстрый процесс установки гостевой ОС и ускоренный процесс её запуска. Этому способствует тип контроллера диска SCSI, который пришёл на смену упразднённому типу IDE в качестве основного виртуального жёсткого диска, на который устанавливается гостевая ОС и с которого в дальнейшем происходит её загрузка. Упразднён тип контроллера IDE и для подключаемых образов DVD-дисков, они теперь также подключаются с помощью контроллера SCSI.
Недоступная для поколения 1 возможность изменения размеров жёстких дисков виртуальных машин в процессе их работы, без необходимости выключения возможна для машин поколения 2. В процессе работы виртуальной машины поколения 2 можно увеличить или уменьшить размер VHDX-диска, если в этом вдруг станет надобность.
Поколение 2 – это виртуальные машины с ПО на базе UEFI вместо стандартного BIOS, и они поддерживают Secure Boot (безопасную загрузку) для предотвращения запуска вредоносного ПО. Как и в физических компьютерах на базе BIOS UEFI, в параметрах виртуальных машин поколения 2 Secure Boot можно отключить.
Это были особенности и преимущества виртуальных машин поколения 2. А что же с ограничениями?
На поколение 2 виртуальных машин можно установить из серверных ОС Windows Server 2012, Server 2012 R2 и новую Server 2016. Из настольных ОС это 64-битные Windows 8.1 и 10.
ПО на базе UEFI обуславливает необходимость использования при установке гостевых ОС и их загрузке с Live-дисков не обычного загрузочного носителя, а загрузочного носителя UEFI. Например, ISO-образы официальных дистрибутивов Windows 8.1 и 10 предусматривают видимость загрузочного носителя на UEFI-устройствах. А вот при получении дистрибутива Windows с других источников этот момент необходимо уточнять.
Поколение виртуальной машины, выбранное при её создании, в дальнейшем средствами Hyper-V не меняется. Однако для этих целей существуют сторонние утилиты-конвертеры.
2. Что нужно для работы Hyper-V
Как и в случае с Windows 8.1, для работы с Hyper-V понадобится 64-битная Windows 10 в редакциях Pro и Enterprise. Необходимо, чтобы процессор компьютера поддерживал технологию SLAT и аппаратную виртуализацию. Необходимый объём оперативной памяти для работы с гостевыми ОС Windows 7, 8.1 и 10 — не менее 4 Гб.
3. Активация Hyper-V
64-битные редакции Pro и Enterprise Windows 10 содержат изначально неактивный компонент Hyper-V. Чтобы его активировать, жмём клавиши Win+X и в появившемся меню выбираем «Программы и компоненты».
Далее – «Включение и отключение компонентов Windows».
Ставим галочку на компоненте Hyper-V. Жмём «ОК».
После применения изменений компьютер попросит перезагрузку. Перезагрузившись, открываем меню «Пуск» и находим ярлык Диспетчера Hyper-V в числе раздела «Средства администрирования». Сразу же можем с помощью контекстного меню отправить ярлык на начальный экран или закрепить на панели задач.
4. Обеспечение виртуальной машине доступа к Интернету
Запустив Hyper-V, первым делом создадим виртуальный коммутатор, необходимый для доступа виртуальных машин к Интернету. Справа окна на панели инструментов жмём «Диспетчер виртуальных коммутаторов».
Выбираем тип «Внешняя» (если принципиально не нужны типы «Внутренняя» и «Частная»). Жмём «Создать виртуальный коммутатор».
Задаём имя коммутатору (любое) и жмём «Применить». Если нужно сменить сетевую карту или переключиться на модуль Wi-Fi, можем это сделать в пункте «Внешняя сеть», выбрав нужный вариант из выпадающего списка.
5. Создание виртуальной машины поколения 2
Для создания виртуальной машины снова обратимся к инструментам на панели справа Диспетчера Hyper-V. Жмём «Создать» и выбираем «Виртуальная машина».
Далее.
Задаём имя. Также можем сменить предустановленную папку, куда будут сохранены файлы виртуальной машины. И снова жмём «Далее».
А вот и окно выбора поколения виртуальной машины. Выбираем пункт «Поколение 2» и жмём «Далее».
Устанавливаем объём оперативной памяти, что будет отдана виртуальной машине. Жмём «Далее».
В выпадающем списке выбираем виртуальный коммутатор, что был создан ранее. Жмём «Далее».
Создаём виртуальный жёсткий диск. Поколение 2 виртуальных машин работает только с дисками VHDX, так что выбор этого формата предустановлен. Предустановлен и путь хранения VHDX-файла – внутри папки, ранее указанной для всех файлов виртуальной машины. Размер диска по умолчанию определён в 127 Гб, этот размер, пожалуй, и оставим. Жмём «Далее».
Следующий этап – указание пути к ISO-образу с дистрибутивом гостевой ОС. Жмём «Далее».
Всё – жмём «Готово».
Вернёмся в окно Диспетчера Hyper-V. Запускаем окно подключения только что созданной виртуальной машины двойным кликом.
Для включения виртуальной машины жмём зелёную кнопку.
Запустится процесс загрузки с DVD-диска. Любую клавишу для подтверждения загрузки с DVD-диска нужно нажать очень быстро, поскольку в случае с виртуальными машинами поколения 2 время для такого рода раздумий и действий сокращено.
Затем в окне подключения увидим обычный процесс установки Windows 8.1 или 10. Этот процесс подробно описан в статьях об установке Windows 8.1 и Windows 10.
Не прерывая процесс установки гостевой ОС, можем сразу отключить установочный ISO-образ, чтобы в дальнейшем не затягивать процесс запуска виртуальной машины пропуском окна подтверждения загрузки с DVD-диска.
Нам снова нужно окно Диспетчера Hyper-V. В контекстном меню, вызванном на виртуальной машине, выбираем «Параметры».
В появившемся окне слева в разделе «Оборудование» переключаемся на «SCSI-контроллер», затем кликаем «DVD-дисковод». Справа выше прописанного пути к ISO-образу устанавливаем значение «Нет». Жмём «Применить».
6. Варианты подключения виртуальной машины
Hyper-V продуман так, чтобы когда нужно обеспечивать максимальную производительность виртуальных машин за счёт отключения некоторых функций гостевой ОС. В то же время, когда станет необходимость в полноценном использовании виртуальной машины, да ещё и налаживании связи с физическим компьютером, Hyper-V может и это обеспечить в расширенном сеансе подключения. Эти возможности доступны вне зависимости от поколения виртуальных машин. Но у расширенного сеанса подключения есть свои требования:
- Только версии Windows 8.1, 10 и серверные редакции, начиная с Windows Server 2012 R2;
- Гостевая ОС должна поддерживать Remote Desktop Services, а этот нюанс перечень указанных версий Windows ограничивает до их редакций Pro и Enterprise.
При подключении виртуальной машины в целях экономии ресурсов компьютера можем сразу закрыть окошко настроек подключения, чтобы вступили в силу минимальные параметры подключения. Будет задействовано разрешение экрана с 1024х768, отключён звук, буфер обмена будет односторонним (только в гостевую ОС).
Чтобы работать со звуком в гостевой ОС и двусторонним буфером обмена, а также при необходимости задействовать несколько мониторов, необходимо в окне подключения настроек задать разрешение экрана, и нажать кнопку «Подключить». Увеличить возможности виртуальной машины можем, кликнув опцию справа внизу.
Переходим на вкладку «Локальный ресурсы».
Здесь можем добавить ещё некоторые возможности подключения. Это запись звука с виртуальной машины и подключение локальных устройств как то: смарт-карты, разделы жёсткого диска и съёмные носители физического компьютера.
К сожалению, некоторые люди до сих пор не могут отказаться от ОС Windows по не зависящим от них причинам. К примеру, они могут использовать навигационные устройства, обновлять информацию в которых можно лишь с помощью приложения для ОС Windows.
Если вы находитесь в аналогичной ситуации, вы можете использовать менеджер виртуальных машин VirtualBox для запуска бесплатной лицензионной версии ОС Windows 7, 8.x или 10.
Эксплуатация подобной виртуальной машины никоим образом не повредит вашей Linux-системе: даже в том случае, если ОС Windows будет поражена вирусами или другими вредоносными программами, эти программы не проникнут в основную систему. Это объясняется тем, что Windows будет функционировать в виртуальном окружении, надежно изолированном от основной операционной системы.
Для того, чтобы установить бесплатную лицензионную версию ОС Windows в VirtualBox следует выполнить следующие действия:
1. Во-первых, следует установить менеджер виртуальных машин VirtualBox с пакетами расширений. Для этого следует открыть окно терминала и ввести в него следующую команду (используйте функции копирования/вставки, это одна команда):
sudo apt-get install virtualbox virtualbox-qt virtualbox-ext-pack
После окончания ввода команды следует нажать клавишу Enter. При запросе пароля вы должны будете ввести свой пароль. Символы вашего пароля не будут отображаться никоим образом, даже с помощью точек, и это нормально. После ввода пароля следует снова нажать клавишу Enter.
Далее вам будет предложено ознакомиться с лицензионным соглашением компании Oracle. Для того, чтобы перейти к следующему этапу следует нажать клавишу Tab, в результате чего активируется (станет красной) кнопка «OK», после чего нажать клавишу Enter. Обратите внимание на приведенную ниже иллюстрацию.
Таким образом вы подтвердите, что прочитали текст лицензионного соглашения. И только после этого вы сможете согласиться или не согласиться с ним благодаря соответствующему диалогу (да уж…). Корректный вариант «Да» должен быть активирован по умолчанию, поэтому вам придется просто нажать клавишу Enter.
2. Теперь нужно добавить свою учетную запись в группу пользователей «vboxusers».
Для этого сначала нужно уточнить используемое имя пользователя с помощью следующей команды:
whoami
После этого следует воспользоваться следующей командой для добавления пользователя в группу:
sudo adduser <имя пользователя> vboxusers
3. После выполнения описанных выше манипуляций нужно перезагрузить компьютер.
4. Теперь пришло время загрузить бесплатный лицензионный образ виртуальной машины Windows 7 Enterprise (IE11 on Win7). Стоит выбирать именно этот образ, а не образы Windows 8.x или 10, так как они будут менее полезными (подробнее об этом будет сказано позднее). Вы сможете использовать этот образ виртуальной машины в течение 90 дней. При этом не стоит забывать о необходимости его активации в течение нескольких дней после начала использования с помощью команды slmgr /ato, которую следует вводить в командную строку Windows (напоминание об этом также будет размещено на рабочем столе Windows 7).
По прошествии 90 дней вы сможете продлять активацию образа пять раз (к сожалению, это утверждение справедливо для образа Windows 7, но не справедливо для образов Windows 8.x и Windows 10). Исходя из этого, вы сможете легально использовать Windows 7 в виртуальной машине в течение 6×90 = 540 дней. Описание процедуры продления активации образа («Re-arm») также приведено на рабочем Windows 7.
По прошествии 540 дней вы сможете просто удалить существующую виртуальную машину и создать новую на основе загруженного образа, тем самым продлив время использования системы еще на 540 дней. Исходя из этого, следует сохранить загруженный файл образа, ведь по прошествии 18 месяцев он может пригодиться вам снова…
Примечание: если рассматривать данную ситуацию с правовой точки зрения, следует отметить, что в лицензии компании Microsoft для образов виртуальных машин дословно говорится: «Вы можете использовать данное программное обеспечение лишь с целью тестирования». При этом в данном лицензионном соглашении не приводится расшифровки термина «тестирование», а также не говорится о каких-либо ограничениях времени использования за исключением максимальной продолжительности периода активации. Из этого несложно сделать вывод о том, что вы можете действовать по своему усмотрению: если вы посчитаете, что закончили тестирование, вам придется приобрести лицензию для последующего использования образа виртуальной машины.
5. Теперь нужно распаковать файл архива с образом виртуальной машины (в результате вы должны получить файл с расширением .ova).
6. Далее нужно запустить менеджер виртуальных машин VirtualBox, осуществить переход в рамках главного меню его окна «Файл — Импорт конфигураций…», указать путь к файлу с расширением .ova, нажать по очереди кнопки «Вперед > — Импорт» и дождаться окончания процесса импорта. Вам потребуется не менее 12 ГБ свободного места на диске.
7. По окончании процесса импорта следует выбрать импортированную виртуальную машину из списка слева, нажать кнопку «Настроить» на панели инструментов, выбрать раздел «USB» из списка слева, после чего выбрать тип контроллера USB «Контроллер USB 2.0 (EHCI)» и нажать кнопку «OK».
8. Теперь рекомендую нажать на кнопку «Снимки», расположенную на панели инструментов справа и сделать снимок текущего состояния виртуальной машины с помощью соответствующей кнопки для того, чтобы воспользоваться этим снимком после пятикратного продления периода активации образа виртуальной машины. В этом случае вы сможете не удалять существующую виртуальную машину, а просто воспользоваться снимком для «сброса» ее состояния, что позволит использовать ее в течение еще 540 дней.
9. Запустите виртуальную машину с помощью кнопки «Запустить» на панели инструментов и дождитесь загрузки Windows.
10. Далее следует осуществить переход в рамках меню окна виртуальной машины VirtualBox: «Устройства — Подключить образ диска Дополнений гостевой ОС…» и дождаться окончания процесса поиска и загрузки дополнений, который может растянуться на длительное время. По окончании этого процесса следует выбрать файл установщика VBoxWindowsAdditions.exe для их установки. После установки дополнений вам будет предложено перезагрузить Windows, что и следует сделать.
11. Как только ОС Windows будет перезагружена, вы сможете осуществить проброс USB-устройств в виртуальную машину. В первую очередь следует подключить устройство к компьютеру. Далее нужно осуществить переход в рамках меню окна виртуальной машины VirtualBox: «Устройства — USB» и выбрать подключенное устройство. В результате это устройство станет доступным в Windows.
Примечание: вам придется осуществлять описанные манипуляции после каждой загрузки виртуальной машины.
12. Теперь ваша виртуальная машина с Windows 7 должна быть полностью функциональной.
Важные предупреждения:
- Следует всегда завершать работу с Windows с помощью соответствующего пункта главного меню, а не с помощью кнопки на панели VirtualBox.
- Не стоит использовать виртуальную машину для веб-серфинга: в данном отношении Linux-система является более безопасным решением.
- Если вы установили виртуальную машину на твердотельный накопитель, следует отключить функцию дефрагментации в Windows, так как эта функция может стать причиной сокращения времени жизни вашего накопителя.
- Следует помнить о том, что при пробросе накопителя с интерфейсом USB (флеш-накопителя или жесткого диска) в виртуальную машину осуществляется небезопасное размонтирование, которое в теории может стать причиной потери части хранящихся на нем данных.
Совет: хотите использовать другой дистрибутив Linux в виртуальной машине VirtualBox? В этом случае вы можете просто создать новую виртуальную машину и указать путь к файлу образа установочного диска дистрибутива с расширением .iso в качестве «загрузочного диска».

Ниже речь пойдет об активации Hyper-V в системе Windows 10 и создании средствами этого гипервизора виртуальной машины.
1. Hyper-V — штатный гипервизор от Microsoft
Штатный компонент Hyper-V система Windows 10 унаследовала от версий Windows 8 и 8.1, а в них гипервизор перекочевал из Windows Server. И Windows 8.1, и Windows 10 опционально предусматривают компонент Hyper-V в редакциях Pro и Enterprise. Работа гипервизора возможна только в 64-битных системах.
Длительное время Hyper-V не поддерживал никаких иных гостевых ОС, кроме как Windows. Однако относительно недавно компания Microsoft позаботилась о поддержке гипервизором гостевой ОС Linux. И сегодня с помощью Hyper-V можно тестировать некоторые дистрибутивы Linux, в частности, популярный Ubuntu.
2. Требования для работы Hyper-V
Минимальный объем оперативной памяти физического компьютера для работы Hyper-V – 4 Гб.
Процессор компьютера должен поддерживать технологию SLAT (Intel EPT или AMD RVI). Практически все современные процессоры соответствуют этому требованию.
Другое требование к процессору, также предусматриваемое многими современными моделями – поддержка технологии аппаратной виртуализации и, соответственно, ее активное состояние в BIOS. В BIOS материнских плат для процессоров Intel такая технология (в зависимости от версии) может называться по-разному – Intel-VT, Intel Virtualization Technology, Intel VT-x, Vanderpool или Virtualization Extensions. У AMD технология аппаратной виртуализации называется AMD-V или SVM (Secure Virtual Machines). Например, в AMI BIOS версии 17.9 функцию аппаратной виртуализации процессора AMD можно найти по пути Cell Menu – CPU Feature – SVM Support.
У процессоров AMD функция аппаратной виртуализации, как правило, включена по умолчанию. Поддерживает ли конкретная модель процессора аппаратную виртуализацию, этот момент можно выяснить на сайтах компаний Intel и AMD.
3. Активация и запуск Hyper-V
Hyper-V в комплекте Windows 10 Pro и Enterprise поставляется опционально. Изначально штатный гипервизор отключен. Включается он в разделе панели управления «Программы и компоненты». Самый быстрый способ попасть туда – внутрисистемный поиск.
Запускаем «Включение и отключение системных компонентов».
В появившемся небольшом окошке галочкой отмечаем все подпункты пункта Hyper-V. Жмем «Ок».
Система пару секунд будет применять изменения и попросит перезагрузку. После перезагрузки ищем ярлык запуска диспетчера Hyper-V. Ярлык диспетчера Hyper-V можно сразу закрепить на начальном экране Windows 10, найдя его в средствах администрирования меню «Пуск».
Доступ к ярлыку диспетчера Hyper-V также можно получить с помощью внутрисистемного поиска.
Запускаем диспетчер Hyper-V.
4. Настройка доступа к сети
В диспетчере Hyper-V сеть настраивается отдельным этапом, и сначала нужно создать виртуальный коммутатор – параметр, обеспечивающий доступ к сети. Делаем клик на названии физического компьютера, а в правой части окна выбираем «Диспетчер виртуальных коммутаторов…».
Запустится мастер создания виртуального коммутатора, где первым делом нужно выбрать тип сети. Их три:
- Внешняя – этот тип использует сетевую карту или адаптер Wi-Fi физического компьютера и подключает виртуальную машину к той же сети, в которой находится физический компьютер. Соответственно, это тип сети, предусматривающий доступ виртуальной машины к Интернету;
- Внутренняя – этот тип обеспечивает сеть между физическим компьютером и виртуальными машинами Hyper-V, но не предусматривает их доступ к Интернету;
- Частная – этот тип позволяет создать сеть между виртуальными машинами Hyper-V, но в этой сети не будет физического компьютера, равно как и не будет выхода в Интернет.
В нашем случае доступ виртуальной машины к Интернету необходим, потому выберем первый тип — внешнюю сеть. Жмем «Создать виртуальный коммутатор».
В окне свойств виртуального коммутатора задаем ему имя, это может быть какое угодно имя, например, «Сетевая карта 1». При необходимости виртуальному коммутатору можно добавить примечание. Если физический компьютер имеет на борту и сетевую карту, и адаптер Wi-Fi, конкретное устройство, посредством которого виртуальная машина будет подключаться к сети, можно выбрать из выпадающего списка в графе «Тип подключения». После проделанных настроек жмем «Применить» внизу окна.
5. Создание виртуальной машины
Теперь можно приступить непосредственно к созданию виртуальной машины. Слева в окне Hyper-V выбор по-прежнему должен быть на названии физического компьютера. В правом углу вверху жмем «Создать», затем – соответственно, «Виртуальная машина».
В приветственном окне запустившегося мастера жмем «Далее».
Задаем виртуальной машине имя; также можно сменить ее месторасположение на диске физического компьютера, указав нужный раздел диска и нужную папку с помощью кнопки обзора. Жмем «Далее».
Одна из относительно новых возможностей Hyper-V – выбор поколения виртуальной машины. В нашем случае выбрано поколение 2.
Что это значит? Поколение 1 – это виртуальные машины, поддерживающие 32- и 64-битные системы Windows. Поколение 1 совместимо с прежними версиями Hyper-V.
Поколение 2 – виртуальные машины нового формата со встроенным программным обеспечением на базе UEFI. Такие виртуальные машины поддерживают ряд новых возможностей и способны обеспечить небольшой прирост производительности. На виртуальные машины поколения 2 в качестве гостевых ОС устанавливаются только 64-битные версии Windows 8.1 и 10, а также серверные Windows Server 2012, Server 2012 R2 и Server 2016.
Платформа UEFI обуславливает еще одно требование для использования виртуальных машин поколения 2 – загрузочный носитель UEFI. Этот момент необходимо уточнять, скачивая ISO-образ с дистрибутивом Windows со сторонних источников в Интернете. Но лучше все же скачивать дистрибутивы Windows с официальных источников компании Microsoft. Так, утилита Media Creation Tool, скачивающая с сайта Microsoft дистрибутивы Windows 8.1 и 10, на выходе создает загрузочный ISO-образ, поддерживающий среду UEFI.
В случае установки в качестве гостевой ОС Windows 10 именно такой способ получения ISO-образа системы и рекомендуется. Windows 10 предусматривает процесс установки с возможностью отложенного ввода ключа продукта. В нашем случае в качестве гостевой ОС будет установлена Windows 8.1, а ее официальный дистрибутив, получаемый с помощью утилиты Media Creation Tool, в процессе установки требует ввод ключа продукта. Обеспечить поддержку среды UEFI и воспользоваться бесплатной возможностью протестировать систему Windows 8.1 поможет сайт Центра пробного ПО TechNet. На этом сайте можно скачать англоязычную редакцию 64-битной Windows 8.1 Корпоративная и бесплатно тестировать систему целых 3 месяца. Проблему с отсутствием поддержки русского языка после установки системы можно решить отдельно, установив языковой пакет и настроив русский основным языком системы.
Возвращаемся к мастеру создания виртуальной машины. В окне выделения памяти оставляем предустановленные параметры, если физический компьютер имеет не более 4 Гб оперативной памяти. Если ее больше 4 Гб, можно увеличить показатель, выделяемый при запуске виртуальной машины. Для гостевой Windows ХР показатель оперативной памяти можно, наоборот, уменьшить до 512 Мб. Жмем «Далее».
В окне настроек сети из выпадающего списка выбираем ранее созданный виртуальный коммутатор. Жмем «Далее».
В окне подключения виртуального жесткого диска задаем виртуальной машине имя, указываем расположение на диске физического компьютера, указываем размер. Это параметры создания нового жесткого диска. Второй пункт этого шага мастера используется, когда на компьютере уже имеется виртуальный жесткий диск, в частности, с установленной гостевой ОС. При выборе виртуальной машины поколения 2 файл такого виртуального жесткого диска должен иметь формат VHDX (а не VHD), а гостевая ОС должна поддерживать среду загрузки UEFI. Жмем «Далее».
Если в предыдущем шаге мастера выбран пункт создания нового виртуального жесткого диска, следующим шагом будет указание пути к дистрибутиву Windows. Виртуальные машины поколения 2 уже не предусматривают загрузку с физического CD/DVD-привода. Источниками загрузки дистрибутива гостевой ОС могут быть только сеть и ISO-образ. В нашем случае это ISO-образ. Жмем «Далее».
Завершающий этап мастера – жмем «Готово».
6. Подключение виртуальной машины
Создав виртуальную машину, вернемся в окно диспетчера Hyper-V. Теперь ее нужно подключить. Для этого существует команда «Подключить» в числе прочих команд контекстного меню, вызываемого на виртуальной машине. Команда «Подключить» присутствует и в правой части окна диспетчера Hyper-V. Для подключения также можно сделать двойной клик левой клавишей мыши на окошке-превью выбранной виртуальной машины.
В открывшемся окне подключения жмем зеленую кнопку запуска.
Далее нажимаем любую кнопку, чтобы виртуальная машина загрузилась с ISO-образа.
Последует обычный процесс установки Windows 8.1, как это происходило бы на физическом компьютере.
Как только начнется копирование файлов установки, можно закрыть окно подключения к виртуальной машине и заняться другими делами.
Закрытие окна подключения высвободит какие-то ресурсы физического компьютера для выполнения других задач, при этом виртуальная машина продолжит свою работу в фоновом режиме. Ее рабочие показатели будут отображаться в диспетчере Hyper-V.
Подключаться к виртуальной машине можно по мере необходимости выполнения в ней действий.
Все – Windows 8.1 установилась. Выключить, приостановить, сохранить виртуальную машину или сбросить ее состояние можно и командами в диспетчере Hyper-V, и кнопками на верхней панели окна подключения.
7. Приоритет загрузки
Чтобы в дальнейшем при запуске виртуальной машины не терять время на окно загрузки с CD/DVD-диска, нужно в выключенном ее состоянии открыть окно параметров и убрать путь к ISO-файлу с дистрибутивом. Это делается во вкладке DVD-привода настроек оборудования виртуальной машины.
Альтернативный вариант – поднять жесткий диск в приоритете загрузки выше DVD-привода (но не выше файла «bootmgfw.efi»). Это делается во вкладке «Встроенное ПО» настроек оборудования.
В обоих случаях проделанные изменения сохраняются кнопкой «Применить» внизу.
8. Обход ограничений окна подключения Hyper-V
Во главу угла работы гипервизора Hyper-V поставлена производительность виртуальных машин, а не функциональность. В отличие от своих конкурентов – VMware и VirtualBox – виртуальные машины Hyper-V не работают с подключенными флешками, не воспроизводят звук, а взаимодействие с физическим компьютером осуществляется только вставкой внутри гостевых ОС текста, скопированного в основной ОС. Такова цена производительности виртуальных машин Hyper-V. Но это если работать с обычным окном подключения Hyper-V.
Полноценную интеграцию физического компьютера и виртуальной машины можно получить с помощью штатной утилиты подключения к удаленному рабочему столу.
Эта утилита позволяет гибко настроить параметры подключения, в частности, сделать доступными внутри виртуальной машины не только подключенные к физическому компьютеру USB-накопители, но и отдельные разделы жесткого диска.
Подключение к виртуальной машине таким образом обеспечит в гостевой ОС воспроизведение звука и двустороннюю передачу файлов.
Отличного Вам дня!
Многие из вас наверняка и не знали, что в Windows 10 есть своя встроенная виртуальная машина для виртуализации. Вам больше не нужно скачивать сторонние программы, такие как VM VirtualBox и VMware Workstation, чтобы запустить виртуальную машину. С этой виртуальной машиной Hyper-V в Windows 10, вы сможете установить Linux, Ubuntu, Windows 10, Android OS и другие операционные системы, чтобы ознакомиться или протестировать их. К примеру, я использую Hyper-V с установленной Windows 10 insider для ознакомления функций, которые потом будут выпущены. Также я применяю инструкции на сайте с помощью виртуализации Hyper-V, чтобы не навредить основной системе.
Давайте разберем, как включить Hyper-V в Windows 10, создать виртуальную машину и настроить её.
Что нужно знать:
- Вам потребуется Windows 10 Pro или Enterprise, поскольку Hyper-V недоступен в домашних версиях ОС.
- Вы должны зайти в BIOS или UEFI и включить параметр виртуализации. В моем случае я вошел в БИОС и перешел по параметрам Advanced > CPU Configuration > Intel Virtualization Technology и Enabled (Включено).
- Рекомендую создать отдельный локальный диск, к примеру F, для хранения виртуальных машин. В конце статьи я описал ситуацию, что может произойти, в случае резкого прерывания процесса.
Вы можете пропустить шаг с включением виртуализации в BIOS, по умолчанию он включен. Вы всегда можете вернутся к этому шагу, если ниже не получится включить виртуализацию.
Как включить виртуализацию Hyper-V в windows 10
Нужно включить виртуализацию в самой системе. Нажмите сочетание кнопок Win+R и введите Appwiz.cpl. Далее слева выберите «Включение и отключение компонентов«, найдите в списке Hyper-V и поставьте галочку. Нажмите «OK», чтобы активировать виртуальную машину. Дождитесь окончания установки необходимых компонентов и перезагрузите ПК.
Настройка и установка другой ОС на Hyper-V
Шаг 1. Как только мы включили Hyper-V он появится в вашей системе. Чтобы открыть виртуальную машину, просто наберите в поиске «hyper-v» и запустите.
Шаг 2. Чтобы установить другую ОС, нажмите правой кнопкой мыши на своем имени устройства и «Создать» > «Виртуальная машина«.
Шаг 3. Появится мастер первоначальных настроек «приступая к работе«. Нажимаем «Далее».
Шаг 4. Задайте имя виртуальной машине и укажите путь, если вам нужно сохранить виртуальную машину на другом локальном диске. Если вы не укажите другой путь, то виртуальная машина сохранится на диске «C» по умолчанию.
Шаг 5. Выберите поколение виртуальной машины. Если вы уверены, что устанавливаете 64-bit версию, то выбирайте 2 поколение. Первое поколение подойдет для запуска старых 32-bit ОС и программ. Если вы сомневаетесь, то выбирайте первое поколение.
Шаг 6. Укажите объем выделенной памяти для виртуальной машины. Если вы устанавливаете ОС, то рекомендую 2048 МБ.
Шаг 7. Выберите свой сетевой адаптер из списка. Если у вас, как и у меня на картинке, то выбираем «Default Switch«.
Шаг 8. Тут все просто. Если мы создаем новую установку ОС, то выбираем «Создать виртуальный жесткий диск«. Путь будет указан, который мы указали выше в шаге 4. Единственное, что нужно изменить это размер. Я указал 30 Гб, так как ставлю Linux и мне много не нужно. Если у вас уже была ранее создана виртуальная машина, то выберите «Использовать имеющийся виртуальный жесткий диск» и укажите к нему путь.
Созданный виртуальный жесткий диск, можно скопировать на флешку и установить позднее со всеми настройками на другом ПК указав путь к папке Virtual Hard Disks и расширения файла с именем .vhdx.
Шаг 9. Выберите «Установить ОС с загрузочного компакт диска«, установите «файл образ ISO» и укажите путь к вашей системе которую хотите установить на виртуальную машину Hyper-V.
Шаг 10. Завершение мастера настроек покажет вам все выбранные параметры. Убедитесь еще раз и нажмите «Готово» для установки.
Шаг 11. Все готово. Еще пару штрихов перед установкой. Откройте диспетчер Hyper-V, описано в шаге 1, и вы увидите справа список вашей созданной виртуальной машины. Нажмите по ней правой кнопкой мыши и выберите «Параметры«.
Шаг 12. Здесь вы можете изменить параметры. К примеру, изменить сетевой адаптер, добавить оперативной памяти. Рекомендую первым делом добавить 2 виртуальных ядра, так как в мастере настроек этой опции не было.
Шаг 13. Возвращаемся обратно в диспетчер Hyper-v, нажимаем по созданной машине правой кнопкой мыши и выбираем «Подключить«.
Шаг 14. Появится темное окно и нажимаем «пуск» для установки ОС на Hyper-v.
Шаг 15. Далее просто следуйте инструкциям на экране. Думаю дальше вы разберетесь, как установить ту или иную ОС, если вам понадобился Hyper-V. Если после установки ОС на виртуальную машину Hyper-V у вас нет сети, то смотрите ниже.
Горький опыт, который поможет вам
1 момент. Когда я писал эту инструкцию, я не дождался установки Linux Zorin и попытался выключать. Установка не выключалась, а на экране появились ошибки связанные с кривым дистрибутивом. После перезагрузил ПК локальный диск на котором были созданные виртуальные машины не открывался и просил отформатировать его. Я понимал, что на диске была вся моя работа и она просто исчезнет.
Совет: Если после сбоя диск не открывается и просит отформатировать его, то запустите командную строку от имени администратора и введите команду:
chkdsk F: /f— где F имя локального диска, который не открывается и просит отформатировать.
2 момент. Если после установки ОС на виртуальную машину Hyper-V у вас нет интернета и сети, то откройте «сетевые адаптеры«, нажмите правой кнопкой мыши на заданном нами адаптере «Default Switch» и выберите «Свойства«. Далее выделите графу «IP версии 4 (TCP/IPv4)» и нажмите ниже на кнопку «Свойства«. В новом окне установите получать автоматически IP и DNS адреса.
Смотрите еще:
- Создать портативную систему Windows на USB-диск с Windows To Go
- Как сбросить настройки сети
- Не удается подключиться к WiFi или Локальной сети в Windows 10
- Узнать, какие приложения используют GPU в Windows 10
- Выбрать другой GPU для разных приложений в Windows 10
[ Telegram | Поддержать ]

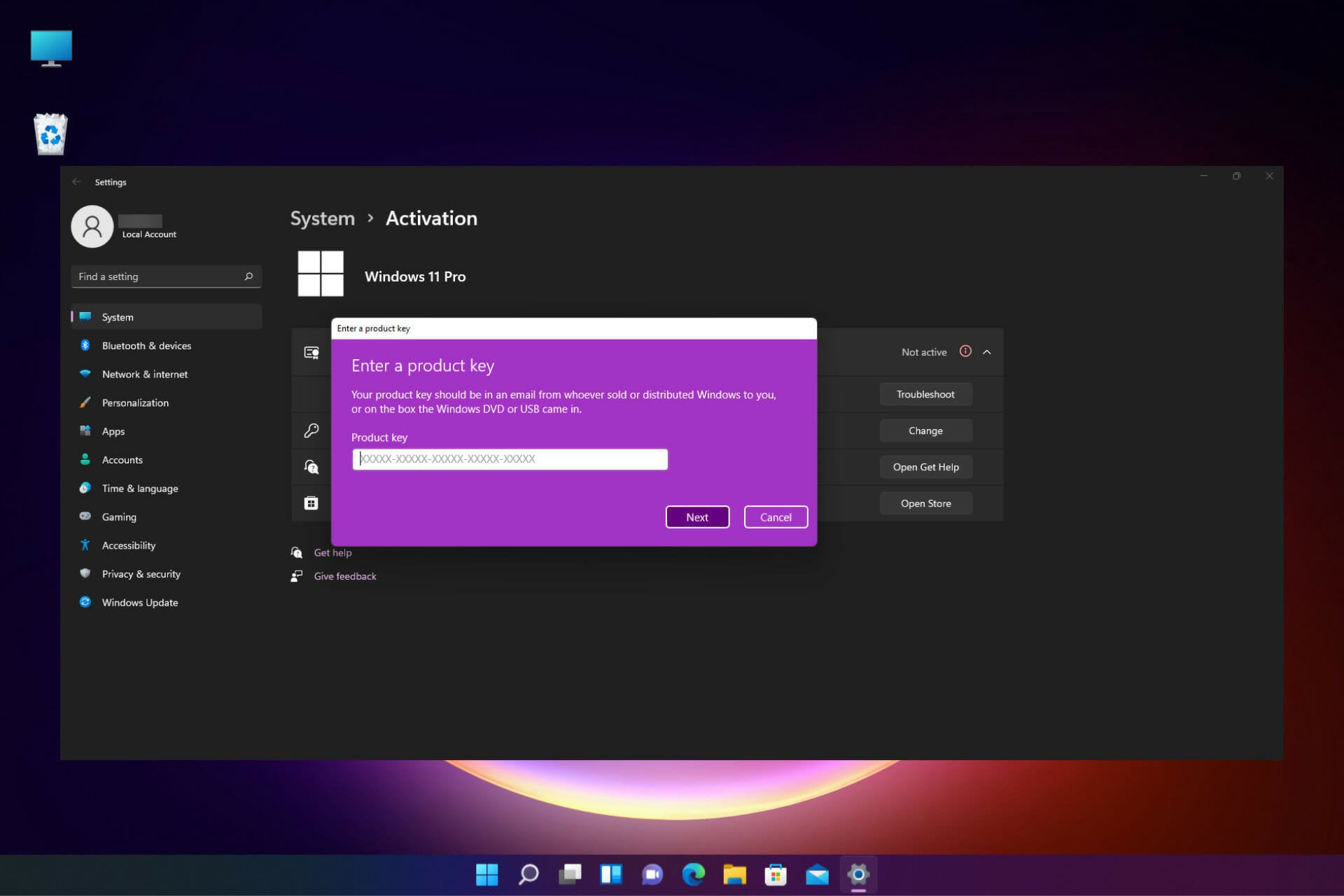
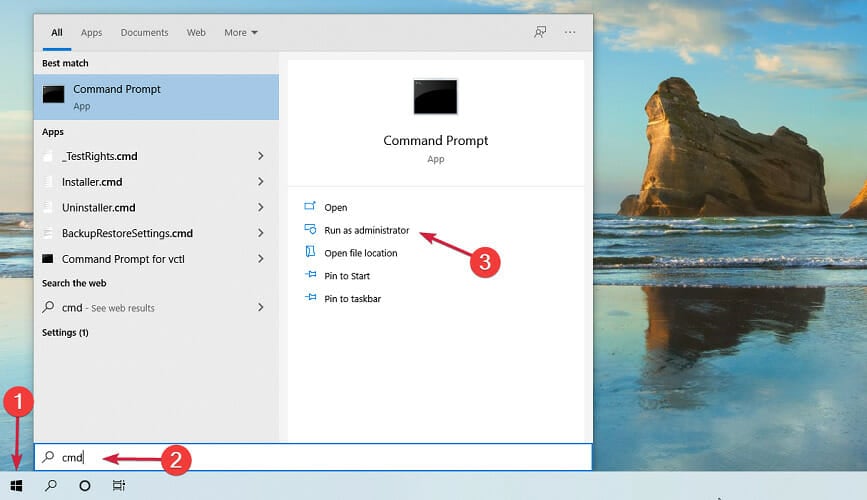
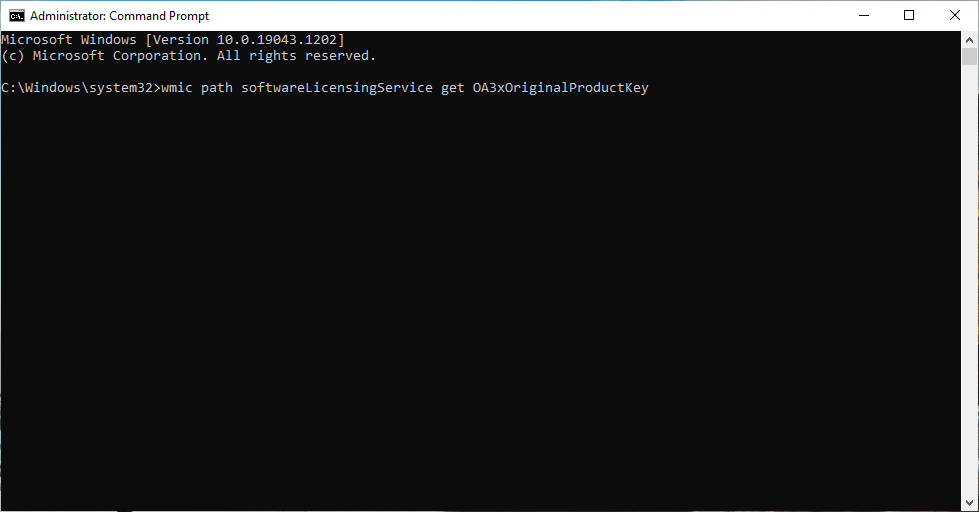
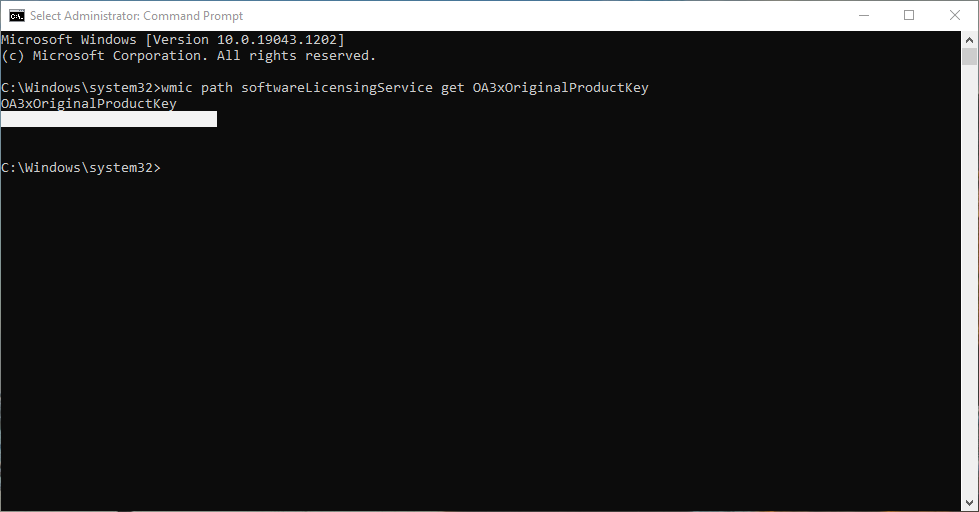
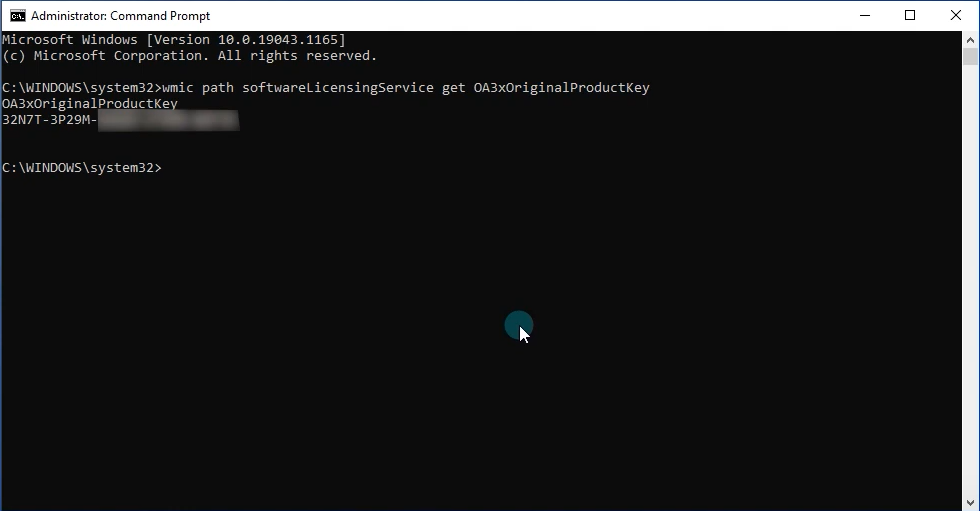

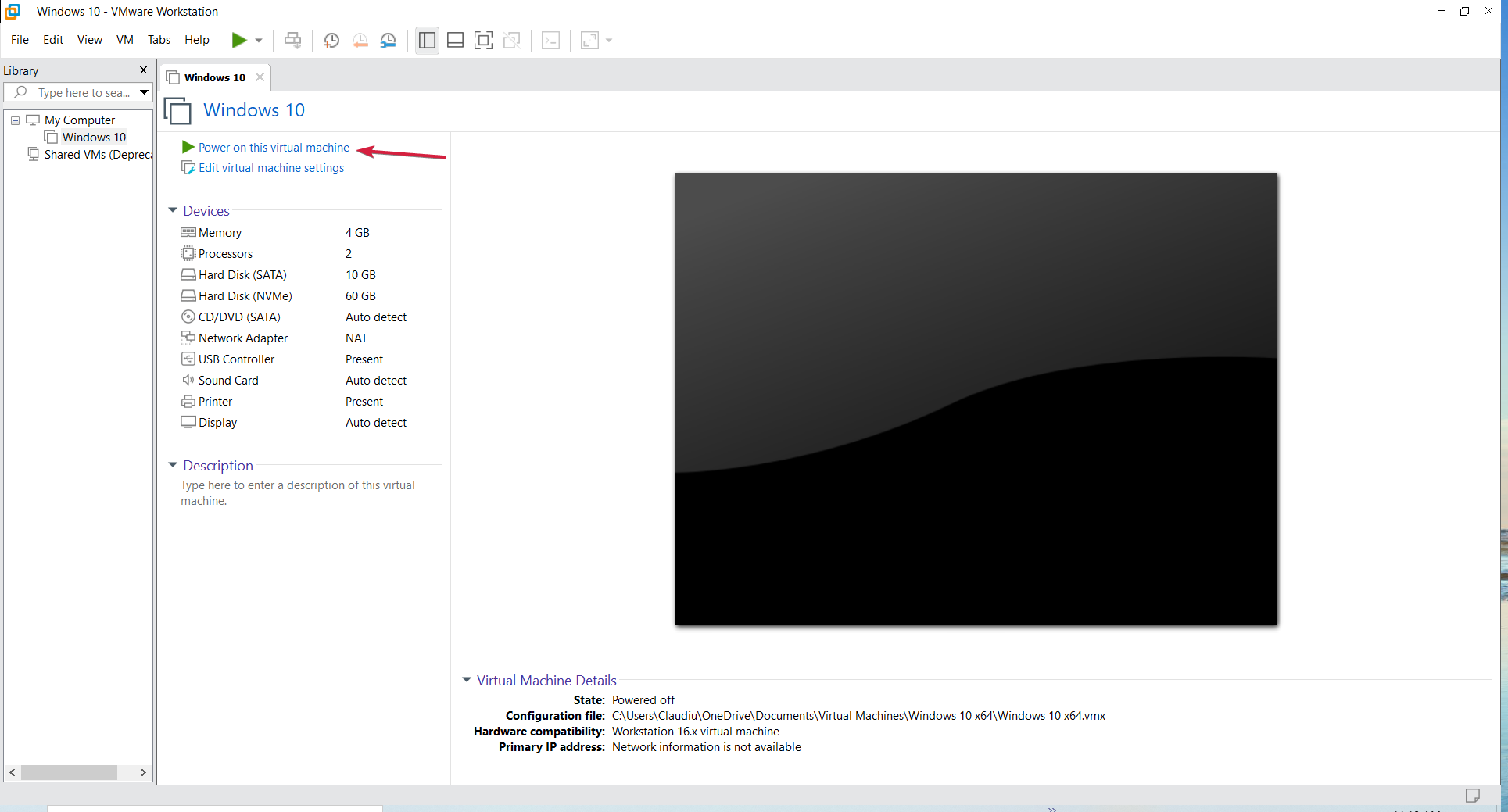
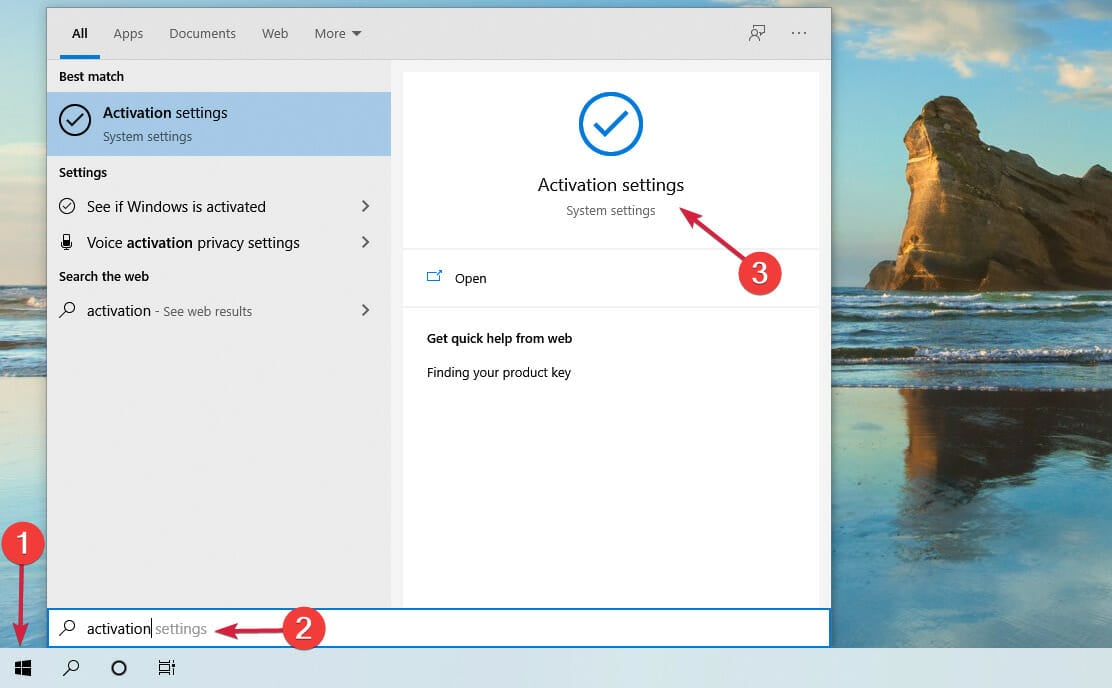
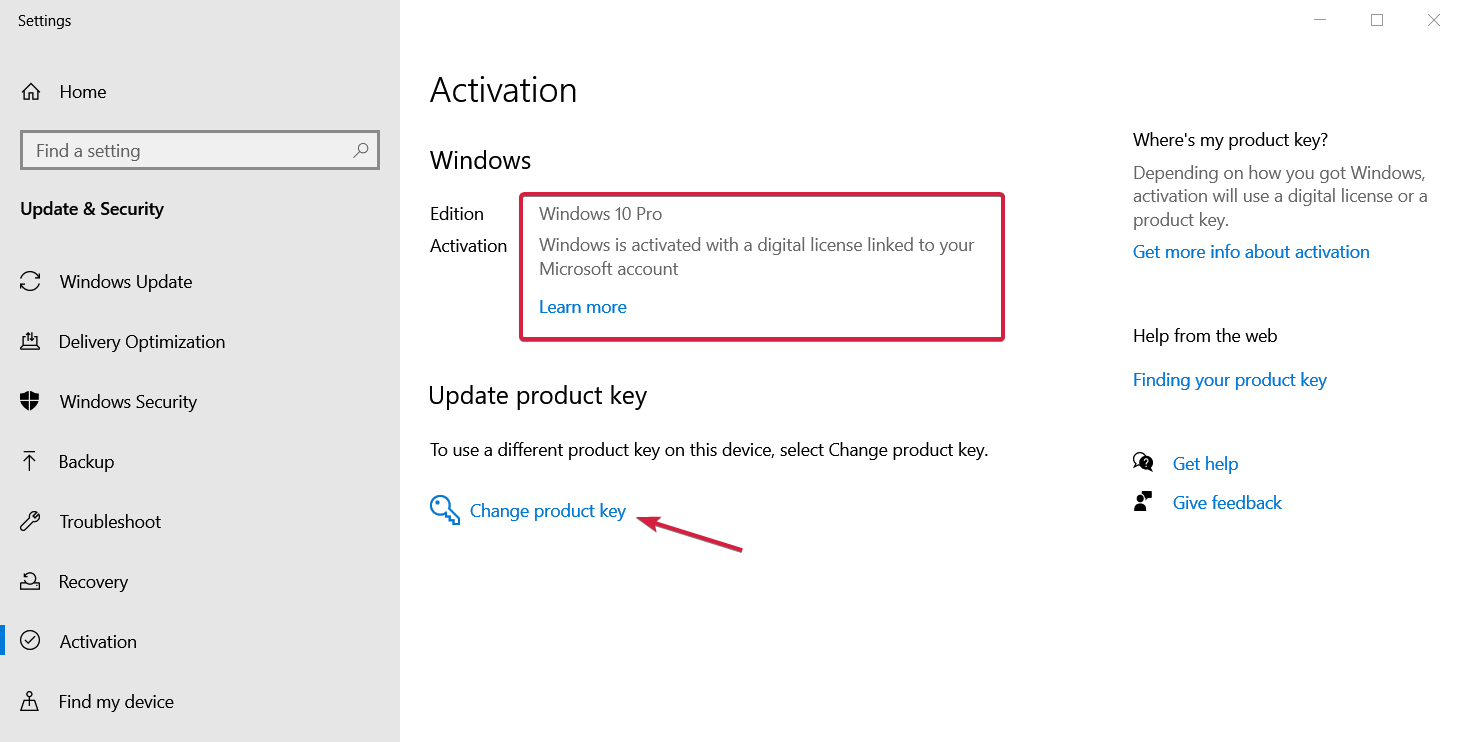

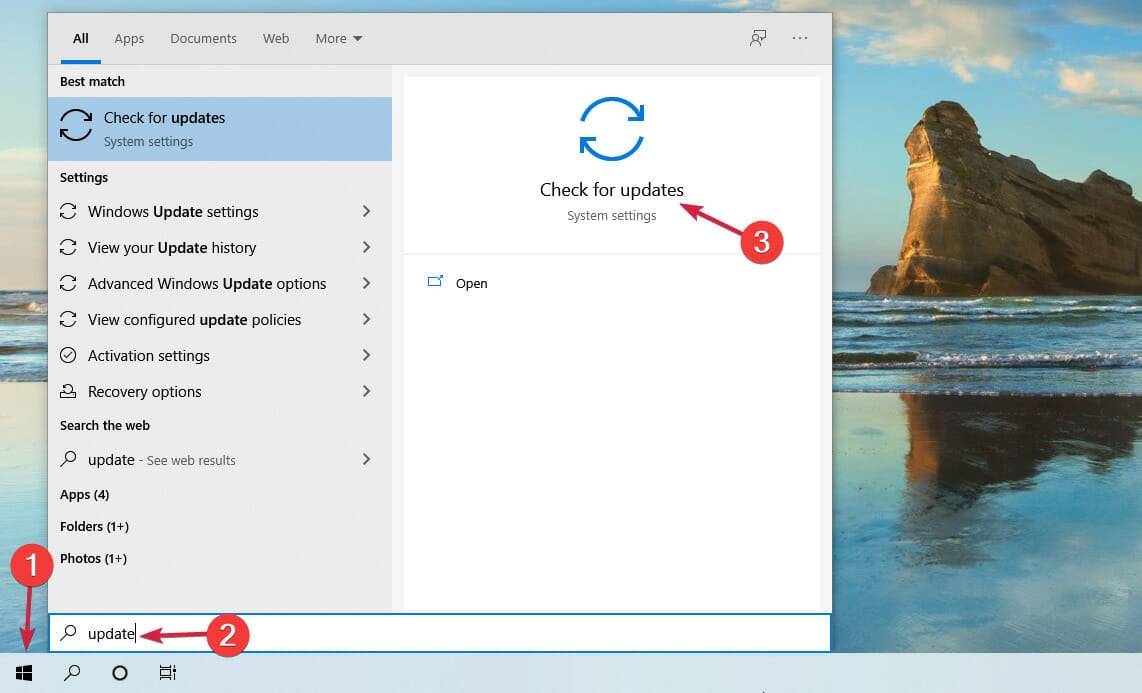
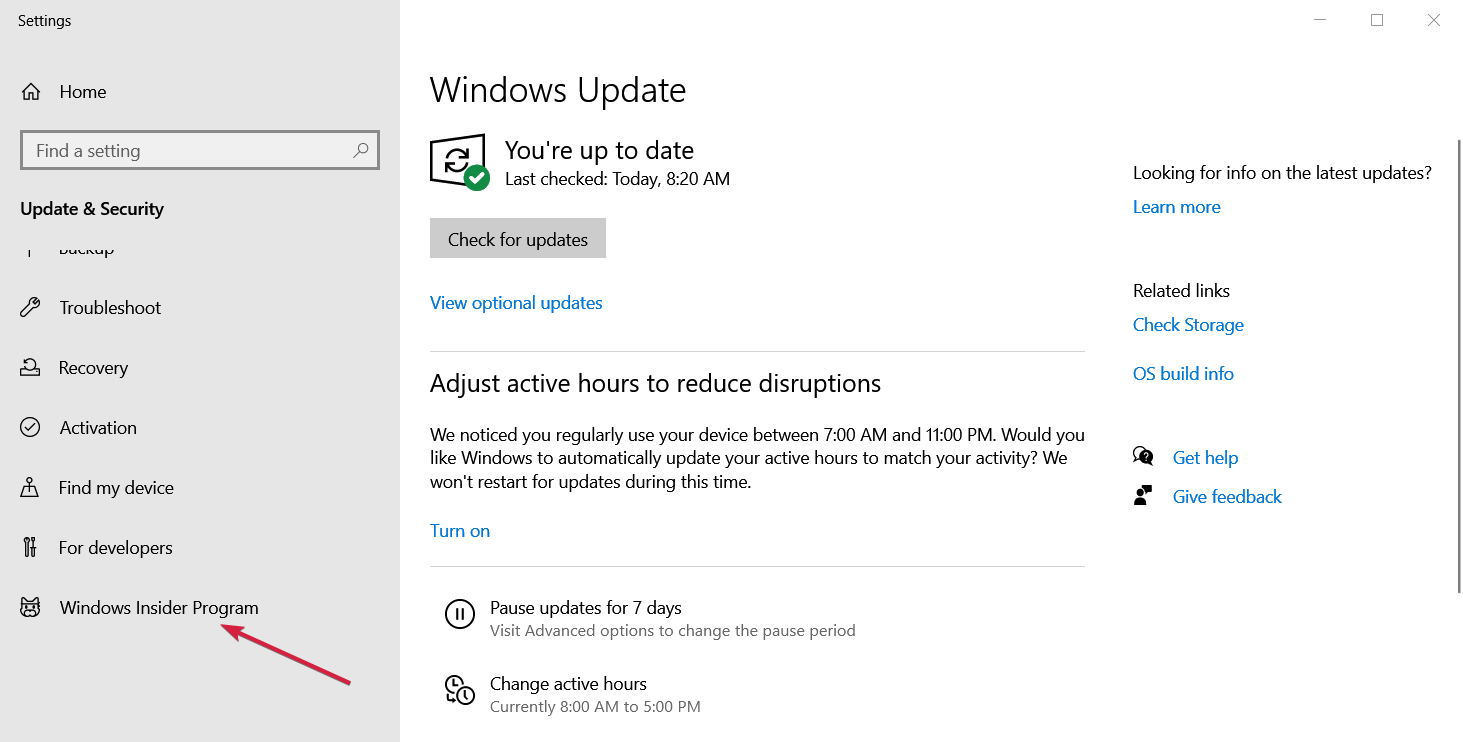
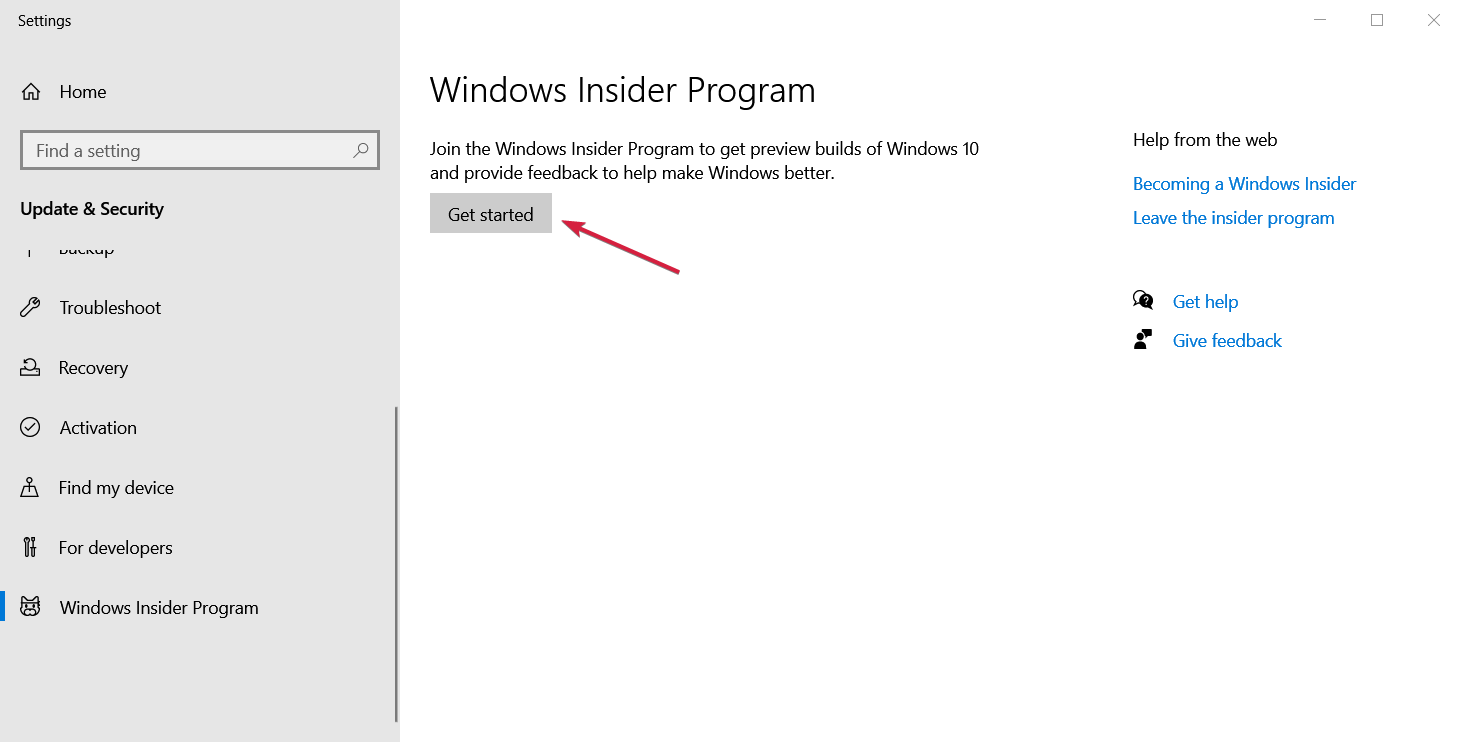
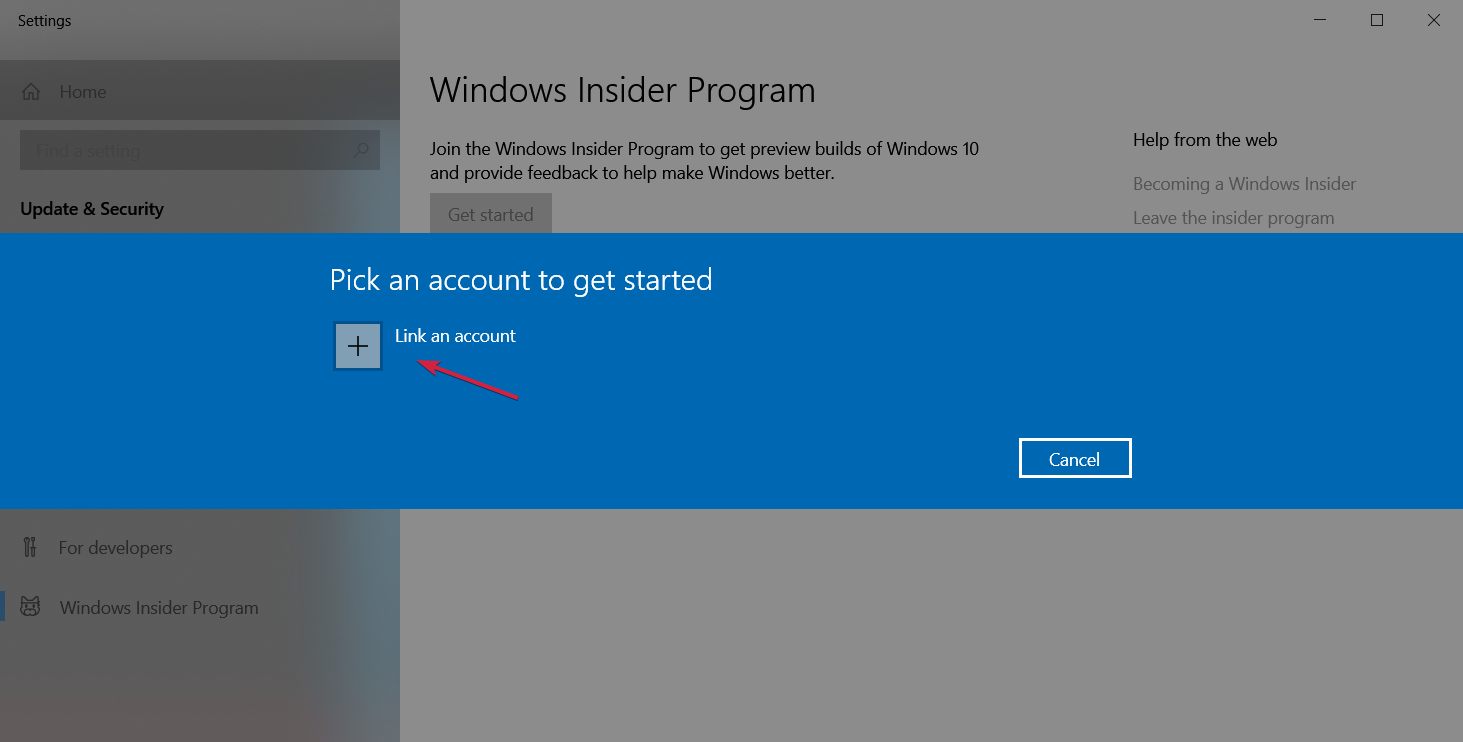
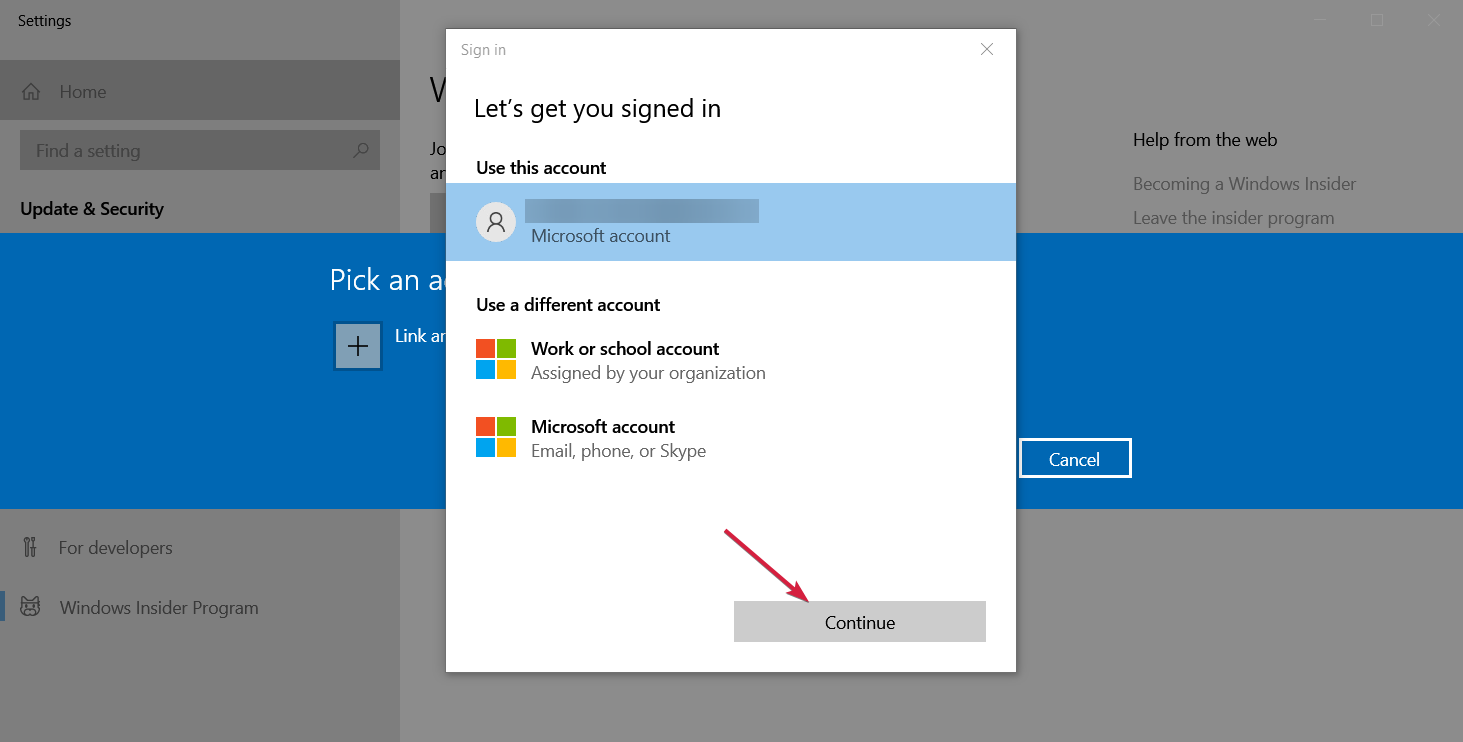

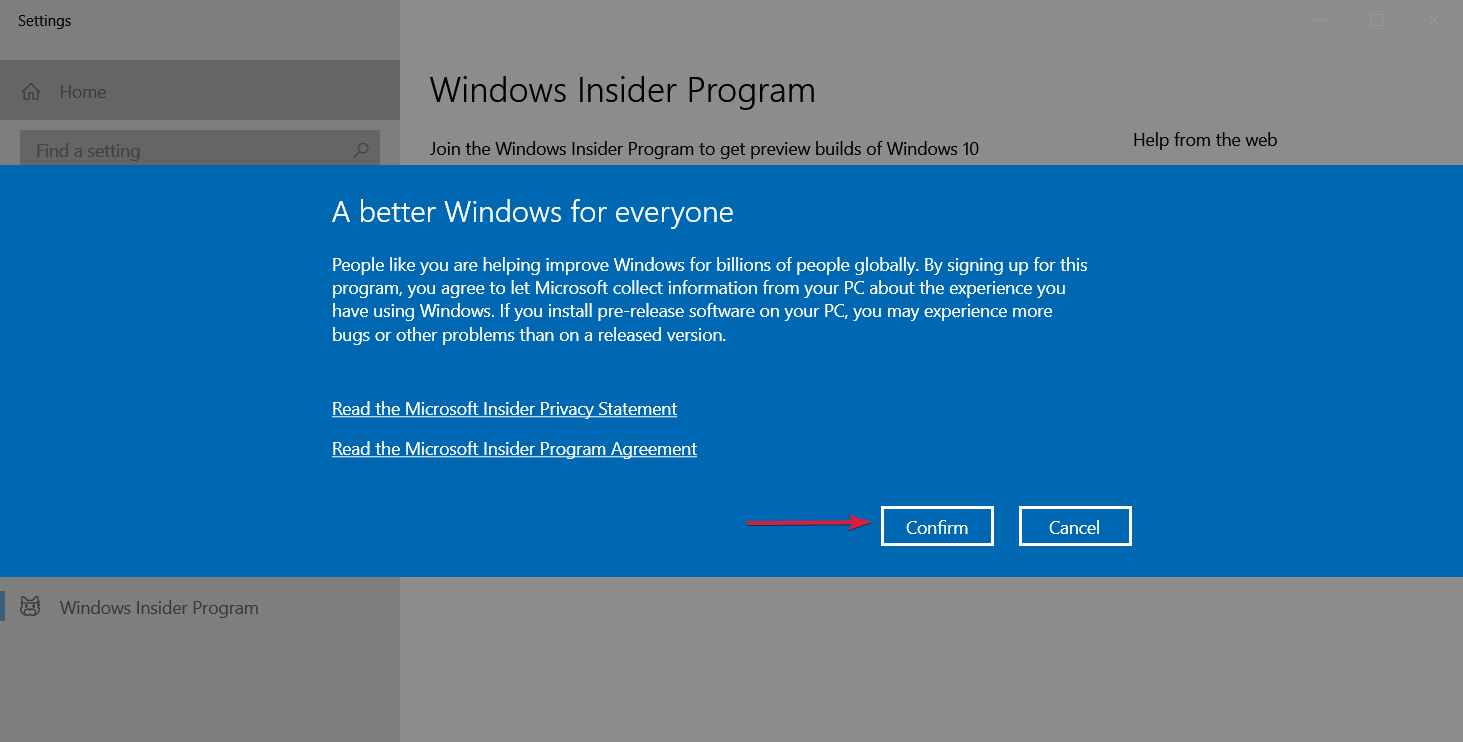
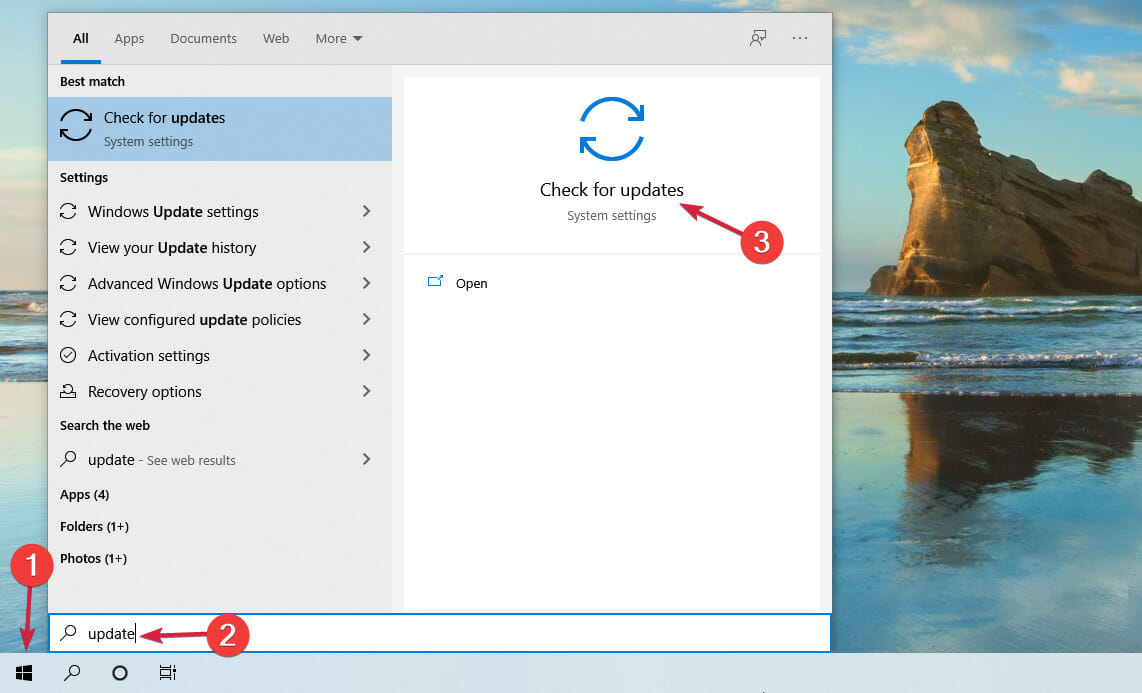

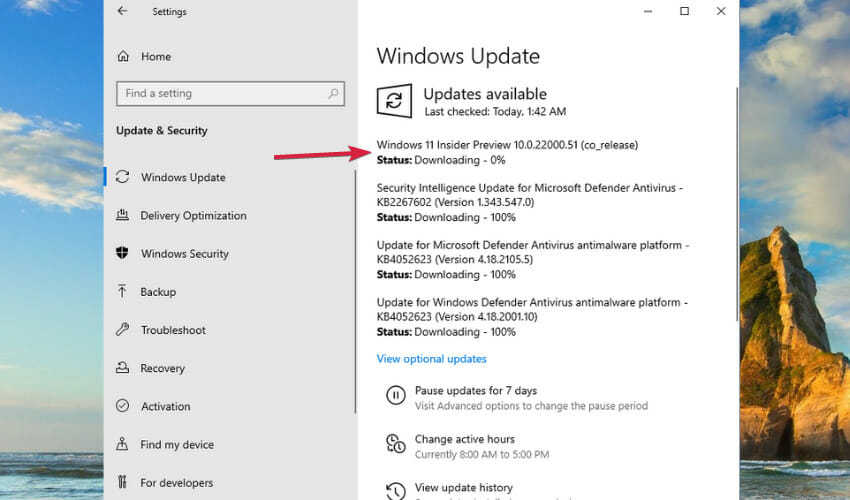
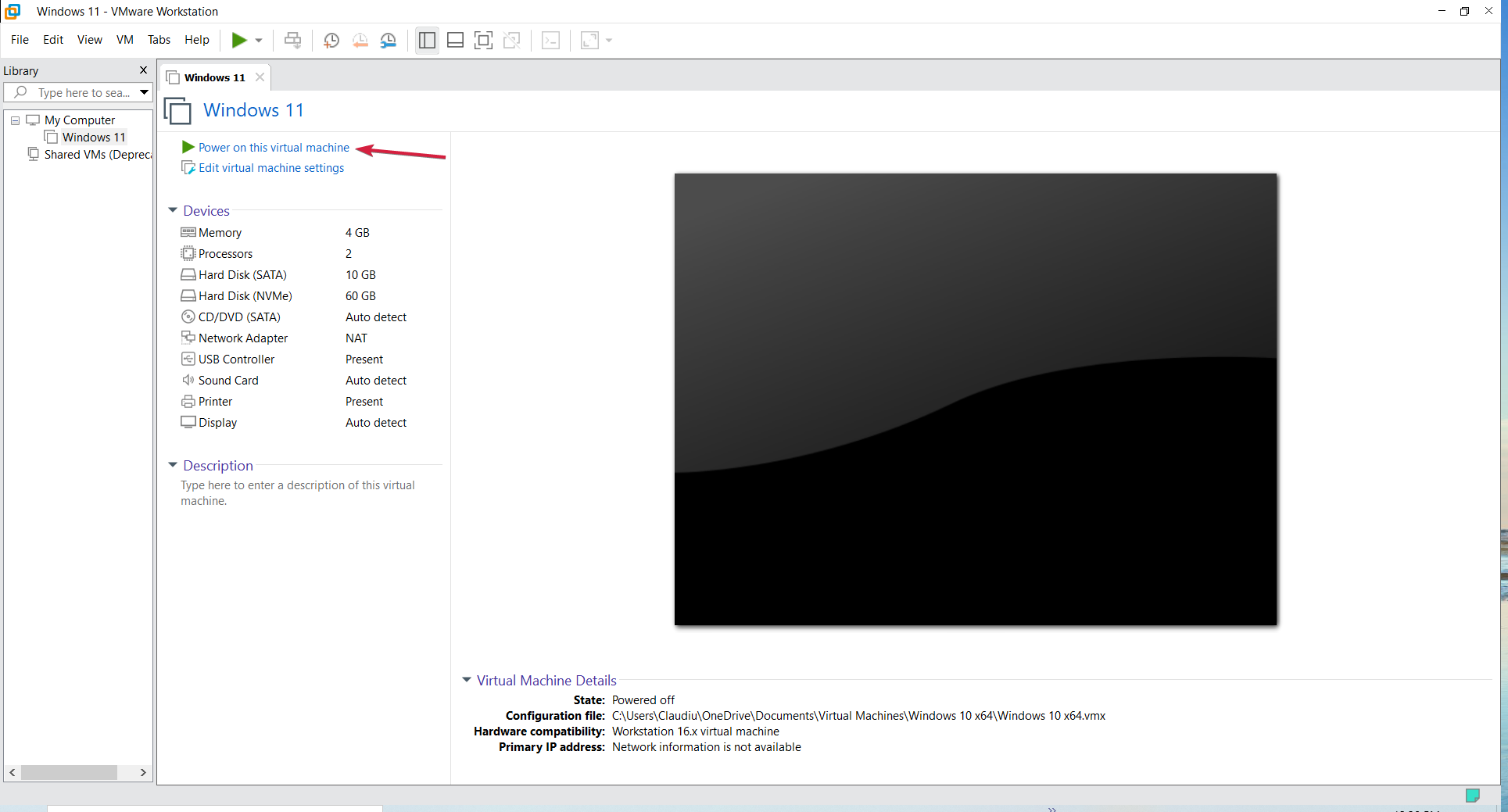
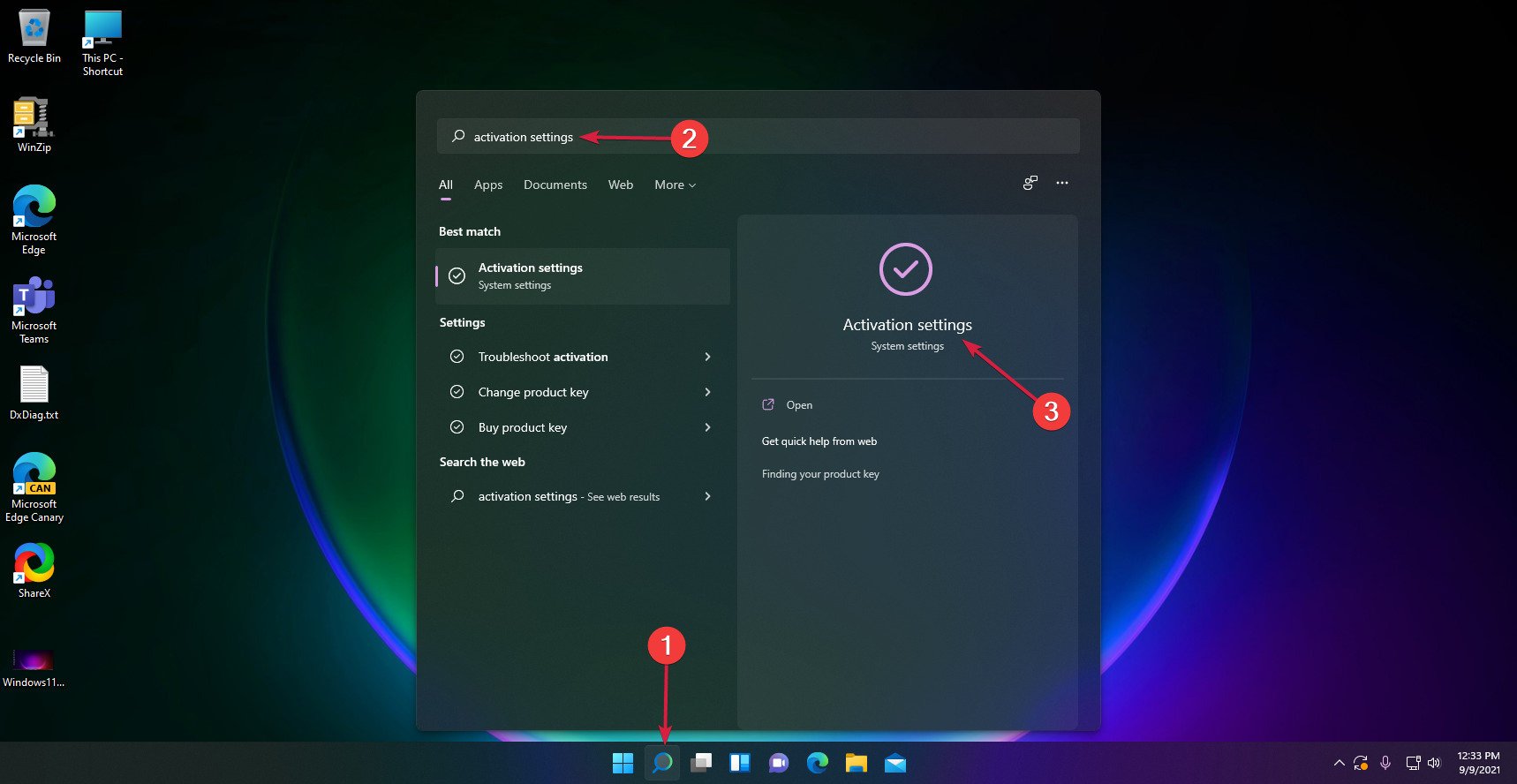
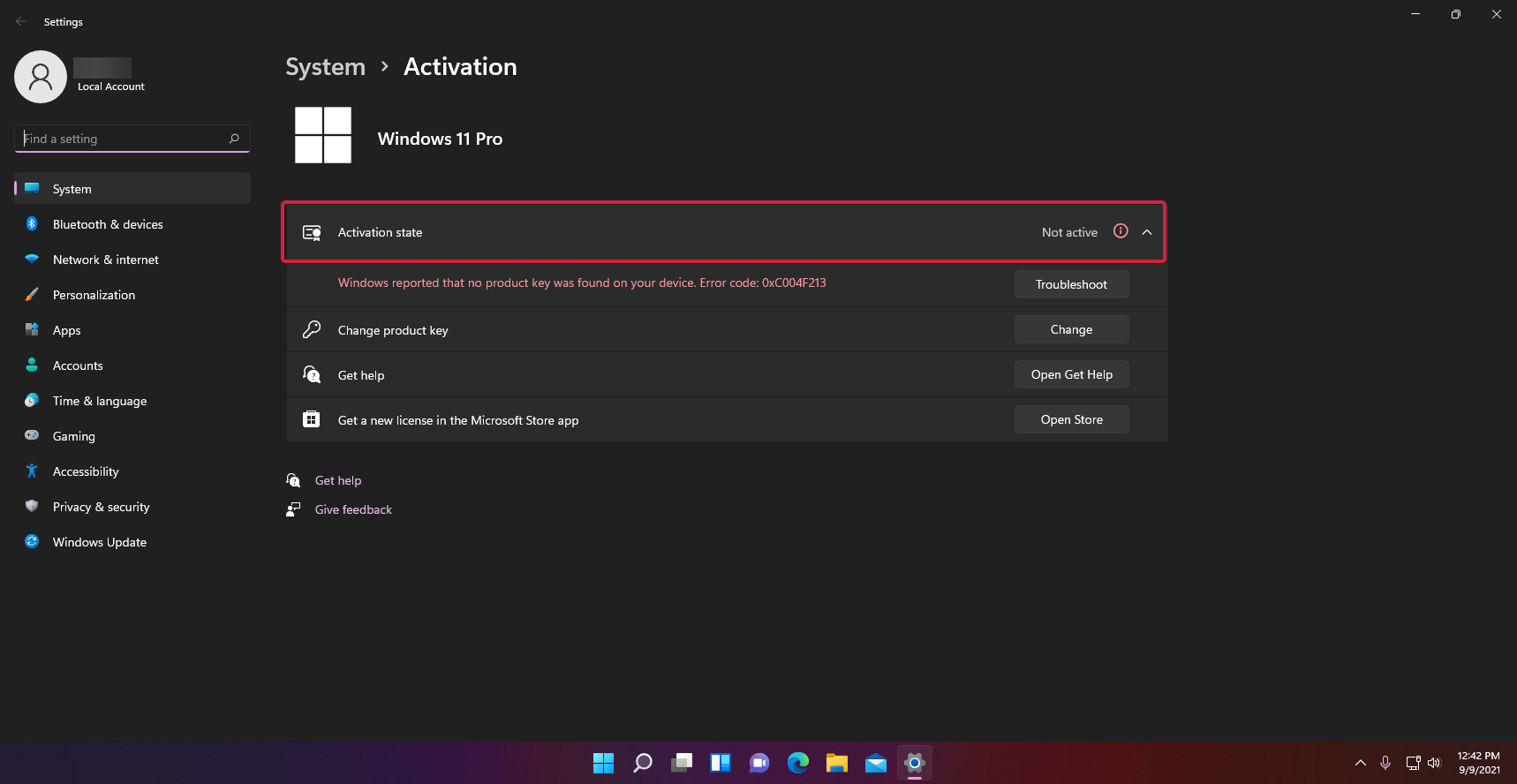
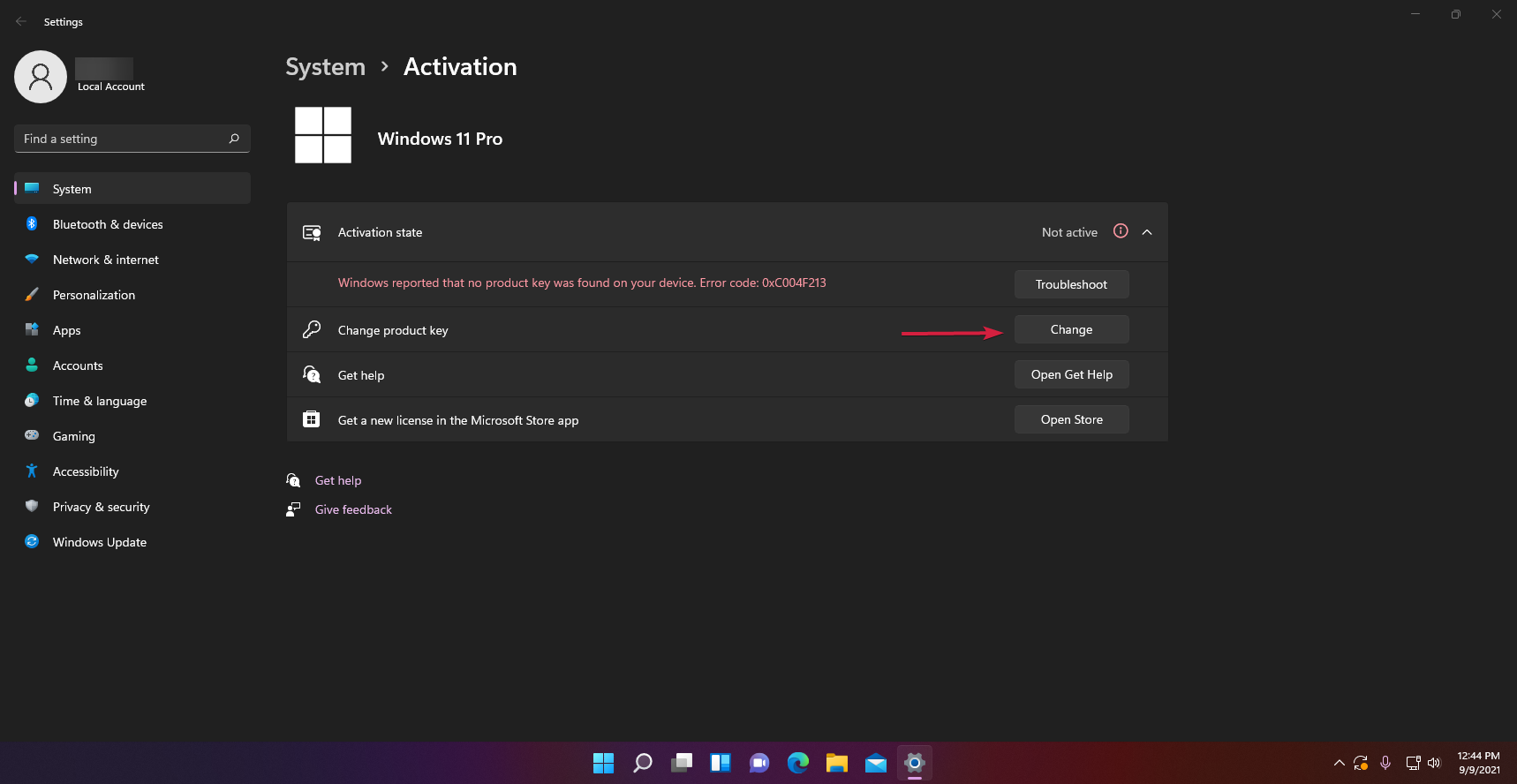
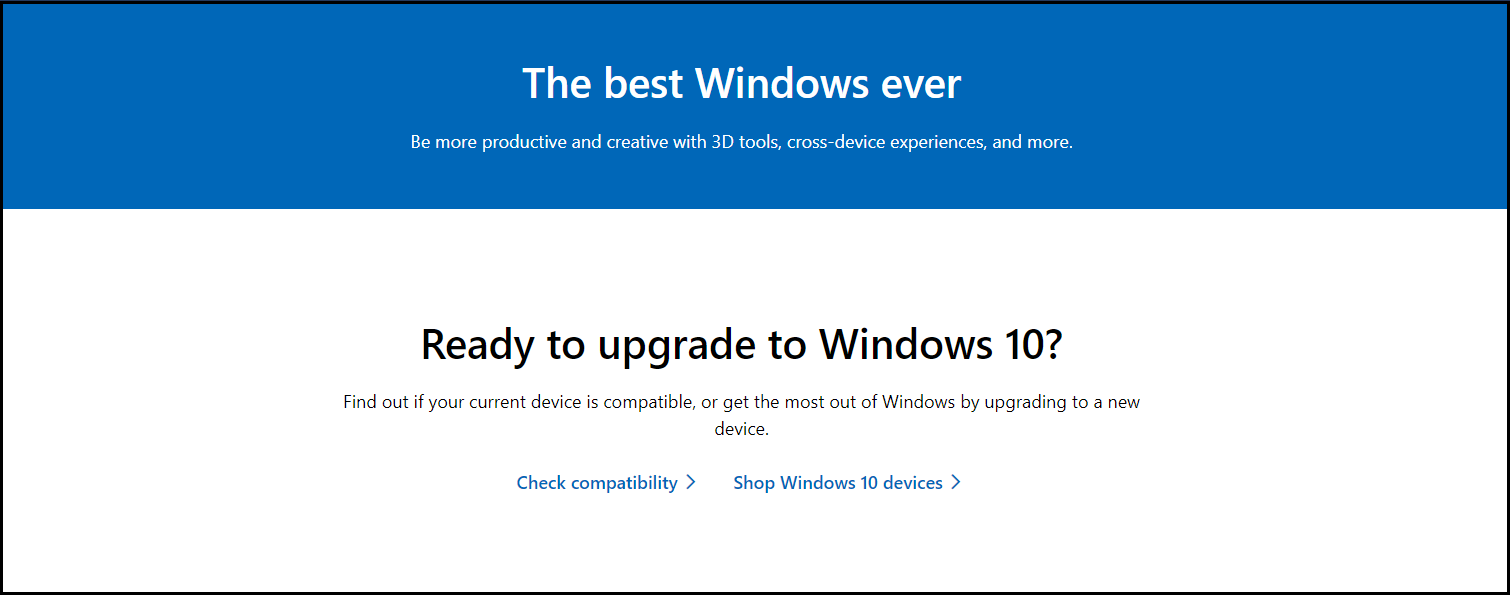
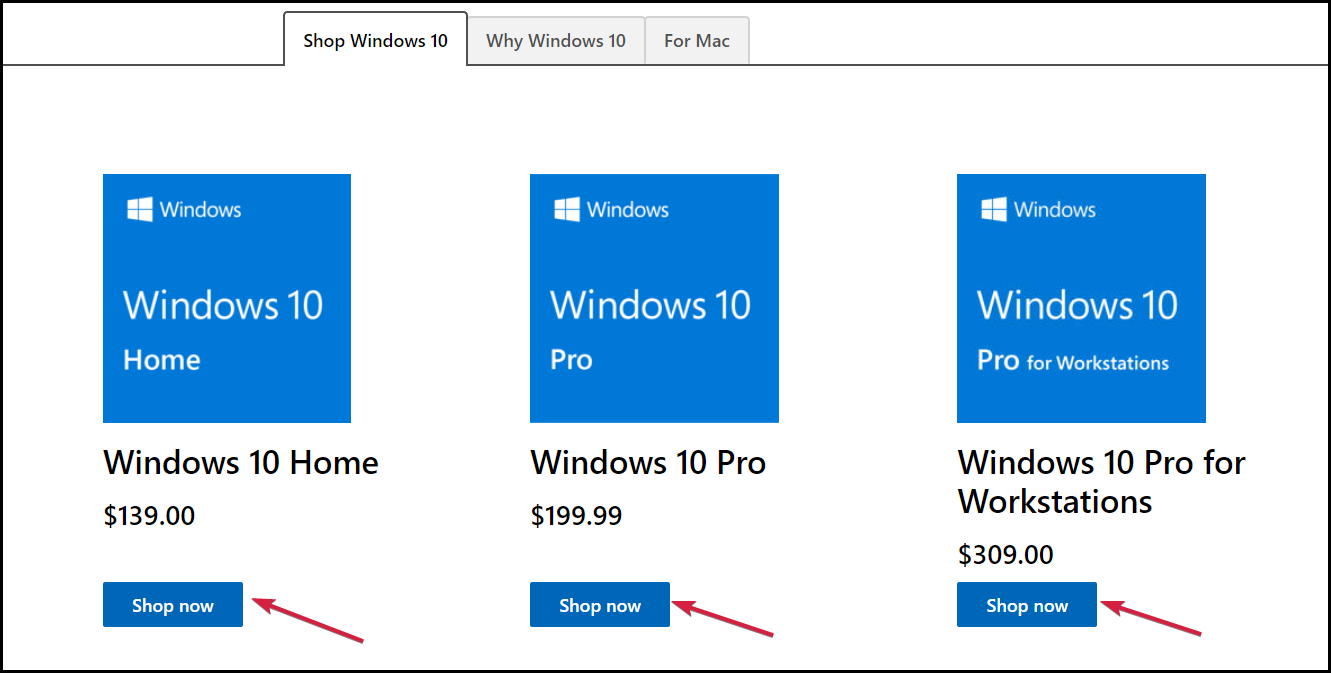

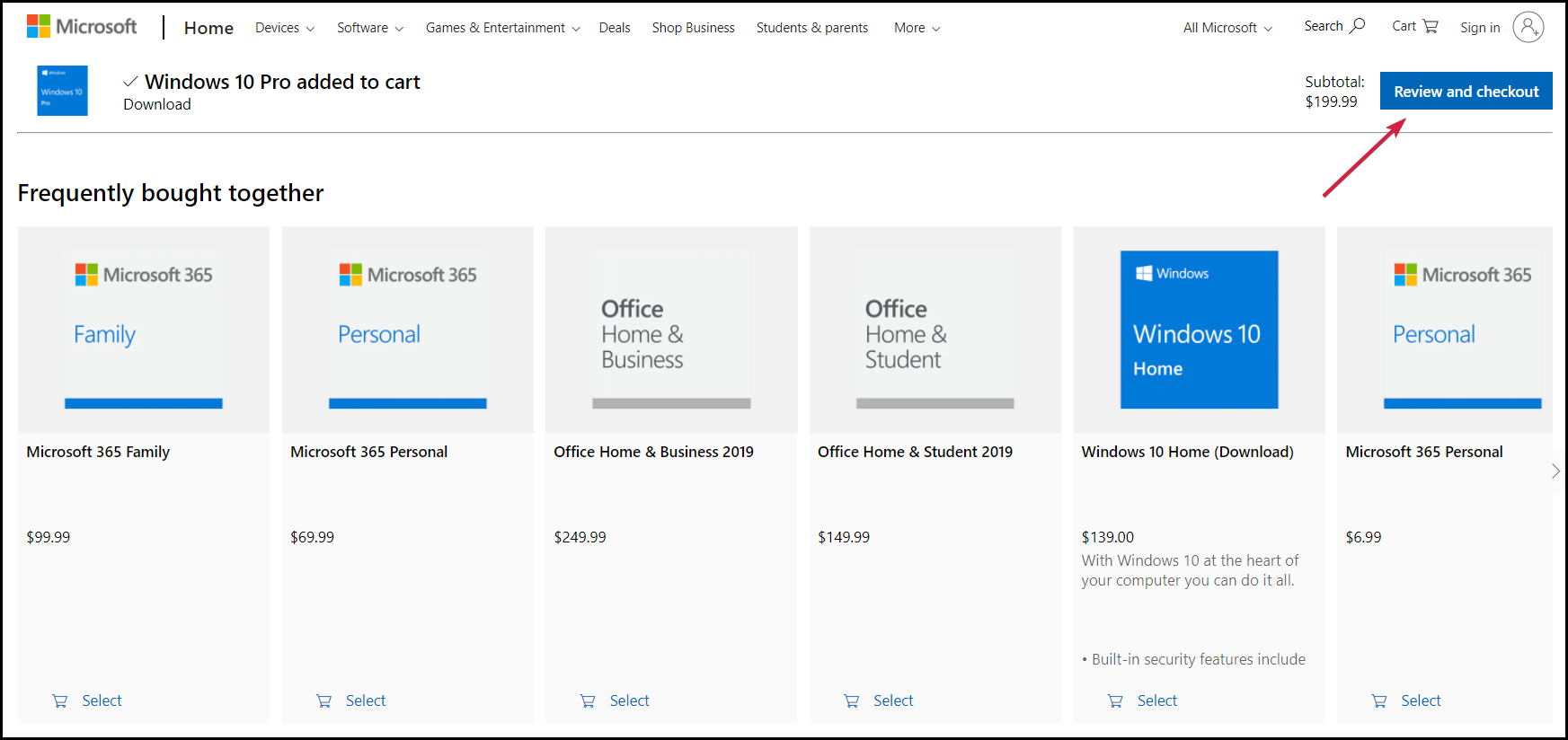
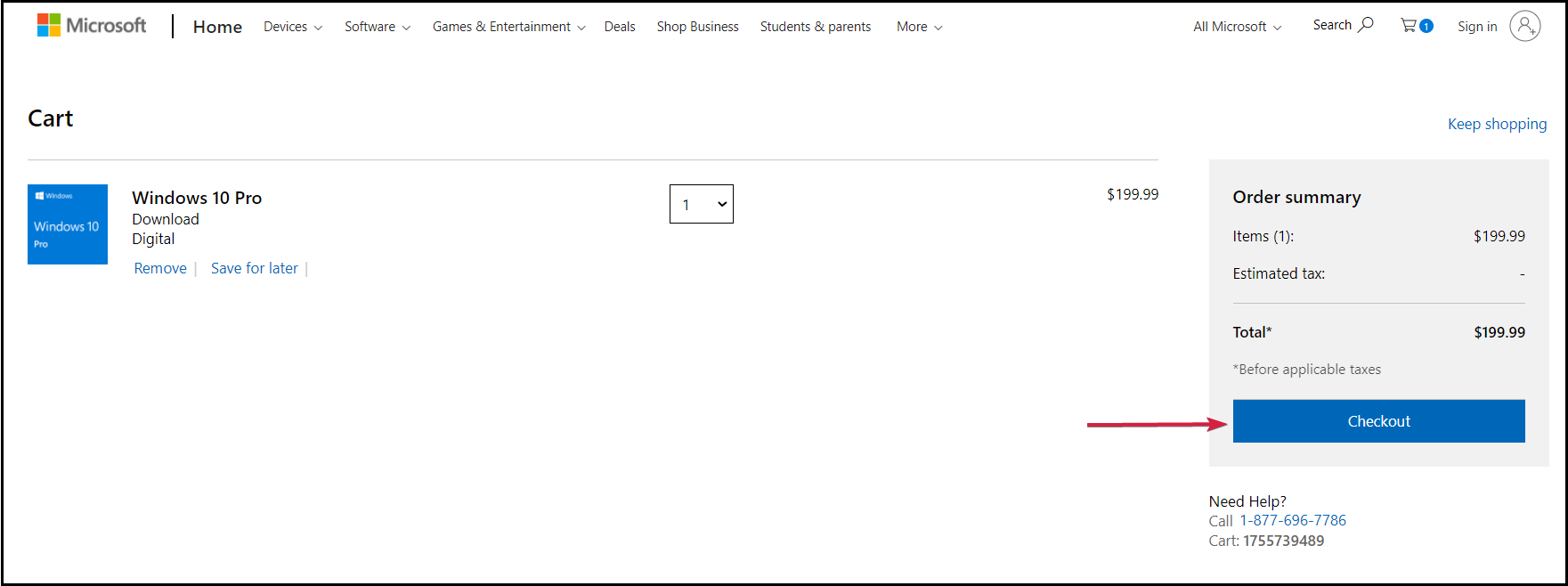
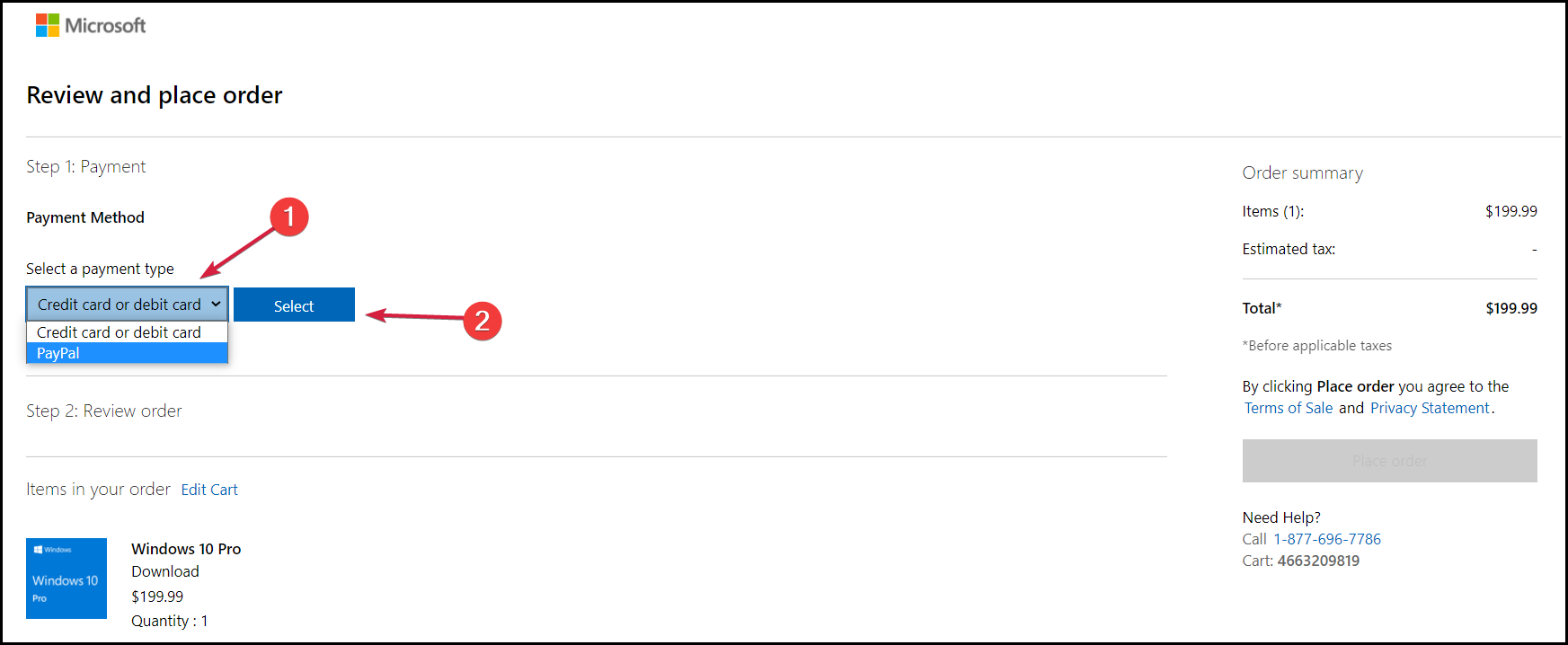























 В открывшемся окне проводника найдите и выберите скачанный образ с Windows 10. Скачать его можно на сайте Microsoft либо на других сайтах.
В открывшемся окне проводника найдите и выберите скачанный образ с Windows 10. Скачать его можно на сайте Microsoft либо на других сайтах.