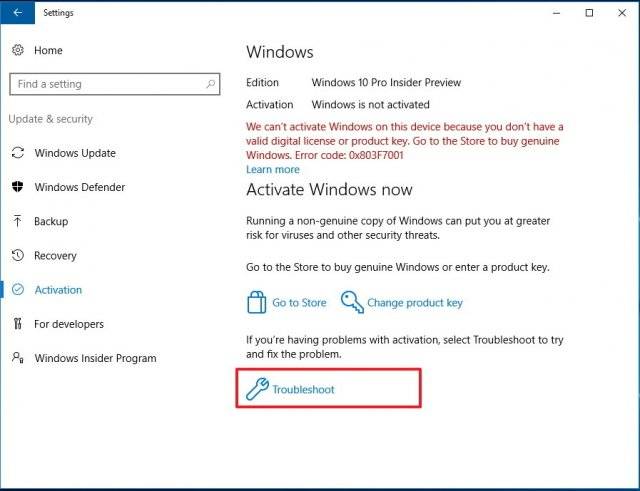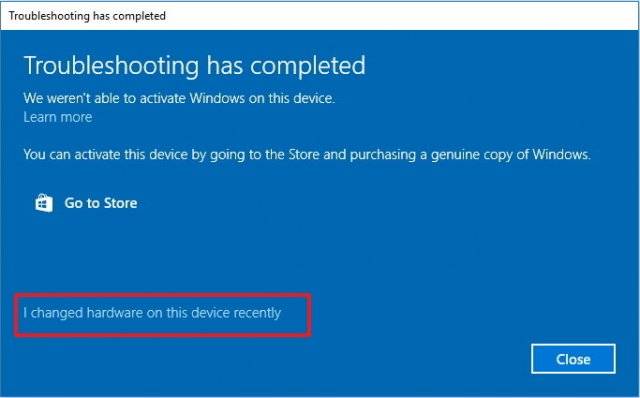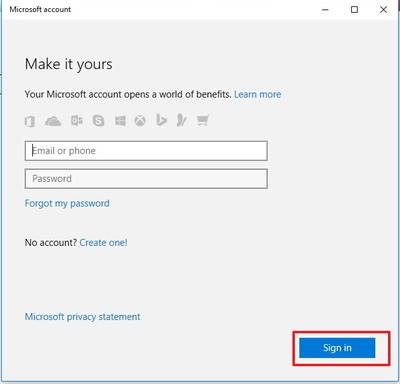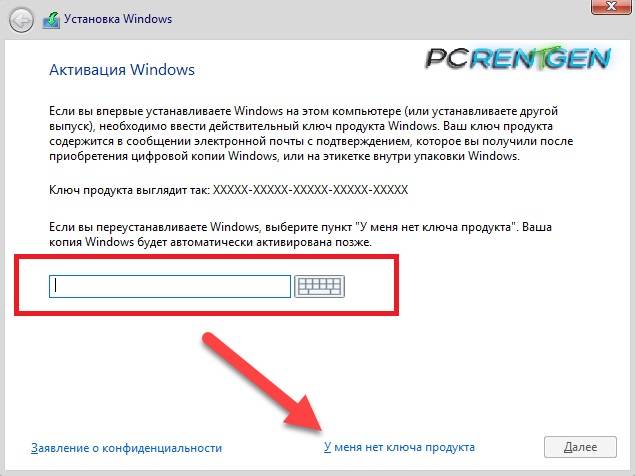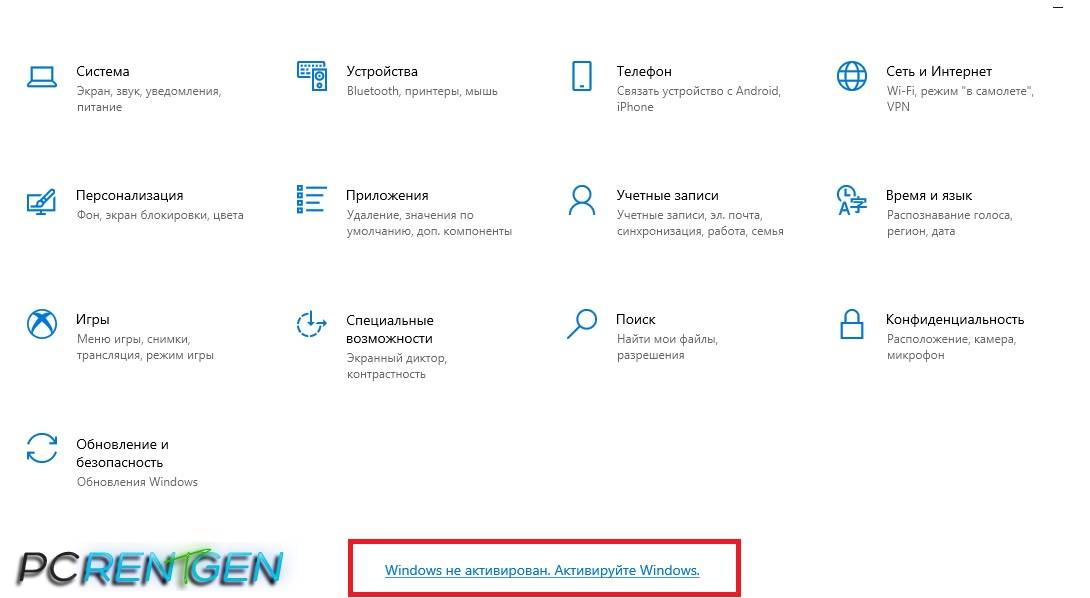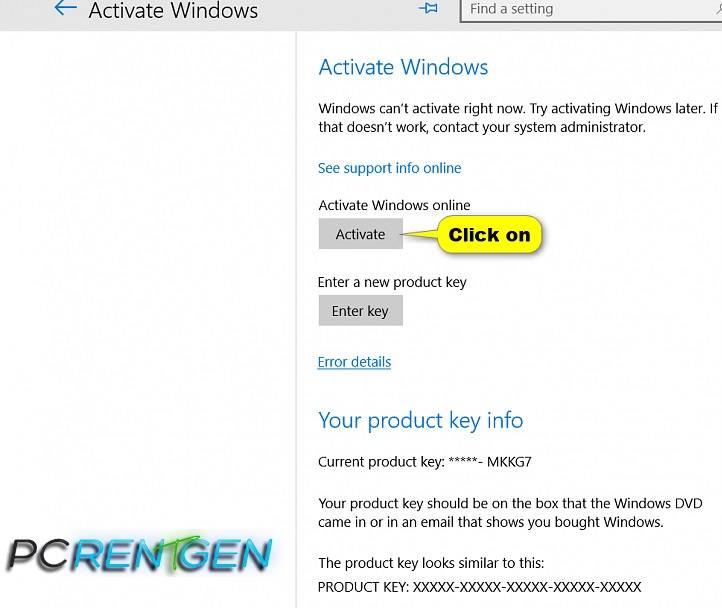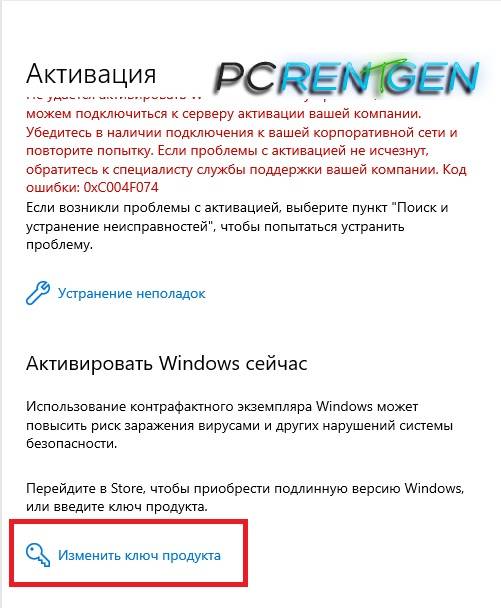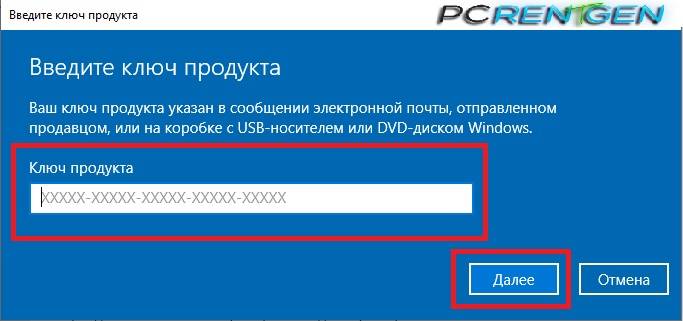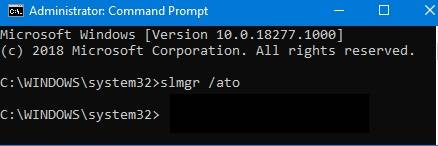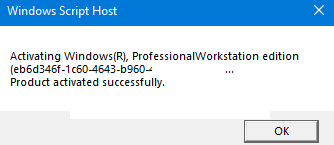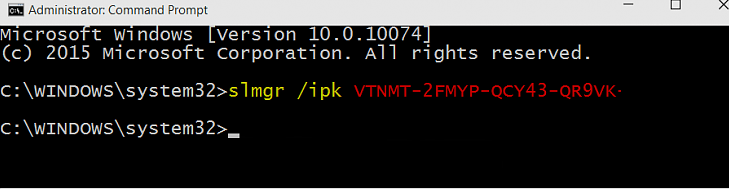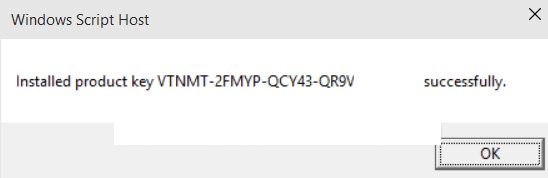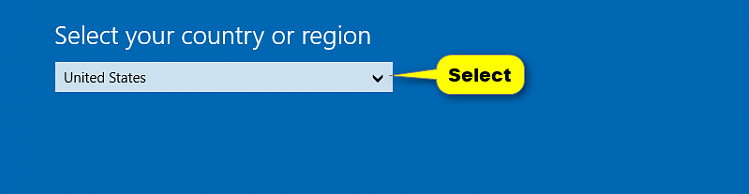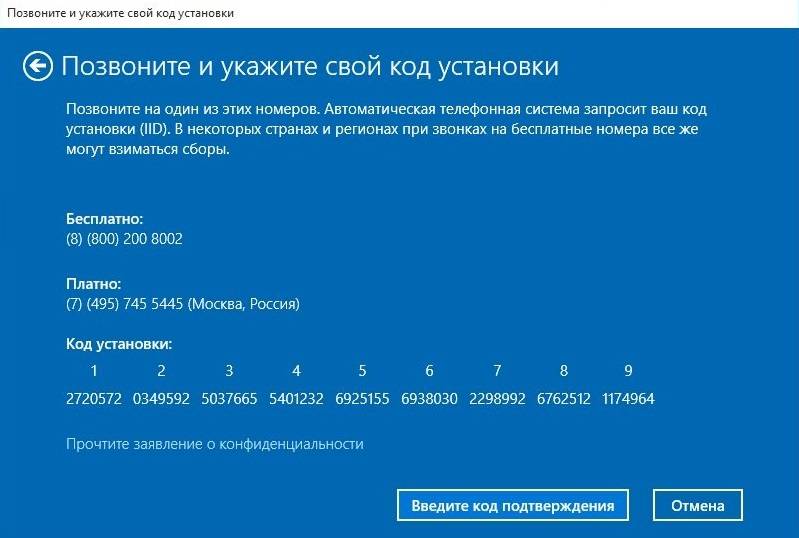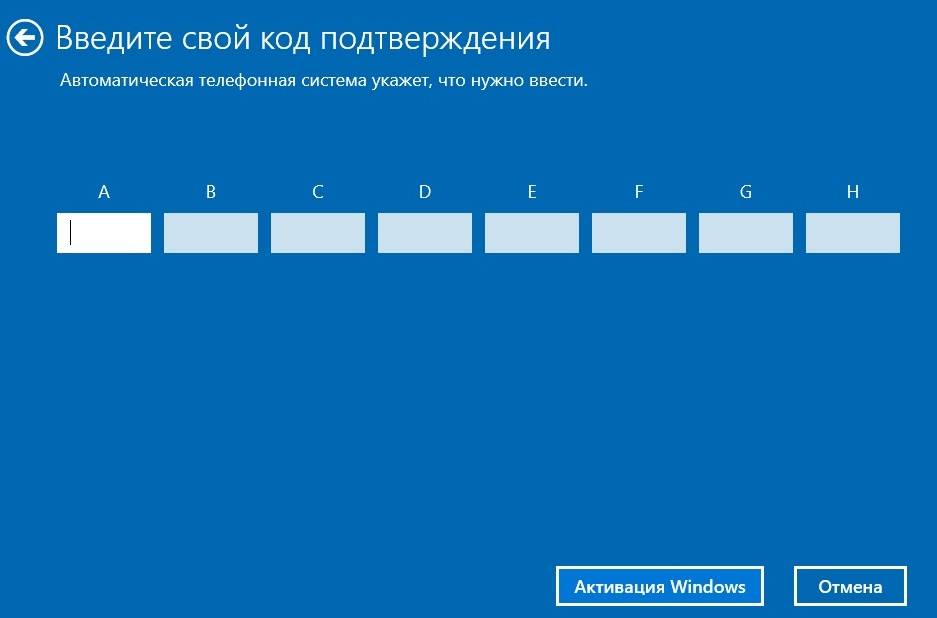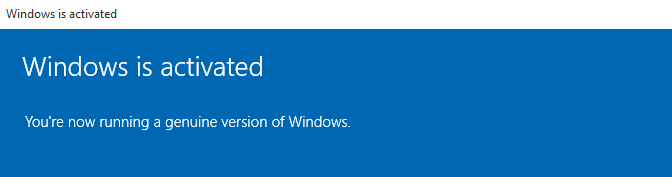Активация позволяет убедиться, что ваша копия Windows подлинная и не используется на большем числе устройств, чем разрешено условиями лицензионного соглашения на использование программного обеспечения корпорации Майкрософт.
Возникли проблемы с активацией Windows?
Начните с попытки устранения неполадок активации в приложении «Получить справку». Справка поможет вам выполнить правильные действия по устранению большинства проблем с активацией.
Открыть раздел «Справка»
Проверка состояния активации Windows
Сначала необходимо узнать, активирована ли ваша копия Windows 11 и привязана ли она к вашей учетной записи Майкрософт.
Очень важно привязать учетную запись Майкрософт к лицензии Windows 11 на вашем устройстве. После того как вы привяжете свою учетную запись Майкрософт к своей цифровой лицензии, вы сможете повторно активировать Windows с помощью средства устранения неполадок активации в случае значительного изменения оборудования.
Чтобы проверить состояние активации в Windows 11, нажмите кнопку Пуск , выберите Параметры > Система , затем выберите Активация . Состояние активации будет указано рядом с пунктом Активация.
Проверить состояние активации в параметрах
На странице активации вы увидите одно из следующих сообщений состоянии активации:
|
Состояние активации |
Описание |
|---|---|
|
Система Windows активирована |
|
|
Система Windows активирована с помощью цифровой лицензии |
|
|
Система Windows активирована с помощью цифровой лицензии, привязанной к вашей учетной записи Майкрософт |
|
|
Система Windows не активирована |
|
Если вам необходимо приобрести лицензию для вашего устройства, см. раздел «Приобретение лицензии Windows 11».
Если вы приобрели лицензию для этого устройства и все равно видите сообщение об ошибке, см. раздел Способы активации.
Чтобы привязать учетную запись Майкрософт, выполните следующие инструкции.
-
Убедитесь, что учетная запись администратора также является вашей учетной записью Майкрософт, проверив, отображается ли адрес электронной почты над надписью Администратор. Если адрес электронной почты отображается, это учетная запись Майкрософт. Если нет, это значит, что вы выполнили вход с помощью локальной учетной записи. Если у вас еще нет учетной записи Майкрософт, см. раздел Как создать новую учетную запись Майкрософт.
-
После того как вы убедитесь, что являетесь администратором и используете свою учетную запись Майкрософт, вернитесь назад на страницу Активация , выберите Добавить учетную запись, введите свое имя пользователя и пароль для учетной записи Майкрософт, и выберите Войти.
После добавления учетной записи Майкрософт на странице Активация отобразится сообщение Система Windows активирована с помощью цифровой лицензии, привязанной к вашей учетной записи Майкрософт.
Методы активации Windows
В зависимости от того, как вы получили свою копию Windows 11, для активации может потребоваться цифровая лицензия или 25-значный ключ продукта. Если у вас нет одного из этих средств, активацию устройства выполнить не удастся.
-
Цифровая лицензия (в Windows 11 она называется цифровым разрешением) — это способ активации Windows 11, не требующий ввода ключа продукта.
-
Ключ продукта представляет собой 25-значный код, используемый для активации Windows. Вы увидите КЛЮЧ ПРОДУКТА: XXXXX-XXXXX-XXXXX-XXXXX-XXXXX.
После определения используемого способа активации выполните действия в разделе Активация с помощью цифровой лицензии или Активация с помощью ключа продукта.
Способ активации зависит от того, каким образом вы получили вашу копию Windows 11.
|
Если вы получили Windows 11 следующим образом… |
Метод активации |
|---|---|
|
Вы бесплатно обновили систему до Windows 11 на соответствующем устройстве с подлинной копией Windows 10, Windows 8.1 или Windows 7 |
Цифровая лицензия Если вы связали учетную запись Майкрософт или вошли в нее, или связали MSA со своей цифровой лицензией, то ваша MSA будет содержать цифровую лицензию. |
|
Вы приобрели обновление Windows 11 Pro в приложении Microsoft Store и успешно активировали Windows 11. |
Цифровая лицензия При покупке в Microsoft Store для подтверждения покупки отправляется электронное письмо. Этот адрес электронной почты (MSA) будет содержать цифровую лицензию. |
|
Вы участвовали в программе предварительной оценки Windows и обновили систему до предварительной сборки Windows 11 Insider Preview на соответствующем устройстве с активированной более ранней версией Windows 11 и Windows 11 Preview. |
Цифровая лицензия Адрес электронной почты, который вы использовали для входа в программе предварительной оценки Windows, скорее всего, будет содержать цифровую лицензию. |
|
Вы купили подлинную копию Windows 11 в приложении Microsoft Store. |
Цифровая лицензия При покупке в Microsoft Store для подтверждения покупки отправляется электронное письмо. Этот адрес электронной почты (MSA) будет содержать цифровую лицензию. |
|
Вы купили компьютер с Windows 11. |
Ключ продукта Ключ продукта находится на упаковке устройства или на сертификате подлинности, прикрепленном к устройству. |
|
Вы купили коробочную копию Windows 11 у авторизованного розничного продавца. |
Ключ продукта Ключ продукта находится на этикетке внутри коробки с диском Windows 11. |
|
Вы купили цифровую копию Windows 11 у авторизованного розничного продавца. |
Ключ продукта Ключ продукта находится в письме с подтверждением, которое вы получили после приобретения Windows 11, или в цифровой корзине, доступ к которой можно получить через веб-сайт розничного продавца. Вашему устройству будет выдана цифровая лицензия Windows 11 на основе введенного вами действительного ключа продукта. |
|
Соглашение о корпоративном лицензировании для Windows 11 или подписка MSDN |
Ключ продукта Ключ продукта доступен на веб-портале для вашей программы. |
|
Вы купили новое или восстановленное устройство с Windows 11 |
Ключ продукта Ключ продукта предварительно установлен на устройстве, указан на упаковке, входит в комплект поставки в виде карточки или указан в сертификате подлинности, прикрепленном к устройству. Если вы приобрели восстановленный компьютер, организация выполнившая ремонт, а не корпорация Майкрософт, должна предоставить вам ключ продукта. |
|
Вы осуществили покупку в веб-магазине Microsoft Store |
Ключ продукта Ключ продукта находится в письме с подтверждением, содержащем журнал заказов. |
Если у вас нет ни ключа продукта, ни цифровой лицензии, вы можете приобрести цифровую лицензию Windows 11 после завершения установки. Для этого выполните следующие действия.
-
Нажмите кнопку Пуск .
-
Выберите Параметры > Система > Активация .
-
Выберите Перейти в Store.
Откроется приложение Microsoft Store, в котором вы сможете приобрести цифровую лицензию Windows 11.
Активация Windows с помощью цифровой лицензии
Цифровые лицензии связаны с вашим оборудованием и учетной записью Майкрософт, поэтому вам не нужно ничего искать на своем компьютере. Все настраивается автоматически при подключении компьютера к Интернету и выполнении входа в свою учетную запись Майкрософт.
Если у вас нет цифровой лицензии, для активации можно использовать ключ продукта. Сведения об активации с помощью ключа продукта см. в инструкциях из раздела Активация с помощью ключа продукта.
Если вы впервые устанавливаете Windows на новом устройстве или системной плате и у вас нет ключа продукта, выберите У меня нет ключа продукта на экранах настройки установки. При запросе введите учетную запись Майкрософт, с помощью которой нужно приобрести цифровую лицензию для этого устройства. После заполнения экранов настройки и завершения установки Windows перейдите к параметрам активации: нажмите кнопку Пуск и выберите Параметры > Система > Активация . Затем выберите Открыть Store, чтобы приобрести цифровую лицензию для активации Windows.
Если у вас есть цифровая лицензия для устройства, вы можете переустановить тот же выпуск Windows 11 на этом устройстве без ввода ключа продукта.
Перед переустановкой убедитесь, что система Windows 11 активирована. Чтобы узнать это, нажмите кнопку Пуск , затем Параметры > Система > Активация . Вы сможете проверить, активирована ли ваша копия Windows 11, и связана ли ваша учетная запись Майкрософт с цифровой лицензией.
Проверить состояние активации в параметрах
Далее приведены сообщения, которые могут отобразиться на странице активации.
|
Состояние активации |
Описание |
|---|---|
|
Система Windows активирована с помощью цифровой лицензии |
Ваша учетная запись Майкрософт не привязана к вашей цифровой лицензии. Следуйте инструкциям в разделе Привязка учетной записи Майкрософт. |
|
Система Windows активирована с помощью цифровой лицензии, привязанной к вашей учетной записи Майкрософт |
Ваша учетная запись Майкрософт уже привязана к вашей цифровой лицензии. |
Если система Windows 11 не активирована на вашем устройстве, см. статью Справка по ошибкам активации Windows для получения дополнительных сведений.
Если цифровая лицензия не связана с вашей учетной записью Майкрософт, выполните действия, описанные в разделах «Проверка состояния активации» и Привязка учетной записи Майкрософт.
После связывания учетной записи вы сможете запустить программу установки, чтобы переустановить Windows 11. Дополнительные сведения о том, как создать установочный носитель для переустановки Windows 11, см. на веб-сайте скачивания программного обеспечения Майкрософт. При создании установочного носителя обязательно выберите выпуск Windows 11, соответствующий выпуску, который уже установлен на вашем устройстве.
Если во время повторной установки вам будет предложено ввести ключ продукта, этот шаг можно пропустить, выбрав пункт У меня нет ключа продукта. После завершения установки система Windows 11 будет автоматически активирована через Интернет. Если вы связали цифровую лицензию с учетной записью Майкрософт, убедитесь, что вы вошли в учетную запись Майкрософт, связанную с цифровой лицензией.
Если оборудование устройства значительно изменилось (например, заменена системная плата), состояние активации Windows 11 может аннулироваться.
Убедитесь, что учетная запись Майкрософт связана с цифровой лицензией, чтобы подготовиться к изменению оборудования. Эта процедура связывания позволяет повторно активировать Windows, используя средство устранения неполадок активации, если впоследствии вы значительно поменяете оборудование. Дополнительные сведения см. в статье Повторная активация Windows после изменения оборудования.
Активация Windows с помощью ключа продукта
Ключ продукта — это 25-значный код, который выглядит следующим образом:
КЛЮЧ ПРОДУКТА: XXXXX-XXXXX-XXXXX-XXXXX-XXXXX
Во время установки вам будет предложено ввести ключ продукта. Также можно ввести ключ продукта после установки. Для этого нажмите кнопку Пуск , выберите Параметры > Система > Активация > Обновить ключ продукта > Изменить ключ продукта.
Изменить ключ продукта в параметрах
Чтобы найти ключ продукта, см. в таблицу ключей продуктов в разделе «Способы активации» (пункт Какой способ активации использовать: цифровую лицензию или ключа продукта?)
Примечание: Корпорация Майкрософт хранит записи только тех ключей продуктов, которые были приобретены в интернет-магазине Майкрософт. Чтобы узнать, где вы приобрели свою копию ОС, посетите раздел Журнал заказов. в своей учетной записи Майкрософт. Дополнительные сведения см. в разделе Поиск ключа продукта Windows.
Если у вас есть ключ продукта, можно воспользоваться функцией «Изменить ключ продукта» для активации Windows 11 в каждом из следующих сценариев. Ниже приведены дополнительные сведения, которые помогут вам при активации.
Вам потребуется использовать действительный ключ продукта Windows 11, чтобы активировать Windows 11 на устройстве, на котором ранее не было активированной копии этой системы.
Вам также потребуется использовать действительный ключ продукта, если вы устанавливаете выпуск Windows 11, ранее не активированный на этом устройстве. Например, вам потребуется действительный ключ продукта для установки и активации Windows 11 Pro на устройстве, где был установлен выпуск Windows 11 Домашняя.
Во время установки вам будет предложено ввести действительный ключ продукта. После завершения установки система Windows 11 будет автоматически активирована через Интернет. Чтобы проверить состояние активации в Windows 11, нажмите кнопку Пуск , затем выберите Параметры > Система > Активация .
Проверить состояние активации в параметрах
Если система Windows 11 не активирована на вашем устройстве, см. статью Справка по ошибкам активации Windows для получения дополнительных сведений.
Примечание: В некоторых случаях может потребоваться ввести ключ продукта Windows 11, который был указан на упаковке, входил в комплект поставки в виде карточки или указан в сертификате подлинности (COA), прикрепленном к устройству. Если у вас нет ключа продукта Windows 11, у вас будет возможность купить его в ходе установки.
Если вы приобрели восстановленное устройство с Windows 11, потребуется активировать Windows с помощью ключа продукта на сертификате подлинности (COA), прикрепленном к устройству.
Если изготовитель оборудования (OEM) заменил вам системную плату, компьютер должен автоматически выполнить повторную активацию. Если активацию выполнить не удается, используйте 25-значный ключ, расположенный под серым стирающимся слоем на сертификате подлинности, который вам предоставил изготовитель оборудования. Выполните следующие шаги, чтобы завершить активацию.
Примечание: Чтобы удалить серое покрытие, под которым скрыт ключ продукта, аккуратно сотрите его с помощью монеты или ногтя.
-
Нажмите кнопку Пуск , затем выберите Параметры > Система > Активация .
-
Выберите пункт Изменить ключ продукта.
Во время установки вам будет предложено ввести ключ продукта. После ввода ключа продукта ваш выпуск Windows 11 будет активирован.
Если вы завершили установку и не ввели ключ продукта, вы все равно сможете ввести ключ продукта. Нажмите кнопку Пуск , а затем выберите Активация > Обновить ключ продукта > Изменить ключ продукта.
Изменить ключ продукта в параметрах
Если оборудование устройства значительно изменилось (например, заменена системная плата), состояние активации Windows 11 может аннулироваться.
Если вы не выполняете повторную установку Windows, нажмите кнопку Пуск и выберите Активация > Обновить ключ продукта > Изменить ключ продукта для повторной активации устройства. В противном случае можно ввести ключ продукта во время установки Windows.
Если изготовитель оборудования (OEM) заменил вам системную плату, компьютер должен автоматически выполнить повторную активацию. Если активацию выполнить не удается, используйте 25-значный ключ, расположенный под серым стирающимся слоем на сертификате подлинности, который вам предоставил изготовитель оборудования. Выполните следующие шаги, чтобы завершить активацию.
Примечание: Чтобы удалить серое покрытие, под которым скрыт ключ продукта, аккуратно сотрите его с помощью монеты или ногтя.
-
Нажмите кнопку Пуск , а затем выберите Параметры > Обновление и безопасность > Активация .
-
Выберите пункт Изменить ключ продукта.
-
Введите ключ продукта, указанный на сертификате подлинности, и следуйте инструкциям.
Изменить ключ продукта в параметрах
Дополнительные сведения см. в статье Повторная активация Windows 11 после изменения оборудования.
Нужна дополнительная информация?
Если ваша лицензия не соответствует приобретенному или доступному для вас выпуску Windows, активация Windows не будет выполнена. Проверьте, какой выпуск вы приобрели: Windows 11 Домашняя или Windows 11 Pro. Чтобы проверить выпуск, нажмите кнопку Пуск , выберите Параметры > Система > Активация .
Проверить выпуск Windows в параметрах
Если вы приобрели выпуск Windows 11 Домашняя, потребуется снова установить Windows 11 Домашняя. Если вы не хотите продолжать использовать Windows 11 Домашняя, а хотите перейти на другой выпуск, см. статью Обновление Windows 11 Домашняя до Windows 11 Pro.
Если вы являетесь участником программы предварительной оценки Windows и работаете со сборками Windows 11 Insider Preview, вы будете автоматически получать новые активированные сборки, при условии что ОС Windows на вашем устройстве была активирована перед обновлением до новой сборки.
Чтобы проверить состояние активации в Windows 11, нажмите кнопку Пуск , затем выберите Параметры > Система > Активация .
Проверить состояние активации в параметрах
Если система Windows 11 не активирована на вашем устройстве, см. статью Справка по ошибкам активации Windows для получения дополнительных сведений.
Если вы еще не являетесь участником программы предварительной оценки Windows и хотите им стать, нажмите кнопку Пуск , выберите Параметры > Система > Программа предварительной оценки Windows > Начало работы.
Присоединиться к программе предварительной оценки Windows
Примечание: При переустановке Windows 11 Insider Preview, если на вашем устройстве уже был активирован тот же выпуск Windows 11 или Windows 11 Insider Preview (сборки новее 10240), система Windows будет автоматически активирована с вашей цифровой лицензией.
Ссылки по теме
-
Если система Windows 11 не активирована на вашем устройстве, см. статью Справка по ошибкам активации Windows.
-
Если вам требуется помощь по поиску ключа продукта, см. раздел Как найти ключ продукта Windows.
-
Если вы хотите узнать, является ли ваша копия ОС Windows подлинным программным обеспечением Майкрософт, см.на соответствующей странице.
-
Если вам необходимо активировать Microsoft Office, см. раздел Скачивание, установка и повторная установка Office на компьютере или Mac.
-
Если вас интересует обновление Windows, а не активация Windows, см. статью Обновление Windows.
Активация позволяет убедиться, что ваша копия Windows подлинная и не используется на большем числе устройств, чем разрешено условиями лицензионного соглашения на использование программного обеспечения корпорации Майкрософт.
Возникли проблемы с активацией Windows?
Начните с попытки устранения неполадок активации в приложении «Получить справку». Справка поможет вам выполнить правильные действия по устранению большинства проблем с активацией.
Открыть раздел «Справка»
Проверка состояния активации Windows
Сначала необходимо узнать, активирована ли ваша копия Windows 10 и привязана ли она к вашей учетной записи Майкрософт.
Очень важно привязать учетную запись Майкрософт к лицензии Windows 10 на вашем устройстве. После того как вы привяжете свою учетную запись Майкрософт к своей цифровой лицензии, вы сможете повторно активировать Windows с помощью средства устранения неполадок активации в случае значительного изменения оборудования.
Чтобы проверить состояние активации в Windows 10, нажмите кнопку Пуск, затем выберите Параметры > Обновление и безопасность и выберите Активация . Состояние активации будет указано рядом с пунктом Активация.
Проверить состояние активации в параметрах
На странице активации вы увидите одно из следующих сообщений состоянии активации:
|
Состояние активации |
Описание |
|---|---|
|
Система Windows активирована |
|
|
Система Windows активирована с помощью цифровой лицензии |
|
|
Система Windows активирована с помощью цифровой лицензии, привязанной к вашей учетной записи Майкрософт |
|
|
Система Windows не активирована |
|
Если вам необходимо приобрести лицензию для вашего устройства, см. раздел «Приобретение лицензии Windows 10».
Если вы приобрели лицензию для этого устройства и все равно видите сообщение об ошибке, см. раздел Способы активации.
Чтобы привязать учетную запись Майкрософт, выполните следующие инструкции.
-
Убедитесь, что учетная запись администратора также является вашей учетной записью Майкрософт, проверив, отображается ли адрес электронной почты над надписью Администратор. Если адрес электронной почты отображается, это учетная запись Майкрософт. Если нет, это значит, что вы выполнили вход с помощью локальной учетной записи. Если у вас еще нет учетной записи Майкрософт, см. раздел Как создать новую учетную запись Майкрософт.
-
После того как вы убедитесь, что являетесь администратором и используете свою учетную запись Майкрософт, вернитесь назад на страницу Активация , выберите Добавить учетную запись, введите свое имя пользователя и пароль для учетной записи Майкрософт, и выберите Войти.
После добавления учетной записи Майкрософт на странице Активация отобразится сообщение Система Windows активирована с помощью цифровой лицензии, привязанной к вашей учетной записи Майкрософт.
Методы активации Windows
В зависимости от того, как вы получили свою копию Windows 10, для активации может потребоваться 25-значный ключ продукта или цифровая лицензия. Если у вас нет одного из этих средств, активацию устройства выполнить не удастся.
-
Цифровая лицензия (в Windows 10 версии 1511 она называется цифровым разрешением) — это способ активации в Windows 10, при котором не требуется вводить ключ продукта.
-
Ключ продукта представляет собой 25-значный код, используемый для активации Windows. Вы увидите КЛЮЧ ПРОДУКТА: XXXXX-XXXXX-XXXXX-XXXXX-XXXXX.
После определения используемого способа активации выполните действия в разделе Активация с помощью цифровой лицензии или Активация с помощью ключа продукта.
Способ активации зависит от способа приобретения копии Windows 10.
|
Способ получения Windows 10 |
Метод активации |
|---|---|
|
Вы бесплатно обновили систему до Windows 10 на соответствующем устройстве с подлинной копией Windows 7 или Windows 8.1. |
Цифровая лицензия Если вы связали учетную запись Майкрософт или вошли в нее, или связали MSA со своей цифровой лицензией, то ваша MSA будет содержать цифровую лицензию. |
|
Вы приобрели обновление Windows 10 Pro в приложении Microsoft Store и успешно активировали Windows 10. |
Цифровая лицензия При покупке в Microsoft Store для подтверждения покупки отправляется электронное письмо. Этот адрес электронной почты (MSA) будет содержать цифровую лицензию. |
|
Вы участвовали в программе предварительной оценки Windows и обновили систему до последней сборки Windows 10 Insider Preview на соответствующем устройстве с активированной более ранней версией Windows и Windows 10 Preview. |
Цифровая лицензия Адрес электронной почты, который вы использовали для входа в программе предварительной оценки Windows, скорее всего, будет содержать цифровую лицензию. |
|
Вы купили подлинную копию Windows 10 в приложении Microsoft Store. |
Цифровая лицензия При покупке в Microsoft Store для подтверждения покупки отправляется электронное письмо. Этот адрес электронной почты (MSA) будет содержать цифровую лицензию. |
|
Вы купили компьютер с Windows 10. |
Ключ продукта Ключ продукта находится на упаковке устройства или на сертификате подлинности, прикрепленном к устройству. |
|
Вы купили коробочную копию Windows 10 у авторизованного розничного продавца. |
Ключ продукта Ключ продукта находится на этикетке внутри коробки с диском Windows 10. |
|
Вы купили цифровую копию Windows 10 у авторизованного розничного продавца. |
Ключ продукта Ключ продукта находится в письме с подтверждением, которое вы получили после приобретения Windows 10, или в цифровой корзине, доступ к которой можно получить через веб-сайт розничного продавца. Цифровая лицензия, которая будет выдана вашему устройству для Windows 10 на основе введенного вами действительного ключа продукта. |
|
Соглашение о корпоративном лицензировании для Windows 10 или подписка MSDN |
Ключ продукта Ключ продукта доступен на веб-портале для вашей программы. |
|
Вы купили новое или восстановленное устройство с Windows 10. |
Ключ продукта Ключ продукта предварительно установлен на устройстве, указан на упаковке, входит в комплект поставки в виде карточки или указан в сертификате подлинности, прикрепленном к устройству. Если вы приобрели восстановленный компьютер, организация выполнившая ремонт, а не корпорация Майкрософт, должна предоставить вам ключ продукта. |
|
Вы осуществили покупку в веб-магазине Microsoft Store |
Ключ продукта Ключ продукта находится в письме с подтверждением, содержащем журнал заказов. |
Если у вас нет ни ключа продукта, ни цифровой лицензии, вы можете приобрести цифровую лицензию на Windows 10 после завершения установки. Для этого выполните следующие действия.
-
Нажмите кнопку Пуск .
-
Выберите Параметры > Обновление и безопасность > Активация .
-
Выберите Перейти в Store.
Откроется приложение Microsoft Store, в котором вы сможете приобрести цифровую лицензию Windows 10
Активация Windows с помощью цифровой лицензии
Цифровые лицензии связаны с вашим оборудованием и учетной записью Майкрософт, поэтому вам не нужно ничего искать на своем компьютере. Все настраивается автоматически при подключении компьютера к Интернету и выполнении входа в свою учетную запись Майкрософт.
Если у вас нет цифровой лицензии, для активации можно использовать ключ продукта. Сведения об активации с помощью ключа продукта см. в инструкциях из раздела Активация с помощью ключа продукта.
Если вы впервые устанавливаете Windows на новом устройстве или системной плате и у вас нет ключа продукта, выберите У меня нет ключа продукта на экранах настройки установки. При запросе введите учетную запись Майкрософт, с помощью которой нужно приобрести цифровую лицензию для этого устройства. После заполнения экранов настройки и завершения установки Windows перейдите к параметрам активации: нажмите кнопку Пуск и выберите Параметры > Обновление и безопасность > Активация . Затем выберите Перейти в Store, чтобы приобрести цифровую лицензию для активации Windows.
Если у вас есть цифровая лицензия для устройства, вы можете переустановить тот же выпуск Windows 10 на этом устройстве без ввода ключа продукта.
Перед переустановкой Windows 10 убедитесь, что текущая версия Windows активирована. Чтобы узнать это, нажмите кнопку Пуск, затем выберите Параметры > Обновление и безопасность > Активация . Вы сможете проверить, активирована ли ваша копия Windows 10 и связана ли ваша учетная запись Майкрософт с цифровой лицензией.
Проверить состояние активации в параметрах
Далее приведены сообщения, которые могут отобразиться на странице активации.
|
Состояние активации |
Описание |
|---|---|
|
Система Windows активирована с помощью цифровой лицензии |
Ваша учетная запись Майкрософт не привязана к вашей цифровой лицензии. Следуйте инструкциям в разделе Привязка учетной записи Майкрософт. |
|
Система Windows активирована с помощью цифровой лицензии, привязанной к вашей учетной записи Майкрософт |
Ваша учетная запись Майкрософт уже привязана к вашей цифровой лицензии. |
Если система Windows 10 не активирована на вашем устройстве, см. статью Справка по ошибкам активации Windows для получения дополнительных сведений.
Если цифровая лицензия не связана с вашей учетной записью Майкрософт, выполните действия, описанные в разделах «Проверка состояния активации» и Привязка учетной записи Майкрософт.
После связывания учетной записи вы сможете запустить программу установки, чтобы переустановить Windows 10. Дополнительные сведения о том, как создать установочный носитель для переустановки Windows 10, см. на веб-сайте программного обеспечения Майкрософт. При создании установочного носителя обязательно выберите выпуск Windows 10, соответствующий уже установленному на вашем устройстве выпуску.
Если во время повторной установки вам будет предложено ввести ключ продукта, этот шаг можно пропустить, выбрав пункт У меня нет ключа продукта. После завершения установки Windows 10 будет автоматически активирована через Интернет. Если вы связали цифровую лицензию с учетной записью Майкрософт, убедитесь, что вы вошли в учетную запись Майкрософт, связанную с цифровой лицензией.
Если вы внесли значительное изменение в оборудование вашего устройства, например заменили системную плату, возможно, активировать Windows 10 на вашем компьютере не удастся.
Убедитесь, что учетная запись Майкрософт связана с цифровой лицензией, чтобы подготовиться к изменению оборудования. Эта процедура связывания позволяет повторно активировать Windows, используя средство устранения неполадок активации, если впоследствии вы значительно поменяете оборудование. Дополнительные сведения см. в статье Повторная активация Windows после изменения оборудования.
Активация Windows с помощью ключа продукта
Ключ продукта — это 25-значный код, который выглядит следующим образом:
КЛЮЧ ПРОДУКТА: XXXXX-XXXXX-XXXXX-XXXXX-XXXXX
Во время установки вам будет предложено ввести ключ продукта. Также можно ввести ключ продукта после установки. Для этого нажмите кнопку Пуск, и затем выберите Параметры > Обновление и безопасность > Активация > Обновить ключ продукта > Изменить ключ продукта.
Изменить ключ продукта в параметрах
Чтобы найти ключ продукта, см. в таблицу ключей продуктов в разделе «Способы активации» (пункт Какой способ активации использовать: цифровую лицензию или ключа продукта?)
Примечание: Корпорация Майкрософт хранит записи только тех ключей продуктов, которые были приобретены в интернет-магазине Майкрософт. Чтобы узнать, где вы приобрели свою копию ОС, посетите раздел Журнал заказов. в своей учетной записи Майкрософт. Дополнительные сведения см. в разделе Поиск ключа продукта Windows.
Если у вас есть ключ продукта, вы можете использовать параметр Изменить ключ продукта для активации Windows 10 в каждом из следующих сценариев. Ниже приведены дополнительные сведения, которые помогут вам при активации.
Вам потребуется использовать действительный ключ продукта Windows 10, чтобы активировать Windows 10 на устройстве, на котором ранее не устанавливалась активированная копия этой системы.
Вам также потребуется использовать действительный ключ продукта, если вы устанавливаете выпуск Windows 10, ранее не активированный на вашем устройстве. Например, вам потребуется действительный ключ продукта для установки и активации Windows 10 Pro на устройстве с установленной Windows 10 Домашняя.
Во время установки вам будет предложено ввести действительный ключ продукта. После завершения установки Windows 10 будет автоматически активирована через Интернет. Чтобы проверить состояние активации в Windows 10, нажмите кнопку Пуск , а затем выберите Параметры > Обновление и безопасность > Активация .
Проверить состояние активации в параметрах
Если система Windows 10 не активирована на вашем устройстве, см. статью Справка по ошибкам активации Windows для получения дополнительных сведений.
Примечание: В некоторых случаях может потребоваться ввести ключ продукта Windows 10, который был указан на упаковке, входил в комплект поставки в виде карточки или указан в сертификате подлинности, прикрепленном к устройству. Если у вас нет ключа продукта Windows 10, у вас будет возможность купить его в ходе установки.
Если вы приобрели восстановленное устройство с Windows 10, вам необходимо активировать Windows с помощью ключа продукта на сертификате подлинности (COA), приложенном к устройству.
Если изготовитель оборудования (OEM) заменил вам системную плату, компьютер должен автоматически выполнить повторную активацию. Если активацию выполнить не удается, используйте 25-значный ключ, расположенный под серым стирающимся слоем на сертификате подлинности, который вам предоставил изготовитель оборудования. Выполните следующие шаги, чтобы завершить активацию.
Примечание: Чтобы удалить серое покрытие, под которым скрыт ключ продукта, аккуратно сотрите его с помощью монеты или ногтя.
-
Нажмите кнопку Пуск , а затем выберите Параметры > Обновление и безопасность > Активация .
-
Выберите пункт Изменить ключ продукта.
Во время установки вам будет предложено ввести ключ продукта. После ввода ключа продукта ваш выпуск Windows 10 будет активирован.
Если вы завершили установку и не ввели ключ продукта, вы все равно сможете ввести ключ продукта. Нажмите кнопку Пуск , а затем выберите Активация > Обновить ключ продукта > Изменить ключ продукта.
Изменить ключ продукта в параметрах
Если вы внесли значительное изменение в оборудование вашего устройства, например заменили системную плату, возможно, активировать Windows 10 на вашем компьютере не удастся.
Если вы не выполняете повторную установку Windows, нажмите кнопку Пуск и выберите Активация > Обновить ключ продукта > Изменить ключ продукта для повторной активации устройства. В противном случае можно ввести ключ продукта во время установки Windows.
Если изготовитель оборудования (OEM) заменил вам системную плату, компьютер должен автоматически выполнить повторную активацию. Если активацию выполнить не удается, используйте 25-значный ключ, расположенный под серым стирающимся слоем на сертификате подлинности, который вам предоставил изготовитель оборудования. Выполните следующие шаги, чтобы завершить активацию.
Примечание: Чтобы удалить серое покрытие, под которым скрыт ключ продукта, аккуратно сотрите его с помощью монеты или ногтя.
-
Нажмите кнопку Пуск , а затем выберите Параметры > Обновление и безопасность > Активация .
-
Выберите пункт Изменить ключ продукта.
-
Введите ключ продукта, указанный на сертификате подлинности, и следуйте инструкциям.
Изменить ключ продукта в параметрах
Дополнительные сведения см. в статье Повторная активация Windows после изменения оборудования.
Нужна дополнительная информация?
Если ваша лицензия не соответствует приобретенному или доступному для вас выпуску Windows, активация Windows не будет выполнена. Проверьте, какой выпуск вы приобрели — Windows 10 Домашняя или Windows 10 Pro. Чтобы проверить выпуск, нажмите кнопку Пуск , затем выберите Параметры > Обновление и безопасность > Активация .
Проверить выпуск Windows в параметрах
Если вы приобрели выпуск Windows 10 Домашняя, вам потребуется снова установить Windows 10 Домашняя. Если вы не хотите продолжать использовать Windows 10 Домашняя, а хотите перейти на другой выпуск, см. статью Обновление Windows 10 Домашняя до Windows 10 Pro.
Если вы являетесь участником программы предварительной оценки Windows и работаете со сборками Windows 10 Insider Preview, вы будете автоматически получать новые активированные сборки, при условии что ОС Windows на вашем устройстве была активирована перед обновлением до новой сборки.
Чтобы проверить состояние активации в Windows 10, нажмите кнопку Пуск , а затем выберите Параметры > Обновление и безопасность > Активация .
Проверить состояние активации в параметрах
Если система Windows 10 не активирована на вашем устройстве, см. статью Справка по ошибкам активации Windows для получения дополнительных сведений.
Если вы еще не являетесь участником программы предварительной оценки Windows и хотите им стать, нажмите кнопку Пуск и выберите Параметры > Обновление и безопасность > Программа предварительной оценки Windows > Начало работы.
Присоединиться к программе предварительной оценки Windows
Примечание: При переустановке Windows 10 Insider Preview, если на вашем устройстве уже был активирован тот же выпуск Windows 10 или Windows 10 Insider Preview (сборки новее 10240), с помощью цифровой лицензии будет автоматически выполнена активация Windows.
Связанные ссылки
-
Если система Windows 10 не активирована на вашем устройстве, см. статью Справка по ошибкам активации Windows.
-
Если вам требуется помощь по поиску ключа продукта, см. раздел Как найти ключ продукта Windows.
-
Если вы хотите узнать, является ли ваша копия ОС Windows подлинным программным обеспечением Майкрософт, см.на соответствующей странице.
-
Если вам необходимо активировать Microsoft Office, см. раздел Скачивание, установка и повторная установка Office на компьютере или Mac.
-
Если вас интересует обновление Windows, а не активация Windows, см. статью Обновление Windows.
Нужна дополнительная помощь?
Чтобы облегчить активацию после новой установки Windows 10 можно связать свою лицензию с учетной записью Майкрософт. Тогда можно установить систему без ввода лицензионного ключа, а после входа под учетной записью Microsoft она сразу же будет автоматически активирована.
Рассмотрим, как активировать Windows 10 таким способом?
Содержание
- 1 Активация ОС Windows 10
- 2 Как привязать лицензию к «аккаунту» Майкрософт
- 3 Как узнать лицензионный ключ в Windows 10
Во время установки ОС нам нужно всегда вводить лицензионный ключ. Если у нас ноутбук и ключ OEM, то он привязывается к материнской плате. То есть после инсталляции система всегда будет активирована на основе привязки лицензии к материнской плате и в этом случае можно производить повторные установки без ввода кода. В такой ситуации необходимость ввода ключа исчезает, тем не менее…
Не у каждого пользователя имеется ноутбук и привязанный к материнской плате ключ OEM – «обычные» лицензии никоим образом не связаны с конкретными компонентами компьютера. Если вы хотите использовать эту лицензию при повторной установке, то нужно всегда вводить код продукта. И это не совсем удобно. Тем не менее, существует простое решение этой проблемы.
Как привязать лицензию к «аккаунту» Майкрософт
В Windows 10 можно привязать лицензию к учетной записи Microsoft. В этом случае систему можно установить без ввода лицензионного кода, вместо этого при настройке пользователя достаточно войти под учетной записью Microsoft. На её основании будет проведена проверка лицензия и система будет активирована. Согласитесь, быстро и легко, без необходимости ввода лицензионного кода. Лицензия на Windows 10 будет привязана к вашей учетной записи по тому же принципу, как привязанные, например, лицензии на компьютерные игры в аккаунтах Steam или Origin.
Для привязки нужно в установленной системе перейти в меню Пуск и с помощью значка «шестеренки» запустить приложение «Параметры». Затем перейдите в раздел «Обновление и безопасность» и в боковом меню выберите вкладку «Активация».
Справа отобразится информация о состоянии активации вашей системы. Если лицензия еще не привязана к вашей учетной записи Майкрософт, то появится пункт «Добавить учетную запись Microsoft». Нажмите на нее и введите данные своей учетной записи, которую вы хотите привязать к ключу продукта.
После завершения операции состояние активации будет изменено. Теперь должно появится сообщение, что «Windows 10 была активирована с помощью цифровой лицензии, связанной с вашей учетной записью Microsoft». Это означает, что система правильно связала лицензионный код с вашей учетной записью Майкрософт и теперь к вашему «аккаунту» привязана цифровая лицензия. Благодаря ей можно установить операционную систему без ввода ключа — Windows 10 будет автоматически активирован в момент, когда вы войдете под своей учетной записью Microsoft.
Как узнать лицензионный ключ в Windows 10
Новая версия ОС была доступна как бесплатное обновление для Windows 7, 8 и 8.1. Пользователи более ранних версий операционной системы Microsoft, также могли получить Windows 10 бесплатно — но только в тестовой версии, которая имеет некоторые ограничения. Третий вариант заключается в том, что мы покупаем новый компьютер с предустановленной системой на борту и получаем для неё уникальный код.
К каждой копии продукта привязан свой лицензионный код. Кроме того, система связана к нашей учетной записи Microsoft, что пригодится при последующих обновлениях или при смене компьютера. Ключи на Windows 10 можно разделить на 3 категории:
- взяты с предыдущей версии Windows;
- для тестовой версии;
- предоставляются при покупке Windows 10 (например, вместе с новым компьютером).
Ключ на самом деле может быть понадобится только для первого и третьего случая. В тестовой версии он не имеет большого значения.
Узнать лицензионный код очень легко и просто. Достаточно воспользоваться бесплатной утилитой ProduKey. Она подходит как для «десятки», так и более ранних версий от Microsoft.
После запуска утилиты в основной части окна отображается информация о всех найденных ключах продуктов Майкрософт. То есть, это не только данные о Windows 10, а также отображается информация о Internet Explorer или, например, офисного пакета Microsoft Office.
Если вас только интересует только данные операционной системы, просто выберите нужный вариант в списке ProduKey и дважды на нем кликните. Откроется новое окно, где в разделе Product Key вы найдете информацию об установленной версии ОС. Программа отобразит данные о названии продукта, ID ключа и имени компьютера.
Содержание
- 1 Зачем активировать Windows 10
- 2 Как активировать Windows 10 без лицензионного ключа
- 3 Активация Windows 10 после замены комплектующих ПК
- 4 Способы приобретения лицензионного ключа Windows 10
- 5 Запуск в Windows 10 Insider Preview 10565:
- Категория: Windows 10
- Дата: 27-06-2016, 17:23
- Просмотров: 80 733
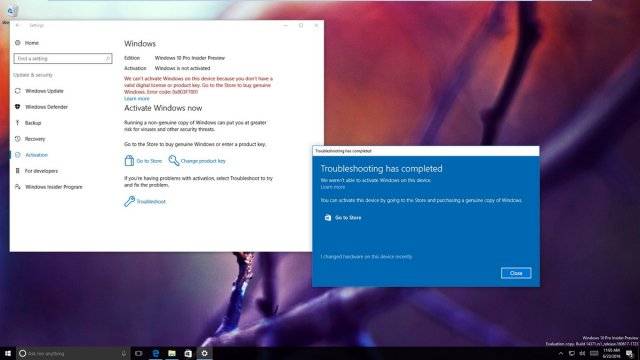
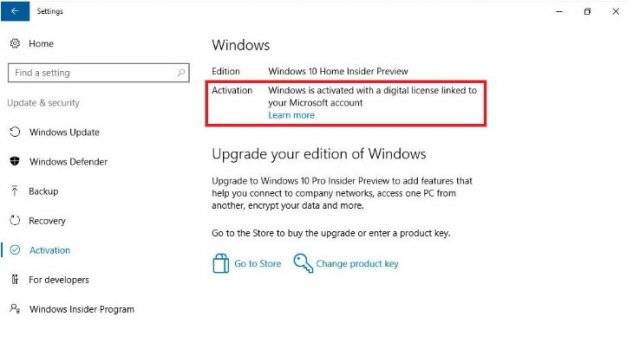
- Если вы видите статус активации «Windows не активирована», нажмите Troubleshoot для продолжения. (Учётная запись должна обладать правами администратора).
- Нажмите ссылку «Я недавно менял компоненты на данном устройстве».
- Введите логин и пароль учётной записи Microsoft и нажмите «Войти».
- Нужно ввести пароль локальной учётной записи, если аккаунт Microsoft не был добавлен на компьютер. Нажмите «Далее».
Если вы хотите увидеть другие привязанные к учётной записи устройства, можно нажать «Посмотреть другие связанные с учётной записью Microsoft устройства». На этой странице представлен список устройств в трёх категориях (Редакция не совпадает, Тип устройства не совпадает, Windows не активирована), говорящих о причинах, почему Windows 10 не получается активировать на других устройствах.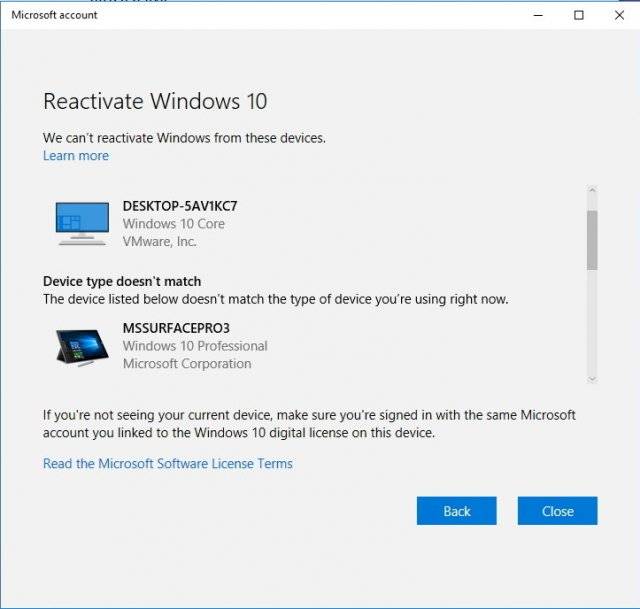
Как и большинство лицензионного софта, операционная система Windows 10 является платным продуктом. Но у неё есть также «условно-бесплатная» версия. Каждый пользователь сам решает, оставить ли на компьютере пробную версию или всё-таки пройти процесс активации ОС. Те, кто остановил свой выбор на лицензионной версии, могут получить заветный ключ активации несколькими способами.
Зачем активировать Windows 10
«Условно-бесплатная» (неактивированная) версия Windows 10 почти не ограничивает функциональные возможности ОС. Внешне она отличается от активированной версии только тем, что в нижней части рабочего стола, над панелью задач, всё время висит «водяной знак» — напоминание об активации Windows. Кроме того, пользователь неактивированной версии лишён возможности персонализировать систему, то есть менять обои рабочего стола, иконки, экраны загрузки, цветовые темы и так далее. Ничего критичного для работы в этом нет, но всё же эти незначительные, на первый взгляд, ограничения рано или поздно могут начать раздражать. В таком случае имеет смысл активировать Windows одним из описанных ниже способов.
Как активировать Windows 10 без лицензионного ключа
Итак, вы решили активировать свою версию Windows 10. Если у вас есть ключ активации, то ничего сложного в этом нет. Но что, если ключа нет? В таком случае тоже существуют способы легальной активации ОС. Корпорация Microsoft предлагает на выбор два проверенных и безопасных метода:
- способ Digital Entitlement;
- активация Windows 10 по телефону.
Способ Digital Entitlement
В русском переводе способ активации Digital Entitlement получил название «Цифровое разрешение». Изначально он был предназначен лишь для пользователей, участвующих в программе Windows Insider, созданной корпорацией Microsoft для предварительного тестирования и оценки Windows. Затем «цифровое разрешение» стало доступно всем желающим в период действия акции бесплатного обновления с версий 7 и 8.1 до Windows 10.
Получить «цифровую лицензию» на ПК можно, привязав к установленной ОС учётную запись Microsoft через настройку «Активация» в параметрах «Обновление и безопасность», после чего у вас навсегда отпадёт необходимость активировать Windows 10. Но всё же потребуется хоть один раз ввести на своём ПК лицензионный ключ Windows.
Чтобы попасть в число пользователей Windows Insider и получить заветное «цифровое разрешение», необходимо:
- Зайти в меню «Пуск — Панель управления — Обновление и безопасность». Перейти в раздел «Программа предварительной оценки Windows» и нажать кнопку «Начать».
Открыть окно настройки также можно, найдя необходимый параметр через поисковое окно Windows - В появившемся окне необходимо войти в учётную запись Microsoft (если её нет, тогда вас попросят её создать).
Создать учётную запись Microsoft можно также на официальном сайте корпорации - Затем пользователю предложат на выбор один из трёх пакетов сборок Windows Insider, которые отличаются «сыростью» системных компонентов. Эти пакеты, соответственно, позволяют:
- получать обновления сразу, как только они появляются (то есть пользователь будет относиться к группе первоначальных тестеров);
- получать обновления только после первоначальной проверки на работоспособность;
- получать обновления только после предофициального релиза для всех пользователей Windows 10.
Для более стабильной работы Windows 10 рекомендуется выбирать сборку под номером 3
- После выбора пакета сборки Windows Insider необходимо выполнить перезагрузку ПК.
Перезагрузку ПК можно выполнить и позже - При следующей загрузке системы нужно войти в настройку «Обновление и безопасность», затем открыть окно «Центр обновления Windows» и нажать кнопку «Проверка наличия обновлений», чтобы провести загрузку необходимого пакета Windows Insider.
Иногда загрузка необходимой сборки Windows Insider производится автоматически сразу после перезагрузки ПК - Готово, теперь вы владеете «цифровым разрешением» Windows.
Видео: как стать участником программы Windows Insider
Активация Windows 10 по телефону
Это ещё один официальный способ активации Windows 10, предлагаемый Microsoft. Нужно сделать следующее:
- Сочетанием клавиш WIN+R вызвать командную строку Windows, ввести команду slui 4 и нажать Enter.
Запустить командную строку Windows также можно, щёлкнув правой кнопкой мыши по иконке «Пуск» и выбрав соответствующее меню - В появившемся окне «мастера активации Windows» после выбора региона проживания откроется окно информации с номером телефона, по которому нужно звонить, и кодом установки.
Нажимать на кнопку «Введите код подтверждения» необходимо только после того, как автоответчик подтвердит правильность введённого вами кода установки - Позвонить по предоставленному бесплатному номеру, далее следовать пошаговым инструкциям автоответчика. В конце вас попросят ввести на телефоне код установки.
- После ввода кода установки робот-автоответчик продиктует вам код подтверждения активации Windows. Его нужно будет ввести в окне подтверждения.
Если код подтверждения введён верно, то после нажатия кнопки «Активация Windows» появится окно, подтверждающее окончание процесса активации - Введя соответствующий код, положите трубку, нажмите кнопку «Активация Windows», а затем «Готово».
После завершения процесса активации Windows 10 по телефону в настройках параметра «Активация» появится соответствующая запись - Перезагрузите ПК. Теперь ваша версия Windows 10 активирована.
Видео: активация Windows 10 по телефону
Уровень безопасности активации Windows 10 по телефону
Этот способ активации Windows 10 — один из самых безопасных, так как весь процесс проходит конфиденциально, без участия каких-либо третьих сторон (активацию проводит робот-автоответчик). К тому же вы не передаёте никаких личных данных или информацию, угрожающую безопасности вашего ПК и операционной системы. Стоит помнить лишь одно правило: звонить только по номерам, указанным в «мастере активации Windows по телефону».
Проблемы при активации Windows 10 по телефону
Иногда способ активации по телефону может не сработать. Чаще всего возникают следующие проблемы:
- «Данные не распознаны». Либо неправильно введён ключ подтверждения активации Windows — проверьте и введите его заново. Либо ключ не подходит для установленной версии Windows — тогда необходимо обратиться в службу технической поддержки Microsoft).
- «Сброс звонка». Причиной могут быть сбои на линии либо технические работы call-центра Microsoft. Лучше всего звонить в будни с 9:00 до 20:00 по московскому времени.
- «Ошибка синхронизации». Возникает при сбое настроек времени и даты Windows. Если время и дата выставлены правильно, попробуйте провести синхронизацию с помощью интернета через нижнюю панель управления «Дата и время».
Отсрочка активации Windows 10
Как известно, неактивированная версия Windows 10 доступна для использования только в течение 30 календарных дней. После окончания этого срока система попросту перестанет загружаться, выдавая лишь окно с сообщением о необходимости активировать ОС. Однако на самом деле Windows 10 может работать без активации целых 90 дней. Для этого нужно воспользоваться предоставленной корпорацией Microsoft функцией отсрочки активации.
Требуется сделать следующее:
- сочетанием клавиш WIN+R запустите консоль командной строки, введите команду slmgr /rearm и нажмите Enter;
Лучше всего проводить операцию по продлению тогда, когда предыдущий период подходит к концу - после этого появится окно с информацией об успешном выполнении команды;
- перезагрузите ПК, и вам снова будет предоставлен ознакомительный период на 30 календарных дней.
Видео: как продлить ознакомительный период для Windows 10 через консоль командной строки
Активация Windows 10 после замены комплектующих ПК
Если у вас была установлена лицензионная версия Windows 10 и вы решили заменить на своём компьютере комплектующие, то это может привести к сбросу ключа активации ОС. При этом повторно использовать действующую лицензию будет невозможно. Чаще всего такая проблема возникает при замене материнской платы. Чтобы вновь активировать ОС, проделайте следующее:
- В настройках Windows войдите в консоль «Обновление и безопасность» и откройте окно «Активация». Выберите меню «Устранение неполадок».
При смене аппаратного компонента в разделе активации появится запись, предупреждающая, что ваша версия ОС не активирована - Система активации выдаст сообщение типа: «Не удалось активировать Windows на этом устройстве». Щёлкните по строке «На этом устройстве недавно были изменены аппаратные компоненты».
Вам также предложат перейти в магазин Windows для приобретения новой версии ОС - Затем вас попросят авторизоваться через личную учётную запись Microsoft.
Если вы уже авторизованы, то этот шаг будет автоматически пропущен - Появится окно с выбором аппаратного компонента, который был заменён на вашем ПК. Поставив галочку в соответствующем пункте, нажмите кнопку «Активировать».
Если вы меняли сразу несколько аппаратных компонентов, то в представленном списке необходимо выбрать их все - Готово. Ваша версия Windows 10 снова активирована.
После устранения неполадок в настройках появится запись об успешном завершении активации Windows 10
Способы приобретения лицензионного ключа Windows 10
Существует несколько способов приобретения лицензионного ключа для активации Windows 10. Рассмотрим наиболее популярные из них.
Цифровой магазин Microsoft
Это наиболее быстрый и безопасный способ. После завершения покупки вы получите цифровой ключ для активации вашей версии Windows 10. Для приобретения:
- Перейдите на официальный сайт корпорации Microsoft. В разделе Windows кликните по кнопке «Купить Windows 10».
Для быстрой навигации по сайту можно воспользоваться поисковой строкой - На выбор вам предложат приобрести две версии ОС: «Домашняя» и PRO («Профессиональная»). Различие между ними в том, что в версии PRO имеется расширенный функционал и улучшенная система защиты данных. Кликаем по кнопке «Купить Windows 10».
Кликнув по кнопке «Купить», вы перейдёте на страницу с подробным описанием функций и возможностей каждой версии ОС - На следующей странице, где подробно будут расписаны преимущества новой ОС, необходимо нажать на кнопку «Добавить в корзину», а затем на «Оформление заказа».
В стоимость заказа автоматически включается налог НДС - После выбора способа оплаты кликаем по кнопке «Разместить заказ».
Из средств оплаты доступна только кредитовая/дебетовая карта - Готово. Лицензионный ключ придёт на вашу почту, которая используется в учётной записи Microsoft. Этот ключ необходимо будет ввести в настройках «Активации» консоли «Обновление и безопасность».
Другие способы приобретения ключа
Существуют и другие, довольно удобные, но различающиеся по цене и степени надёжности способы приобретения ключа активации Windows 10.
Коробочная версия Windows 10
Надёжный, но менее дешёвый способ приобретения лицензионной версии ОС. При его использовании выгода может составить порядка 1–2 тысяч рублей. Приобрести коробочную версию на официальном сайте Microsoft нельзя, покупать её нужно в магазинах цифровой техники.
В комплект входят:
- загрузочное USB-устройство с ОС Windows 10;
- цифровой код активации;
- бумажная инструкция по установке системы.
Покупка оборудования с установленной Windows 10
Самый дорогой способ приобретения ОС. В этом случае Windows 10 будет, фактически, лишь дополнением к комплектующим. Чаще всего к такому способу прибегают пользователи, решившие полностью обновить аппаратную часть ПК. В этом случае заранее собранный в магазине системный блок с установленной Windows 10 обойдётся дешевле, чем при покупке комплектов и ОС по отдельности.
Покупка через сторонние торговые площадки
Наименее затратный способ приобретения лицензии Windows, но самый ненадёжный. Купить цифровой ключ Windows 10 можно на любой известной торговой площадке, например, на eBay.com. Риски при такой покупке бывают разные. Вам могут продать нерабочий ключ или его «OEM-версию» (ключ, который уже привязан к конкретному оборудованию). Продавец может совершить подмену версии ОС (к примеру, вместо 64-разрядной продать 32-разрядную). Даже если на площадке (как, допустим, на eBay) имеется функция возврата средств в течение 30 дней, это всё равно не гарантирует безопасность совершаемой сделки.
Легальных способов активации Windows 10 существует достаточно много, чтобы не прибегать к незаконным методам. Любой пользователь может зарегистрироваться в программе Windows Insider от корпорации Microsoft, получив соответствующую цифровую лицензию, или активировать ОС по телефону. К тому же всегда есть возможность купить как цифровую, так и физическую (коробочную) версию Windows 10 или приобрести её в комплекте с уже собранным системным блоком. А если необходимо максимально сэкономить, то можно купить ключ на сторонних торговых площадках, правда, только на свой страх и риск.
Активация помогает убедиться, что ваша копия Windows является подлинной и не использовалась на большем количестве устройств, чем позволяют условия лицензионного соглашения на использование программного обеспечения Майкрософт.
Способ активации Windows 10 после переустановки зависит от того, как Windows 10 была первоначально установлена на вашем устройстве.
Если вы активировали бесплатное обновление до Windows 10 или купили и активировали Windows 10 из магазина Windows, у вас есть цифровое право для вашего устройства. Это означает, что вы можете переустановить тот же выпуск Windows 10, на который ваше устройство имеет цифровое право, без ввода ключа продукта. Во время переустановки, если вас попросят ввести ключ продукта, выберите пропустить. Ваше устройство автоматически активируется в режиме онлайн после завершения установки.
Если вы ранее установили и активировали Windows 10 с помощью ключа продукта, вам нужно будет ввести ключ во время переустановки.
Начиная с Windows 10 build 14371, вы можете связать свою учетную запись Майкрософт с цифровой лицензией Windows 10 (ранее называвшейся цифровым правом) на вашем устройстве.
Это может помочь вам повторно активировать Windows с помощью средства устранения неполадок активации, если вы сделаете аппаратные изменения, такие как замена материнской платы.
Запуск в Windows 10 Insider Preview 10565:
Улучшения активации устройства: Корпорация Майкрософт получила много отзывов от инсайдеров о том, как упростить активацию Windows 10 на устройствах, которые используют предложение бесплатного обновления до подлинной Windows, используя существующие ключи продуктов Windows 7, Windows 8 или Windows 8.1.
Если вы установите эту сборку Windows 10 на ПК и она автоматически не активируется, вы можете ввести ключ продукта от Windows 7, Windows 8 или Windows 8.1 используемый для активации предыдущей версии Windows на одном устройстве, чтобы активировать Windows 10, перейдя в Настройки > Обновление и безопасность > Активация и выбрав Изменить ключ продукта. Если вы выполняете чистую установку Windows 10 путем загрузки с носителя, вы также можете ввести ключ продукта из предыдущих версий Windows на соответствующих устройствах во время установки.
Можно ли переустановить бесплатную Windows 10 на моем компьютере после обновления?
Если вы выполнили обновление до Windows 10 с предложением бесплатного обновления на активированном ПК с Windows 7 или Windows 8.1, вы сможете выполнить чистую установку Windows 10 на том же ПК в любое время в будущем и активировать Windows 10 с помощью ключа продукта Windows 7 или Windows 8.1 . Вы сможете создать свой собственный установочный носитель, например USB-накопитель или DVD-диск, который можно использовать для повторной установки Windows 10 после первого обновления.
Вы не получите ключ продукта с бесплатным обновлением Windows 10. Вместо этого активация для бесплатного предложения Windows 10 регистрируется на серверах активации Microsoft как цифровая лицензия для ПК при обновлении с активированной Windows 7 или Windows 8.1. Если вы вносите существенные изменения в аппаратное обеспечение вашего ПК (например, материнская плата), вам может потребоваться связаться со службой поддержки клиентов для активации по телефону.
Смотрите также: Как скачать iso образ windows 10 с сайта Microsoft
При необходимости вы можете нажать на ссылку У меня нет ключа продукта, чтобы вручную активировать Windows 10 позже, используя опцию два или опцию три ниже.
Откройте Настройки и нажмите на Windows не активирован. Активируйте Windows внизу экрана.
Нажмите на кнопку Активировать (если она доступна), чтобы узнать, может ли Windows активировать онлайн с помощью установленного в данный момент ключа продукта.
Если Windows не удается активировать, нажмите на ссылку Изменить ключ продукта.
При появлении запроса от UAC, нажмите на Да.
Введите 25-значный номер ключа продукта для установленной версии Windows 10 и нажмите кнопку Далее или нажмите клавишу Enter.
Нажмите на кнопку Активировать
В случае успеха Windows теперь будет активирована с текущим ключом продукта. Нажмите на кнопку OK.
Для активации Windows 10 с вводом ключа продукта
Введите команду slmgr /ipk product key number (где product key number ключа продукта Windows 10)в командной строке с правами администратора и нажмите клавишу Enter.
Например: slmgr /ipk YTTMT-6FMYB-QCR48-QR9TK-WTFW1
В случае успеха Windows теперь будет активирована с помощью введенного ключа продукта.
Активация по телефону включает вызов Центра активации продуктов Майкрософт, предоставление сведений и 63-значного идентификатора установки, а затем завершение активации с помощью идентификатора подтверждения, предоставленного центром активации продуктов Майкрософт.
Позвоните по указанному номеру телефона активации Майкрософт, для Центра активации продуктов Майкрософт. Лучше всего позвонить по бесплатному номеру.
Автоматизированная телефонная система попросит вас ввести свой 63-значный идентификатор установки (IID), и нажмите на Enter confirmation ID после успешного выполнения ввода.
Введите идентификационный номер подтверждения, указанный автоматизированной телефонной системой, нажмите на кнопку Активировать Windows
Если Windows была успешно активирована с помощью ключа продукта, нажмите кнопку Закрыть.
Если активация не удалась, то оставайтесь на линии и ждите, пока вас переведут к оператору активации.
Если вы внесли значительные аппаратные изменения в устройство (например, заменили материнскую плату), Windows 10 может больше не активироваться. Если вы добавили учетную запись Майкрософт и связали ее с цифровой лицензией для вашего ПК, вы можете использовать средство устранения неполадок активации для повторной активации Windows.
Инструкцию смотрите здесь: Как использовать средство устранения неполадок для активации Windows 10
Устранение неполадок windows 10
Читать
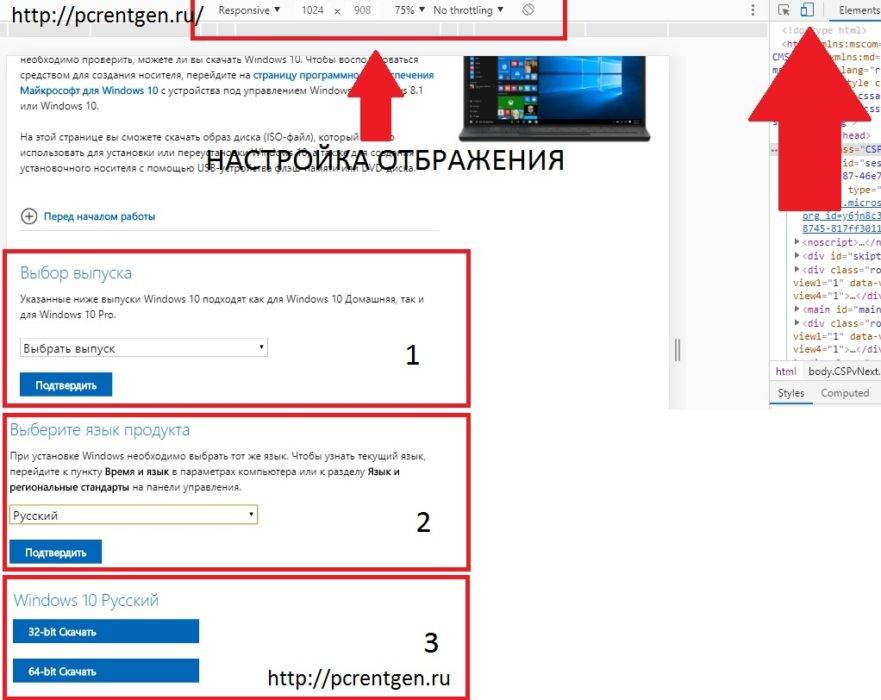
Как скачать iso образ windows 10 с сайта Microsoft
Читать

Как отключить уведомления windows 10
Читать
Используемые источники:
- https://msreview.net/windows-10/84-kak-povtorno-aktivirovat-windows-10-posle-smeny-komplektuyuschih-kompyutera.html
- https://winda10.com/ustanovka-i-aktivatsiya-sistemy/kak-aktivirovat-windows-10-bez-klyucha.html
- http://pcrentgen.ru/kak-aktivirovat-windows-10/
Похожие новости
Инструкция по активации Windows 10
Инструкция по активации Windows 10 Активация позволит подтвердить подлинность вашей …
Читать подробнее
Инструкция по активации Microsoft Office через учетную запись
Инструкция по активации Microsoft Office Активация Microsoft Office позволяет подтвердить …
Читать подробнее
Понравилась статья?
Поделись!
Полюбившаяся многим пользователям операционная система Windows 7 была продуктивной и простой в работе, но имела один существенный недостаток – привязку к устройству. Это означало, что у пользователя возникали сбои активации после замены компонентов ПК. Чтобы исключить эту проблему, разработчик добавил в Windows 10 интересную опцию – привязку к аккаунту Майкрософт. Далее расскажем, что это означает для пользователей.
Учетная запись (УЗ) Майкрософт – это единый способ получения доступа к возможностям данной корпорации. С его помощью можно управлять лицензиями, пользоваться облачным хранилищем, получать информационные материалы.
Что вам дает привязка Виндовс 10 к учётной записи Microsoft?
- Простая повторная активация при замене материнской платы или процессора. Достаточно войти в свой аккаунт, запустить средство устранения неполадок и дождаться, пока сбой устранится автоматически.
- Восстановление лицензии Виндовс 10, если забыли ключ (можете обойтись без сторонних программ вроде ShowKeyPlus или ProductKey).
- Не требуется активация программного продукта ключом. Если покупаете ProductKey, используя электронную почту, привязанную к учетной записи Майкрософт, вам не придется вводить 25-символьный код активации самостоятельно. Система его распознает.
- Простое использование коробочной версии или электронного ключа Виндовс 10 на другом устройстве. Удалите ключ из системы на старом устройстве (запустите команду slmgr/ upk в консоли CMD), и выйдите из аккаунта. Затем включите новый ПК, установите дистрибутив с чистого внешнего носителя, войдите в учетную запись Майкрософт и пользуйтесь копией лицензионного продукта без дополнительных усилий.
- Использование бесплатных онлайн-версий программ PowerPoint, Outlook, Word.
- Настройка параметров конфиденциальности и безопасности по личным предпочтениям.
- Простое управление подписками на разные продукты разработчика.
Но помните, что если к аккаунту Майкрософт привязана OEM лицензия, то все равно может возникнуть сбой активации после существенной замены компонентов устройства. Придется запустить средство устранения неполадок и отметить замену ключевых компонентов ПК. Также ОЕМ не получится перенести на другую технику. Если устройство непригодно к использованию, придется купить другой ключ Виндовс.
Содержание
- 1. Как можно привязать вашу лицензию Windows 10?
- 2. Привязка ключа активации к учётной записи Microsoft
Как можно привязать вашу лицензию Windows 10?
Если вы пользуетесь Skype, MS Word, Outlook и другими продуктами Microsoft, у вас уже есть УЗ Майкрософт. Для привязки лицензии потребуется ввести электронную почту и пароль от нее.
Инструкция по привязке лицензии:
- запустите меню «Пуск» нажатием кнопки Windows на клавиатуре;
- перейдите к параметрам;
- дважды кликните по категории «Обновление и безопасность»;
- перейдите к подразделу «Активация»;
- откройте это меню, чтобы посмотреть состояние лицензии;
- если копия Виндовс не активирована, кликните по строке «изменить ключ продукта» и введите 25-символьный код активации;
- кликните по строке «Добавить учетную запись»;
- введите пароль и e-mail своего аккаунта Microsoft.
Если привязаться к УЗ Майкрософт, сможете активировать копию повторно (если переустановите Виндовс на этом устройстве или замените его ключевые компоненты). Используйте электронную почту от этого аккаунта, когда покупаете ключи к другим продуктам Майкрософт.
Привязка ключа активации к учётной записи Microsoft
Если вы никогда не использовали учётную запись Microsoft, можете создать ее. Для этого следуйте простой инструкции:
- Откройте «Параметры» и перейдите в категорию «Обновление и безопасность».
- Кликните на подкатегорию «Активация».
- В новом окне найдите раздел «Добавить учетную запись» и кликните по нему.
- Откроется стартовое окно аккаунта Microsoft.
- Под строкой для ввода телефона, аккаунта Скайп или e-mail есть строка «Нет учётной записи? Создайте ее».
- Кликните по ней и впишите ту электронную почту, которую часто используете.
- Затем задайте безопасный пароль, подтвердите e-mail.
Когда учётная запись активирована, вы увидите состояние лицензии «Активирована с помощью цифровой лицензии, привязанной к аккаунту Майкрософт». Чтобы восстановить лицензию, достаточно войти в свою «учетку».
Не привязывайте ключ активации к УЗ Microsoft, если:
- система активирована с помощью сторонней утилиты (активаторы) – может возникнуть системный сбой или блокировка аккаунта;
- используете пиратскую версию продукта (видите сообщение об активации сервером вашей организации, используя Виндовс на домашнем ПК);
- ОС активирована ключом, размещенным в открытом доступе.
Учетная запись Microsoft заменяет ключ активации при переустановке Виндовс 10 на существующем устройстве, первом запуске лицензионной версии Office 2016 и 2019. Воспользуйтесь возможностью не вводить ключ продукта и быстро восстановить лицензию.
What to Know
- With product key: Start > Settings > Update & Security > Activation and select Change product key or Update product key.
- With digital license: Log in to Windows as the administrator, connect to the internet, and sign in to your Microsoft account.
- Be sure to link your Microsoft account to your digital license in case you need to reinstall Windows.
This article explains how to activate Windows 10. While you can use Windows 10 without activating it, you can’t take full advantage of its features until you do.
What if My Windows 10 Is Not Activated?
If your installation of Windows is not activated, you won’t be able to use Windows Defender Security Center, which keeps your computer safe from viruses and other malware. If you installed a fresh copy of Windows on your PC, you’d likely need to activate it with a product key or a digital license. If you recently reinstalled Windows, you can use the same product key to reactivate it or use the same digital license if it’s linked to your Microsoft account.
How Do You Tell if Windows 10 Is Activated?
To see if your Windows 10 installation is activated, go to Start > Settings > Update & Security, then select the Activation tab. Look in the Activation section under Windows.
How to Activate Windows 10 With a Product Key
If you purchased a copy of Windows 10 from a retailer, it should come with a 25-character product key. If you didn’t enter it when you first installed Windows, you could activate Windows with a product key by following these steps:
-
Select the Windows Start Menu, then select Settings.
-
Select Update & Security.
-
Select Activation in the left sidebar, then select Change product key or Update product key.
-
Enter the product key and select Next.
The product key might be in the box or your order information if you purchased it online.
How to Activate Windows 10 With a Digital License
Your Windows 10 digital license is tied to your computer, and it will activate as soon as you connect to the internet and log in to your Microsoft account as an administrator. If you’re reinstalling Windows, select I don’t have a product key during setup.
If Windows doesn’t activate automatically, go to Start > Settings > Update & Security > Activation and select Troubleshoot under the Windows section (not the Troubleshoot option in the left sidebar). The troubleshooter will walk you through the process of logging into the Microsoft account, and you’ll be asked to choose the computer linked to your digital license. Check the This is the device I’m using right now box and select Activate.
If you changed any of your computer’s hardware components, select I changed hardware on this device recently when you have the option.
Add Microsoft Account to Windows 10
You should link your activated copy of Windows 10 to a Microsoft account if you decide to reinstall Windows. That way, you can reactivate your operating system by just signing in. If you skipped this step during setup, go to Start > Settings > Update & Security > Activation and select Add an account.
To make sure your Microsoft account is linked, log in to Windows as the administrator, go to Start > Settings > Accounts, and select Your info in the left sidebar. If you see an email address under User, your copy of Windows 10 is connected to the Microsoft account associated with that email.
How Can I Activate Windows 10 for Free?
To activate Windows 10, you need either a digital license or a product key. Some websites offer free product keys and licenses, but using such services is considered piracy and technically illegal. However, if you’re running an older version of Windows, you may be able to upgrade to Windows 10 for free.
FAQ
-
How do I get rid of the «Activate Windows» watermark message on my screen?
The best way to get rid of the Activate Windows watermark is to activate your operating system using one of the above methods. If you’re not ready to activate Windows 10, there are some workarounds to get rid of the watermark. There are online watermark removers, but do your research to make sure you use only a reputable tool and not one designed to facilitate piracy. Another method is to go to your Windows Control Panel and find the Ease of Access section. Set your view mode to Large icons, then select Make the computer easier to see. Scroll down and place a checkmark next to Remove background images (where available).
-
How do you activate Windows 7?
For Windows 7, from the Start button, right-click Computer and select Properties > Activate Windows Now > Activate Windows Online Now. Enter your administrator password if prompted, then enter your Windows 7 product key. You can also activate Windows 7 by phone. When you reach Activate Windows Now, select Show me other ways to activate. Enter your product key, select Next, then select Use the automated phone system. Find your location and use the appropriate number to complete the automated phone activation.
-
How do you activate Windows 8.1?
Enter «PC Settings» into the Start box, then select PC Settings. Choose Activate Windows, enter your product key, and follow the prompts. If you don’t have an internet connection after you click Activate Windows, select Contact customer support. Find the appropriate number for your area, then call to access the automated activation system.
Thanks for letting us know!
Get the Latest Tech News Delivered Every Day
Subscribe
What to Know
- With product key: Start > Settings > Update & Security > Activation and select Change product key or Update product key.
- With digital license: Log in to Windows as the administrator, connect to the internet, and sign in to your Microsoft account.
- Be sure to link your Microsoft account to your digital license in case you need to reinstall Windows.
This article explains how to activate Windows 10. While you can use Windows 10 without activating it, you can’t take full advantage of its features until you do.
What if My Windows 10 Is Not Activated?
If your installation of Windows is not activated, you won’t be able to use Windows Defender Security Center, which keeps your computer safe from viruses and other malware. If you installed a fresh copy of Windows on your PC, you’d likely need to activate it with a product key or a digital license. If you recently reinstalled Windows, you can use the same product key to reactivate it or use the same digital license if it’s linked to your Microsoft account.
How Do You Tell if Windows 10 Is Activated?
To see if your Windows 10 installation is activated, go to Start > Settings > Update & Security, then select the Activation tab. Look in the Activation section under Windows.
How to Activate Windows 10 With a Product Key
If you purchased a copy of Windows 10 from a retailer, it should come with a 25-character product key. If you didn’t enter it when you first installed Windows, you could activate Windows with a product key by following these steps:
-
Select the Windows Start Menu, then select Settings.
-
Select Update & Security.
-
Select Activation in the left sidebar, then select Change product key or Update product key.
-
Enter the product key and select Next.
The product key might be in the box or your order information if you purchased it online.
How to Activate Windows 10 With a Digital License
Your Windows 10 digital license is tied to your computer, and it will activate as soon as you connect to the internet and log in to your Microsoft account as an administrator. If you’re reinstalling Windows, select I don’t have a product key during setup.
If Windows doesn’t activate automatically, go to Start > Settings > Update & Security > Activation and select Troubleshoot under the Windows section (not the Troubleshoot option in the left sidebar). The troubleshooter will walk you through the process of logging into the Microsoft account, and you’ll be asked to choose the computer linked to your digital license. Check the This is the device I’m using right now box and select Activate.
If you changed any of your computer’s hardware components, select I changed hardware on this device recently when you have the option.
Add Microsoft Account to Windows 10
You should link your activated copy of Windows 10 to a Microsoft account if you decide to reinstall Windows. That way, you can reactivate your operating system by just signing in. If you skipped this step during setup, go to Start > Settings > Update & Security > Activation and select Add an account.
To make sure your Microsoft account is linked, log in to Windows as the administrator, go to Start > Settings > Accounts, and select Your info in the left sidebar. If you see an email address under User, your copy of Windows 10 is connected to the Microsoft account associated with that email.
How Can I Activate Windows 10 for Free?
To activate Windows 10, you need either a digital license or a product key. Some websites offer free product keys and licenses, but using such services is considered piracy and technically illegal. However, if you’re running an older version of Windows, you may be able to upgrade to Windows 10 for free.
FAQ
-
How do I get rid of the «Activate Windows» watermark message on my screen?
The best way to get rid of the Activate Windows watermark is to activate your operating system using one of the above methods. If you’re not ready to activate Windows 10, there are some workarounds to get rid of the watermark. There are online watermark removers, but do your research to make sure you use only a reputable tool and not one designed to facilitate piracy. Another method is to go to your Windows Control Panel and find the Ease of Access section. Set your view mode to Large icons, then select Make the computer easier to see. Scroll down and place a checkmark next to Remove background images (where available).
-
How do you activate Windows 7?
For Windows 7, from the Start button, right-click Computer and select Properties > Activate Windows Now > Activate Windows Online Now. Enter your administrator password if prompted, then enter your Windows 7 product key. You can also activate Windows 7 by phone. When you reach Activate Windows Now, select Show me other ways to activate. Enter your product key, select Next, then select Use the automated phone system. Find your location and use the appropriate number to complete the automated phone activation.
-
How do you activate Windows 8.1?
Enter «PC Settings» into the Start box, then select PC Settings. Choose Activate Windows, enter your product key, and follow the prompts. If you don’t have an internet connection after you click Activate Windows, select Contact customer support. Find the appropriate number for your area, then call to access the automated activation system.
Thanks for letting us know!
Get the Latest Tech News Delivered Every Day
Subscribe
Привязка лицензии Windows 10 к вашей учетной записи крайне важна на тот случай, если вы хотите сохранить за собой право перенести ее на другой компьютер или далее ею пользоваться после смены комплектующих. Поэтому вам надо знать, как привязать лицензию Windows 10 к учетной записи.
Стоит понимать, что не все лицензии можно сохранить для использования на других компьютерах. Для обычного пользователя в принципе существует два вида лицензии для Windows:
- OEM-лицензия. Это тот случай, когда Windows идет предустановленная и активированная прямо из коробки производителем.
- Retail-лицензия. Эту лицензию пользователи покупают отдельно от компьютера в виде ключа или установочного носителя. Их используют в самых разнообразных целях, чаще всего для активации Windows на собранном собственноручно компьютере.
OEM-лицензии перенести нельзя. Купили новый компьютер или новую материнскую плату? Придется покупать новый ключ для Windows 10. OEM-ключи остаются привязанными к устройству пожизненно и перенести их никак нельзя.
Retail-лицензии перенести можно. Вы можете менять комплектующие компьютера (материнская плата, к примеру) или вовсе купить / собрать новый ПК. Чтобы сохранить за собой право использовать приобретенный ключ вам надо последовать процедуре привязки лицензии к учетной записи Microsoft.
Важно: вы не можете использовать Retail-ключи на двух компьютерах или больше одновременно. Перенос лицензии отменит активацию на предыдущем устройстве. Одна лицензия на одном компьютере.
Вся эта процедура делается с помощью Помощника по активации, который был представлен в Windows 10 Anniversary Update.
Важно: вручную привязывать лицензию надо на компьютере, где используется локальная учетная запись. Если вы войдете с помощью MSA-аккаунта, привязка пройдет автоматически.
- Откройте Пуск – Параметры – Обновление и безопасность. В боковом меню надо выбрать пункт Активация, а оттуда нажать на кнопку Добавить аккаунт. Учетная запись, на которой выполняется это действие, должна обладать правами Администратора.
- Введите данные по своей учетной записи Microsoft – логин и пароль. Если все прошло успешно, Windows сообщит вам, что активация осуществлена с помощью цифровой лицензии, связанной с профилем пользователя Microsoft.
- После этого ваша лицензия будет пришита к учетной записи, и вы сможете перенести ее на другой компьютер или обновить железки в вашем устройстве.
Как восстановить лицензию на Windows 10?
- На новом или обновленном компьютере откройте Параметры – Обновление и безопасность. В пункте Активация нажмите Исправление проблем.
- Теперь система должна уведомить вас о проблемах активации и отсутствии возможности активировать установленную копию Windows. Чтобы решить ошибку нажмите Недавно я менял аппаратное обеспечение на данном устройстве.
- Вводите данные по учетной записи, к которой привязали лицензию. При условии использования учетной записи с привязанной активацией, просто пропустите шаг, на котором надо вводить информацию по профилю.
- На следующем шагу Windows покажет список компьютеров, где используется ваш ключ Windows 10. Выберите тот, на который переносится лицензия и отметьте пункт Это устройство, которое я использую прямо сейчас. Затем нажмите Активировать.
После этого система будет активирована.

И вот, спустя два месяца после релиза, Microsoft опубликовала официальную инструкцию с информацией о процессе активации новой операционной системы, все основные моменты из него, связанные с активацией Windows 10 я изложу ниже. Также вы можете использовать Windows 10 и без активации, см. Какие есть ограничения при работе в Windows 10 без активации.
Начиная с прошлого года Windows 10 поддерживает активацию по ключу Windows 7, 8.1 и 8. Сообщалось, что такая активация перестанет работать с выходом Anniversary Update, но она продолжает оставаться работоспособной, в том числе для новых образов 1903 при чистой установке. Вы можете использовать его как после установки системы, так и при чистой установки с помощью последних образов с сайта Microsoft (см. Как скачать Windows 10)
Обновления в активации Windows 10 в версии 1607 (сохраняется и в версии 1903 2019)
Начиная с августа 2016 года, в Windows 10 лицензия (полученная путем бесплатного обновления с предыдущих версий ОС) привязывается не только к идентификатору оборудования (что описано в следующем разделе этого материала), но и к данным учетной записи Microsoft при ее наличии.
Это, как сообщает Майкрософт, должно помочь в решении проблем с активацией, в том числе и при серьезном изменении оборудования компьютера (например, при замене материнской платы компьютера).
В случае, если активация оказалась не успешной, в разделе параметров «Обновление и безопасность» — «Активация» появится пункт «Устранение неполадок при активации», который, предполагается (лично пока не проверено), будет учитывать вашу учетную запись, лицензии, закрепленные за ней, а также количество компьютеров, на которых используется эта лицензия.
Привязка активации к учетной записи Майкрософт происходит автоматически к «главной» учетной записи на компьютере, в этом случае в информации об активации в параметрах Windows 10 версии 1607 и выше вы увидите сообщение о том, что «Система Windows активирована с помощью цифровой лицензии, привязанной к вашей учетной записи Майкрософт».
Если же вы используете локальную учетную запись, то ниже в том же разделе параметров вам будет предложено добавить учетную запись Microsoft, к которой и будет привязана активация.
При добавлении, ваша локальная учетная запись заменяется аккаунтом Майкрософт, а лицензия оказывается привязанной к ней. По идее (тут я не гарантирую), вы можете удалить учетную запись Майкрософт после этого, привязка должна остаться в силе, хотя в сведениях об активации информация о том, что цифровая лицензия привязана к учетной записи исчезает.
Цифровая лицензия как основной способ активации (Digital Entitlement)
Официальная информация подтверждает то, что было известно и ранее: те пользователи, которые бесплатно обновились с Windows 7 и 8.1 до Windows 10 или купили обновление в Windows Store, а также те из них, которые участвуют в программе Windows Insider, получают активацию без необходимости ввода ключа активации, через привязку лицензии к оборудованию (в статье Microsoft это названо Digital Entitlement, каков будет официальный перевод я пока не знаю). Обновление: официально это называется Цифровое разрешение.
Что это означает для обычного пользователя: после того, как вы единожды обновились до Windows 10 на вашем компьютере, она автоматически активируется при последующих чистых установках (если вы обновлялись с лицензии).
И в будущем вам не нужно изучать инструкции на тему «Как узнать ключ установленной Windows 10». В любой момент вы можете создать загрузочную флешку или диск с Windows 10 официальными средствами и запустить чистую установку (переустановку) ОС на том же компьютере или ноутбуке, пропуская ввод ключа везде, где его требуют: активация системы произойдет автоматически после подключения к Интернету.
Самостоятельный ввод подсмотренного ранее после обновления ключа при установке или после нее в свойствах компьютера в теории может даже навредить.
Важное примечание: к сожалению, не всё всегда проходит гладко (хотя обычно — да). На случай, если что-то с активацией не получается есть еще одна инструкция от Microsoft (уже на русском) — справка по ошибкам активации Windows 10, доступная по адресу http://windows.microsoft.com/ru-ru/windows-10/activation-errors-windows-10
Кому нужен ключ активации Windows 10
Теперь о том, что касается ключа активации: как уже было сказано, пользователи, которые получили Windows 10 путем обновления не нуждаются в этом ключе (более того, как многие могли заметить, на разных компьютерах и у разных пользователей может быть один и тот же ключ, если посмотреть его одним из известных способов), так как успешная активация зависит от него.
Ключ продукта для установки и активации необходим в случаях, когда:
- Вы купили коробочную версию Windows 10 в магазине (ключ располагается внутри коробки).
- Вы купили копию Windows 10 у авторизированного ритейлера (в интернет-магазине)
- Вы приобрели Windows 10 через Volume Licensing или MSDN
- Вы приобрели новое устройство с предустановленной Windows 10 (обещают наклейку или карточку с ключом в комплекте).
Как видите, на текущий момент времени мало кому нужен ключ, а у тех, кому нужен, он, вероятнее всего есть и вопрос о том, где найти ключ активации не стоит.
Официальная информация Microsoft по активации здесь: https://support.microsoft.com/ru-ru/help/12440/windows-10-activation
Активация после изменения конфигурации оборудования
Важный вопрос, который многих интересовал: а как будет срабатывать «привязанная» к оборудованию активация, если поменять то или иное оборудование, особенно если замена касается ключевых компонентов компьютера?
Microsoft отвечает и на него: «Если вы обновились до Windows 10, используя бесплатное обновление, а после этого произвели значительные аппаратные изменения вашего устройства, например, замену материнской платы, Windows 10 может больше не активироваться. За помощью по активации обратитесь в службу поддержки».
Обновление 2016: судя по имеющейся информации, начиная с августа текущего года лицензию Windows 10, полученную в рамках обновления, можно будет привязывать к вашей учетной записи Майрософт. Делается это в целях облегчения активации системы при изменении конфигурации оборудования, а вот как именно будет работать — еще посмотрим. Возможно, удастся и перенести активацию на полностью другое железо.
Заключение
Сначала отмечу, что все это касается только пользователей лицензионных версий систем. А теперь краткая выжимка по всем вопросам, связанным с активацией:
- Для большинства пользователей на данный момент ключ не требуется, его ввод нужно пропустить при чистой установке, если она потребовалась. Но это сработает только после того, как вы уже получали Windows 10 путем обновления на этом же компьютере, и система была активирована.
- Если ваша копия Windows 10 требует активации ключом, то либо он у вас есть и так, либо произошла какая-либо ошибка на стороне центра активации (см. справку по ошибкам, выше).
- При изменении конфигурации оборудования активация может не сработать, в этом случае необходимо связаться со службой поддержки Microsoft.
- Если вы участник Insider Preview, то все последние сборки будут активироваться автоматически для вашей учетной записи Microsoft (лично мной не проверено, работает ли это для нескольких компьютеров, из доступной информации тоже осталось не совсем понятным).
На мой взгляд, все четко и понятно. Если же в моей интерпретации что-то осталось не ясным, смотрите официальные инструкции, а также задавайте уточняющие вопросы ниже в комментариях.