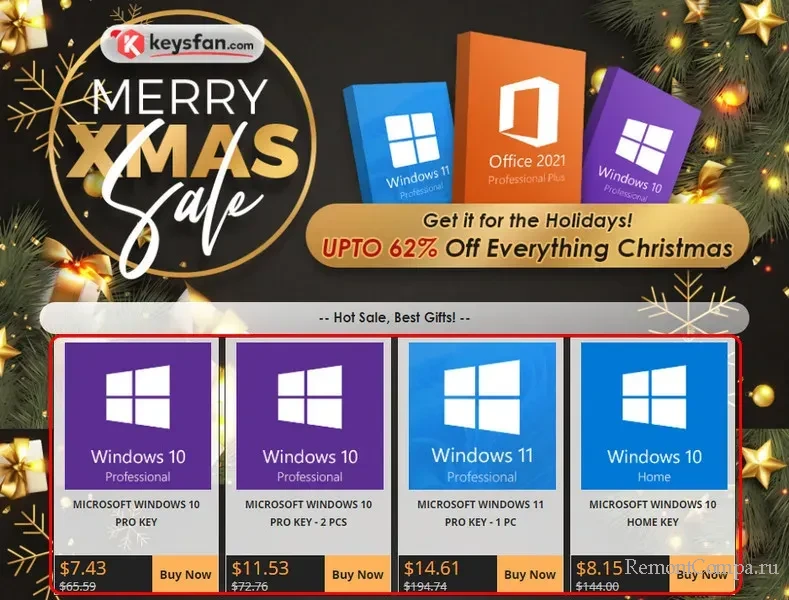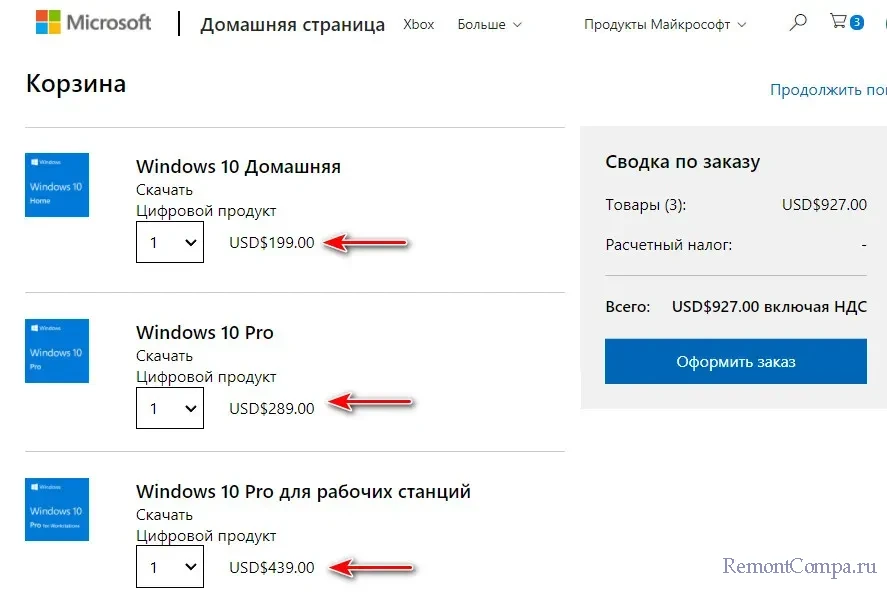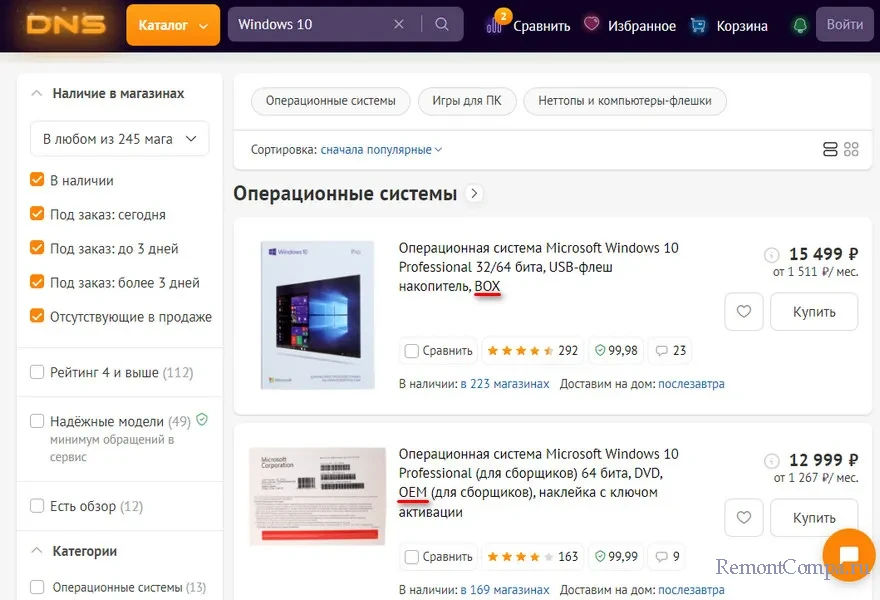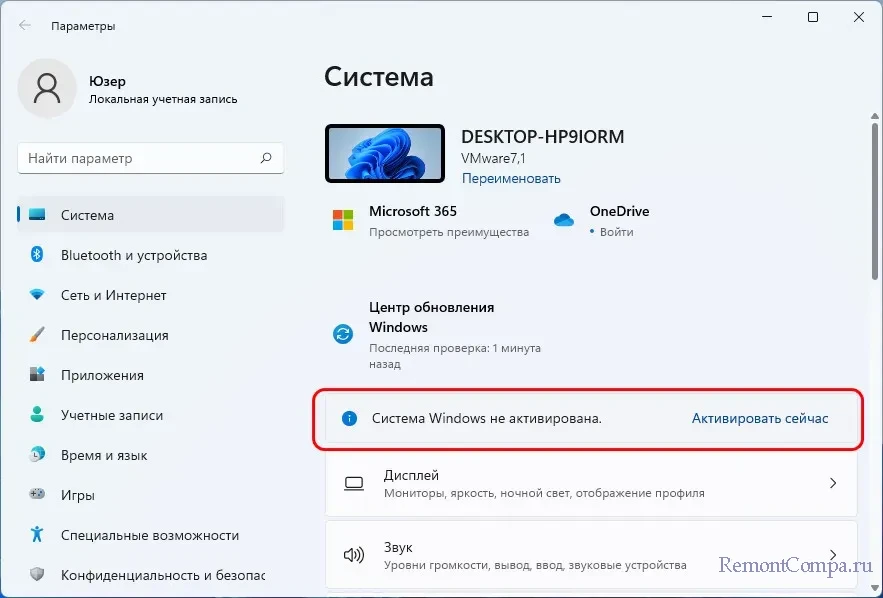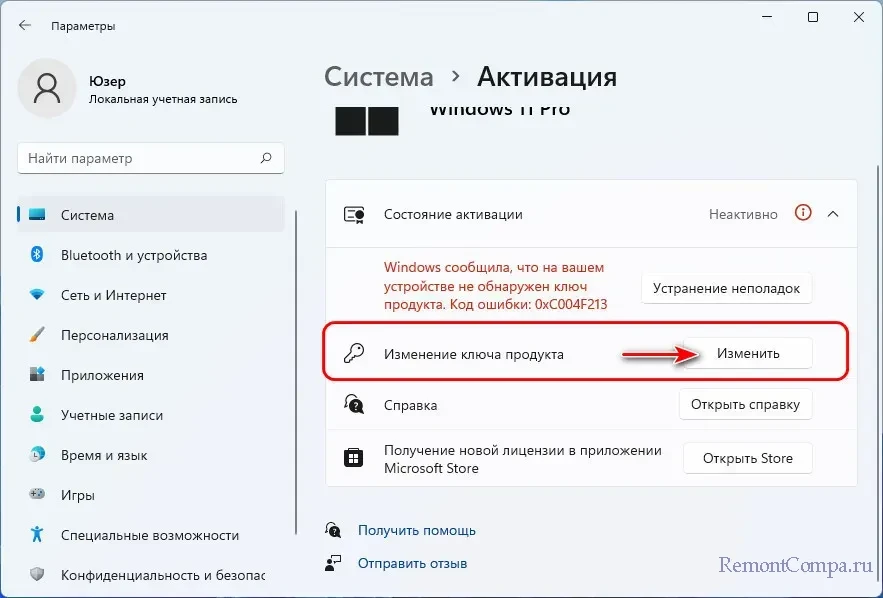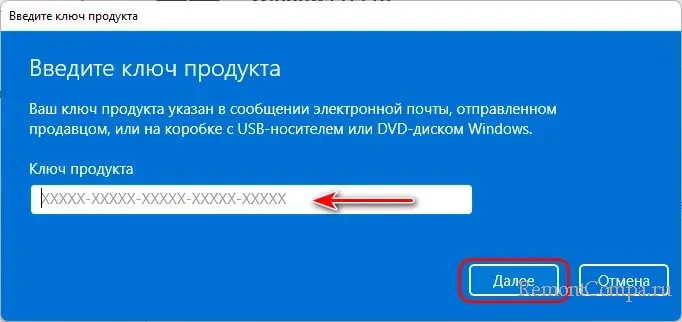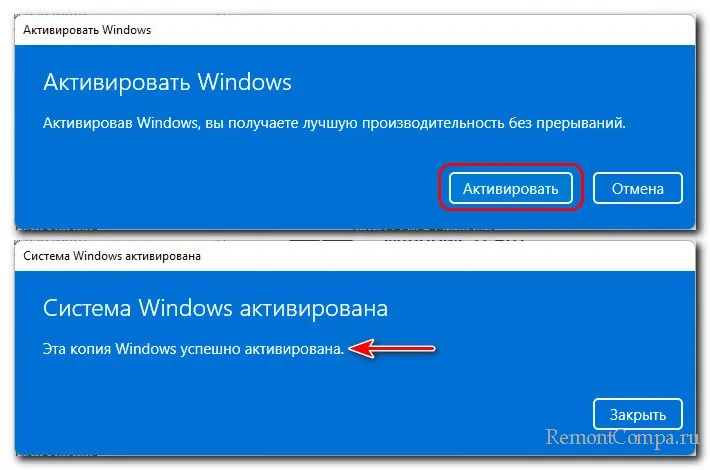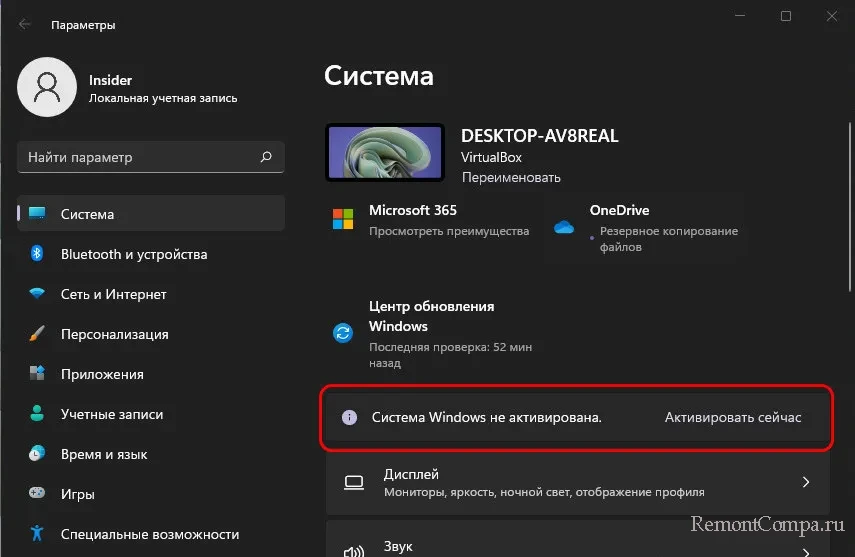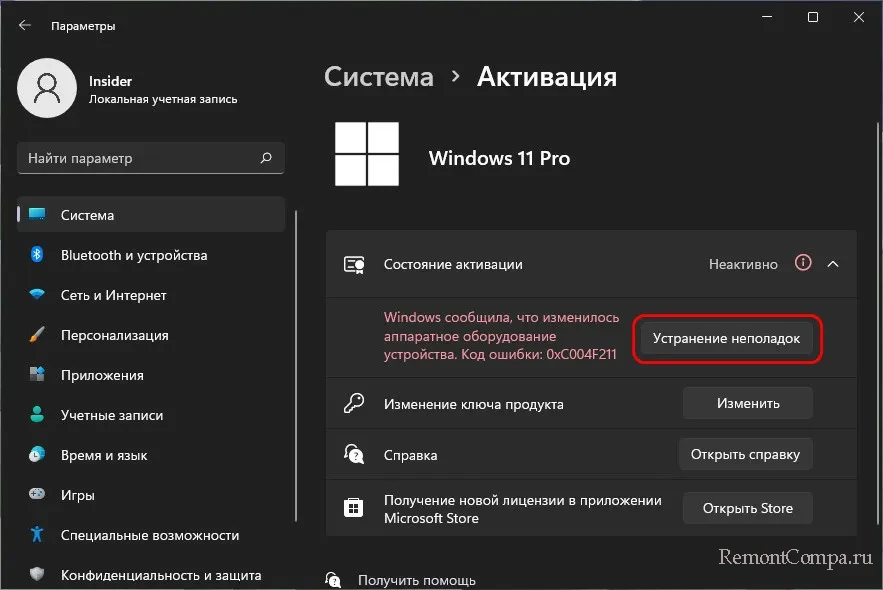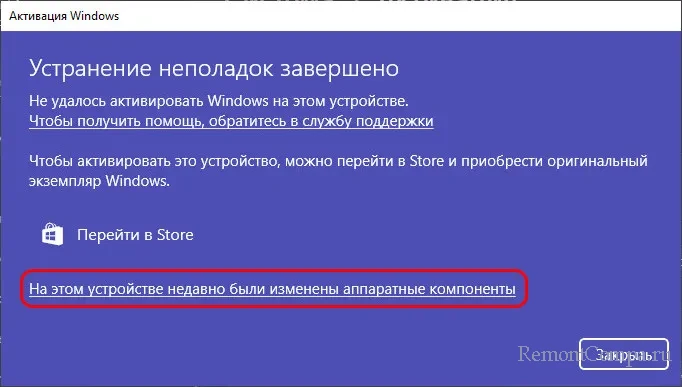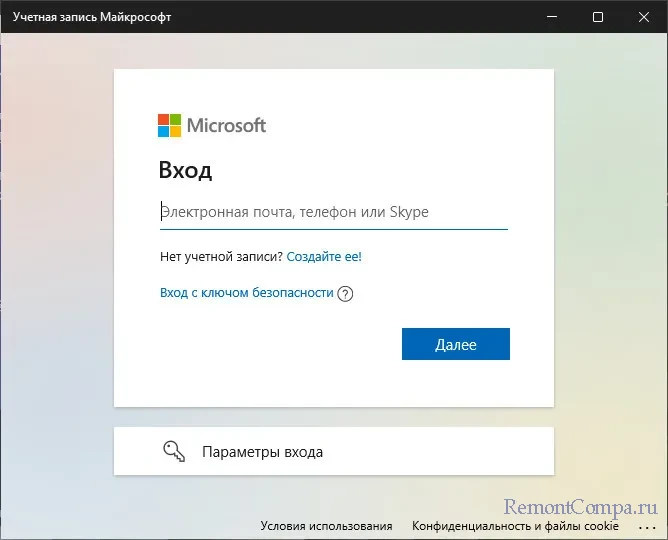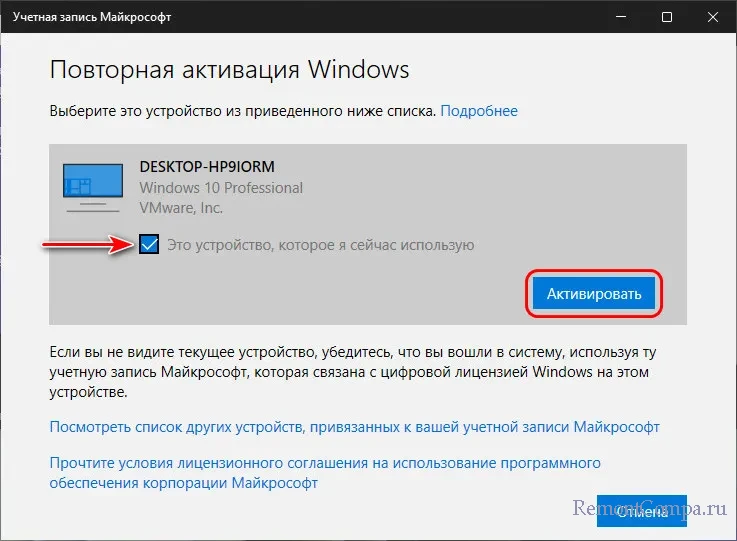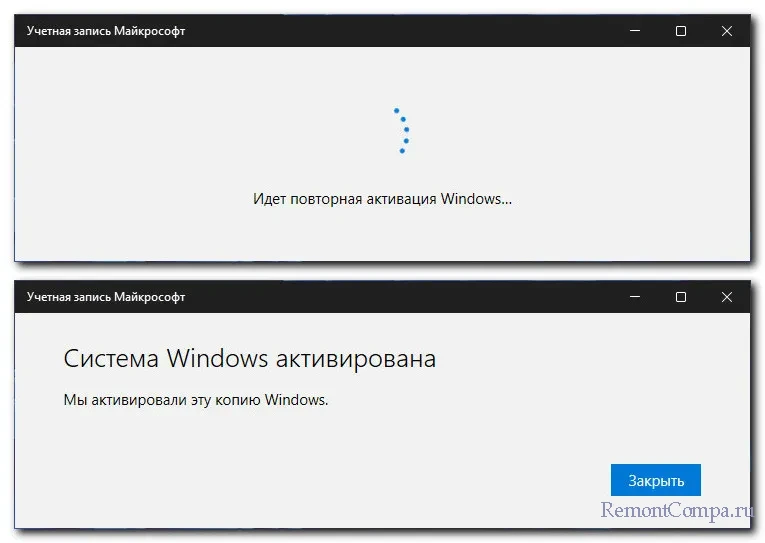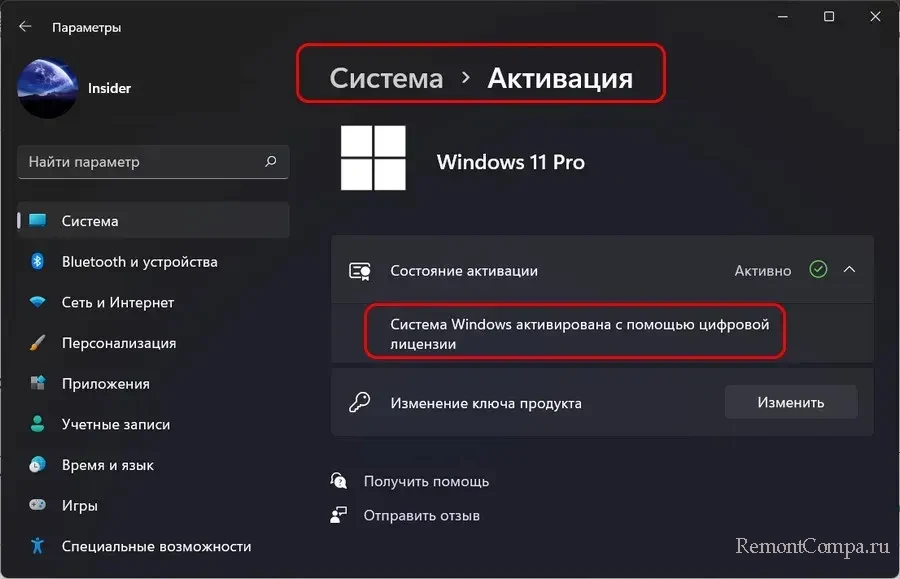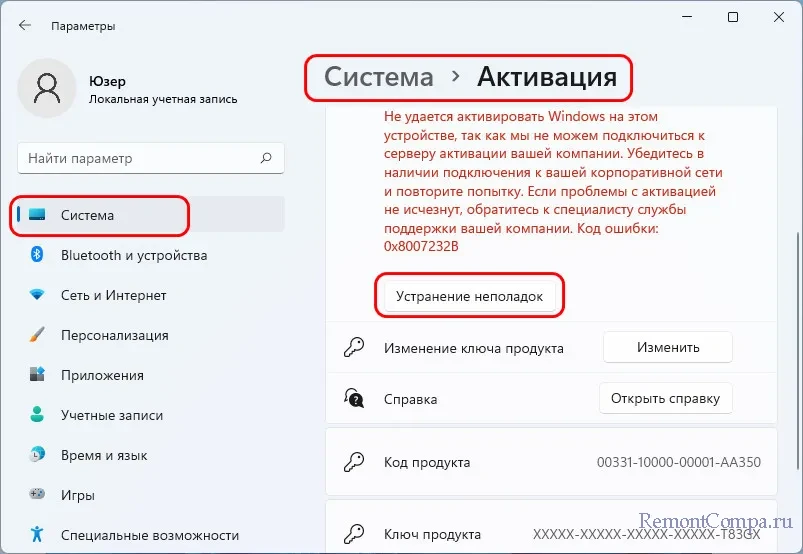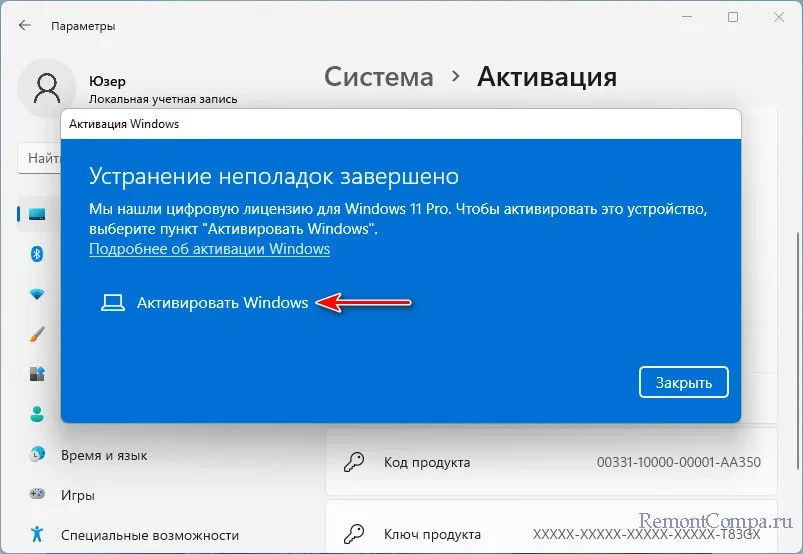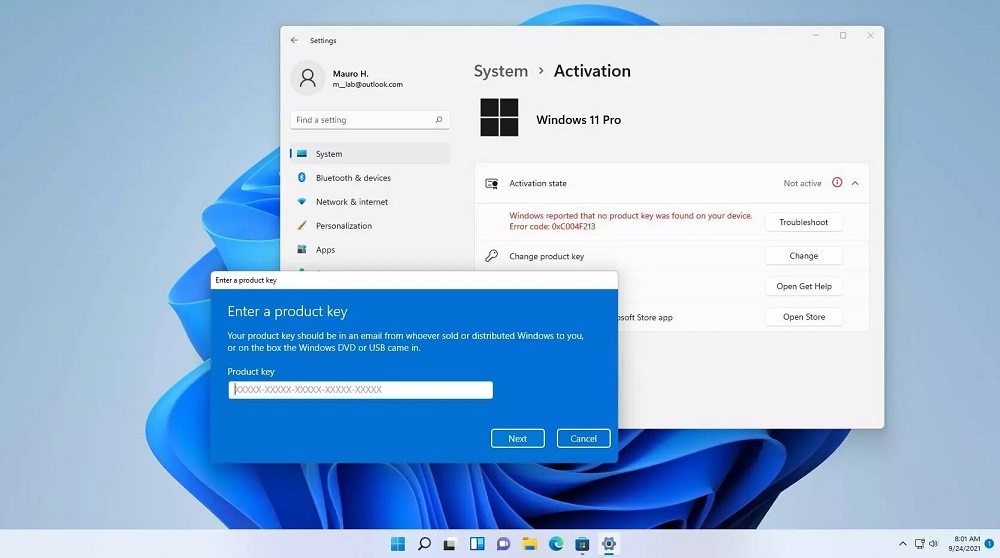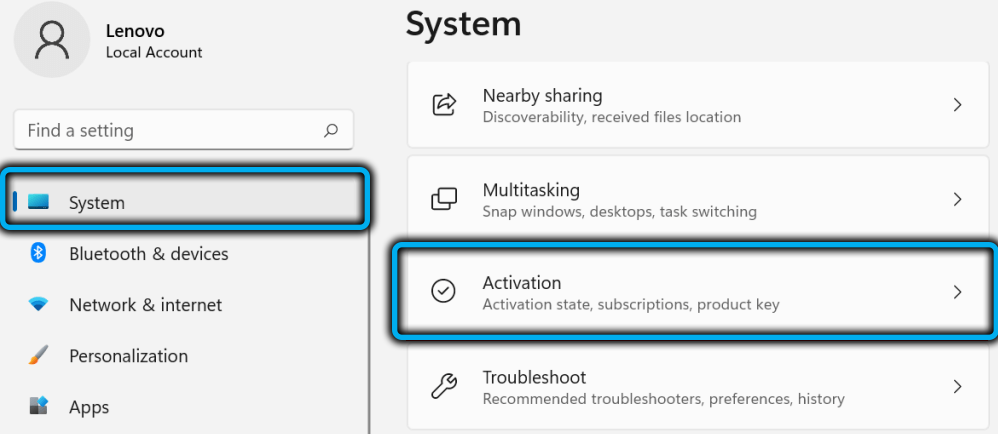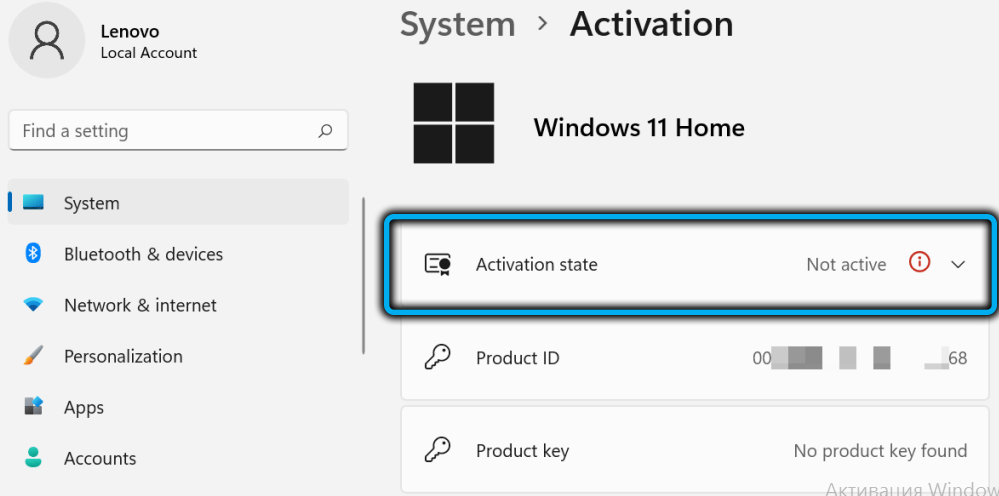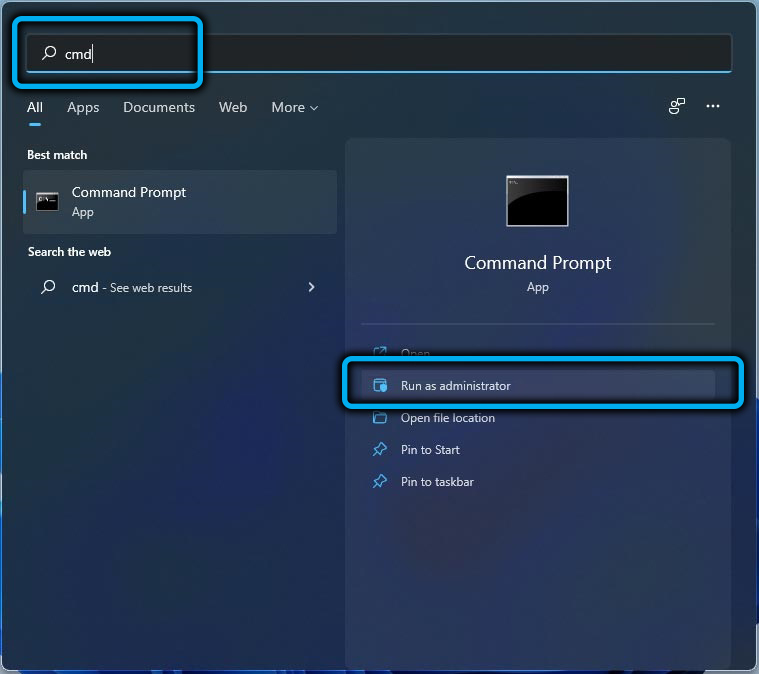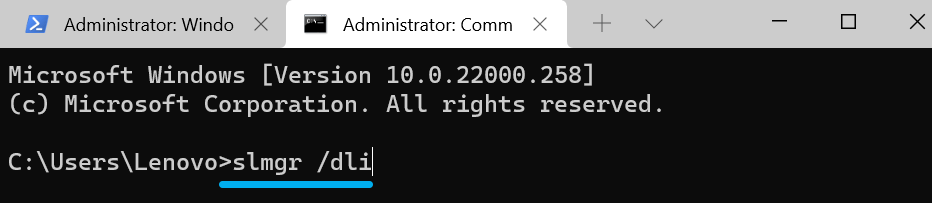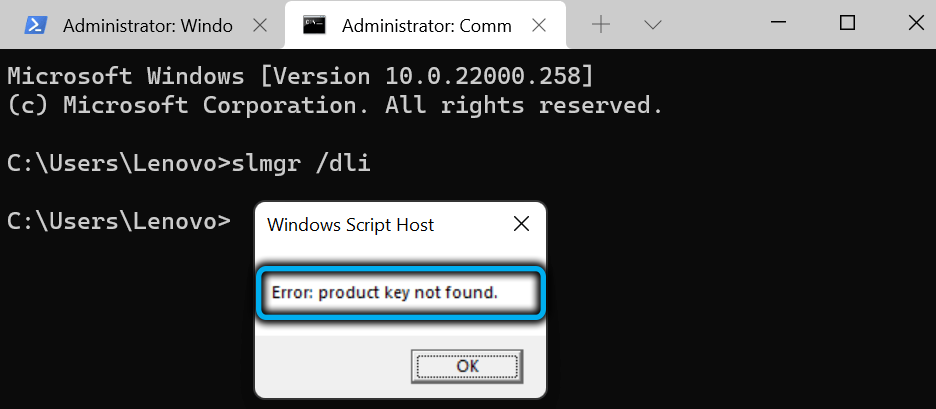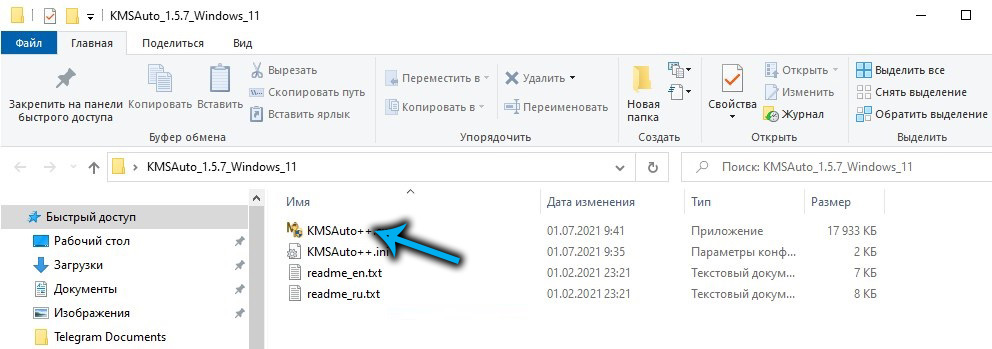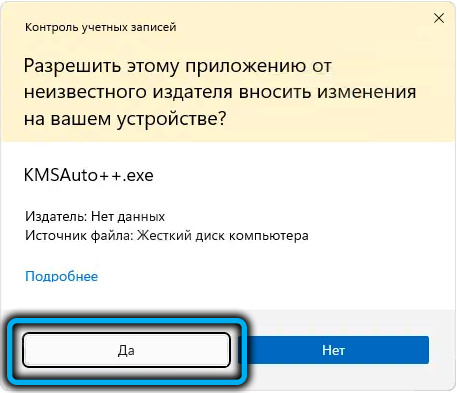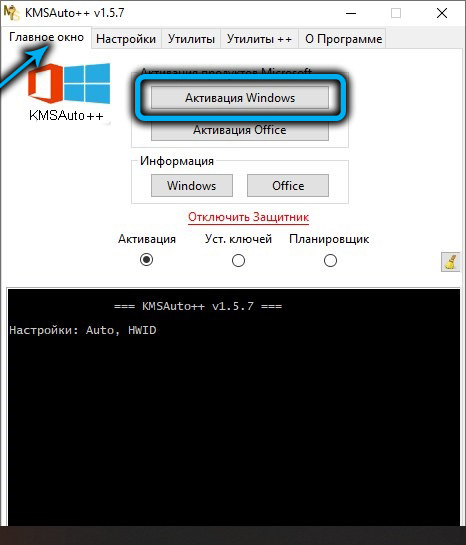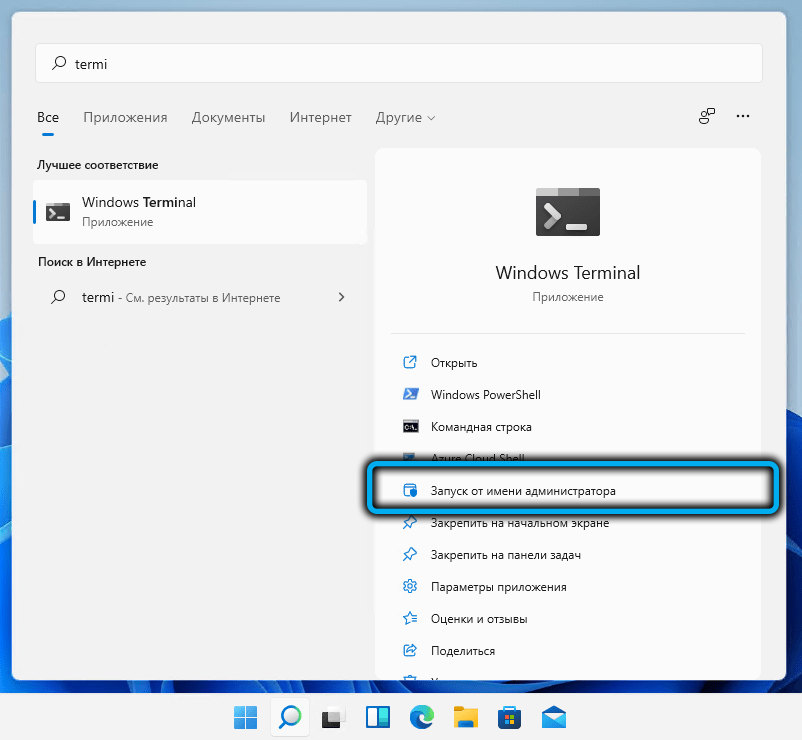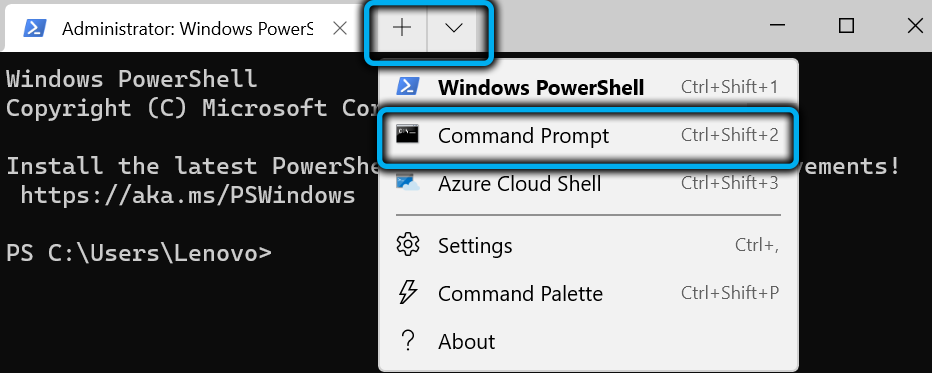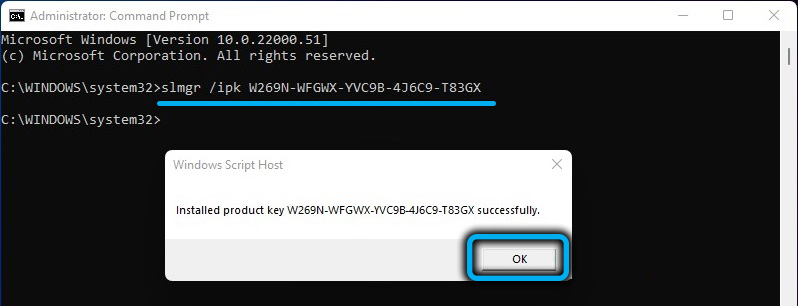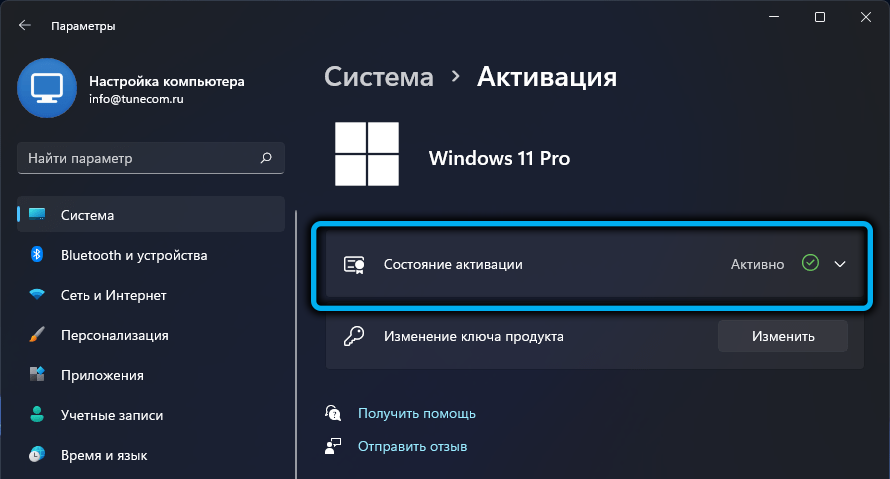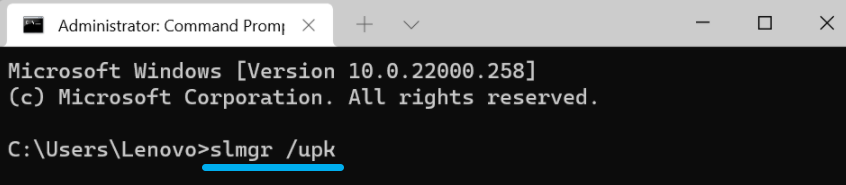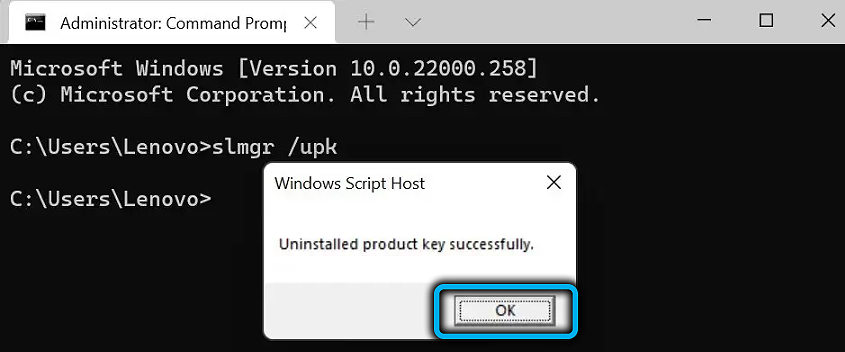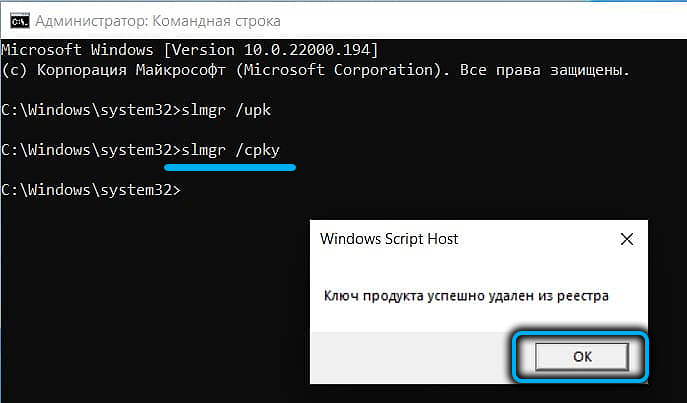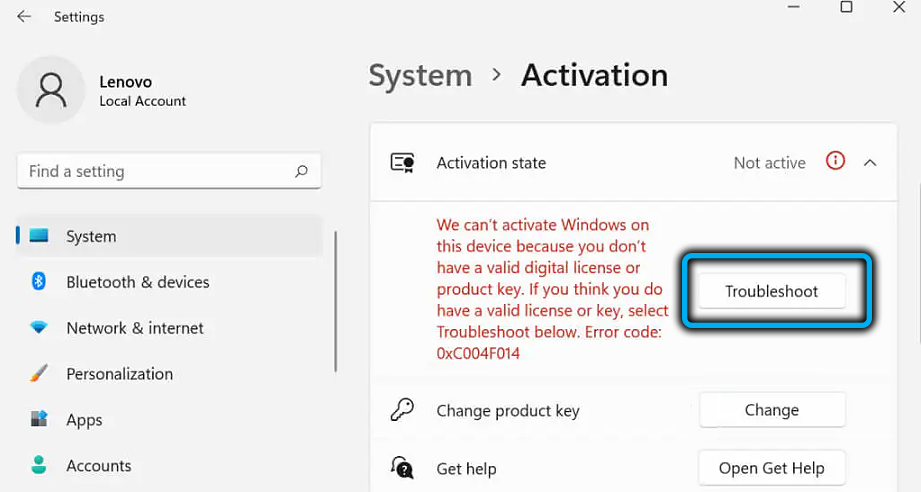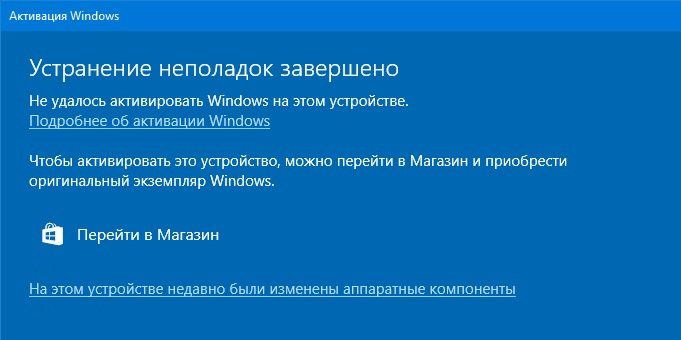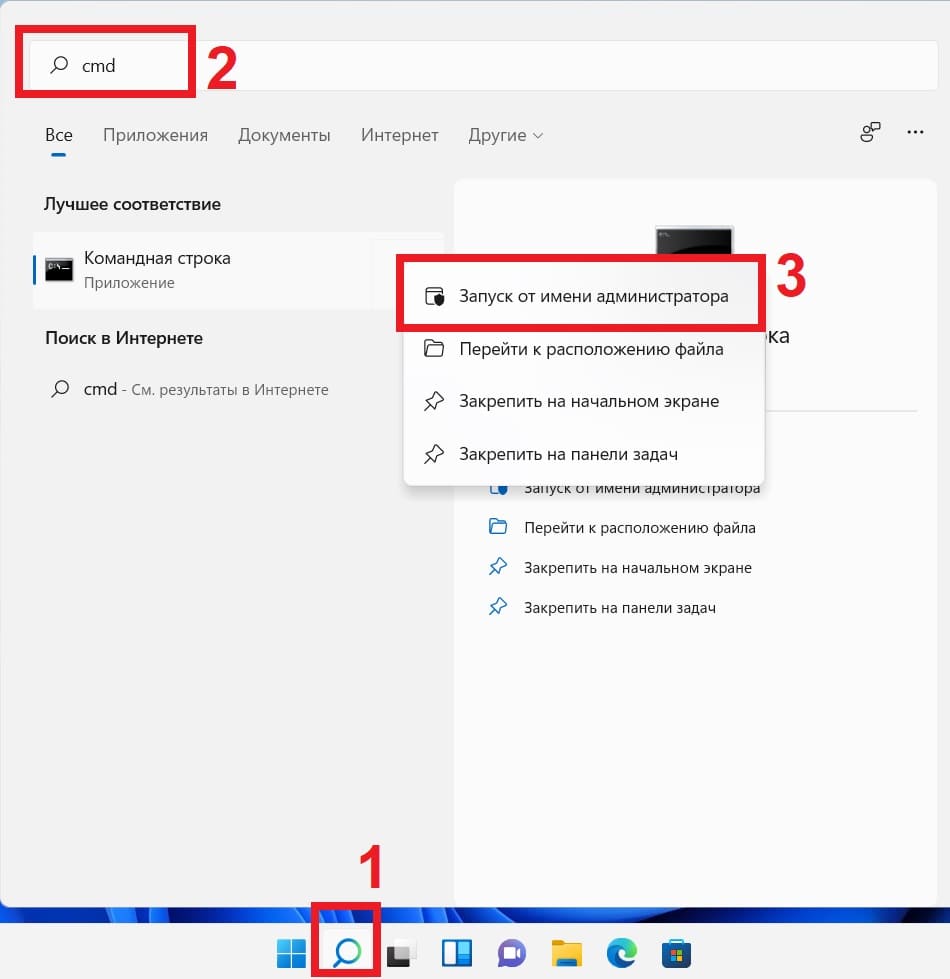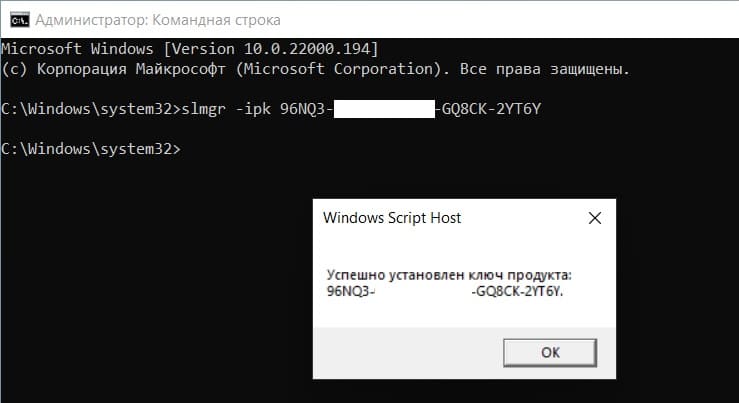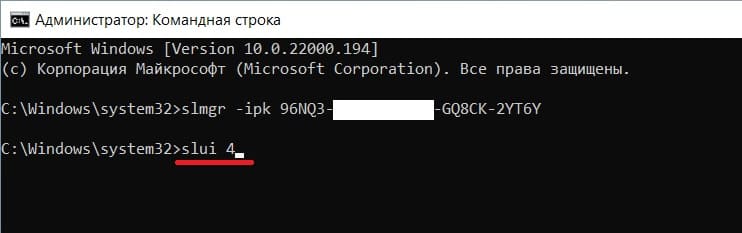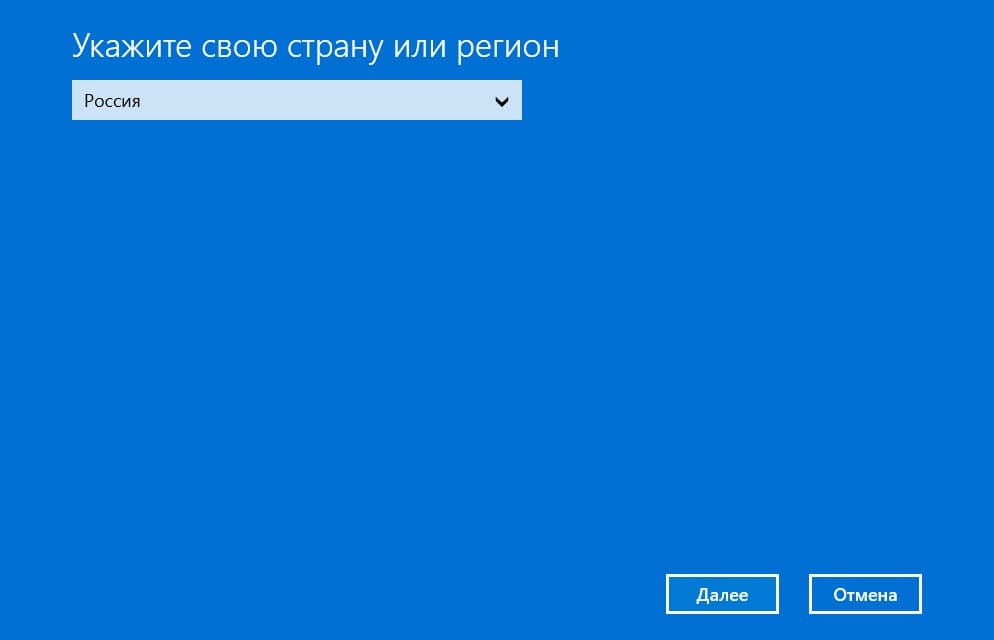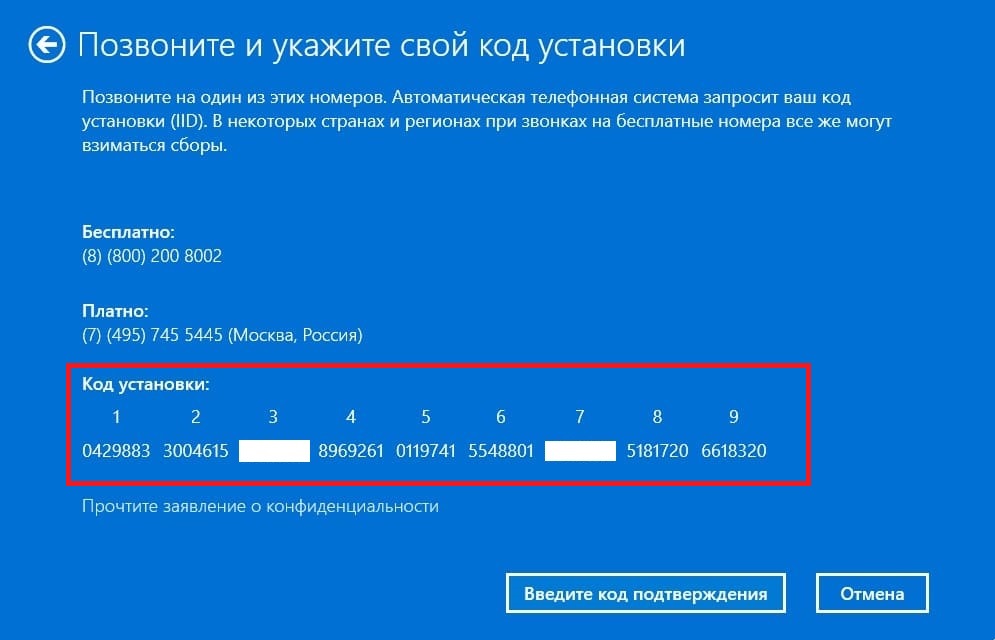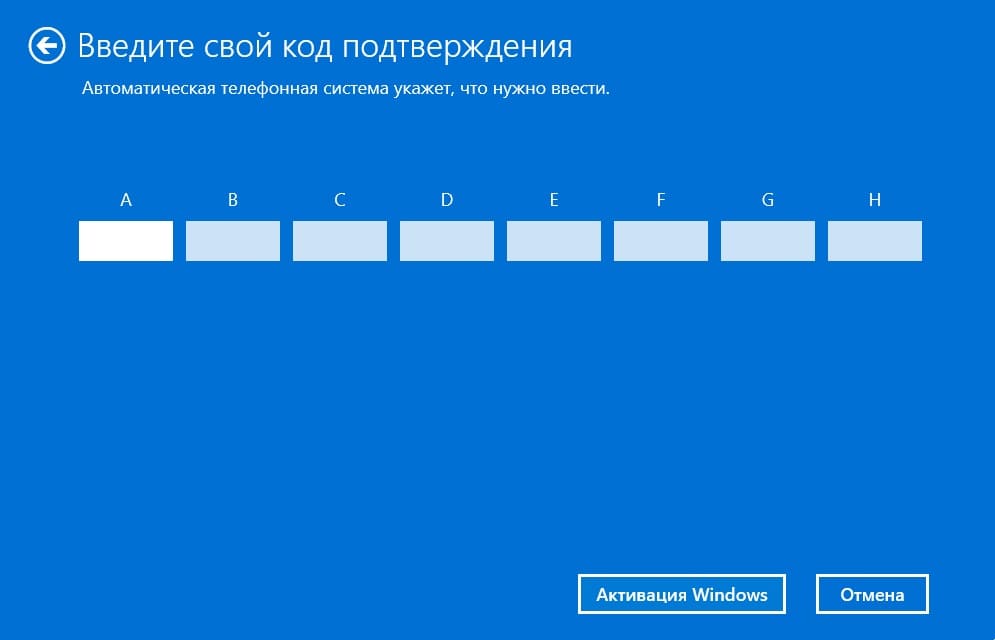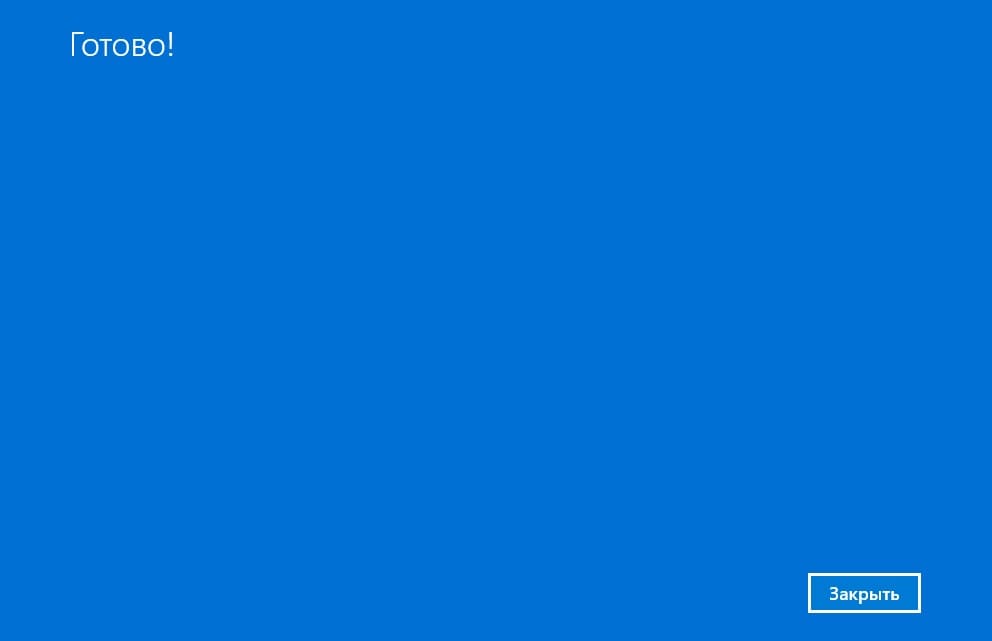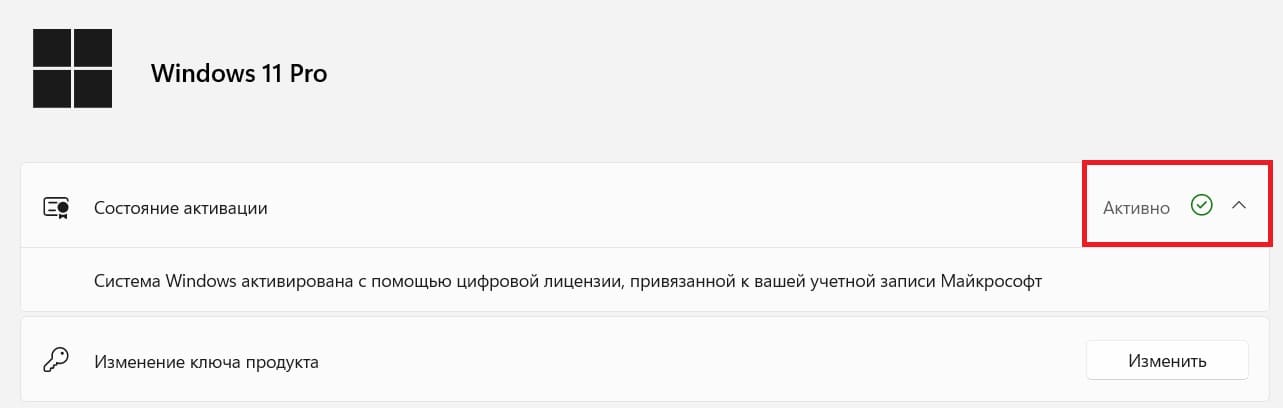Активация позволяет убедиться, что ваша копия Windows подлинная и не используется на большем числе устройств, чем разрешено условиями лицензионного соглашения на использование программного обеспечения корпорации Майкрософт.
Возникли проблемы с активацией Windows?
Начните с попытки устранения неполадок активации в приложении «Получить справку». Справка поможет вам выполнить правильные действия по устранению большинства проблем с активацией.
Открыть раздел «Справка»
Проверка состояния активации Windows
Сначала необходимо узнать, активирована ли ваша копия Windows 11 и привязана ли она к вашей учетной записи Майкрософт.
Очень важно привязать учетную запись Майкрософт к лицензии Windows 11 на вашем устройстве. После того как вы привяжете свою учетную запись Майкрософт к своей цифровой лицензии, вы сможете повторно активировать Windows с помощью средства устранения неполадок активации в случае значительного изменения оборудования.
Чтобы проверить состояние активации в Windows 11, нажмите кнопку Пуск , выберите Параметры > Система , затем выберите Активация . Состояние активации будет указано рядом с пунктом Активация.
Проверить состояние активации в параметрах
На странице активации вы увидите одно из следующих сообщений состоянии активации:
|
Состояние активации |
Описание |
|---|---|
|
Система Windows активирована |
|
|
Система Windows активирована с помощью цифровой лицензии |
|
|
Система Windows активирована с помощью цифровой лицензии, привязанной к вашей учетной записи Майкрософт |
|
|
Система Windows не активирована |
|
Если вам необходимо приобрести лицензию для вашего устройства, см. раздел «Приобретение лицензии Windows 11».
Если вы приобрели лицензию для этого устройства и все равно видите сообщение об ошибке, см. раздел Способы активации.
Чтобы привязать учетную запись Майкрософт, выполните следующие инструкции.
-
Убедитесь, что учетная запись администратора также является вашей учетной записью Майкрософт, проверив, отображается ли адрес электронной почты над надписью Администратор. Если адрес электронной почты отображается, это учетная запись Майкрософт. Если нет, это значит, что вы выполнили вход с помощью локальной учетной записи. Если у вас еще нет учетной записи Майкрософт, см. раздел Как создать новую учетную запись Майкрософт.
-
После того как вы убедитесь, что являетесь администратором и используете свою учетную запись Майкрософт, вернитесь назад на страницу Активация , выберите Добавить учетную запись, введите свое имя пользователя и пароль для учетной записи Майкрософт, и выберите Войти.
После добавления учетной записи Майкрософт на странице Активация отобразится сообщение Система Windows активирована с помощью цифровой лицензии, привязанной к вашей учетной записи Майкрософт.
Методы активации Windows
В зависимости от того, как вы получили свою копию Windows 11, для активации может потребоваться цифровая лицензия или 25-значный ключ продукта. Если у вас нет одного из этих средств, активацию устройства выполнить не удастся.
-
Цифровая лицензия (в Windows 11 она называется цифровым разрешением) — это способ активации Windows 11, не требующий ввода ключа продукта.
-
Ключ продукта представляет собой 25-значный код, используемый для активации Windows. Вы увидите КЛЮЧ ПРОДУКТА: XXXXX-XXXXX-XXXXX-XXXXX-XXXXX.
После определения используемого способа активации выполните действия в разделе Активация с помощью цифровой лицензии или Активация с помощью ключа продукта.
Способ активации зависит от того, каким образом вы получили вашу копию Windows 11.
|
Если вы получили Windows 11 следующим образом… |
Метод активации |
|---|---|
|
Вы бесплатно обновили систему до Windows 11 на соответствующем устройстве с подлинной копией Windows 10, Windows 8.1 или Windows 7 |
Цифровая лицензия Если вы связали учетную запись Майкрософт или вошли в нее, или связали MSA со своей цифровой лицензией, то ваша MSA будет содержать цифровую лицензию. |
|
Вы приобрели обновление Windows 11 Pro в приложении Microsoft Store и успешно активировали Windows 11. |
Цифровая лицензия При покупке в Microsoft Store для подтверждения покупки отправляется электронное письмо. Этот адрес электронной почты (MSA) будет содержать цифровую лицензию. |
|
Вы участвовали в программе предварительной оценки Windows и обновили систему до предварительной сборки Windows 11 Insider Preview на соответствующем устройстве с активированной более ранней версией Windows 11 и Windows 11 Preview. |
Цифровая лицензия Адрес электронной почты, который вы использовали для входа в программе предварительной оценки Windows, скорее всего, будет содержать цифровую лицензию. |
|
Вы купили подлинную копию Windows 11 в приложении Microsoft Store. |
Цифровая лицензия При покупке в Microsoft Store для подтверждения покупки отправляется электронное письмо. Этот адрес электронной почты (MSA) будет содержать цифровую лицензию. |
|
Вы купили компьютер с Windows 11. |
Ключ продукта Ключ продукта находится на упаковке устройства или на сертификате подлинности, прикрепленном к устройству. |
|
Вы купили коробочную копию Windows 11 у авторизованного розничного продавца. |
Ключ продукта Ключ продукта находится на этикетке внутри коробки с диском Windows 11. |
|
Вы купили цифровую копию Windows 11 у авторизованного розничного продавца. |
Ключ продукта Ключ продукта находится в письме с подтверждением, которое вы получили после приобретения Windows 11, или в цифровой корзине, доступ к которой можно получить через веб-сайт розничного продавца. Вашему устройству будет выдана цифровая лицензия Windows 11 на основе введенного вами действительного ключа продукта. |
|
Соглашение о корпоративном лицензировании для Windows 11 или подписка MSDN |
Ключ продукта Ключ продукта доступен на веб-портале для вашей программы. |
|
Вы купили новое или восстановленное устройство с Windows 11 |
Ключ продукта Ключ продукта предварительно установлен на устройстве, указан на упаковке, входит в комплект поставки в виде карточки или указан в сертификате подлинности, прикрепленном к устройству. Если вы приобрели восстановленный компьютер, организация выполнившая ремонт, а не корпорация Майкрософт, должна предоставить вам ключ продукта. |
|
Вы осуществили покупку в веб-магазине Microsoft Store |
Ключ продукта Ключ продукта находится в письме с подтверждением, содержащем журнал заказов. |
Если у вас нет ни ключа продукта, ни цифровой лицензии, вы можете приобрести цифровую лицензию Windows 11 после завершения установки. Для этого выполните следующие действия.
-
Нажмите кнопку Пуск .
-
Выберите Параметры > Система > Активация .
-
Выберите Перейти в Store.
Откроется приложение Microsoft Store, в котором вы сможете приобрести цифровую лицензию Windows 11.
Активация Windows с помощью цифровой лицензии
Цифровые лицензии связаны с вашим оборудованием и учетной записью Майкрософт, поэтому вам не нужно ничего искать на своем компьютере. Все настраивается автоматически при подключении компьютера к Интернету и выполнении входа в свою учетную запись Майкрософт.
Если у вас нет цифровой лицензии, для активации можно использовать ключ продукта. Сведения об активации с помощью ключа продукта см. в инструкциях из раздела Активация с помощью ключа продукта.
Если вы впервые устанавливаете Windows на новом устройстве или системной плате и у вас нет ключа продукта, выберите У меня нет ключа продукта на экранах настройки установки. При запросе введите учетную запись Майкрософт, с помощью которой нужно приобрести цифровую лицензию для этого устройства. После заполнения экранов настройки и завершения установки Windows перейдите к параметрам активации: нажмите кнопку Пуск и выберите Параметры > Система > Активация . Затем выберите Открыть Store, чтобы приобрести цифровую лицензию для активации Windows.
Если у вас есть цифровая лицензия для устройства, вы можете переустановить тот же выпуск Windows 11 на этом устройстве без ввода ключа продукта.
Перед переустановкой убедитесь, что система Windows 11 активирована. Чтобы узнать это, нажмите кнопку Пуск , затем Параметры > Система > Активация . Вы сможете проверить, активирована ли ваша копия Windows 11, и связана ли ваша учетная запись Майкрософт с цифровой лицензией.
Проверить состояние активации в параметрах
Далее приведены сообщения, которые могут отобразиться на странице активации.
|
Состояние активации |
Описание |
|---|---|
|
Система Windows активирована с помощью цифровой лицензии |
Ваша учетная запись Майкрософт не привязана к вашей цифровой лицензии. Следуйте инструкциям в разделе Привязка учетной записи Майкрософт. |
|
Система Windows активирована с помощью цифровой лицензии, привязанной к вашей учетной записи Майкрософт |
Ваша учетная запись Майкрософт уже привязана к вашей цифровой лицензии. |
Если система Windows 11 не активирована на вашем устройстве, см. статью Справка по ошибкам активации Windows для получения дополнительных сведений.
Если цифровая лицензия не связана с вашей учетной записью Майкрософт, выполните действия, описанные в разделах «Проверка состояния активации» и Привязка учетной записи Майкрософт.
После связывания учетной записи вы сможете запустить программу установки, чтобы переустановить Windows 11. Дополнительные сведения о том, как создать установочный носитель для переустановки Windows 11, см. на веб-сайте скачивания программного обеспечения Майкрософт. При создании установочного носителя обязательно выберите выпуск Windows 11, соответствующий выпуску, который уже установлен на вашем устройстве.
Если во время повторной установки вам будет предложено ввести ключ продукта, этот шаг можно пропустить, выбрав пункт У меня нет ключа продукта. После завершения установки система Windows 11 будет автоматически активирована через Интернет. Если вы связали цифровую лицензию с учетной записью Майкрософт, убедитесь, что вы вошли в учетную запись Майкрософт, связанную с цифровой лицензией.
Если оборудование устройства значительно изменилось (например, заменена системная плата), состояние активации Windows 11 может аннулироваться.
Убедитесь, что учетная запись Майкрософт связана с цифровой лицензией, чтобы подготовиться к изменению оборудования. Эта процедура связывания позволяет повторно активировать Windows, используя средство устранения неполадок активации, если впоследствии вы значительно поменяете оборудование. Дополнительные сведения см. в статье Повторная активация Windows после изменения оборудования.
Активация Windows с помощью ключа продукта
Ключ продукта — это 25-значный код, который выглядит следующим образом:
КЛЮЧ ПРОДУКТА: XXXXX-XXXXX-XXXXX-XXXXX-XXXXX
Во время установки вам будет предложено ввести ключ продукта. Также можно ввести ключ продукта после установки. Для этого нажмите кнопку Пуск , выберите Параметры > Система > Активация > Обновить ключ продукта > Изменить ключ продукта.
Изменить ключ продукта в параметрах
Чтобы найти ключ продукта, см. в таблицу ключей продуктов в разделе «Способы активации» (пункт Какой способ активации использовать: цифровую лицензию или ключа продукта?)
Примечание: Корпорация Майкрософт хранит записи только тех ключей продуктов, которые были приобретены в интернет-магазине Майкрософт. Чтобы узнать, где вы приобрели свою копию ОС, посетите раздел Журнал заказов. в своей учетной записи Майкрософт. Дополнительные сведения см. в разделе Поиск ключа продукта Windows.
Если у вас есть ключ продукта, можно воспользоваться функцией «Изменить ключ продукта» для активации Windows 11 в каждом из следующих сценариев. Ниже приведены дополнительные сведения, которые помогут вам при активации.
Вам потребуется использовать действительный ключ продукта Windows 11, чтобы активировать Windows 11 на устройстве, на котором ранее не было активированной копии этой системы.
Вам также потребуется использовать действительный ключ продукта, если вы устанавливаете выпуск Windows 11, ранее не активированный на этом устройстве. Например, вам потребуется действительный ключ продукта для установки и активации Windows 11 Pro на устройстве, где был установлен выпуск Windows 11 Домашняя.
Во время установки вам будет предложено ввести действительный ключ продукта. После завершения установки система Windows 11 будет автоматически активирована через Интернет. Чтобы проверить состояние активации в Windows 11, нажмите кнопку Пуск , затем выберите Параметры > Система > Активация .
Проверить состояние активации в параметрах
Если система Windows 11 не активирована на вашем устройстве, см. статью Справка по ошибкам активации Windows для получения дополнительных сведений.
Примечание: В некоторых случаях может потребоваться ввести ключ продукта Windows 11, который был указан на упаковке, входил в комплект поставки в виде карточки или указан в сертификате подлинности (COA), прикрепленном к устройству. Если у вас нет ключа продукта Windows 11, у вас будет возможность купить его в ходе установки.
Если вы приобрели восстановленное устройство с Windows 11, потребуется активировать Windows с помощью ключа продукта на сертификате подлинности (COA), прикрепленном к устройству.
Если изготовитель оборудования (OEM) заменил вам системную плату, компьютер должен автоматически выполнить повторную активацию. Если активацию выполнить не удается, используйте 25-значный ключ, расположенный под серым стирающимся слоем на сертификате подлинности, который вам предоставил изготовитель оборудования. Выполните следующие шаги, чтобы завершить активацию.
Примечание: Чтобы удалить серое покрытие, под которым скрыт ключ продукта, аккуратно сотрите его с помощью монеты или ногтя.
-
Нажмите кнопку Пуск , затем выберите Параметры > Система > Активация .
-
Выберите пункт Изменить ключ продукта.
Во время установки вам будет предложено ввести ключ продукта. После ввода ключа продукта ваш выпуск Windows 11 будет активирован.
Если вы завершили установку и не ввели ключ продукта, вы все равно сможете ввести ключ продукта. Нажмите кнопку Пуск , а затем выберите Активация > Обновить ключ продукта > Изменить ключ продукта.
Изменить ключ продукта в параметрах
Если оборудование устройства значительно изменилось (например, заменена системная плата), состояние активации Windows 11 может аннулироваться.
Если вы не выполняете повторную установку Windows, нажмите кнопку Пуск и выберите Активация > Обновить ключ продукта > Изменить ключ продукта для повторной активации устройства. В противном случае можно ввести ключ продукта во время установки Windows.
Если изготовитель оборудования (OEM) заменил вам системную плату, компьютер должен автоматически выполнить повторную активацию. Если активацию выполнить не удается, используйте 25-значный ключ, расположенный под серым стирающимся слоем на сертификате подлинности, который вам предоставил изготовитель оборудования. Выполните следующие шаги, чтобы завершить активацию.
Примечание: Чтобы удалить серое покрытие, под которым скрыт ключ продукта, аккуратно сотрите его с помощью монеты или ногтя.
-
Нажмите кнопку Пуск , а затем выберите Параметры > Обновление и безопасность > Активация .
-
Выберите пункт Изменить ключ продукта.
-
Введите ключ продукта, указанный на сертификате подлинности, и следуйте инструкциям.
Изменить ключ продукта в параметрах
Дополнительные сведения см. в статье Повторная активация Windows 11 после изменения оборудования.
Нужна дополнительная информация?
Если ваша лицензия не соответствует приобретенному или доступному для вас выпуску Windows, активация Windows не будет выполнена. Проверьте, какой выпуск вы приобрели: Windows 11 Домашняя или Windows 11 Pro. Чтобы проверить выпуск, нажмите кнопку Пуск , выберите Параметры > Система > Активация .
Проверить выпуск Windows в параметрах
Если вы приобрели выпуск Windows 11 Домашняя, потребуется снова установить Windows 11 Домашняя. Если вы не хотите продолжать использовать Windows 11 Домашняя, а хотите перейти на другой выпуск, см. статью Обновление Windows 11 Домашняя до Windows 11 Pro.
Если вы являетесь участником программы предварительной оценки Windows и работаете со сборками Windows 11 Insider Preview, вы будете автоматически получать новые активированные сборки, при условии что ОС Windows на вашем устройстве была активирована перед обновлением до новой сборки.
Чтобы проверить состояние активации в Windows 11, нажмите кнопку Пуск , затем выберите Параметры > Система > Активация .
Проверить состояние активации в параметрах
Если система Windows 11 не активирована на вашем устройстве, см. статью Справка по ошибкам активации Windows для получения дополнительных сведений.
Если вы еще не являетесь участником программы предварительной оценки Windows и хотите им стать, нажмите кнопку Пуск , выберите Параметры > Система > Программа предварительной оценки Windows > Начало работы.
Присоединиться к программе предварительной оценки Windows
Примечание: При переустановке Windows 11 Insider Preview, если на вашем устройстве уже был активирован тот же выпуск Windows 11 или Windows 11 Insider Preview (сборки новее 10240), система Windows будет автоматически активирована с вашей цифровой лицензией.
Ссылки по теме
-
Если система Windows 11 не активирована на вашем устройстве, см. статью Справка по ошибкам активации Windows.
-
Если вам требуется помощь по поиску ключа продукта, см. раздел Как найти ключ продукта Windows.
-
Если вы хотите узнать, является ли ваша копия ОС Windows подлинным программным обеспечением Майкрософт, см.на соответствующей странице.
-
Если вам необходимо активировать Microsoft Office, см. раздел Скачивание, установка и повторная установка Office на компьютере или Mac.
-
Если вас интересует обновление Windows, а не активация Windows, см. статью Обновление Windows.
Активация позволяет убедиться, что ваша копия Windows подлинная и не используется на большем числе устройств, чем разрешено условиями лицензионного соглашения на использование программного обеспечения корпорации Майкрософт.
Возникли проблемы с активацией Windows?
Начните с попытки устранения неполадок активации в приложении «Получить справку». Справка поможет вам выполнить правильные действия по устранению большинства проблем с активацией.
Открыть раздел «Справка»
Проверка состояния активации Windows
Сначала необходимо узнать, активирована ли ваша копия Windows 10 и привязана ли она к вашей учетной записи Майкрософт.
Очень важно привязать учетную запись Майкрософт к лицензии Windows 10 на вашем устройстве. После того как вы привяжете свою учетную запись Майкрософт к своей цифровой лицензии, вы сможете повторно активировать Windows с помощью средства устранения неполадок активации в случае значительного изменения оборудования.
Чтобы проверить состояние активации в Windows 10, нажмите кнопку Пуск, затем выберите Параметры > Обновление и безопасность и выберите Активация . Состояние активации будет указано рядом с пунктом Активация.
Проверить состояние активации в параметрах
На странице активации вы увидите одно из следующих сообщений состоянии активации:
|
Состояние активации |
Описание |
|---|---|
|
Система Windows активирована |
|
|
Система Windows активирована с помощью цифровой лицензии |
|
|
Система Windows активирована с помощью цифровой лицензии, привязанной к вашей учетной записи Майкрософт |
|
|
Система Windows не активирована |
|
Если вам необходимо приобрести лицензию для вашего устройства, см. раздел «Приобретение лицензии Windows 10».
Если вы приобрели лицензию для этого устройства и все равно видите сообщение об ошибке, см. раздел Способы активации.
Чтобы привязать учетную запись Майкрософт, выполните следующие инструкции.
-
Убедитесь, что учетная запись администратора также является вашей учетной записью Майкрософт, проверив, отображается ли адрес электронной почты над надписью Администратор. Если адрес электронной почты отображается, это учетная запись Майкрософт. Если нет, это значит, что вы выполнили вход с помощью локальной учетной записи. Если у вас еще нет учетной записи Майкрософт, см. раздел Как создать новую учетную запись Майкрософт.
-
После того как вы убедитесь, что являетесь администратором и используете свою учетную запись Майкрософт, вернитесь назад на страницу Активация , выберите Добавить учетную запись, введите свое имя пользователя и пароль для учетной записи Майкрософт, и выберите Войти.
После добавления учетной записи Майкрософт на странице Активация отобразится сообщение Система Windows активирована с помощью цифровой лицензии, привязанной к вашей учетной записи Майкрософт.
Методы активации Windows
В зависимости от того, как вы получили свою копию Windows 10, для активации может потребоваться 25-значный ключ продукта или цифровая лицензия. Если у вас нет одного из этих средств, активацию устройства выполнить не удастся.
-
Цифровая лицензия (в Windows 10 версии 1511 она называется цифровым разрешением) — это способ активации в Windows 10, при котором не требуется вводить ключ продукта.
-
Ключ продукта представляет собой 25-значный код, используемый для активации Windows. Вы увидите КЛЮЧ ПРОДУКТА: XXXXX-XXXXX-XXXXX-XXXXX-XXXXX.
После определения используемого способа активации выполните действия в разделе Активация с помощью цифровой лицензии или Активация с помощью ключа продукта.
Способ активации зависит от способа приобретения копии Windows 10.
|
Способ получения Windows 10 |
Метод активации |
|---|---|
|
Вы бесплатно обновили систему до Windows 10 на соответствующем устройстве с подлинной копией Windows 7 или Windows 8.1. |
Цифровая лицензия Если вы связали учетную запись Майкрософт или вошли в нее, или связали MSA со своей цифровой лицензией, то ваша MSA будет содержать цифровую лицензию. |
|
Вы приобрели обновление Windows 10 Pro в приложении Microsoft Store и успешно активировали Windows 10. |
Цифровая лицензия При покупке в Microsoft Store для подтверждения покупки отправляется электронное письмо. Этот адрес электронной почты (MSA) будет содержать цифровую лицензию. |
|
Вы участвовали в программе предварительной оценки Windows и обновили систему до последней сборки Windows 10 Insider Preview на соответствующем устройстве с активированной более ранней версией Windows и Windows 10 Preview. |
Цифровая лицензия Адрес электронной почты, который вы использовали для входа в программе предварительной оценки Windows, скорее всего, будет содержать цифровую лицензию. |
|
Вы купили подлинную копию Windows 10 в приложении Microsoft Store. |
Цифровая лицензия При покупке в Microsoft Store для подтверждения покупки отправляется электронное письмо. Этот адрес электронной почты (MSA) будет содержать цифровую лицензию. |
|
Вы купили компьютер с Windows 10. |
Ключ продукта Ключ продукта находится на упаковке устройства или на сертификате подлинности, прикрепленном к устройству. |
|
Вы купили коробочную копию Windows 10 у авторизованного розничного продавца. |
Ключ продукта Ключ продукта находится на этикетке внутри коробки с диском Windows 10. |
|
Вы купили цифровую копию Windows 10 у авторизованного розничного продавца. |
Ключ продукта Ключ продукта находится в письме с подтверждением, которое вы получили после приобретения Windows 10, или в цифровой корзине, доступ к которой можно получить через веб-сайт розничного продавца. Цифровая лицензия, которая будет выдана вашему устройству для Windows 10 на основе введенного вами действительного ключа продукта. |
|
Соглашение о корпоративном лицензировании для Windows 10 или подписка MSDN |
Ключ продукта Ключ продукта доступен на веб-портале для вашей программы. |
|
Вы купили новое или восстановленное устройство с Windows 10. |
Ключ продукта Ключ продукта предварительно установлен на устройстве, указан на упаковке, входит в комплект поставки в виде карточки или указан в сертификате подлинности, прикрепленном к устройству. Если вы приобрели восстановленный компьютер, организация выполнившая ремонт, а не корпорация Майкрософт, должна предоставить вам ключ продукта. |
|
Вы осуществили покупку в веб-магазине Microsoft Store |
Ключ продукта Ключ продукта находится в письме с подтверждением, содержащем журнал заказов. |
Если у вас нет ни ключа продукта, ни цифровой лицензии, вы можете приобрести цифровую лицензию на Windows 10 после завершения установки. Для этого выполните следующие действия.
-
Нажмите кнопку Пуск .
-
Выберите Параметры > Обновление и безопасность > Активация .
-
Выберите Перейти в Store.
Откроется приложение Microsoft Store, в котором вы сможете приобрести цифровую лицензию Windows 10
Активация Windows с помощью цифровой лицензии
Цифровые лицензии связаны с вашим оборудованием и учетной записью Майкрософт, поэтому вам не нужно ничего искать на своем компьютере. Все настраивается автоматически при подключении компьютера к Интернету и выполнении входа в свою учетную запись Майкрософт.
Если у вас нет цифровой лицензии, для активации можно использовать ключ продукта. Сведения об активации с помощью ключа продукта см. в инструкциях из раздела Активация с помощью ключа продукта.
Если вы впервые устанавливаете Windows на новом устройстве или системной плате и у вас нет ключа продукта, выберите У меня нет ключа продукта на экранах настройки установки. При запросе введите учетную запись Майкрософт, с помощью которой нужно приобрести цифровую лицензию для этого устройства. После заполнения экранов настройки и завершения установки Windows перейдите к параметрам активации: нажмите кнопку Пуск и выберите Параметры > Обновление и безопасность > Активация . Затем выберите Перейти в Store, чтобы приобрести цифровую лицензию для активации Windows.
Если у вас есть цифровая лицензия для устройства, вы можете переустановить тот же выпуск Windows 10 на этом устройстве без ввода ключа продукта.
Перед переустановкой Windows 10 убедитесь, что текущая версия Windows активирована. Чтобы узнать это, нажмите кнопку Пуск, затем выберите Параметры > Обновление и безопасность > Активация . Вы сможете проверить, активирована ли ваша копия Windows 10 и связана ли ваша учетная запись Майкрософт с цифровой лицензией.
Проверить состояние активации в параметрах
Далее приведены сообщения, которые могут отобразиться на странице активации.
|
Состояние активации |
Описание |
|---|---|
|
Система Windows активирована с помощью цифровой лицензии |
Ваша учетная запись Майкрософт не привязана к вашей цифровой лицензии. Следуйте инструкциям в разделе Привязка учетной записи Майкрософт. |
|
Система Windows активирована с помощью цифровой лицензии, привязанной к вашей учетной записи Майкрософт |
Ваша учетная запись Майкрософт уже привязана к вашей цифровой лицензии. |
Если система Windows 10 не активирована на вашем устройстве, см. статью Справка по ошибкам активации Windows для получения дополнительных сведений.
Если цифровая лицензия не связана с вашей учетной записью Майкрософт, выполните действия, описанные в разделах «Проверка состояния активации» и Привязка учетной записи Майкрософт.
После связывания учетной записи вы сможете запустить программу установки, чтобы переустановить Windows 10. Дополнительные сведения о том, как создать установочный носитель для переустановки Windows 10, см. на веб-сайте программного обеспечения Майкрософт. При создании установочного носителя обязательно выберите выпуск Windows 10, соответствующий уже установленному на вашем устройстве выпуску.
Если во время повторной установки вам будет предложено ввести ключ продукта, этот шаг можно пропустить, выбрав пункт У меня нет ключа продукта. После завершения установки Windows 10 будет автоматически активирована через Интернет. Если вы связали цифровую лицензию с учетной записью Майкрософт, убедитесь, что вы вошли в учетную запись Майкрософт, связанную с цифровой лицензией.
Если вы внесли значительное изменение в оборудование вашего устройства, например заменили системную плату, возможно, активировать Windows 10 на вашем компьютере не удастся.
Убедитесь, что учетная запись Майкрософт связана с цифровой лицензией, чтобы подготовиться к изменению оборудования. Эта процедура связывания позволяет повторно активировать Windows, используя средство устранения неполадок активации, если впоследствии вы значительно поменяете оборудование. Дополнительные сведения см. в статье Повторная активация Windows после изменения оборудования.
Активация Windows с помощью ключа продукта
Ключ продукта — это 25-значный код, который выглядит следующим образом:
КЛЮЧ ПРОДУКТА: XXXXX-XXXXX-XXXXX-XXXXX-XXXXX
Во время установки вам будет предложено ввести ключ продукта. Также можно ввести ключ продукта после установки. Для этого нажмите кнопку Пуск, и затем выберите Параметры > Обновление и безопасность > Активация > Обновить ключ продукта > Изменить ключ продукта.
Изменить ключ продукта в параметрах
Чтобы найти ключ продукта, см. в таблицу ключей продуктов в разделе «Способы активации» (пункт Какой способ активации использовать: цифровую лицензию или ключа продукта?)
Примечание: Корпорация Майкрософт хранит записи только тех ключей продуктов, которые были приобретены в интернет-магазине Майкрософт. Чтобы узнать, где вы приобрели свою копию ОС, посетите раздел Журнал заказов. в своей учетной записи Майкрософт. Дополнительные сведения см. в разделе Поиск ключа продукта Windows.
Если у вас есть ключ продукта, вы можете использовать параметр Изменить ключ продукта для активации Windows 10 в каждом из следующих сценариев. Ниже приведены дополнительные сведения, которые помогут вам при активации.
Вам потребуется использовать действительный ключ продукта Windows 10, чтобы активировать Windows 10 на устройстве, на котором ранее не устанавливалась активированная копия этой системы.
Вам также потребуется использовать действительный ключ продукта, если вы устанавливаете выпуск Windows 10, ранее не активированный на вашем устройстве. Например, вам потребуется действительный ключ продукта для установки и активации Windows 10 Pro на устройстве с установленной Windows 10 Домашняя.
Во время установки вам будет предложено ввести действительный ключ продукта. После завершения установки Windows 10 будет автоматически активирована через Интернет. Чтобы проверить состояние активации в Windows 10, нажмите кнопку Пуск , а затем выберите Параметры > Обновление и безопасность > Активация .
Проверить состояние активации в параметрах
Если система Windows 10 не активирована на вашем устройстве, см. статью Справка по ошибкам активации Windows для получения дополнительных сведений.
Примечание: В некоторых случаях может потребоваться ввести ключ продукта Windows 10, который был указан на упаковке, входил в комплект поставки в виде карточки или указан в сертификате подлинности, прикрепленном к устройству. Если у вас нет ключа продукта Windows 10, у вас будет возможность купить его в ходе установки.
Если вы приобрели восстановленное устройство с Windows 10, вам необходимо активировать Windows с помощью ключа продукта на сертификате подлинности (COA), приложенном к устройству.
Если изготовитель оборудования (OEM) заменил вам системную плату, компьютер должен автоматически выполнить повторную активацию. Если активацию выполнить не удается, используйте 25-значный ключ, расположенный под серым стирающимся слоем на сертификате подлинности, который вам предоставил изготовитель оборудования. Выполните следующие шаги, чтобы завершить активацию.
Примечание: Чтобы удалить серое покрытие, под которым скрыт ключ продукта, аккуратно сотрите его с помощью монеты или ногтя.
-
Нажмите кнопку Пуск , а затем выберите Параметры > Обновление и безопасность > Активация .
-
Выберите пункт Изменить ключ продукта.
Во время установки вам будет предложено ввести ключ продукта. После ввода ключа продукта ваш выпуск Windows 10 будет активирован.
Если вы завершили установку и не ввели ключ продукта, вы все равно сможете ввести ключ продукта. Нажмите кнопку Пуск , а затем выберите Активация > Обновить ключ продукта > Изменить ключ продукта.
Изменить ключ продукта в параметрах
Если вы внесли значительное изменение в оборудование вашего устройства, например заменили системную плату, возможно, активировать Windows 10 на вашем компьютере не удастся.
Если вы не выполняете повторную установку Windows, нажмите кнопку Пуск и выберите Активация > Обновить ключ продукта > Изменить ключ продукта для повторной активации устройства. В противном случае можно ввести ключ продукта во время установки Windows.
Если изготовитель оборудования (OEM) заменил вам системную плату, компьютер должен автоматически выполнить повторную активацию. Если активацию выполнить не удается, используйте 25-значный ключ, расположенный под серым стирающимся слоем на сертификате подлинности, который вам предоставил изготовитель оборудования. Выполните следующие шаги, чтобы завершить активацию.
Примечание: Чтобы удалить серое покрытие, под которым скрыт ключ продукта, аккуратно сотрите его с помощью монеты или ногтя.
-
Нажмите кнопку Пуск , а затем выберите Параметры > Обновление и безопасность > Активация .
-
Выберите пункт Изменить ключ продукта.
-
Введите ключ продукта, указанный на сертификате подлинности, и следуйте инструкциям.
Изменить ключ продукта в параметрах
Дополнительные сведения см. в статье Повторная активация Windows после изменения оборудования.
Нужна дополнительная информация?
Если ваша лицензия не соответствует приобретенному или доступному для вас выпуску Windows, активация Windows не будет выполнена. Проверьте, какой выпуск вы приобрели — Windows 10 Домашняя или Windows 10 Pro. Чтобы проверить выпуск, нажмите кнопку Пуск , затем выберите Параметры > Обновление и безопасность > Активация .
Проверить выпуск Windows в параметрах
Если вы приобрели выпуск Windows 10 Домашняя, вам потребуется снова установить Windows 10 Домашняя. Если вы не хотите продолжать использовать Windows 10 Домашняя, а хотите перейти на другой выпуск, см. статью Обновление Windows 10 Домашняя до Windows 10 Pro.
Если вы являетесь участником программы предварительной оценки Windows и работаете со сборками Windows 10 Insider Preview, вы будете автоматически получать новые активированные сборки, при условии что ОС Windows на вашем устройстве была активирована перед обновлением до новой сборки.
Чтобы проверить состояние активации в Windows 10, нажмите кнопку Пуск , а затем выберите Параметры > Обновление и безопасность > Активация .
Проверить состояние активации в параметрах
Если система Windows 10 не активирована на вашем устройстве, см. статью Справка по ошибкам активации Windows для получения дополнительных сведений.
Если вы еще не являетесь участником программы предварительной оценки Windows и хотите им стать, нажмите кнопку Пуск и выберите Параметры > Обновление и безопасность > Программа предварительной оценки Windows > Начало работы.
Присоединиться к программе предварительной оценки Windows
Примечание: При переустановке Windows 10 Insider Preview, если на вашем устройстве уже был активирован тот же выпуск Windows 10 или Windows 10 Insider Preview (сборки новее 10240), с помощью цифровой лицензии будет автоматически выполнена активация Windows.
Связанные ссылки
-
Если система Windows 10 не активирована на вашем устройстве, см. статью Справка по ошибкам активации Windows.
-
Если вам требуется помощь по поиску ключа продукта, см. раздел Как найти ключ продукта Windows.
-
Если вы хотите узнать, является ли ваша копия ОС Windows подлинным программным обеспечением Майкрософт, см.на соответствующей странице.
-
Если вам необходимо активировать Microsoft Office, см. раздел Скачивание, установка и повторная установка Office на компьютере или Mac.
-
Если вас интересует обновление Windows, а не активация Windows, см. статью Обновление Windows.
Нужна дополнительная помощь?
- Как происходит активация Windows 11?
- Способы активации Windows
- Создание и добавление учетной записи Microsoft
- Повторная активация Windows 11 после замены комплектующих ПК и решение других проблем
- Активация Windows 11 при помощи ключа продукта
- Что такое OEM-ключ для активации Windows?
Если домашние пользователи еще как-то могут себе позволить использовать нелегальные копии Windows 11, то с корпоративными дела обстоят иначе. Домой вряд ли вломятся представители МВД для проверки лицензий установленного на компьютер программного обеспечения, а вот с офис — вполне возможно.
Однако активированная официальным способом операционная система не только исключает появления на пороге полиции, но и защищает пользователя от различных киберугроз. Пиратские копии Windows нередко «комплектуются» скрытыми программами (майнерами криптовалют или каким угодно вредоносным ПО). Если же «активация» системы производится путем запуска в оригинальной копии Windows программы-активатора, то и здесь невозможно предсказать, будет ли вместе с этим активатором установлено еще что-нибудь.
Кстати, в интернете на ряде сайтов продаются, т.н. «OEM ключи», стоимость которых раз в 10 меньше стоимости ключей активации, продающихся на сайте Microsoft. Мы рассмотрим этот вопрос в конце.
Как происходит активация Windows 11?
Если вкратце, то для активации Windows 11 предстоит проделать следующие шаги:
- Создать учетную запись Microsoft, если таковая не была создана в процессе установки системы.
- Если к учетной записи привязана лицензия Windows 11, то на этом процесс завершается (это один из 2-х способов активации системы, именуемый как «Активация с помощью цифровой лицензии»).
- Активировать Windows, используя 25-значный ключ. Однако на момент написания обзора ключи для Windows 11 не продавались в магазине Microsoft Store, но продавались для Windows 10, которые можно использовать и для активации новой ОС.
Прежде, чем приступать к активации Windows 11, стоит немного разобраться в различиях между активацией при помощи цифровой лицензии и активацией путем ввода 25-значного ключа продукта.
Способы активации Windows
Так, существует два способы активировать операционную систему — либо привязать к ней учетную запись Майкрософт, к которой, в свою очередь, привязана цифровая лицензия, либо ввести 25-значный ключ продукта.
Активация при помощи цифровой лицензии осуществляется в следующих ситуациях (это неполный список):
- Если на компьютере была установлена, например, активированная Windows 7, которая была бесплатно по предложению Microsoft обновлена до 8/8.1, а затем и до 10-ки, то эту же лицензию можно будет использовать и для активации Windows 11. Это же касается и случаев обновления с 8/8.1 до 10.
- Если Windows была активирована при помощи 25-значного ключа с последующей привязкой лицензии к учетной записи Майкрософт, а затем на этом компьютере была заменена, например, материнская плата, то лицензия может «слететь». Последующая активация уже выполняется как бы при использовании цифровой лицензии. То же относится и к полной «чистой» переустановке операционной системы.
- Покупка Windows в магазине Microsoft Store. Т.к. для использования магазина требуется создание учетной записи Майкрософт, то к ней автоматически привязывается приобретенная цифровая лицензия, активирующая Windows.
Ключ продукта для активации Windows нужно вводить:
- При покупке цифровой копии Windows на сайте Microsoft или у авторизованного продавца в интернете (ключ должен приходит на почту, или его можно получить в личном кабинете на сайте авторизованного продавца).
- При покупке копии ОС (диск в коробке) у авторизованного продавца (ключ можно найти на стикере, прикрепленном к внутренней части коробки).
- При покупке компьютера с предустановленной оригинальной копией Windows (ключ прилагается в документации к компьютеру или указан на его упаковке).
В целом получается следующая картина — если пользователь однажды ввел 25-значный ключ активации и привязал лицензию к учетной записи Майкрософт, то повторно его вводить уже не нужно (да и не получится, т.к. он не может использоваться для активации системы дважды).
Создание и добавление учетной записи Microsoft
Для начала перейдите на официальную страницу Microsoft и зарегистрируйтесь в системе точно так же, как если бы регистрация проходила в какой-нибудь социальной сети (телефон вводить не обязательно, нужен только почтовый ящик). Если учетная запись Майкрософт уже имеется и к ней была ранее привязана лицензия, то последующие шаги приведут к повторной активации Windows.
Чтобы добавить учетную запись Майкрософт, нужно войти в систему из-под учетной записи администратора (неважно — локальной или временно созданной учетной записи Microsoft). Действия следующие:
- Откройте окно «Параметры» нажатием комбинации клавиш «Win + I» или кликом мышкой по соответствующему значку в меню «Пуск»:

- Откройте вкладку «Учетные записи» слева, затем перейдите в раздел «Семья и другие пользователи»:
- В разделе «Другие пользователи» нажмите на кнопку «Добавить учетную запись»:
- Введите адрес почтового ящика, использованный при создании учетной записи Майкрософт, затем нужно будет ввести пароль:
- По завершению авторизации, нужно будет выйти из системы (или просто сменить пользователя), а затем войти в нее обратно, используя только что введенный логин (почтовый адрес) и пароль. Для выхода из системы переключитесь на рабочий стол, нажмите комбинацию клавиш «Alt + F4» и выберите в отобразившемся списке действий — «Выход» или «Смена пользователя», затем нажмите «ОК». Ввиду того, что браузер будет закрыт — откройте эту страницу повторно после входа в учетную запись Майкрософт (или на телефоне).
- Войдя в систему с учетной записью Microsoft, вновь откройте окно «Параметры» (Win + I), перейдите в нем во вкладку «Система», затем — в раздел «Активация»:
- Напротив пометки «Состояние лицензии» должно быть указано «Активно». Если кликнуть по этому блоку, то снизу отобразится дополнительная информация касательно лицензии.
Повторная активация Windows 11 после замены комплектующих ПК и решение других проблем
Если же в разделе «Активация» окна «Параметры» указано, что система не активирована, а при клике по блоку «Состояние активации» высвечивается написанная красным шрифтом ошибка, то это может быть связано со следующим:
- Лицензия не привязана к учетной записи Майкрософт или возникла какая-то ошибка в процессе привязки после добавления на компьютер этой учетной записи.
- Установленная копия Windows 11 была скачана не с официального сайта Microsoft, а из непонятного источника, где ее могли «подредактировать».
- На компьютере было заменено оборудование (обычно это относится к материнской плате).
Первые две проблемы удается решить путем запуска «Средства устранения неполадок»:
- Кликните по соответствующей кнопке напротив ошибки:
- Далее нужно немного подождать. Либо средство устранения неполадок сообщит, что все хорошо и выполнит активацию Windows 11 (это решит первую из названных выше двух проблем), либо выдаст сообщение — «Не удалось активировать Windows на этом устройстве». Последнее отображается при смене комплектующих компьютера. Кликните по элементу «На этом устройстве недавно были изменены аппаратные компоненты»:
- Возможно, придется повторно ввести логин и пароль от учетной записи Майкрософт — сделайте это.
- В следующем окне нужно будет установить флажок напротив пункта «Это устройство, которое я сейчас использую» и затем нажать кнопку «Активировать»:
Активация Windows 11 при помощи ключа продукта
Здесь все довольно просто:
- Откройте окно «Параметры» (Win + I), перейдите во вкладку «Система», кликните по разделу «Активация»:
- Напротив «Состояние активации» у не активированной системы Windows будет указано «Неактивно». Здесь нужно будет нажать кнопку «Изменить» напротив элемента «Изменение ключа продукта»:
- А затем ввести 25-значный ключ продукта и нажать «Далее»:
Что такое OEM-ключ для активации Windows?
Лицензия OEM (Original Equipment Manufacturer) выдается корпорацией Microsoft производителям ноутбуков и доверенным сборщикам полностью укомплектованных стационарных компьютеров, реализующим свою продукцию с предустановленной операционной системой Windows. Именно OEM-ключ выдается покупателям таких компьютеров для активации операционной системы (либо она уже активирована с использованием такого ключа).
Точно мы не скажем, как именно это происходит (наверное, все и без того догадываются), но такие OEM-ключи оказываются в продаже на различных сайтах в интернете. Их стоимость обычно в 10 раз ниже стоимости ключей активации продукта, которые продаются в Microsoft Store.
Однако эти ключи только активируют систему, но никак не выдают пользователям лицензию на использование Windows, т.к. они не являются доверенными производителями или сборщиками компьютеров. Да, OEM-ключ вполне легально активирует Windows, но такая активация все равно может вызвать вопросы у соответствующих органов.
У OEM-ключей есть и другой недостаток — с их помощью не получится выполнить повторную активацию системы в случае замены комплектующих компьютера. Ведь согласно лицензионному соглашению, пользователю нужно обращаться к производителю ПК после замены за новым ключом — и еще не факт, что он будет выдан. А т.к. пользователь самостоятельно использовал OEM-ключ, то он сам «сделался» производителем/сборщиком компьютера, то и обращаться ему нужно будет самому к себе. Ну, или просто купить новый такой ключ.
Активация Windows 11 ключами может выполняться несколькими способами. Сегодня мы покажем самый доступный вариант помогающий быстро активировать операционные системы Windows 11 и Windows 10 официальными ключами.

На данный момент корпорация Microsoft приостановила продажи своей продукции в России, но есть простой способ активировать операционные системы Windows 11 и Windows 10 используя (GVLK) универсальные ключи для многократной установки предоставляемые самой компанией.
Используя это руководство вы сможете выполнить активацию Windows 11 и 10 (профессионального либо корпоративного выпуска) используя официальные GVLK ключи и предоставленный список доступных KMS серверов.
Активация Windows 11 официальными ключами
После чистой установки, или запуска не активированной операционной системы Windows 11 или десятой версии выполните следующее:
1. Зайдите на официальный сайт активации клиента Microsoft, прокрутите страницу до раздела «Windows 11 и Windows 10 (версии Semi-Annual Channel)» и скопируйте ключ подходящий для вашей версии системы.
2. Найдите через поиск командную строку, запустите от имени администратора и выполните следующую команду нажав на кнопку Enter (не забудьте подставить выбранный вами ключ без кавычек):
cscript //nologo %windir%system32slmgr.vbs /ipk «W269N-WFGWX-YVC9B-4J6C9-T83GX»

3. Перейдите по этой ссылке и скопируйте любой адрес KMS сервера, вставьте его вместо последних слов в кавычках и выполните еще одну команду:
cscript //nologo %windir%system32slmgr.vbs /skms «KMS сервер»

4. Завершите активацию Windows следующим скриптом:
cscript //nologo %windir%system32slmgr.vbs /ato

Посмотреть состояние активации можно через командную строку введя и запустив команду:
Примечание. Как можно увидеть, срок действия лицензии составляет 180 дней. Но не переживайте, перед окончанием срока, активация автоматически продлевается снова. И так будет продолжаться 493 года.
Пользуйтесь своим компьютером или ноутбуком с активированной операционной системой Windows бесплатно и не опасаясь нынешних ограничений.
Данная подробная пошаговая инструкция расскажет пользователю, как навсегда активировать любую версию Microsoft Windows 11 Pro или Home (Домашняя) всего в несколько кликов. Саму программу вы можете на этой же страничке, но предварительно предлагаем ознакомиться с важными сопутствующими моментами.
Использование активатора
Первое, что нужно сделать, это бесплатно скачать, а затем правильно запустить специальное приложение – активатор. Давайте более подробно рассмотрим данный вопрос:
- Сначала скачиваем архив с программой, распаковываем исполняемый файл и запускаем последний от имени администратора, предварительно сделав правый клик мышью.
Скачать KMSAuto++
- Утвердительно отвечаем на запрос в появившемся окне.
Обратите внимание: если деятельность приложения будет заблокирована антивирусом, необходимо, либо создать правило в белом списке, либо просто на время отключить защитник.
- Когда программа запустится, выбираем кнопку активации.
- При помощи данного активатора можно получить бесплатную лицензию не только для Windows, но и Microsoft Office. Соответственно, выбираем ту или иную кнопку.
- Дальше начнется и сама активация. Сначала пользователю предложат добавить лицензионный ключ. Жмем «Продолжить».
Спустя несколько мгновений активация будет завершена, и вы получите полностью бесплатную лицензионную операционную систему или Microsoft Office.
Активация через командную строку
Рассмотрим еще один вариант, позволяющий активировать Windows 11 при помощи командной строки:
- Сначала нужно запустить ту самую командную строку, например, воспользовавшись сочетанием горячих клавиш «Win» + «R». Когда маленькое окошко откроется, прописываем «CMD» и жмем «ОК».
- При помощи прикрепленной ниже кнопки скачиваем текстовый документ с актуальными на 2022 год лицензионными ключами для данной операционной системы. Прописываем оператор «slmgr/ipk ключ активации» в командной строке и жмем «Enter».
Windows 11 Key
- Получив уведомление об успешном завершении активации, закрываем маленькое окошко, кликнув по обозначенному на скриншоте ниже управляющему элементу.
Готово. Система активирована.
( 1 оценка, среднее 5 из 5 )
В этой публикации, друзья, рассмотрим, как активировать Windows 11. И рассмотрим этот вопрос всесторонне – где взять лицензионный ключ для этой операционной системы, сколько он стоит в зависимости от типа лицензии, какой тип лицензии лучше выбрать, как непосредственно выполнить активацию. Мы поговорим о выполнении активации впервые и о восстановлении активации, что может потребоваться при смене комплектующих компьютера в случае с OEM-лицензией или при переносе лицензии на новый компьютер в случае с Retail-лицензией. Ещё будем говорить об устранении неполадок при активации. И также вскользь затронем тему бесплатного использования Windows 11. Поехали…
Друзья, со старта рассмотрим вопрос получения лицензии на Windows 11. Но даже если лицензионный ключ для этой операционной системы у вас уже имеется, возможно, приведённая информация не будет лишней для вас на будущее. Для активации Windows 11 нам потребуется лицензионный ключ, где его взять, если его нет? Windows 11 активируется ключами от Windows 10 или более ранних версий Windows. Для новой операционной системы есть и свои ключи, но это ключи не всех, а лишь отдельных типов лицензий, и они стоят дороже, чем ключи к ранним версиям Windows. В покупке более дорогих ключей конкретно для Windows 11 нет совершенно никакой необходимости, можно купить ключ, например, к Windows 10 и активировать им Windows 11.
В общем же Windows 11 подчиняется устоявшейся политике лицензирования современных Windows. Для новой операционной системы существуют корпоративные и специфические лицензии, в обычном же пользовательском секторе это две стандартные лицензии — Retail и OEM. Retail — это лицензия без каких-либо ограничений в плане целевого использования операционных систем от Microsoft, которую можно переносить с одного компьютерного устройства на другое. OEM – это ограниченная лицензия, она может либо поставляться вместе с компьютерными устройствами от OEM-производителей, и тогда Windows можно использовать для каких-угодно целей, либо приобретаться отдельно у розничных продавцов, но тогда Windows нельзя использовать для коммерции, а лишь для личных целей. В любом случае ключ OEM-лицензии может быть использован только для одного компьютерного устройства, где им выполнена активация впервые. Ключ такой лицензии нельзя перенести на другой компьютер, ключ навечно привязывается к конфигурации компьютера, и при замене базовых комплектующих активацию, возможно, потребуется восстановить. Больше информации о лицензиях Windows, друзья, смотрите в статье «Виды лицензий Windows».
Об ограничениях OEM-лицензии, если вы её не купили изначально вместе с OEM-компьютером не стоит заморачиваться, если, конечно, вы не собираетесь использовать компьютер в публичном месте ведения предпринимательской деятельности. А тот нюанс, что OEM-ключом нельзя активировать другой компьютер, если исходный компьютер выйдет из строя или продастся, с лихвой покрываются стоимостью OEM-лицензии. Такую лицензию можно купить только у розничных продавцов, и у отдельных из них она стоит очень дёшево — до $20, а то и ещё дешевле. Хороший пример, где ключи OEM-лицензии стоят дешевле некуда – регулярно проводимые промоакции наших магазинов-партнёров. В рамках таких промо OEM-ключ на Windows 10 Professional, которым можно активировать Windows 11 Professional, можно приобрести за $7 с небольшим.
Тогда как на сайте Microsoft неограниченная Retail-лицензия на Windows 10, которой можно активировать Windows 11, стоит немыслимых для простого человека денег:
- В редакции «Домашняя» (Home) — $199,
- В редакции «Профессиональная» (Professional) — $289,
- В редакции «Профессиональная для рабочих станций» (Pro for WorkStations) — $439.
Т.е., друзья, потенциально за цену одного ключа Retail-лицензии можно купить более сорока ключей OEM-лицензии. Так что нюанс с привязкой OEM-лицензии к одному компьютеру отпадает. Если вы используете компьютер в личных целях, очевидно, лучше купить недорогую OEM-лицензию. Но если для коммерции, то покупать нужно либо Retail-лицензию, либо рассмотреть варианты корпоративной.
Итого: для коммерции покупаем только Retail-лицензию, можно цифровую на сайте самой Microsoft (Windows 10 Home или Windows 10 Pro). А можно поискать в интернет-магазинах коробочную (Box) версию Retail-лицензии, но внимательно читаем описание продукта или уточняем у продавца, чтобы по ошибке не приобрести OEM-лицензию.
Выбирая лицензию для коммерции, можно сравнить стоимость Retail-лицензии со стоимостью корпоративных лицензий, такие могут быть выгоднее по цене при покупке сразу на несколько компьютеров, поставляться по подписке и т.п. Корпоративные лицензии можно приобрести у официальных партнёров Microsoft, их перечень можно получить на сайте Microsoft в специальном разделе, указав наше местоположение. Ну или можно просто поискать продавцов корпоративных лицензий в Интернете. Если же компьютер не будет участвовать в публичной коммерции, можно обойтись OEM-лицензией. Повторюсь, такую дешевле всего купить у наших партнёров – гонконгских интернет-магазинов в рамках промоакций. О таких промо мы регулярно публикуем посты, юзайте тег «Ключи активации» и смотрите свежую публикацию о свежем промо.
Друзья, если вы не определились с Windows 11, будете вы работать с ней или нет, можете временно попользоваться ею бесплатно без активации. Как бесплатно использовать новую операционную систему, смотрим в статье сайта «Как получить Windows 11 бесплатно».
Итак, ключ лицензии Windows 11 у нас есть, давайте активируем им операционную систему. Открываем приложение «Параметры», в первом разделе «Система» в числе основных сведений у нас значится, что система Windows не активирована. Кликаем «Активировать сейчас».
Попадаем в подраздел «Активация», и здесь в графе «Изменение ключа продукта» жмём «Изменить».
Вводим ключ лицензии. Жмём «Далее».
Жмём «Активировать» и в идеале получаем отчёт о том, что операционная система активирована.
Восстановление активации при переустановке Windows 11 в большинстве случаев будет происходить автоматически. Для этой операционной системы лицензии будут в основном цифровые (цифровые разрешения). Это корпоративные лицензии, OEM-лицензии отдельно от OEM-устройств, сама компания Microsoft продаёт на своём сайте цифровую Retail-лицензию цифрового формата, цифровую Retail-лицензию продают розничные продавцы, в цифровую лицензию конвертируются коробочные или OEM-лицензии ранних версий Windows в процессе обновления до Windows 10 или Windows 11. Цифровая лицензия привязывается к оборудованию наших компьютеров и к нашей учётной записи Microsoft. После переустановки Windows 11 цифровая лицензия автоматически восстанавливается при подключении к Интернету, нам ничего делать не нужно. Не нужно ничего делать также в случае переустановки Windows 11 на OEM-компьютере – компьютере, приобретённом с предустановленной OEM-лицензией. Такая вшита в BIOS компьютера и подтягивается прямо в процессе новой установки Windows 11.
Но могут быть случаи, когда активация не восстановится автоматически, и нам нужно будет восстановить её самим. Например, если у вас на Windows 11 будет лицензия не цифровая. В таком случае вы можете с помощью лицензионного ключа активировать Windows 11 по новой, как это делали впервые, и как рассмотрено в предыдущем разделе статьи. Иные примеры — если у вас OEM-лицензия не активировалась или слетела вследствие замены каких-то компонентов компьютера, либо вы хотите перенести цифровую лицензию на другой компьютер. В таких случаях необходимо поступить следующим образом. В приложении «Параметры» переходим к активации.
Жмём «Устранение неполадок».
Кликаем «На этом устройстве недавно были изменены аппаратные компоненты».
Выполняем авторизацию в учётной записи Microsoft.
После чего нам будет предложен список наших компьютерных устройств, мы выбираем используемое сейчас и кликаем для него кнопку «Активировать».
Далее в идеале происходит активация, и мы получаем сообщение об успешном её выполнении.
И видим в состоянии активации, что у нас она выполнена, в данном случае с помощью цифровой лицензии.
Но, друзья, если вы хотите без проблем перенести цифровую лицензию на другой компьютер, желательно, чтобы эта лицензия у вас была привязана к учётной записи Microsoft. Т.е. на первичном компьютере, где эта лицензия использовалась, вы должны авторизоваться в Windows с помощью учётной записи Microsoft, чтобы к ней прицепился цифровой ключ.
Друзья, если у вас слетела активация из-за каких-то сбоев, пробуйте её восстановить через системное устранение неполадок. В приложении «Параметры» Windows 11 в разделе активации жмём «Устранение неполадок».
Если ваша лицензия будет найдена, жмите «Активировать Windows».
Во всех остальных случаях, в частности, если у вас не проходит OEM-лицензия после смены комплектующих компьютера, при этом рассмотренное выше восстановление не помогает, обращайтесь в поддержку Microsoft по телефону.
Содержание
- Способ 1: Перед установкой
- Способ 2: После установки
- Вариант 1: Стандартный метод
- Вариант 2: «Командная строка»
- Вариант 3: Цифровая лицензия
- Решение возможных проблем
- Без учетной записи
- Без подключения в сети
- Поиск ключа продукта
- Вопросы и ответы
Способ 1: Перед установкой
ОС Windows 11 довольно лояльна к пользователям, которые не спешат активировать ее. Для них практически нет ограничений, кроме заблокированных параметров персонализации и отображения водяного знака в правом нижнем углу. Но, согласно лицензионному соглашению, пользоваться программным обеспечением Microsoft следует, только когда оно активировано любым разрешенным способом. И если вы согласны на это условие, подтвердить подлинность копии Виндовс 11 можно еще во время ее установки с помощью 25-значного лицензионного ключа.
- В стартовом окне выбираем язык, настраиваем другие параметры и нажимаем «Далее».
- На следующем экране кликаем «Установить».
- Когда предложат ввести ключ, делаем это и продолжаем установку системы. Сразу после первого запуска и подключения к интернету Windows 11 будет активирована.
Читайте также: Установка Windows 11 с флешки
Способ 2: После установки
Если ключ вы еще не приобрели, упомянутое выше окно активации можно пропустить и подтвердить подлинность копии, когда операционная система будет полностью установлена.
Вариант 1: Стандартный метод
- Пропускаем окно с полем для ключа в начале установки.
- Как только будет выполнен первый вход в ОС и компьютер подключится к сети, сочетанием клавиш «Windows+I» вызываем параметры, переходим в раздел «Активация»
и жмем «Изменить ключ продукта» в соответствующем блоке.
- В следующем окне вписываем 25-значный код и нажимаем «Далее».
Когда ключ будет проверен, система активируется.

Вариант 2: «Командная строка»
Если стандартный вариант не подходит, можно попробовать выполнить активацию с помощью специальных команд и параметров. В этом случае потребуется подлинный ключ продукта, подключение к интернету и «Командная строка», запущенная с повышенными правами. Подробнее о том, как такой метод работает, читайте в отдельной статье на нашем сайте.
Подробнее: Активация Windows 11 через «Командную строку»
Вариант 3: Цифровая лицензия
Цифровая лицензия собирает данные об оборудовании и отправляет их в Microsoft вместе со встроенным в нее ключом, что удобно, так как в дальнейшем система будет активироваться автоматически сразу при подключении ПК к интернету.
При первой установке ОС
- Снова открываем раздел активации Виндовс 11, как мы это делали в первом варианте.
- Кликаем «Открыть Store»,
в магазине жмем «Купить» и, если нам это удается, получаем цифровую лицензию, а затем, следуя инструкции, активируем операционную систему.

При повторной установке ОС
Цифровая лицензия обычно используется в компьютерах, которые продаются с предустановленной системой, но она может сформироваться и во время обновления с одной версии ОС на другую. Как мы уже говорили, она связана с оборудованием, поэтому если вы просто переустанавливаете Виндовс, она должна будет активироваться автоматически даже после незначительной замены комплектующих.
Если же вы замените какую-нибудь значимую часть компьютера, например материнскую плату, возможен сбой активации. В общем, при возникновении ошибки вроде той, что на скриншоте ниже, нажимаем «Устранение неполадок»
и ждем, когда завершиться процесс.
Средство устранения неполадок может попросить ввести данные учетной записи Microsoft, поэтому желательно все-таки заранее создать ее и выполнить вход в систему, чтобы аккаунт привязался к цифровой лицензии, особенно если вы в дальнейшем собираетесь переносить ее на другой компьютер.
Подробнее: Как создать учетную запись в Windows 11
Если после переустановки у вас не получается активироваться, но вы точно уверены, что ранее и сейчас делаете это легальным способом, попробуйте связаться со службой технической поддержки и попросите специалистов помочь вам.
Решение возможных проблем
Нужно учитывать, что установка и активация операционной системы Windows 11 вследствие разных факторов не всегда проходят гладко. Поэтому далее мы рассмотрим наиболее вероятные ситуации, а также подскажем варианты выхода из них.
Без учетной записи
Если у вас нет аккаунта Microsoft и вы его пока создавать не планируете, можно активироваться с помощью локальной учетной записи. Создать ее в уже установленной Windows довольно просто. Куда сложнее сделать это во время установки операционной системы, когда никто вам этого не предлагает. Но выход все-таки есть, и о нем мы уже писали в отдельной статье.
Подробнее: Как активировать Windows 11 без учетной записи
Без подключения в сети
Другая ситуация – отсутствие интернета, и здесь можно поступить по-разному. Например, если вы уже установили Виндовс 11, можно попробовать активировать ее по телефону, хотя этот вариант не всегда доступен. А если интернет пропал во время установки, когда он так необходим, все равно есть возможность завершить ее, а затем уже попробовать активацию по телефону.
Подробнее: Как активировать Windows 11 без интернета
Поиск ключа продукта
После переустановки Windows 11 вам может понадобиться ключ продукта, который ранее вводился на этом компьютере, поэтому желательно заранее его найти. Он может быть наклеен на системный блок, корпус ноутбука или коробку, если вы покупали лицензию с диском или usb-накопителем. Кроме того, можно попробовать извлечь данные об активации с помощью системных инструментов или стороннего программного обеспечения.
Подробнее: Как узнать ключ продукта в Windows 11
Активация Windows 11 является проблематичным процессом для многих пользователей ПК. Необходимо произвести все действия в правильном порядке, при этом не загрузив в компьютер вирусы. Эта статья как раз расскажет о всех нюансах активации. Также мы рассмотрим процесс деактивации и средство устранения неполадок.
Как проверить, активирована ли Windows 11
Большое количество пользователей ПК задаётся вопросом проверки активации Windows 11. Сделать это можно, если знаете особенности устройства операционной системы или просто выполните ряд необходимых действий.
ВНИМАНИЕ. На компьютере, где не проводилась активация, настройки внешнего вида Windows будут видоизменены, а многие функции станут недоступны. Любой, даже не разбирающийся в устройстве компьютера пользователь заметит отличия от активированной операционной системы.
Ещё одним внешним признаком изменений является специальное окно «Активировать Windows». Обычно оно располагается внизу рабочего стола и способно перекрывать вкладки сторонних приложений.
Также компьютер будет периодически информировать пользователя о необходимости выполнить данную операцию.
Однако желательно не опираться на внешние признаки, а проверить, активирована ли Windows 11, напрямую. Сделать это можно двумя способами.
Через раздел «Параметры»
Данный способ является наиболее простым. Необходимо выполнить следующие действия:
- Нажать на значок «Пуска» и зайти в раздел «Параметры». На панели он изображен в виде шестерёнки.
- Из длинного перечня необходимо выбрать первый пункт «Обновление и безопасность». Далее зайти в раздел «Активация». Если система не активирована, на экране высветится окно с соответствующим уведомлением: «Windows не активирована».
Также пользователю будет предложено активировать ОС нажатием кнопки «Активировать сейчас».
Инструкцию по активации мы рассмотрим в следующем разделе данной статьи.
Через командную строку Windows
Данный способ является более надёжным, так как с его помощью пользователь может узнать подробную информацию о старой версии операционной системы и об установке новой. В одиннадцатой версии Windows приложение «Командная Строка» взаимодействует с командным интерпретатором PowerShell. Объединение двух атрибутов кодирования получило название «Терминал».
Для проверки активации ОС необходимо:
- Запустить терминал, либо командную строку. Для взаимодействия с терминалом достаточно использовать комбинацию клавиш Ctrl + Alt + Del. В открывшемся окне нужно выбрать «Диспетчер задач». В меню – «Файл» — «Новая задача». В окно для ввода текста вписать кодовое слово «wt.exe» и нажать Enter. Для запуска командной строки нажимаем на клавишу «Пуск» и в поле для поиска вводим «CMD». Высвечивается приложение «Командная строка», а под ним — ряд действий, которые мы можем совершить. Нажимаем «Запуск от имени администратора» и ждём, пока программа запустится.
- В приложении вбиваем slmgr /xpr, откроется окно со всеми данными предыдущих активаций и нынешним статусом операционной системы.
Как активировать Windows 11
Существует два рабочих и проверенных способа, которые позволяют активировать Windows 11:
- С помощью цифровой лицензии;
- С помощью ключа продукта.
Активация Windows выполняется в несколько действий, каждое из которых подробно описано в представленной ниже инструкции.
С помощью приложения Активатора и цифровой лицензии
Для начала разберёмся, как активировать Windows 11 с помощью специального приложения. Предварительно его необходимо установить. Одним из надёжных является активатор «KMSAuto ++».
ВАЖНО. Нужно скачать активатор для той версии Windows, которая у вас установлена.
После скачивания программу необходимо запустить. Для этого:
- Распаковываем архив, в папке находим само приложение и кликаем на него правой кнопкой мыши.
- В высветившемся перечне выбираем «Запуск от имени администратора»
- Разрешаем приложению вносить изменения на устройстве, нажав на кнопку «Да», и ждём, пока KMSAuto ++ полностью загрузится.
- Далее переходим в раздел «Главное окно». Он расположен в верхней панели приложения.
- Нажимаем на кнопку «Активация».
- Далее выбираем тип лицензии, который хотим получить: для Windows или для Microsoft Office. Активатор KMSAuto ++ позволяет устанавливать лицензии бесплатно, поэтому не стоит беспокоиться о взимании средств.
- Процесс активации запущен.
- В некоторых случаях может высветиться окно с требованием добавления ключа продукта. Нажимаем «Продолжить».
Если все действия совершены правильно, то процесс активации будет завершён успешно, о чём оповестит сама система. Если операция не удалась, попробуйте восстановить активацию Windows 11 и запустить активатор снова. В случае повторения ситуации переходите к следующему способу, где описано, как активировать Windows 11 с помощью ключа продукта.
Активация через командную строку
Для активации Windows 11 путём использования командной строки необходимо:
- Запустить само приложение от имени администратора через «Пуск», либо запустить «Терминал».
- Для более быстрого запуска командной строки используем комбинацию клавиш Win+R. Заполняем поле для ввода текста: пишем «cmd» и нажимаем на клавишу Enter.
- Далее переходим по ссылке и подбираем подходящий под свою операционную систему лицензионный ключ.
- В терминале, либо командной строке прописываем следующую строчку с указанием реального номера ключа:slmgr /ipk номер лицензионного ключа. Нажимаем Enter.
Если операция прошла успешно, закрывайте окно и наслаждайтесь использованием новой Windows. В противном случае попробуйте обратиться в техническую поддержку по номеру телефона, либо активировать Windows 11 через средство устранения неполадок. Механизм работы с ним описан в соответствующем пункте данной статьи.
Как деактивировать Windows или удалить ключ продукта
Деактивация ОС Windows и удаление данных лицензионного кода может понадобиться в самых разных случаях. Независимо от назначения операции, для её совершения необходимо выполнить ряд одних и тех же несложных действий.
- Запускаем командную строку, либо терминал. Инструкция по работе с обоими атрибутами кодирования представлена выше.
- Вбиваем команду slmgr /upk и кликаем на клавишу Enter. Данным действием мы удаляем данные лицензионного ключа из памяти операционной системы и отключаем её.
- Набираем команду slmgr /cpky и нажимаем Enter. Теперь данные лицензионного ключа стёрты из реестра Windows.
Чтобы убедиться в том, что операция прошла успешно, можно зайти в раздел Пуска «Параметры», далее выбрать «Обновление и безопасность». В списке нам нужна «Активация». Если система неактивна, то она оповестит об этом пользователя в пункте «Состояние активации».
Как исправить ошибки активации Windows 11
Исправление ошибок системы при установке осуществляется через средство устранения неполадок.
- Зайдите в раздел «Обновление и безопасность» в Параметрах, в списке выберите «Активация» и нажмите на строку «Устранение неполадок».
- Процесс запущен. Дождитесь, пока инструмент проанализирует данные операционной системы и выведет на экран результат с дальнейшими указаниями.
Теперь все ошибки должны быть устранены, а Windows 11 — активирована!
Надеемся, что после прочтения данной статьи вы узнали о нюансах активации, смогли применить информацию при установке и устранили возможные неполадки. Поделитесь, каким способом установки пользовались и с какого раза достигли успеха? Что решить не получалось и какие действия предпринимали?
- 22.10.2021
В этой статье мы пошагово рассмотрим процесс активации Windows 11 по телефону. Данная активация может понадобиться в разных случаях, например когда нет возможности подключения ПК к интернету, либо ключ по каким-либо причинам выдает ошибку онлайн-активации. Или любых иных случаях, активация по телефону является таким же официальным способом активации приложений от Microsoft, как и онлайн активация.
1) Первое, что понадобится для активации — это непосредственно сам ключ для Вашей редакции Windows 11. Если у Вас нет оригинального ключа для данной версии системы, приобрести его можете в нашем каталоге. Доставка ключей моментальная, на Вашу электронную почту сразу после оплаты. Гарантия и круглосуточная техподдержка нашего магазина.
2) Теперь приступим к самой активации Windows 11 по телефону. Нажимаем на меню Пуск => Вводим в строку поиска CMD => Далее правой кнопкой мыши по результату «Командная строка» => Запуск от имени администратора.
3) Далее, в самой командной строке (терминале) вводим команду slmgr -ipk XXXXX-XXXXX-XXXXX-XXXXX-XXXXX (где «Х» — это сам ключ). После нажимаем Enter.
Если ключ продукта принялся, то должно выйти окно с сообщением «Успешно установлен ключ продукта…».
4) Следующей командой вводим: slui 4, и так же, нажимаем кнопку Enter на клавиатуре.
5) Далее, у Вас выйдет окно с выбором Вашей страны местоположения, на примере из выпадающего меню мы выберем «Россия». После нажимаем «Далее».
6) Теперь у Вас выйдет окно непосредственной активации по телефону.
— Звоним на бесплатный номер 88002008002
— Нажимаем на 1 на клавиатуре телефона, соглашаясь с записью звонка (или 2, не соглашаясь).
— Активировать Windows, нажимаем 1
— Далее нажимаем 2 (меню «В ином случае»)
— Мы находимся за компьютером и перед нами экран активации — нажимаем 1.
— Теперь робот попросит Вам ввести ID установка (Код установки) из шага 2 как на скриншоте ниже. Вводите цифры последовательно, по блокам.
Вам необходимо вводить свой код установки, который именно у Вас в программе окна активации по телефону, на нашем скриншоте ниже — это пример.
7) После ввода цифр роботу, далее он будет диктовать Вам ответный код подтверждения. Данные цифры Вы должны ввести в следующем окне в блоки от A до Н.
После завершения ввода ответных цифр от робота, нажмите «Активация Windows». Если все прошло успешно, следующим окном у Вас выйдет «Готово!».
Теперь можете перезагрузить ПК и проверить состояние активации Вашей Windows 11, если все прошло корректно состояние активации должно быть «Активно».

Отметим сразу, что варианты активации с помощью ключа можно смело отметать. Все ключи, которые вы найдете в паблике рано или поздно будут заблокированы. Либо и вовсе не работают. Вариант с покупкой лицензии тоже спорный, учитывая последние события (санкции, уход Microsoft с рынка России и прочие). Купить легально лицензию будет очень дорого и официальных гарантий никаких.
Так и что же делать рядовому пользователю, которому очень нужен заблокированный раздел «Персонализация» в Windows 11? Или же надпись о необходимости активации лицензии в правом нижнем углу не дает покоя? Ответ есть — использовать специальную программу-активатор, которая бесплатно зарегистрирует полную лицензию Pro или Home. Сейчас разберем как ее использовать.
Для начала всей операции нам нужно отключить встроенный защитник Windows. Для этого:
1.Открываем «Пуск» и переходим в «Параметры»:
2. Далее выбираем раздел «Конфиденциальность и безопасность», затем жмем «Безопасность Windows»:
3. Выбираем «Защита от вирусов и угроз«:

5. Убираем флажок с «Защита в режиме реального времени«:
После отключения защитника можно наконец-то приступать к активации!
- Скачиваем и распаковываем архив с KMS активатором (ссылка на него внизу страницы);
- Запускаем файл KMSauto++.exe с правами Администратора:
- В открывшемся окне жмем большую кнопку KMSauto++:
- Далее остается лишь нажать на кнопку «Activate Windows» дважды левой кнопкой мыши:
- Чуть-чуть ждем и радуемся активированной Windows 11!
Никаких дополнительных действий от пользователя больше не потребуется. Лицензия устанавливается навсегда, благодаря записи на автоматическую переактивацию в планировщике задач.
Скачать активатор для Windows 11:
| Версия: | 1.6.5 |
| Язык: | Eng + Rus |
| Пароль: | copysoft |
| Может активировать: | Windows 11 Pro, Home x64 |