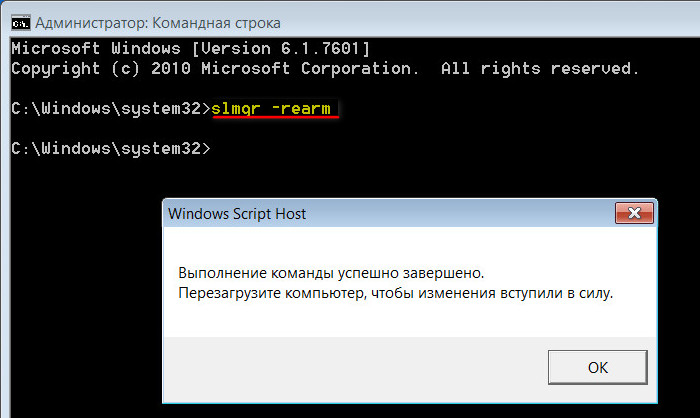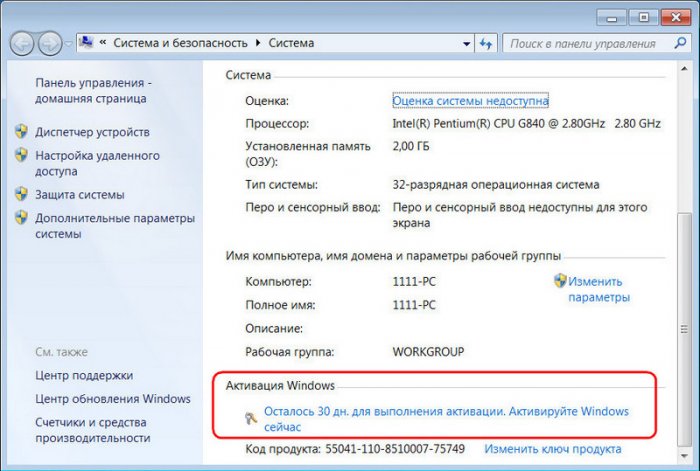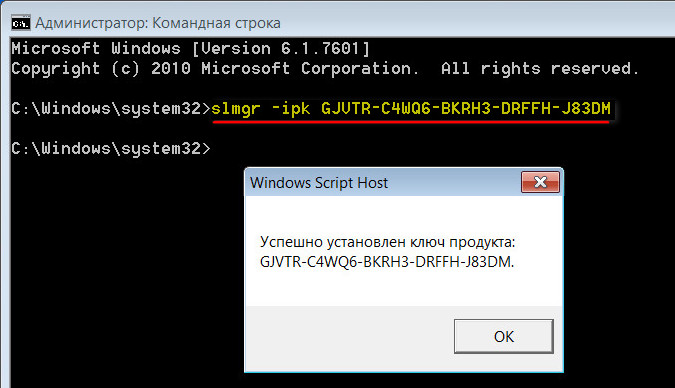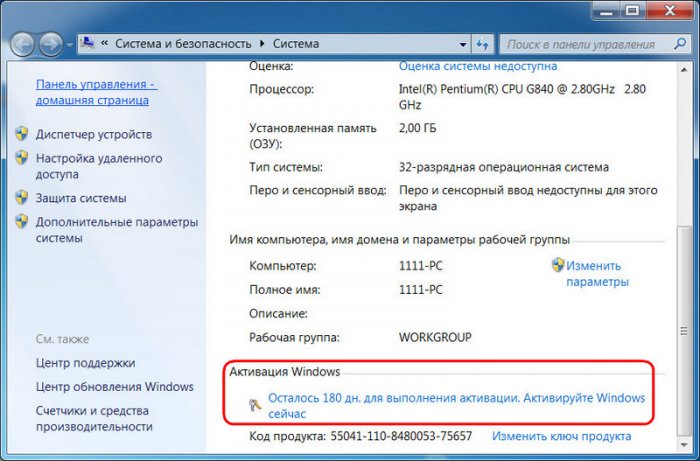Друзья, в прошлой статье сайта «Выживаем на слабом ПК: меняем Windows XP на Windows Embedded 7» мы с вами познакомились с индустриальной сборкой «Семёрки». И рассмотрели способ её установки из официального дистрибутива. Таковой, напомню, если мы изначально не вводим свой лицензионный ключ, поставляется с триал-активацией на 30 дней. 30-дневную активацию в дальнейшем можно сбросить 3 раза. И таким образом в общей сложности получить 120 дней бесплатного использования операционной системы. А после этих 120 дней можно сменить ключ активации Windows Embedded 7 на другой, специальный ключ и ещё воспользоваться 180-дневным триал-сроком. Как в общей сложности получить эти 300 бесплатных дней?
По прошествии первых 30-ти дней триал-срока работы с Windows Embedded 7 сбрасываем активацию. Запускаем от имени администратора командную строку и вводим:
slmgr -rearm
Перезагружаем компьютер. Затем клавишами Win+Pause запускаем свойства системы и проверяем, всё ли в порядке, обновилась ли активация.
И такую вот манипуляцию проводим ещё 2 раза, по завершении каждого из 30-дневных триал-сроков работы Windows Embedded 7. На 121-й день работы системы, когда все 3 попытки сброса активации будут исчерпаны, делаем следующее.
Для Windows Embedded 7 существует легальный бесплатный ключ активации на 180 дней. Этот ключ утёк в сеть ещё тогда, когда Microsoft раздавала его студентам ВУЗов в рамках программы DreamSpark. Вот этот ключ:
GJVTR-C4WQ6-BKRH3-DRFFH-J83DM
Но, друзья, мы его не внедрим в систему привычным образом, как это делается в обычных десктопных версиях Windows 7. Ключ нужно вводить с помощью командной строки. Запускаем её от имени администратора. И вводим:
slmgr -ipk GJVTR-C4WQ6-BKRH3-DRFFH-J83DM
Увидим сообщение об успешной установке ключа. Далее отправляемся в свойства системы и смотрим на активацию – у нас есть 180 бесплатных дней.
Но и это ещё, друзья, не всё. Возможно, сброс активации будет работать трижды для 180-дневного ключа. Т.е. мы сразу вводим этот ключ, а на 181-й день сбрасываем активацию. И так делаем ещё дважды. Но это только предположение. Этот нюанс работает в модифицированных сборках Windows Embedded 7, работает ли он на официальном дистрибутиве системы – мне по крайней мере неизвестно. Может быть кто-то из вас опробует этот способ и со временем отпишется в комментариях, чтобы другие не мелочились на сброс активации через каждые 30 дней.
October 11, 2014
Windows Embedded Standard 7 это операционная система, ориентированная на встраиваемые устройства. Она выглядит, как обычная Windows 7. Запускает те же программы, что и обычная Windows 7. Так что согласно утиному тесту, это обычная Windows 7. Но с нюансами:
- Продукт не требует активации. Достаточно просто ввести ключ. Оно и понятно, ведь встраиваемое устройство должно уметь работать там, где нет не только интернета, но и телефона.
- Есть возможность перевести диск в read only. Идеально для тонких клиентов и медиаплееров. Можно перезагружать компьютер резетом и возвращаться к гарантировано рабочему состоянию системы.
- Широчайшие возможности для кастомизации. В процессе инсталяции системы можно выбрать, какие компоненты устанавливать, а какие нет. Как вам полноценная система с браузером, занимающая всего 1 гигабайт?
- Добавление компонентов после инсталяции несколько усложнено. В панели управления в разделе Turn Windows features on and off пусто. Но если сильно приспичит, компоненты можно добавить через dism. Напомню, что программы ставятся и работют. Речь только о компонентах самой Windows.
- По-умолчанию выключен файл подкачки. Включается мышкой в том же месте, где и в обычной Windows 7.
- Нельзя сменить ключ. Что было введено при инсталяции, с тем и придется жить до следующей переустановки.
- Bluetooth у меня сходу не заработал. Но я особо и не пытался его запустить.
Где взять бесплатно
- Во-первых, есть триал на 30 дней. Он доступен каждому без регистрации
и смс. - Во-вторых, после регистрации можно получить триал на 180 дней.
- В-третьих, годовой годовой ключ может получить каждый студент, зарегистрировавшийся в DreamSpark. Студенту проще всего получить доступ к этому порталу, указав название своего учебного заведения в своем профиле ВКонтакте и выполнив несколько шагов из простой инструкции. Как дополнительный бонус, откроется доступ к еще нескольким интересным продуктам.
Важная оговорка: в интернет уплыли несколько OEM-ключей от некоторых крупных производителей оборудования. Эти ключи постоянные и не ограниченные по времени, но использование таких ключей нарушает лицензионное соглашение.
Какой дистрибутив лучше выбрать
Через DreamSpark распространяется дистрибутив с 32битной ОС, без SP1, но с возможностью выбрать русский язык. Поставить SP1 в уже установленную систему не получится, но можно интегрировать его в дистрибутив. Всё бы ничего, но после инсталяции такая система скачает несколько обновлений, после одного из которых будет грузиться только в черный экран. Совсем не годится.
Вместе с 30тидневным триалом скачиваются два дистрибутива: 32bit и 64bit. Оба с SP1, но без русского языка. Отдельно MUI скачивается тут для 32bit, тут для 64bit и может быть как добавлен после инсталяции, так и интегрирован в дистрибутив. Все необходимые для интеграции инструменты есть на третьем диске (Toolkit).
Как приготовить
Ставим
Итак, можно просто взять дистрибутив и установить с него систему (пункт Build an Image). В процессе установки будет предложено выбрать готовый шаблон (например, Application Compatibility, это наиболее полный вариант) и отталкиваясь от него настроить систему по своему вкусу.
Но ведь интереснее сделать свой дистрибутив.
Ставим Toolkit
Берем любую машину с Windows (например, виртуальную), подключаем к ней диск Standard 7 SP1 Toolkit.iso и запускаем setup.exe. При установке в качестве Setup Type стоит выбрать Custom. Тогда появится вот такое меню:

Самое время решить, какой именно версии и битности дистрибутив мы будем варить. Набор необходимых для сборки файлов называется Distribution Share. Доступны на выбор с сервис-паком и без него, 32 и 64 бит. Скопированы они будут в каталог C:Program Files (x86)Windows Embedded Standard 7 в виде подкаталогов с именами DS, DS64, DSSP1 и DS64SP1. Предположим, что нам нужен AMD64 SP1 Distribution Share. Ставим только его. Для продолжения установки потребуется вставить диск Standard 7 SP1 64bit IBW.iso.
Запускаем
Пуск -> Программы -> Windows Embedded Standard 7 -> Image Configuration Editor.
Первое, что надо сделать, это подключить Distribution Share:
File -> Select Distribution Share… -> C:Program Files (x86)Windows Embedded Standard 7DS64SP1.


Интегрируем русский язык
Файл с русским языком входит в состав MUI, ссылка на который была выше. Имя файла – lp.cab.
File -> Import -> Import Package(s)… -> выбираем этот файл.

Делаем установочный диск с полной Distribution Share
Из того, что получилось, уже можно приготовить диск, с которого возможна установка системы. Меню выбора компонентов системы так же будет доступным.
Tools -> Create Media -> Create IBW Image with full Distribution Share…

Указываем папку, в которую надо полжить файлы, указываем битность (x64) и жмем OK. Из того, что получится, можно сразу делать загрузочный диск. Об одном из способов создать загрузочный DVD – в конце статьи.
Готовим свой дистрибутив.
В качестве отправной точки я предлагаю использовать шаблон Application Compatibility. Для SP1 64bit все шаблоны лежат в каталоге C:Program Files (x86)Windows Embedded Standard 7DS64SP1TemplatesIBW. Берем оттуда Application Compatibility.xml и копируем под новым именем на рабочий стол, например.
File-> Open Answer File -> выбриаем наш файл и соглашаемся на ассоциацию этого файла с открытой Distribution Share.

Запускаем валидацию и добавляем необходимые пакеты:
Validate -> Add Required and Optional Packages
Во вкладке Validation окна Messages останется всего одно сообщение об ошибке. Кликаем на него два раза и узнаем, что из неразрешенных зависимостей остались только языковые пакеты. Выбираем русский и английский, жмем OK. Повторный запуск валидации (например, кнопкой F5) ошибок не выявит.
Удаляем лишние пакеты. Например, я никогда не использовал Speech and Text. Находим его в колонке Answer File и раскрываем группу:
Feature Pack -> User Interface -> Microsoft Speech API
Кликаем на нее правой кнопкой и выбираем Delete. Таким же способом можно избавить дистрибутив от практически любого компонента. Периодически рекомендую нажимать F5, чтобы убедиться, что случайно не отключили что-то действительно необходимое. В этом случае на вкладке Validation появится сообщение об ошибке, двойной клик на котором откроет окно, в котором эту ошибку можно будет исправить.

Сохраняем получившийся Answer File:
File -> Save Answer File
Теперь его можно обратно скопировать в Distribution Share и снова сделать загрузочный диск, как в предыдущем пункте. Наш Answer File появится в списке тимплейтов при установке системы.
А можно сразу приготовить дистрибутив, который окажется компактнее и не будет задавать лишних вопросов при инсталяции:
Tools -> Create Media -> Create IBW Image From Answer File…
Указываем папку, в которую надо полжить файлы и жмем OK.
Как сделать загрузочный DVD
Проще всего воспользоваться программой WBI Creator. Интерфейс прост, назначение полей и кнопок очевидно. На выходе из программы получится iso, который можно сразу писать на болванку.


Кроме того, можно создать загрузочную флешку этим или этим.
Удачных экспериментов!
Содержание
Активация Windows
Ключ продукта
Ввести ключ продукта можно любым удобным способом, это относится и к ePKEA. Ключ можно ввести и с помощью команды. Команду необходимо выполнять с правами администратора.
slmgr /ipk XXXXX-XXXXX-XXXXX-XXXXX-XXXXX
Чтобы скрыть ключ продукта с сохранением возможности активации нужно выполнить команду с правами администратора.
slmgr /cpky
При необходимости удалить ключ из системы нужно выполнить команду с правами администратора.
slmgr /upk
Активация
Если в систему был введен ключ продукта, то система активируется автоматически при подключении к интернету.
При необходимости выполнить активацию по телефону необходимо выполнить команду.
slui 4
Пункты телефонного меню для перехода к активации – 2112221
Проверить текущий статус активации системы можно запустив «powershell» и в среде PowerShell выполнив команду
(Get-WmiObject SoftwareLicensingProduct | Where {$_.ApplicationID -eq "55c92734-d682-4d71-983e-d6ec3f16059f" -and $_.PartialProductKey -ne $null}).LicenseStatus
Если система активирована, то команда вернет значение «1»
При отключении службы «Software Protection» (SPP) систему нельзя будет активировать, а ранее активированная система будет себя вести как неактивированная.
Этот материал написан посетителем сайта, и за него начислено вознаграждение.
Последнее время среди пользователей Windows 7 царит уныние и расстройство, ведь с 14 января 2020 года Microsoft прекратит ее поддержку. Неплохая операционная система была, но всему свое время, надо давать дорогу молодым.
Windows 7 начала свой путь 22 октября 2009 года, то есть к 14 января 2020 будет уже больше 10 лет.
рекомендации
3070 Gigabyte Gaming за 50 тр с началом
MSI 3050 за 25 тр в Ситилинке
3080 дешевле 70 тр — цены снова пошли вниз
3070 Gainward Phantom дешевле 50 тр
13700K дешевле 40 тр в Регарде
16 видов <b>4070 Ti</b> в Ситилинке — все до 100 тр
3060 Gigabyte Gaming за 30 тр с началом
13600K дешевле 30 тр в Регарде
4080 почти за 100тр — дешевле чем по курсу 60
12900K за 40тр с началом в Ситилинке
RTX 4090 за 140 тр в Регарде
Компьютеры от 10 тр в Ситилинке
3060 Ti Gigabyte за 42 тр в Регарде
3070 дешевле 50 тр в Ситилинке
Что же делать тем пользователям, кто по тем или иным причинам не хочет уходить с Windows 7 на новую и продвинутую Windows 10? Ведь завершение поддержки — это смерть ОС. За год там накопится столько незакрытых уязвимостей, что пользоваться ею будет крайне опасно.
У меня есть старый ноутбук, Windows 7 для которого подходит гораздо лучше, чем Windows 10. Поэтому я тоже озаботился вопросом завершения поддержки Windows 7 и стал искать выход.
И выход нашелся, пусть и довольно неожиданный. Одна из редакций Windows 7, а именно — Windows Embedded Standard 7, будет получать обновления до 13 октября 2020 года, то есть еще больше года.
А ее редакции в виде Windows Embedded POSReady 7 и Windows Embedded Compact 7, будут получать обновления до 12 октября 2021 года и 13 апреля 2021 года соответственно.
Что же это за зверь такой — Windows Embedded и почему о нем мало кто слышал?
Microsoft Windows Embedded — семейство встраиваемых операционных систем Microsoft Windows для применения в специализированных устройствах. Существует несколько категорий продуктов для создания широкого спектра устройств, начиная от простых контроллеров реального времени и заканчивая POS-системами, такими как киоск самообслуживания или кассовый аппарат и промышленными системами. Windows Embedded доступна через специализированных дистрибьюторов Microsoft и должна поставляться конечному потребителю только вместе с устройством. Отличается более выгодной ценой по сравнению с настольными версиями, возможностями блокировки образа (Lockdown), продленным сроком доступности и продажи (до 15-ти лет).
Добавлю, что Windows Embedded еще и потребляет ресурсов меньше, чем обычная Windows 7, поэтому для слабых ноутбуков это то, что доктор прописал.
Неудивительно, что домашний пользователь никогда не слышал про нее. К счастью — отличия Windows Embedded Standard 7 от Windows 7 Professional небольшие, а трудности установки, русификации и обновления я сейчас вам подробно объясню.
Я не буду скачивать образ Windows Embedded Standard 7 с торрент трекера, так как это пиратство и в сборках от дяди Васи может быть что угодно: и троян, и майнер, которые не будут видеть антивирусы.
Поэтому идем на сайт Microsoft по ссылке и нажимаем «Download».
Сайт предложит несколько частей архива, выбирайте нужную вам разрядность галочками и скачивайте.
После скачивания, в папке загрузки будут лежать несколько частей архива.
Щелкайте по первой части архива и он распакуется в iso файл.
Теперь надо воспользоваться программами UltraISO или Rufus и записать образ на флешку.
Вот содержимое образа.
Но не торопитесь извлекать флешку! Надо сразу добавить и файл русификации.
Его тоже скачиваем с сайта Microsoft по ссылке.
Жмите «Download», в открывшемся списке выбирайте нужный язык галочкой.
Все готово к установке.
Меню установки отличается от такового у Windows 7 Professional, но каждый, кто хоть раз устанавливал Windows 7 — легко разберется.
Тут выбираем первый пункт.
Выбираем язык.
Далее идет установка. На мой старый ноутбук с медленным HDD устанавливалась довольно долго.
Стартовое окно отличается от обычной Windows 7.
Смотрим, что получилось.
Вот окно свойств системы и диспетчер задач. Памяти ест совсем немного. Пробный период равен 30 дням. Его можно законно продлить до 120 или 180 дней.
Теперь перейдем к русификации. Открываем панель управления.
Выбираем место хранения файла с языком.
Теперь надо включить файл подкачки, он по умолчанию отключен. Как и гибернация. Не придется вводить знакомые до боли powercfg -h off

Далее я опробовал обновление с помощью UpdatePack7R2 от simplix. Все прекрасно обновляется.
Но на таком медленном железе процесс длится очень долго, несколько часов, гораздо быстрее интегрировать UpdatePack7R2 в образ Windows.
После вышеописанных манипуляций мы имеем практически обычный Windows 7, но более шустрый и занимающий меньше места на жестком диске. И о поддержке обновлениями можно не беспокоиться еще больше года.
Я оставлю его у себя на ноутбуке и рекомендую вам попробовать.
Этот материал написан посетителем сайта, и за него начислено вознаграждение.
- Главная
- Windows Embedded
- ОС на базе ядра Windows 7
- Установка и активация
Время от времени у производителей устройств возникают вопросы, относительно установки и активации встраиваемых операционных систем. В таблице ниже ответы на основные вопросы о встраиваемых операционных системах на базе ядра Windows 7.
| Windows 7 Professional (Ultimate) for Embedded System | Windows Embedded Standard 7 | Windows Embedded POSReady 7 | |
| Установка коммерческой версии | Установочный дистрибутив OEM Pre-installation Kit (OPK) | Установочный образ создается в средстве разработки (Toolkit). 2 варианта создания образа IBW и ICE | Установочный дистрибутив OEM Pre-installation Kit (OPK) |
| Активация | Аналогично настольной версии Windows 7 Professional (Ultimate). После установки и ввода ключа продукта необходима активация через интернет или по телефону | Не требуется | Не требуется |
| Ключ продукта(PID) | Напечатан на Сертификате Подлинности (СОА). Вводится при установке. Для каждого устройства свой отдельный PID | Ключ продукта предоставляется по запросу в Microsoft. Ранее поставлялся в пакете с СОА. Вводится в средстве разработки при сборке образа | Ключ продукта предоставляется по запросу в Microsoft. Ранее поставлялся в пакете с СОА. Вводится при установке |
| Демо-версия | Не существует | Демо-версия доступна для скачивания с сайта Microsoft | Демо-версия доступна для скачивания с сайта Microsoft или на диске |
| Возможность перевода Trial- версии в коммерческую | Невозможно | Пересборка образа в коммерческом средстве разработки с вводом ключа продукта (PID) | Переустановка с OPK с вводом ключа продукта (PID) |
В то время как доля Windows 10 продолжает расти, среди пользователей по-прежнему остаются такие, которые продолжают работать на Windows XP. У каждого из них есть своя причина не переходить на более новые версии системы, но объективной можно назвать только одну — слишком слабый компьютер, неспособный в полной мере потянуть семерку или восьмерку. Не то чтобы XP плоха, ни в коем случае, это замечательная система.
Но она отжила свое, и уже мало кто из разработчиков программного обеспечения оптимизирует под нее свои продукты. Программы же от известных брендов могут на ней вообще не работать или работать некорректно.
Получается, выход только один — покупать новый компьютер? Да, это было бы самым правильным решением, но есть и другой путь. Существует семейство ОС Windows, среди которых есть как версия 7, так и 8, отличающееся весьма и весьма скромными требованиями к аппаратным ресурсам. И вот как раз такую Windows можно установить на слабенькую машину, убив таким образом двух зайцев, то есть и проапдейтиться, и в производительности не потерять.
Это системы отдельного семейства NT — Windows Embedded, используемые в различных программно-технических комплексах: банкоматах, терминалах, медицинских приборах и тому подобное. Будучи основанными на настольных версиях NT, системы Embedded отличаются от первых модифицированным ядром, урезанным функционалом и более низкой стоимостью. Как и у прочих версий Windows, у Windows Embedded есть свои редакции. Например, Windows 7 Embedded распространяется в редакциях POSReady, Compact, Standard и Enterprise.
Место в семействе Embedded нашлось и более современной Windows 8.1, доступной в редакциях Compact, POSRead, Standard, Enterprise и Industry Pro. Что касается Windows 10, у этой версии также есть отдельная ветка для использования в программно-технических комплексах, но называется она IoT, что переводится как для интернета вещей. Более подробно мы рассмотрим ее как-нибудь потом, а сейчас вернёмся к основной теме. Редакции типа POSReady слишком специфичны, в силу своего ограниченного функционала они не подходят пользователю, чего нельзя сказать о редакциях Standard и Enterprise.
Версия 7 более скромна в плане требований к аппаратным ресурсам, чем версия 8.1. Для Windows Embedded Standard 7, к примеру, вполне хватит процессора с частотой 1 ГГц и 512 Мб ОЗУ, а вот восьмерку лучше устанавливать на ПК с памятью не менее 1 Гб. Давайте для начала взглянем на Windows 7 Embedded Standard 32-бит.
Основные отличия Windows 7 Embedded
По сути, это та же самая «семерка», но с урезанным функционалом. В ней есть панель управления, встроенный браузер, плеер, набор системных утилит, командная строка и редакторы реестра и групповых политик, стандартные темы оформления, поддерживаются технологии Multitouch, Silverlight и DirectX, EWF и HORM. Внешне Windows 7 Embedded почти не отличается от десктопной, разве что логотипом и экраном приветствия. В ней отсутствуют некоторые драйвера, отключен файл подкачки, ряд служб и системных компонентов, при установке не создается раздел «Зарезервировано системой», русский язык придется устанавливать отдельно. Ограничений на инсталляции стороннего ПО нет. Последнее очень важно, так как для полноценной работы с периферийными устройствами может понадобиться установка дополнительных драйверов.
Загрузка и установка
Скачать Windows 7 Embedded можно как с торрентов вместе с ключами активации, так и с официальной страницы www.microsoft.com/en-in/download/details.aspx?id=11887. На официальном ресурсе дистрибутив представлен несколькими самораспаковывающимися архивами, пусть вас это не смущает, отметьте галочками все пять частей архива как показано на скриншоте, скачайте их и запустив первую часть, распакуйте. В результате вы получите обычный загрузочный образ ISO.
Процедура установки будет немного отличаться. Когда появится окно мастера, нужно нажать «Build an Image», принять лицензионное соглашение, а в следующем окне выбрать совместимую со сторонним программным обеспечением конфигурацию «Application Compatibility». Далее выбираем русскую локализацию времени и раскладку клавиатуры, на следующем этапе, если в этом есть необходимость, модифицируем сборку. Опция «Modify Drivers» позволяет добавлять в процессе установки системы драйвера устройств, а опция «Modify Features» — включать или отключать компоненты Windows.
Дальше все идет как обычно. Разбиваем диск, после копирования файлов, создаем пользователя, вводим ключ продукта. Если ключа нет, пропускаем шаг и производим привычные настройки, которыми обычно завершается установка любой версии Windows. Вскоре вы увидите привычный рабочий стол, украшенный фирменными обоями «семерки».
Настройка
После установки первым делом нужно включить файл подкачки, так как в Windows 7 Embedded он отключен по умолчанию. Откройте командой systempropertiesperformance «Параметры быстродействия», переключитесь на вкладку Advanced, нажмите Change -> Custom size, в поля минимального и максимального значения выставите 2048 Мб, что является оптимальным для Windows 7 Embedded. Сохраняем настройки и перезагружаемся.
Теперь русифицируем интерфейс. Языковой файл качаем по приложенным внизу ссылкам. Браузер IE может отображать страницу загрузки некорректно, так что лучше сразу установите Chrome. Скачав CAB-файл, запустите командой lpksetup утилиту установки языкового пакета, в открывшемся окошке нажмите «Install display language» -> «Browse computer or network» и укажите путь к пакету CAB. Следуя указаниям мастера, установите пакет, затем нажмите «Next», выберите русский в качестве основного языка и примените настройки. Изменения вступят в силу после перезагрузки.
Продлеваем срок тестового режима
У официальной версии Windows 7 Embedded есть один недостаток — ее пробный период составляет всего 30 дней, после чего система начнет автоматически перезагружаться каждые 20 минут. К счастью, встроенную активацию можно сбросить три раза. Когда триал-срок подходит к концу, запустите от имени администратора командную строку, выполните в ней команду сброса slmgr -rearm и перезагрузитесь.
Windows Embedded 8.1 Industry Pro
Кто желает пойти еще дальше, могут установить более новую версию системы Windows Embedded 8.1. Как и «семерка», она подходит для работы на маломощных ПК. В ней отсутствуют некоторые второстепенные компоненты и большая часть универсальных программ, кроме metro-версии IE, Магазина, приложений OneDrive, Фотографии и Камера. Установленная система весит немногим более 6,5 Гб. В остальном это практически та же Windows 8.1 Pro.
Загрузка и установка
Скачать дистрибутив с системой можно с официальной страницы www.microsoft.com/ru-RU/download/details.aspx?id=40745. Процедура установки системы несколько отличается, хотите вы того или нет, но при установке официальной сборки ключ придется ввести сразу.
Далее все как обычно: принимаем лицензионное соглашение, разбиваем дисковое пространство, производим первичные настройки профиля пользователя. Настраивать в установленной системе особо ничего не требуется. Файл подкачки в Windows Embedded 8.1 включен по умолчанию, русский язык присутствует, остается лишь активировать систему любым способом.
Русский язык для Windows 7 Embedded:
Языковой файл для 32-битных Windows 7 Embedded: www.microsoft.com/en-us/download/details.aspx?id=26215
Языковой файл для 64-битных Windows 7 Embedded: www.microsoft.com/en-us/download/details.aspx?id=26216
Загрузка…

a guest
May 15th, 2016
11,556
0
Never
Not a member of Pastebin yet?
Sign Up,
it unlocks many cool features!
-
Windows Embedded Standard 7
-
OS Runtime keys:
-
XGY72—BRBBT—FF8MH—2GG8H—W7KCW (Unknown)
-
F94KQ—WJBTW—YR6MK—K7TGX—69F4C (Wyse)
-
2V3YQ—MW2MG—6TT6G—YQTDB—VKJD2 (HP)
-
MGBJF—PPY7X—FRWHK—2P9GQ—8YGWY (Dell)
-
Toolkit:
-
7XT84—3XQFP—YMXQF—PP96H—F74DV