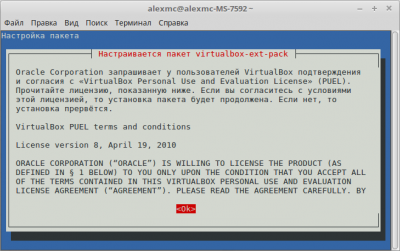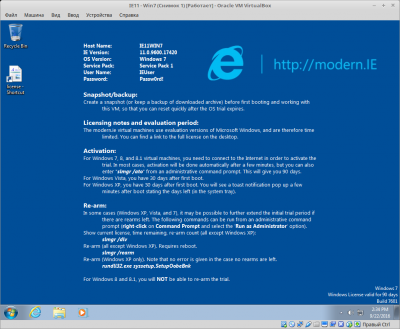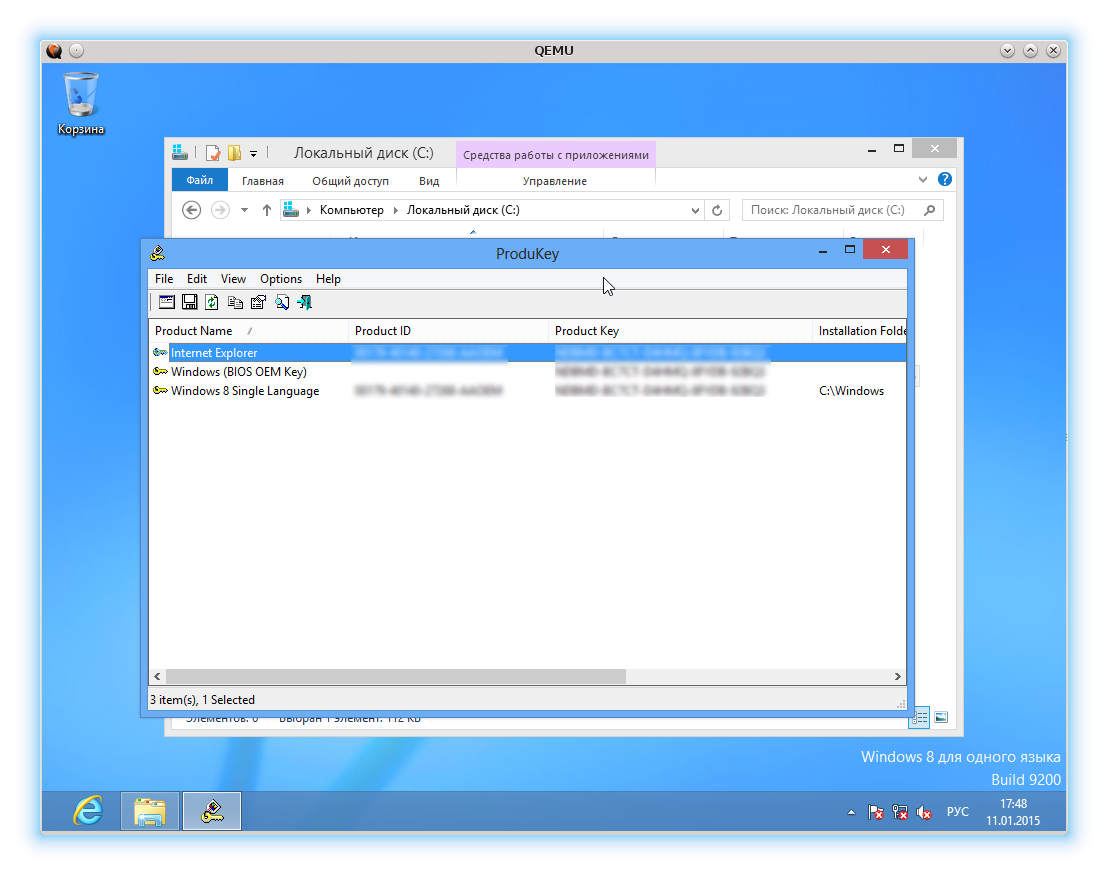К сожалению, некоторые люди до сих пор не могут отказаться от ОС Windows по не зависящим от них причинам. К примеру, они могут использовать навигационные устройства, обновлять информацию в которых можно лишь с помощью приложения для ОС Windows.
Если вы находитесь в аналогичной ситуации, вы можете использовать менеджер виртуальных машин VirtualBox для запуска бесплатной лицензионной версии ОС Windows 7, 8.x или 10.
Эксплуатация подобной виртуальной машины никоим образом не повредит вашей Linux-системе: даже в том случае, если ОС Windows будет поражена вирусами или другими вредоносными программами, эти программы не проникнут в основную систему. Это объясняется тем, что Windows будет функционировать в виртуальном окружении, надежно изолированном от основной операционной системы.
Для того, чтобы установить бесплатную лицензионную версию ОС Windows в VirtualBox следует выполнить следующие действия:
1. Во-первых, следует установить менеджер виртуальных машин VirtualBox с пакетами расширений. Для этого следует открыть окно терминала и ввести в него следующую команду (используйте функции копирования/вставки, это одна команда):
sudo apt-get install virtualbox virtualbox-qt virtualbox-ext-pack
После окончания ввода команды следует нажать клавишу Enter. При запросе пароля вы должны будете ввести свой пароль. Символы вашего пароля не будут отображаться никоим образом, даже с помощью точек, и это нормально. После ввода пароля следует снова нажать клавишу Enter.
Далее вам будет предложено ознакомиться с лицензионным соглашением компании Oracle. Для того, чтобы перейти к следующему этапу следует нажать клавишу Tab, в результате чего активируется (станет красной) кнопка «OK», после чего нажать клавишу Enter. Обратите внимание на приведенную ниже иллюстрацию.
Таким образом вы подтвердите, что прочитали текст лицензионного соглашения. И только после этого вы сможете согласиться или не согласиться с ним благодаря соответствующему диалогу (да уж…). Корректный вариант «Да» должен быть активирован по умолчанию, поэтому вам придется просто нажать клавишу Enter.
2. Теперь нужно добавить свою учетную запись в группу пользователей «vboxusers».
Для этого сначала нужно уточнить используемое имя пользователя с помощью следующей команды:
whoami
После этого следует воспользоваться следующей командой для добавления пользователя в группу:
sudo adduser <имя пользователя> vboxusers
3. После выполнения описанных выше манипуляций нужно перезагрузить компьютер.
4. Теперь пришло время загрузить бесплатный лицензионный образ виртуальной машины Windows 7 Enterprise (IE11 on Win7). Стоит выбирать именно этот образ, а не образы Windows 8.x или 10, так как они будут менее полезными (подробнее об этом будет сказано позднее). Вы сможете использовать этот образ виртуальной машины в течение 90 дней. При этом не стоит забывать о необходимости его активации в течение нескольких дней после начала использования с помощью команды slmgr /ato, которую следует вводить в командную строку Windows (напоминание об этом также будет размещено на рабочем столе Windows 7).
По прошествии 90 дней вы сможете продлять активацию образа пять раз (к сожалению, это утверждение справедливо для образа Windows 7, но не справедливо для образов Windows 8.x и Windows 10). Исходя из этого, вы сможете легально использовать Windows 7 в виртуальной машине в течение 6×90 = 540 дней. Описание процедуры продления активации образа («Re-arm») также приведено на рабочем Windows 7.
По прошествии 540 дней вы сможете просто удалить существующую виртуальную машину и создать новую на основе загруженного образа, тем самым продлив время использования системы еще на 540 дней. Исходя из этого, следует сохранить загруженный файл образа, ведь по прошествии 18 месяцев он может пригодиться вам снова…
Примечание: если рассматривать данную ситуацию с правовой точки зрения, следует отметить, что в лицензии компании Microsoft для образов виртуальных машин дословно говорится: «Вы можете использовать данное программное обеспечение лишь с целью тестирования». При этом в данном лицензионном соглашении не приводится расшифровки термина «тестирование», а также не говорится о каких-либо ограничениях времени использования за исключением максимальной продолжительности периода активации. Из этого несложно сделать вывод о том, что вы можете действовать по своему усмотрению: если вы посчитаете, что закончили тестирование, вам придется приобрести лицензию для последующего использования образа виртуальной машины.
5. Теперь нужно распаковать файл архива с образом виртуальной машины (в результате вы должны получить файл с расширением .ova).
6. Далее нужно запустить менеджер виртуальных машин VirtualBox, осуществить переход в рамках главного меню его окна «Файл — Импорт конфигураций…», указать путь к файлу с расширением .ova, нажать по очереди кнопки «Вперед > — Импорт» и дождаться окончания процесса импорта. Вам потребуется не менее 12 ГБ свободного места на диске.
7. По окончании процесса импорта следует выбрать импортированную виртуальную машину из списка слева, нажать кнопку «Настроить» на панели инструментов, выбрать раздел «USB» из списка слева, после чего выбрать тип контроллера USB «Контроллер USB 2.0 (EHCI)» и нажать кнопку «OK».
8. Теперь рекомендую нажать на кнопку «Снимки», расположенную на панели инструментов справа и сделать снимок текущего состояния виртуальной машины с помощью соответствующей кнопки для того, чтобы воспользоваться этим снимком после пятикратного продления периода активации образа виртуальной машины. В этом случае вы сможете не удалять существующую виртуальную машину, а просто воспользоваться снимком для «сброса» ее состояния, что позволит использовать ее в течение еще 540 дней.
9. Запустите виртуальную машину с помощью кнопки «Запустить» на панели инструментов и дождитесь загрузки Windows.
10. Далее следует осуществить переход в рамках меню окна виртуальной машины VirtualBox: «Устройства — Подключить образ диска Дополнений гостевой ОС…» и дождаться окончания процесса поиска и загрузки дополнений, который может растянуться на длительное время. По окончании этого процесса следует выбрать файл установщика VBoxWindowsAdditions.exe для их установки. После установки дополнений вам будет предложено перезагрузить Windows, что и следует сделать.
11. Как только ОС Windows будет перезагружена, вы сможете осуществить проброс USB-устройств в виртуальную машину. В первую очередь следует подключить устройство к компьютеру. Далее нужно осуществить переход в рамках меню окна виртуальной машины VirtualBox: «Устройства — USB» и выбрать подключенное устройство. В результате это устройство станет доступным в Windows.
Примечание: вам придется осуществлять описанные манипуляции после каждой загрузки виртуальной машины.
12. Теперь ваша виртуальная машина с Windows 7 должна быть полностью функциональной.
Важные предупреждения:
- Следует всегда завершать работу с Windows с помощью соответствующего пункта главного меню, а не с помощью кнопки на панели VirtualBox.
- Не стоит использовать виртуальную машину для веб-серфинга: в данном отношении Linux-система является более безопасным решением.
- Если вы установили виртуальную машину на твердотельный накопитель, следует отключить функцию дефрагментации в Windows, так как эта функция может стать причиной сокращения времени жизни вашего накопителя.
- Следует помнить о том, что при пробросе накопителя с интерфейсом USB (флеш-накопителя или жесткого диска) в виртуальную машину осуществляется небезопасное размонтирование, которое в теории может стать причиной потери части хранящихся на нем данных.
Совет: хотите использовать другой дистрибутив Linux в виртуальной машине VirtualBox? В этом случае вы можете просто создать новую виртуальную машину и указать путь к файлу образа установочного диска дистрибутива с расширением .iso в качестве «загрузочного диска».
Поскольку мы все любим поэксперементировать, покопаться в настройках системы, запустить что-нибудь собственного изготовления, то необходимо задуматься о безопасном месте для экспериментов. Таким местом будет для нас являться виртуальная машина VirtualBox с установленной Windows 7.
При запуске виртуальной машины VirtualBox (далее VB) пользователь видит окно с полностью русскоязычным интерфейсом.
Напомним, что при установке приложения ярлык автоматически размещается на десктопе. Если вы впервые создаете виртуальную машину, в этой статье вы найдете подробные инструкции, которые смогут на этом этапе оказаться полезными.
Итак, в новом окне нажимаем «Создать», после чего можно выбрать название ОС и другие атрибуты. Выбирать можно из всех доступных ОС.
Переходим к следующему шагу, нажав «Next». Теперь нужно указать, какой объем ОЗУ надлежит выделить для ВМ. Для нормального ее функционирования достаточно 512 Мб, однако можно выбрать и больше.
После этого создаем виртуальный жесткий диск. Если вы ранее создавали диски, то можно использовать их. Однако в этой же статье мы остановимся на том, как они создаются.
Отмечаем пункт «Создать новый жесткий диск» и переходим к дальнейшим этапам.
Далее мы указываем тип диска. Он может быть либо динамически расширяющимся, либо с фиксированным размером.
В новом окне нужно указать, где должен находиться новый образ диска и какого он объема. Если создается загрузочный диск, содержащий ОС Windows 7, то вполне хватит объема 25 Гб (эта цифра установлена по умолчанию).
Что касается размещения, то наилучшим решением будет разместить диск за пределами системного раздела. Несоблюдение этого условия может привести к перегрузке загрузочного диска.
Если все устраивает, нажимаем «Создать».
Когда диск будет создан, в новом окне отобразятся параметры создаваемой ВМ.
Теперь нужно настроить аппаратную часть виртуалки.
В разделе «Общие» 1-я вкладка отображает ключевые сведения о созданной машине.
Откроем вкладку «Дополнительно». Здесь мы увидим опцию «Папка для снимков». Указанную папку рекомендуется поместить за пределами системного раздела, поскольку снимки отличаются большим объемом.
«Общий буфер обмена» подразумевает работу буфера обмена при взаимодействии вашей главной ОС и ВМ. Буфер может работать в 4-х режимах. В первом режиме обмен производится только из гостевой операционной системы в основную, во втором – в обратном порядке; третий вариант допускает оба направления, а четвертый отключает обмен данными. Выбираем двунаправленный вариант как наиболее удобный.
Далее активируем опцию запоминания изменений в процессе работы сменных носителей информации. Это нужная функция, поскольку она позволит системе запоминать состояние CD и DVD-приводов.
«Мини тулбар» представляет собой малую панель, позволяющую осуществлять управление ВМ. Эту консоль рекомендуем активировать в полноэкранном режиме, поскольку ее целиком повторяет главное меню рабочего окна ВМ. Наилучшее для нее место — верхняя часть окна, поскольку так не существует риска случайно нажать на одну из ее кнопок.
Переходим к разделу «Система». Первая вкладка предлагает произвести определенные настройки, которые мы рассмотрим ниже.
1. При необходимости следует скорректировать объем оперативной памяти ВМ. Вместе с тем, только после ее запуска станет до конца понятно, верно ли выбран объем.
При выборе следует отталкиваться от того, какой размер физической памяти установлен на компьютере. Если он равен 4 Гб, то для ВМ рекомендуется выделить 1 Гб – она будет функционировать без «тормозов».
2. Определим очередность загрузки. Проигрыватель флоппи-дисков (дискет) не нужен, отключаем его. 1-м в списке следует назначить CD/DVD-привод для того, чтобы иметь возможность устанавливать ОС с диска. Отметим, что это может быть как физический диск, так и виртуальный образ.
Прочие настройки приведены в справочном разделе. Они тесно связаны с конфигурацией железа вашего компьютера. Если установить настройки, не согласующиеся с ней, запуск ВМ не сможет состояться.
На закладке «Процессор» пользователь указывает, сколько ядер имеется на виртуальной «материнке». Эта опция будет доступна, если поддерживается аппаратная виртуализация AMD-V или VT-х.
Что касается опций аппаратной виртуализации AMD-V или VT-х, то перед их активацией необходимо узнать, поддерживаются ли эти функции процессором и входят ли они изначально в BIOS – часто бывает, что они отключены.
Теперь рассмотрим раздел «Дисплей». На закладке «Видео» указывается объем памяти виртуальной видеокарты. Также здесь доступна активация двухмерного и трехмерного ускорения. Первое из них желательно включить, а второй параметр не является обязательным.
В разделе «Носители» отображается все диски новой виртуалки. Также здесь можно увидеть виртуальный привод с надписью «Пусто». В него мы смонтируем образ установочного диска Windows 7.
Настраивается виртуальный привод следующим образом: кликаем по значку, расположенному справа. Открывается меню, в котором мы жмем «Выбрать образ оптического диска». Далее следует добавить образ загрузочного диска операционной системы.
Вопросы, касающиеся сети, здесь мы освещать не станем. Отметим, что сетевой адаптер изначально активен, что является предпосылкой для выхода ВМ в Internet.
На разделе СОМ подробно останавливаться нет смысла, поскольку к такого рода портам сегодня уже ничего не подсоединяется.
В разделе USB отмечаем обе доступных опции.
Зайдем в «Общие папки» и выберем те каталоги, к которым ВМ планируется предоставить доступ.
Как создать и настроить общие папки
Весь процесс настройки на этом завершен. Теперь можно приступать к инсталляции ОС.
Выбираем созданную машину в списке и жмем «Запустить». Сама установка Windows 7 на VirtualBox очень похожа на обычную установку Windows.
После загрузки установочных файлов откроется окно с выбором языка.
Далее нажимаем «Установить».
Принимаем условия лицензии.
Затем выбираем «Полная установка».
В следующем окне нужно выбрать раздел диска для установки операционной системы. Раздел у нас единственный, поэтому выбираем его.
Далее следует процесс установки Windows 7.
Во время установки машина несколько раз автоматически перезагрузится. После всех перезагрузок вводим желаемое имя пользователя и компьютера.
Далее программа установки предложит придумать пароль для Вашей учетной записи.
Здесь вводим ключ продукта, если есть. Если нет, то просто жмем «Далее».
Далее следует окно Центра обновлений. Для виртуальной машины лучше выбрать третий пункт.
Выставляем часовой пояс и дату.
Затем выбираем, к какой сети отнести нашу новую виртуальную машину. Нажимаем «Домашняя».
После этих действий виртуалка автоматически перезагрузится и мы попадем на рабочий стол свежеустановленной Windows 7.
Таким образом, мы установили Windows 7 на виртуальную машину VirtualBox. Далее ее необходимо будет активировать, но это тема для другой статьи…
Активация Windows 7 в virtual pc
Активация Windows 7 в virtual pc
Активация Windows 7 в virtual pc подойдет не только на виртуальной машине, аналогичным способом можно активировать и операционную систему компьютера. Думаю польза от аналогичных утилит без сомнений огромна, т.к. на лицензионные ключи, которые продают в магазинах уходят средства с домашнего бюджета.
После активации отключаю обязательно обновления, чтобы не проходили на подлинность активированные ключи. Кто-то скажет, что обновления нужны чтобы защита компьютера была более надежной и.т.д, и.т.п. Может быть так оно и есть, но лично сам работаю так уже более 5 лет и никакой разницы не заметил. Есть даже минусы в обновлениях. Во-первых, у многих пользователей у которых устанавливаются обновления вирусов ничуть не меньше. Зараженность компьютера больше зависит от того, насколько опытный пользователь сидит за монитором, и от того какие действия он предпринимает,а также какие страницы посещает в интернете. Во-вторых,на обновления израсходуется трафик,если используются модемы от провайдеров мтс или билайн и.т.д., в таких случаях это имеет значение. В-третьих, тратится время на установку обновлений, а иногда они начинают устанавливаться в самый ненужный момент. И в-четвертых, излишне много загруженных обновления занимают память, а порой из-за этого начинает притормаживать компьютер. Но это все сугубо лично мое мнение, каждый выбирает сам нужны обновления или нет.
Некоторые антивирусы воспринимают активаторы Windows, ключи, кряки как троянскую угрозу. Иногда такое бывает, злоумышленники могут вшить вредоносное программное обеспечение в любую программу, включая активаторы и об этом не нужно забывать. Эти же активаторы проверенные, сам использовал их и использую до сих пор. Если антивирус блокирует или удаляет активатор, то при использовании можно временно отключить антивирус, что обычно и делаю.
Различных версий активаторов в интернете много, на яндекс диске разместил два активатора: RemoveWAT и Windows.Loader.v2.2.1
Активаторы Windows 7 (яндекс диск): скачать
Виртуальная машина virtual pc: перейти
Настройка сети virtual pc: перейти
Virtual pc установка дополнений: перейти
Виртуальная машина: перейти
OEM-версии ОС от Microsoft, начиная с Vista, используют проверку подлинности, основанную на сличении трех компонентов:
- OEM-сертификата, вшитого в дистрибутив ОС
- бинарного ключа, вшитого в BIOS, а конкретно — в таблицу ACPI SLIC
- лицензионного 25-значного ключа производителя, вшитого в дистрибутив ОС
При успешном сличении трех этих компонентов происходит оффлайн-активация ОС. На корпусе ПК в этом случае имеется наклейка, содержащая лицензионный ключ конкретного экземпляра ОС (а не производителя), которым можно произвести онлайн-активацию ОС в случае ее установки не с образа, предоставляемого производителем ПК, а с «чистого» (MSDN) OEM-образа от Microsoft.
Кроме того, лицензионный ключ конкретного экземпляра ОС может быть вшит в текстовом виде в BIOS, в таблицу ACPI MSDM. В этом случае, при установке ОС ключ будет извлечен из BIOS и вшит в конкретный экземпляр ОС. OEM-наклейка на корпусе ноутбука в этом случае может уже не содержать лицензионный ключ. Такой способ используется для активации Windows 8/8.1
Посмотреть содержимое ACPI-таблиц можно как из WIndows, с помощью утилиты RWEverything, так и загрузившись с Linux Live-CD, например, SystemRescueCD. Последний способ актуален, когда загрузиться в установленный экземпляр Windows уже невозможно.
У нас есть два ноутбука — Samsung NP305 и Acer Aspire V5-551G, на первом предустановлена Windows 7 OEM Home Basic x86_64, на втором — Windows 8 OEM Single Language x86_64. Воспользуемся SystemRescueCD. Загрузившись, просмотрим содержимое каталога /sys/firmware/acpi/tables:
ls /sys/firmware/acpi/tables/
APIC dynamic DSDT FACP FACS HPET MCFG SLIC SSDT1 SSDT2
Нас интересуют таблицы SLIC и MSDM. Описание их структуры можно найти, например, в этом файле. Просмотрим сначала таблицу SLIC на ноутбуке с Windows 7 (символом X «закрыты» реальные данные):
> xxd /sys/firmware/acpi/tables/SLIC
0000000: 534c 4943 7601 0000 01fb 5345 4343 5344 SLICv.....SECCSD
0000010: 4c48 3433 5354 4152 0920 0701 414d 4920 LH43STAR. ..AMI
0000020: XXXX XXXX XXXX XXXX XXXX XXXX XXXX XXXX xxxxxxxxxxxxxxxx
0000030: XXXX XXXX XXXX XXXX XXXX XXXX XXXX XXXX xxxxxxxxxxxxxxxx
0000040: XXXX XXXX XXXX XXXX XXXX XXXX XXXX XXXX xxxxxxxxxxxxxxxx
0000050: XXXX XXXX XXXX XXXX XXXX XXXX XXXX XXXX xxxxxxxxxxxxxxxx
0000060: XXXX XXXX XXXX XXXX XXXX XXXX XXXX XXXX xxxxxxxxxxxxxxxx
0000070: XXXX XXXX XXXX XXXX XXXX XXXX XXXX XXXX xxxxxxxxxxxxxxxx
0000080: XXXX XXXX XXXX XXXX XXXX XXXX XXXX XXXX xxxxxxxxxxxxxxxx
0000090: XXXX XXXX XXXX XXXX XXXX XXXX XXXX XXXX xxxxxxxxxxxxxxxx
00000a0: XXXX XXXX XXXX XXXX XXXX XXXX XXXX XXXX xxxxxxxxxxxxxxxx
00000b0: XXXX XXXX XXXX XXXX XXXX XXXX XXXX XXXX xxxxxxxxxxxxxxxx
00000c0: XXXX XXXX XXXX XXXX XXXX XXXX XXXX XXXX xxxxxxxxxxxxxxxx
00000d0: XXXX XXXX XXXX XXXX XXXX XXXX XXXX XXXX xxxxxxxxxxxxxxxx
00000e0: XXXX XXXX XXXX XXXX XXXX XXXX XXXX XXXX xxxxxxxxxxxxxxxx
00000f0: XXXX XXXX XXXX XXXX XXXX XXXX XXXX XXXX xxxxxxxxxxxxxxxx
0000100: XXXX XXXX XXXX XXXX XXXX XXXX XXXX XXXX xxxxxxxxxxxxxxxx
0000110: XXXX XXXX XXXX XXXX XXXX XXXX XXXX XXXX xxxxxxxxxxxxxxxx
0000120: XXXX XXXX XXXX XXXX XXXX XXXX XXXX XXXX xxxxxxxxxxxxxxxx
0000130: XXXX XXXX XXXX XXXX XXXX XXXX XXXX XXXX xxxxxxxxxxxxxxxx
0000140: XXXX XXXX XXXX XXXX XXXX XXXX XXXX XXXX xxxxxxxxxxxxxxxx
0000150: XXXX XXXX XXXX XXXX XXXX XXXX XXXX XXXX xxxxxxxxxxxxxxxx
0000160: XXXX XXXX XXXX XXXX XXXX XXXX XXXX XXXX xxxxxxxxxxxxxxxx
0000170: XXXX XXXX XXXX xxxxxx
Как видно, информация о лицензировании хранится здесь в бинарном виде.
Таблицы MSDM в BIOS ноутбука с Windows 7 нет.
Теперь посмотрим таблицу SLIC на ноутбуке с Windows 8:
> xxd /sys/firmware/acpi/tables/SLIC
0000000: 534c 4943 7601 0000 0168 4143 5253 5953 SLICv....hACRSYS
0000010: 4143 5250 5244 4354 0100 0000 3130 3235 ACRPRDCT....1025
0000020: 0000 0400 0000 0000 0000 0000 0000 0000 ................
0000030: 0000 0000 0000 0000 0000 0000 0000 0000 ................
0000040: 0000 0000 0000 0000 0000 0000 0000 0000 ................
0000050: 0000 0000 0000 0000 0000 0000 0000 0000 ................
0000060: 0000 0000 0000 0000 0000 0000 0000 0000 ................
0000070: 0000 0000 0000 0000 0000 0000 0000 0000 ................
0000080: 0000 0000 0000 0000 0000 0000 0000 0000 ................
0000090: 0000 0000 0000 0000 0000 0000 0000 0000 ................
00000a0: 0000 0000 0000 0000 0000 0000 0000 0000 ................
00000b0: 0000 0000 0000 0000 0000 0000 0000 0000 ................
00000c0: 0000 0000 0000 0000 0000 0000 0000 0000 ................
00000d0: 0000 0000 0000 0000 0000 0000 0000 0000 ................
00000e0: 0000 0000 0000 0000 0000 0000 0000 0000 ................
00000f0: 0000 0000 0000 0000 0000 0000 0000 0000 ................
0000100: 0000 0000 0000 0000 0000 0000 0000 0000 ................
0000110: 0000 0000 0000 0000 0000 0000 0000 0000 ................
0000120: 0000 0000 0000 0000 0000 0000 0000 0000 ................
0000130: 0000 0000 0000 0000 0000 0000 0000 0000 ................
0000140: 0000 0000 0000 0000 0000 0000 0000 0000 ................
0000150: 0000 0000 0000 0000 0000 0000 0000 0000 ................
0000160: 0000 0000 0000 0000 0000 0000 0000 0000 ................
0000170: 0000 0000 0000 ......
Таблица пуста, поэтому использовать оффлайн-активацию на этом ноутбуке невозможно.
Теперь посмотрим таблицу MSDM (символом X «закрыты» реальные данные).
> xxd /sys/firmware/acpi/tables/MSDM
0000000: 4d53 444d 5500 0000 030b 4143 5253 5953 MSDMU.....ACRSYS
0000010: 4143 5250 5244 4354 0100 0000 3130 3235 ACRPRDCT....1025
0000020: 0000 0400 0100 0000 0000 0000 0100 0000 ................
0000030: 0000 0000 1d00 0000 XXXX XXXX XXXX XXXX ........XXXXX-XX
0000040: XXXX XXXX XXXX XXXX XXXX XXXX XXXX XXXX XXX-XXXXX-XXXXX-
0000050: XXXX XXXX XX XXXXX
25-значный ключ экземпляра ОС вшит в таблицу MSDM в открытом виде.
Из каталога /sys/firmawe/acpi/tables файлы SLIC и MSDM можно скопировать в любое другое место обычным способом.
Теперь у нас есть образы таблиц SLIC и MSDM. Оказывается, можно сэмулировать наличие этих таблиц при загрузке Windows в среде гипервизора QEMU/KVM с помощью опции -acpitable. Для примера, запустим установку Windows 7 c OEM-диска, при этом не будем подключать сетевой адаптер, чтобы убедиться именно в оффлайн-активации.
> qemu-img create -f qcow2 -o lazy_refcounts /media/storage/VMs/win7-slic-test.qcow2 40G
> qemu-system-x86_64 -smp cores=2 -m 1024 -enable-kvm -cdrom /media/storage/iso/Windows_7_SP1_RU/7601.17514.101119-1850_x64fre_client_ru-ru_OEM_HomeBasic-GRMCHBXFREO_RU_DVD.iso -acpitable file=/media/storage/misc/Samsung_NP305V5A/ACPI/tables/SLIC -net none -drive id=disk,file=/media/storage/VMs/win7-slic-test.qcow2,if=none -device ahci,id=ahci -device ide-drive,drive=disk,bus=ahci.0
После установки, зайдя в Компьютер -> Свойства, мы увидим, что наша система не активирована. Это естественно, поскольку мы эмулируем только один из компонентов системы оффлайн-активации — таблицу SLIC, однако для успешной активации нам нужны еще сертификат (XML-файл с расширением XRM-MS) и OEM-ключ. Перечисленные компоненты уже вшиты в образ восстановления, имеющийся на диске ноутбука, и если мы пометим раздел восстановления как загрузочный, то сможем активировать установку экземпляра Windows, который пройдет проверку подлинности сразу после установки.
Если мы каким-то образом получим сертификат и ключ отдельно, то можно поставить их командами
SLMGR.VBS -ILC <Файл_сетрификата.XRM-MS>
и
SLMGR.VBS -IPK <25-значный ключ производителя>
Нужно обратить внимание на то. что утилита SLMGR.VBS работает достаточно долго и по завершении работы выдает сообщение в отдельном окне.
По завершении работы утилиты SLMGR.VBS копия Windows будет успешно активирована.
Трехкомпонентная оффлайн-активация встречалась мне только на ноутбуках с предустановленной Windows Vista/7, для ноутбуков с предустановленной Windows 8/8.1 используется онлайн-активация с помощью 25-значного ключа экземпляра ОС, вшитого в таблицу MSDM. При установке Windows 8 ключ извлекается из BIOS автоматически, и, после проверки на соответствие устанавливаемой версии Windows, записывается в реестр. Убедимся в этом:
> qemu-img create -f qcow2 -o lazy_refcounts /media/storage/VMs/win8-msdm-test.qcow2 40G
> qemu-system-x86_64 -smp cores=2 -m 1024 -enable-kvm -cdrom /media/storage/ISO/Win8_OEM/HRM_CSLA_X64FREO_RU-RU_DV5.ISO -acpitable file=/media/storage/misc/Acer_Aspire_V5-551G/ACPI/tables/MSDM -net none -drive id=disk,file=/media/storage/VMs/win8-msdm-test.qcow2,if=none -device ahci,id=ahci -device ide-drive,drive=disk,bus=ahci.0
Установим Windows 8 и воспользуемся утилитой NirSoft Product Key Viewer. Действительно, ключ установленной версии Windows 8 и ключ из таблицы MSDM совпадают.
К сожалению, применять пользовательские таблицы ACPI умеет только SeaBIOS, который идет с QEMU по-умолчания, а вот OVMF, который позволяет загружать ОС в окружении EFI, параметр -acpitable просто игнорирует.
Естественно, использовать эмуляцию ACPI таблиц можно, только следуя букве и духу лицензионного соглашения с Microsoft, иначе кармические силы покарают вас.
Виртуальная машина существует для тех случаев, когда понадобилось протестировать какое-либо приложение или даже операционную систему. Например, при помощи бесплатного ПО VirtualBox можно установить Windows 7 и произвести необходимые тесты.
Содержание
- Установка Windows 7 на VirtualBox
- Этап 1: Установка VirtualBox
- Этап 2: Создаем виртуальную машину для Windows 7
- Этап 3: Установка Windows 7 на VirtualBox
Придерживаясь приведенной ниже пошаговой инструкции, вы с легкостью сможете установить операционную систему от Microsoft на бесплатную виртуальную машину VirtualBox. Точно так же инсталлируются и другие ОС.
Этап 1: Установка VirtualBox
Для того чтобы инсталлировать Windows 7 на виртуальную машину, сначала давайте бесплатно скачаем VirtualBox с официального сайта, а затем установим программу и настроим ее:
- Первым делом переходим на официальный сайт VirtualBox и стачиваем последнюю русскую версию виртуальной машины, нажав кнопку, предназначенную для этого.
- Так как данное программное обеспечение разрабатывается для различных платформ, нам нужно выбрать версию для Виндовс. Конечно же, если вы не используйте другую операционную систему.
- Когда установочный дистрибутив VirtualBox будет скачан, запускаем его, сделав двойной левый клик на исполняемом файле.
- На первом этапе ВиртуалБокс пропускаем приветствие и просто переходим к следующему шагу.
- При надобности можно внести изменения и установить не весь набор программ, а лишь некоторые компоненты. Но в нашем случае давайте оставим все по умолчанию и просто кликнем «Next», переходя к следующему этапу инсталляции виртуальной машины.
- Мы можем создать ярлык запуска VirtualBox в меню «Пуск», на рабочем столе или на панели быстрого запуска. Последний флажок активирует ассоциации файлов, поддерживаемых VB. Когда все изменения будут внесены, жмем кнопку перехода к следующему этапу.
- Чтобы виртуальная машина работала корректно, важно разрешить доступ в сеть. Система предупреждает о том, что для инсталляции нужного драйвера текущее соединение с интернетом будет разорвано на несколько секунд. Если это вас не пугает, жмите «Yes» и продолжаем нашу установку.
- Все готово к тому, чтобы инсталлировать VB. Для подтверждения кликаем на «Install».
- В результате начнется инсталляция VirtualBox, завершения которой нам необходимо будет дождаться.
- Оставляем флажок напротив пункта автоматического запуска и завершаем нашу установку, нажав «Finish».
Скачать VirtualBox с официального сайта
Теперь, когда установка приложения завершена, можем переходить непосредственно к инсталляции Windows 7.
Этап 2: Создаем виртуальную машину для Windows 7
Перед непосредственной инсталляцией ОС сначала создать целевую виртуальную машину, а также настроить ее. Делается это следующим образом:
- Запустив VirtualBox, жмем кнопку создания новой виртуальной машины.
- На следующем этапе вводим имя будущего виртуального ПК, указываем путь к каталогу, который будет хранить его файлы, в поле «Тип» устанавливаем «Microsoft Windows», а в «Версия» выбираем разрядность нашей операционной системы.
- Теперь нам нужно указать количество оперативной памяти, выделяемой для будущей виртуальной машины. Параметр, который вы установите, зависит от количества физической ОЗУ на материнской машине. В нашем случае достаточно будет 4 ГБ.
- Тут переключаем флажок в положение создания нового виртуального жесткого диска и переходим к следующему этапу.
- Следующий шаг предусматривает настройку типа виртуального HDD. Рекомендуем оставить значение по умолчанию и просто перейти к следующему этапу, нажав «Далее».
- Еще один очень важный момент – установка формата виртуального жесткого диска. Мы можем использовать динамический раздел, подстраивающийся под количество данных нашей операционной системы, либо задать фиксированное значение, превышать которое Виндовс 7 не сможет. Опять же, настоятельно советуем выбрать именно первый вариант для того, чтобы потом не возникало ошибок, связанных с нехваткой свободного места.
- Также нам необходимо установить папку для хранения виртуального HDD и назначить его начальный размер. При помощи иконки, обозначенной цифрой «1», указываем целевой каталог и, воспользовавшись ползунком, отмеченным двойкой, указываем начальный размер накопителя. После этого жмем «Создать».
- Далее понадобится настроить виртуальную машину, нажав кнопку «Настройка» на главной панели VirtualBox.
- В открывшемся окне переходим на вкладку «Дисплей» и выбираем количество видеопамяти, перетаскивая ползунок в зеленую зону. Рекомендуем включить 3D-ускорение. Когда все изменения будут внесены, щелкаем «ОК».
Разрядность может быть 32 или 64-битной. Все зависит от образа, который вы будете использовать для установки. Обычно архитектура операционной системы указывается в его названии.
На этом создание нашей виртуальной машины и ее настройка завершены, а значит, мы можем переходить непосредственно к установке Windows 7.
Этап 3: Установка Windows 7 на VirtualBox
Итак, переходя к главному, давайте рассмотрим, как инсталлировать Windows 7 на VirtualBox:
- В первую очередь запускаем виртуальную машину, которую создали шагом ранее. Для этого ее надо выделить на начальном экране VirtualBox и нажать кнопку «Запустить».
- Система спросит, с какого образа следует производить установку. Для того чтобы указать ISO-файл, жмем кнопку, отмеченную на скриншоте.
- В нашем списке нет образа для инсталляции Windows 7, поэтому кликаем на кнопку его добавления.
- В результате запустится проводник Windows, в которым нам необходимо будет найти скачанный заранее образ установки Windows 7, выделить его, а потом нажать «Открыть».
- В результате образ появится в нашем списке. Выделяем его, после чего щелкаем на кнопку «Выбрать».
- На следующем этапе просто подтверждаем свой выбор, кликнув по «Продолжить».
- В результате установка операционной системы запустится.
- На первом этапе инсталляции Windows 7 на VirtualBox укажите язык, определите раскладку клавиатуры и кликните по кнопке «Далее».
- Приступаем к установке ОС, нажав единственную кнопку.
- Тут нужно будет принять лицензионное соглашение Microsoft, а затем перейти к следующему шагу.
- Из двух режимов инсталляции выбираем именно полный.
- На примере виртуальной машины мы также покажем, как правильно размечать жесткий диск компьютера. Это нужно для того, чтобы пользовательские данные хранились отдельно от операционной системы и в случае необходимости, например, при переустановке ОС, были сохранены. Для начала жмем кнопку настройки диска.
- В списке разделов отображается только незанятое место. Для создания первого логического тома кликаем соответствующую кнопку.
- Указываем размер системного тома. Это тот самый, диск, который после установки операционной системы будет обозначаться буквой «C». Значение, которое мы указываем, зависит от общего размера накопителя. Для нормальной работы «семерки» рекомендуем использовать как минимум 50 ГБ. Но, так как это тестовый стенд, а именно виртуальная машина, нам хватит и 30. Когда размер логического диска будет настроен, применяем изменения.
- Логический диск для установки операционной системы создан, а значит, все остальное незанятое пространство нам надо распределить под пользовательский раздел. Для этого выделяем его и щелкаем на «Создать».
- Не трогая параметры размера, просто жмем кнопку «Применить». Это позволит использовать все оставшееся свободное пространство.
- Теперь следует переходить к установке операционной системы. Как вы помните, инсталлировать ее следует именно на системный раздел. Для этого выделяем его и идем «Далее».
- После этого запустится и сама установка Windows 7. Она состоит из нескольких этапов и не требует какого-либо вмешательства со стороны пользователя. Дожидаемся завершения процесса.
- Уже через несколько минут (зависит от производительности дисковой подсистемы компьютера) виртуальная машина предложит перезагрузиться.
- Когда VirtualBox запустится, начнется финальный этап инсталляции Windows 7.
- Дальше понадобится ввести имя пользователя. Делаем это и нажимаем кнопку «Далее».
- Если нужно, можем указать пароль, который обезопасит компьютер от несанкционированного доступа. В нашем случае такой необходимости нет, поэтому переходим к следующему шагу, кликнув по «Далее».
- Если у вас есть ключ лицензии, можете сразу ввести его и активировать операционную систему. Мы сделаем это позже, поэтому убираем флажок с надписи автоматической активировать Windows при подключении к интернету, а потом кликаем по «Пропустить».
- На следующем этапе понадобится указать режим работы брандмауэра. Безопасность всегда должна быть на первом месте, поэтому категорически советуем использовать именно рекомендуемые параметры.
- Настраиваем часовой пояс, время компьютера и переходим к следующему этапу.
- Когда ПК используется дома, указываем вариант, обозначенный красной рамкой. Если же это ноутбук, подключаемый к общественным сетям, выбирайте другую плитку. Это обеспечит максимальную безопасность.
- В результате операционная система перейдет к последнему этапу подготовки к запуску.
- Готово. Microsoft ОС установлена на виртуальную машину VirtualBox. Теперь можно переходить к тем экспериментам, ради которых мы затеяли все это.
Как видите, ничего сложного здесь нет. Главное, серьезно относиться к скачиванию установочного образа Windows 7. Не рекомендуем использовать дистрибутивы, к которым приложили руки народные умельцы. Загружайте только оригинальные образы ОС с хорошо зарекомендовавших себя торрент-трекеров.