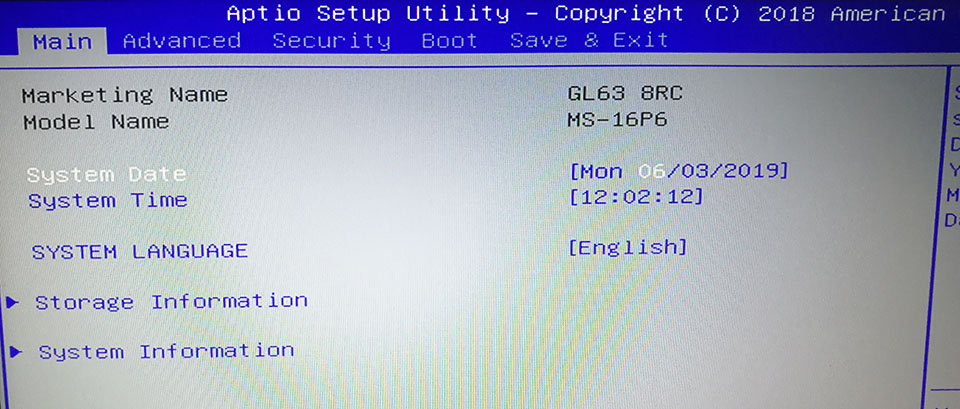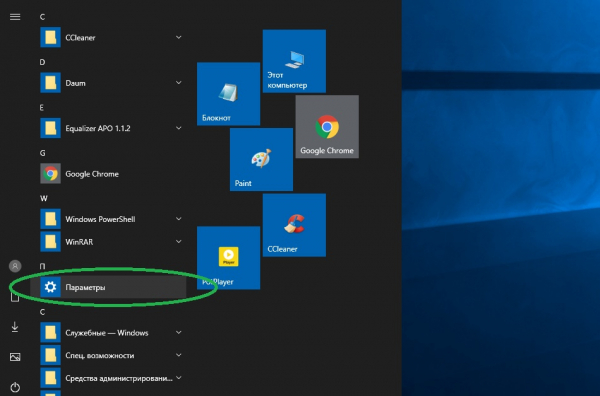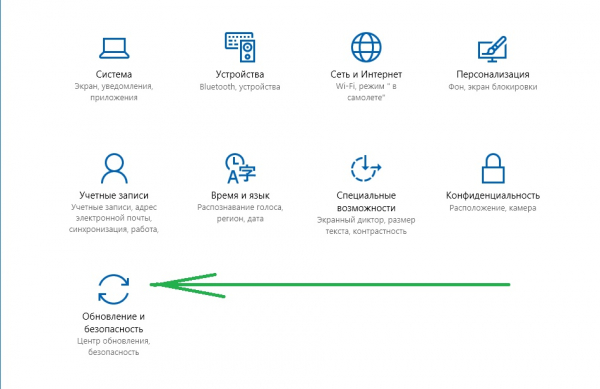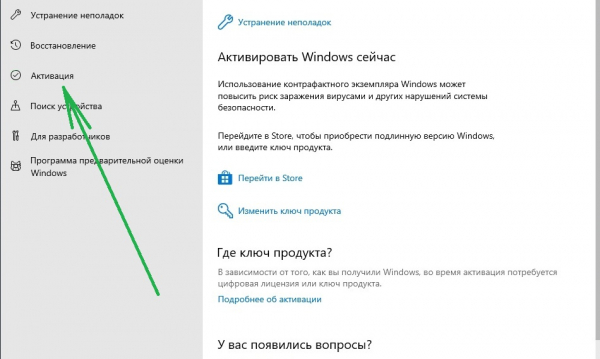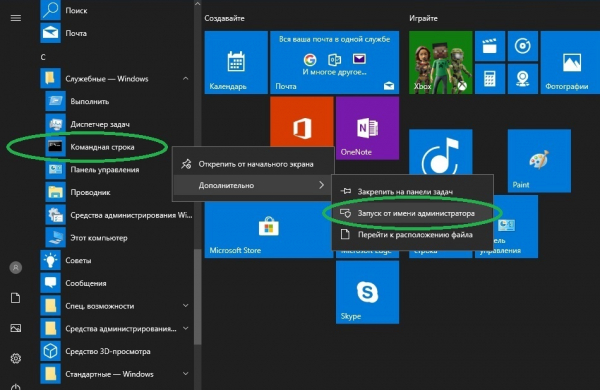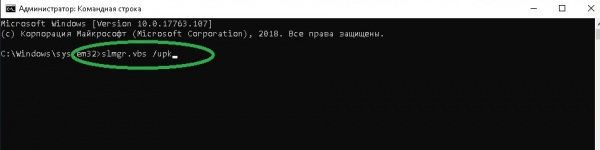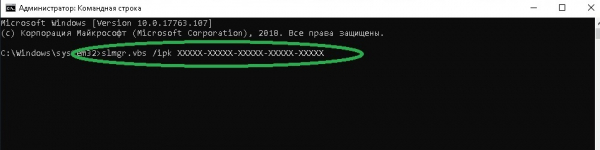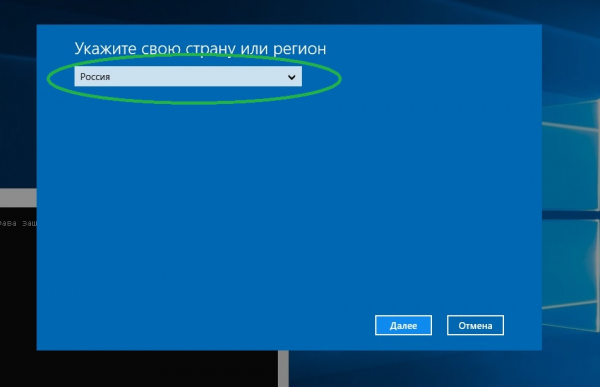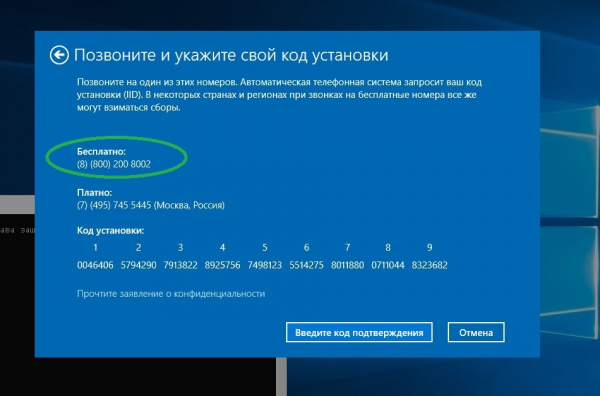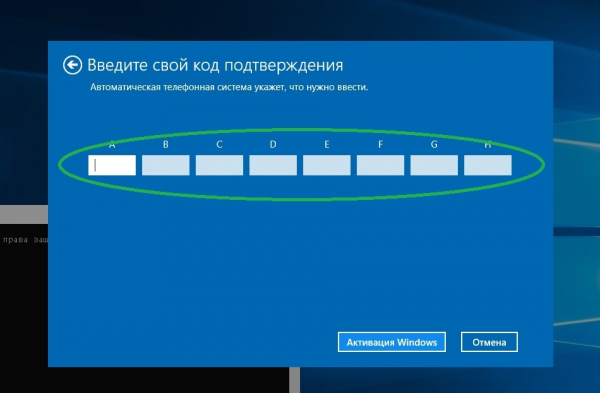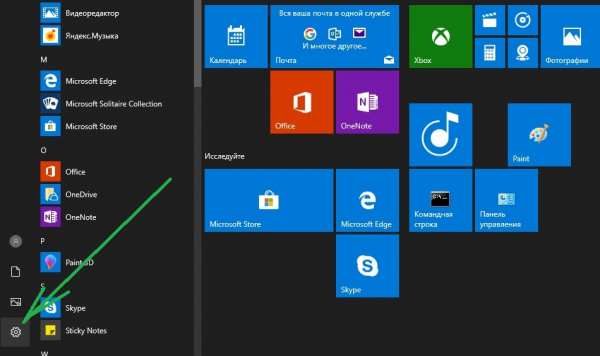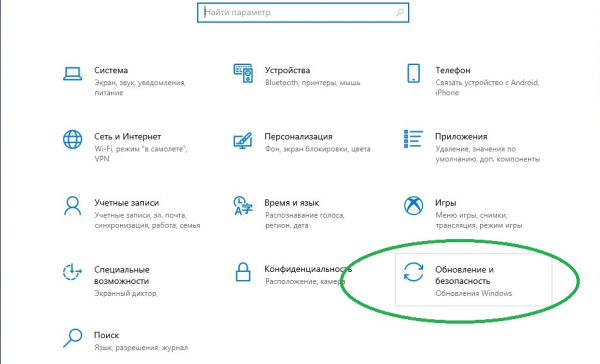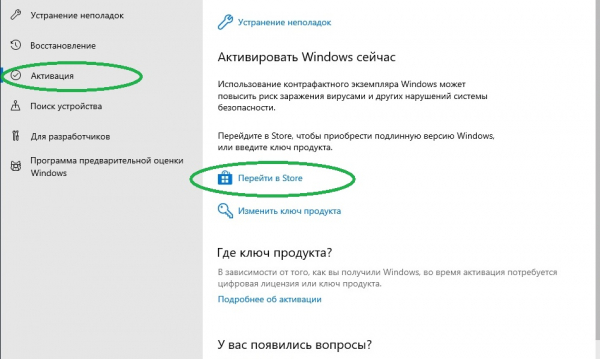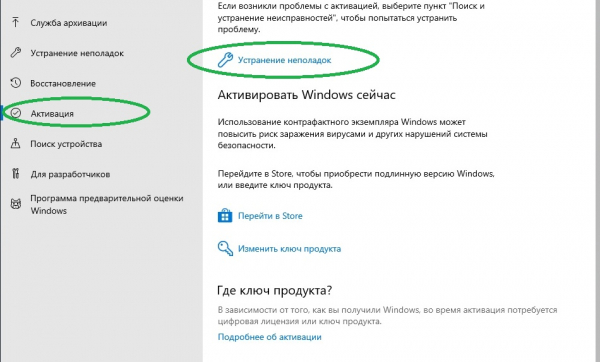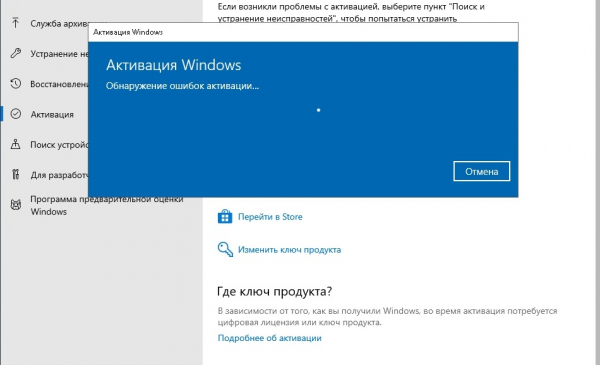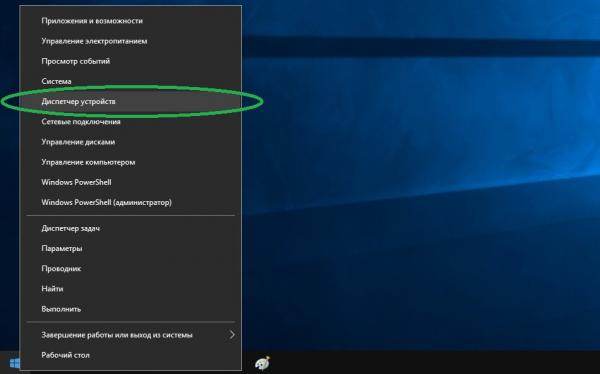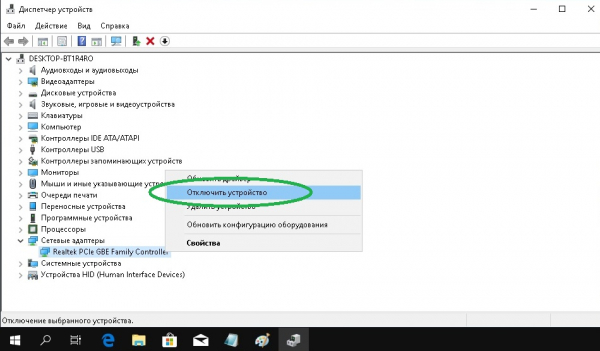Почему я не могу активировать ОС Windows?
Многие продукты MSI поставляются с предустановленной на фабрике операционной системой Windows. Таким образом, ключ активации Windows, прилагаемый к компьютеру MSI, является действительным. В случае проблем с активацией Windows на вашем устройстве, выполните следующее:
Убедитесь, что компьютер подключен к сети. Если это не так, то подключите его и подождите некоторое время. Ключ активации будет проверен автоматически.
Убедитесь, что системное время соответствует реальному. Если оно отличается, то зайдите в интерфейс BIOS и задайте корректное время, а затем перезагрузите компьютер. После перезагрузки ключ активации будет проверен автоматически.
Примечание: Чтобы зайти в интерфейс BIOS, включите компьютер нажатием на кнопку питания. После появления на экране логотипа MSI нажимайте клавишу Delete, пока не произойдет загрузка интерфейса BIOS.
Обратите внимание на то, вносились ли в аппаратную конфигурацию устройства какие-либо изменения. Сюда входит апгрейд или замена памяти, жестких дисков, беспроводных адаптеров и иных компонентов. Если конфигурация была изменена, восстановите оригинальные компоненты и проверьте, будет ли действовать ключ активации.
Примечание: Для модернизации (апгрейда) устройства рекомендуется обратиться в любой из авторизованных сервисных центров MSI. Со списком авторизованных сервисных центров (АСЦ) Вы можете ознакомиться по ссылке ниже:
http://amigo.msi.com/MSI_service_centers.aspx
Пользователь продукции MSI также может самостоятельно открыть ноутбук для апгрейда, нарушив гарантийную пломбу. Гарантия на устройство сохраняется при соблюдении условий, которые описаны в статье Гарантийная пломба и апгрейд на ноутбуках MSI
Обращаем Ваше внимание, что некоторые модели ноутбуков (например, GS63) имеют ограниченный доступ к слотам расширения (помечены красным на фото ниже) ввиду конструктивных особенностей. В таких случаях апгрейд возможен только через АСЦ, т.к. может потребоваться полный разбор ноутбука с демонтажем системной платы.
Восстановите систему до ее исходного состояния, после чего зайдите в нее и проверьте, действует ли ключ активации ОС. Если вы не знаете, как выполнить восстановление, перейдите по следующей ссылке: Как восстановить операционную систему?
Почему я не могу активировать Windows?
Все компьютеры MSI с предустановленной операционной системой Windows активируются автоматически. Если Windows не активирована, выполните следующее:
Проверьте сетевое подключение. Для активации Windows нужен доступ в интернет.
Убедитесь в том, что на компьютере правильно заданы системные дата и время. Эту настройку можно изменить в меню BIOS, как описано ниже.
Включите компьютер и нажмите клавишу Delete, чтобы войти в меню BIOS. Выберите пункт меню Settings -> System Status -> Reset system date and time (Параметры -> Статус системы -> Сброс системных даты и времени). Сохраните изменения и перезапустите компьютер. Попробуйте снова активировать ключ Windows.
Если пользователем вносились изменения в аппаратную конфигурацию компьютера (например, устанавливались модули памяти, накопители, беспроводные адаптеры), уберите эти компоненты и установите оригинальные. Затем проверьте, активирована ли операционная система.
Если ничего не помогло, попробуйте воспользоваться диагностической функцией Windows. Выберите в меню Пуск пункт Settings -> Update & Security -> Activation (Параметры -> Обновления и безопасность -> Активация). Затем выберите пункт Troubleshoot (Устранение неполадок). См. также статью «Использование функции устранения неполадок при активации ОС».
Восстановите операционную систему до ее первоначального состояния и попробуйте активировать ключ снова. Подробнее см. статью Как восстановить операционную систему?
Содержание
- Msi как активировать windows
- Почему я не могу активировать ОС Windows?
- Активатор Windows 10
- Установка
- Как пользоваться?
- Прочие возможности
- Скачать
- Msi как активировать windows
- Как установить Windows 10?
- Пожалуйста, следуйте инструкциям ниже.
Msi как активировать windows
Ваша оценка отправлена, спасибо. Сообщите нам, пожалуйста, как можно сделать ответ вам еще более полезным.
Благодарим за ваше мнение.
Почему я не могу активировать ОС Windows?
Все продукты MSI поставляются с предустановленной на фабрике операционной системой Windows. Таким образом, ключ активации Windows, прилагаемый к компьютеру MSI, является действительным. В случае проблем с активацией Windows на вашем устройстве, выполните следующее:
Убедитесь, что компьютер подключен к сети. Если это не так, то подключите его и подождите некоторое время. Ключ активации будет проверен автоматически.
Убедитесь, что системное время соответствует реальному. Если оно отличается, то зайдите в интерфейс BIOS и задайте корректное время, а затем перезагрузите компьютер. После перезагрузки ключ активации будет проверен автоматически.
Примечание: Чтобы зайти в интерфейс BIOS, включите компьютер нажатием на кнопку питания. После появления на экране логотипа MSI нажимайте клавишу Delete, пока не произойдет загрузка интерфейса BIOS.
Обратите внимание на то, вносились ли в аппаратную конфигурацию устройства какие-либо изменения. Сюда входит апгрейд или замена памяти, жестких дисков, беспроводных адаптеров и иных компонентов. Если конфигурация была изменена, восстановите оригинальные компоненты и проверьте, будет ли действовать ключ активации.
Примечание: Для модернизации (апгрейда) устройства рекомендуется обратиться в любой из авторизованных сервисных центров MSI. Со списком авторизованных сервисных центров (АСЦ) Вы можете ознакомиться по ссылке ниже:
http://amigo.msi.com/MSI_service_centers.aspx
Пользователь продукции MSI также может самостоятельно открыть ноутбук для апгрейда, нарушив гарантийную пломбу. Гарантия на устройство сохраняется при соблюдении условий, которые описаны в статье Гарантийная пломба и апгрейд на ноутбуках MSI
Обращаем Ваше внимание, что некоторые модели ноутбуков (например, GS63) имеют ограниченный доступ к слотам расширения (помечены красным на фото ниже) ввиду конструктивных особенностей. В таких случаях апгрейд возможен только через АСЦ, т.к. может потребоваться полный разбор ноутбука с демонтажем системной платы.
Восстановите систему до ее исходного состояния, после чего зайдите в нее и проверьте, действует ли ключ активации ОС. Если вы не знаете, как выполнить восстановление, перейдите по следующей ссылке: Как восстановить операционную систему?
Активатор Windows 10
Один из самых удобных способов сделать лицензионной копию ОС от Microsoft – использовать активатор Windows 10 KMS Auto. В отличие от остальных утилит, эта программа не просто блокирует службу проверки лицензии программного обеспечения и банально вырезает функцию активации, а подбирает правильный ключ и заменяет его, когда срок службы заканчивается. То есть KMS Auto не изменяет системные файлы, поэтому она никак не влияет на работу ОС. Использовать программу нужно один раз – повторная активация через 25 дней будет происходить автоматически.
Для правильной работы утилиты требуется:
- NET Framework 4.
- ОС Windows Также она работает с Windows 8, 7 (x86, x64 bit).
- Права администратора.
Саму программу бесплатно можете скачать на нашем сайте.
Установка
Процесс инсталляции прост – запускаете exe-файл и следуете подсказкам установщика. Если это Portable-версия, то ничего устанавливать не нужно. Просто кликаете дважды левой кнопкой мыши по exe-файлу – программа запускается.
Так выглядит основное рабочее окно:

Как пользоваться?
При запуске операционной системы программа укажет, нужно ли выполнять активацию.

Большинство пользователей имеют нелицензионные копии ПО. В этом случае сообщение будет следующим.

Это значит, что копия требует введения ключа. Жмем на кнопку «Активировать Windows» и ждем.

Параллельно наблюдаем за выполнением в синем окне.

Через 5-10 секунд процесс завершается, и копия Windows получает свой ключ.

Обратите внимание, что в автоматическом режиме в планировщике создается задача на переактивацию. Это позволяет программе самостоятельно ввести новый ключ, когда срок старого подойдет к концу. Таким образом, KMS Auto, не тревожа пользователя, постоянно сможет активировать Windows, не затрагивая системные файлы. Это не повлияет на правильность работы системы. Этим утилита отличается от остальных, которые просто «вырезают» или блокируют функцию проверки лицензии.
Прочие возможности
Не всегда процесс получения лицензии проходит гладко. Но что делать, если Windows 10 не активируется стандартным способом? В этом случае нужно использовать другой режим, не автоматический.
Переходим во вкладку «Система».

Здесь мы видим 5 режимов, которые могут использоваться при выполнении активации.

Каждый из них подходит для определенной задачи. По умолчанию установлен тип Auto. Когда он активен, система самостоятельно определяет правильный способ активации. Также можно выбрать:
- WinDivert – режим, который подходит для активации именно Windows Именно его нужно использовать в первую очередь, если ничего не получается с Auto.
- Hook – в этом режиме программа заменяет оригинальный системный файл на момент активации, а затем возвращает его обратно. Это позволит быстро получить ключ и лицензировать систему.
- NoAuto – полностью ручной режим, который при правильном указании настроек позволит активировать любую версию ОС от Microsoft, включая последнюю. Подходит профессионалам, для которых важно иметь конкретный ключ лицензии.
- TAP – при его включении в системе устанавливается TAP-адаптер – через него осуществляется активация. Подходит для активации Windows
Если вы устанавливаете режим NoAuto, то во вкладке «Настройки» необходимо генерировать ePID для продуктов Microsoft – они будут использованы при установке ключей.

Использовать ручной режим могут профессионалы. Большинству пользователей достаточно просто запустить приложение и кликнуть по кнопке «Активировать Windows».
Скачать
Бесплатно и без вирусов загрузить программу на русском языке можете прямо с нашего сайта. У нас доступна прямая ссылка на загрузку утилиты.
Msi как активировать windows
Ваша оценка отправлена, спасибо. Сообщите нам, пожалуйста, как можно сделать ответ вам еще более полезным.
Благодарим за ваше мнение.
Как установить Windows 10?
Для установки операционной системы Windows с нуля (в отличие от предустановленной) выполните описанные ниже действия.
Примечание: Если новая версия Windows отличается от версии предустановленной на устройство MSI операционной системы, потребуется ввести лицензионный ключ.
Пожалуйста, следуйте инструкциям ниже.
Вначале убедитесь, что у вас имеется все нижеперечисленное:
- Ноутбук MSI
- Блок питания
- Установочный диск или USB-накопитель с Windows 10
Для установки Windows 10 выполните описанные ниже действия.
(Примечание: перед установкой ОС рекомендуется сохранить резервные копии всех данных.)
- Подключите к ноутбуку питание.
- Вставьте установочный диск в оптический привод или подключите USB-накопитель с Windows 10.
- Нажмите кнопку питания, чтобы включить ноутбук.
- После появления экрана с логотипом MSI начинайте нажимать клавишу Delete, пока не загрузится интерфейс BIOS.
- В интерфейсе BIOS перейдите на вкладку Boot («Загрузка»), используя клавиши со стрелками.
- В разделе “Boot mode select” («Выбор режима загрузки») выберите UEFI (данный режим поддерживается операционной системой Windows 10.
- Нажмите клавишу F10, чтобы сохранить изменения и выйти из интерфейса BIOS. После этого компьютер автоматически перезагрузится.
- Нажмите клавишу F10, чтобы сохранить изменения и перезагрузить компьютер.
- После появления экрана с логотипом MSI начинайте нажимать клавишу F11, чтобы отобразить меню загрузки.
- Выберите в меню подключенный ранее USB-накопитель и нажмите клавишу Enter. (На иллюстрации показан пример с USB-накопителем. Если нужно загрузиться с установочного диска, то выберите в этом меню оптический привод).
- Укажите предпочтительный язык и раскладку клавиатуры. Если вас устраивают те, что выбраны по умолчанию, просто щелкните по кнопке Next (Далее).
- Щелкните по кнопке Install Now («Установить»).
- Введите лицензионный ключ и щелкните по кнопке Next (Далее). Если у вас его нет, щелкните по кнопке “I don’t have a product key” («У меня нет лицензионного ключа») и затем по кнопке Next (Далее). Ввести лицензионный ключ можно будет позже, когда установка Windows будет завершена.
- Выберите Windows 10 Home («Windows 10 Домашняя») и щелкните по кнопке Next («Далее»). На иллюстрации показан пример соответствующего меню установщика Windows.
- Примите условия лицензионного соглашения и щелкните по кнопке Next («Далее»).
- Выберите опцию “Custom: Install Windows only (advanced)” («Установить только Windows»).
Данный этап связан с имеющимися на накопителе разделами. Для начала выберите раздел, на который желаете установить операционную систему. Если ни один из имеющихся разделов под ваши требования не подходит, то их следует удалить, чтобы затем распределить дисковое пространство в соответствии с вашими предпочтениями.
- Если нынешний вариант разделения накопителя вас устраивает, выделите нужный раздел. Он будет отформатирован, затем на него будет установлена операционная система. Данные на остальных разделах будут при этом сохранены. Для продолжения выберите нужный накопитель в столбце Name («Имя») и щелкните по кнопке Next («Далее»).
- Если нынешний вариант разделения накопителя вас не устраивает, то следует удалить существующие разделы и создать новые. (В этом случае будут потеряны все данные на удаляемых разделах.) Чтобы продолжить, выберите раздел, который требуется удалить, и щелкните по кнопке Delete (Удалить).
- После удаления всех разделов выберите Unallocated Space («Нераспределенное пространство») и щелкните по кнопке New (Создать).
- Укажите размер нового раздела в поле Size («Размер») и щелкните по кнопке Apply («Применить»). Размер задается в мегабайтах, поэтому если требуется, например 50 ГБ, следует ввести «50000».
- Распределив дисковое пространство нужным образом, выберите нужный раздел и щелкните по кнопке Next (Далее).
- Автоматически запустится установщик Windows и начнется установка операционной системы.
- После этого компьютер автоматически перезагрузится. Следуйте появляющимся на экране инструкциям, чтобы завершить установку. Затем можно войти в ОС.
- Зайдя в Windows в первый раз после установки, скачайте и установите свежие драйверы с официального веб-сайта MSI — официальный веб-сайт MSI.
Содержание
- Как зарегистрировать ноутбук msi
- Почему я не могу активировать ОС Windows?
- Как зарегистрировать ноутбук msi
- Как отправить свое изделие в ремонт?
- Как зарегистрировать ноутбук msi
- Как установить Windows 10?
- Пожалуйста, следуйте инструкциям ниже.
- Как зарегистрировать ноутбук msi
- Как установить Windows 10?
- Ниже представлены инструкции по установке на компьютер операционной системы Windows 10.
- Перед тем, как приступать к этой процедуре, убедитесь, что у вас есть:
- Создание установочного USB-накопителя
- Перезагрузите компьютер.
- Настройка BIOS
- Перезагрузите компьютер.
- Установка Windows 10
- Первоначальная настройка Windows
- Как зарегистрировать ноутбук msi
- Как установить Windows 10
- Использование USB-накопителя для восстановления ОС
- Как установить Windows 10 с нуля
Как зарегистрировать ноутбук msi
Ваша оценка отправлена, спасибо. Сообщите нам, пожалуйста, как можно сделать ответ вам еще более полезным.
Благодарим за ваше мнение.
Почему я не могу активировать ОС Windows?
Все продукты MSI поставляются с предустановленной на фабрике операционной системой Windows. Таким образом, ключ активации Windows, прилагаемый к компьютеру MSI, является действительным. В случае проблем с активацией Windows на вашем устройстве, выполните следующее:
Убедитесь, что компьютер подключен к сети. Если это не так, то подключите его и подождите некоторое время. Ключ активации будет проверен автоматически.
Убедитесь, что системное время соответствует реальному. Если оно отличается, то зайдите в интерфейс BIOS и задайте корректное время, а затем перезагрузите компьютер. После перезагрузки ключ активации будет проверен автоматически.
Примечание: Чтобы зайти в интерфейс BIOS, включите компьютер нажатием на кнопку питания. После появления на экране логотипа MSI нажимайте клавишу Delete, пока не произойдет загрузка интерфейса BIOS.
Обратите внимание на то, вносились ли в аппаратную конфигурацию устройства какие-либо изменения. Сюда входит апгрейд или замена памяти, жестких дисков, беспроводных адаптеров и иных компонентов. Если конфигурация была изменена, восстановите оригинальные компоненты и проверьте, будет ли действовать ключ активации.
Примечание: Для модернизации (апгрейда) устройства рекомендуется обратиться в любой из авторизованных сервисных центров MSI. Со списком авторизованных сервисных центров (АСЦ) Вы можете ознакомиться по ссылке ниже:
http://amigo.msi.com/MSI_service_centers.aspx
Пользователь продукции MSI также может самостоятельно открыть ноутбук для апгрейда, нарушив гарантийную пломбу. Гарантия на устройство сохраняется при соблюдении условий, которые описаны в статье Гарантийная пломба и апгрейд на ноутбуках MSI
Обращаем Ваше внимание, что некоторые модели ноутбуков (например, GS63) имеют ограниченный доступ к слотам расширения (помечены красным на фото ниже) ввиду конструктивных особенностей. В таких случаях апгрейд возможен только через АСЦ, т.к. может потребоваться полный разбор ноутбука с демонтажем системной платы.
Восстановите систему до ее исходного состояния, после чего зайдите в нее и проверьте, действует ли ключ активации ОС. Если вы не знаете, как выполнить восстановление, перейдите по следующей ссылке: Как восстановить операционную систему?
Источник
Как зарегистрировать ноутбук msi
Ваша оценка отправлена, спасибо. Сообщите нам, пожалуйста, как можно сделать ответ вам еще более полезным.
Благодарим за ваше мнение.
Как отправить свое изделие в ремонт?
В настоящее время онлайн-службы RMA доступна только в некоторых регионах (Тайвань, регионы ЕС, регионы Северной Америки). Если ваш регион не указан в списке, свяжитесь с нами:
Процедура составления онлайн заявки:
1. Для того, чтобы начать процедуру составления онлайн заявки, пожалуйста, нажмите здесь, чтобы войти в клиентский центр MSI.
2. В левом меню нажмите «регистрация продукта» и выполните ее.
※ Если вы не можете найти серийный номер вашего продукта, нажмите здесь.
3. С левой стороны в меню нажмите «Подать заявку на обслуживание» и следуйте инструкции для выбора способа отправки нам вашего устройства, которое необходимо отремонтировать.
4. Если у вас остались вопросы, пожалуйста, обратитесь к нашей технической поддержке.
Источник
Как зарегистрировать ноутбук msi
Ваша оценка отправлена, спасибо. Сообщите нам, пожалуйста, как можно сделать ответ вам еще более полезным.
Благодарим за ваше мнение.
Как установить Windows 10?
Для установки операционной системы Windows с нуля (в отличие от предустановленной) выполните описанные ниже действия.
Примечание: Если новая версия Windows отличается от версии предустановленной на устройство MSI операционной системы, потребуется ввести лицензионный ключ.
Пожалуйста, следуйте инструкциям ниже.
Вначале убедитесь, что у вас имеется все нижеперечисленное:
Для установки Windows 10 выполните описанные ниже действия.
(Примечание: перед установкой ОС рекомендуется сохранить резервные копии всех данных.)
Данный этап связан с имеющимися на накопителе разделами. Для начала выберите раздел, на который желаете установить операционную систему. Если ни один из имеющихся разделов под ваши требования не подходит, то их следует удалить, чтобы затем распределить дисковое пространство в соответствии с вашими предпочтениями.
Источник
Как зарегистрировать ноутбук msi
Ваша оценка отправлена, спасибо. Сообщите нам, пожалуйста, как можно сделать ответ вам еще более полезным.
Благодарим за ваше мнение.
Как установить Windows 10?
Ниже представлены инструкции по установке на компьютер операционной системы Windows 10.
Перед тем, как приступать к этой процедуре, убедитесь, что у вас есть:
USB-накопитель емкостью не менее 8 ГБ.
Компьютер со стабильным интернет-подключением.
Создание установочного USB-накопителя
Вставьте накопитель в USB-разъем компьютера.
Нажмите на кнопку [Download tool now] (Скачать средство сейчас).
Нажмите на кнопку Run (Запустить).
Нажмите на кнопку Accept (Принимаю).
Выберите пункт [Create installation media(USB flash drive,DVD,or ISO file) for another PC] (Создать установочный носитель (USB-устройство флэш-памяти, DVD-диск или ISO-файл) для другого компьютера). Затем щелкните по кнопке Next (Далее).
Щелкните Next (Далее).
Выберите пункт [USB flash drive] (USB-устройство флэш-памяти) и щелкните по кнопке Next (Далее).
Щелкните Next (Далее).
Дождитесь завершения процедуры, затем щелкните по кнопке Finish (Готово).
Перезагрузите компьютер.
Настройка BIOS
Во время загрузки компьютера нажимайте клавишу Delete, чтобы зайти в интерфейс BIOS.
Перезагрузите компьютер.
Установка Windows 10
Во время загрузки компьютера нажимайте клавишу F11, чтобы открыть меню выбора загрузочного устройства. Выберите «UEFI: USB-накопитель».
Примечание: В данном меню будут показаны все установленные в системе загрузочные накопители.
Когда откроется среда установки Windows, щелкните по кнопке Next (Далее).
Щелкните по кнопке [Install Now] (Установить).
Если у вас имеется ключ продукта для Windows, введите его и щелкните по кнопке Next (Далее). В противном случае выберите [I don’t have a product key] (У меня нет ключа продукта).
Выберите версию операционной системы, которую хотите установить, и щелкните по кнопке Next (Далее).
Примите условия лицензионного соглашения и щелкните по кнопке Next (Далее).
Выберите опцию [Custom: Install Windows only (advanced)] (Установить только Windows).
Примечание: Все файлы на диске будут стерты, поэтому заранее сохраните копии нужных файлов на другом накопителе.
Выберите раздел диска, на который хотите установить операционную систему и щелкните по кнопке Next (Далее).
После завершения установки компьютер будет автоматически перезапущен, после чего откроется среда первоначальной настройки Windows.
Первоначальная настройка Windows
Укажите свой регион и щелкните по кнопке Yes (Да), чтобы продолжить.
Выберите раскладку клавиатуры и щелкните по кнопке Yes (Да), чтобы продолжить.
Добавьте вторую раскладку или щелкните по кнопке Skip (Пропустить).
Подключитесь к имеющейся проводной или беспроводной сети или выберите пункт [I don’t have Internet] (У меня нет доступа в интернет).
Задайте имя пользователя и щелкните по кнопке Next (Далее).
Укажите пароль для своей учетной записи. Если пароль не нужен, щелкните по кнопке Next (Далее).
Следующие настройки задаются в соответствии с личными предпочтениями.
Следующие настройки задаются в соответствии с личными предпочтениями.
Подождите пока закончится применение настроек. После этого загрузится Рабочий стол Windows, и это значит, что операционная система была установлена успешно!
Источник
Как зарегистрировать ноутбук msi
Ваша оценка отправлена, спасибо. Сообщите нам, пожалуйста, как можно сделать ответ вам еще более полезным.
Благодарим за ваше мнение.
Как установить Windows 10
Если компьютер поставляется с предустановленной утилитой MSI Burn Recovery, обратитесь к разделу [Использование USB-накопителя для восстановления ОС]. Установка новой операционной системы Windows 10 описана в разделе [Как установить Windows 10 с нуля].
Использование USB-накопителя для восстановления ОС
Как установить Windows 10 с нуля
Стационарный компьютер MSI.
DVD-диск с операционной системой Windows 10 (или USB-накопитель с файлом восстановления ОС).
Внимание! Перед установкой операционной системы сохраните все данные на резервный носитель.
Вначале задайте нужные настройки BIOS.
1. Вставьте DVD-диск с операционной системой Windows 10 в оптический привод (или подключите USB-накопитель с файлом восстановления ОС). Перезагрузите компьютер.
2. После включения компьютера, когда на экране появится логотип MSI, начинайте нажимать на клавишу Delete, чтобы войти в интерфейс BIOS. Выберите пункт меню [Settings] > [Advanced] > [Integrated Peripherals] («Параметры» > «Расширенные» > «Встроенные контроллеры») и укажите «AHCI» в качестве режима SATA ([SATA Mode]).
3. Выберите пункт меню [Settings] > [Advanced] («Параметры» > «Расширенные») и укажите [Windows 10 WHQL] в качестве значения параметра [Windows]. Нажмите клавишу F10, сохраните изменения и выйдите из интерфейса BIOS.
1. После включения компьютера, когда на экране появится логотип MSI, начинайте нажимать на клавишу F11, чтобы открыть загрузочное меню. Выберите USB-накопитель и нажмите клавишу Enter. (В нашем примере используется USB-накопитель. Если у вас DVD-диск, выберите в меню его.)
2. Проверьте стандартные настройки языка, времени, клавиатуры. Если ничего менять не надо, щелкните по кнопке Next («Далее»).
3. Щелкните по кнопке Install («Установить»).
4. Введите лицензионный ключ и щелкните по кнопке Next (Далее). Если у вас его нет, щелкните по кнопке [I don’t have a product key] («У меня нет лицензионного ключа») и затем по кнопке Next (Далее). Ввести лицензионный ключ можно будет позже, когда установка Windows будет завершена.
5. Выберите версию ОС (Windows 10 Домашняя) и щелкните по кнопке Next («Далее»).
6. Примите условия лицензионного соглашения и щелкните по кнопке Next («Далее»).
7. Выберите опцию [Custom: Install Windows only (advanced)] («Установить только Windows»).
8. Выберите дисковый раздел для установки ОС и щелкните по кнопке Next («Далее»). В этом случае будет отформатирован лишь выбранный раздел, а данные на остальных будут сохранены (это означает, что, если на других разделах имеются файлы с вирусами, они не будут удалены в результате установки ОС).
9. По завершении установки компьютер будет автоматически перезапущен, после чего откроется среда первоначальной настройки Windows.
10. Укажите свой регион и щелкните по кнопке Yes («Да»), чтобы продолжить.
11. Выберите раскладку клавиатуры и щелкните по кнопке Yes («Да»), чтобы продолжить.
12. Добавьте вторую раскладку или щелкните по кнопке Skip («Пропустить»).
13. Подключитесь к имеющейся проводной или беспроводной сети или выберите пункт [I don’t have Internet] («У меня нет доступа в интернет»).
14. Задайте имя компьютера и имя пользователя, затем щелкните по кнопке Next («Далее»).
15. Укажите пароль для своей учетной записи. Если пароль не нужен, щелкните по кнопке Next («Далее»).
16. Следующие настройки задаются в соответствии с личными предпочтениями.
17. Следующие настройки задаются в соответствии с личными предпочтениями.
18. Подождите пока закончится применение настроек. После этого загрузится Рабочий стол Windows, и это значит, что операционная система была установлена успешно!
Источник
Содержание
- Msi установка виндовс на новый ноутбук
- Как установить Windows 10
- Использование USB-накопителя для восстановления ОС
- Как установить Windows 10 с нуля
- Как установить Windows 10 на новый ноутбук MSI?
- Как переустановить Windows 10 на ноутбуке MSI?
- Как открыть Boot Menu MSI?
- Как установить Windows через BIOS MSI?
- Как выставить приоритет загрузки в BIOS MSI?
- Как в новом биосе поставить загрузку с флешки?
- Как загрузиться с флешки на MSI?
- Как попасть в меню загрузки?
- Как попасть в меню загрузки Windows 10?
- Как установить Windows через флешку через BIOS?
- Как сделать загрузочную флешку с Windows 10?
- Как выставить приоритет загрузки в BIOS ASUS?
- Как сбросить биос на материнской плате MSI?
- Как изменить приоритет загрузки в BIOS Gigabyte?
- Msi установка виндовс на новый ноутбук
- Как установить Windows 10?
- Ниже представлены инструкции по установке на компьютер операционной системы Windows 10.
- Перед тем, как приступать к этой процедуре, убедитесь, что у вас есть:
- Создание установочного USB-накопителя
- Перезагрузите компьютер.
- Настройка BIOS
- Перезагрузите компьютер.
- Установка Windows 10
- Первоначальная настройка Windows
- Msi установка виндовс на новый ноутбук
- Как установить Windows 10?
- Пожалуйста, следуйте инструкциям ниже.
- Как установить Windows 10 на ноутбук без операционной системы
- Немного о ноутбуке Asus R540SA
- Как установить Windows 10 на новый ноутбук без операционной системы
- Как активировать Windows 10 лицензионным ключом от Windows 8
- Как работает Windows 10 Pro на бюджетном ноутбуке
- Для тех, кто хочет знать больше
Msi установка виндовс на новый ноутбук
Ваша оценка отправлена, спасибо. Сообщите нам, пожалуйста, как можно сделать ответ вам еще более полезным.
Благодарим за ваше мнение.
Как установить Windows 10
Если компьютер поставляется с предустановленной утилитой MSI Burn Recovery, обратитесь к разделу [Использование USB-накопителя для восстановления ОС]. Установка новой операционной системы Windows 10 описана в разделе [Как установить Windows 10 с нуля].
Использование USB-накопителя для восстановления ОС
Как установить Windows 10 с нуля
Стационарный компьютер MSI.
DVD-диск с операционной системой Windows 10 (или USB-накопитель с файлом восстановления ОС).
Внимание! Перед установкой операционной системы сохраните все данные на резервный носитель.
Вначале задайте нужные настройки BIOS.
1. Вставьте DVD-диск с операционной системой Windows 10 в оптический привод (или подключите USB-накопитель с файлом восстановления ОС). Перезагрузите компьютер.
2. После включения компьютера, когда на экране появится логотип MSI, начинайте нажимать на клавишу Delete, чтобы войти в интерфейс BIOS. Выберите пункт меню [Settings] > [Advanced] > [Integrated Peripherals] («Параметры» > «Расширенные» > «Встроенные контроллеры») и укажите «AHCI» в качестве режима SATA ([SATA Mode]).
3. Выберите пункт меню [Settings] > [Advanced] («Параметры» > «Расширенные») и укажите [Windows 10 WHQL] в качестве значения параметра [Windows]. Нажмите клавишу F10, сохраните изменения и выйдите из интерфейса BIOS.
1. После включения компьютера, когда на экране появится логотип MSI, начинайте нажимать на клавишу F11, чтобы открыть загрузочное меню. Выберите USB-накопитель и нажмите клавишу Enter. (В нашем примере используется USB-накопитель. Если у вас DVD-диск, выберите в меню его.)
2. Проверьте стандартные настройки языка, времени, клавиатуры. Если ничего менять не надо, щелкните по кнопке Next («Далее»).
3. Щелкните по кнопке Install («Установить»).
4. Введите лицензионный ключ и щелкните по кнопке Next (Далее). Если у вас его нет, щелкните по кнопке [I don’t have a product key] («У меня нет лицензионного ключа») и затем по кнопке Next (Далее). Ввести лицензионный ключ можно будет позже, когда установка Windows будет завершена.
5. Выберите версию ОС (Windows 10 Домашняя) и щелкните по кнопке Next («Далее»).
6. Примите условия лицензионного соглашения и щелкните по кнопке Next («Далее»).
7. Выберите опцию [Custom: Install Windows only (advanced)] («Установить только Windows»).
8. Выберите дисковый раздел для установки ОС и щелкните по кнопке Next («Далее»). В этом случае будет отформатирован лишь выбранный раздел, а данные на остальных будут сохранены (это означает, что, если на других разделах имеются файлы с вирусами, они не будут удалены в результате установки ОС).
9. По завершении установки компьютер будет автоматически перезапущен, после чего откроется среда первоначальной настройки Windows.
10. Укажите свой регион и щелкните по кнопке Yes («Да»), чтобы продолжить.
11. Выберите раскладку клавиатуры и щелкните по кнопке Yes («Да»), чтобы продолжить.
12. Добавьте вторую раскладку или щелкните по кнопке Skip («Пропустить»).
13. Подключитесь к имеющейся проводной или беспроводной сети или выберите пункт [I don’t have Internet] («У меня нет доступа в интернет»).
14. Задайте имя компьютера и имя пользователя, затем щелкните по кнопке Next («Далее»).
15. Укажите пароль для своей учетной записи. Если пароль не нужен, щелкните по кнопке Next («Далее»).
16. Следующие настройки задаются в соответствии с личными предпочтениями.
17. Следующие настройки задаются в соответствии с личными предпочтениями.
18. Подождите пока закончится применение настроек. После этого загрузится Рабочий стол Windows, и это значит, что операционная система была установлена успешно!
Источник
Как установить Windows 10 на новый ноутбук MSI?
Как переустановить Windows 10 на ноутбуке MSI?
Как установить Windows 10 на MSI?
Остальные модели ноутбуков и материнских плат
Как установить Windows через BIOS MSI?
Как выставить приоритет загрузки в BIOS MSI?
Загружаемся с флешки в БИОСе на материнской плате от MSI
Меню это находится сверху и называется «Boot device priority». Для второго варианта, нужно зайти в раздел «Settings» – «Boot» и в строке «Boot Option #1» выбрать вашу флешку. После, выходим с БИОСа с сохранением измененных параметров и перезагружаем компьютер.
Как в новом биосе поставить загрузку с флешки?
В меню сверху, нажимая клавишу «вправо», выберите пункт «Boot» (Загрузка). После этого выбираем пунт «Hard Disk Drives» (Жесткие диски) и в появившемся меню, нажимаем Enter на «1st Drive» (Первый диск) В списке выбираем название флешки — на второй картинке, например, это — Kingmax USB 2.0 Flash Disk.
Как загрузиться с флешки на MSI?
После появления экрана с логотипом MSI начинайте нажимать клавишу F11, чтобы отобразить меню загрузки. Выберите в меню подключенный ранее USB-накопитель и нажмите клавишу Enter. (На иллюстрации показан пример с USB-накопителем. Если нужно загрузиться с установочного диска, то выберите в этом меню оптический привод).
Как попасть в меню загрузки?
Войти в boot menu довольно просто – для этого достаточно лишь нажать на определенную клавишу во время загрузки, точно так же, как вы это делаете для того, чтобы войти в BIOS Setup. Обычно разные производители назначают для этого разные клавиши. Это может быть и клавиша и F8, и F11, и F12, и Esc.
Как попасть в меню загрузки Windows 10?
Как установить Windows через флешку через BIOS?
Стрелкой «вниз» откройте Advanced BIOS Features и нажмите Enter. Нажмите Enter на подсвеченном пункте 1st Boot Device. Появится список устройств, с которых можно включить загрузку с флешки в биосе. Для загрузки с флешки необходимо выбрать стрелками «вверх» и «вниз» пункт USB-HDD или USB-Flash, после чего нажать Enter.
Как сделать загрузочную флешку с Windows 10?
Процесс создания состоит из следующих шагов:
Как выставить приоритет загрузки в BIOS ASUS?
Определившись с элементами управления, перейдите в меню BOOT. В нем и располагается пункт Boot device priority, который позволяет выставить приоритет загрузки информации при старте компьютера.
…
| Acer | F9, F12 или ESC |
|---|---|
| ASUS | F8 или ESC |
| Compaq | F9 или ESC |
| Dell | F12 |
| ESC | F11 |
Как сбросить биос на материнской плате MSI?
Сброс настроек BIOS в MSI UEFI BIOS
В главном меню BIOS выбираем пункт «Mainboard settings» («Settings»). Выбираем пункт «Save & Exit». В открывшемся меню выбираем пункт «Restore Defaults». Появится окошко с запросом на подтверждение действия — «Load Optimized Defaults?».
Как изменить приоритет загрузки в BIOS Gigabyte?
Зайдите в раздел «BIOS Features» и воспользуйтесь опцией «Boot Option Priorities». Здесь выберите нужный загрузочный носитель. Доступны как обычные жесткие диски, так и твердотельные накопители. Также можно выбрать флешку или оптический диск.
Источник
Msi установка виндовс на новый ноутбук
Ваша оценка отправлена, спасибо. Сообщите нам, пожалуйста, как можно сделать ответ вам еще более полезным.
Благодарим за ваше мнение.
Как установить Windows 10?
Ниже представлены инструкции по установке на компьютер операционной системы Windows 10.
Перед тем, как приступать к этой процедуре, убедитесь, что у вас есть:
USB-накопитель емкостью не менее 8 ГБ.
Компьютер со стабильным интернет-подключением.
Создание установочного USB-накопителя
Вставьте накопитель в USB-разъем компьютера.
Нажмите на кнопку [Download tool now] (Скачать средство сейчас).
Нажмите на кнопку Run (Запустить).
Нажмите на кнопку Accept (Принимаю).
Выберите пункт [Create installation media(USB flash drive,DVD,or ISO file) for another PC] (Создать установочный носитель (USB-устройство флэш-памяти, DVD-диск или ISO-файл) для другого компьютера). Затем щелкните по кнопке Next (Далее).
Щелкните Next (Далее).
Выберите пункт [USB flash drive] (USB-устройство флэш-памяти) и щелкните по кнопке Next (Далее).
Щелкните Next (Далее).
Дождитесь завершения процедуры, затем щелкните по кнопке Finish (Готово).
Перезагрузите компьютер.
Настройка BIOS
Во время загрузки компьютера нажимайте клавишу Delete, чтобы зайти в интерфейс BIOS.
Перезагрузите компьютер.
Установка Windows 10
Во время загрузки компьютера нажимайте клавишу F11, чтобы открыть меню выбора загрузочного устройства. Выберите «UEFI: USB-накопитель».
Примечание: В данном меню будут показаны все установленные в системе загрузочные накопители.
Когда откроется среда установки Windows, щелкните по кнопке Next (Далее).
Щелкните по кнопке [Install Now] (Установить).
Если у вас имеется ключ продукта для Windows, введите его и щелкните по кнопке Next (Далее). В противном случае выберите [I don’t have a product key] (У меня нет ключа продукта).
Выберите версию операционной системы, которую хотите установить, и щелкните по кнопке Next (Далее).
Примите условия лицензионного соглашения и щелкните по кнопке Next (Далее).
Выберите опцию [Custom: Install Windows only (advanced)] (Установить только Windows).
Примечание: Все файлы на диске будут стерты, поэтому заранее сохраните копии нужных файлов на другом накопителе.
Выберите раздел диска, на который хотите установить операционную систему и щелкните по кнопке Next (Далее).
После завершения установки компьютер будет автоматически перезапущен, после чего откроется среда первоначальной настройки Windows.
Первоначальная настройка Windows
Укажите свой регион и щелкните по кнопке Yes (Да), чтобы продолжить.
Выберите раскладку клавиатуры и щелкните по кнопке Yes (Да), чтобы продолжить.
Добавьте вторую раскладку или щелкните по кнопке Skip (Пропустить).
Подключитесь к имеющейся проводной или беспроводной сети или выберите пункт [I don’t have Internet] (У меня нет доступа в интернет).
Задайте имя пользователя и щелкните по кнопке Next (Далее).
Укажите пароль для своей учетной записи. Если пароль не нужен, щелкните по кнопке Next (Далее).
Следующие настройки задаются в соответствии с личными предпочтениями.
Следующие настройки задаются в соответствии с личными предпочтениями.
Подождите пока закончится применение настроек. После этого загрузится Рабочий стол Windows, и это значит, что операционная система была установлена успешно!
Источник
Msi установка виндовс на новый ноутбук
Ваша оценка отправлена, спасибо. Сообщите нам, пожалуйста, как можно сделать ответ вам еще более полезным.
Благодарим за ваше мнение.
Как установить Windows 10?
Для установки операционной системы Windows с нуля (в отличие от предустановленной) выполните описанные ниже действия.
Примечание: Если новая версия Windows отличается от версии предустановленной на устройство MSI операционной системы, потребуется ввести лицензионный ключ.
Пожалуйста, следуйте инструкциям ниже.
Вначале убедитесь, что у вас имеется все нижеперечисленное:
Для установки Windows 10 выполните описанные ниже действия.
(Примечание: перед установкой ОС рекомендуется сохранить резервные копии всех данных.)
Данный этап связан с имеющимися на накопителе разделами. Для начала выберите раздел, на который желаете установить операционную систему. Если ни один из имеющихся разделов под ваши требования не подходит, то их следует удалить, чтобы затем распределить дисковое пространство в соответствии с вашими предпочтениями.
Источник
Как установить Windows 10 на ноутбук без операционной системы
Последнее время очень много споров о том, что Windows 10 не очень хорошо работает на слабом железе, что приходиться часто самому доустанавливать драйвера и т.д. На днях я убедился именно в обратном и хочу с вами поделиться этим.
Начну с того, что мне посчастливилось заполучить ноутбук начального уровня Asus R540SA, который поставляется и естественно продаётся в наших магазинах без какой-либо операционной системы. Я решил установить на него Windows 10 Pro, преследуя 3 цели: выяснить сам процесс установки (уж очень давно я таким не занимался), проверить возможность активации Windows 10 ключом от Windows 8 (благо один у меня ключ лежал целых 3 года невостребованным), а также посмотреть, как поведет себя система на довольно среднем оборудовании ноутбука. Обо всем по порядку.
Немного о ноутбуке Asus R540SA
Несмотря на свою бюджетную цену, выглядит ноутбук довольно стильно. Темно-шоколадная крышка из прочного пластика и светло-коричневый корпус весьма неплохо смотрятся вместе. Поразила легкость ноутбука, всего 1,9 кг, а также толщина корпуса 25,4 мм, что весьма непривычно для бюджетных ноутбуков. Поэтому он очень легкий и удобный для перевозки. Казалось бы, что можно ожидать от ноутбука за 6 000 гривен? Но он оборудован всеми нужными для работы разъемами. Здесь они все расположены на левой стороне корпуса: разъем 3,5 мм для наушников, по одному порту USB 2.0, 3.0 и также новый разъем USB Type-C, который довольно редко можно встретить на ноутбуках этого ценового сегмента. Рядом расположились разъемы HDMI, VGA и LAN RJ-45, то есть можно подключиться к Интернету не только по беспроводному интерфейсу, так как ноутбук оснащен модулем Wi-Fi 802.11 a/b/g/n, но и воспользоваться проводным, что уверен, порадует многих, ведь производители последнее время почему-то в бюджетных ноутбуках предпочитают избавляться от этого разъема.
Также ASUS R540SA модуль Bluetooth 4.0, позволяющий передавать данные между устройствами на скорости до 1 Мбит/с.
Особого внимания заслуживает клавиатура, выполненная по островному типу, что позволяет быстро и легко набирать текст, не рискуя ошибиться при нажатии клавиш, и довольно чувствительный тачпад с увеличенной площадью, поддерживающий некоторые из жестов. Конечно же ожидать, что в такой ноутбук вставят современнейшую начинку, не стоит.
15,6-дюймовый ASUS R540SA имеет стандартное для недорогого ноутбука разрешение 1366×768 и глянцевую поверхность, хотя на солнце не очень бликует, что позволяет комфортно за ним работать.
Стоит заметить, что разработчики от ASUS сумели даже в таком ноутбуке начального уровня реализовать целый комплекс программных и аппаратных средств, призванных улучшить качество звучания. Смотреть фильмы, сериалы, клипы и слушать музыку на нем одно удовольствие. Он точно отработает свои деньги в этом плане. А вот с камерой для видеозвонков у них все печально: она всего 0,3 Мп разрешения в наше-то время. Для меня такая камера уже не очень приятна и удобна.
В ноутбуке стоит несъемный литий-ионный аккумулятор, который даст возможность вам работать до 4 часов по заверениям производителя. Я же могу сказать из личного опыта, что до 3 часов работает не более.
Как видите, у меня весьма среднего уровня ноутбук и еще без какой-либо операционной системы, об установке которой и хочу дальше вам рассказать.
Как установить Windows 10 на новый ноутбук без операционной системы
Выше я уже писал, что давно не занимался установкой ОС на такие ноутбуки, поэтому было очень интересно, как именно новая Windows 10 будет справляться с этой задачей. Я, с вашего позволения, опущу подробности подготовки ISO-образа Windows 10. Уже много раз писал об этом в своих статьях. Замечу только, что в очередной раз убедился, что никакой посторонней утилиты, кроме MediaCreationTool уже просто не нужно. Она великолепно справляется с инсталяцией ОС.
Войдя в тот самый BIOS, наша главная и единственная задача- в разделе BOOT, в который легко перейти с помощью кнопок вверх—вниз, вправо—влево, найти здесь свою загрузочную флешку, которую не забудьте вставить в разъем USB ноутбука. Теперь необходимо поставить ее в приоритет загрузки системы при помощи всё тех же клавиш вверх-вниз, потом нажимаете клавишу F10 и Enter. Убедительная просьба, ничего больше в BIOS не нажимать и не менять.
О том, что загрузка началась, вы поймете, когда увидите страничку с выбором языка интерфейса, страны и версии операционной системы. То есть процедура фактически похожа на чистую установку Windows 10. Но у меня возник один нюанс, о решении которого я вам и хочу рассказать. При выборе диска для установки операционной системы оказалось, что я этого не могу сделать, так как у меня разделы диска имеют формат MBR, а для установки необходим GPT. С этой проблемой многие сталкиваются, так что, думаю, необходимо описать пути ее решения.
Решить проблемы конвертирования разделов MBR и GPT можно при помощи Командной строки, которую можно открыть набором клавиш Shift+F10.Необходимо запустить утилиту diskpart, потом вводите команду List disk, чтобы отобразить список физических дисков, подключенных к компьютеру. Далее выбираете нужный диск из появившегося списка командой select disk N, где N-номер вашего диска, который хотите преобразовать. Его необходимо очистить, введя для этого команду clean. Осталось ввести команду convert gpt и диск готов к установке операционной системы. Этим же способом можно преобразовывать из GPT в MBR, изменив последнее слово при конвертировании. Еще хочу заметить, что последние годы я перестал разбивать жесткий диск на отдельные разделы. Как-то я задал этот вопрос на форуме Майкрософта, на что получил пояснения, что новые HDD/SSD не требуют особого деления на разделы. Если еще HDD-диски привычно разбивать на разделы, но SSD-диски многие производители НЕ рекомендуют разбивать. Предугадываю вашу реакцию на эту фразу и поэтому обращаю внимание, что НЕ рекомендуют, не означает НЕЛЬЗЯ. Все зависит от вашего личного желания и потребности. У меня прекрасно все работает без деления на разделы и ни разу не было форс-мажорных обстоятельств.
Порадовало очень то, что установка заняла у меня не более 40 минут. Просто отвечаете на вопросы и нажимаете далее. Есть одно наблюдение: последнее время при установке Windows 10 система просит ввести вместо пароля WI-FI пин-код роутера, который можно легко найти на корпусе вашего устройства. Я не знаю, с чем это связано, но факт остается фактом. И очень настоятельно рекомендую при установке Windows 10 обязательно иметь доступ к Интернету. Причина такой просьбы очень прозаична: если есть Интернет-соединение, то Windows 10 сама устанавливает драйвера, предоставляя цифровую подпись. Попросту говоря, вам не придется копаться на сайтах производителей в поиске нужных драйверов. Забудьте об этом, если купили новый ноутбук, даже без установленной операционной системы.
Через некоторое время откроется рабочий стол и в ваш ноутбук будут загружены все предустановленные программы и приложения от Майкрософт, то есть можете спокойно использовать ваше устройство.
Как активировать Windows 10 лицензионным ключом от Windows 8
Как я уже сказал выше, после установки открылся Рабочий стол, система работает нормально, но необходимо ее активировать. Это можно сделать двумя способами: когда система просит ввести ключ при самой активации (я же этот пункт просто пропустил) или через Параметры-Обновление и безопасность-Активация. Так как у меня не было в наличие ключа активации Windows 10, то решил попробовать активировать ОС при помощи ключа активации Windows 8, который спокойно 3 года ждал своего часа. Я читал, что такой способ есть, но надо же было проверить.
К моему удивлению, все прошло гладко и без сюрпризов. Через буквально минуту моя Windows 10 Pro была активирована, о чем красноречиво было написано в разделе Активации. То есть существует и этот способ активации Windows 10. Насколько долго эта лазейка будет существовать, я не знаю, но мне она сэкономила приличную сумму.
Как работает Windows 10 Pro на бюджетном ноутбуке
Последнее время слышу и читаю много нареканий на работу Windows 10. Некоторые пользователи жалуются на плохую работу системы на старом железе, а также на маломощных ноутбуках, таких как теперь уже ставший моим ASUS R540SA. Меня очень давно интересовал этот вопрос и теперь я готов поделиться с вами своим ответом.
Вот уже почти неделю я ежедневно работаю за новым ноутбуком: пишу статьи, делаю презентации, общаюсь в социальных сетях, читаю новости на порталах и т.д.
Конечно же не играю на нем, я вообще редко играю в игры. Могу сказать с полной ответственностью, что ноутбук справляется со своей задачей на «отлично». Да, он медленнее Surface Pro 3, да ему не хватает оперативной памяти и не очень шустрый процессор, но он стоит своих денег. В условиях сегодняшнего экономического кризиса, если правильно настроить и не ждать от него чего-то сверхъестественного, то вполне можете покупать бюджетный ноутбук для домашнего использования и учебы. Windows 10 прекрасно на нем работает и справляется со всеми необходимыми обычному пользователю задачами. Важно правильно настроить систему, не загружать программы из незнакомых ресурсов, не заниматься поиском драйверов и утилит. И тогда использование Windows 10 будет приносить только радость.
Для тех, кто хочет знать больше
Подписывайтесь на наш нескучный канал в Telegram, чтобы ничего не пропустить.
Источник
Рабочие способы активации Windows 10
Корпорация Microsoft распространяет операционную систему Windows 10 в виде ISO-файла, который можно свободно скачать с официального сайта компании и установить на компьютер без предварительного приобретения лицензии. За право законно использовать «десятку» можно заплатить потом.
Зачем необходима активация Windows 10?
Пользователи с легальной Windows 7 или 8 могут совершенно бесплатно обновиться на более свежую операционную систему (ОС). Заново активировать «десятку» в этом случае не потребуется.
Все остальные варианты подразумевают приобретение лицензии. В ином случае, спустя какое-то время система настойчиво станет предлагать пройти в «Центр активации» либо удалить Windows с компьютера. Но что случится, если продолжить использовать неактивированную копию?
Всё это не так страшно, однако устанавливая Windows, вы соглашаетесь с условиями использования операционной системы, где указывается на незаконность применения данного продукта без его активации.
Активируем систему стандартными средствами
Чтобы активировать Windows 10 вам потребуется ключ — набор символов, который находится в комплекте с установочным диском либо присылается на электронную почту после покупки. Ключ вводится во время инсталляции системы или после установки:
- Откройте системный инструмент «Параметры»:
Нажмите на «Обновление и безопасность»:
В новом окне выберите пункт «Активация» (в зависимости от типа лицензии процесс пройдёт либо в автоматическом режиме, либо с введением кода вручную):
При необходимости определить уникальный электронный лицензионный код, привязанный к оборудованию, можно, воспользовавшись специальной утилитой ShowKeyPlus. Её нужно скачать и запустить — программа автоматически просканирует систему и выведет результат. ShowKeyPlus абсолютно бесплатна.
Активация по телефону
Активация по телефону может понадобиться, когда по каким-то причинам отсутствует интернет-подключение или его использование ограничено лимитированным трафиком. Необходимы собственно телефон, ручка и блокнот для записи продиктованного оператором кода:
- Прежде следует запустить командную строку от имени администратора. Откройте «Пуск» и разверните «Служебные — Windows». Щёлкните правой кнопкой мыши по пункту «Командная строка», выберите «Дополнительно» и нажмите «Запуск от имени администратора».
Прежде всего сделайте сброс ключа, набрав в появившейся консоли slmgr.vbs /upk (можно скопировать и вставить). Нажмите Enter.
Затем выполните slmgr.vbs /ipk «ваш ключ» (с дефисами, без кавычек). Нажмите Enter.
Теперь введите в консоли команду slui 4, запускающую меню телефонного активатора. В появившейся вкладке выберите страну, в которой проживаете. Щёлкните по кнопке «Далее».
Выполните звонок по указанному телефонному номеру и действуйте согласно инструкциям электронного оператора. В ходе данного процесса потребуется записать код подтверждения. По завершении нажмите кнопку «Введите код подтверждения».
На завершающем этапе автоматическая система предложит ввести записанный вами код. После набора щёлкните кнопку «Активация Windows».
Выполнив перезагрузку компьютера вы будете пользоваться уже активированной «десяткой».
Безопасен ли такой вариант?
Активация операционной системы с помощью телефона абсолютно безопасна при соблюдении нескольких простых правил:
- не показывайте никому свой ключ и код подтверждения,
- не проводите активацию в общественных местах,
- не записывайте звонок на диктофон, либо по завершении процесса активации удалите запись.
Если каким-то образом код активации попадёт в сеть, он может быть использован хакерами. Это потенциально грозит блокированием кода и необходимостью реактивации системы. Угрозы доступа злоумышленников к вашим личным данным при этом нет в любом случае.
Какие проблемы могут возникнуть?
Наиболее часто при активации «десятки» по телефону пользователи сталкиваются с проблемой распознавания автоматической электронной системой вводимого кода. Данная неприятность может иметь место по нескольким причинам:
- Неправильно введён код. Для исправления проблемы перезвоните и введите код без ошибок.
- Ключ активации не соответствует установленной версии Windows 10 (такое может быть, если, например, пытаться активировать «Домашнюю» редакцию ключом от «Профессиональной»). Решение вопроса — использовать ключ, который подходит к вашей редакции.
- Ключ заблокирован (возможно, он попал в сеть и им воспользовались пираты). Выход из ситуации — обращение в поддержку Microsoft, где вам подскажут, что делать для получения нового ключа.
Иногда возникает сбой самой системы автоматической активации. В этом случае не нужно ничего предпринимать, просто подождите, пока в Microsoft исправят неполадки.
Что делать, если нет ключа?
Если у вас отсутствует ключ активации, его можно купить по завершении установки, пропустив ввод кода в процессе инсталляции. Действуйте следующим образом:
- Откройте меню «Пуск» и нажмите на иконку с шестерёнкой:
В открывшемся окне «Параметров» переместитесь в «Обновление и безопасность»:
Выберите пункт «Активация» и щёлкните по пункту «Перейти в Store»:
После перехода в магазин вы сможете приобрести подлинную лицензию используемой редакции Windows 10. Ключ для её активации будет выслан вам на электронную почту.
Отсрочка активации
В сети можно встретить множество советов, как отсрочить активацию Windows 10. Однако на сайте Microsoft сообщается, что единственной существующей ознакомительной версией является Windows 10 Enterprise, которая предназначена для специалистов в области IT, желающих ознакомиться с данной редакцией от лица своей компании.
Как активировать систему после замены комплектующих ПК?
Ранее, а именно до выпуска глобального обновления Anniversary Update, процесс повторной активации Windows 10 после апгрейда компьютера был возможен только с использованием техподдержки Microsoft. Сегодня реактивация системы происходит автоматически:
- Откройте системное приложение «Параметры», переместитесь в «Обновление и безопасность», выберите «Активация» и щёлкните по пункту «Устранение неполадок». Данная функция доступна лишь в неактивированной «десятке».
Система автоматически обнаружит ошибки активации (если таковые имеются) и исправит их. При этом происходит проверка, действительно ли ваш ПК был активирован до апгрейда и восстанавливали ли вы ранее активацию.
Если активация системы невозможна после установки в компьютер дополнительных модулей (ещё одного жёсткого диска, звуковой или видеокарты и т. п.), попробуйте временно отключить их:
- Щёлкните правой кнопкой мыши по значку Windows и откройте «Диспетчер устройств»:
Выберите устройство, щёлкните по нему правой кнопкой мыши и нажмите «Отключить устройство»:
Попробуйте заново активировать Windows, после этого включите устройство аналогичным образом.
Повторная активация
Если система была переустановлена, способы её повторной активации зависят от того, каким образом Windows устанавливалась первоначально.
Если она была бесплатно обновлена с Windows 7 – 8, либо покупалась и активировалась в официальном магазине, то у вас уже имеется цифровая лицензия. В этом случае допускается переустановка «десятки» аналогичной редакции без ключа. При инсталляции операционной системы просто пропустите его ввод.
Чтобы избежать проблем при повторной активации «десятки» перед её переустановкой откройте меню «Пуск», последовательно нажмите «Параметры» — «Обновление и безопасность» — «Активация». Если вы видите, что ОС не активирована, зайдите на официальный портал Microsoft в раздел «Ошибки активации», где объясняется, что предпринять в сложившейся ситуации.
Где взять ключ?
Приобретение ключа или цифровой лицензии может осуществляться разными способами.
| Возможное место приобретения | Где расположен ключ | Дополнительные сведения |
| Авторизованный розничный продавец. | Уникальный ключ нанесён на этикетку или карту внутри бокса, в котором ОС поставляется. | Дополнительную информацию вы можете получить у продавца. |
| Новое устройство с Windows 10 на борту. | Цифровой ключ может быть «вшит» в железо, напечатан на упаковке либо указан в сертификате подлинности, который входит в комплект оборудования. | Дополнительные сведения вы можете получить у производителя вашего ПК. |
| Цифровая копия, полученная на сайте Microsoft. | Ключ присылается на электронную почту, которую вы указали при регистрации. | Дополнительная информация по активации содержится на сайте в разделе «Активация Windows 10». Также возможно обращение к специалистам службы поддержки. |
| Переход с прошлой версии Windows. | Бесплатный апдейт устаревших операционных систем до Windows 10 подразумевает применение цифровой лицензии. | Дополнительные сведения о цифровой лицензии содержатся на сайте корпорации Microsoft в разделе «Активация Windows 10». Здесь же можно обратиться в техподдержку с тем или иным вопросом. |
Покупая ключи через сторонние торговые площадки, типа eBay, в подавляющем большинстве случаев вы становитесь жертвой мошенников.
Что делать, когда не удаётся активировать систему?
Появление сообщения о том, что активация системы не выполнена, возможно в силу разных причин, и их решение может осуществляться разными методами.
| Возможная проблема | Причины возникновения | Вероятное решение |
| При ремонте ПК использовалась другая редакция Windows либо был введён иной ключ. | Такое возможно, если устройство побывало в ремонтном сервисе, либо у частного лица, специализирующемся на сборке и ремонте ПК. Часто при этом используется иная редакция Windows либо вводится ключ, который в дальнейшем блокируется согласно условиям лицензионного соглашения. | Если с активацией Windows 10 до ремонта (апгрейда) всё было в порядке, а проблемы «вылезли» после вмешательства «специалистов», потребуется заново ввести имеющийся у вас ключ. В случае неудачи можно попробовать переустановить исходный экземпляр Windows. |
| Система активировалась одним ключом на разных компьютерах. | Если того не допускает лицензионное соглашение активация одного продукта на нескольких ПК невозможна. | В данной ситуации, скорее всего, придётся покупать новый ключ либо лицензию для каждого такого ПК. |
| Нелицензионная копия Windows. | При использовании нелицензионных копий и версий Windows (это, в том числе, и различного рода сборки), не опубликованных и не лицензированных Microsoft, активация системы не получится. | Проверка подлинности ПО Microsoft имеется на официальном сайте компании в соответствующем разделе. В случае неподтверждения лицензии последнюю можно приобрести. |
| Подержанное устройство. | При приобретении подержанного компьютера с установленной «десяткой» возможна ситуация, когда ключ используется на других ПК и блокируется, так как это является нарушением условий лицензионного соглашения. | Возможно у продавца оборудования имеется ключ активации. Если он недоступен либо не получается выполнить активацию, необходимо купить новый ключ. |
| Изменения конфигурации оборудования. | Когда вносятся существенные изменения в конфигурацию железа ПК, включая замену жёсткого диска или материнскую плату, активация Windows может быть невозможна. | Информация по повторной активации системы после апгрейда ПК есть в этой статье. |
Для упрощения последующей активации системы вы можете использовать свою учётную запись Microsoft. Более подробная информация о новшестве есть на официальном сайте компании в разделе «Повторная активация Windows 10».
Стоит ли пользоваться активаторами?
На сайте Microsoft поясняют, что использование разного рода программ для активации Windows является прямым нарушением лицензионного соглашения и закона. Активаторы KMS, Re-Loader Activator и другие, которые можно свободно скачать в сети, по сути являются утилитами-взломщиками. Вы применяете их на свой страх и риск.
Лицензирование Windows 10, за исключением особых случаев, не является сложным процессом и проходит в автоматическом режиме. Код активации можно приобрести как в официальном магазине Microsoft, так и у реселлеров. Последний вариант требует особой внимательности.
Источник