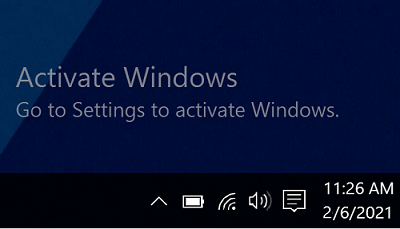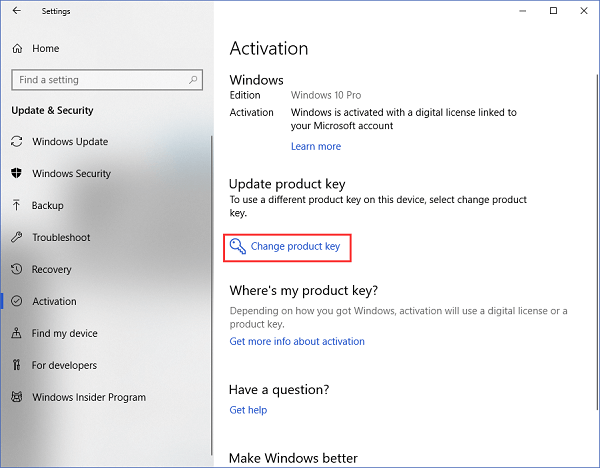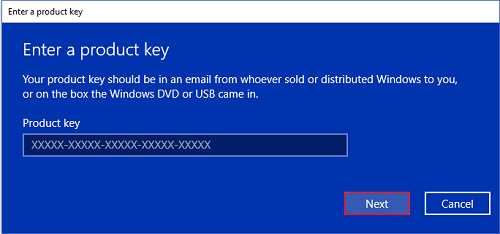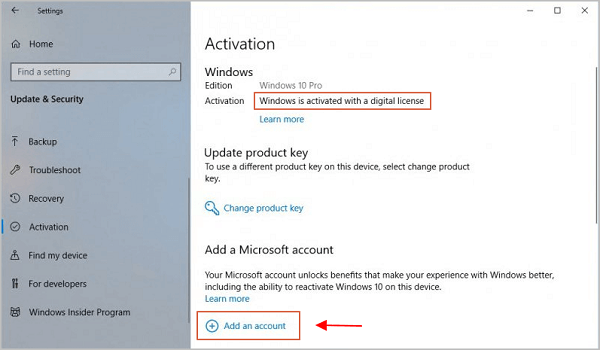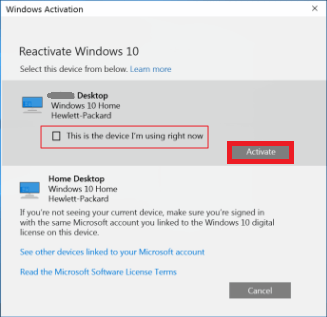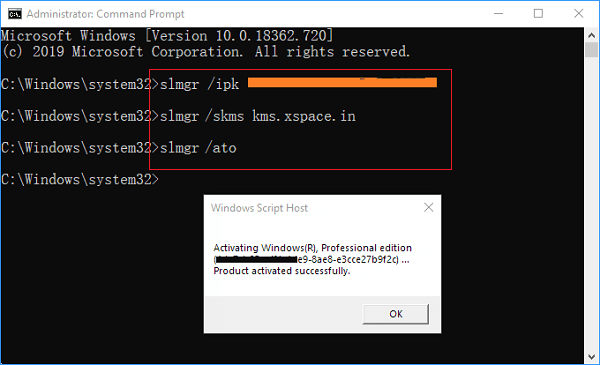Активация позволяет убедиться, что ваша копия Windows подлинная и не используется на большем числе устройств, чем разрешено условиями лицензионного соглашения на использование программного обеспечения корпорации Майкрософт.
Возникли проблемы с активацией Windows?
Начните с попытки устранения неполадок активации в приложении «Получить справку». Справка поможет вам выполнить правильные действия по устранению большинства проблем с активацией.
Открыть раздел «Справка»
Проверка состояния активации Windows
Сначала необходимо узнать, активирована ли ваша копия Windows 11 и привязана ли она к вашей учетной записи Майкрософт.
Очень важно привязать учетную запись Майкрософт к лицензии Windows 11 на вашем устройстве. После того как вы привяжете свою учетную запись Майкрософт к своей цифровой лицензии, вы сможете повторно активировать Windows с помощью средства устранения неполадок активации в случае значительного изменения оборудования.
Чтобы проверить состояние активации в Windows 11, нажмите кнопку Пуск , выберите Параметры > Система , затем выберите Активация . Состояние активации будет указано рядом с пунктом Активация.
Проверить состояние активации в параметрах
На странице активации вы увидите одно из следующих сообщений состоянии активации:
|
Состояние активации |
Описание |
|---|---|
|
Система Windows активирована |
|
|
Система Windows активирована с помощью цифровой лицензии |
|
|
Система Windows активирована с помощью цифровой лицензии, привязанной к вашей учетной записи Майкрософт |
|
|
Система Windows не активирована |
|
Если вам необходимо приобрести лицензию для вашего устройства, см. раздел «Приобретение лицензии Windows 11».
Если вы приобрели лицензию для этого устройства и все равно видите сообщение об ошибке, см. раздел Способы активации.
Чтобы привязать учетную запись Майкрософт, выполните следующие инструкции.
-
Убедитесь, что учетная запись администратора также является вашей учетной записью Майкрософт, проверив, отображается ли адрес электронной почты над надписью Администратор. Если адрес электронной почты отображается, это учетная запись Майкрософт. Если нет, это значит, что вы выполнили вход с помощью локальной учетной записи. Если у вас еще нет учетной записи Майкрософт, см. раздел Как создать новую учетную запись Майкрософт.
-
После того как вы убедитесь, что являетесь администратором и используете свою учетную запись Майкрософт, вернитесь назад на страницу Активация , выберите Добавить учетную запись, введите свое имя пользователя и пароль для учетной записи Майкрософт, и выберите Войти.
После добавления учетной записи Майкрософт на странице Активация отобразится сообщение Система Windows активирована с помощью цифровой лицензии, привязанной к вашей учетной записи Майкрософт.
Методы активации Windows
В зависимости от того, как вы получили свою копию Windows 11, для активации может потребоваться цифровая лицензия или 25-значный ключ продукта. Если у вас нет одного из этих средств, активацию устройства выполнить не удастся.
-
Цифровая лицензия (в Windows 11 она называется цифровым разрешением) — это способ активации Windows 11, не требующий ввода ключа продукта.
-
Ключ продукта представляет собой 25-значный код, используемый для активации Windows. Вы увидите КЛЮЧ ПРОДУКТА: XXXXX-XXXXX-XXXXX-XXXXX-XXXXX.
После определения используемого способа активации выполните действия в разделе Активация с помощью цифровой лицензии или Активация с помощью ключа продукта.
Способ активации зависит от того, каким образом вы получили вашу копию Windows 11.
|
Если вы получили Windows 11 следующим образом… |
Метод активации |
|---|---|
|
Вы бесплатно обновили систему до Windows 11 на соответствующем устройстве с подлинной копией Windows 10, Windows 8.1 или Windows 7 |
Цифровая лицензия Если вы связали учетную запись Майкрософт или вошли в нее, или связали MSA со своей цифровой лицензией, то ваша MSA будет содержать цифровую лицензию. |
|
Вы приобрели обновление Windows 11 Pro в приложении Microsoft Store и успешно активировали Windows 11. |
Цифровая лицензия При покупке в Microsoft Store для подтверждения покупки отправляется электронное письмо. Этот адрес электронной почты (MSA) будет содержать цифровую лицензию. |
|
Вы участвовали в программе предварительной оценки Windows и обновили систему до предварительной сборки Windows 11 Insider Preview на соответствующем устройстве с активированной более ранней версией Windows 11 и Windows 11 Preview. |
Цифровая лицензия Адрес электронной почты, который вы использовали для входа в программе предварительной оценки Windows, скорее всего, будет содержать цифровую лицензию. |
|
Вы купили подлинную копию Windows 11 в приложении Microsoft Store. |
Цифровая лицензия При покупке в Microsoft Store для подтверждения покупки отправляется электронное письмо. Этот адрес электронной почты (MSA) будет содержать цифровую лицензию. |
|
Вы купили компьютер с Windows 11. |
Ключ продукта Ключ продукта находится на упаковке устройства или на сертификате подлинности, прикрепленном к устройству. |
|
Вы купили коробочную копию Windows 11 у авторизованного розничного продавца. |
Ключ продукта Ключ продукта находится на этикетке внутри коробки с диском Windows 11. |
|
Вы купили цифровую копию Windows 11 у авторизованного розничного продавца. |
Ключ продукта Ключ продукта находится в письме с подтверждением, которое вы получили после приобретения Windows 11, или в цифровой корзине, доступ к которой можно получить через веб-сайт розничного продавца. Вашему устройству будет выдана цифровая лицензия Windows 11 на основе введенного вами действительного ключа продукта. |
|
Соглашение о корпоративном лицензировании для Windows 11 или подписка MSDN |
Ключ продукта Ключ продукта доступен на веб-портале для вашей программы. |
|
Вы купили новое или восстановленное устройство с Windows 11 |
Ключ продукта Ключ продукта предварительно установлен на устройстве, указан на упаковке, входит в комплект поставки в виде карточки или указан в сертификате подлинности, прикрепленном к устройству. Если вы приобрели восстановленный компьютер, организация выполнившая ремонт, а не корпорация Майкрософт, должна предоставить вам ключ продукта. |
|
Вы осуществили покупку в веб-магазине Microsoft Store |
Ключ продукта Ключ продукта находится в письме с подтверждением, содержащем журнал заказов. |
Если у вас нет ни ключа продукта, ни цифровой лицензии, вы можете приобрести цифровую лицензию Windows 11 после завершения установки. Для этого выполните следующие действия.
-
Нажмите кнопку Пуск .
-
Выберите Параметры > Система > Активация .
-
Выберите Перейти в Store.
Откроется приложение Microsoft Store, в котором вы сможете приобрести цифровую лицензию Windows 11.
Активация Windows с помощью цифровой лицензии
Цифровые лицензии связаны с вашим оборудованием и учетной записью Майкрософт, поэтому вам не нужно ничего искать на своем компьютере. Все настраивается автоматически при подключении компьютера к Интернету и выполнении входа в свою учетную запись Майкрософт.
Если у вас нет цифровой лицензии, для активации можно использовать ключ продукта. Сведения об активации с помощью ключа продукта см. в инструкциях из раздела Активация с помощью ключа продукта.
Если вы впервые устанавливаете Windows на новом устройстве или системной плате и у вас нет ключа продукта, выберите У меня нет ключа продукта на экранах настройки установки. При запросе введите учетную запись Майкрософт, с помощью которой нужно приобрести цифровую лицензию для этого устройства. После заполнения экранов настройки и завершения установки Windows перейдите к параметрам активации: нажмите кнопку Пуск и выберите Параметры > Система > Активация . Затем выберите Открыть Store, чтобы приобрести цифровую лицензию для активации Windows.
Если у вас есть цифровая лицензия для устройства, вы можете переустановить тот же выпуск Windows 11 на этом устройстве без ввода ключа продукта.
Перед переустановкой убедитесь, что система Windows 11 активирована. Чтобы узнать это, нажмите кнопку Пуск , затем Параметры > Система > Активация . Вы сможете проверить, активирована ли ваша копия Windows 11, и связана ли ваша учетная запись Майкрософт с цифровой лицензией.
Проверить состояние активации в параметрах
Далее приведены сообщения, которые могут отобразиться на странице активации.
|
Состояние активации |
Описание |
|---|---|
|
Система Windows активирована с помощью цифровой лицензии |
Ваша учетная запись Майкрософт не привязана к вашей цифровой лицензии. Следуйте инструкциям в разделе Привязка учетной записи Майкрософт. |
|
Система Windows активирована с помощью цифровой лицензии, привязанной к вашей учетной записи Майкрософт |
Ваша учетная запись Майкрософт уже привязана к вашей цифровой лицензии. |
Если система Windows 11 не активирована на вашем устройстве, см. статью Справка по ошибкам активации Windows для получения дополнительных сведений.
Если цифровая лицензия не связана с вашей учетной записью Майкрософт, выполните действия, описанные в разделах «Проверка состояния активации» и Привязка учетной записи Майкрософт.
После связывания учетной записи вы сможете запустить программу установки, чтобы переустановить Windows 11. Дополнительные сведения о том, как создать установочный носитель для переустановки Windows 11, см. на веб-сайте скачивания программного обеспечения Майкрософт. При создании установочного носителя обязательно выберите выпуск Windows 11, соответствующий выпуску, который уже установлен на вашем устройстве.
Если во время повторной установки вам будет предложено ввести ключ продукта, этот шаг можно пропустить, выбрав пункт У меня нет ключа продукта. После завершения установки система Windows 11 будет автоматически активирована через Интернет. Если вы связали цифровую лицензию с учетной записью Майкрософт, убедитесь, что вы вошли в учетную запись Майкрософт, связанную с цифровой лицензией.
Если оборудование устройства значительно изменилось (например, заменена системная плата), состояние активации Windows 11 может аннулироваться.
Убедитесь, что учетная запись Майкрософт связана с цифровой лицензией, чтобы подготовиться к изменению оборудования. Эта процедура связывания позволяет повторно активировать Windows, используя средство устранения неполадок активации, если впоследствии вы значительно поменяете оборудование. Дополнительные сведения см. в статье Повторная активация Windows после изменения оборудования.
Активация Windows с помощью ключа продукта
Ключ продукта — это 25-значный код, который выглядит следующим образом:
КЛЮЧ ПРОДУКТА: XXXXX-XXXXX-XXXXX-XXXXX-XXXXX
Во время установки вам будет предложено ввести ключ продукта. Также можно ввести ключ продукта после установки. Для этого нажмите кнопку Пуск , выберите Параметры > Система > Активация > Обновить ключ продукта > Изменить ключ продукта.
Изменить ключ продукта в параметрах
Чтобы найти ключ продукта, см. в таблицу ключей продуктов в разделе «Способы активации» (пункт Какой способ активации использовать: цифровую лицензию или ключа продукта?)
Примечание: Корпорация Майкрософт хранит записи только тех ключей продуктов, которые были приобретены в интернет-магазине Майкрософт. Чтобы узнать, где вы приобрели свою копию ОС, посетите раздел Журнал заказов. в своей учетной записи Майкрософт. Дополнительные сведения см. в разделе Поиск ключа продукта Windows.
Если у вас есть ключ продукта, можно воспользоваться функцией «Изменить ключ продукта» для активации Windows 11 в каждом из следующих сценариев. Ниже приведены дополнительные сведения, которые помогут вам при активации.
Вам потребуется использовать действительный ключ продукта Windows 11, чтобы активировать Windows 11 на устройстве, на котором ранее не было активированной копии этой системы.
Вам также потребуется использовать действительный ключ продукта, если вы устанавливаете выпуск Windows 11, ранее не активированный на этом устройстве. Например, вам потребуется действительный ключ продукта для установки и активации Windows 11 Pro на устройстве, где был установлен выпуск Windows 11 Домашняя.
Во время установки вам будет предложено ввести действительный ключ продукта. После завершения установки система Windows 11 будет автоматически активирована через Интернет. Чтобы проверить состояние активации в Windows 11, нажмите кнопку Пуск , затем выберите Параметры > Система > Активация .
Проверить состояние активации в параметрах
Если система Windows 11 не активирована на вашем устройстве, см. статью Справка по ошибкам активации Windows для получения дополнительных сведений.
Примечание: В некоторых случаях может потребоваться ввести ключ продукта Windows 11, который был указан на упаковке, входил в комплект поставки в виде карточки или указан в сертификате подлинности (COA), прикрепленном к устройству. Если у вас нет ключа продукта Windows 11, у вас будет возможность купить его в ходе установки.
Если вы приобрели восстановленное устройство с Windows 11, потребуется активировать Windows с помощью ключа продукта на сертификате подлинности (COA), прикрепленном к устройству.
Если изготовитель оборудования (OEM) заменил вам системную плату, компьютер должен автоматически выполнить повторную активацию. Если активацию выполнить не удается, используйте 25-значный ключ, расположенный под серым стирающимся слоем на сертификате подлинности, который вам предоставил изготовитель оборудования. Выполните следующие шаги, чтобы завершить активацию.
Примечание: Чтобы удалить серое покрытие, под которым скрыт ключ продукта, аккуратно сотрите его с помощью монеты или ногтя.
-
Нажмите кнопку Пуск , затем выберите Параметры > Система > Активация .
-
Выберите пункт Изменить ключ продукта.
Во время установки вам будет предложено ввести ключ продукта. После ввода ключа продукта ваш выпуск Windows 11 будет активирован.
Если вы завершили установку и не ввели ключ продукта, вы все равно сможете ввести ключ продукта. Нажмите кнопку Пуск , а затем выберите Активация > Обновить ключ продукта > Изменить ключ продукта.
Изменить ключ продукта в параметрах
Если оборудование устройства значительно изменилось (например, заменена системная плата), состояние активации Windows 11 может аннулироваться.
Если вы не выполняете повторную установку Windows, нажмите кнопку Пуск и выберите Активация > Обновить ключ продукта > Изменить ключ продукта для повторной активации устройства. В противном случае можно ввести ключ продукта во время установки Windows.
Если изготовитель оборудования (OEM) заменил вам системную плату, компьютер должен автоматически выполнить повторную активацию. Если активацию выполнить не удается, используйте 25-значный ключ, расположенный под серым стирающимся слоем на сертификате подлинности, который вам предоставил изготовитель оборудования. Выполните следующие шаги, чтобы завершить активацию.
Примечание: Чтобы удалить серое покрытие, под которым скрыт ключ продукта, аккуратно сотрите его с помощью монеты или ногтя.
-
Нажмите кнопку Пуск , а затем выберите Параметры > Обновление и безопасность > Активация .
-
Выберите пункт Изменить ключ продукта.
-
Введите ключ продукта, указанный на сертификате подлинности, и следуйте инструкциям.
Изменить ключ продукта в параметрах
Дополнительные сведения см. в статье Повторная активация Windows 11 после изменения оборудования.
Нужна дополнительная информация?
Если ваша лицензия не соответствует приобретенному или доступному для вас выпуску Windows, активация Windows не будет выполнена. Проверьте, какой выпуск вы приобрели: Windows 11 Домашняя или Windows 11 Pro. Чтобы проверить выпуск, нажмите кнопку Пуск , выберите Параметры > Система > Активация .
Проверить выпуск Windows в параметрах
Если вы приобрели выпуск Windows 11 Домашняя, потребуется снова установить Windows 11 Домашняя. Если вы не хотите продолжать использовать Windows 11 Домашняя, а хотите перейти на другой выпуск, см. статью Обновление Windows 11 Домашняя до Windows 11 Pro.
Если вы являетесь участником программы предварительной оценки Windows и работаете со сборками Windows 11 Insider Preview, вы будете автоматически получать новые активированные сборки, при условии что ОС Windows на вашем устройстве была активирована перед обновлением до новой сборки.
Чтобы проверить состояние активации в Windows 11, нажмите кнопку Пуск , затем выберите Параметры > Система > Активация .
Проверить состояние активации в параметрах
Если система Windows 11 не активирована на вашем устройстве, см. статью Справка по ошибкам активации Windows для получения дополнительных сведений.
Если вы еще не являетесь участником программы предварительной оценки Windows и хотите им стать, нажмите кнопку Пуск , выберите Параметры > Система > Программа предварительной оценки Windows > Начало работы.
Присоединиться к программе предварительной оценки Windows
Примечание: При переустановке Windows 11 Insider Preview, если на вашем устройстве уже был активирован тот же выпуск Windows 11 или Windows 11 Insider Preview (сборки новее 10240), система Windows будет автоматически активирована с вашей цифровой лицензией.
Ссылки по теме
-
Если система Windows 11 не активирована на вашем устройстве, см. статью Справка по ошибкам активации Windows.
-
Если вам требуется помощь по поиску ключа продукта, см. раздел Как найти ключ продукта Windows.
-
Если вы хотите узнать, является ли ваша копия ОС Windows подлинным программным обеспечением Майкрософт, см.на соответствующей странице.
-
Если вам необходимо активировать Microsoft Office, см. раздел Скачивание, установка и повторная установка Office на компьютере или Mac.
-
Если вас интересует обновление Windows, а не активация Windows, см. статью Обновление Windows.
Активация позволяет убедиться, что ваша копия Windows подлинная и не используется на большем числе устройств, чем разрешено условиями лицензионного соглашения на использование программного обеспечения корпорации Майкрософт.
Возникли проблемы с активацией Windows?
Начните с попытки устранения неполадок активации в приложении «Получить справку». Справка поможет вам выполнить правильные действия по устранению большинства проблем с активацией.
Открыть раздел «Справка»
Проверка состояния активации Windows
Сначала необходимо узнать, активирована ли ваша копия Windows 10 и привязана ли она к вашей учетной записи Майкрософт.
Очень важно привязать учетную запись Майкрософт к лицензии Windows 10 на вашем устройстве. После того как вы привяжете свою учетную запись Майкрософт к своей цифровой лицензии, вы сможете повторно активировать Windows с помощью средства устранения неполадок активации в случае значительного изменения оборудования.
Чтобы проверить состояние активации в Windows 10, нажмите кнопку Пуск, затем выберите Параметры > Обновление и безопасность и выберите Активация . Состояние активации будет указано рядом с пунктом Активация.
Проверить состояние активации в параметрах
На странице активации вы увидите одно из следующих сообщений состоянии активации:
|
Состояние активации |
Описание |
|---|---|
|
Система Windows активирована |
|
|
Система Windows активирована с помощью цифровой лицензии |
|
|
Система Windows активирована с помощью цифровой лицензии, привязанной к вашей учетной записи Майкрософт |
|
|
Система Windows не активирована |
|
Если вам необходимо приобрести лицензию для вашего устройства, см. раздел «Приобретение лицензии Windows 10».
Если вы приобрели лицензию для этого устройства и все равно видите сообщение об ошибке, см. раздел Способы активации.
Чтобы привязать учетную запись Майкрософт, выполните следующие инструкции.
-
Убедитесь, что учетная запись администратора также является вашей учетной записью Майкрософт, проверив, отображается ли адрес электронной почты над надписью Администратор. Если адрес электронной почты отображается, это учетная запись Майкрософт. Если нет, это значит, что вы выполнили вход с помощью локальной учетной записи. Если у вас еще нет учетной записи Майкрософт, см. раздел Как создать новую учетную запись Майкрософт.
-
После того как вы убедитесь, что являетесь администратором и используете свою учетную запись Майкрософт, вернитесь назад на страницу Активация , выберите Добавить учетную запись, введите свое имя пользователя и пароль для учетной записи Майкрософт, и выберите Войти.
После добавления учетной записи Майкрософт на странице Активация отобразится сообщение Система Windows активирована с помощью цифровой лицензии, привязанной к вашей учетной записи Майкрософт.
Методы активации Windows
В зависимости от того, как вы получили свою копию Windows 10, для активации может потребоваться 25-значный ключ продукта или цифровая лицензия. Если у вас нет одного из этих средств, активацию устройства выполнить не удастся.
-
Цифровая лицензия (в Windows 10 версии 1511 она называется цифровым разрешением) — это способ активации в Windows 10, при котором не требуется вводить ключ продукта.
-
Ключ продукта представляет собой 25-значный код, используемый для активации Windows. Вы увидите КЛЮЧ ПРОДУКТА: XXXXX-XXXXX-XXXXX-XXXXX-XXXXX.
После определения используемого способа активации выполните действия в разделе Активация с помощью цифровой лицензии или Активация с помощью ключа продукта.
Способ активации зависит от способа приобретения копии Windows 10.
|
Способ получения Windows 10 |
Метод активации |
|---|---|
|
Вы бесплатно обновили систему до Windows 10 на соответствующем устройстве с подлинной копией Windows 7 или Windows 8.1. |
Цифровая лицензия Если вы связали учетную запись Майкрософт или вошли в нее, или связали MSA со своей цифровой лицензией, то ваша MSA будет содержать цифровую лицензию. |
|
Вы приобрели обновление Windows 10 Pro в приложении Microsoft Store и успешно активировали Windows 10. |
Цифровая лицензия При покупке в Microsoft Store для подтверждения покупки отправляется электронное письмо. Этот адрес электронной почты (MSA) будет содержать цифровую лицензию. |
|
Вы участвовали в программе предварительной оценки Windows и обновили систему до последней сборки Windows 10 Insider Preview на соответствующем устройстве с активированной более ранней версией Windows и Windows 10 Preview. |
Цифровая лицензия Адрес электронной почты, который вы использовали для входа в программе предварительной оценки Windows, скорее всего, будет содержать цифровую лицензию. |
|
Вы купили подлинную копию Windows 10 в приложении Microsoft Store. |
Цифровая лицензия При покупке в Microsoft Store для подтверждения покупки отправляется электронное письмо. Этот адрес электронной почты (MSA) будет содержать цифровую лицензию. |
|
Вы купили компьютер с Windows 10. |
Ключ продукта Ключ продукта находится на упаковке устройства или на сертификате подлинности, прикрепленном к устройству. |
|
Вы купили коробочную копию Windows 10 у авторизованного розничного продавца. |
Ключ продукта Ключ продукта находится на этикетке внутри коробки с диском Windows 10. |
|
Вы купили цифровую копию Windows 10 у авторизованного розничного продавца. |
Ключ продукта Ключ продукта находится в письме с подтверждением, которое вы получили после приобретения Windows 10, или в цифровой корзине, доступ к которой можно получить через веб-сайт розничного продавца. Цифровая лицензия, которая будет выдана вашему устройству для Windows 10 на основе введенного вами действительного ключа продукта. |
|
Соглашение о корпоративном лицензировании для Windows 10 или подписка MSDN |
Ключ продукта Ключ продукта доступен на веб-портале для вашей программы. |
|
Вы купили новое или восстановленное устройство с Windows 10. |
Ключ продукта Ключ продукта предварительно установлен на устройстве, указан на упаковке, входит в комплект поставки в виде карточки или указан в сертификате подлинности, прикрепленном к устройству. Если вы приобрели восстановленный компьютер, организация выполнившая ремонт, а не корпорация Майкрософт, должна предоставить вам ключ продукта. |
|
Вы осуществили покупку в веб-магазине Microsoft Store |
Ключ продукта Ключ продукта находится в письме с подтверждением, содержащем журнал заказов. |
Если у вас нет ни ключа продукта, ни цифровой лицензии, вы можете приобрести цифровую лицензию на Windows 10 после завершения установки. Для этого выполните следующие действия.
-
Нажмите кнопку Пуск .
-
Выберите Параметры > Обновление и безопасность > Активация .
-
Выберите Перейти в Store.
Откроется приложение Microsoft Store, в котором вы сможете приобрести цифровую лицензию Windows 10
Активация Windows с помощью цифровой лицензии
Цифровые лицензии связаны с вашим оборудованием и учетной записью Майкрософт, поэтому вам не нужно ничего искать на своем компьютере. Все настраивается автоматически при подключении компьютера к Интернету и выполнении входа в свою учетную запись Майкрософт.
Если у вас нет цифровой лицензии, для активации можно использовать ключ продукта. Сведения об активации с помощью ключа продукта см. в инструкциях из раздела Активация с помощью ключа продукта.
Если вы впервые устанавливаете Windows на новом устройстве или системной плате и у вас нет ключа продукта, выберите У меня нет ключа продукта на экранах настройки установки. При запросе введите учетную запись Майкрософт, с помощью которой нужно приобрести цифровую лицензию для этого устройства. После заполнения экранов настройки и завершения установки Windows перейдите к параметрам активации: нажмите кнопку Пуск и выберите Параметры > Обновление и безопасность > Активация . Затем выберите Перейти в Store, чтобы приобрести цифровую лицензию для активации Windows.
Если у вас есть цифровая лицензия для устройства, вы можете переустановить тот же выпуск Windows 10 на этом устройстве без ввода ключа продукта.
Перед переустановкой Windows 10 убедитесь, что текущая версия Windows активирована. Чтобы узнать это, нажмите кнопку Пуск, затем выберите Параметры > Обновление и безопасность > Активация . Вы сможете проверить, активирована ли ваша копия Windows 10 и связана ли ваша учетная запись Майкрософт с цифровой лицензией.
Проверить состояние активации в параметрах
Далее приведены сообщения, которые могут отобразиться на странице активации.
|
Состояние активации |
Описание |
|---|---|
|
Система Windows активирована с помощью цифровой лицензии |
Ваша учетная запись Майкрософт не привязана к вашей цифровой лицензии. Следуйте инструкциям в разделе Привязка учетной записи Майкрософт. |
|
Система Windows активирована с помощью цифровой лицензии, привязанной к вашей учетной записи Майкрософт |
Ваша учетная запись Майкрософт уже привязана к вашей цифровой лицензии. |
Если система Windows 10 не активирована на вашем устройстве, см. статью Справка по ошибкам активации Windows для получения дополнительных сведений.
Если цифровая лицензия не связана с вашей учетной записью Майкрософт, выполните действия, описанные в разделах «Проверка состояния активации» и Привязка учетной записи Майкрософт.
После связывания учетной записи вы сможете запустить программу установки, чтобы переустановить Windows 10. Дополнительные сведения о том, как создать установочный носитель для переустановки Windows 10, см. на веб-сайте программного обеспечения Майкрософт. При создании установочного носителя обязательно выберите выпуск Windows 10, соответствующий уже установленному на вашем устройстве выпуску.
Если во время повторной установки вам будет предложено ввести ключ продукта, этот шаг можно пропустить, выбрав пункт У меня нет ключа продукта. После завершения установки Windows 10 будет автоматически активирована через Интернет. Если вы связали цифровую лицензию с учетной записью Майкрософт, убедитесь, что вы вошли в учетную запись Майкрософт, связанную с цифровой лицензией.
Если вы внесли значительное изменение в оборудование вашего устройства, например заменили системную плату, возможно, активировать Windows 10 на вашем компьютере не удастся.
Убедитесь, что учетная запись Майкрософт связана с цифровой лицензией, чтобы подготовиться к изменению оборудования. Эта процедура связывания позволяет повторно активировать Windows, используя средство устранения неполадок активации, если впоследствии вы значительно поменяете оборудование. Дополнительные сведения см. в статье Повторная активация Windows после изменения оборудования.
Активация Windows с помощью ключа продукта
Ключ продукта — это 25-значный код, который выглядит следующим образом:
КЛЮЧ ПРОДУКТА: XXXXX-XXXXX-XXXXX-XXXXX-XXXXX
Во время установки вам будет предложено ввести ключ продукта. Также можно ввести ключ продукта после установки. Для этого нажмите кнопку Пуск, и затем выберите Параметры > Обновление и безопасность > Активация > Обновить ключ продукта > Изменить ключ продукта.
Изменить ключ продукта в параметрах
Чтобы найти ключ продукта, см. в таблицу ключей продуктов в разделе «Способы активации» (пункт Какой способ активации использовать: цифровую лицензию или ключа продукта?)
Примечание: Корпорация Майкрософт хранит записи только тех ключей продуктов, которые были приобретены в интернет-магазине Майкрософт. Чтобы узнать, где вы приобрели свою копию ОС, посетите раздел Журнал заказов. в своей учетной записи Майкрософт. Дополнительные сведения см. в разделе Поиск ключа продукта Windows.
Если у вас есть ключ продукта, вы можете использовать параметр Изменить ключ продукта для активации Windows 10 в каждом из следующих сценариев. Ниже приведены дополнительные сведения, которые помогут вам при активации.
Вам потребуется использовать действительный ключ продукта Windows 10, чтобы активировать Windows 10 на устройстве, на котором ранее не устанавливалась активированная копия этой системы.
Вам также потребуется использовать действительный ключ продукта, если вы устанавливаете выпуск Windows 10, ранее не активированный на вашем устройстве. Например, вам потребуется действительный ключ продукта для установки и активации Windows 10 Pro на устройстве с установленной Windows 10 Домашняя.
Во время установки вам будет предложено ввести действительный ключ продукта. После завершения установки Windows 10 будет автоматически активирована через Интернет. Чтобы проверить состояние активации в Windows 10, нажмите кнопку Пуск , а затем выберите Параметры > Обновление и безопасность > Активация .
Проверить состояние активации в параметрах
Если система Windows 10 не активирована на вашем устройстве, см. статью Справка по ошибкам активации Windows для получения дополнительных сведений.
Примечание: В некоторых случаях может потребоваться ввести ключ продукта Windows 10, который был указан на упаковке, входил в комплект поставки в виде карточки или указан в сертификате подлинности, прикрепленном к устройству. Если у вас нет ключа продукта Windows 10, у вас будет возможность купить его в ходе установки.
Если вы приобрели восстановленное устройство с Windows 10, вам необходимо активировать Windows с помощью ключа продукта на сертификате подлинности (COA), приложенном к устройству.
Если изготовитель оборудования (OEM) заменил вам системную плату, компьютер должен автоматически выполнить повторную активацию. Если активацию выполнить не удается, используйте 25-значный ключ, расположенный под серым стирающимся слоем на сертификате подлинности, который вам предоставил изготовитель оборудования. Выполните следующие шаги, чтобы завершить активацию.
Примечание: Чтобы удалить серое покрытие, под которым скрыт ключ продукта, аккуратно сотрите его с помощью монеты или ногтя.
-
Нажмите кнопку Пуск , а затем выберите Параметры > Обновление и безопасность > Активация .
-
Выберите пункт Изменить ключ продукта.
Во время установки вам будет предложено ввести ключ продукта. После ввода ключа продукта ваш выпуск Windows 10 будет активирован.
Если вы завершили установку и не ввели ключ продукта, вы все равно сможете ввести ключ продукта. Нажмите кнопку Пуск , а затем выберите Активация > Обновить ключ продукта > Изменить ключ продукта.
Изменить ключ продукта в параметрах
Если вы внесли значительное изменение в оборудование вашего устройства, например заменили системную плату, возможно, активировать Windows 10 на вашем компьютере не удастся.
Если вы не выполняете повторную установку Windows, нажмите кнопку Пуск и выберите Активация > Обновить ключ продукта > Изменить ключ продукта для повторной активации устройства. В противном случае можно ввести ключ продукта во время установки Windows.
Если изготовитель оборудования (OEM) заменил вам системную плату, компьютер должен автоматически выполнить повторную активацию. Если активацию выполнить не удается, используйте 25-значный ключ, расположенный под серым стирающимся слоем на сертификате подлинности, который вам предоставил изготовитель оборудования. Выполните следующие шаги, чтобы завершить активацию.
Примечание: Чтобы удалить серое покрытие, под которым скрыт ключ продукта, аккуратно сотрите его с помощью монеты или ногтя.
-
Нажмите кнопку Пуск , а затем выберите Параметры > Обновление и безопасность > Активация .
-
Выберите пункт Изменить ключ продукта.
-
Введите ключ продукта, указанный на сертификате подлинности, и следуйте инструкциям.
Изменить ключ продукта в параметрах
Дополнительные сведения см. в статье Повторная активация Windows после изменения оборудования.
Нужна дополнительная информация?
Если ваша лицензия не соответствует приобретенному или доступному для вас выпуску Windows, активация Windows не будет выполнена. Проверьте, какой выпуск вы приобрели — Windows 10 Домашняя или Windows 10 Pro. Чтобы проверить выпуск, нажмите кнопку Пуск , затем выберите Параметры > Обновление и безопасность > Активация .
Проверить выпуск Windows в параметрах
Если вы приобрели выпуск Windows 10 Домашняя, вам потребуется снова установить Windows 10 Домашняя. Если вы не хотите продолжать использовать Windows 10 Домашняя, а хотите перейти на другой выпуск, см. статью Обновление Windows 10 Домашняя до Windows 10 Pro.
Если вы являетесь участником программы предварительной оценки Windows и работаете со сборками Windows 10 Insider Preview, вы будете автоматически получать новые активированные сборки, при условии что ОС Windows на вашем устройстве была активирована перед обновлением до новой сборки.
Чтобы проверить состояние активации в Windows 10, нажмите кнопку Пуск , а затем выберите Параметры > Обновление и безопасность > Активация .
Проверить состояние активации в параметрах
Если система Windows 10 не активирована на вашем устройстве, см. статью Справка по ошибкам активации Windows для получения дополнительных сведений.
Если вы еще не являетесь участником программы предварительной оценки Windows и хотите им стать, нажмите кнопку Пуск и выберите Параметры > Обновление и безопасность > Программа предварительной оценки Windows > Начало работы.
Присоединиться к программе предварительной оценки Windows
Примечание: При переустановке Windows 10 Insider Preview, если на вашем устройстве уже был активирован тот же выпуск Windows 10 или Windows 10 Insider Preview (сборки новее 10240), с помощью цифровой лицензии будет автоматически выполнена активация Windows.
Связанные ссылки
-
Если система Windows 10 не активирована на вашем устройстве, см. статью Справка по ошибкам активации Windows.
-
Если вам требуется помощь по поиску ключа продукта, см. раздел Как найти ключ продукта Windows.
-
Если вы хотите узнать, является ли ваша копия ОС Windows подлинным программным обеспечением Майкрософт, см.на соответствующей странице.
-
Если вам необходимо активировать Microsoft Office, см. раздел Скачивание, установка и повторная установка Office на компьютере или Mac.
-
Если вас интересует обновление Windows, а не активация Windows, см. статью Обновление Windows.
Нужна дополнительная помощь?
Уже многим пользователям операционных систем семейства Windows известно, что лучший способ активации — это использование специального ключа, при помощи которого можно быстро выполнить эту процедуру. Такой ключ идет в комплекте при покупке операционной системы в «коробочном» варианте.

Вам понадобится
- Операционная система Windows 7.
Инструкция
Обратите внимание, что любое программное обеспечение, которое поступает в продажу, всегда будет иметь свою цену. Не старайтесь обмануть разработчиков, создавая или используя различные «кряки» и «взломанные версии».
Заметьте, что именно с лицензионной версией операционной системы у вас есть все плюсы: бесплатная техническая поддержка, получение постоянных обновлений, грамотно и корректно работающее программное обеспечение, а также бесплатная версия антивирусного продукта.
Для активации ключа кроме самой системы вам понадобится и файл с ключом, к примеру, часто ключи распространяются в текстовых файлах (при покупке через интернет). Активацию можно производить, как по телефону, так и через средства интернет-соединения.
Активация операционной системы по телефону. Перейдите к рабочему столу вашей системы и нажмите кнопку «Пуск». В поле поиска (пустое поле в нижней части меню) введите словосочетание «Активация Windows».
Среди предложенных вариантов выберите наиболее подходящий по заголовку, как правило, такой элемент идет первым по списку. Нажмите левой кнопкой мышки этот элемент. В открывшемся окне нажмите пункт «Показать другие способы активации», после этого введите ваш ключ. В поле «Использовать автоматическую телефонную систему» повторно вводите ключ, а в следующем окне выберите вашу страну.
Вам необходимо будет позвонить по одному из указанных номеров, продиктовать ключ, в ответ вы получите код подтверждения, который необходимо ввести в соответствующем поле формы регистрации продукта. После успешного подтверждения своей копии операционной системы Windows 7 можно без опаски ею пользоваться. В апплете «Свойства системы» вы можете увидеть, что ваша копия зарегистрирована.
Активация через интернет. Для выполнения этого вида активации необходимо выбрать опцию «Активировать Windows через Интернет» либо перейти к разделу «Показать другие способы активации» и выбрать опцию «Использовать модем для прямого подключения к службе активации». В обоих случаях дальнейшая процедура не вызовет затруднений и будет сведена к ответам на вопросы «Мастера активации».
Видео по теме
Обратите внимание
Главное использовать «правильный» активатор, на данный момент этот: Windows Se7en Activator. Есть и другие, в частности, но к ним возникают нарекания: Windows 7.
Полезный совет
В Windows XP используется программная технология активации продукта, поэтому для использования вашей копии Windows XP ее необходимо активировать. Некоторые специальные и ПВТ-экземпляры Windows XP, распространяемые по программе корпоративного лицензирования, активируются предварительно и не требуют выполнения дополнительных действий для активации.
Войти на сайт
или
Забыли пароль?
Еще не зарегистрированы?
This site is protected by reCAPTCHA and the Google Privacy Policy and Terms of Service apply.
Для полноценного использования Windows ее нужно активировать. Для активации необходимо ввести лицензионный ключ. Но что делать, если его нет, а желание отдавать приличную сумму за ключ тоже отсутствует? Есть два варианта:
- использовать бесплатные ключи;
- скачать программу-активатор для Windows.
Список ключей для всех версий Windows разных редакций:
Windows 10
7HNRX-D7KGG-3K4RQ-4WPJ4-YTDFH
TX9XD-98N7V-6WMQ6-BX7FG-H8Q99
VK7JG-NPHTM-C97JM-9MPGT-3V66T
NPPR9-FWDCX-D2C8J-H872K-2YT43
Windows 8.1
Enterprise (Корпоративная)
FMNCT-6JGDC-BGXQ7-VC8VJ-VH4X3
C23TX-8FNX9-C6J6T-BPQW2-CKBDQ
FMNCT-6JGDC-BGXQ7-VC8VJ-VH4X3Pro (Профессиональная)
JB283-QP347-JM8YN-6R2HK-MG68D
KYY3D-7H34D-HN88H-H7TQF-3C74QSingle Language (Для одного языка)
TNYWF-PDK3D-BMXDV-FYCGK-DYFDD
VPPNH-B9C9T-7CK8Y-W4WWP-VFPKQ
6FWNG-49WBP-7JDJD-PG236-WW8XQ
Windows 7
Starter (Начальная)
PKRHK-6622Q-T49PV-CC3PX-TRX2Y
YDMGR-MYQ3R-4XKRK-VHPDK-H7BY2
GXRHM-CGB6Y-4WRD9-KFD7C-QXQ2B
C7KYW-CBKVC-DPC82-7TPKD-Y8T2C
BQXR3-84D93-G2RK7-HDKH2-X938C
BR3DD-WJ2D6-RM84G-BHWQK-WFHW3
H7RRB-QPCYB-BMHYY-KB2YV-T8YYWHome Basic (Домашняя базовая)
W6RR4-826PY-HM6PP-Q7RJC-XX2TD
TP7T3-42Y4M-B223Y-VFMMR-KHRY7
XBTTX-HF7M3-6D622-HY3QR-628QQ
7XHHT-J3RTJ-3D8GQ-96VRP-Q2KP3
2XPKP-Y6BYV-CC2GD-VR2GQ-YMVGP
KJ8G4-3PBDT-TH3MY-KVBPW-YKXBJ
YDY9Q-63KD7-X3WRJ-9J2C8-FHQWHHome Premium (Домашняя расширенная)
3WY24-X3F6K-48H8Q-Y4D36-6J3CW
6CXFX-6B9Y9-HDHW9-CTTPV-Y9FJF
D4R3R-JGVKQ-B77CX-7DB4X-9K8C4
CQPJV-PBKWX-2JP9D-C39JM-B3VT2
MMXVY-9CV3T-FPJP6-CCGVK-H4VGD
TTGR9-TYWBJ-KBCDD-PD8X9-4P34P
FC2XY-BDJMD-H74HT-CF3J3-4P276Professional (Профессиональная)
TMD3T-YPTC4-96KC4-KQHC9-PX6H6
J4CBF-MMDBV-BHM4G-PY8QH-6CV2Q
YP4RM-62HYH-283BC-433VQ-CHY66
RF8MD-VBK2Q-2XG3J-HCYRY-92H33
JYTWY-9C7PV-H4YFP-DKFG9-4CFQD
YGPDK-2PQ43-36TYB-PXYJ4-74YV2
HTHKY-64CR6-72B6P-W8HWQ-X7C99Enterprise (Корпоративная)
BTXQ4-86VDG-GBGCQ-HVRP9-2X4GM
MMMQ2-623PY-6FQCQ-DKCTK-HWBQ9
6D7QQ-B4GGF-294CD-TW63B-GBV46
TJK67-VDMWF-GHTMH-8YD3Q-P6RWT
49CGJ-4MTTF-WCM4W-K8WMG-3G2VT
33GBK-98C3X-K8PKB-JK8HQ-DMXMQ
XF6B9-DQGTB-XHVPR-JTD9F-QGDDWUltimate (Максимальная)
2Y4WT-DHTBF-Q6MMK-KYK6X-VKM6G
49PB6-6BJ6Y-KHGCQ-7DDY6-TF7CD
CMBJC-VHBMB-C4H3F-QCXGM-X48JP
PTJCK-DPFYX-73W7B-GMMKC-RB6CJ
9FP3F-DKD8H-PRYD3-YFCRY-TFW6R
YJJYR-666KV-8T4YH-KM9TB-4PY2W
342DG-6YJR8-X92GV-V7DCV-P4K27
Windows Vista
Home Premium (Домашняя расширенная)
Acer|2TYBW-XKCQM-XY9X3-JDXYP-6CJ97
Alienware|D9CRD-R8YYQ-VYG3W-YG4FK-2CXRF
Asus|8XPM9-7F9HD-4JJQP-TP64Y-RPFFV
Dell|4GPTT-6RYC4-F4GJK-KG77H-B9HD2
Fujitsu|6M66G-C2BGD-XGBBV-2BHKV-C9KM3
Fujitsu Siemens|4HVQB-W34KM-WRM6D-3RPXT-2V7GR
Gateway|6DX2X-QR7XB-3RBY2-BGQ2R-DR9M6
HCL|D78T4-HWQ7V-B268D-2TM2G-WCMXP
HP|HW7V9-XYT4W-PFR9Q-2DKGJ-RR4TD
Lenovo|34BKK-QK76Y-WWR7C-QF2M7-2TB37
LG|73JC4-PR3R6-9DKYC-FDG3K-3FTT3
MSI|86C2J-2M84W-HBMRQ-GBJWJ-VPTRM
NEC|22CTR-JFKJJ-BMXQK-XKXBC-C8R98
Packard Bell|6PFJK-WKXQR-9Q27C-6CWD7-MQ3CQ
Samsung|2MQH8-77KBM-PRTT7-HVDWW-DCXVT
Sony|6JWV3-843DD-4GV68-6D8JB-G6MF9
Toshiba|6DG3Y-99KMR-JQMWD-2QJRJ-RJ34FBusiness (Бизнес)
Acer|2TJTJ-C72D7-7BCYH-FV3HT-JGD4F
Asus|72PFD-BCBK8-R7X4H-6F2XJ-VVMP9
Dealin|HKYB8-CGVG9-6BXG6-6TXY7-HPB8C
Dell|368Y7-49YMQ-VRCTY-3V3RH-WRMG7
Fujitsu|4C3CM-H3RXM-VBMVQ-K8RHX-RTFX8
Fujitsu Siemens|38BCP-97PJ6-3FRD8-YWWKH-9BJJ2
Gateway|9GK24-BJJPV-93JB4-9CD3T-QTHDD
HP|2Q2WM-VCB98-8C6BG-C9BT2-3XDRY
Lenovo|2YRV9-YCY3F-FRJ4T-BKD6B-C47PP
Maxdata|6PYCH-C2YYF-6B867-7BBJ7-HF483
MSI|2X4F8-Y4QGK-Y8RTT-CK6PB-M8X92
NEC|22QYD-YQFQG-4P9GY-DRVR3-RCFDV
Panasonic|246PH-B8XYM-B7DFM-RR8PM-JRHXC
Sony|3W2Y2-GRRYB-VH76X-KPDXX-XFJ4B
Toshiba|38MK6-4QYC6-GJQQX-9DYQ4-H9MQD
Acer|2434H-HFRM7-BHGD4-W9TTD-RJVCHUltimate (Максимальная)
Acer|3YDB8-YY3P4-G7FCW-GJMPG-VK48C
Advent|39MVW-K8KKQ-BGJ9B-24PMW-RYQMV
Alienware|7QVFM-MF2DT-WXJ62-XTYX3-P9YTT
Asus|6F2D7-2PCG6-YQQTB-FWK9V-932CC
Dell|2QBP3-289MF-9364X-37XGX-24W6P
DixonsXP|6JPQR-4G364-2B7P7-83FXW-DR8QC
Gateway|6P8XK-GDDTB-X9PJQ-PYF36-G8WGV
Hedy|7R2C3-DWCBG-C8G96-MPT8T-K37C7
HP|23CM9-P7MYR-VFWRT-JGH7R-R933G
Lenovo|24J6Q-YJJBG-V4K4Q-2J8HY-8HBQQ
OQO|C4QGV-XHYYT-9PW8R-DCFTQ-FBD6M
Toshiba|33G3W-JY3XQ-CQQ7C-TG96R-R6J6Q
Sony|2KKTK-YGJKV-3WMRR-3MDQW-TJP47
Windows XP
DDQXW-THQ8M-79V6K-2YFGH-R739Q
WFX2Q-JR4VM-4773F-TDT4G-TM2H3
VP8YB-G6YXR-WRG4G-P2734-7T2QW
V2C47-MK7JD-3R89F-D2KXW-VPK3J
DV39D-KYF92-Q4X2W-GQF67-WT8R8
KG27H-JV9M6-2CXKV-GMP22-HF2BQ
Процесс на всех версиях практически одинаковый:
- Сначала нужно зайти в панель управления.
- Затем выбрать “Система”.
- Там кликнуть на “Изменить ключ продукта”.
- Во всплывшее окно ввести ключ.
- После ввода произойдет автоматическая проверка на подлинность. В некоторых версиях Windows нужно нажать “Далее”, и только после этого начнется проверка. Если ключ работающий и был введен правильно, Windows активируется.
Как активировать Windows без ключа
Если первым способом активировать не удалось или просто не хочется проверять ключи, то на помощь придет сборник активаторов KMS Tools Portable. Многие из активаторов содержат вирусы и могут нанести урон компьютеру. Поэтому рекомендуется скачивать продукты только надежных и проверенных разработчиков. KMS Tools — один из них.
KMS-активатор отлично работает практически на всех ПК и позволяет активировать все популярные версии Windows разных редакций (за исключением Windows 7: Максимальная). Разработчики усовершенствовали последнюю версию, и теперь шанс ошибки при работе свелся к минимуму.
Чтобы правильно активировать Windows с помощью активатора нужно:
- Скачать сборник активаторов KMS Tools Portable и открыть.
- Кликнуть на “KMSAuto Lite”.
- На экране появится окно, нажать на кнопку “Активация Windows”.
- Подождать появления надписи “Activation Successful” в нижней части окна.
- Затем перезагрузить устройство.
Для корректной работы активатора нужно отключить антивирус или внести программу в список исключений. Так как часто антивирусы принимают активаторы за вредоносное ПО и блокируют их.
скачать напрямую
Lean how to activate Windows 10 or Windows 11 in three ways:
| Workable Solutions | Step-by-step Troubleshooting |
|---|---|
| Activate Windows 10 with the Product Key | Find Product Key when you are installing Windows 10 to activate the system. Press Windows icon on the keyboard > Settings > Update & Security > Activation…Full steps |
| Activate Windows 10/11 with a Digital license | The digital license is linked to your Microsoft account. First, check if your Windows 10 is linked to your Microsoft account. Click Windows icon > Choose Settings…Full steps |
| Activate Windows 10 Pro for Free using CMD | Another way to activate Windows 10 is using CMD. Type CMD in the search box, right-click it, and choose Run as administrator. Enter command line…Full steps |
Real case from the forum: «How to activate Windows 10? I installed a free version of Windows 10 pro from a tutorial I found on YouTube. Everything worked and I now want to activate windows seeing all of the benefits…«
Sick of the watermark sticking on the bottom right corner of the screen? If you want to activate Windows 10 as in the previous example, we will show you how to activate Windows 10 in 2022 with product key/digital license/CMD.
Step 1. Find Product Key when you are installing Windows 10. (If you have not found your product key, you can go to the fifth part of this page. Start installation first and then locate your key.)
If you can find your 25-character product key, you can activate Windows 10 right now.
Step 2. Press Windows icon on the keyboard > Settings > Update & Security > Activation (or you can input Activation on the search box after setting page pop up.)
Step 3. Click the Change product key.
Step 4. Enter your product key > Click Next > Select Activate
2 — How to Activate Windows 10/11 with a Digital License
The digital license is linked to your Microsoft account.
Note: You will first need to check if your Windows 10 is linked to your Microsoft account. Steps: Click Windows icon > Choose Settings > Select Update & Security > Select Activation > Check activation status
Check two common situations you may encounter:
Activate Windows 10 on a new PC
Reactivate Windows 10 after changing hardware
Activate Windows 10 on a new PC — 2 Steps
Step 1. During Windows 10 installation, choose I don’t have a product key when a move to activate.
Step 2. Sign in with your Microsoft account and connect to the Internet. Your Windows 10 will be activated.
Reactivate Windows 10 after changing hardware
When it comes to change your hardware, such as the mainboard, the activation process shows a bit of difference. Check the steps below to complete re-activation.
Step 1. Prepare before activation.
Make sure the digital license is linked to Microsoft Account. If the Activation displays as Windows is activated with a digital license, you can apply the below steps to link your account:
Click Settings > Update & Security > Activation > Click Add an account under Add a Microsoft account > Sign in to your Microsoft account
Step 2. Apply Troubleshoot
- Settings > Update & Security > Activation
- Choose Troubleshoot under the Windows part.
- Click I changed hardware on this device recently.
- Select device to activate > Check This is the device I’m using right now > Click Activate button.
3 — How to Activate Windows 10 Pro for Free using CMD
If the above methods are not your first option, you can apply a freeway — activate Windows 10 with CMD.
Step 1. Type CMD in the search box, right-click it, and choose Run as administrator.
Step 2. Enter command line and press Enter. Find your product key.
- slmgr /ipk
- slmgr / skms kms.xspace.in
- Slmgr / ato
If you encounter any Windows errors like system startup failure, BSOD, or unbootable devices after you have activated Windows 10, you can ask Windows repair services for help.
Consult with EaseUS data recovery experts for one-on-one manual recovery service. We could offer the following services after FREE diagnosis:
- Fix Windows boot issues, including BSOD
- Fix Windows error and configure Windows environment
- Restore the system when it fails to boot
- Optimize Windows computer to make it run quickly
Is Necessary to Activate Windows 10/11
What if I don’t activate Windows 10? Does any bad thing happen? To be honest, nothing annoying thing happens. But Microsoft has put restriction on two parts:
- Personalization settings (disabled): desktop background, windows colors, lock screen background, and themes.
- Updates (disabled): Install updates recommended by Microsoft and more.
How to Find Your Product Key
Find product key by EaseUS Todo PCTrans (fastest):
Step 1. Open the software and choose the «Product key» option.
Step 2. Click «Scan» and you can check the product key. Click «copy» for direct use.
Check more options for free:
How to Find Windows 10 Product Key
Here we provide you with five methods to find Windows 10 product key. Follow the methods if you want to get your Windows product key or license.
FAQ About Windows 10/11 Activation
1. What are the differences between using activated and inactivated Windows 10?
Compared with the activated Windows 10, your monitor will get a watermark in the bottom right corner of the screen. And the personalization settings, critical updates, optional updates, and optional software — include Microsoft apps, downloads, services — will be disabled.
2. Can’t activate Windows 10 after hardware change?
If you’ve changed your hardware (mainboard…), your Windows 10 can not be activated. Fortunately, Microsoft has told us what to do next. Follow the steps below:
Digital license:
Step 1. On your PC, login as administrator.
Step 2. Press Windows icon > choose Settings > Update & Security > Activation > Troubleshoot
Check more details in the article or read the Microsoft guide.
3. How to activate Windows 10 Enterprise for free using Command Prompt?
Step 1. Run command prompt as administrator.
Step 2. Find your Windows Enterprise product key and press Enter.
- Input command line slmgr.vbs / upk and press Enter.
- Find your Windows Enterprise product key and input slmgr / ipk
- slmgr / skms zh.us.to
- slmgr / ato
4. Is it safe to activate Windows 10 using CMD?
YES. It is safe to use.
The command line calls the built-in Windows 10 component which manages system license.
5. Can I recover data in Windows 11?
Upgrading to a new operating system may be risky. You can use EaseUS data recovery software to recover lost files during Windows 11 download or installation in three steps.
Lean how to activate Windows 10 or Windows 11 in three ways:
| Workable Solutions | Step-by-step Troubleshooting |
|---|---|
| Activate Windows 10 with the Product Key | Find Product Key when you are installing Windows 10 to activate the system. Press Windows icon on the keyboard > Settings > Update & Security > Activation…Full steps |
| Activate Windows 10/11 with a Digital license | The digital license is linked to your Microsoft account. First, check if your Windows 10 is linked to your Microsoft account. Click Windows icon > Choose Settings…Full steps |
| Activate Windows 10 Pro for Free using CMD | Another way to activate Windows 10 is using CMD. Type CMD in the search box, right-click it, and choose Run as administrator. Enter command line…Full steps |
Real case from the forum: «How to activate Windows 10? I installed a free version of Windows 10 pro from a tutorial I found on YouTube. Everything worked and I now want to activate windows seeing all of the benefits…«
Sick of the watermark sticking on the bottom right corner of the screen? If you want to activate Windows 10 as in the previous example, we will show you how to activate Windows 10 in 2022 with product key/digital license/CMD.
Step 1. Find Product Key when you are installing Windows 10. (If you have not found your product key, you can go to the fifth part of this page. Start installation first and then locate your key.)
If you can find your 25-character product key, you can activate Windows 10 right now.
Step 2. Press Windows icon on the keyboard > Settings > Update & Security > Activation (or you can input Activation on the search box after setting page pop up.)
Step 3. Click the Change product key.
Step 4. Enter your product key > Click Next > Select Activate
2 — How to Activate Windows 10/11 with a Digital License
The digital license is linked to your Microsoft account.
Note: You will first need to check if your Windows 10 is linked to your Microsoft account. Steps: Click Windows icon > Choose Settings > Select Update & Security > Select Activation > Check activation status
Check two common situations you may encounter:
Activate Windows 10 on a new PC
Reactivate Windows 10 after changing hardware
Activate Windows 10 on a new PC — 2 Steps
Step 1. During Windows 10 installation, choose I don’t have a product key when a move to activate.
Step 2. Sign in with your Microsoft account and connect to the Internet. Your Windows 10 will be activated.
Reactivate Windows 10 after changing hardware
When it comes to change your hardware, such as the mainboard, the activation process shows a bit of difference. Check the steps below to complete re-activation.
Step 1. Prepare before activation.
Make sure the digital license is linked to Microsoft Account. If the Activation displays as Windows is activated with a digital license, you can apply the below steps to link your account:
Click Settings > Update & Security > Activation > Click Add an account under Add a Microsoft account > Sign in to your Microsoft account
Step 2. Apply Troubleshoot
- Settings > Update & Security > Activation
- Choose Troubleshoot under the Windows part.
- Click I changed hardware on this device recently.
- Select device to activate > Check This is the device I’m using right now > Click Activate button.
3 — How to Activate Windows 10 Pro for Free using CMD
If the above methods are not your first option, you can apply a freeway — activate Windows 10 with CMD.
Step 1. Type CMD in the search box, right-click it, and choose Run as administrator.
Step 2. Enter command line and press Enter. Find your product key.
- slmgr /ipk
- slmgr / skms kms.xspace.in
- Slmgr / ato
If you encounter any Windows errors like system startup failure, BSOD, or unbootable devices after you have activated Windows 10, you can ask Windows repair services for help.
Consult with EaseUS data recovery experts for one-on-one manual recovery service. We could offer the following services after FREE diagnosis:
- Fix Windows boot issues, including BSOD
- Fix Windows error and configure Windows environment
- Restore the system when it fails to boot
- Optimize Windows computer to make it run quickly
Is Necessary to Activate Windows 10/11
What if I don’t activate Windows 10? Does any bad thing happen? To be honest, nothing annoying thing happens. But Microsoft has put restriction on two parts:
- Personalization settings (disabled): desktop background, windows colors, lock screen background, and themes.
- Updates (disabled): Install updates recommended by Microsoft and more.
How to Find Your Product Key
Find product key by EaseUS Todo PCTrans (fastest):
Step 1. Open the software and choose the «Product key» option.
Step 2. Click «Scan» and you can check the product key. Click «copy» for direct use.
Check more options for free:
How to Find Windows 10 Product Key
Here we provide you with five methods to find Windows 10 product key. Follow the methods if you want to get your Windows product key or license.
FAQ About Windows 10/11 Activation
1. What are the differences between using activated and inactivated Windows 10?
Compared with the activated Windows 10, your monitor will get a watermark in the bottom right corner of the screen. And the personalization settings, critical updates, optional updates, and optional software — include Microsoft apps, downloads, services — will be disabled.
2. Can’t activate Windows 10 after hardware change?
If you’ve changed your hardware (mainboard…), your Windows 10 can not be activated. Fortunately, Microsoft has told us what to do next. Follow the steps below:
Digital license:
Step 1. On your PC, login as administrator.
Step 2. Press Windows icon > choose Settings > Update & Security > Activation > Troubleshoot
Check more details in the article or read the Microsoft guide.
3. How to activate Windows 10 Enterprise for free using Command Prompt?
Step 1. Run command prompt as administrator.
Step 2. Find your Windows Enterprise product key and press Enter.
- Input command line slmgr.vbs / upk and press Enter.
- Find your Windows Enterprise product key and input slmgr / ipk
- slmgr / skms zh.us.to
- slmgr / ato
4. Is it safe to activate Windows 10 using CMD?
YES. It is safe to use.
The command line calls the built-in Windows 10 component which manages system license.
5. Can I recover data in Windows 11?
Upgrading to a new operating system may be risky. You can use EaseUS data recovery software to recover lost files during Windows 11 download or installation in three steps.
- Как происходит активация Windows 11?
- Способы активации Windows
- Создание и добавление учетной записи Microsoft
- Повторная активация Windows 11 после замены комплектующих ПК и решение других проблем
- Активация Windows 11 при помощи ключа продукта
- Что такое OEM-ключ для активации Windows?
Если домашние пользователи еще как-то могут себе позволить использовать нелегальные копии Windows 11, то с корпоративными дела обстоят иначе. Домой вряд ли вломятся представители МВД для проверки лицензий установленного на компьютер программного обеспечения, а вот с офис — вполне возможно.
Однако активированная официальным способом операционная система не только исключает появления на пороге полиции, но и защищает пользователя от различных киберугроз. Пиратские копии Windows нередко «комплектуются» скрытыми программами (майнерами криптовалют или каким угодно вредоносным ПО). Если же «активация» системы производится путем запуска в оригинальной копии Windows программы-активатора, то и здесь невозможно предсказать, будет ли вместе с этим активатором установлено еще что-нибудь.
Кстати, в интернете на ряде сайтов продаются, т.н. «OEM ключи», стоимость которых раз в 10 меньше стоимости ключей активации, продающихся на сайте Microsoft. Мы рассмотрим этот вопрос в конце.
Как происходит активация Windows 11?
Если вкратце, то для активации Windows 11 предстоит проделать следующие шаги:
- Создать учетную запись Microsoft, если таковая не была создана в процессе установки системы.
- Если к учетной записи привязана лицензия Windows 11, то на этом процесс завершается (это один из 2-х способов активации системы, именуемый как «Активация с помощью цифровой лицензии»).
- Активировать Windows, используя 25-значный ключ. Однако на момент написания обзора ключи для Windows 11 не продавались в магазине Microsoft Store, но продавались для Windows 10, которые можно использовать и для активации новой ОС.
Прежде, чем приступать к активации Windows 11, стоит немного разобраться в различиях между активацией при помощи цифровой лицензии и активацией путем ввода 25-значного ключа продукта.
Способы активации Windows
Так, существует два способы активировать операционную систему — либо привязать к ней учетную запись Майкрософт, к которой, в свою очередь, привязана цифровая лицензия, либо ввести 25-значный ключ продукта.
Активация при помощи цифровой лицензии осуществляется в следующих ситуациях (это неполный список):
- Если на компьютере была установлена, например, активированная Windows 7, которая была бесплатно по предложению Microsoft обновлена до 8/8.1, а затем и до 10-ки, то эту же лицензию можно будет использовать и для активации Windows 11. Это же касается и случаев обновления с 8/8.1 до 10.
- Если Windows была активирована при помощи 25-значного ключа с последующей привязкой лицензии к учетной записи Майкрософт, а затем на этом компьютере была заменена, например, материнская плата, то лицензия может «слететь». Последующая активация уже выполняется как бы при использовании цифровой лицензии. То же относится и к полной «чистой» переустановке операционной системы.
- Покупка Windows в магазине Microsoft Store. Т.к. для использования магазина требуется создание учетной записи Майкрософт, то к ней автоматически привязывается приобретенная цифровая лицензия, активирующая Windows.
Ключ продукта для активации Windows нужно вводить:
- При покупке цифровой копии Windows на сайте Microsoft или у авторизованного продавца в интернете (ключ должен приходит на почту, или его можно получить в личном кабинете на сайте авторизованного продавца).
- При покупке копии ОС (диск в коробке) у авторизованного продавца (ключ можно найти на стикере, прикрепленном к внутренней части коробки).
- При покупке компьютера с предустановленной оригинальной копией Windows (ключ прилагается в документации к компьютеру или указан на его упаковке).
В целом получается следующая картина — если пользователь однажды ввел 25-значный ключ активации и привязал лицензию к учетной записи Майкрософт, то повторно его вводить уже не нужно (да и не получится, т.к. он не может использоваться для активации системы дважды).
Создание и добавление учетной записи Microsoft
Для начала перейдите на официальную страницу Microsoft и зарегистрируйтесь в системе точно так же, как если бы регистрация проходила в какой-нибудь социальной сети (телефон вводить не обязательно, нужен только почтовый ящик). Если учетная запись Майкрософт уже имеется и к ней была ранее привязана лицензия, то последующие шаги приведут к повторной активации Windows.
Чтобы добавить учетную запись Майкрософт, нужно войти в систему из-под учетной записи администратора (неважно — локальной или временно созданной учетной записи Microsoft). Действия следующие:
- Откройте окно «Параметры» нажатием комбинации клавиш «Win + I» или кликом мышкой по соответствующему значку в меню «Пуск»:

- Откройте вкладку «Учетные записи» слева, затем перейдите в раздел «Семья и другие пользователи»:
- В разделе «Другие пользователи» нажмите на кнопку «Добавить учетную запись»:
- Введите адрес почтового ящика, использованный при создании учетной записи Майкрософт, затем нужно будет ввести пароль:
- По завершению авторизации, нужно будет выйти из системы (или просто сменить пользователя), а затем войти в нее обратно, используя только что введенный логин (почтовый адрес) и пароль. Для выхода из системы переключитесь на рабочий стол, нажмите комбинацию клавиш «Alt + F4» и выберите в отобразившемся списке действий — «Выход» или «Смена пользователя», затем нажмите «ОК». Ввиду того, что браузер будет закрыт — откройте эту страницу повторно после входа в учетную запись Майкрософт (или на телефоне).
- Войдя в систему с учетной записью Microsoft, вновь откройте окно «Параметры» (Win + I), перейдите в нем во вкладку «Система», затем — в раздел «Активация»:
- Напротив пометки «Состояние лицензии» должно быть указано «Активно». Если кликнуть по этому блоку, то снизу отобразится дополнительная информация касательно лицензии.
Повторная активация Windows 11 после замены комплектующих ПК и решение других проблем
Если же в разделе «Активация» окна «Параметры» указано, что система не активирована, а при клике по блоку «Состояние активации» высвечивается написанная красным шрифтом ошибка, то это может быть связано со следующим:
- Лицензия не привязана к учетной записи Майкрософт или возникла какая-то ошибка в процессе привязки после добавления на компьютер этой учетной записи.
- Установленная копия Windows 11 была скачана не с официального сайта Microsoft, а из непонятного источника, где ее могли «подредактировать».
- На компьютере было заменено оборудование (обычно это относится к материнской плате).
Первые две проблемы удается решить путем запуска «Средства устранения неполадок»:
- Кликните по соответствующей кнопке напротив ошибки:
- Далее нужно немного подождать. Либо средство устранения неполадок сообщит, что все хорошо и выполнит активацию Windows 11 (это решит первую из названных выше двух проблем), либо выдаст сообщение — «Не удалось активировать Windows на этом устройстве». Последнее отображается при смене комплектующих компьютера. Кликните по элементу «На этом устройстве недавно были изменены аппаратные компоненты»:
- Возможно, придется повторно ввести логин и пароль от учетной записи Майкрософт — сделайте это.
- В следующем окне нужно будет установить флажок напротив пункта «Это устройство, которое я сейчас использую» и затем нажать кнопку «Активировать»:
Активация Windows 11 при помощи ключа продукта
Здесь все довольно просто:
- Откройте окно «Параметры» (Win + I), перейдите во вкладку «Система», кликните по разделу «Активация»:
- Напротив «Состояние активации» у не активированной системы Windows будет указано «Неактивно». Здесь нужно будет нажать кнопку «Изменить» напротив элемента «Изменение ключа продукта»:
- А затем ввести 25-значный ключ продукта и нажать «Далее»:
Что такое OEM-ключ для активации Windows?
Лицензия OEM (Original Equipment Manufacturer) выдается корпорацией Microsoft производителям ноутбуков и доверенным сборщикам полностью укомплектованных стационарных компьютеров, реализующим свою продукцию с предустановленной операционной системой Windows. Именно OEM-ключ выдается покупателям таких компьютеров для активации операционной системы (либо она уже активирована с использованием такого ключа).
Точно мы не скажем, как именно это происходит (наверное, все и без того догадываются), но такие OEM-ключи оказываются в продаже на различных сайтах в интернете. Их стоимость обычно в 10 раз ниже стоимости ключей активации продукта, которые продаются в Microsoft Store.
Однако эти ключи только активируют систему, но никак не выдают пользователям лицензию на использование Windows, т.к. они не являются доверенными производителями или сборщиками компьютеров. Да, OEM-ключ вполне легально активирует Windows, но такая активация все равно может вызвать вопросы у соответствующих органов.
У OEM-ключей есть и другой недостаток — с их помощью не получится выполнить повторную активацию системы в случае замены комплектующих компьютера. Ведь согласно лицензионному соглашению, пользователю нужно обращаться к производителю ПК после замены за новым ключом — и еще не факт, что он будет выдан. А т.к. пользователь самостоятельно использовал OEM-ключ, то он сам «сделался» производителем/сборщиком компьютера, то и обращаться ему нужно будет самому к себе. Ну, или просто купить новый такой ключ.