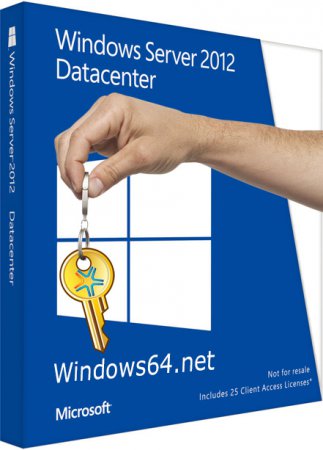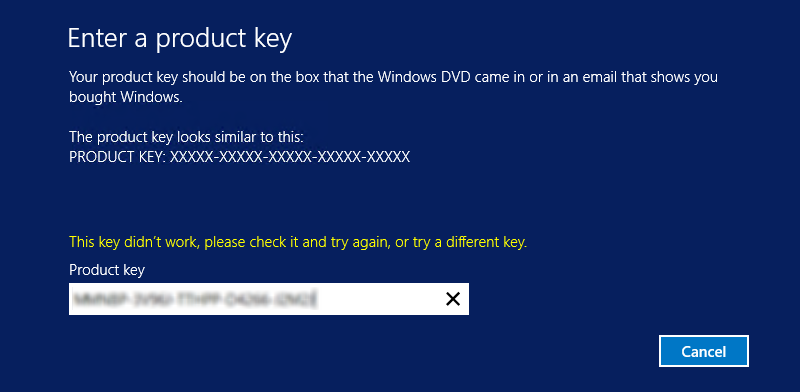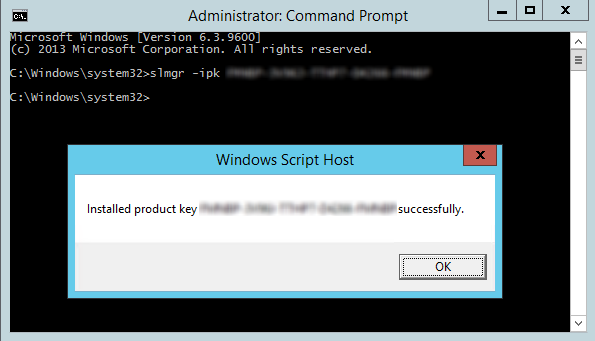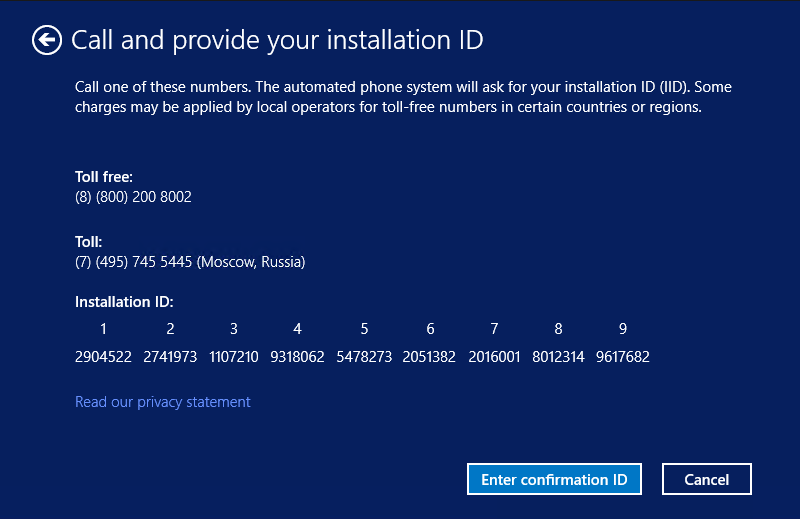Обновлено 29.11.2018
Добрый день уважаемые читатели, сегодня я хочу вам рассказать как активировать windows server 2008R2 / 2012R2, расскажу как это делается правильно или совсем не очень 🙂 . В любом случае вы сможете выбрать тот метод, что подходит вам, я понимаю, что мы живем в России, но настоятельно вам советую, раскручивать ваше руководство на покупку, лицензионного программного обеспечения, так как это стимулирует его дальнейшую разработку и улучшение функционала. ДА хочу отметить, что данный метод подойдет и для свежевышедшего Windows Server 2016.
Активированный windows server
И так, давайте рассмотрим методы которыми мы будем активировать windows server 2008R2 / 2012R2.
- Легальный
- Пиратский
Легальный метод лицензирования
Если вы хотите все сделать по правильному, то вы конечно должны купить лицензию за операционную систему. Тут два варианта
- Retail лицензия это просто ключик
- Volume kms server это сервер активации
Если берете retail, то просто введите буквенно-цифровой ключик и все, а вот как установить kms server я уже рассказывал. Преимущество kms сервера в том, что все делается автоматически, по сети. Очень удобно, но за это придется и заплатить.
Пиратский метод
К сожалению не у все есть возможность купить лицензию за винду и активировать windows server, но избавиться от надоедливой записи в углу хочется, хотя отсутствие лицензии на функциональность ни как не влияет. И тут мы с вами установим кряк активатор, им мы уже активировали Windows 10, и тут он справится. Скачать активатор KMS Auto Net вы сможете по ссылке ниже.
И так у меня для примера будет windows server 2012 R2, как видите в углу есть напоминание, что нет активации и то же самое можно прочитать в свойствах системы.
Скачиваем активатор Windows server 2012 r2 и запускаем его от имени администратора, через правый клик.
У вас откроется окно программы, где вы должны нажать большую кнопку Активация.
У вас откроется две новые кнопки, где вы увидите Активировать Windows и активировать Office.
Как видите в момент установки ключа, вы видите что идет установка локального kms сервера, по порту 1688.
теперь в windows server 2012 r2, создается в планировщике задач, новая задача
которая раз в десять дней будет, проверять лицензионный ключ у локального kms сервера, который будет подтверждать, что все хорошо и система будет спокойна.
Все теперь вам необходимо перезагрузить сервер и после этого, зайдя в свойства системы проверить прошла ли активировать windows server 2008R2 / 2012R2. Как видите все работает как часы и вы получили активированный windows server, все обновления ставятся спокойно после этого, антивирусные системы не ругаются на данный хак. Хотя я на 8.1 видел, что встроенный защитник сообщал о нем, но там можно поместить его в доверенные и дальше продолжать использовать.
Но правильнее конечно все же приобрести лицензию для windows server, у системы кстати есть возможность использовать ее 180 дней в тестовом режиме, чтобы понять нравится она вам или нет, чтобы потом принять решение о покупке.
После официального релиза Windows 8.1 и Windows Server 2012 R2 прошло уже две недели, так что уже системным администраторам пора начинать обновлять свою IT инфраструктуру для полноценной поддержки этих ОС. В данной статье мы обсудим вопросы KMS (Key Management Service) активации Windows 8.1 и Windows Server 2012 R2 на KMS сервере, развернутом на более старой версии Windows.
В том случае, если в организации уже был развернут KMS сервер, то при попытке активировать на нем новую ОС (Win 8.1/ Win 2012 r2), появится такая ошибка:
0xc004f015: The Software Licensing Service reported that the license is not installed.
SL_E_PRODUCT_SKU_NOT_INSTALLED
Ошибка совершено естественна, устаревшая версия KMS сервера ничего не знает о появлении новых версии ОС от Microsoft и не распознает новые клиентские KMS ключи.
Для полноценной поддержки Windows 8.1 и Windows 2012 R2 на KMS серверах, работающих под управлением предыдущих версиях Windows, Microsoft выпустила специальное обновление KB2885698, доступное по этому адресу: http://support.microsoft.com/kb/2885698.
Обновление KB 2885698 предназначено для установки на следующих ОС с установленным на них сервером активации KMS:
- Windows Vista SP 2
- Windows Server 2008 SP 2
- Windows 7 SP 1
- Windows Server 2008 R2 SP 1
- Windows 8
- Windows Server 2012
Порядок установки KB 2885698 и активации KMS сервера
- По ссылке выше скачайте и установите на KMS сервере обновление KB2885698, после чего перезагрузите сервер.
Примечание. Необходимо скачать обновление с учетом версии и разрядности Windows, используемой на KMS сервере.
- Текущий тип лицензии можно узнать так:
slmgr.vbs /dlv
В данном примере видно, что используется KMS ключ для Windows Server 2012 (VOLUME_KMS_2012_C channel)
- Удалим текущий ключ командой:
slmgr.vbs /upk
- С помощью следующей команды установите на KMS сервер ключ KMS host (предполагаем, что у вас уже имеется KMS-ключ для Windows Server 2012 R2, полученный с веб-узла VLSC — Microsoft Volume Licensing Service Center ), предполагающий возможность активации Windows 8.1 и Windows Server 2012 R2:
cscript %windir%system32slmgr.vbs /ipk < VOLUME_KMS_2012-R2 >
- Активируйте ключ на сервере:
cscript %windir%system32slmgr.vbs /ato
Примечание. Если при попытке активировать KMS хост появляется ошибка с кодом 0x8004FE92, скорее всего это означает, что служба активации не может соединиться с сервером активации Microsoft Internet Activation Server. Проверьте что данный сервер/пользователь обладают доступом в Интернет.
- На Windows Vista и Windows Server 2008 перезапустите службу лицензирования Software Licensing Service:
net stop slsvc && net start slsvc
- Проверим используемую нами версию KMS ключа:
slmgr.vbs /dlv
Теперь это VOLUME_KMS_2012-R2 channel
После установки обновления и установки нового ключа, на вашем KMS сервере будет поддерживаться KMS-активация клиентов всех версий Windows, начиная с Vista вплоть до Win 8.1/ 2012 R2.
KMS ключи для Windows 8.1 и Windows Server 2012 R2
Список клиентских KMS ключей, которые нужно использовать при активации Window Server 2012 R2 и Windows 8 на KMS сервере.
| Редакция ОС | KMS ключ |
| Windows 8.1 Professional | GCRJD-8NW9H-F2CDX-CCM8D-9D6T9 |
| Windows 8.1 Professional N | HMCNV-VVBFX-7HMBH-CTY9B-B4FXY |
| Windows 8.1 Enterprise | MHF9N-XY6XB-WVXMC-BTDCT-MKKG7 |
| Windows 8.1 Enterprise N | TT4HM-HN7YT-62K67-RGRQJ-JFFXW |
| Windows Server 2012 R2 Server Standard | D2N9P-3P6X9-2R39C-7RTCD-MDVJX |
| Windows Server 2012 R2 Datacenter | W3GGN-FT8W3-Y4M27-J84CP-Q3VJ9 |
| Windows Server 2012 R2 Essentials | KNC87-3J2TX-XB4WP-VCPJV-M4FWM |
Активировать Windows с помощью данных ключей можно, как обычно, следующими командами:
slmgr /ipk ххххх- ххххх – ххххх – ххххх – ххххх slmgr /skms kms-server.winitpro.ru:1688 slmgr /ato
где, ххххх- ххххх – ххххх – ххххх – ххххх – KMS ключ от выбранной редакции ОС
kms-server.winitpro.ru – адрес корпоративного KMS сервера (кстати, как найти KMS сервер в домене)
В статье подробно описан и продемонстрирован процесс создания загрузочной USB флешки с Windows Server 2012 R2, а также процесс активации Windows Server 2012 R2.
Процесс создания загрузочной USB флешки, установки операционной системы и активации показан на примере Windows Server 2012 R2 Datacenter, однако данное руководство также полностью подходит для установки версий Windows Server 2012 R2 Foundation/Essentials/Standard.
ВАЖНО! Прежде чем переустанавливать Windows Server 2012 R2, скопируйте всю ценную для Вас информацию на сторонние носители. Если имеется такая возможность, желательно скачать драйверы сетевой карты для компьютера на который Вы будете устанавливать Windows Server 2012 R2.
Для установки Windows Server 2012 R2 понадобятся:
1. USB флешка объемом 8Гб или больше. Имейте ввиду, что в процессе создания загрузочной USB флешки с Windows Server 2012 R2 вся информация находящаяся на флешке будет удалена;
2. Оригинальный образ (ISO-образ) Windows Server 2012 R2;
Скачать Windows Server 2012 R2
.
3. Утилита Rufus для создания загрузочной USB флешки из ISO-образа Windows Server 2012 R2;
Скачать Rufus
.
4. Утилита Activator KMSAuto для активации Windows Server 2012 R2;
Скачать Activator KMSAuto
.
I. Создание загрузочной флешки с Windows Server 2008 R2
1. Вставьте USB флешку в USB разъем.
2. Запустите скачанную утилиту Rufus.
Перед Вами откроется окно:
Рис.1
.
3. На Рис.1 видно USB флешку, которую Вы вставили в USB разъем.
4. Нажмите на иконку, после чего откроется окно выбора ISO-образа. Выберите скачанный Вами ранее ISO-образ с Windows Server 2012 R2 (прим. вспомните куда Вы его сохраняли).
5. Нажимаем Открыть.
6. Нажимаем Старт.
Рис.2
.
7. Появится окно предупреждения, информирующее о том, что все данные на USB флешке будут удалены. Нажимаем ОК, после чего начнётся установка ISO-образа. После окончания установки ISO-образа (Рис.2) нажмите Закрыть.
.
II. Добавление активатора Windows на USB флешку
1. Откройте созданную загрузочную USB флешку с Windows Server 2012 R2.
2. Распакуйте (прим. с помощью WinRAR или просто открыть через Проводник) скачанную Вами ранее утилиту Activator KMSAuto. Полученную папку Activator KMSAuto переместите на загрузочную USB флешку с Windows Server 2012 R2 (Рис.3).
Рис.3
.
III. Установка Windows Server 2012 R2
1. Вставьте загрузочную USB флешку с Windows Server 2012 R2 в разъём USB.
2. Сразу после запуска компьютера необходимо вызвать Boot menu. Т.к. на разных материнских платах и ноутбуках клавиши вызова Boot menu отличаются, ниже приведена таблица (Рис.4) в соответствии с которой Вам необходимо нажать соответствующую клавишу (прим. если у Вас стационарный компьютер, и Вы не знаете какая материнская на нём стоит, обесточьте компьютер, откройте боковую крышку системного блока и посмотрите модель материнской платы).
Рис.4
.
3. Boot menu незначительно отличается на разных моделях и приблизительно выглядит следующим образом (Рис.5, Рис.6, Рис.7).
Рис.5
.
Рис.6
.
Рис.7
.
4. Выберите загрузку с USB флешки и нажмите Enter.
5. Далее на дисплее появится надпись «Press any key to boot from CD or DVD…», нажмите любую клавишу на клавиатуре (Рис.8).
Рис.8
.
6. В появившемся окне установки Windows Server 2012 R2 выберите нужный язык и нажмите Далее (Рис.9).
Рис.9
.
7. Для начала установки нажмите Установить (Рис.10).
Рис.10
.
8. Выбираем необходимую нам операционную систему (прим. в данном руководстве установка показана на примере Windows Server 2012 R2 Datacenter (сервер с графическим интерфейсом)).
Примечание! Windows Server 2012 R2 включает вариант облегченной установки Windows Server 2012 R2 в которую не включена графическая оболочка. Вся настройка и обслуживание выполняется при помощи интерфейса командной строки Windows, или подключением к серверу удалённо посредством Консоли управления. При этом доступны Блокнот и некоторые элементы панели управления, к примеру, Региональные Настройки.
После того как вы выбрали нужную Вам операционную систему нажмите Далее (Рис.11).
Рис.11
.
9. В появившемся окне поставьте галочку напротив Я принимаю условия лицензии, затем нажмите Далее (Рис.12).
Рис.12
.
10. В разделе тип установки выберите Выборочная: только установка Windows (для опытных пользователей) (Рис.13).
Рис.13
.
11. Выберите опцию Создать (Рис.14).
Рис.14
.
12. Появится строка, в которой нужно указать размер создаваемого логического диска, затем нажмите Применить (прим. если Вам необходимо создать два и более разделов — сначала задайте размер первого логического диска, затем, из оставшегося незанятого пространства, аналогичным образом, создайте другие разделы) (Рис.15).
Рис.15
.
13. Откроется окно, в котором сообщается, что Windows необходимо создать дополнительные разделы для системных файлов. Нажмите ОК (Рис.16).
Рис.16
.
14. Выберите раздел для установки Windows Server 2012 R2 (прим. в данном руководстве это Диск 0 Раздел 2), затем нажмите Далее (Рис.17).
Рис.17
.
15. Начнется установка Windows Server 2012 R2, в процессе которой компьютер перезагрузится (Рис.18).
Рис.18
.
16. Придумайте и введите новый пароль для учётной записи администратора (прим. пароль, как минимум, должен содержать буквы разного регистра и цифры), затем нажмите Готово (Рис.19).
Рис.19
.
17. После окончания установки, для входа в систему, нажмите Ctrl + Alt + Delete (Рис.20).
Рис.20
.
18. Введите пароль администратора, затем нажмите Enter (или синюю иконку со стрелочкой) (Рис.21).
Рис.21
.
19. После запуска системы появится рабочий стол Windows Server 2012 R2 (Рис.22).
Рис.22
.
IV. Активация Windows Server 2012 R2
1. На установленной Windows Server 2012 R2 откройте загрузочную USB флешку с Windows Server 2012 R2, в ней откройте папку Activator KMSAuto и запустите файл KMSAuto (Рис.23).
Рис.23
.
2. В открывшемся окне нажмите Активация Windows, после окончания активации внизу появится надпись Completed (Рис.24).
Рис.24
.
3. После активации откройте Пуск > Компьютер (пр. кнопкой мыши) > Свойства (Рис.25).
Рис.25
.
4. Откроется окно, внизу которого будет написано, что активация Windows выполнена (Рис.26).
Рис.26
.
Установка и активация Windows Server 2012 R2 завершена! Надеемся, что данное руководство помогло Вам!
.

внедрять в инфраструктуру новые системы Windows 8.1 и Windows Server 2012 R2, одна из первых вещей, о которых стоит задуматься – это активация новых систем, и поэтому первый сервер, который мы разворачиваем на Windows Server
2012 R2, будет у нас выступать в качестве сервера Key Management Service (KMS). В нашем случае, текущим сервером KMS является сервер на базе Windows Server 2012. Этот сервер настроен на активацию систем до уровня Windows 8/Windows
Server 2012, а также обеспечивает активацию Office 2010/2013. Перед нами стоит задача перенести функционал KMS на новый сервере на базе Windows Server 2012 R2.
Базовые приёмы работы c KMS были описаны ранее в заметке
Основные приемы работы с Key Management Service (KMS) на Windows 7 и Windows Server
2008 R2 и для новой версии Windows эти приёмы остаются в силе. В документе
TechNet Library — Volume Activation — Appendix A: KMS Client Setup Keys расширена информация о ключах
GVLK, которые нужны для преобразования клиентов MAK/Retail в KMS. Выдержка из этого документа относительно новых систем:
Windows Server 2012 R2 and Windows 8.1 Client Setup Keys
| Operating system edition | KMS Client Setup Key |
|---|---|
| Windows 8.1 Professional | GCRJD-8NW9H-F2CDX-CCM8D-9D6T9 |
| Windows 8.1 Professional N | HMCNV-VVBFX-7HMBH-CTY9B-B4FXY |
| Windows 8.1 Enterprise | MHF9N-XY6XB-WVXMC-BTDCT-MKKG7 |
| Windows 8.1 Enterprise N | TT4HM-HN7YT-62K67-RGRQJ-JFFXW |
| Windows Server 2012 R2 Server Standard | D2N9P-3P6X9-2R39C-7RTCD-MDVJX |
| Windows Server 2012 R2 Datacenter | W3GGN-FT8W3-Y4M27-J84CP-Q3VJ9 |
| Windows Server 2012 R2 Essentials | KNC87-3J2TX-XB4WP-VCPJV-M4FWM |
Windows Server 2012 and Windows 8 Client Setup Keys
| Operating system edition | KMS Client Setup Key |
|---|---|
| Windows 8 Professional | NG4HW-VH26C-733KW-K6F98-J8CK4 |
| Windows 8 Professional N | XCVCF-2NXM9-723PB-MHCB7-2RYQQ |
| Windows 8 Enterprise | 32JNW-9KQ84-P47T8-D8GGY-CWCK7 |
| Windows 8 Enterprise N | JMNMF-RHW7P-DMY6X-RF3DR-X2BQT |
| Windows Server 2012 | BN3D2-R7TKB-3YPBD-8DRP2-27GG4 |
| Windows Server 2012 N | 8N2M2-HWPGY-7PGT9-HGDD8-GVGGY |
| Windows Server 2012 Single Language | 2WN2H-YGCQR-KFX6K-CD6TF-84YXQ |
| Windows Server 2012 Country Specific | 4K36P-JN4VD-GDC6V-KDT89-DYFKP |
| Windows Server 2012 Server Standard | XC9B7-NBPP2-83J2H-RHMBY-92BT4 |
| Windows Server 2012 MultiPoint Standard | HM7DN-YVMH3-46JC3-XYTG7-CYQJJ |
| Windows Server 2012 MultiPoint Premium | XNH6W-2V9GX-RGJ4K-Y8X6F-QGJ2G |
| Windows Server 2012 Datacenter | 48HP8-DN98B-MYWDG-T2DCC-8W83P |
При установке нового сервера для роли KMS мы используем дистрибутив
Windows Server 2012 R2, доступный нам по подписке TechNet Subscription, из образа
en_windows_server_2012_r2_x64_dvd_2707946.iso. И так как система, устанавливаемая с этого дистрибутива по умолчанию сконфигурирована для использования ключа MAK, преобразуем её в KMS-клиента путём ввода соответствующего
ключа из первой вышеприведённой таблицы ещё на этапе установки. Так как мы желаем установить редакцию
Windows Server 2012 R2 Server Standard, вводим соответствующий ключ…
По введённому ключу программа установки автоматически ограничит для нас доступ возможных вариантов установки…
После окончания установки входим в систему и убеждаемся в том, что она сконфигурирована как KMS-клиент…
Предполагается, что у нас уже имеется KMS-ключ для Windows Server 2012 R2, полученный с веб-узла
Microsoft Volume Licensing Service Center (VLSC), и мы можем приступить к последовательности
действий по вводу и активации это KMS-ключа.
Slmgr.vbs /ipk XXXXX-XXXXX-XXXXX-XXXXX-XXXXX Slmgr.vbs /ato Slmgr.vbs /cdns net stop sppsvc net start sppsvc
Третья команда отключает регистрацию KMS сервера в DNS (в нашем случае она не используется). Последние две команды выполняют перезапуск службы
Software Protection service
Проверяем состояние нашего KMS-сервера:
Slmgr.vbs /dli
После успешной активации наш сервер готов отвечать на клиентские вопросы, если конечно мы не забыли в
Windows Firewall включить правило, разрешающее входящие подключения к сервису KMS (по умолчанию
TCP 1688). Включить соответствующее правило можно как через оснастку управления WF, так и с помощью PowerShell. Получаем статус правил, с вхождением в имени
*Key* и узнав имя правила и убедившись в том что оно выключено, — включаем его
Get-NetFirewallRule -DisplayName *key* Enable-NetFirewallRule -Name SPPSVC-In-TCP
Для того, чтобы направить наших клиентов на новый KMS-сервер, в случае, если по каким то причинам не используется публикация в DNS, воспользуемся ранее описанным методом настройки через механизмы
Group Policy Preferences (GPP) —
Управляем клиентами KMS с помощью GPP
Теперь приступим к настройке активации Office. Начнём с
Office 2013.
Скачиваем пакет
Microsoft Office 2013 Volume License Pack
Запускаем с правами администратора office2013volumelicensepack_x86_en-us.exe.
Будет произведена распаковка файлов в каталог C:Program Files (x86)MSECacheOfficeKMS и установлена роль —
Volume Activation Services
Поверх этого окна откроется графическая утилита
Volume Activation Tools установленная в систему с активацией роли Volume Activation Services. С помощью этой утилиты мы установим и активируем KMS ключ для Office 2013. На шаге выбора типа активации выбираем KMS и указываем FQDN имя нашего сервера
Далее вводим имеющийся у нас KMS-ключ Office 2013,
полученный с веб-узла Microsoft Volume Licensing Service Center (VLSC)
Если ключ успешно установлен, нам сразу будет предложено выполнить его активацию…
По введённому ключу будет определён продукт к которому он относится и предложено два варианта активации. Выбираем активацию через интернет.
После успешной активации мы получим статусный экран с информацией об установленных KMS-ключах, где увидим что в нашей службе управления ключами теперь два ключа – от Windows Server 2012 R2, установленный нами ранее с помощью
Slmgr.vbs, и от Office 2013, установленный в ходе работы этой графической утилиты. После этого мы сможет настроить параметры службы управления ключами. Укажем порт (по умолчанию 1688) и включим исключения для Windows Firewall (хотя по сути мы это уже сделали
ранее).
Закрываем утилиту Volume Activation Tools и переходим к настройке KMS для поддержки
Office 2010.
Скачиваем пакет Microsoft Office 2010 KMS Host License Pack
и запускаем с правами администратора файл KeyManagementServiceHost_en-us.exeБудет произведена распаковка файлов поддержки Office 2010 в уже существующий каталог
C:Program Files (x86)MSECacheOfficeKMS , после чего сразу появится запрос на установку KMS-ключа для Office 2010
… введём имеющийся у нас KMS-ключ …
После чего ключ будет установлен и активирован через интернет.
Теперь можем проверить состояние всех установленных нами KMS ключей:
cscript C:windowssystem32slmgr.vbs /dlv all
Так как вывод этой команды может оказаться весьма существенным, используем вывод на консоль с помощью
cscript
Для того, чтобы отд��льно получить информацию только об установленном нами KMS-ключе для
Office 2010 выполним:
slmgr.vbs /dlv bfe7a195-4f8f-4f0b-a622-cf13c7d16864
…для Office 2013:
slmgr.vbs /dlv 2e28138a-847f-42bc-9752-61b03fff33cd
…для Windows Server 2012 R2 идентификатор в явном виде можно не указывать:
slmgr.vbs /dlv
Теперь по сути наш новый KMS-сервер готов, однако не забываем про то, что для того чтобы сервер смог выдавать установленные ключи KMS-клиентам, — должен быть набран нижний предел обращений от уникальных клиентов:
— для KMS-ключа Office 2010/2013 этот порог – 5 клиентов;
— для KMS-ключа
WS2012R2 этот порог – 5 клиентов для активации серверных ОС и 25 клиентов для активации клиентских ОС.
После того как новый KMS-сервер заработал, нам нужно удалить ключи активации со старого сервера KMS, и если на старом сервере KMS ещё остаются какие-то другие роли и он должен какое-то время оставаться в работе, то мы должны
конвертировать его в KMS-клиента.
Итак, на старом сервере удаляем все установленные ключи командой:
slmgr -upk
Так как наш старый сервер работает на базе Windows Server 2012 Standard, то для его конвертации в KMS-клиента воспользуемся ключом, приведённым в вышеуказанной таблице и сразу выполнима его
активацию с нового KMS-сервера
slmgr -ipk XC9B7-NBPP2-83J2H-RHMBY-92BT4 slmgr -ato
Оригинал статьи: Блог IT-KB - Windows Server 2012 R2 — Разворачиваем KMS для Windows и Office
Приветствую вас, дорогие читатели.
Как известно, корпорация Microsoft выпускает множество операционных систем, предназначенных для различных целей. И большинство из них требует приобретения лицензии. К счастью для многих существует масса дополнительных программ, позволяющих избежать траты финансовых средств. И для Windows Server 2012 R2 активатор также предусмотрен. Далее в статье я расскажу основные моменты, связанные с этим вопросом.
Общая информация
Как говорилось выше, многие продукты, выпущенные IT-гигантом, требуют финансовых затрат со стороны клиентов, будь то отдельный пользователь или целая корпорация. Но к счастью есть специалисты, которые не хотят давать за это деньги. А потому существует два метода активации виртуальных машин:
- легальный;
- не приветствующийся разработчиками ПО.
Я коротко расскажу о первом и более детально о втором.
Легальный
Если клиент считает себя «правильным» пользователем, то есть все хочет сделать по правилам, существует два варианта.
В случае выбора Retail лицензии, юзерам необходимо иметь специальный ключ, состоящий из символов. После развертывания системы он просто вводится в соответствующее окно.
Кроме того, существует и так называемая kms server-активация. Она представляет собой процедуру, которая дает возможность провести соответствующую процедуру в рамках целой сети, без необходимости проводить все на каждой отдельной машине. Но опять же за это придется отдать свои кровные.
Второй
Как уже говорилось выше, не каждый пользователь компьютера способен приобрести лицензию. При этом все же хочется открыть полный функционал и избавиться от надоедливой записи в углу монитора, типа: «Build 9600», ну или любой другой сборки, установленной на компьютере.
Для «подмены» ключей используется специальное ПО. И для версии Datacenter, активатор тоже подходит.
Итак, для начала нужно найти и скачать приложение KMS. Только не путайте его с тем, о котором говорилось выше – хоть это и похожие вещи, но они все же разные. В целом его можно разыскать на любом Torrent-трекере. Скачиваете обеспечение и запускаете его от имени администратора. Для этого на иконке нажимаете ПКМ и выбираете соответствующую строку. Далее все просто:
- Появится небольшое окно программы, в которой нажимаем «Активация».
- Откроются две новые, где нам нужно выбрать подходящий вариант – операционную систему.
- После этого запустится процесс. В ходе установки видно, что на компьютере происходит размещение локального сервера, по порту с номером 1688.
- После этого система предложит в «Планировщике задач» создать новую запись. Она будет в определенный интервал времени проверять ключ у сервера и подтверждать его. В результате все будет работать нормально.
Затем перезапускаем компьютер. После загрузки, вызываем на иконке «Компьютер» свойства и просматриваем соответствующий пункт. Еще одним показателем является исчезновение надписи в углу, о которой говорилось выше.
Конвертация ознакомительной версии в полную
Еще один случай, о котором хотелось бы рассказать – переход от пробной версии (evaluation) к полной. К счастью такой механизм предусмотрен. Для этого необходимо выполнить следующее:
- Запускаем командную строку Powershell. Конечно же это нужно сделать с правами администратора.
- Далее необходимо убедиться, что на устройстве действительно используется та сборка, о которой мы думаем. Пишем «slmgr /dlv». В результате покажутся данные. Если в строке будет упомянуто EVAL, значит продолжаем.
Интересная информация! В целом пробная версия рассчитана на 180 дней. Так что, если вы просто решили оценить все преимущества продукта, возможно не стоит ничего делать, ведь просто остановитесь на другом ПО.
- Далее применяем лицензионный ключ MAK или тот же KMS. Найти соответствующие комбинации можно на просторах Интернета. Необходимо прописать: «dism /online /set-edition:ServerStandart /productkey: найденная комбинация символов /accepteula». И подтверждаем нажатием «Enter».
- Перезагружаем сервер.
В целом, этот способ можно также назвать определенного рода активацией, ведь мы вводим не совсем тот ключ, который соответствует именно этой системе. В результате получается полностью работоспособная операционка.
Ранее еще можно было встретить метод, который подразумевает проведение процедуры по телефону. В свое время многим он помог, но с появлением большого количества программ, позволяющих в считанные минуты «сделать ОС легальной», надобность в использовании аппарата для голосовой связи исчезла.
Стоит отметить, что все вышеописанное помогает активировать RDP – протокол работы с удаленным рабочим столом.
В целом, как видно, процесс не является сложным. Надеюсь, у вас получится все сделать правильно.
Материалы по теме
Windows Server 2012-шестая версия операционной системы Windows Server от Microsoft, как часть семейства операционных систем Windows NT. Windows Server 2012-это серверная версия Windows, основанная на Windows 8, и пришедшая на смену Windows Server 2008 R2, производная от кодовой базы Windows 7, выпущенной почти тремя годами ранее. Во время разработки были выпущены две предварительные версии: предварительная версия для разработчиков и бета-версия. Программное обеспечение было общедоступным для клиентов начиная с 4 сентября 2012 г. корпорацией Майкрософт. Преемник был выпущен 18.10.2013 под названием Windows Server 2012 R2. Корпорация Майкрософт прекратила основную поддержку Windows Server 2012 10 сентября 2018 г., а расширенная поддержка завершится 10 октября 2023 г.
Чтобы загрузить Windows Windows Server 2012 R2 от Microsoft, вы посетите здесь
После установки у вас есть 180 дней для использования пробной версии Windows Server 2012 R2. W indows Server 2012 R2 Evaluation не может изменить ключ продукта. Итак, вы прочитали эту статью, чтобы узнать, как обновить пробную версию Windows Server 2012 до полной версии
После обновления Windows Server 2012 R2 Evaluation до полной версии вам понадобится ключ продукта Windows Server 2012 R2 для его активации.
Я также продаю ключ продукта Windows Server 2012 R2 по цене 30 долларов США за ключ здесь: https://saleproductkey.com/product/windows-server-2012-r2-product-key/
Windows Server 2012 R2 Product Key Free 2021
- MH37W-N47XK-V7XM9-C7227-GCQG9
- VK7JG-NPHTM-C97JM-9MPGT-3V66T
- XGVPP-NMH47-7TTHJ-W3FW7-8HV2C
- X4XQN-VMKJH-7TCVD-TB3QT-KTPKM
Затем вы копируете и вставляете этот ключ

Если эти ключи не работают, вы можете использовать новую версию, чтобы бесплатно активировать Windows Server 2012 в 2021 году:
Как активировать Windows Server 2012 R2 без ключа продукта бесплатно 2021 (180 дней)
Вы можете прочитать эти статьи, чтобы узнать:
Шаг 1. Вы выбираете правильный ключ для используемого вами выпуска Windows Server 2012.
Вот список Windows Server 2012 R2 KMS-ключи:
- Ключ центра обработки данных Windows Server 2012 R2: W3GGN-FT8W3-Y4M27-J84CP-Q3VJ9
- Стандартный ключ Windows Server 2012 R2: D2N9P-3P6X9-2R39C-7RTCD-MDVJX
- Ключ Windows Server 2012 R2 Essentials: KNC87-3J2TX-XB4WP-VCPJV-M4FWM
Если вы используете Windows Server 2012 , вы получите ключи KMS здесь:
- Ключ Windows Server 2012: BN3D2-R7TKB-3YPBD-8DRP2-27GG4
- Ключ Windows Server 2012 N: 8N2M2-HWPGY-7PGT9-HGDD8-GVGGY
- Одноязычный ключ Windows Server 2012: 2WN2H-YGCQR-KFX6K-CD6TF-84YXQ
- Ключ для конкретной страны в Windows Server 2012: 4K36P-JN4VD-GDC6V-KDT89-DYFKP
- Стандартный ключ Windows Server 2012 Server: XC9B7-NBPP2-83J2H-RHMBY-92BT4
- Стандартный ключ Windows Server 2012 MultiPoint: HM7DN-YVMH3-46JC3-XYTG7-CYQJJ
- Ключ Windows Server 2012 MultiPoint Premium: XNH6W-2V9GX-RGJ4K-Y8X6F-QGJ2G
- Ключ центра обработки данных Windows Server 2012: 48HP8-DN98B-MYWDG-T2DCC-8W83P
Шаг 2: щелкните правой кнопкой мыши кнопку”Пуск”и откройте Командную строку (запуск от имени администратора)
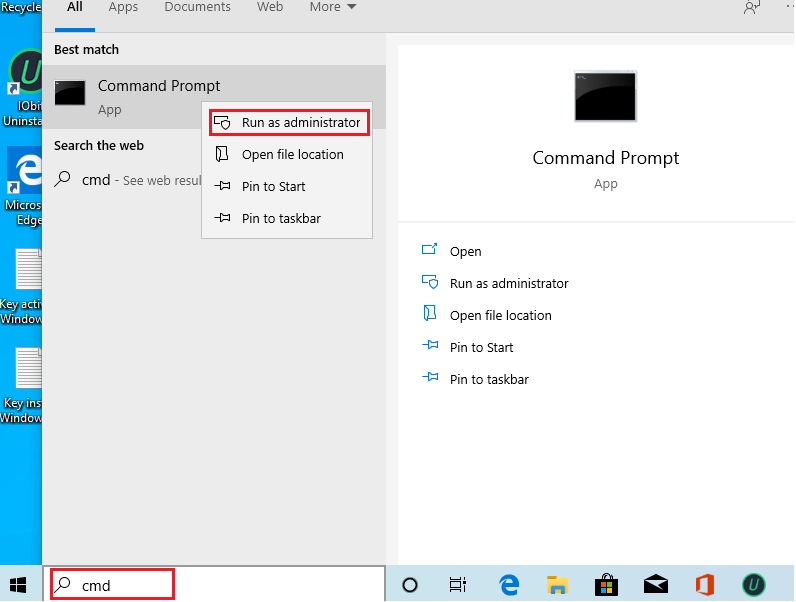
Шаг 3: используйте команду « slmgr.vbs/ipk yourlicensekey » для установки лицензионного ключа (yourlicensekey-это ключ активации, который вы получили на шаге 1).
Например, у меня Windows Server 2012-это Windows Server 2012 R2 Standard. Поэтому я набираю:
slmgr.vbs/ipk D2N9P-3P6X9-2R39C-7RTCD-MDVJX
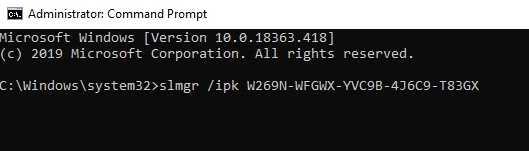
( * Примечание *: вам нужно нажать клавишу [Enter] для выполнения команд.)
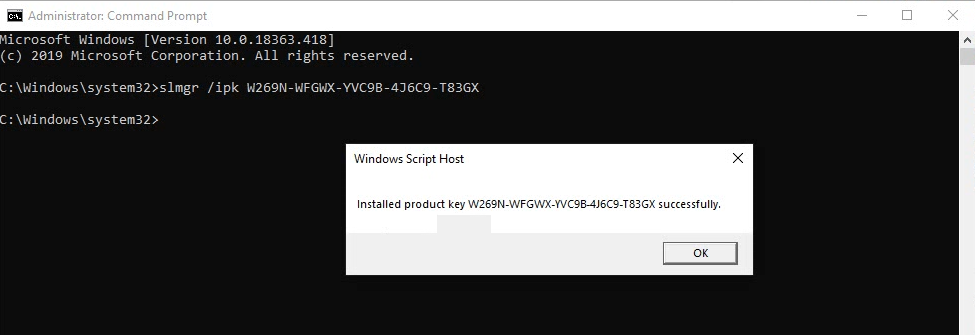
Шаг 4. Вы используете команду « slmgr.vbs/skms kms8.msguides.com » для подключения к моему серверу KMS.

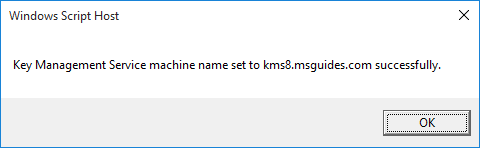
Шаг 5: Последний шаг-активировать Windows с помощью команды « slmgr.vbs/ato ».
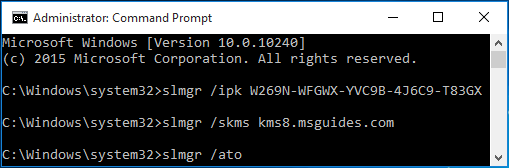
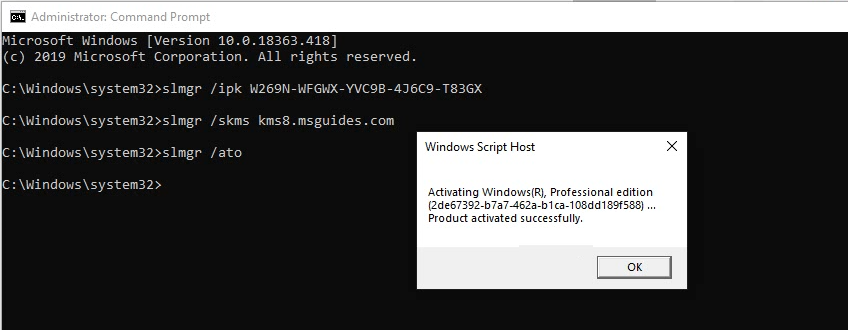
Вы снова проверяете статус активации.
Готово.
С помощью этого метода вы можете активировать как 32-разрядную, так и 64-разрядную версию Windows Server 2012 в течение 180 дней.
Тег: ключ продукта Windows Server 2012 r2 бесплатно 2021, Универсальный ключ продукта Windows Server 2012, 180-дневная пробная версия Windows Server 2012 r2 ключ
Подробнее:
5
/
5
(
1
проголосовать
)
С обновлениями по 11/02/2017 13:43
Активировать Windows Server 2012 r2 standart и другие версии бесплатно ключом не проблема, скачиваем KMSAuto, запускаем его на нашем установленном Windows server 2012 r2 и всё, у вас условная лицензионная Windows server 2012. Правильней будет назвать это активация ознакомительной windows server 2012, так как работать бесплатно вашему серверу компания Microsoft так просто не даст. Если вы коммерческая организация, то придётся выложить примерно 800$ за код — официальную лицензию Windows server 2012, в противном случае ждите санкции и штрафы от Била. Специфика серверной версии Windows чаще всего нужна предприятиям или фирмам для обмена инфой через облачные среды и усиленная безопасность наврядли особо нужна простому геймеру или ютубовскому залипале. а для фирмы купить лицензию на виндовс сервер официально ничего не стоит. По этому наш ключ скорей нужен для ознакомительной цели всего функционала server Windows 2012.
Язык интерфейса: Русский
Лечение: не нужно
Размер файла exe: 6.52 Mb
Скачать торрент ключ Windows Server 2012 активация лицензия бесплатно
В ISO образах допускается установщик браузера на рабочий стол и некоторые пользовательские изменения по умолчнию для браузера Chrome, каждый может без проблем изменить настройки браузера на свои предпочтительные. Все авторские сборки перед публикацией на сайте, проходят проверку на вирусы. ISO образ открывается через dism, и всё содержимое сканируется антивирусом на вредоносные файлы.
Активация Windows Server 2012 R2 по телефону
Активация серверной операционной системы по телефону — ситуация достаточно редкая, но иногда встречающаяся. К примеру, есть свежеустановленный сервер с Windows Server 2012 R2, к которому имеется ключ многократной активации (MAK). При этом сервер находится во внутренней сети и не имеет подключения к Интернету.
При попытке активации после ввода ключа программа активации пытается проверить его, и, поскольку не может этого сделать, то выдает ошибку. В клиентских ОС в таком случае предлагается активировать продукт по телефону, однако в серверных ОС подобного выбора нет.
Однако активировать как то надо, поэтому делаем так. Открываем командную строку и устанавливаем ключ с помощью менеджера активации slmgr, командой:
slmgr -ipk <ключ продукта>
Затем в той же командной строке вводим команду slui 04, выбираем свое местоположение, звоним по указанному номеру и следуем инструкциям.
Метод несколько неудобный, однако для активации одного-двух серверов вполне подходит. И еще, данный метод нельзя использовать при установке в режиме ядра (Server core), только на серверах с графическим интерфейсом (with GUI).
В данной статье пошагово со скриншотами рассмотрим самые базовые настройки Windows Server 2012 R2 (любых версий: Standard, Datacenter, Essentials). В них входит настройка AD, DNS, DHCP, а так же лицензирование терминального сервера (настройка сервера RDP). Эти настройки как правило подходят для большинства задач и являются стандартными для использования их в Windows Server.
С процессом установки и самой начальной настройки как активация сервера, и получение обновлений Windows Server 2012 R2 можете ознакомиться в нашей прошлой статье.
1) Итак, начнем. Для начала нам нужно задать имя сервера, чтобы оно было в последующем корректно указано в различных настройках для подключений. Зайдем в меню «Свойство системы» => Изменить параметры => Далее в окне «Имя компьютера» нажимаем кнопку «Изменить» => После в строке ввода «Имя сервера» задаем имя в произвольном порядке. У нас оно будет просто Server.
Чтобы настройки применились перезагрузите Ваш компьютер.
2) Следующая, тоже очень важная процедура — это задать локальный статический IP адрес серверу. Для быстроты переходим в меню «Пуск», далее в поиске вводим ncpa.cpl.
На Вашем основном сетевом адаптере щелкаем правой кнопкой мыши => Свойства
Выделяем протокол IPv4 и нажимаем «Свойства».
И задаете серверу статический IP адрес в зависимости от Вашей сети. (далее в статье рассмотрим настройку DHCP, чтобы Ваш сервер сам мог раздавать свой диапазон IP адресов). Чтобы посмотреть текущий локальный IP адрес и шлюз — Вам нужно открыть командную строку, в поиске введите «Cmd» => Далее введите команду «ipconfig». Как DNS сервера в предпочтительных можем оставить IP адрес Вашего шлюза (роутера, маршутизатора), а как альтернативный адрес Google — 8.8.8.8
После применяете настройки и проверяете Ваше соединение с интернетом, если все работает, значит Ваши настройки корректные.
3) С настройками IP адресов пока закончено, перейдем к добавлению ролей и компонентов. Заходим в диспетчер серверов. Меню «Панель мониторинга» => Добавить роли и компоненты
Переходим в пункт «Тип установки» и выбираем «Установка ролей или компонентов».
Выбираете Ваш сервер в меню выбора серверов.
В ролях сервера мы в данном случае выбираем самые стандартные роли, которые используются как правило в большинстве задач. Можете сделать так же.
В компонентах оставляем все по стандарту. За исключением того, если у Вас сервер будет работать по Wi-FI, т.е в нем будет какой-либо Wi-Fi адаптер, то без компонента «Службы беспроводной локальной сети» — беспроводное соединение работать не будет. Отмечаете галкой его, если Вам требуется такой функционал.
Далее доходим до меню «Службы ролей» для удаленных рабочих столов. Отмечаем галкой то, что нужно для работы с RDP.
В службах «Удаленный доступ» по желанию можете выбрать работу с VPN и прокси-сервером, это как правило многим не нужно. На Ваш выбор.
Доходим до пункта «Подтверждение», отмечаем галкой автоматический перезапуск после установки и жмем «Установить». Ожидаем пока все установится.
4) Теперь переходим к настройкам тому, что мы только что устанавливали. В конкретном случае к настройкам DNS. Заходим снова в меню «Диспетчер серверов» => Нажимаем на флажок => И выбираем пункт «Повысить роль этого сервера до контроллера домена».
В конфигурации развертывания отмечаем пункт «Добавить новый лес» и придумываем имя корневого домена. В вашем случае это может быть абсолютно любое название, которое Вам понравится, мы назовем как пример «soft.com».
В параметрах контроллера придумываем Ваш пароль для Вашего домена и жмем «Далее».
Теперь можем дойти сразу до предварительной проверки всех настроек. Все будет корректно если у Вас будет в окне указано, что «Все проверки готовности к установке выполнены успешно …«. Нажимаем установить. После установки перезагружаем сервер.
После перезагрузки как будете вводить пароль администратора, Вы можете заметить, что Ваш сервер уже добавлен в домен.
Но это еще не все, нам нужно его до конца настроить. Снова переходим в «Диспетчер серверов» => меню «Свойства» => DNS
Мы перешли в «Диспетчер DNS». Разворачиваем дерево DNS => SERVER (Имя Вашего сервера) => Зоны обратного просмотра => Щелкаем правой кнопкой мыши и нажимаем на пункт «Создать новую зону».
Выбираем «Основная зона» и отмечаем галкой «Сохранять зону в Active Directory …«.
Следующим окном выбираем пункт «Для всех DNS-серверов, работающих на контроллерах домена в этом домене: «ваш домен»«.
Далее выбираем пункт с IPv4 соответственно.
В индефикаторе сети для данного DNS выбираем Ваш IP диапазон или имя зоны. Мы на примере выберем DNS по IP диапазону.
Разрешим динамические обновления, т.к это рекомендуемый параметр для настроек AD.
На этом все, нажимаем готово.
5) Теперь рассмотрим настройки DHCP (чтобы Ваш сервер мог раздавать свой диапазон IP адресов). Переходим в меню «Диспетчер серверов» и выбираем пункт «Завершение настройки DHCP».
В меню «Авторизация» для удобства выбираем пункт «Использовать учетные данные текущего пользователя«. И нажимаем «Фиксировать».
Теперь заходим в меню «Средства» => DHCP.
Разворачиваем дерево DHCP => «Имя вашего домена» => нажимаем на IPv4 правой кнопкой мыши => Создать область.
Задаем имя области, как пример «Basic», Вы можете задать любое название.
Теперь прописываем диапазон IP адресов, который будет раздавать Ваш сервер путем DHCP. Например 192.168.1.1/245. Диапазон задается по Вашему желанию.
В следующем окне можете исключить какой-либо диапазон, например определенные IP адреса. На примере мы его пропустим.
Задаем срок действия IP адреса для устройства, после которого динамически он сменится на другой. Можете задать любой срок в зависимости от Ваших задач, мы поставим 30 дней как пример.
Можете добавить Ваш маршутизатор в эту область, либо пропустить этот шаг.
Укажите имя Вашего домена как родительский.
6) Теперь Вам можно уже настроить удаленные рабочие столы для пользователей. Для этого на Вашем сервере нужно лицензировать сервер удаленных рабочих столов. С инструкцией как происходит настройка RDP на сервере можете ознакомиться в нашей прошлой статье на следующей странице. Приобрести ключ активации для лицензирования Windows Server User/Device CAL можете в нашем каталоге. Быстрая доставка ключа в течении нескольких часов на Вашу электронную почту.
7) Теперь, после того как Вы успешно лицензировали сервер удаленных рабочих столов, можно добавить первого пользователя для подключения по RDP. Заходим в «Диспетчер серверов» => Средства => Пользователи и компьютеры Active Directory.
Разворачиваем дерево «Пользователи и компьютеры» => Правой кнопкой мыши на название Вашего домена или просто имя сервера => Создать => Подразделение.
Чтобы было понятно, что за подразделение можете задать ему имя «Пользователи», или «Клиенты».
Далее в новом разделе «Пользователя» (в зависимости от того, как Вы назвали Ваше подразделение). Нажимаете на него правой кнопкой мыши => Создать => Пользователь.
Теперь в карточке пользователя задаем параметры для пользователя, его имя, фамилию, имя для входа на латинице.
Задаем пароль для входа пользователю на сервер. Так же, по желанию, можете запретить смену пароля пользователям (желательно), поставить неограниченный срой действия пароля, чтобы в дальнейшем заново не задавать его.
Добавление пользователя закончено. Теперь по RDP пользователь может подключиться к серверу со своими данными.
На этом все, мы закончили самую базовую настройку.


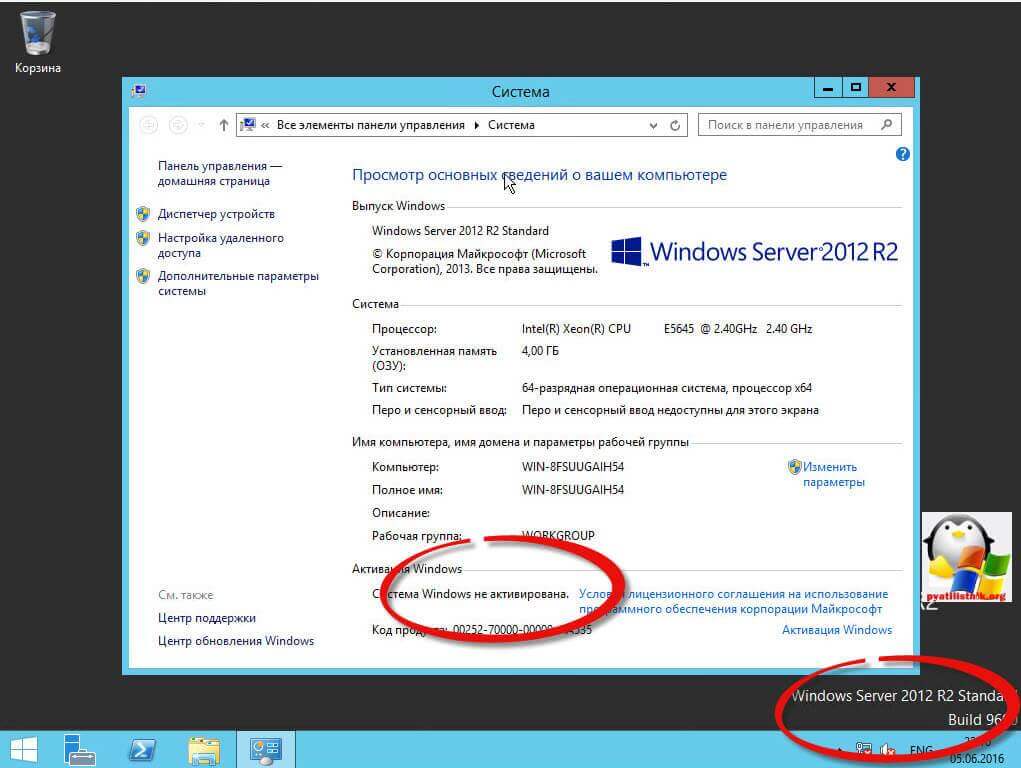
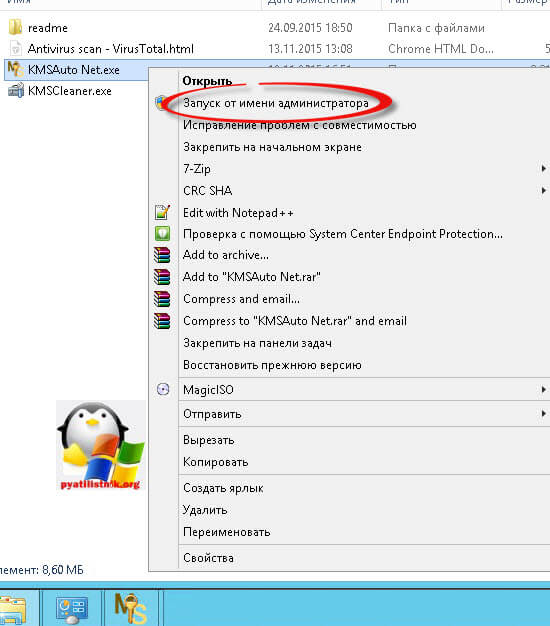
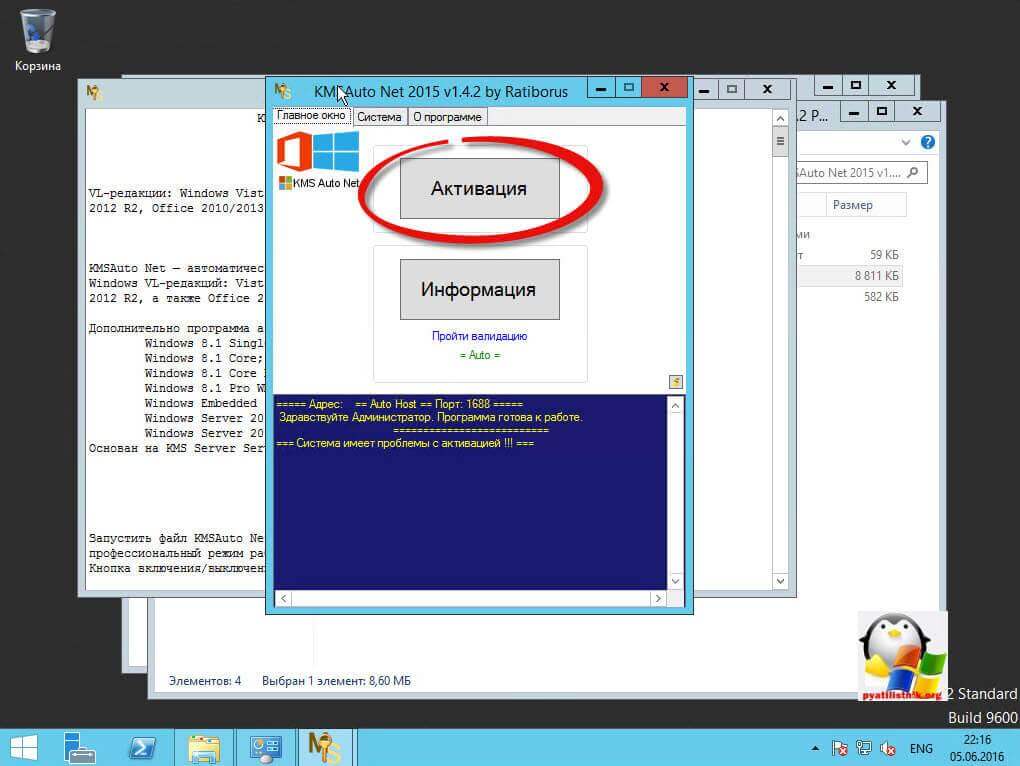
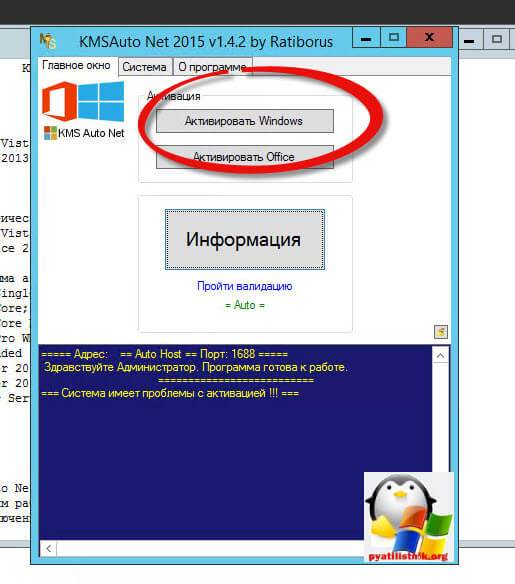
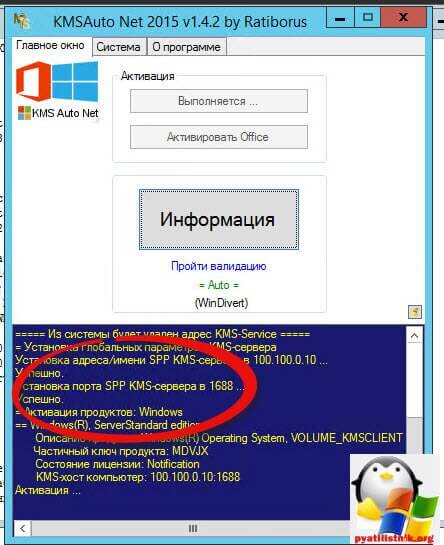
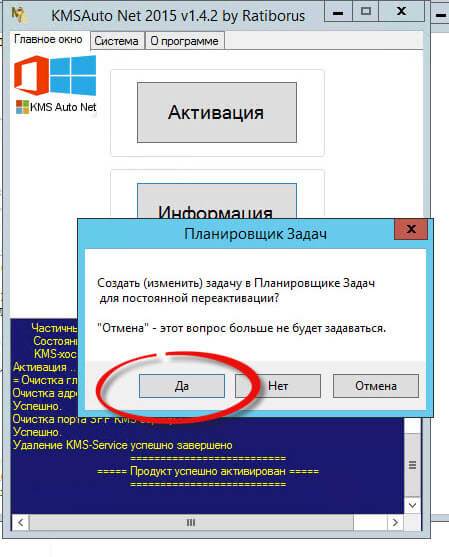
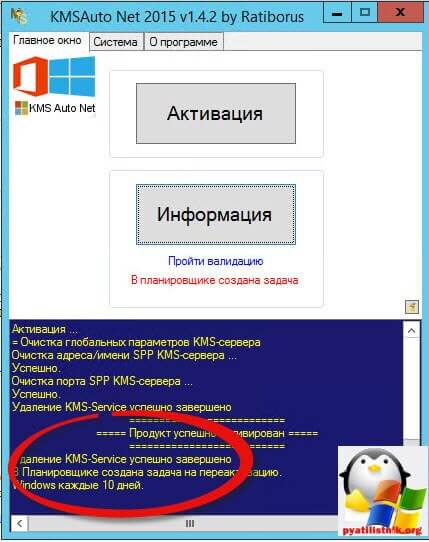
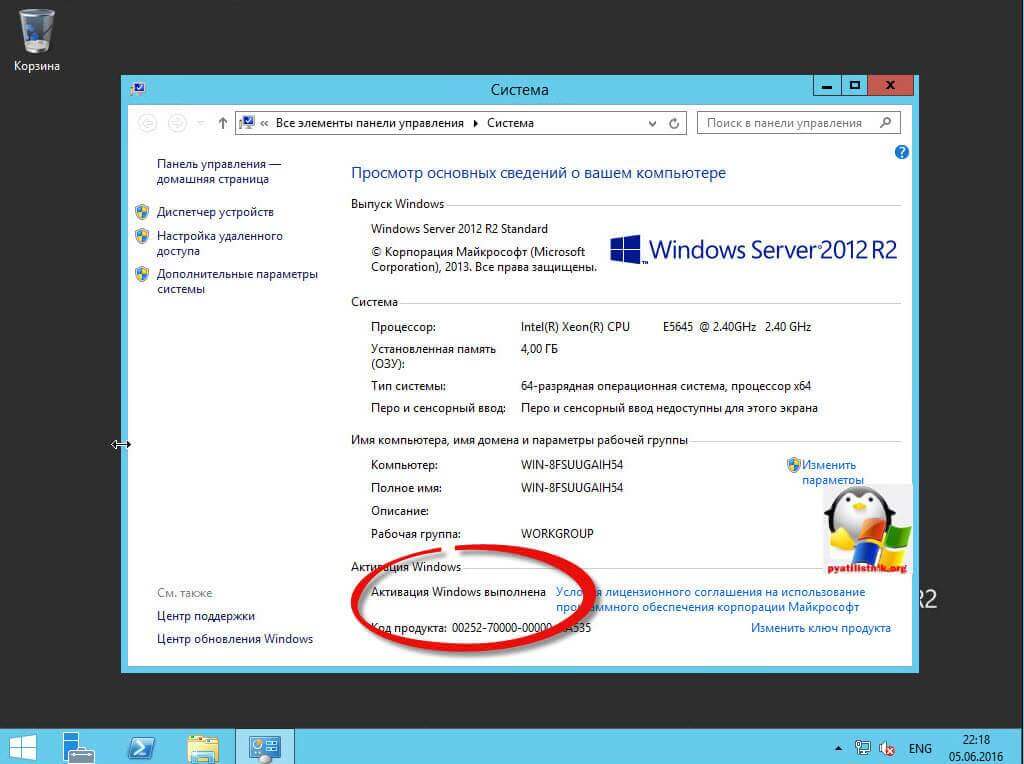

 В данном примере видно, что используется KMS ключ для Windows Server 2012 (VOLUME_KMS_2012_C channel)
В данном примере видно, что используется KMS ключ для Windows Server 2012 (VOLUME_KMS_2012_C channel)