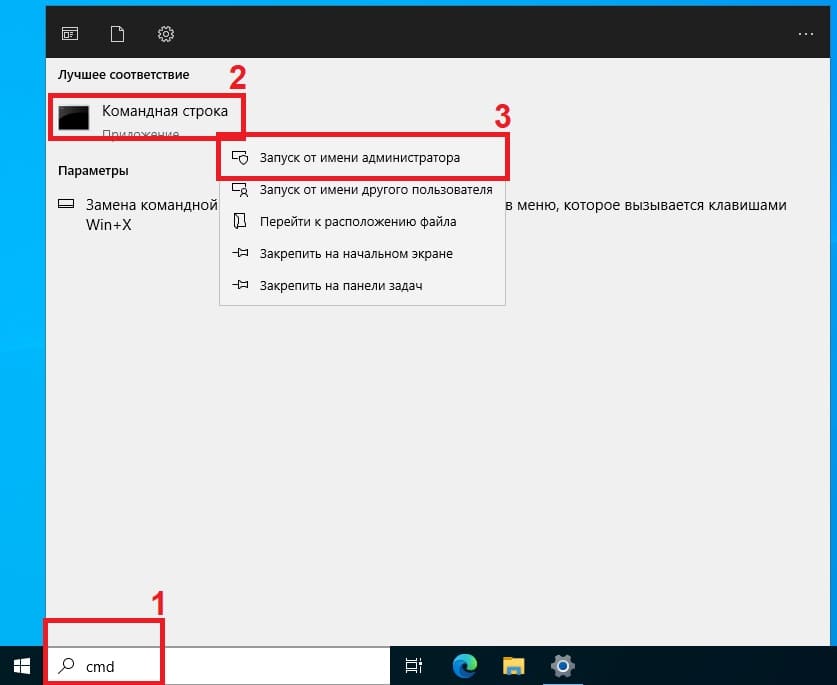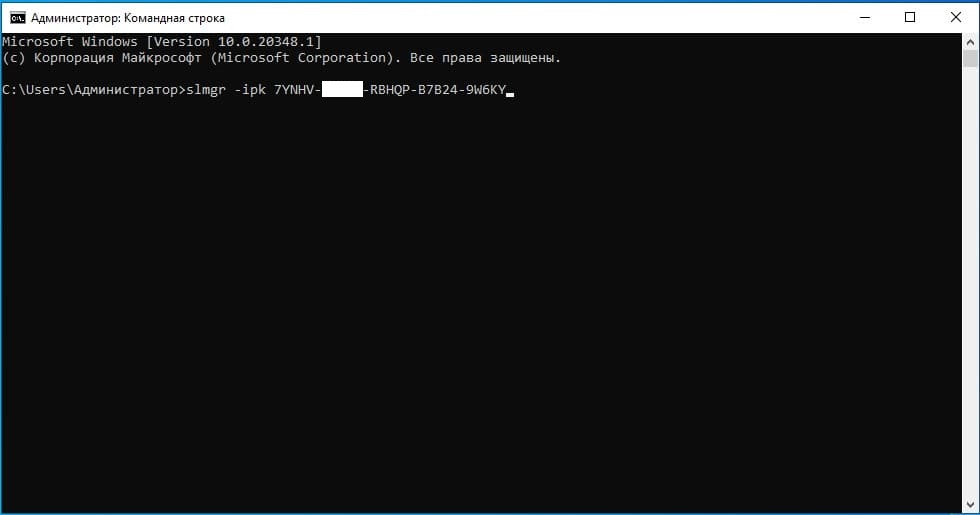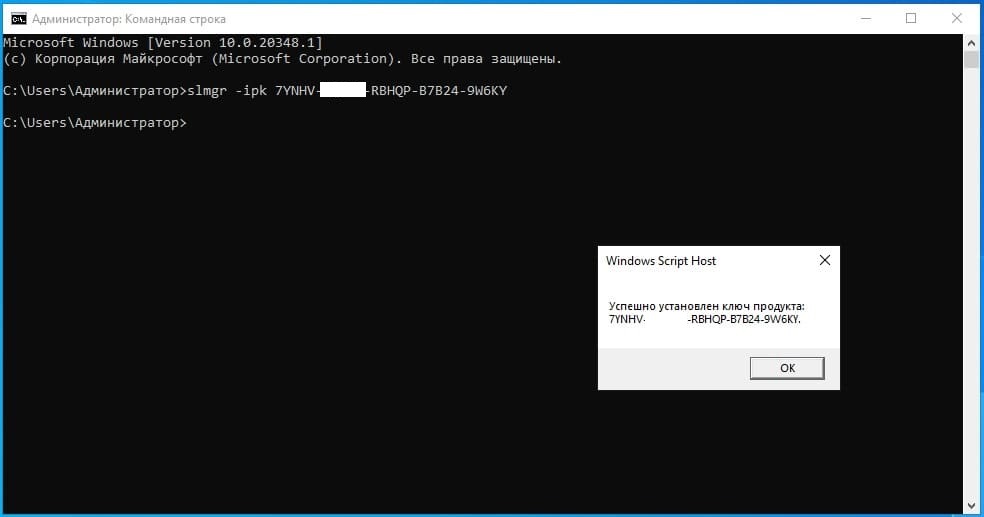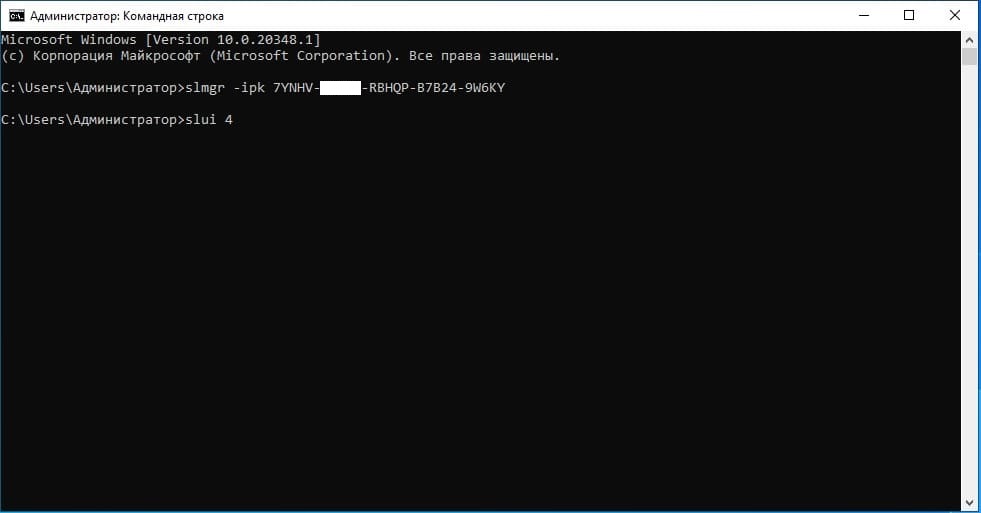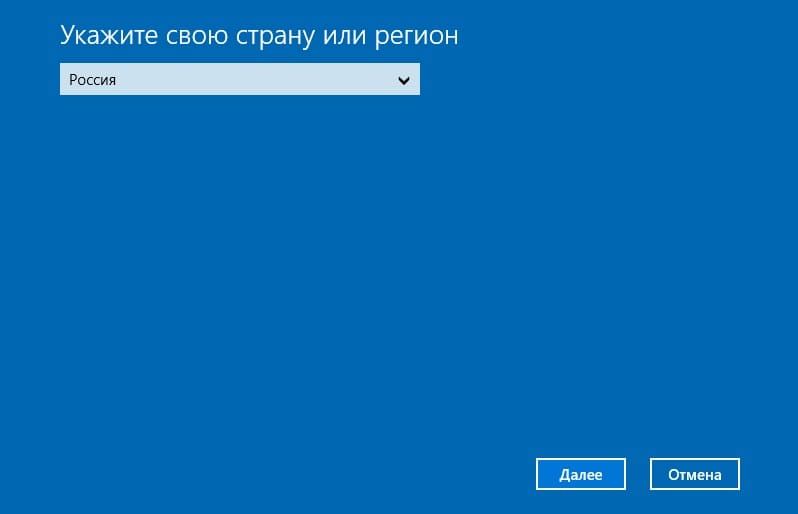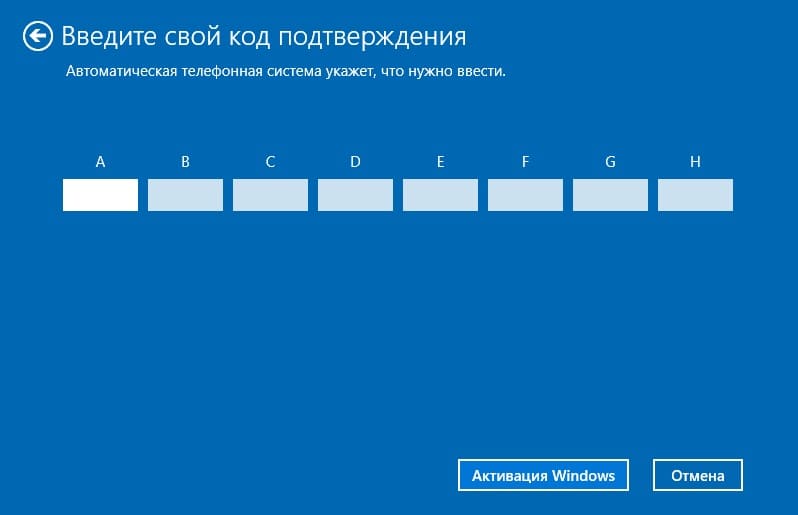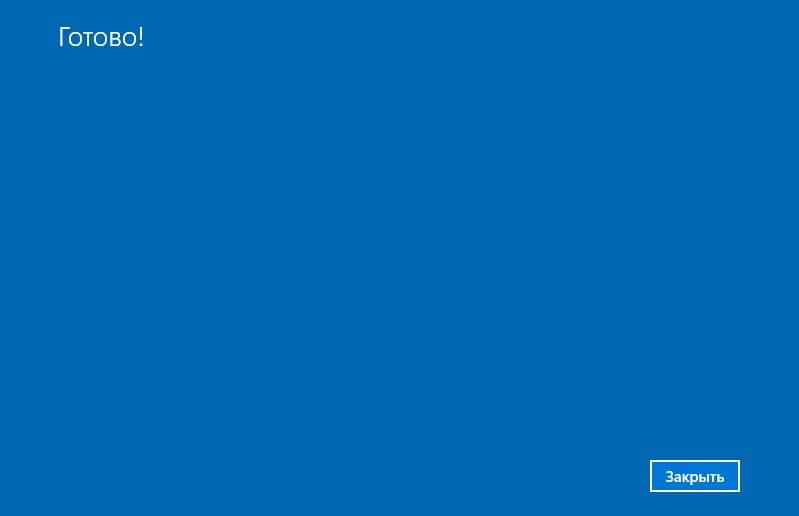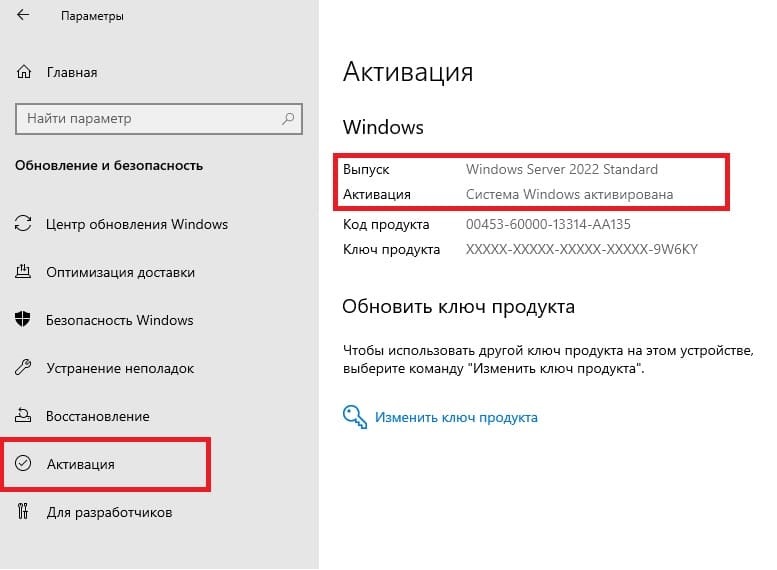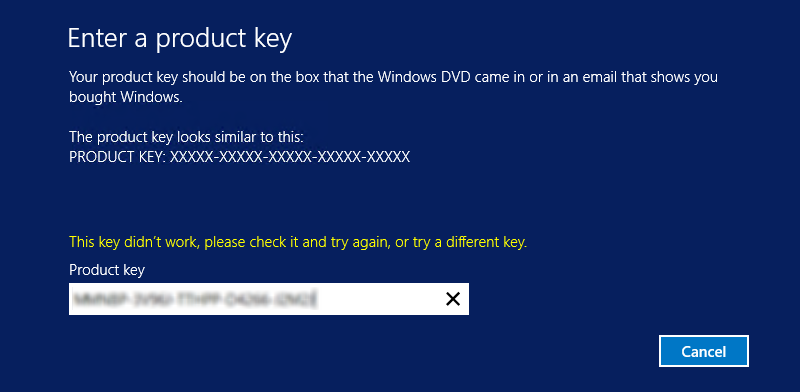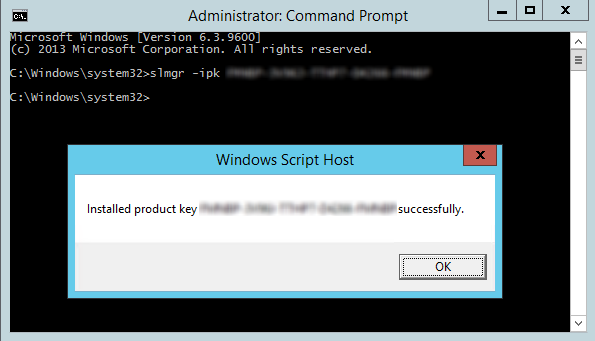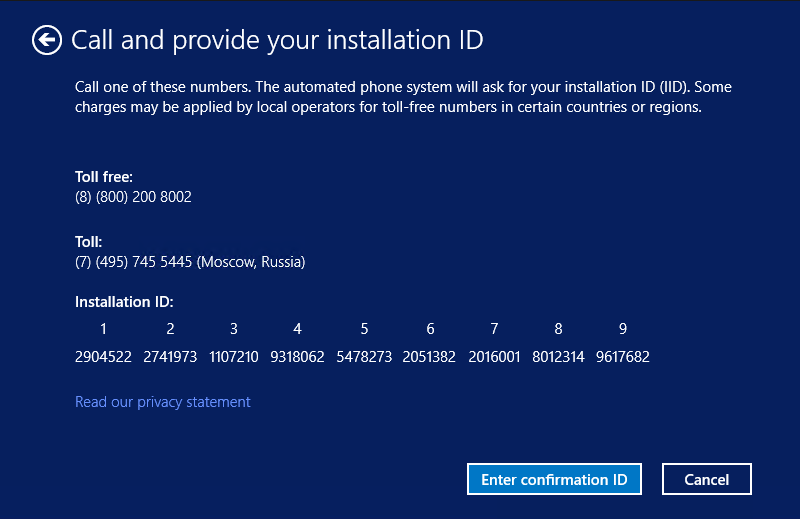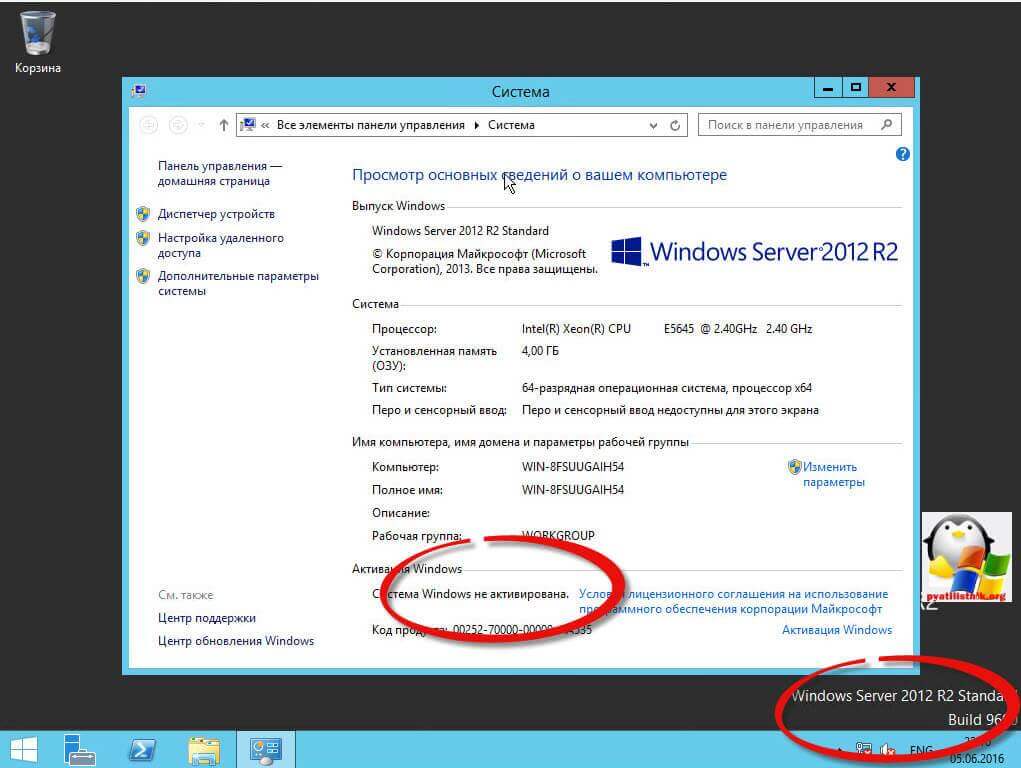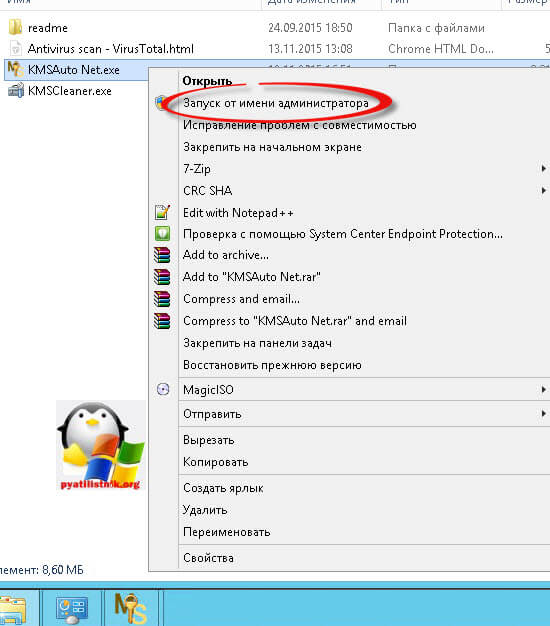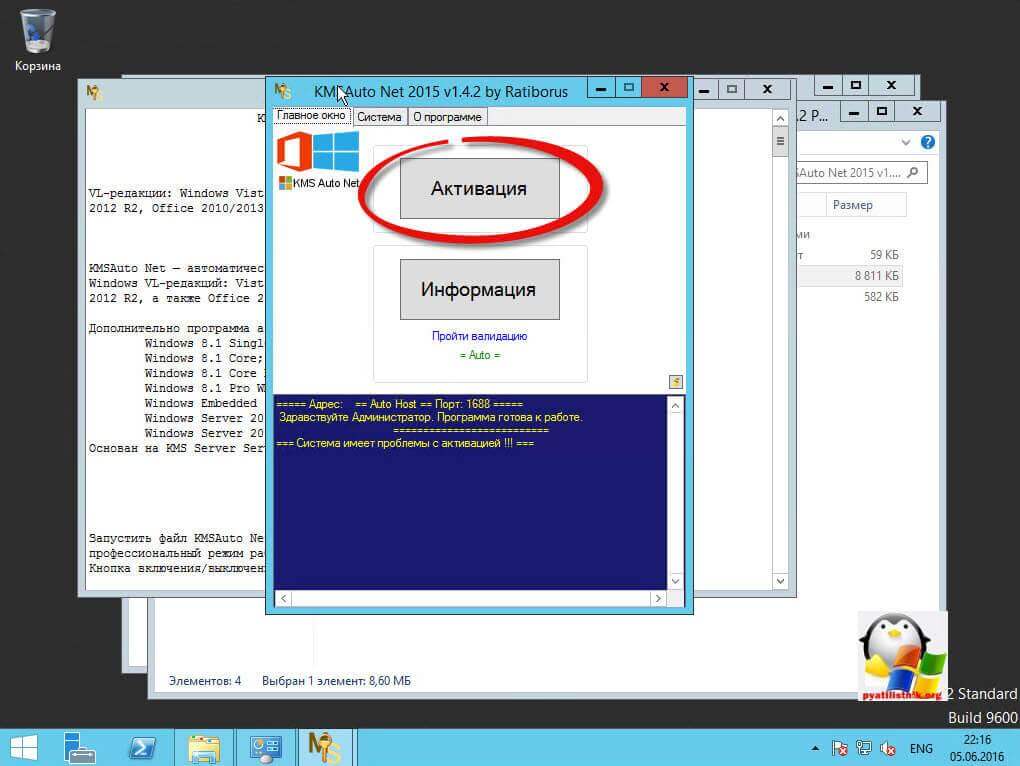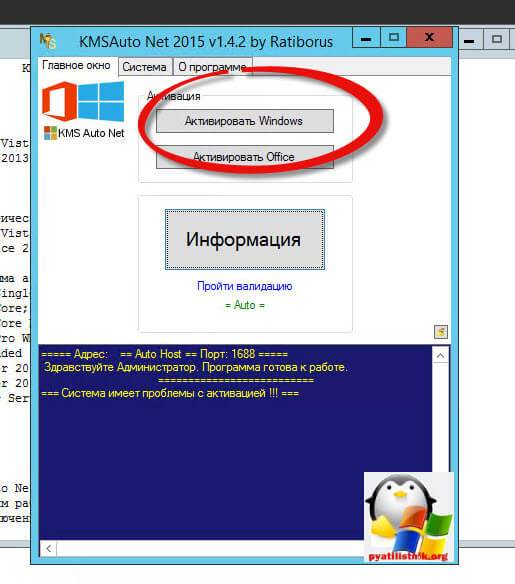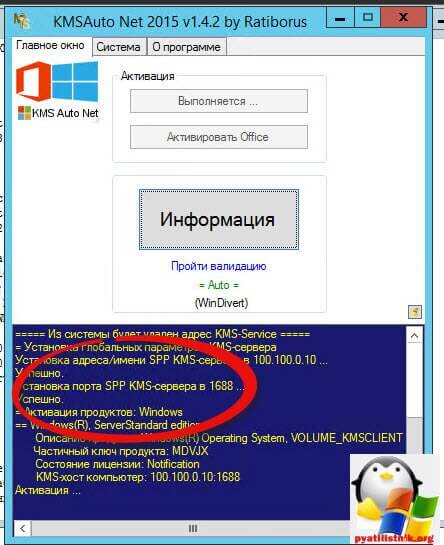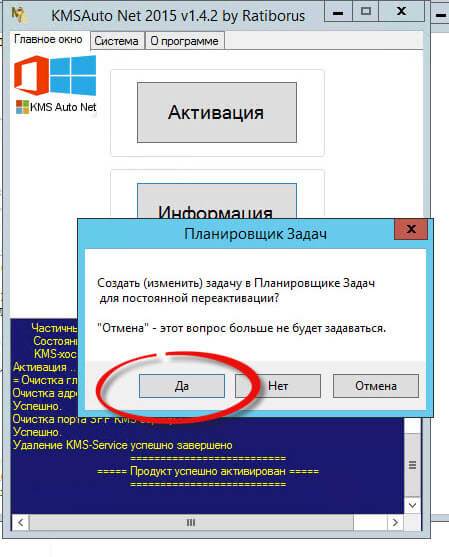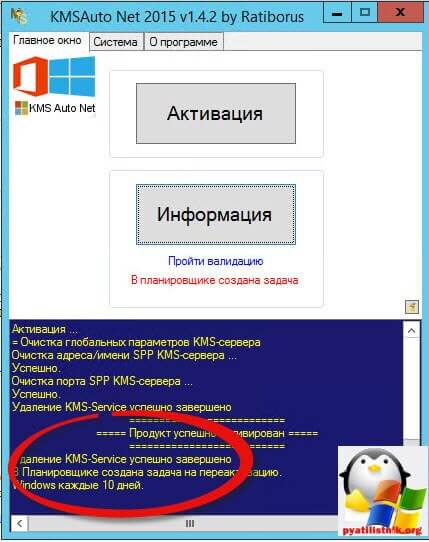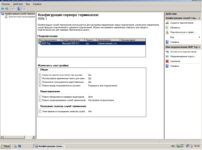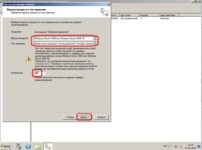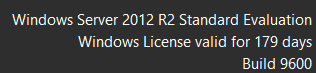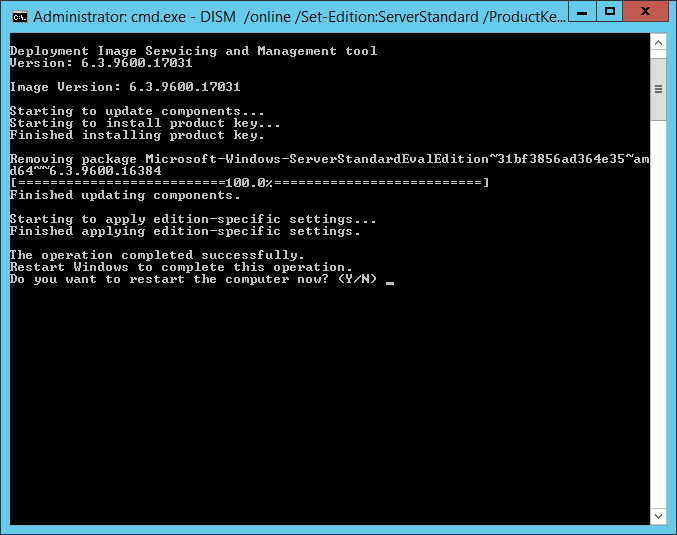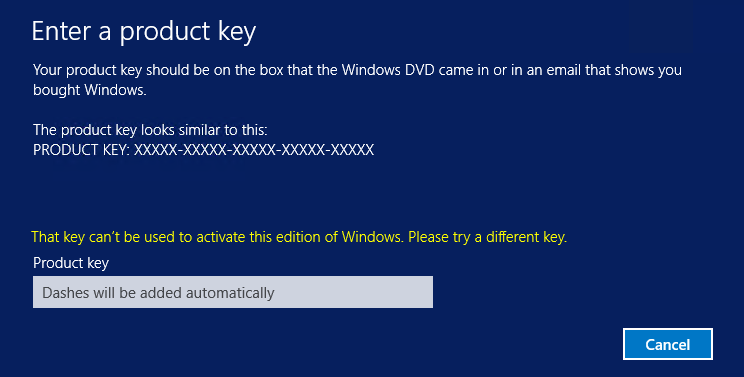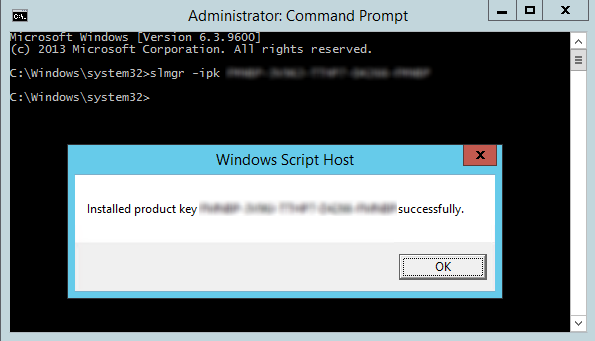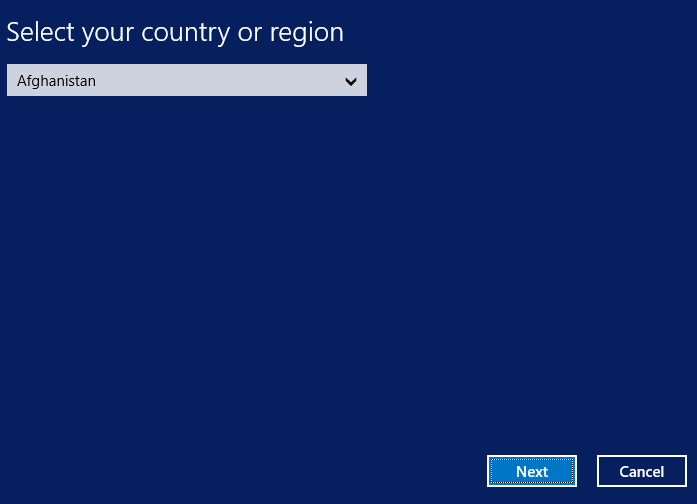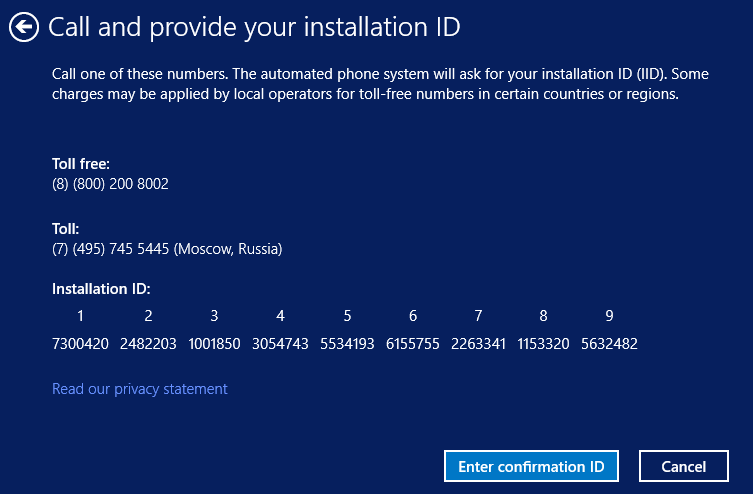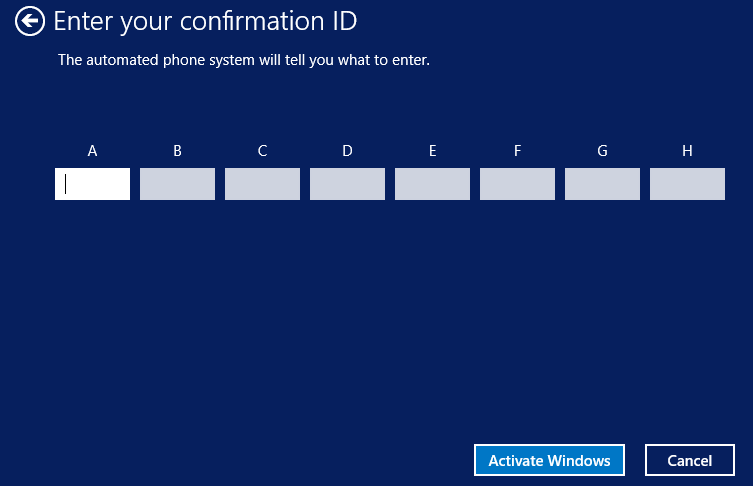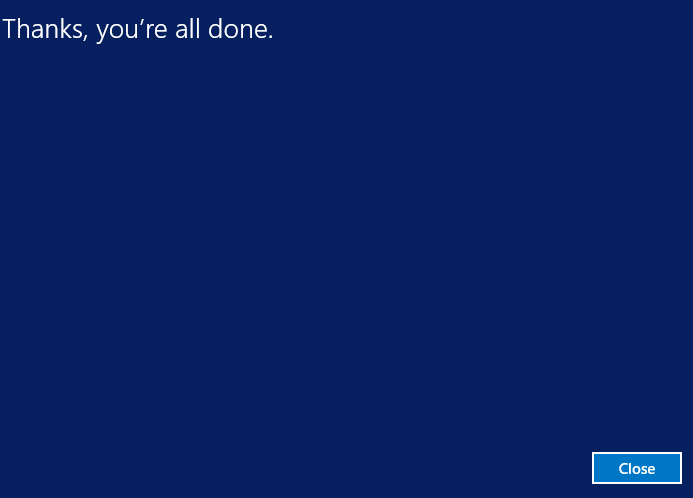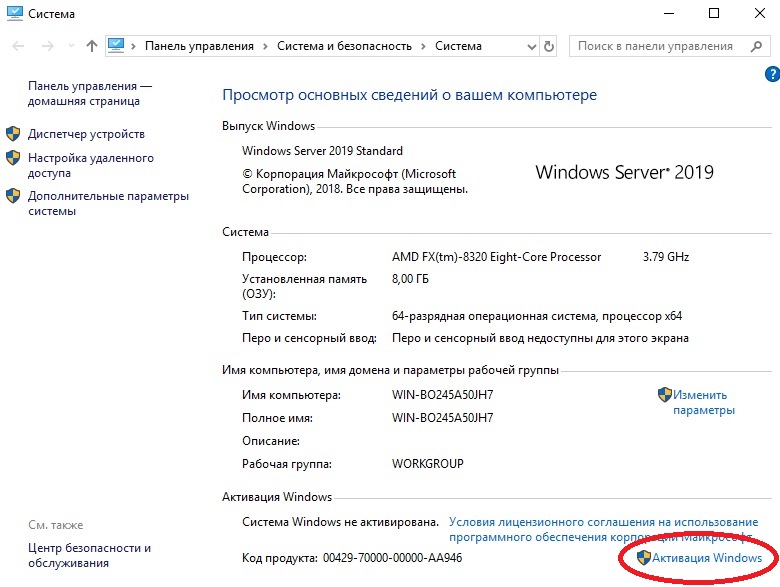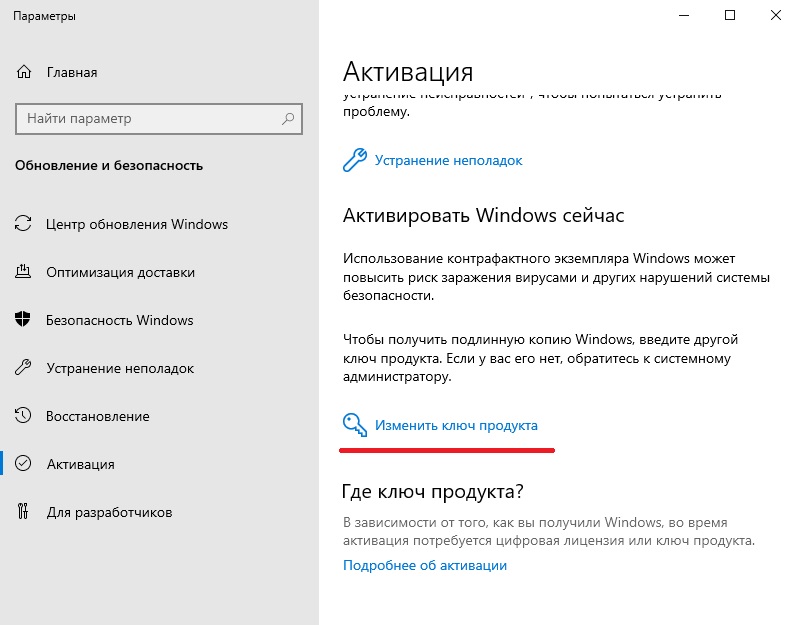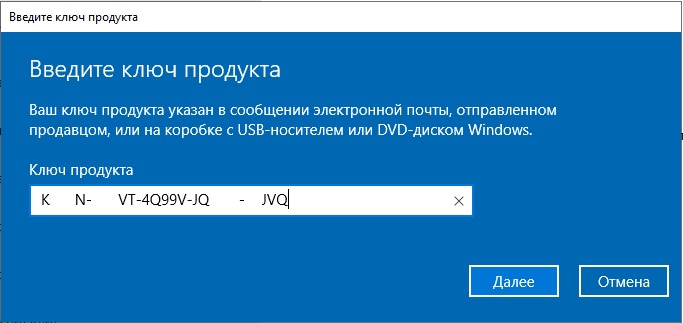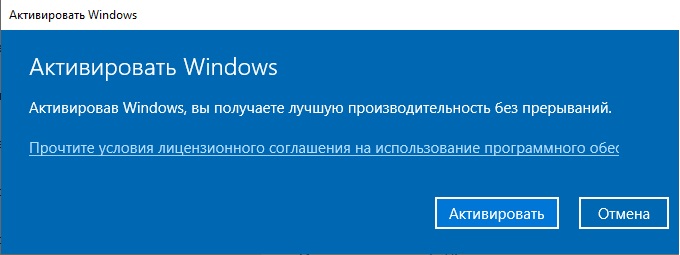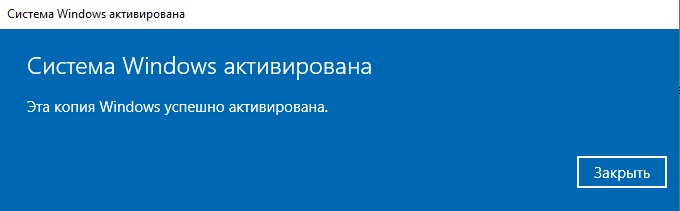Процедура активации Windows Server по телефону проста. Единственная оговорка — она не подходит для версий Server Core, не имеющих графического интерфейса.
Если ранее не указывали ключ продукта, откройте командную строку или PowerShell от Администратора и введите команду
slmgr /ipk ключ_продукта
Вместо «ключ_продукта» впишите свой ключ от Windows.
После этого вводим команду
slui 04
Запустится мастер активации Windows по телефону. Первым делом он предложит указать страну или регион. Выбирайте Россию.
Затем вам будет предложено позвонить по одному из указанных номеров и ввести код установки кнопками телефонного аппарата. Естественно, логичнее звонить по бесплатному номеру.
После этого вам продиктуют код подтверждения, который нужно будет ввести в указанные поля. Если будет необходимо, автоматическая телефонная система повторит код.
На этом процедура активации Windows Server по телефону закончена.
↑
- 02.01.2023
Если Вам по какой-либо причине не подходит онлайн-активация, или она не срабатывает, Вы можете активировать систему так же по телефону. В данной статье мы пошагово покажем как активировать Windows Server по телефону, данная инструкция работает для всех версий, начиная от 2012 (2012r2, 2016, 2019, 2022).
— Для активации Windows Server по телефону необходимо иметь в наличие действующий ключ активации под Вашу версию системы. Если у Вас нет ключа, приобрести его можете в нашем каталоге на следующей странице. Быстрая доставка ключа в течение 3х часов на Вашу электронную почту. Гарантия и круглосуточная техническая поддержка нашего магазина. Обратиться к нам можете через чат в правом нижнем углу окна.
1) Первое, что нужно сделать — это зайти в учетную запись администратора, или с правами администратора в Windows Server. В поиске вводим CMD => В результатах поиска «Командная строка» => Правой кнопкой мыши на данный результат => Запуск от имени администратора.
2) В терминал вводим (лучше копируем и вставляем) команду: slmgr -ipk XXXXX-XXXXX-XXXXX-XXXXX-XXXXX, где X — это сам ключ.
3) Далее у Вас появится окно об успешном вводе ключа. Нажимаем «ОК».
4) Следующим шагом вводим команду: slui 4 и переходим к активации по телефону.
5) В новом окне выберите Вашу страну пребывания и нажимаем «Далее».
6) Теперь звоним на бесплатный номер 88002008002 (Если Вы из РФ).
— При звонке вводим 1 или 2 (соглашаемся на запись звонка, или отказываемся от него).
— Нажимаем 1, чтобы активировать Windows.
— После нажимаем 2 (меню «В ином случае).
— Мы находимся за компьютером и перед нами экран активации — нажимаем 1.
— Теперь робот попросит Вам ввести ID установка (Код установки) из шага 2 как на скриншоте ниже. Вводите цифры последовательно, по блокам.
Вам необходимо вводить свой код установки, который именно у Вас в программе окна активации по телефону, на нашем скриншоте ниже — это пример.
Помимо всего, Вы можете произвести самостоятельно активацию в текстовом режиме без звонка с помощью нашего онлайн-сервиса GET CID, на следующей странице.
7) Следующим окне, робот будет диктовать Вам ответный код подтверждения, введите его в блоки от A до H. После ввода цифр, нажмите «Активация Windows».

Можете так же проверить состояние активации Windows Server, он должен быть активирован.
Активация Windows Server 2012 R2 по телефону
Активация серверной операционной системы по телефону — ситуация достаточно редкая, но иногда встречающаяся. К примеру, есть свежеустановленный сервер с Windows Server 2012 R2, к которому имеется ключ многократной активации (MAK). При этом сервер находится во внутренней сети и не имеет подключения к Интернету.
При попытке активации после ввода ключа программа активации пытается проверить его, и, поскольку не может этого сделать, то выдает ошибку. В клиентских ОС в таком случае предлагается активировать продукт по телефону, однако в серверных ОС подобного выбора нет.
Однако активировать как то надо, поэтому делаем так. Открываем командную строку и устанавливаем ключ с помощью менеджера активации slmgr, командой:
slmgr -ipk <ключ продукта>
Затем в той же командной строке вводим команду slui 04, выбираем свое местоположение, звоним по указанному номеру и следуем инструкциям.
Метод несколько неудобный, однако для активации одного-двух серверов вполне подходит. И еще, данный метод нельзя использовать при установке в режиме ядра (Server core), только на серверах с графическим интерфейсом (with GUI).
На сегодняшний день Виндовс 10 является самой свежей версией ОС от корпорации Майкрософт. Отличается от предшественников более широкой функциональностью, высокими показателями производительности и удобным графическим интерфейсом. Учитывая, что «десятка» регулярно обновляется американскими разработчиками, владельцы не активированных редакций OS могут сталкиваться с целым рядом ситуаций, вызывающих явный дискомфорт.
Для чего нужна активация
Компания Microsoft, по сравнению с прежними версиями, смягчила отношение к пользователям с неактивированной системой. Им не угрожает блокировка, как это было раньше. Ограничения, однако, присутствуют. Они, в основном, относятся к персонализации рабочего стола и настройке панели задач. Кроме того, в нижнем углу рабочего стола появляется раздражающее напоминание о необходимости активации Windows 10. Как же сделать это пользователям, финансовые средства которых не позволяют заплатить за лицензию? Для этого можно обратиться к программе KMSOffline Portable от Ratiborus. Он разработан программистом, известным под псевдонимом Ratiborus.
С ключом
Ключик из 25 символов поможет активировать Виндовс 10. Где взять ключ? Вы получите его, если приобретете:
- Коробочную версию ОС.
- Цифровую копию системы через MSDN или в интернет-магазине официального ритейлера.
- Корпоративную лицензию.
- Новое устройство с предустановленной ОС с ключом в комплекте.
В этих случаях ввести ключик надо во время первой установки. ОС будет автоматически активирована при подключении к интернету. При отсутствии связи с серверами Microsoft активацию установленной Windows 7 и 10 можно провести по телефону. Разговаривать с оператором не придется – вы будете вводить цифровые команды в автоматическом режиме.
Как активировать по телефону Windows 7 и 10:
- На клавиатуре нажмите Win+R. Системная кнопка Win может иметь название Start.
- В появившейся строке впишите команду: slui
- Выберите свою страну из перечня, наберите бесплатный телефонный номер.
- После приглашения введите код установки – блоки из 7 цифр, которые будут показаны на экране компьютера.
- Данные будут приняты, вам продиктуют цифры лицензионного ключа семерки или десятой версии.
- Впишите полученный код активации Windows 10 Pro или другой версии для завершения.
Чтобы убедиться, что ключи для Windows 10 внесены правильно, проверьте состояние ОС. Через кнопку «Пуск» откройте параметры системы по значку в виде шестеренки. Выберите раздел «Обновление и безопасность», найдите активацию в одноименном пункте.
Вы увидите выпуск системы – домашняя, корпоративная или профессиональная – и ее состояние: активированная или нет.
Что бы бесплатно провести процесс активации Windows 10 нам понадобится одна из специальная программ: KMSauto или Re-Loader. Обе себя очень хорошо зарекомендовали среди пользователей и отлично справляются с поставленной задачей. Их не нужно устанавливать (Portable) и они не требуют установки дополнительных программ или драйверов. Так же имеют русский язык в интерфейсе, а значит проблем с использованием не будет.
Начнем с простого, но рабочего способа, который актуален как никогда. Программа разрабатывается одним популярным программистом Ratiboris и он знает все тонкости активации Windows 10 и Microsoft Office. Порядок работы с программой:
-
- Для начала скачиваем архив с активатором (ссылку на скачку вы найдете чуть ниже);
- Запускаем KMSAuto (желательно с правами администратора);
- Видим огромную кнопку «Активация» — жмякаем на нее;
- В следующем окне нажимаем кнопочку «Активировать Windows
- Ожидаем несколько секунд пока не появится надпись «Активация выполнена успешно!
- Можно закрывать приложение.
Если у вас отобразилась ошибка и активация не прошла, то перед выполнением шага 4 перейдите во вкладку «Система» — там будет раздел «Установка GVLK ключа» — нажмите кнопку «Установить ключ Windows». Это должно исправить ситуацию. В итоге весь процесс займет минуты 3 и пары кликов мышкой. Учтите, что запуск KMS активатора может быть заблокирован любым антивирусом (включая защитник Windows) — отключайте их на время применения программы!
Повышаем данный сервер до контроллера домена.
Для этого ищем вкладку Уведомления, после нажатия на нее, вы попадаете в консоль, которая предлагает выполнить текущую операцию. Кликните по компоненту «Повысить роль этого сервера до уровня контроллера домена»
Первое что предложат сделать это выбрать в конфигурации развертывания действие, которое необходимо на текущем шаге настройки сервера.
В нашем случае необходимо «Добавить новый лес» и ввести «Имя корневого домена» После выполнения условий жмите «Далее»
Выбираем функциональный уровень леса и домена, данная процедура нужна для того что бы корректно работали вместе несколько AD при миграции с одной версии на другую.
В окне для ввода пароля придумываем пароль, который должен отвечать требованиям по сложности, так как политика паролей еще не отключена, информация по отключению опции доступна в рублике Server 2012. А пока введите пароль типа 387453-K (обязательно латинскими буквами, присутствие верхнего регистра и знаков типа: дефис) для дальнейшего развертывания жмем «Далее»
В поле делегирования DNS, оставляем по дефолту и переходим к следующему пункту «Далее»
Следующим этапом проверяем имя NetBIOS и изменяем его если это необходимо, имя не столь важно для операционных систем сколько для приложений, которые необходимы для сетевого взаимодействия и могут видеть только NetBIOS имя, данную настройку я оставлю по умолчанию, кликаем «Далее»
Следующий этап позволяет указать размещение баз данных для файлов, логов и каталогов, для продолжения жмем «Далее»
Проверяем корректность настроек, после чего переходим на следующий шаг нажав «Далее»
И вы попадете в место где происходит проверка дополнительных требований, при успешной конфигурации кликаем «Установить»
По требованию перезагружаем компьютер
После перезагрузки входим в систему под учетной записью администратора домена
Когда загрузится оснастка «Диспетчер серверов» мы увидим, что установлены AD DS и DNS. Кроме того, в инструментах появилось ряд новых компонентов, которые необходимы для администрирования
В частности, оснастка «Пользователи и компьютеры Active Directory» С помощью которой можем увидеть пользователей и группы пользователей созданных по умолчанию
Возможные проблемы
- При вводе ключа командой /ipk [KMS Key] выдается сообщение об ошибке 0xC004F050. В журнале событий появляется сообщение об ошибке:
Тип события: Ошибка Источник события: Software Licensing Service Категория события: Отсутствует Код события: 1017 Дата: Время: 17:34:33 Пользователь: Н/Д Компьютер: XXX Описание: Не удалось установить средство подтверждения законности приобретения. hr=0xC004F050 Частичный Pkey=XFCTQ ACID=?
Эта проблема возникает, если Вы забыли установить обновление KB968915 ( ). В этом случае служба «не умеет» активировать Windows 7 и Windows Server 2008 R2 и не понимает их KMS ключи.
- При попытке активации Windows 7 или Windows 2008 R2 по сети появляется сообщение «Произошла ошибка при попытке активации Windows. Код ошибки: 0XC004F038 (0xC004F074)».
Причин ошибки может быть две:
- Служба лицензирования не обнаружена. Причиной может быть отсутствие SRV записи _VLMCS._ в DNS. Ее можно создать вручную или повторить команду /ato
- У Вас в сети не набралось необходимого количества систем для активации (для Windows 7 — 25, для Windows 2008 R2 — 5). Пока не наберется такого количества установленных систем, необходимо пользоваться MAK ключами, а потом — переактивировать их с использованием KMS-ключа.
Размещение данного материала на других сайтах без разрешения автора(zsv@) запрещается.
Способ №3: проверка доступности сервера компании Microsoft
Процесс активации подразумевает обращение к серверу Microsoft. Иногда компания ограничивает по каким-то причинам доступ к своим центрам сертификации. Также причина может крыться в антивирусной программе. Проверьте доступность при помощи простой команды ping. Ввода команды ping:
- пуск -> все программы -> служебные-> командная строка;
- вводим команду: ping
Если статистика потерь пакетов составляет 100% — возможно проблема кроется в качестве подключения к интернету.
Возможности KMSAuto Net
KMSAuto Net – KMS-активатор автоматического типа для операционных систем линейки Microsoft Windows, их серверных версий, а также программного обеспечения Microsoft Office. На нашем сайте вы можете бесплатно скачать активатор KMSAuto для Windows.
KMSAuto Net использует принципы активации операционных систем корпоративных сетей. При такой активации не требуется ни подключения к сети Интернет, ни телефонных звонков. Необходимо установить связь лишь с сервером KMS, выдающим лицензии. Для настройки и запуска сервера служит эмулятор KMS Auto Net от Ratiborus.
Скриншоты программы KMSAuto Net:
Задача четвертая. Перенос на новое оборудование Windows Standard Server.
Решение было найдено ранее, но использовалось исключительно для Windows XP. Существенной проблемой был перенос Windows 2003 Standard Server с переходом с IDE контроллера жестких дисков на SCSI в новом железе, но заново прописывать всех терминальных пользователей перспектива не очень радостная.
Решение:
- Выключаем сервер.
- Делаем образ существующего IDE диска на новый SCSI диск. Я пользовался программой Acronis. Можно использовать любую другую, которая справится с поставленной задачей.
- Загружаем новую систему с диска MS Windows Server 2003 Standard Edition, SCSI диск с записанном клоном должен быть установлен в сервер.
- Начинаем установку MS Windows Server 2003 Standard Edition, загружаем нужные драйвера (SCSI, RAID и т.п.), соглашаемся с лицензией (F8). Важный момент: если после сканирования дисков установщик нашел на нужном нам диске копию Windows и предлагает ее восстановить (repair the selected Windows Installation ®), то мы все сделали правильно.
- Отвечаем на несколько стандартных вопросов, продолжаем установку.
После проделанных операций система загрузилась без проблем, запустились все службы и сервисы, пользователи и настройки были сохранены. Cлетел сервис пак, так как установочный диск был без него, но это легко было исправлено повторной установкой обновления.
Активированный windows server
И так, давайте рассмотрим методы которыми мы будем активировать windows server 2008R2 / 2012R2.
Легальный метод лицензирования

Если вы хотите все сделать по правильному, то вы конечно должны купить лицензию за операционную систему. Тут два варианта
- Retail лицензия это просто ключик
- Volume kms server это сервер активации
Пиратский метод

К сожалению не у все есть возможность купить лицензию за винду и активировать windows server, но избавиться от надоедливой записи в углу хочется, хотя отсутствие лицензии на функциональность ни как не влияет. И тут мы с вами установим кряк активатор, им мы уже активировали Windows 10, и тут он справится. Скачать активатор KMS Auto Net вы сможете по ссылке ниже.
И так у меня для примера будет windows server 2012 R2, как видите в углу есть напоминание, что нет активации и то же самое можно прочитать в свойствах системы.
Скачиваем активатор Windows server 2012 r2 и запускаем его от имени администратора, через правый клик.

У вас откроется окно программы, где вы должны нажать большую кнопку Активация.
У вас откроется две новые кнопки, где вы увидите Активировать Windows и активировать Office.
Как видите в момент установки ключа, вы видите что идет установка локального kms сервера, по порту 1688.

теперь в windows server 2012 r2, создается в планировщике задач, новая задача
которая раз в десять дней будет, проверять лицензионный ключ у локального kms сервера, который будет подтверждать, что все хорошо и система будет спокойна.
Все теперь вам необходимо перезагрузить сервер и после этого, зайдя в свойства системы проверить прошла ли активировать windows server 2008R2 / 2012R2. Как видите все работает как часы и вы получили активированный windows server, все обновления ставятся спокойно после этого, антивирусные системы не ругаются на данный хак. Хотя я на 8.1 видел, что встроенный защитник сообщал о нем, но там можно поместить его в доверенные и дальше продолжать использовать.

После официального релиза Windows 8.1 и Windows Server 2012 R2 прошло уже две недели, так что уже системным администраторам пора начинать обновлять свою IT инфраструктуру для полноценной поддержки этих ОС. В данной статье мы обсудим вопросы KMS (Key Management Service) активации Windows 8.1 и Windows Server 2012 R2 на KMS сервере, развернутом на более старой версии Windows.
В том случае, если в организации уже был развернут KMS сервер, то при попытке активировать на нем новую ОС (Win 8.1/ Win 2012 r2), появится такая ошибка:
Ошибка совершено естественна, устаревшая версия KMS сервера ничего не знает о появлении новых версии ОС от Microsoft и не распознает новые клиентские KMS ключи.

Для полноценной поддержки Windows 8.1 и Windows 2012 R2 на KMS серверах, работающих под управлением предыдущих версиях Windows, Microsoft выпустила специальное обновление KB2885698, доступное по этому адресу:
Обновление KB 2885698 предназначено для установки на следующих ОС с установленным на них сервером активации KMS:
- Windows Vista SP 2
- Windows Server 2008 SP 2
- Windows 7 SP 1
- Windows Server 2008 R2 SP 1
- Windows 8
- Windows Server 2012

Загрузка…
Как активировать windows server 2008R2 / 2012R2
Как активировать windows server 2008R2 / 2012R2
Добрый день уважаемые читатели, сегодня я хочу вам рассказать как активировать windows server 2008R2 / 2012R2, расскажу как это делается правильно или совсем не очень 🙂 . В любом случае вы сможете выбрать тот метод, что подходит вам, я понимаю, что мы живем в России, но настоятельно вам советую, раскручивать ваше руководство на покупку, лицензионного программного обеспечения, так как это стимулирует его дальнейшую разработку и улучшение функционала. ДА хочу отметить, что данный метод подойдет и для свежевышедшего Windows Server 2016.
Активированный windows server
И так, давайте рассмотрим методы которыми мы будем активировать windows server 2008R2 / 2012R2.
Легальный метод лицензирования
Если вы хотите все сделать по правильному, то вы конечно должны купить лицензию за операционную систему. Тут два варианта
- Retail лицензия это просто ключик
- Volume kms server это сервер активации
Пиратский метод
К сожалению не у все есть возможность купить лицензию за винду и активировать windows server, но избавиться от надоедливой записи в углу хочется, хотя отсутствие лицензии на функциональность ни как не влияет. И тут мы с вами установим кряк активатор, им мы уже активировали Windows 10, и тут он справится. Скачать активатор KMS Auto Net вы сможете по ссылке ниже.
И так у меня для примера будет windows server 2012 R2, как видите в углу есть напоминание, что нет активации и то же самое можно прочитать в свойствах системы.
Скачиваем активатор Windows server 2012 r2 и запускаем его от имени администратора, через правый клик.
У вас откроется окно программы, где вы должны нажать большую кнопку Активация.
У вас откроется две новые кнопки, где вы увидите Активировать Windows и активировать Office.
Как видите в момент установки ключа, вы видите что идет установка локального kms сервера, по порту 1688.
теперь в windows server 2012 r2, создается в планировщике задач, новая задача
которая раз в десять дней будет, проверять лицензионный ключ у локального kms сервера, который будет подтверждать, что все хорошо и система будет спокойна.
Все теперь вам необходимо перезагрузить сервер и после этого, зайдя в свойства системы проверить прошла ли активировать windows server 2008R2 / 2012R2. Как видите все работает как часы и вы получили активированный windows server, все обновления ставятся спокойно после этого, антивирусные системы не ругаются на данный хак. Хотя я на 8.1 видел, что встроенный защитник сообщал о нем, но там можно поместить его в доверенные и дальше продолжать использовать.
Источник
Windows server 2008 r2 не активируется
Вопрос
Обнаружил сегодня сообщение в углу экрана «Ваша копия Windows не является подлинной»
В свойствах компьютера при нажатии пункта «Данная копия Windows не активирована. Чтобы начать активацию Windows сейчас, щелкните здесь» выдает сообщение — «Ошибка активации Windows Произошла ошибка при попытке активации Windows, код ошибки 0x80070426
При попытки изменить ключ выдает сообщение «При попытки использования этого ключа продукта произошла следующая 0x80070426 служба не запущена.
Изначально поставил систему без всяких проблем, ввел ключ и все было замечательно. Случилось это примерно спустя 3 недели. Позвонил в службу поддержки Microsoft, пообщался с двумя специалистами. Мой вопрос решить не смогли, и предложили обратиться на этот форум. Очень нуждаюсь в помощи, пожалуйста помогите.
Ответы
Все ответы
Запустите командную строку от имени администратора и выполните команды
cscript slmgr.vbs -dlv
Вывод поместите здесь.
Microsoft Windows [Версия 6.0.6002]
(C) Корпорация Майкрософт, 2006. Все права защищены.
C:WindowsSystem32>cscript slmgr.vbs -dlv
Сервер сценариев Windows (Microsoft R) версия 5.7
c Корпорация Майкрософт (Microsoft Corp.), 1996-2001. Все права защищены.
C:WindowsSystem32slmgr.vbs(2007, 5) Ошибка выполнения Microsoft VBScript: Раз
решение отклонено
Запустите командную строку с повышенными привилегиями.
Хм, а просто написать без всяких переходов
амая правая кнопка в ответе для прикрепления картинки.
Diagnostic Report (1.9.0019.0):
——————————————
WGA Data—>
Validation Status: Invalid License
Validation Code: 50
Cached Validation Code: N/A, hr = 0x80070426
Windows Product Key: *****-*****-KQ26Y-WTW2F-H3PMB
Windows Product Key Hash: 4ow0t8VmInuJrEZgrQmZEVtFg3Q=
Windows Product ID: 92573-OEM-7507367-44812
Windows Product ID Type: 3
Windows License Type: OEM System Builder
Windows OS version: 6.0.6002.2.00030010.2.0.007
ID: (1)
Is Admin: Yes
TestCab: 0x0
WGA Version: N/A, hr = 0x80070002
Signed By: N/A, hr = 0x80070002
Product Name: Windows Server (R) 2008 Standard
Architecture: 0x00000000
Build lab: 6002.vistasp2_gdr.120824-0336
TTS Error:
Validation Diagnostic:
Resolution Status: N/A
WgaER Data—>
ThreatID(s): N/A, hr = 0x80070002
Version: N/A, hr = 0x80070002
WGA Notifications Data—>
Cached Result: N/A, hr = 0x80070002
File Exists: No
Version: N/A, hr = 0x80070002
WgaTray.exe Signed By: N/A, hr = 0x80070002
WgaLogon.dll Signed By: N/A, hr = 0x80070002
OGA Notifications Data—>
Cached Result: N/A, hr = 0x80070002
Version: N/A, hr = 0x80070002
OGAExec.exe Signed By: N/A, hr = 0x80070002
OGAAddin.dll Signed By: N/A, hr = 0x80070002
OGA Data—>
Office Status: 109 N/A
OGA Version: N/A, 0x80070002
Signed By: N/A, hr = 0x80070002
Office Diagnostics: 025D1FF3-364-80041010_025D1FF3-229-80041010_025D1FF3-230-1_025D1FF3-517-80040154_025D1FF3-237-80040154_025D1FF3-238-2_025D1FF3-244-80070002_025D1FF3-258-3
Browser Data—>
Proxy settings: N/A
User Agent: Mozilla/4.0 (compatible; MSIE 8.0; Win32)
Default Browser: C:Program FilesInternet Exploreriexplore.exe
Download signed ActiveX controls: Disabled
Download unsigned ActiveX controls: Disabled
Run ActiveX controls and plug-ins: Disabled
Initialize and script ActiveX controls not marked as safe: Disabled
Allow scripting of Internet Explorer Webbrowser control: Disabled
Active scripting: Disabled
Script ActiveX controls marked as safe for scripting: Disabled
S-1-5-21-2426354538-1835745437-3135573218 ASUSTek Computer INC. RS300-E7-PS4 American Megatrends Inc. 2301 20120704000000.000000+000 33303507018400FE 0422 0419 Финляндия (зима)(GMT+02:00) 0 3 109
Spsys.log Content: 0x80070002
Licensing Data—>
Software Licensing service is not running.
Windows Activation Technologies—>
N/A
HWID Data—>
HWID Hash Current: MgAAAAEAAAABAAEAAwAAAAAABAABAAEA6GFSPrVHeE86CI3vWnDy9KJa6GGcSDLULnM=
OEM Activation 1.0 Data—>
N/A
OEM Activation 2.0 Data—>
BIOS valid for OA 2.0: yes, but no SLIC table
Windows marker version: N/A
OEMID and OEMTableID Consistent: N/A
BIOS Information:
ACPI Table Name OEMID Value OEMTableID Value
APIC ALASKA A M I
FACP ALASKA A M I
HPET ALASKA A M I
MCFG ALASKA A M I
SSDT SataRe SataTabl
SSDT SataRe SataTabl
SSDT SataRe SataTabl
DMAR INTEL SNB
BGRT ALASKA A M I
EINJ AMI AMI EINJ
ERST AMIER AMI ERST
HEST AMI AMI HEST
BERT AMI AMI BERT
Источник
Установка и активация Windows Server 2008 R2 с USB флешки
Данная статья представляет собой пошаговую инструкцию по установке Windows Server 2008 R2 x64. В статье подробно описан и продемонстрирован процесс создания загрузочной USB флешки с Windows Server 2008 R2 x64, а также процесс активации Windows Server 2008 R2.
Процесс создания загрузочной USB флешки, установки операционной системы и активации показан на примере Windows Server 2008 R2 Enterprise x64, однако данное руководство также полностью подходит для установки Windows Server 2008 R2 Standart/Datacenter/Web.
Для установки Windows Server 2008 R2 понадобятся:
1. USB флешка объемом 4Гб или больше. Имейте ввиду, что в процессе создания загрузочной USB флешки с Windows Server 2008 R2 вся информация находящаяся на ней будет удалена.
2. Оригинальный образ (ISO-образ) Windows Server 2008 R2 x64.
3. Утилита Rufus для создания загрузочной USB флешки из ISO-образа Windows Server 2008 R2.
4. Утилита Activator Windows для активации Windows Server 2008 R2
I. Создание загрузочной флешки с Windows Server 2008 R2
1. Вставьте USB флешку в USB разъем.
2. Запустите скачанную утилиту Rufus.
Перед Вами откроется окно:
3. На Рис.1 видно USB флешку, которую мы вставили в USB разъем.
4. Нажимаем на иконку, после чего откроется окно выбора ISO-образа. Выбираем скачанный Вами ранее ISO-образ с Windows Server 2008 R2 (прим. вспомните куда Вы его сохраняли).
5. Нажимаем Открыть.
6. Нажимаем Старт.
7. Появится окно предупреждения, информирующее о том, что все данные на USB флешке будут удалены. Нажимаем ОК, после чего начнётся установка ISO-образа. После окончания установки ISO-образа (Рис.2) нажимаем Закрыть.
II. Добавление активатора Windows на USB флешку
1. Откройте созданную нами загрузочную USB флешку с Windows Server 2008 R2.
2. Распакуйте (прим. с помощью WinRAR или просто открыть через Проводник) скачанную Вами ранее утилиту Activator Windows.
3. Полученную папку Activator Windows переместите на загрузочную USB флешку с Windows Server 2008 R2 (Рис.3).
III. Установка Windows Server 2008 R2
1. Вставьте загрузочную USB флешку с Windows Server 2008 R2 в разъём USB 2.0 (Рис.4) компьютера на который Вы будете устанавливать Windows Server 2008 R2. Как Вы видите USB 3.0 и USB 2.0 отличаются по цвету. Нужно вставить загрузочную USB флешку с Windows Server 2008 R2 в USB 2.0 (чёрный разъём).
2. Сразу после запуска компьютера нам необходимо вызвать Boot menu. Т.к. на разных материнских платах и ноутбуках клавиши вызова Boot menu отличаются, ниже приведена таблица (Рис.5) в соответствии с которой Вам необходимо нажать соответствующую клавишу (прим. если у Вас стационарный компьютер, и Вы не знаете какая материнская на нём стоит, можно аккуратно(!) открыть боковую крышку системного блока и посмотреть, что написано на материнской плате).
3. Boot menu незначительно отличается на разных моделях и приблизительно выглядит следующим образом (Рис.6, Рис.7).
4. Выбираем загрузку с USB флешки (Рис.6, Рис.7) и нажимаем Enter.
5. Далее на дисплее появится надпись «Press any key to boot from CD or DVD…» (Рис.8), нажимаем любую клавишу на клавиатуре.
6. В появившемся окне установки Windows Server 2008 R2 выбираем Далее (Рис.9).
7. Для начала установки нажимаем Установить (Рис.10).
8. Выбираем необходимую нам операционную систему (прим. в данном руководстве установка показана на примере Windows Server Enterprise x64 (полная установка)).
После того как вы выбрали нужную вам операционную систему нажмите Далее (Рис.11).
9. В появившемся окне ставим галочку (соглашаемся с условиями лицензии), затем нажимаем Далее (Рис.12).
10. В разделе тип установки выбираем Полная установка (Рис.13).
11. Появится окно с выбором раздела для установки Windows. Нажимаем Настройка диска (Рис.14).
12. Выбираем опцию Создать (Рис.15).
13. Появится строка, в которой нужно указать размер создаваемого логического диска (Рис.16).
14. Рекомендуется создавать два соразмерных раздела. Т.е. если общий объём
51200Мб. (как на Рис.16), то первый будет равен
26100Мб. (соответственно, если общий объём равен
500000Мб., то первый будет равен
250000Мб. и т.п.). После того как Вы выбрали размер логического диска нажмите Применить (Рис.17).
15. Откроется окно (Рис.18), в котором сообщается, что Windows может создать дополнительные разделы для системных файлов. Нажимаем ОК.
16. В итоге мы увидим следующее (Рис.19).
а) Жёлтым цветом выделен раздел, зарезервированный системой, его мы не трогаем.
б) Зелёным цветом выделен раздел, который мы только что создали.
в) Оставшаяся область — незанятое место на диске.
17. Выделяем незанятое место на диске и нажимаем Создать (Рис.20).
18. Не меняя размера нажимаем Применить (Рис.21).
19. Мы создали два, приблизительно одинаковых, раздела и 100Мб. у нас зарезервировала система Windows под свои нужды. Выбираем Диск 0 Раздел 2 (Рис.22), затем нажимаем Далее.
20. Начнется установка Windows, в процессе которой компьютер перезагрузится (Рис.23).
21. Перед входом в систему необходимо сменить пароль. Нажимаем ОК (Рис.24).
22. Придумайте и введите новый пароль (прим. пароль, как минимум, должен содержать буквы разного регистра и цифры), затем нажмите Enter (или синюю иконку со стрелочкой) (Рис.25).
23. Нажимаем ОК (Рис.26).
24. После запуска системы откроется окно для настройки сервера. Обратите внимание на строку Активация Windows, т.к. далее мы будем проводить активацию Windows Server 2008 R2. Пока это окно можно закрыть (Рис.27).
25. Появится рабочий стол Windows Server 2008 R2 (Рис.28).
IV. Активация Windows Server 2008 R2
1. На установленной Windows Server 2008 R2 открываем загрузочную USB флешку с Windows Server 2008 R2, в ней открываем папку Activator Windows и запускаем файл w7lxe (Рис.29).
2. В открывшемся меню ничего не трогаем(!) и просто ждём (Рис.30), после окончания отсчёта компьютер перезагрузится.
3. После перезагрузки системы откроется окно для настройки сервера. Обратите внимание на строку Активация Windows в которой будет указан код продукта и статус активирована.
Установка и активация Windows Server 2008 R2 x64 завершена!
Источник
Содержание
- 1 Активация терминального сервера Windows Server 2003/2008/2008 R2
- 1.1 Установка роли «Службы терминалов»
- 1.2 Установка сервера лицензирования удаленных рабочих столов
- 1.3 Активация сервера лицензий терминалов
- 1.4 Получение клиентских лицензий (CALs)
- 2 Настройка и лицензирование терминального сервера Windows Server 2012 R2
- 2.1 Установка роли терминального сервера
- 2.2 Лицензирование терминального сервера
- 3 Установка сервера терминалов в Windows Server 2008 R2
- 3.1 1. Что понадобится
- 3.2 2. Установка службы удаленных рабочих столов
- 3.3 3. Установка сервера лицензирования удаленных рабочих столов
- 4 Установка сервера терминалов в Windows Server 2012 R2
- 4.1 0. Что понадобится:
- 4.2 1. Установка службы удаленных рабочих столов
- 4.3 2. Определение сервера лицензирования для службы удаленных рабочих столов
- 4.4 3. Установка лицензий на сервер лицензирования службы удаленных рабочих столов
- 5 Как установить терминальный сервер в Windows Server 2008 R2
- 5.1 Что нужно для начала
- 5.2 Установка ТС
- 5.3 Служба удалённых РС и её настройка
- 5.4 Лицензирование (активация)
- 5.5 Дополнения
- 5.6 Выводы
- 6 Сервер терминалов Windows 2008 R2 установка активация (RDP)
- 6.1 1. Установка службы удаленных рабочих столов:
- 6.2 2. Установка сервера лицензирования удаленных рабочих столов
Сегодня разберемся как установить терминальный сервер и получить лицензии на подключение абсолютно бесплатно. Этот способ описываеться исключительно в целях ознакомления.
Способ работает уже не первый год и актуален для Windows Server 2003, 2008 и 2008 R2 (на WinServer 2012 не проверялся). На рабочих серверах, мы настоятельно рекомендуем использовать исключительно честно купленные лицензии. Итак, приступим…
Установка роли «Службы терминалов»
Тестовой машиной выступит сервер Windows Server 2008 R2. Первым делом добавим роли нашему серверу.
- Диспетчер сервера -> Роли -> Добавить роль -> Службы терминалов
В «Мастер добавления ролей» в списке выбираем роль «Службы удаленных рабочих столов» (прежнее название: службы терминалов)
В списке «Службы роли» отмечаем «Узел сеансов удаленных рабочих столов» ( прежнее название: Сервер терминалов) и «Лицензирование удаленных рабочих столов» (прежнее название: Лицензирование служб терминалов)
Этого достаточно для поддержания базовой функциональности терминального сервера.
В окне выбора Метода проверки подлинности выбираем «Не требовать проверку подлинности на уровне сети» , чтобы можно было подключаться со старых клиентов. Включение проверки (рекомендуемое) обеспечит повышенную безопасность, но в этом режиме к серверу не смогут подключаться пользователи с устаревшими клиентами (rdp 5.х и ниже).
На следующем шаге нужно выбрать режим лицензирования: «На устройство» или «На пользователя» .
Лицензии «на пользователя» следует выбирать в случае, когда пользователи не привязаны к конкретному компьютеру, требуется доступ к серверу как из корпоративной сети, так и из удаленной (дом, другой офис). В противном случае, выбирайте лицензии «на устройство».
На следующем этапе нужно добавить пользователей или группу пользователей, которые будут иметь доступ к службе терминалов. Для этого нажимаем «Добавить», «Дополнительно», в открывшемся окне «Поиск», выбираем пользователя или группу пользователей и нажимаем «ОК».
Если Вам необходимо прослушивать аудиоданные и смотреть видео через удаленный рабочий стол, то установите соответствующую галочку. Аналогично с записью звука и Windows Aero. Выбрав нужные параметры жмем «Далее» .
В следующем окне надо настроить область обнаружения для лицензирования удаленных рабочих столов.
Затем проверте все настройки и нажмите «Установить».
После окончания установки потребуется перезагрузка.
Установка сервера лицензирования удаленных рабочих столов
После перезагрузки в окне, с результатами установки будет сообщение, что установка прошла успешно, но с предупреждением, что нужно настроить параметры лицензирования на сервере узла сеансов удаленных рабочих столов.
Укажем сервер лицензирования. Запускаем оснастку «Конфигурация узла сеансов удаленных рабочих столов» («Пуск» — «Администрирование» — «Службы удаленных рабочих столов» ).
Двойным кликом по этой строке открываем окно «Свойства» , выбираем вкладку «Лицензирование» и нажимаем кнопку «Добавить» .
Выбираем сервер лицензирования. В нашем случае сервер лицензирования находится на одном компьютере с сервером терминалов. Добавляем его и нажимаем «ОК» .
Переходим на вкладу «Диагностика лицензирования» и видим что сервер лицензирования выбран, но не включен.
Активация сервера лицензий терминалов
Идем в Диспетчер лицензирования удаленные рабочих столов ->«Активировать сервер» .
Запустится «Мастер активации сервера» . Нажимаем «Далее» . В следующем окне выбираем метод подключения «В браузере веб-страницы»
Адрес узла лицензирования удаленных рабочих столов: https://activate.microsoft.com/
В предложенной форме необходимо заполнить поля, помеченные звездочкой. Product ID указан в мастере активации, остальные поля заполняем на свое усмотрение, (например компания «Кот в сапогах»).
После нажатия кнопки “Далее” мы получим необходимый нам license server ID, копируем его и вставляем в соответствующее поле. Сайт https://activate.microsoft.com/ пока не закрывайте, он нам еще понадобится для получения клиентских лицензий (CALs).
Затем, увидим сообщение об успешной активации сервера.
Получение клиентских лицензий (CALs)
Теперь надо установить лицензии. Если этого не сделать то сервер лицензирования будет выдавать временные лицензии, действующие 120 дней.
Идем в Диспетчер лицензирования удаленные рабочих столов ->«Установить лицензии» . Там же мы можем проверить, что сервер активирован.
Переходим на уже знакомый нам узел лицензирования Microsoft, где на этот раз выбираем Установить клиентские лицензии доступа.
Снова заполняем поля, помеченные (*) той же инфой, что и в первый раз. Вставляем License Server ID, в качестве программы лицензирования (License Program) выбираем Enterprise agreement (! иначе не сработает).
Внимательно выбираем нужные нам лицензии и их количество (определялись ранее. в примере выбор на пользователя):
Тип продукта – Windows Server 2008 Terminal Server Per User Client Access License (для Windows Server 2003 – Windows 2003 Terminal Server Per User Client Access License)
Соглашение Enterprise agreement – 6565792, 5296992, 3325596 или любой другой, найденный в сети.
Ну вот мы и получили нужные нам клиентские лицензии.
Нажимаем «Далее» и дожидаемся сообщения об успешной установки лицензии. Если все прошло хорошо в диспетчере сервера мы должны увидеть параметры нашей лицензии. Но не смотря на это стоит убедиться что проблем нет, для этого перейдем на вкладку «Диагностика лицензирования» в диспетчере сервера.
Собственно, теперь мы имеем полноценный активированный сервер терминалов.
Источник: https://afirewall.ru/aktivaciya-terminalnogo-servera-windows-server-200320082008-r2
Настройка и лицензирование терминального сервера Windows Server 2012 R2
У нас есть новенький активированный Windows Server 2012 R2. Статья будет состоять из двух частей:
- Установка роли терминального сервера.
- Лицензирование терминального сервера.
Активация Windows Server 2012 R2 Standard по телефону — для тех кто пропустил этот момент.
Установка роли терминального сервера
Я уже установил терминальный сервер, поэтому найду в интернете подходящую статью, наиболее похожую на правду с инструкцией по установке терминального сервера.
Входим в Server Manager. Справа вверху выбираем Manage -> Add Roles and Features. Для установки сервиса удаленных рабочих столов предусмотрен специальный мастер Remote Desktop Services installation.
Для одного сервера, выбираем Quick Start. Мастер обещает установку сервиса удаленных рабочих столов, настройку Collection и RemoteApp programs. (Я выбирал Standard deployment — процедура немного отличалось от этой.)
Выбираем, что наши пользователи будут подключаться к серверу (собственным сессиям на сервере), а не к собственным виртуальным машинам.
По сценарию на наш сервер будут добавлены следующие серверные роли:
- RD Connection Broker – контроль подключений пользователей, определяет для какого пользователя на каком сервере будет открыта сессия или запущено приложение.
- Web Access – доступ к приложениям через веб браузер.
- RD session Host – сервер, на котором будут опубликованы приложения и на который пользователи смогут подключаться через удаленный рабочий стол.
Если инфраструктура у вас большая или вам нужна отказоустойчивость, то необходимо дублировать серверы с данными ролями, изначально решение создавалось как кластерное.
Позже, во второй части статьи, мы добавим ещё одну роль:
- RD Licensing — сервер лицензий.
После чего начинается «автоматическая» настройка ролей, которая кончается ошибкой настройки Session collection и отменой установки RemoteApp programs. У меня все процедуры закончились «succeeded», здесь скриншот корявый.
После установки первой роли сервер перезагружается и включается триальный период работы терминального сервера 120 дней.
Чтобы завершить установку в ручную, выбираем в Server Manager вкладку управления ролью Remote Desktop Services.
Там видим еще одно графическое представление плана установки. Первые два пункта у нас выполнены.
Кликаем по третьему пункту, Create session collection. Запускается мастер создания.
Придумываем название для Session Collection.
Выбираем наш сервер, в качестве RD session Host.
Выбираем группы или отдельных пользователей, которые смогут подключаться к нашему серверу по протоколу RDP.
Нужно выбрать, где централизованно будут храниться данные о пользовательских сессиях, настройки.
Дело в том, что сессия пользователя запускается как-бы в подобии виртуальной машины и в папке с профилями будут храниться виртуальные жесткие диски .
vhdx В процессе использования, когда вы зайдете под администратором, то не найдете на системном диске никаких признаков присутствия юзеров. Я снял галку «Enable user profile disks».
Вот теперь установка закончилась удачно.
Дальше нужно выбрать RemoteApp программы. Я пока пропускаю, потому что ещё не установил 1С, для которого терминальный сервер и поднимается. Сделаю это позже.
Перезагружаемся и переходим к второй части.
Лицензирование терминального сервера
Здесь я наконец-то буду одновременно с написанием статью сам выполнять те же действия.
Устанавливаем RD Licensing сервис, нажав на зелёный плюсик. Следуем инструкциям, сложностей не должно быть.
Запускаем Диспетчер лицензирования удалённых рабочих столов (RD Licensing Manager). Выбираем наш сервер, правой кнопкой — активировать.
Открывается окно активации. Жмем Next на первой странице мастера.
Выбираем метод соединения Web Browser.
Получаем код продукта который нам понадобится для активации.
Далее переходим на узел лицензирования удаленных рабочих столов: https://activate.microsoft.com/
Выбираем «Активизация сервера лицензий» и жмем далее.
На следующем экране вводим код продукта полученный ранее, организацию и любую страну или регион. И жмем далее.
Если все сделано правильно, то мы получим необходимый код сервера лицензирования.
Вводим код в открытом мастере, жмём Next.После ввода кода сервера лицензирования появится окно, нужно поставить галку напротив «Запустить мастер установки лицензий».
Переходим на уже знакомый нам узел лицензирования Microsoft, где на этот раз выбираем Установить клиентские лицензии доступа и нажимаем далее. Снова заполнить поля, помеченные (*) теми же данными, что и первый раз. Вставляем License Server ID, в качестве программы лицензирования (License Program) выбираем Enterprise agreement (иначе не получите лицензии).
Выбираем нужные нам лицензии и их количество (можно большое количество). Нужный сервер 2003/2008/2012 лицензии на клиента или на компьютер и т.д.
Обязательно соглашение Enterprise agreement, один из данных номеров 6565792, 5296992, 3325596, 4965437, 4526017 или ищем в интернете который подойдет…
Ну вот мы и получили нужные нам клиентские лицензии. Собственно, теперь мы имеем полноценный активированный сервер терминалов. Копируем ключ и вводим его в мастер.
Жмём next.
Тут у меня возникла проблема — лицензии не принимались и новые на сайте не генерировались. Нажал Cancel, запустился сервер лицензий. Нажал правой кнопкой и выбрал Install Licenses. Со второго раза всё прошло нормально.
Finish.
Лицензии получились. Но сервер светится желтым:
Ну нажмём Add to grоup, посмотрим что получится.
Continue.
Картинка стала приятнее.
Если теперь посмотреть на RD Licensing Diagnoser, то увидим:
Выполняем gpedit.msc.
gpedit.msc
Откроется окно:
Раскрываем Computer Configuration > Administrative Templates > Windows Components > Remote Desktop Services > Remote Desktop Session Host > Licensing
Редактируем Set the Remote Desktop licensing mode. В поле Specify the licensing mode for the RD Session Host server устанавливаем значение Per Device или Per User в зависимости от установленных вами лицензий.
Сохраняемся, перезагружаемся, проверяем:
Всё зелёненькое, доступные лицензии есть.
Если у вас более одного терминального сервера, то для всех можно выбрать единый сервер лицензирования, но это уже другая история.
Источник: https://internet-lab.ru/windows_server_2012_r2_terminal
Установка сервера терминалов в Windows Server 2008 R2
Сегодня я расскажу о том как поднять сервер терминалов (англ. terminal server) на базе Windows Server 2008 R2. В целом это довольно просто, но есть несколько тонких моментов, итак:
1. Что понадобится
- Мощный компьютер (сервер) с установленной на нем Windows Server 2008 R2.
(От том как установить эту ось, я писал здесь)
- Действительная клиентская лицензия сервера терминалов, приобретенная по одной из существующих программ лицензирования.
(В данной статье я буду использовать найденный в интернете номер соглашения, по программе Enterprise Agriment. На момент написания статьи рабочими были номера: 6565792, 5296992, 3325596, 4965437, 4526017.)
2. Установка службы удаленных рабочих столов
Запускаем диспетчер сервера («Пуск» — «Администрирование» — «Диспетчер сервера»). Раскрываем вкладку «Роли» и нажимаем «Добавить роли».
Запустится «Мастер добавления ролей» . Жмем «Далее» , затем выбираем в списке роль «Службы удаленных рабочих столов» и 2 раза снова нажимаем «Далее» .
Увидим окно выбора служб ролей. В нем выбираем «Узел сеансов удаленных рабочих столов» и «Лицензирование удаленных рабочих столов» и снова 2 раза «Далее» .
Метод проверки подлинности выбираем «Не требуем проверку подлинности на уровне сети» , чтобы можно было подключаться со старых клиентов. После чего жмем «Далее» .
На следующем шаге нужно выбрать режим лицензирования: «На устройство» или «На пользователя» . Чтобы понять чем отличаются эти режимы рассмотрим простой пример. Предположим, у Вас есть 5 лицензий.
При режиме «На устройство» вы можете создать неограниченное число пользователей на сервере, которые смогут подключаться через удаленный рабочий стол только с 5 компьютеров, на которых установлены эти лицензии.
Если выбрать режим «На пользователя», то зайти на сервер смогут только 5 выбранных пользователей, независимо с какого устройства они подключаются. Выбирайте тот режим, который вам наиболее подходит и нажимайте «Далее» .
На этом этапе нужно добавить пользователей или группу пользователей, которые будут иметь доступ к службе терминалов. Для этого нажимаем «Добавить», «Дополнительно», в открывшемся окне «Поиск», выбираем пользователя и нажимаем «ОК». Для того чтобы все пользователи без исключения могли подключаться к нашему серверу терминалов добавляем группу «Все» . После чего жмем «ОК» и «Далее» .
Если Вы хотите чтобы через удаленный рабочий стол можно было прослушивать аудиоданные и смотреть видео, то устанавливайте соответствующую галочку. Аналогично с записью звука и Windows Aero. Выбрав нужные параметры жмем «Далее» .
Теперь надо настроить область обнаружения для лицензирования удаленных рабочих столов. Если у Вас поднят Active Directory, то выбирайте «Этот домен» или «Лес» , в зависимости от структуры домена. В противном случае выбираем «Эта рабочая группа» и нажимаем «Далее» .
Проверяем все настройки и нажимаем «Установить».
После установки потребуется перезагрузка.
3. Установка сервера лицензирования удаленных рабочих столов
Если все сделано правильно, то после перезагрузки мы увидим окно, с сообщением, что установка прошла успешно, но с предупреждением, что нужно настроить параметры лицензирования на сервере узла сеансов удаленных рабочих столов.
Укажем сервер лицензирования вручную. Для этого запустим оснастку «Конфигурация узла сеансов удаленных рабочих столов» («Пуск» — «Администрирование» — «Службы удаленных рабочих столов» ). Там мы видим что не указан сервер лицензирования удаленных рабочих столов.
Кликаем 2 раза по этой строке, в открывшемся окне «Свойства» , выбираем вкладку «Лицензирование» и нажимаем кнопку «Добавить» .
Выбираем сервера из известных серверов лицензирования. В нашем случае сервер лицензирования находится на одном компьютере с сервером терминалов. Добавляем его и нажимаем «ОК» .
Теперь, если перейти на вкладу «Диагностика лицензирования» мы увидим что сервер лицензирования выбран, но не включен.
Для запуска и активации сервера лицензирования удаленных рабочих столов, запустим «Диспетчер лицензирования удаленных рабочих столов» («Пуск» — «Администрирование» — «Службы удаленных рабочих столов» ). В диспетчере мы видим наш сервер и статус «Не активирован» . Кликаем по нему правой кнопкой мыши и выбираем «Активировать сервер» .
Запустится «Мастер активации сервера» . Нажимаем «Далее» . В следующем окне выбираем метод подключения «Авто (реком.)» и снова жмем «Далее» . Заполняем сведения об организации. Затем, заполнив дополнительные сведения (не обязательно) и нажав «Далее» , увидим сообщение об успешной активации сервера.
Теперь надо установить лицензии. Если этого не сделать то сервер лицензирования будет выдавать временные лицензии, действующие 120 дней.
Чтобы установить лицензии нажимаем «Далее» , оставив галочку «Запустить мастер установки лицензий» .
Или же можно запустить данный мастер из «Диспетчера лицензирования удаленных рабочих столов» , кликнув правой кнопкой по серверу и выбрав «Установить лицензии» . Там же мы можем проверить, что сервер активирован.
В запустившемся «Мастере установки лицензий» нажимаем «Далее» и попадаем на окно выбора программы лицензирования. Следующие действия зависят от способа приобретений лицензий. В моем примере это «Enterprise Agreement» . Выбрав нужный тип лицензирования нажимаем «Далее» .
Вводим номер соглашения и жмем «Далее» . В следующем окне выбираем версию продукта: «Windows Server 2008 или Windows Server 2008 R2» , тип лицензий выбираем тот же, который мы выбирали при добавлении ролей («на пользователя» или «на устройство» ) и вводим количество необходимых лицензий.
Нажимаем «Далее» и дожидаемся сообщения об успешной установки лицензии. (Хочу отметить, что по непонятным для меня причинам, данная процедура не всегда заканчивается положительно.
Если мастер сообщил что не удалось установить лицензию попробуйте повторить процедуру некоторое время спустя. Рано или поздно лицензия установится. Проверенно не один раз.
) Если все прошло хорошо в диспетчере сервера мы должны увидеть параметры нашей лицензии.
И убедимся что нет проблем, зайдя на вкладку «Диагностика лицензирования» в диспетчере сервера.
Все, на этом установка сервера терминалов закончена. Можно подключаться к серверу с помощью встроенного в Windows клиента «Подключение к удаленному рабочему столу».
Источник: https://tavalik.ru/ustanovka-servera-terminalov-na-windows-server-2008-r2/
Установка сервера терминалов в Windows Server 2012 R2
В данной статье я приведу подробную пошаговую инструкцию по установке сервера терминалов (англ. terminal server), или по другому, службы удаленных рабочих столов в Windows Server 2012.
В принципе, последовательность действий не сильно отличается от установки сервера терминалов в Windows Server 2008 R2, однако есть ряд значимых отличий. Итак:
0. Что понадобится:
- Компьютер (сервер) с установленной на нем Windows Server 2012 и права администратора на данном сервере.
- Действительная клиентская лицензия сервера терминалов, приобретенная по одной из существующих программ лицензирования.
(В данной статье я буду использовать найденный в интернете номер соглашения, по программе Enterprise Agriment. На момент написания статьи рабочими были номера: 6565792, 5296992, 3325596, 4965437, 4526017.
)
- Доступ к сети Internet для активации сервера лицензирования и установки лицензий (возможна также активация и по телефону).
1. Установка службы удаленных рабочих столов
Запускаем Диспетчер серверов. Его можно запустить с ярлыка на панели задач, или же выполнив команду servermanager.exe (Для этого необходимо нажать комбинацию клавиш Win + R, в появившемся окне в поле «Открыть» (Open) написать имя команды и нажать «ОК» ).
В меню, в верхнем правом углу, выбираем «Управление» (Manage) — «Добавить роли и компоненты» (Add Roles and Features) .
Запустится «Мастер добавления ролей и компонентов» (Add Roles and Features Wizard). Нажимаем «Далее» (Next) на начальной странице.
Оставляем переключатель на «Установка ролей и компонентов» (Role-based or features-based installation) и снова жмем «Далее» (Next) .
Выбираем тот сервер из пула серверов, на который будет установлена служба терминалов. В моем примере это данный локальный сервер. Нажимаем «Далее» (Next) .
Отмечаем роль «Службы удаленных рабочих столов» (Remote Desktop Services) в списке ролей и жмем «Далее» (Next) .
Компоненты оставляем в том виде, в котором они есть. Ничего не отмечая жмем «Далее»(Next) .
Читаем описание службы удаленных рабочих столов и нажимаем «Далее» (Next) .
Теперь необходимо выбрать устанавливаемые службы ролей. Как минимум нам пригодится «Лицензирование удаленных рабочих столов» (Remote Desktop Licensing) (также соглашаемся на установку дополнительных компонент нажав на «Добавить компоненты» (Add Features) в появившемся мастере)
и «Узел сеансов удаленных рабочих столов» (Remote Desktop Session Host) (опять соглашаемся на установку дополнительных компонент нажав на «Добавить компоненты» (Add Features) в открывшемся окне). Отметив необходимы службы ролей, нажимаем «Далее» (Next) .
Все параметры установки роли определены. На последней странице установим флаг «Автоматический перезапуск конечного сервера, если требуется» (Restart the destination server automatically if required) , подтвердим выбор нажав «Да» (Yes) в появившемся окне и нажмем «Установить» (Install) для запуска установки службы.
Если все прошло хорошо, после перезагрузки, увидим сообщение об успешной установке всех выбранных служб и компонент. Нажимаем «Закрыть» (Close) для завершения работы мастера.
2. Определение сервера лицензирования для службы удаленных рабочих столов
Теперь запустим «Средство диагностики лицензирования удаленных рабочих столов» (RD Licensing Diagnoser) . Сделать это можно из диспетчера серверов, выбрав в правом верхнем меню «Средства» (Tools) — «Terminal Services» — «Средство диагностики лицензирования удаленных рабочих столов» (RD Licensing Diagnoser) .
Здесь мы видим, что доступных лицензий пока нет, т. к. не задан режим лицензирования для сервера узла сеансов удаленных рабочих столов.
Сервер лицензирования указывается теперь в локальных групповых политиках. Для запуска редактора выполним команду gpedit.msc.
Откроется редактор локальной групповой политики. В дереве слева раскроем вкладки:
- «Конфигурация компьютера» (Computer Configuration)
- «Административные шаблоны» (Administrative Templates)
- «Компоненты Windows» (Windows Components)
- «Службы удаленных рабочих столов» (Remote Desktop Services)
- «Узел сеансов удаленных рабочих столов» (Remote Desktop Session Host)
- «Лицензирование» (Licensing)
- «Узел сеансов удаленных рабочих столов» (Remote Desktop Session Host)
- «Службы удаленных рабочих столов» (Remote Desktop Services)
- «Компоненты Windows» (Windows Components)
- «Административные шаблоны» (Administrative Templates)
Откроем параметры «Использовать указанные серверы лицензирования удаленных рабочих столов» (Use the specified Remote Desktop license servers) , кликнув 2 раза по соответствующей строке.
В окне редактирования параметров политики, переставим переключатель в «Включено» (Enabled) . Затем необходимо определить сервер лицензирования для службы удаленных рабочих столов. В моем примере сервер лицензирования находится на этом же физическом сервере. Указываем сетевое имя или IP-адрес сервера лицензий и нажимаем «ОК» .
Далее меняем параметры политики «Задать режим лицензирования удаленных рабочих столов» (Set the Remote licensing mode) . Также устанавливаем переключатель в «Включено» (Enabled) и указываем режим лицензирования для сервера узла сеансов удаленных рабочих столов. Возможны 2 варианта:
- «На пользователя» (Per User)
- «На устройство» (Per Device)
Для того, чтобы разобраться чем отличаются эти режимы, рассмотрим простой пример. Предположим, у Вас есть 5 лицензий.
При режиме «На устройство» вы можете создать неограниченное число пользователей на сервере, которые смогут подключаться через удаленный рабочий стол только с 5 компьютеров, на которых установлены эти лицензии.
Если выбрать режим «На пользователя», то зайти на сервер смогут только 5 выбранных пользователей, независимо с какого устройства они подключаются.
Выбираем тот режим, который наиболее подходит для ваших нужд и нажимаем «ОК» .
Изменив вышеперечисленные политики, закрываем редактор.
Возвращаемся в оснастку «Средство диагностики лицензирования удаленных рабочих столов» (RD Licensing Diagnoser) и видим новую ошибку, указывающую на то, что сервер лицензирования указан, но не включен.
Для запуска сервера лицензирования переходим в «Диспетчер лицензирования удаленных рабочих столов» (RD Licensing Manager) . Найти его можно в диспетчере серверов, вкладка «Средства» (Tools) — «Terminal Services» — «Диспетчер лицензирования удаленных рабочих столов» (Remote Desktop Licensing Manager) .
Здесь найдем наш сервер лицензирования, со статусом «Не активирован» (Not Activated) . Для активации кликаем по нему правой кнопкой мыши и в контекстном меню выбираем «Активировать сервер» (Activate Server) .
Запустится Мастер активации сервера. Жмем «Далее» (Next) на первой странице мастера.
Затем выбираем метод подключения («Авто» (Automatic connection) по умолчанию) и жмем «Далее» (Next) .
Вводим сведения об организации (эти поля обязательны для заполнения) после чего жмем «Далее» (Next) .
Вводим дополнительные сведения об организации (необязательно) и снова нажимаем «Далее»(Next) .
Сервер лицензирования активирован. Теперь следует установить лицензии. Для этого нажимаем «Далее» (Next) оставив включенным флаг «Запустить мастер установки лицензий» .
3. Установка лицензий на сервер лицензирования службы удаленных рабочих столов
Нажимаем «Далее» (Next) на начальной странице Мастера установки лицензий.
Затем выбираем необходимую вам программу лицензирования. В моем примере это «Соглашение «Enterprise Agreement«» . Жмем «Далее» (Next) .
Вводим номер соглашения и нажимаем «Далее» (Next) . На момент написания статьи рабочими были номера: 6565792, 5296992, 3325596, 4965437, 4526017
Указываем версию продукта, тип лицензии и количество лицензий в соответствии с вашей программой лицензирования. Жмем «Далее» (Next) .
Ну и дожидаемся завершения работы мастера установки лицензий с сообщением о том, что запрошенные лицензии успешно установлены.
В диспетчере лицензирования убеждаемся, что сервер работает, а также видим общее и доступное число установленных лицензий.
Ну и наконец возвращаемся в «Средства диагностики лицензирования удаленных рабочих столов» (RD Licensing Diagnoser) и видим, что ошибок нет, а число лицензий, доступных клиентам, соответствует тому, что мы вводили на предыдущем шаге.
На этом установка сервера терминалов в Windows Server 2012 завершена.
Источник: https://ibulgakov.wordpress.com/2014/07/21/%D1%83%D1%81%D1%82%D0%B0%D0%BD%D0%BE%D0%B2%D0%BA%D0%B0-%D1%81%D0%B5%D1%80%D0%B2%D0%B5%D1%80%D0%B0-%D1%82%D0%B5%D1%80%D0%BC%D0%B8%D0%BD%D0%B0%D0%BB%D0%BE%D0%B2-%D0%B2-windows-server-2008-r2-2012-r2/
Как установить терминальный сервер в Windows Server 2008 R2
Серверные технологии позволяют транслировать вычислительную мощность клиенту. Так называемый Сервер терминалов может «сдавать в аренду» ресурсы производительности. Это крайне полезно при наличии хорошо оснащённой «машины» на Windows Server 2008 R2 и нескольких слабых, устаревших терминалов.
Как установить и настроить терминальный сервер в Windows Server 2008 R2.
Типичный пример использования — работа с 1С с другого материка с использованием клиента RDP. Вычислительные возможности компьютера, на котором работают программы, при этом абсолютно не важны — ведь вся нагрузка ложится на сервер.
Что нужно для начала
- Мощный ПК с инсталлированной на нём Windows Server 2008 R2. Настроить такую Windows для работы сложнее, чем остальные. Мы не будем рассматривать её настройку в рамках этого материала. СОВЕТ. Для хорошей работы Терминального сервера желательно иметь от 32 Гбайт ОЗУ.
Неплохо, если ваша конфигурация также имеет 2 процессора с четырьмя ядрами каждый.
- Клиентская лицензия терминального сервера, которая действует на данный момент. В основном сейчас используются лицензии Enterprise Agreement.
- Это краткое руководство.
Установка ТС
Все инструкции актуальны для готовой к работе и полностью настроенной Windows Server 2008 R2. Чтобы продолжить, убедитесь, что:
- Настроены сетевые адаптеры.
- В системе корректно задано время.
- Автоматическое обновление неактивно.
- Задано имя хоста.
- Настроен RDP.
- В качестве хранилища временных файлов задана папка TEMP.
- Имя учётной записи задано не по умолчанию (нежелательно использовать имена Admin, User, Root или другие похожие).
Служба удалённых РС и её настройка
- В Меню «Пуск» найдите Administrative Tools — Server Manager и перейдите в него.
- В панели навигации слева выберите Roles, потом в центральном окне Add roles.
- Выберите единственную роль — Remote Desktop Services и нажмите Next.
В следующем окне — определите флагами службы ролей RD Session Host и RD Licensing («Узел сеансов…» и «Лицензирование…»).
- Выберите метод подтверждения подлинности «Do not require…». Это позволит работать с терминальным сервером клиентам со старыми версиями RDP.
- В Specify Licensing Mode выберите один из трёх вариантов:
- Per device (на устройство). Предпочтительный метод. Лицензирование Терминального сервера для каждого отдельного устройства.
- Per user (на пользователя). Терминальный сервер на Windows Server 2008 R2 лицензируется для отдельных пользователей.
- Configure later. Откладывает выбор метода лицензирования.
- В следующем окне выберите группу пользователей, у которой будет доступ к Terminal Server. Everyone — для всех, кто имеет лицензию. Нажмите Add — Advanced и внизу добавьте Everyone. Подтвердите выбор.
- В Add roles wizard («Мастере добавления ролей») можно включить дополнительные настройки сервера, когда это необходимо. Внимательно изучите Мастер, если удалённым пользователям сервера нужно предоставлять видео или музыкальный контент.
- В Configure Discovery Scope задайте параметры области обнаружения (для установки разрешений).
Установите «Configure a discovery scope…» и…:
- Если ПК с Windows Server 2008 R2 входит в домен — This domain или The forest.
- Если нет — This workgroup.
- Подтвердите выбранные для установки элементы. Тщательно проверьте выбор, убедитесь в сохранении настроек и перезагрузите компьютер.
Лицензирование (активация)
После перезагрузки Windows Server 2008 R2 вы увидите сообщение — «Не настроен сервер лицензирования…».
- Перейдите в Start — Administrative Tools — Remote Desktop Services — RDS Host Configuration.
- В основном окне вы должны увидеть надпись Not Specified напротив RD licence servers. Сделайте двойной клик по надписи.
- Выберите Per device — Add. В новом окне введите название вашего сервера, затем Add и нажмите OK. Теперь в Windows Server 2008 R2 указан источник лицензирования, но активация ещё не окончена.
- Start — «Administrative…» — RD Services («Сервисы удалённого рабочего стола») — Remote Desktop LM.
- В контекстном меню свойств вашего терминального сервера выберите Activate Server.
- Запустится «Мастер активации…» (AS Wizard). В первом окне оставьте Automatic connection.
- В следующих формах введите свои данные во все свободные поля. В Activate Server Wizard поля можно оставить пустыми.
- Вы увидите окно завершения. Напротив Start Install LW now должен стоять флаг.
- Выберите License Program — Enterprise Agreement. Если у вас другой тип лицензии, найдите его в списке.
- На следующем шаге «Мастера» введите в свободное поле один из номеров справа.
- В Product version and license type выберите версию ОС (в нашем случае Windows Server 2008 R2) и тип активации (лицензии) — Per device CAL или другой. Quantity («Количество») — желательно «9999».
Чтобы проверить правильность работы активации, перейдите в RD Session Host (в папке меню «Пуск», с которой мы работали ранее) и изучите все внесённые настройки.
Дополнения
Терминальный сервер под управлением Windows Server 2008 R2 позволяет вносить на клиентских компьютерах дополнительные настройки. Чтобы подключить принтер из локальной сети к сессии, нужно установить на сервере и пользовательском терминале его драйверы. После этого установите флаг «Принтеры» в окне «Локальные устройства и ресурсы».
СОВЕТ. Если на конечных компьютерах стоит Windows XP SP3 (как минимум), то в «Мастер добавления ролей» (Add roles wizard) — «Мастер проверки подлинности» лучше указать «Требовать проверку подлинности…» (Require authentication). Если нет — противоположный пункт.
Если есть возможность — используйте Windows Server 2012 R2 или более новый Виндовс Сервер. Такое решение проще в настройке и лучше поддаётся масштабированию.
Выводы
Мы ознакомились с особенностями настройки Windows Server 2008 R2 и обсудили пошаговую установку самых важных параметров. Уверены, что теперь вам будет легче создать и конфигурировать собственный терминальный сервер.
Возможно, вы пользуетесь версией 2012 R2? У нас есть подробное руководство и для этой версии Виндовс. Ищите его, а также много другой интересной информации среди наших материалов!
Источник: https://nastroyvse.ru/opersys/win/ustanovka-servera-terminalov-windows-server-2008r2.html
Сервер терминалов Windows 2008 R2 установка активация (RDP)
Установка сервера терминалов и активация сервера лицензий в Windows Server 2008 R2
( видео урок )
Сегодня я расскажу о том как поднять сервер терминалов (англ. terminal server) на базе Windows Server 2008. В целом это довольно просто, но есть несколько тонких моментов, итак:
1. Установка службы удаленных рабочих столов:
Запускаем диспетчер сервера («Пуск» — «Администрирование» — «Диспетчер сервера»). Раскрываем вкладку «Роли» и нажимаем «Добавить роли» .
Запустится «Мастер добавления ролей» . Жмем «Далее» , затем выбираем в списке роль «Службы удаленных рабочих столов» и 2 раза снова нажимаем «Далее» .
Увидим окно выбора служб ролей. В нем выбираем «Узел сеансов удаленных рабочих столов» и «Лицензирование удаленных рабочих столов» и снова 2 раза «Далее» .
Метод проверки подлинности выбираем «Не требуем проверку подлинности на уровне сети» , чтобы можно было подключаться со старых клиентов. После чего жмем «Далее» .
На следующем шаге нужно выбрать режим лицензирования: «На устройство» или «На пользователя» . Чтобы понять чем отличаются эти режимы рассмотрим простой пример. Предположим, у Вас есть 5 лицензий.
При режиме «На устройство» вы можете создать неограниченное число пользователей на сервере, которые смогут подключаться через удаленный рабочий стол только с 5 компьютеров, на которых установлены эти лицензии.
Если выбрать режим «На пользователя», то зайти на сервер смогут только 5 выбранных пользователей, независимо с какого устройства они подключаются. Выбирайте тот режим, который вам наиболее подходит и нажимайте «Далее» .
На этом этапе нужно добавить пользователей или группу пользователей, которые будут иметь доступ к службе терминалов. Для этого нажимаем «Добавить», «Дополнительно», в открывшемся окне «Поиск», выбираем пользователя и нажимаем «ОК». Для того чтобы все пользователи без исключения могли подключаться к нашему серверу терминалов добавляем группу «Все» . После чего жмем «ОК» и «Далее» .
Если Вы хотите чтобы через удаленный рабочий стол можно было прослушивать аудиоданные и смотреть видео, то устанавливайте соответствующую галочку. Аналогично с записью звука и Windows Aero. Выбрав нужные параметры жмем «Далее» .
Теперь надо настроить область обнаружения для лицензирования удаленных рабочих столов. Если у Вас поднят Active Directory, то выбирайте «Этот домен» или «Лес» , в зависимости от структуры домена. В противном случае выбираем «Эта рабочая группа» и нажимаем «Далее» .
Проверяем все настройки и нажимаем «Установить».
После установки потребуется перезагрузка.
2. Установка сервера лицензирования удаленных рабочих столов
Если все сделано правильно, то после перезагрузки мы увидим окно, с сообщением, что установка прошла успешно, но с предупреждением, что нужно настроить параметры лицензирования на сервере узла сеансов удаленных рабочих столов.
Укажем сервер лицензирования вручную. Для этого запустим оснастку «Конфигурация узла сеансов удаленных рабочих столов» («Пуск» — «Администрирование» — «Службы удаленных рабочих столов» ). Там мы видим что не указан сервер лицензирования удаленных рабочих столов.
Кликаем 2 раза по этой строке, в открывшемся окне «Свойства» , выбираем вкладку «Лицензирование» и нажимаем кнопку «Добавить» .
Выбираем сервера из известных серверов лицензирования. В нашем случае сервер лизецнизования находится на одном компьютере с сервером терминалов. Добавляем его и нажимаем «ОК» .
Теперь, если перейти на вкладу «Диагностика лицензирования» мы увидим что сервер лицензирования выбран, но не включен.
Для запуска и активации сервера лицензирования удаленных рабочих столов, запустим «Диспетчер лицензирования удаленных рабочих столов» («Пуск» — «Администрирование» — «Службы удаленных рабочих столов» ). В диспетчере мы видим наш сервер и статус «Не активирован» . Кликаем по нему правой кнопкой мыши и выбираем «Активировать сервер» .
Запустится «Мастер активации сервера» . Нажимаем «Далее» . В следующем окне выбираем метод подключения «Авто (реком.)» и снова жмем «Далее» . Заполняем сведения об организации. Затем, заполнив дополнительные сведения (не обязательно) и нажав «Далее» , увидим сообщение об успешной активации сервера.
Теперь надо установить лицензии.
Если этого не сделать то сервер лицензирования будет выдавать временные лицензии, действующие 120 дней. Чтобы установить лицензии нажимаем «Далее» , оставив галочку «Запустить мастер установки лицензий» . Или же можно запустить данный мастер из «Диспетчера лицензирования удаленных рабочих столов» , кликнув правой кнопкой по серверу и выбрав «Установить лицензии» .
Там же мы можем проверить, что сервер активирован.
В запустившемся «Мастере установки лицензий» нажимаем «Далее» и попадаем на окно выбора программы лицензирования. Следующие действия зависят от способа приобретений лицензий. В моем примере это «Enterprise Agriment» . Выбрав нужный тип лицензирования нажимаем «Далее» .
Вводим номер соглашения и жмем «Далее» . В следующем окне выбираем версию продукта: «Windows Server 2008 или Windows Server 2008 R2» , тип лицензий выбираем тот же, который мы выбирали при добавлении ролей («на пользователя» или «на устройство» ) и вводим количество необходимых лицензий.
Нажимаем «Далее» и дожидаемся сообщения об успешной установки лицензии. (Хочу отметить, что по непонятным для меня причинам, данная процедура не всегда заканчивается положительно. Если мастер сообщил что не удалось установить лицензию попробуйте повторить процедуру некоторое время спустя. Рано или поздно лицензия установится. Проверенно не один раз.)
Если все прошло хорошо в диспетчере сервера мы должны увидеть параметры нашей лицензии:
И убедимся что нет проблем, зайдя на вкладку «Диагностика лицензирования» в диспетчере сервера.
Все, на этом установка сервера терминалов закончена.
источник: http://tavalik.ru
ссылка на материал: http://thin.kiev.ua/windows/49-windows/669-windows-2008-rdp.html
{jcomments on}
Источник: https://www.thin.kiev.ua/windows/49-windows/669-windows-2008-rdp.html
Раньше активацией Windows по телефону пользовались довольно редко. Сейчас ситуация несколько изменилась. Допустим, у вас есть новый сервер Windows Server 2012 R2 с ключом многократной активации. Сервер находится в закрытой сети и не имеет доступа к интернету. При этом Windows не может проверить ключ и выводит ошибку.
Ещё один пример — вы несколько раз уже переустановили один и тот же сервер, ключ отказывается работать, но активировать как-то надо. В этом случае активация операционной системы по телефону может помочь.
Сейчас попробуем это сделать на свежем только что установленном Windows Server 2012 R2 Evaluation. В правом нижнем углу светится надпись:
В свойствах компьютера видим, что windows активирован, но это только на 179 дней:
Первым делом переводим версию операционной системы на Windows Server 2012 R2 Standard. Для этого выполняем в командной строке или powershell:
DISM /online /Set-Edition:ServerStandard /ProductKey:XXXXX-XXXXX-XXXXX-XXXXX-XXXXX /AcceptEulaГде XXXXX-XXXXX-XXXXX-XXXXX-XXXXX — ваш ключ операционной системы. Система удалит Eval пак и попросит перезагрузку.
После перезагрузки ОС покажет в свойствах компьютера, что нужна активация:
При попытке активировать ОС ключ не принимается:
Мы столкнулись с одной из ситуаций, когда Windows не может проверить ключ многоразовой активации. Ставим ключ вручную. Для этого в командной строке выполняем:
slmgr -ipk <ключ продукта>Ключ устанавливается:
В той же командной строке вызываем джинна окно активации по телефону:
slui 04Выбираем своё местоположение:
Далее откроется окно с Installation ID:
Звоним по указанному телефону и следуем инструкциям. Вас попросят ввести Installation ID кнопками телефона и продиктуют Confirmation ID, который нужно ввести в следующем окне:
Активация по телефону завершена.
После перезагрузки все надписи с рабочего стола пропадут и Windows будет активирован:
Метод неудобный и долгий, работает только с установкой windows с GUI.
Содержание
- Активация клиента службы управления ключами (KMS) и ключи продуктов
- Установка ключа продукта
- Универсальные ключи многократной установки (GVLK)
- Windows Server (версии LTSC)
- Windows Server 2022
- Windows Server 2019
- Windows Server 2016
- Windows Server (версии Semi-Annual Channel)
- Windows Server, версии 20H2, 2004, 1909, 1903 и 1809
- Windows 10 (версии Semi-Annual Channel)
- Как активировать Windows Server по телефону
- Активация продукта для Windows — поддержка в Интернете и по телефону
- Активация Виндовс 10 по телефону
- Как активировать Виндовс 10 по телефону?
- Самые распространенные проблемы активации по телефону
- Активировать windows server 2019 по телефону
Активация клиента службы управления ключами (KMS) и ключи продуктов
Чтобы использовать KMS, в локальной сети должен быть доступен узел KMS. Компьютеры, активируемые с помощью узла KMS, должны иметь определенный ключ продукта. Этот ключ иногда называют ключом клиента KMS, но формально он называется универсальным корпоративным ключом многократной установки Microsoft (GVLK). Компьютеры, на которых выполняются выпуски Windows Server и клиент Windows с корпоративным лицензированием, умолчанию являются клиентами KMS, для которых не требуется дополнительная настройка, так как соответствующий ключ GVLK уже существует.
Но в некоторых сценариях требуется добавить GVLK на компьютер, который вы хотите активировать на узле KMS, например:
Чтобы использовать перечисленные здесь ключи (GVLK), в локальной среде должен быть узел KMS. Если у вас еще нет узла KMS, см. сведения в статье Создание узла KMS.
Если вы хотите активировать Windows без доступного узла KMS и без активации тома (например, вы пытаетесь активировать розничную версию клиента Windows), эти ключи не будут работать. Вам нужно использовать другой метод активации Windows, например использование ключа MAK или приобретение розничной лицензии. Узнайте, как найти ключ своего продукта Windows, и что такое лицензионные версии Windows.
Установка ключа продукта
Если вы переключаете компьютер из режима использования узла KMS, ключа MAK или розничной версии Windows в режим клиента KMS, установите соответствующий ключ продукта (GVLK) из списка ниже. Чтобы установить ключ продукта клиента, откройте командную строку администратора на клиенте и выполните следующую команду, а затем нажмите клавишу Enter :
Например, чтобы установить ключ продукта для выпуска Windows Server 2022 Datacenter, выполните следующую команду и нажмите клавишу Enter :
Универсальные ключи многократной установки (GVLK)
В таблицах ниже вы найдете ключи GVLK для каждой версии и выпуска Windows. LTSC означает Long-Term Servicing Channel, а LTSB — Long-Term Servicing Branch.
Windows Server (версии LTSC)
Windows Server 2022
| Версия операционной системы | Ключ продукта клиента KMS |
|---|---|
| Windows Server 2022 Datacenter | WX4NM-KYWYW-QJJR4-XV3QB-6VM33 |
| Windows Server 2022 Standard | VDYBN-27WPP-V4HQT-9VMD4-VMK7H |
Windows Server 2019
| Версия операционной системы | Ключ продукта клиента KMS |
|---|---|
| Windows Server 2019 Datacenter | WMDGN-G9PQG-XVVXX-R3X43-63DFG |
| Windows Server 2019 Standard | N69G4-B89J2-4G8F4-WWYCC-J464C |
| Windows Server 2019 Essentials | WVDHN-86M7X-466P6-VHXV7-YY726 |
Windows Server 2016
| Версия операционной системы | Ключ продукта клиента KMS |
|---|---|
| Windows Server 2016 Datacenter | CB7KF-BWN84-R7R2Y-793K2-8XDDG |
| Windows Server 2016 Standard | WC2BQ-8NRM3-FDDYY-2BFGV-KHKQY |
| Windows Server 2016 Essentials | JCKRF-N37P4-C2D82-9YXRT-4M63B |
Windows Server (версии Semi-Annual Channel)
Windows Server, версии 20H2, 2004, 1909, 1903 и 1809
| Версия операционной системы | Ключ продукта клиента KMS |
|---|---|
| Windows Server Datacenter | 6NMRW-2C8FM-D24W7-TQWMY-CWH2D |
| Windows Server Standard | N2KJX-J94YW-TQVFB-DG9YT-724CC |
Windows 10 (версии Semi-Annual Channel)
См. в разделе Справочные материалы по жизненному циклу Windows сведения о поддерживаемых версиях и конечных датах обслуживания.
Источник
Как активировать Windows Server по телефону

Процедура активации Windows Server по телефону проста. Единственная оговорка — она не подходит для версий Server Core, не имеющих графического интерфейса.
Если ранее не указывали ключ продукта, откройте командную строку или PowerShell от Администратора и введите команду
Вместо «ключ_продукта» впишите свой ключ от Windows.
После этого вводим команду
Запустится мастер активации Windows по телефону. Первым делом он предложит указать страну или регион. Выбирайте Россию.
Затем вам будет предложено позвонить по одному из указанных номеров и ввести код установки кнопками телефонного аппарата. Естественно, логичнее звонить по бесплатному номеру.
После этого вам продиктуют код подтверждения, который нужно будет ввести в указанные поля. Если будет необходимо, автоматическая телефонная система повторит код.
На этом процедура активации Windows Server по телефону закончена.
Источник
Активация продукта для Windows — поддержка в Интернете и по телефону
Активация позволяет убедиться, что ваша копия Windows подлинная и не используется на большем числе устройств, чем разрешено условиями лицензионного соглашения на использование программного обеспечения корпорации Майкрософт. Существует три способа активации продукта. Через Интернет в режиме онлайн, по телефону с помощью автоматизированной системы или с помощью специалиста службы поддержки.
Интернет. При запуске активации Windows попытается обнаружить подключение к Интернету. Если оно будет найдено, можно выполнить активацию через Интернет. При возникновении проблем с активацией через Интернет или при отсутствии подключения к Интернету можно выполнить активацию по телефону. Чтобы активировать продукт через Интернет, используйте метод » Активация через Интернет« ниже.
Автоматизированная система и специалист службы поддержки. Чтобы получить номер телефона службы поддержки активации, используйте метод «Активация по телефону» ниже. Вы получите возможность активировать свое устройство по телефону. Попробуйте активировать продукт с помощью этого метода. Если вы не сможете выполнить активацию, вас соединят со службой поддержки Майкрософт в вашем регионе или стране.
Чтобы активировать Windows 10 через Интернет:
Поскольку Windows 10 автоматически активируется при подключении к Интернету, вы можете проверить состояние активации, выбрав Пуск > Параметры > Обновление и безопасность > Активация и просмотрев раздел Windows.
Если не удастся активировать продукт через Интернет, сначала попробуйте устранить неполадки активации, следуя рекомендациям в статье Активация Windows 10.
Чтобы активировать Windows 10 по телефону:
Выберите Пуск > Параметры > Обновление и безопасность > Активация.
В разделе Активировать Windows сейчас выберите Активировать по телефону.
Выберите свое расположение (или ближайшее к вам расположение) в раскрывающемся списке и нажмите кнопку Далее.
Наберите один из доступных телефонных номеров, указанных в списке. Автоматическая система предоставит инструкции по процессу активации.
Если вы не сможете выполнить активацию, вас соединят со службой поддержки Майкрософт в вашем регионе или стране.
Если параметр Активировать по телефону не отображается:
Нажмите клавишу Windows +R, введите slui 4 в поле «Открыть» и нажмите кнопку OK.
Выберите свое расположение (или ближайшее к вам расположение) в раскрывающемся списке и нажмите кнопку Далее.
Наберите один из доступных телефонных номеров, указанных в списке. Автоматическая система предоставит инструкции по процессу активации.
Если вы не сможете выполнить активацию, вас соединят со службой поддержки Майкрософт в вашем регионе или стране.
При запуске активации Windows попытается обнаружить подключение к Интернету. Если оно будет найдено, можно выполнить активацию через Интернет. При возникновении проблем с активацией через Интернет или при отсутствии подключения к Интернету можно выполнить активацию по телефону.
Чтобы активировать Windows 8.1 через Интернет:
Выберите пункт Активировать Windows.
Введите ключ продукта Windows 8.1, выберите Далее и следуйте инструкциям.
Чтобы активировать Windows 8.1 по телефону:
Выберите пункт Активация Windows и нажмите Обратиться в службу поддержки, чтобы получить помощь. 
Выберите свое расположение (или ближайшее к вам расположение) в раскрывающемся списке и нажмите кнопку Далее.
Наберите один из доступных телефонных номеров, указанных в списке. Автоматическая система предоставит инструкции по процессу активации.
Поддержка Windows 7 закончилась 14 января 2020 г.
Чтобы продолжить получать обновления системы безопасности от Майкрософт, мы рекомендуем перейти на Windows 10.
Чтобы активировать Windows 7 через Интернет:
Нажмите кнопку Пуск 
Если Windows обнаруживает подключение к Интернету, выберите вариант Активировать Windows сейчас через Интернет. 
При отображении соответствующего запроса введите свой ключ продукта Windows 7, нажмите кнопку Далее и следуйте инструкциям.
Чтобы активировать Windows 7 по телефону:
Нажмите кнопку Пуск 
Выберите Показать другие способы активации.
Введите ключ продукта Windows 7 и нажмите Далее.
Выберите параметр Использовать автоматическую телефонную систему. 
Выберите свое расположение (или ближайшее к вам расположение) в раскрывающемся списке и нажмите кнопку Далее.
Наберите один из доступных телефонных номеров, указанных в списке. Автоматическая система предоставит инструкции по процессу активации.
Источник
Активация Виндовс 10 по телефону
Майкрософт предлагает несколько путей для активации своих продуктов. В том числе Windows 10 или других изданий ОС по мобильному телефону.
Это единственный рабочий способ, при котором пользователи контактируют с поддержкой Microsoft. Что существенно повышает безопасность процесса. В отличие от автоматической активации, здесь регистрационный ключ устанавливается согласно инструкциям. Саппорт дает инструкции прямо по телефону, что исключает любые ошибки. Операция проходит одинаково для всех версий «операционки».
Как активировать Виндовс 10 по телефону?
Активация с помощью мобильного телефона актуальна только в условиях отсутствия интернета. Интерфейс открывается двумя методами: через командную строку или обманом системы. Рассмотрим каждый из них подробней.
Каждый из перечисленных способов запускает только один системный интерфейс. В нем и происходит активация. Пошаговая инструкция выглядит так:
Эта процедура является последним этапом в активации. Поскольку ключ был добавлен ранее, ID выполняет только проверку системы и лицензии на подлинность.
ФАКТ: Способ работает вне зависимости от издания Windows 10 – будь то Pro, Home или LTSC.
Самые распространенные проблемы активации по телефону
В процессе установки нередко возникают трудности. Они касаются как самой Виндовс 10, так и несовершенства сервиса Microsoft. Приведем основные примеры:
Ошибка 0xC004C4AE – причина сбоя всех неофициальных релизов Виндовс 10. Информация актуальна на 2022 год. Проверка видит вмешательство в системные файлы и отказывается регистрировать ключ. Чтобы справиться с неполадкой, рекомендуется установить чистую винду с официального сайта Майкрософт.
Источник
Активировать windows server 2019 по телефону
В данной статье рассмотрим как происходит процесс активации Windows Server, данная инструкция универсальная и подходит ко всем выпускам Windows Server (могут быть небольшие отличии в графическом интерфейсе), начиная от Windows Server 2008 и более новые выпуски. На примере у нас будет активация Windows Server 2019.
1) Первое, что нам понадобится для активации, это сам ключ активации. Если у Вас нет в наличии ключа для Вашей версии Windows Server, приобрести его можете в нашем каталоге по самым низким ценам. Быстрая доставка ключа на Вашу электронную почту. Круглосуточная техподдержка.
2) При наличии ключа активации можно теперь приступить непосредственно к самой активации. Заходим в меню «Свойства» системы. (Можно зайти из любой папки => Слева «Этот компьютер» => Правой кнопкой мыши => Свойства.
В данном окне нажимаете на «Активация Windows»
Изменить ключ продукта.
Теперь вводите Ваш ключ от Windows Server и нажимаете «Далее».
Теперь нажимаете «Активировать».
Если все прошло успешно, об этом у Вас выйдет окно с уведомлением.
Теперь можете перезайти в меню «Свойства» системы и проверить наличие активации. Должно быть указано, что «Активация Windows выполнена».
Источник
- Remove From My Forums
-
Question
-
I downloaded Windows 2012 R2 (x64) from MSDN and installed the Standard version (with the associated product key) onto ESXi 5.5. Installation went fine and it ran good without problem. When try activating the windows, I can’t find the activation option
using phone as I don’t have internet access inside the VM.I tried installing Windows 2008 and can activate by phone in the same environment.
How can I activate Windows 2012 R2 by phone?
Appreciate any help on this!
Thanks,
Ken
Answers
-
OK, I found the answer myself!
Run «slui 4» from the command prompt to bring a GUI, select a region and you will find the installation ID there. Call the Activation Center to get the Confirmation ID and enter it into the next screen. Then, your windows will be activated.
I am wondering why Microsoft makes Windows 2012 so difficult to activate:( In the past, the activate by phone is right in the Activation Windows GUI.
Sigh!
-
Marked as answer by
Monday, January 27, 2014 3:21 AM
-
Marked as answer by
- Remove From My Forums
-
Question
-
I downloaded Windows 2012 R2 (x64) from MSDN and installed the Standard version (with the associated product key) onto ESXi 5.5. Installation went fine and it ran good without problem. When try activating the windows, I can’t find the activation option
using phone as I don’t have internet access inside the VM.I tried installing Windows 2008 and can activate by phone in the same environment.
How can I activate Windows 2012 R2 by phone?
Appreciate any help on this!
Thanks,
Ken
Answers
-
OK, I found the answer myself!
Run «slui 4» from the command prompt to bring a GUI, select a region and you will find the installation ID there. Call the Activation Center to get the Confirmation ID and enter it into the next screen. Then, your windows will be activated.
I am wondering why Microsoft makes Windows 2012 so difficult to activate:( In the past, the activate by phone is right in the Activation Windows GUI.
Sigh!
-
Marked as answer by
Monday, January 27, 2014 3:21 AM
-
Marked as answer by
Активация позволяет убедиться, что ваша копия Windows подлинная и не используется на большем числе устройств, чем разрешено условиями лицензионного соглашения на использование программного обеспечения корпорации Майкрософт. Существует три способа активации продукта. Через Интернет в режиме онлайн, по телефону с помощью автоматизированной системы или с помощью специалиста службы поддержки.
Интернет. При запуске активации Windows попытается обнаружить подключение к Интернету. Если оно будет найдено, можно выполнить активацию через Интернет. При возникновении проблем с активацией через Интернет или при отсутствии подключения к Интернету можно выполнить активацию по телефону. Чтобы активировать продукт через Интернет, используйте метод «Активация через Интернет« ниже.
Автоматизированная система и специалист службы поддержки. Чтобы получить номер телефона службы поддержки активации, используйте метод «Активация по телефону» ниже. Вы получите возможность активировать свое устройство по телефону. Попробуйте активировать продукт с помощью этого метода. Если вы не сможете выполнить активацию, вас соединят со службой поддержки Майкрософт в вашем регионе или стране.
Чтобы активировать Windows 11 через Интернет:
Поскольку Windows 11 автоматически активируется при подключении к Интернету, вы можете проверить состояние активации, выбрав Пуск > Параметры > Система > Активация и просмотрев раздел Windows.
Если не удастся активировать продукт через Интернет, сначала попробуйте устранить неполадки активации, следуя рекомендациям в статье Активация Windows.
Чтобы активировать Windows 11 по телефону:
-
Выберите Пуск > Параметры > Система > Активация.
-
В разделе Активировать Windows сейчас выберите Активировать по телефону.
Чтобы активировать Windows 10 через Интернет:
Поскольку Windows 10 автоматически активируется при подключении к Интернету, вы можете проверить состояние активации, выбрав Пуск > Параметры > Обновление и безопасность > Активация и просмотрев раздел Windows.
Если не удастся активировать продукт через Интернет, сначала попробуйте устранить неполадки активации, следуя рекомендациям в статье Активация Windows 10.
Чтобы активировать Windows 10 по телефону:
-
Выберите Пуск > Параметры > Обновление и безопасность > Активация.
-
В разделе Активировать Windows сейчас выберите Активировать по телефону.
-
Выберите свое расположение (или ближайшее к вам расположение) в раскрывающемся списке и нажмите кнопку Далее.
-
Наберите один из доступных телефонных номеров, указанных в списке. Автоматическая система предоставит инструкции по процессу активации.
-
Если вы не сможете выполнить активацию, вас соединят со службой поддержки Майкрософт в вашем регионе или стране.
Если параметр Активировать по телефону не отображается:
-
Нажмите клавишу Windows+R, введите slui 4 в поле «Открыть» и нажмите кнопку OK.
-
Выберите свое расположение (или ближайшее к вам расположение) в раскрывающемся списке и нажмите кнопку Далее.
-
Наберите один из доступных телефонных номеров, указанных в списке. Автоматическая система предоставит инструкции по процессу активации.
-
Если вы не сможете выполнить активацию, вас соединят со службой поддержки Майкрософт в вашем регионе или стране.
Поддержка Windows 8.1 прекращена
Поддержка Windows 8.1 закончилась 10 января 2023 г. Чтобы продолжить получать обновления системы безопасности от Майкрософт, рекомендуется перейти на компьютер с Windows 11.
Подробнее
При запуске активации Windows попытается обнаружить подключение к Интернету. Если оно будет найдено, можно выполнить активацию через Интернет. При возникновении проблем с активацией через Интернет или при отсутствии подключения к Интернету можно выполнить активацию по телефону.
Чтобы активировать Windows 8.1 через Интернет:
-
Нажмите кнопку Пуск, в поле поиска введите Параметры компьютера и выберите Параметры компьютера в списке результатов.
-
Выберите пункт Активировать Windows.
-
Введите ключ продукта Windows 8.1, выберите Далее и следуйте инструкциям.
Чтобы активировать Windows 8.1 по телефону:
-
Нажмите кнопку Пуск, в поле поиска введите Параметры компьютера и выберите Параметры компьютера в списке результатов.
-
Выберите пункт Активация Windows и нажмите Обратиться в службу поддержки, чтобы получить помощь.
Может потребоваться ввести пароль учетной записи администратора или подтвердить выбор.
-
Выберите свое расположение (или ближайшее к вам расположение) в раскрывающемся списке и нажмите кнопку Далее.
-
Наберите один из доступных телефонных номеров, указанных в списке. Автоматическая система предоставит инструкции по процессу активации.
При возникновении проблем с активацией см. разделы Почему не удается активировать Windows? и Справка по ошибкам активации Windows.
Поддержка Windows 7 закончилась 14 января 2020 года.
Чтобы продолжить получать обновления системы безопасности от Майкрософт, мы рекомендуем перейти на Windows 11.
Подробнее
Чтобы активировать Windows 7 через Интернет:
-
Нажмите кнопку Пуск
, щелкните правой кнопкой мыши пункт Компьютер, выберите раздел Свойства, а затем — Активировать Windows.
-
Если Windows обнаруживает подключение к Интернету, выберите вариант Активировать Windows сейчас через Интернет.
Может потребоваться ввод пароля администратора или подтверждение выбора.
-
При отображении соответствующего запроса введите свой ключ продукта Windows 7, нажмите кнопку Далее и следуйте инструкциям.
Чтобы активировать Windows 7 по телефону:
-
Нажмите кнопку Пуск
, щелкните правой кнопкой мыши пункт Компьютер, выберите раздел Свойства, а затем — Активировать Windows.
-
Выберите Показать другие способы активации.
-
Введите ключ продукта Windows 7 и нажмите Далее.
-
Выберите параметр Использовать автоматическую телефонную систему.
Может потребоваться ввести пароль учетной записи администратора или подтвердить выбор.
-
Выберите свое расположение (или ближайшее к вам расположение) в раскрывающемся списке и нажмите кнопку Далее.
-
Наберите один из доступных телефонных номеров, указанных в списке. Автоматическая система предоставит инструкции по процессу активации.
При возникновении проблем с активацией см. разделы Почему не удается активировать Windows? и Справка по ошибкам активации Windows.
Нужна дополнительная помощь?
После ввода ключа продукта активация происходит двумя возможными способами: по интернету и по телефону. Если по каким-то причинам активация по интернету не доступна, воспользуйтесь инструкцией активации по телефону.
 |
Перейдите в «Свойства системы» (кликните правой кнопкой мыши по иконке «Мой компьютер» либо «Пуск») и нажмите на кнопку «Активация Windows». |
 |
Выберите «Активировать Windows» в нижнем углу открывшегося окна. |
 |
Из предложенных вариантов выберите «Показать другие способы активации» , далее пункт «Использовать автоматическую телефонную систему». |
 |
Далее выберите вашу страну. Для России номер: 8 (800) 200-80-02. |
 |
Вам ответит робот и предложит ввести с телефона код установки, который у вас на экране: 9 блоков по 6–7 цифр. |
 |
После ответа «Ваши данные были приняты» будет продиктован ответный код подтверждения, который надо ввести в поля ниже. |
Поздравляем с успешной активацией!
По вопросам активации ПО обращайтесь в техподдержку по адресу support@besthard.ru