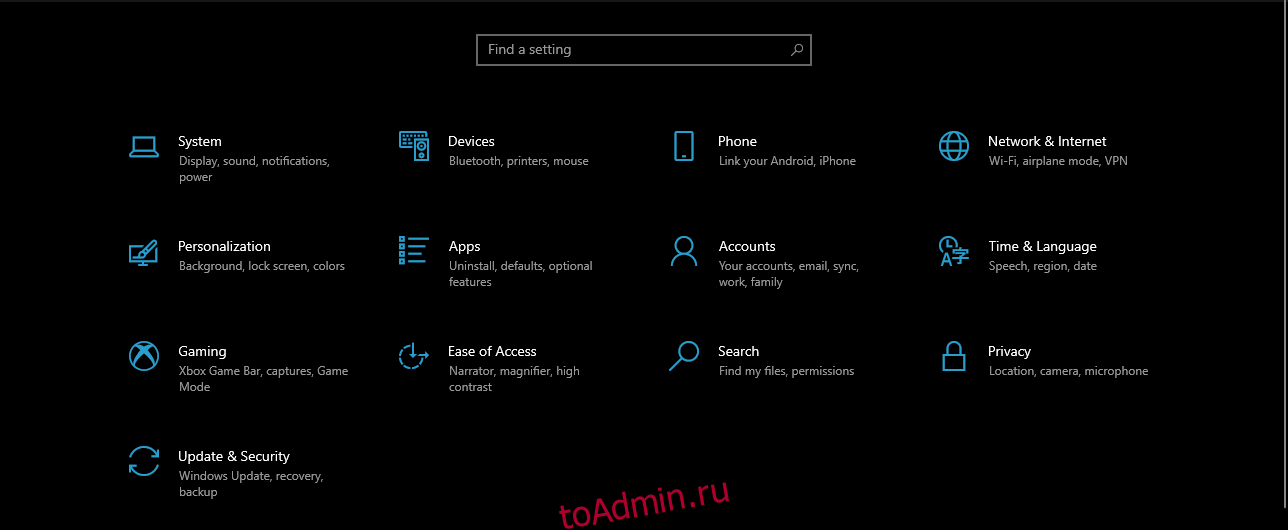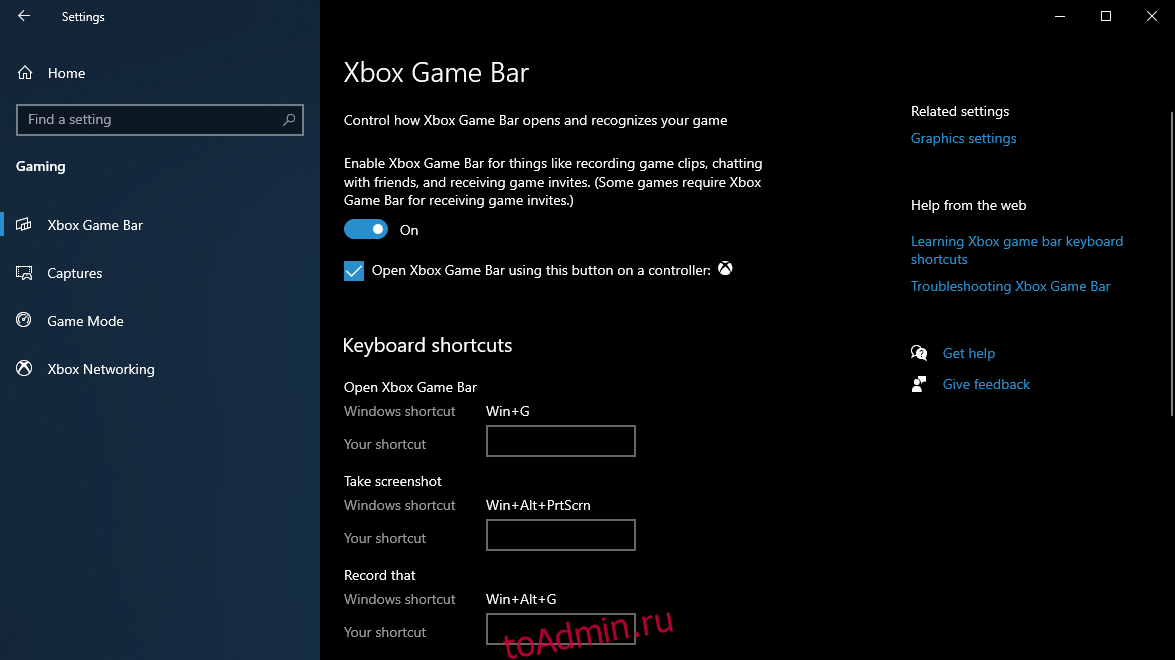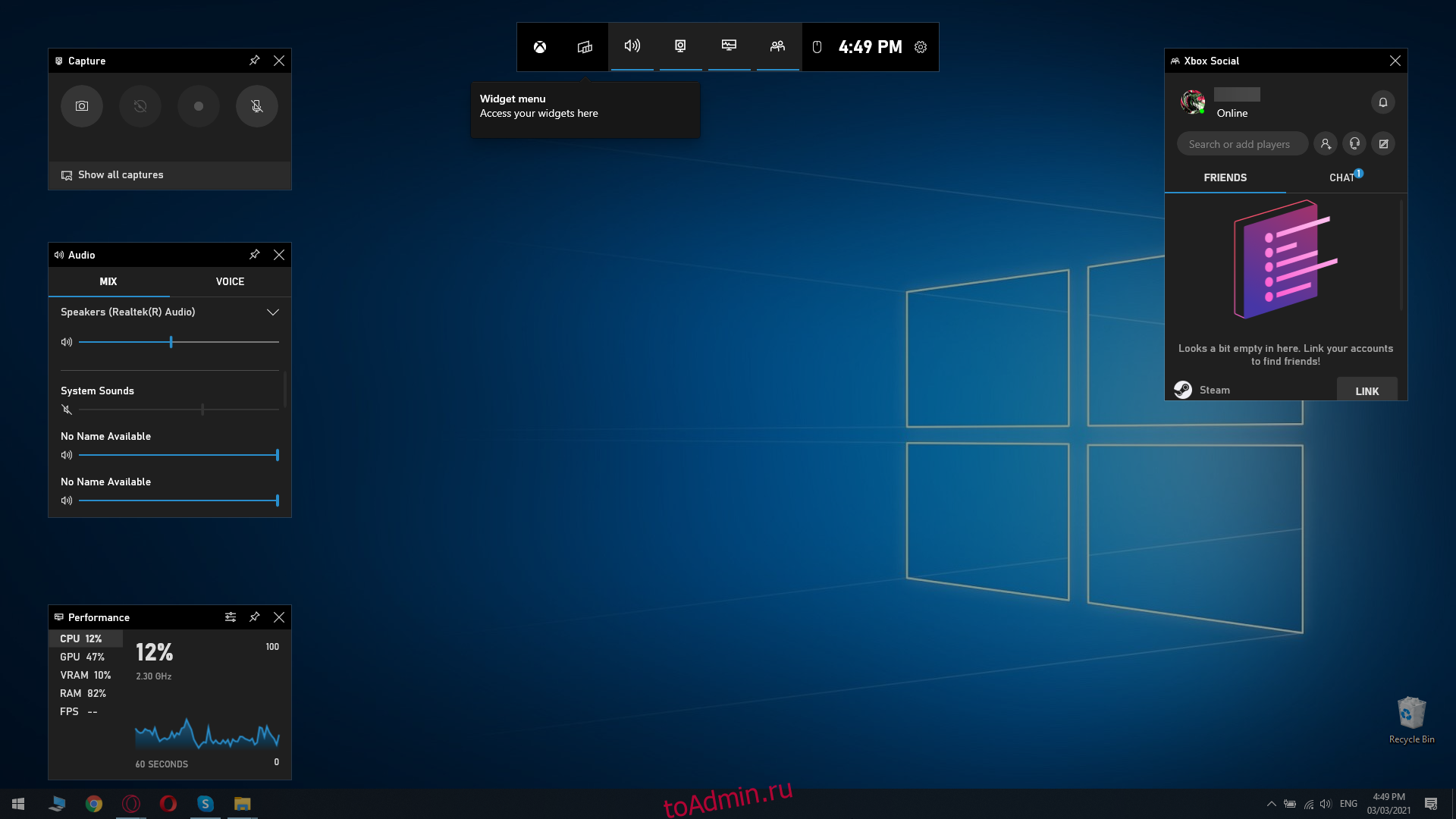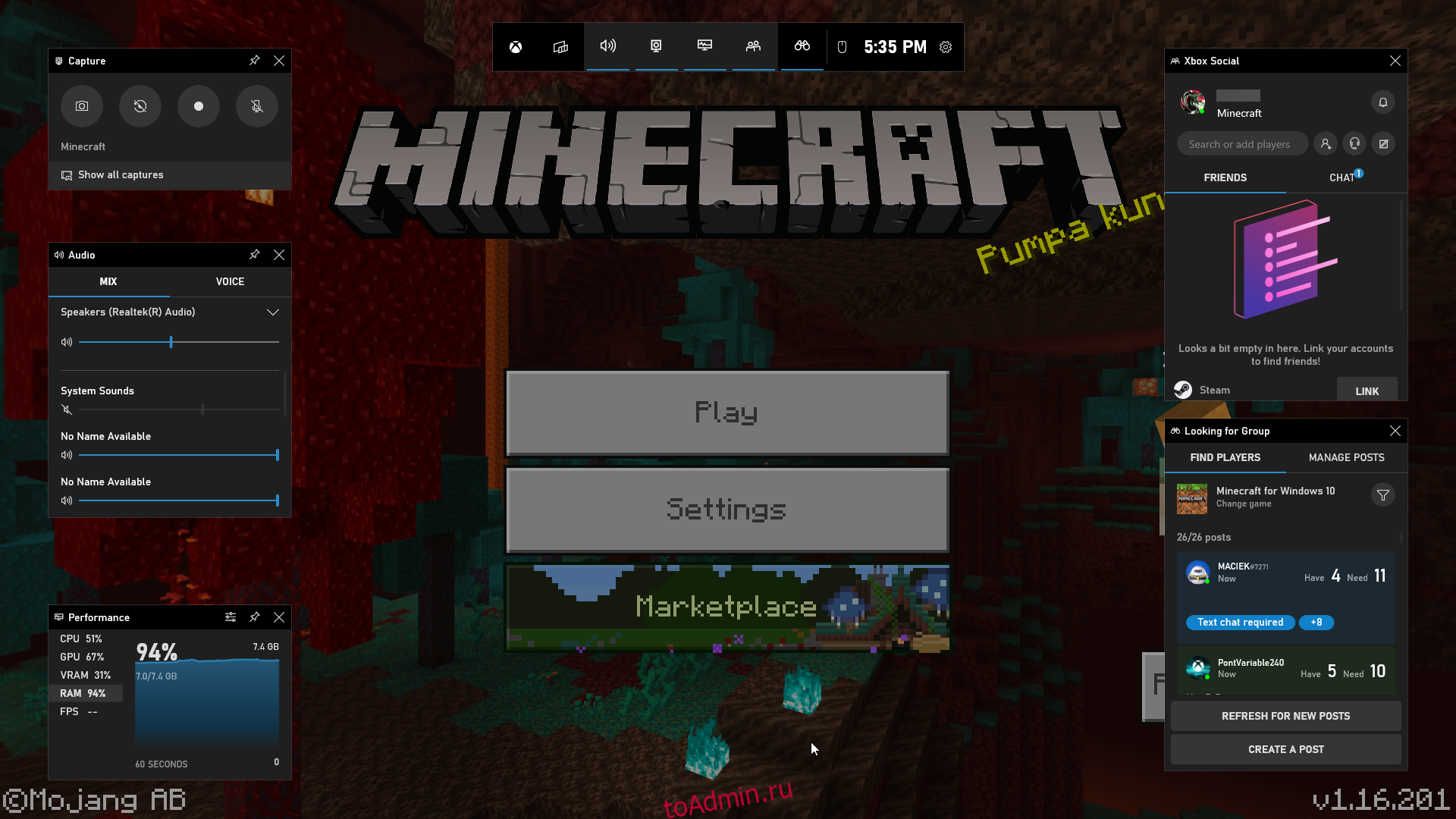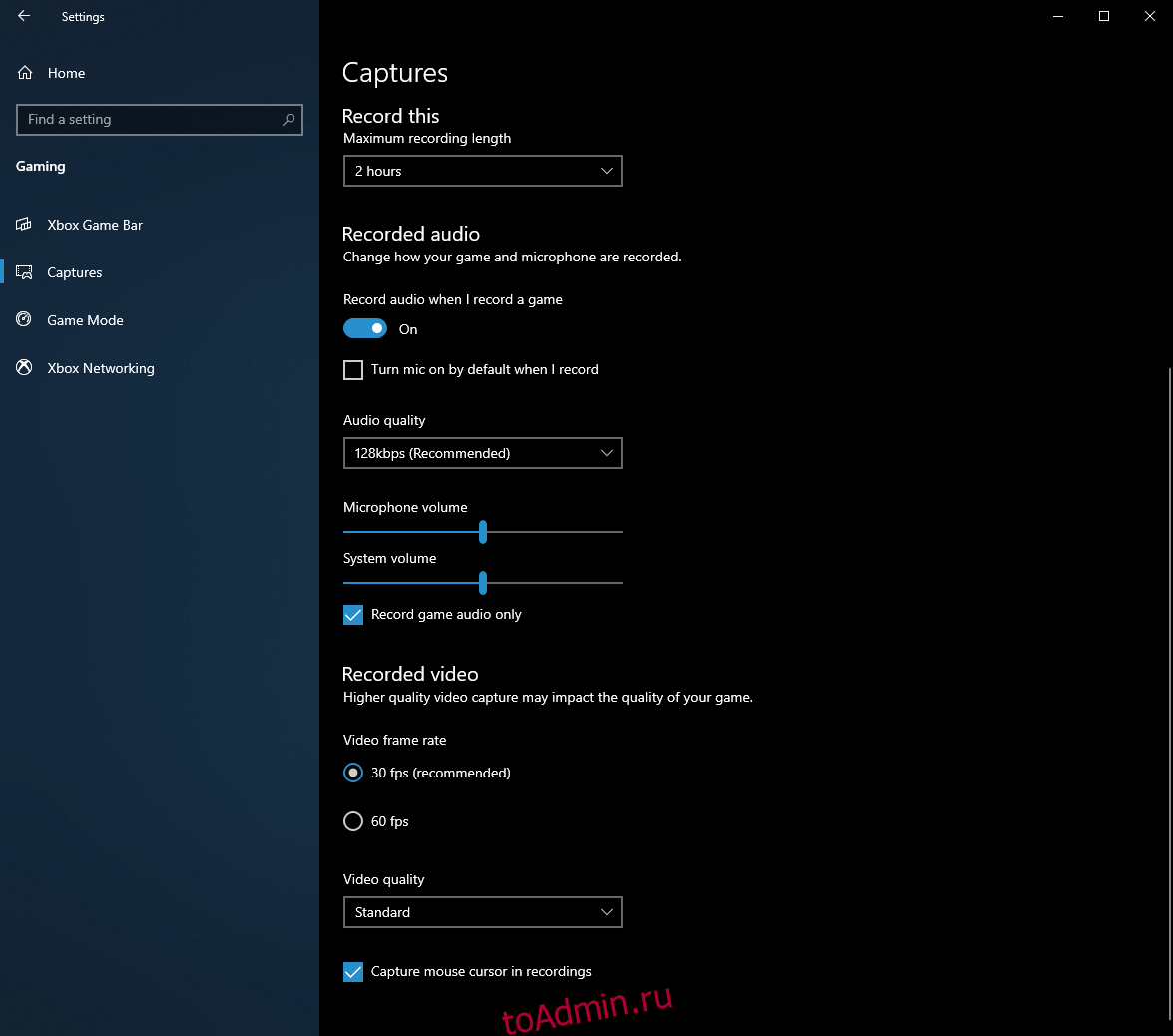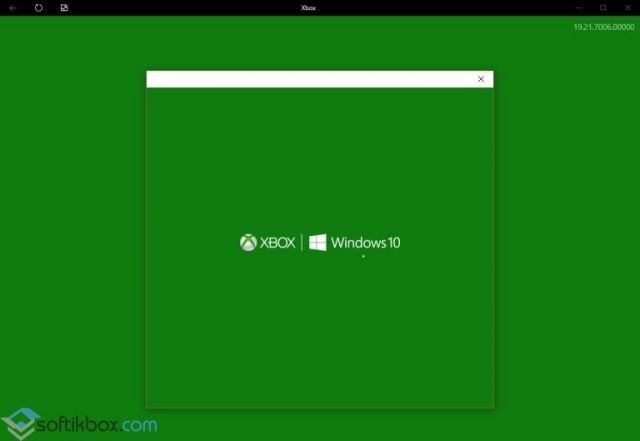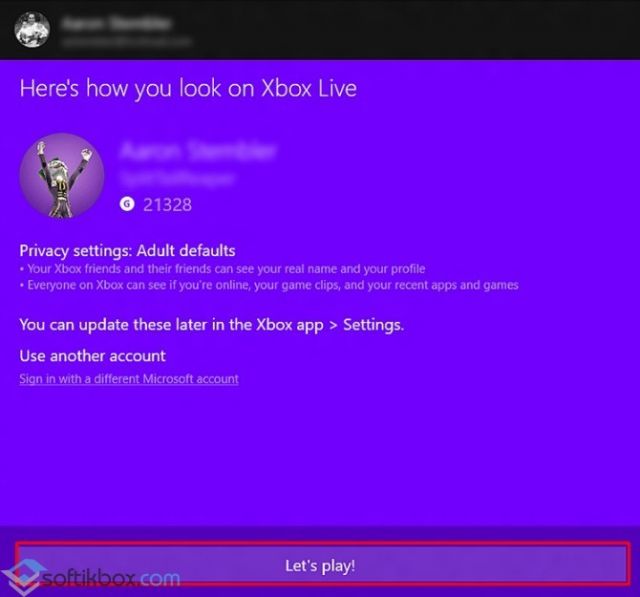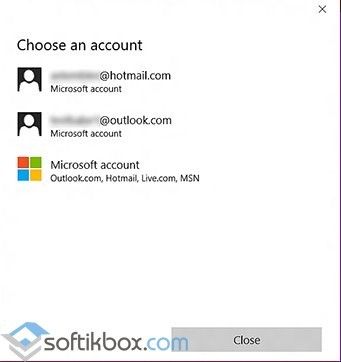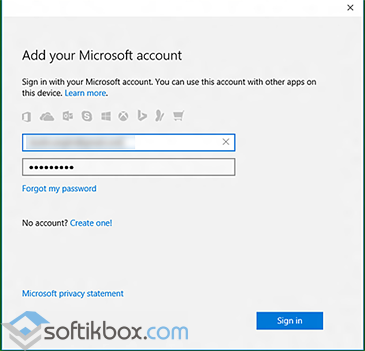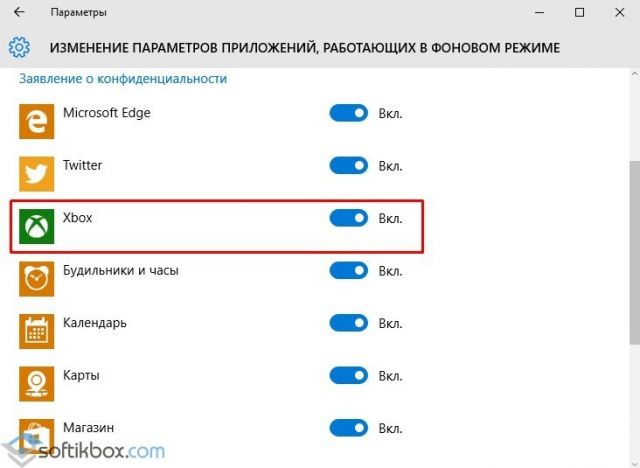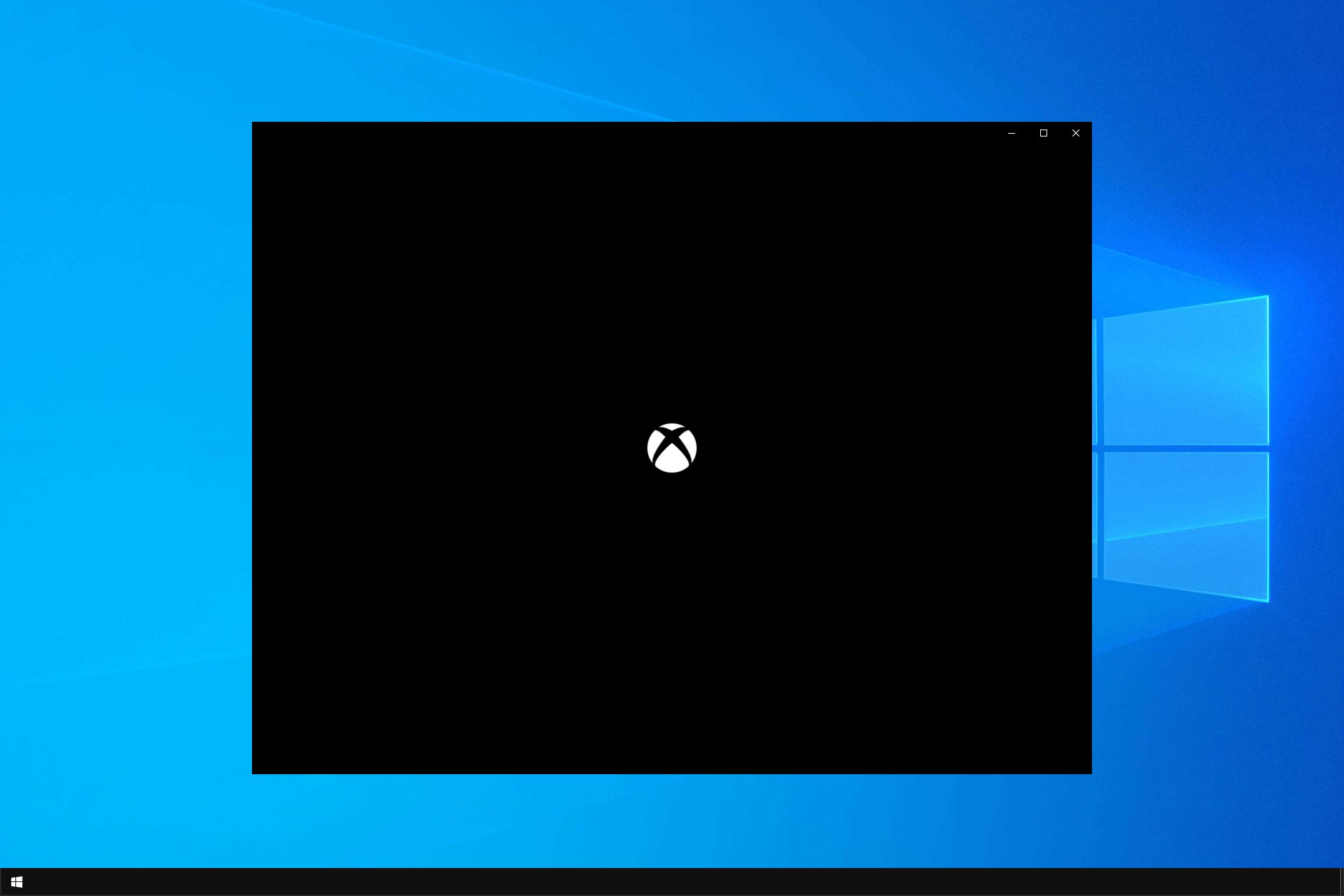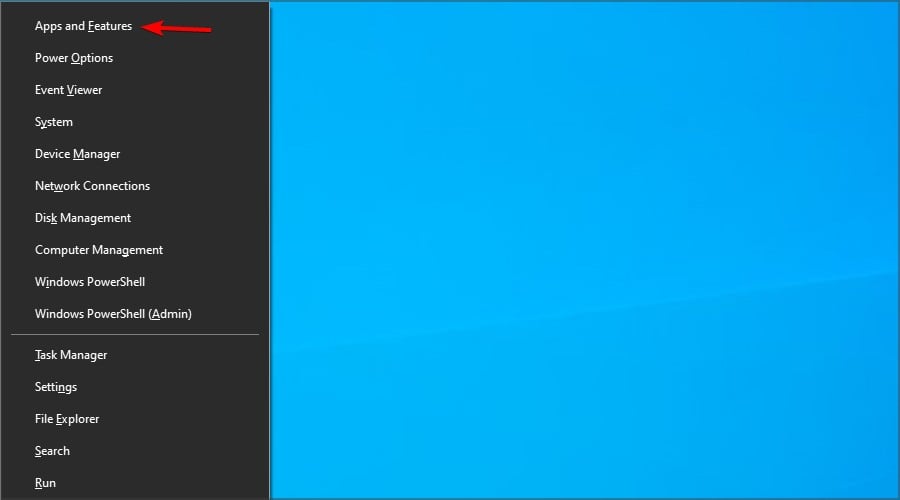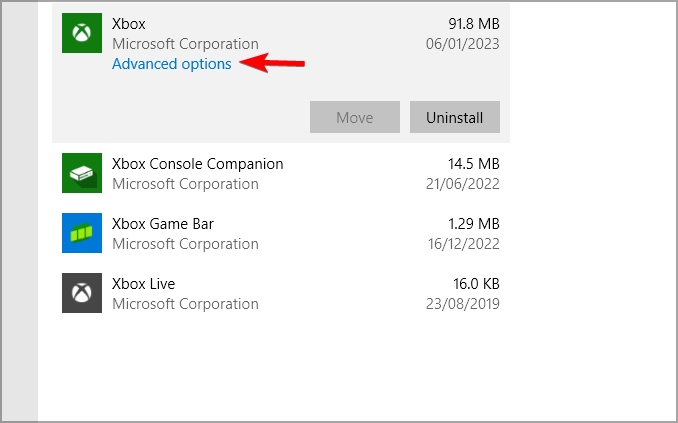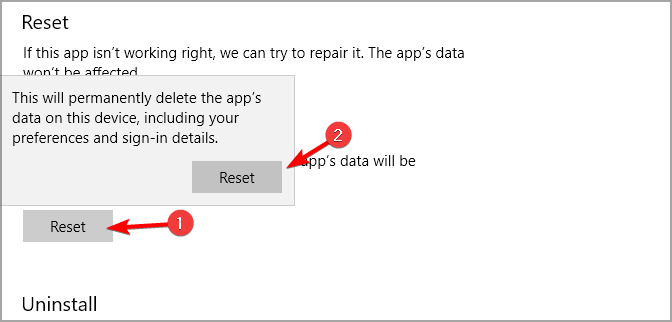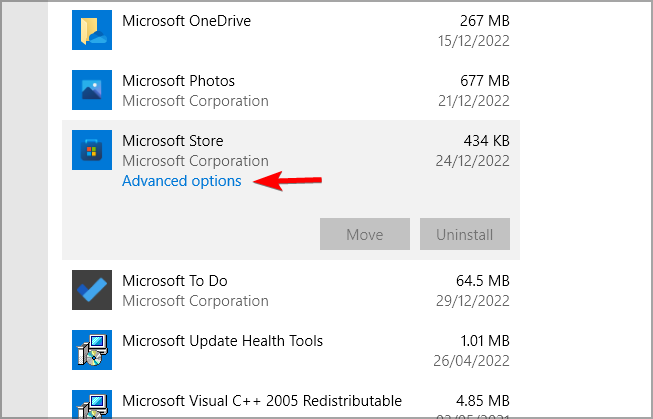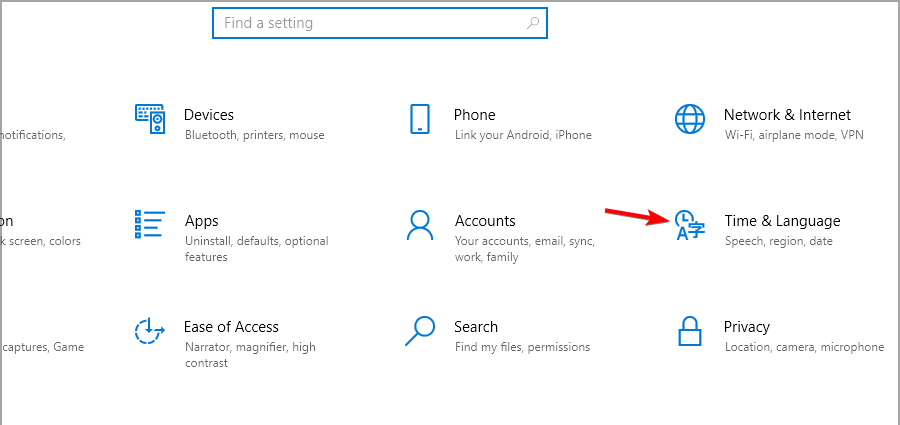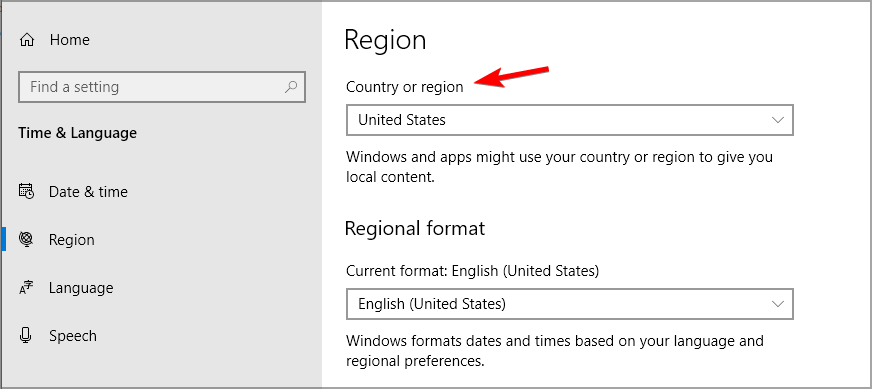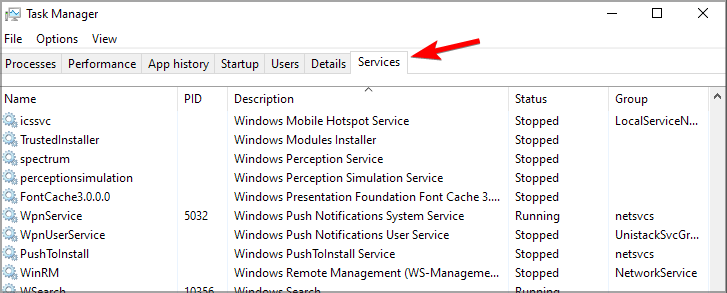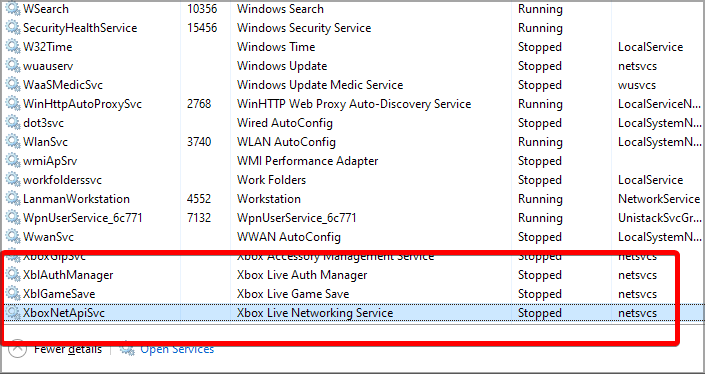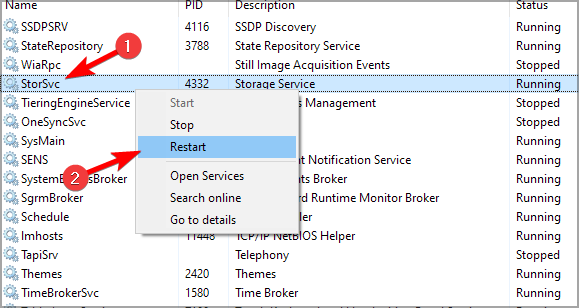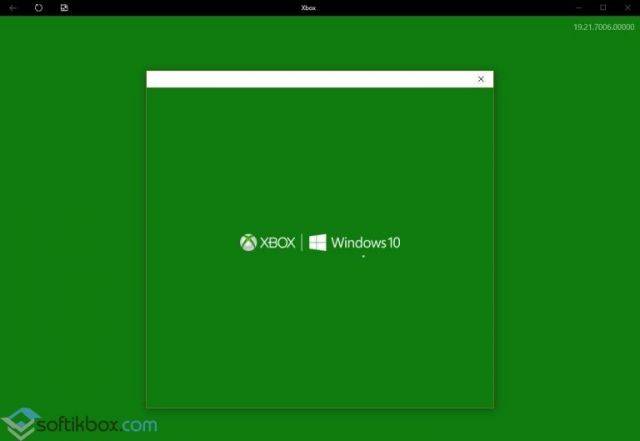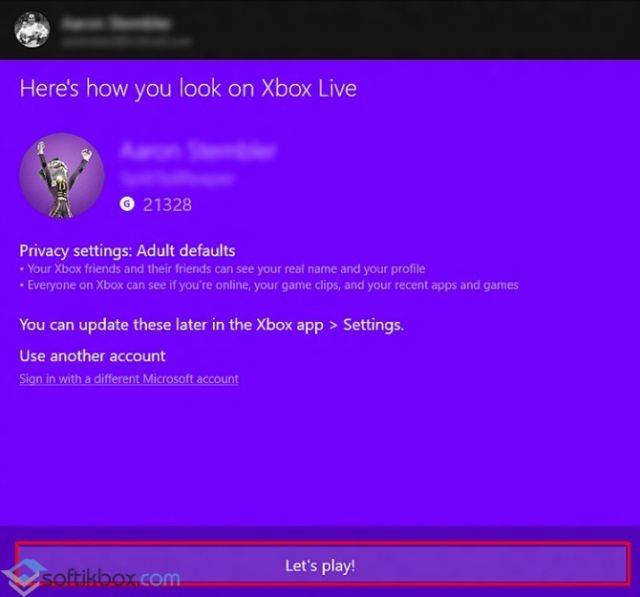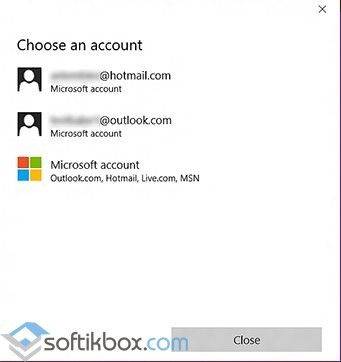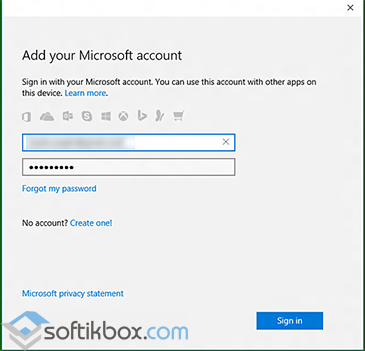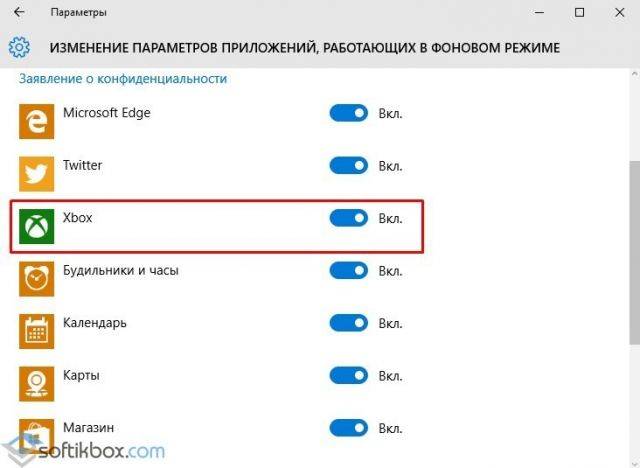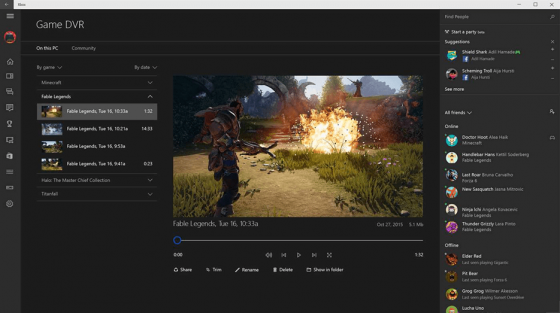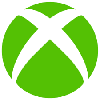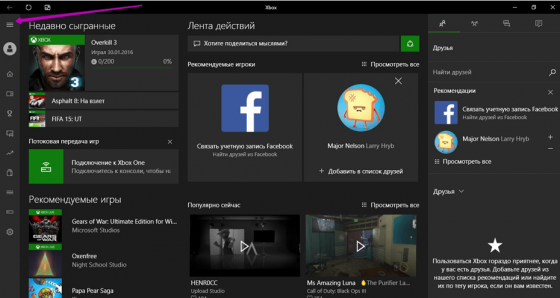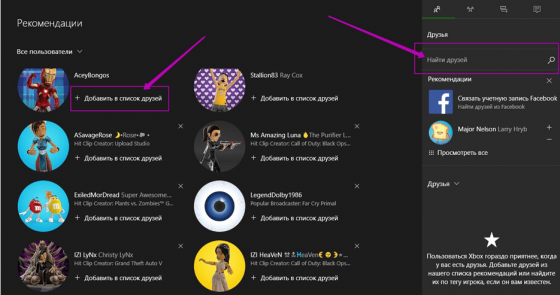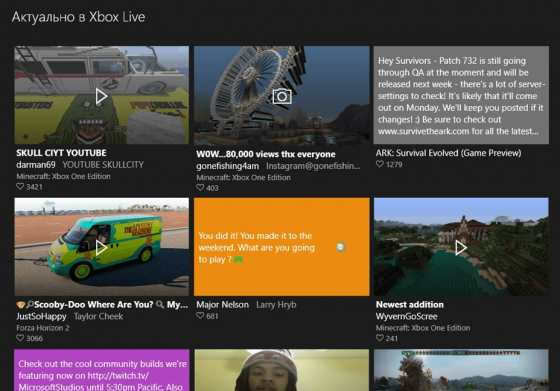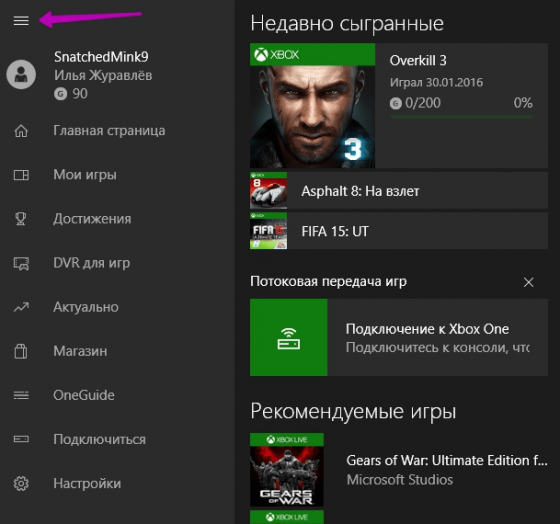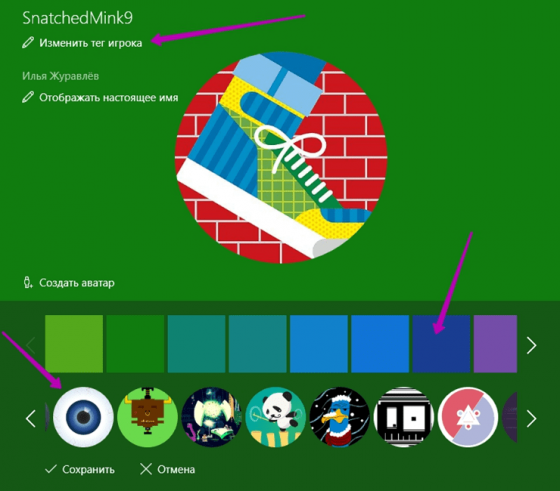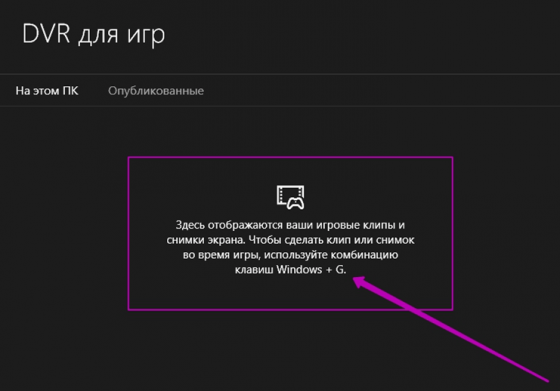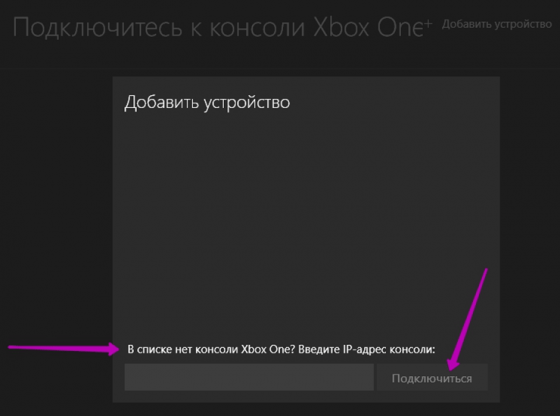Если вы геймер, панель Xbox Game Bar — одна из лучших функций Windows 10 для вас! Она дает вам доступ к так называемому Xbox DVR, который позволяет записывать видео с экрана и делать скриншоты игр, в которые вы играете. Панель Xbox Game Bar — это то, что вам нужно, если вы хотите пообщаться с другими игроками, не выходя из игры и не прибегая к сторонним инструментам. Однако, прежде чем вы сможете использовать все, что он может предложить, вы должны сначала узнать, как включить и открыть панель Xbox Game в Windows 10.
Содержание
- Как включить Xbox Game Bar в Windows 10
- Как открыть игровую панель Xbox в Windows 10
- Не работает Xbox Game Bar (Win+G)
- Решение 1. Установка пакета дополнительных компонентов мультимедиа
- Решение 2. Редактируем реестр
- Решение 3. Используем Windows PowerShell
- Решение 4. Сбрасываем настройки приложения Xbox Game Bar
Как включить игровую панель Xbox в Windows 10
Панель Xbox Game по умолчанию включена в Windows 10. Однако, если вы хотите убедиться, в том, что она включена выполните следующие действия:
- Нажмите кнопку Пуск, затем на Параметры.
- На экране Параметры перейдите в категорию Игры.
- В левой части окна выберите Xbox Game Bar, а затем в правой части окна включите переключатель как показано на скриншоте ниже.
- Чтобы открыть панель Xbox Game, запустите свою любимую игру и нажмите клавиши Win + G на клавиатуре.
Как открыть игровую панель Xbox в Windows 10
Чтобы открыть Xbox Game Bar, запустите свою любимую игру и нажмите клавиши Win + G на клавиатуре. Если вы изменили комбинацию клавиш по умолчанию для панели Xbox Game, вместо этого нажимайте заданные вами клавиши. Обратите внимание, что вы можете запустить панель Xbox Game в любое время, даже во время игры.
Внимание! Если вы используете контроллер Xbox, вы также можете нажать на Xbox кнопку на контроллере, чтобы запустить Game Bar. Эта функция должно работать по умолчанию, но, если это не так, проверьте включена ли опция Открывайте Xbox Game Bar нажатием этой кнопки на геймпаде (Настройки -> Игры -> Xbox Game Bar).
Не работает Xbox Game Bar (Win+G)
У пользователей иногда возникает проблема, Xbox Game Bar не открывается даже после многократного нажатия сочетаний клавиш Win + G. Ниже приведем решения, которые помогут исправить ситуацию когда Xbox Game Bar не работает или не открывается.
Решение 1. Установка пакета дополнительных компонентов мультимедиа
- Нажмите на ссылку ниже, чтобы перейти на официальную страницу загрузки Microsoft для загрузки пакета мультимедиа:
https://www.microsoft.com/en-us/software-download/mediafeaturepack
- Перейдите в раздел Downloads и выберите свою версию Windows из раскрывающегося списка. Нажмите Confirm.
- Если вы не нашли свою версию Windows 10 в списке, нажмите ссылку KB3145500, указанную в описании в разделе Downloads. Далее следуйте инструкциям и загрузите пакет мультимедиа в соответствии с вашей версией Windows 10.
- Запустите установочный файл и следуйте инструкциям для завершения установки. После завершения перезагрузите компьютер и попробуйте открыть Xbox Game Bar. Теперь он должен работать нормально.
Если игровая панель по-прежнему не открывается после нажатия Win + G или не работает, попробуйте следующий способ.
Решение 2. Редактируем реестр
Предупреждение! Прежде чем вносить какие-либо изменения в редактор реестра, убедитесь, что вы создали резервную копию данных реестра. Это поможет вам восстановить любые данные, которые могут быть потеряны в процессе редактирования.
- Нажмите одновременно клавиши Win + R на клавиатуре, чтобы открыть окно Выполнить.
- Введите regedit и нажмите Enter, чтобы открыть окно Редактора реестра.
- Скопируйте и вставьте указанный ниже путь в адресную строку Редактора реестра, чтобы получить доступ к ключу GameDVR:
HKEY_CURRENT_USERSoftwareMicrosoftWindowsCurrentVersionGameDVR
- Теперь в правой части панели выберите все ключи, нажмите правой кнопкой мыши и выберите Удалить.
- Теперь закройте окно реестра и перезагрузите компьютер. Затем нажмите клавиши Win + G, чтобы открыть Xbox Game Bar. Он должен открыться сейчас и Windows автоматически создаст новые удаленные ключи реестра внутри раздела GameDVR. Если, что-то пошло не так, то восстановите резервную копию реестра и перейдите к следующему решению.
Решение 3. Используем Windows PowerShell
- Нажмите правой кнопкой мыши Пуск и выберите в меню Windows PowerShell(Администратор).
- Скопируйте приведенную ниже команду и вставьте ее в окно PowerShell (скопируйте и вставьте сразу все строки кода). Нажмите Enter, чтобы выполнить:
# Get all the provisioned packages
$Packages = (get-item ‘HKLM:SoftwareMicrosoftWindowsCurrentVersionAppxAppxAllUserStoreApplications’) | Get-ChildItem# Filter the list if provided a filter
$PackageFilter = $args[0]
if ([string]::IsNullOrEmpty($PackageFilter))
{
echo «No filter specified, attempting to re-register all provisioned apps.»
}
else
{
$Packages = $Packages | where {$_.Name -like $PackageFilter}if ($Packages -eq $null)
{
echo «No provisioned apps match the specified filter.»
exit
}
else
{
echo «Registering the provisioned apps that match $PackageFilter»
}
}ForEach($Package in $Packages)
{
# get package name & path
$PackageName = $Package | Get-ItemProperty | Select-Object -ExpandProperty PSChildName
$PackagePath = [System.Environment]::ExpandEnvironmentVariables(($Package | Get-ItemProperty | Select-Object -ExpandProperty Path))# register the package
echo «Attempting to register package: $PackageName»Add-AppxPackage -register $PackagePath -DisableDevelopmentMode
} - Закройте окно PowerShell и перезагрузите компьютер. Xbox Game Bar должен запуститься. Однако, если он все равно не открывается, попробуйте следующий способ.
Решение 4. Сбрасываем настройки приложения Xbox Game Bar
- Нажмите Пуск, далее нажмите Параметры.
- В окне Параметры Windows 10, нажмите Приложения.
- Вы попадете прямо в раздел Приложения и возможности. В правой части панели прокрутите вниз и выберите приложение Xbox Game Bar. Теперь нажмите на ссылку Дополнительные параметры под названием приложения.
- Затем прокрутите вниз и найдите раздел Сбросить и нажмите кнопку Сброс.
- Откроется окно с предупреждением, внимательно прочтите его, прежде чем продолжить, и после прочтения нажмите на нем кнопку Сброс.
- Наберитесь терпения, пока не завершится процесс сброса. Приложение Xbox будет сброшено в настройки по умолчанию. Теперь вы можете открыть игровую панель, и она должна работать нормально.
Внимание! Повторите действия выше и для приложения Компаньон консоли XboX, произведите его сброс в настройки по умолчанию.
Хотя описанные выше методы должны решить, проблемму Xbox Game Bar не открывается или не запускается, но если вы все еще сталкиваетесь с данной ошибкой, удалите приложение Xbox, а затем переустановите его снова.
Если и это не работает, скорее всего, ваш брандмауэр Windows или стороннее антивирусное программное обеспечение на вашем ПК с Windows 10 блокирует работу приложения Xbox и его компоненты. Эта проблема возникает, когда брандмауэр блокирует исполняемые файлы этого приложения. В таком случае вы должны добавить приложение Xbox в доверенную зону брандмауэра или другого антивирусного программного обеспечения.
Windows 10 — это самодостаточная ОС, предлагающая множество собственных инструментов для широкого круга пользователей, включая геймеров. Один из способов обслуживания игроков — использование игровой панели Xbox.
Сегодня мы здесь, чтобы объяснить, что такое игровая панель и как открыть игровую панель в Windows 10. Прочтите, чтобы узнать больше.
Что такое игровая панель Xbox?
Короче говоря, Xbox Game Bar — это встроенная функция Windows 10, которая позволяет делать снимки экрана, записывать и транслировать игры и приложения без использования дорогостоящих сторонних инструментов.
Этот инструмент постоянно совершенствуется и оптимизируется, добавляются новые функции и обновления, чтобы соответствовать новейшим игровым выпускам на рынке.
Как активировать игровую панель Xbox?
Существует высокая вероятность того, что инструмент Xbox Game Bar не может быть активирован по умолчанию на вашем ПК, поэтому первым делом необходимо включить его:
Нажмите клавишу Windows, чтобы открыть меню Пуск.
Перейдите в настройки
Это кнопка в форме зубчатого колеса в меню «Пуск».
Выберите игровое меню.
Перейдите на вкладку Xbox Game Bar.
Убедитесь, что ползунок справа под «Включить игровую панель Xbox» установлен в положение «Вкл.».
Имейте в виду, что в этом меню вы также можете настроить все различные сочетания клавиш, которые вы можете использовать на игровой панели Xbox.
Как использовать игровую панель Xbox во время игры?
По умолчанию есть два способа активировать игровую панель Xbox:
Нажатие Win + G
Нажатие кнопки Xbox, если к вам подключен контроллер Xbox
При активации игровой панели на вашем HUD появится оверлей, аналогичный таковому у других сторонних игровых инструментов, таких как Overwolf.
Имейте в виду, что некоторые игры по умолчанию оптимизированы для работы с игровой панелью Xbox, например, игры, загруженные из Microsoft Store.
Это также позволяет оптимизировать любое приложение UWP для игровой панели Xbox.
Интерфейс Xbox Game Bar
Поскольку при нажатии на игровую панель Xbox на вашем экране появляется наложение, он удаляет курсор мыши из вашей игры, чтобы вы могли работать в интерфейсе игровой панели.
При этом старайтесь не делать этого во время напряженных игровых моментов, например, в середине онлайн-матча.
Вместо этого эту проблему можно решить, выучив горячие клавиши наизусть, поэтому вам не придется использовать мышь.
Все инструменты на игровой панели Xbox сгруппированы в подменю следующим образом:
Центральное меню
Позволяет получить доступ ко всем остальным подменю
Предоставляет вам доступ к дополнительным виджетам
Захватывать:
Позволяет делать скриншоты
Запускает запись экрана
Позволяет записывать последние 30 секунд
Включает или отключает микрофон во время записи
Аудио
Предоставляет вам доступ к аудиомикшеру
Позволяет переключаться между различными методами вывода звука
Позволяет переключаться между различными устройствами записи звука
Спектакль
Показывает текущее использование ЦП, графического процессора, ОЗУ и видеопамяти.
Показывает ваш текущий счетчик FPS
Xbox Соцсети
Это меню предоставляет вам доступ к списку друзей вашей учетной записи Xbox, и вы также можете связать его со своей учетной записью Steam.
Есть и другие инструменты, которые могут оказаться полезными во время записи, такие как элементы управления Spotify или опция поиска группы, которая может пригодиться в кооперативных и онлайн-играх.
Однако, если вы планируете играть в ресурсоемкую игру, знайте, что активация игровой панели Xbox может вызвать проблемы с производительностью.
Улучшайте записи игр с помощью Xbox Game Bar
Основная функция инструмента Xbox Game Bar — это создание снимков экрана и запись игрового сеанса, и вы не сможете сделать это эффективно, если сначала не настроите параметры захвата.
Таким образом можно упростить запись, улучшить качество изображения и не сильно повлиять на производительность игры.
Вот как вы можете получить доступ к меню «Снимки»:
Нажмите клавишу Windows, чтобы открыть меню Пуск.
Перейдите в настройки
Это кнопка в форме зубчатого колеса в меню «Пуск».
Выберите игровое меню.
Перейдите на вкладку «Захваты»
Это меню позволяет вам настраивать и настраивать все аспекты ваших видеозаписей, как с точки зрения качества изображения, так и звука, в том числе:
Видео FPS
Качество звука
Общее качество видео
Максимальная длина хранимых записей
Изменение местоположения сохраненных записей
Выбор, следует ли записывать со звуком
Отключение или включение микрофона во время записи
Выбор, записывать ли также фон
Имейте в виду, что некоторые настройки сильно повлияют на производительность во время игры, например, запись видео с частотой 60 кадров в секунду.
Кроме того, производительность вашего ПК также будет зависеть от размера и разрешения вашего экрана, поэтому, если у вас есть монитор 4K, убедитесь, что ваш компьютер достаточно мощный, чтобы справиться с дополнительной нагрузкой.
Панель Xbox Game Bar: стоит того или нет?
Если вы из тех игроков, которые ненавидят загромождать свой компьютер всеми видами игрового программного обеспечения, кроме самих игр, Xbox Game Bar станет идеальной альтернативой любому видеомагнитофону.
Он делает отличные скриншоты, качество видео более чем приемлемое, а влияние на ресурсы вашей системы почти незаметно, что делает его идеальным игровым инструментом.
В общем, если вы хотите записывать свои любимые игровые моменты, не платя за записывающее оборудование, достаточно Xbox Game Bar.
Какой инструмент вы используете, чтобы запечатлеть свои лучшие игровые моменты? Дайте нам знать, оставив свой отзыв в разделе комментариев ниже.
Andrey Zorin
4.11.2021
В винде, через поиск найди «Компаньон консоли Xbox» и зайди там в свой новый профиль.
Ответить
Развернуть ветку
Павел Волошин
8.01.2022
Мужик, дай Бог здоровья тебе, я сегодня целый день мучался с этой темой, помогло, спасибо
Ответить
Развернуть ветку
Тема
9.08.2022
Что делать, если она не устанавливается?) Грузит бесконечно , но к загрузке так и не приступает (
Ответить
Развернуть ветку
Alexander D
3.11.2021
Убей процесс в задачах, перезагрузи комп, попробуй заново
Удали и переустанови прилагу, обнови, если требуется
Это дерьмо работает через раз и часто самый банальный траблшутинг срабатывает
Ответить
Развернуть ветку
вася белый
16.10.2022
установка компаньона не помогла, перебрасывает в новое приложение где не получается войти, что делать?
Ответить
Развернуть ветку
Читать все 12 комментариев
В Windows 10 появилась новая функция, которая позволяет нам передавать наши игры с Xbox One на наши компьютеры, и хотя эта функция звучит замечательно, некоторые пользователи жалуются, что приложение Xbox не открывается в Windows 10.
Для потоковой передачи видеоигр с вашего Xbox One на ваш компьютер вам нужно запустить приложение Xbox, но, как мы уже говорили, некоторые пользователи сообщают, что приложение Xbox по какой-то причине не откроется в Windows 10, поэтому давайте посмотрим, есть ли способ исправить это.
Что я могу сделать, если мое приложение Xbox не открывается в Windows 10?
- Держите Windows 10 в актуальном состоянии
- Переустановите приложение Xbox
- Очистить кеш Магазина Windows
- Изменить региональные настройки
- Включить приложение Xbox из служб
- Запустить сканирование SFC
Решение 1. Поддерживайте Windows 10 в актуальном состоянии
Потоковая передача игр с Xbox One на ваше устройство Windows 10 является одной из ключевых функций Windows 10, и Microsoft уже знает об этой проблеме.
Что касается официального решения, оно должно быть доступно через Центр обновления Windows , поэтому убедитесь, что вы постоянно проверяете наличие обновлений и регулярно обновляете Windows 10.
Возникли проблемы при обновлении Windows? Проверьте это руководство, которое поможет вам решить их в кратчайшие сроки.
Решение 2. Переустановите приложение Xbox
Это звучит как простое решение, просто зайдите в Microsoft Store и переустановите приложение. Хотя это звучит как наиболее очевидное решение, о котором пользователи сообщали, что оно работает, так что вам не повредит его попробовать.
Мы должны отметить, что определенное количество пользователей не смогли удалить приложение Xbox, и если вы один из тех пользователей, вам следует попытаться удалить его с помощью PowerShell .
- Откройте PowerShell от имени администратора. В строке поиска введите PowerShell и щелкните правой кнопкой мыши PowerShell из списка результатов. Выберите «Запуск от имени администратора».
- Когда PowerShell запустится, вставьте следующий код и нажмите Enter, чтобы запустить его:
- Get-AppxPackage -name «Microsoft.XboxApp» | Remove-AppxPackage
- Get-AppxPackage -name «Microsoft.XboxApp» | Remove-AppxPackage
- После этого вы можете просто посетить Microsoft Store и переустановить приложение Xbox снова.
Как вы можете видеть, исправить приложение Xbox, которое не открывается в Windows 10, не так уж и сложно, и в худшем случае вам просто нужно удалить его с помощью PowerShell и снова установить его из Магазина Microsoft.
PowerShell перестает работать в Windows 10? Не позволяй этому испортить твой день. Исправьте это быстро, следуя этому удивительному руководству.
Решение 3 — Очистить кеш Магазина Windows
Сброс кеша Store также может исправить эту ошибку, поэтому попробуйте этот обходной путь. Вот шаги, чтобы следовать, чтобы сбросить кэш Store:
- Нажмите Windows Key + R запустить Run
- Введите wsreset.exe > хит Войти
- После завершения сброса перезапустите Microsoft Store.
Магазин Microsoft не открывается на вашем ПК с Windows? Не волнуйтесь, мы вас обеспечим.
Решение 4 — Изменить региональные настройки
Некоторые пользователи подтвердили, что изменение региональных настроек помогло им решить проблему. Просто измените свой регион на США, Канаду или Великобританию, следуя этим инструкциям:
- Зайдите в Пуск> зайдите в Настройки> перейдите к Время и язык
- Выберите регион и язык > изменить свою страну или регион
- Перезагрузите компьютер и проверьте, сохраняется ли проблема.
Если у вас возникли проблемы с открытием приложения «Настройка», обратитесь к этой статье, чтобы решить эту проблему.
Решение 5. Включите приложение Xbox из Служб
Многие пользователи Windows 10 сообщили, что включение приложения Xbox с помощью диспетчера задач решило проблему для них. Вот шаги, чтобы следовать:
- Перейдите в « Пуск» > введите «диспетчер задач»> откройте диспетчер задач
- Зайдите в Сервисы> нажмите на кнопку Открыть сервисы
- Найдите следующие службы: xblauthmanager, xblgamesave и xboxnetapisvc
- Щелкните правой кнопкой мыши на них> запустить сервисы
- Если службы не запускаются> щелкните правой кнопкой мыши по ним> выберите Свойства
- Перейдите к типу запуска> выберите «Автоматически»> нажмите «Применить»> «ОК».
- Активируйте эти три записи Xbox таким же образом.
Большинство пользователей не знают, как бороться с медленным диспетчером задач. Не будьте одним из них и прочитайте это краткое руководство, чтобы узнать, как сделать это быстрее!
Не удается открыть диспетчер задач? Не волнуйтесь, у нас есть правильное решение для вас.
Решение 6 — Запустите сканирование SFC
Поврежденные или отсутствующие ключи реестра могут помешать правильному запуску приложений Магазина Microsoft. Самый простой способ восстановить реестр — использовать специальный инструмент , такой как CCleaner.
Вы также можете использовать средство проверки системных файлов Microsoft для проверки повреждения системных файлов. Утилита проверяет целостность всех защищенных системных файлов и по возможности исправляет файлы.
Примечание . Перед настройкой реестра обязательно сделайте резервную копию на случай, если что-то пойдет не так.
Вот как запустить сканирование SFC:
1. Перейдите в Пуск> введите cmd > щелкните правой кнопкой мыши Командная строка > выберите Запуск от имени администратора

2. Теперь введите команду sfc / scannow

3. Дождитесь завершения процесса сканирования и перезагрузите компьютер. Все поврежденные или отсутствующие файлы будут заменены при перезагрузке.
Если у вас возникли проблемы с доступом к командной строке от имени администратора, то вам лучше ознакомиться с этим руководством .
Команда Scannow остановлена до завершения процесса? Не волнуйтесь, у нас есть простое решение для вас.
Итак, мы надеемся, что эти решения помогли вам исправить проблемы приложения Xbox, с которыми вы столкнулись. Дайте нам знать, какое решение сработало для вас.
Если у вас есть еще вопросы, не стесняйтесь обращаться к разделам комментариев ниже.
СВЯЗАННЫЕ ИСТОРИИ, ЧТОБЫ ПРОВЕРИТЬ:
- Приложение Windows 10 Xbox не разрешает сообщения [исправить]
- Исправлено: приложение Xbox закрывается на Windows 10
- Исправлено: потоковые задержки в приложении Xbox для Windows 10
Примечание редактора: этот пост был первоначально опубликован в январе 2016 года и с тех пор был полностью переработан и обновлен для обеспечения свежести, точности и полноты.
29.07.2017
Просмотров: 30187
Новое приложение Xbox для Windows 10 служит проводником в экосистему Xbox One. С его помощью игроки могут просматривать сообщения с консоли, следить за игровыми новостями и посещать цифровой магазин. Кроме того, данное приложение позволяет транслировать стриминг игры из консоли на ПК с Windows 10. Это очень полезное нововведение, которое расширяет игровые возможности пользователей настольных систем. Появилось это приложение в 2016 г и, до финального выпуска операционной системы, было усовершенствовано для комфортного использования геймерами.
Содержание:
- Как войти в Xbox на Windows 10?
- Как выйти из Xbox на компьютере с Windows 10?
Читайте также: Как удалить приложение Xbox в операционной системе Windows 10?
Как войти в Xbox на Windows 10?
Самый простой способ, как выполнить вход в Xbox, это авторизоваться в системе под учетной записью Microsoft. После того, как вы войдете под этой учеткой, действия по запуску Xbox будут следующими:
- Необходимо подключить геймпад с консолью Xbox 360 или другой.
- После запускаем приложение Xbox на Windows 10. Где оно находиться? Нажимаем на стрелочке, которая расположена на Панели задач Виндовс 10. Выбираем значок приложения и двойным щелчком запускаем его. Или же вводим в поисковую строку запрос «One».
- Приложение начнет открываться. На зеленом фоне появится логотип Xbox One. Жмём «Войти».
- Поверх него появится небольшое окно с изображением аватарки. Поскольку вход в Windows 10 был выполнен из-под учетной записи Microsoft, регистрироваться в сервисе не нужно. Аккаунт Microsoft один для всех сервисов компании.
В случае, если у вас есть аккаунт в Xbox Live, который связан с учетной записью Майкрософт, то на экране появится сообщение «С возвращением!» и изображение вашей аватарки. Если это ваша учетная запись, то нажимаем «Let’s play».
ВАЖНО! Если учетная запись не отображается или отображается старая, то стоит выбрать «Войти с использованием другой учетной записи Microsoft». Появится окно с выбором нового аккаунта.
Если его нет, то выбираем третий вариант, а именно «Аккаунт Майкрософт» и заполняем все поля, которые нужны для входа в систему.
Если же у вас вовсе нет учетной записи Xbox Live, которая привязана к Microsoft, система автоматически создаст тег игрока. После этого профиль Xbox, в том числе тег игрока, будет автоматически назначен для вашего адреса электронной почты.
Для тех же пользователей, которые не имеют учетной записи Майкрософт и хотят выполнить вход из-под локальной записи Windows 10, стоит отметить, что при подключении Xbox 360 и Xbox One и при попытке войти в приложение, система все равно запросит ввод логина и пароля от официального аккаунта. Если у вас его нет, то в самой программе можно будет нажать на иконку аккаунтов и создать новый.
В случае, если же войти в Xbox не удается, стоит ознакомиться с видео:
Если же не удаётся войти в программу с учетной записи Xbox Live прямо сейчас, то стоит воспользоваться рекомендациями следующего видео:
Ошибку с кодом 0х406 на Xbox можно решить следующим путем (смотреть в видео):
Как выйти из Xbox на компьютере с Windows 10?
Для того, чтобы выйти из приложения, достаточно нажать на значке программы на Панели задач и выбрать «Выйти».
Или же, если вы хотите отключить данное приложение, то нужно перейти в «Параметры», «Система», «Приложения», «Изменение параметров приложений, работающих в фоновом режиме» и перетащить ползунок элемента в положение «Отключено».
После сохранения изменений перезагружать систему не нужно.
Fix Xbox app issues by resetting the app to default
by Ivan Jenic
Passionate about all elements related to Windows and combined with his innate curiosity, Ivan has delved deep into understanding this operating system, with a specialization in drivers and… read more
Updated on January 12, 2023
Reviewed by
Alex Serban
After moving away from the corporate work-style, Alex has found rewards in a lifestyle of constant analysis, team coordination and pestering his colleagues. Holding an MCSA Windows Server… read more
- If Xbox app won’t open, resetting the app can usually fix this problem.
- Your regional settings can interfere with the app, so you might have to change them.
XINSTALL BY CLICKING THE DOWNLOAD FILE
This software will repair common computer errors, protect you from file loss, malware, hardware failure and optimize your PC for maximum performance. Fix PC issues and remove viruses now in 3 easy steps:
- Download Restoro PC Repair Tool that comes with Patented Technologies (patent available here).
- Click Start Scan to find Windows issues that could be causing PC problems.
- Click Repair All to fix issues affecting your computer’s security and performance
- Restoro has been downloaded by 0 readers this month.
Xbox app is a fundamental part of Windows 10, but many reported Xbox app launch issues on their PC. This isn’t the only issue, and many reported that Xbox app is stuck at the preparing screen.
In order to stream video games from your Xbox One to your PC you’ll need Xbox app running, and today we’re going to show you how to fix it.
Why is Xbox app on PC not working?
There are several reasons why the Xbox app won’t open, and these are the most common ones:
- App issues – Sometimes the app might encounter glitches. This can be fixed simply by keeping your PC and app up to date. Resetting the Xbox app also helps.
- Regional settings – In some instances, your regional settings can cause issues, so you’ll have to change them in order to fix the issue.
- Services – In order for Xbox app to work certain services need to be enabled. To do that, simply open services.msc and manually start them.
What can I do if my Xbox App doesn’t open in Windows 10?
- Why is Xbox app on PC not working?
- What can I do if my Xbox App doesn’t open in Windows 10?
- 1. Reset the Xbox app and Windows Store
- 2. Change regional settings
- 3. Enable the Xbox services
Before we start fixing this issue, there are a couple of preliminary checks that might help you fix the issue:
- Restart – Sometimes a quick restart is all it takes to fix this problem permanently.
- Update Windows – Check for the latest updates and install them to fix this issue. You can also install updates offline if you prefer in order to fix this problem.
- Update Xbox app – In some cases, your Xbox app can have certain glitches and an update might fix that. To see how to do that, check our guide on how to update the Windows app automatically.
- Reinstall your antivirus – Sometimes antivirus will block exe files, and that will cause issues with Xbox app. If you use third-party antivirus, reinstall it and check if that solves the issue.
1. Reset the Xbox app and Windows Store
- Press Windows key + X and select Apps and features.
- Select Xbox app on the list and click on Advanced options.
- Click on the Reset button and then click Reset again to confirm.
- Now go back and select Microsoft Store. Now choose Advanced options.
- Repeat the steps from Step 3 to reset the app.
After doing that, check if the Xbox app launch issues are gone.
2. Change regional settings
- Press the Windows key + I to open the Settings app. Next, go to Time & language.
- Select a Region and change your country or region to the United States.
- Restart your computer and check if the issue persists.
This is a quick and easy way to fix Xbox app launch issues, especially if you’re living outside of United States.
- Slow Downloads in Xbox App: How to Speed Them up
- Fix: Your Account Doesn’t Match Your Dev Environment
3. Enable the Xbox services
- Press Ctrl + Shift + Esc to start Task Manager. Once it opens, go to the Services tab.
- Locate the following services: XblAuthManager, XblGameSave and XboxNetApiSvc.
- Right-click on each of them and choose Start.
- Locate StorSvc, right-click it, and choose Restart.
After starting the necessary services, the Xbox app launch issues will be gone.
There you go, we hope that these solutions helped you fix the Xbox App issues that you encountered. If you have more problems, our Xbox app closes immediately guide should be able to help you.
If you have any more questions, feel free to reach for the comments sections below.
Newsletter
Fix Xbox app issues by resetting the app to default
by Ivan Jenic
Passionate about all elements related to Windows and combined with his innate curiosity, Ivan has delved deep into understanding this operating system, with a specialization in drivers and… read more
Updated on January 12, 2023
Reviewed by
Alex Serban
After moving away from the corporate work-style, Alex has found rewards in a lifestyle of constant analysis, team coordination and pestering his colleagues. Holding an MCSA Windows Server… read more
- If Xbox app won’t open, resetting the app can usually fix this problem.
- Your regional settings can interfere with the app, so you might have to change them.
XINSTALL BY CLICKING THE DOWNLOAD FILE
This software will repair common computer errors, protect you from file loss, malware, hardware failure and optimize your PC for maximum performance. Fix PC issues and remove viruses now in 3 easy steps:
- Download Restoro PC Repair Tool that comes with Patented Technologies (patent available here).
- Click Start Scan to find Windows issues that could be causing PC problems.
- Click Repair All to fix issues affecting your computer’s security and performance
- Restoro has been downloaded by 0 readers this month.
Xbox app is a fundamental part of Windows 10, but many reported Xbox app launch issues on their PC. This isn’t the only issue, and many reported that Xbox app is stuck at the preparing screen.
In order to stream video games from your Xbox One to your PC you’ll need Xbox app running, and today we’re going to show you how to fix it.
Why is Xbox app on PC not working?
There are several reasons why the Xbox app won’t open, and these are the most common ones:
- App issues – Sometimes the app might encounter glitches. This can be fixed simply by keeping your PC and app up to date. Resetting the Xbox app also helps.
- Regional settings – In some instances, your regional settings can cause issues, so you’ll have to change them in order to fix the issue.
- Services – In order for Xbox app to work certain services need to be enabled. To do that, simply open services.msc and manually start them.
What can I do if my Xbox App doesn’t open in Windows 10?
- Why is Xbox app on PC not working?
- What can I do if my Xbox App doesn’t open in Windows 10?
- 1. Reset the Xbox app and Windows Store
- 2. Change regional settings
- 3. Enable the Xbox services
Before we start fixing this issue, there are a couple of preliminary checks that might help you fix the issue:
- Restart – Sometimes a quick restart is all it takes to fix this problem permanently.
- Update Windows – Check for the latest updates and install them to fix this issue. You can also install updates offline if you prefer in order to fix this problem.
- Update Xbox app – In some cases, your Xbox app can have certain glitches and an update might fix that. To see how to do that, check our guide on how to update the Windows app automatically.
- Reinstall your antivirus – Sometimes antivirus will block exe files, and that will cause issues with Xbox app. If you use third-party antivirus, reinstall it and check if that solves the issue.
1. Reset the Xbox app and Windows Store
- Press Windows key + X and select Apps and features.
- Select Xbox app on the list and click on Advanced options.
- Click on the Reset button and then click Reset again to confirm.
- Now go back and select Microsoft Store. Now choose Advanced options.
- Repeat the steps from Step 3 to reset the app.
After doing that, check if the Xbox app launch issues are gone.
2. Change regional settings
- Press the Windows key + I to open the Settings app. Next, go to Time & language.
- Select a Region and change your country or region to the United States.
- Restart your computer and check if the issue persists.
This is a quick and easy way to fix Xbox app launch issues, especially if you’re living outside of United States.
- Slow Downloads in Xbox App: How to Speed Them up
- Fix: Your Account Doesn’t Match Your Dev Environment
- Windows 10 Won’t Boot on My PC: 5 Simple Solutions
- How to Fix 0xc00007b Error on Windows 10 & Main Causes
3. Enable the Xbox services
- Press Ctrl + Shift + Esc to start Task Manager. Once it opens, go to the Services tab.
- Locate the following services: XblAuthManager, XblGameSave and XboxNetApiSvc.
- Right-click on each of them and choose Start.
- Locate StorSvc, right-click it, and choose Restart.
After starting the necessary services, the Xbox app launch issues will be gone.
There you go, we hope that these solutions helped you fix the Xbox App issues that you encountered. If you have more problems, our Xbox app closes immediately guide should be able to help you.
If you have any more questions, feel free to reach for the comments sections below.
Newsletter
Microsoft Windows 10 – это первая операционная система с единым унифицированным ядром Windows, которое позволяет запускать одно приложение на каждом устройстве Windows, включая телефон, планшет, компьютер, консоль Xbox. Универсальное приложение Xbox , встроенное в Windows 10 , позволяет пользователям Xbox объединить весь свой игровой мир под одной крышей. С приложением Microsoft Xbox в Windows 10 вы можете легко получать доступ к играм Xbox, взаимодействовать с друзьями Xbox, подключаться к консоли Xbox One и наслаждаться всеми услугами Xbox через Windows 10.
Если вы впервые используете приложение Xbox в Windows 10, это руководство поможет вам начать работу и изучить все его возможности.
Содержание
- Приложение Xbox в Windows 10
- Сообщения
- Мои игры
- достижения
- Игровой видеорегистратор
- Снимок экрана или запись экрана
- Подключение приложения Xbox к Xbox One в Windows 10
- Настройка вашего профиля Xbox
- Xbox Friends
Приложение Xbox в Windows 10
Как только вы запустите приложение Xbox в Windows 10, вас встретит логотип Xbox с игровыми персонажами. Как только он подключится к Интернету и все готово, нажмите «Давай поиграем».
Сначала ваша учетная запись Windows будет автоматически подписана; Вы можете изменить свой аккаунт, нажав на вход в систему как другой пользователь.
Сообщения

Базовая версия приложения Xbox позволяет общаться с существующими друзьями Xbox с помощью сообщений. Просто нажмите на значок «Сообщения» в приложении, а затем выберите своего друга Xbox, с которым вы должны начать разговор. Если бы вы использовали Xbox на консоли или Windows Phone, вся история ваших сообщений была бы видна здесь.
Мои игры
В разделе «Мои игры» приложения Xbox все игры, которыми вы пользовались в Магазине Windows, будут отображаться на видном месте. Вы можете мгновенно запустить существующие игры, представленные в разделе «Мои игры», нажав кнопку «Играть» под названием игры в списке.

Когда вы запускаете игру Xbox в Windows 10, вы можете заметить, что в игры можно играть в одном и том же окне, в отличие от Windows 8 или 8.1, игра не будет открываться в полноэкранном режиме по умолчанию – это долгожданное изменение в Microsoft Windows 10.
Если в прошлом вы не устанавливали игры для Xbox, вы можете использовать опцию «Найти игры в магазине», которая запускает приложение Магазина Windows 10, где вы можете искать и находить игры по вашему выбору. Как только вы установите игру из магазина, она появится в разделе «Мои игры» приложения.

Также можно добавить существующую компьютерную игру или приложение, не относящееся к магазину, в «Мои игры», нажав кнопку «+» вверху и импортировав уже существующую компьютерную игру в список игр, представленный в приложении Xbox, при этом все ваши игры сохранятся. организовано в одном месте.
достижения
В разделе «Достижения» в приложении Xbox перечислены заработанные игровые очки, достижения и ход игр, в которые вы играли. Это поможет вам следить за прогрессом игр Xbox в соответствии с показателями производительности ваших друзей на Xbox.

Вы также можете отсортировать список игр в порядке «Самые последние», «Xbox One» и «Другие».
Связанное чтение : достижения Xbox не отображаются.
Игровой видеорегистратор
Опция Game DVR поможет вам записывать игры, когда вы играете. Пока вы находитесь в игре, просто с помощью сочетания клавиш «Windows + G» вы можете сделать клип или снимок игры. В разделе «Game DVR» приложения Xbox вы можете увидеть все последние игры, для которых есть связанные игровые клипы или скриншоты. Это надежный способ показать кому-то, как вы действительно смогли «взломать» данную игру. Этот пост подробно показывает, как использовать Game DVR для записи видео.

Вы также можете изучить различные игровые клипы, опубликованные сообществом пользователей в Xbox, просмотрев «сообщества» в разделе Game DVR.
Обратите внимание, что для захвата игровых роликов требуется специальное оборудование. Если вы не соответствуете требованиям к оборудованию, вы все равно можете зафиксировать игровые моменты, используя «Windows + Alt + P», которая делает снимок игры, в которую в данный момент играют. Вы также можете поделиться игровыми клипами с друзьями в приложении Xbox.
Посмотрите, как отключить Game DVR или Game Bar, если вам это не нужно.
Снимок экрана или запись экрана

Приложение Windows 10 Xbox также включает функцию записи экрана, которая позволяет записывать экран активного окна. Чтобы использовать его, запустите приложение Xbox, нажмите Win + G, чтобы открыть панель игры, и выберите «Снимок экрана» или «Начать запись».
Подключение приложения Xbox к Xbox One в Windows 10

Войдя в раздел «Подключение» приложения Xbox, вы можете подключить к нему любое устройство Xbox One. Если автообнаружение консоли Xbox one завершится неудачно, вы можете добавить ее вручную, указав IP-адрес.
Читать . Как сообщать и блокировать тег игрока, контент и сообщения в Xbox One.
Настройка вашего профиля Xbox
Вы можете изменить или обновить свой профиль Xbox, щелкнув «настроить» на вкладке профиля – это самый первый элемент в приложении Xbox.

Вы можете переключаться между режимами «gamer pic» или «Xbox avatar», и для обновления вашего профиля Xbox доступно множество вариантов.

Xbox Friends

Вы можете найти любое отображаемое имя и добавить его в список друзей в приложении Windows 10 Xbox, используя панель друзей справа. Вы можете просмотреть их профиль Xbox, игры, в которые они играли, заработанные достижения, отправить им сообщение и даже пригласить их на вечеринку.
Теперь взгляните на этот пост Xbox One Tips and Tricks.
Содержание
- 1 Возможности программы для компьютера
- 2 Достоинства программы
- 3 Особенности главной страницы
- 4 Описание левой панели
Новое приложение Xbox для Windows 10 служит проводником в экосистему Xbox One. С его помощью игроки могут просматривать сообщения с консоли, следить за игровыми новостями и посещать цифровой магазин. Кроме того, данное приложение позволяет транслировать стриминг игры из консоли на ПК с Windows 10. Это очень полезное нововведение, которое расширяет игровые возможности пользователей настольных систем. Появилось это приложение в 2016 г и, до финального выпуска операционной системы, было усовершенствовано для комфортного использования геймерами.
Содержание:
Читайте также:Как удалить приложение Xbox в операционной системе Windows 10?
Самый простой способ, как выполнить вход в Xbox, это авторизоваться в системе под учетной записью Microsoft. После того, как вы войдете под этой учеткой, действия по запуску Xbox будут следующими:
- Необходимо подключить геймпад с консолью Xbox 360 или другой.
- После запускаем приложение Xbox на Windows 10. Где оно находиться? Нажимаем на стрелочке, которая расположена на Панели задач Виндовс 10. Выбираем значок приложения и двойным щелчком запускаем его. Или же вводим в поисковую строку запрос «One».
- Приложение начнет открываться. На зеленом фоне появится логотип Xbox One. Жмём «Войти».
- Поверх него появится небольшое окно с изображением аватарки. Поскольку вход в Windows 10 был выполнен из-под учетной записи Microsoft, регистрироваться в сервисе не нужно. Аккаунт Microsoft один для всех сервисов компании.
В случае, если у вас есть аккаунт в Xbox Live, который связан с учетной записью Майкрософт, то на экране появится сообщение «С возвращением!» и изображение вашей аватарки. Если это ваша учетная запись, то нажимаем «Let’s play».
ВАЖНО! Если учетная запись не отображается или отображается старая, то стоит выбрать «Войти с использованием другой учетной записи Microsoft». Появится окно с выбором нового аккаунта.
Если его нет, то выбираем третий вариант, а именно «Аккаунт Майкрософт» и заполняем все поля, которые нужны для входа в систему.
Если же у вас вовсе нет учетной записи Xbox Live, которая привязана к Microsoft, система автоматически создаст тег игрока. После этого профиль Xbox, в том числе тег игрока, будет автоматически назначен для вашего адреса электронной почты.
Для тех же пользователей, которые не имеют учетной записи Майкрософт и хотят выполнить вход из-под локальной записи Windows 10, стоит отметить, что при подключении Xbox 360 и Xbox One и при попытке войти в приложение, система все равно запросит ввод логина и пароля от официального аккаунта. Если у вас его нет, то в самой программе можно будет нажать на иконку аккаунтов и создать новый.
В случае, если же войти в Xbox не удается, стоит ознакомиться с видео:
Если же не удаётся войти в программу с учетной записи Xbox Live прямо сейчас, то стоит воспользоваться рекомендациями следующего видео:
Ошибку с кодом 0х406 на Xbox можно решить следующим путем (смотреть в видео):
Для того, чтобы выйти из приложения, достаточно нажать на значке программы на Панели задач и выбрать «Выйти».
Или же, если вы хотите отключить данное приложение, то нужно перейти в «Параметры», «Система», «Приложения», «Изменение параметров приложений, работающих в фоновом режиме» и перетащить ползунок элемента в положение «Отключено».
После сохранения изменений перезагружать систему не нужно.
- Категория: Утилиты
- Операционная система: Windows 10
- Ключ: Не требуется
- Русский язык: Есть
- Лицензия: Бесплатно
- Загрузок: 505
Скачать Xbox бесплатно
Xbox — игровая приставка, которая была презентована в далеком 2001 году и с тех пор не теряет актуальность. Является главным конкурентом Sony PlayStation, разработана корпорацией Майкрсофт. Игровая станция работает на собственной операционной системе, 1% из которой позаимствован из Windows XP. Разработчики Microsoft почти сразу после выхода Windows 10 рассказали, что бесплатная версия приложения Xbox предустановлена в системе. Если у вас «десятка», а программы в магазине нет, или она не запускается, то попробуйте еще раз скачать xbox для windows 10 и установить его. Для авторизации понадобится учетная запись Windows Live.
Возможности программы для компьютера
Целиком погрузиться в красочные консольные игры на Виндовс не получится, но кое-какие преимущества утилита все же дает. С ее помощью можно:
- Отслеживать выход новых игр.
- Находить компаньонов для совместных кампаний.
- Создавать сообщества по интересам и приглашать в них пользователей.
- Пользоваться игровыми функциями голосового помощника Cortana.
- Просматривать красочные моменты игровых баталий.
- Общаться через систему личных сообщений.
- Удаленно управлять консолью: старт/пауза в проигрывателе, просмотр сайтов
Установить софт стоит всем владельцам консоли Xbox, которые хотят использовать часть функций приложения на компьютере.
Скачать Xbox бесплатно
<center>Поделитесь с друзьями: </center>
Бесплатно!uBar</th></tr></thead>check</td>Официальный дистрибутив Xbox</td>check</td></tr>close</td>Тихая установка без диалоговых окон</td>check</td></tr>close</td>Рекомендации по установке необходимых программ</td>check</td></tr>close</td>Пакетная установка нескольких программ</td>check</td></tr> Скачать Xbox</td>Скачать Xbox бесплатно</td></tr></tbody>
- Категория:Общение
- Операционная система: Windows 10
- Ключ: Не требуется
- Русский язык: Есть
- Лицензия: Бесплатно
- Загрузок: 947
Скачать Xbox бесплатно
Xbox — популярное приложение для ПК, которое избавит вас от необходимости приобретать дорогостоящую приставку. Для того, чтобы оценить все возможности данной программы, следует скачать Xbox с нашего сайта и подключить джойстик к компьютеру на Windows 10.
Рассматриваемая платформа представляет собой не просто утилиту с играми, а целую социальную сеть, в которой можно дружить, общаться, создавать команды, отряды и многое другое. Это еще не все, на что способна утилита.
Достоинства программы
- Встроенная DVR-опция позволяет записывать видеоролики высокого качества в самой игре.
- Утилита работает с DirectX 12, которая нацелена на повышение производительности операционной системы, сокращение потребления электроэнергии.
- Есть библиотека достижений в пройденных развлечениях — геймер может посмотреть весь перечень наград, которые ему удалось заработать.
- На любом устройстве доступен список друзей, который можно обновить когда-угодно.
- ПК-версия Xbox предъявляет серьезные требования к устройствам.
- Заранее требуется установить связь с Xbox Live.
На вашем компьютере не запустился Xbox? Отчаиваться не стоит, лучше посмотрите короткий видеоролик. Автор рассказывает о том, как устранить неполадку, чтобы наслаждаться геймплеем и онлайн-общением с единомышленниками.
Особенности главной страницы
- Если впервые открываете интерфейс программы, то система попросит ввести секретный пароль от аккаунта Microsoft. Успешное завершение авторизации приведет к открытию главной страницы.
- На центральной части страницы размещена Лента действий. Здесь пользователю будет предложено ознакомиться с популярными геймерами, посмотреть картинки, видеозаписи. При желании, можно связать аккаунт Xbox со страничкой в Фэйсбуке, нажав на специальную кнопку, расположенную с правой стороны.
- Во вкладке «Рекомендации» приводится перечень востребованных участников, их можно добавить в друзья. Если хочется найти конкретного человека, то воспользуйтесь поисковой строкой, размещенной в правой половине утилиты.
- Xbox Live содержит актуальные видеоролики, доступные для онлайн-просмотра в свободное время. Если вы знаете английский язык, то вам точно будет интересно подобное времяпрепровождение.
Описание левой панели
- Здесь отображается информация, которая имеет непосредственное отношение к владельцу игрового аккаунта.
- Вкладка сверху содержит ник геймера, его награды, список подписчиков, подписок.
- Главная страница приложения, основные элементы которой были перечислены выше.
- Тег участника и аватар легко меняются по усмотрению геймера. Интерфейс программы имеет нужный функционал для собственноручного создания оригинальной аватарки.
- Мои игры — развлечения, запускаемые пользователем на своем компьютере.
- Достижения — список наград, которые удалось заработать при прохождении уровней, выполнении предложенных заданий.
- DVR для игр — в этом разделе появляются снимки экрана, игровые клипы, созданные участником во время прохождения геймплея. Для создания снимка следует нажать Win+G.
- Актуально — автоматическое обновление актуального контента в виде свежих видеороликов, изображений.
- Магазин — огромный каталог новых игрушек, доступных для приобретения и установки.
- OneGuide — раздел, где можно приступить к просмотру Каналов приложений, телевизионной программы.
- Подключиться — добавьте консоль Xbox, укажите ее IP-адрес и нажмите «Подключиться».
- Настройки — изменение параметров утилиты.

<center>Поделитесь с друзьями: </center>
Бесплатно!uFiler</th></tr></thead>check</td>Официальный дистрибутив Xbox</td>check</td></tr>close</td>Тихая установка без диалоговых окон</td>check</td></tr>close</td>Рекомендации по установке необходимых программ</td>check</td></tr>close</td>Пакетная установка нескольких программ</td>check</td></tr> Скачать Xbox</td>Скачать Xbox бесплатно</td></tr></tbody>Используемые источники:
- https://softikbox.com/prilozhenie-xbox-dlya-windows-10-vhod-vyihod-reshenie-problem-25900.html
- https://win10free.ru/529-xbox.html
- https://windows-ten.info/communication/503-xbox.html