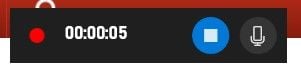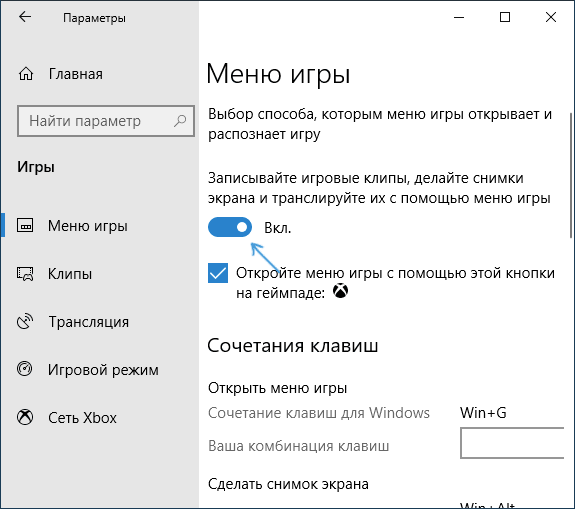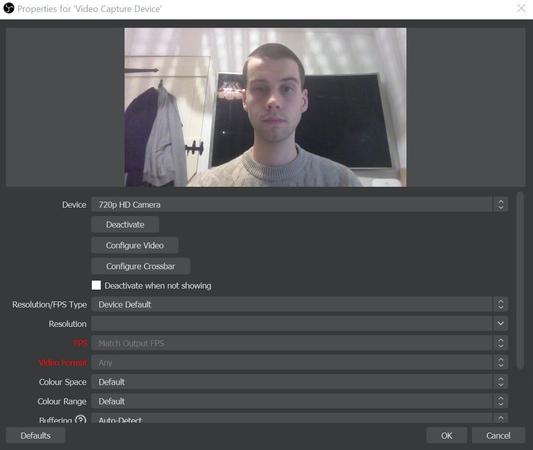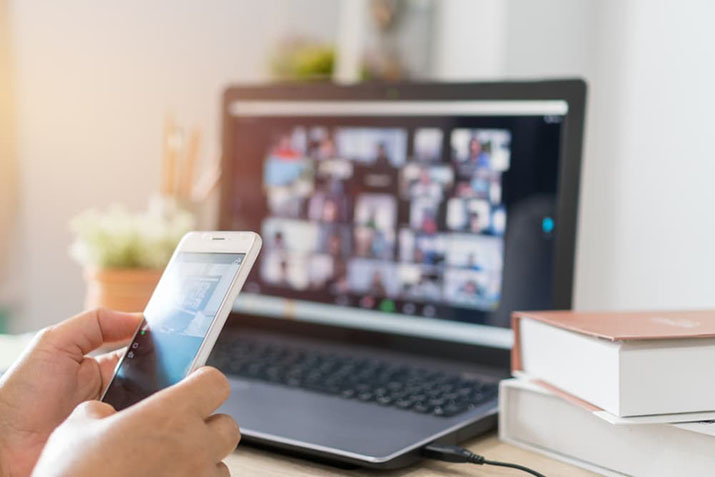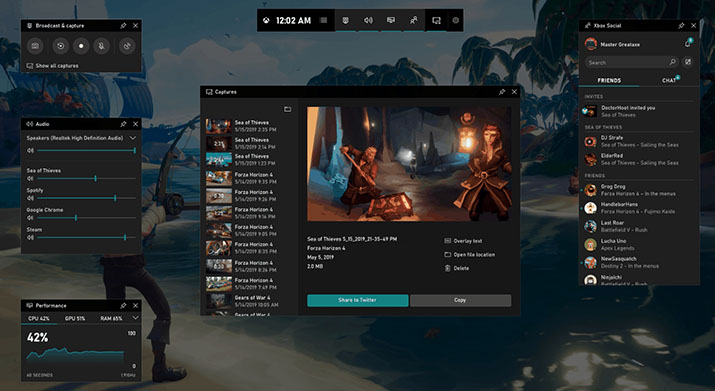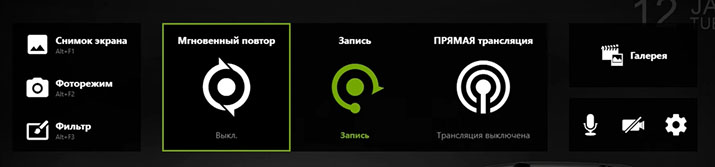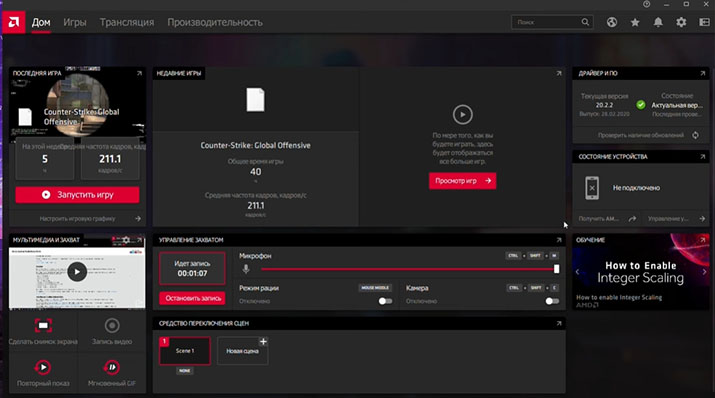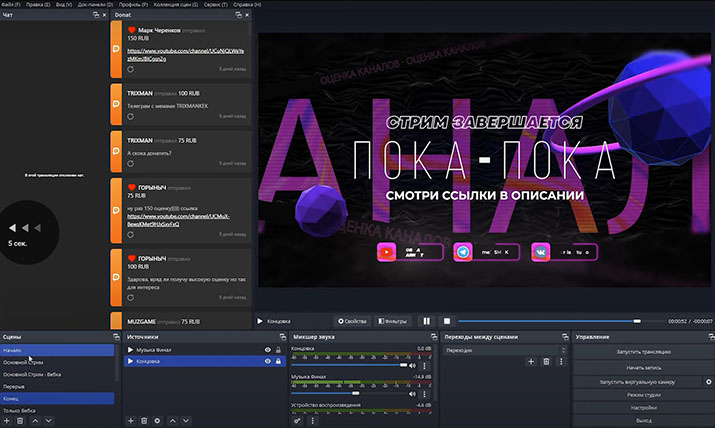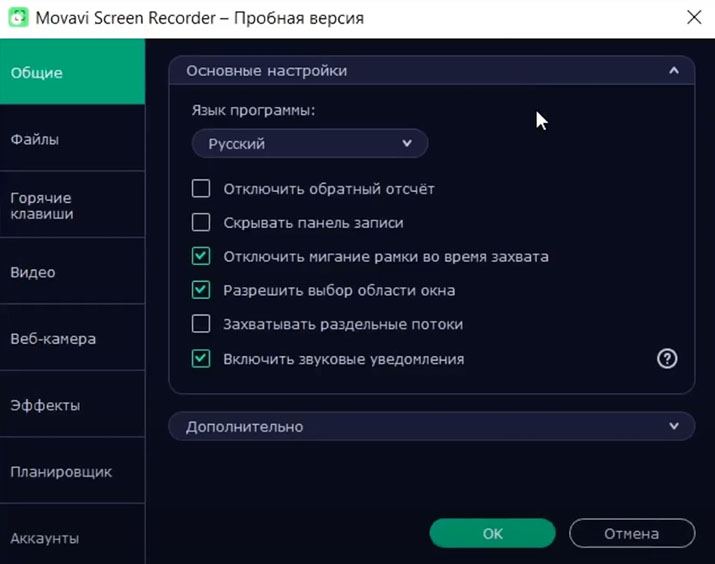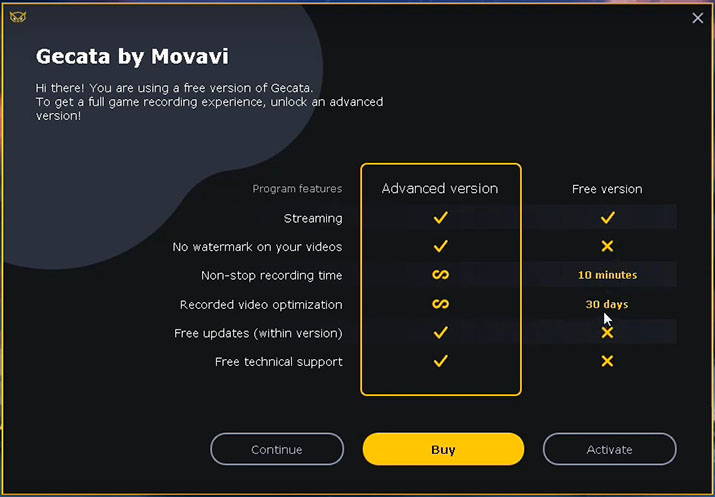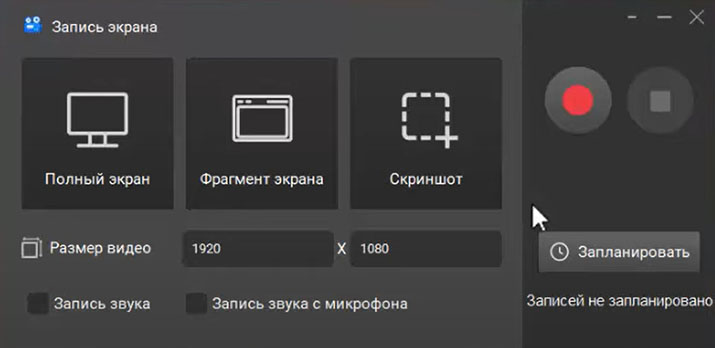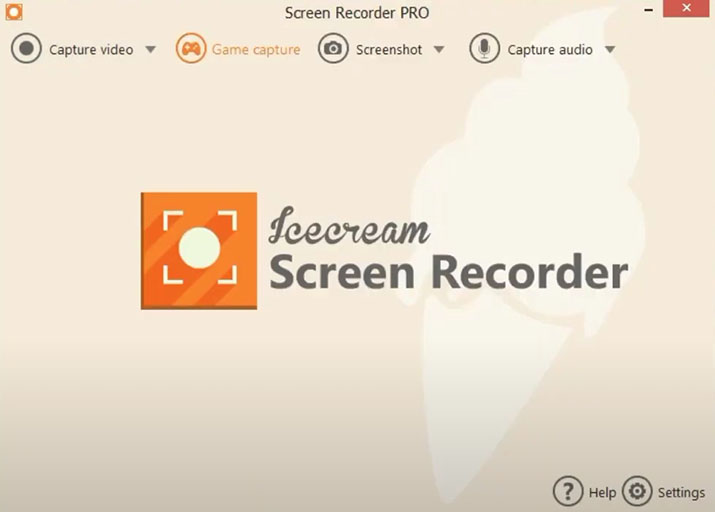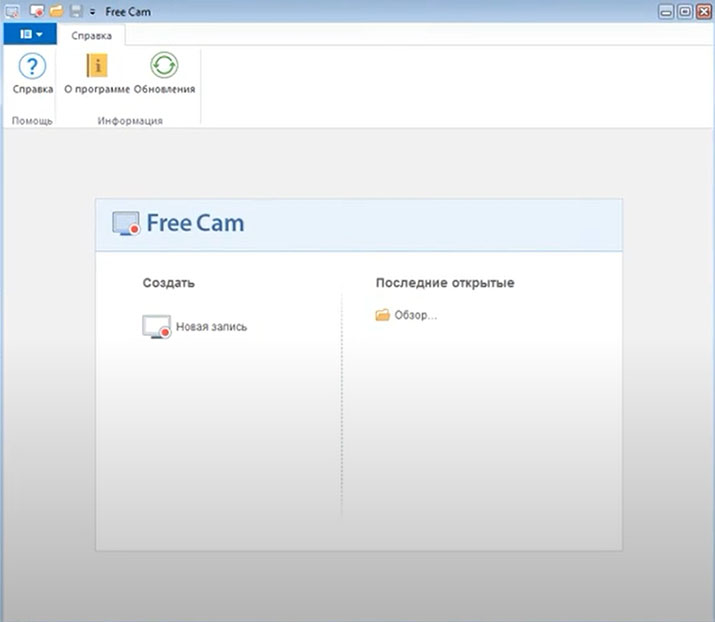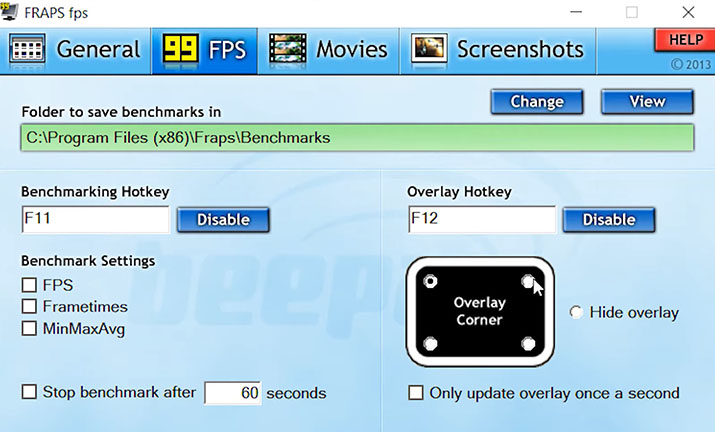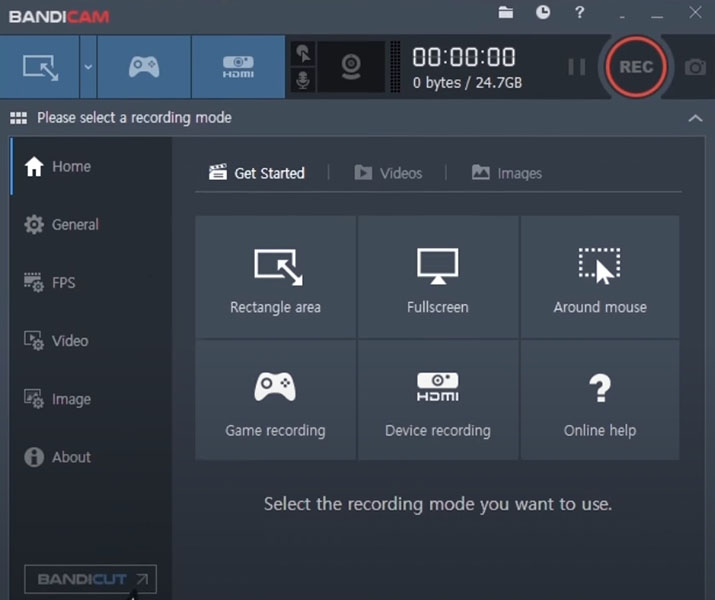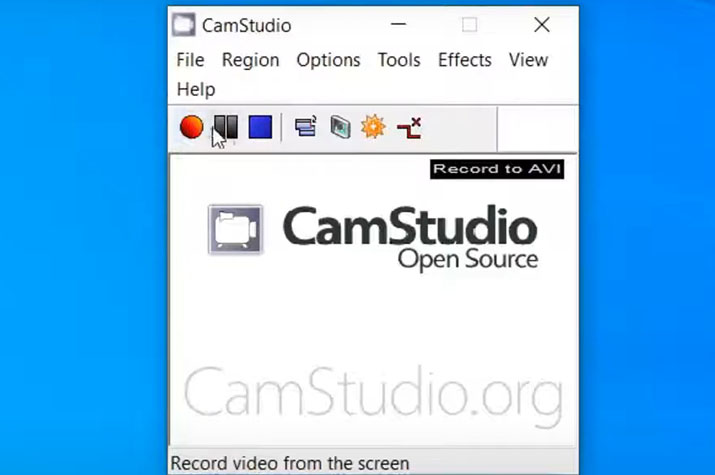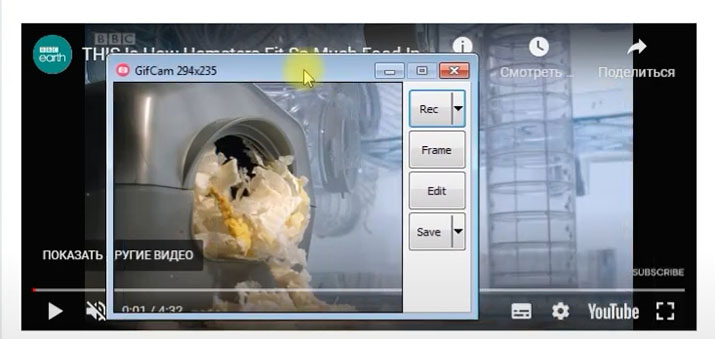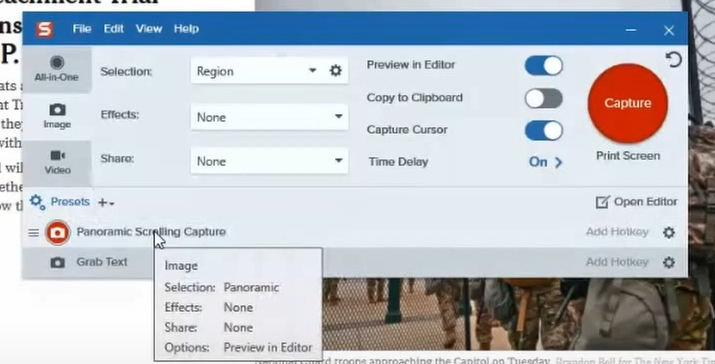-
Как записать видео происходящего на мониторе в Windows 10 без установки сторонних программ
-
Как записать видео в любом окне Windows 10
Запись происходящего на экране компьютера или ноутбука в видеоклип уже давно стала обыденностью и с каждым днем набирает свою актуальность для все большего количества пользователей. Кто-то записывает игры, кто-то делает видео-инструкции для себя или для других, а кому-то приходят в голову другие идеи, требующие захват происходящего на мониторе и последующего сохранения в фильм.
В общем, не зависимо от цели, средства, для записи видео с экрана используются одни. Мы рассмотрим 2 варианта записи на видео, всего происходящего на экране компьютера или ноутбука:
- Первый вариант не будет требовать установки каких-либо программ и даст возможность записать видео, использую только встроенные возможности Windows 10
- А во втором случае, мы воспользуемся установкой удобной и, что немаловажно, бесплатной программой для захвата видео с экрана.
.
Запись видео с монитора, без установки дополнительного софта, встроенной функцией Windows 10
Способ интересен в первую очередь тем, что вам не придется ничего искать и устанавливать, но подойдет не для всех целей.
Дело в том, что встроенная утилита Windows 10, для захвата видео, после начала записи, будет записывать только ту игру или программу, в которой была начата запись и не умеет записывать просто рабочий стол, проводник, или другие элементы Windows.
Теперь подробнее:
- Помним, что встроенное средство записи будет работать только внутри нужной вам игры или программы.
В нашем примере, мы будем записывать на видео работу в Photoshop. - Запускаем, браузер, или любую другую программу, происходящее в которой нужно записать на видео, и нажимаем комбинацию клавиш Win + G (то есть — зажимаете клавишу «win», и, не отпуская ее, один раз нажимаете клавишу «G»)
. - После чего, на экране появится небольшое окно, в котором нужно поставить флажок напротив записи «да, это игра»
. - Как только мы установим отметку, окошко исчезнет, а, для вызова панели управления записью видео, нужно будет еще раз нажать комбинацию клавиш Win + G (то есть — зажимаете клавишу «win», и, не отпуская ее, один раз нажимаете клавишу «G»)
- На появившейся панели управления останется лишь нажать круглую кнопку красного цвета для начала записи.
. - В правой части экрана будет отображаться мини-панель, знаменуя процесс записи и дающая возможность мгновенного включения/отключения микрофона или остановки записи видео.
Если эта мини-панель будет вам мешать, ее можно скрыть нажатием кнопки со стрелкой. (Видео, при этом, будет записываться дальше)
. - А, для возврата панели записи видео с экрана Windows, снова нажмите комбинацию клавиш Win + G
. - Завершить запись видеоролика можно нажатием все той же красной кнопки, или просто свернуть игру программу либо приложение, в котором велась запись.
Записанное же видео, будет автоматически сохранено в папке видеоклипы, находящейся по адресу » диск С -> папка «пользователи»-> папка с «именем пользователя» -> папка «Видео» -> «Клипы»..
Как создать видеоклип всего происходящего на мониторе компьютера или ноутбука.
Встроенная функция записи видео в Windows 10 отлично подходит для создания роликов в играх или программах.
Однако, когда нужна запись всего, что происходит на мониторе, рабочего стола, переключения между окнами и/или запущенными программами, играми и так далее, потребуется установка дополнительного софта.
Лучше всего, для захвата видео с экрана подходит бесплатная программа Free Screen Video Recorder.
Скачиваем ее ЗДЕСЬ.
(если процесс установки вызовет какие-то сложности, можно обратиться к подробной инструкции по установке Free screen video recorder)
После установки запускаем Video Recorder и видим небольшое окно примерно по середине экрана
.
Рабочее окно программы минимализировано с целью закрытия собой как можно меньшей части экрана, для того, чтобы пользователь мог свободно ориентироваться, какое окно или какую область ему нужно выделить для видеозаписи.
На этой небольшой панели есть шесть основных кнопок, каждая из них говорит о своем назначении, если навести на нее курсор мыши.
Для начала записи видео, нажимаем на одну из трех кнопок справа.
Тут нам предлагается:
- Запись на видео всего, что происходит на экране — «Запись видео с рабочего стола»
- Запись видео происходящего в определенном окне или программе — «Запись видео с окна»
- И возможность записывать все, что происходит в определенной области экрана, которую нам будет предложено предварительно выделить — «Запись видео с области»
Для примера, мы выберем «Запись видео с области» и нажмем соответствующую кнопку на панели Free Screen Video Recorder
.
После чего, нажимаем кнопку «Продолжить», чтобы пользоваться программой бесплатно
.
И выделяем нужную для записи видео область, зажав левую кнопку мыши
.
После того, как вы отпустите кнопку мыши, выделенная часть зафиксируется, как окно для записи видео, а под ним появится панель основных команд, для начала записи в котором, нужно нажать на кнопку в виде красного кружка.
.
Рамка вокруг области записи начнет мигать, что будет означать начало записи экрана.
Под ней появится 2 кнопки — «пауза» остановка записи видео с возможность дальнейшего продолжения клипа, и «остановить» — завершение записи видеоролика.
.
После нажатия кнопки остановить, запись экрана свернется, и перед нами снова появится основная панель Free Screen Video Recorder.
Для того, чтобы просмотреть записанный видеоролик, кликаем на значок в виде решетки справа
.
И выбираем пункт «открыть папку видео»
.
В результате чего, программа откроет директорию, в которой сохраняются все сделанные в ней видеозаписи
Загрузка…
В Windows 10 есть встроенный инструмент записи экрана на компьютере, но мы рекомендуем стороннее программное обеспечение для записи видео с веб-камеры. Одной из самых заметных функций, выпущенных в обновлении Windows 10 за май 2019 года, была игровая панель Xbox.
Разработанный для создания более захватывающего игрового процесса на ПК, он делает различные инструменты доступными для всех пользователей с помощью быстрого сочетания клавиш.
Среди них — возможность записи экрана, которая хорошо работает во всех приложениях Windows 10. Однако вам все равно понадобится стороннее программное обеспечение, если вы хотите одновременно сделать снимок экрана.
Панель Xbox Game Bar технически доступна на всех ПК с Windows 10, но не работает на некоторых устройствах. Сюда входят и те, у кого есть конкретный тип видеокарты, но все же стоит попробовать, если вы не уверены.
Также важно отметить, что игровая панель не сможет записывать в проводнике или непосредственно на рабочем столе.
При использовании этих приложений опция записи будет недоступна, и вы увидите сообщение о том, что «игровые функции недоступны для рабочего стола Windows или проводника».
Прежде чем начать, важно убедиться, что игровая панель включена. Перейдите в «Параметры»> «Игры»> «Игровая панель» и убедитесь, что переключатель установлен в положение «Вкл.»
Игровая панель Windows 10
- Отсюда вы также можете настроить сочетания клавиш для различных операций, но для целей этого руководства мы будем использовать значения по умолчанию:
- Откройте приложение или программу, запись которой вы хотите просмотреть. Опция будет недоступна, если вы начнете на рабочем столе.
- Запустите игровую панель с помощью сочетания клавиш Windows Key + G
- Теперь вам будут представлены различные варианты.
- В меню «Захват» в верхнем левом углу найдите параметр записи, обозначенный белым пятном в сером круге. Вы также можете перейти прямо к этому этапу, нажав Win + Alt + R.
- Если это ваша первая запись экрана, вам, возможно, придется принять некоторые разрешения, прежде чем начать. Во время записи вы должны увидеть такое окно.
- Здесь вы можете в любой момент включить и выключить микрофон или нажать кнопку «Стоп».
- После завершения записи вы получите сообщение «Игровой клип записан». Щелкните его, чтобы увидеть файл в проводнике.
- Чтобы изменить место по умолчанию для сохранения снимков, перейдите в «Параметры»> «Игры»> «Захваты». Нажмите «Открыть папку» и выберите другую область проводника.
Также есть удобная функция, позволяющая записывать экран в фоновом режиме. Это особенно полезно для выделения в игре, но также может быть эффективным способом диагностики проблем с вашим устройством:
- Откройте то же меню снимков, что и выше, перейдя «Параметры»> «Игры». Убедитесь, что в разделе «Фоновая запись» включен переключатель.
- Опять же, вам, возможно, придется принять некоторые разрешения.
- Здесь вы также можете выбрать, как вы хотите, чтобы устройство записывало, от 30 секунд до 10 минут. Теперь, когда вы войдете в игровую панель (Win + G), нажмите кнопку слева от записи, чтобы захватить недавний отснятый материал. Если он неактивен, щелкните его и установите флажок «Включить игровые функции для этого приложения для записи игрового процесса».
Как одновременно записывать экран и веб-камеру в Windows 10
Этот метод отлично работает, если вы хотите просто записать свой голос и то, что отображается на вашем дисплее, но что, если вы хотите одновременно снимать кадры с веб-камеры.
Для этого мы рекомендуем OBS Studio. После того, как вы загрузили бесплатное программное обеспечение с веб-сайта OBS и установили его на свой компьютер, выполните следующие действия:
- Откройте OBS Studio, выберите «Оптимизировать только для записи, я не буду транслировать» и нажмите «Далее».
- На следующем экране выберите желаемое разрешение и частоту кадров. Если вы не уверены, что выбрать, оставьте параметры по умолчанию и нажмите «Далее».
- На следующем итоговом экране нажмите «Применить настройки».
- Теперь вы будете на главном экране. В разделе «Источники» внизу экрана щелкните значок +, чтобы добавить источник.
- Выберите «Display Capture» и нажмите «OK» на следующем экране.
- Выберите соответствующий экран и укажите, хотите ли вы, чтобы курсор отображался, прежде чем еще раз нажать «ОК». Теперь вы должны увидеть экран, показанный ниже, с предварительным просмотром снимаемого изображения.
- Щелкните тот же значок +, что и раньше, и выберите «Устройство видеозахвата».
- Выберите веб-камеру, которую хотите использовать, и нажмите «ОК».
- Теперь вы увидите свою веб-камеру над экраном, который вы будете записывать. Щелкните и перетащите края веб-камеры, чтобы изменить размер.
- Когда вы будете довольны этим, нажмите «Начать запись» в правом нижнем углу. Нет необходимости добавлять отдельное устройство ввода звука. Нажмите ту же кнопку, чтобы остановить запись в любой момент.
- Все записи по умолчанию сохраняются в папке «Видео» в проводнике.
Запись экрана на Mac была представлена в macOS Mojave в 2018 году, но мы по-прежнему рекомендуем OBS, если вы тоже хотите использовать кадры с веб-камеры.
1. Проверьте и включите функцию Windows DVR в параметрах операционной системы
Для начала убедитесь, что функция записи игровых клипов, создания скриншотов и настройки трансляции DVR не отключена в параметрах Windows 10. Перейдите в “Пуск” > “Параметры Windows” > “Игры” и переключите соответствующий ползунок в положение “Вкл”. Так легко и без дополнительных программ можно произвести запись видео с экрана компьютера в Windows 10.
2. Откройте оверлей Windows DVR
Сочетанием клавиш “Win+G” откройте рабочий оверлей Windows DVR.
3. Ознакомьтесь с возможностями оверлея и приступайте к работе.
Оверлей программы представляет из себя ряд мини-приложений, отвечающих за захват видео с экрана компьютера Windows 10, параметры аудио, сообщества Xbox и другие. Они являются стандартными и всегда присутствуют на экране. Найдите соответствующее приложение “Записать” и кликните по иконке “Начать запись” (быстрое начало записи — “Win+alt+R”).
4. Сохраните видеозапись
Завершить запись видео с экрана Windows 10 можно, кликнув по кнопке “Остановить запись” или с помощью той же комбинации клавиш “Win+alt+R”. Встроенное средство видеозахвата Windows DVR по умолчанию записывает видео в формате MP4 без сжатия. Имейте это ввиду при работе и не забывайте следить за количеством свободного места на вашем винчестере. Снятые в программе ролики можно найти по следующему пути: Диск CПользователиИмя пользователя компьютераВидеоКлипы.
Вы также можете скачать Nvidia shadowplay, которая обладает схожими встроенными возможностями.
Хотите узнайть подробнее о программе Windows DVR?
Хотите скачать программу Windows DVR
Как записать видео с экрана компьютера со звуком на windows 10 Экранной Камерой
1. Скачайте и установите программу
Скачайте софт для создания экранных видео — “Экранная камера”. Для этого перейдите на официальный сайт разработчиков. Следуйте инструкции инсталлятора программы и по завершению установки запустите Экранную камеру.
2. Выберите режим записи экрана
В открывшемся меню программы выберите пункт “Запись экрана”.
3. Настройте параметры захвата
Перед вами откроется мини-панель быстрого управления записью, а также её параметры. Выберите область экрана, окно или экран целиком для захвата. Включите запись звука при необходимости. По завершению всех настроек, кликните по кнопке “Записать”.
4. Завершите запись и выберите дальнейшие действия
Для того, чтобы остановить запись экрана Windows 10, нажмите на клавиатуре клавишу “F10”. Перед вами автоматически откроется окно проигрывателя, где вы сможете сразу просмотреть получившийся ролик, сделать скриншоты конкретного кадра, сохранить видео, загрузить его на Youtube или отредактировать.
5. Сохраните видео
Для этого в меню редактора перейдите на вкладку “Создание видео” и выберите пункт “Создать Экранное видео”. Задайте настройки экспорта вручную или выберите один из готовых пресетов. Указав нужные параметры, кликните по кнопке “Конвертировать”.
Хотите узнайть подробнее о программе Экранная Камера?
Хотите скачать программу Экранная Камера?
Как работать в Bandicam
1. Устанавливаем Bandicam на компьютер
Перейдите на официальный сайт Bandicam, скачайте и установите программу на свой ПК. Запустите Bandicam после завершения его установки.
2. Включаем или выключаем отображение FPS
Во вкладке “FPS” укажите, необходимо ли отображение текущего fps во время захвата. Это может помочь при отслеживании работоспособности ПК во время захвата видео.
3. Настраиваем параметры записи
В параметрах видео выберите шаблон видеозахвата или задайте параметры вручную.
4. Выбираем область захвата и приступаем к работе
Вернитесь в главное меню программы, кликнув по иконке “Домой”, выберите область захвата и начните запись, нажав “Начать запись”.
5. Сохраните ваш результат
Созданные вами видео сохраняются по следующему пути: Диск CПользователиИмя пользователя компьютераДокументыBandicam. Быстро перейти к папке сохранения видео можно, кликнув по соответствующей иконке в верхней панеле главного меню программы.
Советуем также скачать OBS Studio бесплатно и попробовать его функции видеозахвата.
Хотите узнайть подробнее о программе Bandicam?
Хотите скачать программу Bandicam?
Как сделать захват видео с экрана windows 10 в FlashBack Express
1. Скачайте и установите программу
Перейдите на официальный сайт утилиты и скачайте инсталлятор. Следуя инструкции установщика, установите программу для захвата видео на свой ПК.
2. Определитесь с параметрами записи
В главном меню утилиты выберите область для записи: экран целиком, отдельное окно или приложение. Также вы можете выключить или включить автоматическую запись аудио.
3. Начните запись
Задав все необходимые параметры, кликните по кнопке “Record” и начните запись. Остановить её можно сочетанием клавиш Shift+Ctrl+S. Программа предложит воспроизвести видео, сохранить его или удалить.
4. Экспортируйте вашу запись
Сохраните видео, кликнув по варианту “Save” и указав желаемое место на своем компьютере.
Рекомендуем скачать Dxtory на русском и сравнить с данным приложением.
Хотите узнайть подробнее о программе FlashBack Express?
Хотите скачать программу FlashBack Express?
Как пользоваться FastStone Capture
1. Устанавливаем FastStone Capture
На официальном сайте программы скачайте инсталлятор для вашей операционной системы и установите FastStone Capture.
2. Выберите режим записи экрана
Запустите программу и изучите её меню. Иконка киноленты отвечает за функцию видеозахвата. Кликнув по ней, перед вами откроется меню настроек видеозаписи.
3. Укажите область для записи и настройте дополнительные опции.
Выберите область для захвата, а также укажите дополнительные параметры видео в меню “Опций”: подсветка курсора, горячие клавиши, качество видео и т.д.
4. Начните записи и по её окончанию, сохраните результат
Начните запись, кликнув по соответствующей кнопке слева. Программа автоматически откроет перед вами окно управления видеозахватом. В нем можно поставить запись на паузу, сохранить получившееся видео или прекратить и удалить запись.
Хотите узнайть подробнее о программе FastStone Capture?
Хотите скачать программу FastStone Capture?
Как записать видео с экрана Windows 10 через UVScreenCamera
1. Устанавливаем программу
Бесплатно скачать UVScreenCamera можно с официального сайта утилиты. Инсталлятор находится в архиве Zip, поэтому изначально разархивируйте его в удобное для вас место. Следуйте инструкции инсталлятора.
2. Определяемся с настройками записи
Запустив программу, перед вами сразу появятся все необходимые настройки для захвата экрана. Укажите область захвата: экран целиком или отдельное окно. Вы также можете задать размеры в ручную. Включите или выключите запись экрана со звуком. После утверждения настроек, кликните по иконке “Начать запись” справа.
3. Начинаем запись
После начала видеозаписи, перед вами откроется окно её управления. С её помощью вы можете поставить запись на паузу или завершить видео.
4. Выбираем дальнейшие действия
Кликнув по кнопке “Завершить запись”, определитесь с дальнейшими действиями. Программа предложит просмотреть ваше видео, сохранить его в виде файла на ПК или открыть редактор. Выберите нужную вам опцию.
5. Сохраняем видео
Чтобы сохранить видео, кликните по варианту “Сохранить в файл”, выберите необходимый видео формат, кодек для сжатия и настройте звук. Сохраните видео в удобном для вам месте на вашем ПК.
Приложение сильно похоже на Fraps, скачать который вы можете на нашем сайте полностью на русском.
Хотите узнайть подробнее о программе UVScreenCamera?
Хотите скачать программу UVScreenCamera?
Как использовать Apowersoft
1. Скачайте программу и следуйте инструкциям инсталлятора
Перейдите на официальный сайт утилиты и кликните по кнопке “Загрузить приложение”. Во время установки выберите желаемый язык и место, куда будет установлена программа. Дождитесь окончания установки
2. Задайте параметры захвата
Запустите программу. Перед вами откроется главное меню утилиты с настройками видеозахвата. В правом верхнем углу найдите кнопку “Параметры” и настройте запись с экрана компьютера со звуком Windows 10 по своему желанию, выбрав необходимый формат, кодек сжатия и FPS. По желанию изучите и измените остальные настройки.
3. Выберите область для записи и начните работу
Вернитесь в главное меню программы, выберите область для захвата. Включите или выключите запись системных звуков и аудио с внешних устройств. После этого вы можете начать запись, кликнув по соответствующей кнопке справа.
4. Редактируйте видео или загрузите его в Интернет
Завершить запись с экрана Windows 10 можно горячей клавишей F7. По завершению захвата, программа предложит перейти в видеоредактор, загрузить видео в облачное хранилище Apowersoft или произвести сжатие. Если вы хотите сохранить видео на свой ПК, то утилита уже сделала это за вас. Найти свои отснятые ролики вы можете по следующему пути: CПользователиИмя пользователя компьютераДокументыApowersoftApowerREC, или кликнув по изображению открытой папки в меню программы.
Хотите узнайть подробнее о программе ApowerREC?
Хотите скачать программу ApowerREC?
Как сделать запись экрана на компьютере windows 10 в oCam Screen Recorder
1. Скачайте и разархивируйте утилиту
Скачайте установочный файл oCam Screen Recoreder. Для этого перейдите на официальный сайт разработчиков и в самом низу кликните по иконке “Скачать”. Разархивируйте загруженный архив на свой ПК и проследуйте инструкции установщика утилиты.
2. Выберите режим записи
В главном меню программы выберите необходимый режим работы: “Запись Экрана”, “Запись Игры” или “Запись Аудио”. Для начала записи экрана кликните по красной кнопке “Запись” слева.
3. Начните запись
После начала записи, меню программы изменится на панель управления. С её помощью можно остановить захват экрана Windows 10 или поставить его на паузу.
4. Перейдите в папку для сохранения видео
Видеозаписи автоматически сохраняются в директорию по следующему пути: Диск CПользователиИмя пользователя компьютераДокументыoCam. Быстро перейти в неё можно с помощью иконки папки в главном меню программы.
Хотите узнайть подробнее о программе oCam Screen Recoreder?
Хотите скачать программу oCam Screen Recoreder?
Как захватить с помощью iSpring Free Cam
1. Устанавливаем программу на компьютер
Перейдите на официальный сайт программы, укажите свой электронный адрес и скачайте установочный файл iSpring Free Cam. Следуя простейшим инструкциям инсталлятора, установите программу на свой ПК.
2. Настраиваем опции записи экрана
Запустив программу, перед вами появится окно с одним единственным вариантом — “Новая запись”. Кликнув по нему, откроется настройка видеозахвата. Включите или выключите запись звуков компьютера и аудио с микрофона, а также укажите необходимую область захвата.
3. Выбираем дальнейшие действия
Завершить запись экрана Windows 10 можно клавишей Esc. Программа сразу же откроет окно предпросмотра видео. В меню сверху выберите дальнейшие действия. Вы можете перейти в видеоредактор, сохранить видео на ПК или загрузить его сразу на Youtube.
4. Сохраняем видео
Кликнув по опции “Сохранить как видео”, выберите директорию для сохранения файла и укажите его название. По умолчанию все видеоролики записываются в формате WMV.
Хотите узнайть подробнее о программе iSpring Free Cam?
Хотите скачать программу iSpring Free Cam?
Как снимать видео с экрана компьютера на windows 10 в Captura
1. Загрузите и установите программу
Перейдите на главную страницу официального сайта и кликните по кнопке скачать. Далее выберите стандартную версию Captura и сохраните установочный файл. Откройте его и следуя инструкции установите программу.
2. Задайте настройки для записи
В меню программы представлены все основные настройки видеозахвата. Выберите область захвата, укажите желаемый формат видео и кодек для будущего его сжатия. В параметрах аудио включите или выключите системные звуки, отрегулируйте микрофон и аудио с веб-камеры при наличии. В верхней строке утилиты можно включить отображение нажатий клавиш клавиатуры во время записи, а также подсветку курсора. определившись с параметрами захвата, кликните по кнопке “Начать запись” сверху.
3. Начните захватывать экран
После начала записи, программа предложит выбрать директорию для сохранения видео и автоматически начнет захват. Остановить запись экрана виндовс 10 можно по той же красной кнопке в верхнем меню.
4. Открываем папку для сохранения
Записанные видео автоматически сохраняются в выбранную вами директорию. Перейти к ней можно в любой момент, кликнув по иконке папки в верхнем правом углу.
Хотите узнайть подробнее о программе Captura?
Хотите скачать программу Captura?
Как записать видео с экрана windows 10 в Movavi Screen Capture Studio
1. Скачайте и установите утилиту на свой ПК
Перейдите на официальный сайт Movavi и скачайте пробную версию приложения для захвата экрана. Дождитесь окончания загрузки и запустите установочный файл.
2. Выберите настройки записи
Запустите программу. В появившемся меню представлены настройки видеозахвата. Здесь вы можете выбрать область для записи, включить запись звука или аудио с микрофона, а также выбрать готовый шаблон для работы.
3. Начните работу в программе
Определившись с настройками, кликните по кнопке “REC”, чтобы начать захват экрана. Остановка записи производится с помощью этой же кнопки. По завершении записи, программа предложит сохранить результат.
Скачать Movavi Screen Capture Studio вы можете по ссылке.
Хотите узнайть подробнее о программе Movavi Screen Capture Studio?
Хотите скачать программу Movavi Screen Capture Studio?
Как снимать через Ezvid
1. Устанавливаем лаунчер и загружаем программу
Скачайте и установите программу с официального сайта. Установка программы несколько отличается от других аналоговых программ. Инсталлятор загружает данные из Интернета, а общий вес программы составляет 150 mb. Дождитесь окончания загрузки необходимых компонентов и запустите утилиту.
2. Выбираем режим работы
В программы найдите опцию захвата экрана. Она изображена в виде иконки монитора. Кликните по ней и перед вами откроется меню настроек видеозаписи.
3. Задаем параметры захвата и начинаем работу
Укажите область захвата и с необходимостью записи аудио и системных звуков. После настройки захвата кликните по кнопке “Начать запись”.
4. Редактируем запись
Кнопкой Esc на клавиатуре можно остановить запись рабочего стола Windows 10 в любой момент времени. Созданная вами видеозапись автоматически отобразится на панеле проигрывателя в главном меню утилиты. В нижнем углу находится кнопка сохранения видео.
5. Сохраняем результат
После того, как вы кликните по кнопке “Сохранить видео”, программа произведет рендер захваченного видео и автоматически откроет директорию его сохранения.
Аналоги использованных программ

Snagit

Jing

Screencast-o-matic

HyperCam

ScreenR
Лучшие обзоры программ
Запись с экрана компьютера и телефона: как это сделать?
Содержание
- Захват видео с экрана компьютера на Windows 10 и 11 штатными средствами
- Съёмка экрана десктопа или ноутбука на Windows сторонними рекордерами
- 1. GeForce Experience и AMD Software (c Radeon ReLive)
- 2. OBS Studio
- 3. Movavi Screen Recorder
- 4. Gecata
- 5. «Экранная камера»
- 6. Icecream Screen Recorder
- 7. iSpring Free Cam
- 8. Fraps
- 9. Bandicam
- 10. CamStudio
- 11. GifCam
- Достойны упоминания
- Захват экрана на macOS
- Запись с экрана на Linux
- А что с iOS?
- Записываем экран на Android OS
Необходимость записи с экрана компьютера или телефона у обычных пользователей возникает не очень часто. Однако всё же бывают ситуации, в которых без захвата изображения с монитора или дисплея не обойтись: например, вы хотите сделать какую-либо инструкцию для коллеги, поделиться забавным моментом фильма с другом. Ещё записью с экрана активно пользуются видеоблогеры игрового сегмента — летсплейщики и обзорщики, а также те, кто делает различные гайды.
Но как записать видео с экрана компьютера, ноутбука или телефона? Какую программу скачать? Рассказываем!
Захват видео с экрана компьютера на Windows 10 и 11 штатными средствами
10-я версия «Виндоус» является самой распространённой ОС семейства — на долю «десятки» приходится более 70% пользователей систем Microsoft. Windows 11 — самая свежая версия системы. Поэтому начнём именно с неё.
И здесь всё очень просто: в систему интегрирована программа Xbox Game Bar, которая позволяет записать видео с экрана по нажатию сочетания клавиш Win + Alt + R. Сама же панель вызывается нажатием сочетания Win + G. Там можно настроить другие сочетания клавиш, а также запретить или разрешить запись звука с микрофона.
Ещё Xbox Game Bar умеет делать записи мгновенных повторов (Win + Alt + G), скриншоты (Win + Alt + PrtSc).
Съёмка экрана десктопа или ноутбука на Windows сторонними рекордерами
Всё же панель Xbox Game является штатной только для Windows 10 и 11, в ранних версиях ОС её нет. Также этот инструмент не имеет гибких настроек записи и богатого функционала, что может оттолкнуть продвинутых пользователей. Но есть альтернативы.
1. GeForce Experience и AMD Software (c Radeon ReLive)
Несмотря на то что GeForce Experience и AMD Software в первую очередь предназначены для других задач, среди которых оптимизация настроек видеоигр, приложения отлично справляются со съёмкой экрана.
Официальные утилиты-компаньоны инсталлируются вместе с драйверами для видеокарт NVIDIA и AMD Radeon соответственно. Они поддерживают не только запись с экрана или конкретного окна, но и стриминг на популярные платформы, например YouTube и Twitch. К слову, данные утилиты отличаются достаточно гибкими настройками — от качества и разрешения видео до режимов активации микрофона и количества аудиодорожек.
Универсальный, интуитивно понятный и простой в использовании вариант для всех категорий пользователей.
2. OBS Studio
OBS Studio — одна из самых сложных и «запутанных» программ для записи видео с экрана компьютера и проведения прямых трансляций (поддерживает одновременный стриминг более чем на 50 платформ). А вместе с тем — одна из самых популярных, если не самая. Парадоксально, но популярность эта обусловлена как раз сложностью и «запутанностью».
Дело в том, что OBS позволяет настроить запись или трансляцию полностью под нужды конкретного пользователя. Высокая вариативность настроек актуальна буквально для всего: формата, разрешения, кодировщика, битрейта, интервалов ключевых и B-кадров, визуальных корректировок, частоты и каналов звука, количества микрофонов и веб-камер, а также многого другого.
Эту программу использует подавляющее большинство стримеров и контентмейкеров. Но пользоваться ею можно и в рутинных целях. Особенно учитывая тот факт, что она полностью бесплатна.
Но есть и минус — требовательность к ресурсам компьютера. Для записи экрана на ноутбуке с интегрированной видеокартой и 4 ГБ ОЗУ лучше поискать что-нибудь другое.
3. Movavi Screen Recorder
Movavi Screen Recorder — очень простая и нетребовательная к ресурсам ПК программа, которая позволяет вести запись видео с экрана и прямые трансляции. Записывать можно одновременно из нескольких видео- и аудиопотоков, захватывая как всю площадь экрана, так и фрагмент. Ещё в рекордере доступны базовые функции для редактирования и конвертирования видеофайлов.
У данного приложения также есть минусы.
- При записи через бесплатную версию на видео накладывается водяной знак.
- Платная версия стоит от 16 до 21 доллара.
- Плохо показывает себя при записи видеоигр.
4. Gecata
Поскольку Movavi Screen Recorder малопригоден для записи геймплея, всё тот же разработчик выпустил другой, специализированный продукт — Gecata.
Как и предыдущая утилита, рекордер прост в освоении и использовании. Он позволяет включать запись экрана на компьютере и одновременно проводить прямую трансляцию на самых популярных стриминговых платформах. Поддерживает аппаратное ускорение, оверлеи, раздельно записывает звук и практически не грузит систему.
Бесплатно доступна урезанная версия с ограниченным функционалом. Полная стоит 11 долларов, а за премиальную (включает видеоредактор и комплект эффектов) придётся заплатить почти 50.
5. «Экранная камера»
«Экранная камера» — пожалуй, самое элементарное приложение для записи экрана. Бесплатная версия обладает не самым широким функционалом, однако умеет главное — записывать видео со звуком из системы. Может снимать в полноэкранном режиме, в режиме захвата окна или выделенной области.
Из минусов — за полную версию приложения придётся заплатить до 2650 ?. В ней нет ограничений по времени записи, имеются интегрированный видеоредактор и множество других фич.
А в целом даже бесплатной версии достаточно для того, чтобы снять короткую видеоинструкцию или розыгрыш в социальных сетях.
6. Icecream Screen Recorder
«Почти бесплатный» рекордер — большая часть функций доступна в free-версии. Умеет записывать как полный экран, так и выделенную область. Вполне неплохая утилита для записи гайдов, видеоуроков, вебинаров, видеосозвонов и даже видеоигр.
Однако бесплатная версия Icecream Screen Recorder накладывает ограничение по времени записи, а также портит кадр водяным знаком. За разблокировку полного функционала просят 30 долларов в год (подписка) или 80 долларов единовременно (бессрочная лицензия).
7. iSpring Free Cam
Ещё одна достойная программа для записи экрана. В отличие от большинства других утилит эта бесплатна, но умеет многое: захватывает как полный экран, так и выбранную область, пишет системные звуки и звук с микрофона, подсвечивает курсор. Ещё в приложение интегрирован примитивный видеоредактор, и это плюс.
Имеется недостаток: максимальное качество — 720p.
Эту программу лучше всего использовать для создания видеоуроков и гайдов.
8. Fraps
По-настоящему легендарная программа, которая когда-то использовалась многими контентмейкерами для записи геймплея видеоигр. Она не требует мощного «железа», обладает невзрачным интерфейсом, посредственным функционалом, однако может удивить обилием всевозможных настроек непосредственно видеозаписи. При этом приложение очень удобное.
Однако есть два важных «но».
- Бесплатная версия имеет ряд ограничений.
- Поддержка приложения прекращена.
Бесплатную версию Fraps можно использовать для записи коротких роликов наподобие видеогайдов.
9. Bandicam
Ещё одна легенда из прошлого, но, в отличие от предыдущей, всё ещё держащаяся на плаву. Причём успешно — даже считается лучшей программой для записи видео с экрана в целом и видеоигр в частности.
Она компактна, имеет широкий функционал, отличается гибкостью настроек. Умеет накладывать запись с веб-камеры, включать захват видео по расписанию, поддерживает запись звука с микрофона. Одна из основных фишек — возможность сжатия крупных видеофайлов с практически полным сохранением качества.
Но не обошлось без недостатков.
- Бесплатная версия имеет урезанный функционал, накладывает водяной знак на видео.
- За годовую подписку придётся заплатить 37 долларов, а за покупку лицензии навсегда — почти 50.
- В интерфейсе Bandicam может заблудиться даже опытный пользователь.
10. CamStudio
CamStudio — бесплатная утилита, которая неплохо зарекомендовала себя в записи коротких видео. Умеет даже захватывать изображение с веб-камеры.
Из достоинств стоит назвать нетребовательность к аппаратным средствам (т. е. «железу» компьютера). Из недостатков — частые «вылеты» и отсутствие фонового режима. Зато бесплатно.
11. GifCam
Топ программ для записи экрана на компьютере попросту не мог обойтись без этой занимательной утилиты. Главная особенность заключается в том, что она пишет происходящее на мониторе не в видеофайл, а в .gif-анимацию. Можно настраивать частоту кадров и разрешение.
Почему стоит обратить внимание на GifCam? Можно сказать, это мастхэв для обладателей ПК с очень слабым «железом». Она выручит, когда нужно записать какие-нибудь действия на экране, а других программ (и мощного «железа») под рукой нет.
Достойны упоминания
- HyperCam. Плюсы: мощная программа для записи и стриминга, есть встроенный конвертер видео. Минусы: платная и сложная.
- UVScreenCamera. Плюсы: элементарная, но вполне эффективная утилита. Минусы: полная версия — платная.
- FastStone. Плюсы и минусы: те же, что у UVScreenCamera.
Захват экрана на macOS
Apple предусмотрела два штатных инструмента для записи видео с экрана своих десктопов и ноутбуков. Например, начиная с macOS Mojave сделать это можно при помощи функции «Снимок экрана». Панель вызывается нажатием сочетания клавиш Shift + Command + 5. Далее нужно выбрать режим — либо полноэкранный, либо область.
Второй вариант — «родной» системный QuickTime Player. Его можно найти в приложениях или же запустить сочетанием клавиш Control + Command + N. Для записи с микрофоном необходимо выбрать «Активировать микрофон» в dropdown-меню.
Можно воспользоваться и уже знакомыми по Windows программами.
- Movavi Screen Recorder.
- OBS Studio.
- Icecream Screen Recorder.
Ещё несколько вариантов
- Apowersoft Screen Recorder. Бесплатная, но одна из лучших. Запись запускается в несколько кликов, есть возможность приостанавливать и возобновлять съёмку.
- Snagit. Платная, но не только для записи видео. Это презентационный инструмент, в котором можно добавлять комментарии, пояснения, визуальные эффекты.
- ActivePresenter. Также платная, но имеет встроенный видеоредактор и инструменты для создания интерактивных обучающих курсов.
Запись с экрана на Linux
На ПК с Linux можно установить OBS Studio и Icecream Screen Recorder. Но существуют и другие утилиты.
- SimpleScreenRecorder. Интерфейс в виде нескольких страниц с обилием настроек может вызвать затруднения, однако стоит лишь разобраться, и вы получите хороший инструмент для захвата видео с экрана.
- VokoScreen. В этом приложении разобраться проще, чем в предыдущем. Но оно и не настолько «сильное». Умеет записывать экран полностью или выбранную область. Недостаток — вероятные проблемы при записи звука с микрофона.
- Kazam. Ещё проще, чем предыдущее. Записи экрана посвящено всего одно окно с парой параметров. Тем не менее этого может оказаться вполне достаточно.
- Peek. Самый «бедный» рекордер из списка: умеет снимать экран в трёх видеоформатах и формате .gif. Звук не пишет вообще. Но утилита совершенно нетребовательна к аппаратным средствам компьютера.
А что с iOS?
Операционная система iPhone и iPad имеет одноимённое штатное средство записи экрана. Чтобы получить к нему доступ на только что извлечённом из коробки смартфоне, может потребоваться открыть настройки, перейти в «Пункт управления» и добавить функцию в блок «Используемые элементы управления».
Запуск записи включается так: опускаем «шторку» пункта управления (смахиваем с верхнего правого угла экрана вниз) и нажимаем на иконку круга, заключённого в окружность.
Альтернативы — Go Record, Record It! и RecPro. Позволяют не просто записывать происходящее на экране, но и параллельно снимать на фронтальную камеру, добавлять аудиокомментарии. Из минусов — обилие рекламы в бесплатных версиях.
Записываем экран на Android OS
Смартфоны и планшеты на Андроиде также имеют штатное средство записи экрана. Для того чтобы включить функцию, дважды проведите пальцем вниз от верхнего края экрана, а затем тапните на иконку точки в окружности.
Другие способы
- Google Play Игры. Лучший вариант создавать видео с геймплеем. Приложение бесплатное, практически не загружает аппаратные ресурсы смартфона, интуитивно понятно в управлении.
- Lollipop Screen Recorder. Приложение для записи гайдов и повторов прямых трансляций, скринкастов и т. д. Пользователи полюбили его за быстродействие и простоту.
- «Захват видео с экрана» (или Screen Recorder 5+ ). Минималистичный, нетребовательный к ресурсам и функциональный рекордер. Правда, не очень эргономичный.
- ADV Screen Recorder. Хороший инструмент для записи скринкастов. Киллер-фича — полное отсутствие рекламы, каких-либо ограничений и встроенных покупок (если оформлена подписка Google Play Pass).
- AZ Screen Recorder. Очень удобное приложение для записи видео с экрана и его редактирования, а также проведения прямых трансляций. А ещё — бесплатное. И без рекламы.
Напоследок совет тем, кто часто записывает видео экрана смартфона: не забывайте удалять ненужное. Видеофайлы занимают немало места на накопителе.