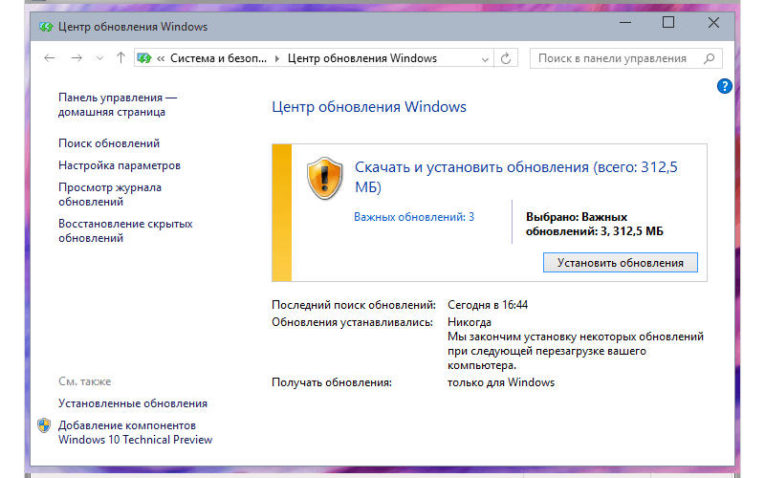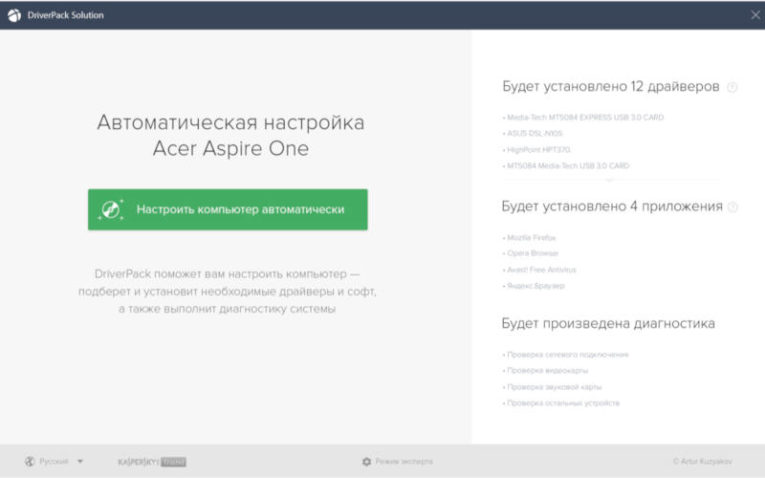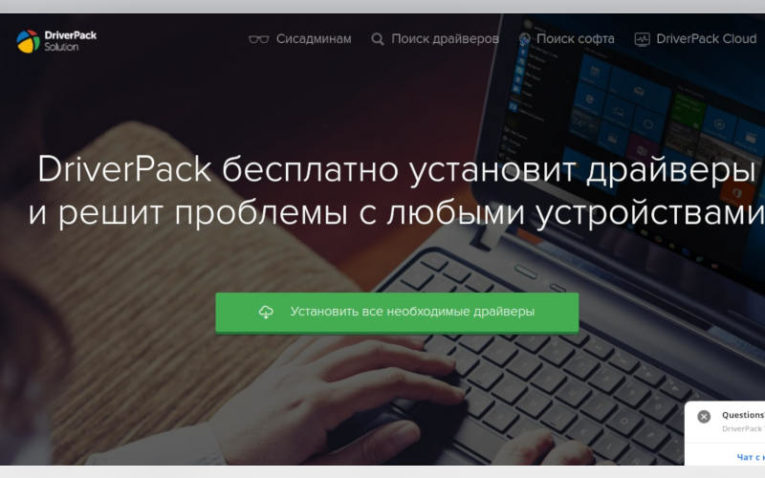Не все знают основные преимущества обновлённой версии Windows 10. Все драйвера устанавливаются автоматически после первого подключения к сети. Это действительно облегчает работу так званым мастерам (которые за установку драйверов берут дополнительные деньги). В оригинальном образе эта возможность по умолчанию присутствует.
Эта статья расскажет, как автоматически установить все драйвера на Windows 10. По сути, теперь от пользователя ничего не требуется. В редких случаях придётся посещать официальные сайты производителей. Ранее рассматривалось, как отключить автоматическую установку драйверов в Windows 10. Если её отключить, о драйверах придётся думать, как и раньше.
Центр обновления Windows
После чистой установки операционной системы начинается автоматическая установка драйверов на Windows 10. Всё что нужно, это стабильное подключение к Интернету. Система самостоятельно подтягивает необходимые драйвера. Все они берутся непосредственно с Каталога Цента Обновления Майкрософт.
В зависимости от скорости Интернета драйвера будут загружены в ближайшее время. Всё что можно сделать, это перейти в Параметры > Обновление и безопасность > Центр обновления Windows, и посмотреть какие драйвера загружаются. Хотя зачастую всё происходит в фоновом режиме.
В любой момент можно будет приостановить все обновления Windows 10. Для изменения периода приостановки перейдите в раздел дополнительных параметров. В принципе система подтягивает нужные драйвера даже после обновления Windows 10.
Диспетчер устройств
Не всегда автоматическая установка происходит удачно. Возможно, в центре обновлений была не последняя версия драйверов или интернет-соединение временно пропало. Или же драйвера по неизвестным причинам установились неправильно (всё можно отследить и проверить в диспетчере устройств).
Откройте диспетчер устройств, выполнив команду devmgmt.msc в окне Win+R. Теперь для любого устройства (известного или неизвестного) в контекстном меню выберите пункт Обновить драйвер.
И теперь выберите Автоматический поиск обновлённых драйверов. Windows будет вести поиск последних драйверов для устройства на этом компьютере и в Интернете.
Имеется в виду все драйвера берутся непосредственно в Каталоге Центра Обновления Майкрософт. В принципе можно воспользоваться поиском драйверов на Вашем компьютере. Особенно если же у Вас последние версии драйверов уже загружены на жёсткий диск.
Лучшие программы для обновления драйверов Windows 10
DriverPack Solution
Это большой сборник драйверов для Windows (по аналогии с центром обновления Microsoft) с автоматическим определением устройств и установкой отсутствующих или устаревших драйверов.
Большинство пользователей предпочитают использовать её, поскольку достаточно нажать одну кнопку для поиска всех недостающих драйверов. Все недостающие компоненты будут автоматически подобраны.
Бесплатная версия программы поддерживает быстрое обновление драйверов. Она помогает эффективно обнаружить и обновить устаревшие драйверы. Можно включить функцию автоматического обновления драйверов в режиме реальном времени.
В базе данных более 3 млн драйверов различных устройств. Все загруженные драйверы поступают с официальных веб-сайтов производителей и прошли тестирования.
Slimware DriverUpdate
Ещё одна программа для автоматического обновления драйверов устройств. Самостоятельно сканирует устройства компьютера на работоспособность. С последними драйверами компьютер работает более плавно и без ошибок.
К сожалению программа доступна только на английском языке. В принципе бесплатной версии программы для быстрого сканирования и установки недостающих драйверов будет достаточно.
Заключение
Всё же можно выписать грамоту разработчикам Windows 10. В последнее время функциональность операционной системы значительно расширилась. Только вспомните обновлённый игровой режим или диспетчер задач.
Автоматическая установка и обновление после установки системы это действительно очень удобно. Этой функции не хватало в предыдущих версиях системы. Вам достаточно установить систему и подключиться к сети.

Администратор и основатель проекта Windd.ru. Интересуюсь всеми новыми технологиями. Знаю толк в правильной сборке ПК. Участник программы предварительной оценки Windows Insider Preview. Могу с лёгкостью подобрать комплектующие с учётом соотношения цены — качества. Мой Компьютер: AMD Ryzen 5 3600 | MSI B450 Gaming Plus MAX | ASUS STRIX RX580 8GB GAMING | V-COLOR 16GB Skywalker PRISM RGB (2х8GB).
Поддержка Windows 7 закончилась 14 января 2020 года.
Чтобы продолжить получать обновления системы безопасности от Майкрософт, мы рекомендуем перейти на Windows 11.
Подробнее
Windows может автоматически скачивать рекомендуемые драйверы и подробные сведения для имеющихся оборудования и устройств. Это хороший способ убедиться, что все ваше оборудование и устройства работают должным образом.
Драйверы и сведения
Windows может находить и скачивать два вида обновлений для устройств, подключенных к компьютеру.
-
Драйверы. Драйвер — это программа, которая позволяет компьютеру обмениваться данными с устройствами оборудования. Без драйверов устройства, подключенные к компьютеру, например мышь или внешний жесткий диск, не будут правильно работать. Windows может автоматически проверить наличие драйверов для новых устройств, которые вы подключаете к компьютеру.
Для оборудования, которое раньше было подключено к компьютеру, обновленные драйверы могут стать доступны позднее. однако они не устанавливаются автоматически. Чтобы установить эти необязательные обновления, перейдите в Центр обновления Windows на панели управления, проверьте наличие обновлений, а затем просмотрите и установите обновления драйверов, доступные для вашего компьютера.
-
«Сведения». Windows может скачивать значки высокого разрешения для множества устройств, подключенных к компьютеру, наряду с подробными сведениями о них, такими как название продукта, производитель и номер модели, а также сведениями о возможностях синхронизации устройства. Эти сведения помогают различать похожие устройства, подключенные к компьютеру, например разные мобильные телефоны.
В любое время можно проверить Центр обновления Windows, чтобы увидеть, найдены ли обновленные драйверы и значки для имеющегося оборудования, особенно если недавно было установлено новое устройство. Если вы хотите, чтобы Центр обновления Windows автоматически проверял наличие последних версий драйверов и значков:
-
Откройте «Устройства и принтеры», нажав
«Пуск», а затем в меню «Пуск» выберите пункт «Устройства и принтеры».
-
Щелкните правой кнопкой мыши имя компьютера и выберите «Параметры установки устройства».
-
Выберите пункт Да, делать это автоматически (рекомендуется) и нажмите кнопку Сохранить изменения.
Если вам будет предложено ввести пароль администратора или подтверждение, введите его или подскакийте.
Если уже выбрано Да, нажмите кнопку Отмена,чтобы закрыть диалоговое окно.
Чтобы получить все важные и рекомендуемые обновления для вашего компьютера и ваших устройств, убедитесь, что Центр обновления Windows включен и правильно настроен.
Даже если у вас установлен Центр обновления Windows для автоматической загрузки и установки всех важных и рекомендуемых обновлений, вы все равно не сможете получить все обновленные драйверы, доступные для ваших устройств. Например, необязательные обновления могут включать в себя обновленные драйверы, которые стали доступны для уже установленного оборудования или устройств. Windows не выполняет автоматическое скачивание и установку необязательных обновлений, но отображает уведомления об их наличии.
Чтобы получать все доступные обновления для своих устройств, периодически просматривайте Центр обновления Windows для поиска всех доступных обновлений, включая необязательные. Вы можете просматривать доступные обновления и затем выбирать нужные из списка обновлений, найденных Windows для вашего компьютера. Для этого выполните следующие действия:
-
Откройте Обновление Windows, нажав кнопку «Начните «. В поле поиска введите Центр обновления, а затем в списке результатов выберите Центр обновления Windows.
-
На левой панели нажмите пункт Поиск обновлений и подождите, пока Windows выполнит поиск последних обновлений для вашего компьютера.
-
Если доступны обновления, щелкните ссылку в поле под заголовком Центр обновления Windows, чтобы получить дополнительные сведения о каждом обновлении. Каждый тип обновления может включать драйверы.
-
На странице Выберите обновления для установки проверьте наличие обновлений для устройств, установите флажок для драйвера, который нужно установить, а затем нажмите кнопку OK. Доступных обновлений для драйверов может не быть.
-
На странице Центра обновления Windows нажмите Установка обновлений.
Если вам будет предложено ввести пароль администратора или подтверждение, введите его или подскакийте.
Примечания:
-
Центр обновления Windows сообщает, является ли обновление важным, рекомендуемым или необязательным.
-
После установки некоторых обновлений необходимо перезапустить компьютер.
-
При успешной установке обновлений Центр обновления Windows сообщит вам об этом.
Мы рекомендуем разрешить Windows устанавливать драйверы автоматически. Но иногда Windows не может найти драйвер для вашего устройства. Если это произойдет, вы можете проверить веб-сайт производителя на наличие драйвера или обновления для устройства, или попробовать установить любое программное обеспечение, поставляемое с устройством.
Окно Device Stage — это новое средство в данной версии Windows, которое отображает сведения об устройстве и задачах, которые можно выполнять с помощью этого устройства. При подключении к компьютеру устройства, совместимого с Device Stage, автоматически открывается окно Device Stage. Иногда окно Device Stage может открыться, но не отображать какие-либо из задач и сведений об устройстве (или никакие из них). Вот некоторые причины, по которым это может произойти, и действия, которые следует предпринять:
Примечание: Если к компьютеру подключается устройство, которое по имеющимся сведениям поддерживает Device Stage, но открывает только автозапуск, обратитесь к изготовителю этого устройства. Попробуйте узнать, доступны ли какие-либо обновления программного обеспечения или микропрограммы, которые позволят вашему устройству работать с Device Stage, и убедитесь, что устройство действительно поддерживает Device Stage.
-
Возможно, Device Stage нужно разрешение на скачивание сведений о вашем устройстве. Проверьте, есть ли в Device Stage сообщение о обновленных сведениях, и следуйте приведенным инструкциям.
-
Возможно, компьютер не подключен к Интернету. Device Stage не может скачивать сведения об устройстве, если компьютер не подключен к Интернету. Попробуйте подключить устройство позднее, когда компьютер будет подключен к Интернету.
-
Возможно, Device Stage пытается скачать сведения об имеющемся устройстве. Подождите несколько минут и посмотрите, может ли Device Stage найти нужные сведения, особенно если это первая попытка подключения данного устройства к компьютеру. Device Stage будет продолжать пытаться скачать сведения об устройстве, даже если местонахождение этих сведений занято. Если вы не хотите ждать, можно попытаться подключить это устройство позднее.

Драйвера — это как шестеренки в механизме, если их на вашем компьютере нет (или они стоят не «родные») — система не работает в нормальном режиме: то зависнет что-нибудь, то не запускается, различные притормаживания и ошибки.
Особую сложность доставляют видео- и аудио-драйвера (в первом случае — проблемы с играми, во втором — нет звука). Думаю, именно поэтому всегда был интерес к программам, позволяющим обновлять драйвера без непосредственного участия пользователя (чтобы нажал 1 кнопку и всё…). 😉
Собственно, в этой статье я решил собрать десяток подобных программ, которые помогут сэкономить время и нервы при проблемах с драйверами.
Кстати, список программ ниже актуален на конец 2022г., представлен, своего рода, топ-10 лучших продуктов с их плюсами/минусами.
Итак, ближе к делу…
*
Содержание статьи
- 1 Основные
- 1.1 Driver Booster
- 1.2 DriverPack Solution
- 1.3 DriverHub
- 1.4 Snappy Driver Installer
- 1.5 Утилиты от Intel, AMD, NVIDIA
- 1.6 CCleaner
- 1.7 Driver Genius
- 1.8 SlimDrivers
- 2 Вспомогательные
- 2.1 3DP Net
- 2.2 Double Driver
- 2.3 Driver Sweeper
- 2.4 DDU
- 3 Итоги (что запомнить!)
→ Задать вопрос | дополнить
Основные
❶
Driver Booster
Сайт: http://ru.iobit.com/driver-booster.php
Обзор: «пошаговый» разбор утилиты
По праву считается одной из лучших программ для авто-поиска и обновления драйверов. Посудите сами: для начала обновления — нужно нажать всего лишь одну кнопку!
После чего, программа просканирует ваш ПК, и покажет для каждой вашей «железки» актуальную версию драйвера (порекомендует, что обновлять, а что можно оставить — вам остается лишь согласиться и всё обновить. Очень быстро и удобно ✌).
Кроме драйверов, программа также обновляет важные компоненты в Windows, связанные с играми (так, что, если у вас есть проблемы с ними — возможно стоит проверить свою систему с помощью Driver Booster 👇).
Примечание: для работы программы Driver Booster требуется подключение к сети Интернет.
Driver Booster — найдено 4 устаревших драйвера, и 1 игровой компонент // пример работы программы
Особенности:
- простой и удобный интерфейс, с которым разберется даже совсем начинающий пользователь;
- огромная база драйверов, которая постоянно обновляется (для более, чем 1 млн. устройств);
- кроме драйверов программа может обновить самые важные библиотеки для игр: DirectX, NET FrameWork, Visual C++ и др.;
- процесс обновления проходит в 2 этапа: сначала программа сканирует ваш ПК, затем спрашивает у вас что конкретно будет обновлять (можно просто согласиться с рекомендуемыми настройками, а можно самостоятельно всё настроить);
- перед обновлением — программа архивирует ваши старые драйвера (чтобы можно было откатиться в случае чего…);
- есть возможность автономной работы (без подключения к сети Интернет! Прим.: только в 8-й версии программы);
- есть пакетное обновление драйверов (т.е. сразу для нескольких устройств).
*
❷
DriverPack Solution
Сайт: https://driverpack.io/ru
Прим.: может работать без доступа к сети Интернет.
DriverPack Solution (или DPS) принципиально отличается от Driver Booster — она может работать даже без подключения к сети Интернет. У DPS просто есть 2 версии программы:
- 👉 первая — представляет собой несколько папок и файлов, общим размером в 20 ГБ. Если вы заранее загрузите его, то в последствие сможете запускать DPS и устанавливать драйвера на любых ПК, на которых нет Интернет (например, иногда так бывает, что компьютер подключен к сети, но не работает сетевая карта из-за отсутствия драйвера (который надо скачать ☺). В этом случае такая «запаска» сильно выручает!);
- 👉 вторая — обычная программа, подобная Driver Booster. Также запускаете, затем DPS сканирует ПК, и после скачивает из сети Интернет все необходимые драйвера.
Driver Pack 2019 — оффлайн версия / пример окна с рекомендациями по обновлению (рекомендую включить версию «Эксперт»)
Особенности:
- есть две версии программы: одна для онлайн-обновления, и вторая оффлайн-работы (независимая коллекция драйверов может сильно выручить при проблемах с сетью);
- большая база драйверов (обычно, находятся для всего оборудования);
- кроме драйверов DPS предлагает установить другие нужные и полезные программы (удобно);
- пакетное обновление драйверов;
- возможность создавать бэкап драйверов;
- есть возможность провести антивирусную проверку ПК, проверить ОЗУ и пр.;
- из минусов: в последних версиях встроено множество рекламы, см. внимательно за всеми галочками!
Важно!
1) Часть файлов у Driver Pack Solution идет в формате 7z (для открытия которого вам может понадобиться архиватор).
2) Старые оффлайн версии DPS шли вообще в образе ISO. Для их открытия также требуется спец. софт.
*
❸
DriverHub
Официальный сайт: https://ru.drvhub.net/
Полностью бесплатная утилита для авто-поиска, установки, и обновления драйверов. Сразу отмечу, что для работы утилиты нужен доступ к сети Интернет!
Использование очень простое: достаточно запустить и нажать всего 1 кнопку «Найти сейчас» (как показано на скрине ниже 👇).
DriverHub — главное окно программы
За минуту-другую, для каждой «железки» на вашем ПК/ноутбуке будет найден драйвер (см. пример ниже). Вам просто останется отметить галочками все, что хотите обновить и нажать кнопку «Установить». Собственно, это и есть весь процесс. Весьма удобно! 👌
Список найденных драйверов (DriverHub) / кликабельно
Особенности:
- большая база драйверов для самого разного оборудования: аудио- и видеокарт, USB-устройств (сканеры, принтеры и пр.), мат. плат, и т.д.;
- утилита при обновлении использует драйвера с официальных сайтов: Intel, AMD, Microsoft, Sony и т.д.
- полностью бесплатная: скорость скачивания, количество обновляемых драйверов и пр. моменты никак не ограничены!
- есть возможность отката системы в предыдущее состояние (если вас не устроит, как работает новый драйвер);
- программа полностью на русском языке;
- в меню есть ссылки для быстрой настройки ОС: электропитание, менеджер дисков, управление компьютером, управление сетями и т.д.
- работает в ОС Windows 7/8/10/11 (32/64 bits).
Обратите внимание: на все «галочки» при установке (иногда выскакивает предложение загрузки Avast)! Кроме этого, программа не очень хорошо себя ведет на ноутбуках с небольшим разрешением (окно не «масштабируется»).
*
❹
Snappy Driver Installer
Сайт: https://sdi-tool.org/download/
Прим.: может работать без доступа к сети Интернет.
Snappy Driver Installer — это бесплатный авто-установщик драйверов (очень похож на DriverPack Solution, прямой конкурент ему, правда пакет не так раскручен).
Что выгодно отличает его от предыдущей программы (DPS) — так это оффлайн версия распространяется не в виде образа ISO (для открытия которого нужны дополнительные программы), а в виде простой папки с EXE-файлом — запустили его, и драйвера обновились. Очень удобно!
Кстати, также у Snappy Driver Installer есть компактная версия, размер которой всего несколько мегабайт. Но для ее работы требуется подключение к Интернет.
Snappy Driver Installer — оффлайн версия (скрин главного окна)
Особенности:
- огромный сборник драйверов на все случаи жизни (рекомендую записать его на аварийную флешку, чтобы всегда был под-рукой);
- две версии пакета: полный на 20+ ГБ (без необходимости подключения к Интернет), и компактный — программа весит 10 МБ (но необходим безлимитный доступ к сети);
- минимум рекламы и ненужных программ;
- быстрое обновление;
- настраиваемая оболочка под-вкус пользователя;
- полностью на русском языке.
*
❺
Утилиты от Intel, AMD, NVIDIA
Intel Driver Update
Сайт: https://www.intel.ru
Если у вас «проблемы» с поиском драйвера на видеокарту IntelHD — рекомендую ознакомиться с этой публикацией.
Официальная утилита от Intel, которая поможет обновить драйвера для любой продукции этой компании: процессора, видеокарты, сетевых устройств, дисков, и прочего. Совместима со всеми версиями Windows, полностью на русском языке.
После запуска утилиты, она автоматически распознает оборудование и найдет все необходимое ПО для его правильной работы. Установка драйверов проходит полностью в автоматическом режиме.
Утилита от Intel
В общем-то, если используете продукции фирмы Intel, естественно, рекомендую пользоваться родной утилитой. 😉 Остальным, она вряд ли пригодится…
*
AMD Driver Autodetect
Сайт: https://amd.com/ru/
Это средства для автоматического поиска видеодрайвера для продукции AMD. После запуска, утилита автоматически определит вашу видеокарту, систему и прочие характеристики и даст ссылку на загрузку оптимального драйвера.
AMD Driver Autodetect — автоматическая работа по поиску видеодрайвера
Утилита полностью на русском, работает в среде Windows. Программу, кстати, можно использовать не только для поиска драйвера, но и для обновления уже установленного (согласитесь, что гораздо проще нажимать одну кнопку в программе, чем самостоятельно лазить по дебрям официальных сайтов, где гора всякой полу-нужной информации 😉).
*
NVIDIA Update (GeForce Experience)
Сайт: https://nvidia.ru/
Официальная утилита для пользователей NVIDIA. После запуска утилиты, она просканирует все ваши «железки» на ПК, оценит, есть ли для них драйвера, и предложит обновить их (если будет такая необходимость).
Кстати, в профили настроек можно задать то, как часто будут проверяться обновления (разрешить ли использовать бета-версии, извещать ли всплывающие сообщения в трее).
NVIDIA Update utilities — ставим драйвер за пару минут!
Также отмечу, что начиная с версии R275, NVIDIA Update обновляет не только драйвера, но и профили игр автоматически (в том числе SLI профили). На официальном сайте (ссылку привел выше) расписана поэтапная настройка программы (хотя, там особо и настраивать нечего ☝).
*
❻
CCleaner
Сайт: https://ccleaner.com/
В 2021г. в знаменитый «чистильщик» CCleaner добавили модуль Driver Updater, позволяющий в несколько кликов мышки находить и обновлять драйвера. 👇
С одной стороны — это удобно, с другой — пока в программе не хватает несколько важных опций: нет бэкапа «старых» драйверов; нет возможности обновлять компоненты, необходимые для игр; есть определенные проблемы при обновлении драйверов на видеокарты от Nvidia…
Примечание: программа платная, тестировать модуль Driver Updater можно только в течении 14 дней!
CCleaner — встроенный модуль Driver Updater
Особенности:
- достаточно обширная база драйверов;
- утилита позволяет не только работать с драйверами, но и чистить систему от «мусора» (своего рода комбайн);
- «плохая» совместимость с новыми видеокартами от Nvidia (после обновления драйвера может перестать открываться центр управления графикой!);
- на некоторых системах программа игнорирует предустановленные настройки и автоматически производит чистку системы;
- есть возможность отметить галочками только те драйвера, которые нужны;
- полностью на русском языке;
- поддержка новых ОС Windows 10/11.
*
❼
Driver Genius
Сайт: http://driver-soft.com/
Очень популярная программа для работы с драйверами. Она достаточно многофункциональна: может автоматически находить и обновлять до последней версии драйвера, создавать резервные копии уже установленных драйверов, восстанавливать утерянные, удалять старые и не нужные.
Пользоваться достаточно легко: после запуска программы, она автоматически соберет информацию о вашем ПК, железе, оценит систему и предложит вариант обновления. Поддерживает русский язык.
Добро пожаловать в Driver Genius
Особенности:
- огромная база драйверов, поддержка более, чем 300 000 различных устройств;
- бэкап текущих драйверов (причем, можно поместить их как в архив, так и создать EXE-установщик, чтобы в случае проблем — его можно было запустить и установить драйвера без Driver Genius);
- возможность удалять старые или лишние драйвера;
- поддержка командной строки;
- поддержка русского языка;
- работает под всеми популярными Windows: 7/8/10/11 (32/64 bits);
- из минусов: программа платная (в бесплатной версии есть ограничение на обновление и на работы с бэкапом).
*
❽
SlimDrivers
Сайт: http://driverupdate.net
Бесплатная и достаточно многофункциональная программа для автоматического поиска и обновления драйверов (кстати, с этим она справляется достаточно неплохо).
Кроме основной своей обязанности (👀), программа неплохо справляется с созданием резервных копий «дров» (и в случае проблем — их восстановлением).
Также есть планировщик задач (например, для регулярной проверки обновлений), есть функция по удалению любого драйвера из системы (начисто!).
SlimDrivers — предупреждение о необходимости обновления 4-х драйверов
Особенности:
- быстрый автоматический поиск и обновление;
- планировщик задач;
- функция полного удаления старого или не нужного драйвера;
- бэкап и восстановление;
- все функции работают в бесплатной версии (многие аналогичные утилиты просят оплату за тот же функционал);
- работает во всех распространенных Windows: 7/8/10;
- из минусов: обилие рекламы при установке (см. внимательно на галочки).
*
Вспомогательные
❶
3DP Net
Сайт: http://3dpchip.com/
3DP Net — нашел драйвер для сетевой карты. Ура!
3DP Net — специализированная утилита, которая необходима для обновления драйвера на сетевой адаптер (сетевую карту). Представьте: у вас нет Интернета, т.к. не работает сетевая карта (на нее нет драйвера). А чтобы сетевая карта заработала — нужен драйвер, который есть в Интернете.
Как решить сию головоломку? Правильно, скачать 3DP Net, размер которой всего-то около 100 МБ (можно со смартфона), и запустить — утилита автоматически подберет драйвер и у вас появится сеть. Рекомендую!
Примечание: обратите внимание, что на официальном сайте есть 2 утилиты — 3DP Chip и 3DP Net (речь идет именно о второй!).
*
❷
Double Driver
Сайт разработчика: http://www.boozet.org
Софт-портал: http://softportal.com
Double Driver — главное окно программы (готовлюсь к бекапу ☺)
Эта небольшая бесплатная утилита необходима для создания бэкапа всех установленных драйверов. Причем, делает это она очень быстро (часто потребное время составляет не более 1 минуты!).
Хочу отметить, что драйвера в утилите отображаются удобным списком (по порядку), который можно сохранить или распечатать. Драйвера в бэкапе также бережно лежат, каждый в отельной папке, имена которых идентичны вашим устройствам.
В общем-то, крайне нужная, полезная и бесплатная утилита (аналогичные программы для бэкапов — стоят денег) …
*
❸
Driver Sweeper
Сайт разработчика: http://phyxion.net/
Софт-портал: http://softportal.com
Driver Sweeper — смотрим все драйвера (важно — будьте аккуратны, т.к. программа никак не ограничивает нас и показывает все и обо всем)
Простая и надежная программа для удаления абсолютно любых драйверов в системе начисто! Будьте аккуратны с ней, т.к. она не шибко вас ограничивает в возможностях. Очень помогает в тех случаях, когда никак не удается удалить какой-нибудь «засевший» в системе драйвер (или вы его не видите и не можете найти, а он есть 👀).
Перед удалением в ней можно создать резервную копию всех «дров» (на всякий случай) … Программа работает во всех версиях Windows, поддерживается русский язык.
*
❹
DDU
Сайт: https://wagnardsoft.com
Display Driver Uninstaller — удаление драйверов видеокарт
Простая и эффективная утилита для полного удаления видеодрайвера из системы (думаю, многие сталкивались с проблемой обновления видеодрайвера, из-за того, что новый не ставился, пока не будет полностью удален старый). Вот как раз, с этой задачей и справиться DDU (Display Driver Uninstaller).
Программа поддерживает все ПО видеокарт от производителей AMD, Intel, NVIDIA (в том числе, различные ключи реестра, компоненты, папки и т.д.). Отмечу также, что после работы DDU — в вашей системе не остается вообще никаких следов о присутствии старого драйвера.
В Display Driver Uninstaller есть три режима работы: первый — простое удаление драйвера и перезагрузка ПК/ноутбука; второй — обычное удаление (перезагрузка на вашей совести 👌); третий — удаление и выключение ПК.
Кстати, утилита ведет журнал, в который записывает все действия, которые вы производите. Например, по нему моно посмотреть, какие версии драйверов уже были установлены (удобно, если вы ищите актуальную рабочую версию драйвера, и не помните, какие уже попробовали).
В общем, рекомендую всем, у кого проблемы с видеодрайверами.
*
Итоги (что запомнить!)
- один из самых простых способов обновить все драйвера и игровые компоненты в Windows — воспользоваться программой Driver Booster;
- если вы не знаете для какого устройства у вас нет драйвера — откройте диспетчер устройств: рядом с устройством, для которого нет драйвера, будет гореть восклицательный желтый знак;
- крайне желательно загодя записать на аварийную флешку какой-нибудь пакет драйверов, который может работать без подключения к Интернет (например, Snappy Driver Installer или DriverPack Solutions);
- если у вас не получилось обновить драйвер с помощью автоматического обновления в подобных программах — попробуйте ручной способ;
- при проблемах с аудио-драйверами рекомендую ознакомиться вот с этой статьей;
- при проблемах с видеодрайверами, рекомендую вот этот материал;
- инструкцию по обновлению драйвера для сетевого адаптера Wi-Fi можно найти здесь;
- если вы не можете удалить старый драйвер — рекомендую вот этот способ;
- если вы не знаете, как обновить драйвера, когда не работает Интернет, ознакомьтесь вот с этими способами.
*
На этом у меня пока всё, за дополнения по теме — заранее отдельная благодарность!
Всем удачи!
👋
Первая публикация: 23.10.2016
Обновление статьи: 15.12.2022


Полезный софт:
-
- Видео-Монтаж
Отличное ПО для создания своих первых видеороликов (все действия идут по шагам!).
Видео сделает даже новичок!
-
- Ускоритель компьютера
Программа для очистки Windows от «мусора» (удаляет временные файлы, ускоряет систему, оптимизирует реестр).
Всем привет! Сегодня я расскажу вам, как обновить драйвера на Виндовс 10. Во многих статьях рекомендуют использовать программы типа DriverPack Solution или Driver Booster, но использовать я их крайне не рекомендую. Прям хочется спросить у данных авторов: что же вы творите, товарищи?!
Да они сильно упрощают установку драйверов, но есть один большой минус – дополнительно они устанавливают к вам в систему тонну мусора (дополнительные программы, приложения, утилиты). Все это будет висеть у вас в системе, в автозагрузке, забивать оперативную и системную память, тормозить работу ОС, а также забивать процессы и интернет-канал.
На самом деле использовать их можно, но за одним исключением и с одной дополнительной допиской, о которой я расскажу в самом конце. Я подготовил для вас действенные способы по обновлению разных драйверов. Если уж совсем ничего не получится, то смотрим последнюю главу, там я представил список программ, которые как раз помогают в установке и там я расскажу, как правильно ими пользоваться.
Содержание
- Способ 1: Диспетчер устройств
- Способ 2: Через центр обновления Windows
- Способ 2: Для ноутбуков
- Способ 3: Видеокарты
- NVIDIA
- AMD
- Способ 4: Сетевой карты и Wi-Fi
- Способ 6: Материнская плата
- Способ 7: Использование программ
- Задать вопрос автору статьи
Способ 1: Диспетчер устройств
Это, неверное, самый простой способ установить или обновить сетевые или видеодрайверы на своем ПК или ноутбуке. Если установить дрова при первичной установке ОС можно достаточно легко, то обновление уже установленных может и не произойти. Дело в том, что при данном способе драйвера скачиваются и устанавливаются с серверов компании Microsoft, где не всегда есть именно свежее ПО.
- Правой кнопкой кликаем по иконке «Этот компьютер» и заходим в «Свойства».
- Слева переходим в «Диспетчер устройств».
- Теперь у вас есть два варианта. Вы можете обновить дрова для конкретного железа, для этого открываем соответствующий раздел, и далее кликнув правой кнопкой мыши по выделенному устройству, нужно выбрать «Обновить драйвер».
- Если вам нужно обновить все железо, то найдите кнопку «Обновить конфигурацию оборудования» и нажмите по ней.
- При ручной установке нужно будет выбрать «Автоматический поиск драйверов».
ВНИМАНИЕ! При данном способе может ничего не произойти, а система сообщит, что установлен актуальный драйвер. Это значит, что на серверах Microsoft просто не нашлось дров поновее. Тогда переходим к другому способу.
- Нажимаем по главной кнопке Виндовс и открываем «Параметры».
- Раздел «Обновление и безопасность».
- Заходим в «Центр обновления Windows» и нажимаем по кнопке «Проверка наличия обновлений». Этот способ не только проверит обнову системы, но также установит основные дрова для железа.
Способ 2: Для ноутбуков
Самым верным способом будет скачивание и установка драйверов с официальных сайтов, производителей. Для начала вам нужно перейти на официальный сайт с поддержкой. Я оставлю ссылки с самых популярных фирм:
- Samsung
- ASUS
- ACER
- HP
- Lenovo
- MSI
Вы можете также аналогично найти центр обновления для своего ноутбука через поисковик, просто введите название модели ноутбука или просто название фирмы и дополнительное слово «Драйвера».
СОВЕТ! Полное название модели ноутбука можно найти на этикетке, которая обычно крепится на задней стороне аппарата.
Далее вам нужно будет ввести название модели или серийный номер.
У некоторых производителей есть возможность автоматического сканирования ноутбук через браузер. Но вы можете установить отдельные драйвера для конкретных устройств.
Способ 3: Видеокарты
Название видеокарты можно посмотреть в диспетчере устройств в разделе «Видеоадаптеры».
NVIDIA
У вас есть два способа установки свежих дров. Вы можете воспользоваться программой nVidia GeForce Experience. После установки просто открываем её, переходим на вкладку «Драйвера» и устанавливаем обновление. Второй способ – это сделать установку вручную:
- Переходим на сайт.
- Указываем полное название модели.
- Не забываем также указать тип системы и битность.
- Нажимаем «Поиск», далее скачиваем и устанавливаем видеодрайвер их к себе на комп.
AMD
Переходим на официальный сайт. Далее вы можете или установить специальную программу, с помощью которой вы сможете в любой момент обновить видеодрайвер. Или вы можете ввести название вручную ниже, скачать и выполнить установку.
Способ 4: Сетевой карты и Wi-Fi
По данной теме я уже писал более подробные инструкции:
- Сетевая карта.
- Wi-Fi модуль.
Способ 6: Материнская плата
По сути нам нужно узнать название материнской платы, чтобы потом найти её на сайте и скачать оттуда драйвера. Для этого открываем командную строку от имени администратора – для этого можно воспользоваться поиском.
Вводим две команды:
wmic baseboard get product
wmic baseboard get Manufacturer
Первая покажет точное наименование модели, а вторая производителя. Далее вы можете найти в поисковике материнку по модели, тли перейти на официальный сайт, и уже оттуда через поиск отыскать конкретную материнскую плату.
ПРИМЕЧАНИЕ! Если вы встретите несколько аппаратных версий (Rev), то её можно посмотреть на самой материнской плате.
Способ 7: Использование программ
Если из вышеперечисленного ничего не получилось, или у вас мало времени, то можно использовать и программы:
- Driver Booster
- DriverPack Solution
- Snappy Driver
- DriverHub
- DriversCloud
- Double Driver
- Driver Talent
- Free Driver Scout
- DriverMax
- Driver Easy
- Device Doctor
Рассказывать про каждый смысла нет – они работают все примерно одинаково. Просто находим их в интернете, скачиваем, запускаем. После запуска программа сама автоматически найдет старое железо и обновит на него ПО.
Но после их использования нужно сделать одну очень важную вещь:
- Зайти в «Панель управления» – для этого нажмите по двум кнопкам «Win» и «R» и пропишите команду:
control
- Заходим в «Программы и компоненты».
- Как я и говорил ранее, эти программы любят устанавливать много лишних программ. Установите сортировку по дате установки и далее удалите все лишнее, что установилось вместе с драйверами.
Содержание
- Как обновлять драйвера в Windows 10
- Способ 1: Центр Обновлений Windows
- Способ 2: Диспетчер устройств
- Способ 3: Сайт производителя
- Способ 4: Сторонние утилиты
- Вопросы и ответы
Чтобы поддерживать корректную работу компьютера и всех его компонентов, следует хотя бы немного следить за актуальностью установленного на нем ПО. Причем, наиболее важными составляющими программно-аппаратного комплекса, с которыми могут возникать проблемы, являются драйверы устройств.
Самостоятельно система не может решать, да и не знает, как использовать то или иное оборудование. Информацию об этом она получает от специального софта, берущего на себя обязанности посредника между ОС, встроенными устройствами и периферией. Именно такие мини-программы и называются драйверами.
В ранних версиях операционной системы от Microsoft пользователям нередко приходилось самостоятельно находить и устанавливать такого рода контролирующий софт. Соответственно, и процесс обновления подобных драйверов также лежал на плечах юзеров. Но начиная с Windows 7 все кардинально поменялось: теперь система умеет самостоятельно искать и устанавливать нужное ПО для корректной работы оборудования. В «десятке» этот процесс и вовсе максимально простой, а порой даже незаметен для пользователя.
Тем не менее определенные компоненты компьютера требуют регулярного обновления драйверов для устранения каких-либо ошибок в их работе и соответствия современным требованиям к ПО. Windows 10 по большей части справляется с этим самостоятельно, но иногда приходится производить установку апдейтов вручную.
Сразу отметим, что заниматься обновлением драйверов, если на это нет явной причины, категорически не стоит. Когда оборудование функционирует отлично, вряд-ли вы заметите какое-либо улучшение в его работе после апдейта. К тому же возможен и вовсе обратный эффект.
Единственное исключение — драйвера для графической системы вашего компьютера. Чтобы обеспечить оптимальную производительность видеокарты, следует регулярно обновлять ее контролирующее ПО. В частности, таким образом геймеры постоянно получают оптимизацию графики ПК под современные игры.
Кроме того, любители игр имеют в своем распоряжении специальные утилиты с широким набором настроек вроде GeForce Experience от Nvidia и Radeon Software от AMD.
Читайте также:
Обновляем драйвера видеокарты NVIDIA
Обновление драйверов видеокарты AMD Radeon
Итак, давайте же рассмотрим сам процесс установки апдейтов для программ-драйверов в операционной системе Windows 10.
Способ 1: Центр Обновлений Windows
Десятая редакция ОС от Майкрософт позволяет использовать Windows Update не только для обновления компонентов системы, но и для установки новых версий драйверов, даже самых специфических. Как правило, Виндовс инсталлирует апдейты для такого рода ПО самостоятельно, в фоновом режиме, но если автообновление у вас отключено, можно вручную инициировать их поиск.
Читайте также:
Как отключить обновления Windows
Устанавливаем обновления для Windows 10 вручную
- Первым делом откройте системные настройки, нажав на кнопку «Все параметры» в панели уведомлений или щелкнув по соответствующей иконке в меню «Пуск». Как вариант, можете воспользоваться сочетанием клавиш «Win + I».
- В окне «Параметры» перейдите в раздел «Обновление и безопасность».
- Теперь нужно инициировать процесс обновления. Для этого во вкладке «Центр обновления Windows» нажмите на кнопку «Проверка наличия обновлений». После этого система проведет автоматический поиск и установку актуальных апдейтов, включая аппаратные драйвера.
По окончании операции вероятно придется перезагрузить компьютер, о чем вы также будете уведомлены. Ну а список установленных драйверов вы сможете просмотреть в категории «Обновления драйверов» в журнале обновлений системы.
Это наиболее простой метод, который в двух словах можно описать как «кликнул и забыл». Не требуется никакого дополнительного ПО, а нужен лишь встроенный системный инструмент.
Способ 2: Диспетчер устройств
В случае возникновения необходимости в обновлении драйвера для конкретного девайса на вашем ПК, можно воспользоваться одним из незаменимых средств Windows 10. Речь, как вы могли понять, идет о системном «Диспетчере устройств», который предоставляет подробную информацию о каждом аппаратном компоненте компьютера в отдельности.
Помимо всего прочего, инструмент позволяет изменять конфигурацию устройств, для которых такая опция доступна: включать, отключать и менять их параметры. Но наиболее интересной для нас является возможность управления драйверами девайсов. Здесь имеется необходимый функционал для обновления контролирующего ПО или его отката до прежней версии.
- Чтобы запустить вышеуказанное средство, щелкните по иконке «Пуск» правой кнопкой мыши или нажмите «Win + X», а затем в открывшемся контекстном меню выберите «Диспетчер устройств».
- В списке аппаратных компонентов вашего компьютера найдите нужный девайс и опять же щелкните по нему правой кнопкой мыши. После этого кликните «Обновить драйвер» во всплывающем меню .
- Вам будет предложено два способа инсталляции апдейта: с компьютера или же прямо из интернета. Автоматический поиск драйверов в сети — как правило, не самый действенный метод, но иногда все же срабатывает.
Как вариант, можно выбрать драйвер из списка уже установленных на компьютере. Вполне возможно, что нужное ПО уже имеется в памяти вашего аппарата. Так, щелкните «Выполнить поиск драйверов на этом компьютере».
Затем перейдите к списку доступного ПО для выбранного вами девайса.
- В открывшемся окне будет представлен перечень уже имеющихся на компьютере драйверов, если они все же есть. Проследите, чтобы пункт «Только совместимые устройства» был отмечен. Затем выберите одно из наименований в списке и нажмите на кнопку «Далее».
Как итог, будет произведена установка указанного вами драйвера. Возможно, если имелась проблема с устройством, она сразу исчезнет, а может быть для этого придется перезагрузить ПК. Также в случае неудачи можно попытаться инсталлировать другой драйвер из списка доступных и тем самым устранить неполадку.
Способ 3: Сайт производителя
Если описанные выше методы не принесли желаемого результата, вполне разумным решением будет загрузить нужное ПО напрямую с сайта производителя компонента или компьютера в целом. Особенно актуальным данный способ является для устаревших или редких устройств определенной специфики вроде принтеров, МФУ, сканеров и прочего узкоспециализированного оборудования.
Так, вы можете взглянуть на информацию о девайсе и версии его драйвера в «Диспетчере устройств», а затем найти соответствующее ПО на сайте производителя.

Поиск можно производить либо на официальном ресурсе изготовителя компонента, либо на сайте компании-создателя вашей материнской платы, если достоверно известна ее модель. Если вы пользуетесь ноутбуком, самый удобный способ разыскать все драйверы в одном месте — открыть соответствующую страницу аппарата на портале его непосредственного производителя.
Конечно, совсем не обязательно искать каждый драйвер на специальном веб-ресурсе. Это стоит делать лишь при возникновении проблем в работе устройства.
Способ 4: Сторонние утилиты
Бытует мнение, что специальные программы, производящие автоматический поиск и установку обновлений всех драйверов в системе — лучшее решение для новичков. Однако, это вовсе не так. Более того, ситуация в корне противоположная: подобного рода софт хорошим инструментом является лишь в руках продвинутого пользователя.
Дело в том, что практически все такие утилиты предлагают инсталлировать обновления драйверов даже для тех устройств, которые работают отлично и без сбоев. В лучшем случае, если вы не знаете, что устанавливаете, эффект будет ничтожным или вовсе незаметным, ну а в худшем — оборудование перестанет корректно функционировать и хорошо, если получится выполнить откат к прежней версии ПО.
Тем не менее полностью бесполезным такой софт назвать нельзя. Очень часто в базах данных подобного рода программ можно найти драйверы для совсем уж устаревших устройств и тем самым улучшить их работу.
Подробнее: Лучшие программы для установки драйверов
Как итог, отметим, что пользоваться описанными выше способами вам придется достаточно редко. В большинстве случаев Windows 10 самостоятельно находит и устанавливает наиболее подходящие драйвера. Но опять же следует помнить: то, как работает ваш компьютер, зависит в том числе от вас, так что будьте осторожными при скачивании и установке чего-либо на свой аппарат.
Читайте в статье о всех способах безопасно обновить драйвера для звуковой или видеокарты, других устройств на Windows 10. Драйвера представляют собой связующее звено между установленным на ПК оборудованием и его программным обеспечением, то есть операционной системой. В отличие от предыдущих версий операционных систем, в «десятке» разработчики постарались сделать управление компьютером максимально автоматическим. Достаточно всего несколько кликов мышкой, чтобы оборудование начало функционировать, как это было задумано. Но иногда приходится обновлять драйвера самостоятельно, в этом случае можно воспользоваться штатными или сторонними средствами.
Какие стандартные средства, чтобы обновить драйвера в Windows 10, можно использовать?
Простейшим способом, как обновить драйвера на Windows 10, является использование встроенных утилит. На «десятке» можно это сделать при помощи стандартного диспетчера, Центра обновления и сайтов производителей оборудования. К последним стоит прибегать в том случае, если другими способами вы обновление провести не смогли.
Обновить через Диспетчер устройств
Простой способ обновить драйвера бесплатно на Windows 10 – использовать диспетчер устройств и автоматическую установку нужных компонентов. Для этого следуйте инструкции:
- Щелкните правой кнопкой мыши по иконке меню «
Пуск». Из появившегося списка выберите «Диспетчер устройств». - Перед вами появится список всего установленного оборудования. Для удобства он разделен по типам устройств. Это позволит вам быстро найти то «железо», которое необходимо переустановить или обновить.
- У заголовка каждой группы располагается стрелка, щелчок по ней позволяет просмотреть все связанные устройства. Если рядом с названием оборудования появился желтый значок с восклицательным знаком, то это означает, что драйвера требуют переустановки или обновления. Такое устройство не будет корректно восприниматься операционной системой или установленными программами.
- Чтобы обновить компоненты, необходимо нажать по названию оборудования правой клавишей мыши. Перед вами появится список доступных действий, среди которых выберите вариант «
Обновить драйвер». - В окне мастера установки выберите вариант «
Автоматический поиск». Компьютер автоматически соединится с удаленным сервером и скачает нужные компоненты.
Часто этот способ не позволяет успешно скачать нужное программное обеспечение. Например, в тех случаях, когда нужно обновить сетевой драйвер на Windows 10, стоит поступать иначе. Вам потребуется флешка и другой компьютер, который нормально подключается к сети.
В «Диспетчере устройств» вам необходимо выбрать нужное оборудование и нажать на него правой кнопкой мыши. Из появившегося списка выберите пункт «Свойства», а затем перейдите в раздел «Сведения». Вам необходимо скопировать ИД-устройства, а затем на другом компьютере найти по нему подходящие драйвера в Интернете, скачать и скопировать на флешку. Установить компоненты можно также через «Диспетчер устройств», но выбрать не автоматический поиск, а указать путь к нужным файлам вручную.
Центр обновления Windows
Центр обновления операционной системы позволяет устанавливать не только компоненты программ, но и драйвера. Такая возможность впервые появилась в «десятке», но уже заслужила положительные отзывы от пользователей. Если у вас отключена функция автоматического обновления, то поиск драйверов нужно начать вручную. Для этого следуйте инструкции:
- Разверните из правой части экрана панель уведомлений и выберите вариант «
Все параметры». Для этого также можно вызвать меню горячими клавишамиWin+Iили найти сноску «Параметры» в меню «Пуск». - В следующем окне выберите вариант «
Обновление». - Перед вами откроется «
Центр обновлений». В правой части экрана найдите кнопку «Проверить». Нажмите ее, чтобы система самостоятельно выполнила поиск драйверов и других обновлений. - После установки нужных компонентов, вы сможете просмотреть внесенные изменения в разделе «
Обновления драйверов».
Преимущество этого метода в том, что вам не потребуется делать никаких дополнительных действий – достаточно лишь иметь стабильное подключение к Интернету, временно не использовать компьютер, чтобы не мешать обновлению и потом перезагрузить его.
Используем сайт производителя оборудования чтобы обновить драйверы
Более простым способом, как обновить драйвера видеокарты на Windows 10, является использование сайта производителя этого оборудования. Для начала уточните модель своей видеокарты или другого обордования через «Диспетчер устройств», окно сведений о системе или просто посмотрев коробку от устройства. Теперь вам необходимо найти сайт производителя.
Одним из самых популярных разработчиков и производителей видеокарт является NVidia GeForce. На официальном сайте у этого производителя представлен полный комплект новейших драйверов для разного оборудования. Вам необходимо лишь выбрать модель, а затем указать версию вашей системы. Если вы забыли количество бит своей ОС, то необходимо щелкнуть правой кнопкой по иконке «Компьютер» и выбрать из списка строку «Свойства».
После того как вы нашли на сайте нужную ссылку для скачивания, нужно загрузить пакет драйверов на свое устройство и запустить установку. В большинстве случаев компоненты поставляются вместе со специальной программной оболочкой, через которую их в дальнейшем можно будет обновлять.
Автоматическое обновление драйверов сторонними средствами
Если по каким-либо причинам вы не можете установить нужные драйвера при помощи стандартных средств, то можно обратиться к специальным программам-загрузчикам. Для этого необходимо скачать их с сайта разработчика и установить на свой компьютер. Эти приложения автоматически ищут недостающие или устаревшие компоненты системы, связываются со своими базами данных и загружают драйвера оттуда.
Какие программы можно использовать?
Есть несколько приложений, позволяющих обновить драйвера онлайн на Windows 10. Приведем примеры наиболее популярных:
- DriverPack Solution – приложение с широким функционалом, которое подходит для всех вариантов операционной системы Windows. Оно находит драйвера практически для всех устройств и компонентов ОС.
- Driver Booster – выпускается в двух версиях бесплатной и платной. В первом случае вы все же сможете автоматически проверить состояние драйверов, единственное, что омрачит использование приложения – реклама.
- Ashampoo Driver Updater – известное приложение с простым интерфейсом и широким функционалом. Единственный недостаток – программа платная.
Это далеко не полный список программ, которые могут помочь обновить системные компоненты пользователям Windows 10. Все перечисленные приложения хороши тем, что их интерфейс подойдет даже для неопытных юзеров.
Обновление на примере DriverPack Solution
Расскажем об программах для автоматического обновления драйверов на примере самого популярного приложения. Пользоваться им можно по простой инструкции:
- Скачайте с сайта приложение и установите его.
- Запустите программу при помощи ярлыка на рабочем столе или через меню «Пуск» (для этого может потребоваться воспользоваться поиском).
- Сразу после запуска приложение автоматически проверит конфигурацию системы.
- Далее вам будет предложено два варианта действий – автоматическая отладка или «Режим эксперта». В правой части окна будет показан список устанавливаемых драйверов и программ. Если он вас не устраивает, щелкните по центральной ссылке «Режим эксперта», расположенной в нижней рамке окна.
- В следующем окне вам нужно будет убрать маркеры с тех компонентов, которые вы устанавливать не хотите. Если вы не хотите автоматически загружать рекомендуемые программы, то выберите справа соответствующую вкладку и удалите маркеры.
Также этот софт заботиться о своих пользователях. В левой части вы можете найти вкладку «Защита». В ней будут перечислены зловредные компоненты, которые стоит удалить. Для этого переведите переключатель в положение «Показывать только сомнительные», затем выделите маркерами ненужные компоненты и щелкните по большой кнопке «Удалить». После того как вы проведете оптимизацию системы, можно продиагностировать компьютер, выбрав соответствующую вкладку слева.
Эта программа является лучшим способом, позволяющим обновить драйвера бесплатно для Windows 10. При этом вам не придется переходить на разные сайты и искать компоненты вручную. В этой статье перечислены все способы, позволяющие обновить ПО оборудования. Если вы знаете другие варианты программ или стандартных методов, опишите их в комментариях. Там же вы можете задать свои вопросы по поводу обновления драйверов. Поделитесь полученной информацией с друзьями, она им обязательно пригодиться.







 «Пуск», а затем в меню «Пуск» выберите пункт «Устройства и принтеры».
«Пуск», а затем в меню «Пуск» выберите пункт «Устройства и принтеры». Если вам будет предложено ввести пароль администратора или подтверждение, введите его или подскакийте.
Если вам будет предложено ввести пароль администратора или подтверждение, введите его или подскакийте.