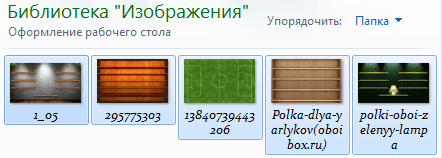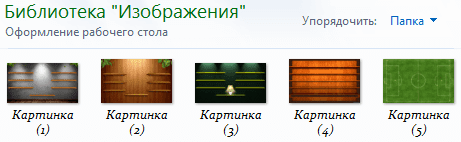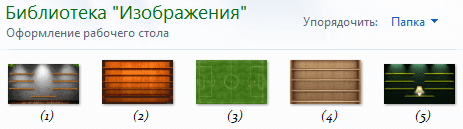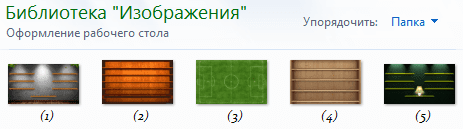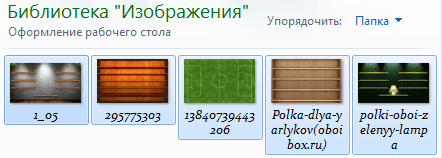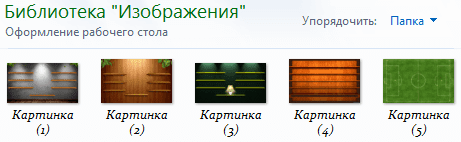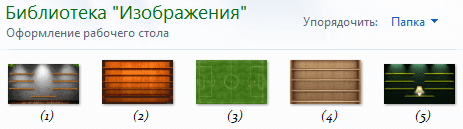На чтение 5 мин Просмотров 5.1к.
Порой, в разных папках нашего компьютера и в библиотеке изображений, может скапливаться множество картинок, названия которых в основном, состоят из набора букв и цифр. Это, в свою очередь, может затруднить поиск нужной картинки.
И чтобы это исправить, я хочу показать вам способ нумерации всех изображений в папке, методом переименования всех из них. Но нумерацию мы будем проводить не каждой картинки по отдельности, а всех сразу, путем быстрого выделения.
Нумерация изображений в папке
Чтобы приступить к нумерации, откройте папку, в которой находятся нужные изображения. Далее, использовав сочетание горячих клавиш Ctrl+A выделите их.
Затем, кликнув правой кнопкой мыши по любой из картинок, выберите пункт «переименовать», задайте им какое-нибудь название, например: «картинка» и нажмите клавишу «Enter», чтобы сохранить изменения.
После этого все отмеченные картинки, будут с одинаковыми названиями и с нумерацией в скобках. А чтобы убрать названия и оставить только номера, вам нужно проделать следующее.
Заново отметьте все изображения от первого до последнего, кликните правой кнопкой и выберите «переименовать».
Далее, очистите поле для ввода имени и введите в него команду: «Alt+255».
Примечание: число 255 нужно вводить при помощи Numpad клавиатуры, также, при помощи команды Alt+255 вы можете сделать любой ярлык безымянным.
Теперь, когда введете нужную команду, сохраните изменения.
После всех проделанных операций, вы увидите, что в названиях всех картинок, остались лишь номера, присвоенные им системой windows и теперь, вам будет намного легче найти нужную картинку.
На этом, мой урок, где я рассказал о нумерации изображений в папке подошел к концу, надеюсь, он был вам полезен и вы поделитесь им с друзьями в социальных сетях. А я желаю вам удачи и хорошего настроения.
2. Выделите все файлы в папке через меню Выделение – Выделить все. Также можно выделить все файлы в папке путем нажатия комбинаций клавиш Ctrl+A:
3. Убедитесь, что выделены все файлы в папке, прокрутив ползунок вниз-вверх. Файлы должны поменять цвет (в зависимости от настроек программы) :
4. Вызываем окно диалога группового переименования через меню Файлы – Групповое переименование:
5. В появившемся диалоговом окне в поле Маска для: имени файла пишем общую для всех файлов основу имени: Image_ и нажимаем на кнопку [C] Счетчик для добавления счетчика порядкового номера файла:
6. Затем в поле Параметры счетчика выбираем в выпадающем списке нужное нам количество цифр в счетчике (в нашем случае – 2):
7. Остальные поля не трогаем и больше ничего не меняем. Убеждаемся, что полученный результат соответствует нашим требованиям, прокрутив ползунок вниз-вверх:
8. Убедившись, что все сделано правильно, нажимаем кнопку Выполнить:
9. После этого ждем результата. Когда все будет сделано, диалоговое окно очистится и его нужно будет закрыть:
Дата публикации: 2014-01-10
Вы когда-нибудь занимались монотонной, нудной, но необходимой работой? Хотелось ли вам её ускорить каким-нибудь волшебным образом?
Именно о такой «волшебной таблетке» я задумался в один прекрасный момент, когда мне нужно было выполнить переименование примерно тысячи музыкальных файлов.
Казалось бы это так просто: добавить счетчик в начале имени, чтобы файлы в папке воспроизводились в нужном мне порядке.
Несмотря на то, что пальцы клавиатуру знают довольно неплохо (спасибо Владимиру Владимировичу Шахиджаняну и «Соло на клавиатуре» 🙂 ), и глаза от клавиш на монитор постоянно не бегали, где-то на пятом десятке, мой «центральный процессор» стал получать тревожные сигналы от некоторых частей тела о необходимости автоматизировать всё это нудное действо.
В голове промелькнули кадры из любимого когда-то мультфильма, и с крылатой фразой «Лучше день потерять — потом за пять минут долететь», я ударился в поиски программы, которая смогла бы мне помочь.
Поиски увенчались успехом и буквально за несколько минут я достиг нужного мне результата: тысяча с лишним файлов переименована нужным образом, причем без особых усилий с моей стороны.
Так что, если вам нужно было переименовать, например, большое количество фотографий, но руки никак до этого не доходили, посмотрите видеоурок — и сможете это проделать буквально за несколько минут.
А освободившееся время сможете потратить с гораздо большей пользой: на родных, близких, друзей. Или даже на себя любимого (любимую).
Текстовая версия урока:
Для переименования файлов нам понадобится Total Commander. Скачать его можно бесплатно на офиц. сайте: http://wincmd.ru/
В Тотал коммандере выбираем необходимые файлы:
Заходим в меню «Файлы – Групповое переименование»:
Далее необходимо задать параметры группового переименования:
Так как мне нужно добавить к имени файла новый счетчик (чтоб в одной папке находились все песни одной группы упорядоченные по альбомам), то я указываю в маске имени файла новый счетчик [C].
В итоге, маска для имени файла выглядит следующим образом: [C]_[N],
[C] – новый счетчик
_ – подчеркивание (просто для удобства восприятия)
[N] – имя файла
Также в параметрах счетчика я указал 3 цифры, чтоб в папке можно было разместить много песен.
После того, как все параметры заданы, нажимаем «Выполнить».
В результате получаем файлы с новым счетчиком и подчеркиванием:
Таким образом, на переименование файлов ушло несколько секунд, и, при этом, в имени файлов сохранились названия песен.
Если у вас остались вопросы, то посмотрите выше подробный видеоурок.
Содержание
- Четыре способа группового переименования файлов в Windows
- Как автоматически пронумеровать файлы в папке?
- Массовое переименование файлов в Windows
- Advanced Renamer
- Переименование группы файлов средствами Windows 10, 8.1 и Windows 7
- Переименование нескольких файлов в Проводнике Windows
- Возможности переименования в командной строке
- Массовое переименование файлов в PowerShell
- Массовое переименование файлов в Total Commander
- инструкция
- Как автоматически пронумеровать файлы в папке?
- Средства windows
- Total Commander
- Пакетное переименование файлов и расширений файлов в Windows 10
- Пакетное изменение расширения
- Пакетное переименование файлов
- Bulk Rename Utility
- Респект за пост! Спасибо за работу!
- партнёры блога
- telegram
- Реклама
- Последние
- Рубрики
- СЧЕТЧИКИ
- РЕКЛАМА И ДОНАТЫ
- Социальные сети
- Как последовательно пронумеровать файлы в папке?
- Как мне упорядочить файлы в папке?
- Как последовательно переименовать все файлы в папке?
- Как мне переименовать несколько файлов с последовательными номерами?
- Как сделать большое количество папок?
- Как создать папку?
- Как отсортировать файлы?
- Какой вариант используется для упорядочивания файлов и папок по размеру?
- Как изменить порядок файлов в папке в Windows 10?
- Как мне массово переименовать файлы?
- Как переименовать несколько файлов без скобок?
- Как использовать утилиту массового переименования?
- Могу ли я переименовать сразу все файлы в папке?
- Как изменить сразу несколько форматов файлов?
- Как пронумеровать сразу несколько файлов?
- Как автоматически пронумеровать файлы в папке?
- Массовое переименование файлов в Windows
- Advanced Renamer
- Переименование группы файлов средствами Windows 10, 8.1 и Windows 7
- Переименование нескольких файлов в Проводнике Windows
- Возможности переименования в командной строке
- Массовое переименование файлов в PowerShell
- Массовое переименование файлов в Total Commander
- инструкция
- Как автоматически пронумеровать файлы в папке?
- Средства windows
- Total Commander
Четыре способа группового переименования файлов в Windows
В Windows существует множество способов переименовать несколько файлов разом – через Проводник (Explorer), командную строку или PowerShell. Найдется решение и для любителей графического интерфейса, и для тех, кто предпочитает работать с командами.
Переименование через Проводник работает быстро, но недостаточно гибко. В PowerShell гибкости хоть отбавляй, но для новичка этот метод может оказаться пугающим. А если нужен мощный графический инструмент, придется использовать стороннюю программу.
В Проводнике есть довольно неочевидный способ быстро переименовывать группы файлов. Для начала соберите все нужные файлы в одну папку. Переключитесь на вид «Таблица» (Details) и отсортируйте файлы в необходимом порядке – Проводник присваивает номера по списку начиная сверху.
Выделите все файлы, которые требуется переименовать, нажмите правой кнопкой мыши и выберите пункт «Переименовать» (Rename). Введите новое имя и нажмите [Enter].
Проводник добавит к этому имени номер для каждого файла. Удобный способ привести все файлы к одному знаменателю, хотя и не слишком гибкий.
В командной строке можно использовать команду rename или ren для массового переименования файлов. Можно задействовать групповой символ * для обозначения множества файлов разом.
Самый простой способ открыть окно командной строки в нужной папке – зажать [Shift], нажать на папке правой кнопкой мыши и выбрать «Открыть окно команд» (Open command window here).
Сама по себе команда не очень функциональная, но ее можно применять в сложных сценариях.
PowerShell предлагает гораздо больше возможностей переименования файлов в командной среде. С помощью PowerShell можно передать вывод одной команды (командлета, как это здесь называется) другой команде, точно так же, как в Linux и других UNIX-подобных системах.
Главные команды – это Dir для получения списка файлов в текущей папке и Rename-Item для переименования объекта (в данном случае файла). Достаточно передать вывод Dir команде Rename-Item – и готово.
После запуска PowerShell используйте команду cd для перехода в папку с нужными файлами. Лучше всего переложить все файлы в одну папку, чтобы не переименовать нечаянно лишнее.
Допустим, мы хотим заменить пробелы в именах файлов на подчеркивания.
Приведенная ниже команда выводит список файлов в текущей папке и передает его команде Rename-Item, а та заменяет все пробелы на подчеркивания.
Можно заменить “ “ и “_” на другие символы, чтобы переименовать файлы по-другому.
Если требуется мощный инструмент для массового переименования файлов, а с командной строкой возиться не хочется, можно использовать сторонние утилиты, например Bulk Rename Utility. Правда, интерфейс у этого приложения довольно запутанный, поскольку дает массу возможностей, которые обычно достижимы только с использованием регулярных выражений и сложных команд.
После установки приложения найдите и выделите файлы для переименования.
Измените настройки в одной или нескольких панелях – и увидите предварительные результаты изменений в столбце «New Name» («Новое имя»). Допустим, мы хотим убрать все, кроме цифр, и оставить в именах картинок только номера. Можно задать в панели «Remove» («Убрать») удаление первых десяти символов и одного последнего.
После этого достаточно нажать кнопку «Rename» («Переименовать») для применения изменений.
А может быть, вы предпочитаете какое-нибудь другое приложение для массового переименования файлов? Расскажите в комментариях!
Автор: Chris Hoffman
Перевод SVET
Оцените статью: Голосов
Источник
Как автоматически пронумеровать файлы в папке?
Массовое переименование файлов в Windows
20.08.2019 windows | для начинающих | программы
Рано или поздно почти каждый пользователь сталкивается с тем, что ему требуется выполнить массовое переименование группы файлов: иногда задача простая — например, нужно дать им имена с номерами по порядку, иногда — более сложная: к примеру, нужно изменить имена группы файлов таким образом, чтобы они имели в имени номер, дату создания, какую-либо дополнительную информацию.
Всё это можно реализовать в том или ином виде, для части сценариев достаточно встроенных средств Windows 10, 8.1 или Windows 7, иногда лучше использовать специальные программы для массового переименования файлов и папок. И те и другие методы будут рассмотрены в этой инструкции. Кстати, функции переименования группы файлов есть в наборе полезных утилит Microsoft PowerToys для Windows 10.
Advanced Renamer
Advanced Renamer — бесплатная программа для массового переименования файлов и папок с использованием настраиваемых шаблонов, которая может очень многое, если с нею разобраться. На официальном сайте доступна на русском языке как в виде установщика, так и portable версии (ZIP-архив, не требующий установки). Приведу пример использования Advanced Renamer для массового переименования группы файлов:
Добавляемые методы (шаблоны переименования) сохраняются в программе, и вы можете выбирать нужный в нужное время. При нажатии правой кнопкой мыши по названию шаблона можно изменить его описание, например «Для фото», «Для архивов» и как угодно ещё. С шаблонов, которые не нужно использовать при текущем процессе переименования достаточно снять отметки.
Также при переименовании можно использовать не единственный шаблон, а сразу несколько (отмечаем соответствующие шаблоны, и они будут применяться в том порядке, в котором расположены в столбце «Методы переименования»): например, первый изменяет имя, второй — регистр в имени файлов, третий — удаляет «мусорные» символы из имени файла (для этого используем метод «Замена»).
Я привел лишь простой пример использования программы, но может она и многое другое: к примеру, вы можете сохранить файл шаблонов, а затем запускать переименование нужной группы файлов по нужному шаблону из командной строки, импортировать список файлов и новых имен из таблиц CSV, массово изменять атрибуты файлов, задавать случайные имена файлов, оптимизировать имена для использования в сети (или превратить кириллицу в транслитерацию), использовать информацию EXIF, данные тегов ID3, видео, GPS и не только.
Чтобы познакомиться с некоторыми готовыми шаблонами, можете нажать кнопку «Открыть» в методах переименования и посмотреть один из 4-х предопределенных в Advanced Renamer шаблонов и как именно они устроены.
Скачать Advanced Renamer можно с официального сайта https://www.advancedrenamer.com/. Примечание: в моем случае при загрузке архива с программой Защитник Windows 10 сообщил об угрозе в файле. Однако, VirusTotal сообщает, что он полностью чист.
Переименование группы файлов средствами Windows 10, 8.1 и Windows 7
Проводник Windows, командная строка и PowerShell могут быть использованы для массового переименования файлов и некоторые простые задачи вполне выполнимы с использованием этих средств (а если вы умеете писать скрипты PowerShell, спектр реализуемых задач становится заметно шире). Далее — примеры переименования в каждой из указанных системных утилит.
Переименование нескольких файлов в Проводнике Windows
Сначала о простом ручном переименовании в проводнике: вы можете выбрать файл, а затем выбрать в контекстном меню пункт «Переименовать». Еще быстрее будет нажать F2 после выделения файла. Не все знают, но, если после ввода нового имени файла нажать клавишу Tab, автоматически будет начато переименование следующего в папке файла.
Еще один вариант, подойдет мало для чего, но знать о нём имеет смысл: выбираем несколько файлов в папке в проводнике (мышью, либо удерживая Shift при выборе, либо удерживая Ctrl и нажимая мышью по отдельным файлам). После этого нажимаем F2 (или выбираем «Переименовать» в контекстном меню) и вводим имя для того файла, изменение имени которого начнется. Нажимаем Enter по окончании.
В результате все файлы будут иметь одинаковое имя, но после каждого имени в скобках будет указан номер по порядку, как на скриншоте.
Возможности переименования в командной строке
Командная строка также позволяет выполнять переименование группы файлов с помощью стандартной команды ren (для начинающих: Как запустить командную строку).
Примеры использования команды для переименования группы файлов, используя которые можно составить и свою команду:
Указанная команда изменит расширение всех файлов в текущей папке с jpeg на jpg, а также сократит их имена до первых 5 символов. Вопросительный знак в команде означает любой один символ. Команда может выдать ошибку, если первые пять букв в имени двух и более файлов будут совпадать.
Команда переименует все без исключения файлы в папке и приведет их к виду: file-старое_имя_файла.old (старое расширение при этом исчезнет).
Массовое переименование файлов в PowerShell
Еще один инструмент Windows, который может быть использован для массового переименования файлов и папок — Windows PowerShell. Самый быстрый способ его запуска — использовать поиск в меню пуск (панели задач) или, если у вас Windows 10 — нажать правой кнопкой мыши по кнопке Пуск и выбрать нужный пункт меню в контекстном меню (Другие способы: Как запустить Windows PowerShell).
В PowerShell есть команда Rename-Item для переименования файлов, которая при работе с единственным файлом может быть использована почти так же, как команда ren в командной строке, но благодаря возможности PowerShell использовать одни команды с другими, rename-item оказывается более функциональной. Несколько примеров:
К имени каждого файла в начале будет добавлено «Секретный файл» и пробел.
К имени каждого файла будет добавлено нижнее подчеркивание и дата в формате День-Месяц-Год.
Массовое переименование файлов в Total Commander
Многие пользователи используют Total Commander для работы с файлами на диске. Возможности группового переименования есть и в этой программе, реализовано это очень просто:
Сначала использование утилиты массового переименования в Total Commander может показаться сложным для кого-то, но, если слегка разберетесь, уверен, инструмент станет полезным и удобным.
инструкция
В завершение видео о массовом переименовании файлов в Total Commander и Advanced Renamer, как самых эффективных способах.
Существуют и другие программы для рассмотренных целей (например, бесплатная Bulk Rename Utility), но, на мой взгляд, приведенных выше будет более чем достаточно почти для любых задач переименования.
А вдруг и это будет интересно:
Как автоматически пронумеровать файлы в папке?
Доброго вам времени суток, мои дорогие друзья. Ну как подходит подготовка к Новому году? Я пока еще не всё успел. Ну да ладно. Сегодня не об этом. Помнится мне, как я накачал много разных картинок из интернета под одну тематику. Были самые обычные картинки, но названия у них были что-то вроде «xuj67hsbs6o9.jpg». В принципе в большинстве случаев мне все равно, как эти файлы называются, но если мне приходится с ними работать, то мне лучше, чтобы у каждого файла было нормальное запоминающееся название, иначе уходило бы больше времении всю работу.
А вы знаете какой объем файлов иногда приходится перелопачивать? 100-200-300 файлов. А у всех них название как из задницы. Поэтому проще их переименовать за несколько секунд и радоваться жизни, а то живешь как в бардаке.
В общем давайте посмотрим как переименовать сразу много файлов несколькими способами, благодаря которым переименование займет не более парочке секундю
Средства windows
Здесь я хотел бы отметить самый простой и самый малофункциональный способ группового переименования файлов. Но плю состоит в том, что не надо устанавливать никаких доплнительных программ, а наши задачи он вполне решает.
Total Commander
Кроме стандартного переименования, вы можете воспользоваться популярной программулинкой, которая называется Total Commander. Может кто-то помнит такую старую среду Norton Commander, которая у нас в стране использовалась еще до внедрения windows? Да такая оболочка с директориями и файлами, разделенная на два участка. Блин, аж ностальгия взяла. Я еще в 1990—1993 годах любил к отцу на работу ходить в компьютер играть, и как раз приходилось все делать через Norton Commander…Блин, надо меня останавливать, а то сейчас в детство уйду.
Так вот, для Windows есть похожая среда, но только уже сделанная под современный интерфейс — Total commander. И кстати в нем таки довольно удобно работать, кроме того он имеет ряд полезных функций Но я вас работе с ней сегодня учить не буду, так как этому надо посвятить отдельную тему. Но есть один нюанс. Она платная. Зато вам дается месяц, чтобы поработать в ней бесплатно.
Сегодня мы ее будем использовать для массового переименования файлов.
Источник
Пакетное переименование файлов и расширений файлов в Windows 10
Часто файлы скачиваются из интернета с неправильными расширениями и именами-абракадабрами. Я расскажу, как быстро изменить расширения или переименовать все файлы в одной папке.
Пакетное изменение расширения
1. Сразу замечу, что это не конвертация из формата в формат. Откройте папку с файлами и при нажатой клавише SHIFT щёлкните правой кнопкой мыши на пустом месте. Откроется меню, в котором надо выбрать «Открыть окно команд» («Open command window here»).
2. Наберите команду:
Пакетное переименование файлов
1. Нажмите «Ctrl + A», чтобы выбрать все файлы в папке, или выделите те, которые хотите переименовать. Не снимая выделения, нажмите правой кнопкой мыши на первом файле и выберете «Переименовать».
2. Переименуйте его и нажмите «Enter». Файлы переименуются в таком виде:
Bulk Rename Utility
Portable программа для ОС Windows, которая позволяет массово переименовать файлы и папки по заранее определённым алгоритмам. Скачать.
Спасибо, что читаете! Подписывайтесь на мои каналы в Telegram, Яндекс.Мессенджере и Яндекс.Дзен. Только там последние обновления блога и новости мира информационных технологий.
Респект за пост! Спасибо за работу!
Хотите больше постов? Узнавать новости технологий? Читать обзоры на гаджеты? Для всего этого, а также для продвижения сайта, покупки нового дизайна и оплаты хостинга, мне необходима помощь от вас, преданные и благодарные читатели. Подробнее о донатах читайте на специальной странице.
Заранее спасибо! Все собранные средства будут пущены на развитие сайта. Поддержка проекта является подарком владельцу сайта.
партнёры блога
telegram
Реклама
Последние
Рубрики
Уважаемый автор, а есть ли возможность в какой-то программе для пакетного переименования инвертировать имена файлов и их части? Например 54321.jpg в 12345.jpg. Есть фотки вот с такими именами 27-08-2018_16-28-45, нужно, чтобы получилось 2018-08-27_16-28-45. ОЧЕНЬ буду благодарен, донат с меня.
Да Bulk Rename Utility может помочь вроде. Там очень много настроек же.
Ну или скрипт писать вручную.
СЧЕТЧИКИ
РЕКЛАМА И ДОНАТЫ
Социальные сети
©2016-2022 Блог Евгения Левашова. Самое интересное и полезное из мира ИТ. Windows 10, Linux, Android и iOS. Обзоры программ и веб-сервисов. Статьи о мотивации и продуктивности.
Использование материалов разрешается с активной ссылкой на levashove.ru. 
Данный блог является личным дневником, содержащим частные мнения автора. В соответствии со статьей 29 Конституции РФ, каждый человек может иметь собственную точку зрения относительно его текстового, графического, аудио и видео наполнения, равно как и высказывать ее в любом формате. Блог не имеет лицензии Министерства культуры и массовых коммуникаций РФ и не является СМИ, а, следовательно, автор не гарантирует предоставления достоверной, не предвзятой и осмысленной информации. Сведения, содержащиеся в этом блоге не имеют никакого юридического смысла и не могут быть использованы в процессе судебного разбирательства. Автор блога не несёт ответственности за содержание комментариев к его записям.
Источник
Как последовательно пронумеровать файлы в папке?
Другой — одновременное нажатие клавиш Ctrl + A. Щелкните правой кнопкой мыши первый файл / папку и выберите «Переименовать». Введите имя, которое хотите использовать, и нажмите Enter. Все файлы / папки теперь будут иметь одно и то же имя, но с последовательными номерами.
Как мне упорядочить файлы в папке?
Сортировка файлов и папок
Как последовательно переименовать все файлы в папке?
Откройте папку с фотографиями, выберите те, которые вы хотите переименовать, щелкните правой кнопкой мыши (или удерживайте нажатой клавишу Control и щелкните) группу и выберите «Переименовать [Число] элементов» в контекстном меню. Введите ключевое слово, и Mac последовательно переименует файлы и добавит номер.
Как мне переименовать несколько файлов с последовательными номерами?
Как последовательно переименовывать файлы
Как сделать большое количество папок?
Просто удерживайте нажатой клавишу Shift и щелкните правой кнопкой мыши в проводнике по папке, в которой вы хотите создать дополнительные подпапки. После этого должна появиться опция «Открыть командную строку здесь». Просто щелкните по нему и переходите к следующему шагу. Выполните команду, нажав клавишу Enter.
Как создать папку?
Как отсортировать файлы?
Чтобы отсортировать элементы в списке файлов:
Какой вариант используется для упорядочивания файлов и папок по размеру?
Параметр «Сортировать по» используется для сортировки файлов и папок в порядке их размера.
Как изменить порядок файлов в папке в Windows 10?
Щелкните или нажмите вкладку «Просмотр», которая находится в верхней части открытой папки. Узкая лента будет расширена, и в разделе «Текущий вид» щелкните или нажмите кнопку «Сортировать по». В нижнем меню представлены различные параметры, которые разделены на три раздела.
Как мне массово переименовать файлы?
Вы можете нажать и удерживать клавишу Ctrl, а затем щелкнуть каждый файл для переименования. Или вы можете выбрать первый файл, нажать и удерживать клавишу Shift, а затем щелкнуть последний файл, чтобы выбрать группу. Нажмите кнопку «Переименовать» на вкладке «Главная». Введите новое имя файла и нажмите Enter.
Как переименовать несколько файлов без скобок?
Переименовать несколько файлов без скобок с помощью Bat File
Как использовать утилиту массового переименования?
Метод 1. Используйте «Утилиту массового переименования» для пакетного переименования файлов и папок.
Могу ли я переименовать сразу все файлы в папке?
Если вы хотите переименовать все файлы в папке, нажмите Ctrl + A, чтобы выделить их все, в противном случае нажмите и удерживайте Ctrl и щелкните каждый файл, который хотите выделить. Как только все файлы будут выделены, щелкните правой кнопкой мыши первый файл и в контекстном меню выберите «Переименовать» (вы также можете нажать F2, чтобы переименовать файл).
Как изменить сразу несколько форматов файлов?
Шаг 1. Покажите расширения имен файлов, если вы этого не сделали. Шаг 2: Щелкните файл, для которого вы хотите изменить расширение файла, чтобы выбрать его, а затем нажмите F2, чтобы сделать имя файла и расширение доступными для редактирования. Шаг 3: Выберите расширение, чтобы выделить его, введите другое расширение и нажмите Enter, чтобы подтвердить его.
Как пронумеровать сразу несколько файлов?
Начните с выбора группы файлов — вы можете удерживать клавишу Ctrl, чтобы выбрать несколько файлов одновременно, или Shift, чтобы выбрать диапазон файлов. Когда вы выбрали файлы, используйте одну из команд переименования — кнопку в главном меню, команду в контекстном меню или просто нажмите F2.
Как автоматически пронумеровать файлы в папке?
Массовое переименование файлов в Windows
20.08.2019 windows | для начинающих | программы
Рано или поздно почти каждый пользователь сталкивается с тем, что ему требуется выполнить массовое переименование группы файлов: иногда задача простая — например, нужно дать им имена с номерами по порядку, иногда — более сложная: к примеру, нужно изменить имена группы файлов таким образом, чтобы они имели в имени номер, дату создания, какую-либо дополнительную информацию.
Всё это можно реализовать в том или ином виде, для части сценариев достаточно встроенных средств Windows 10, 8.1 или Windows 7, иногда лучше использовать специальные программы для массового переименования файлов и папок. И те и другие методы будут рассмотрены в этой инструкции. Кстати, функции переименования группы файлов есть в наборе полезных утилит Microsoft PowerToys для Windows 10.
Advanced Renamer
Advanced Renamer — бесплатная программа для массового переименования файлов и папок с использованием настраиваемых шаблонов, которая может очень многое, если с нею разобраться. На официальном сайте доступна на русском языке как в виде установщика, так и portable версии (ZIP-архив, не требующий установки). Приведу пример использования Advanced Renamer для массового переименования группы файлов:
Добавляемые методы (шаблоны переименования) сохраняются в программе, и вы можете выбирать нужный в нужное время. При нажатии правой кнопкой мыши по названию шаблона можно изменить его описание, например «Для фото», «Для архивов» и как угодно ещё. С шаблонов, которые не нужно использовать при текущем процессе переименования достаточно снять отметки.
Также при переименовании можно использовать не единственный шаблон, а сразу несколько (отмечаем соответствующие шаблоны, и они будут применяться в том порядке, в котором расположены в столбце «Методы переименования»): например, первый изменяет имя, второй — регистр в имени файлов, третий — удаляет «мусорные» символы из имени файла (для этого используем метод «Замена»).
Я привел лишь простой пример использования программы, но может она и многое другое: к примеру, вы можете сохранить файл шаблонов, а затем запускать переименование нужной группы файлов по нужному шаблону из командной строки, импортировать список файлов и новых имен из таблиц CSV, массово изменять атрибуты файлов, задавать случайные имена файлов, оптимизировать имена для использования в сети (или превратить кириллицу в транслитерацию), использовать информацию EXIF, данные тегов ID3, видео, GPS и не только.
Чтобы познакомиться с некоторыми готовыми шаблонами, можете нажать кнопку «Открыть» в методах переименования и посмотреть один из 4-х предопределенных в Advanced Renamer шаблонов и как именно они устроены.
Скачать Advanced Renamer можно с официального сайта https://www.advancedrenamer.com/. Примечание: в моем случае при загрузке архива с программой Защитник Windows 10 сообщил об угрозе в файле. Однако, VirusTotal сообщает, что он полностью чист.
Переименование группы файлов средствами Windows 10, 8.1 и Windows 7
Проводник Windows, командная строка и PowerShell могут быть использованы для массового переименования файлов и некоторые простые задачи вполне выполнимы с использованием этих средств (а если вы умеете писать скрипты PowerShell, спектр реализуемых задач становится заметно шире). Далее — примеры переименования в каждой из указанных системных утилит.
Переименование нескольких файлов в Проводнике Windows
Сначала о простом ручном переименовании в проводнике: вы можете выбрать файл, а затем выбрать в контекстном меню пункт «Переименовать». Еще быстрее будет нажать F2 после выделения файла. Не все знают, но, если после ввода нового имени файла нажать клавишу Tab, автоматически будет начато переименование следующего в папке файла.
Еще один вариант, подойдет мало для чего, но знать о нём имеет смысл: выбираем несколько файлов в папке в проводнике (мышью, либо удерживая Shift при выборе, либо удерживая Ctrl и нажимая мышью по отдельным файлам). После этого нажимаем F2 (или выбираем «Переименовать» в контекстном меню) и вводим имя для того файла, изменение имени которого начнется. Нажимаем Enter по окончании.
В результате все файлы будут иметь одинаковое имя, но после каждого имени в скобках будет указан номер по порядку, как на скриншоте.
Возможности переименования в командной строке
Командная строка также позволяет выполнять переименование группы файлов с помощью стандартной команды ren (для начинающих: Как запустить командную строку).
Примеры использования команды для переименования группы файлов, используя которые можно составить и свою команду:
Указанная команда изменит расширение всех файлов в текущей папке с jpeg на jpg, а также сократит их имена до первых 5 символов. Вопросительный знак в команде означает любой один символ. Команда может выдать ошибку, если первые пять букв в имени двух и более файлов будут совпадать.
Команда переименует все без исключения файлы в папке и приведет их к виду: file-старое_имя_файла.old (старое расширение при этом исчезнет).
Массовое переименование файлов в PowerShell
Еще один инструмент Windows, который может быть использован для массового переименования файлов и папок — Windows PowerShell. Самый быстрый способ его запуска — использовать поиск в меню пуск (панели задач) или, если у вас Windows 10 — нажать правой кнопкой мыши по кнопке Пуск и выбрать нужный пункт меню в контекстном меню (Другие способы: Как запустить Windows PowerShell).
В PowerShell есть команда Rename-Item для переименования файлов, которая при работе с единственным файлом может быть использована почти так же, как команда ren в командной строке, но благодаря возможности PowerShell использовать одни команды с другими, rename-item оказывается более функциональной. Несколько примеров:
К имени каждого файла в начале будет добавлено «Секретный файл» и пробел.
К имени каждого файла будет добавлено нижнее подчеркивание и дата в формате День-Месяц-Год.
Массовое переименование файлов в Total Commander
Многие пользователи используют Total Commander для работы с файлами на диске. Возможности группового переименования есть и в этой программе, реализовано это очень просто:
Сначала использование утилиты массового переименования в Total Commander может показаться сложным для кого-то, но, если слегка разберетесь, уверен, инструмент станет полезным и удобным.
инструкция
В завершение видео о массовом переименовании файлов в Total Commander и Advanced Renamer, как самых эффективных способах.
Существуют и другие программы для рассмотренных целей (например, бесплатная Bulk Rename Utility), но, на мой взгляд, приведенных выше будет более чем достаточно почти для любых задач переименования.
А вдруг и это будет интересно:
Как автоматически пронумеровать файлы в папке?
Доброго вам времени суток, мои дорогие друзья. Ну как подходит подготовка к Новому году? Я пока еще не всё успел. Ну да ладно. Сегодня не об этом. Помнится мне, как я накачал много разных картинок из интернета под одну тематику. Были самые обычные картинки, но названия у них были что-то вроде «xuj67hsbs6o9.jpg». В принципе в большинстве случаев мне все равно, как эти файлы называются, но если мне приходится с ними работать, то мне лучше, чтобы у каждого файла было нормальное запоминающееся название, иначе уходило бы больше времении всю работу.
А вы знаете какой объем файлов иногда приходится перелопачивать? 100-200-300 файлов. А у всех них название как из задницы. Поэтому проще их переименовать за несколько секунд и радоваться жизни, а то живешь как в бардаке.
В общем давайте посмотрим как переименовать сразу много файлов несколькими способами, благодаря которым переименование займет не более парочке секундю
Средства windows
Здесь я хотел бы отметить самый простой и самый малофункциональный способ группового переименования файлов. Но плю состоит в том, что не надо устанавливать никаких доплнительных программ, а наши задачи он вполне решает.
Total Commander
Кроме стандартного переименования, вы можете воспользоваться популярной программулинкой, которая называется Total Commander. Может кто-то помнит такую старую среду Norton Commander, которая у нас в стране использовалась еще до внедрения windows? Да такая оболочка с директориями и файлами, разделенная на два участка. Блин, аж ностальгия взяла. Я еще в 1990-1993 годах любил к отцу на работу ходить в компьютер играть, и как раз приходилось все делать через Norton Commander…Блин, надо меня останавливать, а то сейчас в детство уйду.
Так вот, для Windows есть похожая среда, но только уже сделанная под современный интерфейс — Total commander. И кстати в нем таки довольно удобно работать, кроме того он имеет ряд полезных функций Но я вас работе с ней сегодня учить не буду, так как этому надо посвятить отдельную тему. Но есть один нюанс. Она платная. Зато вам дается месяц, чтобы поработать в ней бесплатно.
Сегодня мы ее будем использовать для массового переименования файлов.
Источник
Как пронумеровать файлы (мр3 тхт) если допустим из 100? .
1. Откройте программу и найдите папку с файлами, которые требуется переименовать:
2. Выделите все файлы в папке через меню Выделение — Выделить все. Также можно выделить все файлы в папке путем нажатия комбинаций клавиш Ctrl+A:
3. Убедитесь, что выделены все файлы в папке, прокрутив ползунок вниз-вверх. Файлы должны поменять цвет (в зависимости от настроек программы) :
4. Вызываем окно диалога группового переименования через меню Файлы — Групповое переименование:
5. В появившемся диалоговом окне в поле Маска для: имени файла пишем общую для всех файлов основу имени: Image_ и нажимаем на кнопку [C] Счетчик для добавления счетчика порядкового номера файла:
6. Затем в поле Параметры счетчика выбираем в выпадающем списке нужное нам количество цифр в счетчике (в нашем случае — 2):
7. Остальные поля не трогаем и больше ничего не меняем. Убеждаемся, что полученный результат соответствует нашим требованиям, прокрутив ползунок вниз-вверх:
8. Убедившись, что все сделано правильно, нажимаем кнопку Выполнить:
9. После этого ждем результата. Когда все будет сделано, диалоговое окно очистится и его нужно будет закрыть:
10. Сделав все это мы увидим в нашей папке уже переименованную в соответствии с нашими требованиями группу файлов:
Как пронумеровать файлы в папке по порядку цифрами
Чтобы воспользоваться этой опцией, нажмите на любом пустом месте проводника правой кнопкой мыши. В контекстном меню наведите на пункт “сортировка” и выберите желаемую для Вас опцию. Вы также можете использовать другие фильтры сортировки. Для этого в контекстном меню выберите пункт «подробнее».
Как быстро переименовать много фотографий?
Выделяем все картинки, которые хотим переименовать. Чтобы сделать это быстро, используем комбинацию клавиш Ctrl + A. Затем просто жмём F2 или кликаем правой кнопкой мыши на первом файле и выбираем «Переименовать». В качестве имени для выделенного изображения вводим слово Picture и нажимаем Enter.3 мая 2012 г.
Как пронумеровать все фотографии в папке?
Секрет 143. Как пронумеровать все изображения в папке?
- Затем, кликнув правой кнопкой мыши по любой из картинок, выберите пункт «переименовать», задайте им какое-нибудь название, например: «картинка», и нажмите клавишу «Enter», чтобы сохранить изменения.
- После этого все отмеченные картинки, будут с одинаковыми названиями, и с нумерацией в скобках.
Как изменить название фото в телефоне?
Для того, чтобы изменить название изображения:
- Кликните по галерее.
- Нажмите Заменить фото.
- Нажмите на нужное изображение.
- Введите название фото в поле Заголовок.
Как сортировать файлы в папке по дате?
Папки: сортировка по дате – «папки всегда вверху»
- Щелкните столбец Дата изменения, чтобы новое было сверху.
- Удерживая Shift , щелкните столбец Тип (также сработает Имя).
Как убрать сортировку файлов в папке?
Как сортировать файлы на гугл диске?
Как переименовать много файлов Total Commander?
п. Для начала работы с групповым переименованием нужно выделить необходимую группу файлов или папок в окне Total Commander-а и нажать CTRL+M. Или вызвать групповое переименование через меню: «Файл»—«Групповое переименование…».
Как можно быстро переименовать файл?
Порой, в разных папках нашего компьютера и в библиотеке изображений, может скапливаться множество картинок, названия которых в основном, состоят из набора букв и цифр. Это, в свою очередь, может затруднить поиск нужной картинки.
Нумерация изображений в папке
Чтобы приступить к нумерации, откройте папку, в которой находятся нужные изображения. Далее, использовав сочетание горячих клавиш Ctrl+A выделите их.
Затем, кликнув правой кнопкой мыши по любой из картинок, выберите пункт «переименовать», задайте им какое-нибудь название, например: «картинка» и нажмите клавишу «Enter», чтобы сохранить изменения.
После этого все отмеченные картинки, будут с одинаковыми названиями и с нумерацией в скобках. А чтобы убрать названия и оставить только номера, вам нужно проделать следующее.
[adsense1]Заново отметьте все изображения от первого до последнего, кликните правой кнопкой и выберите «переименовать».
Далее, очистите поле для ввода имени и введите в него команду: «Alt+255».
Примечание: число 255 нужно вводить при помощи Numpad клавиатуры, также, при помощи команды Alt+255 вы можете сделать любой ярлык безымянным.
Теперь, когда введете нужную команду, сохраните изменения.
После всех проделанных операций, вы увидите, что в названиях всех картинок, остались лишь номера, присвоенные им системой windows и теперь, вам будет намного легче найти нужную картинку.
На этом, мой урок, где я рассказал о нумерации изображений в папке подошел к концу, надеюсь, он был вам полезен и вы поделитесь им с друзьями в социальных сетях. А я желаю вам удачи и хорошего настроения.
Рано или поздно почти каждый пользователь сталкивается с тем, что ему требуется выполнить массовое переименование группы файлов: иногда задача простая — например, нужно дать им имена с номерами по порядку, иногда — более сложная: к примеру, нужно изменить имена группы файлов таким образом, чтобы они имели в имени номер, дату создания, какую-либо дополнительную информацию.
Всё это можно реализовать в том или ином виде, для части сценариев достаточно встроенных средств Windows 10, 8.1 или Windows 7, иногда лучше использовать специальные программы для массового переименования файлов и папок. И те и другие методы будут рассмотрены в этой инструкции. Кстати, функции переименования группы файлов есть в наборе полезных утилит Microsoft PowerToys для Windows 10.
Advanced Renamer
Advanced Renamer — бесплатная программа для массового переименования файлов и папок с использованием настраиваемых шаблонов, которая может очень многое, если с нею разобраться. На официальном сайте доступна на русском языке как в виде установщика, так и portable версии (ZIP-архив, не требующий установки). Приведу пример использования Advanced Renamer для массового переименования группы файлов:
Добавляемые методы (шаблоны переименования) сохраняются в программе, и вы можете выбирать нужный в нужное время. При нажатии правой кнопкой мыши по названию шаблона можно изменить его описание, например «Для фото», «Для архивов» и как угодно ещё. С шаблонов, которые не нужно использовать при текущем процессе переименования достаточно снять отметки.
Также при переименовании можно использовать не единственный шаблон, а сразу несколько (отмечаем соответствующие шаблоны, и они будут применяться в том порядке, в котором расположены в столбце «Методы переименования»): например, первый изменяет имя, второй — регистр в имени файлов, третий — удаляет «мусорные» символы из имени файла (для этого используем метод «Замена»).
Я привел лишь простой пример использования программы, но может она и многое другое: к примеру, вы можете сохранить файл шаблонов, а затем запускать переименование нужной группы файлов по нужному шаблону из командной строки, импортировать список файлов и новых имен из таблиц CSV, массово изменять атрибуты файлов, задавать случайные имена файлов, оптимизировать имена для использования в сети (или превратить кириллицу в транслитерацию), использовать информацию EXIF, данные тегов ID3, видео, GPS и не только.
Чтобы познакомиться с некоторыми готовыми шаблонами, можете нажать кнопку «Открыть» в методах переименования и посмотреть один из 4-х предопределенных в Advanced Renamer шаблонов и как именно они устроены.
Переименование группы файлов средствами Windows 10, 8.1 и Windows 7
Проводник Windows, командная строка и PowerShell могут быть использованы для массового переименования файлов и некоторые простые задачи вполне выполнимы с использованием этих средств (а если вы умеете писать скрипты PowerShell, спектр реализуемых задач становится заметно шире). Далее — примеры переименования в каждой из указанных системных утилит.
Переименование нескольких файлов в Проводнике Windows
Сначала о простом ручном переименовании в проводнике: вы можете выбрать файл, а затем выбрать в контекстном меню пункт «Переименовать». Еще быстрее будет нажать F2 после выделения файла. Не все знают, но, если после ввода нового имени файла нажать клавишу Tab, автоматически будет начато переименование следующего в папке файла.
Еще один вариант, подойдет мало для чего, но знать о нём имеет смысл: выбираем несколько файлов в папке в проводнике (мышью, либо удерживая Shift при выборе, либо удерживая Ctrl и нажимая мышью по отдельным файлам). После этого нажимаем F2 (или выбираем «Переименовать» в контекстном меню) и вводим имя для того файла, изменение имени которого начнется. Нажимаем Enter по окончании.
В результате все файлы будут иметь одинаковое имя, но после каждого имени в скобках будет указан номер по порядку, как на скриншоте.
Возможности переименования в командной строке
Командная строка также позволяет выполнять переименование группы файлов с помощью стандартной команды ren (для начинающих: Как запустить командную строку).
Примеры использования команды для переименования группы файлов, используя которые можно составить и свою команду:
В результате выполнения все файлы в текущей папке (на скриншоте выбрана командой cd путь_к_папке) с расширением .jpg приобретут расширение .jpg. Значок «зведочка» в команде может заменять любой набор символов (как один символ, так и сразу несколько).
Указанная команда изменит расширение всех файлов в текущей папке с jpeg на jpg, а также сократит их имена до первых 5 символов. Вопросительный знак в команде означает любой один символ. Команда может выдать ошибку, если первые пять букв в имени двух и более файлов будут совпадать.
Команда переименует все без исключения файлы в папке и приведет их к виду: file-старое_имя_файла.old (старое расширение при этом исчезнет).
Массовое переименование файлов в PowerShell
Еще один инструмент Windows, который может быть использован для массового переименования файлов и папок — Windows PowerShell. Самый быстрый способ его запуска — использовать поиск в меню пуск (панели задач) или, если у вас Windows 10 — нажать правой кнопкой мыши по кнопке Пуск и выбрать нужный пункт меню в контекстном меню (Другие способы: Как запустить Windows PowerShell).
В PowerShell есть команда Rename-Item для переименования файлов, которая при работе с единственным файлом может быть использована почти так же, как команда ren в командной строке, но благодаря возможности PowerShell использовать одни команды с другими, rename-item оказывается более функциональной. Несколько примеров:
Get-ChildItem -Path *.jpg | Rename-Item -NewName
В результате будут изменены все расширения файлов .jpg на .jpg в текущей папке.
Get-ChildItem *.jpg | Rename-Item -NewName
Команда выше заменит все пробелы в именах файлов .jpg в текущей папке на знаки нижнего подчеркивания.
К имени каждого файла в начале будет добавлено «Секретный файл» и пробел.
К имени каждого файла будет добавлено нижнее подчеркивание и дата в формате День-Месяц-Год.
Массовое переименование файлов в Total Commander
Многие пользователи используют Total Commander для работы с файлами на диске. Возможности группового переименования есть и в этой программе, реализовано это очень просто:
- Выделите нужные файлы (используйте Shift и стрелки клавиатуры, правым кликом мыши, Ctrl+выбор мышью).
- Нажмите Ctrl+M или выберите в меню «Файл» — «Групповое переименование файлов».
- Задайте параметры переименования в разделе «Маска для имени файла», используя предложенные маски, замены, изменение регистра, счетчик, а также опции из раздела «Плагины». Меняя опции, в окне предварительного просмотра вы сразу будете видеть, как именно будут называться уже переименованные файлы. Для изменения расширения используйте поле «Маска для расширения».
- В примере выше на скриншоте набор файлов будет переименован в Photo- с последующим добавлением счетчика из трех цифр и датой создания в формате ДД-ММ-ГГГГ (доступно в плагинах), расширение будет изменено на jpeg, а имя файла переведено в нижний регистр.
Сначала использование утилиты массового переименования в Total Commander может показаться сложным для кого-то, но, если слегка разберетесь, уверен, инструмент станет полезным и удобным.
инструкция
В завершение видео о массовом переименовании файлов в Total Commander и Advanced Renamer, как самых эффективных способах.
Существуют и другие программы для рассмотренных целей (например, бесплатная Bulk Rename Utility), но, на мой взгляд, приведенных выше будет более чем достаточно почти для любых задач переименования.
А вдруг и это будет интересно:
Как автоматически пронумеровать файлы в папке?
Доброго вам времени суток, мои дорогие друзья. Ну как подходит подготовка к Новому году? Я пока еще не всё успел. Ну да ладно. Сегодня не об этом. Помнится мне, как я накачал много разных картинок из интернета под одну тематику. Были самые обычные картинки, но названия у них были что-то вроде «xuj67hsbs6o9.jpg». В принципе в большинстве случаев мне все равно, как эти файлы называются, но если мне приходится с ними работать, то мне лучше, чтобы у каждого файла было нормальное запоминающееся название, иначе уходило бы больше времении всю работу.
А вы знаете какой объем файлов иногда приходится перелопачивать? 100-200-300 файлов. А у всех них название как из задницы. Поэтому проще их переименовать за несколько секунд и радоваться жизни, а то живешь как в бардаке.
В общем давайте посмотрим как переименовать сразу много файлов несколькими способами, благодаря которым переименование займет не более парочке секундю
Средства windows
Здесь я хотел бы отметить самый простой и самый малофункциональный способ группового переименования файлов. Но плю состоит в том, что не надо устанавливать никаких доплнительных программ, а наши задачи он вполне решает.
- Войдите в папку с файлами, которые вы хотите переименовать и выделите их все. Вы можете зажать на пустом месте левую кнопку мыши, и не отпуская ее вести к другом краю так, пока не выделятся все файлы, а затем уже отпустить. Хотя можно сделать и проще. Нажмите комбинацию клавиш (вместе) CTRL+A и тогда все файлы в папке выделятся.
- А теперь нажмите на любом файле правой кнопкой мыши (смотрите, чтобы выделение не снялось) и выберете пункт переименовать. Теперь назовите файл любым именем, например «фото» и нажмите ENTER.
- Смотрим наш результат. Как видите. Всё файлы переименовались в фото. только теперь каждый файл содержит еще и собственный порядковый номер в скобках. В принципе я этого и добивался.
Total Commander
Кроме стандартного переименования, вы можете воспользоваться популярной программулинкой, которая называется Total Commander. Может кто-то помнит такую старую среду Norton Commander, которая у нас в стране использовалась еще до внедрения windows? Да такая оболочка с директориями и файлами, разделенная на два участка. Блин, аж ностальгия взяла. Я еще в 1990—1993 годах любил к отцу на работу ходить в компьютер играть, и как раз приходилось все делать через Norton Commander…Блин, надо меня останавливать, а то сейчас в детство уйду.
Так вот, для Windows есть похожая среда, но только уже сделанная под современный интерфейс — Total commander. И кстати в нем таки довольно удобно работать, кроме того он имеет ряд полезных функций Но я вас работе с ней сегодня учить не буду, так как этому надо посвятить отдельную тему. Но есть один нюанс. Она платная. Зато вам дается месяц, чтобы поработать в ней бесплатно.
Переименование групп файлов и автоматическая нумерация
Как переименовать файлы, чтобы они оказались пронумерованы в определенном порядке.
В проводнике Windows выделяем нужные файлы, кликаем правой кнопкой мышки и выбираем «переименовать». Оказывается, если выделено несколько файлов, то им всем автоматически присваивается имя, введенное для первого из них с последующим порядковым номером в скобках. Например, если у вас выделено 5 файлов и вы ввели для первого из них имя «anyfile.ext» (здесь «ext» — расширение вашего файла), то пять файлов в порядке сортировки получат имена:
Пробел между «anyfile» и номером файла вставляет сама windows. Если вы не хотите, чтобы такой пробел был, введите для первого файла название «anyfile (1).ext»
Минус такого решения в том, что у номеров файлов в названиях нет ведущих нулей. Другими словами, если файлов, например, пятнадцать, названия будут:
anyfile (1).ext
anyfile (2).ext
.
anyfile (9).ext
anyfile (10).ext
anyfile (11).ext
anyfile (12).ext
anyfile (13).ext
anyfile (14).ext
anyfile (15).ext
Конечно, проводник windows отсортирует такие файлы по возрастанию номеров (сначала «9», а потом «10»), но большинство программ с нормальной сортировкой в лексикографическом порядке для правильной сортировки потребуют, чтобы файлы назывались
anyfile_001.ext
anyfile_002.ext
.
anyfile_009.ext
anyfile_010.ext
anyfile_011.ext
.
anyfile_099.ext
anyfile_100.ext
.
Минусом обоих решений является то, что они применяются к набору файлов в одной папке. Иногда хочется переименовать файлы сразу в группе папок, причем с учетом порядка самих папок. Но такого полноценного решения у меня пока нет.
Компьютерная грамотность с Надеждой
Заполняем пробелы — расширяем горизонты!
Как в папке расположить файлы в нужном порядке
Часто бывает ситуация, когда нужно разместить файлы в папке в определенной последовательности, которую пользователь может задать по своему усмотрению.
Навести порядок порой необходимо в старой папке, где уже есть файлы. Еще лучше, если в новой папке файлы сразу будут расположены в виде удобной последовательности, понятной пользователю.
Порядок в папке облегчает поиск файлов. Кроме того, расположение файлов имеет огромное значение, например, при просмотре сериала из нескольких серий. Их важно смотреть, начиная с 1-ой серии, затем 2-ая и так далее. Соответственно файлы в папке необходимо разместить именно в порядке следования серий.
Пример нумерации файлов, когда один сериал — в одной папке
Чтобы разместить файлы в определенной последовательности, достаточно их пронумеровать.
Допустим, мы создали папку «Незнайка на Луне». И в эту папку нам нужно поместить 12 серий мультфильма «Незнайка на Луне», которые называются следующим образом:
- Загадка лунного камня
- Грандиозный замысел Знайки
- Незнайка и Пончик летят на Луну
- Первый день на Луне
- Звёздочка
- Дорогие друзья
- Акционерное общество гигантских растений
- Большой Бредлам
- Незнайка ищет работу
- Куда исчезла ракета
- Знайка спешит на помощь
- Дорога домой
Если заносить файлы в папку в том порядке, как указано выше, то поначалу они и будут правильно расположены. Но если папку закрыть и потом снова ее открыть, то файлы уже будут расположены в другом порядке, а именно по алфавиту, то есть по первым буквам в названиях файлов (рис. 1):
Рис. 1. Расположение файлов в алфавитном порядке (по первой букве в названии файла).
Нам нужно внутри папки расположить файлы по сериям – с первой по 12-ую. Для этого следует пронумеровать файлы в папке, причем один пробел сразу после числа является обязательным.
Например, название первой серии с пробелом после цифры 1 будет выглядеть таким образом: 1 Загадка лунного камня. Все 12 серий в папке будут следовать строго по порядку, одна за другой (рис. 2):
Рис. 2. Нумерация файлов по порядку следования серий: первая серия, за ней – вторая и так до 12-ой серии.
Далеко не все пользователи так дотошны, чтобы называть файлы точно так, как называются серии мультфильма (рис. 2).
Многие люди предпочитают названия серий «попроще». Например, «1 Незнайка», что означает первую серию мультфильма (рис. 3):
Рис. 3. Нумерация серий Незнайки с 1-ой по 12-ую серию.
Вариант нумерации серий, который предложен выше на рис. 3, хорошо подойдет, если в папке находится только один мультфильм.
Нумерация файлов, когда в одной папке несколько сериалов
Если в одной папке несколько многосерийных фильмов, то лучше в имени файла ставить цифру после названия.
Если же в папке с сериалами название серий начинается с цифры, то сначала будут расположены первые серии всех сериалов, потом вторые серии и так далее.
Например, на рис. 4 показано, что в одной папке находится два мультфильма: «Незнайка» и «Ну, погоди!». Наглядно показано, что сначала идут первые серии этих мультиков, потом – вторые серии, далее – третьи и так далее. Это неудобно.
Рис. 4. В одной папке находятся серии из двух мультфильмов.
Чтобы нумерация была более понятной, следует файлы нумеровать так, чтобы цифра стояла после названия мультфильма и перед числом обязательно ставим пробел, например, «Незнайка 1» (рис. 5):
Рис. 5. Если в папке несколько сериалов, то файлы называем так: название мультфильма, пробел, номер серии.
Тогда сериалы будут располагаться в алфавитном порядке: сначала «Незнайка», потом «Ну, погоди!». Так происходит, потому что по алфавиту сначала идет «НЕ» (НЕзнайка), а потом «НУ» (НУ, погоди!)
Рис. 6. Сериалы в одной папке расположены в алфавитном порядке, а внутри каждого сериала серии пронумерованы в правильном порядке.
Предлагаю посмотреть материал, изложенный выше, в видео-формате.
Как переименовать файл, чтобы он был пронумерован
1. Открыть папку с файлами. Подвести курсор мыши к первому файлу, нажать на ПКМ (правую кнопку мыши).
2. Появится меню, в котором следует щелкнуть «Переименовать».
3. Кликнуть в поле с именем файла, поставить курсор в начало имени и ввести там цифру без кавычек «1» или «01».
Затем следует повторить эти три шага для каждого файла, который есть в папке. Во второй файл нужно в начало имени ввести цифру «2». В третий файл необходимо ввести в начало имени цифру «3». И так далее, для всех файлов в папке.
Как в папке расположить файлы в нужной последовательности
А как Вы наводите порядок в своих папках? Прошу поделиться своим мнением в комментариях.
Наведите порядок в файловой системе с помощью этих встроенных инструментов или специального ПО.
Чтобы быстро находить файлы и бегло ориентироваться в них, недостаточно разложить всё по правильным папкам. Не менее важно присвоить файлам легко читаемые и осмысленные имена. Возиться с каждым из них по отдельности — контрпродуктивно. Поэтому существуют способы группового переименования.
Для работы с группой файлов лучше скопировать их в отдельную папку. Это существенно упростит процесс.
С помощью штатных средств Windows
Изменяем имена файлов
Рассмотрим самый простой случай: у нас есть n-ое количество изображений с ни о чём не говорящими названиями.
Приведём имена этих файлов к наглядному виду Picture (n), где Picture будет названием, а n — порядковым номером. Это можно легко сделать прямо в «Проводнике».
Выделяем все картинки, которые хотим переименовать. Чтобы сделать это быстро, используем комбинацию клавиш Ctrl + A. Затем просто жмём F2 или кликаем правой кнопкой мыши на первом файле и выбираем «Переименовать». В качестве имени для выделенного изображения вводим слово Picture и нажимаем Enter.
Windows автоматически присвоит такое же имя всем последующим файлам и расставит все порядковые номера.
При необходимости вы можете отменить массовое переименование комбинацией клавиш Ctrl + Z.
Если захотите переименовать группу папок в «Проводнике», то это можно сделать точно так же.
Изменяем расширения файлов
Допустим, у нас есть несколько текстовых документов, которые после двойного клика открываются блокнотом. Но нам нужно, чтобы по умолчанию они открывались браузером. Для этого придётся изменить их расширение с .txt на .html. Операции такого рода можно быстро выполнять с помощью командной строки.
Нажимаем клавиши Windows + R, вводим в появившемся поле cmd и кликаем ОК — видим окно командной строки. Теперь вставляем в него путь к папке, в которой лежат наши файлы, сразу после команды cd: cd C:UsersMax VolotskyDesktopDocs, и жмём Enter. Затем используем специальную команду, которая изменит их расширения: rename *.txt *.html, и снова нажимаем Enter.
Первым в команде указывается исходное расширение, вторым — новое. После ввода команды система мгновенно вносит изменения.
Чтобы вернуть всё как было, нужно повторно воспользоваться командой rename, поменяв местами расширения.
С помощью сторонних утилит
Никакие встроенные инструменты не сравнятся по функциональности со специальными программами, разработанными специально для пакетного переименования. В Сети можно найти множество таких бесплатных утилит, достаточно ввести в поиске bulk file rename.
Мы рассмотрим переименование на примере программы Bulk Rename Utility. С её помощью очень удобно изменять имена папок и файлов, а также расширения последних.
При первом запуске может показаться, что интерфейс утилиты пришёл прямо из ада и, возможно, в этом есть доля правды. Зато пользователю не нужно переходить по многочисленным вкладкам и меню: он получает доступ ко всем функциям из одного окна.
Итак, допустим, у нас есть группа аудиофайлов, которые хочется привести к приятному для глаза виду. В данном случае раздражают цифры и отсутствие названия исполнителя.
Запускаем приложение и через встроенный файловый менеджер переходим в нужную нам папку. Далее, уже знакомым сочетанием клавиш Ctrl + A выделяем все файлы. Нам нужно удалить первые 3 символа в начале имени каждого файла и дописать название исполнителя в самом начале. Для этого указываем необходимые параметры на панелях Remove и Add, после чего жмём Rename.
Теперь сделаем так, чтобы все расширения состояли из символов в нижнем регистре: на панели Extension выбираем вариант Lower и нажимаем Rename.
Как видите, в окне программы доступны и другие панели. К примеру, Numbering позволяет нумеровать документы различными способами, а с помощью Case можно менять регистр символов в именах файлов. Благодаря столбцу New Name во встроенном проводнике, который показывает результат переименования ещё до его применения, вы легко разберётесь в остальных инструментах Bulk Rename Utility.
Последнюю операцию с файлами и папками, выполненную в программе, можно легко отменить комбинаций клавиш Ctrl + Z.
Часто бывает ситуация, когда нужно разместить файлы в папке в определенной последовательности, которую пользователь может задать по своему усмотрению.
Содержание:
1. Пример нумерации файлов, когда в одной папке — один сериал
2. Нумерация файлов, когда в одной папке несколько сериалов
3. Как переименовать файл, чтобы он был пронумерован
Навести порядок порой необходимо в старой папке, где уже есть файлы. Еще лучше, если в новой папке файлы сразу будут расположены в виде удобной последовательности, понятной пользователю.
Порядок в папке облегчает поиск файлов. Кроме того, расположение файлов имеет огромное значение, например, при просмотре сериала из нескольких серий. Их важно смотреть, начиная с 1-ой серии, затем 2-ая и так далее. Соответственно файлы в папке необходимо разместить именно в порядке следования серий.
Пример нумерации файлов, когда один сериал — в одной папке
Чтобы разместить файлы в определенной последовательности, достаточно их пронумеровать.
Допустим, мы создали папку «Незнайка на Луне». И в эту папку нам нужно поместить 12 серий мультфильма «Незнайка на Луне», которые называются следующим образом:
- Загадка лунного камня
- Грандиозный замысел Знайки
- Незнайка и Пончик летят на Луну
- Первый день на Луне
- Звёздочка
- Дорогие друзья
- Акционерное общество гигантских растений
- Большой Бредлам
- Незнайка ищет работу
- Куда исчезла ракета
- Знайка спешит на помощь
- Дорога домой
Если заносить файлы в папку в том порядке, как указано выше, то поначалу они и будут правильно расположены. Но если папку закрыть и потом снова ее открыть, то файлы уже будут расположены в другом порядке, а именно по алфавиту, то есть по первым буквам в названиях файлов (рис. 1):
Рис. 1. Расположение файлов в алфавитном порядке (по первой букве в названии файла).
Нам нужно внутри папки расположить файлы по сериям – с первой по 12-ую. Для этого следует пронумеровать файлы в папке, причем один пробел сразу после числа является обязательным.
Например, название первой серии с пробелом после цифры 1 будет выглядеть таким образом: 1 Загадка лунного камня. Все 12 серий в папке будут следовать строго по порядку, одна за другой (рис. 2):
Рис. 2. Нумерация файлов по порядку следования серий: первая серия, за ней – вторая и так до 12-ой серии.
Далеко не все пользователи так дотошны, чтобы называть файлы точно так, как называются серии мультфильма (рис. 2).
Многие люди предпочитают названия серий «попроще». Например, «1 Незнайка», что означает первую серию мультфильма (рис. 3):
Рис. 3. Нумерация серий Незнайки с 1-ой по 12-ую серию.
Вариант нумерации серий, который предложен выше на рис. 3, хорошо подойдет, если в папке находится только один мультфильм.
Нумерация файлов, когда в одной папке несколько сериалов
Если в одной папке несколько многосерийных фильмов, то лучше в имени файла ставить цифру после названия.
Если же в папке с сериалами название серий начинается с цифры, то сначала будут расположены первые серии всех сериалов, потом вторые серии и так далее.
Например, на рис. 4 показано, что в одной папке находится два мультфильма: «Незнайка» и «Ну, погоди!». Наглядно показано, что сначала идут первые серии этих мультиков, потом – вторые серии, далее – третьи и так далее. Это неудобно.
Рис. 4. В одной папке находятся серии из двух мультфильмов.
Чтобы нумерация была более понятной, следует файлы нумеровать так, чтобы цифра стояла после названия мультфильма и перед числом обязательно ставим пробел, например, «Незнайка 1» (рис. 5):
Рис. 5. Если в папке несколько сериалов, то файлы называем так: название мультфильма, пробел, номер серии.
Тогда сериалы будут располагаться в алфавитном порядке: сначала «Незнайка», потом «Ну, погоди!». Так происходит, потому что по алфавиту сначала идет «НЕ» (НЕзнайка), а потом «НУ» (НУ, погоди!)
Рис. 6. Сериалы в одной папке расположены в алфавитном порядке, а внутри каждого сериала серии пронумерованы в правильном порядке.
Предлагаю посмотреть материал, изложенный выше, в видео-формате.
Как переименовать файл, чтобы он был пронумерован
1. Открыть папку с файлами. Подвести курсор мыши к первому файлу, нажать на ПКМ (правую кнопку мыши).
2. Появится меню, в котором следует щелкнуть «Переименовать».
3. Кликнуть в поле с именем файла, поставить курсор в начало имени и ввести там цифру без кавычек «1» или «01».
Затем следует повторить эти три шага для каждого файла, который есть в папке. Во второй файл нужно в начало имени ввести цифру «2». В третий файл необходимо ввести в начало имени цифру «3». И так далее, для всех файлов в папке.
Как в папке расположить файлы в нужной последовательности
А как Вы наводите порядок в своих папках? Прошу поделиться своим мнением в комментариях.
Дополнительные материалы:
1. Где найти скачанные файлы из интернета на своем компьютере
2. Как изменить формат файла на Виндовс
3. Сказка про Главный файл
4. Просмотр файлов в папке Windows 10: фотографий, текстов и других
Получайте актуальные статьи по компьютерной грамотности прямо на ваш почтовый ящик.
Уже более 3.000 подписчиков
.
Важно: необходимо подтвердить свою подписку! В своей почте откройте письмо для активации и кликните по указанной там ссылке. Если письма нет, проверьте папку Спам.
Порой, в разных папках нашего компьютера и в библиотеке изображений, может скапливаться множество картинок, названия которых в основном, состоят из набора букв и цифр. Это, в свою очередь, может затруднить поиск нужной картинки.
И чтобы это исправить, я хочу показать вам способ нумерации всех изображений в папке, методом переименования всех из них. Но нумерацию мы будем проводить не каждой картинки по отдельности, а всех сразу, путем быстрого выделения.
Нумерация изображений в папке
Чтобы приступить к нумерации, откройте папку, в которой находятся нужные изображения. Далее, использовав сочетание горячих клавиш Ctrl+A выделите их.
Затем, кликнув правой кнопкой мыши по любой из картинок, выберите пункт «переименовать», задайте им какое-нибудь название, например: «картинка» и нажмите клавишу «Enter», чтобы сохранить изменения.
После этого все отмеченные картинки, будут с одинаковыми названиями и с нумерацией в скобках. А чтобы убрать названия и оставить только номера, вам нужно проделать следующее.
[adsense1]Заново отметьте все изображения от первого до последнего, кликните правой кнопкой и выберите «переименовать».
Далее, очистите поле для ввода имени и введите в него команду: «Alt+255».
Примечание: число 255 нужно вводить при помощи Numpad клавиатуры, также, при помощи команды Alt+255 вы можете сделать любой ярлык безымянным.
Теперь, когда введете нужную команду, сохраните изменения.
После всех проделанных операций, вы увидите, что в названиях всех картинок, остались лишь номера, присвоенные им системой windows и теперь, вам будет намного легче найти нужную картинку.
На этом, мой урок, где я рассказал о нумерации изображений в папке подошел к концу, надеюсь, он был вам полезен и вы поделитесь им с друзьями в социальных сетях. А я желаю вам удачи и хорошего настроения.
[adsense2]
Переименование файлов в Windows 10 или более ранних версиях Windows, довольно простая задача. Вы просто должны кликнуть правой кнопкой мыши на файл, который вы хотите переименовать, выбрать в контекстном меню опцию Переименовать, ввести новое имя файла и, наконец, нажать клавишу ввода, чтобы сохранить новое имя файла. Существует лучший и более быстрый способ переименования файла в операционной системе Windows10 с помощью сочетания клавиш. После выбора файла, вы можете нажать клавишу F2 на клавиатуре, и начать вводить новое имя файла.
Поиск данных по Вашему запросу:
Как пронумеровать файлы в папке по порядку
Схемы, справочники, даташиты:
Обсуждения, статьи, мануалы:
Дождитесь окончания поиска во всех базах.
По завершению появится ссылка для доступа к найденным материалам.
Содержание:
- Массово переименовать файлы в папке и удалить дубликаты
- Групповое переименование файлов в Windows
- Пакетное (групповое) переименование файлов фотографий
- Перемешиваем музыку на флешке
- Как быстро переименовать несколько файлов в Windows 10
- Сортировка, переименование и перемещение фотографий и файлов в OneDrive
- Как переименовать несколько файлов по порядку
- Как пронумеровать все изображения в папке?
- Пакетное переименование файлов в каталоге
ПОСМОТРИТЕ ВИДЕО ПО ТЕМЕ: Как переименовать несколько файлов
Массово переименовать файлы в папке и удалить дубликаты
Отправить комментарий. Спустя несколько лет после выхода в массы, твердотельные накопители заняли своё место в компьютерах пользователей. И те из юзеров, котор Как переименовать все файлы в папке с помощью Total Commander.
В этой инструкции мы рассмотрим, как переименовать файлы все файлы в папке по порядку с помощью файлового менеджера Total Commander. Многие пользователи сталкиваются с необходимостью группового переименования файлов, находящихся в папках на компьютере. Зачастую файлы имеют разные наименования, совсем непонятные имена. Из-за этого, пользователю бывает трудно найти необходимые данные или понять, что за файл находится на его компьютере.
Для повышения эффективности использования компьютера, чтобы избегать лишней траты времени, следует навести порядок на компьютере. В рамках наведения порядка, пользователю придется иметь дело с видео и аудио файлами, с электронными документами. Подобные файлы не всегда имеют понятные имена, поэтому часто пользователю требуется переименовать все файлы в папке, для приведения имен файлов в единообразный вид. Как переименовать много файлов?
Можно воспользоваться Проводником или другим файловым менеджером. Некоторые виды файлов, например, фотографии, можно массово переименовать в программах для работы с изображениями. Групповое переименование файлов в Windows, не всегда дает желаемый результат, в части названий имен файлов для удовлетворения всех пожеланий пользователя. Поэтому, нам придется обратиться к стороннему файловому менеджеру. В этой статье я покажу пример группового переименования файлов в Total Commander.
Вы узнаете, как переименовать несколько файлов или все файлы сразу в одной папке. На моем компьютере есть научно-популярные журналы в электронном виде, в которых необходимо изменить имена файлов. Журналы находятся в папках по годам выпуска. Мне нужно переименовать файлы массово, дать файлам понятные для меня имена. Подобным образом можно переименовать не все файлы в папке, а только некоторые.
Откройте в окне Total Commander нужную папку с файлами, а затем выделите нужные файлы в папке. Для массового переименования файлов в следующей папке, мне потребуется лишь изменить цифры года в маске для имени файла. Если, что-то получилось не совсем так, как вам нужно, в Total Commander есть возможность вернуть файлам прежние имена. Обратите внимание на то, чтобы маска имени файла соответствовала именам файлов в папке. В открывшемся окне программа покажет первоначальные и измененные имена файлов.
Команда позволяет выполнить сложное переименование, переименовать сразу несколько файлов, ориентируясь на запросы пользователя. Можно выбрать любое название для имен файлов, добавить порядковый номер, знаки препинания, скобки, тире и т. Используйте эти кнопки в любых комбинациях, а в имя файла вставляйте любые символы, кроме запрещенных служебных символов. Если вы не изменяете расширения файлов, ничего не меняйте в этом разделе. Не забывайте, что все изменения, выполненные в TC, можно отменить.
В случае необходимости, пользователь может выполнить групповое переименование файлов в папке на своем компьютере, с помощью файлового менеджера Total Commander. Инструмент для группового переименования имен файлов позволит присвоить файлам нужные имена, а в случае надобности, отменить пакетное переименование имен файлов.
Комментариев нет:. Следующее Предыдущее Главная страница. Подписаться на: Комментарии к сообщению Atom. Как перенести операционную систему с HDD на SSD Спустя несколько лет после выхода в массы, твердотельные накопители заняли своё место в компьютерах пользователей.
Есть поисковые сервисы, которые действительно лучше, чем все лидеры рынка. Но если эти поисковики Как я получил предупреждение от YouTube. Пару советов новичкам.
Групповое переименование файлов в Windows
Оказывается, если выделено несколько файлов, то им всем автоматически присваивается имя, введенное для первого из них с последующим порядковым номером в скобках. Минус такого решения в том, что у номеров файлов в названиях нет ведущих нулей. Другими словами, если файлов, например, пятнадцать, названия будут:. Более продвинутая функция переименования есть у файлового менеджера Total Commander. Сразу оговорюсь, законов я при его использовании не нарушал хотя не покупал : каждый раз при запуске он мне сообщает, что версия не зарегистрированная и я с этим соглашаюсь.
Вы можете легко переименовать несколько файлов в Windows. для быстрого переименования нескольких папок в Windows, 10/8/7.
Пакетное (групповое) переименование файлов фотографий
Файлы фотографий поступают к нам на хранение из разных источников, поэтому их имена различаются по написанию. Кроме того, изначальные имена файлов не содержат информации, которую можно использовать в каких-либо целях. Привести имена файлов фотографий к общему виду и сделать информативнее можно с помощью пакетного переименования. Пакетное переименование файлов фотографий — это автоматическая замена их имен по какому-либо принципу, например по дате, месту или жанру фотосъемки. После изменения имена файлов должны состоять из общей для них части и индивидуальной. Например, общей частью будет название папки, а индивидуальной порядковый номер файла в ней. Пакетное переименование файлов фотографий является вторым важным этапом при создании удобного цифрового фотоархива после сортировки и отбора фотографий. Имена файлам в фотоархиве нужно присваивать в соответствии с выбранной системой имен. На ее основе будет строиться потом система быстрого поиска фотографий в фотоархиве. Если нужно изменить имена файлов нескольких фотографий, это можно сделать без особых проблем.
Перемешиваем музыку на флешке
Регистрация и вход. Поиск по картине Поиск изображения по сайту Указать ссылку. Загрузить файл. Крутой поиск баянов.
Часто на форумах можно встретить вопрос о том, как перемешать музыкальные файлы в папке для того чтобы слушать их в произвольном порядке. На эту тему даже записано немало видео в интернете.
Как быстро переименовать несколько файлов в Windows 10
Отправить комментарий. Спустя несколько лет после выхода в массы, твердотельные накопители заняли своё место в компьютерах пользователей. И те из юзеров, котор Как переименовать все файлы в папке с помощью Total Commander. В этой инструкции мы рассмотрим, как переименовать файлы все файлы в папке по порядку с помощью файлового менеджера Total Commander.
Сортировка, переименование и перемещение фотографий и файлов в OneDrive
Изменить имя файла не сложно: два — три клика мышкой, нажатие нескольких клавиш на клавиатуре плюс две секунды потраченного времени — и готово. Но если нужно переименовать несколько десятков или сотен файлов, «ручное» решение этой задачи становиться серьезной проблемой. Тем не менее, операционная система Windows позволяет осуществлять групповое переименование настолько же просто, как и в случае с одним файлом. Но почему-то об этой возможности знают далеко не все пользователи. Групповое переименование файлов Любое количество файлов, находящихся в одной папке, можно быстро переименовать, приведя их названия к определенному шаблону.
Подскажите плз, как пронумеровать мои mp3 файлы так, как они стоят по порядку в папке. Как это сделать в имени файла разобрался.
Как переименовать несколько файлов по порядку
Как пронумеровать файлы в папке по порядку
Хабр Geektimes Тостер Мой круг Фрилансим. Total Commander Gulp. Все привет, сегодня столкнулся с проблемой переименования большого количества файлов для одного проекта. У меня есть две папки.
Как пронумеровать все изображения в папке?
ВИДЕО ПО ТЕМЕ: Урок №6 Как быстро переименовать группу файлов и пронумеровать их по порядку.
После отправки файлов и фотографий в OneDrive вы можете менять их порядок, переименовывать и перемещать их на веб-сайте OneDrive. Возможно, вам потребуется войти с помощью учетной записи Майкрософт. Если вы вошли в классическое приложение OneDrive на своем компьютере, вы можете использовать проводник или Mac Finder для сортировки, перемещения и переименования файлов и папок OneDrive. Вы также можете использовать мобильное приложение OneDrive на своем устройстве с Android, iOS и Windows для сортировки, перемещения и переименования файлов или папок. Однако порядок их сортировки можно изменить в представлении «Список».
Чтобы быстро находить файлы и бегло ориентироваться в них, недостаточно разложить всё по правильным папкам.
Пакетное переименование файлов в каталоге
Как переименовать массово файлы Добрый день! Мне необходимо поменять в Переименовать файлы в папке Добры день! Имеется Мне нужно переименовать их в Переименовать файлы в папке Здравствуйте.
В числе мощнейшего функционала Total Commander — самого популярного файлового менеджера из числа стороннего ПО этого типа для Windows — есть одна примечательная возможность, которая пригодится любому пользователю компьютера. И это групповое переименование файлов. С необходимостью упорядочивания данных на компьютере рано или поздно сталкивается каждый из нас. Кому-то нужно привести к единому какому-то формату названия скачанного с Интернета контента.