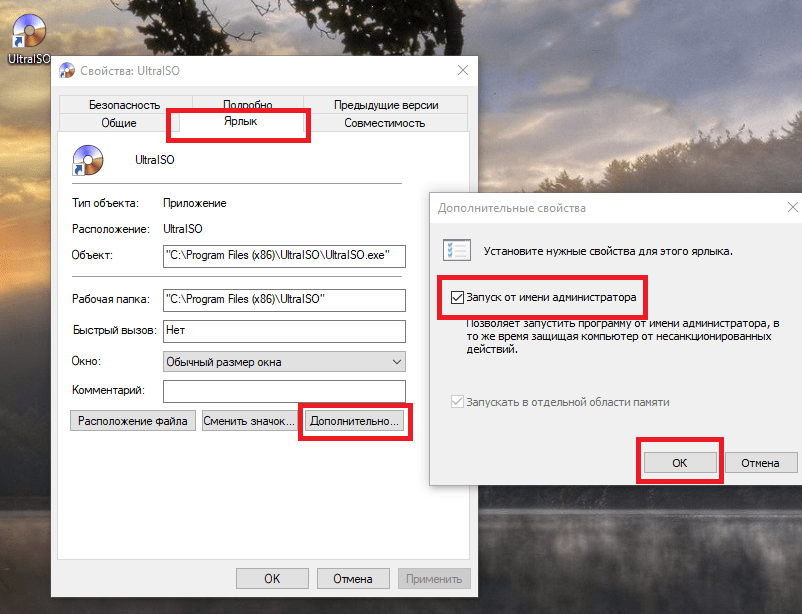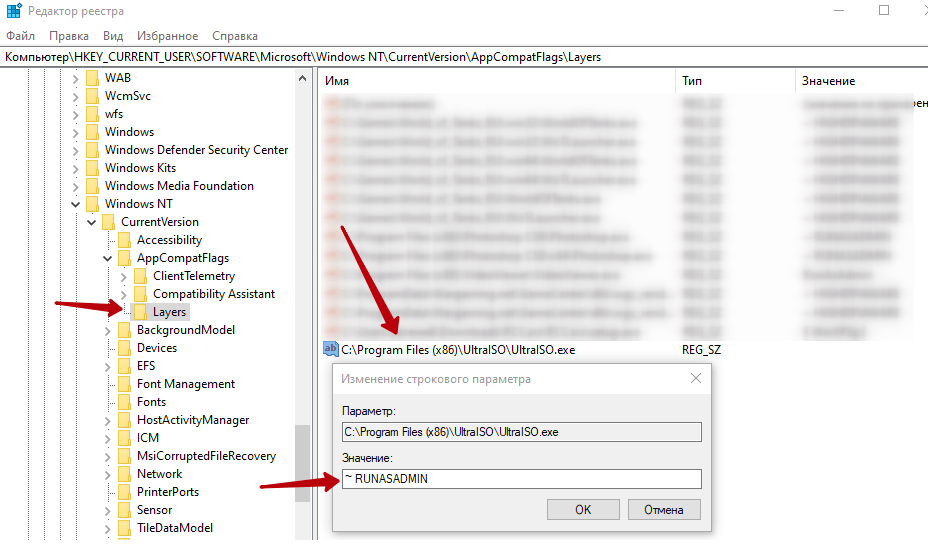Мы знаем, как заставить программы запускаться при запуске и как всегда запускать программу от имени администратора. Сегодня в этом посте мы увидим, как вы можете автоматически запускать программы от имени администратора в Windows 10; это означает, что программа запускается при каждой загрузке Windows с повышенными привилегиями.
Автозапуск программ от имени администратора

Создание ярлыка программы, открытие ее свойств, открытие вкладки «Совместимость», проверка Запускать эту программу от имени администратора и помещение этого ярлыка в папку автозагрузки Windows не работает. Что вам нужно сделать, так это использовать планировщик задач Windows для создания повышенного ярлыка для запуска программ в обход подсказки UAC.
Итак, давайте посмотрим, как заставить программы всегда запускаться или автоматически запускаться от имени администратора с повышенными привилегиями.
Для начала введите Запланировать задачи в поле Начать поиск и нажмите Enter, чтобы открыть Планировщик задач .
На вкладке Общие присвойте задаче имя, скажем NoUAC1, заполните остальные поля, как требуется, и убедитесь, что вы установили флажок Запуск с наивысшими привилегиями .
Настройте параметры на вкладке «Триггеры, действия, условия и настройки» в соответствии со своими предпочтениями. Под Trigger вы можете настроить его запуск при каждом запуске компьютера. Вы можете подробно узнать об этом в нашем посте о том, как создать повышенный ярлык для запуска Программы в обход подсказки UAC.
После того, как вы успешно настроили эту задачу, вы обнаружите, что программа будет запускаться автоматически с правами администратора каждый раз при загрузке ПК с Windows.
Вы также можете использовать бесплатные программы, такие как Ярлык доверия UAC и Повышенные ярлыки , чтобы упростить вам задачу.

Если вы создаете ярлыки с помощью этих инструментов, вам просто нужно поместить ярлыки в папку «Автозагрузка». Подробнее об этих инструментах читайте в конце этого поста.
Надеюсь, ты сможешь заставить это работать на тебя. Дополнительные входные данные, как обычно, приветствуются!
Этот пост поможет вам, если Запуск от имени администратора не работает.
Содержание
- Как сделать чтобы программа открывалась от имени администратора при запуске Windows 10
- Как автоматически запускать программы от имени администратора в Windows 10
- Автозапуск программ от имени администратора
- Настройка списка автозапускающихся программ в Windows 10
- Настройка списка автозагрузок
- При помощи диспетчера задач
- Через создание ярлыков
- Редактирование реестра
- Через планирование заданий
- Видео: настройка списка автозагрузок в Windows 10
- Автоматический запуск программ от имени администратора
- Отключение UAC
- Отключение UAC для одной программы
- Какие программы можно удалить из автозагрузки
- Автозапускающаяся программа под названием Program
- Настройка автозапуска
- Как запустить программу или игру от имени Администратора в Windows 10
- Способы запуска приложения с расширенными правами
- Контекстное меню
- Меню «Пуск»
- Системная поисковая строка
- Панель быстрого доступа
- Диспетчер задач
- Командная строка
- Как активировать постоянный запуск с повышенными правами
- Автозапуск приложения с правами администратора windows 10
- Лучший отвечающий
- Вопрос
- Ответы
- Все ответы
Как сделать чтобы программа открывалась от имени администратора при запуске Windows 10
Сегодняшняя статья для тех, кто хочет сделать так, чтобы какое-то приложение стартовало с включением компьютера от имени администратора. В этой статье мы рассмотрим два способа запуска приложения вместе с загрузкой Windows 10 от имени администратора.
Первый способ добавить программу в автозагрузку, чтобы она открывалась сразу после загрузки Windows 10 с правами администратора:
1.В строке поиска напишите “Расписание” и выбираем из найденного “Расписание выполнения задач”;
2.В открывшемся окне нажмите на “Создать задачу;
3.В первой вкладке в поле имя – напишите любое название для задачи, самое главное в этой вкладке нужно поставить галочку в поле “Выполнять с наивысшими правами”;
4.Перейдите во вкладку “Триггеры” и нажмите “Создать”;
5.Возле “Начать задачу” выберите из списка “При запуске” => внизу должна быть галочке в поле “включено”, нажмите “ОК”;
6.Перейдите во вкладку “Действия” и нажмите на “Создать”;
7.В “Действие” выберите “Запуск программы” и нажмите “Обзор”:
8.Найдите программу, которую вы хотите добавить, чтобы стартовала с включением компьютера => выберите ее и нажмите “Открыть”
10. Во вкладках “Условия” и “Параметры” параметры меняйте по желанию, можно оставить всё как есть. После изменений нажмите “ОК”.
Всё, теперь данное приложение будет запускаться от имени администратора каждый раз при включении компьютера.
Автозапуск программ от имени администратора
Второй способ добавления программы в автозагрузку Windows, чтобы она стартовала от имени администратора:
1.Создайте ярлык для нужного приложения (если ярлык уже есть – переходите к следующему пункту): на нужное приложение нажмите правой клавишей мыши => отправить => рабочий стол создать ярлык;
2.Нажмите на ярлык правой клавишей мыши и выберите “Свойства” => перейдите во вкладку “Совместимость” и поставьте галочку в поле “Выполнять эту программу от имени администратора” => нажмите “ОК”;
3.Теперь нужно добавить ярлык в папку автозагрузки: нажмите клавиши Win+r => в выполнить пропишите команду shell:startup и нажмите Enter=> в открывшееся окно перенесите ранее созданный ярлык (можно просто нажать на него левой клавишей мыши и не отпуская клавишу потянуть ярлык в папку, и там только отпустить)
Всё, теперь добавленное приложение будет открываться сразу после загрузки Windows с повышенными правами.
На сегодня всё, если есть дополнения – пишите комментарии! Удачи Вам 🙂
Источник
Как автоматически запускать программы от имени администратора в Windows 10
Мы знаем, как заставить программы запускаться при запуске и как всегда запускать программу от имени администратора. Сегодня в этом посте мы увидим, как вы можете автоматически запускать программы от имени администратора в Windows 10; это означает, что программа запускается при каждой загрузке Windows с повышенными привилегиями.
Автозапуск программ от имени администратора
Создание ярлыка программы, открытие ее свойств, открытие вкладки «Совместимость», проверка Запускать эту программу от имени администратора и помещение этого ярлыка в папку автозагрузки Windows не работает. Что вам нужно сделать, так это использовать планировщик задач Windows для создания повышенного ярлыка для запуска программ в обход подсказки UAC.
Итак, давайте посмотрим, как заставить программы всегда запускаться или автоматически запускаться от имени администратора с повышенными привилегиями.
Настройте параметры на вкладке «Триггеры, действия, условия и настройки» в соответствии со своими предпочтениями. Под Trigger вы можете настроить его запуск при каждом запуске компьютера. Вы можете подробно узнать об этом в нашем посте о том, как создать повышенный ярлык для запуска Программы в обход подсказки UAC.
После того, как вы успешно настроили эту задачу, вы обнаружите, что программа будет запускаться автоматически с правами администратора каждый раз при загрузке ПК с Windows.
Если вы создаете ярлыки с помощью этих инструментов, вам просто нужно поместить ярлыки в папку «Автозагрузка». Подробнее об этих инструментах читайте в конце этого поста.
Надеюсь, ты сможешь заставить это работать на тебя. Дополнительные входные данные, как обычно, приветствуются!
Этот пост поможет вам, если Запуск от имени администратора не работает.
Источник
Настройка списка автозапускающихся программ в Windows 10
В Windows есть сервис, позволяющий автоматически запускать определённые программы при включении компьютера. Вы можете отредактировать список программ, относящихся к нему: добавить новые или отключить старые.
Настройка списка автозагрузок
Добавить или изъять приложения, запускающиеся самостоятельно, можно несколькими способами. Самые удобные и простые варианты — при помощи диспетчера задач или папки на жёстком диске. Более сложные, но наиболее детальные — через редактирование реестра и планирование задач.
При помощи диспетчера задач
Открываем диспетчер задач
Открываем раздел «Автозагрузка»
Смотрим параметр столбца «Влияние на запуск»
Кликаем по кнопке «Отключить»
Нажимаем кнопку «Включить»
Через создание ярлыков
Переходим по папкам
Открываем программу «Выполнить»
Выполняем команду shell:startup
Ярлыки программ, находящихся в автозагрузке
Нажимаем кнопку «Создать ярлык»
Редактирование реестра
Открываем приложение «Выполнить»
Выполняем команду regedit
Смотрим строку «Значение»
Удаляем строковый параметр
Нажимаем кнопку «Создать строковый параметр»
Через планирование заданий
Открываем планировщик заданий
Открываем раздел «Библиотека планировщика заданий»
Нажимаем кнопку «Удалить»
Нажимаем кнопку «Создать простую задачу»
Называем и описываем задачу
Выбираем вариант «При запуске компьютера»
Выбираем вариант «Запуск программы»
Указываем путь до программы
Нажимаем кнопку «Готово»
Видео: настройка списка автозагрузок в Windows 10
Автоматический запуск программ от имени администратора
Бывают случаи, когда программа, отправленная в список автозапускающихся, может не открываться при каждом запуске компьютера. Если вы уверены, что программа работает полноценно и её файлы не повреждены, – значит, проблема могла возникнуть по причине того, что программа должна запускаться от имени администратора. Об этом должен свидетельствовать значок в виде разноцветного щита на иконке программы или её ярлыка. Дело в том, что такие программы начинают работу только после того, как пользователь с правами администратора даст своё разрешение. Поэтому при включении компьютера они не запускаются автоматически. Выхода из данной ситуации два: разрешить запускать программу с правами администратора автоматически или отключить контроль учётных записей полностью.
Отключение UAC
Этот способ позволяет целиком отключить функцию, вызывающую запрос о выдаче запускаемой программе прав администратора. Учтите, что деактивировать её стоит только в крайнем случае, так как она может уберечь вас от того, что вредоносные программы случайно получат права администратора и навредят компьютеру. Лучше отключите контроль для отдельных программ (как это сделать, описано в следующем подпункте). Но если это вам не подходит, то выполните следующие действия, чтобы деактивировать UAC:
Запускаем панель управления
Переходим к разделу «Учётные записи пользователей»
Нажимаем кнопку «Изменить параметры контроля учётных записей»
Перегоняем ползунок вниз
Нажимаем кнопку «ОК»
Отключение UAC для одной программы
Итак, чтобы только одна программа открывалась с правами администратора автоматически, выполните следующие действия:
Кликаем по кнопке «Создать ярлык»
Открываем свойства ярлыка
Переходим к разделу «Совместимость»
Включаем функцию «Выполнять эту программу от имени администратора»
Нажимаем кнопку «Применить»
Переходим в раздел «Ярлык»
Нажимаем кнопку «Дополнительно»
Включаем функцию «Запустить от имени администратора»
Какие программы можно удалить из автозагрузки
Программы, загружающиеся автоматически, нагружают оперативную память и, соответственно, уменьшают производительность компьютера. Рекомендуется постоянно проверять список программ, открывающихся самостоятельно, так как некоторые из них добавляются в него сами по себе, изменяя параметры компьютера во время установки. Со временем таких программ может накопиться много, а запускаются они в фоновом режиме, то есть заметить их, не просмотрев список, будет невозможно.
Отключать можно абсолютно все программы из списка автозапускающихся. Исключения составляют только те, которые необходимы для работы системы, их трогать не стоит. То есть можно удалять из списка все сторонние программы — установленные вами лично, а не системой.
Автозапускающаяся программа под названием Program
Изучая список программ, открывающихся автоматически, вы можете увидеть неопределяемую программу, имеющую название Program, и иконку в виде белого листа. Причин появления такой программы в этом списке может быть две: это остаточная часть от удалённой или отключённой программы, которая не пропала из списка по ошибке, или программа, путь к которой был указан неправильно.
Чтобы избавиться от этой битой программы и узнать, к чему она относилась изначально, выполните следующие действия:
Выбираем раздел «Диспетчер задач»
Переходим к вкладке «Автозагрузка»
Выбираем пункт «Командная строка»
Смотрим путь расположения программы
Нажимаем кнопку «Отключить»
Настройка автозапуска
Если вы хотите настроить параметры запуска компьютера, а также программы, стоящие в режиме автозапуска, то выполните следующие действия:
Разворачиваем программу «Выполнить»
Выполняем команду msconfig
Выбираем тип запуска
Выставляем детальные настройки загрузки
Список системных программ
Настраиваем список автозагрузок
Для ускорения рабочего процесса можно добавить программы к автозагрузке, чтобы постоянно не открывать их вручную. Но для оптимизации компьютера нужно отключать приложения от автозапуска, так как большое количество одновременно открытых программ нагружает оперативную память.
Источник
Как запустить программу или игру от имени Администратора в Windows 10
Запуск программного обеспечения от имени администратора – важный момент, о котором необходимо знать пользователю операционной системы Windows 10. Некоторые утилиты не работают без предоставления прав, поскольку им необходимо общаться с системой. Существует несколько способов открыть приложение в таком режиме.
Способы запуска приложения с расширенными правами
Для начала следует отметить, что следует избегать запуска неизвестных программ от имени администратора, поскольку они получают возможность изменять все в системе. Перед открытием рекомендуется проверить софт или игру на наличие вирусов.
Предоставлять права можно только традиционному настольному ПО (Win32), а приложения из магазина Microsoft Store в этом случае работать не будут. Чтобы запустить программу или игру от имени администратора, необходимо, чтобы учетная запись имела соответствующие права.
Контекстное меню
Самый простой способ запуска программы или игры от имени администратора – это вызов контекстного меню. Для открытия софта с правами щелкните по исполняемому файлу или ярлыку правой клавишей мышки. В появившемся списке выберите соответствующий пункт. В следующем окне подтвердите действие.
Меню «Пуск»
Запустить приложение или игру из меню «Пуск» также возможно с правами администратора. Для этого найдите в списке установленного софта нужное, кликните по нему правой кнопкой мыши. В появившемся меню наведите курсор на пункт «Дополнительно», затем выберите открытие от имени администратора.
Системная поисковая строка
Еще один способ – это использование системной поисковой строки. Щелкните по соответствующему значку на панели задач внизу, затем введите название программы или игры. Вверху отобразится список результатов поиска. Кликните правой клавиши мыши по иконку приложения, затем по пункту «Запуск от имени администратора».
Панель быстрого доступа
Если иконка приложения находится на панели быстрого доступа Windows 10, то для его запуска с правами администратора нажмите на нее правой кнопкой мыши, затем то же самое сделайте со значком в появившемся меню. Откроется дополнительный список параметров, где есть функция, открывающая доступ к системным изменениям.
Диспетчер задач
Система Windows 10 предусматривает еще один способ запуска приложений с расширенными правами – через диспетчер задач:
1. Кликните правой клавишей мыши по нижней панели, чтобы вызвать контекстное меню и перейти в диспетчер задач.
2. Выберите раздел «Файл». Развернется небольшое меню, где нужно нажать на пункт «Запустить новую задачу».
3. В строке введите название исполняемого файла или программы, затем поставьте галочку напротив пункта «Создать задачу с правами администратора».
4. Нажмите на клавишу Enter или кнопку «ОК» для подтверждения.
При нажатии на кнопку «Обзор» в окне создания задачи откроется проводник системы, через который можно найти нужное приложение или игру. Программа будет запущена, что отобразится в диспетчере задач на вкладке «Процессы».
Командная строка
Удобный инструмент ОС Windows позволяет управлять системой без графического интерфейса. Иными словами, это текстовый способ взаимодействия с ПК. Чтобы запустить приложение через командную строку, следуйте инструкции:
1. Через системный поиск отыщите приложение «Командная строка» и запустите его от имени администратора.
2. Для начала необходимо перейти в ту директорию, где расположена утилита. Например, введите команду cd c:Program FilesCCleaner. Кликните по клавише Enter.
3. Для запуска утилиты пропишите команду CCleaner.exe, затем снова нажмите на Enter.
Поскольку командная строка запущена уже с расширенными правами, то и другие программы, открытее через нее, будут в этом же режиме.
Как активировать постоянный запуск с повышенными правами
Система позволяет сделать так, чтобы приложение всегда открывалось с повышенными правами без подтверждения или вызова контекстного меню для выбора способа запуска. Сделать это возможно через свойства софта:
Обратите внимание, что некоторые программы имеют расширенные права по умолчанию. Рядом с иконками таких приложений отображается щита желто-синего цвета. Это значит, что дополнительные манипуляции не требуются.
Для запуска или установки некоторых приложений нужны расширенные права администратора, чтобы напрямую взаимодействовать с системой. По умолчанию большинство приложений не имеют доступа к изменению данных ОС, но существует несколько способов, которые позволяют открыть софт в таком режиме.
Если вы нашли ошибку, пожалуйста, выделите фрагмент текста и нажмите Ctrl+Enter.
Источник
Автозапуск приложения с правами администратора windows 10
Этот форум закрыт. Спасибо за участие!
Лучший отвечающий
Вопрос
— через ярлык в автозагрузке с галочкой «Запуск от имени администратора»
— через Планировщик заданий с галочкой «Выполнять с наивысшими правами» и с указанием учетной записи администратора.,
-через прописывание в реестре в разделе Run
Программа просто не запускается или процесс в диспетчере задач висит, но окна программы не видно.
UAC включен и отключать не хотелось бы.
Ответы
Как сказал Деньчик через runas, если подробнее, то делаете cmd (или bat) файл с содержимым
runas /savecred /user:administrator «c:yourprogramm.exe»
Этот батник копируете в папку автозагрузка.
Ключ /savecred позволяет запомнить пароль для пользователя administrator (его потребуется ввести 1 раз, в дальнейшем программа всегда будет запускаться без ввода пароля с администраторскими привилегиями)
Все ответы
Как сказал Деньчик через runas, если подробнее, то делаете cmd (или bat) файл с содержимым
runas /savecred /user:administrator «c:yourprogramm.exe»
Этот батник копируете в папку автозагрузка.
Ключ /savecred позволяет запомнить пароль для пользователя administrator (его потребуется ввести 1 раз, в дальнейшем программа всегда будет запускаться без ввода пароля с администраторскими привилегиями)
runas /savecred /user:administrator «c:yourprogramm.exe»
Этот батник копируете в папку автозагрузка.
А где сохраняется этот батник? А то не могу найти.
За ранее благодарен за ответ
Или что значит «где сохраняется»?
Я новичок в этом деле. А можно подробно описать как сделать этот батник, что куда прописывать.
Я делал так: Сначала запустил встроенную учетную запись администратора. Потом команда выполнить куда прописал команду runas /savecred /user:administrator «c:Program FilesYandexPunto Switcherpunto.exe» у меня выскочила командная строка. В которой было написано:
нажал enter так как встроенная учетная запись админа пароля не имеет. Окно командной строки закрылось. И не знаю где сохранился батник что бы кинуть его в автозапуск.
Если что делаю не так исправьте или опишите пошагово весь процесс создание батника.
Источник
В Windows есть сервис, позволяющий автоматически запускать определённые программы при включении компьютера. Вы можете отредактировать список программ, относящихся к нему: добавить новые или отключить старые.
Настройка списка автозагрузок
Добавить или изъять приложения, запускающиеся самостоятельно, можно несколькими способами. Самые удобные и простые варианты — при помощи диспетчера задач или папки на жёстком диске. Более сложные, но наиболее детальные — через редактирование реестра и планирование задач.
При помощи диспетчера задач
- Разверните диспетчер задач из вызванного меню в области панели быстрого доступа.
Открываем диспетчер задач
- Разверните вкладку «Автозагрузка».
Открываем раздел «Автозагрузка»
- В данном разделе расположен список приложений, открывающихся самостоятельно. В колонке «Влияние на запуск» можно увидеть, насколько сильно определённая программа нагружает компьютер при входе в систему.
Смотрим параметр столбца «Влияние на запуск»
- Выберите приложение и нажмите кнопку «Отключить», чтобы удалить его из автозагрузок.
Кликаем по кнопке «Отключить»
- Чтобы вернуть отключённую программу, нажмите на кнопку «Включить». Сделать это можно до первого перезапуска диспетчера задач: позже она пропадёт из списка, и её придётся добавлять заново. Добавлять новые программы к автозагрузке через диспетчер задач нельзя, это можно сделать перечисленными ниже способами.
Нажимаем кнопку «Включить»
Через создание ярлыков
- Запустите проводник.
Открываем проводник
- Откройте поочерёдно следующие папки: Основной_диск: Users Название_аккаунта AppData Roaming Microsoft Windows Start Menu Programs Startup. Поскольку папки могут иметь название на другом языке, можно воспользоваться вторым вариантом.
Переходим по папкам
- Второй способ, позволяющий перейти к папке с автозагрузками, — запустить окошко «Выполнить».
Открываем программу «Выполнить»
- Далее используйте команду shell:startup.
Выполняем команду shell:startup
- Перейдя в конечную папку, вы увидите ярлыки программ, запускающихся автоматически. Удалите ярлык того приложения, которое не должно запускаться самостоятельно, и оно перестанет это делать.
Ярлыки программ, находящихся в автозагрузке
- Если вы хотите добавить новое приложение, то создайте для него ярлык и поместите его в папку «Автозагрузка».
Нажимаем кнопку «Создать ярлык»
Редактирование реестра
- Разверните окошко «Выполнить».
Открываем приложение «Выполнить»
- Используйте команду regedit.
Выполняем команду regedit
- Переходя из папки к папке, дойдите до раздела Run: SOFTWAREMicrosoftWindowsCurrentVersionRun.
- В этой папке будут находиться несколько файлов, каждый из которых обозначает одну автозапускающуюся программу. Откройте один из них и посмотрите в строку «Значение», чтобы узнать, к какой программе он относится.
Смотрим строку «Значение»
- Чтобы приложение перестало открываться самостоятельно, удалите относящийся к нему строковый параметр.
Удаляем строковый параметр
- Чтобы пополнить список автозапускающихся приложений, создайте строковый параметр и назовите его так, как вам удобно. В блоке «Значение» пропишите путь до ярлыка программы или к запускающему её файлу в формате exe.
Нажимаем кнопку «Создать строковый параметр»
Через планирование заданий
- Откройте программу «Планировщик заданий».
Открываем планировщик заданий
- Разворачивая подразделы в разделе «Библиотека планировщика заданий», вы можете найти все программы и задачи, выполняемые в компьютере автоматически при определённых условиях.
Открываем раздел «Библиотека планировщика заданий»
- Удалить программу из автозапуска этим способом можно, выделив относящуюся к ней задачу и кликнув по кнопке «Удалить».
Нажимаем кнопку «Удалить»
- Чтобы заставить ещё одну программу запускаться автоматически, необходимо создать новую задачу. Для этого нажмите кнопку «Создать простую задачу».
Нажимаем кнопку «Создать простую задачу»
- Придумайте название и описание к создаваемой задаче.
Называем и описываем задачу
- На этапе «Триггер» выберите вариант «При запуске компьютера».
Выбираем вариант «При запуске компьютера»
- На шаге «Выбор действия для задачи» отметьте галочкой вариант «Запуск программы».
Выбираем вариант «Запуск программы»
- Укажите путь до запускающего программу файла в формате exe или до его ярлыка. Задавать дополнительные аргументы в нашем случае необязательно.
Указываем путь до программы
- Проверьте правильность введённых данных, нажав кнопку «Готово».
Нажимаем кнопку «Готово»
Видео: настройка списка автозагрузок в Windows 10
Автоматический запуск программ от имени администратора
Бывают случаи, когда программа, отправленная в список автозапускающихся, может не открываться при каждом запуске компьютера. Если вы уверены, что программа работает полноценно и её файлы не повреждены, – значит, проблема могла возникнуть по причине того, что программа должна запускаться от имени администратора. Об этом должен свидетельствовать значок в виде разноцветного щита на иконке программы или её ярлыка. Дело в том, что такие программы начинают работу только после того, как пользователь с правами администратора даст своё разрешение. Поэтому при включении компьютера они не запускаются автоматически. Выхода из данной ситуации два: разрешить запускать программу с правами администратора автоматически или отключить контроль учётных записей полностью.
Отключение UAC
Этот способ позволяет целиком отключить функцию, вызывающую запрос о выдаче запускаемой программе прав администратора. Учтите, что деактивировать её стоит только в крайнем случае, так как она может уберечь вас от того, что вредоносные программы случайно получат права администратора и навредят компьютеру. Лучше отключите контроль для отдельных программ (как это сделать, описано в следующем подпункте). Но если это вам не подходит, то выполните следующие действия, чтобы деактивировать UAC:
- Разверните панель управления компьютером.
Запускаем панель управления
- Откройте раздел «Учётные записи пользователей».
Переходим к разделу «Учётные записи пользователей»
- Нажмите кнопку «Изменить параметры UAC».
Нажимаем кнопку «Изменить параметры контроля учётных записей»
- Перегоните ползунок вниз до пункта «Не уведомлять меня».
Перегоняем ползунок вниз
- Нажмите кнопку «ОК», чтобы сохранить изменения. Готово, UAC отключён для всех программ.
Нажимаем кнопку «ОК»
Отключение UAC для одной программы
Итак, чтобы только одна программа открывалась с правами администратора автоматически, выполните следующие действия:
- Создайте ярлык программы.
Кликаем по кнопке «Создать ярлык»
- Откройте свойства созданного ярлыка.
Открываем свойства ярлыка
- Перейдите к вкладке «Совместимость».
Переходим к разделу «Совместимость»
- Поставьте галочку напротив функции «Выполнять эту программу от имени администратора».
Включаем функцию «Выполнять эту программу от имени администратора»
- Кликните по кнопке «Применить», чтобы сохранить изменения.
Нажимаем кнопку «Применить»
- Есть ещё один способ добиться подобного результата через свойства ярлыка — откройте вкладку «Ярлык».
Переходим в раздел «Ярлык»
- Кликните по кнопке «Дополнительно».
Нажимаем кнопку «Дополнительно»
- Активируйте функцию «Запустить от имени администратора» и сохраните внесённые изменения. Получившийся ярлык перенесите в папку «Автозагрузка». Как её найти, описано выше в статье, в подпункте «Через создание ярлыков».
Включаем функцию «Запустить от имени администратора»
Какие программы можно удалить из автозагрузки
Программы, загружающиеся автоматически, нагружают оперативную память и, соответственно, уменьшают производительность компьютера. Рекомендуется постоянно проверять список программ, открывающихся самостоятельно, так как некоторые из них добавляются в него сами по себе, изменяя параметры компьютера во время установки. Со временем таких программ может накопиться много, а запускаются они в фоновом режиме, то есть заметить их, не просмотрев список, будет невозможно.
Отключать можно абсолютно все программы из списка автозапускающихся. Исключения составляют только те, которые необходимы для работы системы, их трогать не стоит. То есть можно удалять из списка все сторонние программы — установленные вами лично, а не системой.
Автозапускающаяся программа под названием Program
Изучая список программ, открывающихся автоматически, вы можете увидеть неопределяемую программу, имеющую название Program, и иконку в виде белого листа. Причин появления такой программы в этом списке может быть две: это остаточная часть от удалённой или отключённой программы, которая не пропала из списка по ошибке, или программа, путь к которой был указан неправильно.
Чтобы избавиться от этой битой программы и узнать, к чему она относилась изначально, выполните следующие действия:
- Запустите диспетчер задач.
Выбираем раздел «Диспетчер задач»
- Перейдите к разделу «Автозагрузка».
Переходим к вкладке «Автозагрузка»
- Кликните правой кнопкой мыши по названию одного из столбцов и выберите пункт «Командная строка».
Выбираем пункт «Командная строка»
- Появится дополнительный столбец, в котором будет указан путь до места, где расположена или располагалась программа.
Смотрим путь расположения программы
- Чтобы убрать программу из списка, нажмите кнопку «Отключить».
Нажимаем кнопку «Отключить»
Настройка автозапуска
Если вы хотите настроить параметры запуска компьютера, а также программы, стоящие в режиме автозапуска, то выполните следующие действия:
- Запустите программу «Выполнить».
Разворачиваем программу «Выполнить»
- Используйте команду msconfig.
Выполняем команду msconfig
- В открывшемся окошке будет несколько разделов. В блоке «Общие» изменяется вариант запуска компьютера: обычный — стандартный вариант, избранный системой по умолчанию; диагностический — поможет запустить компьютер при наличии ошибок в системе; выборочный — позволяет выполнить обычную загрузку, но с дополнительными настройками: запускать только системные службы, запускать программы из автозагрузки или не запускать ничего из этого.
Выбираем тип запуска
- В разделе «Загрузка» выполняется более тонкая настройка параметров запуска компьютера. Также здесь можно выбрать, с какой операционной системы будет выполняться старт, если у вас установлено несколько версий Windows.
Выставляем детальные настройки загрузки
- В разделе «Службы» находится список служб, выполняемых на компьютере. Не стоит отключать или включать какие-либо из них, если вы не знаете, какая за что отвечает, — такие действия могут привести к поломке системы.
Настраиваем службы
- В разделе «Сервис» расположен список системных программ и данные о том, какую задачу они выполняют и где расположены.
Список системных программ
- В разделе «Автозагрузка» настраивается список программ, открывающихся автоматически. Возможно, вам будет предложено открыть диспетчер задач и выполнить настройки там, так как настройки в программе «Конфигурация системы» и в диспетчере задач связаны и дополняют друг друга.
Настраиваем список автозагрузок
Для ускорения рабочего процесса можно добавить программы к автозагрузке, чтобы постоянно не открывать их вручную. Но для оптимизации компьютера нужно отключать приложения от автозапуска, так как большое количество одновременно открытых программ нагружает оперативную память.
- Распечатать
Оцените статью:
- 5
- 4
- 3
- 2
- 1
(3 голоса, среднее: 3.7 из 5)
Поделитесь с друзьями!
Могу ли я заставить программу всегда запускаться от имени администратора? Можно ли автоматически запустить файл от имени администратора? Многие старые программы необходимо запускать от имени администратора, чтобы они могли правильно работать в Windows 10/8/7. В этом руководстве мы покажем вам 3 Способа, позволяющих сделать так, чтобы ваша программа всегда запускалась от имени администратора по умолчанию.
Способ 1: всегда запускать от имени администратора из ярлыка программы.
1. Щелкните правой кнопкой мыши по ярлыку вашей программы, а затем выберите в контекстном меню «Свойства».
2. В окне «Свойства» выберите вкладку «Ярлык» и нажмите на кнопку «Дополнительно».
3. Установите флажок «Запуск от имени администратора» и нажмите «ОК».
Теперь, каждый раз, когда вы запускаете ярлык, программа всегда будет запускается от имени администратора по умолчанию.
Способ 2: всегда запускать от имени администратора в режиме совместимости.
1.Щелкните правой кнопкой мыши на приложение или его ярлыке, а затем выберите «Свойства» в контекстном меню.
2.На вкладке «Совместимость» установите флажок «Запускать эту программу от имени администратора» и нажмите «ОК».
3.С этого момента дважды щелкните на приложение или ярлык, и оно должно автоматически запускаться от имени администратора.
Способ 3: Всегда запускать программу от имени администратора с помощью настроек реестра.
1. Откройте редактор реестра и перейдите к следующему ключу:
HKEY_CURRENT_USER Software Microsoft Windows NT CurrentVersion AppCompatFlags Layers
2.Щелкните правой кнопкой мыши пустую область на правой панели и выберите «Создать» -> «Строковое значение».
3. Переименуйте значение String в полный путь к программе, которую вы хотите всегда запускать от имени администратора, а затем дважды щелкните ее, чтобы изменить.
4. Введите ~ RUNASADMIN в поле «Значение» и нажмите «ОК».
5. Закройте редактор реестра. Теперь программа откроется в режиме администратора при двойном щелчке по ней.
На чтение 4 мин. Просмотров 5.3k. Опубликовано 03.09.2019
Содержание
- Как запускать файлы с правами администратора в Windows 10?
- Как сделать так, чтобы ваши файлы и приложения всегда запускались от имени администратора в Windows 10?
- 1. В определенном файле щелкните правой кнопкой мыши меню.
- 2. Из диспетчера задач
- 3. Управление приложением от имени администратора
Как запускать файлы с правами администратора в Windows 10?
- В определенном файле щелкните правой кнопкой мыши меню .
- Из диспетчера задач
- Управление приложением от имени администратора
Вам может понадобиться определенный файл или определенное приложение, чтобы всегда запускать от имени администратора в вашем техническом предварительном обзоре Windows 10, и вам будет приятно узнать, что эта функция доступна в системе, и, выполнив описанные ниже действия, вы создадите файл или приложение. на ваш выбор запускать от имени администратора в Windows 10 Technical Preview.

Если у вас есть проблемы с определенным приложением или файлом, вы всегда можете отключить функцию контроля учетных записей в Windows 10, чтобы она никогда не запрашивала у вас разрешения, но Если вы хотите защитить свою систему от вредоносных программ или вирусов, проще всего просто предоставить постоянным администратором права на определенные приложения и файлы и оставить элементы управления учетной записью пользователя без изменений.
Как сделать так, чтобы ваши файлы и приложения всегда запускались от имени администратора в Windows 10?
1. В определенном файле щелкните правой кнопкой мыши меню .
- На рабочем столе Windows 10 Technical Preview щелкните правой кнопкой мыши или удерживайте ее нажатой на ярлыке, который вы всегда хотите использовать от имени администратора.
- Щелкните левой кнопкой мыши или нажмите на «Свойства» функцию из всплывающего меню.
- Теперь вы должны иметь перед собой окно свойств.
- Щелкните левой кнопкой мыши или коснитесь вкладки «Ярлык», расположенной в верхней части этого окна.
- На вкладке «Ярлык» щелкните левой кнопкой мыши или нажмите кнопку «Дополнительно», расположенную в нижней правой части этого окна.
- Теперь в окне «Дополнительные свойства» вам необходимо установить флажок «Запуск от имени администратора».
- Теперь щелкните левой кнопкой мыши или нажмите кнопку «ОК», чтобы закрыть это окно.
- Щелкните левой кнопкой мыши или нажмите кнопку «Применить» в окне «Свойства».
- Щелкните левой кнопкой мыши или нажмите кнопку «ОК», чтобы закрыть окно «Свойства».
- Теперь перезагрузите устройство Windows 10 Technical Preview и проверьте, есть ли у измененного файла или приложения права администратора.
2. Из диспетчера задач
- Щелкните правой кнопкой мыши или удерживайте нажатой на панели задач в Windows 10.
- Из всплывающих функций вам нужно будет щелкнуть левой кнопкой мыши или нажать на «Диспетчер задач».
- Щелкните левой кнопкой мыши или нажмите на стрелку «Подробнее», расположенную в нижней левой части диспетчера задач.
- Щелкните левой кнопкой мыши или коснитесь опции «Файл», расположенной в верхней левой части окна диспетчера задач.
- Щелкните левой кнопкой мыши или нажмите на «Новая задача» вариант.
- Теперь у вас есть окно «Создать новую задачу».
- Удерживайте нажатой левую кнопку мыши на ярлыке, который хотите навсегда предоставить привилегии администратора.
- Перетащите его в окно «Создать новую задачу» рядом с функцией «Создать».
- Установите флажок «Создать эту задачу с правами администратора».
- Щелкните левой кнопкой мыши или нажмите кнопку «ОК», чтобы сохранить изменения.
3. Управление приложением от имени администратора
Если у вас возникают проблемы при открытии определенного файла, и именно поэтому вы хотите запустить файл от имени администратора, вам нужно будет предпринять больше действий, которые вы можете найти в нашей специальной статье. Вот они:
- Создать новую учетную запись администратора
- Отключить Smart Screen
- Включить загрузку на стороне приложения
- Сделайте копию файла .exe, который вы пытаетесь запустить
- Обновите Магазин Windows (если вы не можете открыть приложение)
И все готово: вы можете использовать описанные выше шаги, чтобы установить постоянные права администратора для любых файлов или приложений, которые вы хотите. Кроме того, напишите нам в разделе комментариев на странице, расположенной в несколько строк ниже, если вам нужна дополнительная помощь по этому вопросу, и мы поможем вам в дальнейшем как можно скорее.
ЧИТАЙТЕ ТАКЖЕ: теперь вы можете синхронизировать ваш Windows PC и Windows Phone Cortana Reminders
- Remove From My Forums

Как сделать автозапуск с административными правами под обычным юзером?
-
Вопрос
-
Здравствуйте!
Хочу прописать поб обычным пользователем в автозапуск приложение, чтобы оно автоматически запускалось с правами администратора — и не могу!
Как пробовал:
— через ярлык в автозагрузке с галочкой «Запуск от имени администратора»
— через Планировщик заданий с галочкой «Выполнять с наивысшими правами» и с указанием учетной записи администратора.,
-через прописывание в реестре в разделе Run
Программа просто не запускается или процесс в диспетчере задач висит, но окна программы не видно.
UAC включен и отключать не хотелось бы.
Ответы
-
Как сказал Деньчик через runas, если подробнее, то делаете cmd (или bat) файл с содержимым
runas /savecred /user:administrator «c:yourprogramm.exe»
Этот батник копируете в папку автозагрузка.
Ключ /savecred позволяет запомнить пароль для пользователя administrator (его потребуется ввести 1 раз, в дальнейшем программа всегда будет запускаться без ввода пароля с администраторскими привилегиями)
-
Предложено в качестве ответа
15 мая 2013 г. 8:34
-
Отменено предложение в качестве ответа
_al
16 мая 2013 г. 5:14 -
Помечено в качестве ответа
_al
19 мая 2013 г. 16:27
-
Предложено в качестве ответа
-
Встроенная учетная запись Администратора должна быть включена.
-
Помечено в качестве ответа
_al
19 мая 2013 г. 16:28
-
Помечено в качестве ответа
Содержание
- Как сделать автозапуск от имени администратора windows 10
- Настройка списка автозапускающихся программ в Windows 10
- Настройка списка автозагрузок
- При помощи диспетчера задач
- Через создание ярлыков
- Редактирование реестра
- Через планирование заданий
- Видео: настройка списка автозагрузок в Windows 10
- Автоматический запуск программ от имени администратора
- Отключение UAC
- Отключение UAC для одной программы
- Какие программы можно удалить из автозагрузки
- Автозапускающаяся программа под названием Program
- Настройка автозапуска
Как сделать автозапуск от имени администратора windows 10
Сообщения: 35936
Благодарности: 6473
| Конфигурация компьютера | |
| ОС: Windows 10 Pro x64 Release Preview | |
Сообщения: 26992
Благодарности: 7877
» width=»100%» style=»BORDER-RIGHT: #719bd9 1px solid; BORDER-LEFT: #719bd9 1px solid; BORDER-BOTTOM: #719bd9 1px solid» cellpadding=»6″ cellspacing=»0″ border=»0″> » width=»100%» style=»BORDER-RIGHT: #719bd9 1px solid; BORDER-LEFT: #719bd9 1px solid; BORDER-BOTTOM: #719bd9 1px solid» cellpadding=»6″ cellspacing=»0″ border=»0″>
Сообщения: 26992
Благодарности: 7877
2.В открывшемся окне нажмите на “Создать задачу;
3.В первой вкладке в поле имя – напишите любое название для задачи, самое главное в этой вкладке нужно поставить галочку в поле “Выполнять с наивысшими правами”;
4.Перейдите во вкладку “Триггеры” и нажмите “Создать”;
5.Возле “Начать задачу” выберите из списка “При запуске” => внизу должна быть галочке в поле “включено”, нажмите “ОК”;
6.Перейдите во вкладку “Действия” и нажмите на “Создать”;
7.В “Действие” выберите “Запуск программы” и нажмите “Обзор”:
8.Найдите программу, которую вы хотите добавить, чтобы стартовала с включением компьютера => выберите ее и нажмите “Открыть”
10. Во вкладках “Условия” и “Параметры” параметры меняйте по желанию, можно оставить всё как есть. После изменений нажмите “ОК”.
Всё, теперь данное приложение будет запускаться от имени администратора каждый раз при включении компьютера.
Автозапуск программ от имени администратора
Второй способ добавления программы в автозагрузку Windows, чтобы она стартовала от имени администратора:
1.Создайте ярлык для нужного приложения (если ярлык уже есть – переходите к следующему пункту): на нужное приложение нажмите правой клавишей мыши => отправить => рабочий стол создать ярлык;
2.Нажмите на ярлык правой клавишей мыши и выберите “Свойства” => перейдите во вкладку “Совместимость” и поставьте галочку в поле “Выполнять эту программу от имени администратора” => нажмите “ОК”;
3.Теперь нужно добавить ярлык в папку автозагрузки: нажмите клавиши Win+r => в выполнить пропишите команду shell:startup и нажмите Enter=> в открывшееся окно перенесите ранее созданный ярлык (можно просто нажать на него левой клавишей мыши и не отпуская клавишу потянуть ярлык в папку, и там только отпустить)
Всё, теперь добавленное приложение будет открываться сразу после загрузки Windows с повышенными правами.
На сегодня всё, если есть дополнения – пишите комментарии! Удачи Вам 🙂
Настройка списка автозапускающихся программ в Windows 10
В Windows есть сервис, позволяющий автоматически запускать определённые программы при включении компьютера. Вы можете отредактировать список программ, относящихся к нему: добавить новые или отключить старые.
Настройка списка автозагрузок
Добавить или изъять приложения, запускающиеся самостоятельно, можно несколькими способами. Самые удобные и простые варианты — при помощи диспетчера задач или папки на жёстком диске. Более сложные, но наиболее детальные — через редактирование реестра и планирование задач.
При помощи диспетчера задач
- Разверните диспетчер задач из вызванного меню в области панели быстрого доступа.
Открываем диспетчер задач
Открываем раздел «Автозагрузка»
Смотрим параметр столбца «Влияние на запуск»
Кликаем по кнопке «Отключить»
Нажимаем кнопку «Включить»
Через создание ярлыков
Переходим по папкам
Открываем программу «Выполнить»
Выполняем команду shell:startup
Ярлыки программ, находящихся в автозагрузке
Нажимаем кнопку «Создать ярлык»
Редактирование реестра
Открываем приложение «Выполнить»
Выполняем команду regedit
Смотрим строку «Значение»
Удаляем строковый параметр
Нажимаем кнопку «Создать строковый параметр»
Через планирование заданий
- Откройте программу «Планировщик заданий».
Открываем планировщик заданий
Открываем раздел «Библиотека планировщика заданий»
Нажимаем кнопку «Удалить»
Нажимаем кнопку «Создать простую задачу»
Называем и описываем задачу
Выбираем вариант «При запуске компьютера»
Выбираем вариант «Запуск программы»
Указываем путь до программы
Нажимаем кнопку «Готово»
Видео: настройка списка автозагрузок в Windows 10
Автоматический запуск программ от имени администратора
Бывают случаи, когда программа, отправленная в список автозапускающихся, может не открываться при каждом запуске компьютера. Если вы уверены, что программа работает полноценно и её файлы не повреждены, – значит, проблема могла возникнуть по причине того, что программа должна запускаться от имени администратора. Об этом должен свидетельствовать значок в виде разноцветного щита на иконке программы или её ярлыка. Дело в том, что такие программы начинают работу только после того, как пользователь с правами администратора даст своё разрешение. Поэтому при включении компьютера они не запускаются автоматически. Выхода из данной ситуации два: разрешить запускать программу с правами администратора автоматически или отключить контроль учётных записей полностью.
Отключение UAC
Этот способ позволяет целиком отключить функцию, вызывающую запрос о выдаче запускаемой программе прав администратора. Учтите, что деактивировать её стоит только в крайнем случае, так как она может уберечь вас от того, что вредоносные программы случайно получат права администратора и навредят компьютеру. Лучше отключите контроль для отдельных программ (как это сделать, описано в следующем подпункте). Но если это вам не подходит, то выполните следующие действия, чтобы деактивировать UAC:
- Разверните панель управления компьютером.
Запускаем панель управления
Переходим к разделу «Учётные записи пользователей»
Нажимаем кнопку «Изменить параметры контроля учётных записей»
Перегоняем ползунок вниз
Нажимаем кнопку «ОК»
Отключение UAC для одной программы
Итак, чтобы только одна программа открывалась с правами администратора автоматически, выполните следующие действия:
- Создайте ярлык программы.
Кликаем по кнопке «Создать ярлык»
Открываем свойства ярлыка
Переходим к разделу «Совместимость»
Включаем функцию «Выполнять эту программу от имени администратора»
Нажимаем кнопку «Применить»
Переходим в раздел «Ярлык»
Нажимаем кнопку «Дополнительно»
Включаем функцию «Запустить от имени администратора»
Какие программы можно удалить из автозагрузки
Программы, загружающиеся автоматически, нагружают оперативную память и, соответственно, уменьшают производительность компьютера. Рекомендуется постоянно проверять список программ, открывающихся самостоятельно, так как некоторые из них добавляются в него сами по себе, изменяя параметры компьютера во время установки. Со временем таких программ может накопиться много, а запускаются они в фоновом режиме, то есть заметить их, не просмотрев список, будет невозможно.
Отключать можно абсолютно все программы из списка автозапускающихся. Исключения составляют только те, которые необходимы для работы системы, их трогать не стоит. То есть можно удалять из списка все сторонние программы — установленные вами лично, а не системой.
Автозапускающаяся программа под названием Program
Изучая список программ, открывающихся автоматически, вы можете увидеть неопределяемую программу, имеющую название Program, и иконку в виде белого листа. Причин появления такой программы в этом списке может быть две: это остаточная часть от удалённой или отключённой программы, которая не пропала из списка по ошибке, или программа, путь к которой был указан неправильно.
Чтобы избавиться от этой битой программы и узнать, к чему она относилась изначально, выполните следующие действия:
- Запустите диспетчер задач.
Выбираем раздел «Диспетчер задач»
Переходим к вкладке «Автозагрузка»
Выбираем пункт «Командная строка»
Смотрим путь расположения программы
Нажимаем кнопку «Отключить»
Настройка автозапуска
Если вы хотите настроить параметры запуска компьютера, а также программы, стоящие в режиме автозапуска, то выполните следующие действия:
- Запустите программу «Выполнить».
Разворачиваем программу «Выполнить»
Выполняем команду msconfig
Выбираем тип запуска
Выставляем детальные настройки загрузки
Список системных программ
Настраиваем список автозагрузок
Для ускорения рабочего процесса можно добавить программы к автозагрузке, чтобы постоянно не открывать их вручную. Но для оптимизации компьютера нужно отключать приложения от автозапуска, так как большое количество одновременно открытых программ нагружает оперативную память.
Adblock
detector
Download Article
Download Article
This wikiHow teaches you how to set a Windows 10 application to always run as an Administrator. You must be logged in as an administrator to make this change.
-
1
Click the
menu. It’s usually at the bottom-left corner of the screen.
-
2
Right-click the application you want to always run as administrator. You’ll probably have to scroll down to find it.
- Depending on your settings, you may also have to click All Apps to see your options.
Advertisement
-
3
Click More.
-
4
Click Open file location. This opens a File Explorer folder containing the application.
-
5
Right-click the application. If there are a lot of files in the folder, you may have to scroll down to find it.
-
6
Click Properties.
-
7
Click the Compatibility tab.
-
8
Click the box next to “Run this program as an administrator.” It’s at the bottom of the “Settings” options. A check mark should now appear in the box.
-
9
Click OK. The selected application will now run as an administrator every time it is launched.
Advertisement
-
1
Right-click the application’s icon. A pop-up menu will appear.
-
2
Click Properties.
-
3
Click the Compatibility tab.
-
4
Click the box next to “Run this program as an administrator.” It’s at the bottom of the “Settings” options. A check mark should now appear in the box.
-
5
Click OK. The selected application will now run as an administrator every time it is launched.
Advertisement
Ask a Question
200 characters left
Include your email address to get a message when this question is answered.
Submit
Advertisement
Thanks for submitting a tip for review!
About This Article
Thanks to all authors for creating a page that has been read 19,413 times.
Is this article up to date?
Download Article
Download Article
This wikiHow teaches you how to set a Windows 10 application to always run as an Administrator. You must be logged in as an administrator to make this change.
-
1
Click the
menu. It’s usually at the bottom-left corner of the screen.
-
2
Right-click the application you want to always run as administrator. You’ll probably have to scroll down to find it.
- Depending on your settings, you may also have to click All Apps to see your options.
Advertisement
-
3
Click More.
-
4
Click Open file location. This opens a File Explorer folder containing the application.
-
5
Right-click the application. If there are a lot of files in the folder, you may have to scroll down to find it.
-
6
Click Properties.
-
7
Click the Compatibility tab.
-
8
Click the box next to “Run this program as an administrator.” It’s at the bottom of the “Settings” options. A check mark should now appear in the box.
-
9
Click OK. The selected application will now run as an administrator every time it is launched.
Advertisement
-
1
Right-click the application’s icon. A pop-up menu will appear.
-
2
Click Properties.
-
3
Click the Compatibility tab.
-
4
Click the box next to “Run this program as an administrator.” It’s at the bottom of the “Settings” options. A check mark should now appear in the box.
-
5
Click OK. The selected application will now run as an administrator every time it is launched.
Advertisement
Ask a Question
200 characters left
Include your email address to get a message when this question is answered.
Submit
Advertisement
Thanks for submitting a tip for review!
About This Article
Thanks to all authors for creating a page that has been read 19,413 times.
Is this article up to date?
Мы знаем, как заставить программы запускаться при запуске и как сделать так, чтобы программа всегда запускалась от имени администратора. Сегодня в этом посте мы увидим, как вы можете автоматически запускать программы от имени администратора в Windows 10; это означает, что программа запускается при каждой загрузке Windows с повышенными привилегиями.
Автозапуск программ от имени администратора
Создание ярлыка программы, открытие его свойств, открытие вкладки совместимости, проверка Запустите эту программу от имени администратора и размещение этого ярлыка в папке автозагрузки Windows не работает. Что вам нужно сделать, так это использовать планировщик задач Windows, чтобы создать ярлык с повышенными привилегиями для запуска программ в обход запроса UAC.
Итак, давайте посмотрим, как заставить программы всегда запускаться или автоматически запускаться от имени администратора с повышенными привилегиями.
Для начала наберите Расписание задач в Начать поиск и нажмите Enter, чтобы открыть Планировщик заданий.
На вкладке «Общие» дайте задаче имя, например NoUAC1, заполните остальные поля по мере необходимости и убедитесь, что вы установили флажок «Запускать с наивысшими привилегиями».
Настройте параметры на вкладке «Триггеры», «Действие», «Условия и настройки» в соответствии с вашими предпочтениями. В разделе «Триггер» вы можете настроить его запуск при каждом запуске компьютера. Вы можете подробно узнать об этом в нашем посте о том, как создать ярлык с повышенными привилегиями для запуска программы в обход запроса UAC.
После того, как вы успешно настроили эту задачу, вы обнаружите, что программа будет запускаться автоматически с правами администратора при каждой загрузке вашего ПК с Windows.
Связанный: Создать ярлык с повышенными привилегиями для запуска программы в обход приглашения UAC.
Вы также можете использовать бесплатные программы, такие как UAC Trust Shortcut и Elevated Shortcuts, чтобы упростить вам задачу.
Если вы создаете ярлыки с помощью этих инструментов, вам нужно просто поместить ярлыки в папку «Автозагрузка». Подробнее об этих инструментах в конце этого поста.
Я надеюсь, вы сможете заставить это работать на вас. Дополнительные материалы, как обычно, приветствуются!
Этот пост поможет вам, если Запуск от имени администратора не работает.
.