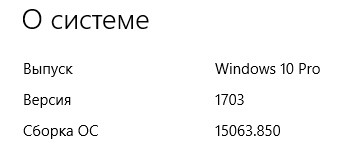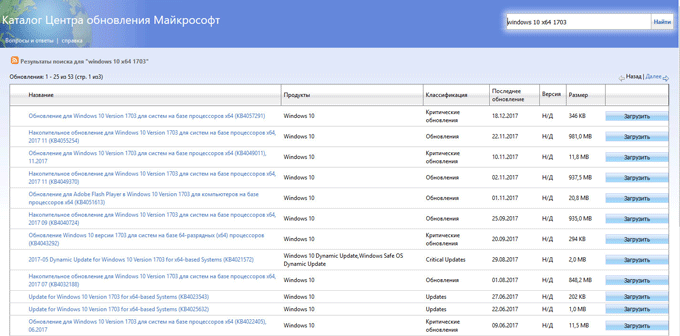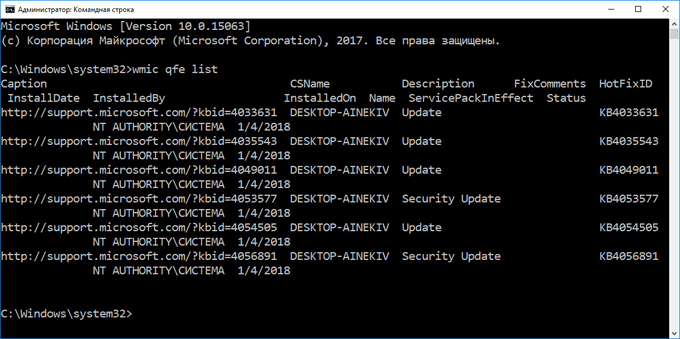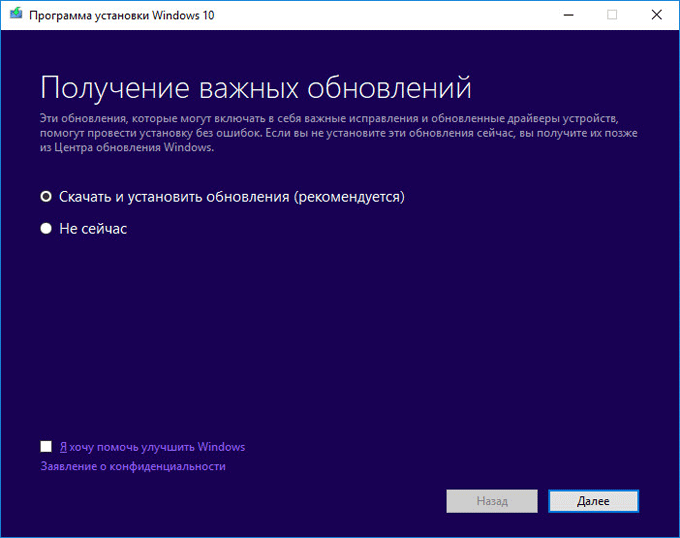Кто пользовался и до сих пор пользуется мобильным интернетом 2G, тот хорошо знает, насколько медленным может быть скачивание даже небольших по объёму файлов. И даже если у вас есть 3G-интернет, скорость передачи данных может оставаться весьма низкой, когда вы находитесь далеко от источника сигнала. Спрашивается, как в таких условиях обновлять Windows, если Центр обновления едва тянет?
Или вот, например, такая ситуация.
Вы хотите обновить Windows 10 на рабочем офисном компьютере, но последний, будучи подключённым только к локальной сети, не имеет доступа в интернет. Выходом в таких случаях может стать обновление в автономном режиме, благо такую возможность в Microsoft предусмотрели. Всё, что вам для этого нужно, это компьютер со стабильным и быстрым интернетом и флешка или любое другое переносное устройство.
Возможность скачивания и установки накопительных обновлений в автономном режиме доступна с 2016 года.
Всё очень просто. Вы заходите на специальный сайт и смотрите, какое обновление сейчас самое последнее, после чего сравниваете номер билда на сайте с номером установленной у вас версии Windows 10. Если для вашего ПК доступно новое обновление, скачиваете его с каталога кумулятивных обновлений и устанавливаете как обычную программу.
А теперь всё более подробно.
Сначала проверяем текущую версию Windows 10 на компьютере, для чего открываем приложение «Параметры», заходим в раздел Система -> О программе (в сборке 1703 «О системе») и записываем номер текущей версии.
Затем переходим по ссылке support.microsoft.com/en-us/help/4018124, смотрим номер актуальной на данный момент версии и сравниваем с тем, что имеем на локальном компьютере.
На 18 декабря самой актуальной является версия под индексом 16299.125, а у вас, к примеру, установлена версия 15254.125. Значит, отстаём от жизни. Нехорошо, это надо исправить. Записываем идентификатор последнего накопительного обновления (он всегда начинается с KB), садимся за подключённый к нормальному интернету компьютер, открываем каталог обновлений по адресу www.catalog.update.microsoft.com, вбиваем записанный ID в поисковое поле и жмём «Найти».
На следующей странице выбираем в списке соответствующий вашей разрядности и архитектуре процессора кумулятивный апдейт и скачиваем его на флешку.
Далее переносим установочный файл MSU на компьютер с обновляемой системой и запускаем его как обычную программу. После непродолжительной проверки мастером-установщиком будет запущена процедура обновления, по завершении которой вам будет предложено перезагрузить компьютер.
Это всё, после перезагрузки можете вновь зайти в раздел «О системе» и убедиться, что у вас установлен самый последний билд Windows 10.
Загрузка…
- Здравствуйте коллеги! Как обновить Windows 10 без интернета? Работаю в торговой организации, где несколько компьютеров объединены в локальную сеть, но внешнего интернета нет. В течении дня различные торговые представители и менеджеры подсоединяют к компам свои флешки и многие заражены вирусами. Антивирусную программу я научился обновлять offline (без интернета), но не знаю как установить последние обновления безопасности в Windows 10. Какие есть мысли на этот счёт?
- Всем привет! Установил на свой компьютер Windows 10 и посмотрел версию и номер сборки винды, оказалось Version 1703 (сборка ОС 15063.0), но актуальная версия системы на сегодняшний день — 1703 (OS Build 15063.632). К сожалению автоматически обновить ОС с помощью Центра обновления Windows я не могу, так как у меня дома нет интернета и неизвестно когда подключат. Объясняю. Живу в удалённом районе и про проводной интернет не может быть и речи, а на интернет-флешке очень слабый сигнал, еле-еле открываются страницы браузера. Да что говорить, даже сотовая связь на телефоне работает не ахти как. Но раз в неделю езжу в город по делам, могу заехать к сестре и скачать что нужно.
Как обновить Windows 10 без интернета
Привет друзья! Если вы хотите обновить Windows 10, но у вас отсутствует интернет, то в этом случае найдите компьютер с интернетом и скачайте в Каталоге обновлений Майкрософт самое последнее накопительное обновление, затем скопируйте его на флешку и запустите установку апдейта на своём компьютере. Самый свежий накопительный или кумулятивный (постепенно накапливаемый) пакет содержит в себе все обновления за предыдущие месяцы: сентябрь, август и т.д. Объясняю в подробностях.
С 2016 года Майкрософт практикует установку накопительных обновлений в операционных системах Windows 7, 8.1, 10. На деле это выглядит так. На официальном сайте Майкрософт существует специальный журнал обновлений для Windows 10, заходим в него и смотрим самое последнее накопительное обновление (на сегодняшний день 2 октября 2017 года это KB4040724). Последний апдейт содержит в себе все заплатки безопасности и другие важные исправления системы за всё предыдущее время. После этого идём в Каталог обновлений Майкрософт и скачиваем это последнее накопительное обновление, затем устанавливаем на любой компьютер с десятой виндой версии 1703. Если на компьютере нет интернета, то это не критично и обновление всё равно установится!
Приведу простой пример. На моём ноутбуке отключен интернет.
Установлена Windows 10 старой версии 1703 (сборка ОС 15063.0), то есть система не обновлялась с марта 2017 года.
Узнать это можно в Параметрах компьютера.
Переходим в «Параметры» —>«Система» —> «О системе».
Первым делом скачиваем самый последний кумулятивный апдейт на другом компьютере.
Открываем по ссылке журнал обновлений Майкрософт https://support.microsoft.com/en-us/help/4018124 и видим, что последнее накопительное обновление KB4040724 от 27 сентября 2017 года.
Для скачивания пакета открываем Каталог Центра обновления Майкрософт по ссылке:
http://www.catalog.update.microsoft.com
вводим в поле поиска KB4040724 и жмём «Найти».
Если у вас установлена Windows 10 x64, значит скачивайте накопительное обновление для Windows 10 Version 1703 для систем на базе процессоров x64, 2017 08 (KB4040724).
Жмём на ссылку левой кнопкой мыши и скачиваем апдейт.
Обновление скачано и находится в папке «Загрузки». Копируем установщик на флешку.
Переходим на компьютер, на котором отсутствует интернет и запускаем установку накопительного пакета.
Начинается установка.
Да.

Перезагрузка.
После инсталляции накопительного пакета и перезагрузки проверяем версию и сборку ОС.
Переходим в «Параметры» —>«Система» —> «О системе».
Видим, что теперь на нашем ноутбуке установлены все последние обновления.
Check out our two recommended methods to do this
by Radu Tyrsina
Radu Tyrsina has been a Windows fan ever since he got his first PC, a Pentium III (a monster at that time). For most of the kids of… read more
Updated on October 13, 2022
Reviewed by
Vlad Turiceanu
Passionate about technology, Windows, and everything that has a power button, he spent most of his time developing new skills and learning more about the tech world. Coming… read more
- Windows updates automatically if you have set the Windows update accordingly but the process will take a long time.
- Compared to the online update, the offline update has many advantages such as shorter update times and more secure updates.
- You can perform a Windows 10 offline update if your internet connection is poor or you simply prefer not to use the internet.
XINSTALL BY CLICKING THE DOWNLOAD FILE
This software will repair common computer errors, protect you from file loss, malware, hardware failure and optimize your PC for maximum performance. Fix PC issues and remove viruses now in 3 easy steps:
- Download Restoro PC Repair Tool that comes with Patented Technologies (patent available here).
- Click Start Scan to find Windows issues that could be causing PC problems.
- Click Repair All to fix issues affecting your computer’s security and performance
- Restoro has been downloaded by 0 readers this month.
If you have no Internet connection or a bad network, but you need to update your Windows system, there are a couple of easy methods that you can rely on.
This article will provide solutions to help you quickly and safely install Windows 10 updates offline.
What are the advantages of updating Windows offline?
1. A more secure update
- The offline update does not require a network. This means the installation is more secure and stable.
- No viruses or unknown files are loaded and installed on the PC and nothing breaks or freezes if the network connection suddenly breaks down.
- Some important system drivers are also renewed during the offline update so that errors occur less frequently.
2. Shorter update time
- The offline update does not take as long as the online update.
- Users also do not need to wait for the Internet download and system configuration analysis.
3. Update at any place
- Once you have downloaded the offline update, you can install it anywhere you want, even if you don’t have access to the Internet.
4. System Backup before Windows 10 offline update
- To avoid system errors and unexpected data loss when updating Windows 10 offline, it’s best to first make a full backup for the system and important data.
- Check out our 5 best local data backup software that can easily and quickly back up the system, important data, and even the partitions/hard drives.
How can I update Windows 10 offline?
1. Use updates or patches to update Windows 10 offline manually
1. Download the Windows 10 .msu/.exe update files. All installation files can be found on the official Microsoft download page.
2. Select the desired Windows 10 Update version, and double-click on it.
3. The system will check if the update has been installed before or not. If it’s available on your PC, the installation will begin. All you need to do is follow the on-screen instructions.
4. After the installation, restart your PC.
5. After the installation, restart your PC.
A great method you can use to update Windows 10 offline is to make use of Windows 10 .msu/exe update files, available for download on the Microsoft website.
This will ensure that you can install the OS without requiring an internet connection, in a very short period of time.
- How to Update Bios on Windows 10 PCs
- How to Create a Windows 10 UEFI Bootable USB Drive from ISO
- Install Windows 10 using UEFI [EASY STEPS]
- How to install Windows 10 on a second drive [QUICK GUIDE]
2. Install Windows 10 offline update with the Portable Update
- This method requires the user to install a freeware called Portable Update.
- The advantage is that you can install the same update files on multiple PCs or on one PC multiple times.
- The program will use the standard Windows Update API Service for updating.
- If you don’t like the updated Windows 10, you can roll back to your previous Windows system.
Sometimes the online update will take a long time, but compared to the online update, the offline update has many advantages.
In this article, Windows users found detailed instructions for an easy and safe Windows 10 offline update.
If you have any additional suggestions or questions, be sure to leave them in the comments section below.
Newsletter
Check out our two recommended methods to do this
by Radu Tyrsina
Radu Tyrsina has been a Windows fan ever since he got his first PC, a Pentium III (a monster at that time). For most of the kids of… read more
Updated on October 13, 2022
Reviewed by
Vlad Turiceanu
Passionate about technology, Windows, and everything that has a power button, he spent most of his time developing new skills and learning more about the tech world. Coming… read more
- Windows updates automatically if you have set the Windows update accordingly but the process will take a long time.
- Compared to the online update, the offline update has many advantages such as shorter update times and more secure updates.
- You can perform a Windows 10 offline update if your internet connection is poor or you simply prefer not to use the internet.
XINSTALL BY CLICKING THE DOWNLOAD FILE
This software will repair common computer errors, protect you from file loss, malware, hardware failure and optimize your PC for maximum performance. Fix PC issues and remove viruses now in 3 easy steps:
- Download Restoro PC Repair Tool that comes with Patented Technologies (patent available here).
- Click Start Scan to find Windows issues that could be causing PC problems.
- Click Repair All to fix issues affecting your computer’s security and performance
- Restoro has been downloaded by 0 readers this month.
If you have no Internet connection or a bad network, but you need to update your Windows system, there are a couple of easy methods that you can rely on.
This article will provide solutions to help you quickly and safely install Windows 10 updates offline.
What are the advantages of updating Windows offline?
1. A more secure update
- The offline update does not require a network. This means the installation is more secure and stable.
- No viruses or unknown files are loaded and installed on the PC and nothing breaks or freezes if the network connection suddenly breaks down.
- Some important system drivers are also renewed during the offline update so that errors occur less frequently.
2. Shorter update time
- The offline update does not take as long as the online update.
- Users also do not need to wait for the Internet download and system configuration analysis.
3. Update at any place
- Once you have downloaded the offline update, you can install it anywhere you want, even if you don’t have access to the Internet.
4. System Backup before Windows 10 offline update
- To avoid system errors and unexpected data loss when updating Windows 10 offline, it’s best to first make a full backup for the system and important data.
- Check out our 5 best local data backup software that can easily and quickly back up the system, important data, and even the partitions/hard drives.
How can I update Windows 10 offline?
1. Use updates or patches to update Windows 10 offline manually
1. Download the Windows 10 .msu/.exe update files. All installation files can be found on the official Microsoft download page.
2. Select the desired Windows 10 Update version, and double-click on it.
3. The system will check if the update has been installed before or not. If it’s available on your PC, the installation will begin. All you need to do is follow the on-screen instructions.
4. After the installation, restart your PC.
5. After the installation, restart your PC.
A great method you can use to update Windows 10 offline is to make use of Windows 10 .msu/exe update files, available for download on the Microsoft website.
This will ensure that you can install the OS without requiring an internet connection, in a very short period of time.
- How to Update Bios on Windows 10 PCs
- How to Create a Windows 10 UEFI Bootable USB Drive from ISO
- Install Windows 10 using UEFI [EASY STEPS]
- How to install Windows 10 on a second drive [QUICK GUIDE]
2. Install Windows 10 offline update with the Portable Update
- This method requires the user to install a freeware called Portable Update.
- The advantage is that you can install the same update files on multiple PCs or on one PC multiple times.
- The program will use the standard Windows Update API Service for updating.
- If you don’t like the updated Windows 10, you can roll back to your previous Windows system.
Sometimes the online update will take a long time, but compared to the online update, the offline update has many advantages.
In this article, Windows users found detailed instructions for an easy and safe Windows 10 offline update.
If you have any additional suggestions or questions, be sure to leave them in the comments section below.
Newsletter
Встречаются ситуации, когда необходимо выполнить обновление Windows 10 без интернета. В этом случае, у пользователя нет возможности выполнить автоматическое обновление через Центр обновления Windows (Windows Update).
Действительно, в ситуации, когда нет физического доступа в интернет, с получением обновлений обычным способом, возникают проблемы. Даже при наличии медленного по скорости или лимитированного интернет соединения, обновить Windows 10 будет непросто.
Содержание:
- Получение и установка обновлений Windows 10 без доступа в интернет
- Обновление Windows до новой версии без интернета
- Выводы статьи
Многие пользователи, получающие интернет, в рамках лимитированного подключения, в настройках Windows 10 изменяют параметры Wi-Fi. В свойствах параметров соединения Wi-Fi, они включают настройку «Задать как лимитное подключение». После применения настройки, доставка и установка обновлений для операционной системы ограничивается. В ОС устанавливаются только самые важные обновления.
Необходимо обновить Windows без интернета. Что делать в подобной ситуации? Решить возникшую проблему можно, используя обходные пути.
Для решения проблемы потребуется «помощь друга», человека (друг, знакомый, сосед, коллега и т. д.), у которого есть доступ в интернет. Еще нужен будет USB флэш накопитель (флешка) для переноса файлов обновления системы, с одного компьютера на другой. Возможно, у пользователя существует возможность воспользоваться доступом к интернету на работе, при отсутствии доступа дома.
По этой схеме пользователь получает и устанавливает обновление Windows без доступа к интернету в несколько последовательных шагов:
- Сначала необходимо скачать обновление для Windows 10 на чужом компьютере, где есть выход в интернет.
- Далее нужно переместить полученное обновление на флешку.
- Подключите флешку к своему компьютеру.
- Затем, проведите установку обновления Windows на своем компьютере.
Обновления часто просто необходимы, так как они решают многие проблемы безопасности системы. Периодически выходят «большие» обновления Windows, имеющие собственные названия (Creators Update, Fall Creators Update и т. п.). Данные крупные обновления, по сути, являются новой версией Windows 10.
Поэтому, пользователю нужно устанавливать обновления для поддержания безопасности компьютера, а также для установки на компьютер, вышедшей актуальной версии операционной системы.
В статье мы рассмотрим два варианта установки обновлений на компьютер: получение и установка текущих обновлений, выполнение обновления Windows 10 до новой версии, без доступа в интернет. Подобные способы можно использовать в операционных системах Windows 7, Windows 8, Windows 8.1.
Получение и установка обновлений Windows 10 без доступа в интернет
Для того, чтобы установить отдельное обновление Windows без интернета, необходимо определить версию операционной системы.
В Windows 10 войдите в «Параметры» → «Система» → «О программе» (до версии 1709 раздел назывался «О системе»). В разделе «Характеристики Windows» имеется информация о версии Виндовс, установленной ОС, в данном случае, Windows 10 Pro 1703.
На компьютере, имеющем доступ в интернет, перейдите на официальный сайт: https://www.catalog.update.microsoft.com/Home.aspx в каталог Центра обновления Майкрософт, в поле поиска введите название системы, установленной на ПК, что-то наподобие: «windows 10 x64 1703» (укажите полную версию ОС, ее разрядность), выберите нужные обновления.
Обновления имеют номера, состоящие из ряда цифр: «KBXXXXXXX». Они распределены по классификации: «Критические обновления» и просто «Обновления». С помощью критических обновлений исправляются неполадки оборудования или закрываются уязвимости системы, которые следует применить немедленно. Просто обновления включают в себя обновления безопасности, различные исправления системы и компонентов, которые желательно установить на компьютер.
В таблице можно ориентироваться по дате выпуска обновления и номеру обновления. Напротив нужного обновления нажмите на кнопку «Загрузить».
В следующем окне нажмите на ссылку для запуска загрузки обновления на компьютер.
Сохраните обновление на компьютере, а затем переместите файл обновления на съемный USB носитель.
Далее доставьте файлы обновления Windows 10 по месту назначения, а затем подключите флешку к своему компьютеру. Запустите на своем компьютере автономный установщик обновлений Windows, установите обновления, перезагрузите компьютер.
Перед поиском обновлений вы можете узнать, какие обновления установлены на вашем компьютере:
- Запустите командную строку от имени администратора.
- В окне интерпретатора командной строки введите команду:
wmic qfe list
- Нажмите на клавишу «Enter».
Изучите список установленных обновлений, ориентируйтесь по столбцу «HotFixID» (хотфикс ID) с номером обновления (KBXXXXXXX) и дате установки.
Последние автономные обновления безопасности для Защитника Windows (Windows Defender) разных версий и разрядности, можно скачать с официального сайта: https://www.microsoft.com/en-us/wdsi/definitions#manual.
Обновление Windows до новой версии без интернета
В том случае, если пользователь желает перейти на новую, последнюю вышедшую версию Windows 10, а у него отсутствует возможность воспользоваться интернетом для автоматического обновления системы, есть две возможности решить проблему:
- установка новой версии Windows 10 при помощи загрузочной флешки или с DVD диска;
- обновление до новой версии Windows 10 непосредственно c компьютера при помощи ISO образа операционной системы.
В этом случае, также необходима возможность для получения Windows, чтобы создать загрузочный носитель или сохранить ISO образ системы на другом компьютере, имеющим доступ в интернет.
USB накопитель должен иметь размер не менее 8 ГБ. Этого размера будет достаточно для записи Windows 10 на флешку, или для сохранения на флешке ISO образа Windows.
Создайте загрузочную флешку по этой статье, а затем установите операционную систему на компьютер.
Во время установки Windows 10 обратите внимание на важный момент: обязательно следует выбрать способ установки: «Обновление: установка Windows с сохранением файлов, параметров и приложений», для того чтобы сохранить настройки системы и пользовательские данные.
Сейчас подробнее рассмотрим вариант установки Windows 10, путем обновления, непосредственно из операционной системы.
- Сохраните ISO образ Windows 10 на другом компьютере по этой статье. Перенесите его на свой компьютер.
- Щелкните по ISO образу Windows правой кнопкой мыши, в контекстном меню выберите «Подключить», для монтирования образа системы в виртуальном дисководе.
- В открывшемся окне щелкните два раза левой кнопкой мыши по файлу «setup».
После подготовки, откроется окно, в котором рекомендуют скачать и установить важные обновления. На данном компьютере интернета нет, обновления все равно не будут найдены, поэтому выберите пункт «Не сейчас», а затем нажмите на кнопку «Далее».
- Далее проводится подготовка компьютера и системы. Откроется окно для принятия применимых уведомлений и условий лицензии. Нажмите на кнопку «Принять».
- Затем, программа установки Windows проверяет готовность и наличие достаточного места на компьютере.
- В окне «Готово к установке» пользователь должен выбрать конфигурацию для установки системы. По умолчанию, предлагается выбрать установку Windows 10, с сохранением личных файлов и приложений. Это самый распространенный вариант, при выполнении обновления системы до последней версии ОС.
После нажатия на «Изменить выбранные для сохранения компоненты», откроются дополнительные пункты настроек. Пользователь может выбрать сохранение только личных файлов (приложения будут удалены), или ничего не сохранять (личные файлы и приложения будут удалены).
Нажмите на кнопку «Установить».
- После этого, начнется процесс установки Windows 10 на компьютер. Во время установки, компьютер несколько раз перезагрузится.
- На следующем этапе начнется работа с обновлениями, занимающее некоторое время (на разных компьютерах по-разному). В это время произойдут перезагрузки компьютера.
- После завершения установки, на компьютере запустится обновленная версия Windows 10, которая была обновлена без наличия доступа к сети Интернет.
Размонтируйте ISO образ Windows 10, он больше не нужен. В окне Проводника кликните правой кнопкой мыши по виртуальному приводу, в контекстном меню выберите «Извлечь».
Выводы статьи
При отсутствии доступа в интернет, пользователь имеет некоторые возможности для установки обновлений или выполнить обновление до новой версии Windows 10. Это возможно, в случае, если получится скачать обновления или ISO образ системы на другом компьютере, имеющим выход в интернет.
Похожие публикации:
- Обновление Windows 10 в Media Creation Tool
- Как открыть редактор локальной групповой политики — 7 способов
- Как скачать оригинальный образ Windows 7, Windows 8.1, Windows 10
- 7 способов как узнать ключ продукта Windows
- Установка Windows 10
Содержание
- Как обновить Windows 10 в автономном режиме
- Как использовать CAB и MSU файлы для обновления Windows 11 и Windows 10 вручную
- Содержание
- Файлы обновления MSU для Windows 11 и 10
- Установка пакета обновления MSU
- Файлы обновления CAB для Windows 11 и 10
- Как установить обновление CAB для Windows 11
- Как установить обновление CAB для Windows 10
- Добавляем опцию «Установить» для файлов CAB
- Как установить обновление Windows 10 May 2022 Update на компьютер прямо сейчас
- Установка через центр обновления
- Обновление при помощи Update Assistant
- Обновление при помощи Media Creation Tool
- Как легко обновить Windows 10 в автономном режиме 2022
- Download and Install ArcGIS 10.6 with Crack | arc gis 10.6 Crack | How to Download Arc Gis 10.6 🔥🔥
- Какие обновления Windows установить
- Как решить проблему застрявшего обновления Windows в Windows 10
- Как обновить Windows в автономном режиме
- 1. Скачать обновления локально (LAN)
- 2. Скачать заранее
- Как отключить уведомления о перезагрузке при обновлении Windows
- 3. Инструмент для создания медиа
- 4. Каталог Центра обновления Windows
- Обновить до обновления
- Как использовать Outlook Web App в автономном режиме
- Как играть в игры в Windows Store в автономном режиме на Windows 10
- Запуск проверки системного файла в безопасном режиме, времени загрузки или автономном режиме
- Как вручную скачать и установить обновления Windows 10?
- Определение даты установки последних обновлений и версии Windows
- Как найти и скачать последние обновления безопасности для вашей версии Windows 10?
- Как установить кумулятивное обновление Windows 10?
Как обновить Windows 10 в автономном режиме
Или вот, например, такая ситуация.
Вы хотите обновить Windows 10 на рабочем офисном компьютере, но последний, будучи подключённым только к локальной сети, не имеет доступа в интернет. Выходом в таких случаях может стать обновление в автономном режиме, благо такую возможность в Microsoft предусмотрели. Всё, что вам для этого нужно, это компьютер со стабильным и быстрым интернетом и флешка или любое другое переносное устройство.
Возможность скачивания и установки накопительных обновлений в автономном режиме доступна с 2016 года.
Всё очень просто. Вы заходите на специальный сайт и смотрите, какое обновление сейчас самое последнее, после чего сравниваете номер билда на сайте с номером установленной у вас версии Windows 10. Если для вашего ПК доступно новое обновление, скачиваете его с каталога кумулятивных обновлений и устанавливаете как обычную программу.
А теперь всё более подробно.
Затем переходим по ссылке support.microsoft.com/en-us/help/4018124, смотрим номер актуальной на данный момент версии и сравниваем с тем, что имеем на локальном компьютере.
На следующей странице выбираем в списке соответствующий вашей разрядности и архитектуре процессора кумулятивный апдейт и скачиваем его на флешку.
Далее переносим установочный файл MSU на компьютер с обновляемой системой и запускаем его как обычную программу. После непродолжительной проверки мастером-установщиком будет запущена процедура обновления, по завершении которой вам будет предложено перезагрузить компьютер.
Это всё, после перезагрузки можете вновь зайти в раздел «О системе» и убедиться, что у вас установлен самый последний билд Windows 10.
Источник
Как использовать CAB и MSU файлы для обновления Windows 11 и Windows 10 вручную
Установка обновлений через Центр обновления Windows для Windows 11 и Windows 10 иногда может вызывать трудности. Загрузка может зависнуть на определенном этапе из-за проблем с сервером обновлений Windows или серверами сети доставки контента (CDN), на которых размещена копия обновления, предназначенная для дистрибуции в вашем регионе. Также проблемы могут быть связаны с конфигурацией центра обновления Windows и служб фоновой интеллектуальной передачи файлов (BITS) на локальной машине.
В любом случае персонал службы технической поддержки может посоветовать вам загрузить обновление в автономном режиме через каталог Центра обновления Майкрософт.
Каталог Центра обновления Майкрософт предлагает для скачивания обновлений систем Windows 11 и Windows 10, а также обновления драйверов, которые предназначены для распространения по сети. Кроме того, пакеты Центра обновления Windows, загруженные из каталога Центра обновления Майкрософт, можно свободно использовать для установки в отдельные системы.
Содержание
Файлы обновления MSU для Windows 11 и 10
Предположим, что в вашей системе установлено более новое обновление или обновление, которые вы хотите применить, предназначено для другой архитектуры процессора (x86, а не x64) – тогда WUSA прекратит процесс установки и выдаст сообщение об ошибке.
Если WUSA определит, что обновление применимо к вашей системе, то запустится процесс установки с помощью компонента Windows Update Agent API.
Установка пакета обновления MSU
Для установки файла MSU, достаточно дважды кликнуть по файлу. Вы можете применить дополнительные параметры (например, /silent для фоновой установки). Полный список параметров доступен на странице описания автономного установщика Центра обновлений Windows.
Для завершения установки потребуется перезагрузка компьютера.
Файлы обновления CAB для Windows 11 и 10
Как установить обновление CAB для Windows 11
Для ручной установки накопительного обновления:
Как установить обновление CAB для Windows 10
Чтобы установить пакет обновления CAB, вам необходимо использовать встроенную системную утилиту DISM. Синтаксис Командной строки или PowerShell (можно использовать Windows Terminal) должен быть следующим (запуск от имени администратора):
Пример установки KB5005611 для Windows 10, версия 21H2 (64-bit):
Для завершения установки потребуется перезагрузка компьютера.
Если обновление поставляется в двух форматах – CAB и MSU (например, KB4487044), то удобнее использовать MSU.
Добавляем опцию «Установить» для файлов CAB
Можно добавить команду «Установить» в контекстное меню для файлов CAB. В этом случае вам не придется вручную запускать команду DISM.
После данных манипуляций, в меню правой кнопки мыши для файлов CAB будет доступна опция «Установить».
Источник
Как установить обновление Windows 10 May 2022 Update на компьютер прямо сейчас
Microsoft выпустила обновление Windows 10 May 2022 Update и есть несколько способов его установки.
Компания Microsoft на этой неделе сделала общедоступной версию операционной системы Windows 10 May 2022 Update (21H1). Постепенно она будет появляться на всех совместимых устройствах. Это обновление номер 11, если считать от первой версии Windows 10. Здесь предлагается небольшой набор усовершенствований и несколько исправлений, которые дополняют версии May 2020 Update (2004) и October 2020 Update (20H2).
Если ваш компьютер работает на версиях October 2020 Update или May 2020 Update, 21H1 доступно как необязательное обновление в центре обновления Windows. Это означает быструю установку, как в случае с накопительными обновлениями, без необходимости полной переустановки Windows. Система устанавливает только небольшой программный пакет для переключения версий.
Компьютеры на более старых версиях Windows 10 тоже получат новую версию в виде необязательного обновления. Потребуется полное обновление до версии 2004, прежде чем можно будет установить 21H1. Единственное исключение будет в том случае, если на устройстве установлена версия, у которой приближается срок прекращения поддержки. Тогда компьютеры в конечном счёте обновятся автоматически, чтобы остаться защищёнными и получать сервисные обновления.
Microsoft планирует распространять обновление поэтапно. Начнёт она с компьютеров, где переход будет максимально плавным. Когда будет проведено больше тестов, обновление станет распространяться быстрее. Совместимые устройства должны получить возможность обновиться в ближайшие недели. Остальным придётся подождать дольше, особенно если будут выявлены проблемы.
Если ждать вы не хотите, можно обновиться вручную. Для этого существует как минимум три способа: Media Creation Tool, Update Assistant, центр обновления Windows.
В этой статье будут рассмотрены все эти способы по установке Windows 10 May 2022 Update.
Установка через центр обновления
Обновление при помощи Update Assistant
Поскольку версия 21H1 основана на версии 2004, Update Assistant рекомендуется только для компьютеров на более старых версиях, вроде 1909. Если использовать этот вариант установки для версий 20H2 или 2004, будет выполнена полная переустановка системы, на что может уйти немало времени и в процессе могут возникнуть проблемы.
После этого система будет обновлена с сохранением приложений, настроек и файлов.
Если установка обновлений не прошла успешно, используйте Media Creation Tool для создания загрузочной флешки и выполните чистую установку Windows 10.
Использовать Media Creation Tool следует только в том случае, если компьютер работает на версии November 2019 Update или более старых. Если у вас версия October 2020 Update или May 2020 Update, лучшим вариантом является центр обновления Windows. Через инструмент выполняется полная переустановка системы, чего лучше избегать, если у вас нет проблем с текущей установкой.
Источник
Как легко обновить Windows 10 в автономном режиме 2022
Download and Install ArcGIS 10.6 with Crack | arc gis 10.6 Crack | How to Download Arc Gis 10.6 🔥🔥
Однако не все наделены стабильным подключением, и многие пользователи часто жалуются на неудачные попытки обновления. Это привело меня к кроличьей норе, когда я обнаружил, что многие пользователи задаются вопросом, можно ли установить эти обновления на ПК с Windows 10 в автономном режиме. Поэтому я обращаюсь к этому сегодня вместе с рекомендациями для конкретных обновлений, которые вы должны установить в автономном режиме.
Какие обновления Windows установить
По большей части ваш компьютер будет продолжать работать так, как он есть, даже если вы не устанавливаете какие-либо обновления. Однако это не означает, что вы не должны обновлять его. Это не очень большой ответ, не так ли? Рекомендуется устанавливать обновления, поскольку они содержат множество исправлений, защищающих вашу систему, ваши файлы и данные от потенциальных угроз.
Исследователи и хакеры всегда ищут новые уязвимости и ошибки, которые можно использовать. Microsoft и другие соответствующие производители программного обеспечения выпускают исправления и обновления для исправления этих уязвимостей. Затем некоторые новые функции добавляются или обновляются, чтобы помочь вам достичь большего. Наконец, эти обновления могут устранить множество ошибок, которые могут ухудшать производительность вашего ПК, препятствуя правильной работе некоторых приложений или функций.
Microsoft хочет, чтобы вы установили эти обновления в Windows 10, хотите вы их или нет. Изменение настроек только задержит их, но не сможет их остановить, особенно для пользователей Windows Home. Это было сделано из-за того, что многие пользователи избегали обновлений в предыдущих версиях Windows, что приводило к проблемам с безопасностью и хакингам в более широком масштабе.
Также на
Как решить проблему застрявшего обновления Windows в Windows 10
Как обновить Windows в автономном режиме
Посмотрим, как можно обновить Windows 10 без активного интернет-соединения.
1. Скачать обновления локально (LAN)
Не у всех есть сверхбыстрое подключение к Интернету, и многие пользователи работают в медленной сети. Чтобы помочь пользователям, Microsoft представила новую функцию в Windows 10, которая позволяет загружать обновления с другого компьютера в сети LAN, который уже получил обновление. Зачем скачивать файлы снова, когда вы можете просто передать их?
Для этого убедитесь, что оба компьютера подключены к одной сети. В окне настроек используйте функцию поиска, чтобы найти настройки оптимизации доставки.
Здесь вы можете включить Разрешить загрузку с других компьютеров и выбрать компьютеры в моей локальной сети.
Если вы можете сэкономить некоторую полосу пропускания и хотите ускорить процесс, есть другая опция, которая скажет вашему ПК загружать как из локальной сети, так и из Интернета. Поскольку вы используете локальную сеть, вам необходимо один раз проверить наличие обновлений вручную. Если Windows обнаружит их на компьютере локальной сети, начнется их загрузка.
2. Скачать заранее
Для этого перейдите в «Настройки», нажав клавишу Windows + I на клавиатуре и выбрав «Обновления и безопасность».
Как видите, я уже скачал некоторые обновления, но они не установлены. Windows просит меня перезагрузить или запланировать перезагрузку для установки этих обновлений. Довольно понятно. Обычно я планирую обновления, чтобы не тратить рабочее время на просмотр обновлений на ПК.
Когда найдены обновления, вы увидите возможность их загрузки. Нажмите на кнопку загрузки на приведенном выше экране, чтобы получать обновления, когда вы подключены к Интернету. Затем вы можете установить их позже в автономном режиме.
Чтобы запланировать установку обновлений на более поздний момент времени, нажмите «Расписание перезапуска» и выберите время. Это должно быть в тот же день.
Бонусный совет: чтобы в будущем не происходили обновления в рабочее время, нажмите «Изменить активные часы» на том же экране, чтобы выбрать время вне рабочего времени.
Также на
Как отключить уведомления о перезагрузке при обновлении Windows
Он автоматически определит ваш язык, версию Windows и архитектуру, либо вы можете выбрать ее вручную. Я просто иду с рекомендуемыми вариантами. Нажмите кнопку «Далее.
Выберите вашу флешку, если у вас есть более одного подключенного и нажмите Далее.
Теперь вы должны увидеть экран Progress, где инструмент начнет процесс загрузки. В зависимости от размера обновления, это может занять некоторое время. Когда закончите, нажмите на готово.
Теперь у вас есть обновления на USB-накопителе. Вы можете обновить, когда захотите. Просто снова подключите USB-накопитель и дважды щелкните файл Setup.exe, чтобы начать процесс.
Нажмите «Установить» на следующем экране и дождитесь установки обновлений. Для установки обновлений Windows может потребоваться время, и ваш компьютер будет перезагружен несколько раз, так что не беспокойтесь.
Скачать инструмент для создания медиа
Совет для профессионалов: Вы можете использовать тот же метод для установки новой копии Windows 10 или обновления с предыдущей версии Windows до Windows 10. Просто выберите Обновить этот компьютер сейчас, а не создавать установочный носитель для другого компьютера.
4. Каталог Центра обновления Windows
Нажмите на кнопку загрузки, чтобы сохранить файл локально. Просто дважды щелкните по загруженному файлу, чтобы установить его. Просто.
Посетите каталог Центра обновления Windows
Обновить до обновления
Я понимаю, что многие из вас не хотят устанавливать обновления Windows, опасаясь, что это может что-то сломать. Ну, те времена давно прошли (надеюсь). Я рекомендую регулярно обновлять Windows 10, чтобы устранить все потенциальные дыры в безопасности и другие ошибки. Я настроил мой компьютер на автоматическое обновление Windows 10. Если по какой-либо причине вы хотите установить эти обновления вручную, один из описанных выше методов должен работать для вас. Я избегал использования стороннего инструмента для безопасности.
Далее: Ваш ПК с Windows работает медленно? Вы видите 100% ошибку использования диска в диспетчере задач? Если это так, вот 9 способов устранить эту ошибку и улучшить производительность вашего ПК.
Как использовать Outlook Web App в автономном режиме
В этом руководстве объясняется, как использовать Outlok Web App в автономном режиме. Работа, которую вы выполняете при отключении, синхронизируется автоматически, когда восстанавливается время.
Как играть в игры в Windows Store в автономном режиме на Windows 10
Теперь игры в Windows Store можно воспроизводить в автономном режиме. Прочитайте сообщение, чтобы установить устройство Windows 10 в качестве автономного устройства для воспроизведения игр в Windows Store.
Запуск проверки системного файла в безопасном режиме, времени загрузки или автономном режиме
Узнайте, как запустить системный файл Checker в безопасном режиме, Offline, Recovery Console, время загрузки в Windows 10/8/7. Полезно, если SFC не запускается и не запускается.
Источник
Как вручную скачать и установить обновления Windows 10?
Если вы противник установки обновлений Windows в автоматическом режиме, а служба Windows Update у вас находится перманенто в состоянии “Отключена”, то для обеспечения безопасности вашего компьютера вы должны каждый месяц вручную скачивать и устанавливать обновления Windows вручную. Также о ручной установке обновлений Windows (ну хотя бы иногда) задумываются и администраторы компьютеров в изолированных от интернета сегментах сети, при тестировании обновлений (если у вас не используется WSUS сервер, где можно вручную управлять тестированием и одобрением обновлений Windows) и ряде других случаев. В этой статье мы покажем, как вручную найти, скачать и установить актуальное кумулятивное обновление безопасности для вашей редакции Windows 10.
Определение даты установки последних обновлений и версии Windows
Вы можете проверить дату последних обновлений на компьютере с помощью следующей PowerShell команды:
На этом скриншоте видно, что последний раз на этом компьютере обновление безопасности устанавливалось 17 июня 2019 года.
Теперь нам нужно узнать текущую версию и билд Windows. Воспользуйтесь командой:
Get-ComputerInfo | select WindowsProductName, WindowsVersion, OsHardwareAbstractionLayer, OsArchitecture
В моем случае мне нужно искать последние обновления безопасности для Windows 10 1803 x64.
Как найти и скачать последние обновления безопасности для вашей версии Windows 10?
Вы можете вручную скачать последние обновления для продуктов Microsoft из каталога обновлений Microsoft Update Catalog — https://www.catalog.update.microsoft.com/Home.aspx. В каталоге вы можете найти практически любое обновление для всех поддерживаемых версий Windows (также поддерживается прямой импорт обновлений через консоль WSUS). Главная проблема, что в каталоге отсутствует удобная система поиска, и, если вы не знаете номер KB, который вам нужно установить, найти и скачать пакет с обновлением довольно трудно.
Рассмотрим, как сформировать правильный запрос для поиска обновлений для вашей редакции Windows в каталоге обновлений Microsoft. Статья пишется 10 сентября 2019 года, соответственно последние обновления безопасности выпускались месяц назад, в августе. В нашем случае для поиска обновлений безопасности для Windows 10 1803 x64 за август 2019 года, воспользуйтесь таким поисковым запросом, который нужно вставить в поисковую строку в верхнем правом углу:
windows 10 1803 x64 8/%/2019
Каталог Microsoft Update вернул список из 6 обновлений.
Как решить какие из этих обновлений нужно скачать и установить? Конечно можно установить вручную все эти обновления, но можно и сэкономить время. Т.к. Microsoft перешла на кумулятивные обновлений, вам достаточно скачать и установить последнее Cumulative Update для вашей системы.
В нашем списке есть два больших ( по 900+ Мб) кумулятивных обновлений для Windows 10:
Щелкните по названию обновления безопасности KB4512501. В открывшемся окне с информацией об обновлении перейдите на вкладку Package Details. На этой вкладке видно какие обновления заменяет данное обновление (This update replaces the following updates:), и каким обновлением заменяется в свою очередь оно (This update has been replaced by the following updates). На скриншоте видно, что обновление KB4512501 заменяется KB4512509.
Теперь откроем свойства обновления KB4512509. Как вы видите, оно ничем не заменяется: This update has been replaced by the following updates: n/a. Значит это самое последнее и актуальное кумулятивное обновление для вашей редакции Windows 10.
Нажмите на кнопку Download, в открывшемся окне появится прямая ссылка на загрузку MSU файла обновлений. Скачайте файл и сохраните его на диск.
В списке слева выберите вашу версию Windows 10 (в моем примере это Windows 10 1803), затем обратите внимание на список In this release. Самая первая запись ссылается на статью базы знаний для последнего кумулятивного обновления Windows для выбранной редакции. В нашем примере это August 19, 2019—KB4512509 (OS Build 17134.984). Именно это обновление мы и скачали согласно первой методике.
Как установить кумулятивное обновление Windows 10?
После того, как вы скачали MSU файл с актуальным кумулятивным обновлением для вашей редакции Windows 10, вы можете его установить.
Для этого дважды щелкните по скачанному msu файлу и следуйте шагам мастера автономного установщика обновлений Windwows.
После окончания установки пакета обновлений нужно перезагрузить компьютер (если после установки обновления вы наблюдаете проблемы с работой ОС или приложений, вы можете удалить его).
Источник
Windows — это широко используемая операционная система в мире. Компьютерный мир написал статью заявляя, что Windows работает на 86% всех компьютеров в мире, а Windows 10 — на 47% из них. Это поразительно! Чтобы отдать должное такому большому количеству пользователей, Microsoft продолжает выпускать новые обновления с обновлениями и исправлениями каждые несколько недель.
Однако не всем повезло со стабильным подключением, и многие пользователи часто жалуются на неудачные попытки обновления. Это привело меня в кроличью нору, и я обнаружил, что многие пользователи задаются вопросом, можно ли установить эти обновления на ПК с Windows 10 в автономном режиме. Поэтому я обращаюсь к этому сегодня вместе с рекомендациями по конкретным обновлениям, которые вы должны установить в автономном режиме.
По большей части ваш компьютер будет продолжать работать, даже если вы не устанавливаете никаких обновлений. Однако это не означает, что вы не должны обновлять его. Это не совсем ответ, не так ли? Рекомендуется установить обновления, поскольку они содержат множество исправлений, которые защищают вашу систему, ваши файлы и данные от потенциальных угроз.
Исследователи и хакеры всегда ищут новые бреши и ошибки в безопасности, которые можно использовать. Microsoft и другие соответствующие разработчики программного обеспечения выпускают исправления и обновления для исправления этих эксплойтов. Затем добавляются или обновляются некоторые новые функции, которые помогут вам добиться большего. Наконец, эти обновления могут устранить многочисленные ошибки, которые могут снижать производительность вашего ПК, препятствуя правильной работе некоторых приложений или функций.
Майкрософт хочет, чтобы вы установить эти обновления в Windows 10, хотите вы этого или нет. Изменение настроек только задержит их, но не может их остановить, особенно для пользователей Windows Home. Это было сделано потому, что многие пользователи избегали обновлений в предыдущих версиях Windows, что приводило к проблемам безопасности и взлому в более широком масштабе.
Как обновить Windows в автономном режиме
Давайте посмотрим, как можно обновить Windows 10 без активного подключения к Интернету.
1. Загрузите обновления локально (по локальной сети)
Не у всех есть сверхбыстрое подключение к Интернету, и многие пользователи используют медленную сеть. Чтобы помочь пользователям, Microsoft представила новую функцию в Windows 10, которая позволяет загружать обновления с другого компьютера в вашей локальной сети, который уже получил обновление. Зачем снова скачивать файлы, если можно просто перенести?
Для этого убедитесь, что оба компьютера подключены к одной сети. В окне «Настройки» используйте функцию поиска, чтобы найти настройки оптимизации доставки.
Здесь вы включите Разрешить загрузку с других компьютеров и выберите компьютеры в моей локальной сети.
Если вы можете сэкономить некоторую пропускную способность и хотите ускорить процесс, есть еще один вариант, который скажет вашему компьютеру загружать как из локальной сети, так и из Интернета. Поскольку вы используете локальную сеть, вам необходимо один раз проверить наличие обновлений вручную. Если Windows обнаружит их на компьютере в локальной сети, она начнет их загрузку.
2. Загрузите заранее
Загрузка обновления — это одно, а установка этих обновлений — другое. Это два разных события, и знание различий может помочь сделать звонок. Если вы хотите установить обновления в Windows 10 в автономном режиме по какой-либо причине, вы можете загрузить эти обновления заранее.
Для этого перейдите в «Настройки», нажав клавишу Windows + I на клавиатуре и выбрав «Обновления и безопасность».
Как видите, некоторые обновления я уже скачал, но они не устанавливаются. Windows просит меня перезапустить или запланировать перезапуск, чтобы установить эти обновления. Довольно понятно. Обычно я планирую обновления, чтобы не тратить свое рабочее время на то, чтобы смотреть, как мой компьютер устанавливает обновления.
Когда будут найдены обновления, вы увидите возможность их загрузить. Нажмите кнопку загрузки на экране выше, чтобы получать обновления при подключении к Интернету. Затем вы можете установить их позже в автономном режиме.
Чтобы запланировать установку обновлений на более поздний момент времени, нажмите «Запланировать перезапуск» и выберите время. Это должно быть в тот же день.
Дополнительный совет: чтобы будущие обновления не происходили в ваше рабочее время, нажмите «Изменить часы работы» на том же экране, чтобы выбрать время вне рабочего времени.
3. Инструмент для создания мультимедиа
Инструмент Microsoft Media Creation Tool помогает пользователям создавать загрузочные USB-накопители или записывать .ISO на DVD. Я предпочитаю USB-накопители, потому что вы всегда можете начать все сначала, если что-то пойдет не так. Инструмент доступен только после того, как вы завершили процесс выбора правильной версии Windows 10 (32-разрядной или 64-разрядной) для себя. Приняв Условия использования, выберите Создать установочный носитель для другого ПК.
Он автоматически определит ваш язык, выпуск Windows и архитектуру, или вы можете выбрать их вручную. Я просто использую рекомендуемые варианты. Нажмите кнопку «Далее.
Здесь я выберу USB-накопитель, но вы можете записать файл .ISO на DVD.
Выберите свою флешку, если у вас подключено более одной, и нажмите «Далее».
Теперь вы должны увидеть экран «Прогресс», где инструмент начнет процесс загрузки. В зависимости от размера обновления это может занять некоторое время. Когда закончите, нажмите «Готово».
Теперь у вас есть обновления на USB-накопителе. Вы можете обновить, когда захотите. Просто снова подключите USB-накопитель и дважды щелкните файл Setup.exe, чтобы начать процесс.
Это важно — выберите здесь «Сохранить личные файлы и приложения» только для установки обновлений. В противном случае вы можете потерять данные с жесткого диска или SSD.
Нажмите «Установить» на следующем экране и дождитесь установки обновлений. Windows может потребоваться некоторое время для применения обновлений, и ваш компьютер несколько раз перезагрузится, так что не беспокойтесь.
Иногда Microsoft публикует .exe-файлы обновлений или исправлений на своем официальном сайте. Если это так, вы можете скачать его оттуда и установить их позже без активного подключения к Интернету.
Скачать инструмент для создания мультимедиа
Профессиональный совет:
4. Каталог Центра обновления Windows
Windows ведет каталог всех обновлений, выпущенных для конкретной ОС. Вы можете напрямую загрузить обновления из этого каталога (файл .exe) и установить их в автономном режиме без подключения к Интернету на любом ПК. Посетите домашнюю страницу каталога по ссылке ниже. Найдите версию своей ОС или имя обновления, если оно вам известно.
Нажмите кнопку загрузки, чтобы сохранить файл локально. Просто дважды щелкните загруженный файл, чтобы установить его. Простой.
Посетите каталог Центра обновления Windows
Обновить до обновления
Я понимаю, что многие из вас не хотят устанавливать обновления Windows, опасаясь, что это может что-то сломать. Что ж, те времена давно прошли (надеюсь). Я рекомендую вам регулярно обновлять Windows 10, чтобы устранить все потенциальные дыры в безопасности и другие ошибки. Я настроил свой компьютер на автоматическое обновление Windows 10. Если по какой-то причине вы хотите установить эти обновления вручную, вам подойдет один из описанных выше методов. Я избегал использования стороннего инструмента из соображений безопасности.
Далее: Ваш ПК с Windows работает медленно? Вы видите ошибку 100% использования диска в диспетчере задач? Если это так, вот 9 способов устранить эту ошибку и повысить производительность вашего ПК.
Post Views: 47
Microsoft выпускает новые обновления безопасности для своих продуктов как минимум один раз в месяц. В большинстве случаев служба Windows Update прекрасно справляется с автоматическим получением и установкой обновлений Windows. Также вы можете вручную найти, скачать и установить актуальное кумулятивное обновление безопасности для вашей редакции и версии Windows. Например, на компьютерах с отключенной службой wususerv, в изолированных от интернета сетях (если у вас не используется WSUS сервер, где можно вручную управлять тестированием и одобрением обновлений Windows), в локальной сети с лимитным подключением (metered connection) и т.д.
Содержание:
- Узнать дату установки последних обновлений Windows
- Как найти и скачать последние обновления безопасности для вашей версии Windows?
- Ручная установка кумулятивных обновлений в Windows
- Ручное обновление билда Windows 10 (Feature Update)
Каждый второй вторник месяца Microsoft выпускает новые обновления для всех поддерживаемых редакций Windows (исправления для особо критичных уязвимостей могут выпускаться быстрее, не дожидаясь этой даты. Также имейте в виду, что в Windows используется кумулятивная модель обновлений. Это означает, что для обновления Windows достаточно установить только один, последний, кумулятивный пакет безопасности.
Узнать дату установки последних обновлений Windows
Проверьте дату установки последних обновлений на вашем компьютере с помощью PowerShell команды:
gwmi win32_quickfixengineering |sort installedon -desc
Source Description HotFixID InstalledBy InstalledOn PCname1 Security Update KB5011352 NT AUTHORITYSYSTEM 2/9/2022 12:00:00 AMН
В данном случае видно, что последний раз на этом компьютере обновление безопасности устанавливалось 9 февраля 2022 года.
Так же вы можете вывести историю установки обновлений с помощью командлета
Get-WUHistory
из модуля PSWindowsUpdate:
Get-WUHistory|Where-Object {$_.Title -match "KB*"} |Sort-Object date -desc
Затем вам нужно узнать версию и номер билда вашей Windows. Воспользуйтесь командой:
Get-ComputerInfo | select WindowsProductName, WindowsVersion, OsHardwareAbstractionLayer, OsArchitecture
WindowsProductName WindowsVersion OsHardwareAbstractionLayer, OsArchitecture Windows 10 Pro 2009 10.0.19041.1566 64-bit
В моем случае мне нужно скачать последние обновления безопасности для Windows 10 20H2 x64.
Как найти и скачать последние обновления безопасности для вашей версии Windows?
Вы можете вручную скачать последние обновления для продуктов Microsoft из каталога обновлений Microsoft Update Catalog — https://www.catalog.update.microsoft.com/Home.aspx. В каталоге вы можете найти обновления для всех поддерживаемых версий Windows (также поддерживается прямой импорт обновлений через консоль WSUS). Главная проблема, что в каталоге отсутствует удобная система поиска. Если вы не знаете номер KB, который вам нужно установить, найти и скачать пакет с обновлением довольно трудно.
Рассмотрим, как сформировать правильный запрос для поиска обновлений для вашей редакции Windows в каталоге обновлений Microsoft. Статья пишется 9 марта 2022 года, соответственно последние обновления безопасности были выпушены вчера, 8 марта (второй вторник месяца). Для поиска обновлений безопасности для Windows 10 20H2 x64 за март 2022 года, воспользуйтесь таким поисковым запросом, который нужно вставить в поисковую строку в верхнем правом углу:
windows 10 20h2 x64 3/%/2022
Каталог Microsoft Update вернул список из 3 обновлений.
Как решить какие из этих обновлений нужно скачать и установить? Конечно, можно скачать и установить вручную все эти обновления, но можно сэкономить время. Т.к. Microsoft перешла на кумулятивные обновления, вам достаточно скачать и установить последнее Cumulative Update для вашей системы.
В моем случае доступно одно большое кумулятивное обновление для Windows 10:
- 2022-03 Cumulative Update for Windows 10 Version 20H2 for x64-based Systems (KB5011487), Windows 10 version 1903 and later, Security Updates, 3/7/2022 — 655.6 MB
Щелкните по названию обновления безопасности KB5011487. В открывшемся окне с информацией об обновлении перейдите на вкладку Package Details. На этой вкладке видно какие обновления заменяет данное обновление (This update replaces the following updates:), и каким обновлением заменяется в свою очередь оно (This update has been replaced by the following updates).
Как вы это обновление ничем не заменяется: This update has been replaced by the following updates: n/a. Значит это самое последнее и актуальное кумулятивное обновление безопасности для вашей версии Windows 10.
Нажмите на кнопку Download, в открывшемся окне появится прямая ссылка на загрузку MSU файла обновлений. Скачайте файл и сохраните его на диск.
Также вы можете найти номер KB актуального кумулятивного обновления для вашей версии Windows 10 с помощью страницы https://support.microsoft.com/en-us/topic/windows-10-update-history-7dd3071a-3906-fa2c-c342-f7f86728a6e3.
В списке слева выберите вашу версию Windows 10 (в моем примере это Windows 10 20H2), затем обратите внимание на список In this release. Самая первая запись ссылается на статью базы знаний для последнего кумулятивного обновления Windows этой редакции. В нашем примере это March 8, 2022—KB5011487 (OS Builds 19042.1586, 19043.1586, and 19044.1586). Именно это обновление мы и скачали согласно методике выше.
Затем скачайте последнее доступное обновление служебного стека Windows 10 (SSU — Servicing Stack Updates). Это обновление также можно найти в Windows Update Catalog по ключевой фразе:
servicing stack windows 10 20h2
Обязательно установите Servicing Stack Update до установки накопительного обнолвения безопасности Windows.
C марта 2021 года, Microsoft перестала выпускать отдельные обновления SSU для билдов Windows 10 2004 и старше. Теперь они интегрируются в последнее кумулятивное обновление LCU (Latest Cumulative Update).
Скачать файлы обновлений Windows с помощью PowerShell
Для скачивания файлов MSU обновлений из Microsoft Update Catalog можно использовать командлет Save-KBFile из модуля KBUpdate (KB Viewer, Saver, Installer and Uninstaller) — https://github.com/potatoqualitee/kbupdate
Установите модуль из PowerShell Gallery:
Install-Module kbupdate -Scope CurrentUser
Для загрузки определенных файлов обновлений выполните команду PowerShell:
Save-KBFile -Name KB5011487, 5005260 -Architecture x64 -Path C:Updates
Ручная установка кумулятивных обновлений в Windows
После того, как вы скачали MSU файл с актуальным кумулятивным обновлением для вашей редакции Windows 10, вы можете его установить.
Щелкните дважды по скачанному msu файлу и следуйте шагам мастера автономного установщика обновлений Windwows.
После окончания установки пакета обновлений нужно перезагрузить компьютер (если после установки обновления вы наблюдаете проблемы с работой ОС или приложений, вы можете удалить его).
Также вы можете установить обновление Windows из командной строки в тихом режиме с помощью утилиты wusa.exe (Windows Update Standalone Installer). Следующая команда установит указанное обновление в тихом режиме и отложит автоматическую перезагрузку системы после завершения установки:
wusa C:updateswindows10.0-kb5011487-x64_2190163dcb84974d93ecdc32bdae277b57ebb95c.msu /quiet /norestart
Ручное обновление сигнатур Windows Defender
Если на вашем устройстве Windows включен встроенный Windows Defender Antivirus, вы можете вручную обновить его сигнатуры. Обновление с новым набором сигнатур можно скачать с Microsoft Update Catalog, либо (проще) со страницы https://www.microsoft.com/en-us/wdsi/defenderupdates#manual.
Скачайте файл офлайн установки для вашей версии Window. Например, Microsoft Defender Antivirus for Windows 10 and Windows 8.1 64-bit.
Запустите и установите файл
fpam-fe.exe
для обновления антивирусных баз.
Ручное обновление билда Windows 10 (Feature Update)
Также вы можете вручную обновить билд Windows 10 (Feature Update). Например, вы хотите вручную обновить билд Windows 10 на своем компьютере с 20H2 (окончание поддержки 10 мая 2022) на 21H2.
Для этого перейдите на страницу https://www.microsoft.com/en-us/software-download/windows10 и нажмите кнопку Update Now.
Скачайте и запустите файл Windows 10 Update Assistant (
Windows10Upgrade9252.exe)
.
Мастер предложит вам обновится до последней версии Windows 10 (Windows 10 November 2021 Update). Для такого обновления требуется подключение к интернету.
Чтобы выполнить оффлайн обновление билда Windows 10, сформируйте установочный ISO образ с новый билдом Windows 10 с помощью Media Citation Tool (позволяет создать iso образ или загрузочную флешку с Windows 10).
Затем смонтируйте ISO образ в виртуальный привод и запустите файл setup.exe. Следуйте шагам мастера обновления Windows. Подробнее это описано в статье про обновление билда Windows 10 из командной строки.
Для этого перейдите к Настройки, нажав клавишу Windows + I на клавиатуре и выберите Обновления и безопасность.. Если вы загрузили определенные обновления, Windows попросит вас перезапустить или запланировать перезагрузку, чтобы установить эти обновления. Вы можете выбрать, когда вы хотите установить эти обновления, не теряя времени.
Как загрузить обновления Windows 10 вручную?
Если вы хотите установить обновление сейчас, выберите Пуск> Настройки> Обновление и безопасность> Центр обновления Windows , а затем выберите Проверить наличие обновлений. Если обновления доступны, установите их.
Как загрузить офлайн-обновления Windows 10?
Метод 1. Автономное обновление Windows 10 с обновлениями и исправлениями
- Загрузите Windows 10. msu / .exe файлы обновления. …
- Дважды щелкните загруженный установочный патч и установите его. …
- После установки не забудьте перезагрузить компьютер, после чего автономное обновление будет завершено.
Можете ли вы вручную загружать обновления Windows?
Вы можете обновить Windows через раздел «Обновление и безопасность» в приложении «Настройки» вашего компьютера. По умолчанию Windows 10 загружает и устанавливает обновления автоматически, но вы также можете проверить наличие обновлений вручную. Если вы хотите, чтобы Windows не обновлялась, вы можете приостанавливать обновления примерно на месяц.
Можно ли установить Windows 10 без Интернета?
Интернет не является обязательным требованием для запуска Windows 10. Вы можете установить карту PCI-e, когда получите ее, и пока у вас есть драйверы для установки, вы сможете использовать Интернет.
Выпускает ли Microsoft Windows 11?
Microsoft подтвердила, что Windows 11 будет официально запущена 5 октября. Необходимо как бесплатное обновление для тех устройств с Windows 10, которые соответствуют требованиям, так и предварительно загруженные на новые компьютеры.
Как мне вручную загрузить обновление для Windows 10 версии 20H2?
Получите обновление Windows 10 May 2021 Update
- Если вы хотите установить обновление сейчас, выберите Пуск> Параметры> Обновление и безопасность> Центр обновления Windows, а затем выберите Проверить наличие обновлений. …
- Если версия 21H1 не предлагается автоматически с помощью функции Проверить наличие обновлений, вы можете получить ее вручную с помощью Помощника по обновлению.
Как установить обновление Windows 10 версии 1803 вручную?
Перейдите на страницу загрузки Windows 10. Нажмите кнопку «Обновить сейчас», чтобы загрузить Инструмент Upgrade Assistant. Нажмите «Обновить сейчас», чтобы воспользоваться помощником по обновлению, который проведет вас через обновление со страницы загрузки. Второй вариант — создание установочного носителя на приводе или диске.
Как установить обновления Windows?
Как запустить Центр обновления Microsoft Windows
- Выберите Пуск → Все программы → Центр обновления Windows. …
- В открывшемся окне щелкните ссылку «Доступны обновления», чтобы просмотреть ссылку на все необязательные или важные обновления. …
- Щелкните, чтобы выбрать доступные критические или необязательные обновления, которые вы хотите установить, а затем нажмите кнопку ОК.
Нужен ли для обновлений Windows Интернет?
Ответ на ваш вопрос — да, загруженные обновления можно установить на компьютер без интернета. Однако вам может потребоваться, чтобы ваш компьютер был подключен к Интернету при настройке обновлений Windows.
Какая последняя версия Windows 10?
Windows 10
| Общая доступность | Июль 29, 2015 |
| Последний релиз | 10.0.19043.1202 (1 сентября 2021 г.) [±] |
| Последний предварительный просмотр | 10.0.19044.1202 (31 августа 2021 г.) [±] |
| Маркетинговая цель | Персональные компьютеры |
| Статус поддержки |
|---|
Как установить обновления Windows без обновлений?
Еще один способ установить обновления Windows без официального или стороннего инструмента Windows Update — выполнить поиск на сайте Microsoft.
…
Вот что делать:
- Скачайте и установите OUTDATEfighter. …
- Запустите программу и слева выберите Центр обновления Windows.
- Внизу выберите Сканировать на наличие обновлений.
Как принудительно установить Центр обновления Windows?
Если вы очень хотите заполучить новейшие функции, вы можете попробовать заставить процесс обновления Windows 10 выполнять ваши приказы. Просто перейдите в Настройки Windows> Обновление и безопасность> Центр обновления Windows и нажмите кнопку Проверить наличие обновлений..
Как найти недостающие обновления Windows?
как узнать, какие обновления Windows мне не хватает
- Нажмите клавишу Windows + R.
- Тип: wuapp.
- Нажмите Enter.
- Щелкните Проверить наличие обновлений (убедитесь, что у вас есть активное подключение к Интернету).