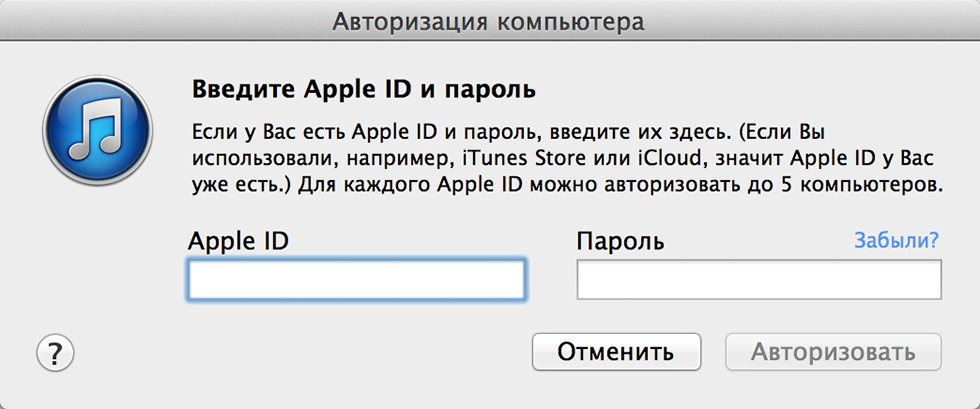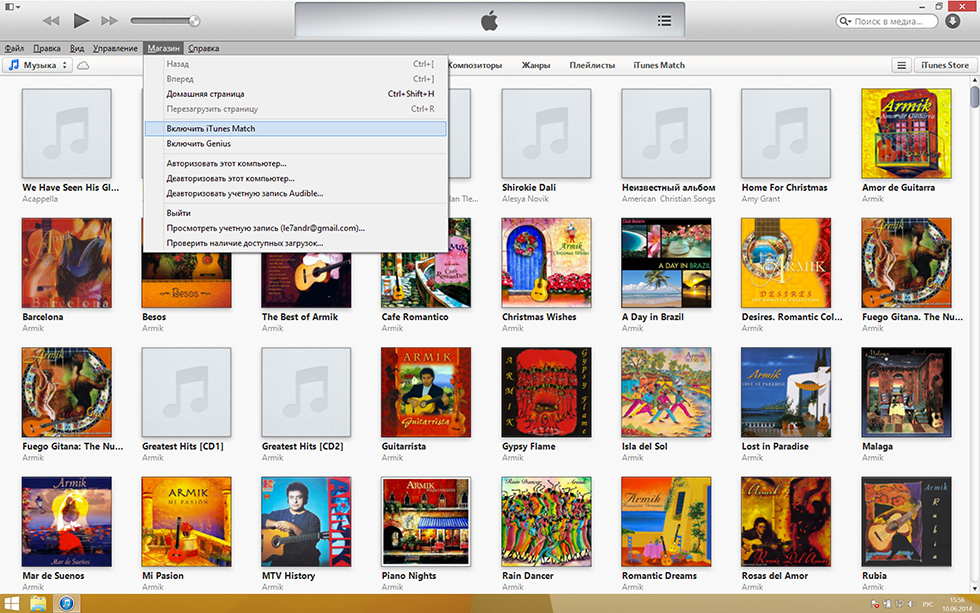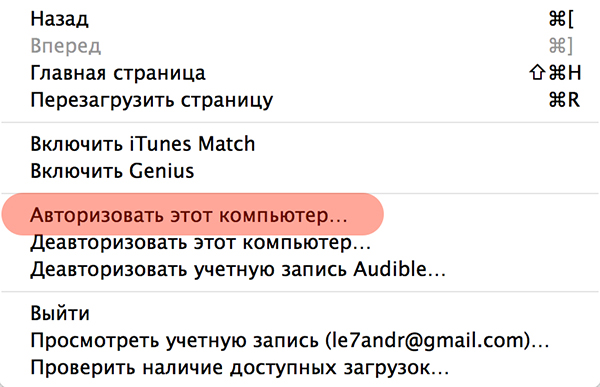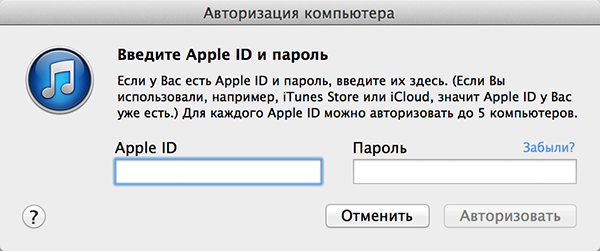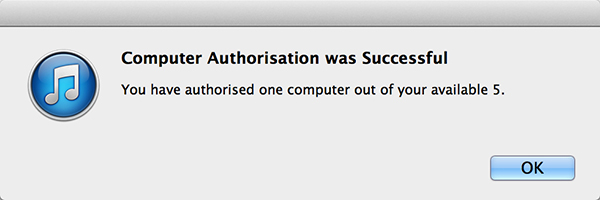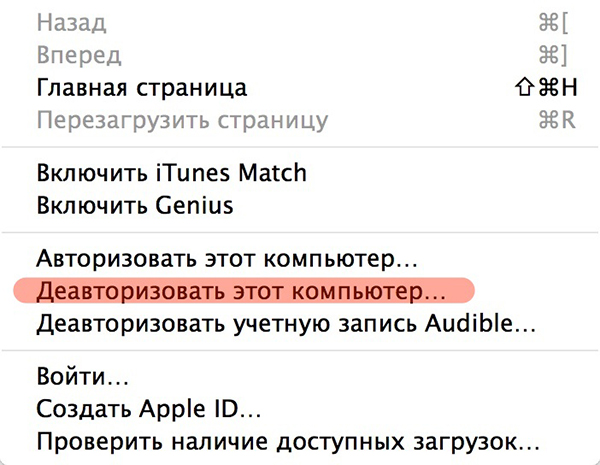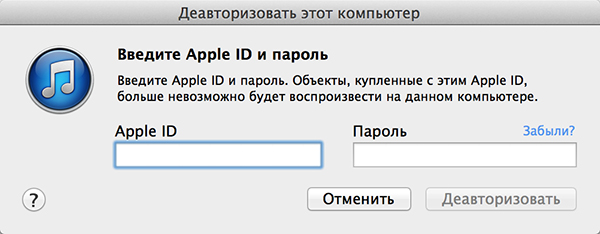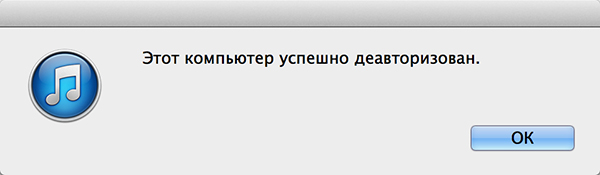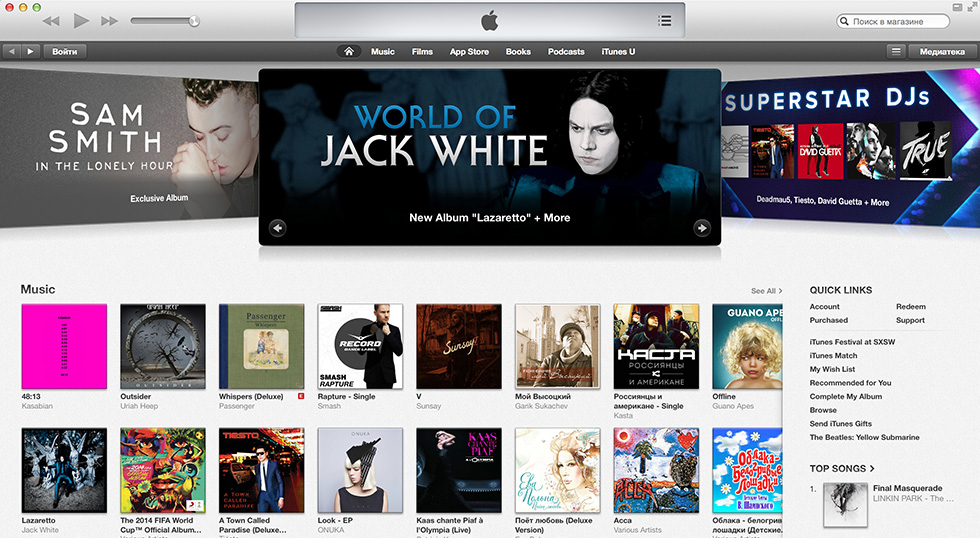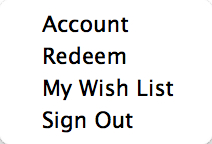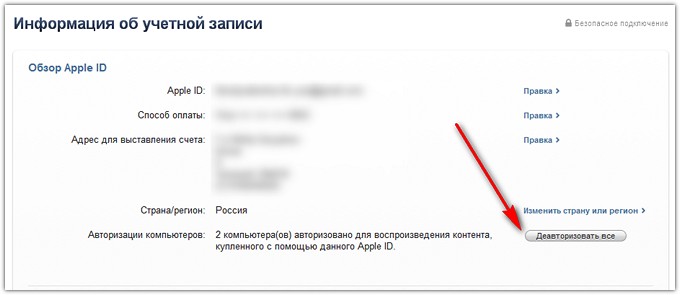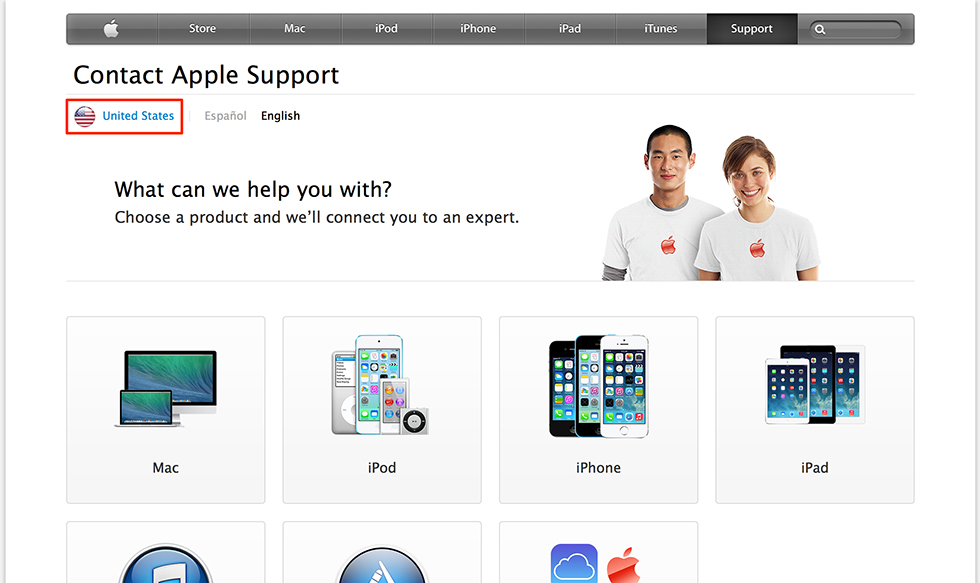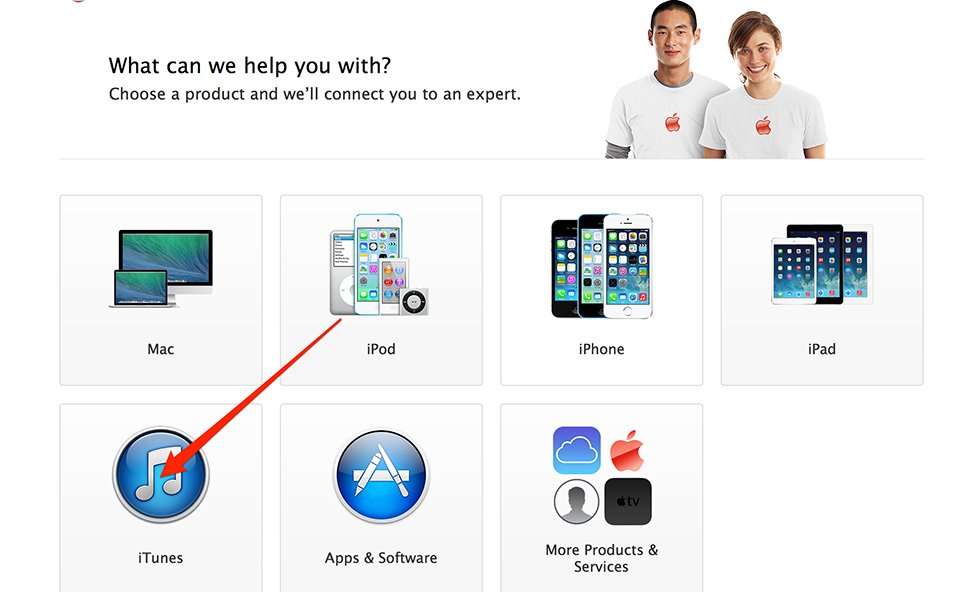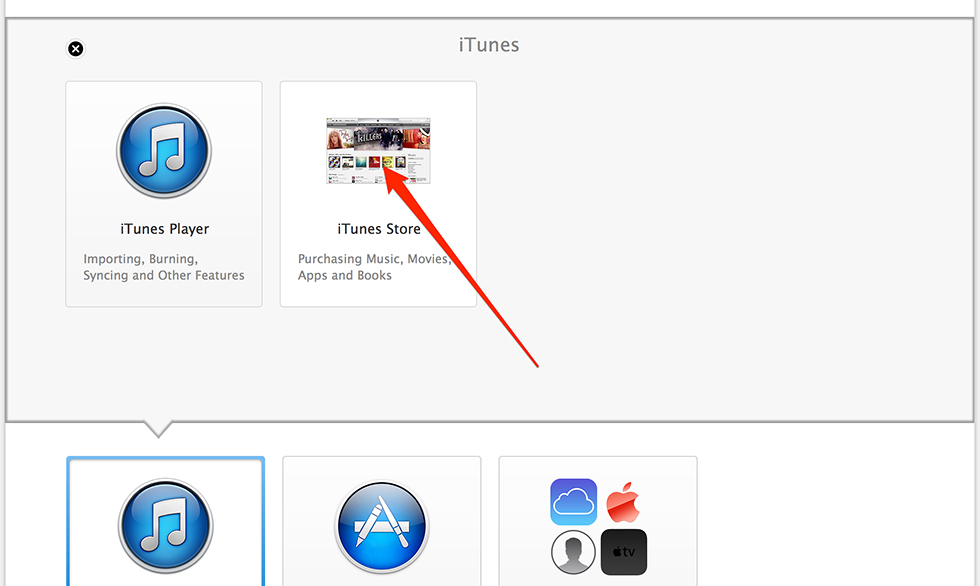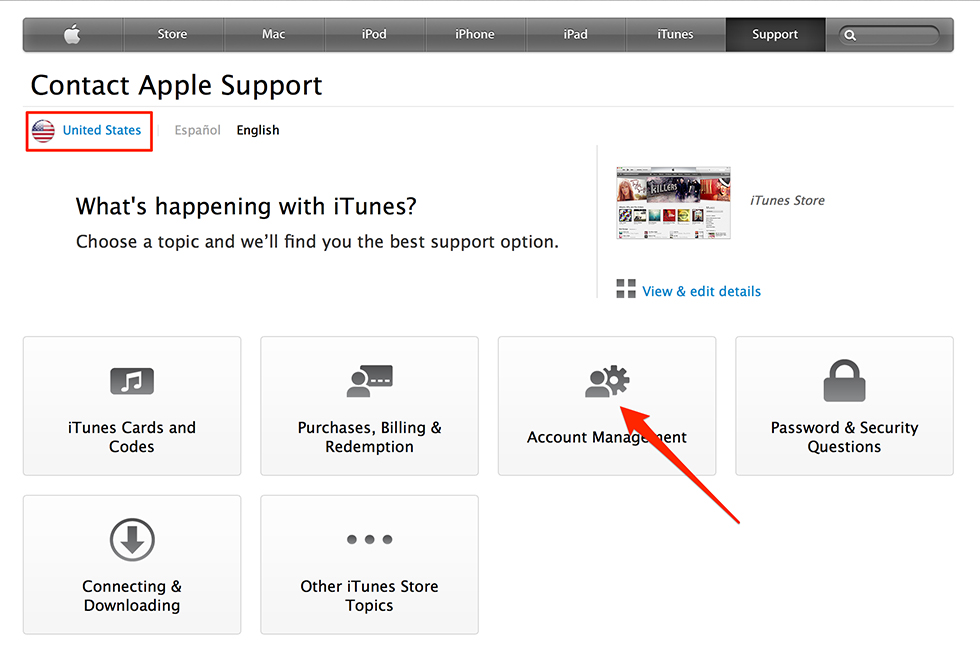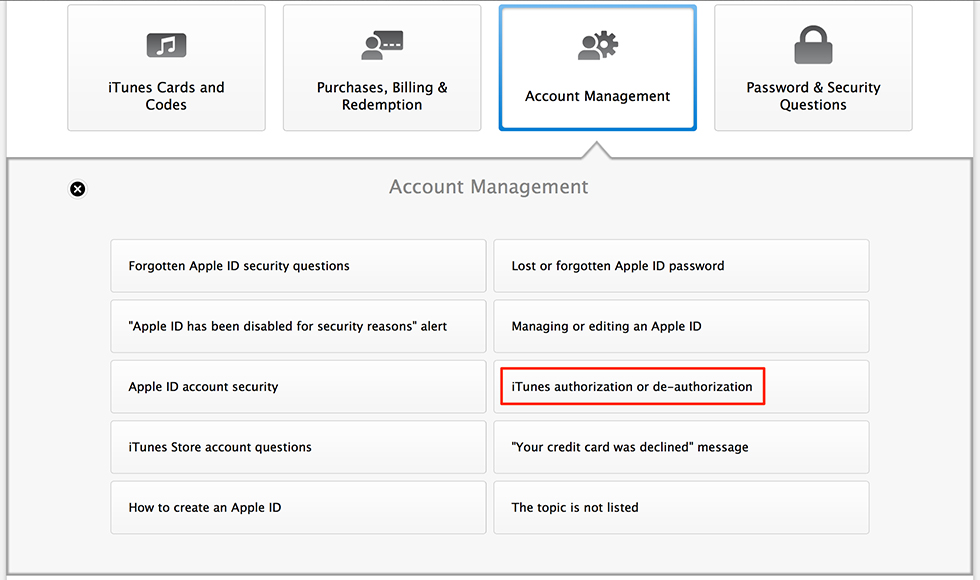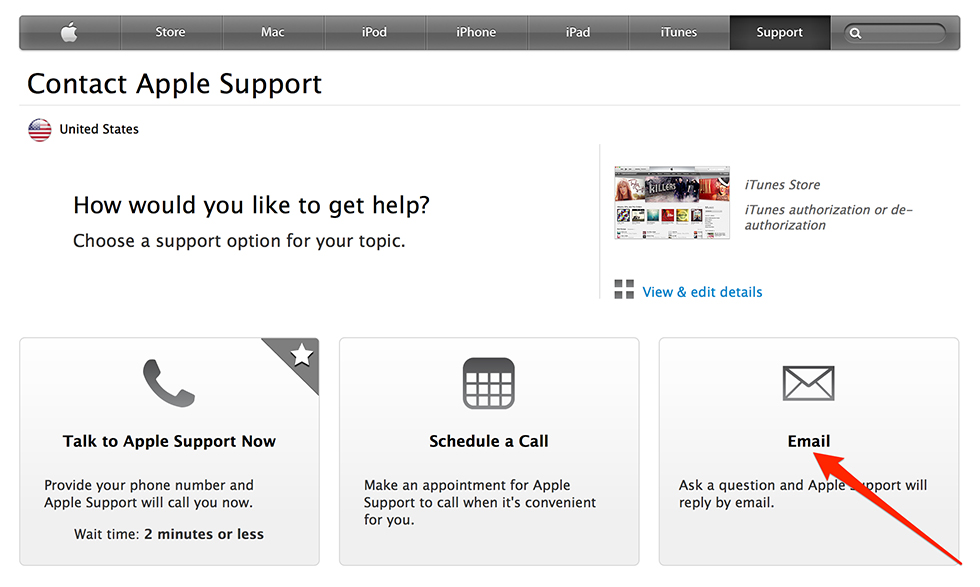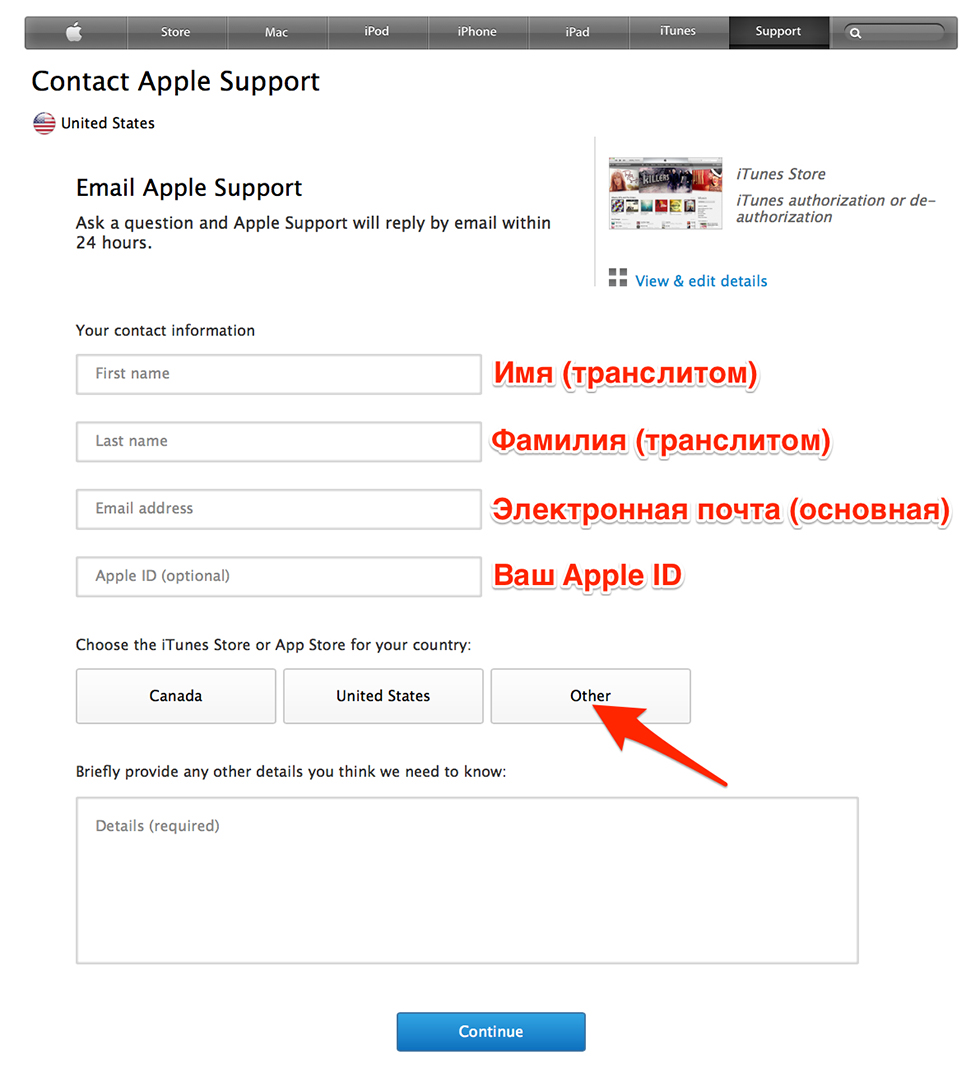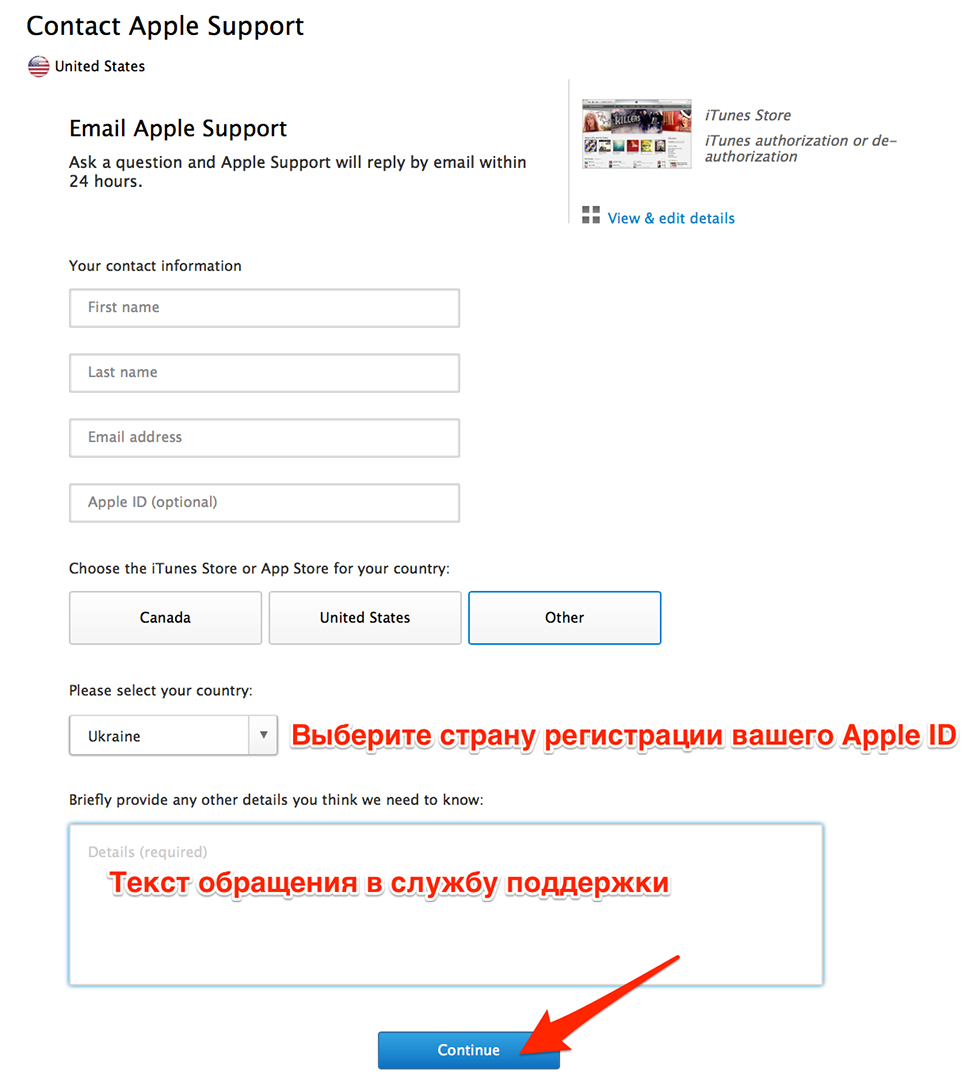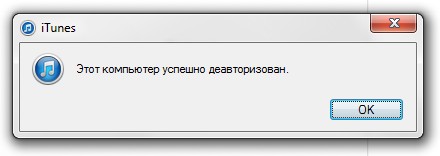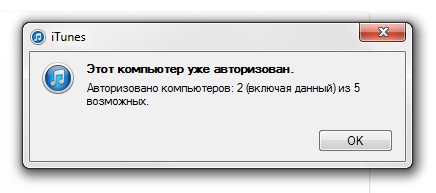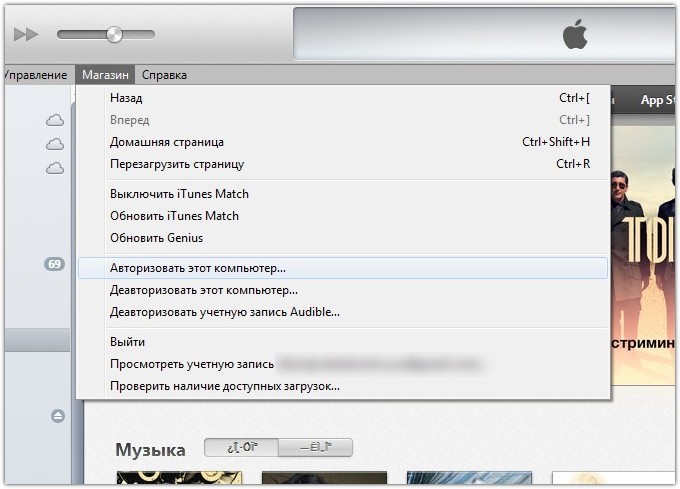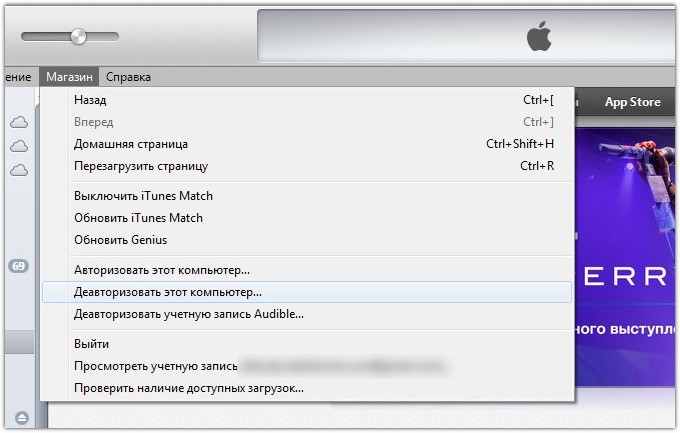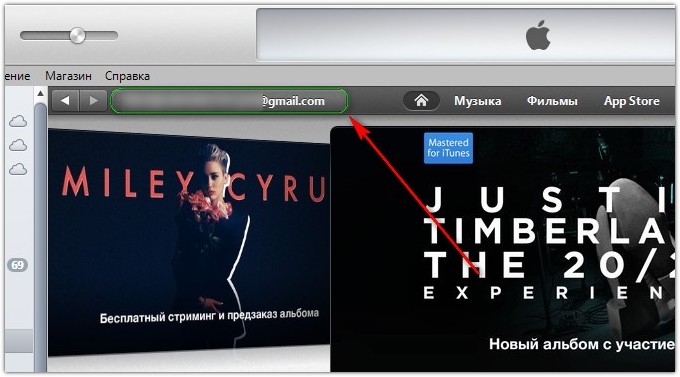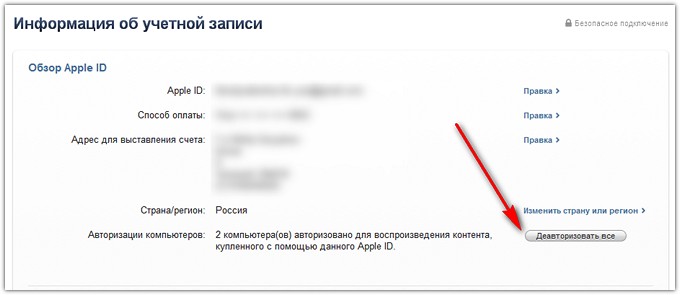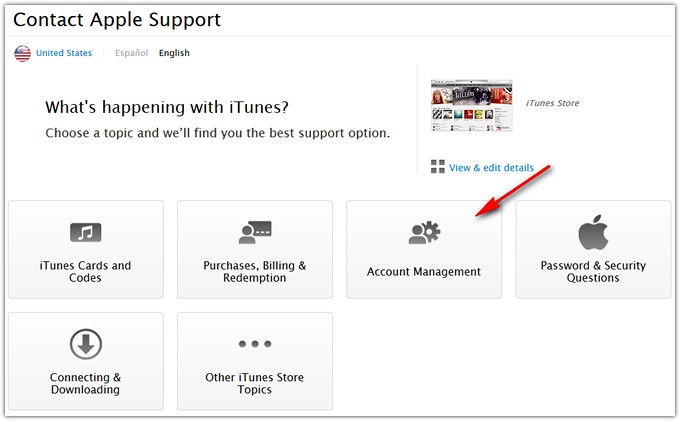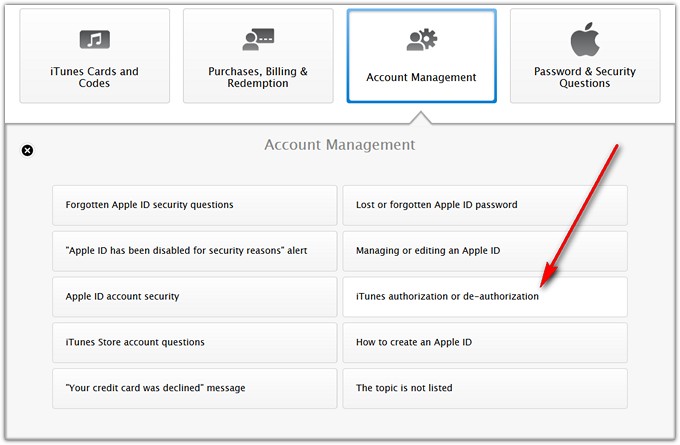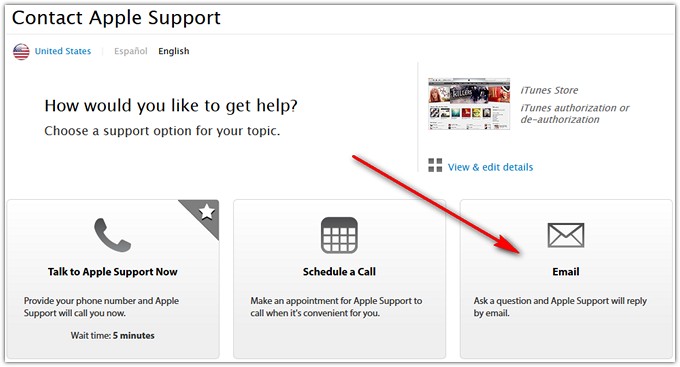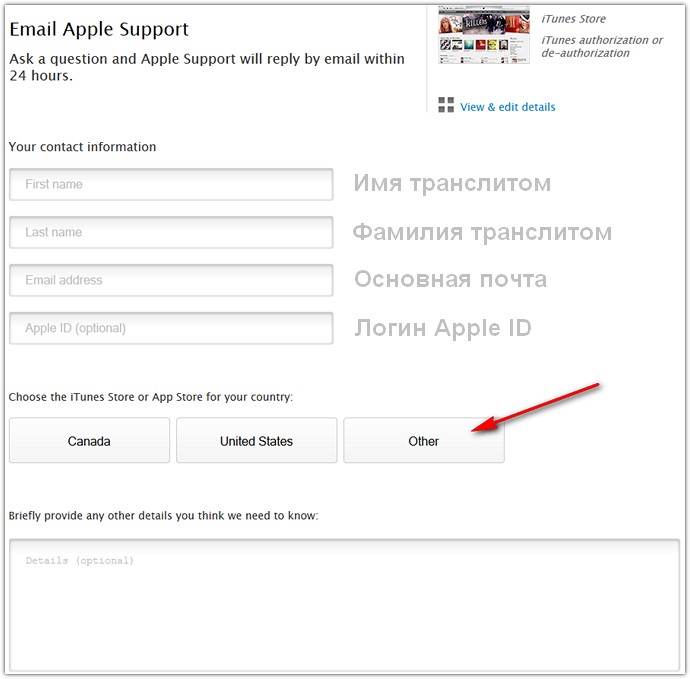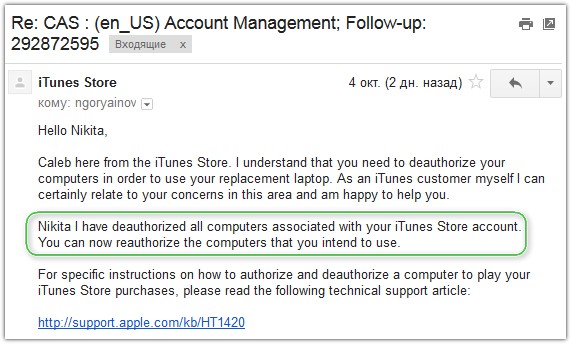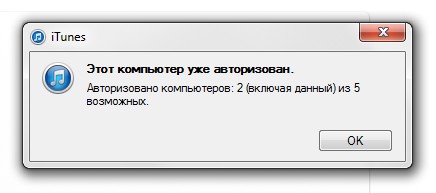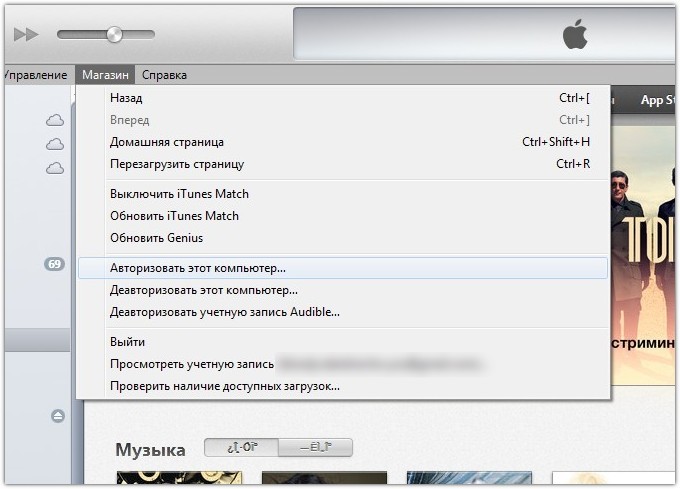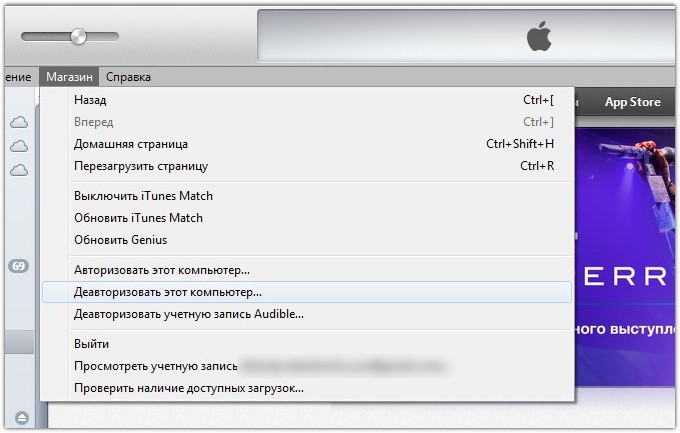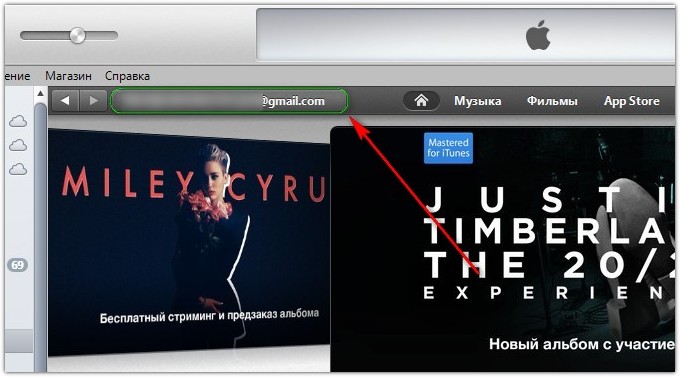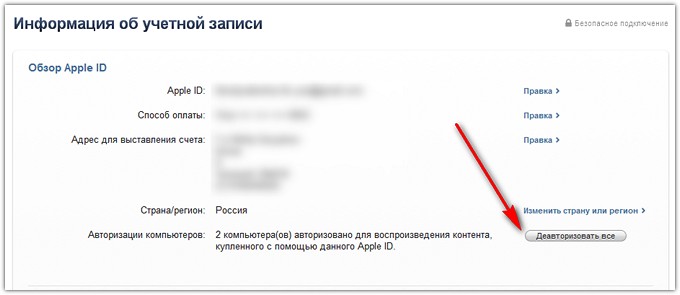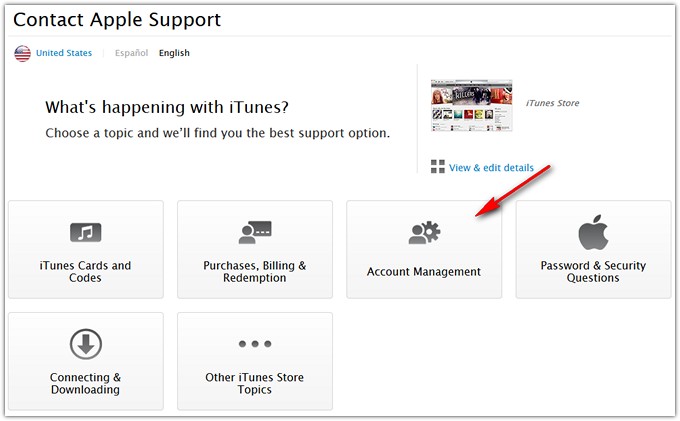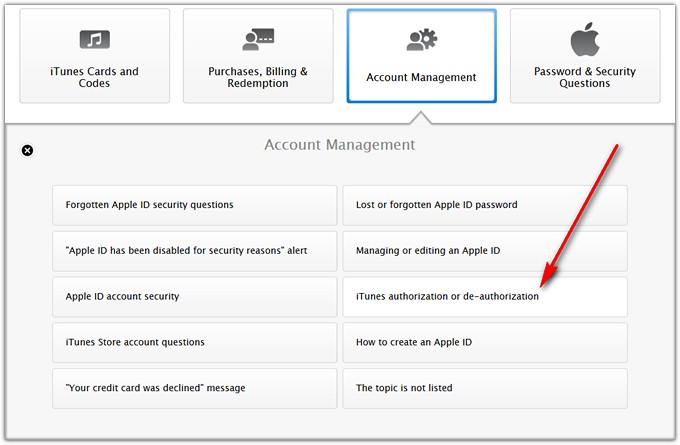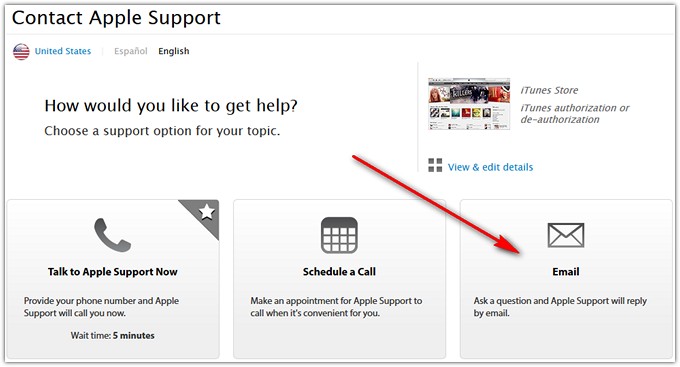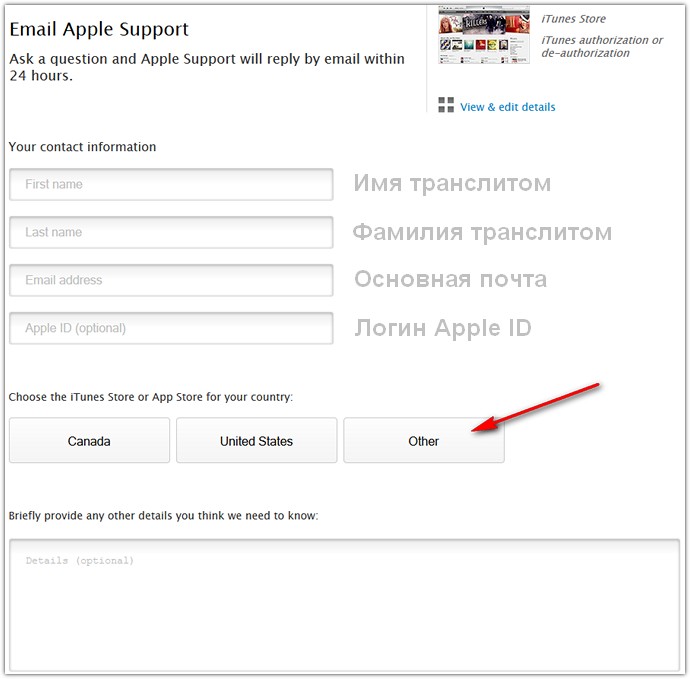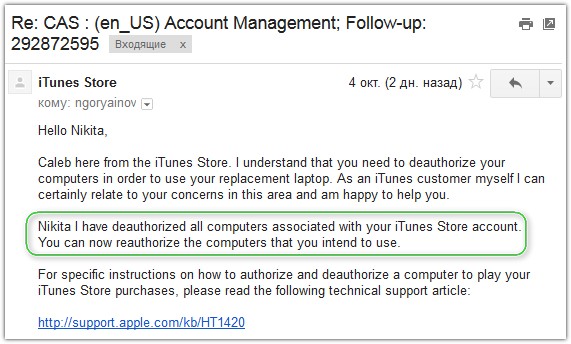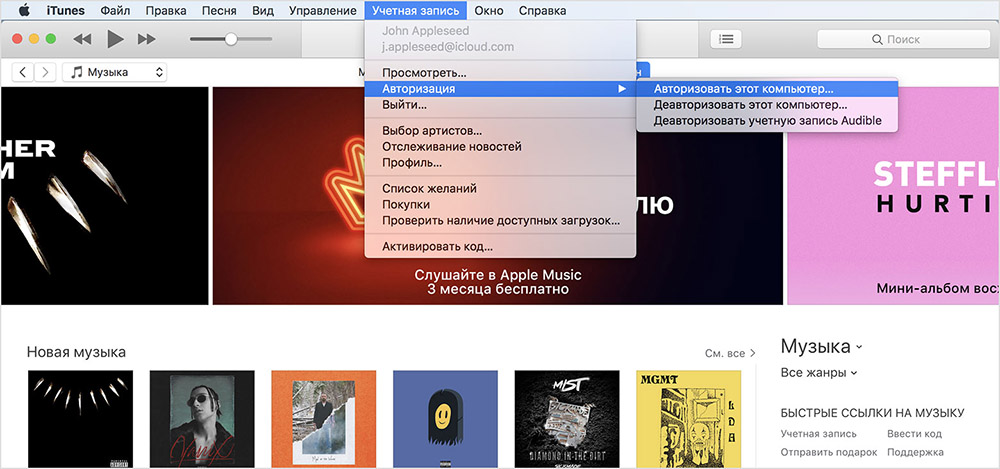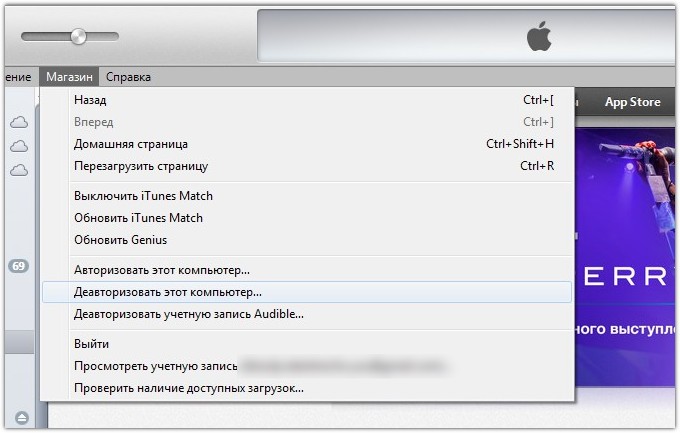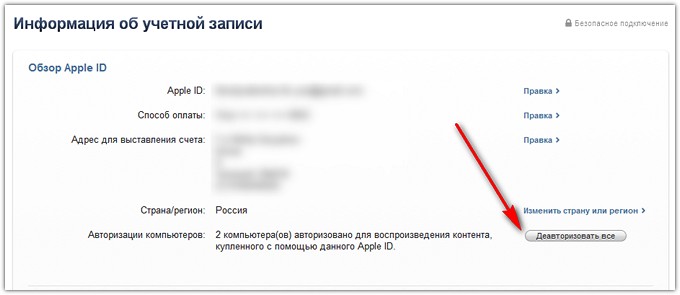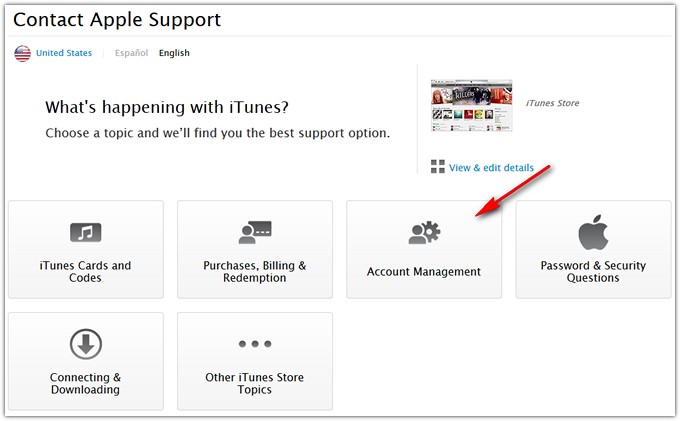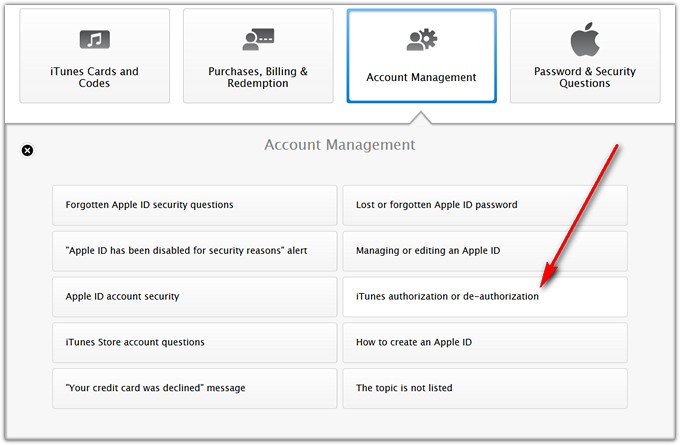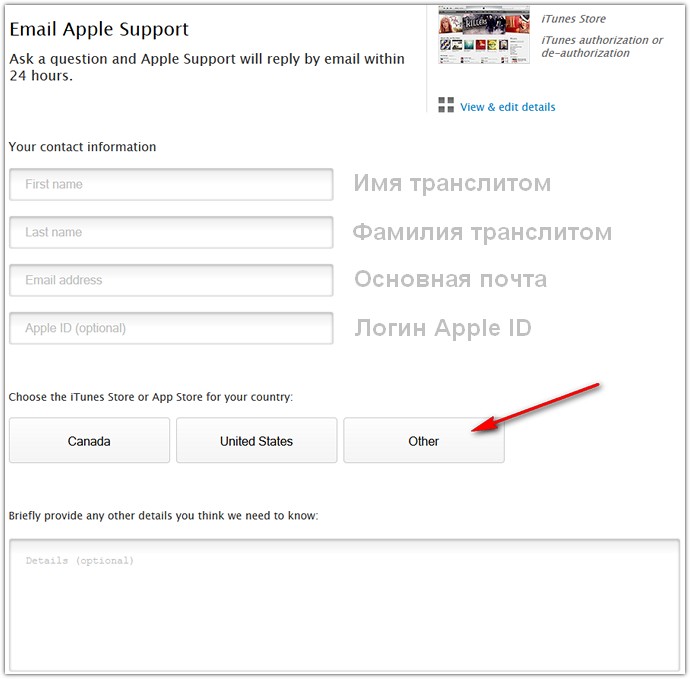Мультимедийный комбайн iTunes предоставляет возможность удобной работы с iPhone, iPod и iPad, их синхронизации с ПК и/или iCloud. Но для того чтобы получить доступ ко всем данным на мобильном устройстве через эту программу, в ней необходимо авторизовать компьютер с Windows. Сегодня мы расскажем, как это сделать.
Рассматриваемая в рамках настоящей статьи процедура предоставляет возможность доступа ко всем данным аккаунта Apple ID и содержимому «яблочного» девайса. Таким образом вы устанавливаете полное доверие для ПК, поэтому описанные ниже действия следует выполнять только на личном устройстве.
- Запустите на компьютере iTunes.
- Если ранее эта программа не использовалась с вашей учетной записью Apple, потребуется в нее войти. Для этого щелкните по вкладке «Учетная запись» и выберите пункт «Войти».
- На экране появится окно, в котором необходимо ввести учетные данные вашего Apple ID – адрес электронной почты и пароль, после чего следует нажать по кнопке «Войти».
- Успешно выполнив вход в аккаунт, снова щелкните по вкладке «Учетная запись», но в этот раз последовательно перейдите по пунктам «Авторизация» – «Авторизовать этот компьютер».
- На экране снова отобразится окно входа — повторно введите электронную почту и пароль от Apple ID, затем снова нажмите «Войти».
Практически сразу вы увидите окно с уведомлением о том, что компьютер был успешно авторизован. В нем же указывается и количество уже авторизованных компьютеров – таковых можно зарегистрировать в системе не более пяти.
Если это предельное число было достигнуто, авторизовать ПК не получится и появится представленное ниже уведомление. О том, что делать в такой ситуации, расскажем далее.

Сброс авторизации для компьютеров в iTunes
По непонятным причинам Apple не позволяет отменить авторизацию для отдельных компьютеров, хотя это было бы вполне логичным. Сделать это можно только сразу для всех пяти устройств.
- Щелкните по вкладке «Учетная запись» и выберите в меню пункт «Просмотреть».
Для получения доступа к представленной в этом разделе информации может потребоваться ввести пароль от Apple ID.
- В блоке «Обзор Apple ID», напротив пункта «Авторизация компьютеров» щелкните по кнопке «Деавторизовать все»
- Подтвердите свои намерения, нажав в появившемся окне соответствующую кнопку,
после чего закройте окно с уведомлением о завершении процедуры.
Сделав это, повторите попытку авторизации компьютера в iTunes – теперь эта процедура должна пройти успешно.
Как видите, нет ничего сложного в том, чтобы авторизовать компьютер в iTunes и получить доступ ко всем возможностям управления Apple-девайсом и его содержимым. Более того, даже возможные проблемы, которые могут возникнуть в ходе выполнения этой процедуры, легко решаемы.
Еще статьи по данной теме:
Помогла ли Вам статья?
Авторизация компьютера в Айтюнс – процедура, незнакомая большей части отечественных пользователей. Выполнять её необходимо тем владельцам Айфонов, которые покупают контент в iTunes Store. Статья научит, как проводить авторизацию / деавторизацию ПК в медиакомбайне.
Чтобы загрузить на iPhone контент, хранящийся на диске ПК, пользователю вовсе не стоит задумываться об аутентификации и авторизации компьютера. Однако, если нужно скопировать в память гаджета фильмы, музыку или другие файлы, приобретённые в iTunes Store, без авторизации уже не обойтись.
К сожалению, в России о том, что компьютер в Айтюнс следует авторизовывать, знают единицы – те самые редкие пользователи, которые покупают контент, а не скачивают его с пиратских сайтов бесплатно. А ведь уметь выполнять авторизацию ПК должен всякий «яблочник» — ввиду того, что антипиратская борьба в РФ стремительно набирается обороты, этот нехитрый навык точно пригодится в скором времени.
Содержание
- 1 Как авторизовать компьютер в iTunes?
- 2 Как деавторизовать компьютер в iTunes?
- 3 Как сбросить сразу все авторизованные компьютеры?
- 4 Что делать, если iTunes постоянно просит авторизовать ПК?
- 5 Заключение
Для авторизации ПК пригодятся:
- Стабильное интернет-соединение.
- Данные от Apple ID – электронная почта и пароль.
- Программа iTunes – желательно самой «свежей» версии. Скачать её можно с официального сайта Apple, пройдя по этой ссылке. Загрузка бесплатная.
После того как вы проверите интернет, установите и запустите Айтюнс, действуйте следующим образом:
Шаг 1. В главном меню медиакомбайна кликните на вкладку «Учётная запись» и выберите вариант «Войти».
В некоторых версиях iTunes место вкладки «Учётная запись» может занимать вкладка «Магазин».
Шаг 2. В появившемся окне укажите адрес электронной почты и пароль от аккаунта Apple. Потом нажмите «Войти».
Так вы осуществите аутентификацию в iTunes.
Шаг 3. Снова кликните на вкладку «Учётная запись», наведите курсор на пункт «Авторизация» и в появившемся меню выберите вариант «Авторизовать этот компьютер».
Шаг 4. Введите пароль от Apple ID ещё раз.
Затем нажмите «Авторизовать».
После этого ПК окажется авторизованным, и вы сможете прослушивать композиции и просматривать фильмы, купленные в iTunes Store, прямо в медиакомбайне.
Количество компьютеров, которые можно авторизовать по данным одного аккаунта Apple, ограничено – максимум 5. Если возникла необходимость авторизовать шестой по счёту ПК, следует сперва «сбросить» одно из пяти действующих подключений.
Чтобы узнать количество прикреплённых к Apple ID компьютеров, нужно навести курсор на вкладку «Учётная запись» в главном меню и выбрать «Просмотреть». Напротив пункта «Авторизация компьютеров» и будет присутствовать искомая информация.
Как деавторизовать компьютер в iTunes?
Ни в коем случае нельзя оставлять авторизованным чужой компьютер. Если владелец Apple ID допустит такую оплошность, пользователь компьютера получит не только доступ к платным приложениям (которые обладатель гаджета покупал на «свои кровные»), но и возможность приобретать новый контент из iTunes Store – с карточки, которая привязана к аккаунту.
Деавторизовать ПК можно так:
Шаг 1. Кликните на вкладку «Учётная запись» в главном меню iTunes.
Шаг 2. Наведите курсор на пункт «Авторизация» и в появившемся меню выберите «Деавторизовать этот компьютер».
Среди отечественных пользователей техники Apple распространён вопрос: что значит «Деавторизовать учётную запись Audible»? Audible – это компания, принадлежащая Amazon и продающая аудиокниги; авторизация аккаунта Audible в iTunes позволяет пользователю слушать книги, скачанные с веб-сайта продавца, прямо в медиакомбайне. Audible.com распространяет только англоязычную литературу – именно поэтому в России об этом портале не слышно.
Шаг 3. Введите пароль от Apple ID и нажмите кнопку «Деавторизовать». Если процедура будет завершена успешно, вы увидите такое сообщение.
После этого за сохранность контента и денег на карточке можете не переживать.
Как сбросить сразу все авторизованные компьютеры?
Единожды в год обладатель Apple ID имеет возможность сбросить сразу все авторизованные компьютеры одним кликом – даже если самих компьютеров под рукой нет. Для этого пользователю нужно выполнить следующие операции:
Шаг 1. Кликните на вкладку «Учётная запись» и выберите раздел «Просмотреть». Тем же способом мы ранее узнавали количество авторизованных компьютеров.
Шаг 2. На странице «Информация об учётной записи» отыщите пункт «Авторизация компьютеров». Если для одного Apple ID авторизованы 2 или более ПК, то рядом с информацией о количестве компьютеров будет располагаться кнопка «Деавторизовать все» («Deauthorize All»).
Нажав эту кнопку, вы сбросите все компьютеры, с которых выполнен вход в iTunes под паролем вашего аккаунта Apple.
Инструкция актуальна для iTunes 12. В менее современных версиях медиакомбайна деавторизация всех компьютеров может выполняться иначе.
Если возникла необходимость сбросить все компьютеры второй раз за год, придётся обращаться в американскую службу поддержки Apple (доступна по ссылке http://getsupport.apple.com) и писать просьбу на английском. Просьба будет удовлетворена в течение суток, если пользователь iTunes верно укажет обязательные реквизиты (адрес почты, страну проживания).
Что делать, если iTunes постоянно просит авторизовать ПК?
Жалобы на то, что iTunes при попытке воспроизвести купленные медиафайлы требует авторизации (когда ПК уже авторизован), множатся в интернете. Пользователь, столкнувшийся с этой проблемой, видит на экране примерно такое сообщение:
Из-за чего возникает ошибка, до конца не известно – зато Apple знает, как её исправить, и охотно делится этой информацией. По мнению производителя, следует удалить и создать заново папку «SC Info» – этот каталог очень важен для корректной работы iTunes. Вот подробный алгоритм действий для владельцев ПК с Windows:
Шаг 1. Первым делом закройте iTunes.
Шаг 2. Сделайте видимыми скрытые файлы и папки – искомый каталог является именно таким. Кликните на кнопку «Пуск» и вбейте в поисковую строку «Параметры папок». Затем выберите одноимённый раздел.
В появившемся окне перейдите во вкладку «Вид», далее в блоке «Дополнительные параметры» прокрутите перечень опций до самого низа – последним вы найдёте пункт «Показывать скрытые файлы, папки и диски». Установите курсор напротив него.
Наконец, нажмите «Применить» и «ОК».
Шаг 3. Зайдите на диск С – вы увидите скрытую папку «ProgramData».
Откройте эту папку, затем проследуйте по пути «Apple Computer» — «iTunes». В последнем каталоге вы и найдёте папку «SC Info», от которой все проблемы.
Отправьте эту папку в «Корзину».
Далее перезагрузите ПК, откройте iTunes и авторизуйте компьютер. Папка «SC Info» c корректным содержимым окажется созданной автоматически – и проблема будет решена.
Заключение
Авторизация ПК в iTunes – своеобразный механизм защиты от беспечности; с его помощью Apple побуждает пользователей «яблочной» техники следить за тем, с каких компьютеров они заходят в свои аккаунты.
Однако механизм, судя по всему, не доведён до ума – и это не субъективная точка зрения автора, а мнение множества владельцев iPhone и iPad, которых iTunes мучает постоянными требованиями авторизоваться. Apple рекомендует решать проблему путём удаления папки «SC Info» (которая потом создаётся автоматически), но этот метод не всегда даёт результат. Если удаление папки не помогло, пользователю ничего не остаётся, кроме как обращаться за помощью в службу поддержки и надеяться, что сотрудники Apple помогут.
Для того, чтобы совершать покупки в App Store (игры и софт) и iTunes Store (музыку, фильмы, телешоу) и устанавливать/воспроизводить их с компьютера (Mac или PC) одной учетной записи Apple ID недостаточно. Необходимо, чтобы компьютер на который вы желаете загрузить купленный контент был авторизован (привязан) в iTunes.
В рамках сегодняшней инструкции мы поговорим о том, что такое авторизация компьютера в iTunes, для чего на нужна, какие имеются ограничения и как деавторизовать Mac или PC.
Содержание:
- Что такое авторизация компьютера в iTunes
- Зачем нужна авторизация компьютера в iTunes
- Сколько компьютеров можно авторизовать в iTunes?
- Авторизация iPhone, iPod Touch и iPad в iTunes
- Как авторизовать компьютер в iTunes
- Как деавторизовать компьютер в iTunes, если есть к нему доступ?
- Как деавторизовать сразу все компьютеры в iTunes?
- Как деавторизовать все компьютеры второй раз в году?
Для начала, проведем короткий «ликбез» для новичков.
Как и любой другой разработчик программного обеспечения, компания Apple заинтересована в том, чтобы распространяемый через официальные online-магазины iTunes Store и App Store контент (музыка, видео, игры, программы, книги) был использован пользователями исключительно в рамках лицензии и только для личного пользования.
В рамках «программы по борьбе с музыкальным и видео пиратством» компанией Apple было введено строгое ограничение на количество персональных компьютеров которым разрешено воспроизводить (iTunes Store) и устанавливать (App Store) контент купленный в электронных магазинах Apple.
Для защиты контента от незаконного распространения и был введен механизм авторизации компьютера в iTunes.
Что такое авторизация компьютера в iTunes
Под авторизацией компьютера в iTunes понимают процесс идентификации Mac или компьютера на базе ОС Windows при загрузке контента (музыки, фильмов, телешоу, игр и программ) из iTunes Store и App Store.
Иными словами, авторизация компьютера в iTunes «привязывает» его к вашему Apple ID и предоставляет возможность загружать и синхронизировать контент из iTunes Store и App Store.
Зачем нужна авторизация компьютера в iTunes
После авторизации, компьютеру предоставляется право загружать и синхронизировать приобретенный в iTunes и App Store контент без каких-либо ограничений.
Авторизация компьютера в iTunes позволяет:
- совершать покупки в iTunes Store и App Store непосредственно с компьютера;
- загружать на компьютер музыку, фильмы и телешоу через iTunes;
- загружать на компьютер игры и программы из App Store и синхронизировать с iPhone, iPod Touch или iPad.
Сколько компьютеров можно авторизовать в iTunes?
Как вы уже знаете, при покупке контента в iTunes или App Store необходимо ввести уникальный идентификатор Apple ID (как создать Apple ID), приобретенное в Магазине содержимое можно загрузить, воспроизвести и синхронизировать только на авторизованном компьютере. Количество таких компьютеров не может одновременно превышать 5. Это могут быть любые 5 компьютеров Mac и PC. Если на одном компьютере установлено несколько операционных систем, его необходимо авторизовать для каждой ОС.
Авторизация iPhone, iPod Touch и iPad в iTunes
Требование авторизации на iOS-девайсы не распространяется, поскольку контент с iPhone, iPod Touch или iPad передать невозможно. Приобретенную музыку, фильмы, игры, программы и книги на iPhone, iPod Touch и iPad загрузить можно напрямую через приложения Музыка и App Store входящие в состав iOS.
Как авторизовать компьютер в iTunes
Процедура авторизации компьютера очень проста, не требует особых знаний и одинакова как для Mac, так и для PC.
- Запустите iTunes, затем:
- На Windows-ПК на клавиатуре нажмите кнопку «Alt» и в появившемся меню в разделе «Магазин» выберите «Авторизировать этот компьютер».
- На Mac в верхней панели инструментов в меню «Магазин» выберите «Авторизировать этот компьютер».
- На Windows-ПК на клавиатуре нажмите кнопку «Alt» и в появившемся меню в разделе «Магазин» выберите «Авторизировать этот компьютер».
- В появившемся окне запроса авторизации введите свой Apple ID и пароль и нажмите «Авторизовать».
- После выполнения запроса, iTunes выдаст сообщение об успешной авторизации компьютера.
Видео «Как авторизовать компьютер в iTunes»
Как деавторизовать компьютер в iTunes, если есть к нему доступ?
Деавторизовать компьютер также просто, как и авторизовать.
- Запустите iTunes, перейдите в Магазин и войдите в свою учетную запись в iTunes Store.
- На Windows-ПК на клавиатуре нажмите «Alt», в появившемся меню выберите раздел «Магазин» -> «Деавторизовать этот компьютер».
- На Mac в разделе «Магазин» выберите «Деавторизовать этот компьютер».
- Введите свой Apple ID и пароль к нему и нажмите «Деавторизовать».
- После отправки запроса на сервер и получения ответа iTunes выведет сообщение о том, что ваш компьютер был успешно деавторизован.
Теперь данный компьютер не может быть использован для загрузки и воспроизведения контента из iTunes Store. На освободившееся место можно авторизовать другой компьютер.
Что делать, если в iTunes уже авторизовано 5 компьютеров и к Apple ID нужно привязать еще один?
Как только, для одного Apple ID будет авторизовано 5 компьютеров, шестой и последующие можно будет «привязать» к учетной записи только после деавторизации одного из этих 5 или всех пяти одновременно.
Как деавторизовать сразу все компьютеры в iTunes?
Хорошо, когда помнишь какие именно компьютеры авторизованы для твоего Apple ID и ко всем им имеется доступ. Но если это не про вас и вам нужно деавторизовать сразу все 5 компьютеров «привязанных» к вашей учетной записи, сделать это не сложно.
- Запустите iTunes, перейдите в iTunes Store и войдите в свою учетную запись.
- Войдите в настройки учетной записи (левой кнопкой мыши по Apple ID -> Account).
- Щелкните на «Деавторизовать все». Готово!
Что интересно, воспользоваться данной возможностью можно только один раз в 12 месяцев, но если одной полной деавторизации всех 5 компьютеров не хватит в год (редко, но все же бывает), есть способ повторить процедуру.
Как деавторизовать все компьютеры второй раз в году?
Если вы столкнулись с необходимостью деавторизовать сразу все компьютеры «привязанные» к Apple ID второй раз за 12 месяцев, это вовсе не означает, что придется ждать целый год. Повторить процедуру можно при обращении в службу поддержки Apple, для этого:
- Перейдите на страницу технической поддержки Apple, по адресу: http://getsupport.apple.com.
- Убедитесь, что запрос вы направляете именно в американскую службу поддержки (под надписью «Contact Apple Support» должен быть изображен флаг США с надписью «United States»).
- Выберите раздел «iTunes» -> «iTunes Store» -> «Account Management» -> «iTunes authorization or de-authorezation».
- Выберите способ связи со службой поддержки Apple по email.
- Заполните необходимые поля:
- First Name, Last Name — Имя и Фамилия соответственно;
- Email address — основной адрес электронной почты;
- Apple ID — ваш Apple ID (обязательно);
- Нажмите на кнопку «Other» (Другой) и в появившемся списке выберите страну вашего Apple ID;
- Briefly provide any other details you think we need to know — Текст запроса в службу поддержки.
В данном поле напишите что именно требуется сделать, например:«Hello! I really need to deauthorize all computers that are linked to my account. I already did this not long ago, but now I just can’t access few of them to complete manual deauthorization. Thank you!».
- Нажмите на «Continue» и ожидайте ответа от техподдержки. На указанный вами email в течении 24-48 часов придет ответ.
Если указанные в запросе данные совпали с теми, что прописаны в аккаунте Apple ID, служба поддержки без подтверждения деавторизует все компьютеры привязанные к вашей учетной записи. Не забудьте сказать спасибо в ответном письме.
Вот и все, как вы могли убедиться, ничего сложного в авторизации и деавторизации компьютеров в iTunes нет, правда есть некоторые нюансы.
Если у вас возникли сложности или вопросы, добро пожаловать в комментарии, мы непременно вам поможем в решении любых вопросов, причем совершенно бесплатно.
Две недели назад я в очередной раз сменил второй рабочий компьютер — купил планшет-ультрабук одного тайваньского производителя. После первичной настройки очень захотелось расслабиться и послушать что-нибудь из своей медиатеки iTunes. Не тут-то было: оказалось, что лимит в 5 компьютеров, привязанных к моему аккаунту Apple, был исчерпан. И музыку, которую я купил, мне почему-то нельзя проиграть на новой «рабочей лошадке». Было грустно.
Это небольшая инструкция для тех, кто столкнулся с необходимостью деавторизации компьютеров в программе iTunes. Что это такое, зачем она применяется и вообще нужна, а также что делать, когда один из пяти компьютеров просто невозможно деавторизовать — расскажу далее.
Что за авторизация и деавторизация, и зачем они нужны?
Обязательный ликбез для начала. Система авторизации и деавторизации — это механизм идентификации компьютеров, подключенных к iTunes Store. Говоря простым языком, авторизация компьютеров «привязывает» их к вашей учётной записи и даёт возможность через них прослушивать, скачивать или удалять музыку, ранее купленную или закачанную в «облако» в рамках сервиса iTunes Match.
Требование авторизации компьютера в iTunes Store всегда возникает, когда вы пытаетесь скачать в программе iTunes что-либо из своих предыдущих покупок. Например, загрузить программу в память iPhone через кабель синхронизации или просто «залить» на жёсткий диск давно купленный альбом. Всё это разрешается только после процедуры авторизации устройства: вы вводите пароль от своей учётной записи ещё раз, и тогда iTunes «запоминает» ваш PC или Mac и разрешает проводить все возможные операции с вашим аккаунтом Apple ID. Если на одном и том же компьютере стоят несколько операционных систем, авторизацию потребуется проводить для каждой из них.
Благодаря усилиям звукозаписывающих компаний и под эгидой «борьбы с музыкальным пиратством», Apple строго ограничивает количество компьютеров, на которых можно скачивать контент, купленный в iTunes Store и App Store. На смартфоны, плееры и планшеты компании это не распространяется, а вот PC и Mac стоят перед чётко заданными рамками. Всего можно авторизовать до 5 компьютеров одновременно.
Как только лимит в пять компьютеров будет достигнут и появляется необходимость зарегистрировать шестой, перед пользователем встаёт выбор: либо деавторизовать один из предыдущих PC или Mac, либо обнулить весь список ранее авторизованных устройств. Во втором случае каждый компьютер придется авторизовывать заново. Но зато вам не нужно будет вспоминать, когда и у кого из друзей/знакомых/коллег вы умудрились «оставить» свою авторизацию.
Как авторизовать компьютер?
Откройте iTunes, а затем:
- на Windows нажмите на Alt на клавиатуре, в выпадающем меню выберите вкладку «Магазин» — «Авторизовать этот компьютер…»
- на Mac откройте вкладку «Магазин» в верхней панели инструментов и выберите «Авторизовать этот компьютер…»
Введите пароль от своего аккаунта. Компьютер авторизован.
Как деавторизовать компьютер, если есть доступ к нему?
Откройте iTunes или установите его заново, если ранее удалили. Войдите в свою учётную запись в iTunes Store, затем:
- на Windows нажмите на Alt на клавиатуре, в выпадающем меню выберите вкладку «Магазин» — «Деавторизовать этот компьютер…»
- на Mac откройте вкладку «Магазин» в верхней панели инструментов и выберите «Деавторизовать этот компьютер…»
Введите пароль от своего аккаунта. Компьютер деавторизован, и теперь вы можете занять его «место» любым другим.
Как деавторизовать сразу все компьютеры?
Откройте iTunes или установите его заново. Выберите вкладку iTunes Store и войдите в свой аккаунт Apple ID. Затем выберите кнопку с «почтой» этого аккаунта в левом верхнем углу. Нажмите на неё и введите пароль.
В открывшемся окне найдите пункт «Авторизации компьютеров» и нажмите на кнопку «Деавторизовать все». Воспользоваться этой возможностью можно только один раз в 12 месяцев. После этого вам придётся вручную авторизовывать каждый свой компьютер, но зато не понадобится искать, какие были авторизованы изначально. Хороший вариант для тех случаев, когда вы потеряли старый ноутбук, продали его или переустановили ОС с нуля.
Как деавторизовать все компьютеры второй раз в году?
Иногда одной полной деавторизации в год бывает недостаточно. У меня так и получилось: последний раз я прибегал к этой функции в конце весны, и уже к осени умудрился вновь накопить 5 авторизованных компьютеров в основном аккаунте. Это не значит, что мне придется действительно ждать целый год — всё-таки в Apple не дураки работают. Но процесс ещё одной полной деавторизации придется проводить вручную. А точнее, с помощью технической поддержки Apple.
Откройте страницу технической поддержки Apple по вопросам, связанным с iTunes Store. Обратите внимание, что вам нужна именно техническая поддержка США, а не России, вне зависимости от страны проживания и используемого Apple ID. Поэтому в левом верхнем углу страницы должно отображаться изображение флага США. Если там автоматически выбралась Россия, нажмите по флагу и выберите США вручную.
Выберите пункт «Account Management». В выпадающем меню вам нужен вариант «iTunes authorization or de-authorization». Нажимайте на него.
В открывшемся меню выберите «Email».
Заполните окно обращения в техническую поддержку на английском языке. В поля «First name» и «Last name» введите своё имя и фамилию соответственно. В поле «Email adress» подставьте свой основной адрес электронной почты, а в поле «Apple ID» обязательно укажите свой Apple ID. Ниже нажмите на «Other» и выберите из выпадающего списка Россию («Russia»). Наконец, в большом окне внизу напишите что-нибудь вроде:
Hello! I really need to deauthorize all computers that are linked to my account. I already did this not long ago, but now I just can’t access few of them to complete manual deauthorization. Thank you!
Нажмите на Continue и ждите ответа от техподдержки на указанный вами E-mail. Как правило, по этим вопросам ответ приходит в течение 24-48 часов.
Если все данные были указаны вами верно, а имя и фамилия совпали с таковыми в аккаунте Apple ID, служба поддержки сразу деавторизует все компьютеры для вашего аккаунта Apple ID. Можете не отвечать на их утвердительное письмо, но лучше всё-таки поблагодарить.
Вот и всё. Теперь вы можете вновь подключать любые компьютеры к своему аккаунту iTunes и App Store. Только в этот раз не увлекайтесь и не забывайте деавторизовываться, если продаёте компьютер или переустанавливаете операционную систему на нём.

🤓 Хочешь больше? Подпишись на наш Telegram.

iPhones.ru
Две недели назад я в очередной раз сменил второй рабочий компьютер — купил планшет-ультрабук одного тайваньского производителя. После первичной настройки очень захотелось расслабиться и послушать что-нибудь из своей медиатеки iTunes. Не тут-то было: оказалось, что лимит в 5 компьютеров, привязанных к моему аккаунту Apple, был исчерпан. И музыку, которую я купил, мне почему-то нельзя проиграть…
- iTunes Store,
- инструкции,
- Это интересно
Никита Горяинов
@ngoryainov
Главный редактор iPhones.ru. Спасибо, что читаете нас. Есть вопрос, предложение или что-то интересное? Пишите на [email protected]
Всё большее количество людей во всём мире предпочитает использовать для личных целей медиакомбайн iTunes, позволяющий покупать лицензированный контент — видеофильмы, софт, музыкальные клипы и электронные книги. Программное обеспечение для этого приложения разработала корпорация Apple. Распространение медиаконтента ведётся посредством официальных онлайн-магазинов iTunes Store и AppStore. Как и другие производители, Apple имеет глубокую заинтересованность в том, чтобы зарегистрированные пользователи применяли медиаприложение непосредственно в личных целях. Для этого был разработан процесс авторизации и деавторизации, т. е. определения компьютеров, когда-либо подключавшихся к онлайн-магазинам. После прохождения авторизации компьютер привязывается к введённой учётной записи и пользователь получает право для скачивания, прослушивания и просмотра медиаконтента, который был раньше загружен при помощи программы iTunes Match или покупался в онлайн-магазинах.
Что такое авторизация компьютера в iTunes и зачем она нужна
Процесс авторизации в iTunes представляет собой лицензирование компьютера, работающего в среде Windows или Mac, для загрузки медиаконтента. Как правило, авторизация нужна для покупок или скачивания бесплатного программного обеспечения из онлайн-магазинов iTunes Store и AppStore. Наиболее востребованными являются видеофильмы, музыкальные клипы, компьютерные игры и различные типы программного обеспечения.
В процессе получения лицензии сервер компании Apple привязывает компьютер к пользовательскому идентификатору, который называется Apple ID, и только по завершении этого процесса даёт доступ к медиаконтенту. Лицензированному компьютеру разрешается скачивать и синхронизировать купленный в онлайн-магазинах медиаконтент без всяких ограничений.
Авторизованным компьютерам доступны следующие функции:
- покупка контента в онлайн-магазинах iTunes;
- скачивание видеофильмов и музыкальных клипов через iTunes;
- загрузка компьютерных игр и программного обеспечения из AppStore;
- проведение синхронизации c компьютером гаджетов iPad, iPhone и iPod Touch.
Чтобы помешать пиратскому распространению лицензированного медиаконтента, корпорация Apple ввела лимит на количество устройств под одним идентификатором. Их может быть не более пяти. Если на компьютере установлено несколько операционных систем, получать лицензию в iTunes необходимо в каждой из них.
Правила авторизации компьютера в iTunes
Если вы не пытаетесь скачать какой-либо купленный ранее медиаконтент, то в авторизации необходимости нет. При совершении покупки в iTunes Store или при попытке скачать что-нибудь из ранних приобретений программа запросит идентификатор Apple ID и пароль. То же самое происходит, когда проводится синхронизация компьютера с каким-либо гаджетом. После авторизации сервер корпорации Apple запомнит устройство и будет разрешать проведение всех операций под действующим Apple ID.
Как войти в систему на компьютере
Для проведения авторизации под Windows нужно запустить программу iTunes и осуществить следующий ряд действий:
- Щёлкнуть по строке меню «Учётная запись» в главном окне программы и выбрать пункт «Авторизация» в выпавшем списке.
- В развернувшемся справа меню нажать на «Авторизовать этот компьютер…».
В главном окне выберите строку «Учётная запись» в верхнем меню, перейдите к вкладке «Авторизация» и нажмите на кнопку «Авторизовать этот компьютер»
- В раскрывшемся окне ввести свой Apple ID и пароль от учётной записи.
В окне авторизации нужно ввести свой Apple ID и пароль
- Щёлкнуть по клавише «Авторизовать».
Нажмите клавишу «Авторизовать»
На компьютере под управлением MacOS вход в аккаунт производится аналогично:
- Нажимаем кнопку «Учётная запись» в строке горизонтального меню программы.
- В выпавшем меню выбираем «Авторизовать».
- В развернувшемся окне щёлкаем в строке «Авторизовать этот компьютер…».
Для авторизации под MacOS необходимо последовательно выбрать пункты «Учётная запись» — «Авторизация» — «Авторизовать этот компьютер…»
- Вводим свой Apple ID и пароль от учётной записи.
Операция является довольно простой и не требует каких-либо специальных навыков.
Видео: как авторизовать компьютер в ITunes
Проверка количества проведённых авторизаций под одним Apple ID
Проверка числа лицензий понадобится в том случае, когда авторизовать компьютер не получается. Для этого нужно:
- Запустить iTunes и войти в свою учётную запись, используя Apple ID и пароль.
Для авторизации в iTunes введите Apple ID и пароль
- В главном меню выбрать пункт «Учётная запись».
- В выпавшем меню щёлкнуть по строке «Просмотреть…».
В выпавшем меню выберите пункт «Просмотреть…»
- В окне «Информация об учётной записи» перейти к разделу «Обзор Apple ID». Число лицензированных компьютеров указано в пункте «Авторизация компьютеров».
Посмотрите пункт «Авторизация компьютеров», в нём указано количество действующих лицензий на подключение к iTunes
Что делать при превышении допустимого числа авторизаций
После того как для одного Apple ID будет авторизовано пять устройств, все последующие будет разрешено привязывать к учётной записи только после деавторизации хотя бы одного из них.
Если вы уже зарегистрировали пять компьютеров на одну учётную запись и есть реальная необходимость провести лицензирование шестого устройства, придётся деавторизовать или один из ранее подключённых гаджетов, или все сразу. При выборе второго варианта какие-то устройства, возможно, потребуется авторизовать заново.
Как правильно провести деавторизацию
Деавторизацию компьютера проводят с целью предотвратить незаконное копирование данных из онлайн-магазина. Это может потребоваться в следующих случаях:
- при сдаче аппарата в ремонт или на утилизацию;
- для увеличения оперативной памяти;
- при необходимости замены жёсткого накопителя или материнской платы;
- в случае переустановки операционной системы.
Деавторизация одного компьютера
Для проведения процесса деавторизации необходимо запустить iTunes и выполнить следующий ряд действий:
На компьютере под Windows:
- Щёлкнуть по строке «Учётная запись» в строке меню, в выпавшем окне выбрать пункт «Авторизация».
- В развернувшемся справа меню нажать на кнопку «Деавторизовать этот компьютер…».
В главном меню перейдите к строке «Учётная запись» и на вкладке «Авторизация» выберите пункт «Деавторизовать этот компьютер…»
- Ввести Apple ID и пароль от учётной записи, после чего щёлкнуть по клавише «Деавторизовать».
Для подтверждение деавторизации введите свои идентификационные данные
Для MacOS:
- Щёлкнуть по строке «Учётная запись» в верхней панели инструментов, в выпадающем меню перейти на вкладку «Авторизация».
- Выбрать пункт «Деавторизовать этот компьютер…», идентифицировать пользовательскую учётную запись.
- Щёлкнуть по клавише «Деавторизовать».
После того как вы введёте свои учётные данные и нажмёте кнопку «Деавторизовать», все загруженные через сервисы Apple медиафайлы станут недоступными на этом компьютере
Деавторизация компьютера закончена. После этого можно авторизовать любое другое устройство под вашим Apple ID.
Как провести деавторизацию всех компьютеров одновременно
Для удаления регистрации сразу всех лицензированных компьютеров необходимо выполнить следующие действия:
- В главном меню программы iTunes выбрать пункт «Учётная запись» и щёлкнуть по строке «Просмотреть…» в выпавшем окне.
В выпавшем меню выберите строку «Посмотреть…»
- Перейти к окну «Информация об учётной записи».
- В разделе «Обзор Apple ID» щёлкнуть по клавише «Деавторизовать все».
В окне «Информация об учётной записи» нажмите на клавишу «Деавторизировать все»
- В появившемся окне ввести Apple ID и пароль, после чего щёлкнуть по клавише «Деавторизовать».
Использовать деавторизацию всех компьютеров сразу можно не чаще, чем один раз в год. После проведения этой операции каждый компьютер необходимо будет зарегистрировать заново. Кнопка деавторизации становится доступной только в том случае, когда для доступа к учётной записи используется более двух лицензированных устройств.
После деавторизации содержимое ваших альбомов никуда не удаляется, к ним просто временно закрывается доступ. Он будет восстановлен после повторной авторизации компьютера.
Как правильно провести деавторизацию во второй раз за один год
Встречаются ситуации, когда одной полной отмены лицензии для всех компьютеров в течение года бывает недостаточно.
Можно выполнить полную деавторизацию в конце года, а к следующему лету умудриться снова зарегистрировать пять устройств под своим Apple ID. Но ждать целый год до следующей возможности полной деавторизации не нужно. Благодаря заложенной в программе iTunes функции можно провести полную отмену действующих лицензий в ручном режиме.
Вторичная полная отмена лицензии проводится с помощью службы технической поддержки компании Apple. Для этого нужно:
- В строке главного меню щёлкнуть по пункту «Справка».
- В выпавшем меню выбрать «Сервис и поддержка Apple».
В выпавшем меню жмём на строку «Сервис и поддержка Apple»
- На компьютере запустится браузер, отмеченный в качестве основного. На раскрывшейся странице поддержки Apple щёлкнуть по пиктограмме iTunes Store.
В окне обращения в службу технической поддержки выбираем пиктограмму iTunes Store
- Выбрать язык для обращения. Всегда надо помнить, что обеспечение технической поддержки в этом случае должно быть американским, а не российским. Это требование для всех пользователей вне зависимости от страны проживания и применяемого Apple ID. В самом низу страницы выводится значок флага страны, которая установлена по умолчанию. Необходимо щёлкнуть по нему и выбрать своим местоположением США вручную. Всё дело в том, что пиктограмма обращения по электронной почте есть только на странице технической поддержки США. На страницах других стран предусмотрено обращение только по телефону.
Выберите своим местоположением США
- В открывшемся окне выбрать блок iTunes authorization or de-authorization.
Выберите блок iTunes authorization or de-authorization
- В окне выбора способа обращения в службу поддержки Apple щёлкнуть по пиктограмме Email.
Выберите способ обращения по электронной почте
- Ввести требуемые сведения, используя латинские буквы:
- в блоках First name и Last name ввести свои имя и фамилию;
- в строке Email adress вставить адрес электронной почты, на который производилась регистрация;
- в поле Apple ID вставить свой идентификатор;
- ниже, в блоке выбора страны, нажать на клавишу Other и теперь уже выбрать из выпавшего списка Russia;
- в большом поле для комментариев написать фразу типа: «Good morning! I need to do a de-authorization of all the computers associated with my account. I have recently spent a de-authorization, but did not deauthorizes laptop which is in repair. Thank you!»
Заполните все поля c личной информацией: имя, фамилию, адрес, электронной почты, Apple ID, а в качестве страны в списке, открывающемся по кнопке Other, выберите Russia
- Щёлкнуть по клавише Continue.
Ответ из службы технической поддержки Apple на ваш email должен прийти в течение 1–2 суток.
При совпадении имени и фамилии с данными лицензированного аккаунта Apple ID на сервере корпорации служба технической поддержки проведёт отмену регистрации всех компьютеров для вашего аккаунта.
На письмо, пришедшее из службы технической поддержки, отвечать не нужно. Оно автоматически отсылается программой-роботом после выполнения операции.
После деавторизации можно проводить подключение любого компьютера к своему Apple ID.
Возможные проблемы и пути их решения
Программа iTunes является довольно неоднозначным продуктом компании Apple. Медиакомбайн успешно выполняет хранение музыки и видеофильмов, предоставляет право проводить синхронизацию с различными гаджетами, а также обеспечивает предоставление доступа к онлайн-магазину iTunes Store. Несмотря на широкое распространение, приложение имеет ряд недостатков и часто повторяющихся ошибок, от которых производитель так и не смог избавиться. Вот наиболее характерные из них.
Не авторизуется компьютер
Если компьютер не авторизуется, то для начала надо удалить лицензию у всех авторизованных компьютеров. Если по каким-то причинам это не получается или вы просто не хотите этого делать, отмените лицензию только у работающего компьютера и зарегистрируйте его заново:
- В главном меню iTunes выберите строку «Учётная запись» и перейдите к пункту «Авторизация» в выпадающем списке.
- Щёлкните по строке «Деавторизовать этот компьютер» в развернувшемся справа меню, после чего введите Apple ID и пароль.
- Нажмите клавишу «Деавторизовать» и закройте iTunes.
- Удалите каталог SC Info, который расположен по адресу C:UsersAll UsersApple ComputeriTunesSC Info.
Удалите каталог SC Info, который находится в папке пользовательских данных программы iTunes
- Заново запустите iTunes.
- Войдите в свою учётную запись, введя Apple ID и пароль, и проведите авторизацию компьютера по схеме, описанной выше.
После выполнения этого алгоритма исчезает предложение о необходимости проведения авторизации компьютера при любой синхронизации с гаджетами.
Авторизация может не проходить из-за разных проблем. Наиболее распространённые связаны с наличием вирусов в операционной системе и конфликтов с другим программным обеспечением.
Видео: не авторизуется компьютер в iTunes, решение проблемы
iTunes запрашивает авторизацию при воспроизведении покупки из онлайн-магазина
Медиаприложение iTunes иногда может запросить повторную авторизацию при попытке воспроизведения купленного в онлайн-магазине iTunes Store контента. Обычно это происходит из-за проблем с учётной записью пользователя.
Некоторые неполадки в процессе лицензирования в iTunes под Windows можно удалить, проведя сброс контроля учётных записей:
- Щёлкнуть правой клавишей мыши по кнопке «Пуск».
- В раскрывшемся меню выбрать команду «Выполнить».
В меню клавиши «Пуск» выбираем пункт «Выполнить»
- В поле «Открыть» ввести команду UserAccountControlSettings и нажать OK.
В окне команды «Выполнить» вводим команду UserAccountControlSettings
- В раскрывшемся окне «Параметры управления учётными записями пользователей» сдвинуть в самый низ ползунок лифта и снова нажать OK.
В окне настроек сдвиньте ползунок лифта вниз
- Перезагрузить компьютер.
- Снова открыть окно «Параметры управления учётными записями пользователей». Установить ползунок в первоначальное положение или оставить его внизу. Щёлкнуть по клавише OK.
- Ещё раз перезагрузить компьютер.
- Провести авторизацию компьютера.
Не запускается iTunes
Если на вашем компьютере установлен медиаплеер QuickTime, то iTunes может конфликтовать с ним и не запускаться из-за совместного использования какого-то плагина или кодека. В этом случае обыкновенное удаление либо новая инсталляция медиаприложения бесполезны. Чтобы устранить проблему, нужно выполнить следующие действия:
- Открыть «Проводник» или «Мой компьютер» и пройти по пути C:WindowsSystem32.
- Найти в папке каталог QuickTime.
- Полностью удалить этот каталог.
- Перезагрузить компьютер.
Проблема должна исчезнуть.
Нет синхронизации iTunes и iPhone
Все владельцы iPhone периодически пользуются медиакомбайном iTunes. Однако бывают ситуации, когда возникают проблемы при попытке синхронизировать гаджет с компьютером. Основными причинами ошибок синхронизации являются:
- Проблема в соединительном кабеле. Необходимо проверить кабель, подключив его к другому iPhone. Можно также визуально осмотреть шнур, проверяя нет ли изгибов или обрыва.
- Причиной является сам iPhone. В программном обеспечении гаджета происходят сбои и накапливаются системные ошибки при неправильном обслуживании. Проблема решается перезагрузкой гаджета.
Это примерно как у автомобиля. Если регулярно не проводить профилактические работы, то постепенный износ деталей приводит к значительной поломке.
- Неисправен интерфейс USB. Нужно попробовать подключить гаджет к другому USB-порту материнской платы или к другому компьютеру.
- Проблемы с программным обеспечением приложения или ошибки в операционной системе. В этом случае может помочь перезагрузка компьютера.
Существует ещё много разных проблем медиаприложения iTunes, но это тема для отдельной статьи.
Видео: устранение проблемы синхронизации в iTunes
Ничего сложного в процессе авторизации и деавторизации компьютеров в iTunes нет. Пользователям необходимо учитывать некоторые нюансы, чтобы не столкнуться с какими-либо сложностями при проведении этих операций. Необходимо всегда деавторизовывать компьютер или устройство при передаче его на какой-то период другому лицу, чтобы избежать несанкционированных покупок или скачиваний медиаконтента. Кроме того, всегда надо учитывать количество авторизованных под одним идентификатором компьютеров. Если выполнять эти несложные требования, то проблемы с использованием медиакомбайна iTunes удастся предотвратить.
- Автор: Виталий Овчинников
- Распечатать
Пишу статьи на темы по информационным технологиям. Работаю в сфере ремонта компьютеров и компьютерных программ более 20 лет. Проводил информационное обеспечение банковских программ и другого, повсеместно используемого, программного обеспечения.
Оцените статью:
- 5
- 4
- 3
- 2
- 1
(0 голосов, среднее: 0 из 5)
Поделитесь с друзьями!
Инструкция для тех, кому необходима деавторизация в программе iTunes. Она содержит ответы на некоторые вопросы: что это такое, зачем она нужна, для чего ее используют и что делать, если шестой компьютер невозможно авторизовать.
Что такое авторизация и деавторизация?
Для начала немного теории. Система авторизации и деавторизации является механизмом идентификации компьютеров, которые подключены к iTunes Store. Проще говоря, при авторизации компьютеров происходит «привязка» их к вашей учетной записи. В результате вы можете воспроизводить, скачивать или удалять музыку, которую купили и хранили в «облаке» сервиса iTunes Match. При этом всегда требуется авторизация компьютера в iTunes Store, если вы захотите скачать оттуда ранее купленные музыкальные произведения. Например, даже если вы загружаете программу в память iPhone с помощью кабеля синхронизации или просто «заливаете» на жесткий диск давно приобретенный альбом. Эти манипуляции можно делать только после авторизации устройства. Для этого нужно повторно ввести пароль от своей учетной записи – тогда iTunes «запомнит» ваш PC или Mac и разрешит работать с вашим аккаунтом Apple ID. В случае если на одном и том же ПК установлены несколько операционных систем, авторизация требуется для каждой из них.
Ужесточение таких правил связано с борьбой с музыкальным пиратством, проводимой звукозаписывающими компаниями. Поэтому Apple распространила ограничение на количество компьютеров, которые будут скачивать купленный в iTunes Store и App Store контент. К смартфонам, плеерам и планшетам компании это пока не относится. Но PC и Mac попали в жесткие рамки: авторизация разрешена только для пяти компьютеров одновременно.
Как только исчерпаете этот лимит, и нужно будет зарегистрировать шестой, то вы оказываетесь перед выбором: или сделать деавторизацию одного из предыдущих PC или Mac, или сделать обнуление всего списка ранее авторизованных устройств. Второй вариант подразумевает повторную авторизацию каждого компьютера.
Как авторизовать компьютер?
Зайдите в iTunes, после чего:
• для Windows, нажав на Alt, в выпавшем меню нажимайте на вкладку «Магазин» — «Авторизовать этот компьютер…»;
• для Mac открывайте вкладку «Магазин», которая находится в верхней панели инструментов, выбрав «Авторизовать этот компьютер…»
После введения пароля со своего аккаунта авторизация компьютера будет завершена.
Как деавторизовать компьютер, если к нему есть доступ?
Откройте iTunes. Если он был ранее удален, установите этот медиаплеер. Войдите в свою учетную запись в iTunes Store, после чего:
• для Windows, нажав на Alt, в выпавшем меню нажимайте на вкладку «Магазин» — «Деавторизовать этот компьютер…»;
• для Mac открывайте вкладку «Магазин», которая находится в верхней панели инструментов, выбрав «Деавторизовать этот компьютер…».
После введения пароля со своего аккаунта ПК будет деавторизован, предоставив «место» любому другому.
Как сделать деавторизацию сразу всех компьютеров?
Откройте iTunes. Если он был ранее удален, установите этот медиаплеер. После выбора вкладки iTunes Store войдите в свой аккаунт Apple ID. В верхнем левом углу найдите кнопку «Почта». Нажмите ее. Введите пароль.
В появившемся окне выберите строку «Авторизация компьютеров» и нажмите на кнопку «Деавторизовать все». Сделать это можно лишь раз в 12 месяцев. Иначе вы будете каждый свой компьютер авторизовывать вручную. Хотя в этом тоже есть плюс: не нужно искать, какие машины были авторизованы изначально. Такой вариант подойдет, когда вы продали ноутбук или потеряли его, или же с нуля переустановили ОС.
Как повторно за год деавторизовать все компьютеры?
Зачастую одной полной деавторизации за год мало. Со мной так и получилось: последний раз я это делал в конце весны, а осенью умудрился накопить 5 авторизованных ПК в основном аккаунте. Это не означает, что теперь мне нужно ждать целый год (в Apple все продумали). Но теперь еще одну полную деавторизацию придется делать вручную. Точнее заручившись помощью технической поддержки Apple.
Итак, откройте страницу технической поддержки Apple, которая занимается вопросами с iTunes Store. Внимание! Выбирайте техническую поддержку именно США, а не России. Причем страна проживания и Apple ID, который вами используется, значения не имеют. В левом верхнем углу выберите иконку с изображением флага США. Если автоматически «подбросилась» Россия, жмите на флаг и выбирайте США вручную.
Выбрав пункт «Account Management» в выпадающем меню кликните на строку «iTunes authorization or de-authorization».
В открывшемся окне выберите «Email».
Заполните форму обращения в техническую поддержку. Внимание! На английском языке! Заполните поля «First name» и «Last name», указав свои имя и фамилию. В поле «Email adress» напишите адрес электронной почты. В поле «Apple ID» обязательно укажите свой Apple ID. Потом ниже нажимайте на «Other». В выпадающем списке выберите Россию («Russia»). И напоследок. В большом окне внизу по-английски напишите что-то вроде: Здравствуйте! Мне действительно нужна авторизация всех компьютеров, которые связаны с моей учетной записью. Я это уже делал недавно, но сейчас просто не могу получить доступ к некоторым из них для выполнения ручной деавторизации. Спасибо!»
Нажимайте на Continue и ожидайте ответа от техподдержки, который придет на ваш е-мейл. Как правило, ответ придет после 24-48 часов.
Если вы верно указали все данные, а имя и фамилия совпали с имеющимися в аккаунте Apple ID, то службой поддержки сразу деавторизуются все компьютеры в вашем аккаунте Apple ID. Может быть и не стоит отвечать на их утвердительное письмо, но поблагодарить не помешает.
Вот и все. Все ваши любимые компьютеры могут быть подключены к вашему аккаунту iTunes и App Store. Только впредь не забывайте сделать деавторизацию, если надумаете продавать компьютер или переустанавливать на нем операционную систему.
Для владельцев iOS-девайсов:
- Что делать, если iTunes «не видит» ваш iPhone
- Как узнать тип iPhone по номеру модели
- Как достать симку из iPhone
✅ Подписывайтесь на нас в Telegram, ВКонтакте, и Яндекс.Дзен.
Содержание
- Авторизация и деавторизация компьютера для работы с покупками, совершенными в iTunes Store
- Как авторизовать компьютер Mac или компьютер с ОС Windows
- Просмотр авторизованных компьютеров
- Деавторизация компьютера
- В случае превышения допустимого количества авторизаций необходимо деавторизовать все компьютеры
- Авторизация других устройств Apple
- Получение помощи
- Настройка и просмотр учетной записи iTunes Store на ПК
- Вход в iTunes Store
- Изменение информации учетной записи
- Просмотр истории покупок
- Если программа iTunes для Windows запрашивает авторизацию компьютера при попытке воспроизведения покупок
- Попробуйте авторизовать покупки с помощью другого Apple ID
- Отключите контроль учетных записей
- Удаление папки SC Info в Windows
- Помощь при проблемах с оплатой
- Почему мой компьютер не авторизован в iTunes?
- ИСПРАВЛЕНИЕ: компьютер не авторизован в iTunes
- Исправлено, что iTunes продолжает запрашивать авторизацию компьютера при синхронизации
- 1. Выйти из iTunes
- 2. Проверьте, какая учетная запись пользователя купила файл мультимедиа
- 3. Деавторизовать компьютеры, связанные с iTunes
- 4. Удалите SC Info Folder
- 5. Сброс контроля учетных записей пользователей
- 6. Переустановите iTunes
- Авторизация Mac для воспроизведения покупок из iTunes Store
- Авторизация компьютера для воспроизведения объектов, купленных в iTunes Store
- Деавторизация одного компьютера
- Деавторизация всех авторизованных компьютеров
Авторизация и деавторизация компьютера для работы с покупками, совершенными в iTunes Store
Узнайте, как авторизовать компьютер перед синхронизацией или воспроизведением содержимого, загруженного из магазина iTunes Store.
Авторизуя компьютер Mac или компьютер с ОС Windows, вы предоставляете этому компьютеру доступ к своей музыке, фильмам и другому содержимому.
Перед тем как продать или подарить компьютер либо отправить его на обслуживание, необходимо его деавторизовать, чтобы запретить ему доступ к защищенным покупкам. Узнайте, как посмотреть, с каких устройств выполнен вход и как их удалить.
Доступность и функции магазина могут отличаться в зависимости от страны или региона.
Как авторизовать компьютер Mac или компьютер с ОС Windows
Просмотр авторизованных компьютеров
Чтобы автоматически выполнять с компьютера вход на странице «Данные учетной записи», нажмите здесь. Либо выполните следующие действия.
Если количество авторизованных компьютеров в списке превышает ожидаемое, возможно, вы не провели деавторизацию компьютеров, которые уже не используются либо были подарены или проданы. Вам необходимо деавторизовать все свои компьютеры, а затем повторно авторизовать те из них, которые используются в настоящее время.
Деавторизация компьютера
В случае превышения допустимого количества авторизаций необходимо деавторизовать все компьютеры
Если одна из пяти авторизаций была проведена для компьютера, который больше не используется, деавторизуйте его. Если одна из пяти авторизаций была проведена для проданного или подаренного компьютера, выберите «Деавторизовать все» на странице «Информация учетной записи». Затем авторизуйте те компьютеры, которые используются в настоящее время.
Авторизация других устройств Apple
Выполнять авторизацию устройства iPhone, iPad, iPod touch или другого устройства Apple не требуется. Эти устройства не используют доступные вам авторизации. Узнайте, как посмотреть, какие устройства перечислены в списке устройств учетной записи Apple ID, с каких устройств выполнен вход и как удалить устройство.
Получение помощи
Доступность и функции магазина могут отличаться в зависимости от страны или региона.
Информация о продуктах, произведенных не компанией Apple, или о независимых веб-сайтах, неподконтрольных и не тестируемых компанией Apple, не носит рекомендательного или одобрительного характера. Компания Apple не несет никакой ответственности за выбор, функциональность и использование веб-сайтов или продукции сторонних производителей. Компания Apple также не несет ответственности за точность или достоверность данных, размещенных на веб-сайтах сторонних производителей. Обратитесь к поставщику за дополнительной информацией.
Источник
Настройка и просмотр учетной записи iTunes Store на ПК
Для покупки объектов в iTunes Store требуется Apple ID. Если у Вас нет этой учетной записи, Вы можете настроить ее с помощью iTunes. Если Вы уже приобретали объекты на веб-сайте Apple, заказывали фотоальбом или у Вас есть учетная запись iCloud, то у Вас уже есть Apple ID.
Вход в iTunes Store
Если у Вас есть Apple ID, Вы можете войти в iTunes Store, чтобы покупать музыку и видео, просматривать или изменять информацию своей учетной записи и видеть свою историю покупок.
В приложении iTunes 
Выполните одно из следующих действий.
Вход с использованием Apple ID. Введите свой Apple ID и пароль, затем нажмите «Далее».
Создание Apple ID. Нажмите «Создать новый Apple ID» и следуйте инструкциям на экране.
Чтобы выйти, выберите пункт меню «Учетная запись» > «Выйти».
Изменение информации учетной записи
Вы можете в любое время изменить имя учетной записи Apple ID, пароль или платежную информацию.
В приложении iTunes 
Внесите изменения, затем нажмите кнопку «Готово».
Ваши изменения сразу же вступают в силу и будут применены ко всем приложениям, в которых используется Ваш Apple ID.
Просмотр истории покупок
Объекты, которые Вы купили в iTunes Store, добавляются в плейлист «Покупки» в приложении iTunes.
В приложении iTunes 
В окне «Сведения учетной записи» нажмите «Просмотреть все» (в разделе «История покупок»).
История покупок показывает покупки, сделанные с помощью данной учетной записи, причем самые последние покупки показаны первыми.
Чтобы узнать подробнее о своих покупках, выполните одно из следующих действий.
Просмотр подробных сведений о покупке. Нажмите ссылку «Еще» под ценой.
Просмотр подробных сведений о покупках, совершенных до или после определенного времени. Выберите во всплывающем меню требуемый период времени, например «Последние 90 дней».
Если Вы считаете, что в истории Ваших покупок есть ошибки или с Вашего счета списаны средства за объект, который Вы не покупали, посетите веб-страницу Выставление счетов и подписки (на английском языке).
Источник
Если программа iTunes для Windows запрашивает авторизацию компьютера при попытке воспроизведения покупок
Невозможность авторизовать компьютер может быть вызвана проблемами с учетной записью или разрешениями на доступ папке. Для устранения этой проблемы выполните указанные ниже действия.
Программа iTunes для Windows может запросить авторизацию компьютера прежде, чем вы сможете воспроизвести товары, приобретенные в iTunes Store. Узнайте, что делать, если достигнуто предельное количество авторизаций.
Функции iTunes могут отличаться в зависимости от страны или региона.
Попробуйте авторизовать покупки с помощью другого Apple ID
Объекты, которые требуется воспроизвести, могли быть куплены с использованием другого идентификатора Apple ID. Чтобы проверить это, щелкните объект правой кнопкой мыши и поищите в меню пункт «Удалить загрузку». Наличие пункта «Удалить загрузку» означает, что вход выполнен с идентификатором Apple ID, который использовался для покупки этого объекта. Выберите «Удалить загрузку», затем повторно загрузите объект.
Если пункт «Удалить загрузку» не отображается, выполните следующие действия:
Если вы не уверены, изменился ли ваш Apple ID со времени покупки того или иного объекта, просмотрите историю покупок с использованием этого Apple ID на предмет наличия соответствующего объекта в списке покупок.
Отключите контроль учетных записей
В iTunes для Windows некоторые проблемы с авторизацией можно устранить, сбросив контроль учетных записей. Чтобы сбросить контроль учетных записей в Windows 7 или более поздней версии, выполните следующие действия.
Затем снова включите контроль учетных записей.
Удаление папки SC Info в Windows
Для правильной работы iTunes необходима папка SC Info на компьютере. Компьютер можно авторизовать для воспроизведения купленных объектов, если удалить эту папку. Затем разрешите программе iTunes создать ее заново.
Помощь при проблемах с оплатой
Информация о продуктах, произведенных не компанией Apple, или о независимых веб-сайтах, неподконтрольных и не тестируемых компанией Apple, не носит рекомендательного или одобрительного характера. Компания Apple не несет никакой ответственности за выбор, функциональность и использование веб-сайтов или продукции сторонних производителей. Компания Apple также не несет ответственности за точность или достоверность данных, размещенных на веб-сайтах сторонних производителей. Обратитесь к поставщику за дополнительной информацией.
Источник
Почему мой компьютер не авторизован в iTunes?
ИСПРАВЛЕНИЕ: компьютер не авторизован в iTunes
Для воспроизведения и синхронизации мультимедийного содержимого в медиапроигрывателе iTunes необходимо авторизовать рабочий стол Windows или ноутбук для Apple ID. Некоторые пользователи iTunes утверждают, что неавторизованные сообщения об ошибках компьютера появляются при попытке воспроизведения или синхронизации мультимедийного содержимого с медиаплеером. Эти сообщения об ошибках появляются у некоторых пользователей, даже если они уже авторизовали Apple ID с параметром Авторизовать этот компьютер в меню «Магазин». Следовательно, они не могут воспроизводить или синхронизировать выбранную музыку или видео в iTunes.
Исправлено, что iTunes продолжает запрашивать авторизацию компьютера при синхронизации
Сообщение об ошибке iTunes не авторизовано может быть связано с тем, что вы вошли в Apple ID, повреждена папка SC Info или уже авторизовано слишком много компьютеров или компьютеров Mac. Таким образом, есть несколько решений, которые могут решить эту проблему. Проверьте некоторые из приведенных ниже решений, если вам нужно исправить ошибку не авторизованной учетной записи для медиаплеера Windows iTunes.
1. Выйти из iTunes
– СВЯЗАННО: Как исправить сбои iTunes в Windows 10, 8
2. Проверьте, какая учетная запись пользователя купила файл мультимедиа
Обратите внимание, что iTunes может запрашивать авторизацию, когда вы выбираете воспроизведение мультимедийных файлов DRM, которые не были приобретены с идентификатором Apple ID, в который вы вошли. Таким образом, кто-то еще, кто также использует iTunes на том же ноутбуке или настольном компьютере, мог приобрести мультимедийный контент с Apple ID, отличным от того, с которым вы вошли в систему. Или вы могли загрузить медиа-контент DRM с другим идентификатором самостоятельно. Если это так, вам необходимо войти в систему с идентификатором учетной записи, с которой музыка была приобретена, чтобы воспроизвести ее. Таким образом вы можете проверить, какой Apple ID приобрел мультимедийный контент.
3. Деавторизовать компьютеры, связанные с iTunes
Вы можете авторизовать не более пяти ПК для своего Apple ID. Таким образом, вы не можете авторизовать компьютер, если вы уже авторизовали максимальное количество компьютеров для своей учетной записи iTunes. Таким образом, повторная авторизация настольных компьютеров или ноутбуков для Apple ID может решить эту проблему. Таким образом вы можете деавторизовать все компьютеры для учетной записи iTunes.
– СВЯЗАННО: Как исправить ошибку плохого образа iTunes exe в Windows 10
4. Удалите SC Info Folder
Ошибка не авторизованного компьютера iTunes может быть связана с поврежденной папкой SD Info. Таким образом, удаление этой папки может потенциально решить проблему, поскольку iTunes затем воссоздает SD Info. Вот как вы можете удалить папку SD Info в Windows 10.
5. Сброс контроля учетных записей пользователей
– СВЯЗАННО: исправлено: антивирус блокирует iTunes в Windows 10
6. Переустановите iTunes
Некоторые пользователи также заявили, что они исправили неавторизованные сообщения об ошибках путем переустановки iTunes. Это обеспечит вам самую последнюю версию медиаплеера. Вы можете переустановить iTunes в Windows 10 следующим образом.
Это несколько исправлений, которые, вероятно, разрешат большинство сообщений об ошибках, не авторизованных на компьютере iTunes. Обратите внимание, что большинство из приведенных выше разрешений могут также исправить неавторизованные проблемы для программного обеспечения Apple Mac iTunes вместе с его аналогом Windows.
Источник
Авторизация Mac для воспроизведения покупок из iTunes Store
Для воспроизведения многих покупок из iTunes Store необходимо авторизовать компьютер, используя Apple ID и пароль. (Авторизация помогает защитить авторские права на приобретенные объекты.)
Авторизовать компьютер или отменить его авторизацию можно в любое время.
Авторизация компьютера для воспроизведения объектов, купленных в iTunes Store
Можно авторизовать до пяти компьютеров (Mac, ПК с Windows или тех и других) одновременно. Для воспроизведения оплаченной покупки на шестом компьютере Вам надо деавторизовать один из этих пяти. iPhone, iPad, iPod и Apple TV не считаются компьютерами.
В приложении «Музыка» 
Если потребуется, введите пароль Apple ID для подтверждения.
Деавторизация одного компьютера
Продавая или выбрасывая компьютер, не забудьте деавторизовать его. При этом компьютер не будет считаться авторизованным, и на нем нельзя будет воспроизводить покупки из iTunes Store.
В приложении «Музыка» 
При появлении запроса введите пароль Apple ID.
Деавторизация всех авторизованных компьютеров
Если Вы забыли деавторизовать компьютер, который уже перешел к другому владельцу, и у Вас есть пять авторизованных компьютеров, Вы можете деавторизовать все свои авторизованные компьютеры одновременно. Таким способом можно воспользоваться раз в год.
В приложении «Музыка» 
Справа нажмите «Деавторизовать все».
Если у Вас возникли трудности с деавторизацией компьютера, обратитесь к статье службы поддержки Apple: Авторизация и деавторизация компьютера для работы с покупками, совершенными в iTunes Store.
Источник
После покупки нового ПК очень важно зарегистрировать его в iTunes. Так вы сможете слушать музыку сразу на нескольких устройствах или обмениваться различными файлами. В этой статье мы поговорим о том, как авторизовать новый компьютер и деавторизовать старый.
Как правильно регистрировать компьютер в iTunes.
Что это такое и зачем?
Регистрация является очень важным этапом при настройке вашего устройства. Она привязывает ПК к учётной записи, после чего можно слушать музыку в Айтюнс на обоих устройствах. Это обязательная процедура, если вы решили скачать на свой компьютер что-то из iTunes, что уже устанавливали ранее. Apple старается бороться с пиратством в музыкальной сфере, и поэтому количество авторизованных компьютеров ограничено (смартфонов и других устройств это не касается). Вы можете подключить только 5 PC одновременно. Если появится шестой, то нужно принимать решение: либо деавторизовать один, либо все.
Авторизация
Для начала перейдите в Айтюнс.
- если ваша ОС – Windows, то нажмите на клавишу Alt. В новом меню зайдите в панель «Магазин» ® «Авторизовать»;
- если у вас МакБук, то вверху вы увидите вкладку «Магазин». Перейдя к ней, нажмите на «Авторизовать».
Далее введите пароль от аккаунта. Регистрация завершена. ПК появится в списке авторизованных устройств.
Деавторизация
Сейчас речь пойдёт о том, как деавторизовать компьютер в iTunes. Сначала вновь зайдите в программу. Далее:
- на Windows нажмите Alt, зайдите во вкладку «Магазин» ® «Деавторизовать».
- на MacBook перейдите в «Магазин» ® «Деавторизовать».
Далее следует ввести пароль, после чего процесс будет завершён. Теперь можно регистрировать новый ПК.
Удаление сразу всех устройств в iTunes
Перейдите в iTunes Store, а затем войдите в ваш Apple ID. В левом верхнем углу есть адрес вашей почты, на который надо нажать и ввести пароль. В новом окне найдите пункт «Авторизации компьютеров». Там вам надо кликнуть на «Деавторизовать все». Данная функция доступна раз в год. Однако есть способ удалить все устройства и второй раз в году.
Чтобы осуществить процесс деавторизации второй раз за последние 12 месяцев, нужно обращаться в службу поддержки. Перейдите на страницу. Обратите внимание, что страну нужно выбрать США, независимо от вашего местоположения. Проверьте, чтобы в верхнем левом углу был флаг США.
Зайдите в «Account Management» ® «iTunes authorization or de-authorization».
Далее выберите E-mail. Напишите обращение на английском языке. Опишите грамотно и без эмоций проблему. Там, где находится список стран, выберите «Other». Нажмите «Continue» и ждите ответа поддержки.
Прочитав статью, вы научились проводить авторизацию с компа в iTunes. Главное, быть внимательным и ничего не напутать. Надеемся, что у вас не осталось никаких вопросов по данной теме. Но если они у вас есть, то задавайте их в комментариях. Ответы на них будут даны в кратчайшие сроки. Также будем благодарны, если вы поставите лайк и поделитесь этой статьёй со своими друзьями.