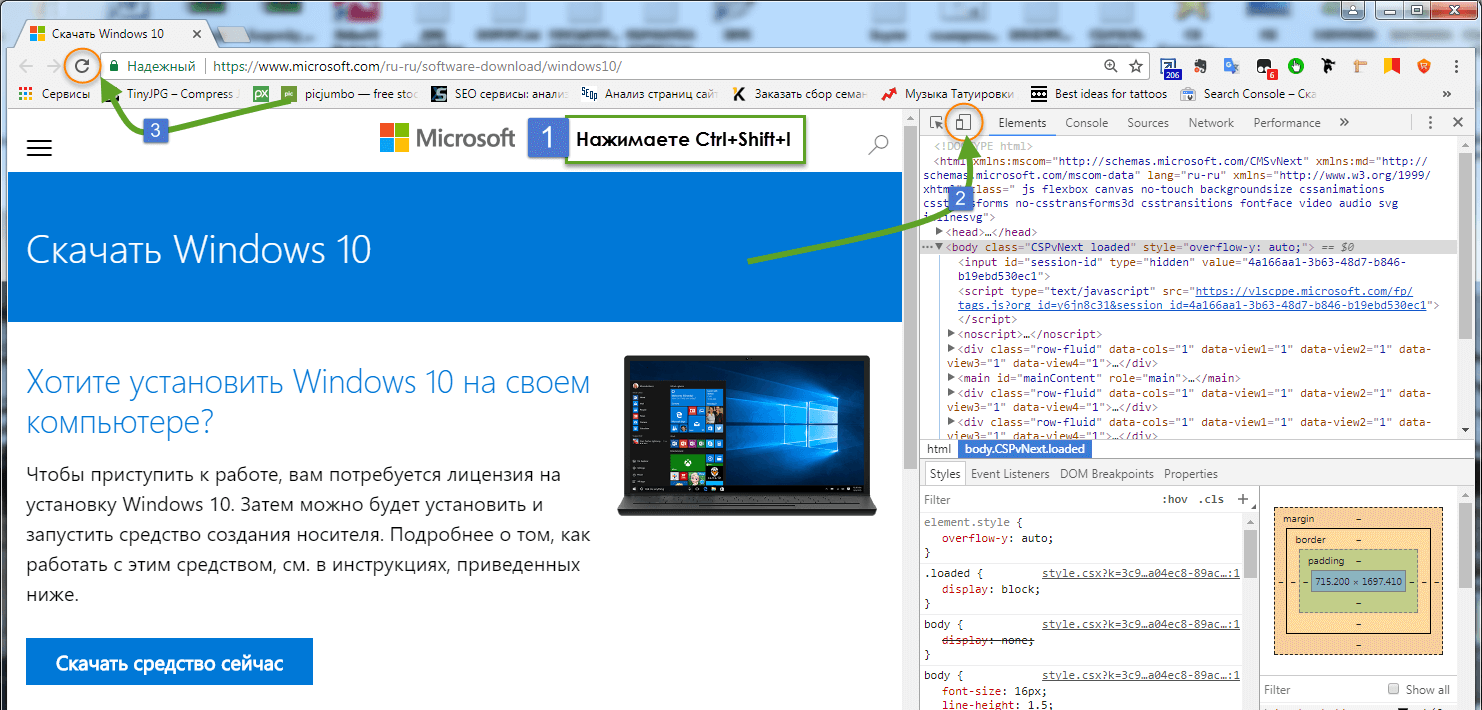Загружаемый предлагаемыми методами образ Windows 10 является полностью оригинальным и его можно использовать для восстановления лицензионной версии системы на вашем устройстве. Если у вас отсутствует цифровая лицензия или ключ продукта, вы также можете установить ОС на компьютер или ноутбук и использовать его без активации. Также может быть полезным: Как скачать Windows 11 и Windows 10 из России в 2022 году без VPN (оригинальные ISO),Как скачать оригинальные ISO Windows 10 старых версий.
- Стандартный способ скачать Windows 10
- Как скачать ISO Windows 10 с сайта Майкрософт без программ
- Загрузка Windows 10 с помощью программы Rufus
- TechBech by WZT
- Видео инструкция
Официальный способ скачать Windows 10 x64 и x86 с помощью Installation Media Creation Tool
Для того, чтобы загрузить оригинальный образ ISO Windows 10, Майкрософт предлагает использовать собственную утилиту Media Creation Tool — средство создания установочных накопителей, которое, в том числе, позволяет произвести и простое скачивание образа системы. При этом скачивается последняя версия Windows 10 с возможностью выбора 64-бит и 32-бит систем, а образ ISO содержит как Домашнюю (Home) так и Профессиональную (Pro) версии системы. Порядок действий состоит из следующих шагов:
- Перейдите на страницу https://www.microsoft.com/ru-ru/software-download/windows10 и нажмите «Скачать средство сейчас» (учитывайте, что в настоящий момент загрузка заблокирована для РФ, используйте способы из этой статьи), после того, как будет загружена утилита Media Creation Tool, запустите её.
- После некоторого периода подготовки утилиты, примите условия лицензии, а затем — выберите пункт «Создать установочный носитель (USB-устройство флэш-памяти, DVD-диск или ISO-файл) и нажмите «Далее».
- На следующем этапе вы можете выбрать, какую именно Windows 10 скачать — для этого снимите отметку «Использовать рекомендуемые параметры для этого компьютера» и выберите язык, выпуск (выбираем Windows 10 — в ней содержатся все доступные редакции системы для пользователей) и разрядность в пункте «Архитектура». Нажимаем «Далее».
- Укажите, хотите ли вы скачать Windows 10 как ISO файл для последующих самостоятельных действий с ней или сразу создать загрузочную флешку на подключенном накопителе (данные с него будут удалены).
- При выборе пункта «ISO‑файл» потребуется также указать место сохранения образа.
После этих шагов останется лишь дождаться, когда образ Windows 10 будет полностью загружен на компьютер, а затем пользоваться им нужным вам способом.
Как скачать оригинальный ISO Windows 10 с сайта Майкрософт без программ
Существует метод, позволяющий скачать Windows 10 с официального сайта, не загружая утилиты Майкрософт, но он скрыт от пользователей Windows, тем не менее его использование возможно:
- Перейдите на официальную страницу загрузки https://www.microsoft.com/ru-ru/software-download/windows10 в браузере на базе Chrome (Google Chrome, Opera, Яндекс Браузер).
- Нажмите в пустом месте страницы правой кнопкой мыши и выберите пункт «Просмотреть код» (иногда может называться иначе, например, «Проверить объект»).
- Откроется консоль отладки, в ней найдите кнопку для режима эмуляции мобильных устройств (отмечена на скриншоте) и нажмите по ней, а над самой страницей выберите какое-либо мобильное устройство.
- Обновите страницу в браузере: её внешний вид изменится. В пункте «Выбор выпуска» выберите «Windows 10» и нажмите «Подтвердить».
- На следующем этапе укажите язык продукта, например, русский и нажмите «Подтвердить».
- Скачайте Windows 10 — 64-bit или 32-bit с официального сайта Майкрософт.
В итоге нам не потребовалась утилита Media Creation Tool, а процесс загрузки, с большой вероятностью, пройдет быстрее, чем в первом случае: так как кроме образа ISO Windows 10 ничего дополнительного на компьютер скачиваться не будет.
Обратите внимание: если ту же официальную страницу открыть с телефона или компьютера, где установлена отличная от Windows операционная система, то загрузка образа напрямую будет доступна без описанных манипуляций.
Загрузка Windows 10 с помощью программы Rufus
Очень многие используют программу Rufus для создания загрузочной флешки, однако не все знают, что последние версии этой программы позволяют также скачивать ISO Windows 10, причем производится загрузка оригинального образа с официального сайта.
Нужный пункт находится там же, где кнопка «Выбрать», достаточно нажать по стрелке рядом с кнопкой и изменить пункт на «Скачать», а затем нажать по кнопке. Более подробно: Как скачать Windows 10 с помощью Rufus.
Использование TechBench by WZT
Ранее на сайте Майкрософт присутствовал раздел TechBench для удобной загрузки образов ISO, однако в дальнейшем они упразднили этот раздел. Теперь же аналог TechBech доступен в виде отдельного сайта https://tb.rg-adguard.net/public.php?lang=ru-RU
Просто зайдите на сайт, выберите нужную версию Windows 10, которую требуется загрузить и получите прямую ссылку: после начала скачивания, на странице «Загрузки» в вашем браузере вы можете убедиться, что ISO образ берётся именно с сайтов Майкрософт (software-download.microsoft.com), т.е. это полностью оригинальная система.
Как скачать Windows 10 — видео инструкция
Надеюсь, предложенные варианты оказались полезными. К счастью, загрузка официального образа с Windows 10 в последнее время не представляет собой особых сложностей. Если требуется помощью по установке ОС на ноутбук или компьютер, то почти все нюансы изложены в инструкции Чистая установка Windows 10 с флешки.
Доброго времени суток, дамы и господа! После того как компания Microsoft выпустила последнюю версию своей операционной системы, она изменила подход к методу распространения программных продуктов. Сейчас каждый желающий может скачать Виндовс 10 с официального сайта, при этом получая оригинал, а не модифицированные пиратские копии. Об этом я и расскажу Вам.
Используя чистый установщик, пользователь может быть уверен, что ему гарантирована максимальная безопасность и система проработает без сбоев в течение многих лет.
В данной статье я расскажу, как скачать дистрибутив операционной системы, и объясню принципы создания установочного носителя.
Зачем переходить на новую версию Виндовс
Для компании Майкрософт разработка операционных систем является основным направлением деятельности, соответственно она тратит много ресурсов на усовершенствование новых версий Windows. Разработчики системы не ограничивались изменением интерфейса.
Десятка стала существенно удобнее и безопаснее, по сравнению с предыдущими версиями.
На текущий момент последнее обновление Win 10 Creators Update привнесло еще больше усовершенствований: плиточный интерфейс стал отзывчивее реагировать на действия пользователя, изменена панель задач, кнопка «Пуск» снова вернулась на привычное место.
Кроме того, Виндовс 10 бесплатно скачивается и ее функционал можно свободно протестировать, совершенно не тратя денег. Мы рекомендуем скачивать Windows 10 с официального сайта Microsoft, поскольку там всегда доступна последняя версия дистрибутива, что важно с точки зрения безопасности.
к оглавлению ↑
Официальный способ скачать windows 10
Для проверки аппаратной совместимости пользовательского ПК и новой системы компанией Microsoft была создана утилита Media Creation Tool. Помимо основной задачи, она также позволяет устанавливать на носитель скачанный образ ОС. Файл доступен для скачивания с официального сайта Майкрософт и распространяется бесплатно.
Скачать Виндовс 10 с сайта Microsoft
Просьба: Если столкнетесь с нерабочими ссылками в статье, по той или иной причине, сообщите об этом в комментариях или через форму «Обратная связь».
Запустив приложение, дожидаемся завершения проверки и соглашаемся с лицензионным соглашением. Следует отметить, что «подписав» лицензионный договор нажатием соответствующей кнопки, человек соглашается с передачей пользовательских данных на сервера Microsoft.
Далее необходимо указать, для какой цели скачивается ISO-файл дистрибутива: для обновления работающей системы до версии Win 10 или пользователь желает переустановить Windows 10 «с нуля».
Для наших целей подходит второй вариант, так как скачав Виндовс 10 на флешку, у нас появится эффективный и удобный инструмент для аварийного восстановления системы или ее переустановки.
Утилита позволяет подобрать параметры системы. Следует указать, что нам нужно скачать «десятку» на русском, что касается поддерживаемой архитектуры: если в вашем ПК установлено более 4 гигабайт ОЗУ, то потребуется система на 64 бита, в ином случае – 32.
Также имеется возможность выбрать универсальную версию с поддержкой обеих битных архитектур, путем снятия галочки и выбрав нужную архитектуру.
К сожалению, для скачивания доступна только версия Windows 10 creators update, хотя на данный недостаток обратят внимания лишь специалисты, для обычных пользователей выпуск с последними обновлениями для создания носителя желательнее.
Непосредственно до скачивания средство создания носителя предупредит о необходимости проверить, совпадает ли тип лицензии установленной на компьютере системе со скачиваемой версией.
К примеру, на ПК может быть установлена Win 10 Home, тогда как скачивается Виндовс 10 Профессионал.
В следующем окне пользователю предлагается способ поставки дистрибутива: скачать ISO образ целиком или каждый входящий в него файл будет скопирован отдельно.
Лучше скачать образ Win в виде единого файла, поскольку в дальнейшем с ним будет проще работать (переписать на флешку или заняться созданием установочного DVD-диска).
Выбираете место куда будет сохраняться скачиваемый образ, обратите внимание, чтобы объем свободного места на выбранном диске был больше 4 Гб. После чего начнется процесс загрузки Вашей копии windows 10.
После загрузки, начнется процесс сохранения и создание того самого ISO образа на диске.
Все готово для записи загрузочного диска. Вы можете записать на DVD диск данный образ, или же воспользоваться любой утилитой для создания загрузочной флешки Windows 10, к примеру программой Rufus.
к оглавлению ↑
Альтернативный способ загрузки Windows 10
Чтобы получить файл с образом установочного диска не обязательно использовать фирменную утилиту. Для загрузки Windows 10 достаточно открыть уже известную нам ссылку. Однако, если перейти по ней, работая под Windows, сайт Microsoft автоматически перебросит нас на страницу скачивания Media Creation Tool.
Официальный загрузчик Windows 10 — Media Creation Tool
Чтобы обойти данное ограничение откройте официальную страницу, используя Chrome или в Яндекс.Браузере (в них точно все работает, проверено), и нажмите сочетание клавиш Ctrl+Shift+I, активирующее средства разработчика. Как показано на картинке ниже (картинка увеличивается при нажатии).
Далее необходимо включить эмуляцию просмотра страницы через планшет или смартфон с альтернативной операционной системой, после чего можно скачать установочный файл напрямую с сайта разработчика.
Здесь так же доступен выбор языка системы и архитектуры: Вин 10 x64 или x32. Также можно выбрать версию выпуска: Win 10 creators update или более старую Anniversary Update. Выбрав нужную ОС, нажимаем Подтвердить.
Следующим шагом, нужно выбрать язык и региональные стандарты, и нажать Подтвердить, как показано ниже.
Вашему внимаю предоставиться на выбор две ссылки для скачивания 32-bit или 64-bit системы виндовс 10.
Обратите внимание! Ссылки действуют всего 24 часа, по истечению времени они станут не актуальны.
Выбрав нужную, начнется сам процесс загрузки ОС Win10 с сайта майкрософт.
к оглавлению ↑
Универсальный способ скачать Windows 10 и другие программы Майкрософт
В арсенале Майкрософта имеется программа, которая закачает не только дистрибутив операционной системы, но и фирменный офисный пакет. Речь идет об утилите Microsoft Windows and Office ISO Download Tool. Она автоматически формирует URL-ссылки для скачиваемых ИСО-файлов.
Интерфейс программы достаточно прост: на правой панели выбираем желаемый дистрибутив, а в левой части нажимаем на кнопки, отвечающие за подбор параметров (домашняя или профессиональная версия, Вин 10 64 бит или 32 разрядной системы).
Утилита для загрузки оригинальных ISO образов с сайта Микрософт
Использование данной утилиты существенно упрощает задачу, поскольку пользователю не нужно узнавать, откуда скачать установщик. Кроме того, прямые ссылки на оригинал-дистрибутивы постоянно меняются, а утилита проверяет их актуальность и обновляет текущий список рабочих ссылок. Что значительно упрощает жизнь рядовым пользователям.
На картинке ниже, программа HeiDocNet при загрузке Windows 10 с Microsoft, с выбором официальных сборок.
к оглавлению ↑
Установка системы
В данном разделе статьи я опишу краткий способ установки виндовс 10 на компьютер, если Вам нужна полный и пошаговый процесс, тогда Вам следует ознакомиться с данной статьей.
После того как вам удалось загрузить и скопировать установочные файлы на флеш-носитель или загрузочный диск (желательно, чтобы это была последняя версия Windows 10 creators update), можно приступать к непосредственной установке на компьютер.
Для этого необходимо выбрать носитель с файлами дистрибутива в качестве загрузочного диска в БИОСе при включении компьютера.
Остальную работу возьмет на себя установщик системы. Майкрософт постоянно вносит изменения в процесс установки, максимально упрощая его и внося усовершенствования (к примеру, для людей с ограниченными возможностями, установщиком стало пользоваться намного проще).
От пользователя требуется лишь выбрать временной пояс и раскладку клавиатуры, далее будет произведена запись Win-файлов на жесткий диск в автоматическом режиме.
Процесс установки программного обеспечения от Майкрософт стандартизирован, вне зависимости от того устанавливается ли обычная версия ОС или Виндовс 10 Корпоративная, инсталляция будет проведена по схожей схеме.
Непосредственно до копирования файлов на экран будет выведена лицензия, регламентирующая пользовательское соглашение. Если используется оригинал диска, также будет запрошен лицензионный ключ (в «модифицированных» дистрибутивах данный этап пропускается).
Необходимо отметить, что лицензионный ключ вводить на данном этапе не обязательно, можно нажать кнопку «Пропустить» и заняться вопросами лицензирования после установки системы.
Если пользователь повторно установил Windows 10 на компьютер или ноутбук, на котором ранее уже была инсталлирована лицензионная ОС, не требуется вводить лицензионный ключ – активация будет проведена автоматически при подключении к Интернету.
В процессе инсталляции программа предложит выбрать, какая версия установки будет производиться: базовая или выборочная. В первом случае система лишь обновит системные файлы, скачанные на загрузочный диск, а второй способ более подходит для продвинутых пользователей.
Если у вас нет опыта создания носителя windows 10 с последующей установкой системы, необходимо как следует подготовиться, почитать соответствующие статьи, посвященные данной теме.
Большое значение в процессе установки уделяется сохранности пользовательских файлов: перед тем как запустить оригинальную установку следует сохранить свои файлы на отдельном носителе.
к оглавлению ↑
Заключение
Мы рассмотрели три методики, следуя которым можно скачать новую Виндовс 10 с официального сайта, а также поверхностно ознакомились с тем, как использовать загруженный дистрибутив для установки системы. Данные способы позволяют скачать Windows 10 Pro или любую другую версию установщика.
!!!Заметка обновлена 03.10.2018 в связи с выходом крупного обновления Windows 10 October Update 1809
В век высокоскоростного интернета наконец то появилась официальная возможность скачать Windows 10 непосредственно с сайта Microsoft. Сделать это на самом деле очень просто – я считаю что Майки в этом отношении стали более лояльными к пользователям, ведь получить дистрибутив желанной операционной системы сейчас как никогда проще, самый настоящий рай для новичков. В сегодняшней заметке я расскажу о трех совершенно легальных способах загрузки Windows 10 с сайта Microsoft.com с использованием специальных программ и без.
Раньше на поиск оригинального дистрибутива Windows могло уйти достаточно много времени, да и согласитесь, никто же не знает что там на торрентах раздают? – то ли дело официалы, там уж точно не загонят нам “троянского коня” в систему. Сейчас же есть простой и безопасный способ закачать новейшую “десятку” необходимой нам версии и редакции, и не отходя от кассы “нарезать” дистрибутив на болванку или флеш накопитель для установки с нуля (или как у нас модно говорить – для установки через BIOS)
Содержание:
- 1 Media Creation Tool – Легальный способ скачать Windows 10
- 1.1 Создание установочного носителя
- 2 Альтернативный способ для загрузки Windows 10
- 3 Microsoft Windows and Office ISO Download Tool – Не только Windows
Media Creation Tool – Легальный способ скачать Windows 10
Для загрузки дистрибутива Windows 10 с официального сайта Майкрософт мы будем использовать фирменную утилиту Media Creation Tools. Для ее загрузки достаточно просто перейти на страницу по ссылке ниже и выбрать необходимую разрядность утилиты (именно утилиты, а не разрядность загружаемой Windows 10)
https://www.microsoft.com/ru-ru/software-download/windows10
На картинке ниже видно что и куда нажать, внизу страницы еще много вариантов для обновления и прочего, но все ссылки ведут на нужную нам программу, так что не отвлекаемся.
Условия лицензии – как много тут можно прочитать интересного, сколько гневных отзывов было в адрес Windows 10 за слежку за пользователями компьютера и передачу личной информации на сервера Microsoft, но видимо до выхода десятки это соглашение никто не читал и все наивно полагают что семерка и различные браузеры за ними не шпионят…
На этом так называемые подготовительные работы завершены и мы можем перейти непосредственно к запуску процесса загрузки дистрибутива на компьютер.
Создание установочного носителя
Сразу после запуска приложения “Программа установки Windows 10” нам будет предложено целых два варианта развития событий:
- Обновить этот компьютер сейчас (Сохранятся все программы и пользовательские данные – в таком варианте обычно возникает много проблем с дальнейшим использованием компьютера, да и задача у нас совсем другая – это нам не подходит)
- Создать установочный носитель для другого компьютера (Вот это нам и нужно – загрузить ISO образ или создать загрузочный диск штатными средствами)
Задача этой заметки показать вам как загрузить Windows 10, следовательно выбираем второй пункт и жмем “Далее”
Совсем недавно, на следующем этапе подготовки образа мы могли выбрать редакцию операционной системы (Профессиональная или Домашняя), сейчас этого пункта нет, редакция выбирается в процессе уже самой установки дистрибутива на ваш компьютер. А вот разрядность и язык все так же доступны для выбора на этапе подготовки. К счастью новичкам, появилась возможность выбора рекомендуемых параметров для вашего компьютера если вы сомневаетесь – Программа установки проанализировав вашу систему подберет оптимальные параметры.
И, наконец, завершающий шаг, который приведет к скачиванию Windows 10. Выбираем что нам требуется – загрузить образ и сразу записать его на флешку (в этом случае будет создана загрузочная флешка, которая будет пригодна для чистой установки системы на компьютер, но образ у нас на компьютере не останется), или просто скачать оригинальный образ Windows 10 для последующей записи на болванку или любое другое загрузочное устройство. В первом варианте вам придется указать флешку для записи (данные на ней будут уничтожены без возможности восстановления), во втором используя проводник нужно будет указать в какую папку сохранить образ Windows.
Осталось только дождаться окончания процесса загрузки Windows 10 с серверов Майкрософт – тут все зависит от скорости вашего интернет соединения, компьютером на данном этапе можно пользоваться – поэтому можете разложить пасьянс косынку или заняться своими делами, наблюдать за этим процессом – сомнительное удовольствие.
Если вы выбрали закачку ISO образа, то после загрузки вам будет показано куда этот сам образ был сохранен и появится возможность записи на компакт диск (Пункт: Открыть устройство записи DVD-дисков)
На этом все – мы рассмотрели с вами самый популярный способ скачать Windows 10 с официального сайта Microsoft, как видите сейчас это просто как никогда, даже для создания загрузочной флешки нам не нужны никакие дополнительные программы (а представьте сколько у вас было вопросов о том, как создать ту самую загрузочную флешку?)
Альтернативный способ для загрузки Windows 10
(К сожалению примерно с августа 2016 года способ больше не работает)
Согласитесь, если вам нужен только сам образ операционной системы Windows, то не совсем логично для этого устанавливать сторонние программы – я вот например для записи на флешку использую Rufus, на кой мне сдалась эта утилита? – выход есть. Перейдите на официальную страницу загрузки Windows 10 Tech Bench Upgrade Program
https://www.microsoft.com/en-us/software-download/techbench
Тут все на английском, но не пугайтесь – разобраться тут не составит труда, для загрузка Windows 10 Домашняя и Windows 10 Профессиональная выберите все как на картинке ниже. Язык можете выбрать на свое усмотрение (вполне возможно меня могут читать с Украины)
На следующем этапе выбираете разрядность (x64 если у вас более 4 гигабайт оперативной памяти, в остальных случаях выбираем 32 битную редакцию) и ждете пока ISO образ загрузится к вам на компьютер.
Microsoft Windows and Office ISO Download Tool – Не только Windows
Во время написания данной заметки обнаружил для себя новый, ранее неизвестный мне способ скачать продукты Макрософт с официального сайта. Это касается не только Windows 10 – это возможность скачать Windows или Office любой редакции и разрядности прямо с их серверов. Для формирования ссылок на загрузку ISO образов нам поможет совсем маленькая программа Microsoft Windows and Office ISO Download Tool – скачать архив с программой вы можете по ссылке ниже, пароль itshnegcom
Итак, выбираем в правой части программы Windows 10, в левой части отвечаем на вопросы связанные с редакцией и языком интерфейса. После ответа на все вопросы у нас появятся ссылки на загрузку нужных нам дистрибутивов…
…останется их только скачать к себе на компьютер. Не могу сказать насколько это удобно обычному пользователю, но мне как техническому специалисту никогда не повредит иметь ссылки на актуальные версии дистрибутивов продуктов от Майкрософт, ведь они довольно часто обновляются.
Как обычно скорость загрузки образа зависит от вашего интернет соединения и загруженность серверов компании, но у меня проблем не возникало – все работает как часы.
P.S. Вот мы с вами и разобрали три простых способа скачать Windows 10 с официального сайта. Обратите внимание, что если чистая установка у вас происходит на компьютере где уже была Windows 10, то на экране с вводом ключа продукта пропустите этот шаг – после успешной авторизации в учетной записи Майкрософт ваша копия автоматически активируется.
UPD от 01.05.2018. Windows 10 Spring Creators Update 1803 уже доступен для загрузки любым из способов! Лично я уже обновил себе дистрибутив используя последний способ – просто скачав оригинальный ISO с официального сайта.
Если вы ранее уже скачивали с моего сайта Microsoft Windows and Office ISO Download Tool – обновитесь с связи с вышедшим 30 апреля 2018 крупного обновления. Перед обновлением не забудьте сделать резервную копию важных данных!!! Всех с майскими праздниками 😉
UPD от 03.10.2018. Windows 10 October Update уже доступна для загрузки – можете использовать Windows ISO Downloader для загрузки актуального ISO образа.
Перекачиваться программу для загрузки не нужно, апрельская работает нормально – не забывайте про бэкапы, весеннее обновление поломало не мало компьютеров…
В данной статье мы рассмотрим, как скачать Windows 10 с официального сайта, можно ли это сделать бесплатно и какие еще способы для этого существуют.
В первую очередь объясню, что под “Майкрософт Виндовс 10 скачать с официального сайта” пользователи подразумевают, что им нужно создать установочный носитель с Windows 10 или скачать образ Windows 10 для создания этого носителя.
Если Вы приобрели электронную лицензию/ключ продукта Windows 10, скачать оригинальный образ можно с помощью утилиты MediaCreationTool с сайта Microsoft.
Создание установочного носителя с Windows 10 с помощью MediaCreationTool
Переходите по ссылке и выбираете “Скачать средство сейчас”.
После скачивания приложения запустите приложение, оно называется «MediaCreationTool”, подтвердите разрешение на запуск контроля учетных записей и примите условия лицензионного соглашения.
После проведения подготовки программа предложит нам вариант обновления текущей системы и создание установочного носителя, нам нужен второй вариант (1 шаг).
В следующем пункте все установлено по умолчанию, Вас должны интересовать пункты «Язык» и “Архитектура”, так как “Выпуск” всегда один и тот же, в последнюю версию MediaCreationTool включены необходимые выпуски для домашнего пользователя.
Если для Вас подходит язык и архитектура, нажимаем “Далее” (шаг 2).
Если Вам необходим другой язык, архитектура Windows 10, снимаем галочку напротив «Использовать рекомендуемые параметры…» и выбираем нужный язык и необходимую разрядность (шаг 3). И нажимаем «Далее».
После этого нам предложат создать USB – носитель или ISO-файл. В данном случае удобнее всего сразу выбрать создание USB-носителя (шаг 4), необходима флэшка размером не менее 8Гб и перейти к следующему шагу, в котором Вы увидите Вашу флэшку, если их несколько подключено, выберите нужную и перейдите дальше (шаг 5).
ВНИМАНИЕ: вся информация с Вашей флэшки будет удалена, сохраните ее предварительно на другом носителе!!!
Вы увидите окно загрузки Windows и после скачивания необходимого образа и создания носителя об этом появится информация на экране. После того, как нажмете «Готово», программа удалит оставшиеся после установки файлы и завершит свою работу.
Следуя таким простым операциям мы с Вами создали бесплатно установочный носитель с 32 или 64-битной самой последней версией Windows 10 или обеими разрядностями сразу.
Таким образом мы ответили на вопрос, где скачать Windows 10 64 bit.
Это самый простой и быстрый способ скачать последнюю версию Windows 10 , но при его использовании могут возникнуть следующая проблема: на 5 шаге в списке Вы просто не увидите Вашу флэшку. Возможно Вам необходимо создать установочный DVD для установки системы.
ISO образ
Если вам нужно скачать iso образ Windows 10 с активацией, то в этом случае вернитесь на шаг 4 и выберите «ISO-файл», после чего выберите место сохранение на Вашем диске и дожидайтесь окончания загрузки, в это время Вы можете продолжать пользоваться компьютером. После окончания процесса у Вас будет готовый образ Windows 10, который Вы можете записать на DVD.
Скачивание образа напрямую по прямой по ссылке и создание носителя с помощью сторонних программ
У средства создания носителя MediaCreationTool есть один недостаток – у некоторых пользователей при запуске оно выдает ошибку и получается, что мы остаемся без носителя.
Существуют еще различные варианты скачать сборки на торрентах, использовать их не рекомендуем, так как в них уже могут быть интегрированы небезопасные для пользователей программы. И в данном случае в этом нет смысла, когда есть возможность скачать дистрибутив Windows 10 с сайта Microsoft.
В следующей статье описаны способы, используя которые вы можете скачать оригинальный образ Windows 10 бесплатно. Вы сможете скачать официальный образ Windows 10 32 bit или 64 бит. :
- Скачать напрямую через эмуляцию в браузерах
- Скачать с помощью утилиты с сайта heidoc.net
- Загрузить с помощью скрипта на сайте Windows Insider
После того, как у нас получилось скачать образ Виндовс 10 бесплатно нам необходимо создать установочный носитель.
Для этого Вы можете использовать сторонние программы. Я покажу на примере Ultra_ISO.
Создание установочного носителя в Ultra ISO
-
- Переходим на сайт программы, чтобы скачать ее.
-
- Открываем архив и запускаем установку программы.
- После несложных шагов установки программы, она откроется и Вы увидите следующее окно, в котором нужно выбрать «Файл»- «Открыть» и выбрать скачанный в предыдущем шаге образ Windows 10.
- После этого выбираем «Самозагрузка» — «Записать образ жесткого диска»
- Выбираем в списке Вашу флэшку и начинаем запись, после окончания которой мы получим сообщение, что запись успешно завершена.
Для создания носителя Вы можете использовать любую другую удобную Вам программу.
Все готово для начала установки! Уже устали? Осталось совсем немного!
Установка системы
- Если у Вас установленная Виндовс 7, 8.1, 10 откройте созданный носитель прямо в системе и перейдите в папку Sources, в ней найдите файл Setup и запустите его.


В первом случае после проверки ключа система продолжит установку, во втором предложит Вам выбрать редакцию. В «Способы активации системы после установки» ниже будет описано, как поступить в случае, если ключа продукта нет.
В следующем шаге обязательно принимаем условия лицензии и переходим к выбору типа установки, нам подходит только «Выборочная». После чего выбираем из списка наш раздел (1), на котором установлена система – Локальный диск С, нажимаем «Далее» (2) и соглашаемся с предупреждением, что личные файлы с системного диска будут перенесены в папку Windows.old (3). Программы будут при этом удалены.
После этого просто ожидаем окончания установки системы.
- Если у Вас не установлена никакая система, не запускается или Вы обязательно хотите отформатировать жесткий диск и перераспределить его перед установкой системы, Вам необходимо проводить чистую установку из-под Биоса с созданного носителя, После запуска процесс установки будет таким же, как и в предыдущем пункте.
Вам могут помочь следующие ссылки по запуску и проведения чистой установки на официальные форумы Майкрософт: Wiki-статья и ссылка на видео.
Способы активации системы после установки
Мы смоли скачать Microsoft Windows 10 на компьютер и установить ее. Если Вы приобрели лицензию системы на официальном сайте Майкрософт, у партнеров в виде ключа продукта, никаких проблем при активации системы не будет. Вам нужно будет на этапе установки ввести Ваш ключ продукта, и программа сама определит какую версию необходимо устанавливать.
Другой вопрос, если ключа нет. В этом случае остаются следующие варианты:
- Если на данном устройстве когда-то ранее обновлялись до Windows 10, возможно только, когда она вышла, в любой другой момент хотя бы раз, есть вероятность, что для Вашего оборудования есть цифровая лицензия. В этом случае проводите чистую установку системы, подключите устройство к интернету и, если есть цифровая лицензия, устройство активируется автоматически.
- Активация не выполнена? Попробуйте войти на устройство под учетной записью Майкрософт и запустить средство устранения неполадок с активацией из параметров активации системы.
Выберем, что на устройстве были изменены компоненты, поставьте галочку, что это устройство теперь будет использоваться и активируйте систему.
- Если у Вас есть ключ продукта от предыдущей системы Windows 7, 8 или 8.1, можете скачать Windows 10 и установить систему соответствующей редакции Домашняя, Профессиональная, Для одного языка, при установке выбираете опцию «У меня нет ключа продукта» и после успешной установки переходите в параметры активации и с помощью ключа от предыдущих версий пробуете активировать систему. В большинстве случаев активация пройдет успешно.
- Последний способ – использование активаторов. Не рекомендуем использовать данный способ, так как при использовании сторонних программ-активаторов, Вы подвергаете свою систему и личные данные риску, используете пиратское ПО и нарушаете лицензионное соглашение, но, если другого варианта не остается, по следующей ссылке найдете инструкцию, в которой описано, как их скачать и использовать.
Используя рекомендации и данной статьи, Вы сможете скачать лицензионный дистрибутив Windows 10, провести создание установочного носителя и установку системы. То есть скачать активированную Виндовс 10 бесплатно на русском языке. Если у Вас что-то не получится, останутся вопросы, задавайте их в комментариях и используйте поиск на нашем сайте!
Смотрим видео инструкцию:
Наверное, каждый любитель компьютера, не важно, опытный или неопытный, хоть раз задавался вопросом: где же можно бесплатно взять официальную версию Windows 10 на русском языке. Если Вы относитесь к числу таких людей, то Вам повезло, ведь в этой статье речь пойдет как раз об этом.
Итак, давайте не будем терять время, перейдем к делу!
Предупреждение!
Для начала стоит прояснить то, что в этом деле не надо никому верить на слово. Большинство сайтов в интернете, которые предлагают бесплатно официальную версию Windows 10 – страницы мошенников. Эти люди, как правило, включают в архив с Windows 10 сюрприз, который способен очень плохо сказаться на будущем использовании компьютера. Это, как правило, Winlock или обычный майнер, который задействует на себя 90% работы процессора. Поэтому мы рекомендуем Вам воспользоваться именно тем способом, который будет приведен ниже, потому что он на все сто процентов официален и легален. Это значит, что Windows 10 будет скачан без различных вирусов, а это говорит о том, что компьютер будет работать замечательно. По крайней мере до тех пор, пока Вы случайно не скачаете программу-паразита.
Предупреждение!
Для начала стоит прояснить то, что в этом деле не надо никому верить на слово. Большинство сайтов в интернете, которые предлагают бесплатно официальную версию Windows 10 – страницы мошенников. Эти люди, как правило, включают в архив с Windows 10 сюрприз, который способен очень плохо сказаться на будущем использовании компьютера. Это, как правило, Winlock или обычный майнер, который задействует на себя 90% работы процессора. Поэтому мы рекомендуем Вам воспользоваться именно тем способом, который будет приведен ниже, потому что он на все сто процентов официален и легален. Это значит, что Windows 10 будет скачан без различных вирусов, а это говорит о том, что компьютер будет работать замечательно. По крайней мере до тех пор, пока Вы случайно не скачаете программу-паразита.
Итак, давайте начнем. Главной отличительной особенностью Windows 10, относительно своих предков, является то, что она скачивается бесплатно.
Это не ошибка Microsoft, а полностью обдуманное решение.
Поэтому очень странно, что люди до сих пор это не поняли и ищут образы Windows 10 на разных сторонних сайтах.
Конечно радоваться рано. Хоть Windows 10 теперь и скачивается бесплатно, она все равно остается платной.
То есть скачивая образ с официального сайта, Вы получаете лишь пробную вариацию . Для ее активации Вам также понадобится ключ, за который потребуется заплатить относительно большую сумму денег.
Главными достоинствами бесплатной вариации являются:
1.Даже бесплатный вариант Windows 10 Microsoft автоматически оснащает всеми последними обновлениями. Это говорит о том, что разработчик заботится не только о тех, кто платит ему деньги, но и о тех, кто лишь пробует и решает, стоит ли средство своих денег.
2.Установить операционную систему можно без ключа. Для этого в процессе установки поставьте галочку в квадратик с надписью: «У меня нет ключа». Это будет говорить о том, что Вы желаете установить пробный Windows 10.
3.Время использования бесплатной версии Виндоус 10 никак не ограничено. То есть Вам позволено использовать пробную вариацию столько, сколько нужно.
4.Пробная версия Windows 10, в отличие от предшественников (Windows 7 и Windows 8), не перезагружается автоматически. Это еще раз говорит о том, что совершенно не обязательно платить 9 тысяч рублей за то, что по сути никак не изменит работу системы.
Конечно глупо надеяться, что все так идеально.
Пользователи пробной версии столкнутся с некоторыми неприятными вещами:
1.В правом нижнем углу будет стоять водный знак (Примерно 10 сантиметров). Он, как правило, мешает некоторому количеству пользователей, но всё это не критично.
2.У пользователя бесплатной вариации не получится настроить под себя параметры персонализации. Это значит, что у Вас не получится изменить цвет панели управления и цветовую схему компьютера.
Таким образом, исходя из сказанного выше, становится понятно, что разница совсем не существенна.
Получается совершенно не обязательно покупать образ за 9250 рублей.
Где скачать официальную Windows 10 бесплатно
После того, как мы разобрали все достоинства и недостатки бесплатной версии Windows 10, давайте перейдем к скачиванию.
Вернемся к вопросу доверия – в этой статье мы предлагаем Вам скачать Windows с официального сайта Microsoft. Это дает гарантию на то, что образ абсолютно чист и оригинален.
Если по каким-то причинам она не работает или не открывается, то перейдите на официальный сайт Microsoft и найдите образ вручную.
В том случае, когда Вам нужен абсолютно чистый образ Windows 10, чтобы сделать загрузочный носитель или сразу переустановить систему, пролистывайте немного вниз и нажимайте на кнопку «Скачать средство сейчас».
Если загрузка не начнется, попробуйте сменить бразузер.
Итак, началась загрузка. Открывайте загруженное приложение под названием «Media Creation tool». Рекомендуем проследить, чтобы название было именно таким.
При нажатии на приложение всплывет окно, на котором будет надпись: «Выполняется подготовка». Подождите несколько минут. Иногда процесс проходит быстро, а иногда растягивается на 2-3 минуты. Все зависит от мощности компьютера.
Когда подготовка завершена, нужно принять соглашение пользователя и вновь подождать некоторое время. Уже там решите, что Вам нужно. Обновить компьютер сразу или создать установочный носитель.
В другом случае, если Вам нужно сразу обновить компьютер, совершенно не обязательно выполнять двойную работу. Просто перейдите на тот же самый сайт и нажмите на кнопку «Обновить сейчас».
Далее придется скачать специальную утилиту, с помощью которой и будет проведено обновление операционной системы.
Мы рекомендуем Вам делать это обновление, если у Вас лицензионный Windows 7 или 8. Старая операционная система обновится до новой, но не потеряет лицензию.
Это лавочку до сих пор не прикрыли, хотя грозились еще летом 2016.
Если у Вас нелицензионная версия Windows 7 или 8, то лучше скачивать средство. Это займет больше времени, но при этом Вы получите совершенно новую чистую систему Windows 10.
Более того, Вы сможете создать установочный носитель, чтобы в будущем совершать этот процесс можно было намного быстрее.
Почему скачивать Windows 10 нужно лишь с официального сайта
Настало время самого, казалось бы, очевидного вопроса. Наверняка все опытные пользователи и без нас понимают, что в архив с образом может быть внесено очень большое количество изменений. Как правило, они являются вредоносными.
Чтобы обезопасить себя и получить гарантию на то, что Ваша операционная система будет работать как часы, рекомендуем Вам качать образ Windows 10 только с официального сайта компании Microsoft.
Если Вы воспользуетесь этой рекомендацией, то значительно упростите себе жизнь, потому что в будущем не нужно будет вести компьютер в ремонт, либо сидеть с ним днями на пролет в попытках что-то исправить.
Можно ли использовать официальную версию Windows 10 без активации
Этот вопрос мы частично рассматривали в начале статьи. Там было разобрано, что не активированная официальная версия Windows 10 вполне пригодная ежедневной работы за компьютером.
Она, в отличие от своих предшественников, не устраивает протест и не перезагружается просто так. Более того, бесплатный вариант Windows 10 обновляется вместе с лицензионной версией.
И это еще не все прелести пробной версии Виндоус 10. Время использования пробной вариации неограниченно, это говорит о том, что можно использовать официальную версию Windows 10 без активации сколько угодно!
Единственное, к чему будет запрещен доступ – это настройки персонализации. Но минус этот несущественен, потому что никак не сказывается на общей работе системы.
Также в правом нижнем углу будет располагаться средних размеров прозрачный водный знак, который также никак не скажется на работе операционной системы.
Более того, в интернете можно найти много легальных способов снять эти ограничения без вреда для ноутбука или компьютера.
Рекомендация!
Внимательно проследите за тем, сколько оперативной памяти установлено в компьютере, потому что от этого зависит то, какой разрядности нужен образ Windows.
Рекомендация!
Внимательно проследите за тем, сколько оперативной памяти установлено в компьютере, потому что от этого зависит то, какой разрядности нужен образ Windows.