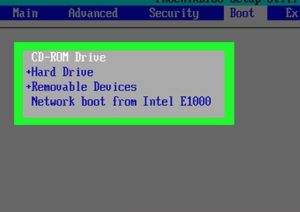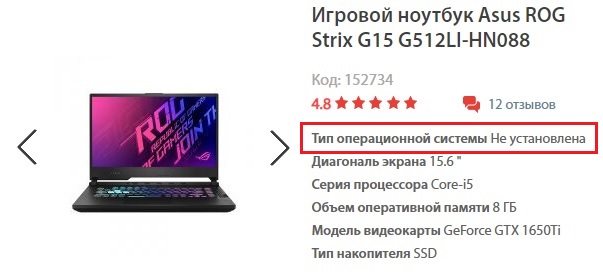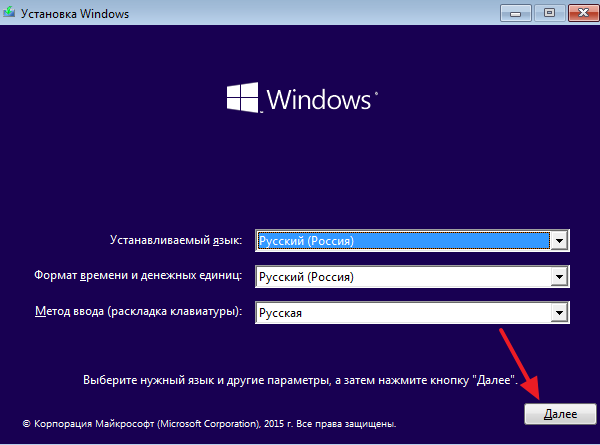Привет, друзья. В этой статье затронем такой вопрос: купил ноутбук без операционной системы, что дальше? Что нужно предпринять в случае покупки ноутбука без предустановленной операционной системы? Если вы новичок в компьютерном деле и, возможно, сомневаетесь, покупать вам ноутбук с предустановленной операционной системой или без неё, и если вы хотите купить устройство не для коммерции, а для личных дел, без раздумий берите его без системы, либо с предустановленными DOS, Linux или другими бесплатными. Такие ноутбуки стоят дешевле за счёт того, что в их стоимость не включена лицензия на Windows. Ну а с ней самой и с её лицензией мы сейчас разберёмся. Давайте поговорим о том, какую выбрать операционную систему для ноутбука, как её установить, как активировать, и что нужно сделать после установки системы.
Итак, друзья, новый ноутбук без операционной системы. Для начала необходимо определиться с операционной системой, которую мы будем устанавливать на него. Есть только две полноценные десктопные системы, которые мы законно и без танцев с бубном можем устанавливать на ПК и ноутбуки – Linux и Windows. Если Linux вам не нужна для определённых целей, ставьте, конечно же, Windows. На сегодняшний день существует две поддерживаемые разработчиком версии Windows – Windows 8.1 и 10, так что в плане версий выбор невелик. Но в 2023 году поддержка Windows 8.1 прекратится. Тогда как Windows 10 – это постоянно поддерживаемая, обновляемая и развиваемая операционная система. Поэтому массовый вариант выбора системы для ноутбука – это Windows 10. Более того, в большинстве случаев это вариант гарантировано нормальной работы операционной системы. Друзья, если вы купили ноутбук без операционной системы, зайдите на его страничку спецификаций на сайте производителя и посмотрите для какой операционной системы производитель поставляет драйверы комплектующих.


Теперь давайте разберёмся с разновидностями самой Windows 10. Есть 2 вида Windows 10 в зависимости от архитектуры – 32-битная и 64-битная. Первую нужно устанавливать на ноутбуки с оперативной памятью до 3 Гб включительно, вторую – с оперативной памятью 4 Гб и более. Современные ноутбуки поставляются в основном с «оперативкой» 4 Гб и более, так что в большей части случаев выбирать нужно Windows 10 64 бита.
И есть разные редакции Windows 10, для обычного пользователя это Pro и Home. Также обычные пользователи при необходимости могут использовать специфическую корпоративную редакцию LTSC. Какая разница между этими редакциями, и какую лучше выбрать в вашем конкретно случае, смотрите в статье сайта «Какую Windows 10 лучше установить».
Итак, мы разобрались, что в ситуации типа «купил ноутбук без операционной системы, что дальше» выбор системы устройства в большинстве случаев будет Windows 10. Теперь необходимо, собственно, её установить. Этот процесс одинаков для всех разновидностей «Десятки», нам нужно создать её установочный носитель и выполнить процесс установки. Всё это пошагово и в деталях расписано в статье сайта «Как установить Windows 10».
Друзья, примечательность Windows 10 заключается ещё и в том, что, поскольку это обновляемая операционная система, её база может предусматривать драйверы даже для новейших компьютерных комплектующих, которыми может быть укомплектован приобретённый вами ноутбук. «Десятка» сама может установить драйверы на сеть, видео, звук, камеру и прочие устройства. Но в любом случае вам необходимо сразу же после установки Windows 10 отправиться в системный диспетчер устройств, посмотреть, на все ли устройства ноутбука установлены драйверы, и, если на какие-то не установлены, то нужно установить их нам самим. В подробностях об этом процессе читайте в статье «Как установить драйвера».
Теперь давайте разберёмся с активацией Windows 10. Выше упоминалось о том, что идея купить ноутбук без предустановленной операционной системы хороша, если только вы покупаете устройство с целью использования в личной некоммерческой деятельности. Под коммерческой деятельностью имеется в виду таковая, что предусматривает нахождение ноутбука в помещении, где вы официально ведёте предпринимательскую или любую иную самозанятую деятельность. И куда могут прийти с проверкой компетентные органы по защите лицензирования продуктов. Почему так? Друзья, вы можете купить для коммерции ноутбук без Windows, но тогда вам придётся приобретать на него Retail-лицензию, которая у компании Microsoft стоит, к примеру, для Windows 10 Home $199, а для Windows 10 Pro — $289. Гораздо дешевле вам обойдётся покупка ноутбука с OEM-лицензией на предустановленную Windows 10. И OEM-ноутбук с предустановленной лицензионной Windows 10 вы сможете использовать в коммерции, поскольку это предусмотрено условиями лицензирования Microsoft. Но ещё дешевле купить OEM-лицензию на Windows 10 вы сможете отдельно от ноутбука. Однако в этом случае в коммерции ноутбук использовать нежелательно, ведь это противоречит воле Microsoft.
OEM-лицензия на Windows ограничена привязкой только к одному компьютеру, тогда как Retail-лицензию можно убрать с одного компьютера и перенести на другой. Однако ключ OEM-лицензии на любые редакции Windows 10 в разгар скидок в интернет-магазинах цифровых лицензий можно купить как минимум в 20 раз дешевле, чем ключ Retail-лицензии — по цене до $10. Так что если вы купили ноутбук без операционной системы, и не будете использовать его в коммерции, можете смело покупать дешёвый OEM-ключ к Windows 10 и активировать им систему. В перечне статей сайта о лицензировании программных продуктов вы найдёте выгодные промо от различных интернет-магазинов, и по актуальным из них сможете купить OEM-ключ на Windows 10 по акционным ценам.

Купив лицензионный ключ Windows 10, активируйте им систему. Детали смотрим в статье «Как активировать Windows 10».
И ещё один, друзья, плюс Windows 10 – на борту этой операционной системы есть свой антивирус Защитник Windows, значительно улучшенный по сравнению со своей реализацией в ранних версиях Windows. Тем не менее даже Защитник Windows 10 обеспечивает лишь базовую защиту компьютера. Если вы хотите большую степень защиты, используйте сторонние антивирусы с эффективными антивирусными технологиями и функционалом, которого нет в Защитнике, и который, возможно, вам пригодится. Какой эффективный сторонний антивирус использовать? Лучшие решения будут в числе платного софта, их обзор смотрите в статье сайта «Какой антивирус самый лучший». Если вы хотите антивирус из числа бесплатного софта, можете присмотреть себе какой-то из подборки в статье «10 лучших бесплатных антивирусов». А если вы хотите эффективный платный антивирус бесплатно, юзайте лайфхаки по бесплатному использованию Eset Nod32.
Браузер – важнейшая программа любой операционной системы, это наше окно в Интернет, он должен быть быстрым, обновляемым разработчиками, с технологиями веб-защиты, с функционалом синхронизации пользовательских данных. Присутствующий в составе Windows 10 штатный браузер Microsoft Edge в принципе соответствует этим требованиям, но в числе сторонних браузеров есть гораздо лучше него — Google Chrome, Opera, Яндекс.Браузер. Если с выбором браузера вы ещё не определились, возможно, вам в этом деле поможет статья сайта «Какой браузер быстрее для Windows 10».
Вот это, друзья, основное из того, что необходимо сделать при покупке ноутбука без операционной системы. Далее уже вам самим нужно разобраться, какие установить пользовательские программы.
Метод 1 в Windows
- Вставьте установочный диск или флешку.
- Перезагрузите компьютер.
- Подождите, пока не появится первый экран запуска компьютера.
- Нажмите и удерживайте Del или F2, чтобы войти на страницу BIOS.
- Найдите раздел «Порядок загрузки».
- Выберите место, из которого вы хотите запустить свой компьютер.
Сохраните настройки, перезагрузите компьютер, и теперь вы сможете установить Windows 10.
- Шаг 1 — Войдите в BIOS вашего компьютера.
- Шаг 2 — Настройте компьютер на загрузку с DVD или USB.
- Шаг 3. Выберите вариант чистой установки Windows 10.
- Шаг 4 — Как найти лицензионный ключ Windows 10.
- Шаг 5 — Выберите свой жесткий диск или SSD.
Что будет, если на компьютере нет операционной системы?
Компьютер без операционной системы подобен человеку без мозга. Он вам нужен, иначе он ни на что не годится. Тем не менее, ваш компьютер не бесполезен, потому что вы все равно можете установить операционную систему, если у компьютера есть внешняя память (на длительный срок), например, CD / DVD или USB-порт для USB-накопителя.
Вам нужно покупать операционную систему при сборке компьютера?
Вам не обязательно покупать один, но он вам нужен, и некоторые из них стоят денег. Большинство людей выбирают три основных варианта: Windows, Linux и macOS. Windows — это, безусловно, самый распространенный вариант и самый простой в настройке. macOS — это операционная система, разработанная Apple для компьютеров Mac.
Могу ли я использовать компьютер без операционной системы?
Вы можете, но ваш компьютер перестанет работать, потому что Windows — это операционная система, программное обеспечение, которое заставляет его работать и предоставляет платформу для запуска программ, таких как ваш веб-браузер. Без операционной системы ваш ноутбук — это просто набор битов, которые не знают, как общаться друг с другом или с вами.
Как установить Windows 10 без ключа продукта?
Вам не нужен ключ продукта для установки и использования Windows 10
- Microsoft позволяет любому бесплатно загрузить Windows 10 и установить ее без ключа продукта.
- Просто начните процесс установки и установите Windows 10, как обычно.
- Выбрав этот вариант, вы сможете установить «Windows 10 Домашняя» или «Windows 10 Pro».
Могу ли я переустановить Windows 10 бесплатно?
После окончания предложения бесплатного обновления приложение Get Windows 10 больше не доступно, и вы не сможете выполнить обновление со старой версии Windows с помощью Центра обновления Windows. Хорошей новостью является то, что вы все еще можете перейти на Windows 10 на устройстве с лицензией на Windows 7 или Windows 8.1.
Как исправить Windows 10 без операционной системы?
Способ 1. Исправить MBR / DBR / BCD
- Загрузите компьютер, на котором произошла ошибка «Операционная система не найдена», а затем вставьте DVD / USB.
- Затем нажмите любую клавишу для загрузки с внешнего диска.
- Когда появится программа установки Windows, установите клавиатуру, язык и другие необходимые параметры и нажмите Далее.
- Затем выберите «Восстановить компьютер».
Что мне делать, если на моем ноутбуке отсутствует операционная система?
Внимательно выполните следующие действия, чтобы восстановить MBR.
- Вставьте диск с операционной системой Windows в оптический привод (CD или DVD).
- Нажмите и удерживайте кнопку питания в течение 5 секунд, чтобы выключить компьютер.
- Когда появится запрос на загрузку с компакт-диска, нажмите клавишу Enter.
- В меню настройки Windows нажмите клавишу R, чтобы запустить консоль восстановления.
Windows — единственная операционная система?
Нет, Microsoft Windows — одна из самых ПОПУЛЯРНЫХ ОС для компьютеров. Существует Mac OS X от Apple, операционная система, предназначенная для работы на компьютерах Apple. Существуют бесплатные альтернативы Windows и Mac OSX с открытым исходным кодом, основанные на Linux, такие как Fedora, Ubuntu, OpenSUSE и многие другие.
Как установить операционную систему на новый компьютер?
Метод 1 в Windows
- Вставьте установочный диск или флешку.
- Перезагрузите компьютер.
- Подождите, пока не появится первый экран запуска компьютера.
- Нажмите и удерживайте Del или F2, чтобы войти на страницу BIOS.
- Найдите раздел «Порядок загрузки».
- Выберите место, из которого вы хотите запустить свой компьютер.
Вам нужна Windows для игрового ПК?
Да, для видеоигр потребуется определенный объем оперативной памяти, установленной на вашем компьютере. Но, вероятно, вам не понадобится много. Не покупайте 32 ГБ оперативной памяти, думая, что это улучшит работу игры.
Вам нужно покупать Windows 10 при сборке компьютера?
Приобретите лицензию на Windows 10: если вы собираете свой собственный компьютер и еще не имеете операционной системы, вы можете приобрести лицензию на Windows 10 у Microsoft, как и в случае с предыдущими версиями Windows.
Нужна ли операционная система компьютеру?
Операционная система (ОС) удовлетворяет потребности вашего компьютера, находя ресурсы, применяя управление оборудованием и предоставляя необходимые услуги. Операционные системы необходимы для того, чтобы компьютеры могли делать все, что им нужно.
Будет ли компьютер загружаться без жесткого диска?
Да, вы можете загрузить компьютер без жесткого диска. Вы можете загружаться с внешнего жесткого диска, если его поддерживает BIOS (большинство компьютеров новее Pentium 4).
Могу ли я купить ноутбук без операционной системы?
Вместо Windows ноутбуки поставляются либо без операционной системы, либо используют предустановленный вариант обычно бесплатной альтернативной операционной системы Linux. Для пользователя это означает дополнительную работу и акклиматизацию. Простая установка Windows со старого компьютера, как правило, не вариант.
Как активировать Windows 10 без ключа продукта?
Активировать Windows 10 без использования какого-либо программного обеспечения
- Шаг 1: Выберите правильный ключ для вашей Windows.
- Шаг 2. Щелкните правой кнопкой мыши кнопку «Пуск» и откройте командную строку (администратор).
- Шаг 3: Используйте команду «slmgr / ipk yourlicensekey», чтобы установить лицензионный ключ (yourlicensekey — это ключ активации, который вы получили выше).
Как я могу получить ключ продукта Windows 10 бесплатно?
Как получить Windows 10 бесплатно: 9 способов
- Выполните обновление до Windows 10 со страницы специальных возможностей.
- Предоставьте ключ Windows 7, 8 или 8.1.
- Переустановите Windows 10, если вы уже обновились.
- Загрузите ISO-файл Windows 10.
- Пропустите ключ и игнорируйте предупреждения об активации.
- Станьте участником программы предварительной оценки Windows.
- Измените свои часы.
Могу ли я просто купить ключ продукта Windows 10?
Есть много способов получить активацию / ключ продукта Windows 10, и они варьируются по цене от полностью бесплатных до 399 долларов (339 фунтов стерлингов, 340 австралийских долларов) в зависимости от того, какой вариант Windows 10 вам нужен. Конечно, вы можете купить ключ в Microsoft в Интернете, но есть и другие веб-сайты, продающие ключи для Windows 10 дешевле.
Могу ли я переустановить Windows 10 без потери программ?
Способ 1. Ремонтное обновление. Если ваша Windows 10 может загружаться и вы считаете, что все установленные программы в порядке, вы можете использовать этот метод для переустановки Windows 10 без потери файлов и приложений. В корневом каталоге дважды щелкните, чтобы запустить файл Setup.exe.
Могу ли я переустановить Windows 10 с тем же ключом продукта?
Согласно этой странице Microsoft, вы можете переустановить ту же версию Windows 10 на том же ПК (где у вас в настоящее время есть активированная копия Windows 10) без необходимости вводить ключ продукта. Если при переустановке Windows 10 вы увидите запрос на ввод ключа продукта, просто нажмите кнопку «Пропустить».
Стоит ли переустанавливать Windows 10?
Переустановите Windows 10 на рабочий ПК. Если вы можете загрузиться в Windows 10, откройте новое приложение «Настройки» (значок шестеренки в меню «Пуск»), затем нажмите «Обновление и безопасность». Нажмите «Восстановление», а затем вы можете использовать опцию «Сбросить этот компьютер». Это даст вам выбор, сохранять ли ваши файлы и программы.
Windows 10 — хорошая операционная система?
Предложение Microsoft по бесплатному обновлению Windows 10 скоро истечет, а точнее, 29 июля. Если вы в настоящее время используете Windows 7, 8 или 8.1, вы можете почувствовать необходимость бесплатного обновления (хотя вы все еще можете). Не так быстро! Хотя бесплатное обновление всегда заманчиво, Windows 10 может не подойти вам.
Какая операционная система Windows лучшая?
Десять лучших операционных систем
- 1 Microsoft Windows 7. Windows 7 — лучшая ОС от Microsoft, с которой я когда-либо сталкивался.
- 2 Ubuntu. Ubuntu — это смесь Windows и Macintosh.
- 3 Windows 10. Это быстро, надежно, берет на себя полную ответственность за каждое ваше действие.
- 4 Андроид.
- 5 Виндовс ХР.
- 6 Окна 8.1.
- 7 Окна 2000.
- 8 Windows XP Профессиональная.
Какая операционная система компьютера лучше?
Какая ОС лучше всего подходит для домашнего сервера и личного использования?
- Ubuntu. Мы начнем этот список с, возможно, самой известной операционной системы Linux — Ubuntu.
- Debian.
- Федора.
- Сервер Microsoft Windows.
- Сервер Ubuntu.
- Сервер CentOS.
- Сервер Red Hat Enterprise Linux.
- Сервер Unix.
ПК запустится без ОЗУ?
Если вы имеете в виду обычный ПК, нет, вы не можете запустить его без отдельных подключенных модулей RAM, но это только потому, что BIOS спроектирован так, чтобы не пытаться загружаться без установленной RAM (что, в свою очередь, потому что все современные операционные системы ПК требуют для работы ОЗУ, тем более что машины x86 обычно не позволяют
Вам нужен жесткий диск для запуска BIOS?
Для этого вам не нужен жесткий диск. Однако вам понадобятся процессор и память, иначе вместо этого вы получите звуковые коды ошибок. Старые компьютеры обычно не могут загружаться с USB-накопителя. Предпочтительный порядок загрузки будет установлен в одной из настроек BIOS.
Можно ли вставить жесткий диск в другой компьютер?
После восстановления вы можете нормально загрузить новый компьютер с той же операционной системой, программами и данными, что и на старом компьютере. На этом перенос жесткого диска на новый компьютер завершен. Вы можете сделать резервную копию Windows 7 и восстановить ее на другом компьютере, выполнив указанные выше действия.
Фото в статье «Википедия» https://en.wikipedia.org/wiki/File:Tech_Support_Scammer_Fake_BSOD_Virus_Popup.png
Содержание
- Что делать с новым ноутбуком без ОС?
- Установка Windows на новый ноутбук
- Содержание:
- ↑ Купил ноутбук без операционной системы. Что дальше?
- ↑ Какую операционную систему установить на ноутбук
- ↑ Установка Windows 10
- ↑ Установка драйверов
- ↑ Активация Windows 10
- ↑ Антивирус
- ↑ Браузер
- 10 вещей, которые необходимо сделать сразу же после покупки ноутбука на Windows 10
- Подводя итоги
- Для тех, кто хочет знать больше
- Как установить Windows 10 на ноутбук без операционной системы
- Немного о ноутбуке Asus R540SA
- Как установить Windows 10 на новый ноутбук без операционной системы
- Как активировать Windows 10 лицензионным ключом от Windows 8
- Как работает Windows 10 Pro на бюджетном ноутбуке
- Для тех, кто хочет знать больше
Что делать с новым ноутбуком без ОС?
Покупая новый ноутбук (за исключением Macbook), можно столкнуться с тремя вариантами операционных систем на нем: предустановленная лицензионная Windows 10, Linux подобная (Ubuntu, Free dos, Endless) ОС (операционная система) и ноутбук без ОС.
С первым вариантом все понятно. Когда сразу стоит Windows 10, ноутбук после распаковки уже готов к работе. С ним дополнительно ничего делать не нужно, разве что доустановить какие – то свои программы.
Ноутбук без операционной системы
Но что делать с ноутбуком, на котором стоит Ubuntu, Free dos, Endless и другая непригодная для работы ОС, или “операционки” нет вообще?
Установка Windows на новый ноутбук
Здесь возможны три варианта:
Теперь рассмотрим все варианты подробнее.
Очень часто при покупке ноутбука в магазине Вам предлагают установить Windows, если она изначально отсутствует. Этот вариант хорош для тех, кто хочет получить лицензионную систему на своем устройстве, особо не заморачиваясь вопросами экономии денег, так как обойдется данная услуга Вам в 100$ и более.
Второй вариант является более дешевым, чем первый. Даже лицензионную ОС в практически любом компьютерном сервисе можно установить гораздо дешевле, чем в магазине. А если говорить о нелицензионных Windows, которые установлены на большинстве компьютеров и ноутбуков в странах СНГ, то здесь можно сэкономить еще больше: средняя стоимость установки “нелицензии” – 15-20$.
Главное окно установки windows 10
Третий вариант – установить систему самостоятельно. Но в этом случае от Вас потребуются некоторые компьютерные навыки, а именно:
Источник
Содержание:
Привет, друзья. В этой статье затронем такой вопрос: купил ноутбук без операционной системы, что дальше? Что нужно предпринять в случае покупки ноутбука без предустановленной операционной системы? Если вы новичок в компьютерном деле и, возможно, сомневаетесь, покупать вам ноутбук с предустановленной операционной системой или без неё, и если вы хотите купить устройство не для коммерции, а для личных дел, без раздумий берите его без системы, либо с предустановленными DOS, Linux или другими бесплатными. Такие ноутбуки стоят дешевле за счёт того, что в их стоимость не включена лицензия на Windows. Ну а с ней самой и с её лицензией мы сейчас разберёмся. Давайте поговорим о том, какую выбрать операционную систему для ноутбука, как её установить, как активировать, и что нужно сделать после установки системы.
↑ Купил ноутбук без операционной системы. Что дальше?
↑ Какую операционную систему установить на ноутбук
Теперь давайте разберёмся с разновидностями самой Windows 10. Есть 2 вида Windows 10 в зависимости от архитектуры – 32-битная и 64-битная. Первую нужно устанавливать на ноутбуки с оперативной памятью до 3 Гб включительно, вторую – с оперативной памятью 4 Гб и более. Современные ноутбуки поставляются в основном с «оперативкой» 4 Гб и более, так что в большей части случаев выбирать нужно Windows 10 64 бита.
И есть разные редакции Windows 10, для обычного пользователя это Pro и Home. Также обычные пользователи при необходимости могут использовать специфическую корпоративную редакцию LTSC. Какая разница между этими редакциями, и какую лучше выбрать в вашем конкретно случае, смотрите в статье сайта «Какую Windows 10 лучше установить».
↑ Установка Windows 10
↑ Установка драйверов
Друзья, примечательность Windows 10 заключается ещё и в том, что, поскольку это обновляемая операционная система, её база может предусматривать драйверы даже для новейших компьютерных комплектующих, которыми может быть укомплектован приобретённый вами ноутбук. «Десятка» сама может установить драйверы на сеть, видео, звук, камеру и прочие устройства. Но в любом случае вам необходимо сразу же после установки Windows 10 отправиться в системный диспетчер устройств, посмотреть, на все ли устройства ноутбука установлены драйверы, и, если на какие-то не установлены, то нужно установить их нам самим. В подробностях об этом процессе читайте в статье «Как установить драйвера».
↑ Активация Windows 10
Купив лицензионный ключ Windows 10, активируйте им систему. Детали смотрим в статье «Как активировать Windows 10».
↑ Антивирус
И ещё один, друзья, плюс Windows 10 – на борту этой операционной системы есть свой антивирус Защитник Windows, значительно улучшенный по сравнению со своей реализацией в ранних версиях Windows. Тем не менее даже Защитник Windows 10 обеспечивает лишь базовую защиту компьютера. Если вы хотите большую степень защиты, используйте сторонние антивирусы с эффективными антивирусными технологиями и функционалом, которого нет в Защитнике, и который, возможно, вам пригодится. Какой эффективный сторонний антивирус использовать? Лучшие решения будут в числе платного софта, их обзор смотрите в статье сайта «Какой антивирус самый лучший». Если вы хотите антивирус из числа бесплатного софта, можете присмотреть себе какой-то из подборки в статье «10 лучших бесплатных антивирусов». А если вы хотите эффективный платный антивирус бесплатно, юзайте лайфхаки по бесплатному использованию Eset Nod32.
↑ Браузер
Источник
10 вещей, которые необходимо сделать сразу же после покупки ноутбука на Windows 10
Покупка нового ноутбука- это всегда приятное событие для любого из нас. О нем мечтали, его выбирали, читали про него обзоры и отзывы. И вот он куплен. Коробка раскрыта, приятный запах новой вещи. Вы ожидаете новых впечатлений, новых ощущений и надежд. Но спустя немного времени может случится непредвиденное. Ваш еще новый ноутбук почему-то работает не так, как вы ожидали. Именно в первые дни использования важно настроить ваше устройство. Сегодня расскажу о том, что в первую очередь нужно сделать, чтобы покупка ноутбука была в радость и приносила только положительные эмоции.
1.Проверить и установить последние обновления Windows 10
При производстве ноутбуков производители могут устанавливать не последнюю версию Windows 10. Ведь ваше устройство выпустили не вчера. Необходимо сразу же при первом включении установить последние обновления Windows 10.
Сделать это очень легко и просто. Кликаете на кнопку Пуск, заходите в Параметры, находите раздел Обновление и безопасность. Открываете его и кликаете первый же пункт Центр обновления Windows. Если у вас производитель установил автоматическое обновление, то процесс обновления уже сам запустился. Если же нет, то необходимо вручную его запустить, нажав на Проверка наличия обновления.
Можете спокойно выйти из Центра обновления Windows и продолжать использовать ноутбук. Система сама попросит вас после завершения скачивания обновлений перезагрузить устройство. Будьте готовы к тому, что возможно перезагрузиться придется несколько раз. Но вы получите самую свежую версию Windows 10, а также загрузите последние обновления драйверов, особенно это касается драйвера Intel HD Graphics, который даже у некоторых опытных пользователей, иногда мешает корректной работе, особенно при подключении внешнего монитора.
2.Создать точку восстановления
Запустив новый ноутбук, пользователи должны сразу же позаботиться о создании точки восстановления. Это зафиксированное состояние системы на определённую дату, на определённое время, с определёнными системными настройками и установленными программами. Вам она понадобиться на случай, если возникает какое-то форс-мажорное обстоятельство и необходимо восстановить систему. При этом не хотите потерять какие-то определенные настройки, приложения или программы. Конечно же Windows 10 самостоятельно настраивает точку восстановления, но лучше это сделать самостоятельно. Тем более, что это не так уж и сложно.
Если не знаете, где найти инструмент для создания такой точки, то воспользуйтесь Поиском возле кнопки Пуск. Просто напишите Создание точки восстановления. Перед вами откроется нужный раздел системы, где необходимо будет сделать несколько важных вещей. В первую очередь следует включить Защиту системы, если она не была автоматически включена. Далее переходите во вкладку Настроить.
Здесь увидите включена ли система и сумеете задать необходимое количество памяти для точки восстановления. Выполнив все эти манипуляции, нажимаете на Создать.
Через несколько минут система уведомит, что процесс создания точки восстановления успешно завершен. Теперь можете спокойно в нужный момент восстановить систему. Уж поверьте, вам это точно пригодиться.
После покупки ноутбука важным этапом в его настройке является настройка параметров дисплея. Даже, если вы купили ноутбук и разрешение его экрана Full-HD и выше, то все равно можете столкнуться с тем, что у вас будет размытым изображение на экране, текст на сайте будет очень мелким. Вся проблема в том, что необходимо настроить параметры дисплея. Сделать это можно, если зайдете в Параметры—Система—Экран.
Система самостоятельно обнаружит разрешение вашего экрана, но можете самостоятельно это проверить, нажав на Определить. Теперь перейдем к самим настройкам параметров дисплея.
Перед вами будет ползунок, при помощи которого сможете настроить изменения размера текста, приложений и других элементов. Только не переусердствуйте, иначе некоторые приложения и программы будут некорректно отображаться. Ставьте на рекомендуемое изменение, тем более что в любом браузере позже сумеете установить свой масштаб.
Чуть ниже есть опция выбора Ориентации экрана вашего устройства, которую сами и выберите. Мне, правда, намного удобнее альбомная ориентация, но каждый решает сам.
Так же можете при помощи ползунка установить необходимый вам уровень яркости экрана. Если же показалось мало этих настроек, то можете кликнуть на Дополнительные настройки экрана.
В этом разделе можно более детально настроить и выбрать именно нужные вам параметры дисплея.
4.Выбор схемы питания
Последнее время часто слышу и читаю жалобы о том, что смартфон, планшет или ноутбук быстро разряжается. Это раздражает пользователей, и они начинают винить производителя устройства или операционную систему. Но винить нужно прежде все самого себя. Ведь в любой операционной системе существуют настройки параметров питания, которые помогают экономить заряд устройства.
Windows 10 и производители предлагают Сбалансированную схему управления питания, которая несомненно сама все настроит и отрегулирует. Но, если вам не подходит она, то можете выбрать схему Экономии энергии, но будьте готовы, что производительность вашего компьютера будет ниже, когда это будет нужно.
С левой стороны можно увидеть настройки отключения дисплея и перехода в спящий режим. Также сможете создать свою схему управления питанием. Но, правда, я не очень рекомендую вам этого делать. Часто такие действия могут привести к плачевным последствиям: от выхода из строя блока питания до поломки самого ноутбука.
Из своего опыта могу сказать, что использую сбалансированную схему управления питанием. Правда, в Windows 10 мне на помощь пришла настройка Батареи, где я могу воспользоваться Режимом экономии заряда.
Поверьте, шикарнейшая опция. Вы задаете необходимый уровень заряда и устройство само переходит в Режим экономии заряда. Меня это много раз спасало.
5.Установить браузер по умолчанию
В Windows 10 уже есть штатный браузер Microsoft Edge. Это совершенно новый и очень хороший браузер, который ничем не уступает конкурентам. Но, если все же вы привыкли к Google Chrome, Opera, Firefox или какому-то другому браузеру, то можете сразу же установить его браузером по умолчанию. Это означает, что все ссылки, программы и т.п. будут открываться в выбранном вами браузере. Это облегчит вам работу и сэкономит нервы.
Для этого пройдите путь Пуск—Параметры—Система—Приложения по умолчанию. Выберите пункт Веб—браузер.
Там увидите, что Microsoft Edge уже установлен по умолчанию. Если хотите заменить его на свой браузер, то щелкните по нему, выберите из списка ваш и установите его по умолчанию. И все, теперь именно ваш браузер главный в ноутбуке.
6.Выбрать направление прокрутки сенсорной панели
Сенсорная панель (она же тачпад) для ноутбука была придумана в качестве альтернативы управления без использования мыши, которая призвана была обеспечить еще большую мобильность данного технического средства.
Как показывает практика, использование данного способа управления удобно далеко не всем – многие предпочитают по привычке пользоваться обычной или оптической мышью. Однако если использовать TouchPad продолжительное время, можно научиться использовать эту функцию с максимальным удобством и эффективностью, выполнив настройки под себя. Вот почему вопрос о том, как настроить сенсорную панель на ноутбуке, для многих сегодня очень актуален, ведь использование этого приспособления может сделать работу на ноутбуке приятнее и быстрее, открыв множество опций, о которых вы и не подозревали. При применении TouchPad следует помнить о том, что разработан он на основе емкостной технологии, которая предполагает контакт с поверхностью исключительно пальцами.
Настройки очень легко найти, если пройдете путь Пуск—Параметры—Устройства—Мышь и сенсорная панель.
Здесь можно настроить параметры мышки и сенсорной панели, если она у вас есть на ноутбуке. Возможно она выключена у вас, тогда включите ее и настройте ниже направление прокрутки сенсорной панели.
Если не обнаружили данные настройки, то следует их искать через Панель управления— Все элементы панели управления. Там найдите раздел Мышь и откройте настройки сенсорной панели. Вы получите возможность настроить жесты, а также направление прокрутки сенсорной панели.
7.Настроить уведомления об изменении параметров компьютера
Для любого пользователя очень важно знать обо всех изменениях, которые будут происходить в его компьютере. Особенно это важно, если вы не единолично используете ноутбук. Чтобы избежать неприятных сюрпризов, необходимо настроить уведомления об изменении параметров компьютера. Это даст возможность контролировать все, что будет загружаться или устанавливаться на устройство, будет приводить к кардинальным изменениям в настройках. Даже иногда это помогает при установке разных троянских программ. По крайней мере вы хотя бы будете уведомлены, что в ноутбуке что-то изменилось без вашего ведомо.
Настроить уведомления можно, если пройдете путь Панель управления—Все элементы панели управления—Учетные записи пользователей. Кликаете на Изменить параметры контроля учетных записей.
При помощи ползунка регулируете уровень уведомлений. Если же вас раздражают всплывающие окна уведомлений и не хотите больше их наблюдать, то переместите ползунок в самое нижнее положение, нажмите Ок. Больше они не будут вас тревожить.
8.Удалить пробные программы и утилиты, загруженные производителем
Производители ноутбуков всегда стараются напичкать свои устройства пробным и ненужным программным обеспечением. Кто-то скажет, что в этом плохого? Если вы хотите постоянно отвлекаться на всплывающие окна с просьбой зарегистрироваться, купить коммерческую версию продукта, а иногда и просто отвлекающие банальной рекламой, то можете оставить их в своем ноутбуке.
Найти и удалить пробные программы и утилиты, а также софт производителя можно пройдя путь Параметры—Система—Приложения и возможности. Сам процесс очень прост и займет некоторое время. Только помните, что некоторые стандартные программы Windows 10 вы не сможете удалить. Определить такие программы можно отсутствием кнопки Удалить.
Некоторые программы можно удалить только через Панель управления. Система самостоятельно в случае такой необходимости перенаправит вас в раздел Удаление программ.
Выполнил несколько манипуляций по удалению ненужных программ, не только освободите жесткий диск, то и сохраните свои нервы.
В устройстве будут хранится различные файлы, с разным расширением. Чтобы легко ориентироваться в этом море, прежде всего необходимо включить расширение имен файлов. Почему-то ОС Windows их скрывает, но это можно исправить. Откройте Проводник, выберите опцию Вид. Останется только поставить галочку напротив пункта Расширения имен файлов.
Теперь увидите в своих папках расширение любого файла, что вне всяких сомнений облегчит вам работу с ними.
Система не всегда показывает свои файлы и папки. Вам же нужна определенная папка или файл, но найти ее не можете. Настроить показ скрытых системных файлов и папок можно тоже в Проводнике при помощи опции Вид. Для начала необходимо поставить галочку напротив пункта Скрытые элементы, а потом перейти в Параметры. Перед вами откроется раздел Параметры папок. Снова заходите в опцию Вид. Там в перечне папок снимите галочку с пункта Скрывать защищенные системные файлы (рекомендуется).
Вы получите доступ ко всем необходимым вам системным папкам и файлам, но будьте крайне осторожны и случайно не удалите их содержимое.
Компьютерный мир – это всего лишь отражение нашего реального мира, поэтому давайте проводить параллели. Ваш компьютер – это ваша квартира, в которой хранятся ваши документы, фотографии, фильмы, личная информация, возможно конфиденциальная информация в виде номеров кредитных карт или номеров электронных кошельков, то есть по сути деньги. Что все ваши личные файлы и данные были защищены нужно установить антивирусное программное обеспечение.
Я не вправе давать советы, какой именно антивирус устанавливать. Это личное дело каждого из вас. Но антивирус должен быть. Если же не решили, какое именно антивирусное ПО будете устанавливать, то можно просто включить Защитник Windows, который уже есть в вашем устройстве, так как является встроенным в систему. Я не раз уже писал, что последние 7 лет использую именно Windows Defender и он ни разу меня не подвел. Включить антивирус от Майкрософт можно в разделе Обновление и безопасность. При помощи ползунка включаете его и теперь ваше устройство под защитой. Если захотите установить иное антивирусное ПО, то Защитник Windows автоматически будет выключен и не станет мешать работе вами выбранного антивируса.
Подводя итоги
Именно эти настройки уберегут устройство от сбоев и неправильной работы. Ваше устройства будет верой и правдой служить вам, приносить радость и положительные эмоции.
Для тех, кто хочет знать больше
Подписывайтесь на наш нескучный канал в Telegram, чтобы ничего не пропустить.
Источник
Как установить Windows 10 на ноутбук без операционной системы
Последнее время очень много споров о том, что Windows 10 не очень хорошо работает на слабом железе, что приходиться часто самому доустанавливать драйвера и т.д. На днях я убедился именно в обратном и хочу с вами поделиться этим.
Начну с того, что мне посчастливилось заполучить ноутбук начального уровня Asus R540SA, который поставляется и естественно продаётся в наших магазинах без какой-либо операционной системы. Я решил установить на него Windows 10 Pro, преследуя 3 цели: выяснить сам процесс установки (уж очень давно я таким не занимался), проверить возможность активации Windows 10 ключом от Windows 8 (благо один у меня ключ лежал целых 3 года невостребованным), а также посмотреть, как поведет себя система на довольно среднем оборудовании ноутбука. Обо всем по порядку.
Немного о ноутбуке Asus R540SA
Несмотря на свою бюджетную цену, выглядит ноутбук довольно стильно. Темно-шоколадная крышка из прочного пластика и светло-коричневый корпус весьма неплохо смотрятся вместе. Поразила легкость ноутбука, всего 1,9 кг, а также толщина корпуса 25,4 мм, что весьма непривычно для бюджетных ноутбуков. Поэтому он очень легкий и удобный для перевозки. Казалось бы, что можно ожидать от ноутбука за 6 000 гривен? Но он оборудован всеми нужными для работы разъемами. Здесь они все расположены на левой стороне корпуса: разъем 3,5 мм для наушников, по одному порту USB 2.0, 3.0 и также новый разъем USB Type-C, который довольно редко можно встретить на ноутбуках этого ценового сегмента. Рядом расположились разъемы HDMI, VGA и LAN RJ-45, то есть можно подключиться к Интернету не только по беспроводному интерфейсу, так как ноутбук оснащен модулем Wi-Fi 802.11 a/b/g/n, но и воспользоваться проводным, что уверен, порадует многих, ведь производители последнее время почему-то в бюджетных ноутбуках предпочитают избавляться от этого разъема.
Также ASUS R540SA модуль Bluetooth 4.0, позволяющий передавать данные между устройствами на скорости до 1 Мбит/с.
Особого внимания заслуживает клавиатура, выполненная по островному типу, что позволяет быстро и легко набирать текст, не рискуя ошибиться при нажатии клавиш, и довольно чувствительный тачпад с увеличенной площадью, поддерживающий некоторые из жестов. Конечно же ожидать, что в такой ноутбук вставят современнейшую начинку, не стоит.
15,6-дюймовый ASUS R540SA имеет стандартное для недорогого ноутбука разрешение 1366×768 и глянцевую поверхность, хотя на солнце не очень бликует, что позволяет комфортно за ним работать.
Стоит заметить, что разработчики от ASUS сумели даже в таком ноутбуке начального уровня реализовать целый комплекс программных и аппаратных средств, призванных улучшить качество звучания. Смотреть фильмы, сериалы, клипы и слушать музыку на нем одно удовольствие. Он точно отработает свои деньги в этом плане. А вот с камерой для видеозвонков у них все печально: она всего 0,3 Мп разрешения в наше-то время. Для меня такая камера уже не очень приятна и удобна.
В ноутбуке стоит несъемный литий-ионный аккумулятор, который даст возможность вам работать до 4 часов по заверениям производителя. Я же могу сказать из личного опыта, что до 3 часов работает не более.
Как видите, у меня весьма среднего уровня ноутбук и еще без какой-либо операционной системы, об установке которой и хочу дальше вам рассказать.
Как установить Windows 10 на новый ноутбук без операционной системы
Выше я уже писал, что давно не занимался установкой ОС на такие ноутбуки, поэтому было очень интересно, как именно новая Windows 10 будет справляться с этой задачей. Я, с вашего позволения, опущу подробности подготовки ISO-образа Windows 10. Уже много раз писал об этом в своих статьях. Замечу только, что в очередной раз убедился, что никакой посторонней утилиты, кроме MediaCreationTool уже просто не нужно. Она великолепно справляется с инсталяцией ОС.
Войдя в тот самый BIOS, наша главная и единственная задача- в разделе BOOT, в который легко перейти с помощью кнопок вверх—вниз, вправо—влево, найти здесь свою загрузочную флешку, которую не забудьте вставить в разъем USB ноутбука. Теперь необходимо поставить ее в приоритет загрузки системы при помощи всё тех же клавиш вверх-вниз, потом нажимаете клавишу F10 и Enter. Убедительная просьба, ничего больше в BIOS не нажимать и не менять.
О том, что загрузка началась, вы поймете, когда увидите страничку с выбором языка интерфейса, страны и версии операционной системы. То есть процедура фактически похожа на чистую установку Windows 10. Но у меня возник один нюанс, о решении которого я вам и хочу рассказать. При выборе диска для установки операционной системы оказалось, что я этого не могу сделать, так как у меня разделы диска имеют формат MBR, а для установки необходим GPT. С этой проблемой многие сталкиваются, так что, думаю, необходимо описать пути ее решения.
Решить проблемы конвертирования разделов MBR и GPT можно при помощи Командной строки, которую можно открыть набором клавиш Shift+F10.Необходимо запустить утилиту diskpart, потом вводите команду List disk, чтобы отобразить список физических дисков, подключенных к компьютеру. Далее выбираете нужный диск из появившегося списка командой select disk N, где N-номер вашего диска, который хотите преобразовать. Его необходимо очистить, введя для этого команду clean. Осталось ввести команду convert gpt и диск готов к установке операционной системы. Этим же способом можно преобразовывать из GPT в MBR, изменив последнее слово при конвертировании. Еще хочу заметить, что последние годы я перестал разбивать жесткий диск на отдельные разделы. Как-то я задал этот вопрос на форуме Майкрософта, на что получил пояснения, что новые HDD/SSD не требуют особого деления на разделы. Если еще HDD-диски привычно разбивать на разделы, но SSD-диски многие производители НЕ рекомендуют разбивать. Предугадываю вашу реакцию на эту фразу и поэтому обращаю внимание, что НЕ рекомендуют, не означает НЕЛЬЗЯ. Все зависит от вашего личного желания и потребности. У меня прекрасно все работает без деления на разделы и ни разу не было форс-мажорных обстоятельств.
Порадовало очень то, что установка заняла у меня не более 40 минут. Просто отвечаете на вопросы и нажимаете далее. Есть одно наблюдение: последнее время при установке Windows 10 система просит ввести вместо пароля WI-FI пин-код роутера, который можно легко найти на корпусе вашего устройства. Я не знаю, с чем это связано, но факт остается фактом. И очень настоятельно рекомендую при установке Windows 10 обязательно иметь доступ к Интернету. Причина такой просьбы очень прозаична: если есть Интернет-соединение, то Windows 10 сама устанавливает драйвера, предоставляя цифровую подпись. Попросту говоря, вам не придется копаться на сайтах производителей в поиске нужных драйверов. Забудьте об этом, если купили новый ноутбук, даже без установленной операционной системы.
Через некоторое время откроется рабочий стол и в ваш ноутбук будут загружены все предустановленные программы и приложения от Майкрософт, то есть можете спокойно использовать ваше устройство.
Как активировать Windows 10 лицензионным ключом от Windows 8
Как я уже сказал выше, после установки открылся Рабочий стол, система работает нормально, но необходимо ее активировать. Это можно сделать двумя способами: когда система просит ввести ключ при самой активации (я же этот пункт просто пропустил) или через Параметры-Обновление и безопасность-Активация. Так как у меня не было в наличие ключа активации Windows 10, то решил попробовать активировать ОС при помощи ключа активации Windows 8, который спокойно 3 года ждал своего часа. Я читал, что такой способ есть, но надо же было проверить.
К моему удивлению, все прошло гладко и без сюрпризов. Через буквально минуту моя Windows 10 Pro была активирована, о чем красноречиво было написано в разделе Активации. То есть существует и этот способ активации Windows 10. Насколько долго эта лазейка будет существовать, я не знаю, но мне она сэкономила приличную сумму.
Как работает Windows 10 Pro на бюджетном ноутбуке
Последнее время слышу и читаю много нареканий на работу Windows 10. Некоторые пользователи жалуются на плохую работу системы на старом железе, а также на маломощных ноутбуках, таких как теперь уже ставший моим ASUS R540SA. Меня очень давно интересовал этот вопрос и теперь я готов поделиться с вами своим ответом.
Вот уже почти неделю я ежедневно работаю за новым ноутбуком: пишу статьи, делаю презентации, общаюсь в социальных сетях, читаю новости на порталах и т.д.
Конечно же не играю на нем, я вообще редко играю в игры. Могу сказать с полной ответственностью, что ноутбук справляется со своей задачей на «отлично». Да, он медленнее Surface Pro 3, да ему не хватает оперативной памяти и не очень шустрый процессор, но он стоит своих денег. В условиях сегодняшнего экономического кризиса, если правильно настроить и не ждать от него чего-то сверхъестественного, то вполне можете покупать бюджетный ноутбук для домашнего использования и учебы. Windows 10 прекрасно на нем работает и справляется со всеми необходимыми обычному пользователю задачами. Важно правильно настроить систему, не загружать программы из незнакомых ресурсов, не заниматься поиском драйверов и утилит. И тогда использование Windows 10 будет приносить только радость.
Для тех, кто хочет знать больше
Подписывайтесь на наш нескучный канал в Telegram, чтобы ничего не пропустить.
Источник
Как установить ОС на новый компьютер без ОС?

Вы купили компьютер или ноутбук без операционной системы? И не знаете как ее установить? ВНИМАНИЕ, я здесь НЕ БУДУ писать инструкцию как это сделать. Я просто напишу в общих чертах, чтобы вы смогли для себя решить — сможете ли вы самостоятельно поставить ОС или нет. А теперь поехали разбираться!))
Сразу могу гарантировать одно: если вы самостоятельно установите ОС, то после установки вы скажите — да это реально просто! а казалось намного сложнее! то, что у вас появится такое мнение — это 200%))
Помните одно: чудес не бывает, и рыбку без труда не выловить из пруда, у вас все получится, если вы наберетесь терпения, не будете спешить, делать все поэтапно, а если что-то не знаете — поискать в интернете со смартфона, не спеша. Если хотите быстро и уже — лучше доверить дело установки Windows 10 мастеру, который еще может запросить больше денег, чем стоит на самом деле такая работа.
Разбираемся
Если вы желаете установить ОС самостоятельно, то есть три момента, самых главных, которых нужно понять уже сейчас:
- Вам нужна флешка с установочным образом Windows. Флешка нужна чтобы была не меньше 4 гигабайта. Любой, кто более-менее разбирается в ПК сможет это сделать легко и быстро. И на самом деле, даже не все понимают, то достаточно просто отформатировать флешку (очистить содержание) и скопировать туда все содержимое образа Windows, и все! Да, этого достаточно, чтобы с флешки загрузиться и ставить ОС. Это если нужно установить Windows XP, то там стоит немного повозиться. И еще — ставить нужно только Windows 10, никаких Линуксов, Убунт и прочего, Windows 10 это самая популярная ОС и под нее заточен 95% всех программ.
- Нужен смартфон с доступом в интернет, при помощи которого вы сможете получить инструкции как и что делать. А их, поверьте — огромное количество.
- Терпение и время. Может не получится с первого раза. Но важно понять — ничего сложного на самом деле нет! Это все придумано не для программистов, а для обычных людей, существует куча инструкций в интернете, также при установке есть подсказки и прочее. Просто нужно набраться терпения и делать все неспеша, то что у вас получится — сомнений нет, поверьте))
Если получилось сделать флешку с установочным образом, то я вас поздравляю! Алгоритм следующих действий такой:
- Вам нужно вставить флешку в ПК или ноутбук. Если есть USB синего цвета — не вставляйте в этот порт, если есть другие.
- Далее зайти в биос и выставить загрузку с флешки. Как это сделать — есть много инструкций в интернете, просто пишите в поиск: asus как зайти в биос или Lenovo как зайти в биос. Это если у вас материнская плата Асус или ноутбук Леново. БИОС — это просто меню настроек ПК, там есть опция загрузочного меню, где нужно выбрать USB, потом нажать F10 для сохранения настроек и все. Поверьте, сложного особо нет, но конечно в первый раз нужно набраться терпения и не спешить никуда))
- Как выставили флешку загрузочной в биосе — включаем ПК. Он сразу начнет загружаться с флешки. А далее — еще легче! Выбираем русский, страну, удаляем все разделы дисков, выбираем незанятое пространство и ставим туда.. дальше просто следуем инструкциям на экране, все для обычных людей, не для программистов.
- Длительность процесса установки ОС зависит от типа накопителя, если это жесткий диск, то может занять 15-30 минут, если SSD то будет максимально быстро.
После установки — можно подключать ПК к интернету, устанавливать программы, или просто изучать Windows 10, здесь уже от вас зависит. Сразу не стоит ставить драйвера — при наличии интернета Windows 10 сама поставит драйвера, сперва просто освойтесь, поймите как что работает, а потом уже можете пробовать ставить драйвера, скачивая их только с официального сайта. Еще важный момент — если вдруг что, вы сможете удалить текущую Windows и поставить новую — просто при установке нужно будет удалить существующие разделы и установить в незанятое пространство, также, как это делается при первой установке ОС (но на новом компьютере могут и отсутствовать разделы диска, а сразу быть незанятое пространство).
Немного картинок
Вот например как выбирается загрузочная флешка в биосе Асус (однако внешний вид опции/меню может тоже отличаться от версии биоса):
Важно: будет предоставлен список, где нужно выбрать флешку. Однако на может не называться флешка Самсунг (как пример), может быть другое название, внутреннее, чтобы точно проверить — можно его вбить в Гугл со смартфона и проверить флешка это или нет.
После успешной загрузки с загрузочной флешки вы увидите окно, где нужно будет нажать Установить:
Выбрать русский, затем нажать Далее:
Потом нужно будет ввести лицензионный ключ, если его у вас нет, тогда просто нажмите У меня нет ключа продукта, Windows 10 спокойно работает и без лицензии (только будет почти незаметная надпись Активация Windows в правом нижем углу):
Потом нужно будет выбрать версию — особо нет смысла какая, выбирайте для рабочих станций по возможности (или Домашняя), а вот что важно, чтобы в колонке Архитектура было x64:
Но даже если будет 32 или 86 — Windows 10 все равно установится. Просто будет видно меньше памяти. Но для тренировки установочного процесса можно и такую ставить)))
Нужно будет еще принять лицензионное соглашение:
Тип установки нужно выбирать выборочная:
Если компьютер новый и вы видите здесь такие разделы — выбираем каждый и нажимаем Удалить, пока не будут удалены все:
Должно остаться только незанятое пространство, именно его выбираем и нажимаем Далее:
Создавать разделы не нужно! Если только вы осознаете, что вам нужно несколько разделов и для чего. А потом нужно просто ждать, пока Windows 10 установится:
После этого — будут некоторые простые настройки, вы с ними справитесь без проблем, например указать регион, имя учетной записи, пароль.. ну и финиш всего — вы увидите такой рабочий стол:
Надеюсь данная информация оказалась полезной. Удачи и добра, до новых встреч друзья!
На главную!
06.01.2022
Переустановка Windows 10 может решить множество проблем с операционной системой. Более того, это самый простой способ исправить всевозможные глюки, если вы не хотите разбираться в их природе. Помогает она и в борьбе с самыми разными вирусами, избавиться от которых другими способами просто не получается. В общем, часто возможность переустановить Виндовс 10 становится единственным ответом на все проблемы, и сегодня мы расскажем, как это сделать, в том числе, без флешки и диска.
Содержание
- Как переустановить Виндовс 10 без потери данных
- Как установить чистую Windows 10
- Как переустановить Виндовс 10 без флешки
- Как переустановить Виндовс 10 через интернет
- Что за папка Windows.old?
- Выводы
Как переустановить Виндовс 10 без потери данных
Мы уже не раз говорили, что любая версия Windows должна работать на отдельном разделе, а еще лучше отдельном твердотельном накопителе малой емкости. Таким образом, вы без проблем сможете отформатировать системный раздел, после чего установить на него чистую операционную систему и при этом не потеряете ни дистрибутивы программ, ни фильмы, ни личные видео и фотографии.
Проблема в том, что многие пользователи продолжают хранить документы, фотографии и скачанные файлы в папке Users на системном разделе. И в этом случае переустановка Windows с нуля лишит вас всей этой информации. Для того, чтобы такого не произошло, лучше всего сразу переназначить все папки для скачанных файлов, документов, фото и видео с системного раздела на основной накопитель. Ну а если вы не озаботились этим ранее, перед переустановкой операционной системы перенесите их на другой накопитель. В этом случае вы сможете отформатировать системный раздел, и не потеряете ничего важного.
Есть и другой еще более простой способ решения проблемы. Вы можете установить Windows поверх предыдущей версии операционной системы. Таким образом, вы получите свежую платформу, а старые файлы останутся на системном разделе, и вы сможете в любой момент получить к ним доступ. Проблема тут в том, что если цель переустановки — желание избавиться от вирусов, то своей цели вы не достигнете.
При любой переустановке Windows лучше всего создать загрузочную флешку с образом операционной системы. Как это сделать, мы уже писали, например, здесь. Поэтому не будем останавливаться на этом пункте.
После того, как вы создали загрузочную флешку, установите ее в USB-разъем компьютера и перезагрузите его. При загрузке ПК войдите в BIOS / UEFI и установите в качестве предпочтительной загрузку с флешки. Сохраните изменения и выйдите из BIOS / UEFI.
Теперь при загрузке компьютера мы попадем в меню установки Windows. Выберите пункт «Обновление: установка Windows с сохранением файлов, параметров и приложений», укажите нужный раздел для установки ОС и следуйте подсказкам мастера установки.
В результате у вас появится новая операционная систем, а все программы, файлы, документы, фотографии и видео, хранящиеся на системном разделе, останутся в неприкосновенности.
Как установить чистую Windows 10
Этот способ отличается от рассмотренного нами ранее полным форматированием системного раздела и удалением хранящихся на нем файлов. И именно его мы рекомендуем использовать для переустановки операционной системы. Таким образом, вы одновременно очистите ПК от мусора, избавитесь от любых возможных вирусов в операционной системе и получите чистую Windows без каких-либо сделанных ранее настроек. Минус здесь один — вам нужно заранее позаботиться о переносе всех нужных файлов из папки Users на отдельный накопитель или в другой раздел.
Для чистой установки ОС загрузитесь с созданной ранее флешки с дистрибутивом Windows и выберите пункт «Выборочная: только установка Windows (для опытных пользователей)». После этого система попросит вас выбрать раздел, в который будет установлена операционная система. Выберите его и нажмите кнопку «Форматировать» для очистки тома от всех хранящихся там данных, включая и старую копию ОС.
На этом этапе нужно быть особенно внимательным. Ведь если вы ошибетесь с разделом и отформатируете другой диск, то можете потерять все важные данные на основном накопителе. Поэтому смотрите не только на название раздела, но и на его объем. Конечно, если ваш системный накопитель меньше основного.
Дальше нам остается следовать подсказкам мастера установки, который попросит выбрать язык операционной системы и раскладку клавиатуры.
Как переустановить Виндовс 10 без флешки
В общем-то, для переустановки Windows 10 вовсе не обязательно создавать загрузочную флешку. Она всего лишь упрощает процесс установки и делает его более удобным. Более того, многие ноутбуки поставляются с предустановленной операционной системой, а на их накопителе имеется скрытый раздел с файлами предустановленной лицензионной Windows, всеми необходимыми драйверами и фирменными программами производителя лэптопа. А некоторые производители включают в комплект поставки своих устройство диск для его восстановления до заводского состояния.
Поэтому ответ на вопрос о том, как переустановить Виндовс 10 на ноутбуке, обычно очень прост: для этого можно использовать фирменную утилиту или сочетание клавиш при запуске ОС. Какой конкретно способ сработает, зависит от производителя, ну а инструкцию по переустановке Windows в каждом конкретном случае можно найти на его официальном сайте.
В большинстве случаев для этого требуется войти в меню «Пуск» ноутбука и найти там предустановленную программу со словом Recovery в названии. Если же операционная система по какой-то причине не запускается, внимательно прочитайте текст при включении лэптопа. Часто там можно увидеть надписи в стиле «Press F2 for Recovery». Нажав эту кнопку, вы попадете в меню восстановления системы, одним из пунктов которого будет «Переустановка».
Если же вы хотите переустановить Windows на обычном ПК, а загрузочной флешки под рукой нет, скачайте с официального сайта Microsoft фирменную утилиту Media Creation Tool. Правда, сразу предупреждаем — если вы живете в России, для загрузки утилиты потребуется VPN. После ее загрузки VPN можно отключить: необходимые файлы Windows 10 для создания образа или записи установочного USB-накопителя скачаются и без него.
Теперь остается распаковать образ на жесткий диск, запустить файл Setup.exe и следовать советам мастера установки Windows 10. Главное распаковывайте его не в тот же раздел, где установлена старая копия операционной системы.
Как переустановить Виндовс 10 через интернет
Собственно, это самый простой способ переустановки Windows, который не потребует от вас ровным счетом никаких манипуляций с образами, установочными файлами, загрузочными дисками и другими непонятными и пугающими словами.
- Откройте меню Пуск -> Параметры.
- Найдите в открывшемся окне пункт Обновление и безопасность.
- Кликните на пункт «Восстановление» в левой части окна. Выберите пункт «Вернуть компьютер в исходное состояние» и нажмите кнопку «Начать».
После этого вам будет предложено два варианта восстановления до исходных настроек:
- с удалением установленных приложений и параметров, но сохранением ваших личных файлов;
- полное удаление личных файлов, приложений и параметров.
На следующем этапе установки можно выбрать установку ОС с помощью локального образа или облачную переустановку, при которой система сама скачает нужный дистрибутив и запустит переустановку системы.
Что за папка Windows.old?
При переустановке операционной системы без форматирования системного накопителя многие пользователи обнаруживают на нем странную папку Windows.old, которая может весить десятки гигабайт. В ней хранятся файлы ранее установленной операционной системы. Причем удалить ее с помощью стандартного проводника у вас не получится.
Для того, чтобы избавиться от этой папки:
- откройте меню Пуск -> Параметры
- Перейдите в раздел Система -> Память и найдите там пункт «Настроить контроль памяти или запустить его».
- пролистайте открывшееся окно до раздела «Освободить пространство сейчас» и нажмите кнопку «Очистить сейчас».
- система определит неиспользуемые файлы и предложит вам их список. В нем будет пункт «Предыдущие установки Windows». Поставьте галку напротив этого пункта и нажмите «Удалить файлы».
После этого папка Windows.old и все следы предыдущей установки операционной системы исчезнут.
Выводы
Мы разобрали, как переустановить Виндовс 10 с флешки, диска, скрытого раздела и даже просто через интернет. Как вы видите, ни один из способов установки системы не вызывает никаких сложностей, и весь вопрос лишь в том, какой из них удобнее именно вам.
Правда, мы бы рекомендовали использовать чистую установку операционной системы с загрузочной флешки и форматированием системного раздела. Именно он гарантирует полное отсутствие «мусора» от старой системы и эффективнее всего борется как со сбоями в ее работе, так и со всевозможными вирусами.
Если же вы решили установить систему без форматирования и удаления старой ОС, не забудьте почистить оставшиеся от нее хвосты. Как это сделать, подробно разобрано в главе об удалении папки Windows.old.
Читайте также
- Черный экран на ноутбуке: что делать
- Компьютер включается и сразу выключается: что делать?