Инсталляция каждого нового выпуска Windows выполняется легче предыдущего и требует все меньше усилий от пользователя. С выходом Windows 10 эта задача упростилась дальше некуда: теперь чтобы установить на компьютер операционную систему, не нужно никаких специальных знаний и хитроумных приложений. Не нужен даже дистрибутив «винды» — программа установки «научилась» скачивать его сама. Сама же она создает установочный носитель — DVD-диск или флешку. Пользователю остается лишь отвечать на запросы и выполнять инструкции, которые понятны даже тем, кто делает это в первый раз.

Содержание
- Подготовка к установке Windows 10
- Что вам потребуется
- Готовим флешку
- Начинаем установку
- Варианты запуска инсталляции
- Как загрузить ПК или ноутбук с флешки
- Основная часть установки
- Как установить систему с жесткого диска
- Порядок установки
Подготовка к установке Windows 10
Что вам потребуется
- Загрузочный носитель для записи дистрибутива Windows 10. Им может быть USB-флешка на 3 и более Гб, DVD-диск, переносной или внутренний жесткий диск. Поскольку абсолютное большинство пользователей предпочитает устанавливать Windows с флешки, рассмотрим этот способ как основной.
- Дистрибутив Windows 10 в формате образа ISO или набора файлов.
- Утилита для переноса системных файлов на установочный носитель. Если вы собираетесь ставить Windows 10 на ПК с UEFI (усовершенствованным «BIOS»), без нее можно обойтись — файлы и папки дистрибутива достаточно скопировать на флешку. Кстати, в Виндовс 8 и 10 образ ISO можно открыть в проводнике как обычную папку, но в более ранних системах для этого понадобится специальное приложение, например, любая программа-архиватор.
- Компьютер, на котором вы будете готовить загрузочную флешку.
Готовим флешку
Если у вас нет заранее приготовленного дистрибутива «десятки», проще и удобнее поручить его скачивание утилите Microsoft Media Creation Tools и с ее же помощью записать на флешку или DVD.
Утилита не требует инсталляции на ПК, достаточно запустить ее с правами администратора.
После запуска Media Creation Tools:
- В окне «Условия лицензии» нажимаем «Принять».
- На вопрос «Что вы хотите сделать?» отвечаем: «Создать носитель для другого компьютера».
- В разделе «Выбор параметров» определяем язык системы, выпуск («домашний для одного ПК» или «Windows 10») и архитектуру (битность) — 64 или 32. Если опции выбора неактивны, флажок «Использовать рекомендуемые параметры» следует снять.
- Дальше выбираем накопитель: USB — для создания загрузочной флешки, или ISO-файл — для закачки образа, который вы в дальнейшем запишете на DVD.
- Выбрав USB-устройство, нажимаем «Далее» и ждем 30-50 минут, пока программа скачивает дистрибутив и создает установочный носитель. В это время компьютер доступен для использования.
- О том, что пора переходить к установке, вас проинформирует сообщение: «USB-устройство флэш памяти готово».
Если вы скачали дистрибутив заранее или у вас нет стабильного доступа в Интернет, используйте для создания установочного носителя Windows 10 другие инструменты. Например:
- Rufus. Работает без инсталляции. Для записи операционной системы на флешку достаточно указать расположение дистрибутива, а также определить схему раздела и тип системного интерфейса: MBR для компьютеров с BIOS (старых), GPT для компьютеров с UEFI (новых, выпущенных позже 2013 года) или MBR для компьютеров с UEFI (если на ПК с UEFI есть диски, размеченные по стандарту MBR).
- WinSetupFromUSB. Эта утилита так же проста, как и Rufus. В разделе «Add to USB disk» достаточно отметить пункт «Windows Vista/7/8/10 и т. д.», указать путь к образу Винодовс 10 и кликнуть кнопку «Go».
- Windows 7 USB/DVD Download Tool. Эта фирменная утилита Microsoft способна переносить на USB-флешки и DVD-диски все версии Windows, начиная с «семерки», всего в 4 шага.
Помимо этих есть масса других бесплатных утилит для создания установочных носителей. Можете использовать любую — результат будет одинаковым.
Начинаем установку
Варианты запуска инсталляции
Запуск инсталляции Windows 10 возможен двумя способами:
- Из-под работающей системы. Может использоваться, если вы планируете ее переустановить или проинсталлировать «десятку» с нуля в другой раздел диска.
- При загрузке с установочного носителя (через «БИОС»). Универсальный вариант, который пригоден и для установки системы на новый компьютер, и для переустановки старой копии Windows.
При выборе первого варианта откройте загрузочный диск или флешку в проводнике и запустите файл Setup.exe.
При выборе второго — загрузите компьютер с установочного носителя.
Как загрузить ПК или ноутбук с флешки
Утилита BIOS Setup на разных компьютерах имеет различный интерфейс. Для входа в нее необходимо сразу после включения машины и появления на экране заставки производителя нажать определенную клавишу. Какую — обычно указано внизу окна заставки. Чаще всего это Delete, F2 и Escape, иногда — F1, F3, F10, F12 или комбинация нескольких клавиш.
Открыв утилиту, перейдите в раздел «Boot» (Загрузка). В версии BIOS Setup Utility, показанной на скриншоте, это отдельная вкладка в верхнем меню.
В других версиях ее как таковой нет, а нужные настройки собраны в разделе «Advanced Bios Features». Чтобы ничего не перепутать в самый ответственный момент, изучите заранее интерфейс BIOS вашего компьютера и разберитесь, что и где находится.
В разделе «Boot» вы увидите список устройств, с которых машина может загружаться. На первом месте стоит, как правило, жесткий диск. Вам необходимо сделать так, чтобы в первую очередь компьютер проверил загрузочные файлы не на нем, а на флешке. Для этого, используя клавиши со стрелочками, а также F5, F6, плюс и минус (подсказка расположена в правой половине окна BIOS), поднимите USB-устройство наверх списка. Для сохранения настройки и выхода из утилиты нажмите F10.
В графических версиях UEFI порядок устройств менять не нужно, достаточно щелкнуть мышкой по USB-девайсу. После этого ПК перезапустится и начет загрузку с выбранного носителя.
Основная часть установки
Большая часть процесса инсталляции Windows 10 проходит без активного участия пользователя. Поработать придется лишь в начале и немного в конце.
Итак, первое, что вам предстоит сделать, — это выбрать язык операционной системы, форматы времени, денежных единиц и основную раскладку клавиатуры. Если вы скачали русскоязычную версию Виндовс, по умолчанию здесь будет стоять русский язык.
После определения языковых параметров нажмите кнопку «Установить».
Примите условия лицензии. Для перехода к следующей задаче сейчас и в дальнейшем нажимайте кнопку «Далее».
Теперь предстоит определить тип установки — как обновление или «выборочный» (в предыдущих версиях он назывался «чистый»). Нам, соответственно, нужен второй тип.
Переходим к выбору места, на котором «поселится» новая Windows. Если жесткий диск не разбит на разделы или вы хотите изменить их пропорции, выделите нужную область диска и нажмите «Создать».
В поле «Размер» укажите количество мегабайт, которое вы отводите для системного раздела. 64-разрядной Windows 10 требуется не меньше 32 Гб. Нажмите «Применить». Если нужно, создайте таким же способом другие разделы, после чего отформатируйте их.
Внимание! Если вы хотите установить систему с сохранением лицензии, не форматируйте диск, а инсталляцию проводите в тот же раздел, где находится предыдущая — активированная копия Windows. Второй важный фактор сохранения активации — новая система должна быть той же версии, что и старая. Если вы установите Windows 10 Ultimate вместо Home, обойтись без потери лицензии не получится!
После окончания работы с диском можете расслабиться — следующие 40-60 минут процесс будет идти без вашего участия. Если хотите, просто наблюдайте за ним.
Примерно 1/4 времени займет копирование файлов.
Следом компьютер перезагрузится и продолжит установку. Основную часть времени на экране будет висеть логотип Виндовс и вращаться «колесо». О том, на какой стадии находится процесс, можно понять по сообщениям внизу экрана.
Пришло время снова переходить к активным действиям, ведь близится окончание установки. Когда увидите предложение повысить скорость работы, кликните кнопку «Использовать стандартные параметры». При желании вы сможете изменить их позднее.
Дальше, если компьютер подключен к Интернету, система будет выкачивать критические обновления. Это не слишком долго.
После обновления вам предстоит создать учетную запись первого пользователя. По умолчанию ей будут назначены административные права. Здесь всё просто — укажите имя пользователя и введите, если нужно, пароль.
Дальше — очередной перерыв на чай. Настройка приложений и прочее, что «не займет много времени», на самом деле может занять примерно треть от всего времени установки.
Наконец — долгожданный рабочий стол. Всё готово, инсталляция Windows 10 закончена. Надеемся, она не слишком вас утомила, ведь теперь вам предстоит настройка сети, оформление рабочего стола, установка приложений и другие приятные хлопоты по «обживанию» новой ОС.
Если в ходе инсталляции Windows не потребовала ввода лицензионного ключа, проверьте, на месте ли активация. Откройте контекстное меню кнопки «Пуск» и зайдите в параметры системы.
Информация об активации находится внизу окна основных сведений о компьютере. В нашем примере она не выполнена, так как «десятка» была установлена в виртуальную машину с полного нуля.
Если вам удалось выполнить переустановку с сохранением лицензии, можете удалить папку C:Windows.old, в которой находятся файлы предыдущей копии системы. Они больше не нужны — сведения об активации успешно перенесены в новую.
Как установить систему с жесткого диска
Бывают ситуации, когда под рукой не отказывается ни флешек, ни DVD. Словом, ничего, кроме жесткого диска того же компьютера, на который необходимо установить Windows 10.
Для установки «десятки» с жесткого диска необходимо соблюсти 3 условия:
- Иметь дистрибутив. Удобнее — в виде набора файлов и папок. Если у вас есть только образ ISO, придется его распаковать, например, с помощью приложения-архиватора (WinRAR, 7-zip и аналогов) или проводника Windows (только в «восьмерке» и «десятке»).
- Иметь дополнительный раздел на жестком диске емкостью от 3 Гб. Желательно свободный.
- Компьютер должен загружаться с этого же диска. Если нет, то вам понадобится носитель c Live CD/Live USB (портабельной операционной системой), вроде BartPE, Alkid Live CD и т. п. Их образы вы без труда найдете в сети.
Носителем установочных файлов будет служить жесткий диск, точнее, его дополнительный раздел. Операционная система вам понадобится для копирования дистрибутива и создания его загрузчика.
Порядок установки
- Загрузите компьютер с жесткого диска или носителя с портабельной ОС.
- Скопируйте файлы и папки дистрибутива Windows 10 в корень дополнительного раздела (не того, в который будет установлена система).
- Переименуйте файл загрузки (bootmgr), например, в «Win10». Длина его имени не должна превышать 5 символов.
Теперь вам предстоит создать загрузчик дистрибутива с помощью утилиты BootICE. Вместо нее можно использовать другие инструменты управления загрузкой, но мы выбрали BootICE, так как считаем ее наиболее простым и удобным средством.
- Запустите утилиту (установки она не требует). В разделе «Физический диск» (Physical disk) выберите из списка «Диск назначения» (Destination disc) винчестер компьютера. Нажмите кнопку «Управление MBR» (Process MBR).
- Отметьте пункт «Grub4DOS» и щелкните «Инсталляция/конфигурация» (Install/Config).
- В разделе «Переименование GRLDR» (Rename GRLDR) пропишите новое имя файла загрузки Виндовс 10 (как вы помните, мы назвали его «Win10») и нажмите «Сохранить на диск» (Save to disk). Щелкните ОК в сообщении об успешном создании загрузчика и закройте утилиту.
Осталось перезагрузить компьютер. При следующем запуске управление получит программа установки Windows 10, а дальше будет то же самое, что и при инсталляции системы с флешки.
Image Credit: Brett Morrison on Flickr
Как ни пытаются в России продвигать различные альтернативные операционные системы для компьютеров типа Linux или MacOS, всё равно популярнее Windows пока ни одна из них не стала. На сегодняшний день самая современная версия ОС от Microsoft — это Windows 10. Она обладает удобным пользовательским интерфейсом, отличным функционалом и широкими возможностями. На мой взгляд у этой версии есть все шансы перепрыгнуть по популярности легендарную «семерку».
Несмотря на очень и очень дружелюбный интерфейс даже для неподготовленного человека, у пользователей всё равно ещё возникают вопросы. Один из самых пожалуй частых — как установить Windows 10 на чистый компьютер с нуля. Вот давайте его и рассмотрим подробнее!
Перед тем, как что-то делать, надо основательно подготовится! Первое, что Вам понадобится — это установочный диск или загрузочная флешка с образом Windows 10! Самый простой способ его сделать — это фирменная утилита Media Creation Tool от Майкрософт.
Несмотря на то, что ещё частенько для установки Windows 10 на компьютер используют морально устаревшие DVD-диски, значительно проще и быстрее воспользоватся установочной флешкой. Единственное условие — ёмкость USB-накопителя должна быть не меньше 4 Гигабайт.
Так же стоит озаботиться о драйверах на основные комплектующие узлы ПК — материнскую плату, видео-адаптер, звуковую карту, WiFi адаптер и т.п. Вы можете отдельно скачать программное обеспечение для каждого устройства на сайте его производителя, либо воспользоваться средством автоматической установки драйверов. Например, DriversPack Solution.
После того, как установочная флешка готова — втыкаем её в USB-порт. Теперь надо заставить компьютер или ноутбук загружаться с него. Для этого при включении надо нажать на клавишу»Del». У ноутбуков для этого чаще всего используется кнопка «F2».
В БИОСе надо зайти в расширенные параметры «Advanced Settings» и найти пункт «First Boot Device». Здесь надо в списке выбрать пункт «USB-HDD» — это и есть флешка.
Примечание: На ноутбуках, как правило, в BIOS есть отдельный раздел «Boot», посвящённый загрузке устройства:
Здесь всё то же самое — находим первое загрузочное устройство «1st Boot Priority» и выставить там установочный носитель, с которого будет ставить Виндовс на ПК.
Установка операционной системы на компьютер
Подготовка завершена, теперь переходим непосредственно к инсталляции. Если Вы всё правильно сделали, то после следующей перезагрузки появится выбор языка:
Ставим везде русский язык и жмём на «Далее».
В следующем окна надо просто кликнуть на кнопку «Установить»:
Теперь от Вас потребуется ввести ключ продукта. Без него дальнейшие действия будут недоступны.
Если у Вас нет лицензионного ключа, то всегда можно воспользоваться бесплатными установочными ключами для десятки, которые можно узнать здесь — ссылка. Они позволять без проблем установить Windows 10 на компьютер или ноутбук, но затем Вам всё равно придётся где-то искать лицензионный или воспользоваться альтернативными вариантами.
Следующий шаг — лицензионное соглашение, которое никто никогда не читает:
Принимаем условия и двигаемся далее.
При выборе типа установки надо кликнуть на вариант «Выборочная: только установка Windows (для опытных пользователей)»:
Следующий этап очень ответственный. Если Вы пытаетесь установить Виндовс 10 на абсолютно новый жесткий диск HDD или SSD, то вначале его надо разметить.
Нажимаем кнопку «Создать» и ниже получаем вот такое меню:
Здесь надо указать размер создаваемого системного диска. После того, как Вы нажмёте кнопку «Применить», выскочит вот такое окно:
Соглашаемся нажав на «Да» и видим вот такую картину:
Установщик создал системный раздел на 500 мегабайт, зарезервированный системой и основной установочный для операционной системы.
Примечание: Если у Вас большой жесткий диск, то оптимальнее делать несколько разделов, нежели один, но громадный.
Если жёсткий диск HDD или SSD уже размечен, то выбранный под установку Windows 10 раздел надо просто отформатировать, нажав на соответствующую кнопочку.
Дальше в действие вступит скрипт-инсталлятор, которые будет копировать файлы и устанавливать компоненты:
Во время этого произойдёт как минимум одна перезагрузка компьютера.
Дальше остаётся только ждать, пока инсталлятор не пройдёт все этапы процедуры.
В среднем, установка Windows 10 на компьютер или ноутбук занимает от 20 минут до часа в зависимости от характеристик устройства.
Когда появится окно «Повысить скорость работы», то оптимальнее всего выбрать вариант «Использовать стандартные параметры».
Снова ждём, пока инсталлятор выполнит ряд операций.
Дальше от Вас потребуется создать учётную запись пользователя:
Кликаем на строчку «Этот компьютер принадлежит мне» и на кнопку «Далее». Затем надо пропустить шаг с вводом данных аккаунта Майкрософт.
Теперь вводим логин, а ниже пароль на вход и его подтверждение.
Кликаем на кнопочку «Далее» и снова ждём.
Установка Виндовс 10 на ПК займёт ещё где-то минут 10-15 в среднем. Вам только остаётся терпеливо ждать пока процесс завершится:
Как только появится рабочий стол — это означает, что процесс инсталляции завершен. Вы это сделали!
Если у кого-то ещё остались какие-то вопросы — смотрите видео-инструкцию:
Что делать после установки Windows 10
В принципе, операционная система уже установлена и готова к работе. Но тем не менее, необходимо сделать ещё ряд завершающих штрихов.
Откройте диспетчер устройств:
Обратите внимание — есть ли строчки с восклицательным знаком? Это неопознанные комплектующие или устройства, на которые у Виндовс 10 нет стандартного драйвера. Если всё чисто, то в принципе системой можно пользоваться. Хотя я бы всё равно посоветовал как только завершится установка Windows 10 обязательно запустить утилиту DriverPack Solution и автоматически обновить все драйверы до последних версий.
Дело в том, что стандартные универсальные драйвера используются чтобы компьютер включился, запустился и более-менее нормально работал. Они не всегда подходят для пользовательских задач и потому такое обновление крайне необходимо.
Во-вторых, обязательно зайдите в параметры «Десятки» и откройте раздел «Обновление и Безопасность», где запустите процесс поиска и установки обновлений системы.
После всех этих действий можно считать что Вам удалось установить Windows 10 на свой ноутбук или компьютер и теперь ей можно без проблем пользоваться! И да — не забудьте её активировать!
На чтение 11 мин. Просмотров 425k. Опубликовано 15.12.2019
Расскажу пошагово как установить Windows 10 c помощью флешки себе на стационарный компьютер или ноутбук.
Установка Windows 10 может проводиться, как на новый компьютер, на котором вообще еще нет никакой системы, так и на компьютер, на котором стоит другая операционная система или та же windows 10, но требуется ее переустановка.
Сохраните важные файлы перед установкой. В моей практике не раз меня вызывали и сообщали, что переустановили систему, но забыли сохранить свадебные фото или рабочие файлы и теперь требуется их восстановить (а это достаточно долгая и дорогостоящая процедура) Не забудьте так же сохранить лицензионные ключи от антивирусов, офисных программ и пр. если вы используете лицензионный софт.
Содержание
- Подготовка флешки
- Скачиваем файл-образа диска для записи на флешку
- Записываем образ диска с Windows 10 на флешку
- Настройка параметров в BIOS перед установкой Windows 10
- Вход в BIOS
- 1. Один из самых распространённых BIOS на современных устройствах
- BIOS, который обычно используется на современных видах материнских плат
- Старый BIOS
- Настройка UEFI (Boot меню)
- Сохранение настроек и перезапуск компьютера. Подготовка к установке
- Активация Windows 10 при установке
- Начало установки
- Выбор раздела диска для установки
- Завершение установки
- Выбор региона
- Подключение к интернету
- Настройка параметров учетной записи
- Возврат настроек BIOS в исходное состояние
- Первый запуск и установка обновлений, драйверов.
- Установка драйверов
- Подробная видеоинструкция
Подготовка флешки
Перед установкой Windows 10, необходимо подготовить флешку:
- Минимальный объем памяти — 8 Гб.
- Сохраните важные данные с флешки в другое место. Например, в облако, как я писал выше. Во время записи образа на Вашу флешку, все данные на ней удалятся.
- Саму флешку лучше отформатировать перед записью.
Скачиваем файл-образа диска для записи на флешку
microsoft.com/ru-ru/software-download/windows10 — Перейдите по ссылке и скачайте средство установки, как я показал на скриншоте ниже:
Записываем образ диска с Windows 10 на флешку
Запускаем скачанную программу, предварительно вставив флешку в компьютер. Принимаем лицензионное соглашение программы:
Далее выбираем: «Создать установочный носитель».
Ставим галочку: «Использовать рекомендуемые параметры». Система сама выберет те значения, которые подходят Вашему компьютеру. Не меняйте эти параметры
Выбираем флешку. Если мы на неё хотим записать Windows 10 для установки.
Раньше установка велась с перезаписываемого диска, но постепенно все начали переходить на флеш-накопители, так стало удобнее: Сейчас все меньше устройств, на которых вообще есть дисководы, в особенности, если мы говорим про современные ноутбуки, да и если диск поцарапается, то могут возникнуть проблемы при установке.
Но у записи на диск есть свои преимущества, флешка часто бывает необходима для повседневных нужд, а переустановить windows еще, возможно, придется не один раз, если вам это подходит больше, вставьте чистый диск в дисковод и выберите другой пункт.
Настройка параметров в BIOS перед установкой Windows 10
Вход в BIOS
Как только включается компьютер, у Вас есть пару секунд, чтобы успеть рассмотреть, какие кнопки на Вашем компьютере предназначены для вызова BIOS. Это окно не обязательно должно выглядеть как у меня на скриншоте, на разных компьютерах по-разному, но обычно внизу указывается какие кнопки за вызов каких функций отвечают. Нам нужно: «BIOS Setup»
Если все равно не успели, то это должна быть одна из кнопок: «DEL», F2, F12. Попробуйте нажать на одну из них, должен открыться один из вариантов окна:
1. Один из самых распространённых BIOS на современных устройствах
BIOS, который обычно используется на современных видах материнских плат
Вариантов отображения множество, не факт, что будет выглядеть так же, нам главное найти слово «Boot», и либо стрелками на клавиатуре, а если около этого слова будет написано (F8), кнопкой «F8» выбираем раздел «Boot».
Старый BIOS
Если у Вас что-то подобное, то сначала переходите в пункт: «Advanced BIOS Features», затем в «First boot device»
Настройка UEFI (Boot меню)
Дальше, вне зависимости от того, какой у Вас BIOS, принцип одинаковый: если мы устанавливаем Windows c флешки, то на первое место в списке нам нужно выбрать наше USB устройство. Нужно нажать на первое место с помощью enter и выбрать наш носитель. Если диск, то тоже самое, только ставим уже CD/DVD устройство.
Запомните, до начала настроек на всякий случай сфотографируйте на телефон, как все было, так как после завершения процедуры установки, необходимо будет вернуть все в былое состояние. Чуть позднее в инструкции мы вернемся к этому процессу.
Сохранение настроек и перезапуск компьютера. Подготовка к установке
После всех настроек обязательно сохраняем все изменения кнопкой f10, нажимаем ok. После этого Ваше устройство перезагрузится, и на экране должно показаться окно с информацией о том, что идет подготовка к установке Windows 10:
Должно открыться окно установки: Нажимаем «Установить».
По умолчанию, все уже показывается с русскими настройками, но если нет, то выбираем нужный язык и страну, нажимаем на кнопку «Далее».
Активация Windows 10 при установке
Выходит окно с активацией лицензии Windows 10:
- Если у Вас уже есть купленный ключ, тогда вы просто его вводите и нажимаете на кнопку далее.
- Если вы покупали устройство уже с лицензией и переустанавливаете систему заново, можете просто нажать «У меня нет ключа продукта» — позже, после подключения компьютера к интернету, он должен автоматически активироваться.
Я не буду писать про нелегальные методы активации windows 10, потому что большое количество активаторов содержат в себе вирусы при скачивании и цель большинства их: попросту заразить Ваш компьютер для того, чтобы злоумышленники на этом заработали. Способов много: Скрытый майнинг криптовалюты, показ своей рекламы, которая маскируется в браузере под официальную , но часто ведёт на мошеннические сайты. Я мог бы найти подходящий активатор, но не был бы уверен в том, что он не один из тех зараженных.
Вместо этого опишу все легальные способы его активации, чтобы по итогу у Вас была установлена чистая и полностью рабочая версия операционной системы, которая идет именно от Microsoft, с которой не возникнет никаких проблем. Все-таки, цель данной статьи была именно такой.
Тем более, что сейчас есть возможность купить настоящий и официальный ключ от Microsoft по копеечной стоимости, если вы приобретаете сам ключ, только в электронном формате. Когда вы не берете пакет документов, коробку и наклейку с лицензией. Такой ключ, например, у меня стоит всего 490 рублей. Для покупки можете написать мне вконтакте: https://vk.com/a_rbkn
Отзыв тех, кто покупал, и кому я помогал с установкой, можете посмотреть здесь, в нашей группе вконтакте: https://vk.com/techmindru — открыв комментарии под товарами.
Или в Whats App по номеру: 8 (937) 391-21-41
Или в Telegram: @byrlex
А если вы хотите приобрести коробочную версию для активации, или электронный ключ, но с полным пакет документов на руках, можно приобрести здесь:
Здесь сразу представлены продукты по одним из самых лучших цен.
Начало установки
Далее, наконец-то, приступаем непосредственно к самой процедуре установки Windows 10. Должно выйти следующее окно:
Здесь выбираем ту Windows для которой у вас есть лицензия, обычно это либо Windows 10 Домашнаяя, либо Pro. Нажимаем «Далее». Должно выйти вот такое окно:
Если хотите, читаем условия лицензионного соглашения и нажимаем кнопку «Принять». Далее выйдет окно выбора типа установки:
Тут все просто: если выберете «обновление» — Система обновится, старые настройки операционной системы останутся прежними, а все файлы с компьютера сохраняться в папке «Windows.old.». Если вы хотите полностью переустановить систему, чтобы была новая, чистая система без всего лишнего, выбираете второй пункт.
Выбор раздела диска для установки
В данном шаге нам нужно определиться, в какой раздел нашего жесткого диска или на какой физический жесткий диск (если их несколько) мы хотим установить нашу операционную систему.
Если у вас несколько физических дисков, лучше выбрать для установки SSD накопитель. Это жесткие диски, которые гораздо производительнее и быстрее своих предшественников — HDD накопителей. Попробуйте узнать какой диск используется у вас.
Если вы хотите в рамках одного жесткого диска создать несколько разделов, удалите все разделы этого диска. Все: Основные, системные, восстановление. Для этого выбираете раздел, а затем нажимаете кнопку «Удалить». У вас появится незанятое пространство на диске:
Выделяете это незанятое пространство, нажмите на кнопку «Создать» и нажмите «Применить». Выйдет следующее:
Выбираете основной диск, нажмите кнопку «Форматировать», дождитесь пока пройдет форматирование и нажмите на кнопку «Далее». Начнется процедура установки. Обычно устанавливается все в течении 10-15 минут
После этого, у вас автоматически перезагрузится компьютер, возможно даже пару раз.
Завершение установки
На этом, этап установки можно считать завершенным, осталось внести последние настройки:
Если в предыдущий раз вы не активировали Windows, а нажали «Сделать позже», повторите это действие.
Выбор региона
Подключение к интернету
Должно появится окно с просьбой подключиться к интернету, можете нажать нет и перейти к следующему этапу, а можете нажать «да» и сразу выбрать wifi подключение, если он есть.
Настройка параметров учетной записи
- Если, как я и говорил в начале статьи, вы сохранили данные учетной записи microsoft, то, подключившись к интернету, просто войдите по Вашему паролю или логину.
- При отсутствии аккаунта microsoft, нажмите на кнопку «создать учетную запись» — и заполните требуемые поля.
Сохраните эти данные, они используются для входа в windows и еще не раз пригодятся.
Возврат настроек BIOS в исходное состояние
Помните, я писал выше, в пункте по настройке Boot меню в BIOS о том, что нужно запомнить как все было в начале? Так вот, перезагрузите компьютер после того, как пройдет первый запуск, войдите по той же инструкции по в BIOS и перейдите в Boot меню, восстановите старые настройки. Это нужно для того, чтобы потом, когда у вас будет вставлена флешка в компьютер или ноутбук, не происходила загрузка системы с этих устройств или не пошла установка заново и вообще не возникла путаница.
Первый запуск и установка обновлений, драйверов.
Вот и произошел первый запуск, чистая система, без драйверов. Если вы скачали windows 10 с официального сайта майкрософт, той, что я давал в начале инструкции, обновления у Вас уже должны быть последними.
Нажимаем на кнопку «Windows (пуск), заходим в «Параметры», «Нажимаем «Обновление и безопасность», там нажимаем: «Проверить наличие обновлений» — если они есть, устанавливаем.
Установка драйверов
Хоть после обновления часть обновлений, а может, и все, установились, я, все же, рекомендую установить еще бесплатную программу DriverPack Solution — она автоматически подберет нужные драйверы под все ваши устройства, будто то чипсет, видеокарта или принтер (только обязательно подключите для этого принтер или другое устройство, которые вы хотите в дальнейшем использовать к компьютеру или ноутбуку и включите)
Для того, чтобы найти и скачать эту программу просто впишите это название в поисковик, он должен выйти в числе первых сайтов:
Переходим по ссылке, нажимаем на кнопку «Установить все необходимые драйвера»
После скачивания установочной программы, откройте этот файл, программа все сделает сама — установится, после этого автоматически начнет подбирать нужные драйверы, вам останется нажать «установить» все и дождаться пока все установится.
Вот и все. Дальше устанавливаем нужные Вам программы. Рекомендую ознакомиться со статьей: Программы для Windows 10, которые рекомендуется поставить после установки или покупки компьютера для всех.
Дорогие читатели, это моя первая статья на моем сайте, на нее у меня ушло несколько дней работы, оцените пожалуйста в комментариях, насколько она была для Вас информативна и понятна, я внесу коррективы, чтобы сделать ее лучше для Вас. Если остались какие-либо вопросы, пишите, я обязательно отвечу как можно быстрее.
Подробная видеоинструкция
Я как раз готовлю видеоролик для вставки на сайт
Если вы хотели именно видеоролик, а его пока нет на сайте, я как раз сейчас занят его монтажом и, в скором времени выложу его на страницу.
Содержание
- Установка Windows 10. Самая подробная пошаговая инструкция
- Создание загрузочного накопителя
- Установка системы
- Важные настройки перед первым запуском Windows 10
- Скачайте драйвера для материнской платы и установите их
- Минимальный набор программ для работы
- Как выполнить чистую установку Windows 10 на компьютер и ноутбук
- Подготовка к установке Windows 10
- Что вам потребуется
- Готовим флешку
- Начинаем установку
- Варианты запуска инсталляции
- Как загрузить ПК или ноутбук с флешки
- Основная часть установки
- Как установить систему с жесткого диска
- Порядок установки
- Как установить Windows 10 на компьютер с нуля для чайников
- Подготовка к установке Виндовс 10
- Установка операционной системы на компьютер
- Что делать после установки Windows 10
Установка Windows 10. Самая подробная пошаговая инструкция
Для установки Windows 10 вам в первую очередь понадобится утилита Media Creation Tool. С ее помощью вы создадите загрузочные DVD, флэшку или образ ISO.
Создание загрузочного накопителя
Загрузите ее с сайта Microsoft. Созданный с помощью утилиты установочный накопитель может использоваться даже при отсутствии доступа к интернету. Для загрузки утилиты и системы соединение с Сетью необходимо.
Запустите программу. Для продолжения потребуется согласиться с условиями использования.
Выберите пункт «Создать установочный носитель (USB-устройство флэш-памяти, DVD-диск или ISO-файл)». Щелкните мышью по кнопке «Далее».
Выберите язык системы и ее архитектуру: 32- или 64-битную. При объеме оперативной памяти 4 Гб и более, выбирайте x64, при меньшем объеме – x32. «Далее».
Следующий экран предлагает вам сразу создать загрузочный USB-носитель или образ ISO. Его вы сможете записать на DVD или флэшку.
В первом варианте вам будет предложено выбрать подключенный к компьютеру накопитель, емкость которого должна быть не менее восьми гигабайт. Во втором — указать место на жестком диске или твердотельном накопителе, где станет располагаться ISO-файл.
Далее экран показывает вам ход процесса загрузки системы. И это может продлиться довольно долго, поскольку объем Windows 10 — более четырех гигабайт.
Следующим шагом стартует создание носителя. В ходе выполнения этого действия данные размещаются на флэшке или формируется ISO-образ.
Установка системы
Вставьте установочную флэшку в USB-порт компьютера. Если используется DVD, он должен быть помещен в оптический привод. После перезагрузки компьютера перейдите в UEFI или BIOS так, как это предусмотрено в вашей модели. В перечне носителей устройства поменяйте приоритет загрузки таким образом, чтобы созданный вами накопитель находился на первом месте.
Компьютер стартует с загрузочного накопителя. Первым действием инструмент установки системы предложит вам определить язык, формат денежных единиц и приоритетную раскладку клавиатуры. Нажмите «Далее».
Щелкните мышью по кнопке «Установить».
Введите ключ активации системы. Если на данный момент он у вас отсутствует, выберите пункт «У меня нет ключа активации». Вы сможете активировать систему потом.
Вам будет предложен выбор версий системы для установки. В их числе: Домашняя, Домашняя для одного языка, для образовательных учреждений, Pro (базовая, для образовательных учреждений и для рабочих станций).
Рассмотрю на примере установки Windows 10 Pro. «Далее».
Вам будет предложено ознакомиться с лицензионным соглашением и принять его условия.
Установку вы сможете продолжить лишь после того, как подтвердите свое согласие, поставив «птичку» перед надписью «Я принимаю условия лицензии». «Далее».
Перед вами появится перечень из двух пунктов. Если у вас уже установлена Windows, вы можете выбрать «Обновление: установка Windows с сохранением файлов, параметров и приложений». В этом варианте ваши файлы и софт будут перенесены в новую систему.
«Выборочная: только установка Windows (для опытных пользователей)». Я рассмотрю этот вариант, при котором ваши данные, параметры и программы не сохранятся. Перед этим рекомендую еще раз вспомнить, сохранена ли на дополнительном носителе вся важная для вас информация. Если вы уверены в том, что нужные файлы сохранены, щелкните по данному пункту.
На экране появится инструмент работы с разделами. Вы можете выбрать один из доступных дисков для установки системы, создать новый, удалить, отформатировать существующий (что ведет к потере всех данных на нем) или расширить виртуальный диск. Фактический объем физического носителя не может быть увеличен программно. «Далее».
Стартует процесс установки, который включает в себя копирование файлов системы, их подготовку к установке, а также установку компонентов и обновлений. Он займет длительное время, которое во многом зависит от производительности вашего компьютера. Обладателям старых и слабых машин предстоит запастись терпением. В ходе установки на экране будет отображаться степень завершенности каждого процесса (в процентах).
После завершения всех процессов, которые необходимы для инсталляции системы, компьютер будет автоматически перезагружен. После этого начнется настройка системы, которая состоит в запуске компонентов и ее подготовке к первому включению. На это также потребуется немалое время.
Важные настройки перед первым запуском Windows 10
Выберите регион и подтвердите нажатием кнопки «Да».
Прежде всего выберите дополнительную раскладку клавиатуры. Английскую добавлять не нужно, она предусмотрена по умолчанию. Нажмите «Да».
Следующим действием является установка необходимых системе компонентов. Здесь вам ничего не нужно делать, только подождать некоторое время.
После вам будет предложено узнать, что нового в Windows.
На экране определения способа настройки выберите пункт «Для личного использования». Нажмите «Далее».
Вы можете войти в свою учетную запись Microsoft, использовав электронную почту, номер телефона или логин Skype. Я рассмотрю вариант с использованием локальной (автономной) учетной записи.
Выберите пункт «Автономная учетная запись» – «Далее».
Вход в систему с использованием учетной записи даст вам доступ к сервисам Microsoft. Но мы используем локальную учетную запись, поэтому жмите «Нет».
Введите имя пользователя. «Далее».
Создайте пароль. При этом позаботьтесь о том, чтобы надежно сохранить его, не забыть и не потерять. Важно, чтобы он не был доступен никому, кроме вас. «Далее».
На следующем экране вам будет предложено включить отправку Microsoft своего журнала активности. Это позволяет продолжить на другом устройстве работу, начатую на данном компьютере. Если вы не желаете отправлять эти данные, нажмите «Нет».
На экране параметров конфиденциальности вы сможете включить или отключить распознавание голоса в сети, поиск устройства, определение местоположения и отправку диагностических данных. Если вы не хотите делиться этой информацией, переведите переключатели в положение «Нет». Я всегда отключаю все пункты. Подтвердите установки нажатием экранной кнопки «Принять».
Если процесс установки системы и ее первоначальная настройка прошли успешно, перед вами откроется сначала экран приветствия..
…а затем и рабочий стол ОС.
Скачайте драйвера для материнской платы и установите их
Может оказаться, что после установки некоторые компоненты не работают или работают некорректно. В первую очередь это относится к видеоадаптерам и сетевым адаптерам. Зайдите на сайт производителя материнской платы вашего компьютера и загрузите оттуда драйвера для своей модели. Установите их. Если версия для Windows 10 отсутствует, то обычно подходит та, которая предназначена для Windows 8.1.
Минимальный набор программ для работы
Операционная система без программного обеспечения не имеет смысла. Вы не сможете открыть документы или архивы, будут проблемы с воспроизведением фильмов и редактированием изображений.
В этой статье я постарался рассказать о бесплатных программах, которые перекроют базовые потребности пользователей: Список бесплатного программного обеспечения.
Если вы нашли ошибку, пожалуйста, выделите фрагмент текста и нажмите Ctrl+Enter.
Источник
Как выполнить чистую установку Windows 10 на компьютер и ноутбук
Инсталляция каждого нового выпуска Windows выполняется легче предыдущего и требует все меньше усилий от пользователя. С выходом Windows 10 эта задача упростилась дальше некуда: теперь чтобы установить на компьютер операционную систему, не нужно никаких специальных знаний и хитроумных приложений. Не нужен даже дистрибутив «винды» — программа установки «научилась» скачивать его сама. Сама же она создает установочный носитель — DVD-диск или флешку. Пользователю остается лишь отвечать на запросы и выполнять инструкции, которые понятны даже тем, кто делает это в первый раз.

Подготовка к установке Windows 10
Что вам потребуется
Готовим флешку
Если у вас нет заранее приготовленного дистрибутива «десятки», проще и удобнее поручить его скачивание утилите Microsoft Media Creation Tools и с ее же помощью записать на флешку или DVD.
Утилита не требует инсталляции на ПК, достаточно запустить ее с правами администратора.
После запуска Media Creation Tools:
Если вы скачали дистрибутив заранее или у вас нет стабильного доступа в Интернет, используйте для создания установочного носителя Windows 10 другие инструменты. Например:
Помимо этих есть масса других бесплатных утилит для создания установочных носителей. Можете использовать любую — результат будет одинаковым.
Начинаем установку
Варианты запуска инсталляции
Запуск инсталляции Windows 10 возможен двумя способами:
При выборе первого варианта откройте загрузочный диск или флешку в проводнике и запустите файл Setup.exe.
При выборе второго — загрузите компьютер с установочного носителя.
Как загрузить ПК или ноутбук с флешки
Утилита BIOS Setup на разных компьютерах имеет различный интерфейс. Для входа в нее необходимо сразу после включения машины и появления на экране заставки производителя нажать определенную клавишу. Какую — обычно указано внизу окна заставки. Чаще всего это Delete, F2 и Escape, иногда — F1, F3, F10, F12 или комбинация нескольких клавиш.
Открыв утилиту, перейдите в раздел «Boot» (Загрузка). В версии BIOS Setup Utility, показанной на скриншоте, это отдельная вкладка в верхнем меню.
В других версиях ее как таковой нет, а нужные настройки собраны в разделе «Advanced Bios Features». Чтобы ничего не перепутать в самый ответственный момент, изучите заранее интерфейс BIOS вашего компьютера и разберитесь, что и где находится.
В разделе «Boot» вы увидите список устройств, с которых машина может загружаться. На первом месте стоит, как правило, жесткий диск. Вам необходимо сделать так, чтобы в первую очередь компьютер проверил загрузочные файлы не на нем, а на флешке. Для этого, используя клавиши со стрелочками, а также F5, F6, плюс и минус (подсказка расположена в правой половине окна BIOS), поднимите USB-устройство наверх списка. Для сохранения настройки и выхода из утилиты нажмите F10.
В графических версиях UEFI порядок устройств менять не нужно, достаточно щелкнуть мышкой по USB-девайсу. После этого ПК перезапустится и начет загрузку с выбранного носителя.
Основная часть установки
Большая часть процесса инсталляции Windows 10 проходит без активного участия пользователя. Поработать придется лишь в начале и немного в конце.
Итак, первое, что вам предстоит сделать, — это выбрать язык операционной системы, форматы времени, денежных единиц и основную раскладку клавиатуры. Если вы скачали русскоязычную версию Виндовс, по умолчанию здесь будет стоять русский язык.
После определения языковых параметров нажмите кнопку «Установить».
Примите условия лицензии. Для перехода к следующей задаче сейчас и в дальнейшем нажимайте кнопку «Далее».
Теперь предстоит определить тип установки — как обновление или «выборочный» (в предыдущих версиях он назывался «чистый»). Нам, соответственно, нужен второй тип.
Переходим к выбору места, на котором «поселится» новая Windows. Если жесткий диск не разбит на разделы или вы хотите изменить их пропорции, выделите нужную область диска и нажмите «Создать».
В поле «Размер» укажите количество мегабайт, которое вы отводите для системного раздела. 64-разрядной Windows 10 требуется не меньше 32 Гб. Нажмите «Применить». Если нужно, создайте таким же способом другие разделы, после чего отформатируйте их.
Внимание! Если вы хотите установить систему с сохранением лицензии, не форматируйте диск, а инсталляцию проводите в тот же раздел, где находится предыдущая — активированная копия Windows. Второй важный фактор сохранения активации — новая система должна быть той же версии, что и старая. Если вы установите Windows 10 Ultimate вместо Home, обойтись без потери лицензии не получится!
После окончания работы с диском можете расслабиться — следующие 40-60 минут процесс будет идти без вашего участия. Если хотите, просто наблюдайте за ним.
Примерно 1/4 времени займет копирование файлов.
Следом компьютер перезагрузится и продолжит установку. Основную часть времени на экране будет висеть логотип Виндовс и вращаться «колесо». О том, на какой стадии находится процесс, можно понять по сообщениям внизу экрана.
Пришло время снова переходить к активным действиям, ведь близится окончание установки. Когда увидите предложение повысить скорость работы, кликните кнопку «Использовать стандартные параметры». При желании вы сможете изменить их позднее.
Дальше, если компьютер подключен к Интернету, система будет выкачивать критические обновления. Это не слишком долго.
После обновления вам предстоит создать учетную запись первого пользователя. По умолчанию ей будут назначены административные права. Здесь всё просто — укажите имя пользователя и введите, если нужно, пароль.
Дальше — очередной перерыв на чай. Настройка приложений и прочее, что «не займет много времени», на самом деле может занять примерно треть от всего времени установки.
Наконец — долгожданный рабочий стол. Всё готово, инсталляция Windows 10 закончена. Надеемся, она не слишком вас утомила, ведь теперь вам предстоит настройка сети, оформление рабочего стола, установка приложений и другие приятные хлопоты по «обживанию» новой ОС.
Если в ходе инсталляции Windows не потребовала ввода лицензионного ключа, проверьте, на месте ли активация. Откройте контекстное меню кнопки «Пуск» и зайдите в параметры системы.
Информация об активации находится внизу окна основных сведений о компьютере. В нашем примере она не выполнена, так как «десятка» была установлена в виртуальную машину с полного нуля.
Если вам удалось выполнить переустановку с сохранением лицензии, можете удалить папку C:Windows.old, в которой находятся файлы предыдущей копии системы. Они больше не нужны — сведения об активации успешно перенесены в новую.
Как установить систему с жесткого диска
Бывают ситуации, когда под рукой не отказывается ни флешек, ни DVD. Словом, ничего, кроме жесткого диска того же компьютера, на который необходимо установить Windows 10.
Для установки «десятки» с жесткого диска необходимо соблюсти 3 условия:
Носителем установочных файлов будет служить жесткий диск, точнее, его дополнительный раздел. Операционная система вам понадобится для копирования дистрибутива и создания его загрузчика.
Порядок установки
Теперь вам предстоит создать загрузчик дистрибутива с помощью утилиты BootICE. Вместо нее можно использовать другие инструменты управления загрузкой, но мы выбрали BootICE, так как считаем ее наиболее простым и удобным средством.
Осталось перезагрузить компьютер. При следующем запуске управление получит программа установки Windows 10, а дальше будет то же самое, что и при инсталляции системы с флешки.
Источник
Как установить Windows 10 на компьютер с нуля для чайников
Как ни пытаются в России продвигать различные альтернативные операционные системы для компьютеров типа Linux или MacOS, всё равно популярнее Windows пока ни одна из них не стала. На сегодняшний день самая современная версия ОС от Microsoft — это Windows 10. Она обладает удобным пользовательским интерфейсом, отличным функционалом и широкими возможностями. На мой взгляд у этой версии есть все шансы перепрыгнуть по популярности легендарную «семерку».
Несмотря на очень и очень дружелюбный интерфейс даже для неподготовленного человека, у пользователей всё равно ещё возникают вопросы. Один из самых пожалуй частых — как установить Windows 10 на чистый компьютер с нуля. Вот давайте его и рассмотрим подробнее!
Подготовка к установке Виндовс 10
Перед тем, как что-то делать, надо основательно подготовится! Первое, что Вам понадобится — это установочный диск или загрузочная флешка с образом Windows 10! Самый простой способ его сделать — это фирменная утилита Media Creation Tool от Майкрософт.
Несмотря на то, что ещё частенько для установки Windows 10 на компьютер используют морально устаревшие DVD-диски, значительно проще и быстрее воспользоватся установочной флешкой. Единственное условие — ёмкость USB-накопителя должна быть не меньше 4 Гигабайт.
После того, как установочная флешка готова — втыкаем её в USB-порт. Теперь надо заставить компьютер или ноутбук загружаться с него. Для этого при включении надо нажать на клавишу»Del». У ноутбуков для этого чаще всего используется кнопка «F2».
В БИОСе надо зайти в расширенные параметры «Advanced Settings» и найти пункт «First Boot Device». Здесь надо в списке выбрать пункт «USB-HDD» — это и есть флешка.
Примечание: На ноутбуках, как правило, в BIOS есть отдельный раздел «Boot», посвящённый загрузке устройства:
Здесь всё то же самое — находим первое загрузочное устройство «1st Boot Priority» и выставить там установочный носитель, с которого будет ставить Виндовс на ПК.
Установка операционной системы на компьютер
Подготовка завершена, теперь переходим непосредственно к инсталляции. Если Вы всё правильно сделали, то после следующей перезагрузки появится выбор языка:
Ставим везде русский язык и жмём на «Далее».
В следующем окна надо просто кликнуть на кнопку «Установить»:
Теперь от Вас потребуется ввести ключ продукта. Без него дальнейшие действия будут недоступны.
Если у Вас нет лицензионного ключа, то всегда можно воспользоваться бесплатными установочными ключами для десятки, которые можно узнать здесь — ссылка. Они позволять без проблем установить Windows 10 на компьютер или ноутбук, но затем Вам всё равно придётся где-то искать лицензионный или воспользоваться альтернативными вариантами.
Следующий шаг — лицензионное соглашение, которое никто никогда не читает:
Принимаем условия и двигаемся далее.
При выборе типа установки надо кликнуть на вариант «Выборочная: только установка Windows (для опытных пользователей)»:
Следующий этап очень ответственный. Если Вы пытаетесь установить Виндовс 10 на абсолютно новый жесткий диск HDD или SSD, то вначале его надо разметить.
Нажимаем кнопку «Создать» и ниже получаем вот такое меню:
Здесь надо указать размер создаваемого системного диска. После того, как Вы нажмёте кнопку «Применить», выскочит вот такое окно:
Соглашаемся нажав на «Да» и видим вот такую картину:
Установщик создал системный раздел на 500 мегабайт, зарезервированный системой и основной установочный для операционной системы.
Примечание: Если у Вас большой жесткий диск, то оптимальнее делать несколько разделов, нежели один, но громадный.
Если жёсткий диск HDD или SSD уже размечен, то выбранный под установку Windows 10 раздел надо просто отформатировать, нажав на соответствующую кнопочку.
Дальше в действие вступит скрипт-инсталлятор, которые будет копировать файлы и устанавливать компоненты:
Во время этого произойдёт как минимум одна перезагрузка компьютера.
Дальше остаётся только ждать, пока инсталлятор не пройдёт все этапы процедуры.
В среднем, установка Windows 10 на компьютер или ноутбук занимает от 20 минут до часа в зависимости от характеристик устройства.
Когда появится окно «Повысить скорость работы», то оптимальнее всего выбрать вариант «Использовать стандартные параметры».
Снова ждём, пока инсталлятор выполнит ряд операций.
Дальше от Вас потребуется создать учётную запись пользователя:
Кликаем на строчку «Этот компьютер принадлежит мне» и на кнопку «Далее». Затем надо пропустить шаг с вводом данных аккаунта Майкрософт.
Теперь вводим логин, а ниже пароль на вход и его подтверждение.
Кликаем на кнопочку «Далее» и снова ждём.
Установка Виндовс 10 на ПК займёт ещё где-то минут 10-15 в среднем. Вам только остаётся терпеливо ждать пока процесс завершится:
Как только появится рабочий стол — это означает, что процесс инсталляции завершен. Вы это сделали!
Если у кого-то ещё остались какие-то вопросы — смотрите видео-инструкцию:
Что делать после установки Windows 10
В принципе, операционная система уже установлена и готова к работе. Но тем не менее, необходимо сделать ещё ряд завершающих штрихов.
Откройте диспетчер устройств:
Обратите внимание — есть ли строчки с восклицательным знаком? Это неопознанные комплектующие или устройства, на которые у Виндовс 10 нет стандартного драйвера. Если всё чисто, то в принципе системой можно пользоваться. Хотя я бы всё равно посоветовал как только завершится установка Windows 10 обязательно запустить утилиту DriverPack Solution и автоматически обновить все драйверы до последних версий.
Дело в том, что стандартные универсальные драйвера используются чтобы компьютер включился, запустился и более-менее нормально работал. Они не всегда подходят для пользовательских задач и потому такое обновление крайне необходимо.
Во-вторых, обязательно зайдите в параметры «Десятки» и откройте раздел «Обновление и Безопасность», где запустите процесс поиска и установки обновлений системы.
После всех этих действий можно считать что Вам удалось установить Windows 10 на свой ноутбук или компьютер и теперь ей можно без проблем пользоваться! И да — не забудьте её активировать!
Источник
Со временем операционная система компьютера засоряется, как её не оберегай. Критичных ошибок и снижения производительности не избежать, но есть способ, позволяющий быстро вернуть свежую Windows. Это так называемая чистая установка.
Существует два метода установки операционной системы: поверх старой и на пустой диск. Чистая установка — это установка последней версии системы на полностью или частично пустой жёсткий или SSD диск. Очищение диска гарантирует, что проблемы, существующие в нынешней операционной системе, не будут перенесены в новую сборку.
В процессе выполнения чистой установки имеющиеся на ПК программы, игры, сервисы и файлы удаляются, предоставляя пользователю ничем не засорённую Windows с заводскими параметрами и стандартными приложениями Microsoft. Если устанавливать новую Windows поверх старой, выполняя обновление, то ваши файлы будут сохранены, но есть вероятность того, что некоторые из них приведут к поломке или замедлению системы. Именно поэтому чистая установка предпочтительней.
Учтите, что лицензионные программы потеряют лицензию, так как после установки новой системы связи со старой не будет. Поэтому приложения не смогут определить, что они были куплены для этого конкретного компьютера. Выполняйте чистую установку только в том случае, если уверены, что есть способ восстановления лицензии. Например, многие программы привязываются не к определённой системе посредством ключа, а к учётной записи, поэтому для подтверждения их лицензии достаточно войти в свой аккаунт.
Чистая установка может пригодиться в двух случаях:
- во время перехода с предыдущей версии операционной системы (Windows 7,
на новую;
- когда уже установленная Windows 10 стала работать медленней или излишне засорилась.
Как выполнить чистую установку Windows 10
Существует три метода, позволяющих выполнить чистую установку: через создание образа на стороннем носителе, с помощью функции Windows и через официальную программу Microsoft. Первый способ подойдёт тем, кто хочет перейти со старой операционной системы на Windows 10 или желает перераспределить место жёсткого или SSD диска между его разделами. Два других способа актуальны для тех, кто уже пользуется Windows 10 и хочет выполнить быструю переустановку с сохранением некоторых данных или без него.
Какой бы способ чистой установки Windows 10 вы ни выбрали, заранее создайте резервную копию всех важных для вас данных: скопируйте их на сторонний носитель или поместите на облачные сервера.
Создание образа
Для реализации данного метода понадобится флешка как минимум на 4 ГБ. Всю информацию с неё придётся стереть, так как нужен абсолютно чистый носитель. Чтобы выполнить чистую установку этим способом, следуйте инструкции:
- Поскольку во всех версиях Windows, кроме десятой, нет встроенного средства форматирования, загрузите и откройте бесплатную программу HP USB Disk Storage Format Tool. Выберите в ней вашу флешку, установите формат FAT32 и запустите процедуру форматирования. Учтите, что при этом все данные с носителя будут удалены.
Установите формат FAT32 и запустите форматирование в программе HP USB Disk Storage Format Tool, чтобы полностью очистить носитель - Если вы пользуетесь Windows 10, можете нажать на значок флешки в проводнике правой кнопкой мыши и выбрать функцию «Форматировать». После чего укажите формат FAT32 и запустите процедуру.
Для пользователя Windows 10 форматирование флеш-накопителя производится через его контекстное меню в проводнике - После завершения процесса форматирования флешки перейдите на официальный сайт загрузки Windows. Скачайте установочный файл и разверните его. Сама программа будет весить немного, но с её помощью загружается система размером примерно 3 ГБ.
Скачайте с официального сайта установщик Windows 10, чтобы продолжить процесс чистой установки - Запустив установщик, укажите флешку, на которую будет записан образ, а также разрядность и язык системы. Если ваша флешка подходит по всем параметрам и была правильно отформатирована, начнётся загрузка образа системы. Продолжительность процедуры может превысить несколько часов, её скорость зависит от качества интернет-соединения.
Выберите «USB-устройство» в программе установки Windows 10 для запуска процесса записи образа - Когда образ будет записан, программа уведомит вас об этом. Не вынимая флешки, выключите компьютер и заново начните его запуск. Как только на экране появятся первые команды, несколько раз нажмите клавишу Delete или F12, чтобы попасть в BIOS. Учтите, иногда для этого могут использоваться другие кнопки: при запуске внизу экрана должна появиться сноска, объясняющая, что нужно нажимать в вашем случае.
Чтобы попасть в BIOS, внимательно посмотрите на экране запуска, какую кнопку нужно нажать - Оказавшись в главном меню BIOS, перейдите к пункту «Загрузка» (Boot Menu). Помните: названия пунктов в различных версиях отличаются, поэтому ваша главная задача — найти раздел, отвечающий за порядок загрузки. На первое место в нём необходимо установить флешку, заменив на неё жёсткий или SSD диск. Если у вас более новая версия BIOS — UEFI, необходимо установить тот вариант имени флешки, который начинается с аббревиатуры UEFI.
В списке загрузки BIOS необходимо установить флешку на первое место - Завершив настройки, сохраните внесённые изменения и выйдите из BIOS. Если все вышеописанные действия выполнены корректно, откроется окно установки системы. Дайте согласие на начало процедуры, примите лицензионное соглашение, укажите подходящие вам параметры системы.
Подтвердите начало установки Windows, чтобы запустить процесс - При выборе способа установки отметьте вариант, позволяющий поработать с диском. Не выбирайте метод обновления, так как он не позволит выполнить чистую установку.
Перейдите к выборочной установке для её продолжения - Перейдите к работе с дисками: выберите раздел, отданный под систему, и отформатируйте его с помощью соответствующей кнопки. Повторите это же действие для всех остальных разделов, чтобы освободить диск от мусора. Когда закончите процедуру очищения, выберите раздел для установки системы и запустите процесс.
Отформатируйте все разделы, чтобы завершить установку системы
Дальнейшие шаги практически не требуют вашего вмешательства: произойдёт автоматическая загрузка всех компонентов Windows 10, вас попросят установить первоначальные настройки и создать учётную запись. Задав необходимые параметры, вы получите чистую систему.
Видео: как выполнить чистую установку Windows 10 с помощью загрузочной флешки
Установка с помощью системной функции Windows
В Windows 10 встроена функция, позволяющая в автоматическом режиме стереть имеющуюся систему и установить вместо неё чистую Windows 10. В результате этого процесса ваши папки, файлы и параметры не будут удалены. Чтобы воспользоваться данной функцией, выполните действия:
- Зайдите в параметры системы и откройте раздел «Обновление и безопасность».
Откройте раздел «Обновление и безопасность» в параметрах Windows, чтобы произвести чистую установку системы - В пункте «Восстановление» нажмите на синюю ссылку, предлагающую узнать о чистой установке Windows.
Нажмите кнопку «Узнайте, как начать заново с чистой установкой Windows» для перехода к установке - Нажмите «Начало работы», чтобы дать старт процессу.
Нажав на строку «Начало работы», вы запустите процесс чистой установки - Далее согласитесь с условиями, а также подтвердите удаление всех сторонних программ и начало операции.
Ознакомившись со списком удаляемых программ, подтвердите действие с помощью кнопки «Далее» - Начнётся поэтапное восстановление, которое может длиться более часа. Ни в коем случае не прерывайте его, так как это приведёт к серьёзным проблемам.
Обязательно дождитесь завершения чистой установки
После окончания процедуры вы получите частично чистую Windows: параметры и файлы сохранятся, но программы и бесполезные системные элементы будут удалены. На рабочем столе окажется файл со списком удалённых приложений. Некоторые драйверы могут перестать работать или удалиться, поэтому их придётся самостоятельно загрузить и установить заново.
В течение месяца после чистой установки в памяти компьютера будет храниться образ стёртой системы, то есть у вас будет шанс воспользоваться им и вернуться к удалённой версии Windows. Если вы уверены, что делать этого не будете, вручную удалите файл, так как он занимает приличный объём памяти.
Установка через официальную утилиту Microsoft
Данный способ — аналог предыдущего, так как выполняется та же самая чистая установка. Однако есть два отличия:
- используется дополнительная программа от Microsoft;
- у вас есть выбор, оставить личные файлы или нет (но все сторонние приложения всё равно будут удалены).
Выполните следующие действия:
- Перейдите по ссылке, скачайте специальное средство и запустите его.
Скачайте специальную утилиту с сайта Microsoft, чтобы воспользоваться ей для чистой установки Windows - Укажите, стоит ли сохранять ваши файлы, и подтвердите начало восстановления. Процесс в некоторых случаях может длиться более часа. Не прерывайте его — это вызовет дальнейшие проблемы.
Если хотите сохранить на компьютере свои файлы, выберите пункт «Сохранить только мои личные файлы»
Что такое чистая загрузка Windows 10 и как её выполнить
Чистая загрузка — вид запуска Windows, при котором вместе с системой загружаются не все драйверы и сторонние приложения. В список загружаемых элементов входят только те сервисы, которые принадлежат самой системе и выбраны лично пользователем. Данный метод загрузки применяется для анализа, запуская лишь некоторые программы и драйверы. Таким образом можно выяснить, при запуске какого сервиса возникает ошибка.
Допустим, система работает некорректно, но вы не знаете, из-за какой программы или драйвера именно. В этом случае вы несколько раз выполняете чистую загрузку, поочерёдно запуская разные сервисы, пока не найдёте ту комбинацию запущенных программ, при которой система начинает глючить. Выяснив это, вы сможете устранить причину возникновения проблемы, удалив конфликтующий элемент.
В системе также существует метод безопасной загрузки, похожий на чистую загрузку, но имеющий отличительную черту: он запускает не все системные сервисы, а лишь те, которые жизненно важны Windows. Его стоит использовать в том случае, если вы не знаете, в чём проблема: в системных или сторонних приложениях.
Как выполнить чистую загрузку Windows 10
Чтобы выполнить чистую загрузку, проделайте следующие шаги:
- Нажмите комбинацию клавиш Win+R, с помощью которой откроется окно «Выполнить». Пропишите в нём команду msconfig и запустите её, нажав OK.
Выполните команду msconfig, которая откроет конфигурацию системы - На вкладке «Общие» установите галочку напротив варианта «Диагностический запуск». Он гарантирует, что будут запущены исключительно системные сервисы.
Отметьте диагностический тип запуска, который запустит основные службы и драйверы - На вкладке «Службы» разрешите скрытие системных служб и нажмите «Отключить все». Тем самым вы завершите все службы, запущенные сторонними программами.
Завершите все несистемные службы с помощью кнопки «Отключить все» - Через вкладку «Автозагрузка» перейдите к диспетчеру задач.
Откройте диспетчер задач через список автозагрузок для дальнейших действий - Удалите все программы из автозапуска, иначе они автоматически запустятся со всеми своими процессами при следующем запуске системы.
На вкладке «Автозагрузка» отключите программы, запускающиеся автоматически
После перезагрузки компьютера система загрузится «чистой», конфликтов быть не должно. Если же они есть, то причину нужно искать в системных процессах, а не в сторонних программах.
Если выполнение чистой загрузки дало ожидаемый результат, конфликты пропали, а система начала работать стабильно, то необходимо сделать следующий шаг: поочерёдно запускайте все программы, повторяя это до тех пор, пока не обнаружите конфликтующее приложение. Когда оно будет найдено, его придётся удалить или заменить более стабильной версией, если она существует.
Видео: как выполняется чистая загрузка Windows 10
Как отключить режим чистой загрузки
Когда проблема будет успешно решена, можно вернуть обычный метод загрузки. Для этого выполните все действия, описанные в пункте «Как выполнить чистую загрузку Windows 10», при этом выставляя параметры, которые были изначально: укажите тип запуска «Обычный запуск» и верните в автозапуск все программы, необходимые вам.
AnVir Task Manager — дополнение к чистой загрузке Windows
Вышеописанный способ может не удовлетворять все ваши потребности из-за отсутствия более тонкой настройки. Поэтому стоит воспользоваться программой AnVir Task Manager, которая помогает управлять процессами системы. Установив её, вы получите доступ к большему количеству настраиваемых параметров. Если хотите произвести чистую загрузку с помощью этой программы, выполните шаги:
- Откройте программу и перейдите к вкладке «Автозагрука».
- Нажмите на нужный процесс правой кнопкой мыши и выберите функцию «Отключить».
- Когда все лишние сервисы деактивируются, перезагрузите компьютер и, поочерёдно запуская все программы, найдите конфликтующее приложение.
Видео: как работает программа AnVir Task Manager
Чистая установка и чистая загрузка имеют принципиальное различие. В результате выполнения первого метода вы получите незасоренную Windows 10, так как все сторонние программы и драйверы будут удалены. Во втором случае система Windows окажется «голой», при этом вам не придётся удалять все приложения, потому что будет возможность найти конфликтующую программу и стереть только её.
- Распечатать
Оцените статью:
- 5
- 4
- 3
- 2
- 1
(9 голосов, среднее: 4.1 из 5)
Поделитесь с друзьями!
Для установки Windows 10 вам в первую очередь понадобится утилита Media Creation Tool. С ее помощью вы создадите загрузочные DVD, флэшку или образ ISO.
Создание загрузочного накопителя
Содержание
- Создание загрузочного накопителя
- Установка системы
- Важные настройки перед первым запуском Windows 10
- Скачайте драйвера для материнской платы и установите их
- Минимальный набор программ для работы
Загрузите ее с сайта Microsoft. Созданный с помощью утилиты установочный накопитель может использоваться даже при отсутствии доступа к интернету. Для загрузки утилиты и системы соединение с Сетью необходимо.

Запустите программу. Для продолжения потребуется согласиться с условиями использования.

Выберите пункт «Создать установочный носитель (USB-устройство флэш-памяти, DVD-диск или ISO-файл)». Щелкните мышью по кнопке «Далее».

Выберите язык системы и ее архитектуру: 32- или 64-битную. При объеме оперативной памяти 4 Гб и более, выбирайте x64, при меньшем объеме – x32. «Далее».

Следующий экран предлагает вам сразу создать загрузочный USB-носитель или образ ISO. Его вы сможете записать на DVD или флэшку.

В первом варианте вам будет предложено выбрать подключенный к компьютеру накопитель, емкость которого должна быть не менее восьми гигабайт. Во втором — указать место на жестком диске или твердотельном накопителе, где станет располагаться ISO-файл.
Далее экран показывает вам ход процесса загрузки системы. И это может продлиться довольно долго, поскольку объем Windows 10 — более четырех гигабайт.
Следующим шагом стартует создание носителя. В ходе выполнения этого действия данные размещаются на флэшке или формируется ISO-образ.
Установка системы
Вставьте установочную флэшку в USB-порт компьютера. Если используется DVD, он должен быть помещен в оптический привод. После перезагрузки компьютера перейдите в UEFI или BIOS так, как это предусмотрено в вашей модели. В перечне носителей устройства поменяйте приоритет загрузки таким образом, чтобы созданный вами накопитель находился на первом месте.
Компьютер стартует с загрузочного накопителя. Первым действием инструмент установки системы предложит вам определить язык, формат денежных единиц и приоритетную раскладку клавиатуры. Нажмите «Далее».

Щелкните мышью по кнопке «Установить».

Введите ключ активации системы. Если на данный момент он у вас отсутствует, выберите пункт «У меня нет ключа активации». Вы сможете активировать систему потом.

Вам будет предложен выбор версий системы для установки. В их числе: Домашняя, Домашняя для одного языка, для образовательных учреждений, Pro (базовая, для образовательных учреждений и для рабочих станций).

Рассмотрю на примере установки Windows 10 Pro. «Далее».

Вам будет предложено ознакомиться с лицензионным соглашением и принять его условия.
Установку вы сможете продолжить лишь после того, как подтвердите свое согласие, поставив «птичку» перед надписью «Я принимаю условия лицензии». «Далее».

Перед вами появится перечень из двух пунктов. Если у вас уже установлена Windows, вы можете выбрать «Обновление: установка Windows с сохранением файлов, параметров и приложений». В этом варианте ваши файлы и софт будут перенесены в новую систему.

«Выборочная: только установка Windows (для опытных пользователей)». Я рассмотрю этот вариант, при котором ваши данные, параметры и программы не сохранятся. Перед этим рекомендую еще раз вспомнить, сохранена ли на дополнительном носителе вся важная для вас информация. Если вы уверены в том, что нужные файлы сохранены, щелкните по данному пункту.
Не забудьте подписаться на наш Дзен

На экране появится инструмент работы с разделами. Вы можете выбрать один из доступных дисков для установки системы, создать новый, удалить, отформатировать существующий (что ведет к потере всех данных на нем) или расширить виртуальный диск. Фактический объем физического носителя не может быть увеличен программно. «Далее».

Стартует процесс установки, который включает в себя копирование файлов системы, их подготовку к установке, а также установку компонентов и обновлений. Он займет длительное время, которое во многом зависит от производительности вашего компьютера. Обладателям старых и слабых машин предстоит запастись терпением. В ходе установки на экране будет отображаться степень завершенности каждого процесса (в процентах).

После завершения всех процессов, которые необходимы для инсталляции системы, компьютер будет автоматически перезагружен. После этого начнется настройка системы, которая состоит в запуске компонентов и ее подготовке к первому включению. На это также потребуется немалое время.

Важные настройки перед первым запуском Windows 10
Выберите регион и подтвердите нажатием кнопки «Да».

Прежде всего выберите дополнительную раскладку клавиатуры. Английскую добавлять не нужно, она предусмотрена по умолчанию. Нажмите «Да».

Следующим действием является установка необходимых системе компонентов. Здесь вам ничего не нужно делать, только подождать некоторое время.

После вам будет предложено узнать, что нового в Windows.

На экране определения способа настройки выберите пункт «Для личного использования». Нажмите «Далее».

Вы можете войти в свою учетную запись Microsoft, использовав электронную почту, номер телефона или логин Skype. Я рассмотрю вариант с использованием локальной (автономной) учетной записи.
Выберите пункт «Автономная учетная запись» – «Далее».

Вход в систему с использованием учетной записи даст вам доступ к сервисам Microsoft. Но мы используем локальную учетную запись, поэтому жмите «Нет».

Введите имя пользователя. «Далее».

Создайте пароль. При этом позаботьтесь о том, чтобы надежно сохранить его, не забыть и не потерять. Важно, чтобы он не был доступен никому, кроме вас. «Далее».

На следующем экране вам будет предложено включить отправку Microsoft своего журнала активности. Это позволяет продолжить на другом устройстве работу, начатую на данном компьютере. Если вы не желаете отправлять эти данные, нажмите «Нет».

На экране параметров конфиденциальности вы сможете включить или отключить распознавание голоса в сети, поиск устройства, определение местоположения и отправку диагностических данных. Если вы не хотите делиться этой информацией, переведите переключатели в положение «Нет». Я всегда отключаю все пункты. Подтвердите установки нажатием экранной кнопки «Принять».

Если процесс установки системы и ее первоначальная настройка прошли успешно, перед вами откроется сначала экран приветствия..

…а затем и рабочий стол ОС.

Скачайте драйвера для материнской платы и установите их
Может оказаться, что после установки некоторые компоненты не работают или работают некорректно. В первую очередь это относится к видеоадаптерам и сетевым адаптерам. Зайдите на сайт производителя материнской платы вашего компьютера и загрузите оттуда драйвера для своей модели. Установите их. Если версия для Windows 10 отсутствует, то обычно подходит та, которая предназначена для Windows 8.1.
Минимальный набор программ для работы
Операционная система без программного обеспечения не имеет смысла. Вы не сможете открыть документы или архивы, будут проблемы с воспроизведением фильмов и редактированием изображений.
В этой статье я постарался рассказать о бесплатных программах, которые перекроют базовые потребности пользователей: Список бесплатного программного обеспечения.
Подробная инструкция как самому установить Windows 10 с флешки
Часто мы сталкиваемся с необходимостью установить систему после покупки компьютера или ноутбука.
Девайс не всегда продаётся с уже предустановленной системой. Или на нём, может стоять не та операционная система, которая нам нужна.
Или она перестала загружаться поврежденная вирусом, или при апгрейде железа, когда требуется переустановка.
В итоге мы приходим к решению сделать это самостоятельно.
Процесс установки Windows с флешки не представляет собой ничего сложного.
С этой задачей справится любой, достаточно следовать пошаговой инструкции.
При переустановке ОС нужно позаботиться о сохранности важных рабочих документов, семейных фото или видео.
Их можно скопировать на съёмный жесткий диск, или USB, или перенести в облако.
Например, Dropbox, Облако Mail.Ru, Яндекс.Диск, Microsoft OneDrive, или другое облачное хранилище.
Когда производится первичная установка Windows 10 на новый компьютер или ноутбук, резервное копирование не требуется, здесь сразу приступаем к установке.
Сначала необходимо создать загрузочный носитель — флешку.
Важно сделать это правильно, недостаточно скачать дистрибутив и просто его скопировать на флешку.
Для этих целей используются специальные программы.
Компания Майкрософт разработала инструмент для создания загрузочного носителя — Media Creation Tool.
Который мы бесплатно скачиваем на официальном сайте Майкрософт, на странице загрузки образа Виндовс 10.

Скачиваем Windows
Данная программа позволяет создавать образы Windows 10 и обновлять операционные системы Виндовс 7 и 8 до версии 10.
к оглавлению ↑
Создаем загрузочную флешку
1Вставляем нашу флешку в разъём компьютера.
Предварительно с неё тоже нужно будет скопировать важные документы, если таковые имеются, и отформатировать.
Для создания загрузочной флешки лучше использовать порты на задней панели компьютера.
Порты на передней панели могут не обеспечиваться питанием стабильно и запись может произойти с ошибками.
Объём носителя должен быть не меньше 4 Гб. Форматируем флешку в режиме Fat 32
2Скачали программу — запускаем её. Она портабельная — это значит не требует установки. Достаточно запустить утилиту двойным нажатием по иконке.
На компьютерах с Windows XP запустить утилиту Media Creation Tool не получится. Для установки Windows 10 на такой компьютер можно воспользоваться утилитой UltraISO и заранее загруженным дистрибутивом Виндовс 10, в формате ISO, чтобы создать загрузочную флешку, а потом установить её на ПК.
3Далее, в открывшемся окне принимаем условия лицензионного соглашения.
Принимаем лицензию
Советуем его почитать, чтобы не возникало впоследствии вопросов о слежке и отправке статистики в компанию, для предоставления пользователю контекстной рекламы, а также для улучшения продукта.
Позже мы подробно разберём как отключить большую часть этих функций, но пока — почитать лицензионное соглашение будет нелишним.
4Дальше выбираем, что мы хотим сделать — «Обновить компьютер сейчас» или «Создать установочный носитель» — жмём «Далее».
Жмем Далее
5Cнимаем метку с пункта «Использовать стандартные параметры», чтобы выбрать разрядность и выпуск.
Не забудьте снять галочку
к оглавлению ↑
Разрядность операционной системы
Разрядность нужно выбирать с учётом установленной оперативной памяти на компьютере.
Если на ПК установлено ОЗУ до 4 Гб, то желательно создавать образ 32-разрядной Windows 10.
Если 4 Гб и больше, тогда создаём образ 64-разрядной Виндовс 10.
Операционная система 64-bit на компьютере, имеющим 2 Гб оперативной памяти будет работать, но при этом будет сильно тормозить.
И наоборот, 32-разрядная ОС на компьютере с установленной планкой ОЗУ больше 4 Гб не сможет использовать весь объём оперативной памяти.
Она просто не увидит больше 4 Гб, а использовать больше 3.5 Гб, это обусловлено ограниченными вычислительными способностями 32-разрядных ОС.
К слову, 64 -разрядные — умеют работать с планками ОЗУ в миллионы терабайт, но таких человечество ещё не изобрело.
Мы можем выбрать вариант «Оба», тогда мы создадим образ, в котором будут обе разрядности для установки на разные компьютеры. В этом случае понадобится флешка объёмом не меньше 8 ГБ.
к оглавлению ↑
Очистка диска от временных файлов
Важно помнить, что в процессе создания образа он загружается в память компьютера, а уже потом записывается на флешку.
Поэтому на жестком диске должно быть не меньше 8 Гб свободного места.
В случае нехватки свободного дискового пространства в окне появится соответствующее сообщение.
Тогда нам нужно очистить системный диск от лишних файлов.
Для этого можно воспользоваться функцией «Очистка диска».
Ну и, конечно, проверить файлы, хранящиеся на рабочем столе, в папках «Корзина» «Загрузки» и «Документы».
Там часто можно обнаружить тонны забытых загрузок, медиафайлов, фильмов, музыки, которые только занимают полезное дисковое пространство.
Можно ещё заглянуть в папку «Темп» на диске С: Она хранит огромное количество временных файлов, иногда объём временного хранилища может достигать десятки Гб.
Все эти временные файлы смело можно удалять. Главное, не удалить саму папку «Темп».
1Нажимаем кнопку Далее, затем подтверждаем сообщение в диалоговом окне о правильности выбора разрядности.
Нажимаем ОК
2Нам нужно создать флешку, поэтому оставляем метку на пункте «USB-устройство флеш-памяти» и жмём Далее.
Выбираем USB
3Выбираем наш носитель. Если к компьютеру подсоединена не одна флешка, отмечаем ту, которая нужна и кликаем Далее.
Ищем свою флешку
Дальше просто ждём, утилита всё сделает сама. По окончании создания загрузочной флешки нам нужно только перезапустить компьютер для начала установки.
Время скачивания образа и записи её на носитель зависит от скорости интернет-соединения.
Если скорость небольшая, то может потребоваться некоторое время.
При высокоскоростном соединении обычно весь процесс занимает около 20 минут.
По завершении записи кликаем Готово. Программа удалит временные файлы, и сама закроется.
Жмем Готово
С помощью данной утилиты можно создать также просто ISO образ. Тогда на компьютере, на котором не интернета создать загрузочную флешку можно с помощью утилиты UltraISO. Здесь также всё просто, запускаем утилиту UltraISO, открываем наш ИСО образ на жестком диске и создаём загрузочный носитель. После чего можно приступать к установке.
к оглавлению ↑
Приоритет загрузки в БИОСе
1Вставляем нашу загрузочную флешку в ПК. И перезагружаем его.
2Дальше нам нужно выставить приоритет загрузки ОС с флешки в БИОСе.
Выбираем носитель в BIOS
Для этого в момент включения, при проверке POST, кликаем активно на клавишу входа в БИОС.
Обычно это клавиша Delete или F2. В зависимости от материнской платы клавиша может отличаться.
Перемещаться в меню БИОСа можно стрелками на клавиатуре.
Интерфейс, конечно, не претендует на приз зрительских симпатий, но это и не нужно.
Здесь всё лаконично и по делу. Переключаемся на вкладку Boot.
Прошивки на компьютерах разные и вкладка может именоваться иначе, но в любом случае в названии раздела будет присутствовать слово Boot.
Сохраняем
В более современных материнских платах можно встретить графический интерфейс БИОСа или UEFI.
Интерфейс здесь можно переключить на русский язык и навигация в нём более понятная.
Настройка в UEFI BIOS
3Ищем раздел Boot Device Priority — открываем его и переключаем USB на первое место, состояние должно быть Enabled.
4После переключения загрузочного носителя на первое место, нужно сохранить изменения. Для этого кликаем клавишу F10, затем в диалоговом окне подтверждаем клавишей Y — что означает (Да), или кликаем Ок.
Можно ещё запустить установку Windows 10 через Boot Menu.
В этом случае загружаться в БИОС и выставлять приоритет загрузки не придётся.
К тому же после установки Виндовс нужно будет вернуть приоритет для жесткого диска обратно.
Для этого при перезагрузке кликаем на одну из клавиш входа в Boot Menu.
Для разных моделей ПК и ноутбуков клавиша может отличаться. Вот самые распространённые клавиши для загрузки Boot Menu, Esc, F8, F9, F12, F11.
В открывшемся окне, стрелками на клавиатуре, переключаемся на нашу флешку и подтверждаем — Enter.
к оглавлению ↑
Установка Windows 10
После чего начнётся процесс установки Виндовс 10.
1Нажимаем любую клавишу на клавиатуре, когда появится вот такое сообщение.
Press any key to boot from USB
Мы увидим на черном фоне логотип Виндовс 10.
Установка Windows 10
2В первом окне выбираем язык и раскладку клавиатуры.
3Жмём на кнопку «Установить».
Ниже есть кнопка «Восстановление системы», нам сейчас она не нужна. Этой опцией можно воспользоваться если на ПК установленная Windows10, и она по каким-то причинам перестала нормально функционировать или загружаться. Тогда можно восстановить повреждённый загрузочный сектор или файлы через «Восстановление системы», спасти важные документы, а после чего начисто её переустановить.
4Дальше, в окне активации Виндовс вносим в соответствующее поле ключ (если таковой имеется). Кликаем по кнопке У меня нет ключа продукта.
Выбираем Нет ключа
После акционного периода по бесплатному обновлению, всех компьютеров под управлением Windows 7 и 8 до версии Вин 10, и последующей чистой переустановке, ключ не требуется.
Цифровой ключ привязывается к оборудованию. Важно только устанавливать ОС той же разрядности.
Она автоматически активируется при первом подключении к сети.
При первичной установке лицензионный ключ всё-таки понадобится.
Но можно приобрести лицензию позже, уже после установки Windows 10. Только до активации часть функций будет недоступна.
5Дальше выбираем версию, которую хотим установить и жмём Далее.
Выбираем редакцию
6Соглашаемся с условиями лицензионного соглашения и продолжаем установку.
Принимаем лицензию
7Выбираем пункт «Полная установка для опытных пользователей». В этом случае установка производится начисто с форматированием жесткого диска или системного раздела.
Выборочная установка
Первый вариант «Обновление» представляет собой установку Виндовс с сохранением всех файлов на компьютер, а старая система будет помещена в папку Windows old.
Для чистой установки нам он не подходит, так как новая ОС и старая будут занимать на диске много места.
к оглавлению ↑
Чистая установка Виндовс 10
1Для начала нам нужно разметить диск на разделы (один или несколько), при необходимости. Если ПК или жесткий диск новый. Кликаем Создать.
2Пишем объём локального диска, который мы хотим отвести для системы и жмём подтвердить.
3Соглашаемся с созданием дополнительный резервных разделов.
Создаем разделы
4И также проделываем со всем оставшимся пространством — создаём новый раздел или разделы.
5Выделяем диск, на котором будет установлена Виндовс и кликаем Далее.
При переустановке Виндовс может понадобится сохранить информацию на других логических дисках D, E, F и так далее.
В том случае, нужно только отформатировать диск с системой, остальные логические диски и зарезервированные разделы трогать нельзя.
В противном случае установить Windows не удастся и придётся форматировать весь жесткий диск.
Это грозит потерей важных данных. Определить какой диск нужно форматировать можно по размеру.
Если надо — Форматировать
6Дальше начнётся процесс установки в 5 этапов: копирование, подготовка файлов для установки, установка компонентов, установка обновлений, завершение.
Весь процесс длиться от 20 минут до 40 минут, в зависимости от скорости работы жесткого диска.
Установка пошла
После копирования всех установочных и файлов для настройки, компьютер перезапустится.
к оглавлению ↑
Настройки Виндовс 10
Дальше идут основные настройки.
1Выбираем регион.
Выбираем регион
2Раскладку клавиатуры — кликаем Пропустить, или добавляем вторую раскладку.
Здесь можно добавить раскладку при необходимости (Версия для одного языка не поддерживает других раскладок кроме основного языка).
3При активном интернет-соединении программа сразу установит обновления.
4Выбираем способ настройки для личного пользования или для организации.
Настраиваем для личного использования
5Дальше нам нужно внести учетную запись Майкрософт или создать её. А также здесь можно создать локальную учётную запись, если ПК не подключен к интернету.
Создаем учетную запись, если ее нет
6Вносим учётную запись и пароль и кликаем Далее.
Придумываем пароль
7В следующем окне задаём пин-код.
Создаем пинкод
Далее вход в систему возможен будет с помощью как пароля от учетной записи, так и с помощью пин-кода.
Но эту опцию, требования пин-кода или пароля при запуске системы, можно после отключить в настройках конфиденциальности.
8Дальше нам предлагают ввести номер телефона, чтобы связать операционную систему с телефоном.
После ввода номера на телефон приходит СМС со ссылкой на приложение.
Это Microsoft Launcher, который устанавливается в телефон, с помощью которого мы можем оптимизировать нашу работу на компьютере через мобильное устройство, загружать любые файлы в OneDrive на телефоне, и они автоматически будут появляться в ПК и наоборот.
Это необязательный шаг, его можно пропустить, нажав на кнопку Отложить.
9Дальше мы можем прочитать информацию о конфиденциальности и настроить эти параметры.
Выбираем сохранение файлов
10Кликаем на кнопку «Сохранять файлы только на этом компьютере», чтобы настроить параметры конфиденциальности.
11Здесь нас ждёт несколько пунктов с кратким описанием. Отключаем все опции, которые, по различным соображениям вас, не устраивают. Можно кликнуть на кнопку Подробнее, чтобы прочитать полную информацию по каждой опции, нужна она или нет, принесёт ли пользу.
Кликаем на кнопку Принять, после чего начнётся финальная настройка Windows 10.
к оглавлению ↑
Мы настраиваем ваши приложения
Нам больше ничего делать не нужно, за исключением настройки часового пояса даты и времени на компьютерах без интернета.
Теперь осталось запастись терпением, дальше всё будет происходить в автоматическом режиме и скрыто от глаз пользователя.
Но, чтобы мы с вами не заскучали, на меняющем яркость фоне будут появляться различные сообщения, оповещающие о ходе настройки параметров.
После чего загрузится рабочий стол, и мы можем устанавливать сторонний софт качать приложения из магазина устанавливать драйвера и утилиты.
к оглавлению ↑
Бесплатный Windows 10
Так как период бесплатного обновления до Виндовс 10 закончился ещё в 2016 году разработчики Майкрософт всё же оставили возможность получить продукт бесплатно для ограниченного круга лиц.
В частности, это пользователи с ограниченными возможностями.
На странице обновления для лиц с ограниченными возможностями можно обновить свой ПК на Windows 7 или 8 до «десятки» бесплатно.
Достаточно просто подтвердить свои условные ограничения.
Конечно, это проверять никто не будет и документальных доказательств не потребуется.
В этом случае на компьютер будет установлена Виндовс 10 для одного языка.
После чего Виндовс 10 на этом ПК можно начисто переустановить с диска или флешки как мы пошагово описывали в статье и получить вечную лицензию на Windows 10 на этом оборудовании.
В случае с апгрейдом железа (замена комплектующих), материнской платы или каких-то других модулей активация может слететь.
Но, если остался активационный ключ от Виндовс 7, тогда через службу поддержки можно вернуть ключ и бесплатно активировать Windows 10.






































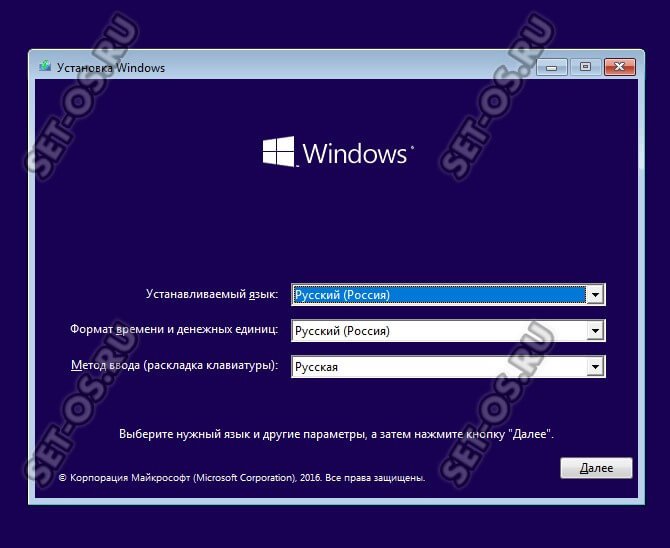

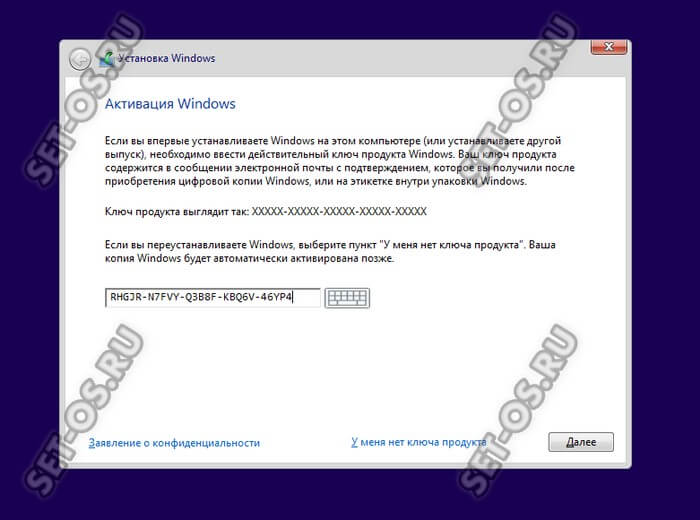

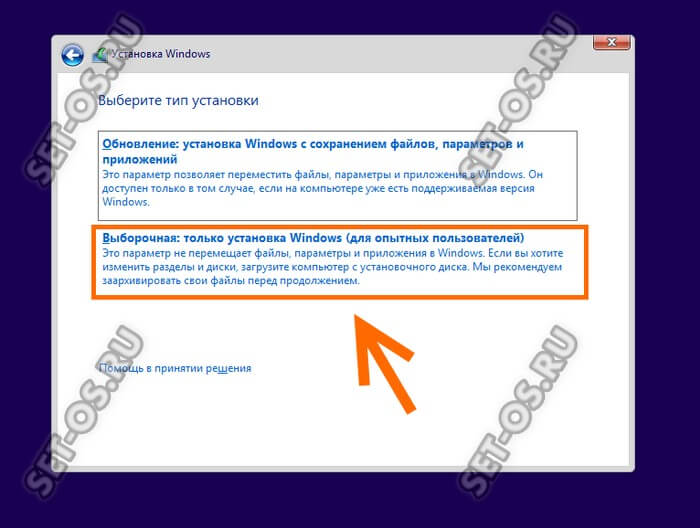
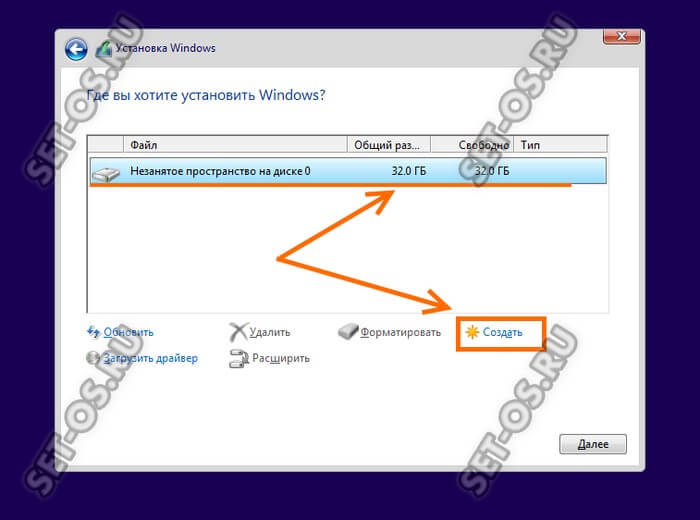

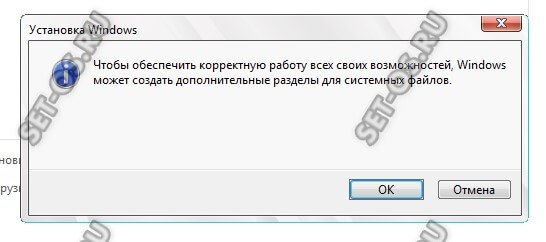
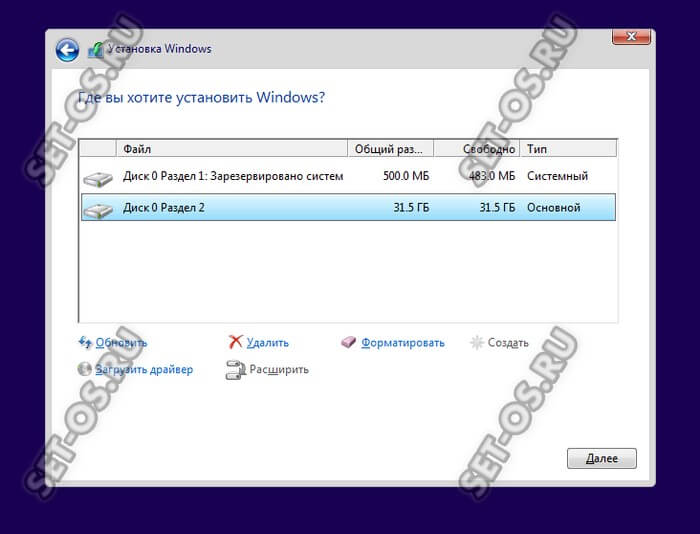
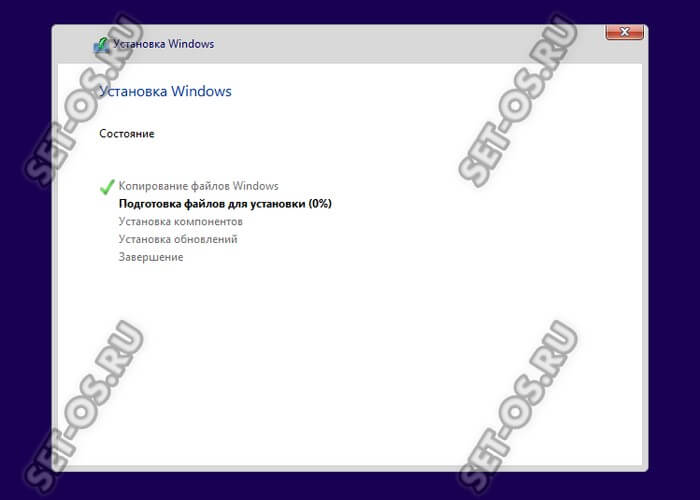
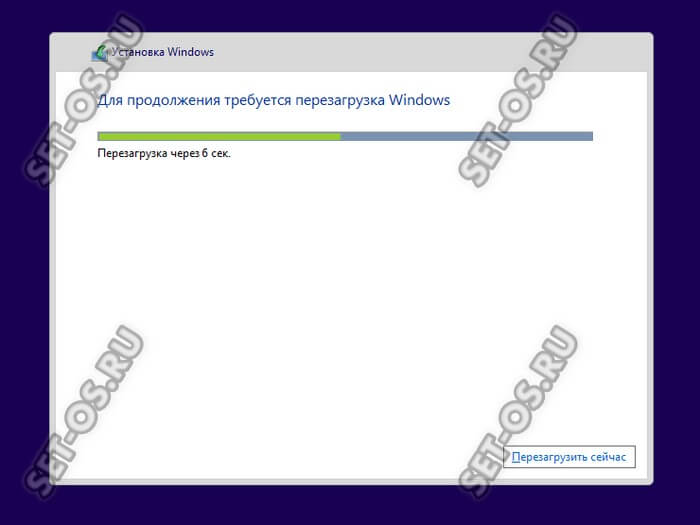
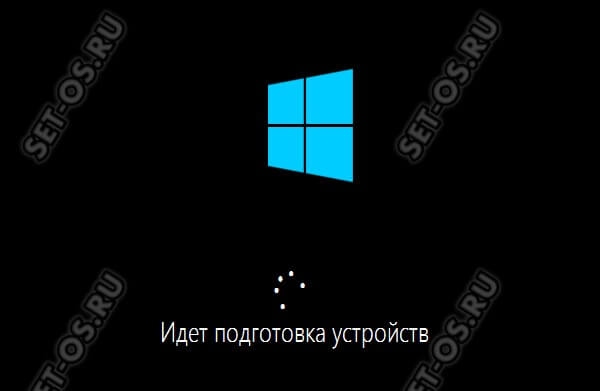
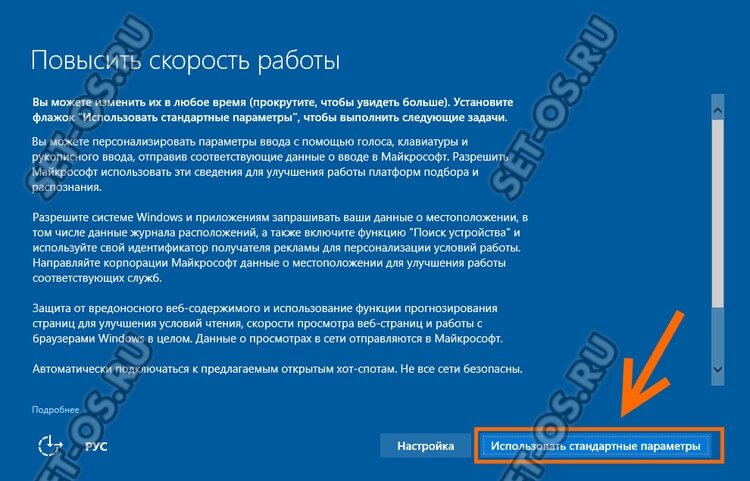

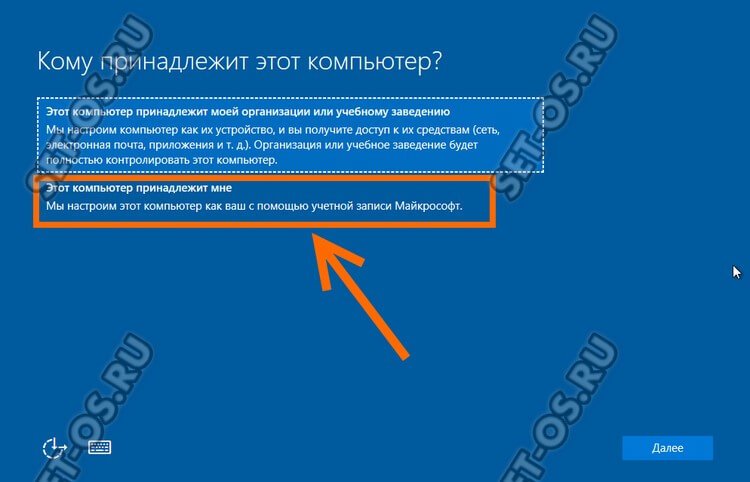
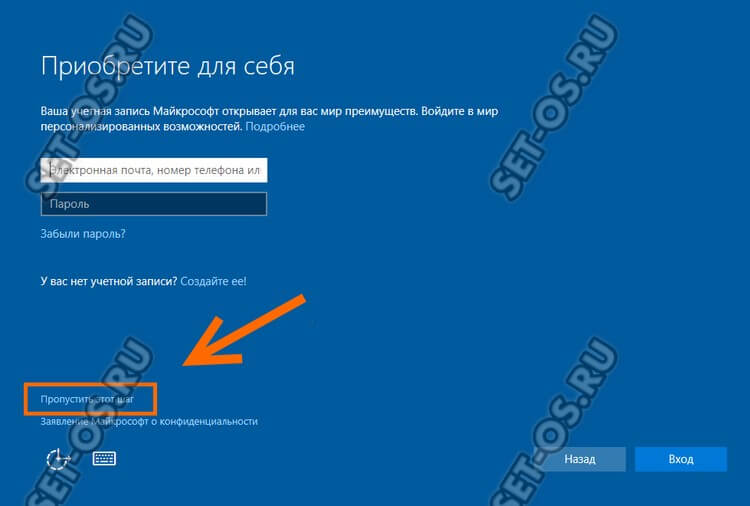
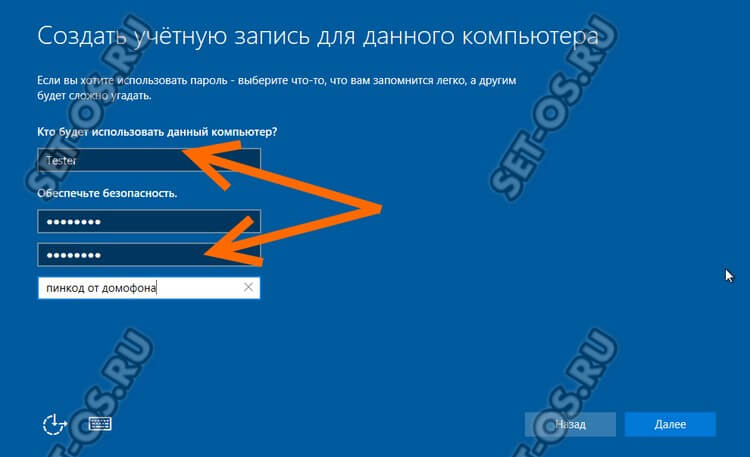

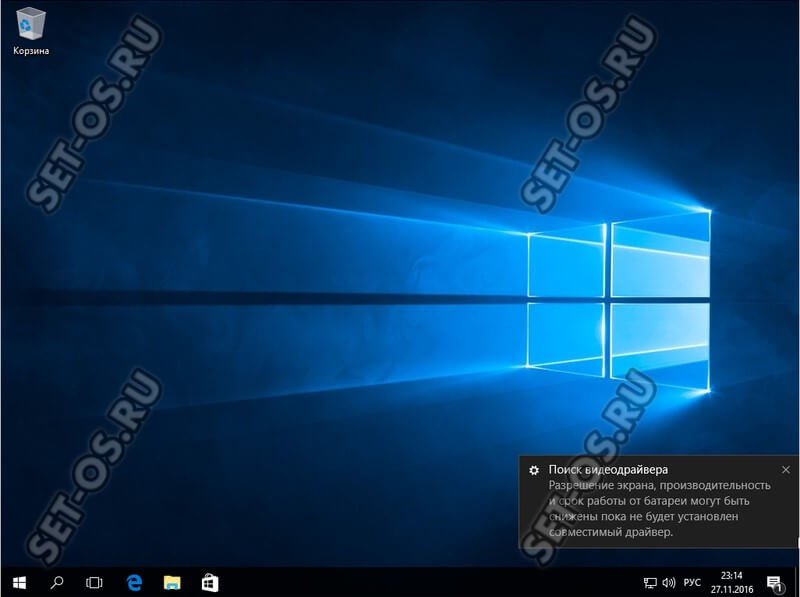

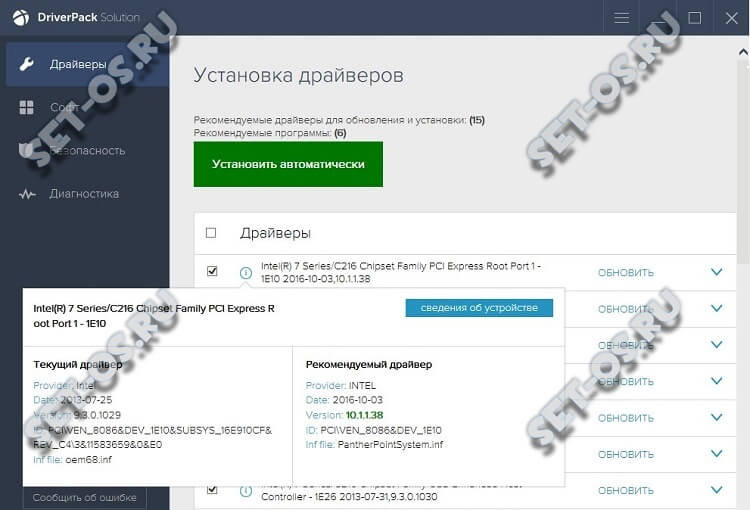


































 на новую;
на новую;





















































