-
Найдите значок Безопасное извлечение устройства на панели задач. Если он не отображается, выберите Показать скрытые значки . Нажмите и удерживайте (или щелкните правой кнопкой мыши) значок и выберите оборудование, которое требуется извлечь.
-
Если значок Безопасное извлечение устройства не отображается, нажмите и удерживайте (или щелкните правой кнопкой мыши) панель задач и выберите Параметры панели задач .
-
Выберите раздел Переполнение угла панели задач, чтобы развернуть его. Прокрутите до параметра Проводник (при наведении курсора появится совет Безопасное извлечение устройств и дисков) и включите его.
-
Если это не помогло, убедитесь, что устройство прекратило все действия, например копирование или синхронизацию файлов. Выберите Пуск > Параметры > Bluetooth и устройства > Устройства .
-
Щелкните Другие параметры рядом с устройством и выберите Удалить устройство.
-
Обратитесь к изготовителю оборудования, чтобы получить новые драйверы или другие обновления.
-
Найдите значок Безопасное извлечение устройства на панели задач. Если он не отображается, выберите Показать скрытые значки . Нажмите и удерживайте (или щелкните правой кнопкой мыши) значок и выберите оборудование, которое требуется извлечь.
-
Если значок Безопасное извлечение устройства не отображается, нажмите и удерживайте (или щелкните правой кнопкой мыши) панель задач и выберите Параметры панели задач .
-
В разделе Область уведомлений нажмите Выберите значки, которые должны быть на панели задач.
-
Прокрутите до параметра Проводник: безопасное извлечение устройств и дисков и включите его.
-
Если это не помогло, убедитесь, что устройство прекратило все действия, например копирование или синхронизацию файлов. Выберите Пуск > Параметры > Устройства. Выберите устройство и нажмите Удалить устройство.
-
Обратитесь к изготовителю оборудования, чтобы получить новые драйверы или другие обновления.
Содержание
- Безопасное извлечение в Виндовс 10
- Способ 1: USB Safely Remove
- Способ 2: «Этот компьютер»
- Способ 3: Область уведомлений
- Выключение необходимости применять «Безопасное извлечение»
- Устранение некоторых проблем
- Заключение
- Вопросы и ответы
Оборудование, подключаемое по интерфейсу USB (в первую очередь внешние накопители) в ОС семейства Windows для сохранности данных следует отключать посредством «Безопасного извлечения». Сегодня мы расскажем вам, как эту операцию следует производить в Виндовс 10.
Рассматриваемую операцию можно совершить несколькими способами, в том числе и с помощью сторонней утилиты. С неё и начнём.
Способ 1: USB Safely Remove
Пользователи, которые активно задействуют в своей работе USB-девайсы, нередко затрудняются с извлечением их системными средствами. Утилита USB Safely Remove призвана облегчить эту задачу.
Скачать USB Safely Remove с официального сайта
- Скачайте и установите утилиту на целевой компьютер. После инсталляции запустите её.
- Откройте область уведомлений на панели задач – там должна появиться иконка в виде зелёной стрелки. Дважды кликните по ней.
- Откроется окошко утилиты, в котором будут отображены все подключённые к компьютеру ЮСБ-девайсы.
- Найдите в списке оборудование, которое желаете извлечь, и один раз кликните по нему левой кнопкой мыши. В открывшемся меню выберите пункт «Остановить».
- Отсоедините девайс после сообщения об остановке.
Рассмотренная утилита представляет собой удобное решение, но не подойдёт пользователям, которые не имеют возможности или желания устанавливать стороннее ПО.
Способ 2: «Этот компьютер»
Само собой разумеется, что отключить USB-девайс с защитой данных от повреждения можно и системными средствами. Первый вариант – воспользоваться окном «Этот компьютер».
- Запустите «Этот компьютер» с ярлыка на «Рабочем столе». Если он отсутствует, наведите курсор мыши на кнопку «Пуск», кликните правой кнопкой и выберите пункт контекстного меню «Проводник».
Далее в меню слева кликните по ветке «Этот компьютер».
- Прокрутите страницу до блока «Устройства и диски». Найдите в списке требуемое оборудование, выделите его, кликните ПКМ и выберите опцию «Извлечь».
- Отключите накопитель после сообщения об успешном завершении.
Этим способом получится безопасно отсоединить только USB-накопители и устройства, способные работать в таком режиме (мобильные телефоны, планшеты, плееры и прочее).
Способ 3: Область уведомлений
Универсальный метод, подходящий для всех девайсов, заключается в задействовании области уведомлений панели задач. Это происходит следующим образом:
- Обратите внимание на область уведомлений. Если видите иконку в виде схематической флешки, кликните по ней ЛКМ. Если она не наблюдается, разверните меню нажатием на стрелочку и найдите нужный элемент там.
- По нажатию будет отображен список подсоединённых в текущий момент устройств. Щёлкните по нужному для отключения.
- Отсоедините оборудование после появления соответствующего уведомления.
Данный метод позволяет отключать в режиме безопасности как носители, так и девайсы вроде внешних адаптеров беспроводных сетей.
Выключение необходимости применять «Безопасное извлечение»
В «десятке» версий 1809 и новее системный метод работы с внешними носителями был изменён, так что по умолчанию в них можно более не использовать безопасное извлечение. Для более старых версий ОС этот метод можно переключить вручную.
- Подключите целевой накопитель к компьютеру. Щёлкните ПКМ по кнопке «Пуск» и выберите пункт «Управление дисками».
- Найдите в списке дисков подключённые флешку или внешний винчестер, далее кликните правой кнопкой по серой части с надписью «Диск *№*» и воспользуйтесь пунктом «Свойства».
- Перейдите на вкладку «Политики» и переключите режим работы в «Быстрое удаление».
- Нажмите «ОК» и закрывайте «Управление дисками» – теперь для этого конкретного накопителя использовать «Быстрое извлечение» не обязательно.
В дальнейшем можете повторить процедуру для других носителей.
Устранение некоторых проблем
Иногда с защищённым отключением тех или иных гаджетов возникают трудности. Рассмотрим самые частые и подскажем варианты их устранения.
Появляется сообщение «Съёмный диск используется»
Если при попытке отключить внешний накопитель появляется сообщение с текстом «Съёмный диск используется», это означает, что какой-то файл, хранящийся на целевой флешке или HDD, открыт в одной из программ. Алгоритм действий в таком случае следующий:
- Первым делом проверьте все запущенные приложения – сохраните все открытые в них документы и закройте, после чего повторите процедуру отключения устройства.
- Если открытых файлов или программ нет, на помощь придёт Process Explorer.
Скачать Process Explorer
- Приложение не нужно инсталлировать – просто запустите исполняемый файл в зависимости от разрядности вашей ОС.
- В его главном окне воспользуйтесь сочетанием Ctrl+F. Появится средство поиска, в котором введите запрос вида
диск:, но место «диск» впишите обозначение вашего USB-носителя. Далее нажмите на кнопку «Search». - Найденный процесс будет подсвечен в нижней половине окна. Кликните по нему для выделения, нажмите ПКМ и воспользуйтесь пунктом «Close Handle».
- После завершения процесса повторите операцию извлечения – она должна пройти без сбоев.
С области уведомлений пропал значок извлечения
Иногда случается так, что на панели задач никак не выходит отыскать иконку доступа для безопасного отключения. Выходов из ситуации есть несколько.
- Проверьте, распознаётся ли устройство вообще – если система не взяла его в работу, попробуйте вынуть из порта и вставить снова.
- Вызовите окно «Выполнить» посредством комбинации Win+R, введите следующую команду и нажмите Enter:
RunDll32.exe shell32.dll,Control_RunDLL hotplug.exeПоявится средство «Безопасное извлечение…». Выделите в нём требуемое оборудование и воспользуйтесь кнопкой «Остановить».
Заключение
Мы ознакомили вас с методами безопасного отключения USB-устройств в операционной системе Windows 10, а также с вариантами решения дополнительных проблем. Как видим, эта операция относится к разряду элементарных и справиться с ней способен любой пользователь.
Еще статьи по данной теме:
Помогла ли Вам статья?
Безопасное извлечение устройства пользователи используют, чтобы сохранить работоспособность внешних устройств, подключаемых к компьютеру, а также чтобы сообщить операционной системе Windows о своих намерениях. Это позволит системе корректно завершить работу программного обеспечения, которое отвечает за взаимодействие компьютера с другими устройствами.
Оглавление статьи:
1. Почему нужно безопасное извлечение
2. Первый способ извлечения: через Панель задач
3. Второй способ для извлечения: с помощью ПКМ
4. Потерялся значок безопасного извлечения?
5. Всем ли устройствам нужно безопасное извлечение
6. Видео: Безопасное извлечение устройства в Windows 10
Возможность для безопасного извлечения устройства была в более ранних версиях Windows, например, в семерке, а также в XP. Ввиду своей полезности, такая функция сохранилась также в десятой версии.
Зачем нужно безопасное извлечение
Внешние устройства подключаются к компьютеру или ноутбуку через порты, например, USB-порты, через специальные разъемы, например, разъемы для подключения SD-карт и тому подобное. Через эти же порты внешние устройства одновременно подключаются к источнику электропитания, получают электроэнергию от компьютера, от его батарей и блоков питания.
Рассмотрим, зачем нужно безопасное извлечение для внешнего жесткого диска, флешки и карты памяти, а также о возможных проблемах, связанных с шифрованием данных на тех или иных устрйоствах.
Извлечение внешнего жесткого диска
Электроэнергия нужна, например, внешним жестким дискам, чтобы перед их выключением головки жесткого диска запарковались, «ушли на базу», разместились в безопасном месте, где они не смогут повредить поверхности диска с записанными на них данными. Если не запарковать головки внешних жестких дисков, то не исключена ситуация их опускания прямо на записывающую поверхность вращающихся дисков. Это приводит к повреждению поверхностей и к потере данных, порой безвозвратной потере.
Значит, до отсоединения внешних жестких дисков им нужна электроэнергия для выполнения парковочных операций. Также внешним жестким дискам нужна команда на отключение, которую они могут получить только от компьютера, к которому они подключены. Так вот,
безопасное отключение внешних жестких дисков состоит в том, чтобы подать им команду на отключение, на прекращение работы с компьютером, прекращение всех операций чтения или записи данных, и дать команду на парковку считывающих головок.
Только после выполнения этих команд внешние жесткие диски можно отключать от компьютера (ноутбука), только тогда отключение пройдет без эксцессов, без возможных повреждений данных, хранящихся на дисках.
Безопасное извлечение флешки или карты памяти
Если к компьютеру (ноутбуку) подключены не вращающиеся, не механические устройства чтения/записи данных, например, флешки или SD-карты, то таким устройствам, разумеется, ничего парковать не нужно, у них нет механики. Однако,
перед отключением подобных устройств (флешек, карт памяти), операционной системе нужно сначала прекратить все операции записи данных на них.
Если отключить флешки или карты памяти в момент записи на них данных, то данные на таких устройствах могут пропасть, потеряться, разрушиться. Часть информации запишется, а часть нет, так как пользователь нештатным образом отключил устройство от компьютера. И так как данные записались не все, последующее чтение таких неполных данных может оказаться затруднительным или вообще невозможным. Потребуется восстановление структуры данных, в ходе которого часть данных, а то и все записанные на флешку или карту памяти данные будут потеряны, часто без возможности восстановления.
Проблемы шифрования при извлечении устройства
Некоторое пользователи используют шифрование данных при их записи на носители, в том числе на внешние устройства (внешние жесткие диски, флешки, карты памяти). При использовании шифрования данных еще большее значение приобретает необходимости правильного отключения внешних устройств, чтобы завершились все операции шифрования/дешифрования данных.
Шифрование/дешифрование замедляет операции записи/чтения данных. Нужно дать время компьютеру (ноутбуку), чтобы он завершил все требуемые действия по шифрованию данных.
Иначе нештатное отключение внешнего устройства, на которое пишутся шифрованные данные, может привести к потере части или даже всей записанной на отключаемом устройстве информации.
Таким образом, правильно выполненное отключение внешних устройств (внешних жестких дисков, флешек, SD-карт и тому подобных устройств) позволяет безопасно отключать устройства без потери записанных на них данных, без механических или иных разрушений самих устройств для хранения информации.
Безопасное извлечение через Панель задач: первый способ
Рассмотрим этот вариант на примере внешнего жесткого диска, подключенного к ноутбуку через порт USB. Вместо диска может быть флешка или иное устройство.
Прежде чем извлечь внешний жесткий диск, в панели задач кликаем на значок «Отображать скрытые значки» (1 на рис. 1) в правом нижнем углу. Появится меню, в котором нас интересует значок «Безопасное извлечение устройств и дисков» (2 на рис. 1):
Рис. 1. Открываем скрытые значки и ищем значок «Безопасное извлечение устройств»
Щелкаем левой кнопкой мыши по найденному значку
Рис. 2. Нажимаем на «Извлечь Elements 1042»
После клика по значку «Извлечь Elements 1042» появится сообщение: «Оборудование может быть извлечено. Теперь устройство «запоминающее устройство для USB» может быть безопасно извлечено из компьютера».
Рис. 3. Сообщение о том, что оборудование может быть безопасно извлечено
После такого сообщения «с чистой совестью» вынимаем устройство из компьютера и откладываем его до тех пор, пока оно снова не понадобится.
Безопасное извлечение с помощью ПКМ: второй способ
Скриншоты ниже приведены для карты памяти micro-SD. Этот пример полезен тем, что для подключения карты используется не порт USB, а специальный разъем. Тем не менее действия по безопасному извлечению используются те же самые, что для внешних устройств, подключаемых через USB.
Так как карта памяти подключена к ноутбуку, то сначала надо найти ее значок. Для этого в Панели задач открываем Проводник «Этот компьютер» и ПКМ (правой кнопкой мыши) щелкаем по значку SD (1 или 3 на рис. 4):
Рис. 4 (щелкните для увеличения). Клик ПКМ (правой кнопкой мыши) по карте SD, а потом «Извлечь»
Волшебный клик ПКМ (правой кнопкой мыши) вызывает на экран контекстное меню, содержащее перечень всех операций, которые можно выполнить по отношению к карте памяти. Нас интересует вариант «Извлечь» (2 на рис. 4).
Теперь уже левой кнопкой мыши щелкаем «Извлечь», появится сообщение: «Оборудование может быть извлечено…» (рис. 5):
Рис. 5 (кликните для увеличения). Сообщение, что все ОК — можно вынимать карту памяти.
Отображение значка безопасного извлечения в Панели задач
Если нет подключенных внешних устройств, то в панели задач (рис. 1) не будет значка «Безопасное извлечение устройства». Если же есть подключенное устройство, то такой значок может быть, правда, не для всех устройств.
Можно проверить настройку отображения значка для извлечения устройства. Для этого на свободном месте рабочего стола кликаем ПКМ (правой кнопкой мыши), появится меню, в котором нас интересует «Персонализация». Открываем вкладку «Панель задач» (2 на рис. 6), прокручиваем ее в правой части до тех пор, пока не появится вариант «Выберите значки, отображаемые в панели задач»:
Рис. 6. Персонализация – Панель задач – Выберите значки, отображаемые в панели задач
Напротив значка «Проводник Безопасное извлечение устройств и дисков» проверяем положение тумблера. Он должен быть в положении «Вкл.» (рис. 7):
Рис. 7. Чтобы значок «Безопасное извлечение устройств» отображался в панели задач, напротив нужен флажок «Вкл.»
Всегда ли требуется безопасное извлечение
Если к компьютеру подключить смартфон по проводу, то в большинстве случаев значок безопасного извлечения не появится в панели задач. Дело в том, что есть устройства, которые операционная система Windows 10 определяет как медиа-устройство. К ним относятся плееры, камеры, подключаемые по USB, планшеты и телефоны на Android, iPhone и другие подобные внешние устройства. В этом случае значок для безопасного извлечения не показывается, он отсутствует. Значит, их можно вынимать просто так, не прибегая к «лишним» манипуляциям.
Также не требуется безопасное извлечение для флешек, которые защищены от записи, а также для CD и DVD дисков, карт памяти, которые имеют доступ только для чтения. В этом случае у операционной системы отсутствует возможность изменять информацию на устройствах, так как они используются для чтения, но не для записи.
Используйте значок «Безопасное извлечение устройств и дисков», если в компьютер (ноутбук) вставлен:
- внешний жесткий диск,
- флешка с отключенной защитой от записи или
- карта памяти с отключением защиты записи.
Видео-вариант статьи: Безопасное извлечение устройства в Windows 10
А вдруг и это будет интересно:
1. Что такое Стандартные и Служебные программы Windows 10 и где они находятся
2. Что делать, если USB устройство не опознано?
3. Поиск по картинке – Гугл в помощь
4. Что такое фотохостинги или как загрузить картинку и получить ссылку
5. Периферийные устройства персонального компьютера
Получайте актуальные статьи по компьютерной грамотности прямо на ваш почтовый ящик.
Уже более 3.000 подписчиков
.
Важно: необходимо подтвердить свою подписку! В своей почте откройте письмо для активации и кликните по указанной там ссылке. Если письма нет, проверьте папку Спам.
Как правило, большинство людей извлекают внешние диски, щелкая значок USB-накопителя «Безопасное извлечение оборудования и извлечение носителя» в правой части панели задач, щелкая и выбирая диск, который они хотят извлечь, из раскрывающегося меню.
К сожалению, может появиться окно с сообщением «Проблема при извлечении запоминающего устройства USB. Это устройство в настоящее время используется. Закройте все программы или окна, которые могут использовать устройство, а затем повторите попытку ».
Многие пользователи сообщают, что они не могут безопасно извлечь подключенные внешние диски, такие как USB-накопители, внешние жесткие диски и твердотельные накопители. Это вызывает огромную проблему для многих, поскольку отключение указанных устройств без их безопасного извлечения может означать безвозвратную потерю или повреждение конфиденциальных данных. Само собой разумеется, что все пользователи хотят быть уверены в своих компьютерах и не беспокоиться о том, что они испортят свои данные.
Эта проблема может быть вызвана другими процессами или приложениями, использующими файлы, расположенные на диске. Например, если ваш Windows Media Player воспроизводит видеофайл, расположенный на вашем внешнем жестком диске, то Windows не позволит вам извлечь внешний диск до того, как вы закроете Windows Media Player.
Однако в некоторых случаях Windows может не позволить вам извлечь внешний диск даже после закрытия приложения, которое обращалось к файлам на диске. Таким образом, закрытие или выход из приложения может не всегда работать, поскольку в некоторых приложениях один из процессов может работать в фоновом режиме. По этой причине обычно рекомендуется найти все процессы приложения через диспетчер задач и полностью закрыть его. Также рекомендуется перезагрузить компьютер, чтобы удалить связь между процессами и файлами на внешних дисках.
Вторая причина, препятствующая извлечению внешних дисков, может быть связана с USB-драйверами Windows. Если на вашем компьютере установлены устаревшие или неисправные драйверы USB, они могут быть причиной этой проблемы. Если драйверы работают неправильно, Windows может не позволить вам извлечь диск, даже если ни одно приложение не обращается к файлам на нем.
Мы хотим подчеркнуть важность надлежащего закрытия файлов, особенно рабочих файлов, таких как документы Microsoft, перед тем, как вынуть внешний диск, содержащий эти файлы. Если вы отключите внешний диск от компьютера, не закрывая файлы, они могут быть повреждены. Вы можете восстановить поврежденные файлы с помощью инструмента для восстановления данных, но нет никаких гарантий.
Кроме того, отключение внешнего диска без безопасного извлечения может привести к его повреждению, он может начать работать ненадежно, вызывать ошибки или выйти из строя, не подлежащих ремонту. Обратите внимание, что если ваш диск будет физически поврежден, вы не сможете восстановить какие-либо данные.
Итак, теперь давайте перейдем к методам исправления ошибки «Проблема с извлечением USB-накопителя». Мы составили список известных методов исправления этой ошибки. Однако, прежде чем что-либо делать, попробуйте перезагрузить компьютер, если вы еще этого не сделали.
Метод 1. Используйте диспетчер задач для завершения задач.
Windows 10 может не позволить вам извлечь внешний жесткий диск, если на нем есть программа, обращающаяся к файлам. Даже если вы закроете программу, используемую для доступа к файлам, Windows по-прежнему может не позволить вам извлечь диск, поскольку программа может работать в фоновом режиме. Таким образом, вы можете использовать диспетчер задач, чтобы найти программу и завершить ее задачу.
В качестве примера мы воспользуемся проигрывателем Windows Media.
1. Удерживайте Ctrl + Shift + Esc, чтобы открыть диспетчер задач.
2. Щелкните Подробнее в нижнем левом углу.
3. На вкладке «Процессы» найдите приложение, которое препятствует извлечению внешнего накопителя.
4. Щелкните его правой кнопкой мыши и выберите Завершить задачу. Обязательно завершите все процессы, связанные с приложением.
5. Перейдите на панель задач и извлеките внешнее запоминающее устройство.
Метод 2. Запустите средство устранения неполадок оборудования и устройств Windows.
Самый простой и безопасный вариант, который вы должны попробовать в первую очередь, — это запустить встроенное средство устранения неполадок оборудования и устройств в Windows 10. Возможно, он сможет автоматически обнаруживать и устранять проблемы с вашим внешним диском. Как правило, вам нужно перейти в меню «Средства устранения неполадок» и запустить оттуда средство устранения неполадок оборудования и устройств. Однако в Windows 10 v1809 или более поздней версии это средство устранения неполадок было скрыто, но не удалено. Вы можете запустить средство устранения неполадок оборудования и устройств из командной строки.
1. Удерживайте клавиши Windows + R, чтобы открыть «Выполнить».
2. Введите CMD и удерживайте Shift + Ctrl + Enter, чтобы открыть командную строку с повышенными привилегиями.
3. Затем введите msdt.exe -id DeviceDiagnostic и нажмите Enter.
4. Когда откроется средство устранения неполадок оборудования и устройств, нажмите «Далее».
5. Щелкните Применить это исправление.
6. Затем нажмите Далее.
7. Перезагрузите компьютер.
8. Перейдите на панель задач и извлеките внешнее запоминающее устройство.
Метод 3. Извлеките внешний диск с помощью управления дисками.
Управление дисками является частью операционной системы Windows 10, которая позволяет управлять разделами жесткого диска без перезагрузки системы и каких-либо прерываний. Это мощный инструмент, поэтому вы можете использовать его для извлечения внешнего диска, когда параметр «Безопасное извлечение оборудования и извлечение носителя» не работает.
1. Щелкните правой кнопкой мыши на меню Пуск кнопку и выберите Управление дисками.
2. Определите внешний диск, который вы хотите извлечь.
3. Щелкните внешний диск правой кнопкой мыши и выберите Извлечь.
Способ 4. Обновите драйверы USB.
Как упоминалось в статье, вам может быть запрещено извлекать внешнее запоминающее устройство из-за устаревших или поврежденных драйверов устройств. Таким образом, вы можете использовать Диспетчер устройств для автоматической загрузки и установки драйверов для проблемного устройства. Обратите внимание, что вы также можете использовать его для установки драйверов с вашего компьютера, если у вас есть правильные драйверы.
1. Щелкните правой кнопкой мыши на меню Пуск и выберите Диспетчер устройств.
2. Разверните список контроллеров универсальной последовательной шины.
3. Определите проблемное запоминающее устройство USB. На устройстве должен быть желтый треугольник с восклицательным знаком, указывающий на наличие проблем. Обратите внимание, что у устройства может быть другое имя.
4. Щелкните правой кнопкой мыши запоминающее устройство USB и выберите Обновить драйвер.
5. Затем перейдите на панель задач и извлеките внешнее запоминающее устройство.
6. Либо, если на устройстве нет треугольника с восклицательным знаком, щелкните его правой кнопкой мыши и выберите «Удалить устройство«.
7. Перезагрузите компьютер.
8. Перейдите на панель задач и извлеките внешнее запоминающее устройство.
Содержание
- Исправлено: не удается извлечь внешний жесткий диск в Windows 10 —
- Что мешает пользователям безопасно извлечь свой внешний диск в Windows 10?
- Решение 1. Перезагрузите систему
- Решение 2. Запустите средство устранения неполадок оборудования и устройств Windows
- Решение 3. Извлеките диск с помощью управления дисками
- Решение 4. Обновите драйверы USB
- Что делать, если пропало безопасное извлечение устройства в Windows
- Можно ли извлекать флешку без безопасного способа
- Почему пропадает безопасное извлечение устройства
- Как вернуть безопасное извлечение флешки в Windows
- Настройка панели задач
- Папка «Мой компьютер»
- Редактор реестра
- Как извлекать внешний жесткий диск безопасно: 2 способа, которых вы не знали
- Когда не нужно пользоваться безопасным отключением
- Как извлечь внешний жесткий диск из ноутбука и компьютера правильно
- Варианты безопасного отключения
- Устройство еще используется: как безопасно извлечь флешку или внешний USB-диск
- Зачем нужно извлекать оборудование?
- Как извлечь безопасно USB-флешку из компьютера
- Извлечение накопителя на Mac
- Дополнительные меры
- Несколько слов о жестких дисках
- Способ 4: Использование утилиты Process Explorer
- Выводы
- Способ третий — USB Safely Remove
Исправлено: не удается извлечь внешний жесткий диск в Windows 10 —
Некоторые пользователи сообщают, что они не могут безопасно извлечь свои внешние жесткие диски, такие как USB и т. Д. Эта проблема часто вызывается другими процессами, которые используют содержимое диска или драйверы Windows USB, которые препятствуют удалению внешнего диска. Пользователи сообщили, что они не могут извлечь свой жесткий диск с помощью ‘Безопасное извлечение оборудования и извлечение носителяОпция, расположенная в левой нижней части панели задач.
Чтобы обеспечить безопасность и целостность внешнего оборудования, всегда рекомендуется извлекать диск только в том случае, если другой процесс его не использует. Ваш диск, скорее всего, будет поврежден или поврежден, если вы по неосторожности извлечете диск. Тем не менее, чтобы помочь вам решить вашу проблему, вы можете следовать приведенным ниже решениям.

Что мешает пользователям безопасно извлечь свой внешний диск в Windows 10?
Если вы не можете безопасно извлечь внешний диск, а опция «Безопасное извлечение устройства и извлечение носителя» неактивна, проблема обычно связана со следующими факторами:
Чтобы обойти вашу проблему, следуйте приведенным ниже решениям в том же порядке, что и при условии.
Решение 1. Перезагрузите систему
Первым шагом в решении вашей проблемы будет перезагрузка компьютера. Перезагрузка компьютера закроет все текущие приложения и сторонние процессы, и при повторной загрузке системы не будет приложений, использующих файлы, хранящиеся на внешнем жестком диске. Вы также можете завершить такие задачи с помощью диспетчера задач, однако это отнимает много времени, и поскольку перезапуск выполняется намного быстрее и эффективнее, вам следует перезапустить систему вместо завершения задач с помощью диспетчера задач. Как только ваша система загрузится снова, попробуйте извлечь внешний диск.
Решение 2. Запустите средство устранения неполадок оборудования и устройств Windows
Встроенные средства устранения неполадок существуют по причине и должны использоваться всякий раз, когда это необходимо. В этом случае, поскольку у вас возникают проблемы с внешним оборудованием, выполнение средства устранения неполадок с оборудованием и устройствами может решить вашу проблему. Вот как запустить средство устранения неполадок:
Решение 3. Извлеките диск с помощью управления дисками
Управление дисками — это встроенная утилита Windows, которая позволяет вам управлять всеми дисками или дисками, подключенными к вашей системе. Если вы не можете извлечь диск с помощью параметра «Безопасное извлечение устройства и извлечения носителя», вы можете легко удалить диск с помощью инструмента «Управление дисками». Вот как это сделать:
Замечания:
Важно отметить, что после извлечения внешнего жесткого диска он будет отображаться как Не в сети. Поэтому в следующий раз, когда вы захотите использовать диск в вашей системе, обязательно измените статус на онлайн в управлении дисками.
Решение 4. Обновите драйверы USB
Последним шагом в решении этой проблемы будет проверка драйверов USB с помощью диспетчера устройств. Чтобы исправить вашу проблему, вы должны будете увидеть, работают ли драйверы правильно или нет. Вот как это сделать:
Источник
Что делать, если пропало безопасное извлечение устройства в Windows
Опция безопасного извлечения устройства – важный компонент операционной системы Windows. Позволяет корректно отсоединить внешний жесткий диск, USB-накопитель, SD-карту без утери данных или аппаратно-технических повреждений устройства. Представляет собой файл динамически подключаемой библиотеки с названием hotplug.dll. Постоянно размещена в корневом каталоге %SystemRoot%.
Можно ли извлекать флешку без безопасного способа
Компактный USB-флеш-накопитель – наиболее популярный и доступный тип запоминающего устройства с возможность многократного удаления и записи данных. На компьютерным сленге его называют «флеш-драйвом» или просто «флешкой». Имеет сложное устройство из:
Носитель взаимодействует с ПК через USB-разъем посредством технологии Plug&Play (PnP), которая автоматически определяет настройки, устанавливает необходимые драйвера (при первом использовании), предоставляет электропитание. Для записи данных Windows задействует алгоритм кэширование внешних устройств, что позволяет оптимизировать процессы ввода-вывода без снижения производительности системы. При этом присутствует промежуток запаздывания между запросом пользователя и фактической записью информационного блока. Именно поэтому не стоит выдергивать флешку из разъема без предварительного использования безопасного извлечения устройства. Специальная опция корректно завершит работу, отключит питание, переместит в ячейки чипа NAND недостающие данные из временного блока в оперативной памяти.
При выборе команды «Безопасное извлечение устройства», операционная система Windows подготавливает носитель к отключению, в приоритетном порядке завершает все отложенные записи, которые хранились в промежуточном кеш-буфере.
Это действие обязательно при работе с зашифрованными файлами и не обязательно для защищенных от записи флешок и карт памяти, сетевых накопителей NAS, фотоаппаратов, MP3-плееров и т.д.
Почему пропадает безопасное извлечение устройства
Отсутствие в области уведомлений (системном трее) иконки для безопасного способа извлечения флешки указывает на:
В последнем случае нужно выполнить глубокую проверку дисков на наличие зараженных приложений. Особого внимания заслуживают autorun-вирусы, которые распространяются на съемные носители через самостоятельное копирование исполняемого файла.
Необходимо регулярно проверять USB-носитель на вирусы. Удобное сканирование и удаление вредоносных программ одним кликом реализовано в небольшой утилите Antirun. Здесь же есть опция переподключения и быстрого извлечения флеш-накопителя.
 Как вернуть безопасное извлечение флешки в Windows
Как вернуть безопасное извлечение флешки в Windows
Нужная иконка может присутствовать в графическом интерфейсе рабочего стола, но без отражения на панели задач. Чтобы это исправить, достаточно открыть системный трей специальной стрелочкой и перетащить левой кнопкой мыши значок «безопасное извлечение устройств» в визуализированную область.
Настройка панели задач
Простой способ, для которого необходимо:
Для некоторых версий операционной системы, например Windows 10, алгоритм отличается за счет нюансов интерфейса и подписей команд. Здесь необходимо нажать пункт «Параметры», в «Области уведомлений» – ссылку «Выбрать значки, отображаемые в панели задач» и перевести кнопку-ползунок в положение «Вкл.» напротив «Проводник/Безопасное извлечение устройств и дисков».
Папка «Мой компьютер»
Просмотр и настройка дисков, подключенных к ПК, возможны через кнопку «Пуск» и выбор раздела «Мой компьютер». Здесь достаточно зайти в «Свойства/параметры» любого логического диска, CD-RW-привода или съемного накопителя. Главное – корректный путь дальнейших переходов и действий:
После этого значок снова будет отображен в панели задач.
Редактор реестра
Это вариант требует аккуратного и точного выполнения рекомендаций, чтобы не навредить операционной системе:
Новые настройки реестра вступают в силу только после перезагрузки операционной системы.
Источник
Как извлекать внешний жесткий диск безопасно: 2 способа, которых вы не знали
Внешний накопитель представляет собой востребованное устройство, которое характеризуется рядом достоинств, включая портативность и способность хранить объемы информации. Цифровой мир предлагает современный ассортимент носителей информации внешнего типа, включая USB-накопители и внешние диски, среди которых каждый выбирает подходящий вариант. В этой статье мы расскажем, как правильно и наиболее безопасно извлечь жесткий диск с компьютера.
Многочисленные пользователи считают, что проводить дополнительные манипуляции с мышью – это пустая трата времени. Поэтому они ограничиваются простым извлечением юсб-накопителей. Однако пренебрежение процедурой безопасного извлечения грозит неприятными последствиями, включая утрату важных данных, которые хранились на компьютерном оборудовании, и неисправность накопителя. В данном случае информация исчезает с носителя при перемещении файлов, их копировании или же в неожиданный момент. Чтобы предотвратить возникновение подобного рода трудностей, следует воспользоваться специальной функцией в Windows.
Когда не нужно пользоваться безопасным отключением
Стоит отметить, что в определенных случаях можно не тратить собственное время на выполнение вышеуказанной функции, поскольку это никаким образом не скажется на состоянии девайса, позволяя с легкостью сохранить любую информацию. Безопасное извлечение можно пропустить, когда:
Как извлечь внешний жесткий диск из ноутбука и компьютера правильно
Правильное отключение устройства является залогом сохранности данных и файлов, и обеспечивает длительный срок эксплуатации накопителя, защищая его от преждевременных повреждений физического характера. Данная функция операционной системы используется в обязательном порядке в таких случаях:
Варианты безопасного отключения
Съемный диск предполагает три варианта безопасного извлечения.
Выбрав наиболее удобный для себя способ, каждый пользователь сможет осуществлять безопасную передачу данных без опасений потерять важную информацию или же испортить накопитель.
Источник
Устройство еще используется: как безопасно извлечь флешку или внешний USB-диск
Крошечный флеш-драйв сегодня ‒ один из самых распространённых электронных накопителей огромного количества информации. Запоминающие устройства, использующие в качестве носителя флеш-память, широко применяют для электронного обмена данными, хранения и резервного копирования компьютерных файлов. Здесь не только личные документы, музыка, фотографии, фильмы, но и конфиденциальная информация (пароли и коды, ключи ЭЦП). Любая утрата такого носителя, будь то потеря или кража – это серьёзный урон для владельца.
Не менее досадно, когда флешка оказывается «битой», если ей банально неправильно пользовались. Чаще всего повреждение и потеря данных происходят в результате того, что по окончании работы пользователь некорректно извлекает съёмный носитель из компьютера. Так, риск «запороть» флешку велик, к примеру, у накопителей с файловой системой New Technology File System (NTFS) при их использовании без активации функции «безопасного извлечения». Порой запоминающее устройство бывает испорчено из-за неаккуратного с ним обращения.
Зачем нужно извлекать оборудование?
Если флешка (или накопитель) подключается с помощью протокола USB Mass Storage, в идеале ее следует извлечь в безопасном режиме. Хотя, как мы потом увидим, он немного отличается в зависимости от операционной системы.
Вы должны знать, что Windows/Mac используют процесс, называемый кэшированием. Файлы не всегда записываются на диск в сию же секунду, а вместо этого кэшируются в момент завершения нескольких операций записи.
Одновременное выполнение этих действий повышает производительность системы, но если при извлечении накопителя по-прежнему происходит кеширование, ваши данные будут повреждены. При нажатии кнопки «Извлечь» кеш очистится, и данные запишутся на флешку.

При нажатии кнопки «Извлечь» кеш очистится, и данные запишутся на флешку
Именно по этой причине между изъятием диска и уведомлением о том, что его можно отсоединить, часто возникает задержка в несколько секунд.
Также возможны проблемы с внезапным отключением флеш-накопителя от питания. Его память весьма восприимчива к этому действию, что может привести к повреждению устройства.




Как извлечь безопасно USB-флешку из компьютера
Просто так выдернуть USB-флешку из компьютера
? Да. Подожди… но почему нельзя? Вы просто так много раз выдернули ее, как больной зуб, и ничего с ней не произошло. Так почему вы должны начать заботиться про
правильное извлечение флешки
сейчас? Что может случиться с ней?
С ней может случиться много плохого, и это только вопрос времени. Давайте почитаем, что ждет вас, если вы продолжите просто вытаскивать ее из разъёма, и почему этого делать с ней нельзя.
Каким образом USB-накопители может быть поврежден, извлекая его без извлечения?
Как USB-накопитель и компьютер взаимодействуют друг с другом, удивительно сложно. Во-первых, компьютер должен обеспечить питанием USB-накопителя, чтобы он мог работать. Затем компьютер и USB-накопитель будут общаться друг с другом для установления соединения. Для этого на компьютере должны быть установлены правильные драйверы.
Сегодняшние USB-накопители являются подключаемыми устройствами, что означает, что они могут предоставить необходимые драйверы для компьютера. Затем компьютер должен понять, какие данные находятся на USB-накопителе, чтобы иметь к ним доступ. Компьютер делает это, считывая основную загрузочную запись (MBR) или загрузочную запись раздела (PBR) или структуру каталогов на USB.
Все это происходит за пару секунд до того, как вы начнете пользоваться флешкой. Во время использования флэш-накопителя вы можете подумать, что он просто читает файлы или каждый раз, когда вы что-то меняете, сразу записывается на диск. Это не так и работает немного по другому.
При чтении файлов происходят изменения. Метаданные файла изменяются системой, выполняя такие вещи, как обновление даты и времени последнего доступа или последнего изменения. Изменения происходят партиями. Вы вносите изменения во что-то, сначала это происходит в кеше на вашем компьютере, а затем записывается на USB-накопитель.
Кроме того, другие программы могут получать доступ к вашему USB-накопителю, и вы этого не понимаете. Если у вас есть антивирусное программное обеспечение
, оно может проверить ваш диск в любой момент времени.
Таким образом, в любое время, даже если вы ничего не делаете с флэш-накопителем, ваш компьютер может использовать его. Если вы извлекаете USB-накопитель во время каких-либо из этих событий, вы можете повредить файлы или сам USB-накопитель.
Но подождите, это еще не все. Это целая церемония, которая происходит, когда вы извлекаете USB-накопитель. Так же, как у компьютера и накопителя есть начальная фаза, подобная описанной выше, у них также есть фаза прощания, когда они в последний раз пожимают друг другу руки, заканчивают разговор, а затем компьютер отключается от USB и прекращает подачу питания.
Если это не произойдет должным образом, может произойти повреждения (подгорание контактов). Видимо, компьютер и USB нужно закрыть в конце их отношений. Часть блока питания тоже важна. Вы когда-нибудь отсоединяли что-то от резетки и видели только небольшую искру электричества? Аналогичная вещь может произойти при извлечении флешки, и это может повредить ваш диск. Это почти никогда не происходит, но все же происходит.
Что самое худшее, что может случиться?
В худшем случае ваш USB-накопитель перестает функционировать полностью. Вы не можете писать в него, вы не можете читать из него, он просто не работает.
Ничего страшного, если это вас не волнует, или если у вас есть резервная копия в другом месте. Но давайте будем честными, это никогда не случится. Это происходит, когда у него есть важные документы или вы спешите, чтобы показать, что находится на USB-накопителе. Это никогда не происходит в удобное время. К счастью, может быть есть возможность исправить вашу флешку и сберечь данные на ней. Если только он не был поврежден электричеством. Это может случиться.
Почему это не происходит все время?
В Windows есть функция быстрого удаления, которая обычно предотвращает возникновение повреждений. Политика быстрого удаления гарантирует, что Windows сохраняет USB-накопитель в состоянии, когда он готов к удалению в любое время. По умолчанию Windows использует политику быстрого извлечения ваших USB-накопителей. Это не надежно, хотя. Все еще возможно, что вы можете извлечь флэш-диск, когда он записывается или доступен в другой программе.
Почему это не происходит постоянно, так это то, что компьютеры работают невероятно быстро. В тот момент, когда вы сохранили файл на USB-накопителе, а затем извлекли его, ваш компьютер уже записал файл, поехал в кофейню, выпил латте и вернулся.
Как я узнаю, что использую быстрое удаление?
1. Если вы пользуетесь Windows 10
, нажмите «
Пуск
», чтобы ввести в строку поиска «
Диспетчер устройств
».
2. Вы увидите «Диспетчер устройств
», как один из результатов поиска. Нажмите, чтобы открыть его.
3. В диспетчере устройств разверните раздел «Дисководы
» и найдите
флэш-накопитель USB
. В данном примере это
USB-устройство Generic Flash Disk USB Device
. Это может быть что-то другое в вашем случае.
4. Щелкните правой кнопкой мыши на USB-накопителе и выберите «Свойства
5. В окне свойств устройства перейдите на вкладку Policies. Там вы увидите, настроено ли на вашем USB-накопителе быстрое извлечение или повышенная производительность. Если для него не установлено параметр «Быстрое удаление
», и вы этого хотите, выберите его и нажмите «
ОК
».
Как извлечь USB-накопитель?
есть 2 хороших способа
извлечь USB-накопитель
, чтобы он прошел необходимые шаги для обеспечения безопасного извлечения. Вы можете извлечь USB-накопитель через панель задач или в проводнике. Давайте рассмотрим, как это сделать.
Извлечь USB-накопитель из панели задач
1. Нажмите на значок USB
на панели задач. Если вы его не видите, нажмите на
стрелку вверх
, чтобы отобразить все элементы на панели задач.
2. Над флешкой появится небольшое окно со списком всех устройств, подключенных через USB
. Найдите устройство, которое вы хотите извлечь, и нажмите на него.
3. После того, как Windows безопасно отключит USB-накопитель
, откроется следующее окно подтверждения. Вы можете безопасно удалить свой диск в этот момент.
Извлечь USB-накопитель в проводнике Windows
1. Найдите флэш-накопитель USB, который вы хотите извлечь, в проводнике
и щелкните
правой кнопкой мыши
по нему. В открывшемся меню нажмите «
Извлечь
».
2. Подождите пару секунд
, и вы увидите всплывающее уведомление с подтверждением рядом с часами на
панели задач
. Теперь вы можете
безопасно удалить свою флешку
.
Собираетесь ли вы извлечь ваши USB-накопители сейчас?
Признайтесь, даже если вы теперь знаете о извлечении флэш-накопителей USB больше, чем вы когда-либо хотели, и о том, как все может пойти плохо, вы, вероятно, не начнете извлекать накопители правильно. Или я не прав?
Может быть, вы будете работать над важным рабочим проектом однажды. Прежде чем выдернуть USB-накопитель, вы сделаете паузу. Вспомнив эту статью и тот факт, что в худшие времена дела идут не так, может быть, вы извлечете эту флешку правильно. Просто чтобы быть в безопасности.



Извлечение накопителя на Mac
Вся эта информация относится к флешкам, подключенным к компьютерам под управлением Mac, а также Linux.
Для обеспечения превосходной производительности они используют кэширование записи.
Извлечь накопитель на Mac — незамысловатый процесс:

Перетаскиваем в корзину значок флешки

Щелкаем по значку «Извлечь» рядом с именем флешки в окне «Finder»






Дополнительные меры
Что можно проверить еще?
Отмечались случаи, когда сообщение о невозможности извлечь устройство пропадало после включения службы поддержки Bluetooth. Проверьте ее состояние в оснастке управления службами, она должна выполняться и иметь тип запуска «Вручную».
Попробуйте также сменить политику системы по отношению к внешнему накопителю. Для этого в Диспетчере дисков откройте свойства подключенной флешки, переключитесь на вкладку «Политика» и активируйте радиокнопку «Оптимальная производительность».
Несколько слов о жестких дисках
До сих пор мы говорили о флеш-накопителях. Если вы используете внешний жесткий диск, то всегда должны извлекать его перед отключением в безопасном режиме.

Для внешних жестких дисков требуется безопасное извлечение
Большинство современных устройств также можно подключить через USB-соединение. Выключение питания во время работы накопителя может привести к повреждению головки.
В этом случае она качается назад и вперед чуть выше вращающегося диска во время чтения и записи данных, вступает в непосредственный контакт с ним и наносит физический урон.
Это может привести к непригодности участков устройства хранения или уничтожить его целиком. Вы должны знать, как правильно использовать твердые накопители.
Способ 4: Использование утилиты Process Explorer
Использование инструмента Process Explorer является упрощенным вариантом решения, рассмотренного в способе 2, без необходимости просмотра событий. Эта утилита доступна бесплатно и является официальной программой Майкрософт. Используется для отображения дескрипторов, библиотек DLL и процессов, запущенный в фоновом режиме.
Выводы
Итак, устройства мультимедиа не нужно извлекать в безопасном режиме. Это касается и флешек в Windows, если только вы не специально внесли изменения в настройки. Накопители на компьютерах Mac, как и жесткие диски, должны всегда извлекаться по всем правилам.
Важно! Неправильное изъятие может привести к повреждению данных или, в худшем случае, поставить под угрозу целостность вашего накопителя.
Способ третий — USB Safely Remove
Приведенные два способы безопасного извлечения флешки относятся к стандартным операциям, которые можно выполнить в среде операционной системы. Если вам этого мало, или вы просто хотите получать больше информации о подключенных устройствах к USB порту, можно воспользоваться программой USB Safely Remove. Она позволяет мониторить подключенные устройства и безопасно извлекать их.
После установки этого программного средства, посмотреть подключенные устройства можно также в Области уведомлений, путем нажатия на значок (см. фото).
В этой программе можно также просмотреть скрытые подключения к USB, например мышка или веб-камера.
Теперь вы точно знаете как правильно и безопасно извлекать флешку из стационарного компьютера или ноутбука, и сможете продлить срок эксплуатации портативному хранилищу информации на долгие годы.
Источник
Возникли проблемы с извлечением внешнего жесткого диска в Windows 10? При извлечении жесткого диска из Windows необходимо безопасно удалить его, если вы не хотите, чтобы ваши данные были повреждены или повреждены. Если вы не можете безопасно извлечь внешний жесткий диск или этот параметр неактивен, это может быть вызвано некоторыми причинами этой ошибки, например, жестким диском, который все еще используется, или устаревшими драйверами.

В этом случае вы не сможете использовать безопасно удалить оборудование или увидеть сообщение, что Это устройство сейчас используется . Если вы не можете или не можете извлечь внешний жесткий диск или USB-накопитель в Windows 11/10, то один из этих методов обязательно поможет вам решить проблему.
Перезагрузите компьютер. Используйте диспетчер задач, чтобы завершить задачу. Используйте командную строку. Запустите оборудование и Устранение неполадок с устройствамиНастройка политики удаления устройств.Обновите драйверы USB.
Прежде чем начать, подождите минуту и посмотрите, поможет ли это.
1] Перезагрузите компьютер
Перезагрузка компьютера помогает. Когда вы сталкиваетесь с проблемой, этот метод обновляет компьютерную систему, закрывая все программы и удаляя все временные поврежденные данные, которые могут вызвать проблему.
2] Используйте Task to Task Manager для завершения задачи
Если вы выполните все вышеизложенное, это все равно не работает, единственный вариант-использовать диспетчер задач.
Щелкните правой кнопкой мыши пустую область панели задач Windows и выберите «Диспетчер задач».
В окне Диспетчер задач щелкните вкладку”Процесс”.
Вкладка”Процесс”позволяет пользователям видеть все запущенные процессы программ на вашем компьютере.
Если какая-либо из программ потребляет много ресурсов, щелкните ее правой кнопкой мыши и выберите «Завершить задачу», чтобы завершить ее.
Связанные : Windows не может остановить ваше универсальное устройство тома, потому что программа все еще использую его .
3] Использовать командную строку
Откройте командную строку, введите th e выполните команду RunD1132 и нажмите Enter:
RunDll32.exe shell32.dll, Control_RunDLL hotplug. dll
Это поможет вам отключить/извлечь оборудование.
В открывшемся диалоговом окне «Безопасное извлечение оборудования» выберите внешний жесткий диск и нажмите «Стоп».
4] Запустить оборудование. и средство устранения неполадок устройств
Если это происходит часто, запустите Оборудование и средство устранения неполадок устройств .
5] Настройте политику удаления устройств
Чтобы предотвратить повторение этой проблемы, вы можете настроить политику удаления устройств.
Откройте проводник и щелкните правой кнопкой мыши диск, на котором обнаружена ошибка, указанная выше. В контекстном меню выберите Свойства.
Теперь перейдите на вкладку с надписью «Оборудование». В разделе”Все диски”выберите диск, который вызывает проблему.
Выберите Свойства в разделе”Свойства устройства”.
Это откроется еще одно мини-окно. В нижней части мини-окна выберите Изменить настройки
Перейдите на вкладку с надписью «Политики». В разделе”Политика удаления”выберите Быстрое удаление (по умолчанию)
Выберите ОК , затем нажмите Применить и проверьте, решает ли это ваши проблемы.
По теме : Быстрое удаление USB или повышение производительности .
6] Обновление драйверов USB
Вам необходимо обновите драйверы .
Вы можете использовать Центр обновления Windows для загрузите обновления драйверов или посетите сайт производителя по адресу загрузить последние версии драйверов для вашего устройства.
Если ничего не помогает, возможно, вам нужно будет предположить, (Например, копирование/перемещение), которое вы выполняли, было завершено и затем просто вытащите USB-накопитель.
СОВЕТ : Выталкиватель USB-диска и USB Disk Ejector бесплатны инструменты, которые помогут вам извлечь внешние диски.
Мы надеемся, что это руководство поможет вам извлечь USB или жесткий диск в Windows 11/10.

Большинство пользователей ПК часто извлекают внешние жесткие диски. Однако многие не знают правильного и безопасного способа сделать это. Неправильное извлечение внешних жестких дисков может привести к потере данных на диске или повреждению некоторых файлов.
Если вы не знаете, как извлечь внешний жесткий диск или сделать это безопасно, продолжайте читать. Эта статья расскажет вам о способах безопасного извлечения внешнего жесткого диска на ПК с Windows.
Почему безопасное извлечение так важно?
Большинство из нас извлекало внешний жесткий диск в не реже одного раза. Однако рекомендуется делать это как можно безопаснее, чтобы избежать повреждений.
При обсуждении внешних USB-устройств фразы “eject” и «отключить» иногда используются взаимозаменяемо. Если вы хотите “внутренне” отключив USB-устройство от компьютера, вы используете фразу “eject” Если вы собираетесь физически отключить USB-устройство, используйте термин «отключить». Итак, первый шаг — извлечь USB-устройство из компьютера, а затем физически отключить его от USB-порта на самом ПК.
Во-первых, вы указываете компьютеру отключить кэш записи внешнего USB-устройства и подтверждаете, что готовы отсоединить устройство, извлекая USB-устройство. Вы можете отключить устройства после завершения этого шага. Ошибки при извлечении диска могут привести к повреждению файлов и каталогов, что потребует переформатирования всего диска и удаления всех ваших данных.
Некоторые внешние USB-устройства могут не отображаться в списке извлекаемых дисков на некоторых компьютерах. К ним относятся iLok и eLicenser. Но если устройство упоминается, вы должны извлечь его из своего компьютера, прежде чем безопасно удалить его из списка устройств.
Итак, теперь, когда вы знаете, почему необходимо безопасное извлечение жесткого диска, давайте посмотрим, как это сделать. К счастью, есть пять различных способов на выбор.
Безопасное извлечение устройства и значок извлечения носителя
Этот метод является самым простым и быстрым для большинства пользователей. Вот как это сделать:
- Найдите раздел “Безопасное извлечение устройств и носителей” значок на панели задач и нажмите на него, чтобы безопасно удалить устройство.*
- Вы получите список всех подключенных съемных запоминающих устройств. Внешние жесткие диски, USB-накопители и различные другие USB-устройства — все это в списке.
- Удалите устройство из списка всех существующих съемных устройств, нажав на него. Проверьте букву диска, если не можете отличить их друг от друга.
- В правом нижнем углу экрана вы должны увидеть сообщение о том, что теперь безопасно извлекать оборудование.
- Вы можете удалить конкретное запоминающее устройство со своего компьютера.
* Обратите внимание, что по умолчанию Windows 10 не отображает этот значок рядом с часами и значком сети. Можно открыть скрытые значки, щелкнув стрелку вверх и найдя символ, похожий на USB, указанный ниже.
Подсказка “Это устройство сейчас используется” появляется, если Windows 10 или приложение активно использует устройство хранения, которое вы хотите удалить. Отключение устройства хранения данных может привести к повреждению данных на нем. Пожалуйста, повторите попытку после закрытия всех открытых программ, если вы видите эту ошибку. Кроме того, вы можете попробовать завершить работу Windows 10 и отключить запоминающее устройство, чтобы проверить, сохраняется ли проблема. После этого вы можете использовать свой компьютер как обычно, перезагрузив его.
Кроме того, функция “Безопасное извлечение устройств и носителей” Значок может быть перемещен в системный трей, чтобы сделать его более доступным. Это немного упростит весь процесс.
Проводник
- Откройте проводник и перейдите к этому компьютеру.
- Выберите “Устройства и диски” где вы можете просмотреть все разделы и диски вашего ПК, а также любые внешние устройства.
- Выберите “Извлечь” из меню, которое появляется, если щелкнуть правой кнопкой мыши или нажать и удерживать диск, который нужно удалить.
< /li>
- Вы получите сообщение “Безопасно извлекать оборудование” После того как вы отключили устройство от компьютера с Windows 10, все готово.
Настройки
Приложение «Настройки» — менее известный метод, но все же эффективный. Вот как это сделать:
- откройте “Настройки” нажав Windows + I.
- Перейдите к “Устройствам”
- Перейдите к “Bluetooth & другие устройства” в левой части страницы. В правой части окна вы увидите обширный список устройств.
- Вы можете найти внешние устройства, связанные с вашим ПК с Windows, в разделе “Другие устройства” раздел. Найдите устройство, выберите его, а затем нажмите или коснитесь “Удалить”
- Появится диалоговое окно с запросом на подтверждение. Нажмите “Да”
- Теперь вы можете отключить внешний запоминающее устройство.
Управление дисками
С помощью этого метода можно удалить USB-накопители; однако внешние жесткие диски не могут.
- Запустить управление дисками.
- Используйте стрелки внизу списка, чтобы просмотреть диски.
- Найдите USB-накопитель.
- Съемные диски Управления дисками имеют метку “Removable” на них. Щелкните правой кнопкой мыши USB-накопитель и выберите “Извлечь”
- Теперь USB-накопитель можно без риска отключить от компьютера или устройства.
< h3>Мастер безопасного извлечения оборудования
Это старый метод, который хорошо работает в Windows 7. Хотя он все еще существует и частично работает в Windows 10, эта функция больше не поддерживается корпорацией Майкрософт. Он либо перестанет работать, либо будет удален из Windows 10 в будущем. USB-накопители не могут быть извлечены с помощью этого метода – могут только внешние жесткие диски. Вот как это сделать:
- откройте окно “Выполнить”, нажав клавишу Windows + R.
- Введите: RunDll32.exe shell32.dll,Control_RunDLL hotplug.dll
- Нажмите Enter
- A Появится окно «Безопасное извлечение устройства» с устройствами, которые Windows идентифицировала как съемные. шаг5″>Нажмите кнопку “Стоп” кнопку, чтобы извлечь выбранный элемент.
- A “stopped” появится запрос устройства. Нажмите кнопку “ОК” кнопку, чтобы выбрать элемент с меткой диска.
- Один раз вы видите сообщение “Безопасное извлечение оборудования” вы можете безопасно отключить устройство.
Если вы попробуете то же самое, вы получите сообщение об ошибке, подобное приведенному ниже. процедуры с помощью USB-накопителя. Это означает, что вы не можете извлечь или удалить устройство, поскольку оно не является съемным.
Извлечение внешнего жесткого диска не работает
Эта проблема может возникнуть по многим причинам. Проблема может быть связана с доступом к содержимому диска или с тем, что фоновые процессы или программы используют файлы на внешнем жестком диске. Кроме того, проблема может быть вызвана поврежденными USB-драйверами Windows. Старые или неисправные USB-накопители также могут быть виноваты. Однако есть способы исправить это и по-прежнему безопасно извлекать внешний жесткий диск.
Перезагрузите компьютер
Проблема с извлечением внешнего жесткого диска в Windows 10 почти всегда решается новым перезагружать. Все работающие приложения и сторонние процессы завершаются при выключении компьютера.
Утилита безопасного извлечения оборудования
Можно получить доступ к Windows’ “Безопасное извлечение оборудования” вариант с помощью сочетания клавиш. Вот как это сделать:
- Нажмите и удерживайте клавишу “Windows + R” клавиши вместе, чтобы открыть приложение “Выполнить”.
- В поле быстрого доступа введите “RunDll32.exe shell32.dll,Control_RunDLL hotplug.dll” и нажмите Enter. По умолчанию должна открыться программа безопасного извлечения оборудования.
- Вы можете удалить диск, нажав “Стоп” как только вы его выбрали.
- Проверьте, не возникла ли проблема по-прежнему присутствует.
Устранение неполадок оборудования Windows (Windows 10)
Встроенные средства устранения неполадок следует использовать для диагностики проблем, если у вас возникли проблемы из-за стороннего оборудования. Иногда проблемы с оборудованием или устройствами можно решить с помощью средства устранения неполадок оборудования и устройств. Чтобы использовать средство устранения неполадок, следуйте этим инструкциям:
- Нажмите клавишу Windows + I, чтобы войти в меню настроек.
- Перейдите в “Обновления и безопасность”
- Перейдите к разделу “Устранение неполадок” чтобы начать работу.
- Прокрутив вниз, вы увидите “Оборудование и гаджеты”
- Выбрав его, нажмите кнопку “Запустить средство устранения неполадок” кнопку.
Убедитесь, что ваши USB-драйверы обновлены
Используя диспетчер устройств, вы можете проверить, обновлены ли ваши USB-драйверы и правильно ли они работают.
- Откройте диспетчер устройств. Введите “диспетчер устройств” в меню “Пуск”, чтобы его было проще найти.
- Добавить универсальный серийный номер Контроллер шины в список доступных устройств.
- Найдите запись с желтым восклицательным знаком. В контекстном меню выберите “Обновить программное обеспечение драйвера”
- Удалите драйвер и перезагрузите компьютер, чтобы он снова установился автоматически, если нет восклицательного знака.
Лучше перестраховаться, чем сожалеть
Теперь вы можете быть уверены, что при извлечении внешнего жесткого диска больше не возникнет проблем. Вы никогда не можете быть уверены, что ваш компьютер все еще обращается к файлам на внешнем жестком диске. Поврежденные и удаленные файлы, а также нечитаемые носители могут возникнуть из-за небезопасного удаления внешнего оборудования. Однако безопасное извлечение внешнего хранилища значительно снижает вероятность этого.
Как вы извлекаете внешние жесткие диски? Были ли у вас проблемы с извлечением внешнего жесткого диска? Дайте нам знать в разделе комментариев ниже!

Почему возникает предупреждение при извлечении usb?
Уведомление об использовании съемного устройства возникает всего по нескольким причинам:
- Приложение, которое использует файлы из флешки или внешнего диска, свернуто на панели задач.
- Какой-то процесс еще использует файл со съемного носителя. Нужно выяснить, что это за программа и закрыть ее.
- На старых версиях Windows предупреждение возникает, когда устройство USB отформатировано в формате NTFS.
Варианты безопасного отключения
Съемный диск предполагает три варианта безопасного извлечения.
Выбрав наиболее удобный для себя способ, каждый пользователь сможет осуществлять безопасную передачу данных без опасений потерять важную информацию или же испортить накопитель.
рис.1. Наиболее простым из них является нажатие на панели задач соответствующего значкарис.2. А затем выбор соответствующей функции
Стоит отметить, что существуют и другие способы, позволяющие безопасно извлечь внешний жесткий диск. Современное устройство жесткого диска компьютера можно отключить через меню «Пуск»:
- Зайти в меню.
- Нажать на опцию «Компьютер».
- Вытащить жёсткий диск из ноутбука, предварительно нажав правой клавишей мыши на необходимое устройство и выбрав функцию «Извлечь».
В случае если не извлекается внешний жесткий диск, следует закрыть все программы, работа которых в настоящий момент времени связана с данным устройством. Следующим шагом будет переход в Диспетчер устройств посредством Панели управления, которая расположена в функциональном меню Пуск. Перейдя в «Дисковые устройства», необходимо выбрать нужный накопитель, дважды щелкнув по нему.
Во вкладке «Политика» нажимаем на «быстрое удаление»
После завершения этого действия следует вынуть диск из ноутбука.
Теперь вы знаете, что безопасный способ извлечения внешнего жесткого диска, самый надежный и простой. Остались вопросы? Ждем их в комментариях.
Как извлечь внешний жесткий диск из ноутбука и компьютера правильно
Правильное отключение устройства является залогом сохранности данных и файлов, и обеспечивает длительный срок эксплуатации накопителя, защищая его от преждевременных повреждений физического характера. Данная функция операционной системы используется в обязательном порядке в таких случаях:
Когда не нужно пользоваться безопасным отключением
Стоит отметить, что в определенных случаях можно не тратить собственное время на выполнение вышеуказанной функции, поскольку это никаким образом не скажется на состоянии девайса, позволяя с легкостью сохранить любую информацию. Безопасное извлечение можно пропустить, когда:
- Устройство применяется исключительно для чтения. В данном случае риск повреждения данных полностью отсутствует благодаря тому, что у ОС нет возможности осуществить изменение данных. Это касается карт памяти и флешек, которые защищены от записи, а также DVD и CD приводов.
- Устройства портативного характера, которые подключаются посредством USB кабеля, включая камеры и MP3 плееры.
- Сетевые хранилища, используемые пользователем, «в облаке» или же на NAS накопителях.
Решение 1. перезагрузите систему
Первым шагом в решении вашей проблемы будет перезагрузка компьютера. Перезагрузка компьютера закроет все текущие приложения и сторонние процессы, и при повторной загрузке системы не будет приложений, использующих файлы, хранящиеся на внешнем жестком диске.
Вы также можете завершить такие задачи с помощью диспетчера задач, однако это отнимает много времени, и поскольку перезапуск выполняется намного быстрее и эффективнее, вам следует перезапустить систему вместо завершения задач с помощью диспетчера задач. Как только ваша система загрузится снова, попробуйте извлечь внешний диск.
Встроенные средства устранения неполадок существуют по причине и должны использоваться всякий раз, когда это необходимо. В этом случае, поскольку у вас возникают проблемы с внешним оборудованием, выполнение средства устранения неполадок с оборудованием и устройствами может решить вашу проблему. Вот как запустить средство устранения неполадок:
- Нажмите Ключ Windows I открыть настройки.
- Идти к Обновление и безопасность.
- Перейдите к Устранение проблем панель.
- Прокрутите вниз и найдите ‘Аппаратные средства и устройства».
- Выберите его и нажмите ‘Запустите средство устранения неполадок».
Запуск средства устранения неполадок оборудования и устройств
Решение 4. обновите драйверы usb
Последним шагом в решении этой проблемы будет проверка драйверов USB с помощью диспетчера устройств. Чтобы исправить вашу проблему, вы должны будете увидеть, работают ли драйверы правильно или нет. Вот как это сделать:
- Перейдите в меню «Пуск», введите Диспетчер устройств и открой его.
- Разверните Контроллеры универсальной последовательной шины список.
- Проверьте, есть ли запись с желтый восклицательный знак. Если есть, щелкните правой кнопкой мыши по нему и выберите ‘Обновление программного обеспечения драйвера».
- Если восклицательный знак отсутствует, удалите драйвер и перезапустите систему, чтобы ее можно было снова автоматически установить.
Удаление драйвера USB
С помощью bios
BIOS – это специальная программа, обеспечивающая взаимодействие разных приборов, подключенных к компьютеру. В последней операционной системе Windows 10, вместо BIOS, используют UEFI (механизм примерно тот же).
Внимание! Отключение через БИОС доступно не всегда. Важно проверять возможность отсоединения каждого носителя по отдельности в настройках периферии – приборов типа SATA или IDE.
Выбирается нужный источник информации из тех, которые выпадают списком. Около названия носителя должна отсутствовать галочка, визуальное значение «Отключено».
Способ 1: извлечение съемного диска через приложение «этот компьютер»
Если при безопасном извлечении внешнего диска или флешки через иконку, расположенную на панели задач, возникает предупреждение, можно попробовать обойти его, следуя инструкции:
Откройте Проводник Windows и кликните на «Этот компьютер» в левом боковом меню. Если используете Windows 7 и старше нажмите на ярлык «Мой компьютер» на рабочем столе.
Кликните правой кнопкой мыши на съемном носителе и выберите пункт «Извлечь».
При появлении предупреждения о том, что диск еще используется и файлы на нем будут закрыты без сохранения с потерей данных, нажмите «Продолжить». После отобразится уведомление, что устройство можно безопасно извлечь из компьютера.
Способ 2: определение проблемного процесса через журнал просмотра событий
Как следует из предупреждения, какая-то программа или процесс может использовать данные со съемного диска USB /флешки без вашего ведома или видимого окна. Эту программу невозможно отследить с помощью Диспетчера задач, но можно использовать журнал просмотра событий, чтобы проверить наличие предупреждения, и найти идентификатор этого процесса.
Откройте Панель управления. Для этого наберите в строке системного поиска соответствующее название или выведите на экран окно «Выполнить» одновременным нажатием Win R и впишите control panel.
В Панели управления измените просмотр в верхнем правом углу на «Крупные значки» и найдите раздел «Администрирование». Затем выберите «Просмотр событий».
С левой стороны кликните правой кнопкой мыши на вкладку «Журналы приложений и служб», затем перейдите на «Вид» в отобразившемся контекстном меню и установите флажок «Отобразить аналитический и отладочный журналы».
Затем перейдите по пути Журналы Windows – Система. Здесь из длинного списка различных событий нужно найти записи «Kernel-PnP» с примерно таким текстом: «Приложение с ИД процесса xxx остановило удаление или извлечение для устройства…»
Вместо «xxx» будет отображаться число, с помощью которого можно определить процесс, блокирующий извлечение устройства.
Откройте Диспетчер задач одновременным нажатием на Ctrl Shift Esc. Перейдите на вкладку «Процессы». Правым кликом на названии любого столбца выведите контекстное меню и отметьте флажком значение «ИД процесса». Найдите приложение, которое соответствует номеру «ИД процесса». Установите на него курсор и нажмите «Снять задачу» в нижней правой части окна.
Теперь проверьте, используется ли USB устройство и можно его безопасно извлечь.
Способ 3: форматирование usb-накопителей в формате exfat
Иногда проблема может возникнуть с флешками и USB-дисками, которые отформатированы в формате NTFS. Такие внешние устройства могут быть заблокированы функцией Windows Transactional NTFS, которая ошибочно определяет диски NTFS как несъемные.
Решение заключается в форматировании съемных устройств в формате FAT32 или exFAT. FAT32 не поддерживает файлы объемом больше 4 ГБ, поэтому лучше форматировать в exFAT.
- Откройте Проводник Windows и выберите в левом боковом меню «Этот компьютер». Если используете Windows 7 и старше кликните на значок «Мой компьютер» с рабочего стола.
- Правым кликом мыши по накопителю USB выведите на экран контекстное меню и выберите пункт «Форматировать».
- Щелкните на выпадающий список «файловая система» и выберите формат exFAT. Нажмите кнопку «Начать» и дождитесь завершения форматирования.
- После попробуйте безопасно извлечь устройство USB.
Способ 4: использование утилиты process explorer
Использование инструмента Process Explorer является упрощенным вариантом решения, рассмотренного в способе 2, без необходимости просмотра событий. Эта утилита доступна бесплатно и является официальной программой Майкрософт. Используется для отображения дескрипторов, библиотек DLL и процессов, запущенный в фоновом режиме.
- Наберите в поисковике «Process Explorer», перейдите на сайт, указанный на рисунке.
- Щелкните на кнопку «Download», распакуйте скачанный архив и дважды кликните исполняемый файл.
- Перейдите в меню инструментов по пути «Find» — «Find Handle or DLL». Введите букву флешки в поле «Handle or DLL substring» и нажмите кнопку поиска.
- Отобразятся найденные процессы в диалоговом окне. В дереве системных процессов найдите программу в соответствии с диалоговым окном «Find Handle or DLL».
- Нажмите Ctrl H, чтобы отобразить маркеры в нижней панели. Найдите файл в соответствии с буквой внешнего USB устройства и щелкните его правой кнопкой мыши, выберите Close Handle.
Теперь проверьте, удается ли безопасно извлечь USB устройство.
Управление дисками
Дополнительная возможность отсоединения ненужных в данный период времени механизмов – отключение через управление дисками. Инструкция:
- навести курсор на изображение кнопки «Пуск», нажать правой кнопкой;
- в открывшемся списке найти необходимый пункт «Управление дисками»;
- открыть консоль;
- найти необходимый диск формата SSD или HDD;
- кликнуть по нужной строке правой кнопкой мыши – вызвать контекстное меню данного носителя;
- найти «Вне сети», нажать левой кнопкой.
После этого жесткий диск не сможет обнаружить ни одна программа, он будет считаться недействующим – отключенным. Активировать носители информации можно тем же способом, потребуется выбрать пункт «В сети».
Содержание
- Безопасное извлечение устройства в Windows 10
- Безопасное извлечение в Виндовс 10
- Способ 1: USB Safely Remove
- Способ 2: «Этот компьютер»
- Способ 3: Область уведомлений
- Выключение необходимости применять «Безопасное извлечение»
- Устранение некоторых проблем
- Заключение
- Исправлено: не удается извлечь внешний жесткий диск в Windows 10 —
- Что мешает пользователям безопасно извлечь свой внешний диск в Windows 10?
- Решение 1. Перезагрузите систему
- Решение 2. Запустите средство устранения неполадок оборудования и устройств Windows
- Решение 3. Извлеките диск с помощью управления дисками
- Решение 4. Обновите драйверы USB
Безопасное извлечение устройства в Windows 10
Безопасное извлечение в Виндовс 10
Рассматриваемую операцию можно совершить несколькими способами, в том числе и с помощью сторонней утилиты. С неё и начнём.
Способ 1: USB Safely Remove
Пользователи, которые активно задействуют в своей работе USB-девайсы, нередко затрудняются с извлечением их системными средствами. Утилита USB Safely Remove призвана облегчить эту задачу.
- Скачайте и установите утилиту на целевой компьютер. После инсталляции запустите её.
Откройте область уведомлений на панели задач – там должна появиться иконка в виде зелёной стрелки. Дважды кликните по ней.
Откроется окошко утилиты, в котором будут отображены все подключённые к компьютеру ЮСБ-девайсы.
Отсоедините девайс после сообщения об остановке.
Рассмотренная утилита представляет собой удобное решение, но не подойдёт пользователям, которые не имеют возможности или желания устанавливать стороннее ПО.
Способ 2: «Этот компьютер»
Само собой разумеется, что отключить USB-девайс с защитой данных от повреждения можно и системными средствами. Первый вариант – воспользоваться окном «Этот компьютер».
- Запустите «Этот компьютер» с ярлыка на «Рабочем столе». Если он отсутствует, наведите курсор мыши на кнопку «Пуск», кликните правой кнопкой и выберите пункт контекстного меню «Проводник».
Далее в меню слева кликните по ветке «Этот компьютер».
Отключите накопитель после сообщения об успешном завершении.
Этим способом получится безопасно отсоединить только USB-накопители и устройства, способные работать в таком режиме (мобильные телефоны, планшеты, плееры и прочее).
Способ 3: Область уведомлений
Универсальный метод, подходящий для всех девайсов, заключается в задействовании области уведомлений панели задач. Это происходит следующим образом:
- Обратите внимание на область уведомлений. Если видите иконку в виде схематической флешки, кликните по ней ЛКМ. Если она не наблюдается, разверните меню нажатием на стрелочку и найдите нужный элемент там.
По нажатию будет отображен список подсоединённых в текущий момент устройств. Щёлкните по нужному для отключения.
Отсоедините оборудование после появления соответствующего уведомления.
Данный метод позволяет отключать в режиме безопасности как носители, так и девайсы вроде внешних адаптеров беспроводных сетей.
Выключение необходимости применять «Безопасное извлечение»
В «десятке» версий 1809 и новее системный метод работы с внешними носителями был изменён, так что по умолчанию в них можно более не использовать безопасное извлечение. Для более старых версий ОС этот метод можно переключить вручную.
- Подключите целевой накопитель к компьютеру. Щёлкните ПКМ по кнопке «Пуск» и выберите пункт «Управление дисками».
Найдите в списке дисков подключённые флешку или внешний винчестер, далее кликните правой кнопкой по серой части с надписью «Диск *№*» и воспользуйтесь пунктом «Свойства».
Перейдите на вкладку «Политики» и переключите режим работы в «Быстрое удаление».
Нажмите «ОК» и закрывайте «Управление дисками» – теперь для этого конкретного накопителя использовать «Быстрое извлечение» не обязательно.
В дальнейшем можете повторить процедуру для других носителей.
Устранение некоторых проблем
Иногда с защищённым отключением тех или иных гаджетов возникают трудности. Рассмотрим самые частые и подскажем варианты их устранения.
Появляется сообщение «Съёмный диск используется»
Если при попытке отключить внешний накопитель появляется сообщение с текстом «Съёмный диск используется», это означает, что какой-то файл, хранящийся на целевой флешке или HDD, открыт в одной из программ. Алгоритм действий в таком случае следующий:
- Первым делом проверьте все запущенные приложения – сохраните все открытые в них документы и закройте, после чего повторите процедуру отключения устройства.
- Если открытых файлов или программ нет, на помощь придёт Process Explorer.
Скачать Process Explorer
Приложение не нужно инсталлировать – просто запустите исполняемый файл в зависимости от разрядности вашей ОС.
В его главном окне воспользуйтесь сочетанием Ctrl+F. Появится средство поиска, в котором введите запрос вида диск: , но место « диск » впишите обозначение вашего USB-носителя. Далее нажмите на кнопку «Search».
Найденный процесс будет подсвечен в нижней половине окна. Кликните по нему для выделения, нажмите ПКМ и воспользуйтесь пунктом «Close Handle».
С области уведомлений пропал значок извлечения
Иногда случается так, что на панели задач никак не выходит отыскать иконку доступа для безопасного отключения. Выходов из ситуации есть несколько.
- Проверьте, распознаётся ли устройство вообще – если система не взяла его в работу, попробуйте вынуть из порта и вставить снова.
- Вызовите окно «Выполнить» посредством комбинации Win+R, введите следующую команду и нажмите Enter:
RunDll32.exe shell32.dll,Control_RunDLL hotplug.exe
Появится средство «Безопасное извлечение…». Выделите в нём требуемое оборудование и воспользуйтесь кнопкой «Остановить».
Заключение
Мы ознакомили вас с методами безопасного отключения USB-устройств в операционной системе Windows 10, а также с вариантами решения дополнительных проблем. Как видим, эта операция относится к разряду элементарных и справиться с ней способен любой пользователь.
Исправлено: не удается извлечь внешний жесткий диск в Windows 10 —
Некоторые пользователи сообщают, что они не могут безопасно извлечь свои внешние жесткие диски, такие как USB и т. Д. Эта проблема часто вызывается другими процессами, которые используют содержимое диска или драйверы Windows USB, которые препятствуют удалению внешнего диска. Пользователи сообщили, что они не могут извлечь свой жесткий диск с помощью ‘Безопасное извлечение оборудования и извлечение носителяОпция, расположенная в левой нижней части панели задач.
Чтобы обеспечить безопасность и целостность внешнего оборудования, всегда рекомендуется извлекать диск только в том случае, если другой процесс его не использует. Ваш диск, скорее всего, будет поврежден или поврежден, если вы по неосторожности извлечете диск. Тем не менее, чтобы помочь вам решить вашу проблему, вы можете следовать приведенным ниже решениям.

Что мешает пользователям безопасно извлечь свой внешний диск в Windows 10?
Если вы не можете безопасно извлечь внешний диск, а опция «Безопасное извлечение устройства и извлечение носителя» неактивна, проблема обычно связана со следующими факторами:
- Содержимое диска используется. Если фоновые процессы или приложения используют файлы, хранящиеся на внешнем диске, это может вызвать проблему.
- Windows USB драйверы. Иногда устаревшие или неисправные драйверы USB в вашей системе могут вызывать сбой.
Чтобы обойти вашу проблему, следуйте приведенным ниже решениям в том же порядке, что и при условии.
Решение 1. Перезагрузите систему
Первым шагом в решении вашей проблемы будет перезагрузка компьютера. Перезагрузка компьютера закроет все текущие приложения и сторонние процессы, и при повторной загрузке системы не будет приложений, использующих файлы, хранящиеся на внешнем жестком диске. Вы также можете завершить такие задачи с помощью диспетчера задач, однако это отнимает много времени, и поскольку перезапуск выполняется намного быстрее и эффективнее, вам следует перезапустить систему вместо завершения задач с помощью диспетчера задач. Как только ваша система загрузится снова, попробуйте извлечь внешний диск.
Решение 2. Запустите средство устранения неполадок оборудования и устройств Windows
Встроенные средства устранения неполадок существуют по причине и должны использоваться всякий раз, когда это необходимо. В этом случае, поскольку у вас возникают проблемы с внешним оборудованием, выполнение средства устранения неполадок с оборудованием и устройствами может решить вашу проблему. Вот как запустить средство устранения неполадок:
- Нажмите Ключ Windows + I открыть настройки.
- Идти к Обновление и безопасность.
- Перейдите к Устранение проблем панель.
- Прокрутите вниз и найдите ‘Аппаратные средства и устройства».
- Выберите его и нажмите ‘Запустите средство устранения неполадок».
Запуск средства устранения неполадок оборудования и устройств
Решение 3. Извлеките диск с помощью управления дисками
Управление дисками — это встроенная утилита Windows, которая позволяет вам управлять всеми дисками или дисками, подключенными к вашей системе. Если вы не можете извлечь диск с помощью параметра «Безопасное извлечение устройства и извлечения носителя», вы можете легко удалить диск с помощью инструмента «Управление дисками». Вот как это сделать:
- Перейти к Стартовое меню, введите Управление диском и нажмите Enter.
- Найдите внешний жесткий диск, который вы хотите извлечь.
- Щелкните правой кнопкой мыши на внешнем жестком диске и выберите ‘выталкивать».
Извлечение внешнего диска с помощью управления дисками
Замечания:
Важно отметить, что после извлечения внешнего жесткого диска он будет отображаться как Не в сети. Поэтому в следующий раз, когда вы захотите использовать диск в вашей системе, обязательно измените статус на онлайн в управлении дисками.
Решение 4. Обновите драйверы USB
Последним шагом в решении этой проблемы будет проверка драйверов USB с помощью диспетчера устройств. Чтобы исправить вашу проблему, вы должны будете увидеть, работают ли драйверы правильно или нет. Вот как это сделать:
- Перейдите в меню «Пуск», введите Диспетчер устройств и открой его.
- Разверните Контроллеры универсальной последовательной шины список.
- Проверьте, есть ли запись с желтый восклицательный знак. Если есть, щелкните правой кнопкой мыши по нему и выберите ‘Обновление программного обеспечения драйвера».
- Если восклицательный знак отсутствует, удалите драйвер и перезапустите систему, чтобы ее можно было снова автоматически установить.
Удаление драйвера USB
Во всех версиях Виндовса присутствует возможность безопасного извлечения устройств, в том числе внешних накопителей. До выхода «десятки» пользователям приходилось вручную нажимать на соответствующую опцию. В новой редакции функция установлена по умолчанию. Безопасное извлечение устройства на компьютере в Windows 10 необходимо для корректного завершения работы ПО, которое отвечает за взаимодействие ПК с другими гаджетами.
Для чего нужно безопасное извлечение в Windows 10
Подключение внешних девайсов происходит через разъемы, порты. Через эти же разъемы происходит подключение элементов к источнику питания. Электроэнергия для жестких дисков требуется для того, чтобы перед выключением их головки расположились в безопасном месте. Так они не смогут повредить поверхность дисков с записанными данными. В результате безопасное отключение внешних устройств необходимо для подачи сигнала на отключение, а также команды парковки считывающих головок.
При отключении флеш-накопителей, карт памяти предварительно прекращают запись данных на носитель. Если отключить девайс во время записи, то часть информации может записаться, а другая часть – разрушиться. Чтение станет невозможным для некорректно записанных данных. Поврежденную информацию, в большинстве случаев, восстановить не удается.
При записи информации на внешние носители некоторые юзеры используют шифрование данных. Для завершения операции цифровому устройству необходимо дать некоторое время, так как шифрование замедляет процесс записи на носители. Прерывание процедуры также приведет к потере или повреждению данных.
Безопасное отключение устройств позволяет отсоединять внешние гаджеты от компьютера или ноутбука в безопасном режиме без потери данных и повреждения элементов.
Как правильно это делать?
Извлекать внешние устройства в безопасном режиме можно несколькими способами. Для выполнения операций используют встроенные средства в «десятке» или скачанную утилиту.
USB Safely Remove
Программа USB Safely Remove предназначена для безопасной и удобной работы с внешними гаджетами. Приложение оснащено простым и понятным меню, которое позволяет автоматизировать работу с внешними дисками. Софт оснащен широким функционалом для большего удобства работы с ним.
Как пользоваться утилитой:
- Зайти на официальный сайт разработчика.
- Скачать установочный файл.
- Инсталлировать утилиту на ПК.
- Запустить софт.
- Дважды нажать на иконку программы на Панели задач.
- Откроется главное меню программы, где будут указаны все подключенные через разъемы устройства.
- Найти в списке девайс, который необходимо извлечь.
- Нажать по нему ЛКМ, выбрать первый пункт из списка «Остановить».
- После появления соответствующего уведомления отсоединить устройство от ПК.
Если значок внешнего накопителя пропал с Панели задач, значит, все выполнено правильно. Некоторые пользователи не желают устанавливать стороннее ПО на свой компьютер, поэтому могут воспользоваться другими вариантами безопасного извлечения устройства.
«Этот компьютер»
Штатное средство, с помощью которого можно выполнить отключение гаджета от компьютера или ноутбука. Чтобы воспользоваться инструментом, нужно выполнить следующее:
- Нажать на значок «Мой компьютер» на Рабочем столе. При его отсутствии зайти в меню «Пуск», выбрать «Проводник».
- В левой части меню выбрать «Этот компьютер».
- Найти в списке блок «Устройства и диски».
- Выбрать оборудование, которое нужно извлечь.
- Нажать по нему ПКМ, выбрать соответствующую опцию.
- Удалить устройство после уведомления.
Таким методом можно отсоединять USB-устройства, жесткие диски, мобильные телефоны, планшеты и другие девайсы.
Область уведомлений
Распространенный способ, который помогает извлечь внешние устройства из ПК. Для работы понадобится помощь Панели задач. Выполняется операция в четыре простых шага:
- Найти область уведомлений на Панели задач. При необходимости понадобится нажать на значок стрелочки, чтобы раскрыть список.
- Нажать на схематичное изображение флеш-карты.
- Выбрать нужный элемент из списка, кликнуть по нему.
- На экране отобразится уведомление о том, что устройство может быть извлечено. Отключить гаджет.
С помощью этого метода можно отключать различные гаджеты, в том числе флешки, жесткие диски и другие накопители.
Выключение необходимости применять «Безопасное извлечение»
В Windows 10 процесс безопасного отключения устройства был автоматизирован и установлен по умолчанию. Для более ранних версий Винды способ отключения выполняется вручную пользователем. Если для определенного девайса безопасное извлечение применять не обязательно, убрать значок можно следующим способом:
- Подключить внешнее устройство к ПК.
- Нажать ПКМ по значку «Пуск».
- Выбрать из списка «Управление дисками».
- В левой нижней части меню найти подключенный девайс, нажать ПКМ на название «Диск №…».
- Выбрать пункт «Свойства».
- Зайти во вкладку «Политики».
- Поставит маркер напротив пункта «Быстрое удаление».
- Нажать «Ok».
Пользователю останется закрыть окно, для конкретного устройства безопасное извлечение не потребуется.
Почему функция может не работать
Опция может не сработать, если съемный диск в данный момент используется. При попытке закрыть его система выдает соответствующее сообщение об этом. Для устранения неполадки пользователю нужно закрыть все запущенные приложения и повторить попытку извлечения диска.
Бывают ситуации, когда значок безопасного извлечения не отображается в Виндовс 10. В этом случае можно выполнить проверку настройки отображения значка:
- Нажать ПКМ по любому месту на Рабочем столе.
- Из открывшегося списка выбрать пункт «Персонализация».
- Открыть «Панель задач».
- Выбрать строку «Выберите значки, отображаемые в Панели задач».
- Проверить положение тумблера напротив безопасного извлечения, который должен быть установлен на отметке «Вкл.».
После выполнения этих действий значок снова должен появиться на Панели задач.
Безопасное извлечение устройства в Windows 10 необходимо для того, чтобы в процессе отключения не возникло проблем с записанными данными и девайсом. В «десятке» эта опция установлена по умолчанию. Воспользоваться функцией можно одним из предложенных способов. При необходимости пользователь может отключить этот режим.

































 Как вернуть безопасное извлечение флешки в Windows
Как вернуть безопасное извлечение флешки в Windows






 < /li>
< /li>

























 Запуск средства устранения неполадок оборудования и устройств
Запуск средства устранения неполадок оборудования и устройств Удаление драйвера USB
Удаление драйвера USB


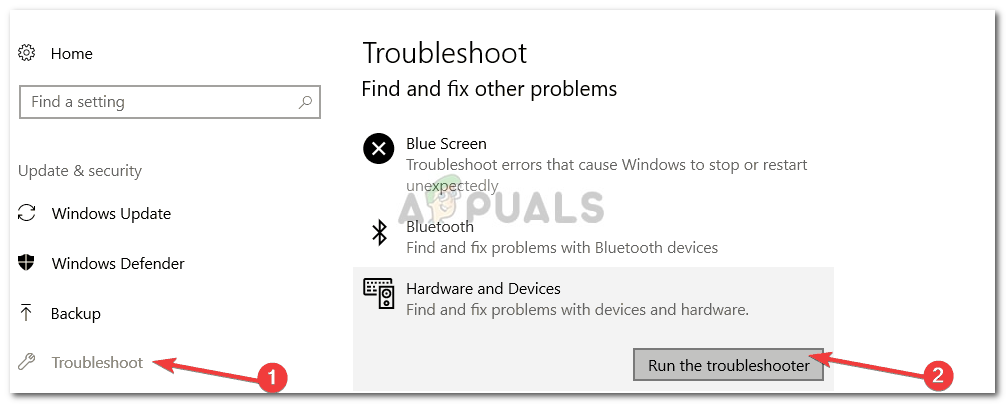 Запуск средства устранения неполадок оборудования и устройств
Запуск средства устранения неполадок оборудования и устройств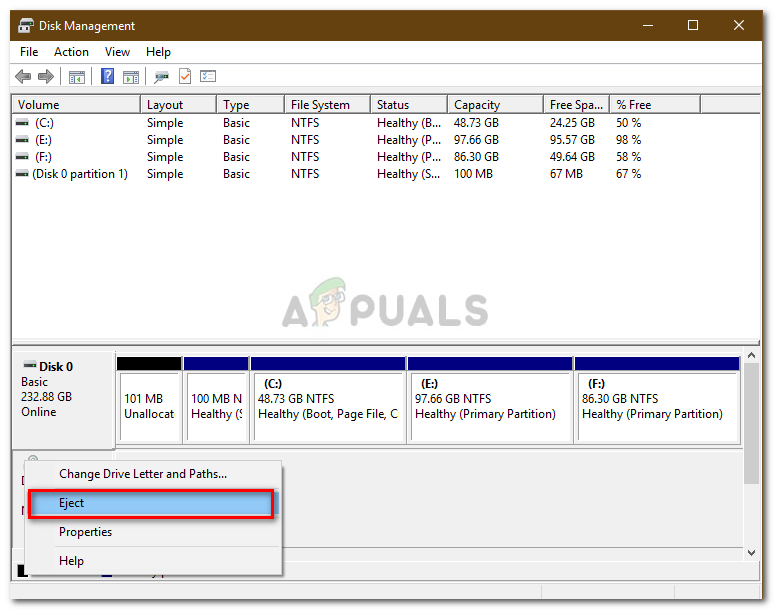 Извлечение внешнего диска с помощью управления дисками
Извлечение внешнего диска с помощью управления дисками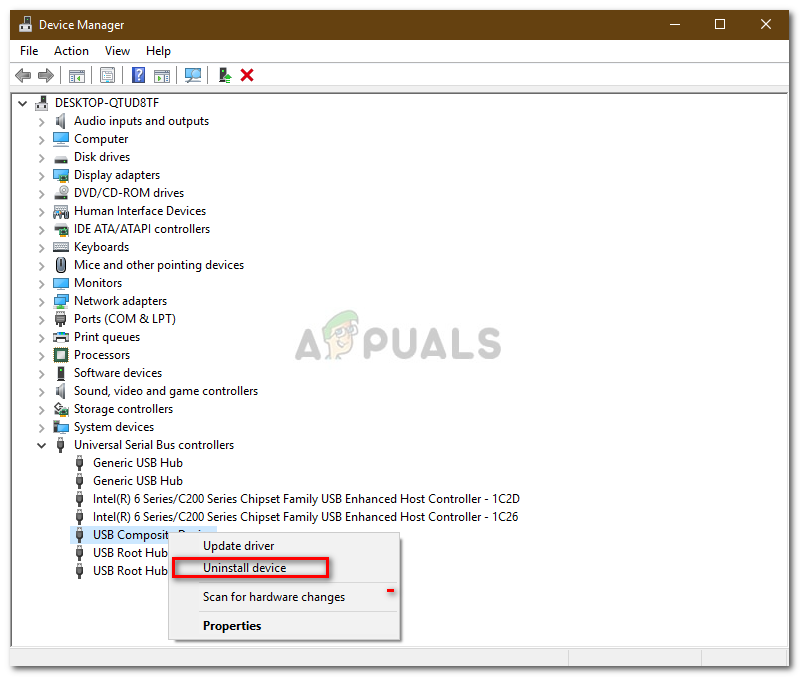 Удаление драйвера USB
Удаление драйвера USB

















