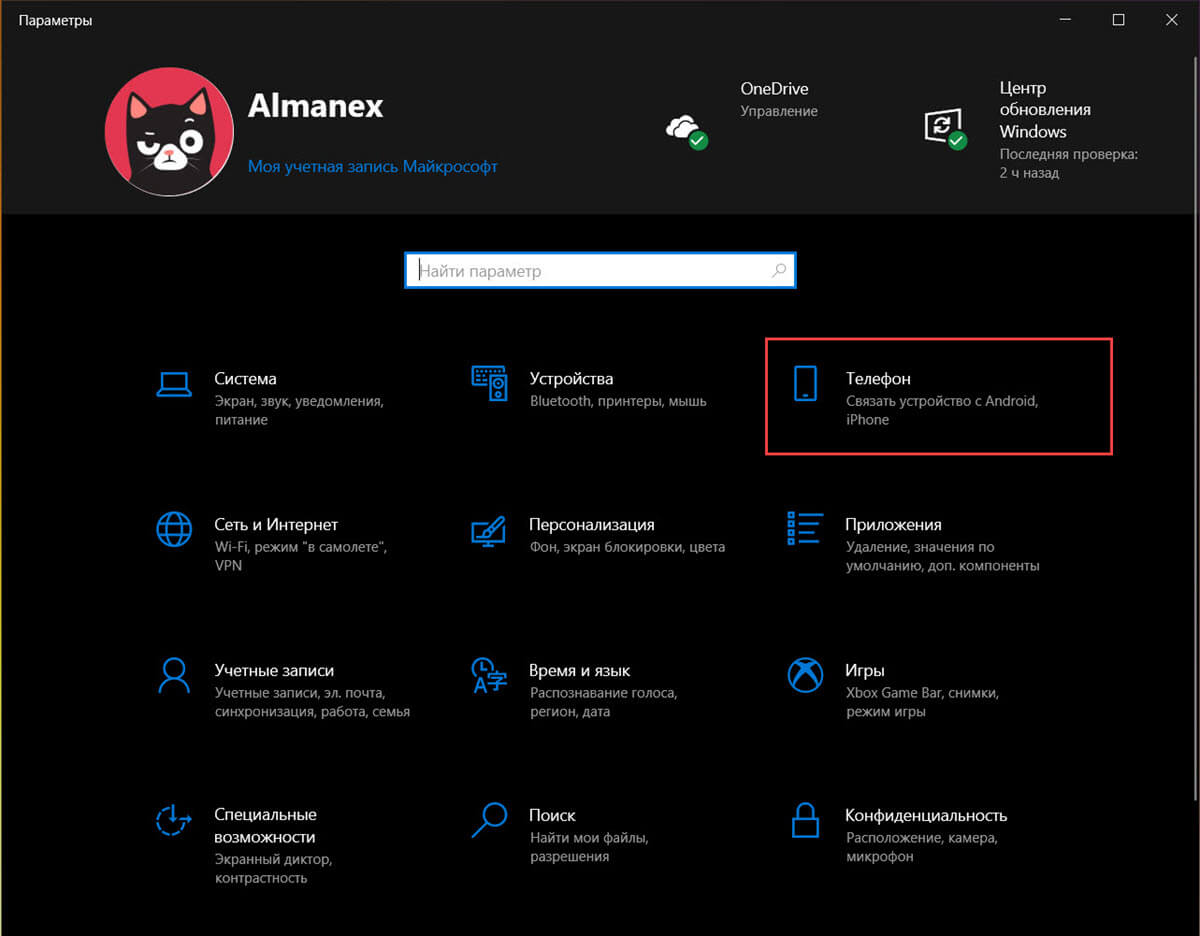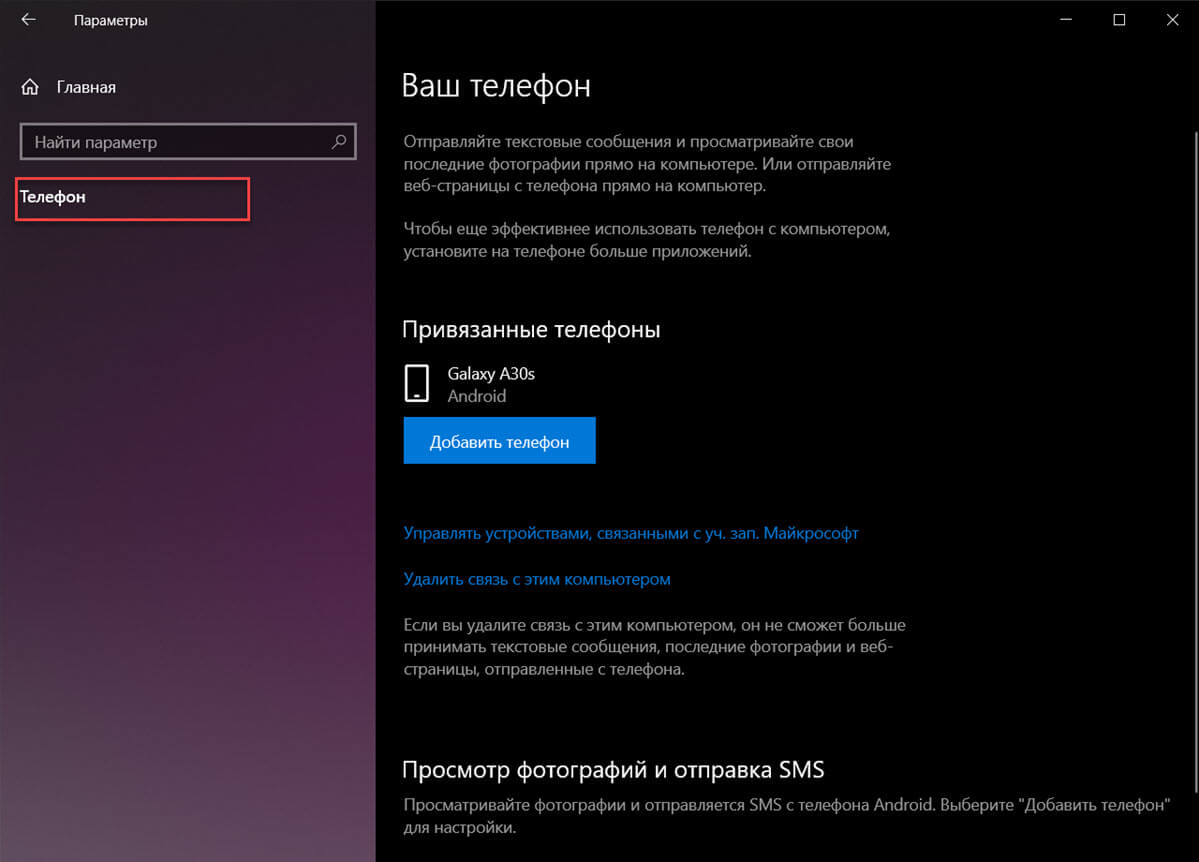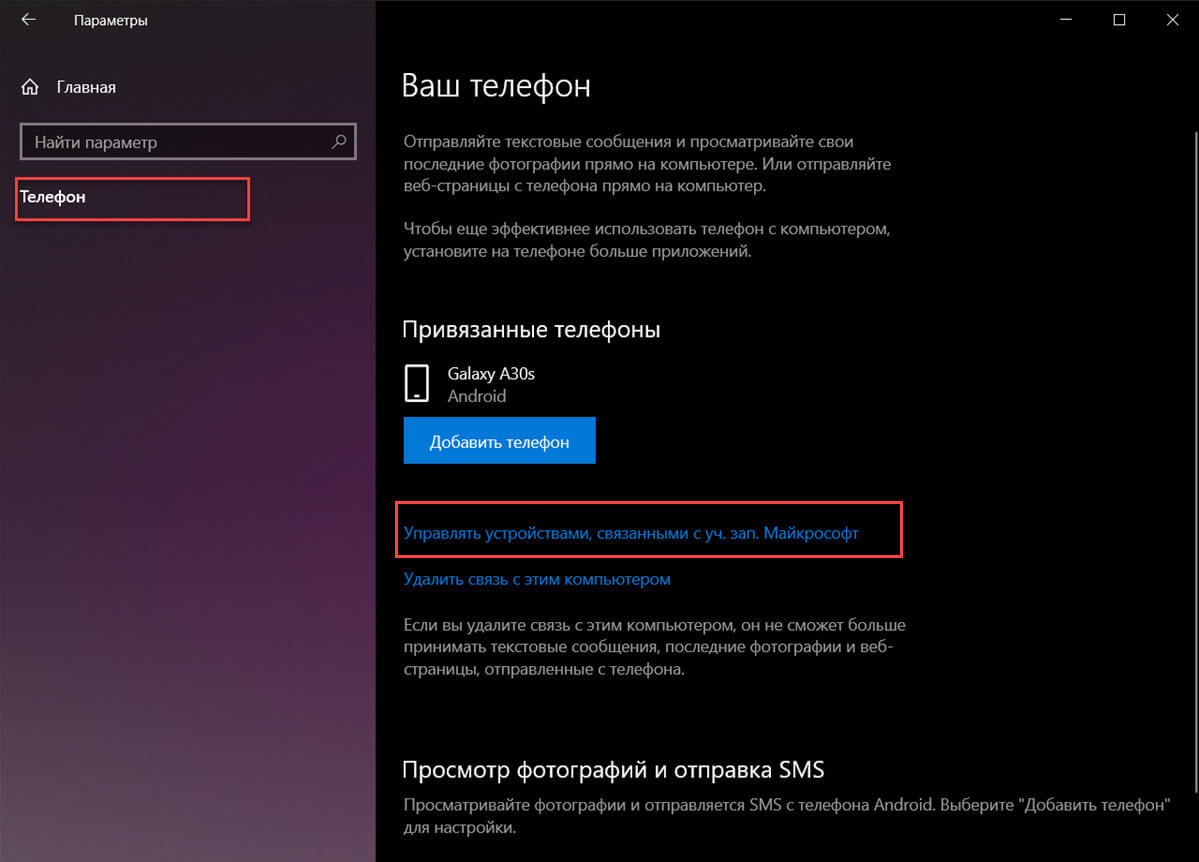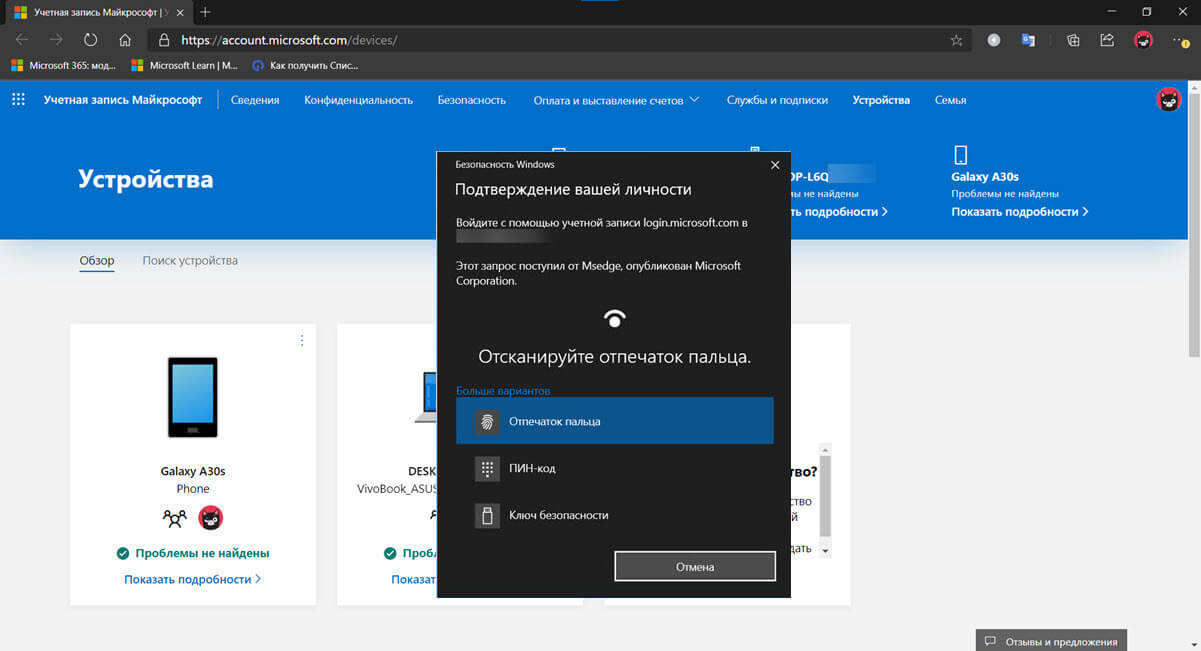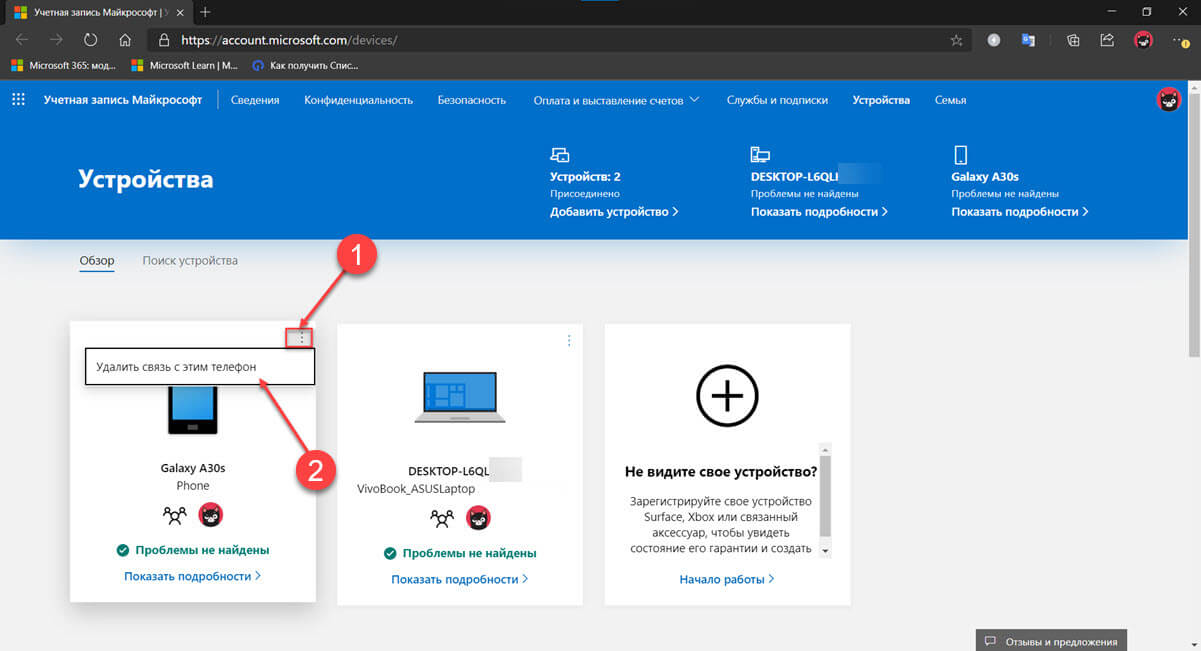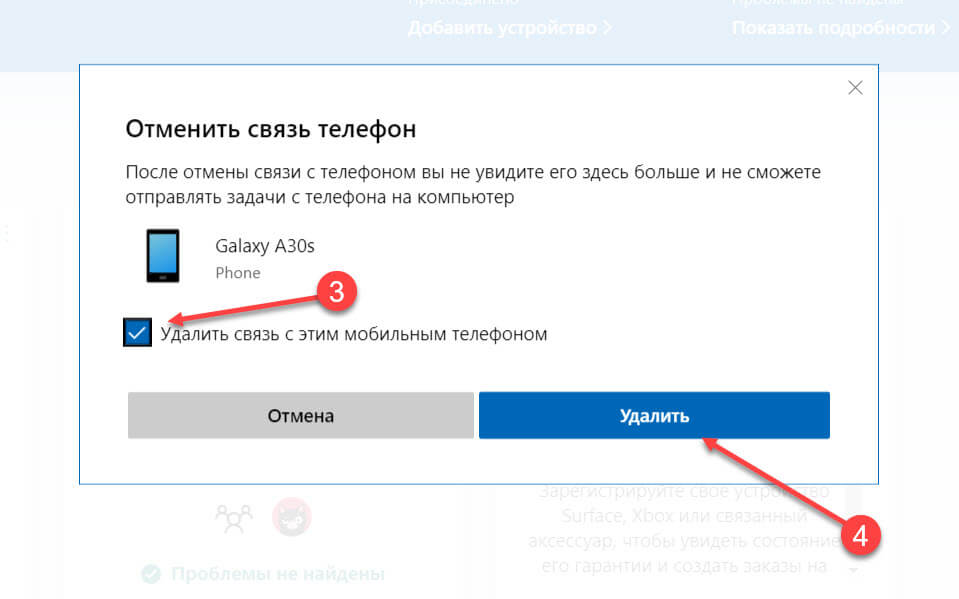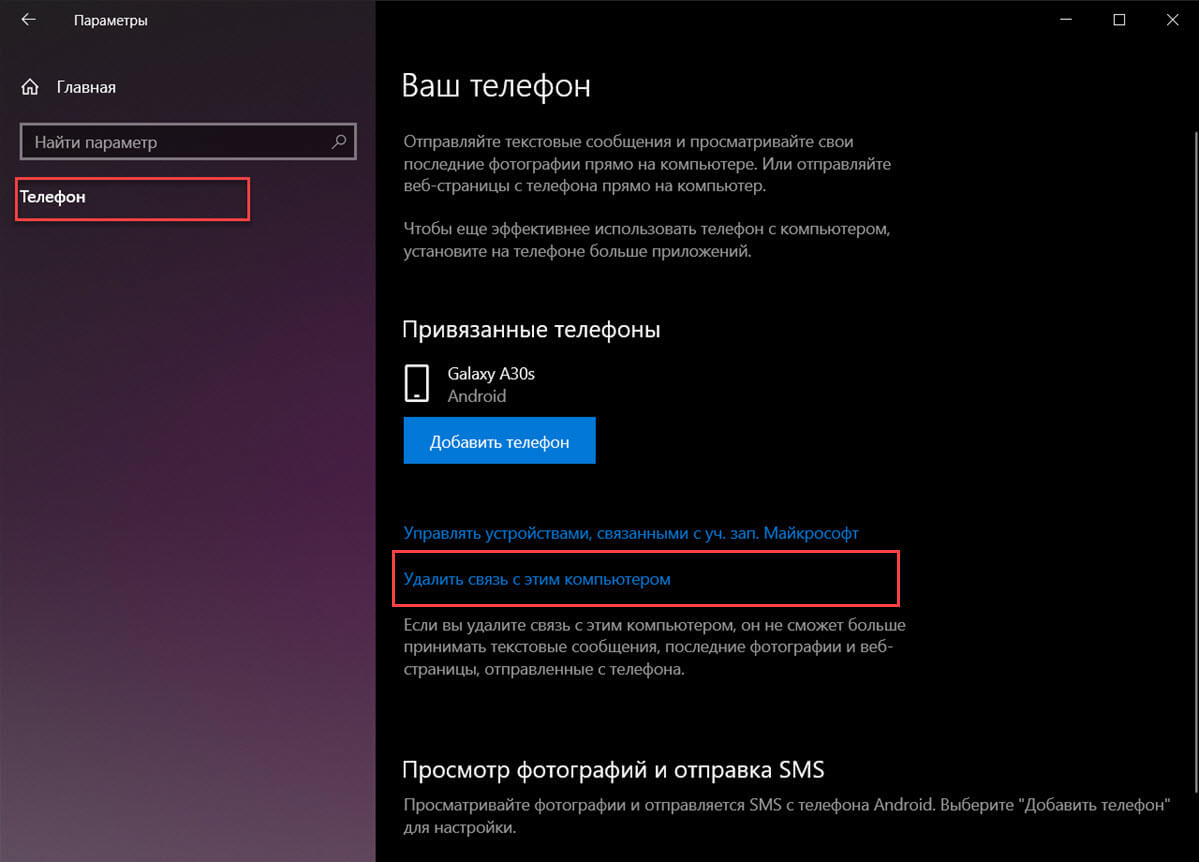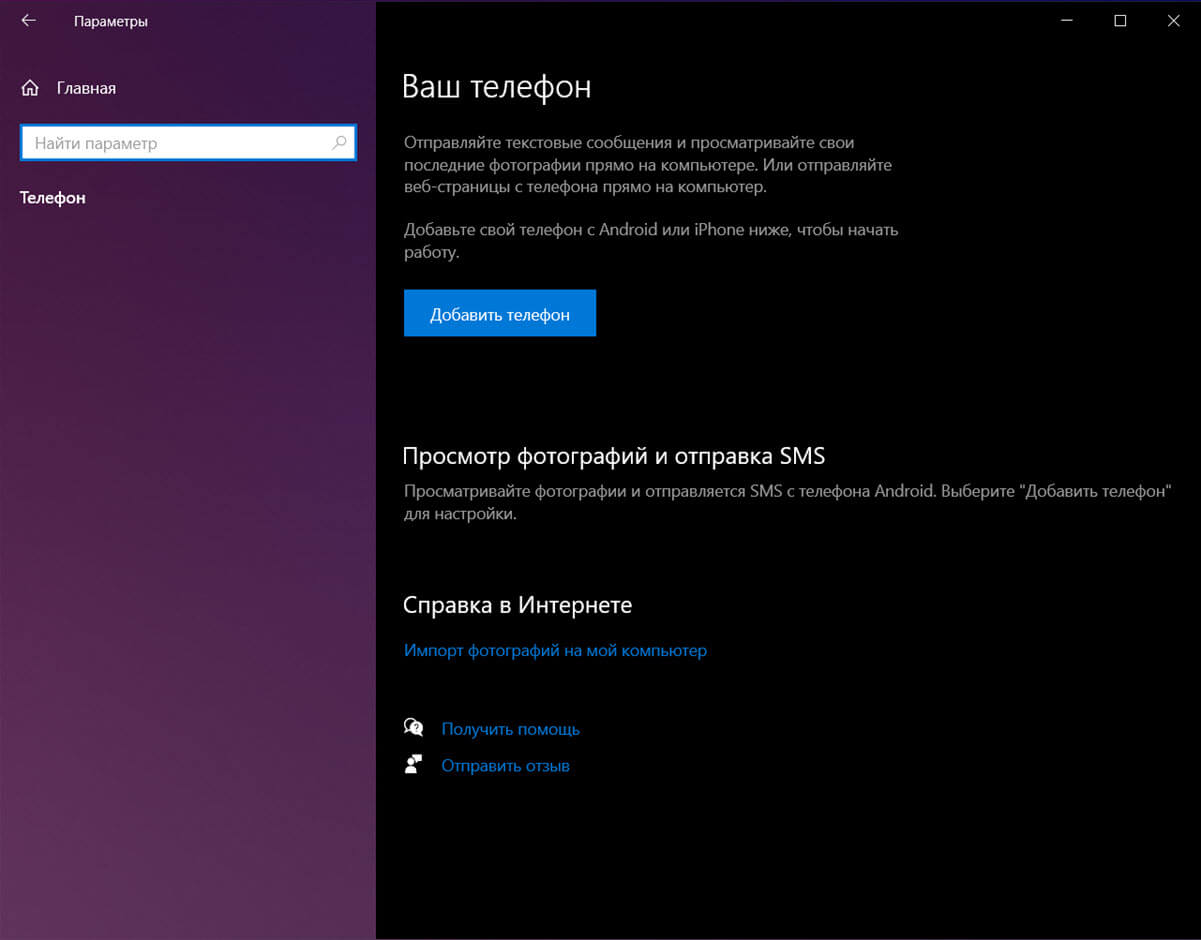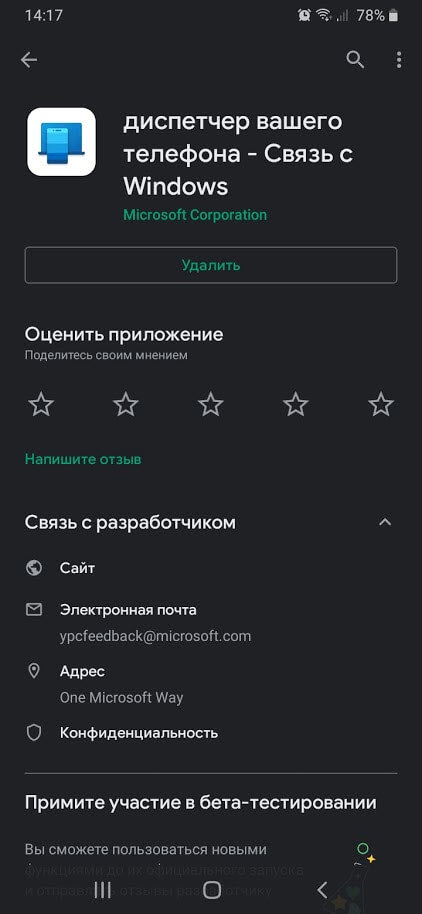-
Найдите значок Безопасное извлечение устройства на панели задач. Если он не отображается, выберите Показать скрытые значки . Нажмите и удерживайте (или щелкните правой кнопкой мыши) значок и выберите оборудование, которое требуется извлечь.
-
Если значок Безопасное извлечение устройства не отображается, нажмите и удерживайте (или щелкните правой кнопкой мыши) панель задач и выберите Параметры панели задач .
-
Выберите раздел Переполнение угла панели задач, чтобы развернуть его. Прокрутите до параметра Проводник (при наведении курсора появится совет Безопасное извлечение устройств и дисков) и включите его.
-
Если это не помогло, убедитесь, что устройство прекратило все действия, например копирование или синхронизацию файлов. Выберите Пуск > Параметры > Bluetooth и устройства > Устройства .
-
Щелкните Другие параметры рядом с устройством и выберите Удалить устройство.
-
Обратитесь к изготовителю оборудования, чтобы получить новые драйверы или другие обновления.
-
Найдите значок Безопасное извлечение устройства на панели задач. Если он не отображается, выберите Показать скрытые значки . Нажмите и удерживайте (или щелкните правой кнопкой мыши) значок и выберите оборудование, которое требуется извлечь.
-
Если значок Безопасное извлечение устройства не отображается, нажмите и удерживайте (или щелкните правой кнопкой мыши) панель задач и выберите Параметры панели задач .
-
В разделе Область уведомлений нажмите Выберите значки, которые должны быть на панели задач.
-
Прокрутите до параметра Проводник: безопасное извлечение устройств и дисков и включите его.
-
Если это не помогло, убедитесь, что устройство прекратило все действия, например копирование или синхронизацию файлов. Выберите Пуск > Параметры > Устройства. Выберите устройство и нажмите Удалить устройство.
-
Обратитесь к изготовителю оборудования, чтобы получить новые драйверы или другие обновления.
В Windows 10 вы можете подключить свой телефон (Android или iPhone) к компьютеру, чтобы использовать приложение «Ваш телефон» для быстрого доступа к вашим текстам, фотографиям и уведомлениям, включая возможность совершать телефонные звонки.
Хотя это может быть отличным инструментом для управления многими функциями без необходимости разблокировки телефона, если вы не нашли его полезным, и устройство застряло подключенным к компьютеру, а ваш телефон продолжает отображать уведомление «Подключен к компьютеру» Вы можете отсоединить свой телефон от компьютера с помощью нескольких простых шагов.
В этом руководстве вы узнаете, как быстро отключить телефон от устройства Windows 10 .
Чтобы отсоединить телефон от ПК под управлением Windows 10, выполните следующие действия.
- Откройте Настройки.
- Нажмите на телефон.
- Нажмите «Отключить этот компьютер».
- Нажмите кнопку Домой.
- Нажмите на устройства.
- Нажмите на Bluetooth и другие устройства.
- Выберите свой телефон.
- Нажмите кнопку Удалить устройство.
После выполнения этих действий ваш Android или iPhone больше не будет связан с Windows 10.
Содержание
- Безопасное извлечение в Виндовс 10
- Способ 1: USB Safely Remove
- Способ 2: «Этот компьютер»
- Способ 3: Область уведомлений
- Выключение необходимости применять «Безопасное извлечение»
- Устранение некоторых проблем
- Заключение
- Вопросы и ответы
Оборудование, подключаемое по интерфейсу USB (в первую очередь внешние накопители) в ОС семейства Windows для сохранности данных следует отключать посредством «Безопасного извлечения». Сегодня мы расскажем вам, как эту операцию следует производить в Виндовс 10.
Рассматриваемую операцию можно совершить несколькими способами, в том числе и с помощью сторонней утилиты. С неё и начнём.
Способ 1: USB Safely Remove
Пользователи, которые активно задействуют в своей работе USB-девайсы, нередко затрудняются с извлечением их системными средствами. Утилита USB Safely Remove призвана облегчить эту задачу.
Скачать USB Safely Remove с официального сайта
- Скачайте и установите утилиту на целевой компьютер. После инсталляции запустите её.
- Откройте область уведомлений на панели задач – там должна появиться иконка в виде зелёной стрелки. Дважды кликните по ней.
- Откроется окошко утилиты, в котором будут отображены все подключённые к компьютеру ЮСБ-девайсы.
- Найдите в списке оборудование, которое желаете извлечь, и один раз кликните по нему левой кнопкой мыши. В открывшемся меню выберите пункт «Остановить».
- Отсоедините девайс после сообщения об остановке.
Рассмотренная утилита представляет собой удобное решение, но не подойдёт пользователям, которые не имеют возможности или желания устанавливать стороннее ПО.
Способ 2: «Этот компьютер»
Само собой разумеется, что отключить USB-девайс с защитой данных от повреждения можно и системными средствами. Первый вариант – воспользоваться окном «Этот компьютер».
- Запустите «Этот компьютер» с ярлыка на «Рабочем столе». Если он отсутствует, наведите курсор мыши на кнопку «Пуск», кликните правой кнопкой и выберите пункт контекстного меню «Проводник».
Далее в меню слева кликните по ветке «Этот компьютер».
- Прокрутите страницу до блока «Устройства и диски». Найдите в списке требуемое оборудование, выделите его, кликните ПКМ и выберите опцию «Извлечь».
- Отключите накопитель после сообщения об успешном завершении.
Этим способом получится безопасно отсоединить только USB-накопители и устройства, способные работать в таком режиме (мобильные телефоны, планшеты, плееры и прочее).
Способ 3: Область уведомлений
Универсальный метод, подходящий для всех девайсов, заключается в задействовании области уведомлений панели задач. Это происходит следующим образом:
- Обратите внимание на область уведомлений. Если видите иконку в виде схематической флешки, кликните по ней ЛКМ. Если она не наблюдается, разверните меню нажатием на стрелочку и найдите нужный элемент там.
- По нажатию будет отображен список подсоединённых в текущий момент устройств. Щёлкните по нужному для отключения.
- Отсоедините оборудование после появления соответствующего уведомления.
Данный метод позволяет отключать в режиме безопасности как носители, так и девайсы вроде внешних адаптеров беспроводных сетей.
Выключение необходимости применять «Безопасное извлечение»
В «десятке» версий 1809 и новее системный метод работы с внешними носителями был изменён, так что по умолчанию в них можно более не использовать безопасное извлечение. Для более старых версий ОС этот метод можно переключить вручную.
- Подключите целевой накопитель к компьютеру. Щёлкните ПКМ по кнопке «Пуск» и выберите пункт «Управление дисками».
- Найдите в списке дисков подключённые флешку или внешний винчестер, далее кликните правой кнопкой по серой части с надписью «Диск *№*» и воспользуйтесь пунктом «Свойства».
- Перейдите на вкладку «Политики» и переключите режим работы в «Быстрое удаление».
- Нажмите «ОК» и закрывайте «Управление дисками» – теперь для этого конкретного накопителя использовать «Быстрое извлечение» не обязательно.
В дальнейшем можете повторить процедуру для других носителей.
Устранение некоторых проблем
Иногда с защищённым отключением тех или иных гаджетов возникают трудности. Рассмотрим самые частые и подскажем варианты их устранения.
Появляется сообщение «Съёмный диск используется»
Если при попытке отключить внешний накопитель появляется сообщение с текстом «Съёмный диск используется», это означает, что какой-то файл, хранящийся на целевой флешке или HDD, открыт в одной из программ. Алгоритм действий в таком случае следующий:
- Первым делом проверьте все запущенные приложения – сохраните все открытые в них документы и закройте, после чего повторите процедуру отключения устройства.
- Если открытых файлов или программ нет, на помощь придёт Process Explorer.
Скачать Process Explorer
- Приложение не нужно инсталлировать – просто запустите исполняемый файл в зависимости от разрядности вашей ОС.
- В его главном окне воспользуйтесь сочетанием Ctrl+F. Появится средство поиска, в котором введите запрос вида
диск:, но место «диск» впишите обозначение вашего USB-носителя. Далее нажмите на кнопку «Search». - Найденный процесс будет подсвечен в нижней половине окна. Кликните по нему для выделения, нажмите ПКМ и воспользуйтесь пунктом «Close Handle».
- После завершения процесса повторите операцию извлечения – она должна пройти без сбоев.
С области уведомлений пропал значок извлечения
Иногда случается так, что на панели задач никак не выходит отыскать иконку доступа для безопасного отключения. Выходов из ситуации есть несколько.
- Проверьте, распознаётся ли устройство вообще – если система не взяла его в работу, попробуйте вынуть из порта и вставить снова.
- Вызовите окно «Выполнить» посредством комбинации Win+R, введите следующую команду и нажмите Enter:
RunDll32.exe shell32.dll,Control_RunDLL hotplug.exeПоявится средство «Безопасное извлечение…». Выделите в нём требуемое оборудование и воспользуйтесь кнопкой «Остановить».
Заключение
Мы ознакомили вас с методами безопасного отключения USB-устройств в операционной системе Windows 10, а также с вариантами решения дополнительных проблем. Как видим, эта операция относится к разряду элементарных и справиться с ней способен любой пользователь.
Еще статьи по данной теме:
Помогла ли Вам статья?
Как мне извлечь телефон из компьютера?
Просто снимите уведомление. бар на Droid> коснитесь «Выключить USB-накопитель»> коснитесь «Выключить»> отключите телефон. с ПК. Убедитесь, что вы сначала закрыли все окна проводника на ПК. Не пытайтесь использовать функцию извлечения ПК.
Как отключить телефон от ноутбука?
На своем устройстве Android откройте «Ссылка на Windows», зайдя на панель быстрого доступа, нажмите и удерживайте значок «Ссылка на Windows». Щелкните учетную запись Microsoft. Прокрутите вниз до «Ваш телефонный компаньон», где вы увидите свой ранее использованный адрес электронной почты учетной записи Microsoft. Нажмите «Ваш телефонный компаньон» и нажмите «Удалить учетную запись»..
Как мне вытащить свой телефон Samsung из Windows 10?
Чтобы безопасно удалить внешнее устройство с вашего ПК, выполните следующие действия:
- 1 Перейдите в Charm Bar> Settings.
- 2 Выберите «Изменить настройки ПК».
- 3 В разделе «Устройство» выберите внешнее устройство, которое нужно удалить> «Удалить».
Как отключить телефон от Windows 10?
Чтобы отключить телефон от компьютера под управлением Windows 10, выполните следующие действия:
- Открыть настройки.
- Щелкните «Телефон».
- Щелкните параметр «Отменить связь с этим компьютером». Отключите телефон от компьютера.
- Щелкните кнопку «Домой».
- Нажмите на устройства.
- Щелкните Bluetooth и другие устройства.
- Нажмите кнопку «Удалить устройство».
Нужно ли мне вынимать телефон из компьютера?
Добро пожаловать в Android Central! Это безопасно отключить телефон. Опция Safely Remove предназначена для USB-накопителей, но современные телефоны Android больше не подключаются как USB Mass Storage — это MTP (протокол передачи мультимедиа), который не требует, чтобы вы сначала извлекали, а затем безопасно извлекали.
Как безопасно извлечь USB?
Вы можете выполнить следующие действия, если хотите успешно извлечь USB-накопители:
- Щелкните значок «Безопасное извлечение оборудования» на панели задач Windows. Дождитесь появления сообщения и нажмите «Безопасное извлечение оборудования». Как только появится сообщение, вы можете извлечь USB-накопитель. …
- Вручную проверьте устройство. …
- Выйдите из системы, а затем снова включите.
Как отменить связь с устройством?
Android
- В Signal коснитесь своего профиля. > Связанные устройства.
- Коснитесь клиента рабочего стола, связь с которым нужно отключить.
- Выберите ОК для подтверждения.
Как мне отвязать мой телефон от Google?
Джек Уоллен знакомит вас с простым способом удаления устройств Android из вашей учетной записи Google.
…
Устройства, связанные с моей учетной записью Google.
- Щелкните, чтобы развернуть информацию об устройстве.
- Нажмите кнопку «Удалить» (рисунок B).
- Подтвердите удаление, нажав Да.
Не можете удалить Microsoft со своего телефона?
Как удалить приложение Your Phone с помощью PowerShell
- Откройте «Старт».
- Найдите Windows PowerShell, щелкните правой кнопкой мыши верхний результат и выберите «Запуск от имени администратора».
- Введите следующую команду, чтобы удалить приложение, и нажмите Enter: Get-AppxPackage Microsoft.YourPhone -AllUsers | Удалить-AppxPackage.
Как безопасно отключить USB-накопитель от телефона Samsung?
Нажмите на Local, и вы должны увидеть USB-диск со стрелкой рядом с ним. Коснитесь стрелки, и вы попадете в настройки хранилища. Прокрутите вниз и нажмите «Отключить USB-накопитель».
Не можете удалить это устройство, пока оно используется?
Как исправить «Устройство в настоящее время используется» и безопасно извлечь запоминающее устройство USB?
- Найдите приложение, которое в данный момент использует USB-устройство, в диспетчере задач. Нажмите клавиши «Ctrl + Alt + Del», чтобы открыть диспетчер задач. …
- Извлеките USB в Управление дисками. …
- Извлеките USB в диспетчере устройств.
Как безопасно удалить USB из Windows 10?
Чтобы избежать потери данных, важно безопасно извлекать внешнее оборудование, например жесткие диски и USB-накопители. Ищите Значок безопасного извлечения оборудования на панели задач. Если вы его не видите, выберите Показать скрытые значки. Нажмите и удерживайте (или щелкните правой кнопкой мыши) значок и выберите оборудование, которое вы хотите удалить.
Как отключить связь между телефоном и компьютером?
Отключите iPhone или телефон Android от ПК в настройках на ПК с Windows 10
- Откройте «Настройки» и щелкните / коснитесь значка «Телефон».
- Щелкните / коснитесь ссылки «Отменить связь с этим компьютером». (см. снимок экрана ниже)
- Связанный телефон iPhone или Android теперь будет отключен от этого ПК с Windows 10. (…
- Теперь вы можете закрыть Настройки, если хотите.
Что делает подключение вашего телефона к Windows 10?
Приложение «Ваш телефон» в Windows 10 связывает ваш телефон и компьютер. Он лучше всего работает для пользователей Android, позволяя отправлять текстовые сообщения с компьютера, синхронизировать уведомления и беспроводная передача фотографий вперед и назад. Зеркальное отображение экрана тоже на подходе.
Как удалить пользователя из Windows 10?
Вы можете удалить приложение Microsoft People из любой версии Windows 10, выполнив команда «Get-AppxPackage * People * | Remove-AppxPackage »в PowerShell. Вам нужно будет перезагрузить компьютер, чтобы завершить процесс.
Безопасное извлечение устройства пользователи используют, чтобы сохранить работоспособность внешних устройств, подключаемых к компьютеру, а также чтобы сообщить операционной системе Windows о своих намерениях. Это позволит системе корректно завершить работу программного обеспечения, которое отвечает за взаимодействие компьютера с другими устройствами.
Оглавление статьи:
1. Почему нужно безопасное извлечение
2. Первый способ извлечения: через Панель задач
3. Второй способ для извлечения: с помощью ПКМ
4. Потерялся значок безопасного извлечения?
5. Всем ли устройствам нужно безопасное извлечение
6. Видео: Безопасное извлечение устройства в Windows 10
Возможность для безопасного извлечения устройства была в более ранних версиях Windows, например, в семерке, а также в XP. Ввиду своей полезности, такая функция сохранилась также в десятой версии.
Зачем нужно безопасное извлечение
Внешние устройства подключаются к компьютеру или ноутбуку через порты, например, USB-порты, через специальные разъемы, например, разъемы для подключения SD-карт и тому подобное. Через эти же порты внешние устройства одновременно подключаются к источнику электропитания, получают электроэнергию от компьютера, от его батарей и блоков питания.
Рассмотрим, зачем нужно безопасное извлечение для внешнего жесткого диска, флешки и карты памяти, а также о возможных проблемах, связанных с шифрованием данных на тех или иных устрйоствах.
Извлечение внешнего жесткого диска
Электроэнергия нужна, например, внешним жестким дискам, чтобы перед их выключением головки жесткого диска запарковались, «ушли на базу», разместились в безопасном месте, где они не смогут повредить поверхности диска с записанными на них данными. Если не запарковать головки внешних жестких дисков, то не исключена ситуация их опускания прямо на записывающую поверхность вращающихся дисков. Это приводит к повреждению поверхностей и к потере данных, порой безвозвратной потере.
Значит, до отсоединения внешних жестких дисков им нужна электроэнергия для выполнения парковочных операций. Также внешним жестким дискам нужна команда на отключение, которую они могут получить только от компьютера, к которому они подключены. Так вот,
безопасное отключение внешних жестких дисков состоит в том, чтобы подать им команду на отключение, на прекращение работы с компьютером, прекращение всех операций чтения или записи данных, и дать команду на парковку считывающих головок.
Только после выполнения этих команд внешние жесткие диски можно отключать от компьютера (ноутбука), только тогда отключение пройдет без эксцессов, без возможных повреждений данных, хранящихся на дисках.
Безопасное извлечение флешки или карты памяти
Если к компьютеру (ноутбуку) подключены не вращающиеся, не механические устройства чтения/записи данных, например, флешки или SD-карты, то таким устройствам, разумеется, ничего парковать не нужно, у них нет механики. Однако,
перед отключением подобных устройств (флешек, карт памяти), операционной системе нужно сначала прекратить все операции записи данных на них.
Если отключить флешки или карты памяти в момент записи на них данных, то данные на таких устройствах могут пропасть, потеряться, разрушиться. Часть информации запишется, а часть нет, так как пользователь нештатным образом отключил устройство от компьютера. И так как данные записались не все, последующее чтение таких неполных данных может оказаться затруднительным или вообще невозможным. Потребуется восстановление структуры данных, в ходе которого часть данных, а то и все записанные на флешку или карту памяти данные будут потеряны, часто без возможности восстановления.
Проблемы шифрования при извлечении устройства
Некоторое пользователи используют шифрование данных при их записи на носители, в том числе на внешние устройства (внешние жесткие диски, флешки, карты памяти). При использовании шифрования данных еще большее значение приобретает необходимости правильного отключения внешних устройств, чтобы завершились все операции шифрования/дешифрования данных.
Шифрование/дешифрование замедляет операции записи/чтения данных. Нужно дать время компьютеру (ноутбуку), чтобы он завершил все требуемые действия по шифрованию данных.
Иначе нештатное отключение внешнего устройства, на которое пишутся шифрованные данные, может привести к потере части или даже всей записанной на отключаемом устройстве информации.
Таким образом, правильно выполненное отключение внешних устройств (внешних жестких дисков, флешек, SD-карт и тому подобных устройств) позволяет безопасно отключать устройства без потери записанных на них данных, без механических или иных разрушений самих устройств для хранения информации.
Безопасное извлечение через Панель задач: первый способ
Рассмотрим этот вариант на примере внешнего жесткого диска, подключенного к ноутбуку через порт USB. Вместо диска может быть флешка или иное устройство.
Прежде чем извлечь внешний жесткий диск, в панели задач кликаем на значок «Отображать скрытые значки» (1 на рис. 1) в правом нижнем углу. Появится меню, в котором нас интересует значок «Безопасное извлечение устройств и дисков» (2 на рис. 1):
Рис. 1. Открываем скрытые значки и ищем значок «Безопасное извлечение устройств»
Щелкаем левой кнопкой мыши по найденному значку
Рис. 2. Нажимаем на «Извлечь Elements 1042»
После клика по значку «Извлечь Elements 1042» появится сообщение: «Оборудование может быть извлечено. Теперь устройство «запоминающее устройство для USB» может быть безопасно извлечено из компьютера».
Рис. 3. Сообщение о том, что оборудование может быть безопасно извлечено
После такого сообщения «с чистой совестью» вынимаем устройство из компьютера и откладываем его до тех пор, пока оно снова не понадобится.
Безопасное извлечение с помощью ПКМ: второй способ
Скриншоты ниже приведены для карты памяти micro-SD. Этот пример полезен тем, что для подключения карты используется не порт USB, а специальный разъем. Тем не менее действия по безопасному извлечению используются те же самые, что для внешних устройств, подключаемых через USB.
Так как карта памяти подключена к ноутбуку, то сначала надо найти ее значок. Для этого в Панели задач открываем Проводник «Этот компьютер» и ПКМ (правой кнопкой мыши) щелкаем по значку SD (1 или 3 на рис. 4):
Рис. 4 (щелкните для увеличения). Клик ПКМ (правой кнопкой мыши) по карте SD, а потом «Извлечь»
Волшебный клик ПКМ (правой кнопкой мыши) вызывает на экран контекстное меню, содержащее перечень всех операций, которые можно выполнить по отношению к карте памяти. Нас интересует вариант «Извлечь» (2 на рис. 4).
Теперь уже левой кнопкой мыши щелкаем «Извлечь», появится сообщение: «Оборудование может быть извлечено…» (рис. 5):
Рис. 5 (кликните для увеличения). Сообщение, что все ОК — можно вынимать карту памяти.
Отображение значка безопасного извлечения в Панели задач
Если нет подключенных внешних устройств, то в панели задач (рис. 1) не будет значка «Безопасное извлечение устройства». Если же есть подключенное устройство, то такой значок может быть, правда, не для всех устройств.
Можно проверить настройку отображения значка для извлечения устройства. Для этого на свободном месте рабочего стола кликаем ПКМ (правой кнопкой мыши), появится меню, в котором нас интересует «Персонализация». Открываем вкладку «Панель задач» (2 на рис. 6), прокручиваем ее в правой части до тех пор, пока не появится вариант «Выберите значки, отображаемые в панели задач»:
Рис. 6. Персонализация – Панель задач – Выберите значки, отображаемые в панели задач
Напротив значка «Проводник Безопасное извлечение устройств и дисков» проверяем положение тумблера. Он должен быть в положении «Вкл.» (рис. 7):
Рис. 7. Чтобы значок «Безопасное извлечение устройств» отображался в панели задач, напротив нужен флажок «Вкл.»
Всегда ли требуется безопасное извлечение
Если к компьютеру подключить смартфон по проводу, то в большинстве случаев значок безопасного извлечения не появится в панели задач. Дело в том, что есть устройства, которые операционная система Windows 10 определяет как медиа-устройство. К ним относятся плееры, камеры, подключаемые по USB, планшеты и телефоны на Android, iPhone и другие подобные внешние устройства. В этом случае значок для безопасного извлечения не показывается, он отсутствует. Значит, их можно вынимать просто так, не прибегая к «лишним» манипуляциям.
Также не требуется безопасное извлечение для флешек, которые защищены от записи, а также для CD и DVD дисков, карт памяти, которые имеют доступ только для чтения. В этом случае у операционной системы отсутствует возможность изменять информацию на устройствах, так как они используются для чтения, но не для записи.
Используйте значок «Безопасное извлечение устройств и дисков», если в компьютер (ноутбук) вставлен:
- внешний жесткий диск,
- флешка с отключенной защитой от записи или
- карта памяти с отключением защиты записи.
Видео-вариант статьи: Безопасное извлечение устройства в Windows 10
А вдруг и это будет интересно:
1. Что такое Стандартные и Служебные программы Windows 10 и где они находятся
2. Что делать, если USB устройство не опознано?
3. Поиск по картинке – Гугл в помощь
4. Что такое фотохостинги или как загрузить картинку и получить ссылку
5. Периферийные устройства персонального компьютера
Получайте актуальные статьи по компьютерной грамотности прямо на ваш почтовый ящик.
Уже более 3.000 подписчиков
.
Важно: необходимо подтвердить свою подписку! В своей почте откройте письмо для активации и кликните по указанной там ссылке. Если письма нет, проверьте папку Спам.
Во всех версиях Виндовса присутствует возможность безопасного извлечения устройств, в том числе внешних накопителей. До выхода «десятки» пользователям приходилось вручную нажимать на соответствующую опцию. В новой редакции функция установлена по умолчанию. Безопасное извлечение устройства на компьютере в Windows 10 необходимо для корректного завершения работы ПО, которое отвечает за взаимодействие ПК с другими гаджетами.
Для чего нужно безопасное извлечение в Windows 10
Подключение внешних девайсов происходит через разъемы, порты. Через эти же разъемы происходит подключение элементов к источнику питания. Электроэнергия для жестких дисков требуется для того, чтобы перед выключением их головки расположились в безопасном месте. Так они не смогут повредить поверхность дисков с записанными данными. В результате безопасное отключение внешних устройств необходимо для подачи сигнала на отключение, а также команды парковки считывающих головок.
При отключении флеш-накопителей, карт памяти предварительно прекращают запись данных на носитель. Если отключить девайс во время записи, то часть информации может записаться, а другая часть – разрушиться. Чтение станет невозможным для некорректно записанных данных. Поврежденную информацию, в большинстве случаев, восстановить не удается.
При записи информации на внешние носители некоторые юзеры используют шифрование данных. Для завершения операции цифровому устройству необходимо дать некоторое время, так как шифрование замедляет процесс записи на носители. Прерывание процедуры также приведет к потере или повреждению данных.
Безопасное отключение устройств позволяет отсоединять внешние гаджеты от компьютера или ноутбука в безопасном режиме без потери данных и повреждения элементов.
Как правильно это делать?
Извлекать внешние устройства в безопасном режиме можно несколькими способами. Для выполнения операций используют встроенные средства в «десятке» или скачанную утилиту.
USB Safely Remove
Программа USB Safely Remove предназначена для безопасной и удобной работы с внешними гаджетами. Приложение оснащено простым и понятным меню, которое позволяет автоматизировать работу с внешними дисками. Софт оснащен широким функционалом для большего удобства работы с ним.
Как пользоваться утилитой:
- Зайти на официальный сайт разработчика.
- Скачать установочный файл.
- Инсталлировать утилиту на ПК.
- Запустить софт.
- Дважды нажать на иконку программы на Панели задач.
- Откроется главное меню программы, где будут указаны все подключенные через разъемы устройства.
- Найти в списке девайс, который необходимо извлечь.
- Нажать по нему ЛКМ, выбрать первый пункт из списка «Остановить».
- После появления соответствующего уведомления отсоединить устройство от ПК.
Если значок внешнего накопителя пропал с Панели задач, значит, все выполнено правильно. Некоторые пользователи не желают устанавливать стороннее ПО на свой компьютер, поэтому могут воспользоваться другими вариантами безопасного извлечения устройства.
«Этот компьютер»
Штатное средство, с помощью которого можно выполнить отключение гаджета от компьютера или ноутбука. Чтобы воспользоваться инструментом, нужно выполнить следующее:
- Нажать на значок «Мой компьютер» на Рабочем столе. При его отсутствии зайти в меню «Пуск», выбрать «Проводник».
- В левой части меню выбрать «Этот компьютер».
- Найти в списке блок «Устройства и диски».
- Выбрать оборудование, которое нужно извлечь.
- Нажать по нему ПКМ, выбрать соответствующую опцию.
- Удалить устройство после уведомления.
Таким методом можно отсоединять USB-устройства, жесткие диски, мобильные телефоны, планшеты и другие девайсы.
Область уведомлений
Распространенный способ, который помогает извлечь внешние устройства из ПК. Для работы понадобится помощь Панели задач. Выполняется операция в четыре простых шага:
- Найти область уведомлений на Панели задач. При необходимости понадобится нажать на значок стрелочки, чтобы раскрыть список.
- Нажать на схематичное изображение флеш-карты.
- Выбрать нужный элемент из списка, кликнуть по нему.
- На экране отобразится уведомление о том, что устройство может быть извлечено. Отключить гаджет.
С помощью этого метода можно отключать различные гаджеты, в том числе флешки, жесткие диски и другие накопители.
Выключение необходимости применять «Безопасное извлечение»
В Windows 10 процесс безопасного отключения устройства был автоматизирован и установлен по умолчанию. Для более ранних версий Винды способ отключения выполняется вручную пользователем. Если для определенного девайса безопасное извлечение применять не обязательно, убрать значок можно следующим способом:
- Подключить внешнее устройство к ПК.
- Нажать ПКМ по значку «Пуск».
- Выбрать из списка «Управление дисками».
- В левой нижней части меню найти подключенный девайс, нажать ПКМ на название «Диск №…».
- Выбрать пункт «Свойства».
- Зайти во вкладку «Политики».
- Поставит маркер напротив пункта «Быстрое удаление».
- Нажать «Ok».
Пользователю останется закрыть окно, для конкретного устройства безопасное извлечение не потребуется.
Почему функция может не работать
Опция может не сработать, если съемный диск в данный момент используется. При попытке закрыть его система выдает соответствующее сообщение об этом. Для устранения неполадки пользователю нужно закрыть все запущенные приложения и повторить попытку извлечения диска.
Бывают ситуации, когда значок безопасного извлечения не отображается в Виндовс 10. В этом случае можно выполнить проверку настройки отображения значка:
- Нажать ПКМ по любому месту на Рабочем столе.
- Из открывшегося списка выбрать пункт «Персонализация».
- Открыть «Панель задач».
- Выбрать строку «Выберите значки, отображаемые в Панели задач».
- Проверить положение тумблера напротив безопасного извлечения, который должен быть установлен на отметке «Вкл.».
После выполнения этих действий значок снова должен появиться на Панели задач.
Безопасное извлечение устройства в Windows 10 необходимо для того, чтобы в процессе отключения не возникло проблем с записанными данными и девайсом. В «десятке» эта опция установлена по умолчанию. Воспользоваться функцией можно одним из предложенных способов. При необходимости пользователь может отключить этот режим.

Возможность безопасного извлечения устройства знакома пользователям ещё с предыдущих версий операционной системы Windows. Поскольку текущая функция множество раз помогала пользователям сохранить работоспособность внешних устройств и дисков, то сразу же было понятно что в новой операционной системе Windows 10 такая возможность сохранится.
Данная статья расскажет как правильно использовать безопасное извлечение устройства в Windows 10, и собственно как безопасно извлечь флешку из компьютера Windows 10. Рекомендуем новичкам обратить внимание на пункт извлечение флешки без безопасного извлечения. А также рассмотрим что необходимо делать когда пропал значок безопасное извлечение устройства Windows 10.
Безопасное извлечение устройства в Windows 10 необходимо обязательно использовать при подключении внешних устройств и дисков. А также рекомендуется использовать при подключении обычной флешки.
Чтобы безопасно извлечь флешку из компьютера под управлением операционной системы Windows 10 необходимо на панели задач нажать правой кнопкой мыши на значок Безопасное извлечение устройств и дисков, и в контекстном меню выбрать пункт Извлечь «Запоминающее устройство для USB».
Альтернативным вариантом извлечения подключенных устройств есть использование окна безопасного извлечения устройств:
- Выполните команду RunDll32.exe shell32.dll,Control_RunDLL hotplug.dll в окне Win+R.
- Выберите устройства, которое Вы хотите отключить или извлечь, нажмите кнопку Остановить.
- После извещения системы о том, что отключение устройства разрешено отключите его.
Ещё одним простым вариантом безопасного извлечения устройства есть возможность выбрать пункт Извлечь в контекстном меню, которое можно открыть нажав правой кнопкой мыши на флешке в проводнике.
Извлечение флешки без безопасного извлечения
Чтобы не было ситуаций когда пользователю приходится искать решение проблемы: вытащила флешку без безопасного извлечения, можно в свойствах флешки нужно изменить политику удаления.
- Быстрое удаление — данный параметр отключает кэширование записей на устройстве и в Windows. В текущей ситуации при отключении устройства использовать значок Безопасное удаление оборудования в области уведомлений не обязательно.
- Оптимальная производительность — данный параметр разрешает кэширование записей в Windows. При отключении устройства настоятельно рекомендуется использовать значок Безопасное извлечение устройства в области уведомлений.
По умолчанию в операционной системе Windows 10 на большинстве устройств установлен пункт быстрое удаление. Благодаря текущей политики удаления пользователи могут без проблем извлекать флешки с компьютера, которые не используются системой.
- Нажмите на подключенное устройстве в проводнике правой кнопкой мыши и в контекстном меню нажмите на пункт Свойства.
- В новом окне свойств перейдите в раздел Оборудование и выделив свою флешку нажмите кнопку Свойства.
- Дальше нажмите кнопку Изменить параметры в разделе Общее открывшегося окна.
- Теперь собственно можете выбрать необходимую политику удаления устройства в разделе Политика.
Пропал значок безопасное извлечение устройства Windows 10
Всё да ничего бы, но бывают ситуации, когда значок безопасного извлечения устройства Windows 10 просто не отображается. Самым простым решением проблемы есть использование второго варианта правильного извлечения устройств. Выполнить текущую команду можно даже тогда, когда значок безопасного извлечения устройства отсутствует.
- Переходим на официальный сайт корпорации Майкрософт, где скачиваем средство устранения неполадок USB в Windows.
- Запускаем средство устранения неполадок и нажимаем кнопку Далее.
- Выбираем устройство со списка доступных и нажимаем Далее.
После чего средство устранения неполадок USB в Windows после завершения диагностики внесет изменения в систему. После чего можно попробовать перезапустить проводник Windows и повторно попытаться выполнить предыдущую операцию.
Выводы
Безопасное извлечение устройства в Windows 10 является необходимой функцией для любого пользователя. Как безопасно извлечь флешку из компьютера под управлением Windows 10 выбирать пользователю, поскольку способом извлечения несколько. Есть даже возможность выполнять извлечение флешки без функции безопасного извлечения устройства.
А также в пользователей есть возможность загрузить утилиты сторонних производителей, которые имеют простой интерфейс и позволяют аналогично проводить безопасное извлечение устройств.

Администратор и основатель проекта Windd.ru. Интересуюсь всеми новыми технологиями. Знаю толк в правильной сборке ПК. Участник программы предварительной оценки Windows Insider Preview. Могу с лёгкостью подобрать комплектующие с учётом соотношения цены — качества. Мой Компьютер: AMD Ryzen 5 3600 | MSI B450 Gaming Plus MAX | ASUS STRIX RX580 8GB GAMING | V-COLOR 16GB Skywalker PRISM RGB (2х8GB).
Содержание
- — Как правильно отсоединить смартфон от компьютера?
- — Как безопасно извлечь USB устройство?
- — Как правильно отключить телефон?
- — Как безопасно извлечь устройство в Windows 10?
- — Как подключить экран телефон к компьютеру?
- — Как подключить телефон андроид к компьютеру?
- — Что дает Безопасное извлечение устройства?
- — Почему надо правильно извлекать флешку?
- — Что будет если не правильно извлекать флешку?
- — Как отключить телефон Укртелеком?
- — Как выключить и включить телефон?
- — Как отключить питание в телефоне?
- — Как в Windows 10 открыть диск?
- — Как извлечь флешку Windows 10?
- — Нужно ли нажимать Безопасное извлечение?
Windows: Откройте «Мой компьютер» или «Проводник», кликните правой кнопкой мыши на имени USB накопителя и выберите пункт меню «Извлечь». Не используйте иконку «Безопасное извлечение устройства» в области уведомления, так как она не полностью извлекает устройство.
Как правильно отсоединить смартфон от компьютера?
Чтобы отсоединить телефон от ПК под управлением Windows 10, выполните следующие действия.
- Откройте Настройки.
- Нажмите на телефон.
- Нажмите «Отключить этот компьютер».
- Нажмите кнопку Домой.
- Нажмите на устройства.
- Нажмите на Bluetooth и другие устройства.
- Выберите свой телефон.
- Нажмите кнопку Удалить устройство.
Как безопасно извлечь USB устройство?
Для того, чтобы безопасно извлечь USB—устройство, нужно перевести указатель мышки в область системного трея, где выбрать соответствующий значок (см. скриншот выше). После этого нажать на него, подождать, пока система оповестит о возможности безопасного извлечения, и уже после этого извлекать устройство.
Как правильно отключить телефон?
Как выключить телефон на Андроид
- Зажмите кнопку Power и одновременно с ней кнопку громкости (вверх)
- Зажмите клавишу включения/выключения и держите немного дольше, чем обычно, примерно 10-20 секунд. Смартфон подаст сигнал вибрацией и перезагрузится
Как безопасно извлечь устройство в Windows 10?
Найдите значок Безопасное извлечение оборудования на панели задач. Если он не отображается, выберите Показать скрытые значки . Нажмите и удерживайте (или щелкните правой кнопкой мыши) значок и выберите оборудование, которое требуется извлечь.
Как подключить экран телефон к компьютеру?
Приобретите соответствующий MHL или HDMI адаптер для вывода экрана смартфона на ПК. Установите прилагаемое производителем программное обеспечение и подключите адаптер к компьютеру. Программа начнет поиск новых устройств. После обнаружения смартфона содержимое его экрана будет выведено на компьютер.
Как подключить телефон андроид к компьютеру?
Как подключить Android-смартфон как USB-модем
- Подключите телефон к ПК через USB. Если это новое устройство, дождитесь завершения установки драйверов.
- Откройте настройки смартфона. В разделе «Беспроводные сети» («Сеть») найдите пункт «Режим модема» («Модем и точка доступа»).
- Активируйте USB-модем.
Что дает Безопасное извлечение устройства?
Безопасное извлечение устройства (англ. Safely Remove Hardware) — компонент операционной системы, предназначенный для подготовки подключенных USB-устройств к отсоединению.
Почему надо правильно извлекать флешку?
Безопасное удаление позволяет операционной системе корректно завершить все процессы, связанные с USB носителем. Более того, если вы удалите флешку в тот момент, когда Windows будет обновлять ее файловую систему, возникнет ошибка повреждения тома, и устройство может вообще не прочитаться при следующем подключении.
Что будет если не правильно извлекать флешку?
Получается, что если вытащить флэшку без безопасного извлечения, то данные просто не успеют записаться на неё. Под данными можно понимать частицы файлов и системных областей. У всех носителей информации есть своя файловая система – своеобразная структура хранения файлов. Этакая логика, по которой размещаются файлы.
Как отключить телефон Укртелеком?
Чтобы отключить телефон Укртелеком, необходимо обратиться в ближайшее отделение Укртелеком. Узнать адреса отделений Укртелеком можно по телефону Контакт-центра: 0 (800) 506 800 или на странице Контакты.
Как выключить и включить телефон?
Как включать и выключать телефон Pixel
- Чтобы включить телефон, удерживайте кнопку питания в течение нескольких секунд.
- Чтобы выключить телефон, удерживайте кнопку питания в течение нескольких секунд. Затем выберите «Выключить» .
Как отключить питание в телефоне?
Способ 1: Кнопка питания
Удерживайте кнопку 3-5 секунд, до появления соответствующего меню, где система предложит отключить питание устройства.
Как в Windows 10 открыть диск?
Вот как это сделать:
- Перейти к Стартовое меню, введите Управление диском и нажмите Enter.
- Найдите внешний жесткий диск, который вы хотите извлечь.
- Щелкните правой кнопкой мыши на внешнем жестком диске и выберите ‘выталкивать». Извлечение внешнего диска с помощью управления дисками
Как извлечь флешку Windows 10?
Нажмите на флешку правой кнопкой мыши, чтобы отобразить выпадающее меню. Выберите Извлечь. Опция «Извлечь» расположена примерно посередине контекстного меню. Когда вы нажмете на нее, флешка пропадет из окна «Этот компьютер».
Нужно ли нажимать Безопасное извлечение?
Пользователям больше не нужно нажимать кнопку «безопасное извлечение», прежде чем отключить флешку, внешний жесткий диск или кабель для передачи данных от смартфона. Изменения вступили в силу после обновления ОС Windows 10 на версию 1809, с октября 2018 года.
Интересные материалы:
Как убрать пустые строки в сводной таблице?
Как убрать рабочий стол MIUI?
Как убрать растяжки на брюках?
Как убрать разрешение на скачивание из неизвестных источников?
Как убрать рекламу из ленты виджетов Xiaomi?
Как убрать рекламу на приставке Смарт ТВ?
Как убрать рекламу в ютубе на андроид?
Как убрать рекламу в ютубе на ios?
Как убрать рекламу в конце ролика youtube?
Как убрать рекламу в MI Fit?
Как отключить телефон от Windows 10
В Windows 10 вы можете подключить свой телефон (Android или iPhone) к компьютеру, чтобы использовать приложение «Ваш телефон» для быстрого доступа к вашим текстам, фотографиям и уведомлениям, включая возможность совершать телефонные звонки.
Хотя это может быть отличным инструментом для управления многими функциями без необходимости разблокировки телефона, если вы не нашли его полезным, и устройство застряло подключенным к компьютеру, а ваш телефон продолжает отображать уведомление «Подключен к компьютеру» Вы можете отсоединить свой телефон от компьютера с помощью нескольких простых шагов.
В этом руководстве вы узнаете, как быстро отключить телефон от устройства Windows 10 .
Как убрать телефон на Windows 10
Чтобы отсоединить телефон от ПК под управлением Windows 10, выполните следующие действия.
- Откройте Настройки.
- Нажмите на телефон.
- Нажмите «Отключить этот компьютер».
- Нажмите кнопку Домой.
- Нажмите на устройства.
- Нажмите на Bluetooth и другие устройства.
- Выберите свой телефон.
- Нажмите кнопку Удалить устройство.
После выполнения этих действий ваш Android или iPhone больше не будет связан с Windows 10.
Источник
webOS Forums — форум пользователей телевизоров LG на webOS
Сообщество любителей webOS-телевизоров LG
- Список форумов‹webOS — смартфоны (Pre, Pixi, Veer)‹База знаний по устройствам и webOS (FAQ)
- Изменить размер шрифта
- Версия для печати
- Правила
- FAQ
- Регистрация
- Вход
Безопасное отключение телефона в режиме USB Drive
Безопасное отключение телефона в режиме USB Drive
Архивариус » 04 дек 2010, 04:30
Смартфоны Palm Pre и Palm Pixi можно использовать в качестве флеш-накопителя для хранения фото, видео и прочих файлов. Когда устройство подключено к компьютеру в режиме USB Drive, и работаете с файлами на нем, не следует отключать его путем простого отсоединения кабеля USB. В этих случаях рекомендуется сначала «извлечь» USB-накопитель, а только затем отсоединить.
В данном материале рассмотрим, как безопасно отключить телефон на ОС webOS в различных операционных системах.
- Windows: Откройте «Мой компьютер» или «Проводник», кликните правой кнопкой мыши на имени USB накопителя и выберите пункт меню «Извлечь». Не используйте иконку «Безопасное извлечение устройства» в области уведомления, так как она не полностью извлекает устройство.
Mac OS: Для безопасного извлечения накопителя перетащите иконку соответствующего диска на иконку Корзина. Вы можете извлечь USB накопитель после того, как иконка диска исчезнет. Альтернативный вариант – кликните по изображению диска на рабочем столе и нажмите CMD-E или кликните по маленькой иконке извлечения рядом в панели поиска или кликните правой кнопкой мыши и нажмите «Извлечь».
Linux: наберите «sudo umount /media/PALMPRE» (или замените «PALMPRE» на имя смонтированного устройства). В некоторых дистрибутивах, например fedora, команда sudo по умолчанию не сконфигурирована. Получите прежде права ‘root’, для этого наберите «su» (введите пароль для root), затем «umount /media/PALMPRE», «exit».
Используете Palm Pre в другой операционной системе? Оставьте здесь свой комментарий и мы обновим информацию в первом посте.
Источник
Как правильно отключать android от компьютера.
Есть android телефон samsung i5500 с флешкой на 16 Гб.. .На компе установлен только драйвер с комплектного диска [Kies нету].. .При подключении к компу теклефон предлагает выбрать вариант подключения Kies и UMS mode only. При этом в трее появляется новое устройство, начинается зарядка батареи, в ‘Моем Компьютере’ появляется ‘Съёмный диск’ [флешка] но при попытке зайти пишет ‘вставьте устройство в дисковод’. В таскбаре телефона появляется ‘Подключение USB’, при нажатии предлагает Монтировать диск для компьютера, отказываюсь.. .Выбираю UMS mode only и открывается доступ к флешке.. .Формально телефон подключен, но как его правильно отключать так чтоб не упалить флешка или тем более телефон. Думается — сначала в телефоне в таскбаре ‘выключить USB накопитель’ [зарядка не прекращается и в трее устройство так и висит, но в Моём Компьютере Съёмный Диск пропадает] , далее в трее ‘безопасно отключить устройство’ [зарядка продолжается] и только теперь отключить кабель от телефона.. .Можно ли заряжать телефон как-нибудь проще, вообще не проводя никаких манипуляций в компьютере — типа подключил, зарядил и Небезопасно выдернул кабель из телефона. Можно ли так делать. Не вредно ли это для флешки и телефона. Расскажите пожалуйста подробнее кто знает.
Попробуйте выбирать режим «Kies», он должен заряжаться.
Я думаю, что нужно сначала «безопасно отключить устройство» на компьютере, а потом «Выключить USB-накопитель» на телефоне.
я в андроиде нажимаю отключить юсб-в компе все исчезает-2 года уже
Странно. Когда тыкаешь ‘выключить USB накопитель’, наоборот должен отображаться накопитель и быть доступ к флешке.
Источник
Как отключить телефон от Windows 10?
Как мне отключить мой телефон от Windows 10?
Отключите iPhone или телефон Android от ПК в настройках на ПК с Windows 10
- Откройте «Настройки» и щелкните / коснитесь значка «Телефон».
- Щелкните / коснитесь ссылки «Отменить связь с этим компьютером». (см. снимок экрана ниже)
- Связанный телефон iPhone или Android теперь будет отключен от этого ПК с Windows 10. (.
- Теперь вы можете закрыть Настройки, если хотите.
Как отключить телефон от компьютера?
Шаг 1. Выполните действия по отключению на вашем ПК.
Откройте браузер и перейдите по адресу accounts.microsoft.com/devices/android-ios. Войдите в свою учетную запись Microsoft. Вам будет представлен список всех ваших подключенных устройств. Для каждого выберите Отключить.
Как отключить телефон от других устройств?
В браузере телефона перейдите в раздел «Вход — Аккаунты Google». В разделе «Вход и безопасность» коснитесь Действия и уведомления на устройстве. В разделе «Недавно использованные устройства» нажмите Проверить устройства. Коснитесь устройства, которое хотите удалить> Удалить.
Могу ли я отключить телефон от ноутбука?
Щелкните или коснитесь кнопки «Пуск», а затем значка «Параметры». В окне «Настройки» найдите раздел «Телефон» и нажмите или коснитесь его. Выберите телефон, связь с которым вы хотите отключить, и отключите его на определенной веб-странице Microsoft от всех компьютеров с Windows 10, связанных с вашей учетной записью Microsoft.
Как отключить телефон от Microsoft Edge?
Нажмите кнопку «Пуск», а затем значок «Параметры». В окне «Настройки» найдите раздел «Телефон» и нажмите или коснитесь его. Выберите телефон, связь с которым вы хотите отключить, и отключите его на определенной веб-странице Microsoft.
Как мне отвязать мой телефон от Google?
Джек Уоллен знакомит вас с простым способом удаления устройств Android из вашей учетной записи Google.
.
Устройства, связанные с моей учетной записью Google.
- Щелкните, чтобы развернуть информацию об устройстве.
- Нажмите кнопку «Удалить» (рисунок B).
- Подтвердите удаление, нажав Да.
Как мне остановить синхронизацию моего компьютера?
Включение или отключение параметров синхронизации в Windows 10
- Открыть настройки.
- Перейдите на страницу «Аккаунты»> «Синхронизировать настройки».
- Справа перейдите в раздел Индивидуальные настройки синхронизации.
- Там отключите каждый параметр, который хотите исключить из синхронизации. Включите параметры, необходимые для синхронизации.
- Отключение параметра «Синхронизация настроек» остановит синхронизацию всех ваших настроек в Windows 10 сразу.
7 центов 2018 г.
Как удалить приложение на телефоне с ноутбука?
Как удалить приложение Your Phone с помощью PowerShell
- Откройте «Старт».
- Найдите Windows PowerShell, щелкните правой кнопкой мыши верхний результат и выберите «Запуск от имени администратора».
- Введите следующую команду, чтобы удалить приложение, и нажмите Enter: Get-AppxPackage Microsoft.YourPhone -AllUsers | Удалить-AppxPackage.
Как отменить связь с устройством?
Удалите компьютеры и устройства из списка доверенных
- На телефоне или планшете Android откройте приложение «Настройки» Google. Управляйте своей учетной записью Google.
- Вверху нажмите Безопасность.
- В разделе «Вход в Google» нажмите «Двухэтапная аутентификация». Возможно, вам потребуется войти в систему.
- В разделе «Устройства, которым вы доверяете» нажмите Отменить все.
Как остановить синхронизацию двух телефонов?
Как отключить Google Sync на устройстве Android
- На главном домашнем экране Android найдите и коснитесь Настройки.
- Выберите «Учетные записи и резервное копирование». .
- Нажмите «Учетные записи» или выберите имя учетной записи Google, если оно отображается напрямую. .
- Выберите «Синхронизировать учетную запись» после выбора Google из списка учетных записей.
- Нажмите «Синхронизировать контакты» и «Синхронизировать календарь», чтобы отключить синхронизацию контактов и календаря с Google.
Как отключить синхронизацию моего телефона Samsung с другим телефоном?
Как отключить / включить автосинхронизацию?
- Выберите «Настройки».
- Выберите Облако и учетные записи.
- Выберите Аккаунты.
- Коснитесь трех точек для выбора «Еще».
- Нажмите «Отключить автосинхронизацию», чтобы отключить автосинхронизацию всех учетных записей.
25 центов 2020 г.
Как отключить синхронизацию iPhone от ноутбука?
Удалите связанный iPhone, iPad или iPod touch
- Нажмите «Настройки»> [ваше имя], затем нажмите «iTunes и App Store».
- Нажмите на свой Apple ID.
- Нажмите «Просмотреть Apple ID». Вас могут попросить войти в систему.
- Прокрутите до iTunes в разделе «Облако» и нажмите «Удалить это устройство».
24 центов 2020 г.
Как мне отвязать устройство от моей учетной записи Microsoft?
Удалите устройство из своей учетной записи Microsoft
- Перейдите на страницу account.microsoft.com/devices, войдите в систему и найдите устройство, которое хотите удалить.
- Выберите Показать подробности, чтобы просмотреть информацию об этом устройстве.
- Под именем вашего устройства выберите Дополнительные действия> Удалить.
- Просмотрите сведения об устройстве, установите флажок «Я готов удалить это устройство», затем выберите «Удалить».
Как мне вытащить свой телефон Android из Windows 10?
Выберите Пуск> Настройки> Устройства. Выберите устройство и нажмите «Удалить устройство».
Источник
Как отвязать телефон в Windows 10
Публикация: 1 October 2020 Обновлено: 1 October 2020
Вы связали свой смартфон Android или iPhone с ПК Windows 10? Вы не считаете приложение «Ваш телефон» в Windows 10 полезным? Может, вы хотите удалить отвязать свой номер и смартфон? Неважно, какой телефон вы используете (Android или iPhone), процесс его отключения от Windows 10 одинаков. Вот как это работает:
Как получить доступ к настройкам позволяющим отвязать ваш телефон в Windows 10 или от учетной записи Microsoft
Первым шагом откройте «Параметры» Windows 10 нажав значок шестеренки в меню «Пуск» или нажмите сочетание клавиш Win I .
В параметрах Windows 10 перейдите в раздел «Телефон».
Здесь вы найдете все телефоны, связанные с Windows 10. Это может быть как смартфон Android, так и iPhone, в зависимости от вашего устройства. Здесь вы можете сделать выбор:
- Управлять устройствами, связанными с уч. зап. Майкрософт
- Удалить связь с этим компьютером
Выберите телефон, связь с которым вы хотите удалить, и отключите его от всех компьютеров с Windows 10 связанных с вашей учетной записью Microsoft на веб-странице «account.microsoft.com/devices». Чтобы эта опция работала, вам необходим доступ в Интернет.
Отключите телефон от конкретного ПК с Windows 10. Другие связи между телефоном и другими ПК и устройствами с Windows 10 остаются нетронутыми.
В этом руководстве рассмотрены обе ситуации, поэтому прочтите тот, который вас интересует. 
Как отвязать телефон на всех устройствах с Windows 10
Шаг 1: В разделе параметров «Телефон» кликните или коснитесь ссылки с надписью «Управление устройствами, связанными с вашей учетной записью Microsoft». Веб-браузер по умолчанию откроет страницу устройств вашей учетной записи Microsoft.
Шаг 2: Войдите в учетную запись Microsoft, которую вы используете на своем ПК. На этой странице будут перечислены все устройства, которые вы настроили с помощью своей учетной записи Microsoft. Найдите устройство, которое вы хотите отключить от своей учетной записи и всех ваших компьютеров с Windows 10.
Шаг 3: Кликните или коснитесь … трех точек в правом верхнем углу карточки вашего телефона. В открывшемся меню выберите «Удалить связь с этим телефоном».
Шаг 4: Появится окно с просьбой подтвердить свой выбор, установите флажок «Удалить связь с этим мобильным телефоном» и нажмите кнопку «Удалить».
Шаг 5: Подтвердите, свои действия. Вы получите подтверждающее сообщение о том, что телефон удален. Кликните или коснитесь кнопки «ОК».
Все ваш мобильный телефон отключен от вашей учетной записи Microsoft и всех компьютеров с Windows 10 использующих эту учетную запись.
Обратите внимание, что может пройти несколько минут, прежде чем эта информация попадет на ваш компьютер с Windows 10.
Как удалить телефон с этого ПК в Windows 10
Другой путь, который вы можете выбрать, — это отключить компьютер от телефона и оставить телефон подключенным к вашей учетной записи Microsoft. Для этого в окне «Телефон» кликните или коснитесь ссылки «Удалить связь с этим компьютером». Одним из преимуществ данного подхода является то, что для его использования не требуется подключение к Интернету.
Изменение будет применено немедленно, и все телефоны, отображаемые на странице настроек, будут отвязаны от этого ПК с Windows 10.
Список мобильных телефонов теперь пуст, ни один из ранее подключенных телефонов Android или iPhone не сможет подключиться к вашему ПК с Windows 10.
Удалите приложение «Связь с Windows» в смартфоне Android или Microsoft Edge со своего iPhone.
Если, вы решили полностью удалить интеграцию вашего смартфона Android в Windows 10. В этом случае рекомендуется использовать первый метод из этого руководства, а затем удалить приложение «Диспетчер вашего телефона — Связь с Windows» со своего устройства Android.
Если вы используете iPhone, связанный с Windows 10, удалите на своем iPhone приложение Microsoft Edge, которое использовалось для соединения между двумя платформами.
Почему вы хотите отключить свой телефон от Windows 10?
Функция, предоставляемая Microsoft для связывания вашего ПК с Windows 10 с телефоном или планшетом, не идеальна. Мы хотели бы узнать, почему вы решили отвязать свой телефон от Windows 10. Прокомментируйте ниже, и давайте обсудим это.
Источник