Содержание
- Безопасное извлечение устройства в Windows 10
- Безопасное извлечение в Виндовс 10
- Способ 1: USB Safely Remove
- Способ 2: «Этот компьютер»
- Способ 3: Область уведомлений
- Выключение необходимости применять «Безопасное извлечение»
- Устранение некоторых проблем
- Заключение
- Исправлено: не удается извлечь внешний жесткий диск в Windows 10 —
- Что мешает пользователям безопасно извлечь свой внешний диск в Windows 10?
- Решение 1. Перезагрузите систему
- Решение 2. Запустите средство устранения неполадок оборудования и устройств Windows
- Решение 3. Извлеките диск с помощью управления дисками
- Решение 4. Обновите драйверы USB
Безопасное извлечение устройства в Windows 10
Безопасное извлечение в Виндовс 10
Рассматриваемую операцию можно совершить несколькими способами, в том числе и с помощью сторонней утилиты. С неё и начнём.
Способ 1: USB Safely Remove
Пользователи, которые активно задействуют в своей работе USB-девайсы, нередко затрудняются с извлечением их системными средствами. Утилита USB Safely Remove призвана облегчить эту задачу.
- Скачайте и установите утилиту на целевой компьютер. После инсталляции запустите её.
Откройте область уведомлений на панели задач – там должна появиться иконка в виде зелёной стрелки. Дважды кликните по ней.
Откроется окошко утилиты, в котором будут отображены все подключённые к компьютеру ЮСБ-девайсы.
Отсоедините девайс после сообщения об остановке.
Рассмотренная утилита представляет собой удобное решение, но не подойдёт пользователям, которые не имеют возможности или желания устанавливать стороннее ПО.
Способ 2: «Этот компьютер»
Само собой разумеется, что отключить USB-девайс с защитой данных от повреждения можно и системными средствами. Первый вариант – воспользоваться окном «Этот компьютер».
- Запустите «Этот компьютер» с ярлыка на «Рабочем столе». Если он отсутствует, наведите курсор мыши на кнопку «Пуск», кликните правой кнопкой и выберите пункт контекстного меню «Проводник».
Далее в меню слева кликните по ветке «Этот компьютер».
Отключите накопитель после сообщения об успешном завершении.
Этим способом получится безопасно отсоединить только USB-накопители и устройства, способные работать в таком режиме (мобильные телефоны, планшеты, плееры и прочее).
Способ 3: Область уведомлений
Универсальный метод, подходящий для всех девайсов, заключается в задействовании области уведомлений панели задач. Это происходит следующим образом:
- Обратите внимание на область уведомлений. Если видите иконку в виде схематической флешки, кликните по ней ЛКМ. Если она не наблюдается, разверните меню нажатием на стрелочку и найдите нужный элемент там.
По нажатию будет отображен список подсоединённых в текущий момент устройств. Щёлкните по нужному для отключения.
Отсоедините оборудование после появления соответствующего уведомления.
Данный метод позволяет отключать в режиме безопасности как носители, так и девайсы вроде внешних адаптеров беспроводных сетей.
Выключение необходимости применять «Безопасное извлечение»
В «десятке» версий 1809 и новее системный метод работы с внешними носителями был изменён, так что по умолчанию в них можно более не использовать безопасное извлечение. Для более старых версий ОС этот метод можно переключить вручную.
- Подключите целевой накопитель к компьютеру. Щёлкните ПКМ по кнопке «Пуск» и выберите пункт «Управление дисками».
Найдите в списке дисков подключённые флешку или внешний винчестер, далее кликните правой кнопкой по серой части с надписью «Диск *№*» и воспользуйтесь пунктом «Свойства».
Перейдите на вкладку «Политики» и переключите режим работы в «Быстрое удаление».
Нажмите «ОК» и закрывайте «Управление дисками» – теперь для этого конкретного накопителя использовать «Быстрое извлечение» не обязательно.
В дальнейшем можете повторить процедуру для других носителей.
Устранение некоторых проблем
Иногда с защищённым отключением тех или иных гаджетов возникают трудности. Рассмотрим самые частые и подскажем варианты их устранения.
Появляется сообщение «Съёмный диск используется»
Если при попытке отключить внешний накопитель появляется сообщение с текстом «Съёмный диск используется», это означает, что какой-то файл, хранящийся на целевой флешке или HDD, открыт в одной из программ. Алгоритм действий в таком случае следующий:
- Первым делом проверьте все запущенные приложения – сохраните все открытые в них документы и закройте, после чего повторите процедуру отключения устройства.
- Если открытых файлов или программ нет, на помощь придёт Process Explorer.
Скачать Process Explorer
Приложение не нужно инсталлировать – просто запустите исполняемый файл в зависимости от разрядности вашей ОС.
В его главном окне воспользуйтесь сочетанием Ctrl+F. Появится средство поиска, в котором введите запрос вида диск: , но место « диск » впишите обозначение вашего USB-носителя. Далее нажмите на кнопку «Search».
Найденный процесс будет подсвечен в нижней половине окна. Кликните по нему для выделения, нажмите ПКМ и воспользуйтесь пунктом «Close Handle».
С области уведомлений пропал значок извлечения
Иногда случается так, что на панели задач никак не выходит отыскать иконку доступа для безопасного отключения. Выходов из ситуации есть несколько.
- Проверьте, распознаётся ли устройство вообще – если система не взяла его в работу, попробуйте вынуть из порта и вставить снова.
- Вызовите окно «Выполнить» посредством комбинации Win+R, введите следующую команду и нажмите Enter:
RunDll32.exe shell32.dll,Control_RunDLL hotplug.exe
Появится средство «Безопасное извлечение…». Выделите в нём требуемое оборудование и воспользуйтесь кнопкой «Остановить».
Заключение
Мы ознакомили вас с методами безопасного отключения USB-устройств в операционной системе Windows 10, а также с вариантами решения дополнительных проблем. Как видим, эта операция относится к разряду элементарных и справиться с ней способен любой пользователь.
Исправлено: не удается извлечь внешний жесткий диск в Windows 10 —
Некоторые пользователи сообщают, что они не могут безопасно извлечь свои внешние жесткие диски, такие как USB и т. Д. Эта проблема часто вызывается другими процессами, которые используют содержимое диска или драйверы Windows USB, которые препятствуют удалению внешнего диска. Пользователи сообщили, что они не могут извлечь свой жесткий диск с помощью ‘Безопасное извлечение оборудования и извлечение носителяОпция, расположенная в левой нижней части панели задач.
Чтобы обеспечить безопасность и целостность внешнего оборудования, всегда рекомендуется извлекать диск только в том случае, если другой процесс его не использует. Ваш диск, скорее всего, будет поврежден или поврежден, если вы по неосторожности извлечете диск. Тем не менее, чтобы помочь вам решить вашу проблему, вы можете следовать приведенным ниже решениям.

Что мешает пользователям безопасно извлечь свой внешний диск в Windows 10?
Если вы не можете безопасно извлечь внешний диск, а опция «Безопасное извлечение устройства и извлечение носителя» неактивна, проблема обычно связана со следующими факторами:
- Содержимое диска используется. Если фоновые процессы или приложения используют файлы, хранящиеся на внешнем диске, это может вызвать проблему.
- Windows USB драйверы. Иногда устаревшие или неисправные драйверы USB в вашей системе могут вызывать сбой.
Чтобы обойти вашу проблему, следуйте приведенным ниже решениям в том же порядке, что и при условии.
Решение 1. Перезагрузите систему
Первым шагом в решении вашей проблемы будет перезагрузка компьютера. Перезагрузка компьютера закроет все текущие приложения и сторонние процессы, и при повторной загрузке системы не будет приложений, использующих файлы, хранящиеся на внешнем жестком диске. Вы также можете завершить такие задачи с помощью диспетчера задач, однако это отнимает много времени, и поскольку перезапуск выполняется намного быстрее и эффективнее, вам следует перезапустить систему вместо завершения задач с помощью диспетчера задач. Как только ваша система загрузится снова, попробуйте извлечь внешний диск.
Решение 2. Запустите средство устранения неполадок оборудования и устройств Windows
Встроенные средства устранения неполадок существуют по причине и должны использоваться всякий раз, когда это необходимо. В этом случае, поскольку у вас возникают проблемы с внешним оборудованием, выполнение средства устранения неполадок с оборудованием и устройствами может решить вашу проблему. Вот как запустить средство устранения неполадок:
- Нажмите Ключ Windows + I открыть настройки.
- Идти к Обновление и безопасность.
- Перейдите к Устранение проблем панель.
- Прокрутите вниз и найдите ‘Аппаратные средства и устройства».
- Выберите его и нажмите ‘Запустите средство устранения неполадок».
Запуск средства устранения неполадок оборудования и устройств
Решение 3. Извлеките диск с помощью управления дисками
Управление дисками — это встроенная утилита Windows, которая позволяет вам управлять всеми дисками или дисками, подключенными к вашей системе. Если вы не можете извлечь диск с помощью параметра «Безопасное извлечение устройства и извлечения носителя», вы можете легко удалить диск с помощью инструмента «Управление дисками». Вот как это сделать:
- Перейти к Стартовое меню, введите Управление диском и нажмите Enter.
- Найдите внешний жесткий диск, который вы хотите извлечь.
- Щелкните правой кнопкой мыши на внешнем жестком диске и выберите ‘выталкивать».
Извлечение внешнего диска с помощью управления дисками
Замечания:
Важно отметить, что после извлечения внешнего жесткого диска он будет отображаться как Не в сети. Поэтому в следующий раз, когда вы захотите использовать диск в вашей системе, обязательно измените статус на онлайн в управлении дисками.
Решение 4. Обновите драйверы USB
Последним шагом в решении этой проблемы будет проверка драйверов USB с помощью диспетчера устройств. Чтобы исправить вашу проблему, вы должны будете увидеть, работают ли драйверы правильно или нет. Вот как это сделать:
- Перейдите в меню «Пуск», введите Диспетчер устройств и открой его.
- Разверните Контроллеры универсальной последовательной шины список.
- Проверьте, есть ли запись с желтый восклицательный знак. Если есть, щелкните правой кнопкой мыши по нему и выберите ‘Обновление программного обеспечения драйвера».
- Если восклицательный знак отсутствует, удалите драйвер и перезапустите систему, чтобы ее можно было снова автоматически установить.
Удаление драйвера USB
-
Найдите значок Безопасное извлечение устройства на панели задач. Если он не отображается, выберите Показать скрытые значки . Нажмите и удерживайте (или щелкните правой кнопкой мыши) значок и выберите оборудование, которое требуется извлечь.
-
Если значок Безопасное извлечение устройства не отображается, нажмите и удерживайте (или щелкните правой кнопкой мыши) панель задач и выберите Параметры панели задач .
-
Выберите раздел Переполнение угла панели задач, чтобы развернуть его. Прокрутите до параметра Проводник (при наведении курсора появится совет Безопасное извлечение устройств и дисков) и включите его.
-
Если это не помогло, убедитесь, что устройство прекратило все действия, например копирование или синхронизацию файлов. Выберите Пуск > Параметры > Bluetooth и устройства > Устройства .
-
Щелкните Другие параметры рядом с устройством и выберите Удалить устройство.
-
Обратитесь к изготовителю оборудования, чтобы получить новые драйверы или другие обновления.
-
Найдите значок Безопасное извлечение устройства на панели задач. Если он не отображается, выберите Показать скрытые значки . Нажмите и удерживайте (или щелкните правой кнопкой мыши) значок и выберите оборудование, которое требуется извлечь.
-
Если значок Безопасное извлечение устройства не отображается, нажмите и удерживайте (или щелкните правой кнопкой мыши) панель задач и выберите Параметры панели задач .
-
В разделе Область уведомлений нажмите Выберите значки, которые должны быть на панели задач.
-
Прокрутите до параметра Проводник: безопасное извлечение устройств и дисков и включите его.
-
Если это не помогло, убедитесь, что устройство прекратило все действия, например копирование или синхронизацию файлов. Выберите Пуск > Параметры > Устройства. Выберите устройство и нажмите Удалить устройство.
-
Обратитесь к изготовителю оборудования, чтобы получить новые драйверы или другие обновления.
Безопасное извлечение устройства пользователи используют, чтобы сохранить работоспособность внешних устройств, подключаемых к компьютеру, а также чтобы сообщить операционной системе Windows о своих намерениях. Это позволит системе корректно завершить работу программного обеспечения, которое отвечает за взаимодействие компьютера с другими устройствами.
Оглавление статьи:
1. Почему нужно безопасное извлечение
2. Первый способ извлечения: через Панель задач
3. Второй способ для извлечения: с помощью ПКМ
4. Потерялся значок безопасного извлечения?
5. Всем ли устройствам нужно безопасное извлечение
6. Видео: Безопасное извлечение устройства в Windows 10
Возможность для безопасного извлечения устройства была в более ранних версиях Windows, например, в семерке, а также в XP. Ввиду своей полезности, такая функция сохранилась также в десятой версии.
Зачем нужно безопасное извлечение
Внешние устройства подключаются к компьютеру или ноутбуку через порты, например, USB-порты, через специальные разъемы, например, разъемы для подключения SD-карт и тому подобное. Через эти же порты внешние устройства одновременно подключаются к источнику электропитания, получают электроэнергию от компьютера, от его батарей и блоков питания.
Рассмотрим, зачем нужно безопасное извлечение для внешнего жесткого диска, флешки и карты памяти, а также о возможных проблемах, связанных с шифрованием данных на тех или иных устрйоствах.
Извлечение внешнего жесткого диска
Электроэнергия нужна, например, внешним жестким дискам, чтобы перед их выключением головки жесткого диска запарковались, «ушли на базу», разместились в безопасном месте, где они не смогут повредить поверхности диска с записанными на них данными. Если не запарковать головки внешних жестких дисков, то не исключена ситуация их опускания прямо на записывающую поверхность вращающихся дисков. Это приводит к повреждению поверхностей и к потере данных, порой безвозвратной потере.
Значит, до отсоединения внешних жестких дисков им нужна электроэнергия для выполнения парковочных операций. Также внешним жестким дискам нужна команда на отключение, которую они могут получить только от компьютера, к которому они подключены. Так вот,
безопасное отключение внешних жестких дисков состоит в том, чтобы подать им команду на отключение, на прекращение работы с компьютером, прекращение всех операций чтения или записи данных, и дать команду на парковку считывающих головок.
Только после выполнения этих команд внешние жесткие диски можно отключать от компьютера (ноутбука), только тогда отключение пройдет без эксцессов, без возможных повреждений данных, хранящихся на дисках.
Безопасное извлечение флешки или карты памяти
Если к компьютеру (ноутбуку) подключены не вращающиеся, не механические устройства чтения/записи данных, например, флешки или SD-карты, то таким устройствам, разумеется, ничего парковать не нужно, у них нет механики. Однако,
перед отключением подобных устройств (флешек, карт памяти), операционной системе нужно сначала прекратить все операции записи данных на них.
Если отключить флешки или карты памяти в момент записи на них данных, то данные на таких устройствах могут пропасть, потеряться, разрушиться. Часть информации запишется, а часть нет, так как пользователь нештатным образом отключил устройство от компьютера. И так как данные записались не все, последующее чтение таких неполных данных может оказаться затруднительным или вообще невозможным. Потребуется восстановление структуры данных, в ходе которого часть данных, а то и все записанные на флешку или карту памяти данные будут потеряны, часто без возможности восстановления.
Проблемы шифрования при извлечении устройства
Некоторое пользователи используют шифрование данных при их записи на носители, в том числе на внешние устройства (внешние жесткие диски, флешки, карты памяти). При использовании шифрования данных еще большее значение приобретает необходимости правильного отключения внешних устройств, чтобы завершились все операции шифрования/дешифрования данных.
Шифрование/дешифрование замедляет операции записи/чтения данных. Нужно дать время компьютеру (ноутбуку), чтобы он завершил все требуемые действия по шифрованию данных.
Иначе нештатное отключение внешнего устройства, на которое пишутся шифрованные данные, может привести к потере части или даже всей записанной на отключаемом устройстве информации.
Таким образом, правильно выполненное отключение внешних устройств (внешних жестких дисков, флешек, SD-карт и тому подобных устройств) позволяет безопасно отключать устройства без потери записанных на них данных, без механических или иных разрушений самих устройств для хранения информации.
Безопасное извлечение через Панель задач: первый способ
Рассмотрим этот вариант на примере внешнего жесткого диска, подключенного к ноутбуку через порт USB. Вместо диска может быть флешка или иное устройство.
Прежде чем извлечь внешний жесткий диск, в панели задач кликаем на значок «Отображать скрытые значки» (1 на рис. 1) в правом нижнем углу. Появится меню, в котором нас интересует значок «Безопасное извлечение устройств и дисков» (2 на рис. 1):
Рис. 1. Открываем скрытые значки и ищем значок «Безопасное извлечение устройств»
Щелкаем левой кнопкой мыши по найденному значку
Рис. 2. Нажимаем на «Извлечь Elements 1042»
После клика по значку «Извлечь Elements 1042» появится сообщение: «Оборудование может быть извлечено. Теперь устройство «запоминающее устройство для USB» может быть безопасно извлечено из компьютера».
Рис. 3. Сообщение о том, что оборудование может быть безопасно извлечено
После такого сообщения «с чистой совестью» вынимаем устройство из компьютера и откладываем его до тех пор, пока оно снова не понадобится.
Безопасное извлечение с помощью ПКМ: второй способ
Скриншоты ниже приведены для карты памяти micro-SD. Этот пример полезен тем, что для подключения карты используется не порт USB, а специальный разъем. Тем не менее действия по безопасному извлечению используются те же самые, что для внешних устройств, подключаемых через USB.
Так как карта памяти подключена к ноутбуку, то сначала надо найти ее значок. Для этого в Панели задач открываем Проводник «Этот компьютер» и ПКМ (правой кнопкой мыши) щелкаем по значку SD (1 или 3 на рис. 4):
Рис. 4 (щелкните для увеличения). Клик ПКМ (правой кнопкой мыши) по карте SD, а потом «Извлечь»
Волшебный клик ПКМ (правой кнопкой мыши) вызывает на экран контекстное меню, содержащее перечень всех операций, которые можно выполнить по отношению к карте памяти. Нас интересует вариант «Извлечь» (2 на рис. 4).
Теперь уже левой кнопкой мыши щелкаем «Извлечь», появится сообщение: «Оборудование может быть извлечено…» (рис. 5):
Рис. 5 (кликните для увеличения). Сообщение, что все ОК — можно вынимать карту памяти.
Отображение значка безопасного извлечения в Панели задач
Если нет подключенных внешних устройств, то в панели задач (рис. 1) не будет значка «Безопасное извлечение устройства». Если же есть подключенное устройство, то такой значок может быть, правда, не для всех устройств.
Можно проверить настройку отображения значка для извлечения устройства. Для этого на свободном месте рабочего стола кликаем ПКМ (правой кнопкой мыши), появится меню, в котором нас интересует «Персонализация». Открываем вкладку «Панель задач» (2 на рис. 6), прокручиваем ее в правой части до тех пор, пока не появится вариант «Выберите значки, отображаемые в панели задач»:
Рис. 6. Персонализация – Панель задач – Выберите значки, отображаемые в панели задач
Напротив значка «Проводник Безопасное извлечение устройств и дисков» проверяем положение тумблера. Он должен быть в положении «Вкл.» (рис. 7):
Рис. 7. Чтобы значок «Безопасное извлечение устройств» отображался в панели задач, напротив нужен флажок «Вкл.»
Всегда ли требуется безопасное извлечение
Если к компьютеру подключить смартфон по проводу, то в большинстве случаев значок безопасного извлечения не появится в панели задач. Дело в том, что есть устройства, которые операционная система Windows 10 определяет как медиа-устройство. К ним относятся плееры, камеры, подключаемые по USB, планшеты и телефоны на Android, iPhone и другие подобные внешние устройства. В этом случае значок для безопасного извлечения не показывается, он отсутствует. Значит, их можно вынимать просто так, не прибегая к «лишним» манипуляциям.
Также не требуется безопасное извлечение для флешек, которые защищены от записи, а также для CD и DVD дисков, карт памяти, которые имеют доступ только для чтения. В этом случае у операционной системы отсутствует возможность изменять информацию на устройствах, так как они используются для чтения, но не для записи.
Используйте значок «Безопасное извлечение устройств и дисков», если в компьютер (ноутбук) вставлен:
- внешний жесткий диск,
- флешка с отключенной защитой от записи или
- карта памяти с отключением защиты записи.
Видео-вариант статьи: Безопасное извлечение устройства в Windows 10
А вдруг и это будет интересно:
1. Что такое Стандартные и Служебные программы Windows 10 и где они находятся
2. Что делать, если USB устройство не опознано?
3. Поиск по картинке – Гугл в помощь
4. Что такое фотохостинги или как загрузить картинку и получить ссылку
5. Периферийные устройства персонального компьютера
Получайте актуальные статьи по компьютерной грамотности прямо на ваш почтовый ящик.
Уже более 3.000 подписчиков
.
Важно: необходимо подтвердить свою подписку! В своей почте откройте письмо для активации и кликните по указанной там ссылке. Если письма нет, проверьте папку Спам.
Как правило, большинство людей извлекают внешние диски, щелкая значок USB-накопителя «Безопасное извлечение оборудования и извлечение носителя» в правой части панели задач, щелкая и выбирая диск, который они хотят извлечь, из раскрывающегося меню.
К сожалению, может появиться окно с сообщением «Проблема при извлечении запоминающего устройства USB. Это устройство в настоящее время используется. Закройте все программы или окна, которые могут использовать устройство, а затем повторите попытку ».
Многие пользователи сообщают, что они не могут безопасно извлечь подключенные внешние диски, такие как USB-накопители, внешние жесткие диски и твердотельные накопители. Это вызывает огромную проблему для многих, поскольку отключение указанных устройств без их безопасного извлечения может означать безвозвратную потерю или повреждение конфиденциальных данных. Само собой разумеется, что все пользователи хотят быть уверены в своих компьютерах и не беспокоиться о том, что они испортят свои данные.
Эта проблема может быть вызвана другими процессами или приложениями, использующими файлы, расположенные на диске. Например, если ваш Windows Media Player воспроизводит видеофайл, расположенный на вашем внешнем жестком диске, то Windows не позволит вам извлечь внешний диск до того, как вы закроете Windows Media Player.
Однако в некоторых случаях Windows может не позволить вам извлечь внешний диск даже после закрытия приложения, которое обращалось к файлам на диске. Таким образом, закрытие или выход из приложения может не всегда работать, поскольку в некоторых приложениях один из процессов может работать в фоновом режиме. По этой причине обычно рекомендуется найти все процессы приложения через диспетчер задач и полностью закрыть его. Также рекомендуется перезагрузить компьютер, чтобы удалить связь между процессами и файлами на внешних дисках.
Вторая причина, препятствующая извлечению внешних дисков, может быть связана с USB-драйверами Windows. Если на вашем компьютере установлены устаревшие или неисправные драйверы USB, они могут быть причиной этой проблемы. Если драйверы работают неправильно, Windows может не позволить вам извлечь диск, даже если ни одно приложение не обращается к файлам на нем.
Мы хотим подчеркнуть важность надлежащего закрытия файлов, особенно рабочих файлов, таких как документы Microsoft, перед тем, как вынуть внешний диск, содержащий эти файлы. Если вы отключите внешний диск от компьютера, не закрывая файлы, они могут быть повреждены. Вы можете восстановить поврежденные файлы с помощью инструмента для восстановления данных, но нет никаких гарантий.
Кроме того, отключение внешнего диска без безопасного извлечения может привести к его повреждению, он может начать работать ненадежно, вызывать ошибки или выйти из строя, не подлежащих ремонту. Обратите внимание, что если ваш диск будет физически поврежден, вы не сможете восстановить какие-либо данные.
Итак, теперь давайте перейдем к методам исправления ошибки «Проблема с извлечением USB-накопителя». Мы составили список известных методов исправления этой ошибки. Однако, прежде чем что-либо делать, попробуйте перезагрузить компьютер, если вы еще этого не сделали.
Метод 1. Используйте диспетчер задач для завершения задач.
Windows 10 может не позволить вам извлечь внешний жесткий диск, если на нем есть программа, обращающаяся к файлам. Даже если вы закроете программу, используемую для доступа к файлам, Windows по-прежнему может не позволить вам извлечь диск, поскольку программа может работать в фоновом режиме. Таким образом, вы можете использовать диспетчер задач, чтобы найти программу и завершить ее задачу.
В качестве примера мы воспользуемся проигрывателем Windows Media.
1. Удерживайте Ctrl + Shift + Esc, чтобы открыть диспетчер задач.
2. Щелкните Подробнее в нижнем левом углу.
3. На вкладке «Процессы» найдите приложение, которое препятствует извлечению внешнего накопителя.
4. Щелкните его правой кнопкой мыши и выберите Завершить задачу. Обязательно завершите все процессы, связанные с приложением.
5. Перейдите на панель задач и извлеките внешнее запоминающее устройство.
Метод 2. Запустите средство устранения неполадок оборудования и устройств Windows.
Самый простой и безопасный вариант, который вы должны попробовать в первую очередь, — это запустить встроенное средство устранения неполадок оборудования и устройств в Windows 10. Возможно, он сможет автоматически обнаруживать и устранять проблемы с вашим внешним диском. Как правило, вам нужно перейти в меню «Средства устранения неполадок» и запустить оттуда средство устранения неполадок оборудования и устройств. Однако в Windows 10 v1809 или более поздней версии это средство устранения неполадок было скрыто, но не удалено. Вы можете запустить средство устранения неполадок оборудования и устройств из командной строки.
1. Удерживайте клавиши Windows + R, чтобы открыть «Выполнить».
2. Введите CMD и удерживайте Shift + Ctrl + Enter, чтобы открыть командную строку с повышенными привилегиями.
3. Затем введите msdt.exe -id DeviceDiagnostic и нажмите Enter.
4. Когда откроется средство устранения неполадок оборудования и устройств, нажмите «Далее».
5. Щелкните Применить это исправление.
6. Затем нажмите Далее.
7. Перезагрузите компьютер.
8. Перейдите на панель задач и извлеките внешнее запоминающее устройство.
Метод 3. Извлеките внешний диск с помощью управления дисками.
Управление дисками является частью операционной системы Windows 10, которая позволяет управлять разделами жесткого диска без перезагрузки системы и каких-либо прерываний. Это мощный инструмент, поэтому вы можете использовать его для извлечения внешнего диска, когда параметр «Безопасное извлечение оборудования и извлечение носителя» не работает.
1. Щелкните правой кнопкой мыши на меню Пуск кнопку и выберите Управление дисками.
2. Определите внешний диск, который вы хотите извлечь.
3. Щелкните внешний диск правой кнопкой мыши и выберите Извлечь.
Способ 4. Обновите драйверы USB.
Как упоминалось в статье, вам может быть запрещено извлекать внешнее запоминающее устройство из-за устаревших или поврежденных драйверов устройств. Таким образом, вы можете использовать Диспетчер устройств для автоматической загрузки и установки драйверов для проблемного устройства. Обратите внимание, что вы также можете использовать его для установки драйверов с вашего компьютера, если у вас есть правильные драйверы.
1. Щелкните правой кнопкой мыши на меню Пуск и выберите Диспетчер устройств.
2. Разверните список контроллеров универсальной последовательной шины.
3. Определите проблемное запоминающее устройство USB. На устройстве должен быть желтый треугольник с восклицательным знаком, указывающий на наличие проблем. Обратите внимание, что у устройства может быть другое имя.
4. Щелкните правой кнопкой мыши запоминающее устройство USB и выберите Обновить драйвер.
5. Затем перейдите на панель задач и извлеките внешнее запоминающее устройство.
6. Либо, если на устройстве нет треугольника с восклицательным знаком, щелкните его правой кнопкой мыши и выберите «Удалить устройство«.
7. Перезагрузите компьютер.
8. Перейдите на панель задач и извлеките внешнее запоминающее устройство.
Содержание
- Безопасное извлечение в Виндовс 10
- Способ 1: USB Safely Remove
- Способ 2: «Этот компьютер»
- Способ 3: Область уведомлений
- Выключение необходимости применять «Безопасное извлечение»
- Устранение некоторых проблем
- Заключение
- Вопросы и ответы
Оборудование, подключаемое по интерфейсу USB (в первую очередь внешние накопители) в ОС семейства Windows для сохранности данных следует отключать посредством «Безопасного извлечения». Сегодня мы расскажем вам, как эту операцию следует производить в Виндовс 10.
Рассматриваемую операцию можно совершить несколькими способами, в том числе и с помощью сторонней утилиты. С неё и начнём.
Способ 1: USB Safely Remove
Пользователи, которые активно задействуют в своей работе USB-девайсы, нередко затрудняются с извлечением их системными средствами. Утилита USB Safely Remove призвана облегчить эту задачу.
Скачать USB Safely Remove с официального сайта
- Скачайте и установите утилиту на целевой компьютер. После инсталляции запустите её.
- Откройте область уведомлений на панели задач – там должна появиться иконка в виде зелёной стрелки. Дважды кликните по ней.
- Откроется окошко утилиты, в котором будут отображены все подключённые к компьютеру ЮСБ-девайсы.
- Найдите в списке оборудование, которое желаете извлечь, и один раз кликните по нему левой кнопкой мыши. В открывшемся меню выберите пункт «Остановить».
- Отсоедините девайс после сообщения об остановке.
Рассмотренная утилита представляет собой удобное решение, но не подойдёт пользователям, которые не имеют возможности или желания устанавливать стороннее ПО.
Способ 2: «Этот компьютер»
Само собой разумеется, что отключить USB-девайс с защитой данных от повреждения можно и системными средствами. Первый вариант – воспользоваться окном «Этот компьютер».
- Запустите «Этот компьютер» с ярлыка на «Рабочем столе». Если он отсутствует, наведите курсор мыши на кнопку «Пуск», кликните правой кнопкой и выберите пункт контекстного меню «Проводник».
Далее в меню слева кликните по ветке «Этот компьютер».
- Прокрутите страницу до блока «Устройства и диски». Найдите в списке требуемое оборудование, выделите его, кликните ПКМ и выберите опцию «Извлечь».
- Отключите накопитель после сообщения об успешном завершении.
Этим способом получится безопасно отсоединить только USB-накопители и устройства, способные работать в таком режиме (мобильные телефоны, планшеты, плееры и прочее).
Способ 3: Область уведомлений
Универсальный метод, подходящий для всех девайсов, заключается в задействовании области уведомлений панели задач. Это происходит следующим образом:
- Обратите внимание на область уведомлений. Если видите иконку в виде схематической флешки, кликните по ней ЛКМ. Если она не наблюдается, разверните меню нажатием на стрелочку и найдите нужный элемент там.
- По нажатию будет отображен список подсоединённых в текущий момент устройств. Щёлкните по нужному для отключения.
- Отсоедините оборудование после появления соответствующего уведомления.
Данный метод позволяет отключать в режиме безопасности как носители, так и девайсы вроде внешних адаптеров беспроводных сетей.
Выключение необходимости применять «Безопасное извлечение»
В «десятке» версий 1809 и новее системный метод работы с внешними носителями был изменён, так что по умолчанию в них можно более не использовать безопасное извлечение. Для более старых версий ОС этот метод можно переключить вручную.
- Подключите целевой накопитель к компьютеру. Щёлкните ПКМ по кнопке «Пуск» и выберите пункт «Управление дисками».
- Найдите в списке дисков подключённые флешку или внешний винчестер, далее кликните правой кнопкой по серой части с надписью «Диск *№*» и воспользуйтесь пунктом «Свойства».
- Перейдите на вкладку «Политики» и переключите режим работы в «Быстрое удаление».
- Нажмите «ОК» и закрывайте «Управление дисками» – теперь для этого конкретного накопителя использовать «Быстрое извлечение» не обязательно.
В дальнейшем можете повторить процедуру для других носителей.
Устранение некоторых проблем
Иногда с защищённым отключением тех или иных гаджетов возникают трудности. Рассмотрим самые частые и подскажем варианты их устранения.
Появляется сообщение «Съёмный диск используется»
Если при попытке отключить внешний накопитель появляется сообщение с текстом «Съёмный диск используется», это означает, что какой-то файл, хранящийся на целевой флешке или HDD, открыт в одной из программ. Алгоритм действий в таком случае следующий:
- Первым делом проверьте все запущенные приложения – сохраните все открытые в них документы и закройте, после чего повторите процедуру отключения устройства.
- Если открытых файлов или программ нет, на помощь придёт Process Explorer.
Скачать Process Explorer
- Приложение не нужно инсталлировать – просто запустите исполняемый файл в зависимости от разрядности вашей ОС.
- В его главном окне воспользуйтесь сочетанием Ctrl+F. Появится средство поиска, в котором введите запрос вида
диск:, но место «диск» впишите обозначение вашего USB-носителя. Далее нажмите на кнопку «Search». - Найденный процесс будет подсвечен в нижней половине окна. Кликните по нему для выделения, нажмите ПКМ и воспользуйтесь пунктом «Close Handle».
- После завершения процесса повторите операцию извлечения – она должна пройти без сбоев.
С области уведомлений пропал значок извлечения
Иногда случается так, что на панели задач никак не выходит отыскать иконку доступа для безопасного отключения. Выходов из ситуации есть несколько.
- Проверьте, распознаётся ли устройство вообще – если система не взяла его в работу, попробуйте вынуть из порта и вставить снова.
- Вызовите окно «Выполнить» посредством комбинации Win+R, введите следующую команду и нажмите Enter:
RunDll32.exe shell32.dll,Control_RunDLL hotplug.exeПоявится средство «Безопасное извлечение…». Выделите в нём требуемое оборудование и воспользуйтесь кнопкой «Остановить».
Заключение
Мы ознакомили вас с методами безопасного отключения USB-устройств в операционной системе Windows 10, а также с вариантами решения дополнительных проблем. Как видим, эта операция относится к разряду элементарных и справиться с ней способен любой пользователь.
Еще статьи по данной теме:
Помогла ли Вам статья?
Безопасное извлечение устройства в Windows 10
Безопасное извлечение в Виндовс 10
Рассматриваемую операцию можно совершить несколькими способами, в том числе и с помощью сторонней утилиты. С неё и начнём.
Способ 1: USB Safely Remove
Пользователи, которые активно задействуют в своей работе USB-девайсы, нередко затрудняются с извлечением их системными средствами. Утилита USB Safely Remove призвана облегчить эту задачу.
- Скачайте и установите утилиту на целевой компьютер. После инсталляции запустите её.
Откройте область уведомлений на панели задач – там должна появиться иконка в виде зелёной стрелки. Дважды кликните по ней.
Откроется окошко утилиты, в котором будут отображены все подключённые к компьютеру ЮСБ-девайсы.
Отсоедините девайс после сообщения об остановке.
Рассмотренная утилита представляет собой удобное решение, но не подойдёт пользователям, которые не имеют возможности или желания устанавливать стороннее ПО.
Способ 2: «Этот компьютер»
Само собой разумеется, что отключить USB-девайс с защитой данных от повреждения можно и системными средствами. Первый вариант – воспользоваться окном «Этот компьютер».
- Запустите «Этот компьютер» с ярлыка на «Рабочем столе». Если он отсутствует, наведите курсор мыши на кнопку «Пуск», кликните правой кнопкой и выберите пункт контекстного меню «Проводник».
Далее в меню слева кликните по ветке «Этот компьютер».
Отключите накопитель после сообщения об успешном завершении.
Этим способом получится безопасно отсоединить только USB-накопители и устройства, способные работать в таком режиме (мобильные телефоны, планшеты, плееры и прочее).
Способ 3: Область уведомлений
Универсальный метод, подходящий для всех девайсов, заключается в задействовании области уведомлений панели задач. Это происходит следующим образом:
- Обратите внимание на область уведомлений. Если видите иконку в виде схематической флешки, кликните по ней ЛКМ. Если она не наблюдается, разверните меню нажатием на стрелочку и найдите нужный элемент там.
По нажатию будет отображен список подсоединённых в текущий момент устройств. Щёлкните по нужному для отключения.
Отсоедините оборудование после появления соответствующего уведомления.
Данный метод позволяет отключать в режиме безопасности как носители, так и девайсы вроде внешних адаптеров беспроводных сетей.
Выключение необходимости применять «Безопасное извлечение»
В «десятке» версий 1809 и новее системный метод работы с внешними носителями был изменён, так что по умолчанию в них можно более не использовать безопасное извлечение. Для более старых версий ОС этот метод можно переключить вручную.
- Подключите целевой накопитель к компьютеру. Щёлкните ПКМ по кнопке «Пуск» и выберите пункт «Управление дисками».
Найдите в списке дисков подключённые флешку или внешний винчестер, далее кликните правой кнопкой по серой части с надписью «Диск *№*» и воспользуйтесь пунктом «Свойства».
Перейдите на вкладку «Политики» и переключите режим работы в «Быстрое удаление».
Нажмите «ОК» и закрывайте «Управление дисками» – теперь для этого конкретного накопителя использовать «Быстрое извлечение» не обязательно.
В дальнейшем можете повторить процедуру для других носителей.
Устранение некоторых проблем
Иногда с защищённым отключением тех или иных гаджетов возникают трудности. Рассмотрим самые частые и подскажем варианты их устранения.
Появляется сообщение «Съёмный диск используется»
Если при попытке отключить внешний накопитель появляется сообщение с текстом «Съёмный диск используется», это означает, что какой-то файл, хранящийся на целевой флешке или HDD, открыт в одной из программ. Алгоритм действий в таком случае следующий:
- Первым делом проверьте все запущенные приложения – сохраните все открытые в них документы и закройте, после чего повторите процедуру отключения устройства.
- Если открытых файлов или программ нет, на помощь придёт Process Explorer.
Скачать Process Explorer
Приложение не нужно инсталлировать – просто запустите исполняемый файл в зависимости от разрядности вашей ОС.
В его главном окне воспользуйтесь сочетанием Ctrl+F. Появится средство поиска, в котором введите запрос вида диск: , но место « диск » впишите обозначение вашего USB-носителя. Далее нажмите на кнопку «Search».
Найденный процесс будет подсвечен в нижней половине окна. Кликните по нему для выделения, нажмите ПКМ и воспользуйтесь пунктом «Close Handle».
С области уведомлений пропал значок извлечения
Иногда случается так, что на панели задач никак не выходит отыскать иконку доступа для безопасного отключения. Выходов из ситуации есть несколько.
- Проверьте, распознаётся ли устройство вообще – если система не взяла его в работу, попробуйте вынуть из порта и вставить снова.
- Вызовите окно «Выполнить» посредством комбинации Win+R, введите следующую команду и нажмите Enter:
RunDll32.exe shell32.dll,Control_RunDLL hotplug.exe
Появится средство «Безопасное извлечение…». Выделите в нём требуемое оборудование и воспользуйтесь кнопкой «Остановить».
Заключение
Мы ознакомили вас с методами безопасного отключения USB-устройств в операционной системе Windows 10, а также с вариантами решения дополнительных проблем. Как видим, эта операция относится к разряду элементарных и справиться с ней способен любой пользователь.
Источник
В Windows 10 больше нет необходимости извлекать флешку «безопасно»
Microsoft изменила способ, которым в Windows 10 отключаются устройства USB или Thunderbolt. Эти изменения вступили в силу после обновления Windows 10 версии 1809, от октября 2018 года.
Почему это важно?
До сих пор политикой по умолчанию во всех предыдущих версиях Windows, при отключении USB-накопителя, необходимо было извлекать устройство безопасно, выбрав соответствующую опцию. Такая необходимость возникала из-за того, что система постоянно кешировала данные передаваемые на съемные устройства.
Каждый пользователь Windows знает об этой процедуре.
Но в версии 1809, состоянием по умолчанию для всех устройств хранения USB и Thunderbolt стало «Быстрое удаление», то есть состояние, в котором внешние устройства хранения могут быть отключены без выполнения процедуры «Безопасного извлечения устройства».
Однако, есть и отрицательные моменты. Например, Windows больше не будет кэшировать данные на диске, а это означает, что перенос материалов на внешнее устройство хранения может занять больше времени.
Вернуть как было
Тем не менее, в Microsoft оставили возможность включения кеширования, как это было раньше. Она может пригодиться тем, кто использует устройства хранения в качестве системы для резервных копий, или людей работающих с ценными данными, которые боятся потерять их без возможности восстановления.
Настройка достаточно проста, но следует помнить, что вернув ее в исходное состояние, нужно будет снова использовать «Безопасное извлечение устройства»:
- Подключите устройство к вашему ПК
- Откройте Проводник (Правой кнопкой мышки на кнопке «Пуск» — «Проводник»)
- Посмотрите какой буквой обозначено USB-устройство (Например, USB Drive (E:) )
- Щелкните правой кнопкой мыши «Пуск» и выберите «Управление дисками».
В нижней части окна «Управление дисками» щелкните правой кнопкой мыши ярлык вашего USB-устройства и выберите пункт «Свойства».
6. Выберите пункт «Политики», а затем выберите политику, которую вы хотите использовать.
Если вы не используете автоматическое обновление системы, то данная функциональность вам не будет доступна. Прежде чем что-то менять в настройках, убедитесь, что вы используете Windows 10 с версией 1809 или выше (Пуск > Параметры > Система > Сведения о системе) [ Источник ]
Источник
Как запретить Windows 10 останавливать внешний жесткий диск после длительного неиспользования?
Модель жесткого диска: WD Elements Portable [WDBU6Y0040BBK] (4 ТБ, USB 3.0 Type-A)
Операционная система: Windows 10 Enterprise (x64) v1903
Что делать если флешка не форматируется и пишет диск защищен от записи?
Если на корпусе флешки есть хоть какой-то переключатель — переключите его. Иногда защита может быть вынесена на него. Также флешка может быть просто-напросто повреждена, тогда нужно будет воспользоваться программами для восстановления и надеяться на лучшее. Но основной способ — редактирование реестра и командная строка, полные инструкции есть тут: https://remontka.pro/disk-write-protected/
2 6 · Хороший ответ
Какие службы можно отключить в windows 10 для лучшего быстродействия?
Не трогайте службы массово! После большого отключения всю систему на работоспособность не проверите. А если регулярно архивируете и удаляете старое(как кажется)будет беда! Для быстродействия SSD и ограниченное кол-во МУСОРА.
После установки windows 10 нет диска D. Что сделать, чтобы он появился?
Здравствуйте. Вам нужно инициализировать этот раздел. Нажмите Пуск — Панель управления — Администрирование — Управление компьютером — Управление дисками. Наведите на ту часть диска которая без буквы, справа от диска C. Нажмите правую кнопку мыши, выберите создать том. Затем далее, далее.
1 7 2 · Хороший ответ
Как отключить защитник Windows 10 (Windows Defender)?
Выключить его можно с помощью редактора реестра.
- Откройте редактор реестра. Для этого нажмите сочетание клавиш Win+R, введите regedit и нажмите Enter.
- Далее нужно найти раздел HKEY_LOCAL_MACHINESOFTWAREPoliciesMicrosoftWindows Defender и нажать на него.
- В правой части редактора реестра нажмите правой кнопкой мыши и создайте «Параметр DWORD 32 бита» с именем параметра DisableAntiSpyware
- После дважды нажмите по нему и задайте значение 1.
- Там же создайте параметры AllowFastServiceStartup и ServiceKeepAlive со значением 0.
- В разделе Windows Defender отыщите подраздел Real-Time Protection (если его там нет — создайте), а в нем создайте параметры с именами DisableIOAVProtection и DisableRealtimeMonitoring.
- Каждому из этих параметров задайтезначение 1.
- В разделе Windows Defender создайте подраздел Spynet, в нем создайте параметры DWORD 32 бита с именами DisableBlockAtFirstSeen (значение 1), LocalSettingOverrideSpynetReporting (значение 0), SubmitSamplesConsent (значение 2).
Источник
Содержание
- Не удается безопасно извлечь внешний жесткий диск в Windows
- 4 простых способа безопасного извлечения внешнего диска в Windows
- Метод 1. Используйте диспетчер задач для завершения задач.
- Метод 2. Запустите средство устранения неполадок оборудования и устройств Windows.
- Метод 3. Извлеките внешний диск с помощью управления дисками.
- Способ 4. Обновите драйверы USB.
- Как временно отключить жёсткий диск компьютера
- 1. Диспетчер устройств
- 2. Управление дисками
- 3. BIOS
- 4. Аппаратное отсоединение
- 4 комментария
- Microsoft: Для Windows 10 «безопасное извлечение» флешек в прошлом
- Windows 10: Выбор политики удаления съемного устройства
- Исправлено: не удается извлечь внешний жесткий диск в Windows 10 —
- Что мешает пользователям безопасно извлечь свой внешний диск в Windows 10?
- Решение 1. Перезагрузите систему
- Решение 2. Запустите средство устранения неполадок оборудования и устройств Windows
- Решение 3. Извлеките диск с помощью управления дисками
- Решение 4. Обновите драйверы USB
- Как остановить внешний жесткий диск в windows 10
- Общие обсуждения
- Все ответы
Не удается безопасно извлечь внешний жесткий диск в Windows
4 простых способа безопасного извлечения внешнего диска в Windows
Как правило, большинство людей извлекают внешние диски, щелкая значок USB-накопителя «Безопасное извлечение оборудования и извлечение носителя» в правой части панели задач, щелкая и выбирая диск, который они хотят извлечь, из раскрывающегося меню.
К сожалению, может появиться окно с сообщением «Проблема при извлечении запоминающего устройства USB. Это устройство в настоящее время используется. Закройте все программы или окна, которые могут использовать устройство, а затем повторите попытку ».
Многие пользователи сообщают, что они не могут безопасно извлечь подключенные внешние диски, такие как USB-накопители, внешние жесткие диски и твердотельные накопители. Это вызывает огромную проблему для многих, поскольку отключение указанных устройств без их безопасного извлечения может означать безвозвратную потерю или повреждение конфиденциальных данных. Само собой разумеется, что все пользователи хотят быть уверены в своих компьютерах и не беспокоиться о том, что они испортят свои данные.
Эта проблема может быть вызвана другими процессами или приложениями, использующими файлы, расположенные на диске. Например, если ваш Windows Media Player воспроизводит видеофайл, расположенный на вашем внешнем жестком диске, то Windows не позволит вам извлечь внешний диск до того, как вы закроете Windows Media Player.
Однако в некоторых случаях Windows может не позволить вам извлечь внешний диск даже после закрытия приложения, которое обращалось к файлам на диске. Таким образом, закрытие или выход из приложения может не всегда работать, поскольку в некоторых приложениях один из процессов может работать в фоновом режиме. По этой причине обычно рекомендуется найти все процессы приложения через диспетчер задач и полностью закрыть его. Также рекомендуется перезагрузить компьютер, чтобы удалить связь между процессами и файлами на внешних дисках.
Вторая причина, препятствующая извлечению внешних дисков, может быть связана с USB-драйверами Windows. Если на вашем компьютере установлены устаревшие или неисправные драйверы USB, они могут быть причиной этой проблемы. Если драйверы работают неправильно, Windows может не позволить вам извлечь диск, даже если ни одно приложение не обращается к файлам на нем.
Мы хотим подчеркнуть важность надлежащего закрытия файлов, особенно рабочих файлов, таких как документы Microsoft, перед тем, как вынуть внешний диск, содержащий эти файлы. Если вы отключите внешний диск от компьютера, не закрывая файлы, они могут быть повреждены. Вы можете восстановить поврежденные файлы с помощью инструмента для восстановления данных, но нет никаких гарантий.
Кроме того, отключение внешнего диска без безопасного извлечения может привести к его повреждению, он может начать работать ненадежно, вызывать ошибки или выйти из строя, не подлежащих ремонту. Обратите внимание, что если ваш диск будет физически поврежден, вы не сможете восстановить какие-либо данные.
Итак, теперь давайте перейдем к методам исправления ошибки «Проблема с извлечением USB-накопителя». Мы составили список известных методов исправления этой ошибки. Однако, прежде чем что-либо делать, попробуйте перезагрузить компьютер, если вы еще этого не сделали.
Метод 1. Используйте диспетчер задач для завершения задач.
Windows 10 может не позволить вам извлечь внешний жесткий диск, если на нем есть программа, обращающаяся к файлам. Даже если вы закроете программу, используемую для доступа к файлам, Windows по-прежнему может не позволить вам извлечь диск, поскольку программа может работать в фоновом режиме. Таким образом, вы можете использовать диспетчер задач, чтобы найти программу и завершить ее задачу.
В качестве примера мы воспользуемся проигрывателем Windows Media.
2. Щелкните Подробнее в нижнем левом углу.
3. На вкладке «Процессы» найдите приложение, которое препятствует извлечению внешнего накопителя.
Метод 2. Запустите средство устранения неполадок оборудования и устройств Windows.
Самый простой и безопасный вариант, который вы должны попробовать в первую очередь, – это запустить встроенное средство устранения неполадок оборудования и устройств в Windows 10. Возможно, он сможет автоматически обнаруживать и устранять проблемы с вашим внешним диском. Как правило, вам нужно перейти в меню «Средства устранения неполадок» и запустить оттуда средство устранения неполадок оборудования и устройств. Однако в Windows 10 v1809 или более поздней версии это средство устранения неполадок было скрыто, но не удалено. Вы можете запустить средство устранения неполадок оборудования и устройств из командной строки.
5. Щелкните Применить это исправление.
7. Перезагрузите компьютер.
Метод 3. Извлеките внешний диск с помощью управления дисками.
Управление дисками является частью операционной системы Windows 10, которая позволяет управлять разделами жесткого диска без перезагрузки системы и каких-либо прерываний. Это мощный инструмент, поэтому вы можете использовать его для извлечения внешнего диска, когда параметр «Безопасное извлечение оборудования и извлечение носителя» не работает.
2. Определите внешний диск, который вы хотите извлечь.
Способ 4. Обновите драйверы USB.
Как упоминалось в статье, вам может быть запрещено извлекать внешнее запоминающее устройство из-за устаревших или поврежденных драйверов устройств. Таким образом, вы можете использовать Диспетчер устройств для автоматической загрузки и установки драйверов для проблемного устройства. Обратите внимание, что вы также можете использовать его для установки драйверов с вашего компьютера, если у вас есть правильные драйверы.
7. Перезагрузите компьютер.
Источник
Как временно отключить жёсткий диск компьютера
И без проблем сможет запуститься при повреждении загрузчика первой системы. А, возможно, жёсткий диск необходимо сделать временно невидимым только в среде текущей операционной системы, чтобы к нему не было доступа кому ненужно.
Рассмотрим ниже, как решаются эти и подобного рода вопросы.
1. Диспетчер устройств
Чтобы носитель с пользовательскими данными временно не отображался в среде операционной системы, его можно отключить в системном диспетчере устройств. Выбираем его в разделе «Дисковые устройства», в контекст-меню указываем отключение.
Включить его можно обратным способом.
2. Управление дисками
В среде Windows есть ещё одно место, где можно деактивировать устройства информации, чтобы они не отображались в среде операционной системы, и к ним не было доступа с помощью программ.
Это консоль управления дисками.
В её окне на нужном SSD или HDD вызываем контекст-меню, кликаем «Вне сети».
Для включения делаем обратную процедуру – кликаем «В сети».
3. BIOS
4. Аппаратное отсоединение
4 комментария
Когда Вы устанавливали win7, она переписала раздел загрузки на HDD «под себя». Надо было перед установкой отключить питание диска с ХР, чтобы в системе оставался 1 единственный диск и штатно устанвливать win7. Тогда, после подключения питания диска с ХР, можно было бы, во время включения компа (F8), выбирать диск с ОС и все работает корректно.
Сейчас Вам можно подкорректировать раздел загрузки (в Win7, в ХР такой утилиты вроде нет) через bcdedit.exe Подробно см. http://www.oszone.net/10998
«Редактирование меню загрузки с помощью bcdedit.exe»
включил не в сети и он удалил том, прикольно
Источник
Microsoft: Для Windows 10 «безопасное извлечение» флешек в прошлом
Вам часто приходилось слышать от опытных пользователей, что нужно обязательно использовать функцию безопасного извлечения USB накопителя перед тем, как его вытащить из компьютера? Может быть вы сами часто выступали в роли такого опытного пользователя?
На днях Microsoft подтвердила, что выполнять данную операцию в новых версиях Windows 10 вовсе не обязательно. Windows 10 получила функцию под названием «быстрое удаление», которая позволяет в любой момент выдернуть флешку (если вы завершили запись файлов на нее) без риска повреждения данных. Согласно поддержке Microsoft, данная функция включена по умолчанию в Windows 10 (версия 1809) и Windows 10 (версия 1903). «Быстрое удаление» предотвращает операции кэширования со стороны операционной системы Windows, что обеспечивает безопасное отключение устройства.
В новой статье поддержки Microsoft сообщает:
Windows предлагает две основные политики взаимодействия с внешними USB-устройствами флеш-памяти: быстрое удаление и оптимальная производительность. С выходом Windows 10 версии 1809 по умолчанию используется политика «Быстрое удаление».
Данную функцию Microsoft активировала еще в октябре с выходом Windows 10 версии 1809. Компания напомнила системным администраторам о новой функции после того, как стартовала стадия широкого развертывания October 2018 Update. Тем не менее, Windows 10 все еще сохраняет рудиментарную функцию «Безопасное извлечение устройств и дисков». Пока неизвестно, когда она будет полностью убрана из системы и останется только в нашей памяти.
На данный момент пользователь может вручную сменить политику на «Оптимальная производительность». Это позволит улучшить производительность при использовании устройства, но повысит риски потери данных при внезапном извлечении носителя.
Windows 10: Выбор политики удаления съемного устройства
Для изменения политики проделайте следующие шаги:
Windows запоминает данную настройку для каждого устройства хранения и использует ее автоматически. Просто помните, что вам нужно пользоваться функцией «Безопасное извлечение устройств и дисков», если вы выбрали политику «оптимальная производительность».
Источник
Исправлено: не удается извлечь внешний жесткий диск в Windows 10 —
Некоторые пользователи сообщают, что они не могут безопасно извлечь свои внешние жесткие диски, такие как USB и т. Д. Эта проблема часто вызывается другими процессами, которые используют содержимое диска или драйверы Windows USB, которые препятствуют удалению внешнего диска. Пользователи сообщили, что они не могут извлечь свой жесткий диск с помощью ‘Безопасное извлечение оборудования и извлечение носителяОпция, расположенная в левой нижней части панели задач.
Чтобы обеспечить безопасность и целостность внешнего оборудования, всегда рекомендуется извлекать диск только в том случае, если другой процесс его не использует. Ваш диск, скорее всего, будет поврежден или поврежден, если вы по неосторожности извлечете диск. Тем не менее, чтобы помочь вам решить вашу проблему, вы можете следовать приведенным ниже решениям.

Что мешает пользователям безопасно извлечь свой внешний диск в Windows 10?
Если вы не можете безопасно извлечь внешний диск, а опция «Безопасное извлечение устройства и извлечение носителя» неактивна, проблема обычно связана со следующими факторами:
Чтобы обойти вашу проблему, следуйте приведенным ниже решениям в том же порядке, что и при условии.
Решение 1. Перезагрузите систему
Первым шагом в решении вашей проблемы будет перезагрузка компьютера. Перезагрузка компьютера закроет все текущие приложения и сторонние процессы, и при повторной загрузке системы не будет приложений, использующих файлы, хранящиеся на внешнем жестком диске. Вы также можете завершить такие задачи с помощью диспетчера задач, однако это отнимает много времени, и поскольку перезапуск выполняется намного быстрее и эффективнее, вам следует перезапустить систему вместо завершения задач с помощью диспетчера задач. Как только ваша система загрузится снова, попробуйте извлечь внешний диск.
Решение 2. Запустите средство устранения неполадок оборудования и устройств Windows
Встроенные средства устранения неполадок существуют по причине и должны использоваться всякий раз, когда это необходимо. В этом случае, поскольку у вас возникают проблемы с внешним оборудованием, выполнение средства устранения неполадок с оборудованием и устройствами может решить вашу проблему. Вот как запустить средство устранения неполадок:
Решение 3. Извлеките диск с помощью управления дисками
Управление дисками — это встроенная утилита Windows, которая позволяет вам управлять всеми дисками или дисками, подключенными к вашей системе. Если вы не можете извлечь диск с помощью параметра «Безопасное извлечение устройства и извлечения носителя», вы можете легко удалить диск с помощью инструмента «Управление дисками». Вот как это сделать:
Замечания:
Важно отметить, что после извлечения внешнего жесткого диска он будет отображаться как Не в сети. Поэтому в следующий раз, когда вы захотите использовать диск в вашей системе, обязательно измените статус на онлайн в управлении дисками.
Решение 4. Обновите драйверы USB
Последним шагом в решении этой проблемы будет проверка драйверов USB с помощью диспетчера устройств. Чтобы исправить вашу проблему, вы должны будете увидеть, работают ли драйверы правильно или нет. Вот как это сделать:
Источник
Как остановить внешний жесткий диск в windows 10
Общие обсуждения
Здравствуйте. У меня SSD и второй жёсткий диск который должен спать, но Windows примерно каждые 10 минут пробуждает его. С помощью Process Monitor мне удалось узнать вот что:
Desired Access: Synchronize
Disposition: Open
Options: Directory, Synchronous IO Non-Alert, Open For Free Space Query
Attributes: n/a
ShareMode: None
AllocationSize: n/a
OpenResult: Opened
TotalAllocationUnits: 122 094 847
CallerAvailableAllocationUnits: 109 442 327
ActualAvailableAllocationUnits: 109 442 327
SectorsPerAllocationUnit: 8
BytesPerSector: 512
Так при каждом пробуждении. Мне кажется что проводник зачем-то проверяет количество свободного места? Как это отключить?
Все ответы
The opinion expressed by me is not an official position of Microsoft
дополню: выход hdd из спячки в мониторе ресурсов никак не фиксируется 🙁
Таймеры пробуждения в Схеме управлением Питания пролверяли (Панель управленияВсе элементы панели управленияЭлектропитание)?
Я не волшебник, я только учусь MCP CCNA. Если Вам помог чей-либо ответ, пожалуйста, не забывайте жать на кнопку «Пометить как ответ» или проголосовать «полезное сообщение». Мнения, высказанные здесь, являются отражением моих личных взглядов, а не позиции работодателя. Вся информация предоставляется как есть без каких-либо гарантий. Блог IT Инженера, Twitter, YouTube, GitHub.
Вот точно такая же проблема как и у автора (и условия те же: в ноутбуке системный ssd + hdd )
таймеры пробуждения отключены.
powercfg /ENERGY в отчёте ругался на то что у меня не задано время когда гасить экран, переводить в спящий режим итд, но мне так надо.
powercfg /WAKETIMERS
Таймер, установленный [SERVICE] DeviceHarddiskVolume4WindowsSystem32svchost.exe (SystemEventsBroker), действителен до 17:54:43 07.11.2017.
Причина:
У меня тоже система SSD+HDD. Я не понял, почему (и главное, кому) HDD должен спать?
У меня тоже система SSD+HDD. Я не понял, почему (и главное, кому) HDD должен спать?
У меня тоже система SSD+HDD. Я не понял, почему (и главное, кому) HDD должен спать?
perfmon.exe это процесс Монитора ресурсов, а не Диспетчера задач. Он не является частью диспетчера задач и работает отдельно от него.
perfmon.exe это процесс Монитора ресурсов, а не Диспетчера задач. Он не является частью диспетчера задач и работает отдельно от него.
Это же не я придумал. Это вы писали про perfmon:
если hdd в данный момент находится в покое и запустить диспетчер задач то hdd мгновенно просыпается, а будит его именно процесс «perfmon.exe » являющийся частью диспетчера задач.
«не у трёх, на 1709 проблема а на 1607 нет, то вывод какой то должен быть? и если «нечего дельного не сказали» то может быть поставить 1607, как я к примеру, и подождать 2019 года (просто ориентируюсь на выход LTSB, ядро то одно и там только стабильные версии). «
Источник
Недавно несколько коллег пожаловались на невозможность удалить внешние жесткие диски на своих компьютерах с Windows. Для этого есть несколько причин, в том числе устаревшие или неисправные драйверы USB, которые препятствуют удалению диска или другим процессам, имеющим доступ к его содержимому.
Вы можете отключить диск, не закрывая предварительно приложения, которые с него читают, но это может повредить ваши данные. ЯВЛЯЕТСЯ Вы также можете использовать восстановление данных для ремонта и восстановления поврежденных файлов, но нет гарантии, что это будет работать.
Чтобы обеспечить безопасность и целостность внешнего жесткого диска, рекомендуется извлекать диск только после того, как вы закроете все процессы, которые его используют.
Если вы пытались закрыть приложения, которые обращались к файлам на внешнем жестком диске, но по-прежнему не можете извлечь диск, вот несколько решений, которые могут вам помочь.
Быстрые решения, чтобы попытаться отключить внешний жесткий диск
- Закройте все программы, включая антивирус, и попробуйте снова извлечь диск. Как отключить Защитник Windows
- Если на вашем компьютере установлено приложение Norton System Works, оно поставляется с корзиной, защищенной Norton. Это отключает параметр «Безопасное извлечение оборудования», поэтому он не работает, когда вы пытаетесь извлечь жесткий диск.
- Если не удается отключить внешний жесткий диск, попробуйте подключить его к другому ПК и отключить его с помощью значка «Безопасное извлечение оборудования». Если он работает в другой системе, проблема, скорее всего, связана с операционной системой на вашем компьютере.
- Отключите службу индексирования Windows. Если этот параметр включен, вы не сможете извлечь внешний жесткий диск, потому что служба может заставить Windows постоянно обращаться к диску.
- Перезагрузите компьютер, чтобы исправить любые проблемы в операционной системе, которые могут повлиять на процесс извлечения диска на вашем ПК. После перезагрузки системы ни одно приложение не должно получить доступ к диску, поэтому вы можете попробовать извлечь его снова и посмотреть, работает ли он.
- Наконец, вы можете попробовать загрузиться в безопасном режиме и посмотреть, сможете ли вы извлечь диск без каких-либо проблем. Если это возможно, это означает, что программа запуска обращается к диску сразу после загрузки Windows. Вам нужно будет попробовать чистую загрузку, чтобы определить, какая программа является виновником. Безопасный режим Windows 10, полное руководство
Как исправить используемое устройство
1. Используйте средство устранения неполадок оборудования и устройств Windows.
Встроенное средство устранения неполадок оборудования и устройств Windows — это инструмент, который помогает вам обнаруживать любые проблемы с вашим ПК или другими подключенными к нему устройствами. Вы можете использовать этот инструмент для обнаружения проблемы, которая может повлиять на извлечение внешнего жесткого диска.
- Выберите Пуск> Параметры> Обновление и безопасность.
- Затем выберите Устранение неполадок на левой панели.
- Выберите Дополнительные инструменты для устранения неполадок, затем выберите подключенные устройства.
- Выберите «Запустить средство устранения неполадок» и дождитесь, пока Windows обнаружит и обнаружит какие-либо проблемы, прежде чем снова пытаться извлечь внешний жесткий диск.
2. Используйте командное окно «Выполнить», чтобы извлечь внешний жесткий диск.
Окно команд «Выполнить» позволяет открывать файлы, папки или запускать программы и получать доступ к веб-ресурсам в Windows 10. Вы также можете использовать этот инструмент для запуска команды и извлечения внешнего жесткого диска.
- Щелкните правой кнопкой мыши Пуск> Выполнить.
- Затем введите эту команду в поле запуска: RunDll32.exe shell32.dll, Control_RunDLL hotplug.dll и нажмите Enter.
- Выберите внешний жесткий диск в диалоговом окне «Безопасное извлечение оборудования» и нажмите «Стоп».
3. Используйте «Управление дисками», чтобы удалить внешний жесткий диск.
Disk Manager — это еще один инструмент, встроенный в Windows 10, который помогает вам управлять всеми дисками, подключенными к вашему ПК. Если устранение неполадок оборудования и устройств Windows не помогло, попробуйте использовать «Управление дисками» и посмотрите, поможет ли оно решить проблему.
- Выберите «Пуск», введите «Управление дисками» в поле поиска и нажмите «Ввод».
- Найдите свой внешний жесткий диск в окне «Управление дисками».
- Щелкните диск правой кнопкой мыши и выберите Извлечь. После этого внешний жесткий диск будет отображаться как отключенный, но если вы хотите снова использовать диск, вы можете изменить его статус на онлайн в средстве управления дисками.
4. Закройте действия или запущенные процессы.
Если вам по-прежнему не удается извлечь внешний жесткий диск, используйте диспетчер задач, чтобы закрыть все подозрительные действия, выполняемые в Windows.
- Откройте диспетчер задач, щелкнув правой кнопкой мыши на панели задач и выбрав Диспетчер задач. Кроме того, вы можете нажать сочетание клавиш CTRL + ALT + DEL и выбрать Диспетчер задач, чтобы открыть его.
- Выберите вкладку «Процессы», чтобы увидеть все запущенные процессы.
- Щелкните правой кнопкой мыши любую подозрительную программу или процесс, запущенный на вашем компьютере, выберите «Завершить задачу», чтобы закрыть ее, а затем попробуйте снова извлечь внешний жесткий диск.
5. Обновите драйверы USB на вашем ПК.
Даже устаревшие, устаревшие или неправильные драйверы USB на вашем компьютере могут повлиять на вашу способность извлекать диск из вашего компьютера. Чтобы исправить это, вы можете обновить драйверы USB, чтобы убедиться, что у вас установлена последняя версия для вашего устройства, а затем попробуйте снова извлечь диск. 6 программное обеспечение для обновления драйверов ПК Windows 10, 8, 7
- Щелкните правой кнопкой мыши Пуск> Диспетчер устройств.
- Выберите список контроллеров универсальной последовательной шины, чтобы развернуть его, затем проверьте наличие желтого восклицательного знака рядом с одной из записей.
- Если вы найдете запись с желтым восклицательным знаком, щелкните ее правой кнопкой мыши и выберите «Обновить программное обеспечение накопителя».
Если рядом с какой-либо из записей нет знака, удалите драйвер и перезагрузите компьютер. Таким образом, Windows автоматически установит правильную и последнюю версию драйвера USB, и вы сможете снова попытаться извлечь диск.
6. Используйте диспетчер устройств, чтобы извлечь внешний жесткий диск.
Диспетчер устройств в Windows 10 — это важная утилита, которая помогает настраивать или устранять неполадки оборудования и устройств на вашем компьютере.
Если вы не можете извлечь внешние аппаратные диски в Windows с помощью описанных выше методов, вы можете попробовать извлечь их в диспетчере устройств.
- Щелкните правой кнопкой мыши «Пуск»> «Панель управления» и выберите «Оборудование и звук».
- Затем выберите Диспетчер устройств.
- Выберите Дисковые устройства, чтобы увидеть все устройства хранения, подключенные к вашему компьютеру.
- Щелкните правой кнопкой мыши внешний жесткий диск, который нужно удалить, и выберите «Удалить устройство».
Подождите, пока процесс завершится, а затем отключите внешний жесткий диск.
7. Используйте стороннюю утилиту для извлечения жесткого диска.
Если ничего не помогает, вы можете попробовать стороннюю утилиту, которая поможет вам извлечь внешний жесткий диск.
Одна из бесплатных утилит, которую вы можете использовать, это Обозреватель процессов, утилита расширенного управления процессами, которая предоставляет подробную информацию об активных процессах, запущенных на вашем ПК. Такие сведения включают открытые или загруженные дескрипторы и процессы DLL в системе, так что вы можете искать их в Интернете, если вы не уверены в том, что они делают.
Чтобы использовать Process Explorer, установите и запустите инструмент, затем выберите в меню «Найти», «Найти дескриптор» или «DLL». Здесь вы можете ввести букву внешнего жесткого диска и позволить инструментам найти ее.
Найдя диск, щелкните его правой кнопкой мыши и выберите «Закрыть ручку».
Как безопасно отключить внешний жесткий диск от компьютера
Мы надеемся, что вы смогли найти полезное решение из всех методов, перечисленных в этом руководстве. Если вы по-прежнему не можете извлечь внешний жесткий диск, подумайте о том, резервное копирование файлов в облачное хранилище или узнай как переносить большие файлы с одного компьютера на другой чтобы избежать потери данных.
Если ваш USB-накопитель уже поврежден, ознакомьтесь с нашим руководством по приехать восстановить данные с поврежденного USB-накопителя для получения советов о том, как восстановить ваши файлы.
Большинство пользователей ПК часто извлекают внешние жесткие диски. Однако многие не знают правильного и безопасного способа сделать это. Неправильное извлечение внешних жестких дисков может привести к потере данных на диске или повреждению некоторых файлов.
Если вы не знаете, как извлечь внешний жесткий диск или сделать это безопасно, продолжайте читать. Эта статья расскажет вам о способах безопасного извлечения внешнего жесткого диска на ПК с Windows.
Почему безопасное извлечение так важно?
Большинство из нас извлекало внешний жесткий диск в не реже одного раза. Однако рекомендуется делать это как можно безопаснее, чтобы избежать повреждений.
При обсуждении внешних USB-устройств фразы “eject” и «отключить» иногда используются взаимозаменяемо. Если вы хотите “внутренне” отключив USB-устройство от компьютера, вы используете фразу “eject” Если вы собираетесь физически отключить USB-устройство, используйте термин «отключить». Итак, первый шаг — извлечь USB-устройство из компьютера, а затем физически отключить его от USB-порта на самом ПК.
Во-первых, вы указываете компьютеру отключить кэш записи внешнего USB-устройства и подтверждаете, что готовы отсоединить устройство, извлекая USB-устройство. Вы можете отключить устройства после завершения этого шага. Ошибки при извлечении диска могут привести к повреждению файлов и каталогов, что потребует переформатирования всего диска и удаления всех ваших данных.
Некоторые внешние USB-устройства могут не отображаться в списке извлекаемых дисков на некоторых компьютерах. К ним относятся iLok и eLicenser. Но если устройство упоминается, вы должны извлечь его из своего компьютера, прежде чем безопасно удалить его из списка устройств.
Итак, теперь, когда вы знаете, почему необходимо безопасное извлечение жесткого диска, давайте посмотрим, как это сделать. К счастью, есть пять различных способов на выбор.
Безопасное извлечение устройства и значок извлечения носителя
Этот метод является самым простым и быстрым для большинства пользователей. Вот как это сделать:
- Найдите раздел “Безопасное извлечение устройств и носителей” значок на панели задач и нажмите на него, чтобы безопасно удалить устройство.*
- Вы получите список всех подключенных съемных запоминающих устройств. Внешние жесткие диски, USB-накопители и различные другие USB-устройства — все это в списке.
- Удалите устройство из списка всех существующих съемных устройств, нажав на него. Проверьте букву диска, если не можете отличить их друг от друга.
- В правом нижнем углу экрана вы должны увидеть сообщение о том, что теперь безопасно извлекать оборудование.
- Вы можете удалить конкретное запоминающее устройство со своего компьютера.
* Обратите внимание, что по умолчанию Windows 10 не отображает этот значок рядом с часами и значком сети. Можно открыть скрытые значки, щелкнув стрелку вверх и найдя символ, похожий на USB, указанный ниже.
Подсказка “Это устройство сейчас используется” появляется, если Windows 10 или приложение активно использует устройство хранения, которое вы хотите удалить. Отключение устройства хранения данных может привести к повреждению данных на нем. Пожалуйста, повторите попытку после закрытия всех открытых программ, если вы видите эту ошибку. Кроме того, вы можете попробовать завершить работу Windows 10 и отключить запоминающее устройство, чтобы проверить, сохраняется ли проблема. После этого вы можете использовать свой компьютер как обычно, перезагрузив его.
Кроме того, функция “Безопасное извлечение устройств и носителей” Значок может быть перемещен в системный трей, чтобы сделать его более доступным. Это немного упростит весь процесс.
Проводник
- Откройте проводник и перейдите к этому компьютеру.
- Выберите “Устройства и диски” где вы можете просмотреть все разделы и диски вашего ПК, а также любые внешние устройства.
- Выберите “Извлечь” из меню, которое появляется, если щелкнуть правой кнопкой мыши или нажать и удерживать диск, который нужно удалить.
< /li>
- Вы получите сообщение “Безопасно извлекать оборудование” После того как вы отключили устройство от компьютера с Windows 10, все готово.
Настройки
Приложение «Настройки» — менее известный метод, но все же эффективный. Вот как это сделать:
- откройте “Настройки” нажав Windows + I.
- Перейдите к “Устройствам”
- Перейдите к “Bluetooth & другие устройства” в левой части страницы. В правой части окна вы увидите обширный список устройств.
- Вы можете найти внешние устройства, связанные с вашим ПК с Windows, в разделе “Другие устройства” раздел. Найдите устройство, выберите его, а затем нажмите или коснитесь “Удалить”
- Появится диалоговое окно с запросом на подтверждение. Нажмите “Да”
- Теперь вы можете отключить внешний запоминающее устройство.
Управление дисками
С помощью этого метода можно удалить USB-накопители; однако внешние жесткие диски не могут.
- Запустить управление дисками.
- Используйте стрелки внизу списка, чтобы просмотреть диски.
- Найдите USB-накопитель.
- Съемные диски Управления дисками имеют метку “Removable” на них. Щелкните правой кнопкой мыши USB-накопитель и выберите “Извлечь”
- Теперь USB-накопитель можно без риска отключить от компьютера или устройства.
< h3>Мастер безопасного извлечения оборудования
Это старый метод, который хорошо работает в Windows 7. Хотя он все еще существует и частично работает в Windows 10, эта функция больше не поддерживается корпорацией Майкрософт. Он либо перестанет работать, либо будет удален из Windows 10 в будущем. USB-накопители не могут быть извлечены с помощью этого метода – могут только внешние жесткие диски. Вот как это сделать:
- откройте окно “Выполнить”, нажав клавишу Windows + R.
- Введите: RunDll32.exe shell32.dll,Control_RunDLL hotplug.dll
- Нажмите Enter
- A Появится окно «Безопасное извлечение устройства» с устройствами, которые Windows идентифицировала как съемные. шаг5″>Нажмите кнопку “Стоп” кнопку, чтобы извлечь выбранный элемент.
- A “stopped” появится запрос устройства. Нажмите кнопку “ОК” кнопку, чтобы выбрать элемент с меткой диска.
- Один раз вы видите сообщение “Безопасное извлечение оборудования” вы можете безопасно отключить устройство.
Если вы попробуете то же самое, вы получите сообщение об ошибке, подобное приведенному ниже. процедуры с помощью USB-накопителя. Это означает, что вы не можете извлечь или удалить устройство, поскольку оно не является съемным.
Извлечение внешнего жесткого диска не работает
Эта проблема может возникнуть по многим причинам. Проблема может быть связана с доступом к содержимому диска или с тем, что фоновые процессы или программы используют файлы на внешнем жестком диске. Кроме того, проблема может быть вызвана поврежденными USB-драйверами Windows. Старые или неисправные USB-накопители также могут быть виноваты. Однако есть способы исправить это и по-прежнему безопасно извлекать внешний жесткий диск.
Перезагрузите компьютер
Проблема с извлечением внешнего жесткого диска в Windows 10 почти всегда решается новым перезагружать. Все работающие приложения и сторонние процессы завершаются при выключении компьютера.
Утилита безопасного извлечения оборудования
Можно получить доступ к Windows’ “Безопасное извлечение оборудования” вариант с помощью сочетания клавиш. Вот как это сделать:
- Нажмите и удерживайте клавишу “Windows + R” клавиши вместе, чтобы открыть приложение “Выполнить”.
- В поле быстрого доступа введите “RunDll32.exe shell32.dll,Control_RunDLL hotplug.dll” и нажмите Enter. По умолчанию должна открыться программа безопасного извлечения оборудования.
- Вы можете удалить диск, нажав “Стоп” как только вы его выбрали.
- Проверьте, не возникла ли проблема по-прежнему присутствует.
Устранение неполадок оборудования Windows (Windows 10)
Встроенные средства устранения неполадок следует использовать для диагностики проблем, если у вас возникли проблемы из-за стороннего оборудования. Иногда проблемы с оборудованием или устройствами можно решить с помощью средства устранения неполадок оборудования и устройств. Чтобы использовать средство устранения неполадок, следуйте этим инструкциям:
- Нажмите клавишу Windows + I, чтобы войти в меню настроек.
- Перейдите в “Обновления и безопасность”
- Перейдите к разделу “Устранение неполадок” чтобы начать работу.
- Прокрутив вниз, вы увидите “Оборудование и гаджеты”
- Выбрав его, нажмите кнопку “Запустить средство устранения неполадок” кнопку.
Убедитесь, что ваши USB-драйверы обновлены
Используя диспетчер устройств, вы можете проверить, обновлены ли ваши USB-драйверы и правильно ли они работают.
- Откройте диспетчер устройств. Введите “диспетчер устройств” в меню “Пуск”, чтобы его было проще найти.
- Добавить универсальный серийный номер Контроллер шины в список доступных устройств.
- Найдите запись с желтым восклицательным знаком. В контекстном меню выберите “Обновить программное обеспечение драйвера”
- Удалите драйвер и перезагрузите компьютер, чтобы он снова установился автоматически, если нет восклицательного знака.
Лучше перестраховаться, чем сожалеть
Теперь вы можете быть уверены, что при извлечении внешнего жесткого диска больше не возникнет проблем. Вы никогда не можете быть уверены, что ваш компьютер все еще обращается к файлам на внешнем жестком диске. Поврежденные и удаленные файлы, а также нечитаемые носители могут возникнуть из-за небезопасного удаления внешнего оборудования. Однако безопасное извлечение внешнего хранилища значительно снижает вероятность этого.
Как вы извлекаете внешние жесткие диски? Были ли у вас проблемы с извлечением внешнего жесткого диска? Дайте нам знать в разделе комментариев ниже!

Внешний накопитель представляет собой востребованное устройство, которое характеризуется рядом достоинств, включая портативность и способность хранить объемы информации. Цифровой мир предлагает современный ассортимент носителей информации внешнего типа, включая USB-накопители и внешние диски, среди которых каждый выбирает подходящий вариант. В этой статье мы расскажем, как правильно и наиболее безопасно извлечь жесткий диск с компьютера.
Содержание
- Когда не нужно пользоваться безопасным отключением
- Как извлечь внешний жесткий диск из ноутбука и компьютера правильно
- Варианты безопасного отключения
Многочисленные пользователи считают, что проводить дополнительные манипуляции с мышью – это пустая трата времени. Поэтому они ограничиваются простым извлечением юсб-накопителей. Однако пренебрежение процедурой безопасного извлечения грозит неприятными последствиями, включая утрату важных данных, которые хранились на компьютерном оборудовании, и неисправность накопителя. В данном случае информация исчезает с носителя при перемещении файлов, их копировании или же в неожиданный момент. Чтобы предотвратить возникновение подобного рода трудностей, следует воспользоваться специальной функцией в Windows.
Когда не нужно пользоваться безопасным отключением
Стоит отметить, что в определенных случаях можно не тратить собственное время на выполнение вышеуказанной функции, поскольку это никаким образом не скажется на состоянии девайса, позволяя с легкостью сохранить любую информацию. Безопасное извлечение можно пропустить, когда:
- Устройство применяется исключительно для чтения. В данном случае риск повреждения данных полностью отсутствует благодаря тому, что у ОС нет возможности осуществить изменение данных. Это касается карт памяти и флешек, которые защищены от записи, а также DVD и CD приводов.
- Устройства портативного характера, которые подключаются посредством USB кабеля, включая камеры и MP3 плееры.
- Сетевые хранилища, используемые пользователем, «в облаке» или же на NAS накопителях.
Как извлечь внешний жесткий диск из ноутбука и компьютера правильно
Правильное отключение устройства является залогом сохранности данных и файлов, и обеспечивает длительный срок эксплуатации накопителя, защищая его от преждевременных повреждений физического характера. Данная функция операционной системы используется в обязательном порядке в таких случаях:
- Если подключенные устройства используются ОС, включая запись или считывание информации с флешки. Стоит отметить, что отключение накопителя возможно только после завершения операции.
- Внешний жесткий диск представляет собой распространенное устройство, которому пользователи отдают предпочтение. Его использование предполагает, что пользователю нужно будет вытащить внешний жесткий диск из ноутбука. Растущая популярность таких накопителей обуславливается тем, что съемные диски для компьютера олицетворяют собой выгодную инвестицию и обеспечивают передачу данных между компьютерами и лэптопами. Внешний жесткий диск предоставляет возможность осуществлять резервное копирование и использовать дополнительное пространство, предназначенное для хранения информации.
- Накопители, которые используют шифрованную файловую систему или же оснащены зашифрованными файлами.
Варианты безопасного отключения
Съемный диск предполагает три варианта безопасного извлечения.
Выбрав наиболее удобный для себя способ, каждый пользователь сможет осуществлять безопасную передачу данных без опасений потерять важную информацию или же испортить накопитель.
Стоит отметить, что существуют и другие способы, позволяющие безопасно извлечь внешний жесткий диск. Современное устройство жесткого диска компьютера можно отключить через меню «Пуск»:
- Зайти в меню.
- Нажать на опцию «Компьютер».
- Вытащить жёсткий диск из ноутбука, предварительно нажав правой клавишей мыши на необходимое устройство и выбрав функцию «Извлечь».
В случае если не извлекается внешний жесткий диск, следует закрыть все программы, работа которых в настоящий момент времени связана с данным устройством. Следующим шагом будет переход в Диспетчер устройств посредством Панели управления, которая расположена в функциональном меню Пуск. Перейдя в «Дисковые устройства», необходимо выбрать нужный накопитель, дважды щелкнув по нему.
После завершения этого действия следует вынуть диск из ноутбука.
ПОСМОТРЕТЬ ВИДЕО
Теперь вы знаете, что безопасный способ извлечения внешнего жесткого диска, самый надежный и простой. Остались вопросы? Ждем их в комментариях.




















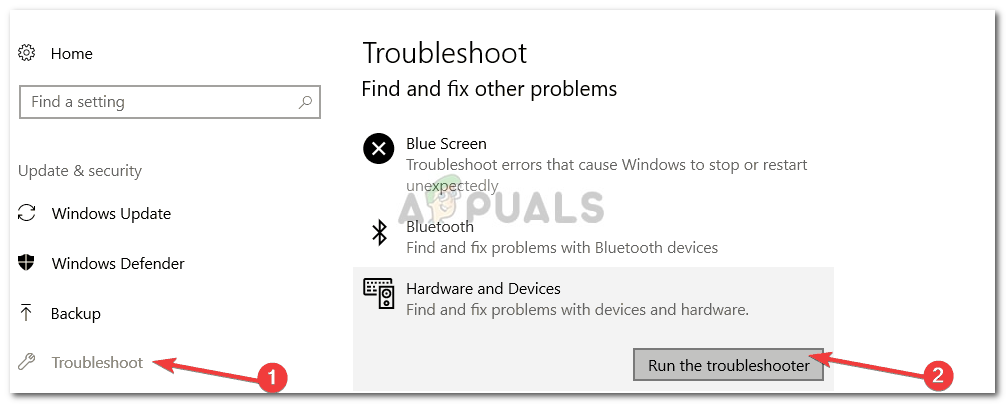 Запуск средства устранения неполадок оборудования и устройств
Запуск средства устранения неполадок оборудования и устройств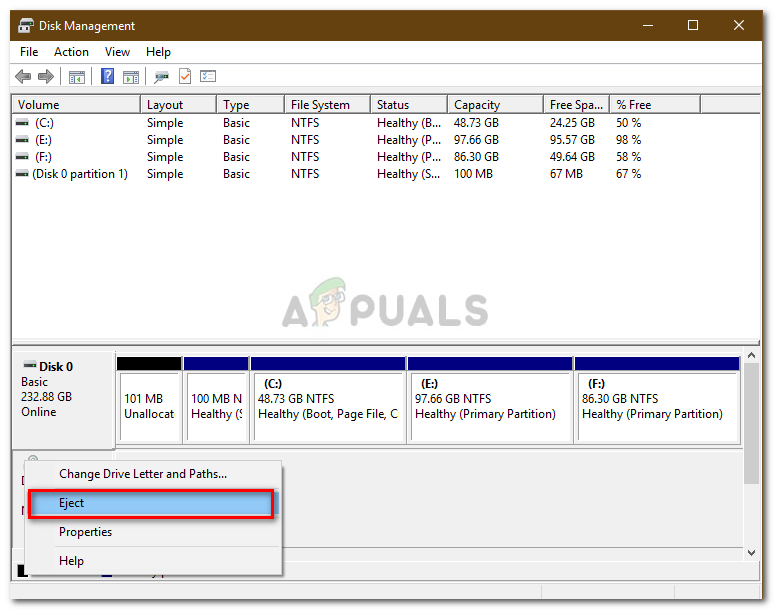 Извлечение внешнего диска с помощью управления дисками
Извлечение внешнего диска с помощью управления дисками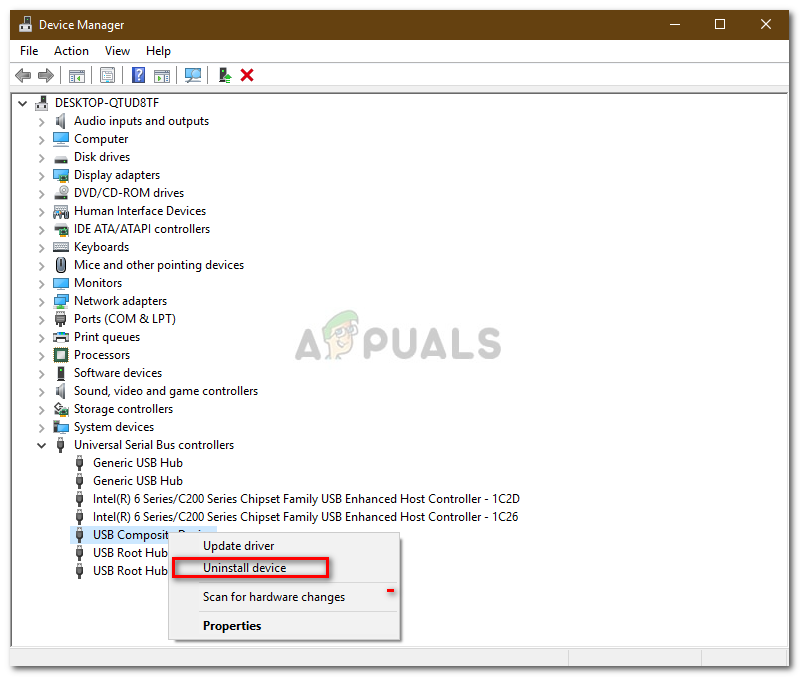 Удаление драйвера USB
Удаление драйвера USB

























 < /li>
< /li>
























