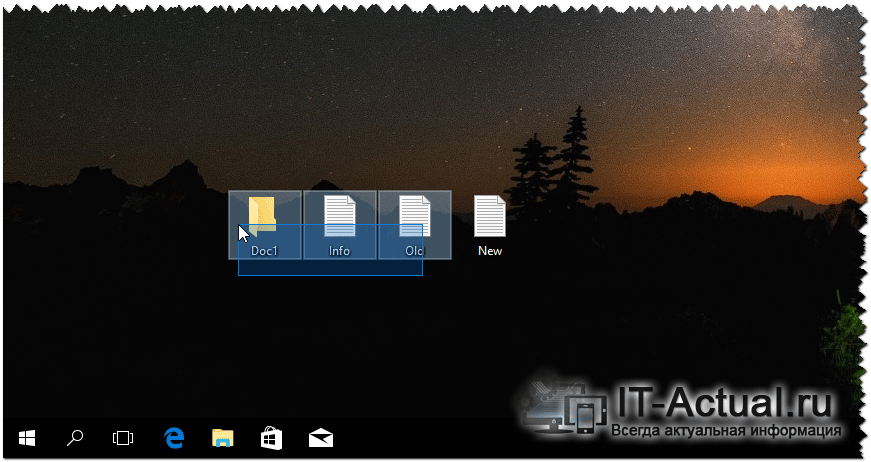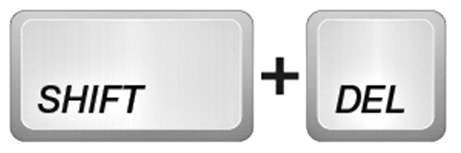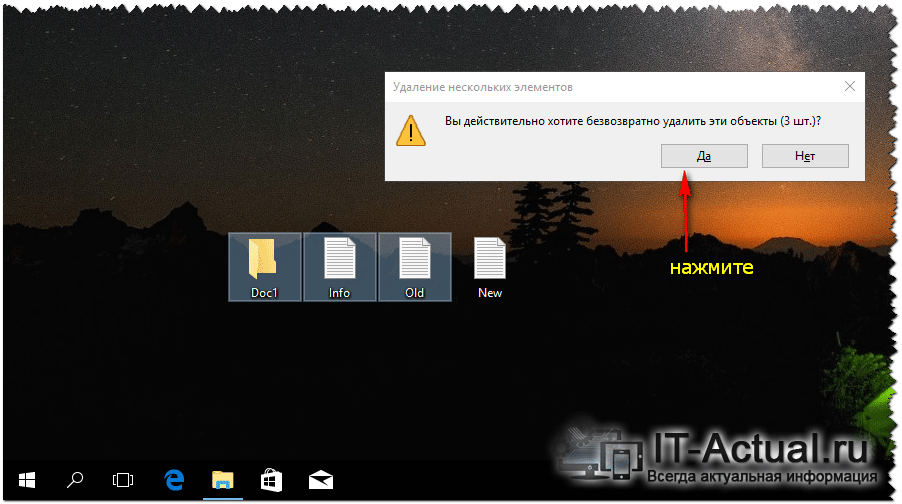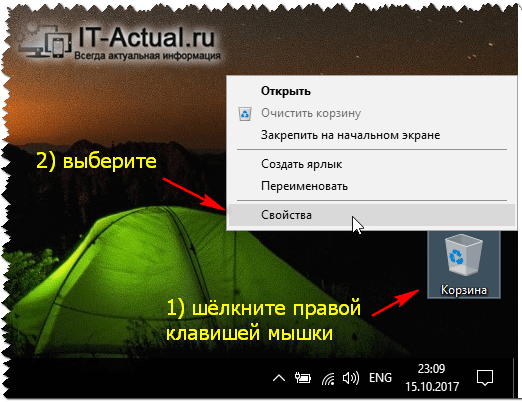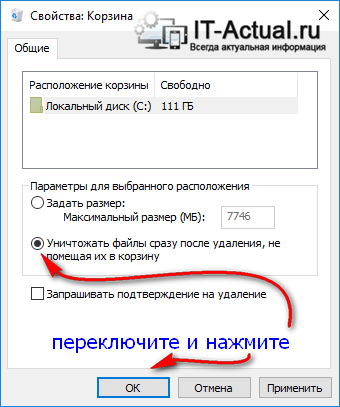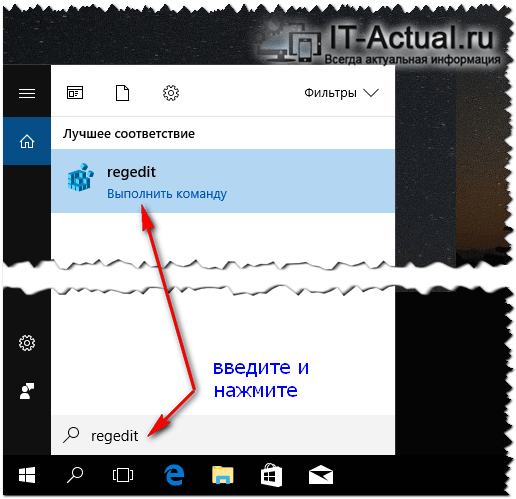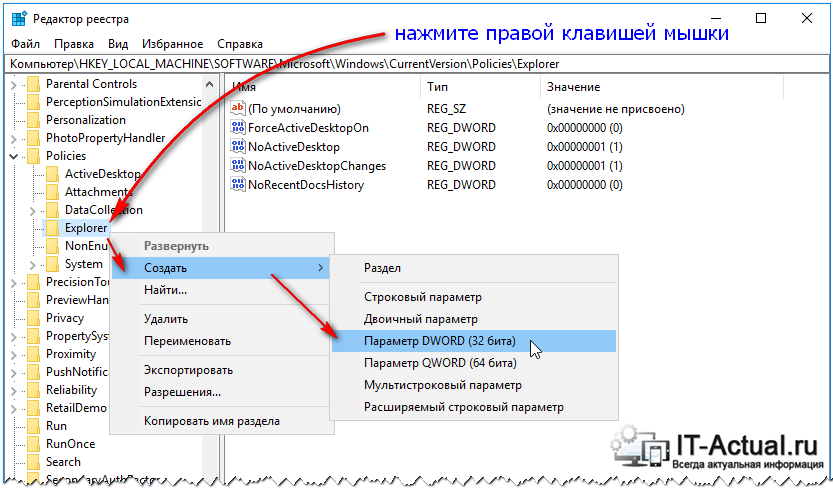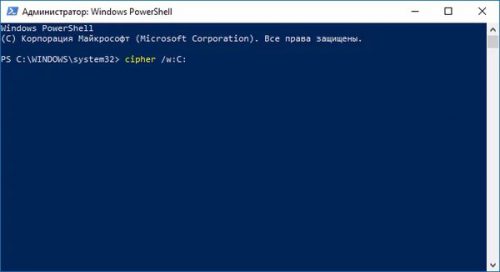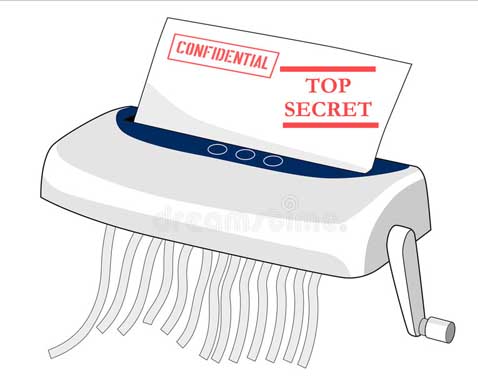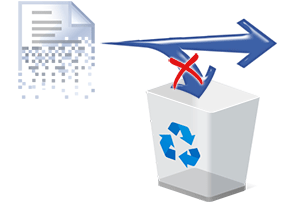
В операционной системе Windows имеется функционал, работа которого сводится к тому, что удаляемые пользователем файлы по факту не удаляются, а переносятся в так называемую «Корзину».
Если вы осознанно удаляете файлы, и вам не требуется данная «перестраховка», то данный функционал с лёгкостью можно как обойти, так и вовсе отключить.
Давайте рассмотрим более внимательно каждый из способов.
Содержание:
- Как в Windows 10 безвозвратно удалять файлы с помощью комбинации клавиш
- Отключение переноса удалённых файлов в корзину, моментальное удаление
- Отключение функции переноса удалённых файлов в Корзину через реестр
- Видеоинструкция
В операционной системе Windows имеется удобная комбинация клавиш, которая позволяет произвести удаление файлов и папок, минуя корзину. Этот способ удобен тем, что им можно пользоваться в любой момент, и при этом нет необходимости отключать функционал переноса удаляемых файлов в корзину.
Давайте посмотрим на примере, как пользоваться данной комбинацией.
- Первым делом выделите все те файлы иили папки, которые хотите безвозвратно удалить.
- Далее зажмите клавишу Shift на вашей клавиатуре и, не отпуская её, ещё и клавишу Del (Delete).
- В результате будет выведен запрос на безвозвратное удаление тех файлов и папок, которые вы выделили в первом шаге.
Согласитесь с запросом, и будет произведён процесс удаления. Готово!
Примечание: такового запроса не появится, если вы удаляете файлыпапки со съёмного накопителя, к примеру, Flash-диска. Это совершенно нормально, т.к. файлы, которые располагаются на таких носителях, в любом случае удаляются безвозвратно (без перемещения в корзину).
Отключение переноса удалённых файлов в корзину, моментальное удаление
Если способ с комбинацией клавиш вас не устраивает, то можно просто отключить функционал корзины. Все удаляемые файлы и папки будут стираться моментально.
- Наведите курсор мышки на «Корзину», кликните правой клавишей и в контекстном меню выберите пункт Свойства.
- В открывшемся окне переключите пункт настройки на опцию «Уничтожать файлы сразу пос…» и нажмите OK для сохранения настройки.
Всё! Задача реализована.
Отключение функции переноса удалённых файлов в Корзину через реестр
У данного способа отключения перемещения удаляемых файлов в корзину нет особых преимуществ, однако о нём стоит рассказать. Возможно, способ через реестр пригодится тем пользователям, которые любят создавать собственные установочные дистрибутивы Windows, которые предварительно сконфигурированы под собственные нужды.
- Откройте редактор реестра. Проще всего сие сделать, нажав на кнопку лупы в трее (находится чуть правее от основной кнопки Пуск). В появившейся строке ввода запросе необходимо ввести «regedit» (без кавычек) и кликнуть на высветившейся утилите с аналогичным названием.
- В открывшемся окне будет выведена иерархия реестра. Там необходимо проследовать по пути
HKEY_LOCAL_MACHINESoftwareMicrosoftWindowsCurrentVersionPoliciesExplorer
Открыв раздел под именем Explorer, следует кликнуть по нему правой клавишей мышки. В высветившемся меню выбрать Создать -> Параметр DWORD (32 бита).
- Будет создан новый параметр, дайте ему имя «NoRecycleFiles» (без кавычек). А после кликните по нему и впишите значение «1» (без кавычек).
Сохраните введённое значение нажатием клавиши OK.
- Перезагрузите компьютер, и настройка вступит в силу. Всё. Теперь все файлы и папки будут удаляться сразу, а не перемещаться в корзину, как это было ранее.
Видеоинструкция
На этом всё. Желаю удачи в эффективной работе с компьютером в целом и Windows 10 в частности.
Не зависимо от уровня владения ПК будь то начинающий или же продвинутый пользователь с такой процедурой как удаление файлов всем приходится сталкиваться регулярно. И, казалось бы, что может быть проще чем удалить ненужный документ, картинку или прочее. Но и в таком вопросе у пользователей могут возникнуть некоторые сложности. В настоящей инструкции мы поможем пошагово научиться выполнять эту операцию разными способами.
Содержание
- Удалить файлы с компьютера
- Принудительно удалить файл
- Удалить файл навсегда
- Удалить файл через командную строку
- Удалить файлPowerShell
Удалить файлы с компьютера
Стандартная процедура удаления файла в корзину выглядит следующим образом: выделите файл, который необходимо удалить (нажатием по нему ЛКМ) затем на клавиатуре нажмите кнопку Del или сочетание клавиш Ctrl+D. Можно воспользоваться контекстным меню, вызвав его можно нажатием на файле ПКМ и затем выбрать действие Удалить.
Если система потребует подтверждения удаления нажмите кнопку «Да».
Также можно воспользоваться строкой меню в папке.
Откройте папку, где расположен ненужный файл. Выделите его щелчком мыши, перейдите ко вкладке Главная и выберите действие Удалить. Вы можете открыть выпадающий список и выбрать удалить в корзину или же безвозвратно с ПК.
Принудительно удалить файл
Рассмотрим и такую ситуацию, когда вы любым удобным способом хотите удалить файл и в это время на монитор выводится сообщение о невозможности выполнения этого действия.
Причинами, по которым это могло случиться являются следующие:
- Отсутствие у вас прав администратора на удаление этого файла;
- Удаляемый файл открыт и используется каким-то приложением.
И если для первой ситуации вам достаточно зайти в систему под учетной записью администратора и попробовать вновь удалить файл. То во втором случае необходимо закрыть этот файл. Если вы видите, что файл открыт как в нашем случае в Word, вы можете его закрыть и завершить удаление. Если же программа, которая использует файл не отображается на панели задач, используйте Диспетчер задач.
Щелкните ПКМ по кнопке Пуск → Диспетчер задач (или воспользуйтесь горячими клавишами Ctrl+Shift+Esc) → во вкладке Процессы найдите приложение или процесс использующее файл (как правило, указывается в уведомлении как приведено выше) → щелкните по нему ПКМ → выберите действие Снять задачу.
В уведомлении нажмите кнопку Повторить попытку, после чего файл будет удален в Корзину.
Удалить файл навсегда
Если вы уверены, что файл вам больше никогда не понадобится, то можно сразу его удалить без предварительного перемещения в корзину. Для этого выберите файл, подлежащий удалению и нажмите на клавиатуре комбинацию Shift+Del. После чего подтвердите свое желание безвозвратно удалить файл нажав кнопку «Да».
Удалить файл через командную строку
Откройте командную строку от имени администратора (например, кнопка Пуск на панели задач → щелчок по ней ПКМ → выбрать из раскрывшегося списка Командная строка (администратор)).
Далее необходимо определить путь к файлу. В нашем примере файл под названием «Новый документ для winnote.ru» располагается на рабочем столе и путь к нему будет выглядеть следующим образом:
C:Users*имя пользователя*DesktopНовый документ для winnote.ru.txt
В окне командной строки введите команду del /f /s /q /a и затем путь к файлу в кавычках “C:Users*имя пользователя*DesktopНовый документ для winnote.ru.txt”.
Нажмите на клавиатуре клавишу Enter. На экран будет выведено сообщение об удалении фала.
Обратите внимание, что с помощью этого способа файл будет полностью удален с компьютера, без предварительного перемещения в Корзину.
Удалить файл PowerShell
Удалим текстовый документ, который располагается в папке на Рабочем столе. Определяем его путь (например, скопировав в адресной строке папки).
C:Users*имя пользователя*DesktopwinnoteНовый документ для winnote.ru.txt
Запустите Windows PowerShell любым известным вам способом. Мы воспользуемся Поиском. На Панели задач щелкните значок в виде лупы и введите Windows PowerShell. Система предложит вам найденные варианты. Среди них выберите классическое приложение и запустите его от имени администратора.
Введите команду Remove-Item –Pathи далее в кавычках путь к удаляемому файлу “C:Users*имя пользователя*DesktopwinnoteНовый документ для winnote.ru.txt”.
Нажмите Enter.
Файл успешно был удален из папки.
Надеемся, что описанные в статье способы помогут очистить ваш компьютер от ненужных файлов.
Некоторым пользователям необходимо знать, как безвозвратно удалить файлы с компьютера в целях обеспечения безопасности и приватности. Например, вам потребовалось удалить некоторые конфиденциальные файлы со своего компьютера, которые не должны попасть в чужие руки.
В этом случае, безвозвратно удаленные файлы будут удалены с компьютера, и эта информация станет утерянной. Но, есть некоторые нюансы, на которые стоит обратить внимание.
Содержание:
- Как навсегда удалить файлы с компьютера
- Как безвозвратно удалить файл без помещения его в корзину
- Сочетание клавиш: безвозвратное удаление файлов без корзины
- Безвозвратное удаление файлов в командной строке
- Удаление файла с помощью PowerShell
- Как удалить файлы безвозвратно без возможности восстановления
- Выводы статьи
- Безвозвратное удаление файлов с компьютера (видео)
Простое удаление данных из Windows не приводит к окончательному удалению файлов с ПК. Эти файлы можно восстановить, пока вы не очистите корзину. Поэтому любой, кто получит доступ к вашему компьютеру, сможет восстановить данные, которые, как вы думали, исчезли навсегда.
После удаления данных или даже после простого форматирования диска, информация с жесткого диска никуда не исчезает, а помечается системой как пустая или удаленная. На месте этих данных может записаться другая информация или они останутся некоторое время нетронутыми. Если место, занимаемое удаленными файлами, не было перезаписано, то существует вероятность восстановления файлов с помощью специализированного программного обеспечения.
В большинстве случаев достаточно удалить файл из корзины, чтобы данные стали недоступными. В других ситуациях необходимо безвозвратное удаление данных без возможности восстановления. В инструкциях этой статьи мы рассмотрим оба этих метода.
Как навсегда удалить файлы с компьютера
После простого удаления файлов мы открываем рабочий стол Windows, затем щелкаем правой кнопкой мыши по корзине, а в открывшемся контекстном меню выбираем «Очистить корзину». Это действие очищает корзину от удаленной информации.
Корзина в Windows является промежуточным звеном в функции удаления данных. Файлы и папки сразу не удаляются, а временно помещаются в это специальное место, откуда их можно быстро восстановить, например, когда некоторые данные были удалены пользователем по ошибке.
Существуют другие методы, которые помогут вам очистить корзину напрямую:
- Поменяйте настройки корзины, чтобы там не сохранять удаленные данные.
- Для удаления ненужной информации используйте сочетание клавиш клавиатуры.
- Использование командной строки или Windows PowerShell для удаления данных.
- Стирание и перезапись файлов с помощью специализированных программ.
В этом руководстве мы рассмотрим методы и программы, которые можно применять для безвозвратного удаления файлов с компьютера в операционной системе Windows. Также мы поговорим о том, как удалить файл навсегда без восстановления данных специализированным софтом, используя некоторые продвинутые методы удаления, которые гарантируют, что ваши данные станут недоступными.
Как безвозвратно удалить файл без помещения его в корзину
По умолчанию в операционной системе Windows применяется ручной метод очистки корзины. Вы можете изменить настройки, если вы не хотите каждый раз выполнять дополнительный шаг по очистке корзины.
Выполните следующее:
- Щелкните правой кнопкой мыши по значку «Корзина» на рабочем столе.
- В контекстном меню выберите «Свойства».
- В окне свойств корзины выберите диск, для которого вы хотите применить этот параметр.
- В разделе «Параметры для выбранного местоположения» активируйте переключатель «Уничтожать файлы сразу после удаления, не помещая их в корзину».
- Нажмите на клавиши «Применить», а затем «ОК».
Теперь, когда вы удалите любой файл, а затем согласитесь в диалоговом окне с подтверждением этой операции, система не будет помещать его в корзину.
Сочетание клавиш: безвозвратное удаление файлов без корзины
Самый быстрый и простой способ удалить любой файл без возможности восстановления из корзины — использовать комбинацию клавиш на клавиатуре.
Пройдите шаги:
- Выделите файл или папку, которую хотите удалить.
- Нажмите на клавиши безвозвратного удаления «Shift» + «Del».
- В окне с вопросом подтверждения ваших действий нажмите кнопку «Да».
Комбинация клавиш позволяет выполнить безвозвратное удаление минуя корзину.
Безвозвратное удаление файлов в командной строке
С помощью встроенного инструмента Windows — командной строки, вы можете выполнить безвозвратное удаление файлов с жесткого диска. Для выполнения задачи нам потребуется команда «del». Файл, удаленный с помощью этой команды, минует хранилище корзины.
Выполните следующие действия:
- В поле поиска Windows введите «cmd», а затем откройте командную строку с правами администратора.
- В окне интерпретатора командной строки введите команду, а затем нажмите на клавишу «Enter»:
del <путь к файлу>
Измените «путь к файлу» на полное имя пути, например:
del "C:UsersUserDesktoptest.txt"
Если вы не знаете путь к нужному файлу, то просто щелкните по файлу правой кнопкой мыши и в контекстном меню выберите «Копировать как путь». Затем вставьте этот путь в командную строку после команды «del».
Удаление файла с помощью PowerShell
Вместо командной строки можно использовать другое, более мощное встроенное средство — Windows PowerShell.
Эти шаги помогут вам удалить файлы с помощью PowerShell:
- Введите в поле поиска «powershell», а потом откройте PowerShell с повышенными правами.
- В окне «Администратор: Windows PowerShell» введите команду, а потом нажмите на «Enter».
Remove-Item -Path <пуrь к файлу>
В этой команде измените <путь к файлу> на фактический путь, как указано в предыдущей главе об использовании командной строки.
Как удалить файлы безвозвратно без возможности восстановления
Обычное удаление означает, что файлы становятся недоступными. Очистка корзины делает данные невосстановимыми, но только из Windows. Блоки дисков сохраняют данные, пока они не будут очищены или перезаписаны, или пока сам диск не будет физически поврежден.
Используя данные, записанные поверх блоков, многие программы для восстановления могут реконструировать удаленные файлы. Поэтому удаленные файлы подлежат восстановлению.
В некоторых случаях необходимо удалить данные навсегда. Лучшим методом решения проблемы будет перезапись данных поверх блоков хранения.
Для этого вам потребуются программы безвозвратного удаления данных с диска вашего компьютера. Специализированное программное обеспечение перезаписывает данные в блоках хранения случайными битами информации. В результате, утилита для восстановления удаленных файлов не сможет выполнить свою функцию, так как для она обнаружит бессмысленные данные.
Используйте специализированное программное обеспечение для стирания или уничтожения файлов, чтобы полностью удалить информацию без каких-либо остатков. В этом обзоре мы воспользуемся бесплатными программами PrivaZer и CCleaner.
В PrivaZer удобно удалять отдельные файлы и папки, а в CCleaner можно удалять все содержимое или затирать свободное пространство на диске. Если на вашем устройстве когда-то хранились конфиденциальные, приватные или другие важные файлы, вы можете проделать предложенные действия по безвозвратному удалению данных, чтобы обезопасить себя от возможных рисков восстановления информации другими лицами.
Методы перезаписи различаются по выполняемым действиям и количеству проходов. Чем больше размер файла, папки или диска, а также количество проходов, тем больше времени занимает операция по полному удалению данных.
В программе PrivaZer проделайте следующее:
- В открывшемся окне PrivaZer сделайте активным пункт «Перейти к главному меню», а затем нажмите на кнопку «Далее».
- В боковом меню нажмите на раздел «Удалить бесследно».
- Выберите, что вы хотите удалить:
- Конфиденциальные файлы.
- Конфиденциальные каталоги.
- Освободить корзину (бесследно).
- Щелкните по нужному пункту в разделе «Что?».
- В открывшемся окне проводника выберите файл или папку на компьютере.
- В окне «Удалить не оставляя следов» нажмите «Посмотреть дополнительные опции».
- Выберите метод перезаписи:
- 1 проход — затереть нулями (рекомендуется).
- 2 прохода — затереть нулями и перезаписать произвольными данными.
- 3 прохода — перезаписать нулями, произвольными данными, затем стереть снова.
- 3 прохода — затереть нулями, перезаписать одним символом и стереть снова.
- 3 прохода — перезаписать одним символом, его дополнением и затем произвольными данными.
- 4 прохода — затереть нулями, перезаписать произвольными данными два раза и затем перезаписать символом.
- 5 проходов — перезаписать нулями, перезаписать 0x55, стереть и перезаписать 0xAA, затем снова стереть.
- 6 проходов — затереть нулями, перезаписать произвольными данными, стереть и перезаписать символом, затем стереть и перезаписать дополнением символа.
- Нажмите на кнопку «Начать».
- В окне «Бесследное удаление завершено» нажмите на кнопку «Закрыть».
В программе CCleaner пройдите несколько шагов:
- В главном окне CCleaner откройте раздел «Инструменты».
- Войдите во вкладку «Стирание дисков».
- В разделе «Безопасное удаление всего содержимого или свободного места на диске» выберите подходящие параметры.
- В опции «Стирать:» укажите:
- Только свободное место.
- Весь диск (все данные будут уничтожены).
- В параметре «Безопасность» необходимо выбрать метод перезаписи:
- Простая перезапись (1 проход).
- Продвинутая перезапись (3 прохода).
- Сложная перезапись (7 проходов).
- Самая сложная перезапись (35 проходов).
- В настройке «Диски» укажите диск на вашем компьютере, на котором необходимо безвозвратно удалить информацию.
- Нажмите на кнопку «Стереть».
Выводы статьи
Все пользователи периодически удаляют с компьютеров ненужную информацию, в том числе важные данные. При обычном удалении эти файлы становятся недоступными из Windows. Но, в некоторых случаях они могут быть восстановлены с помощью стороннего софта. Чтобы защитить и обезопасить себя от подобных ситуаций, необходимо безвозвратно удалить информацию с ПК, используя простые методы или более продвинутые варианты с затиранием и перезаписью места, занимаемого удаленными файлами, на диске компьютера.
Безвозвратное удаление файлов с компьютера (видео)
Похожие публикации:
- Windows File Recovery — восстановление удаленных данных
- Обзор инструмента восстановления данных Wondershare Recoverit
- FixWin 10 — исправление ошибок Windows 10
- R.saver — программа для восстановления удаленных данных
- Recuva — программа для восстановления данных
Как удалить удаленные файлы без возможности восстановления?
5 лучших способов навсегда удалить данные Android
- Удалите элементы с помощью файлового менеджера. Худший способ удалить личный файл с вашего телефона Android — из связанного приложения. …
- Стереть данные с помощью файлового шредера. …
- Удалите файлы Android с вашего ПК. …
- Удалите конфиденциальные файлы с SD-карт. …
- Восстановите заводские настройки вашего телефона.
Откройте проводник и перейдите к файлу или папке, которые вы хотите безопасно удалить. Щелкните правой кнопкой мыши, чтобы открыть контекстное меню, и наведите указатель мыши на «Ластик», затем выберите «Стереть.”(См. Изображение ниже). В первый раз, когда вы сделаете это в Windows 10, вам нужно будет нажать «Да», чтобы предоставить Eraser разрешение на внесение изменений.
Как окончательно удалить файлы с компьютера, чтобы их нельзя было восстановить?
Чтобы убедиться, что ни один файл не может быть восстановлен, вы можете использовать приложение для «измельчения файлов», такое как Eraser удалить его. Когда файл измельчается или стирается, он не только удаляется, но и его данные полностью перезаписываются, не позволяя другим людям восстановить его.
Куда деваются безвозвратно удаленные файлы?
Ответ: Когда вы удаляете файл со своего компьютера, он перемещается в Корзина Windows. Вы очищаете корзину, и файл навсегда удаляется с жесткого диска. … Вместо этого пространство на диске, которое было занято удаленными данными, «освобождается».
Удаляет ли очистка корзины безвозвратно?
Вы можете легко очистить корзину на своем компьютере с Windows 10 и навсегда удалить файлы с вашего ПК. После того, как вы очистите корзину, содержимое исчезнет навсегда, если вы не сохранили его на внешнем жестком диске или в облаке. Очистка корзины на вашем компьютере может помочь освободить место на жестком диске.
Какая комбинация клавиш используется для безвозвратного удаления файла или папки?
Чтобы удалить файл навсегда:
Нажмите и удерживайте клавишу Shift, затем нажмите клавишу Delete на клавиатуре.. Поскольку вы не можете отменить это, вам будет предложено подтвердить, что вы хотите удалить файл или папку.
Как навсегда удалить фотографии из Windows 10?
Для этого найдите изображение в проводнике и щелкните его. Перейдите на вкладку «Главная», щелкните стрелку под кнопкой «Удалить» и выберите «Удалить навсегда»«.
Как я могу навсегда удалить загрузки на моем компьютере?
Как удалить загрузки с вашего ПК
- Перейдите к строке поиска рядом с меню «Пуск» Windows ..…
- Войдите в «Проводник» и выберите «Проводник».
- Выберите папку Загрузки в левой части окна.
- Чтобы выбрать все файлы в папке «Загрузки», нажмите Ctrl + A. …
- Щелкните выбранные файлы правой кнопкой мыши и выберите Удалить.
Как навсегда удалить все с моего ноутбука?
Android
- Открыть настройки.
- Коснитесь «Система» и разверните раскрывающийся список «Дополнительно».
- Коснитесь Параметры сброса.
- Коснитесь Стереть все данные.
- Нажмите «Сбросить телефон», введите свой PIN-код и выберите «Стереть все».
Как я могу безвозвратно удалить файлы с моего компьютера?
На устройстве Android откройте «Настройки» и перейдите в раздел «Система», «Дополнительно», а затем в «Параметры сброса».. Там вы найдете Стереть все данные (сброс к заводским настройкам).
Удаленные файлы ушли навсегда?
Некоторые люди с облегчением узнают, что в большинстве случаев удаленные файлы не исчезают навсегда. Многие из нас в то или иное время случайно удаляли элементы, которые не хотели. В этом случае возможность восстановить эти файлы из мертвых обычно является хорошей новостью.
Куда деваются безвозвратно удаленные файлы в Windows 10?
Откройте меню «Пуск». Тип «восстановить файлы”И нажмите Enter на клавиатуре. Найдите папку, в которой хранились удаленные вами файлы. Нажмите кнопку «Восстановить» посередине, чтобы восстановить файлы Windows 10 в их исходное расположение.
Можно ли восстановить файлы после удаления из корзины?
Возможно ли восстановление корзины? Да, можно восстановить пустую корзину, но не без особых уловок. … Вместо того, чтобы сразу же удаляться с вашего компьютера, удаленные файлы сначала перемещаются в корзину, где они хранятся и ждут автоматического или ручного удаления.
7.06.2018 — 11:29 обсудить 7287+
размер текста
Ни для кого не секрет, что помещённый файл в «корзину» можно восстановить в пару кликов мышью. И даже, если «очистить корзину», есть все шансы вернуть файлы при помощи специализированных утилит. В сё дело в том, что в процессе удаления Windows просто помечает отведённую область на диске, как доступное место для записи.
Как удалить файлы без возможности восстановления?
Начиная с версии Windows XP, операционная система получила инструмент под названием «Cipher», который умеет «затирать» следы удалённых файлов. Это приложение, не имеющее графического интерфейса, доступно только через командную оболочку «PowerShell”.
Щёлкните правой кнопкой мыши по меню Пуск и выберите «Windows PowerShell» (или запустите командный интерпретатор любым доступным для вас способом). В открывшемся окне оболочки введите следующую команду, где «C:» буква локального диска:
cipher /w:C:
Приложение безопасно избавится от ранее удалённых файлов, делая невозможным их восстановление в будущем. Процедура затронет только свободное место, исключая взаимодействие с пользовательскими данными.
Примечание! Перед стартом процесса уничтожения «удалённых» файлов, настоятельно рекомендуется закрыть все запущенные программы. О чём вас также уведомит сообщение в окне «PowerShell»
Как затереть отдельную папку?
Общее время на работу с приложением «Cipher» можно сократить, если в команде прописать путь до конкретного каталога на диске. Например, если требуется зачистить папку «Документы» под учётной записью Администратора:
Cipher /w:C:UsersAdministratorDocuments
Вместо послесловия
Таким образом, можно избавиться от ранее удалённых файлов без возможности восстановления. Аналогичный инструмент вы найдёте в популярном «чистильщике» — CCleaner в разделе «Сервис» ? “Стирание дисков”.