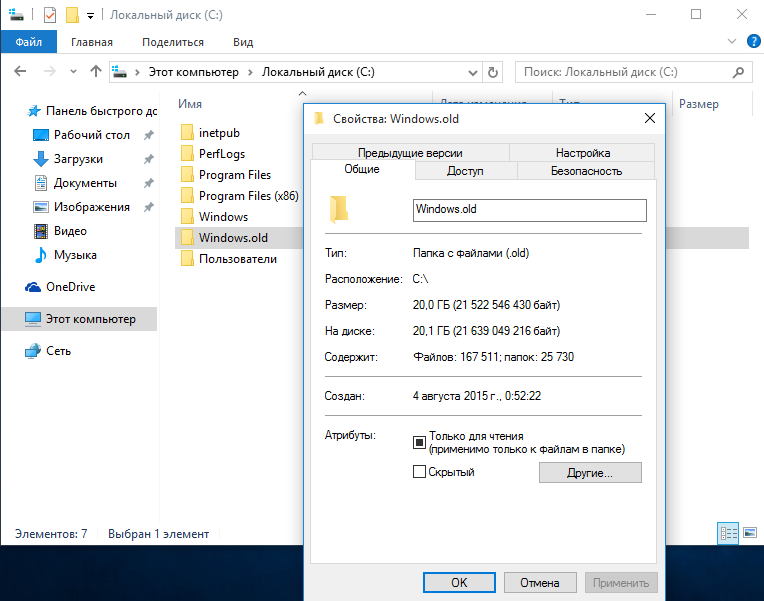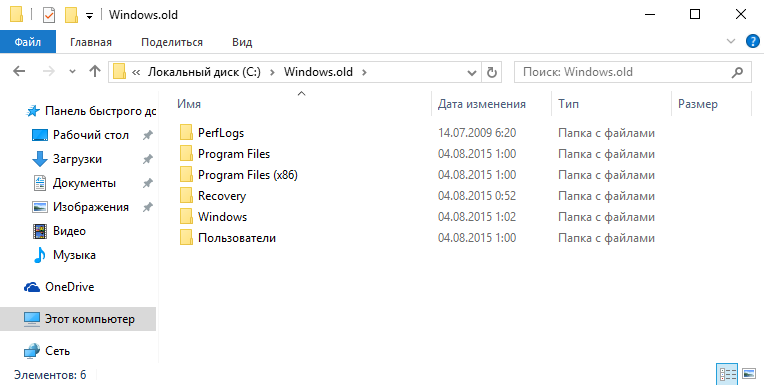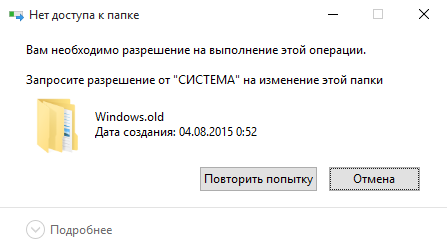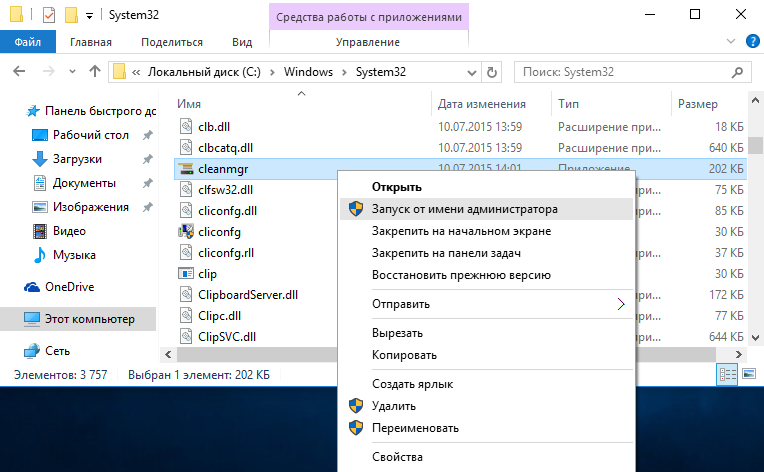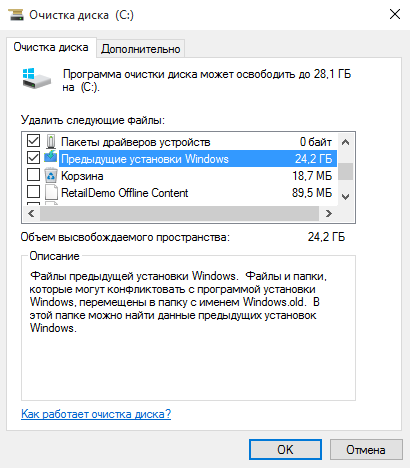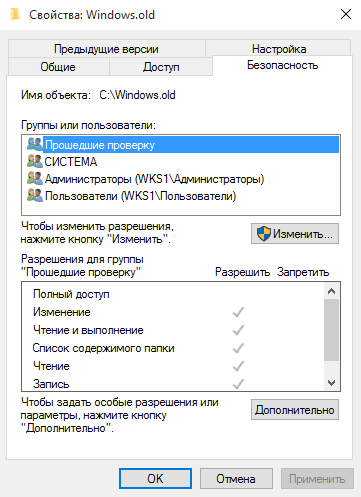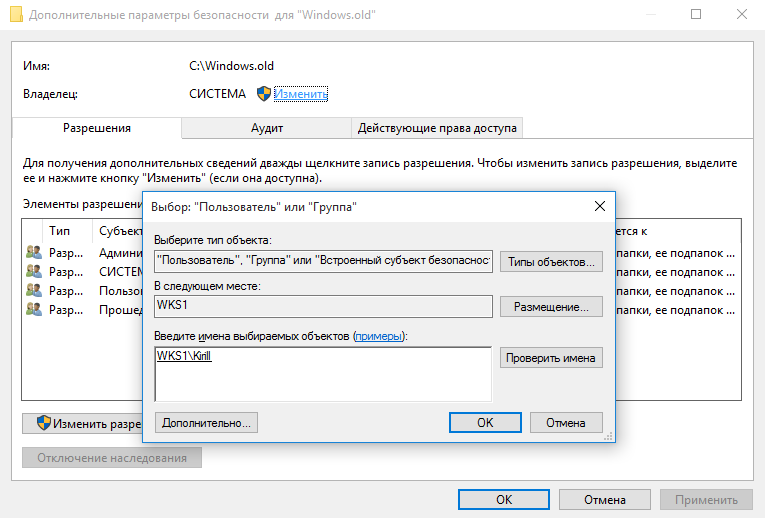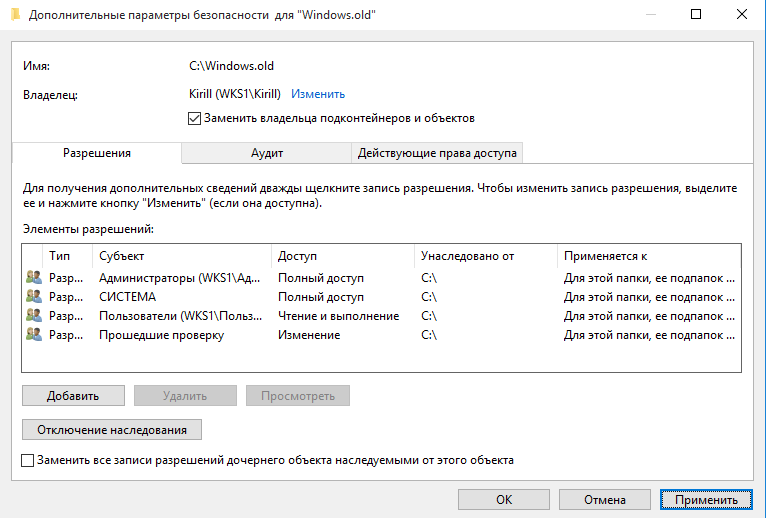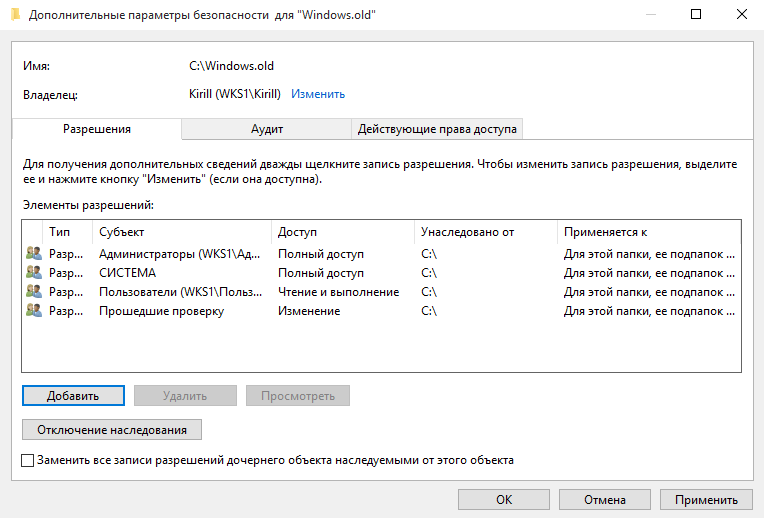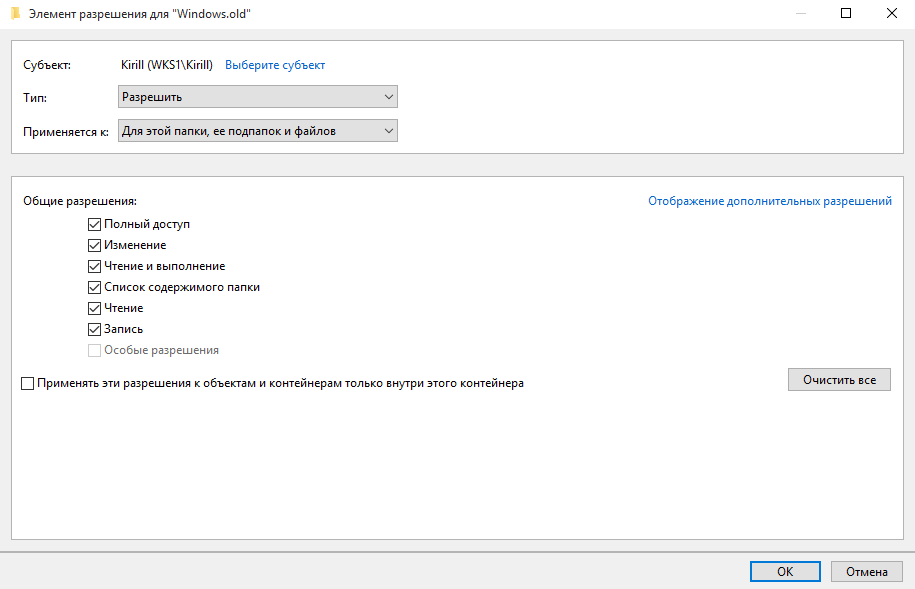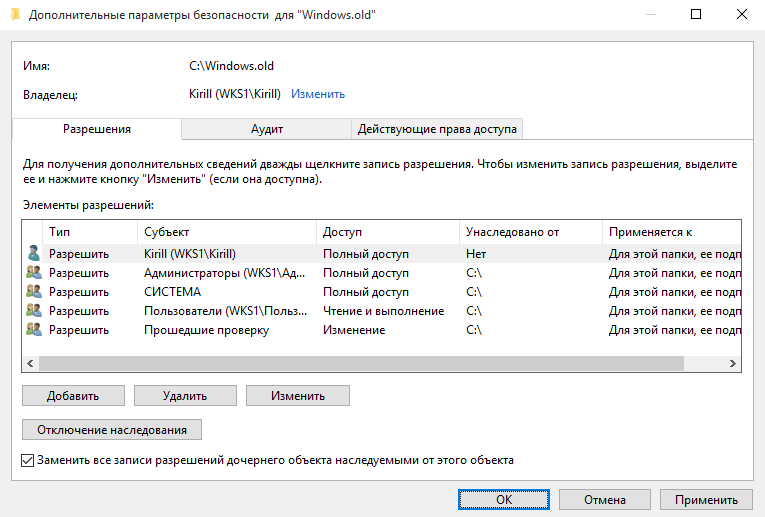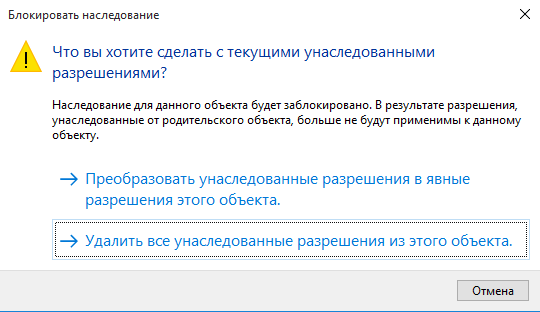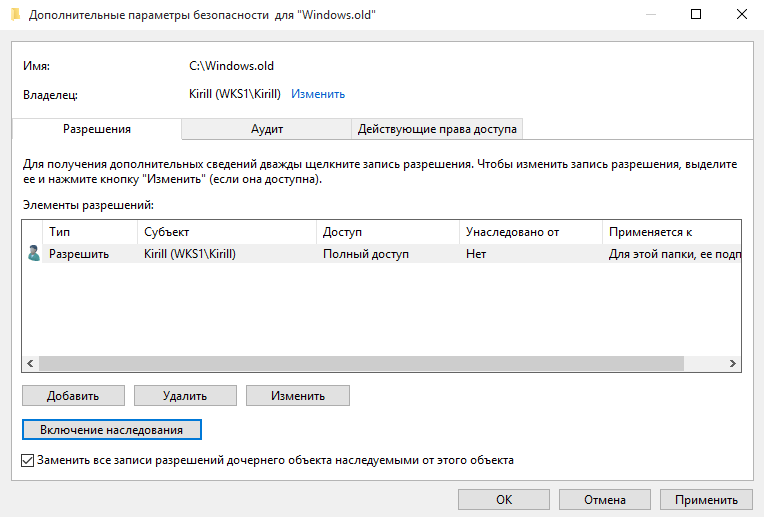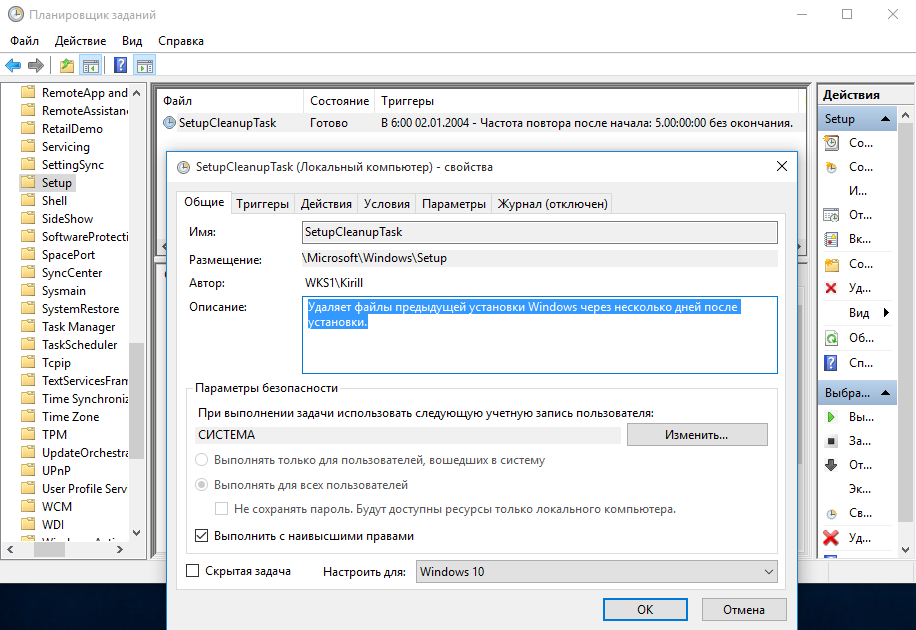Windows 11 Windows 10, version 20H2, all editions Windows Server, version 20H2, all editions Windows 10, version 21H1, all editions Windows 10, version 21H2, all editions Еще…Меньше
Сводка
Папка Windows.old содержит предыдущую версию Windows на вашем устройстве. Если вы хотите удалить предыдущую версию после обновления, проще всего использовать служба хранилища в приложении Параметры. Выполните действия, которые приведены ниже для вашей версии Windows операционной системы.
Windows 10
-
Откройте Параметры.
-
Выберите Система.
-
Выберите служба хранилища.
-
В разделе служба хранилища, выберитеИзменить автоматическое освободить место.
-
В разделе Освободить место сейчас, выберите удалить предыдущую версию Windows.
-
Затем выберите кнопку Очистить .
Windows 11
-
Откройте Параметры.
-
Выберите Система.
-
Выберите служба хранилища.
-
Выберите Рекомендации по очистке.
-
Выберите предыдущий Windows установки.
-
Затем выберите кнопку Очистка, которая отображает размер файла.
Нужна дополнительная помощь?
Очистите больше 20 ГБ, если вам не нужна предыдущая версия системы.
После установки или обновления в разделе жёсткого диска с Windows появится папка Windows.Old. В ней содержатся файлы предыдущей системы, а удалить её стандартными способами нельзя. Но если вам нужно срочно освободить место, то есть методы, которые помогут избавиться от этой папки.
Удаление на Windows 10
Большое апрельское обновление принесло Windows 10 много возможностей, среди которых есть и удобный способ удаления папки Windows.Old. Это стало возможным благодаря усовершенствованию функции очистки диска, которую теперь можно выполнять в ручном режиме.
После удаления папки Windows.Old автоматический откат к предыдущей версии системы станет невозможным.
Откройте меню «Пуск» и перейдите в «Параметры». Можно ускорить переход, нажав сочетание клавиш Win + I. Зайдите в раздел «Система» и выберите «Память устройства». В поле «Контроль память» нажмите «Освободить место сейчас».
Найдите и отметьте пункт «Предыдущие установки Windows». Пролистайте окно вверх и нажмите «Удалить файлы». Дождитесь завершения удаления временных файлов, в числе которых будет содержимое папки Windows.Old.
Если вы не ставили апрельское обновление «десятки», то этот способ не подойдёт. Чтобы удалить папку, используйте метод, который работал на Windows 7, 8 и 8.1. Он продолжает работать и после установки апрельского обновления, то есть является универсальным.
Удаление на Windows 7, 8 и 8.1
Нажмите на клавиатуре сочетание клавиш Win + R, чтобы вызвать окно «Выполнить». Введите cleanmgr и нажмите Enter. Выберите раздел, на который установлена Windows. Можно использовать и другой способ: открыть «Компьютер», щёлкнуть правой кнопкой по разделу с Windows, открыть «Свойства» и на вкладке «Общие» нажать «Очистить диск».
Дождитесь полной загрузки диалогового окна и нажмите «Очистить системные файлы».
Отметьте пункт «Предыдущие установки» и кликните «Ок». Если после такого удаления на диске останется пустая папка Windows.Old, избавьтесь от неё через командную строку. Запустите консоль от имени администратора.
Выполните команду:
rd /s /q c:windows.old
Буква С в синтаксисе команды означает диск, на котором хранится папка Windows.Old. У вас она может быть другой: например, D или G. После выполнения команды пустой каталог будет удалён.
Windows.Old — системная папка. Но на компьютере могут быть другие каталоги, которые не удаляются стандартными средствами. Их можно удалить и на Windows, и на macOS, так что если вам потребуется освободить место на диске, то это не станет непреодолимой сложностью.
Читайте также 🧐
- Как удалить папку, если она не удаляется
- 7 файлов и папок Windows, которые можно безопасно удалить, чтобы очистить место
- Что делать, если тормозит компьютер с Windows
Если вы нашли у себя на диске папку с названием Windows.old и размером несколько десятков гигабайт, не стоит сразу подозревать вирусы и прочее нежелательное ПО. Папка Windows.old вполне безобидна, она создается в следующих ситуациях:
• При обновлении версии операционной системы (Inplace Upgrade), например с Windows 8.1 до Windows 10;
• При переустановке операционной системы в режиме обновления;
• При использовании функции Refresh (обновление).
Обычно Windows.old находится в корне системного диска. Если же на момент обновления папка с таким именем уже есть (напр. при повторном обновлении), то создаются папки с именем Windows.old.000, Windows.old.001 и т.д.
Папка Windows.old предназначена для того, чтобы при необходимости иметь возможность восстановить отдельные файлы и даже полностью откатиться до ранее установленной системы. Она представляет из себя архивную копию, в которой система сохраняет файлы предыдущей установки. При установке в нее сохраняется практически все содержимое системного диска — системные файлы, установленные программы и пользовательские файлы.
Примечание. Процедура отката а к предыдущей установке из папки Windows.old описана здесь. Сразу скажу, что процедура достаточно сложна и требует определенного опыта, кроме того, при ее использовании есть шанс получить неработоспособную систему без шансов на восстановление.
Если после обновления ваша система работает стабильно и все файлы на месте, то папку Windows.old вполне можно удалить. Однако сделать это не совсем просто, т.к. система устанавливает на нее специальные права и при попытке удаления вы получите отказ в доступе.
Но не все так страшно и для удаления папки Windows.old все же есть несколько способов, о которых и пойдет речь дальше. Итак, способ первый…
Удаление с помощью утилиты «Очистка диска»
Переходим в каталог C:WindowsSystem32, находим файл cleanmgr.exe и запускаем его от имени администратора.
В списке компонентов отмечаем ″Предыдущие установки Windows″ и жмем OK. Подтверждаем удаление выбранных файлов и через пару минут папка Windows.old со всем содержимым будет безвозвратно удалена.
Удаление вручную
В некоторых случаях нет возможности воспользоваться утилитой очистки диска, например в серверных ОС она просто отсутствует. Здесь для удаления придется изменить разрешения файловой системы на папку. Открываем свойства папки, идем на вкладку «Безопасность» и жмем кнопку «Дополнительно» для перехода к расширенным настройкам безопасности.
Как видите, владельцем папки является система, и первое, что необходимо сделать для успешного удаления — это сменить владельца. Жмем «Изменить» и в открывшемся окне выбираем себя (текущего пользователя, под которым вы зашли в систему).
Затем отмечаем чекбокс «Заменить владельца подконтейнеров и объектов» и жмем кнопку «Применить».
После смены пользователя надо будет заново открыть окно свойств безопасности. Следующим шагом необходимо выдать себе разрешение на папку. Жмем кнопку «Добавить»
Выбираем в качестве субъекта свою учетную запись, в поле «Тип» выбираем «Разрешить», в поле «Применяется» — «Для этой папки, ее подпапок и файлов». Ставим разрешение «Полный доступ».
Теперь отмечаем чекбокс «Заменить все записи разрешений дочернего объекта наследуемыми от этого объекта» и жмем на «Отключение наследования».
В диалоговом окне выбираем «Удалить все унаследованные разрешения из этого объекта».
В результате мы становимся владельцем и единственным пользователем, имеющим права на папку. И теперь ничто не помешает ее удалить 🙂
Удаление из командной строки
Все то же самое можно проделать из командной строки. Для этого надо запустить командную строку с правами администратора и сменить владельца папки:
takeown /F C:Windows.old /R /D y
Затем получить права на папку и отключить наследование:
icacls C:Windows.old*.* /T /grant WKS1Kirill:F /inheritance:r
И удалить папку:
rmdir C:Windows.old /S /Q
Удаление с помощью планировщика
И еще один способ, который теоретически можно использовать для удаления папки Windows.old.
По информации от Microsoft папка Windows.old должна автоматически удаляться по истечении 28 дней после обновления с помощью запланированного задания. И действительно, в планировщике, в папке MicrosoftWindowsSetup можно найти задание с именем SetupCleanupTask, которое должно произвести необходимые действия.
Примечание. Задание SetupCleanupTask можно найти только в клиентских операционных системах. В серверных ОС в планировщике вообще нет папки Setup.
А теперь о странном 🙂
Если присмотреться, то можно увидеть, что задание почему-то запланировано на 6 часов утра 2 января 2004 года, поэтому автоматически отработать у него нет шансов. Поскольку тестирование проводилось на Windows 10, то я подумал на недоработки новой системы, но на всякий случай решил перепроверить на другой ОС. Для проверки я произвел тестовое обновление Windows 8 до 8.1, но и там задание SetupCleanupTask присутствовало в планировщике и для него было указано точно такое же расписание.
Поскольку автоматический запуск не сработает, то попробуем запустить его вручную. Однако и тут не все гладко. Если запустить это задание на Windows 8.1, то оно удаляет папку Windows.old, после чего удаляется из планировщика. При запуске в Windows 10 задание вполне успешно отрабатывает, но при этом с папкой ничего не происходит. А поскольку в качестве исполняемого действия указан настраиваемый обработчик, то выяснить причину такого поведения не представляется возможным.
Такие вот дела. Впрочем, для удаления папки Windows.old вполне хватит и первых двух способов, этот способ я описал лишь для общего развития.

Папка Windows.old содержит файлы предыдущей установки Windows 10, 8.1 или Windows 7. Кстати, в ней же, вы можете отыскать некоторые пользовательские файлы с рабочего стола и из папок «Мои документы» и аналогичных им, если вдруг после переустановки вы их не обнаружили. В этой инструкции будем удалять Windows.old правильно (инструкция состоит из трех разделов от более новых к более старым версиям системы). Также может быть полезным: Как очистить диск C от ненужных файлов.
Как удалить папку Windows.old в Windows 10 1803 April Update и 1809 October Update
В последней версии Windows 10 появился новый способ удалить папку Windows.old с предыдущей установкой ОС (хотя и старый метод, описанный далее в руководстве, продолжает работать). Учитывайте, что после удаления папки, автоматический откат к предыдущей версии системы станет невозможным.
В обновлении была усовершенствована автоматическая очистка диска и теперь выполнить её можно и вручную, удалив, в том числе, и ненужную папку.
Шаги будут следующими:
- Зайдите в Пуск — Параметры (или нажмите клавиши Win+I).
- Перейдите в раздел «Система» — «Память устройства».
- В разделе «Контроль памяти» нажмите «Освободить место сейчас».
- После некоторого периода поиска необязательных файлов, отметьте пункт «Предыдущие установки Windows».
- Нажмите кнопку «Удалить файлы» вверху окна.
- Дождитесь завершения процесса очистки. Выбранные вами файлы, в том числе папка Windows.old будет удалена с диска C.
В чем-то новый метод удобнее описанного далее, например, он не запрашивает прав администратора на компьютере (хотя, не исключаю, что при их отсутствии может и не работать). Далее — видео с демонстрацией нового способа, а после него — методы для предыдущих версий ОС.
Если же у вас одна из предыдущих версий системы — Windows 10 до 1803, Windows 7 или 8, используйте следующий вариант.
Удаление папки Windows.old в Windows 10 и 8
Если вы обновились до Windows 10 с предыдущей версии системы или же использовали чистую установку Windows 10 или 8 (8.1), но без форматирования системного раздела жесткого диска, на нем окажется папка Windows.old, подчас занимающая внушительные гигабайты.
Ниже описан процесс удаления этой папки, однако, следует учитывать, что в том случае, когда Windows.old появилась после установки бесплатного обновления до Windows 10, файлы, находящиеся в ней, могут послужить для быстрого возврата к предыдущей версии ОС в случае возникновения проблем. А потому я бы не рекомендовал удалять ее для обновившихся, по крайней мере в течение месяца после обновления.
Итак, для того, чтобы удалить папку Windows.old, выполните по порядку следующие действия.
- Нажмите на клавиатуре клавиши Windows (клавиша с эмблемой ОС) + R и введите cleanmgr а затем нажмите Enter.
- Дождитесь запуска встроенной программы очистки диска Windows.
- Нажмите кнопку «Очистить системные файлы» (вы должны иметь права администратора на компьютере).
- После поиска файлов, найдите пункт «Предыдущие установки Windows» и отметьте его. Нажмите «Ок».
- Дождитесь завершения очистки диска.
В результате этого, папка Windows.old будет удалена или, по крайней мере, ее содержимое. Если что-то осталось непонятным, то в конце статьи есть видео инструкция, в которой показан весь процесс удаления как раз в Windows 10.
В том случае, если по какой-то причине этого не произошло, кликните правой кнопкой мыши по кнопке Пуск, выберите пункт меню «Командная строка (администратор)» и введите команду RD /S /Q C:windows.old (при условии, что папка находится на диске C) после чего нажмите Enter.
Также в комментариях был предложен еще один вариант:
- Запускаем планировщик заданий (можно через поиск Windows 10 в панели задач)
- Находим задание SetupCleanupTask и дважды кликаем по нему.
- Кликаем по названию задания правой кнопкой мыши — выполнить.
По итогу указанных действий папка Windows.old должна быть удалена.
Как удалить Windows.old в Windows 7
Самый первый шаг, который сейчас будет описан, может закончиться неудачей в случае, если вы уже пробовали удалить папку windows.old просто через проводник. Если так случится, не отчаивайтесь и продолжайте чтение руководства.
Итак, начнем:
- Зайдите в «Мой компьютер» или Проводник Windows, кликните правой кнопкой мыши по диску C и выберите пункт «Свойства». Затем нажмите кнопку «Очистка диска».
- После непродолжительного анализа системы откроется диалоговое окно очистки диска. Нажмите кнопку «Очистить системные файлы». Снова придется подождать.
- Вы увидите, что в списке файлов для удаления появились новые пункты. Нас интересует «Предыдущие установки Windows», как раз они и хранятся в папке Windows.old. Отметьте галочкой и нажмите «Ок». Дождитесь завершения операции.
Возможно, уже описанных выше действий будет достаточно для того, чтобы ненужная нам папка исчезла. А возможно и нет: могут остаться пустые папки, вызывающие при попытке удаления сообщение «Не найдено». В этом случае, запустите командную строку от имени администратора и введите команду:
rd /s /q c:windows.old
После чего нажмите Enter. После выполнения команды папка Windows.old будет полностью удалена с компьютера.
Видео инструкция
Также записал и видео инструкцию с процессом удаления папки Windows.old, где все действия производятся в Windows 10. Однако те же способы подойдут и для 8.1 и 7.
Если ничто из статьи вам по какой-то причине не помогло, задавайте вопросы, а я постараюсь ответить.
Содержание
- 1 Как удалить папку Windows.old, используя настройки памяти устройства
- 2 Как удалить папку Windows.old, используя настройки временных файлов
- 3 Как удалить папку Windows.old с помощью очистки диска
- 4 Откуда взялась папка windows.old
- 5 Как удалить
- 6 Как удалить папку windows.old на Windows 10 если она не удаляется
- 7 Как удалить Windows.old в Windows 10
- 8 Если возникли проблемы с удалением папки Windows.old
Когда вы обновляете компьютер до новой версии Windows 10 или устанавливаете предварительную сборку, процесс установки сохраняет копию предыдущей версии в папке «Windows.old».
Это является частью механизма безопасности на случай, если процесс обновления пойдет не так. Если по какой-либо причине установка не удалась, система может использовать папку Windows.old, чтобы отменить изменения. Кроме того, если обновление завершится успешно, резервная копия предыдущей версии будет сохранена, чтобы обеспечить возможность отката в случае возникновения проблем при новой установке.
Хотя это удобная функция, если ваш компьютер работает правильно после обновления, вы можете безопасно удалить папку Windows.old, чтобы освободить гигабайты пространства.
В этой инструкции по Windows 10 мы расскажем о различных способах избавления от папки Windows.old, чтобы освободить несколько гигабайт пространства для хранения более важных файлов.
Как удалить папку Windows.old, используя настройки памяти устройства
Самый простой способ удалить папку Windows.old с вашего устройства — использовать «Хранилище», выполнив следующие действия:
- Откройте Параметры Windows. Это можно сделать нажав сочетание клавиш Ctrl+I.
- Выберите Система.
- Нажмите Память устройства.
- В разделе «Память устройства» выберите параметр «Изменить способ автоматического освобождения места».
- В разделе «Освободить пространство сейчас» установите флажок «Удалить предыдущую версию Windows». (Так как у меня нет предыдущей версии, флажок не отображается).
- Нажмите кнопку Очистить сейчас .
После выполнения этих действий папка с предыдущей установкой Windows 10 больше не будет доступна на вашем устройстве.
Как удалить папку Windows.old, используя настройки временных файлов
Кроме того, используя приложение «Настройки», вы можете удалить папку Windows.old, используя настройки «Временные файлы», выполнив следующие действия:
- Откройте Параметры Windows. Это можно сделать нажав сочетание клавиш Ctrl+I.
- Выберите Система.
- Нажмите Память устройства.
- В разделе «Память устройства» выберите параметр «Освободить место сейчас».
- Проверьте параметр «Предыдущая установка Windows».
- (Необязательно) Снимите отмеченные флажки параметры по умолчанию, если вы хотите удалить только папку Windows.old, чтобы освободить место.
- Нажмите кнопку Удалить файлы .
После выполнения этих действий папка с предыдущей установкой Windows 10 будет удалена, освобождая от 14 до 20 ГБ дискового пространства на основном жестком диске.
Как удалить папку Windows.old с помощью очистки диска
- Откройте инструмент «Очистка диска Windows».
- Введите «очистку диска» в строке поиска, а затем нажмите «Очистка диска», когда он появится.
- Введите «очистку диска» в строке поиска, а затем нажмите «Очистка диска», когда он появится.
- Если появится окно «Очистка диска», вы выбираете диск Windows (обычно это диск С) и нажмите «ОК». Теперь Windows подсчитает, сколько дискового пространства вы сможете освободить на своем диске.
- Нажмите кнопку «Очистить системные файлы».
- Если снова появится окно « Очистка диска: диск», вы выбираете диск Windows (обычно это диск С) и нажмите «ОК». Windows рассчитает, сколько дискового пространства вы сможете загрузить на своем диске.
- Установите флажок рядом с предыдущими установками Windows.
- Нажмите «ОК».
- Нажмите « Удалить файлы».
Теперь Disk Cleanup безопасно удалит папку Windows.old в Windows 10.
Часто задаваемые вопросы и ответы о папке Windows.old
Что такое папка Windows.old?
Папка Windows.old — это папка, содержащая предыдущие версии (-ы) установки Windows.
Windows создаст эту папку после обновления до другой версии Windows, например, например; обновление с Windows 7 до Windows 10 или обновление с Windows 10 Fall Creators Update до Windows 10 April 2018 Update.
Какова цель папки Windows.old?
Цель папки Windows.old — позволить вам перейти на предыдущую версию Windows, например, например; переход с Windows 10 на Windows 7 или понижение с Windows 10 апреля 2018 г. Обновление до Windows 10 Fall Creators Update.
Безопасно ли удалить папку Windows.old?
Да, безопасно удалять папку Windows.old. Однако вы должны иметь в виду, что после удаления этой папки вы больше не сможете перейти на предыдущую версию Windows.
Безопасно ли удалять «Предыдущие установки Windows»?
Да, безопасно удалять «Предыдущие установки Windows». Однако вы должны помнить, что после удаления предыдущих установок Windows вы больше не сможете перейти на предыдущую версию Windows.
Можно ли удалить папку Windows.old в Windows 10?
Да, вы можете удалить папку Windows.old в Windows 10, но для этого вы должны использовать инструмент «Очистка диска Windows». И вы должны иметь в виду, что после удаления этой папки вы больше не сможете перейти на предыдущую версию Windows 10, например, например; понижение с Windows 10 апреля 2018 Обновление до Windows 10 Fall Creators Update.
Windows.old не в очистке диска?
Папка Windows.old не отображается в «Очистка диска», поскольку она называется «Предыдущие установки Windows» в «Очистка диска». И если вы не можете найти «предыдущие установки Windows», то вы должны нажать кнопку « Очистить системные файлы» в «Очистка диска». Также возможно, что папка Windows.old уже удалена автоматически, так как Windows автоматически удаляет эту папку через месяц после вашего обновления.
При переустановке ОС или обновлении до Виндовс 10 на компьютере формируется папка Windows old. Простыми средствами этот файл удалить нельзя. И чтобы это сделать грамотно, необходимо ознакомиться Windows old как удалить на виндовс 10.
Содержание
Откуда взялась папка windows.old
Данная папка — это директория со всеми файлами и данными со старой версии ОС. Она появляется в случае неправильной переустановки Виндовс или ее обновлении до более новой версии.
Этот каталог необходим в случае возврата к прошлой Винде. Именно из-за полного содержания файлов с предыдущей версии эта директория занимает приличное пространство на диске. Если пользователь не планирует возвращаться к старой версии ОС, то эту папку можно удалить, не опасаясь сбоев в работе компьютера.
Как удалить
Папку Windows old можно удалить несколькими способами, ОС уже оснащена всеми необходимыми утилитами, которые могут это сделать. Также можно воспользоваться сторонними программами для этого действия.
Штатными средствами
В виндовс есть отличная утилита, которая хорошо справляется с очисткой диска. Чтобы воспользоваться ее возможностями, требуется воспроизвести следующие действия:
- Сочетанием клавиш Вин+R вызвать утилиту «Выполнить». Ввести команду
cleanmgrRи нажать «Ок». - Появится окно, в котором потребуется выбрать системный диск, что нуждается в очистке. Выбирать необходимо тот, на котором висит папка для удаления.
- Утилита для начала оценит объем файлов для очистки. Это займет некоторое время.
- После сканирования появится окно, в котором можно задать параметры очистки. Кликнуть по «Очистить системные файлы». Кнопка расположена внизу окошка.
- Появится еще одно меню, в котором необходимо заново выбрать системный диск. А после поставить галочку на пункте «Предыдущие установки Windows». Кликнуть по «Ок».
Останется только дождаться того, как утилита завершит очистку выбранного диска.
Командная строка
Этот способ подойдет для опытных пользователей, но если неукоснительно следовать инструкции, то могут справиться даже новички. Удаление папки Виндовс Олд через командную строку выглядит следующим образом:
- Навести курсор на меню «Пуск» и кликнуть по нему правой кнопкой мышки. Это вызовет список в окошке, через которое возможно запустить командную строку. Следует быть внимательным и выбирать пункт с правами администратора.
- Появится черное окно командной строки. В нем необходимо ввести следующую команду:
rd/s/q%systemdrive%windows.old. После чего нажать на «Enter» для ее выполнения.
После завершения очистки следует закрыть утилиту. Следует отметить, что этот способ удаления папки Виндовс Олд является самым надежным.
Планировщик заданий
Для удаления директории прошлой версии ОС необходимо сделать следующие действия:
- Зайти в поисковик (в виде лупы), расположенный возле меню «Пуск», и найти «Планировщик заданий».
- Найти в списке заданий SetupCleanupTask и нажать на него дважды.
- Кликнуть по названию пункта правой кнопкой мышки и выбрать «Выполнить».
После всех действий папка будет удалена с компьютера безвозвратно.
Через дополнительные параметры
Устранить данный каталог можно при помощи дополнительных параметров ОС. Это делается следующим образом:
- Требуется зайти в меню пуск и перейти к пункту «Параметры». Также необходимое окно возможно вызвать сочетанием клавиш ВИН+I
- В открывшемся окне нужно совершить переход по плитке «Система».
- После чего необходимо перейти к вкладке «Память устройства», которая расположена в левой части окошка параметров. В открывшемся меню требуется выбрать тот диск, на котором установлена Виндовс, в подпункте «Локальное хранилище».
- Откроется шкала наполненности диска различными документами. Нужно кликнуть по «Временные файлы».
- Это откроет окно удаления. Прежде чем приступить к чистке, требуется установить галочку на «Временные файлы». И только после этого очистить диск.
Как только завершится удаление, папка Виндовс Олд исчезнет. Это сразу станет понятно, так как пространство, занятое временными файлами будет нулевым.
Ccleaner
Популярная программа для очистки ПК от ненужных файлов и программ умеет правильно удалять каталоги, наполненные файлами от старой Виндовс. Чтобы это сделать, необходимо проследовать инструкции:
- Скачать и установить программу Ccleaner с официального сайта. Рекомендуется брать утилиту именно с родного веб ресурса, так как там всегда последняя версия, также это полностью безопасно.
- Открыть программу и перейти к главному окну «Очистки».
- Во вкладке «Виндовс» требуется спуститься к разделу «Прочее» и поставить галочку около пункта «Старая установка Windows».
- После изменения параметров требуется нажать на кнопку «Очистка» на главном экране программы.
Когда Ccleaner закончит работу папка будет безвозвратно удалена с компьютера. Рекомендуется сделать повторную очистку, так как после удаления таких больших файлов остается много мусора.
Как удалить папку windows.old на Windows 10 если она не удаляется
В некоторых случаях папка Виндовс Олд не дает себя удалить. Как правило, это происходит из-за вирусов, которые могут содержаться в файлах директории. Достаточно часто случается, что при удалении система настойчиво говорит запросить разрешение у администратора, даже если очистка происходит с учетной записи со всеми привилегиями.
Можно попробовать просканировать компьютер на наличие вирусов и убрать их. После повторить попытки. Но лучшим решением будет полная переустановка ОС. В момент этого действия достаточно отформатировать диск перед записью новой операционной системы. Так будет выполнена чистая установка. Перед таким мероприятием рекомендуется сохранить все нужные файлы на сторонний носитель, так как они будут полностью удалены.
Папка Виндовс Олд занимает несколько гигабайт. Но, несмотря на это, не рекомендуется удалять ее сразу же после перехода на новую версию ОС. Эта директория позволит быстро откатить систему. Также, если эту папку не удалять, то Windows 10 сделает это самостоятельно примерно через 30 дней.
Обновились до Windows 10 или установили обновление на нее и на системном диске появилась неудаляемая папка Windows.old? — Давно хотел написать заметку об этом, но все никак не доходили руки, а тут как раз вышло крупное обновление Windows 10 Spring Creator Updates и с формированием данной папки я и решил рассказать вам как удалить Windows.old в Windows 10 (или любой другой версии Windows)
Перед тем, как удалить папку Windows.old хорошенько проверьте — все ли работает у вас как положено. После обновления на Spring Creator Updates у меня возникли некоторые проблемы, а удалив Windows old откатиться на предыдущую версию Windows у вас не выйдет.
Как удалить Windows.old в Windows 10
В целом, если понимать откуда эта папка и зачем она нужна — то проблем с удалением не возникнет. Я предлагаю рассмотреть вам два простых способа освободить место на системном диске удалив Windows old.
Что это за папка — Windows.old
Windows.old не является необходимой для работы системы папкой и никак не влияет на ее функционал. Появляется она после обновления Windows из предыдущих версий (именно поэтому я рекомендую делать всегда чистую установку с форматированием) или при крупных обновлениях Windows 10 (например с Fall Creator Updates до Spring Creator Updates).
Содержимое папки Windows.old достаточно ожидаемое — тут информация, необходимая для восстановления до предыдущей версии (PerfLogs, Program Files, Users и Windows)
В Операционной системе Windows 7 папка Windows.old вообще никак не используется и файлы там лежат «на всякий случай» (а вдруг понадобятся). Начиная с Windows 8 данная папка используется для хранения предыдущей версии ОС, чтобы можно было откатиться.
В настоящий момент Windows 10 после обновлениям будет хранить информацию о предыдущей установке 14 дней, после этого папка Windows old автоматически удалится (по крайней мере информация, необходимая для возврата к предыдущей версии Windows)
Однако, есть некоторые проблемы — папка легко может занимать более 20 гигабайт места на системном диске, а если принять во внимание тот факт, что SSD малого объема сейчас используется как системный очень часто, то столько места вникуда — непозволительная роскошь.
Казалось бы — выкинуть ее в корзину и делов… даже после удаления с правами Администратора мы не можем удалить Windows.old и можем наблюдать сообщение «Требуется разрешение от «СИСТЕМА» на изменение этой папки»
Если вы любите Рок, то можете заценить трек System Of A Down — Fuck The System, как никогда кстати!
Простой способ удалить Windows old
Раз уж папка системная, то и очистить мы ее можем средствами самой Windows. Нам понадобится встроенная утилита «Очистка диска». Просто откройте меню «Пуск» и наберите в строке поиска «Очистка диска»
В открывшемся окне видим подсказку, что можно освободить до 771 мбайт места на системном диске, но это пользовательские файлики, а windows.old — системная папка, ищем кнопку «Очистить системные файлы»
Галочкой отмечаем пункт «Предыдущие установки Windows» и жмем OK (обратите внимание, таким образом я выиграю более 30 гигабайт пространства на диске)
Далее вам следует подтвердить свои намерения и папка Windows.old удалится (из-за большого количества мелких файлов процесс удаления может немного растянуться).
Ну вот и все, папка Windows.old удалена и более не отображается в проводнике (но мы знаем, что это до следующего большого обновления Windows 10)
Папка Windows10Upgrade бесполезна — ее можно не думая удалять. Особо расписывать смысла не вижу — никаких проблем с ее удалением быть не должно
Удаляем папку Windows.old хардкорным способом (для маньяков)
Инструмент с очисткой — это конечно же хорошо. Но черт возьми!!! ЭТО НАШ КОМПЬЮТЕР, почему нельзя просто взять и удалить эту папку, которая занимает столько места? Из сообщения мы видели, что требуется разрешение «СИСТЕМЫ» — мы это сейчас исправим!
Примечание для новичков: используйте данный способ в том случае, если стандартная очистка диска не принесла результат
Откройте свойства папка Windows.old (нажмите на нее правой кнопкой мыши и в появившемся меню выберите «Свойства»)
На вкладке «Безопасность» кликните по кнопке «Дополнительно»
Смотрим что владелец папки «СИСТЕМА» — жмем «Изменить» (иконка щита говорит нам о том, что нужно иметь права администратора)
Здесь необходимо поиграть в демократию и отдать всю власть людям… пользователям. Можете повыбирать их списка или просто вбить «Пользователи» на русском языке (или Users если у вас кривая сборка системы) и нажать OK
Проверяем, что пункты «Заменить владельца подконтейнеров и объектов» и «Заменить все записи разрешений дочернего объекта наследуемыми от этого объекта» отмечены галочками и жмем кнопку ОК
Windows спрашивает у нас — хотите ли вы иметь права полного доступа? Да это как раз именно то, что нам необходимо — конечно соглашаемся!
Смена прав может занять достаточно много времени (все зависит от объема и количества файлов в папке Windows.old)
Возможно система попытается переубедить вас, что это плохая идея — покажите ей, кто здесь главный!
После завершения, окно «Дополнительные настройки безопасности» закроется и вы уже можете удалить папку Windows.old просто кликнув по ней правой кнопкой и выбрав пункт «Удалить»
Разрешение системы больше не нужно. Даем команду «Удалить» — а она нам: «Вы хотите удалить папку навсегда»? Процесс движется несколько медленней, чем при очистке диска, но наверняка папка удалится полностью.
Таким образом можно удалить папку Windows.old и показываем Windows 10 кто здесь главный! Вопросы есть?!
Если возникли проблемы с удалением папки Windows.old
Если данное руководство вам не помогло и вы так и не смогли удалить Windows old, то напишите в комментарии — рассмотрим вашу ситуацию вместе (хотя не понимаю, какие проблемы могут возникнуть)
Используемые источники:
- https://comhub.ru/kak-udalit-papku-windows-old-v-windows-10-pravilno/
- https://kompukter.ru/papka-windows-old-kak-udalit-na-vindovs-10/
- https://www.itshneg.com/delete-windows-old-folder/
Если на одном из ваших устройств установлена Windows 11, вы можете заметить, что что после установки обновлений, свободного пространства на жестком диске или SSD становится меньше на 10 — 11 гигабайт. Это пространство занимает содержимое папки Windows.old на диске C: вашего компьютера. В руководстве рассмотрим, как удалить папку Windows.old в Windows 11 чтобы освободить место на жестком диске или SSD.
Итак, что же находится в Windows.old?
При обновлении Windows 11 до более новой версии предыдущая установка перемещается в папку с именем Windows.old, которая создается программой установки Windows и является архивом старой установки. Наличие этой папки позволяет пользователю вернутся к предыдущей версии Windows 11 в течение 30 дней.
В частности, вы найдете старые записи реестра и файлы вашего личного профиля в том числе — файлы cookie, меню «Пуск», UserData и многое другое.
Windows.old обычно занимает 10 ГБ дискового пространства, размер может отличатся в зависимости от того, насколько большой была предыдущая установка Windows. Следовательно, вы можете задаться вопросом: как удалить папку Windows.old, чтобы получить больше свободного места на диске.
Если после обновления системы вы не испытываете никаких сложностей с производительностью и не планируете делать откат (возврат к предыдущей версии), вы можете продолжить и удалить папку Windows.old.
Если вы попытаетесь удалить папку обычным способом, вы получите ошибку «Отказано в доступе к папке». Чтобы выполнить удаление папки Windows.old,
выберите любой из представленных ниже способов и просто следуйте шагам руководства.
Как удалить папку Windows.old с помощью приложения «Параметры» в Windows 11
Шаг 1: С помощью меню «Пуск» или любым другим удобным вам способом откройте приложение «Параметры Windows».
Шаг 2: Перейдите в раздел «Система» → «Память» → «Временные файлы».
Шаг 3: На странице вы найдете список временных файлов, поскольку на необходимо удалить папку Windows.old нас интересует пункт «Предыдущие установки» или «Файлы обновлений» (в зависимости от версии Windows 11), установите для него флажок (см. скрин), помимо прочего, здесь вы сможете посмотреть объём занимаемого пространства.
Шаг 4: Нажмите кнопку «Удалить файлы» в верхней части страницы, чтобы удалить все содержимое и саму папку Windows.old.
Шаг 5: Подтвердите свои действия снова нажав кнопку «Продолжить».
Как удалить папку Windows.old с помощью «Рекомендаций по очистке»
Шаг 1: Откройте приложение «Параметры».
Шаг 2: Перейдите в раздел «Система» → «Память» → «Рекомендаций по очистке».
Шаг 3: Выберите «Предыдущие установки» установив флажок напротив записи.
Шаг 4: Нажмите кнопку «Очистить» и подтвердите действие нажав «Продолжить» во всплывающем окне.
Как удалить папку Windows.old с помощью Контроля памяти
Данный способ интересен, вы можете настроить его один раз, после чего система будет автоматически удалять временные файлы и папку Windows.old согласно выбранному вами расписанию.
Шаг 1: Откройте приложение «Параметры».
Шаг 2: Перейдите в раздел «Система» → «Память».
Шаг 3: Найдите подраздел «Контроль памяти» и передвиньте ползунок переключателя в положение «Вкл.».
Шаг 4: Кликните на подраздел «Контроль памяти», чтобы получить доступ к расширенным настройкам.
Шаг 5: В разделе «Расписание очистки» под заголовком «Запуск контроля памяти» кликните на выпадающем меню и выберите промежуток времени, после которого файлы предыдущей установки будут удалены с вашего устройства.
Примечание: Ниже на странице вы найдете опцию, которая также автоматически очищает вашу корзину, не поленитесь настроить и ее, чтобы избежать неожиданностей.
Как удалить папку Windows.old с помощью Проводника
Windows.old это защищенный системный файл. В случае, ручного удаления папки выполните следующие шаги.
Шаг 1: Откройте проводник с помощью значка на панели задач или нажав сочетание клавиш Win E.
Шаг 2: В навигационной панели выберите «Этот компьютер».
Шаг 3: Кликните правой кнопкой мыши диск «С:» и выберите в контекстном меню «Свойства».
Шаг 4: В свойствах диска на вкладке «Общие» нажмите кнопку «Очистка диска» или «Использование памяти» (дальнейший процесс может отличатся в зависимости от версии ОС. Если откроется приложение «Параметры» продолжайте, если откроется утилита Disk Cleanup используйте шаги из следующего способа начиная с шага 2).
Шаг 5: В открывшемся окне кликните раздел «Временные файлы»
Шаг 6: В следующем окне установите флажок для «Предыдущие установки» и нажмите кнопку «Удалить файлы».
Шаг 7: Подтвердите свои действия снова нажав кнопку «Продолжить».
Как удалить папку Windows.old с помощью Disk Cleanup
Шаг 1: Откройте меню «Пуск» и начните набирать «Очистка диска».
Шаг 2: Откройте результат поиска нажав «Открыть».
Шаг 3: Выберите диск С: и нажмите кнопку «ОК».
Шаг 4: В следующем окне нажмите «Очистить системные файлы».
Шаг 5: Снова выберите диск С: и нажмите кнопку «ОК».
Шаг 6: В списке файлов найдите и отметьте флажком «Предыдущие установки Windows» и нажмите «ОК» чтобы завершить удаление папки Windows.old.
Как удалить папку Windows.old с помощью Терминала
PowerSell
Если вы предпочитаете использовать PowerSell чтобы избавиться от папки Windows.old,
Шаг 1: Откройте терминал от имени администратора, профиль PowerSell используется по умолчанию.
Шаг 2: Выполните по очереди, следующие три команды:
takeown /F c:Windows.old* -R -A -D Y
В следующей команде замените «Имя_пользователя» под которым вы вошли в систему.
cacls c:Windows.old*.* /T /grant «Имя_пользователя»:F
На запрос «Вы уверены?» нажмите клавишу Y
& cmd rmdir /s /q c:Windows.old
Папка Windows.old и ее содержимое будет удалена.
Командная строка
Шаг 1: Откройте терминал от имени администратора
Шаг 2: В терминале используйте профиль «Командная строка», введите команду и нажмите Enter:
takeown /F c:Windows.old* -R -A -D Y
Шаг 3: В следующей команде замените «Имя_пользователя» под которым вы вошли в систему.
cacls c:Windows.old*.* /T /grant «Имя_пользователя»:F
Шаг 4: На запрос «Вы уверены?» нажмите клавишу Y
Шаг 5: Последняя команда чтобы удалить папку Windows.old в Windows 11
rmdir /S /Q c:Windows.old
Все!
Как удалить папку Windows.old с помощью Live USB
Используйте LiveCD или сборку WinPE для быстрого удаления папки Windows.old.
Шаг 1: Если в вашем распоряжение есть USB накопитель с установленной на него Live ОС (в примере используется флешка с kali-linux-2021.4a-live), загрузившись c Live USB
Шаг 2: После чего, откройте проводник или любой другой файловый менеджер, найдите диск, на котором установлена Windows 11.
Шаг 3: Удалите папку Windows.old самым обычным способом
Шаг 4: Загрузитесь в Windows 11, вы обнаружите что, место, которое занимала папка будет освобождено, а папка отсутствует.
Все!
Как удалить Windows Old в Windows 11? Войдите в «Параметры», выберите интересующий пункт в перечне, жмите «Система», а далее «Память» и «Этот компьютер». Прокрутите вниз до «Временные файлы», а там в разделе «Предыдущая версия Windows» кликните на «Удалить …». Ниже рассмотрим все способы, как деинсталлировать папку «OLD», какие функции она выполняет, и стоит ли прибегать к такому шагу.
Как удалить Виндовс Олд
После установки новой версии ОС пользователи спрашивают, как удалить Виндовс Олд на Виндовс 11, чтобы освободить место для решения других задач. Для этого можно использовать несколько методов, на которых подробнее остановимся ниже.
Способ №1
Один из способов, как избавиться от лишней информации и файла Old — воспользоваться проводником Виндовс 11. Сделайте следующие шаги:
- Откройте проводник на ПК / ноутбуке. Как вариант, жмите на Win+E.
- Отыщите диск, на котором установлена ОС. Чаще всего речь идет о диске С.
- Прокрутите вниз немного, пока не дойдет до папки old.
- Выберите папку, жмите правой кнопкой мышки и кликните «Удалить» (символ корзины). Как вариант, можно нажать на Del клавиатуры.
При желании удалить папку Windows Old в Windows 11 учтите, что она имеет большие размеры. Следовательно, деинсталляция происходит безвозвратно, восстановить файлы уже не получится.
Способ №2
Существует более стандартный способ, как безопасность избавиться от ненужной Old. Для этого сделайте следующие шаги:
- Войдите «Параметры».
- Кликните на пункт «Система».
- Зайдите в раздел «Память».
- Дождитесь анализа и прокрутите список вниз до пункта «Временные …».
- В разделе «Удаление временных …» поставьте флажок «Предыдущая версия Windows».
- Кликните на «Удалить …».
Это стандартный способ удаления Windows Old в Windows 11, который рекомендует сама служба поддержки. Но можно использовать и другие варианты, на которых остановимся ниже.
Способ №3
Следующий путь решения задачи — применение утилиты «Очистка диска», требующий наличия прав администратора. Для решения этой задачи сделайте следующие шаги:
- Кликните правой кнопкой мышки по «Пуск».
- Жмите на «Выполнить» или вызовите строку с помощью Win+R.
- Введите в строку cleanmgr.
- При отображении запроса о выборе диска для очистки кликните С.
- Выберите пункт «Очистить системные …»
- Повторите выбор диска (если требуется).
- Выделите «Предыдущие установки Виндовс …».
После выполнения этих шагов происходит удаление папки Windows Old в Windows 11 без возможности восстановления.
Способ №4
Еще один метод, как можно решить вопрос — воспользоваться опцией Storage Sense. Это менеджер хранилища, позволяющий увидеть размер используемого места. Для применения этой опции сделайте следующие шаги:
- Войдите в «Пуск».
- Введите «Хранение Sense».
- Кликните на «Ввод».
- В разделе «Управление хранилищем» найдите «Контроль хранилища».
- Выберите «Вкл» для включения и жмите «Контроль памяти».
- Кликните на клавишу «Run Storage Sense».
- Дождитесь, пока сервис деинсталлирует лишние файлы: отчеты об ошибках, кэш, старые данные, корзину и т. д.
Существует много способов, как удалить папку Windows Old в Windows 11 и тем самым очистить системный диск от лишней информации. Ваша задача — выбрать один из предложенных выше или дождаться автоматического удаления файла.
Что это за папка для чего она
Перед удалением Windows old необходимо разобраться, что это за папка, и какие функции она выполняет. Простыми словами, это резервная копия Виндовс 10, необходимая для быстрого возврата к старой операционной системе. Такая опция представляет собой подстраховку для пользователей, которым не понравилась новая версия Виндовс 11.
Спустя 10 дней после обновления «десятки» до «одиннадцатой» версии старый вариант автоматически удаляется с ПК / ноутбука. При желании это можно сделать вручную путем использования одного из рассмотренных выше способов. Если Old появилась после «чистой» установки без форматирования, в ней могут быть данные с рабочего стола и папок.
С учетом сказанного можно выделить одно главное назначение для папки Windows old — возможность возврата к старой операционной системе («десятке») без сложностей, необходимости долгой установки и других шагов. Такая опция полезна следующим пользователям:
- Новички, которые хотят перейти на Windows 11, но бояться сложностей с ее освоением и необходимости переустановки.
- Опытные владельцы ПК / ноутбука, которые переходят на Виндовс 11 для тестирования и планируют с большой вероятностью вернуться на «десятку».
- Прочие пользователи, которые не уверены в необходимости перехода.
Стоит ли удалять
Перед тем как удалить Windows.old на Виндовс 11, вы должны убедиться в необходимости такого шага. После принятия решения и использования одного из рассмотренных выше методов быстро вернуться к Windows 10 не получится. Придется заново проходить все процедуру, связанную с созданием загрузочного диска, установки и выполнения иных шагов. Вот почему лучше ничего не делать в 10-дневный период и дождаться, пока эта папка будет деинсталлирована автоматически.
Если же в уверены, что не будете возвращаться к «десятке», Windows 11 вам подходит по всем параметрам, папку old можно удалить. Кроме возможности восстановления, этот файл не несет никакой дополнительной функции. Без него можно обойтись и тем самым освободить дополнительное пространство для более важной информации.
Как видно, существует несколько способов, как удалить папку old в Windows 11. Но не стоит торопиться, ведь данные в папке позволяют быстро вернуться к старой операционной системе всего за 1-2 минуту. В случае деинсталляции придется проходить стандартную процедуру установки более старой версии.
В комментариях расскажите, удалось ли вам избавиться от файла Windows.old, какие возникли трудности. Также поделитесь другими способами, позволяющими решить этот вопрос.
Отличного Вам дня!
Наверное, почти каждый, кто следит за свободным местом на системном диске замечал необычную директорию Windows.old «000», которая обычно весит около 10 – 15 Гб. Что достаточно много, если объемы памяти ограничены, что характерно при использовании SSD накопителей или старых жестких дисков, когда приходится следить за каждым свободным гигабайтом. В такие моменты появляются мысли о полном удалении всего лишнего.
Содержание статьи
- Что это за папка, где находится и можно ли ее удалить
- Как удалить папку Windows.old в Windows 10 и 8
- Для пользователей, имеющих на борту обновления с 1803 – 1809 или новее.
- Средство очистки
- Командная строка
- Планировщик заданий
- Как удалить папку Windows.old в Windows 7, Vista, XP
- Дополнительные универсальные способы
- Видео инструкция
- Комментарии пользователей
Что это за папка, где находится и можно ли ее удалить
Папка Windows.old появляется после обновления или чистой установки Windows 10, 7, 8. В ней хранятся временные старые файлы и настройки предыдущей операционной системы. По умолчанию находится на диске с установленной операционкой и не является критически важным каталогом. Может пригодиться только при откате (восстановлении). Во всех других случаях ее можно удалять.
Но даже если вы не планируете прибегать к откату, не стоит торопиться с очисткой, подождите некоторое время и проверьте работоспособность новой системы. В случае выявления каких-либо ошибок или сбоев, вы сможете вернуть ОС к начальному состоянию. После чистки директории, такая возможность пропадет.
Существуют несколько вариантов правильного удаления с помощью стандартных средств вшитых в Windows 10 и 8. Рассмотрим каждый из них.
Для пользователей, имеющих на борту обновления с 1803 – 1809 или новее.
- Нажмите комбинацию клавиш «WIN + X» и откройте «Параметры».
- Войдите в меню «Система».
- Переместитесь в подраздел «Память устройства» и щелкните по синему тексту «Освободить место». Дождитесь завершения процедуры поиска ненужных объектов.
- Активируйте опцию «Предыдущие установки» и щелкните по кнопке «Удалить файлы» в верхней части окна.
- Дождитесь окончания процедуры и проверьте результат.
Если ничего не изменилось, то возможно у пользователя, под которым вы находитесь недостаточно прав. Тогда стоит войти под администратором и повторить попытку еще раз.
Средство очистки
Данный метод более универсален. Используйте его, если предыдущий вам не подошел или не принес результат.
Подробная инструкция:
- Входим в систему с привилегиями администратора.
- Открываем «Компьютер» и жмем правой мышью по разделу с операционкой, затем выбираем пункт «Свойства».
- Во вкладке «Общие» жмем по кнопке «Очистка диска».
- Активируем опцию «Предыдущих установок» и нажимаем «Ок». В более старых версиях 10-тки пункт предыдущих настроек отобразится после нажатия на кнопку «Очистить системные».
- Ждем окончания процедуры.
После этого каталог исчезнет, либо его объем будет равен нулю.
Командная строка
Запускаем командную строку или PowerShell с правами администратора, вводим в консоль команду rd /s /q c:windows.old и нажимаем «Enter».
Иногда прав администратора бывает недостаточно, и пользователи получают уведомление о том, что им было отказано в доступе к запрашиваемому разделу. Решить проблему можно изменив владельца и выставив необходимые привилегии. Прочитайте подробнее про TrustedInstaller и выполните все действия из этого примера.
Планировщик заданий
Мало кто знает и особенно, кто пользовался такой утилитой, как планировщик заданий. Давайте попробуем удалить каталог через планировщик.
Выполняем по шагам:
- Щелкаем по иконке поиска, в строку вводим «Планировщик заданий» и открываем.
- Находим задание «Setup Cleanup Task» и отправляем на выполнение, нажав правой мышкой по названию и выбрав пункт «Выполнить».
Осталось лишь проверить результат.
Как удалить папку Windows.old в Windows 7, Vista, XP
Аналогичным способом от нее можно избавиться и в Windows 7, Vista, XP. Первый из рассмотренных методов может не сработать, особенно в том случае, если до этого вы уже пробовали избавиться от директории или ее содержимого используя обычный проводник.
Но не отчаивайтесь, ниже будут рассмотрены как стандартные, так и универсальные методы удаления, и один из них обязательно сработает.
Итак, выполняем следующие действия.
- Щелкаем правой мышкой по системному разделу и выбираем пункт «Свойства».
- Жмем по кнопке «Очистка диска».
- Дожидаемся завершения анализа и в появившемся окне выставляем галочки на имеющихся пунктах, далее щелкаем по кнопке «Очистить системные».
- Отобразится окно с новыми разделами. В главной вкладке отыскиваем пункт «Предыдущих установок», активируем его галочкой и нажимаем «Ок». При желании остальные галочки можно убрать.
В редких случаях процедура очистки избавляет лишь от части содержимого. Чтобы избавиться от оставшихся объектов, выполните специальную команду, о которой я говорил выше, в разделе командной строки.
Дополнительные универсальные способы
Также существуют более универсальные методы. Работают они во всех случаях, независимо от того, какая ОС установлена на данный момент.
- Загрузочный LiveCD. Если говорить коротко, то это диск с уже установленной ОС, применяемый для программной диагностики компьютера. Загрузившись подобным образом, вы сможете управлять всеми объектами, независимо от того, где они находятся. LiveCD бесплатен и включен во многие сборки ОС, его достаточно легко найти в интернете. К наиболее распространенным относится WinPE и Kaspersky Rescue Disk.
- Сторонние приложения. Наподобие, Unlocker, Advanced SystemCare или LockHunter.
- Приложения – чистильщики. С подобной задачей, да и вообще с полной чисткой ОС неплохо справляется Reg Organizer. Утилита в автоматическом режиме выполнит анализ и избавит от мусора. Использую ее лично и рекомендую вам.
- Вирусы. Как известно, вирусы могут не только блокировать работу компьютеру и передавать конфиденциальные файлы третьим лицам, но и полностью блокировать работу конкретных компонентов или приложений. Из-за этого пропадает возможность управления некоторыми каталогами.
Если Windows.old не удаляется ни одним из способов, то скорее всего повреждена файловая структура или нарушена целостность важных файлов. Рекомендую прочесть об устранении подобных ошибок и повторить попытку.