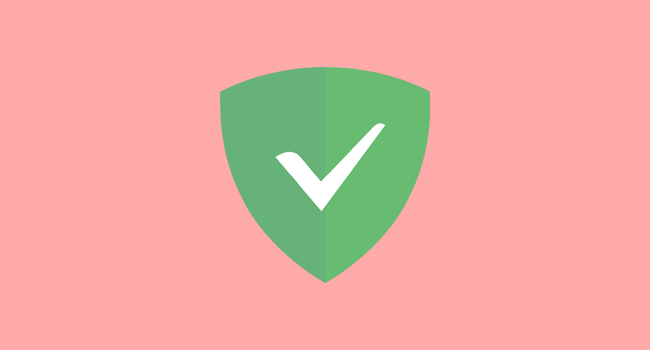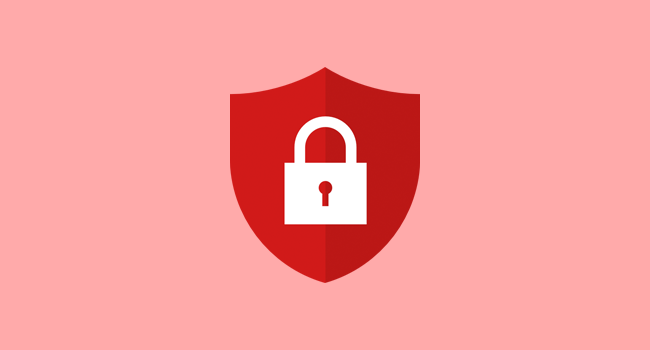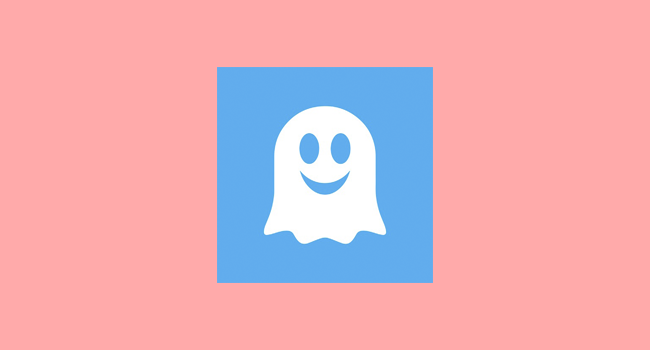Содержание
- Скрываем рекламу в Microsoft Edge
- Способ 1: Приложения для блокировки рекламы
- Способ 2: Расширения для блокировки рекламы
- Способ 3: Функция скрытия всплывающих окон
- Способ 4: Режим «Чтение»
- Вопросы и ответы
Пользователи интернета постоянно сталкиваются с рекламой, которая порой бывает чрезмерно назойливой. С появлением Microsoft Edge у многих в первую очередь начали возникать вопросы касательно возможностей её блокировки в этом браузере.
Скачать последнюю версию Microsoft Edge
Прошло уже несколько лет после выхода Edge, и ряд способов борьбы с рекламой себя зарекомендовали наилучшим образом. Примером тому популярные программы-блокировщики и расширения для браузера, хотя и некоторые штатные средства тоже могут быть полезны.
Способ 1: Приложения для блокировки рекламы
Сегодня Вам доступен внушительный ассортимент инструментов для скрытия рекламы не только в Microsoft Edge, но и других программах. Достаточно установить на компьютер такой блокировщик, настроить его и можно забыть о надоедливой рекламе.
Подробнее: Программы для блокировки рекламы в браузерах
Способ 2: Расширения для блокировки рекламы
С выходом Anniversary Update в Edge стала доступна возможность установки расширений. Одним из первых в Магазине приложений появился AdBlock. Это расширение в автоматическом режиме блокирует большинство видов рекламы в Интернете.
Загрузить расширение AdBlock
Значок расширения можно установить рядом с адресной строкой. Нажав на него, Вы получите доступ к статистике заблокированной рекламы, сможете управлять блокировкой или перейти в параметры.
Немного позже в Магазине появился и AdBlock Plus, который пусть и находится на стадии ранней разработки, но со своей задачей отлично справляется.
Загрузить расширение AdBlock Plus
Иконка этого расширения также отображается в верхней панели браузера. Кликнув по ней, Вы сможете включить/отключить блокировку рекламы на конкретном сайте, просмотреть статистику и перейти в настройки.
Отдельное внимание заслуживает расширение uBlock Origin. Разработчик утверждает, что его блокировщик рекламы потребляет меньше системных ресурсов, при этом эффективно справляясь со своим назначением. Это особо актуально для мобильных устройств на Windows 10, например, планшетов или смартфонов.
Загрузить расширение uBlock Origin
Вкладка этого расширения имеет приятный интерфейс, отображает подробную статистику и позволяет использовать основные функции блокировщика.
Подробнее: Полезные расширения для Microsoft Edge
Способ 3: Функция скрытия всплывающих окон
Полноценных встроенных инструментов для удаления рекламы в Edge пока не предусмотрено. Однако от всплывающих окон с рекламным содержимым всё же избавиться можно.
- Перейдите по следующему пути в Microsoft Edge:
- В начале списка настроек активируйте «Блокировать всплывающие окна».
МенюНастройкиДополнительные параметры

Способ 4: Режим «Чтение»
В Edge предусмотрен специальный режим для удобного просмотра страниц. В этом случае выводится только содержимое статьи без элементов сайта и рекламы.
Для включения режима «Чтение» нажмите по значку в виде книги, расположенном в адресной строке.
При необходимости можно настроить цвет фона и размер шрифта в этом режиме.
Подробнее: Настройка Microsoft Edge
Но помните, что это не самая удобная альтернатива блокировщикам рекламы, ведь для полноценного веб-сёрфинга придётся переключаться между обычным режимом и «Чтением».
В Microsoft Edge пока не предусмотрено штатных средств непосредственно для удаления всей рекламы. Конечно, можно постараться обойтись блокировщиком всплывающих окон и режимом «Чтение», но гораздо удобнее использовать одну из специальных программ или расширение для браузера.
На чтение 4 мин. Просмотров 573 Опубликовано 24.04.2021
Реклама, несомненно, является самым неприятным нюансом во всем Интернете. Реклама везде – будь то ваш любимый новый веб-сайт или предпочитаемый вами интернет-магазин. Более того, реклама развивается примерно такими же темпами, как и Интернет, и теперь эти надоедливые маленькие жукеры также влияют на телефоны и почти все другие устройства, способные подключаться к Интернету. Рекламные объявления теперь даже проникли в популярные социальные сети, такие как Facebook и Instagram, при условии, что эти рекламные объявления намного сложнее и немного более терпимы по сравнению с примитивной рекламой, которая преследует остальную часть Всемирной паутины.
Некоторые веб-сайты контролируют отображаемую рекламу и отображают только сносное количество рекламы, но другие – те, которые становятся немного жадными – просто бомбардируют посетителей большим количеством рекламы, чем их мозг может даже обработать. Более того, вам придется пройти через испытания рекламы независимо от того, какой интернет-браузер вы используете, и это также верно в случае последнего интернет-браузера Microsoft, представленного в Windows 10 – Microsoft Edge.
Однако, к счастью, вы можете блокировать рекламу – так или иначе – во всех интернет-браузерах. Это также верно и для Microsoft Edge, хотя браузер все еще находится на начальной стадии и не так много надстроек, разработанных специально для Microsoft Edge.
Содержание
- Как сделать блокировать всплывающую рекламу
- Как заблокировать всю остальную рекламу
- Решение 1. Заблокируйте рекламу через файл HOSTS
- Решение 2: Загрузить и используйте надстройку PeerBlock.
Как сделать блокировать всплывающую рекламу
На всплывающую рекламу приходится почти 15-20% всей рекламы в Интернете, и хотя их количество может быть небольшим по сравнению с более традиционными рекламные объявления, они гораздо более навязчивые и, следовательно, относительно более раздражающие. Всплывающие рекламные объявления – это рекламные объявления, которые после запуска открываются в совершенно новом окне интернет-браузера, который вы используете. Всплывающие объявления более навязчивы, потому что они занимают весь или большую часть экрана, скрывая просматриваемую веб-страницу. Чтобы заблокировать всплывающую рекламу в Microsoft Edge, вам необходимо:
- Открыть Microsoft Edge.
- Нажмите подробнее кнопка действий (кнопка в верхней правой части окна, изображенная тремя горизонтальными точками). Нажмите Настройки .
- Прокрутите список настроек вниз и нажмите Просмотреть дополнительные настройки . Найдите параметр Блокировать всплывающие окна и включите его. После включения этой опции Microsoft Edge должен немедленно начать блокировку всплывающих окон, и вы больше не должны их видеть.
Как заблокировать всю остальную рекламу
Когда вы исключаете всплывающие окна, единственными остальными рекламными объявлениями остаются обычные объявления. – объявления, которые занимают определенное количество места на любой данной веб-странице.. Эти рекламные объявления предназначены для существования на стороне, позволяя веб-странице предоставлять посетителям информацию, по которой они переходили на нее, при этом оставаясь там и по-прежнему видимыми. Ad-block официально объявил о своем расширении в Microsoft Edge. Таким образом, вы можете загрузить Ad-Block для Microsoft Edge отсюда, запустить загруженный исполняемый файл из Microsoft Store и, следуя инструкциям на экране, добавить его. Кроме того, есть несколько решений, которые не включают подключаемый модуль AdBlock для Microsoft Edge и могут использоваться для блокировки рекламы в браузере.
Решение 1. Заблокируйте рекламу через файл HOSTS
- Откройте меню “Пуск” . Найдите Блокнот . Щелкните правой кнопкой мыши приложение с именем Блокнот , которое отображается в результатах, и выберите Запуск от имени администратора .
- Когда блокнот откроется, удерживайте CTRL и нажмите O , чтобы открыть диалоговое окно «Открыть файл», введите следующий путь в панели навигации и выберите «Все файлы в типе файла», выберите файл Hosts и нажмите «Открыть». C: Windows System32 drivers etc
- Щелкните (здесь) и Скопируйте содержимое загруженного текстового файла и вставьте его в файл hosts , который вы открыли в Блокноте. Нажмите Ctrl + S , чтобы сохранить изменения, внесенные вами в файл hosts , а затем выйти
- Перезагрузите компьютер, и как только он загружается, вы должны увидеть, что количество рекламных объявлений, отображаемых Microsoft Edge во время сеансов просмотра, уменьшилось экспоненциально, если не полностью.
Решение 2: Загрузить и используйте надстройку PeerBlock.
На момент написания этой статьи PeerBlock (доступен для загрузки здесь ) является лучшим и наиболее зрелым средством блокировки рекламы надстройка доступна для Microsoft Edge. PeerBlock – отличная альтернатива AdBlock, блокирует огромное количество различных списков рекламы и спам-серверов и, в довершение всего, совершенно бесплатен. Просто загрузите PeerBlock по предоставленной ссылке, установите его и начните пользоваться браузером без рекламы в Microsoft Edge!
На чтение 5 мин. Просмотров 4.9k. Опубликовано 15.08.2021
Windows 10 принесла с собой новый веб-браузер Microsoft Edge (ранее известный как проект spartan). Microsoft Edge браузер установлен по умолчанию на ПК и мобильных устройствах с Windows 10, заменив Интернет Эксплорер 11 и мобильный Интернет Эксплорер.
Содержание
- Adguard — это самый простой способ заблокировать рекламу
- Как отключить рекламу
- О браузере
- Что такое Блокировка рекламы?
- Блокировка рекламы в Edge без дополнительных программ
- Edge AdBlock это небольшой, простой, автономный блокиратор рекламы
- EdgeAdBlock имеет следующие преимущества:
- EdgeAdBlock также имеет свои недостатки:
- Как установить EdgeAdBlock?
- Как удалить EdgeAdBlock?
- Заключение
Adguard — это самый простой способ заблокировать рекламу
- Официальный сайт: adguard.com
- Бесплатная версия для Windows: скачать
Настоящий монстр. Самый популярный антибанер. Кликайте что бы скачать.
Процедура установки быстрая. Настройка учетной записи Adguard является дополнительной возможностью, но не обязательной. Пользователям следует иметь в виду, что любой веб-браузер будет автоматически закрыт на время установки. После запуска, анти-рекламный модуль интегрируется во все установленные браузеры.
Первоначальная конфигурация может быть сделана при запуске и впоследствии изменена. В настройках можно выбрать язык интерфейса, необходимость фильтрации протокола https (защищенных соединений) и режим фильтрации, интернет-фильтр Adguard.
Adguard способен отключить виджеты социальных сетей (таких как кнопка Like, которая может отслеживать интернет-активность пользователей) вместе со счетчиками веб-аналитики (чтобы помешать маркетинговым компаниям сбор и просмотр статистики).
Как отключить рекламу
Если реклама уже появляется, то нужно удалить рекламные сайты из Microsoft Edge. Посмотрите короткое видео как это сделать самому. А потом установите один из предложенных ниже блокировщиков, чтобы реклама не появлялась вновь!
О браузере
В Microsoft Edge большое количество замечательных функций, включая виртуальный помощник cortana, Режим чтения и умения делать аннотации на веб-страницах. Он также загружает страницы очень быстро (и не только в бенчмарках).
Однако браузер Microsoft Edge не поддерживает блокировку рекламы на том же уровне что и сторонние расширения, как Adblock Plus, поэтому родился EdgeAdBlock. EdgeAdBlock позволяет блокировать рекламу в Edge, который работает как простой фильтр рекламы и делает именно то, что предполагает его название:
- он помогает блокировать рекламные баннеры;
- заблокировать флеш-рекламу;
- в тексте объявления;
- всплывающие окна с рекламой;
- другие нежелательные рекламы, которые могут быть установлены без вашего ведома.
Что такое Блокировка рекламы?
Когда говорят о блокировке рекламы, имеют ввиду технологию блокировки на веб-страницах, перед их загрузкой в веб-браузер.
Реклама может существовать в различных формах, в том числе:
- Изображения;
- Анимация;
- Текстовая;
- JavaScript;
- Flash.
Дополнительные фильтры позволяют тонко контролировать показ рекламы через черные списки, белые списки и регулярные выражения. Преимущества от блокировки рекламы это ускорение загрузки и чистые веб-страницы без рекламы, и уменьшение паразитного интернет-трафика.
Блокировка рекламы в Edge без дополнительных программ
Блокировка рекламы в Edge поддерживается из коробки. Штатные средства не обладают таким богатым функционалом, но обратить внимае на них стоит. Есдинственная настройка доступна из главного меню. Нужно зайти и включить ползунок [textmarker color=»5EAFFF»]Блокировать всплывающие окна[/textmarker].
Майкрософт заботить о вас! Хахаха.
Edge AdBlock это небольшой, простой, автономный блокиратор рекламы
EdgeAdBlock имеет следующие преимущества:
- Блокирует рекламу на всех веб-браузеров: Firefox, Google Chrome, IE не только в Microsoft Edge.
- Не только блокирует рекламу на сайтах, а также в приложениях, как Skype, Spotify и многие другие
- Блоки шпионского и слишком вредоносного ПО, если их сервера добавляются в файл.
- Портативный, не требует java, .Net или любой другой громоздкой среды выполнения.
- Работает в 32-битных и 64-битных систем Windows 7, 8, 8.1 или 10.
- Не устанавливает каких-либо расширений браузера, дополнений или плагинов, так что не будет проблем конфиденциальности в отличие от других подобных программных решений.
EdgeAdBlock также имеет свои недостатки:
- EdgeAdBlock использует файл hosts для Windows поэтому его может потребоваться обновить.
- Программы безопасности, такие как Avira или ESET часто расценивают изменения в файле hosts как атаки вредоносных программ. Другие программы анти-вирусы, анти-sypware, брандмауэры, могут заблокировать файл hosts в Windows, чтобы никто не смог изменить его; в таком случае вам придется вручную разрешать EdgeAdBlock изменение в вашей системе файла hosts.
- Так как EdgeAdBlock пытается изменить файл hosts, его могут рассматривать как вирус некоторые программы для обеспечения безопасности. Это просто ложноположительное срабатываение. Ничего другого.
Как установить EdgeAdBlock?
- Скачать программу EdgeAdBlock
- Закройте веб-браузер и все запущенные программы
- Дважды щелкните EdgeAdBlock.zip и извлеките все файлы в любую папку
- Щелкните правой кнопкой мыши на «EdgeAdBlock.Bat» и выберите «запуск от имени администратора»
- Нажмите кнопку «продолжить» или «Да», чтобы подтвердить повышение прав контроля учетных записей
- Нажмите «1» чтобы включить EdgeAdblock и нажмите «Enter» на клавиатуре.
Как удалить EdgeAdBlock?
- Закройте веб-браузер и все запущенные программы
- Щелкните правой кнопкой мыши на «EdgeAdBlock.Bat» и выберите «запуск от имени администратора»
- Выберите «2», что бы отключить EdgeAdblock и нажмите «Enter»
- Удалить папку EdgeAdBlock.
Заключение
Цель антибаннеров и веб-фильтров заключается в блокировании онлайн-рекламы (баннеры и сообщения), чтобы бы смотреть сайты без мусора, видеть только полезную информацию. Помимо этого они также действует как щит от вредоносных и фишинговых интернет-страниц.

Всем известно, что реклама может быть довольно назойливой, она появляется на каждом сайте и отслеживает его использование. Некоторые рекламные блоки могут даже заразить ваш компьютер вредоносными вирусами, которые трудно удалить, поэтому мы считаем, что лучше всего установить блокировщик рекламы. Он не только ограничит показ рекламы, но и защитит вашу личную информацию и конфиденциальность во время работы в интернете. Сегодня мы рассмотрим пять бесплатных блокировщиков рекламы, совместимых с браузером Microsoft Edge.
Блокировщики рекламы функционируют путем регулярной проверки элементов, загружаемых на веб-сайте, с помощью обширных списков блокировки. Если какой-либо компонент сайта будет идентифицирован как содержащий рекламу, ваш блокировщик рекламы предотвратит его загрузку.
1. uBlock Origin
uBlock Origin не хочет, чтобы его называли блокировщиком рекламы, и называет себя «блокировщиком контента широкого спектра». Это расширение браузера с открытым исходным кодом для фильтрации контента на разных платформах. Поскольку оно не требует много ресурсов, оно не замедляет работу вашего компьютера.
Основная цель uBlock Origin — нейтрализовать вторжение в частную жизнь с помощью черных списков. Когда элемент из черного списка на сайте пытается отследить вашу активность, uBlock Origin блокирует его.
Недостатком этого способа является то, что черные списки со временем устаревают, так как каждый день создаются новые трекеры. Разработчики устранили этот недостаток, создав расширенный режим, в котором пользователи могут создавать свои собственные правила фильтрации. Благодаря персонализированным спискам блокировки пользователи могут получить максимальную отдачу от uBlock Origin.
2. AdGuard
AdGuard блокирует нежелательную рекламу на веб-страницах, включая видеорекламу, всплывающие окна, баннеры, текстовые объявления и плавающие объявления. Кроме того, AdGuard обеспечивает безопасное взаимодействие в интернете, защищая пользователей от фишинга, вредоносных программ, шпионских программ и опасных веб-сайтов. Это достигается путем регулярной проверки и блокировки вредоносного контента, ограничения трекеров, скрытия вашего IP-адреса и блокировки сторонних файлов cookie.
3. AdBlock
AdBlock обещает свободный от забот и отвлекающих факторов интернет для всех. Разработчики этого программного обеспечения для блокировки рекламы понимают, что большинство создателей контента монетизируют свой контент с помощью рекламы, поэтому AdBlock использует стандарт программы Acceptable Ads для отбора и ограничения раздражающей рекламы, разрешая при этом ненавязчивую.
Недостатком этого метода блокировки рекламы является то, что сайты, которые программа считает приемлемыми, могут быть довольно навязчивыми для некоторых пользователей, поскольку у людей разный порог восприятия всплывающих окон и других рекламных материалов. Если «приемлемая» реклама кажется вам навязчивой, вы можете изменить свои фильтры вручную через настройки расширения.
Другое решение — отключить список фильтров «Приемлемая реклама», сняв флажок «Разрешить ненавязчивую рекламу» в настройках AdBlock. Вы также можете отключить рекламу на определенных каналах YouTube и Twitch.
4. AdBlocker Ultimate
AdBlocker Ultimate обеспечивает работу без рекламы благодаря использованию Ultimate Ad Filter для предотвращения и блокировки всей отображаемой рекламы, включая всплывающие окна и видеорекламу. Расширение защищает данные пользователей от анализаторов активности и онлайн-трекеров и помогает пользователям избегать вредоносных сайтов и онлайн-угроз, таких как фишинг.
Расширение не имеет списка допустимой рекламы по умолчанию — оно позволяет пользователям составлять списки допустимых веб-сайтов для посещения, а не выбирать список разрешенной рекламы в настройках.
5. Ghostery
Ghostery обеспечивает конфиденциальность и веб-защиту, не позволяя сайтам отслеживать данные пользователей. Блокировщик рекламы не только защищает ваше присутствие в интернете, но и дает представление о трекерах, отслеживающих вас, и о том, как эти трекеры работают.
Бесплатная версия Ghostery включает в себя простой процесс настройки, в котором пользователи выбирают стратегию блокировки рекламы из нескольких вариантов. Ghostery также предоставляет интуитивно понятный интерфейс, чтобы новые пользователи легко могли настроить расширение.
Как установить блокировщик рекламы в Microsoft Edge
На примере uBlock Origin рассмотрим, как установить расширение блокировщика рекламы в браузере Edge.
- Посетите веб-страницу надстроек Edge и найдите с помощью поиска нужный блокировщик рекламы, в данном случае uBlock Origin.
- Нажмите на кнопку «Получить», которая расположена справа от названия расширения.
- Должно появиться окно подтверждения с вопросом, хотите ли вы добавить расширение. Выберите «Добавить расширение».
После этого блокировщик рекламы будет добавлен в ваш браузер и готов к использованию. Если вы хотите настроить блокировщик рекламы, нажмите на значок «Расширения» на панели инструментов, а затем нажмите на три точки рядом с блокировщиком и выберите «Параметры расширения». Вы увидите различные функции для настройки дополнения.
Часто задаваемые вопросы
Есть ли минусы в установке блокировщиков рекламы?
Блокировщики рекламы не причиняют никакого вреда обычным пользователям, но они могут стать плохими инструментами для создателей контента и владельцев веб-сайтов, поскольку большинство подобных расширений противостоят рекламе и блокируют аналитические скрипты. В результате, когда вы посещаете веб-страницу или сайт, блокировщик рекламы скрывает вашу цифровую личность, настолько, что вы становитесь невидимым в аналитике владельца сайта. Это создает проблему для создателей цифровых ресурсов, поскольку не позволяет им получить доступ к важной маркетинговой информации, такой как источники трафика и просмотры страниц.
Все ли блокировщики рекламы доступны в виде расширений браузера?
Нет. Некоторые блокировщики рекламы предоставляют возможность скачать приложение и запустить его на своем компьютере. Тем не менее, есть некоторые приложения для блокировки рекламы, которые доступны только в качестве расширений браузера. Если предпочитаемый вами блокировщик рекламы попадает в эту категорию, он должен быть включен в качестве дополнения.
Крадут ли бесплатные блокировщики рекламы вашу личную информацию?
Нет. Блокировщики рекламы, как бесплатные, так и платные, не крадут вашу личную информацию. Однако они могут запрашивать доступ к ограниченным личным данным, таким как история просмотров или данные, предоставленные в веб-формах, но только для того, чтобы предоставить вам более персонализированные услуги. Кроме того, они не получают доступ к какой-либо информации и не записывают ее без согласия своих пользователей.
Поделиться
Расширения AdBlock и Adblock Plus являются самыми популярными инструментами для блокирования рекламы. С выходом Windows 10 версии 1607, компания Microsoft наконец-то добавила поддержку этих расширений для браузера Microsoft Edge и теперь они доступны для всех пользователей Windows 10. Установить расширения AdBlock и Adblock Plus можно прямо из магазина приложений Windows Store.
Далее в статье показано как установить расширения AdBlock и Adblock Plus в браузере Microsoft Edge
Содержание
- Как установить AdBlock и Adblock Plus в Microsoft Edge
- Управление расширениями
- Настройки расширений AdBlock и Adblock Plus
- Блокировка рекламы в процессе веб-серфинга
Как установить AdBlock и Adblock Plus в Microsoft Edge
Для того чтобы установить расширения, откройте главное меню браузера Microsoft Edge и выберите раздел «Расширения».
В разделе «Расширения», нажмите на ссылку «Получить расширения из Магазина».
Далее откроется окно магазина Windows в категории «Расширения для Microsoft Edge».
Также Вы можете установить расширения открыв магазин Windows Store и выбрав в его окне раздел «Приложения», а в нем категорию «Расширения для Microsoft Edge».
Расширения AdBlock и Adblock Plus предлагаются для установки в числе первых. Зайдя на страницу любого из них, нажмите кнопку «Установить» и далее «Запустить».
В окне браузера Microsoft Edge в появившейся боковой панели будет предложено включить расширение или оставить его установленным, но не активным. Нажмите кнопку «Включить».
Управление расширениями
Для того чтобы отобразить значки расширений на панели инструментов, в главном меню браузера нажмите правой кнопкой мыши на значке расширения и в появившемся контекстном меню выберите пункт «Показывать рядом с адресной строкой».
При выборе пункта «Управление» того же контекстного меню, открывается боковая панель управления расширением, в которой Вы можете включить/отключить расширение или полностью его удалить из браузера, а также перейти к настройкам расширения нажав кнопку «Параметры».
Кнопка «Параметры» — это универсальный путь доступа к настройкам всех расширений. Но и AdBlock, и Adblock Plus предусматривают собственные ссылки в раздел их настроек. Эти ссылки — «Параметры» для AdBlock и «Настройки» для Adblock Plus — доступны при обычном нажатии на значок расширения левой кнопкой мыши.
Настройки расширений AdBlock и Adblock Plus
Настройки расширений AdBlock и Adblock Plus позволяют настроить общие параметры, списки фильтров, персональные фильтры.
Блокировка рекламы в процессе веб-серфинга
Некоторые функции AdBlock и Adblock Plus вынесены в боковую панель, которое появляется при нажатии на значок расширения левой кнопкой мыши. Adblock Plus в этой панели предусматривает только отключение расширения для каждого отдельного сайта, открытого в данный момент (спасибо, если отключите расширение на нашем сайте winnote.ru).
В боковой панели AdBlock предусмотренно немного больше функций. Здесь Вы можете приостановить работу расширения, вручную заблокировать рекламу, которая не заблокировалась автоматически, отключить полностью работу расширения на отдельной веб-странице или же на сайте целиком.
Все сайты, для которых в отдельном порядке была отключена работа AdBlock и Adblock Plus, автоматически попадают в их списки разрешенных сайтов. Это очень удобный способ формирования так называемого белого фильтра, в отличие от ручного вписывания доменов в соответствующие формы в настройках расширений.
Мы перечислили лучшие расширения AdBlock, доступные для Edge Chrome в магазине надстроек Microsoft. Установите эти популярные AdBlockers, чтобы блокировать рекламу на Edge.
Microsoft Edge — один из немногих лучших браузеров, которые существуют с самого начала. Независимо от того, насколько другие браузеры прославились, этот всегда будет занимать особое место в сердцах каждого.
Не забывайте, что Microsoft Edge предустановлен почти на всех ноутбуках и компьютерах с Windows. Это очевидный выбор для пользователей по всему миру.
Мы используем наш браузер для множества целей. Будь то работа в Интернете или воспроизведение музыки, мы все делаем в веб-браузерах. Часто, когда мы работаем над чем-то важным или готовимся к тестовой презентации, реклама и всплывающие окна в браузере могут отвлекать наше внимание и раздражать нас.
Это может вызвать такое разочарование, что мы можем даже забыть, над чем работали. Я уверен, что вы, возможно, сталкивались с таким много раз.
Adblocker повредил доход создателям контента и издателям вроде меня, которые предлагают услуги бесплатно. По возможности внесите BrowserHow.com в белый список рекламных блоков. Спасибо за понимание!
Что ж, не волнуйся. У нас есть решение. Мой брат столкнулся с той же проблемой, когда на следующий день готовился к экзамену. Видеореклама так его отвлекла, что он закрыл ноутбук и ушел. Тогда я решил ему помочь.
Мы составили список лучших надстроек Adblock для Edge, которые могут помочь в блокировке всех типов рекламы. Включая медийную, видео и всплывающую рекламу.
AdBlock
Если вас легко раздражает реклама на любимых веб-сайтах, тогда расширение для браузера AdBlock — ваше решение. Он блокирует рекламу с ваших любимых веб-сайтов.
Это может помочь вам сосредоточиться и заблокировать ненужную рекламу с YouTube, Facebook и т. Д.
Некоторые из важных функций AdBlock:
- Он может блокировать рекламу, всплывающие окна и даже видеорекламу на ваших любимых веб-сайтах.
- Он блокирует сторонние трекеры и помогает защитить вашу конфиденциальность и безопасность.
- Вы можете настроить все, а также выбрать темы.
- Это увеличивает время загрузки страницы и улучшает его для вас.
Несмотря на то, что AdBlock обладает множеством удивительных функций, он все же имеет некоторые недостатки. Функции ограничены в бесплатной версии, и большинство из них доступно в платной версии.
Скачать AdBlock
Adblock Plus
Если вы хотите наслаждаться непрерывной потоковой передачей на YouTube, эта надстройка браузера для вас. Это один из самых надежных блокировщиков рекламы во всем мире.
Он не только блокирует рекламу или всплывающие окна, но также защищает вашу конфиденциальность и помогает оставаться в безопасности.
Некоторые из основных функций Adblock Plus:
- Он блокирует раздражающие видеорекламу и баннеры вместе со всплывающими окнами.
- Он защищает вашу конфиденциальность, защищая вас от мошенничества и вредоносных программ.
- Он также останавливает сторонние приложения для отслеживания ваших действий в Интернете.
- Вы можете ощутить более быстрый просмотр страниц прямо у вас под рукой.
Однако в AdBlock Plus все еще есть ошибки, требующие исправления. Adblock Plus также может иметь некоторый доступ к вашим данным в какой-то момент, но это весьма незначительно.
Скачать AdBlock Plus
Призрак
Ghostery — один из самых мощных блокировщиков рекламы всех времен. Он пользуется огромной популярностью благодаря удобному интерфейсу, качеству блокировки и так далее.
Это также повышает вашу конфиденциальность и безопасность и защищает вашу личную информацию всеми средствами.
Чтобы назвать некоторые особенности Ghostery:
- Он удаляет весь ненужный контент с веб-сайта, чтобы вы могли сосредоточиться на содержимом по вашему выбору.
- Это позволяет вам просматривать и блокировать трекеры, которые собирают ваши данные.
- Это помогает вам выполнять свою работу быстрее за счет оптимизации веб-страниц по их качеству.
- Все его настройки по умолчанию можно обновить по своему усмотрению.
Однако Ghostery иногда может отставать и не полностью блокировать всю рекламу. В дальнейшем это может вызвать неудобства.
Скачать Ghostery
AdGuard AdBlocker
Если вы ищете надстройку Edge, которая занимает вдвое меньше памяти, чем ее конкуренты, то вас ждет угощение. AdGuard AdBlocker идеально подходит для вас.
AdGuard AdBlocker помогает блокировать рекламу с Facebook, YouTube и других сайтов.
Некоторые из характерных особенностей AdGuard AdBlocker:
- Он блокирует видеорекламу, баннеры, всплывающие окна и текстовую рекламу.
- Он улучшает загрузку веб-страниц, удаляя ненужные данные.
- Он использует половину памяти, которую используют другие блокировщики.
- Это также защищает вас от обманов сторонних приложений.
Хотя AdGuard Ad Blocker лучше многих своих конкурентов, он долгое время не обновлялся последними функциями.
Скачать AdGuard AdBlocker
uBlock Origin
Что отличает uBlock Origin от других, так это его способность полностью функционировать при небольшом объеме памяти и предоставлять многочисленные фильтры.
Он может активировать на тысячи фильтров больше, чем все другие блокировщики.
Некоторые из выдающихся особенностей uBlock Origin:
- Вы можете включить или отключить его одним щелчком мыши.
- Это бесплатно.
- У вас есть множество фильтров, которые можно применить на веб-сайте, чтобы не было рекламы.
- У него меньше памяти, чем у других.
Хотя uBlock Origin может многое сделать, без предустановленных фильтров он ничего не стоит. Это также версия, которая все еще находится в разработке и, следовательно, может иметь проблемы, требующие исправления.
Скачать uBlock Origin
AdBlocker Ultimate
Если вы хотите сосредоточить все свое внимание на своей работе, а не на вредоносной рекламе, это расширение должно быть вашим выбором. AdBlocker Ultimate был разработан с той же целью.
Adblocker Ultimate блокирует всю рекламу и другой контент, который может отвлечь ваше внимание.
Некоторые из важных функций AdBlocker Ultimate:
- Он блокирует рекламу, всплывающие окна и все остальное, что нежелательно.
- Это помогает блокировать вредоносные программы и другой спам.
- Это предотвращает утечку ваших данных, блокируя сторонние сайты.
- Это также позволяет вам легко принимать рекламу, которую вы хотите отображать.
Хотя у AdBlocker Ultimate так много преимуществ, у него все еще есть некоторые проблемы, которые необходимо исправить. Часто это может снизить производительность вашего браузера, если он не может заблокировать одно или два объявления. В бесплатной версии функции ограничены.
Получите AdBlocker Ultimate
Итог: надстройки Microsoft Edge AdBlock
Мы все хотим работать в атмосфере, свободной от отвлекающих факторов, чтобы мы могли работать слаженно и эффективно. Эти объявления часто негативно влияют на наше сознание и приводят к потере производительности. Работая над Microsoft Edge, мы все хотим избежать этого.
Чтобы решить эту проблему, мы обращаемся за помощью к надстройкам для блокировки рекламы. Мы упомянули все лучшие из приведенного выше списка, чтобы вы могли выбрать один из них. В общем, они должны удовлетворить ваши потребности.
Расширения для блокировки рекламы также помогли моему брату подготовиться к тестам, не отвлекаясь. Он мог сосредоточить свое внимание только на учебе, и на следующий день он даже показал хорошие результаты. Он поблагодарил меня за то же самое.
Какое ваше любимое дополнение AdBlocking, установленное на Edge Chromium?
Наконец, вот рекомендуемые веб-браузеры для вашего компьютера и мобильного телефона, которые вам стоит попробовать.
504
504 people found this article helpful
Disable those ads and get on with your life
Spend any time in Windows, and you’ll encounter a seemingly endless supply of unwanted pop-up ads. Pop-ups are a popular form of online advertising that isn’t particularly popular with most users. This article explains how to disable ads and stop pop-ups in Microsoft Edge and File Explorer, on your lock screen, in your notifications, and in the Stop/Start menu in Windows 10.
Block Pop-Ups in Microsoft Edge
To disable pop-up ads when Microsoft Edge is running:
-
Open Microsoft Edge.
-
Select the Settings and More ellipsis at the right end of the toolbar. Alternatively, press the keyboard shortcut Alt+X.
-
Choose Settings in the drop-down menu.
-
Select Privacy and Security, represented by a padlock icon in the left pane of the Settings menu.
-
Switch Block pop-ups to On under Security.
Stop File Explorer Ads
Here’s how to stop seeing ads for OneDrive or Microsoft 365 as you browse files and folders on your Windows 10 computer.
-
Press Win+E on your keyboard to open the File Explorer window.
-
Click the View tab.
-
Select Options and choose Change Folder and Search Options. The Folder Options dialog box opens.
-
Choose the View tab.
-
Scroll through the list of options in the Advanced settings section.
-
Clear the Show sync provider notifications check box.
-
Select Apply and OK.
-
Close the window and exit File Explorer.
Stop Windows 10 Lock Screen Ads
Here’s how to get rid of pop-up ads on your lock screen.
-
Go to Start > Settings.
-
Select Personalization.
-
Click Lock Screen in the left pane.
-
Click Picture or Slideshow in the background drop-down menu.
-
Turn off the Get fun facts, tips, and more from Windows and Cortana on your lock screen toggle switch.
-
Exit the Settings window.
Stop Push Notification Pop-Ups
To disable ads in Windows 10 notifications disguised as suggestions:
-
Go to Start > Settings.
-
Select System.
-
Select Notifications & actions in the left pane.
-
Turn Show me the Windows welcome experience after updates and occasionally when I sign in to highlight what’s new and suggested to Off.
-
Exit Settings.
Stop/Start Menu Ads
Disable Start Menu ads by right-clicking the ad and selecting Turn Off All Suggestions. If you don’t want to wait until you see an ad, disable them in Settings.
-
Click Start > Settings > Personalization.
-
Select Start in the left pane.
-
Disable Show suggestions occasionally in Start and exit Settings.
You can block ads in a web browser using an integrated pop-up blocker or third-party ad-blocking software application, but these don’t work for pop-ups that appear when you’re not browsing the web.
Thanks for letting us know!
Get the Latest Tech News Delivered Every Day
Subscribe
504
504 people found this article helpful
Disable those ads and get on with your life
Spend any time in Windows, and you’ll encounter a seemingly endless supply of unwanted pop-up ads. Pop-ups are a popular form of online advertising that isn’t particularly popular with most users. This article explains how to disable ads and stop pop-ups in Microsoft Edge and File Explorer, on your lock screen, in your notifications, and in the Stop/Start menu in Windows 10.
Block Pop-Ups in Microsoft Edge
To disable pop-up ads when Microsoft Edge is running:
-
Open Microsoft Edge.
-
Select the Settings and More ellipsis at the right end of the toolbar. Alternatively, press the keyboard shortcut Alt+X.
-
Choose Settings in the drop-down menu.
-
Select Privacy and Security, represented by a padlock icon in the left pane of the Settings menu.
-
Switch Block pop-ups to On under Security.
Stop File Explorer Ads
Here’s how to stop seeing ads for OneDrive or Microsoft 365 as you browse files and folders on your Windows 10 computer.
-
Press Win+E on your keyboard to open the File Explorer window.
-
Click the View tab.
-
Select Options and choose Change Folder and Search Options. The Folder Options dialog box opens.
-
Choose the View tab.
-
Scroll through the list of options in the Advanced settings section.
-
Clear the Show sync provider notifications check box.
-
Select Apply and OK.
-
Close the window and exit File Explorer.
Stop Windows 10 Lock Screen Ads
Here’s how to get rid of pop-up ads on your lock screen.
-
Go to Start > Settings.
-
Select Personalization.
-
Click Lock Screen in the left pane.
-
Click Picture or Slideshow in the background drop-down menu.
-
Turn off the Get fun facts, tips, and more from Windows and Cortana on your lock screen toggle switch.
-
Exit the Settings window.
Stop Push Notification Pop-Ups
To disable ads in Windows 10 notifications disguised as suggestions:
-
Go to Start > Settings.
-
Select System.
-
Select Notifications & actions in the left pane.
-
Turn Show me the Windows welcome experience after updates and occasionally when I sign in to highlight what’s new and suggested to Off.
-
Exit Settings.
Stop/Start Menu Ads
Disable Start Menu ads by right-clicking the ad and selecting Turn Off All Suggestions. If you don’t want to wait until you see an ad, disable them in Settings.
-
Click Start > Settings > Personalization.
-
Select Start in the left pane.
-
Disable Show suggestions occasionally in Start and exit Settings.
You can block ads in a web browser using an integrated pop-up blocker or third-party ad-blocking software application, but these don’t work for pop-ups that appear when you’re not browsing the web.
Thanks for letting us know!
Get the Latest Tech News Delivered Every Day
Subscribe