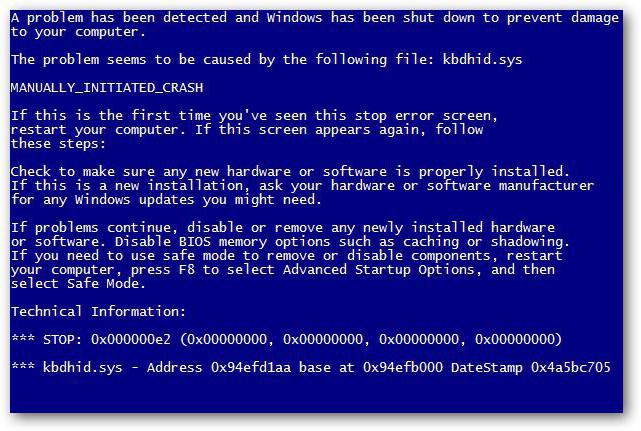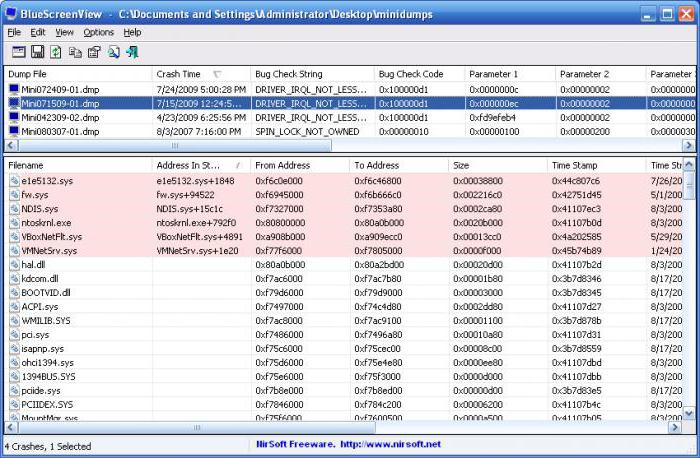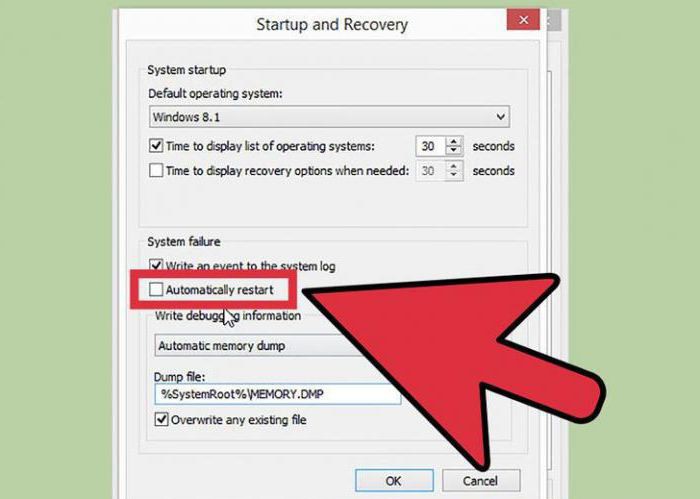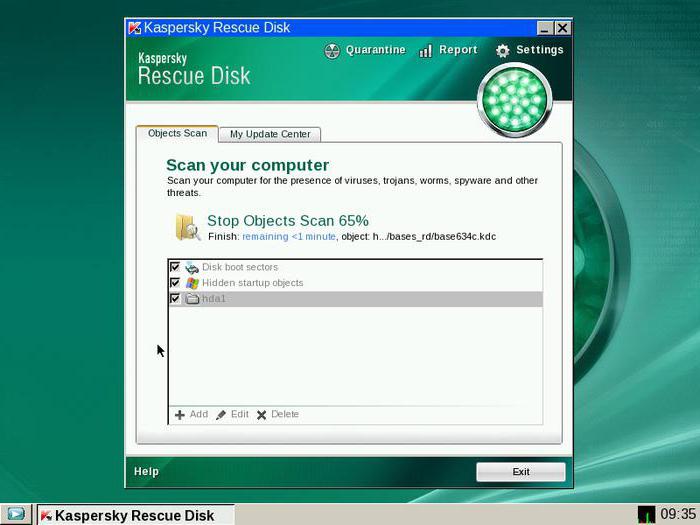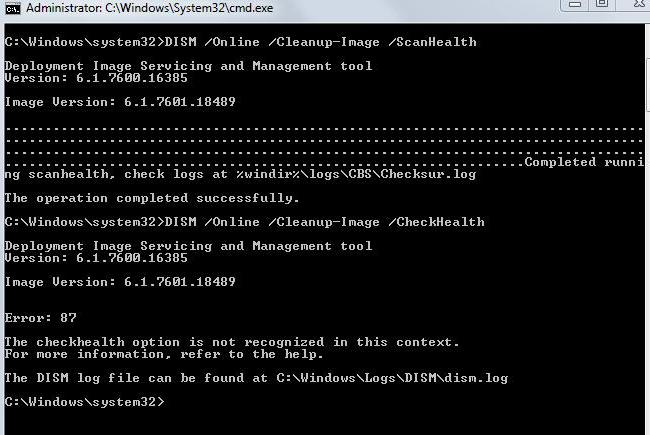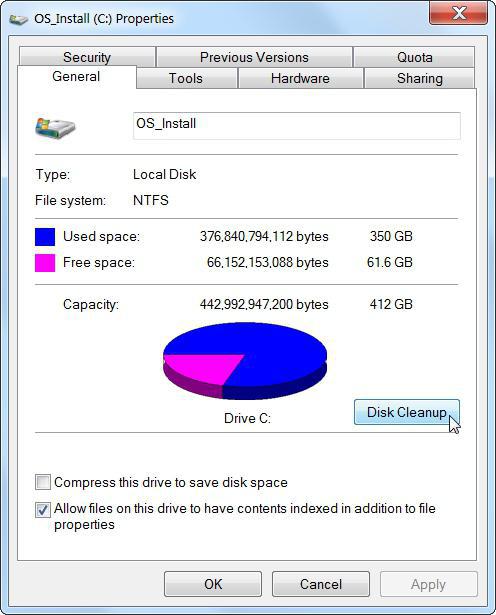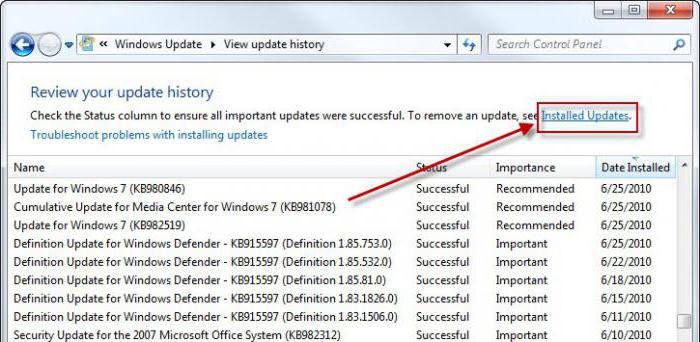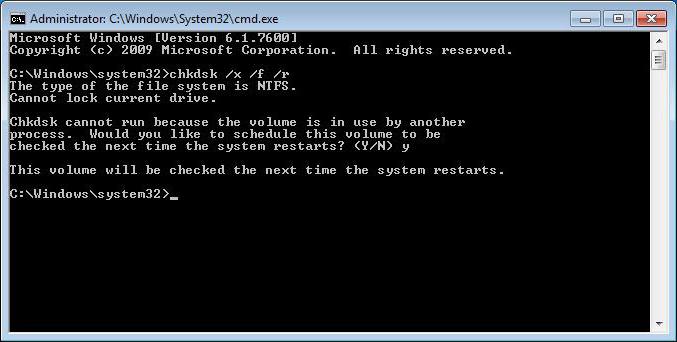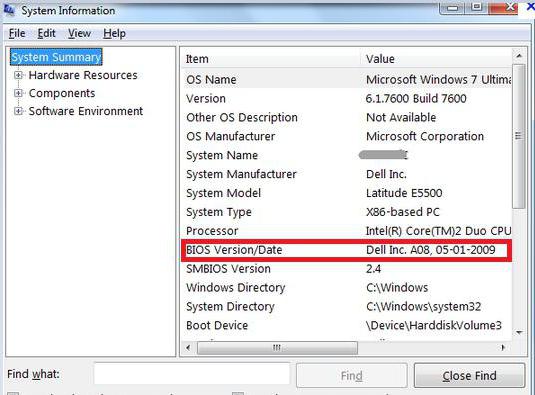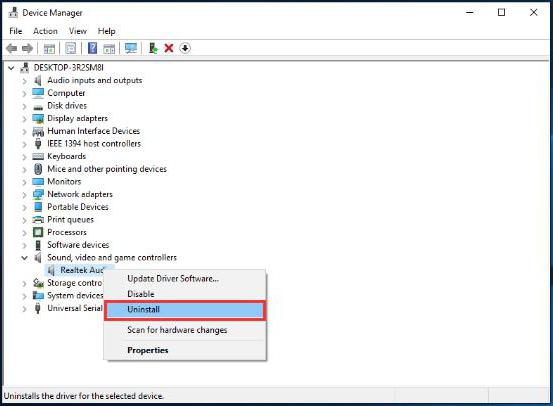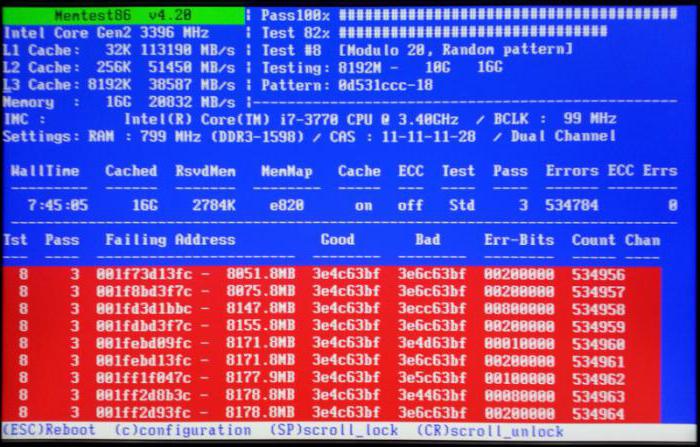Ошибки остановки (иногда называемые ошибками «синий экран» или «черный экран») могут возникать, если Windows 7 привести к серьезной проблеме, которая приводит к неожиданному отключению или неожиданному перезапуску.
Эти ошибки могут быть вызваны неполадками как оборудования, так и программного обеспечения, а устранить их может быть непросто. С помощью указанных ниже средств и методов вы в большинстве случаев сможете восстановить работоспособность Windows.
Если удается запустить Windows
С помощью указанных ниже средств и методов можно откатить систему до более раннего состояния и проверить, установлены ли последние обновления.
Восстановление системы — самое простое, что можно сделать в первую очередь. С помощью этого средства можно отменить последние изменения в системных файлах компьютера, которые, возможно, стали причиной проблемы. При восстановлении системы не будут затронуты ваши личные файлы, например почта, документы или фотографии.
«Запуск восстановления системы»
-
Откройте «Восстановление системы», нажав кнопку «Начните», и выберите
. В поле поиска введите «Восстановление системы». Затем в списке результатов выберите «Восстановление системы».
Если вам будет предложено ввести пароль администратора или подтверждение, введите пароль или подскакийте его.
-
Следуйте инструкциям на экране.
Windows создает отчет при определенных проблемах с оборудованием или программным обеспечением. В Центре поддержки можно проверить, есть ли решения для указанной в отчете проблемы.
Поиск решений
-
Откройте центр действий, нажав кнопку
«Начните», выберите «Панель управления», а затем в группе «Система и безопасность» щелкните «Просмотр состояния компьютера».
-
Щелкните Обслуживание.
-
В разделе Поиск решений для указанных в отчетах проблем щелкните Поиск решений. Если имеются решения для возникших на компьютере проблем, Windows уведомит вас об этом.
Примечание: Сведения о некоторых проблемах и способах их решения доступны только администраторам. Соответственно, только администраторы могут устранить такие проблемы. Чтобы просмотреть сведения о таких проблемах, войдите в систему с помощью учетной записи администратора.
Последние обновления от Майкрософт могут помочь устранить проблему. Центр обновления Windows помогает поддерживать компьютер в актуальном состоянии и устанавливает на него последние обновления системы и драйверы. Вы можете вручную проверить, установлены ли у вас последние обновления Windows 7 Windows.
Проверка наличия обновлений
-
Откройте Обновление Windows, нажав кнопку «Начните
«. В поле поиска введите Центр обновления, а затем в списке результатов выберите Центр обновления Windows.
-
На расположенной слева панели щелкните Поиск обновлений, а затем подождите, пока Windows не закончит поиск последних обновлений для компьютера.
-
Если отображается сообщение о том, что доступны обновления, или сообщение с предложением просмотреть обновления, щелкните его, чтобы отобразить и выбрать необходимые обновления.
-
Чтобы получить дополнительные сведения о каком-либо обновлении, щелкните его в списке. Установите флажки напротив обновлений, которые вы хотите установить, а затем нажмите кнопку ОК.
-
Нажмите кнопку Установить обновления. Прочитайте и примите условия лицензии, а затем нажмите кнопку «Готово», если требуется обновление.
Если вам будет предложено ввести пароль администратора или подтверждение, введите его или подскакийте.
Если вы недавно установили аппаратное устройство, например звуковую карту или видеокару, проблема может быть причиной неправильно установленного драйвера устройства.
Убедитесь, что на устройстве установлена последняя версия драйвера. Обычно драйверы можно найти на веб-сайте производителя устройства. Большинство драйверов устанавливаются автоматически: после скачивания достаточно дважды щелкнуть файл, чтобы начать установку.
Если драйвер не предназначен для автоматической установки, выполните указанные ниже действия.
Обновить драйвер
Чтобы выполнить эту процедуру, войдите в систему с правами администратора.
-
Откройте диспетчер устройств, нажав кнопку »
«, нажав «Панель управления», щелкнув «Система и безопасность», а затем в группе «Система» выберите «Диспетчер устройств».
Если вам будет предложено ввести пароль администратора или подтверждение, введите пароль или подскакийте его.
-
В списке категорий оборудования выберите устройство, для которого необходимо обновить драйвер, и дважды щелкните его.
-
Перейдите на вкладку «Драйвер», выберите «Обновитьдрайвер» и следуйте инструкциям.
Если вам будет предложено ввести пароль администратора или подтверждение, введите его или подскакийте.
Безопасный режим запускает Windows в ограниченном состоянии. Запускаются только основные файлы и драйверы, необходимые для запуска Windows, что позволяет устранить неполадки, связанные с программным обеспечением. Например, если программа запускается сразу после запуска Windows и ее нельзя закрыть, вы можете запустить Windows в безопасном режиме, а затем попытаться удалить программу.
Запуск компьютера в безопасном режиме
-
Извлеките все компакт-диски, DVD и другие носители из компьютера, а затем перезапустите его. Затем нажмите кнопку «Пуск
кнопку, щелкните стрелку рядом с кнопкой «Завершение работы
нажмите кнопку «Перезапустить».
-
Выполните одно из указанных ниже действий.
-
Если на компьютере установлена одна операционная система, во время перезапуска компьютера нажмите и удерживайте клавишу F8. Необходимо нажать клавишу F8 до появления логотипа Windows. Если отобразился логотип Windows, необходимо повторить попытку; для этого дождитесь появления экрана входа в систему Windows, а затем завершите работу компьютера и перезапустите его.
-
Если на компьютере установлено несколько операционных систем, с помощью клавиш со стрелками выберите операционную систему, которую вы хотите запустить в безопасном режиме, а затем нажмите клавишу F8.
-
-
На экране Дополнительные варианты загрузки с помощью клавиш со стрелками выберите необходимый вариант безопасного режима, а затем нажмите клавишу ВВОД. Дополнительные сведения о доступных вариантах см. в статье Дополнительные параметры загрузки (включая безопасный режим).
-
Войдите в систему, используя учетную запись пользователя с правами администратора.
Когда компьютер запустится в безопасном режиме, в углах экрана будут отображаться надписи Безопасный режим. Чтобы выйти из безопасного режима, перезапустите компьютер и позвольте Windows запуститься в обычном режиме.
Некоторые ошибки могут быть вызваны проблемами с жестким диском и оперативной памятью (ОЗУ) компьютера, а не проблемами с Windows другим программным обеспечением на компьютере.
Windows 7 средств, которые помогают выявлять и исправлять определенные ошибки, связанные с оборудованием. При возникновении серьезных ошибок вам может потребоваться обратиться за помощью к изготовителю оборудования.
Проверка наличия ошибок жесткого диска
-
Откройте «Компьютер», нажав кнопку »
«, а затем нажав кнопку «Компьютер».
-
Щелкните правой кнопкой мыши диск, который вы хотите проверить, и выберите Свойства.
-
Откройте вкладку Сервис, а затем в разделе Проверка диска на наличие ошибок нажмите кнопку Выполнить проверку.
Если вам будет предложено ввести пароль администратора или подтверждение, введите его или подскакийте.
-
Чтобы в автоматическом режиме устранить проблемы с файлами и папками, выявленные при сканировании, установите флажок «Автоматически исправлять системные ошибки». В противном случае функция проверки диска сообщит о проблемах, но не устранит их.
-
Чтобы выполнить тщательную проверку, установите флажок Проверять и восстанавливать поврежденные сектора. При такой проверке система пытается найти и исправить физические ошибки на жестком диске, поэтому на выполнение этой операции требуется намного больше времени.
-
Чтобы выполнить поиск и ошибок в файлах, и физических ошибок, установите оба флажка: Автоматически исправлять системные ошибки и Проверять и восстанавливать поврежденные сектора.
-
-
Нажмите кнопку «Начните».
Проверка наличия проблем с оперативной памятью
-
Откройте средство диагностики памяти, нажав кнопку »
» и нажав кнопку «Панель управления». В поле поиска введите «Память»и нажмите кнопку «Диагностировать проблемы с памятью компьютера».
Если вам будет предложено ввести пароль администратора или подтверждение, введите пароль или подскакийте его.
-
Укажите, когда необходимо запустить средство. Если вы хотите перезапустить компьютер и запустить средство немедленно, сохраните необходимые данные и закройте все работающие программы. Средство диагностики памяти автоматически запустится при перезапуске Windows.
Если не удается запустить Windows
С помощью указанных ниже средств можно удалить или откатить изменения программного обеспечения, исправить файлы запуска Windows и восстановить систему из ранее сделанной резервной копии. Если ни один из этих вариантов не устраит проблему, вы можете переустановить Windows 7.
В меню «Параметры восстановления системы» есть несколько следующих инструментов: Это меню предварительно предустановлено на жестком диске компьютера и также находится в Windows 7 установок.
Действия при восстановлении Windows
-
Если у вас планшет или другой компьютер с сенсорным экраном, то чтобы использовать средство «Восстановление при загрузке» и другие средства в меню «Параметры восстановления системы», вам может потребоваться подключить клавиатуру и мышь. Дополнительные сведения см. в статье Параметры восстановления системы в Windows 7
-
Если Windows 7 уже были предустановлены на вашем компьютере, возможно, его изготовитель включил другие параметры восстановления. Дополнительные сведения см. в документации к компьютеру или на веб-сайте производителя.
Безопасный режим запускает Windows в ограниченном состоянии. Запускаются только основные файлы и драйверы, необходимые для запуска Windows, что позволяет устранить неполадки, связанные с программным обеспечением.
Например, если Windows не отображается из-за поврежденного драйвера видеокарты или если программа запускается сразу после запуска Windows и ее нельзя закрыть, вы можете запустить Windows в безопасном режиме перед запуском драйвера или программы, а затем попытаться устранить проблему.
Запуск компьютера в безопасном режиме
-
Извлеките все компакт-диски, DVD и другие носители из компьютера, а затем перезапустите его. Нажмите кнопку «Пуск»
, щелкните стрелку рядом с кнопкой «Завершение работы
нажмите кнопку «Перезапустить».
-
Выполните одно из следующих действий:
-
Если на компьютере установлена одна операционная система, во время перезапуска компьютера нажмите и удерживайте клавишу F8. Необходимо нажать клавишу F8 до появления логотипа Windows. Если отобразился логотип Windows, необходимо повторить попытку; для этого дождитесь появления экрана входа в систему Windows, а затем завершите работу компьютера и перезапустите его.
-
Если на компьютере установлено несколько операционных систем, с помощью клавиш со стрелками выберите операционную систему, которую вы хотите запустить в безопасном режиме, а затем нажмите клавишу F8.
-
-
На экране Дополнительные варианты загрузки с помощью клавиш со стрелками выберите необходимый вариант безопасного режима, а затем нажмите клавишу ВВОД. Дополнительные сведения о параметрах см. в дополнительныхпараметрах запуска (включая безопасный режим).
-
Войдите в систему, используя учетную запись пользователя с правами администратора.
Когда компьютер запустится в безопасном режиме, в углах экрана будут отображаться надписи Безопасный режим. Чтобы выйти из безопасного режима, перезапустите компьютер и позвольте Windows запуститься в обычном режиме.
Восстановление при запуске может обнаружить и исправить некоторые проблемы с системой, которые могут препятствовать запуску Windows, например отсутствующие или поврежденные системные файлы.
Если обнаружены определенные проблемы, средство «Восстановление при загрузке» запустится автоматически. Кроме того, его можно запустить вручную.
Запуск средства «Восстановление при загрузке» с использованием предварительно заданных параметров восстановления
-
Извлеките все компакт-диски, DVD и другие носители из компьютера, а затем перезапустите его с помощью кнопки питания.
-
Выполните одно из следующих действий:
-
Если на компьютере установлена одна операционная система, во время перезапуска компьютера нажмите и удерживайте клавишу F8. Необходимо нажать клавишу F8 до появления логотипа Windows. Если отобразился логотип Windows, необходимо повторить попытку; для этого дождитесь появления экрана входа в систему Windows, а затем завершите работу компьютера и перезапустите его.
-
Если на компьютере установлено несколько операционных систем, с помощью клавиш со стрелками выберите операционную систему, которую вы хотите восстановить, а затем нажмите и удерживайте клавишу F8.
-
-
На экране Дополнительные варианты загрузки с помощью клавиш со стрелками выберите пункт Восстановление системы, а затем нажмите клавишу ВВОД. (Если пункта Восстановление системы нет в списке, это означает, что на компьютере нет предварительно установленных параметров восстановления или администратор сети выключил их.)
-
Выберите необходимую раскладку клавиатуры и нажмите кнопку Далее.
-
В меню Параметры восстановления системы щелкните Восстановление при загрузке, а затем следуйте инструкциям на экране.
Запуск средства «Восстановление при загрузке» с помощью установочного диска Windows 7, USB-устройства флэш-памяти или диска восстановления системы
Если система вашего компьютера серьезно повреждена и вы не можете получить доступ к меню «Параметры восстановления системы» на компьютере, вы можете получить к нему доступ с помощью установочного диска Windows 7, USB-устройства флэш-памяти или системного диска восстановления, если вы создали его ранее.
Чтобы использовать этот метод, необходимо перезапустить компьютер с использованием диска или USB-устройства флэш-памяти.
-
Вставьте Windows 7 установочного диска, USB-устройства флэш-памяти или системного диска восстановления, а затем выключите компьютер.
-
Перезапустите компьютер с помощью кнопки питания.
-
Если отобразится соответствующий запрос, нажмите любую клавишу и следуйте инструкциям на экране.
-
На странице «Установка Windows» или на странице «Параметры восстановления системы» выберите язык и другие параметры и нажмите кнопку «Далее». Если ни страница «Установка Windows», ни страница «Параметры восстановления системы» не отображаются и вам не было предложено нажать клавишу, может потребоваться изменить некоторые параметры системы. Сведения о том, как это сделать, см. в статье Загрузка компьютера с USB-устройства флэш-памяти или установочного диска Windows 7.
-
Если вы используете установочного диска Windows, нажмите кнопку «Восстановить компьютер».
-
Выберите установленный экземпляр Windows, который необходимо исправить, а затем нажмите кнопку Далее.
-
В меню Параметры восстановления системы щелкните Восстановление при загрузке, а затем следуйте инструкциям на экране.
Функцию «Восстановление системы» можно использовать в меню «Параметры восстановления системы». Средство «Восстановление системы» работает так же, как и в обычном режиме, за одним исключением: в этом режиме оно не может создавать точки восстановления, поэтому вам не удастся отменить операцию восстановления. Тем не менее вы сможете еще раз запустить средство восстановления системы и выбрать другую точку восстановления (если она существует).
Запуск средства восстановления системы с использованием предварительно установленных параметров восстановления
-
Извлеките все компакт-диски, DVD и другие носители из компьютера, а затем перезапустите его с помощью кнопки питания.
-
Выполните одно из следующих действий:
-
Если на компьютере установлена одна операционная система, во время перезапуска компьютера нажмите и удерживайте клавишу F8. Необходимо нажать клавишу F8 до появления логотипа Windows. Если отобразился логотип Windows, необходимо повторить попытку; для этого дождитесь появления экрана входа в систему Windows, а затем завершите работу компьютера и перезапустите его.
-
Если на компьютере установлено несколько операционных систем, с помощью клавиш со стрелками выберите операционную систему, которую вы хотите восстановить, а затем нажмите и удерживайте клавишу F8.
-
-
На экране Дополнительные варианты загрузки с помощью клавиш со стрелками выберите пункт Восстановление системы, а затем нажмите клавишу ВВОД. (Если пункта Восстановление системы нет в списке, это означает, что на компьютере нет предварительно установленных параметров восстановления или администратор сети выключил их.)
-
Выберите необходимую раскладку клавиатуры и нажмите кнопку Далее.
-
В меню Параметры восстановления системы щелкните Восстановление системы, а затем следуйте инструкциям на экране.
Запуск средства восстановления системы с использованием установочного диска Windows 7, USB-устройства флэш-памяти или диска восстановления системы
Если система компьютера серьезно повреждена и меню «Параметры восстановления системы» на компьютере не удается получить доступ, вы можете получить к нему доступ с помощью установочного диска Windows 7 или USB-устройства флэш-памяти, а также с диска восстановления системы, если вы создали его ранее.
Чтобы воспользоваться этим методом, необходимо перезапустить компьютер, используя диск.
-
Вставьте Windows 7 установочного диска, USB-устройства флэш-памяти или системного диска восстановления, а затем выключите компьютер.
-
Перезапустите компьютер с помощью кнопки питания.
-
Если отобразится соответствующий запрос, нажмите любую клавишу и следуйте инструкциям на экране.
-
На странице «Установка Windows» или на странице «Параметры восстановления системы» выберите язык и другие параметры и нажмите кнопку «Далее». Если не отображаются ни страница «Установка Windows», ни страница «Параметры восстановления системы», ни предложение нажать любую клавишу, то вам может потребоваться изменить некоторые параметры системы. Сведения о том, как это сделать, см. в статье Загрузка компьютера с USB-устройства флэш-памяти или установочного диска Windows 7.
-
Если вы используете установочный диск Windows, щелкните Восстановление системы.
-
Выберите установленный экземпляр Windows, который необходимо исправить, а затем нажмите кнопку Далее.
-
В меню Параметры восстановления системы щелкните Восстановление системы, а затем следуйте инструкциям на экране.
Если вы использовали компьютер Windows Complete для создания резервной копии образа системы в рамках резервного плана, вы можете восстановить компьютер с помощью образа системы.
Системное изображение — это копия раздела на жестком диске с Windows. Кроме того, в нем содержатся все данные, которые были в разделе на момент создания образа, включая Windows, программы и данные пользователей, например документы, рисунки и музыка. Чтобы использовать этот вариант, необходимо предварительно создать образ системы.
При восстановлении системного изображения содержимое жесткого диска заменяется содержимым системного изображения. Это означает, что любые изменения, внесенные вами, установленные программы или файлы, сохраненные после создания системного образа, скорее всего, будут потеряны, если у вас не будет последней резервной копии данных.
Восстановление из образа системы с помощью предварительно установленных параметров восстановления
-
Извлеките все компакт-диски, DVD и другие носители из компьютера, а затем перезапустите его с помощью кнопки питания.
-
Выполните одно из следующих действий:
-
Если на компьютере установлена одна операционная система, во время перезапуска компьютера нажмите и удерживайте клавишу F8. Необходимо нажать клавишу F8 до появления логотипа Windows. Если отобразился логотип Windows, необходимо повторить попытку; для этого дождитесь появления экрана входа в систему Windows, а затем завершите работу компьютера и перезапустите его.
-
Если на компьютере установлено несколько операционных систем, с помощью клавиш со стрелками выберите операционную систему, которую вы хотите восстановить, а затем нажмите и удерживайте клавишу F8.
-
-
На экране Дополнительные варианты загрузки с помощью клавиш со стрелками выберите пункт Восстановление системы, а затем нажмите клавишу ВВОД. (Если пункта Восстановление системы нет в списке, это означает, что на компьютере нет предварительно установленных параметров восстановления или администратор сети выключил их.)
-
Выберите необходимую раскладку клавиатуры и нажмите кнопку Далее.
-
В меню Параметры восстановления системы щелкните Восстановление образа системы и следуйте инструкциям на экране.
Восстановление из образа системы с использованием установочного диска Windows 7, USB-устройства флэш-памяти или диска восстановления системы
Если на компьютере нет доступа к меню «Параметры восстановления системы», вы можете получить к нему доступ с помощью установочного диска Windows 7 или USB-устройства флэш-памяти или системного диска восстановления, если вы создали его ранее.
Чтобы воспользоваться этим методом, необходимо перезапустить компьютер, используя диск.
-
Вставьте Windows 7 установочного диска, USB-устройства флэш-памяти или системного диска восстановления, а затем выключите компьютер.
-
Перезапустите компьютер с помощью кнопки питания.
-
Если отобразится соответствующий запрос, нажмите любую клавишу и следуйте инструкциям на экране.
-
На странице «Установка Windows» или на странице «Параметры восстановления системы» выберите язык и другие параметры и нажмите кнопку «Далее». Если не отображаются ни страница «Установка Windows», ни страница «Параметры восстановления системы», ни предложение нажать любую клавишу, то вам может потребоваться изменить некоторые параметры системы. Сведения о том, как это сделать, см. в статье Загрузка компьютера с USB-устройства флэш-памяти или установочного диска Windows 7.
-
Если вы используете установочный диск Windows, щелкните Восстановление системы.
-
Выберите установленный экземпляр Windows, который необходимо исправить, а затем нажмите кнопку Далее.
-
В меню Параметры восстановления системы щелкните Восстановление образа системы и следуйте инструкциям на экране.
Если вам не удалось Windows 7 другим способом, вы можете переустановить Windows 7 с помощью исходного установочного диска Windows 7 или установочных файлов.
Переустановка Windows 7 удалит все установленные программы и восстановит стандартные параметры Windows. Вам потребуется восстановить файлы пользователей и повторно установить все установленные ранее программы, используя исходные установочные диски или файлы.
Установка Windows 7 с использованием варианта «Настройка» и форматированием жесткого диска
Чтобы во время установки Windows 7, необходимо запустить компьютер с установочного диска Windows 7 или USB-устройства флэш-памяти.
-
Включите компьютер, вставьте установочный диск Windows 7 или USB-устройство флэш-памяти, а затем завершите работу компьютера.
-
Перезапустите компьютер.
-
Если отобразится соответствующий запрос, нажмите любую клавишу и следуйте инструкциям на экране.
-
На странице «Установка Windows» введите язык и другие параметры и нажмите кнопку «Далее». Если не отображается ни страница Установка Windows , ни предложение нажать любую клавишу, то вам, возможно, потребуется изменить некоторые параметры системы. Сведения о том, как это сделать, см. в статье Загрузка компьютера с USB-устройства флэш-памяти или установочного диска Windows 7.
-
Если вы принимаете условия лицензионного соглашения, то на странице Ознакомьтесь с условиями лицензии, установите флажок Я принимаю условия лицензии, а затем нажмите кнопку Далее.
-
На странице Выберите тип установки щелкните Выборочная.
-
На странице «Где вы хотите установить Windows?» щелкните «Параметры Диска» (дополнительные параметры).
-
Выберите раздел, который требуется изменить, щелкните необходимый параметр форматирования и следуйте инструкциям на экране.
-
По завершении форматирования нажмите кнопку Далее.
-
Следуйте инструкциям, чтобы завершить установку Windows 7, включая переименование компьютера и настройку начальной учетной записи пользователя.
Содержание
- 1 Синий экран смерти, его причины
- 2 Диагностика
- 3 Расшифровка ошибки
- 4 Общие рекомендации по устранению критических ошибок
- 5 Экран смерти при загрузке или установке Windows
- 6 Отсутствие или повреждение системных файлов
- 7 Сброс BIOS
- 8 Заключение
- 9 Видео по теме
Синий экран смерти знаком каждому пользователю операционных систем семейства Windows. У некоторых пользователей он появляется так часто, что они начинают думать, что это нормальное явление. Но это не так. Давайте разберемся, что такое синий экран смерти. Это ошибка, которая появляется при загрузке или после резкого отключения компьютера. Она свидетельствует о наличии проблем с операционной системой или внутренним железом. Только разобравшись с причинами возникновения, можно максимально эффективно ее устранить.
Если на компьютере с Windows 7 появляется синий экран смерти, то предлагаем вашему вниманию данную статью, она обязательно поможет найти и устранить эту проблему.
Синий экран смерти, его причины
Причины появления синего экрана можно разделить на две главные группы:
- Системные. Проблемы с операционной системой: нет нужных файлов, необходимых для корректной работы Windows, некорректно установленная ОС, заражение вредоносным программным обеспечением или файлом и так далее.
- Аппаратные. Проблемы с компьютерным железом: неисправность жесткого диска или видеокарты, перегрев процессора и так далее.
Для того чтобы точно определить причину появления ошибки, необходимо внимательно изучить содержание синего экрана. Ведь именно на нем указывается вся нужная пользователю информация, а именно: причина появления ошибки и даже рекомендации по ее устранению.
Если информации, которая указывается на экране, недостаточно, то компьютер можно настроить специально для диагностики синего экрана смерти.
Повреждение файла win32k sys провоцирует синий экран. Поэтому обязательно стоит подвергнуть проверке и просканировать другие директории.
Диагностика
Синий экран Windows или дамп памяти — отражение работоспособного (или не совсем) состояния операционной системы в определенный промежуток времени. Так как сразу после появления критической ошибки, после которой может последовать резкое отключение устройства, Виндоус выводит всю необходимую информацию на знаменитый синий экран, то для дальнейшей диагностики ее необходимо просто запомнить: переписать или сфотографировать.
Главная неприятность заключается в том, что синий экран показывается строго ограниченное время. После чего запускается механизм перезагрузки. Поэтому неподготовленному пользователю, который не знает куда смотреть, может быть сложно успеть переписать нужную информацию.
Чтобы отключить автоперезагрузку устройства, то есть когда компьютер или ноутбук немедленно начинает перезагружаться, сразу же после того, как появился синий экран смерти, необходимо активировать запись малых дампов памяти, то есть часть ее важного содержимого. Для этого требуется выполнить следующие действия:
- Откройте Пуск и нажмите правой кнопкой мышки на пункт Компьютер.
- В появившемся выпадающем списке найдите и выберите строку «Свойства».
- Переместитесь на расположенную слева в верхней части окна вкладку «Дополнительные параметры системы».
- Теперь перейдите во вкладку «Дополнительно».
- Откроется следующее окно, где помимо прочей информации, доступной для изменения, появится раздел «Загрузка и восстановление системы». При необходимости здесь можно создать контрольную точку для того, чтобы в случае чего сделать откат системы. В этом разделе нажмите кнопку Параметры.
- Здесь найдете раздел «Отказ системы».
В пункте «Выполнить автоматическую перезагрузку» достаточно убрать галочку. Сделав это, компьютер или ноутбук больше не будет сразу же перезагружаться. Чтобы это произошло, требуется нажать клавишу Enter. Теперь в разделе «Запись отладочной информации» в выпадающем списке необходимо найти и выбрать пункт «Малый дамп памяти». Сделать это надо для того, чтобы все данные о системном сбое автоматически записывались и хранились на устройстве определенное время. Сохраните только что произведенные изменения нажатием кнопки OK.
Теперь синий экран смерти при загрузке Windows 7 не будет сразу же исчезать, поэтому успеете переписать необходимую информацию.
Расшифровка ошибки
Так как вызвать синий экран смерти может любая неполадка, то для исправления ошибки необходимо ее идентифицировать.
Как только удалось сфотографировать синий экран при загрузке Windows или записать информацию, которая на нем появляется, можно приступать к расшифровке ошибки, которая и стала причиной его возникновения:
- Первой строчкой система на английском вежливо уведомляет о том, что произошло критическое завершение работы Windows.
- Далее говорится о том, что именно вызвало проблему. Это может быть название файла или драйвера видеокарты, аудиокарты, TCPIP.SYS, SPCMDCON.SYS, DXGKRNLl.SYS, NTKRNLPA.EXE, NETIO.SYS и так далее. Если данная строчка отсутствует, то причину ошибки следует искать в компьютерном железе.
- Название ошибки, понятное для пользователя, например, DRIVER_IRQL_NOT_LESS_OR_EQUAL, свидетельствует о том, что при установке драйвера произошла ошибка.
- После этого следует большой массив текста, в котором Windows предлагает возможное решение проблемы. Например, проверить правильность установки драйверов, запустить службу проверки диска, провести восстановление системы и так далее.
- После слова STOP указывается технический код ошибки для более точной ее идентификации и устранения. Может носить вид типа 0x1000007e, 0x00000116 и тому подобное.
- Ниже система возможно повторно укажет имена файлов или драйверов, таких как TCPIP.SYS, SPCMDCON.SYS, NTKRNLPA.EXE, NTOSKRNL.SYS, NETIO.SYS и тому подобное, которые могли спровоцировать синий экран.
- Дополнительно, в зависимости от типа неполадки, Виндоус может выдать адрес оперативной памяти, по которому произошла критическая ошибка. По аналогии со STOP-кодом возможно будет иметь формат типа Address 0x00000116.
Зная эту информацию, становится понятно, как убрать синий экран смерти.
Общие рекомендации по устранению критических ошибок
Проблемы с синим экраном в 90% случаев носят самый банальный характер и появляются у пользователей, который плохо разбираются в компьютерах, поэтому зачастую пренебрегают установкой системных обновлений, драйверов, правильной процедурой удаления программ и так далее.
Повреждение файла acpi sys может вызвать синий экран, поэтому для устранения ошибки необходимо заменить его на работоспособный вариант.
Даже если на экране написано, что ошибка была вызвана файлами типа tcpip, ntoskrnl, fltmgr, netio, ntkrnlpa, первое, что следует сделать, это:
- Отчистить внутреннее устройство компьютера от пыли. Если сообщение об ошибке содержит информацию о перегреве устройства, то возможно необходимо произвести замену термопасты. Как правило, в таком случае компьютер намного чаще выключается, а при загрузке периодически появляется и обыкновенный черный экран.
- Произвести полную диагностику устройства, проверить правильность подключения оборудования.
- Обновить, а при необходимости переустановить драйвера, особенно если речь идет о повреждении системных файлов TCPIP.SYS, NTOSKRNL, SPCMDCON.SYS, FLTMGR, IGDPMD64.SYS, NTKRNLPA.EXE, NETIO.SYS и тому подобное.
- Проверить устройство на стабильность работы, если неисправен процессор.
- Сделать диагностику проблем оперативной памяти компьютера.
- Запустить автоматическую проверку наличия системных обновлений.
- Очистить жесткий диск от мусорных программ.
- Скачать и заменить недостающие или поврежденные .dll библиотеки.
- Провести проверку антивирусом на заражение вредоносными файлами и программами.
- Если в работе используете дополнительные платы, то обязательно стоит проверить и их.
Не лишним будет провести дефрагментацию, проверку и чистку реестра. Делать это лучше всего с помощью специального программного обеспечения. Одной из таких программ является CCleaner.
С ее помощью возможно также проверить наличие всех необходимых для стабильной работы операционной системы файлов, библиотек. Если какие-то из них отсутствуют или повреждены, то программа предложит их скачать и произвести замену. При желании можно сделать копию оригинальных файлов и сохранить в любом удобном месте на жестком диске.
Экран смерти при загрузке или установке Windows
Если не знаете, как убрать синий экран смерти при установке Windows 7, то внимательно ознакомьтесь со следующей информацией. Такая ошибка может возникать только в трех случаях, если:
- неисправный образ операционной системы x64;
- рабочий образ, но неисправное железо (ошибка 0x00000116, IGDPMD64.SYS, fltmgr, ntoskrnl);
- была некорректно произведена настройка BIOS.
Если при установке Windows XP синий экран повторяется вновь и вновь, но вы уверены, что компьютерное железо в порядке, то проблема скорее всего заключается в самом неисправном образе операционной системы, который используете.
Синий экран при установке или восстановлении Windows может возникать из-за неисправного внутреннего накопителя (HDD) или некорректно произведенном его форматировании. Не стоит пренебрегать и стандартной процедурой проверки работоспособности используемого образа ОС, диска или флешки. Всю эту информацию можно найти на экране. Аналогичным образом исправляете и другие проблемы.
Отсутствие или повреждение системных файлов
Если не знаете, как убрать синий экран смерти, возникающий из-за отсутствия или повреждения системных файлов или библиотек типа TCPIP.SYS, SPCMDCON.SYS, IGDPMD64.SYS, fltmgr, DXGKRNLl.SYS, NTKRNLPA.EXE, NETIO.SYS или ошибки 0x00000116, то этот способ для вас. Он также подходит для ошибок, причиной которых стали другие файлы, имеющие расширение .SYS, .DLL, .EXE. Для этого можно воспользоваться специальной сторонней распространяющейся условно бесплатно утилитой. Одна из самых популярных — DLL Suite.
После установки программы необходимо запустить ее и начать сканирование при помощи кнопки Пуск. Далее утилита предложит провести проверку файлов типа ntoskrnl, dxgkrnl, igdpmd64, fltmgr, tcpip, netio, ntkrnlpa. Дополнительно программа проверит и другие директории. Если уверены, что именно файл nvlddmkm sys вызвал синий экран Windows 7 или любой другой, имя которого должны точно знать, то можете провести проверку именно его.
Как только сканирование будет закончено, DLL Suite предложит:
- провести замену файла, если он действительно был поврежден;
- перейти к проверке остальных системных файлов, если указанный файл не поврежден;
- только удалить неисправный файл, если хотите заменить его самостоятельно;
- ничего не делать, но при этом открыть папку с поврежденным файлом для самостоятельного решения проблемы.
По желанию можете установить и другие приложения для автоматического поиска поврежденных системных файлов и их замены. Некоторые из них аналогичным образом выявляют и устраняют неполадки, связанные с драйверами.
Сброс BIOS
Если недавно были произведены изменения BIOS или пытались разогнать процессор, то возможно, что проблема вызвана именно этим. Поэтому обязательно стоит попробовать вернуть его настройки по умолчанию. Сделать это можно несколькими способами:
Заключение
А данной статье было рассмотрено: что такое синий экран смерти, его причины появления. Была приведена расшифровка ошибок, а также предложены различные варианты устранения возникших поломок. Теперь, если у вас вновь появится экран смерти Windows 7, то вы уже знаете, что делать.
Видео по теме
Содержание
- Причины появления синего экрана смерти
- Причина 1: Установка новой программы или оборудования
- Причина 2: Отсутствие свободного места
- Причина 3: Обновление системы
- Причина 4: Драйвера
- Причина 5: Системные ошибки
- Причина 6: BIOS
- Причина 7: Аппаратная составляющая
- Коды ошибок
- Вопросы и ответы
Синий экран смерти (Blue Screen of Death, BSoD) — это критическая системная ошибка в операционных системах Майкрософт Виндовс. Когда возникает эта неисправность, система зависает и данные, которые были изменены во время работы, не сохраняются. Она является одной из самых распространенных в операционной системе Windows 7. Чтобы устранить данную неполадку, сначала необходимо разобраться в причинах ее появления.
Причины появления синего экрана смерти
Причины, из-за которых появляется ошибка BSoD, можно разделить на 2 обобщенные группы: аппаратная и программная. Неполадки аппаратного характера – это проблемы с «железом» в системном блоке и различными комплектующими. Чаще всего, неисправности возникают с оперативной памятью и жестким диском. Но всё же, возможны сбои и в работе других устройств. BSoD может возникнуть из-за следующих аппаратных проблем:
- Несовместимость установленного оборудования (к примеру, установка дополнительной планки «оперативки»);
- Поломка комплектующих (чаще всего выходят из строя жесткий диск или ОЗУ);
- Некорректный разгон процессора или видеокарты.
Программные причины появления неполадки гораздо обширнее. Сбой может возникнуть в системных службах, неправильно инсталлированных драйверах или из-за действия вредоносных программ.
- Неподходящие драйвера или конфликт некоторых драйверов (несовместимость с операционной системой);
- Деятельность вирусного ПО;
- Cбои в работе приложений (чаще всего, в таких сбоях виновниками являются вирусы или программные решения, которые производят эмуляцию приложения).
Причина 1: Установка новой программы или оборудования
Если вы произвели инсталляцию нового программного решения, это может привести к появлению синего экрана смерти. Ошибка могла возникнуть и из-за программного обновления. При условии, что вы провели подобные действия, необходимо вернуть всё в прежнее состояние. Чтобы сделать это, нужно произвести откат системы к моменту, когда ошибок не было замечено.
- Совершаем переход по пути:
Панель управленияВсе элементы панели управленияВосстановление - Для того чтобы запустить процесс отката Виндовс 7 в состояние, в котором не наблюдалось неисправности BSoD, необходимо нажать по кнопке «Запуск восстановления системы».
- Чтобы продолжить процесс отката ОС, нажмите на кнопку «Далее».
- Необходимо сделать выбор даты, когда не было неисправности. Запускаем процесс восстановления, кликнув по кнопке «Далее».

Произойдет запуск восстановительного процесса Виндовс 7, после чего перезагрузится ваш ПК и неисправность должна исчезнуть.
Читайте также:
Способы восстановления Windows
Создание резервной копии системы Windows 7
Причина 2: Отсутствие свободного места
Необходимо убедиться, что на диске, где находятся файлы Windows, имеется необходимое свободное пространство. Синий экран смерти и различные крупные неполадки возникают, если пространство диска переполнено. Произведите очистку диска с системными файлами.
Урок: Как очистить жесткий диск от мусора на Windows 7
Майкрософт советует оставлять свободными минимум 100 мб, но как показывает практика, лучше оставлять 15% от объёма системного раздела.
Причина 3: Обновление системы
Попробуйте обновить Виндовс 7 до последней версии Сервис Пака. Microsoft стабильно производит выпуск новых патчей и пакетов с обновлениями для своего продукта. Зачастую, они содержат фиксы, которые помогают устранить неисправность BSoD.
- Перейдите по пути:
Панель управленияВсе элементы панели управленияЦентр обновления Windows - В левой части окна нажмите по кнопке «Поиск обновлений». После того, как будут найдены необходимые обновления, кликаем по кнопке «Установить сейчас».

Рекомендуется в настройках центра обновления задать автоматическое обновление системы.
Подробнее: Установка обновлений в Windows 7
Причина 4: Драйвера
Произведите процедуру обновления драйверов вашей системы. Подавляющее большинство ошибок BSoD связаны с неправильно инсталлированными драйверами, которые вызывают подобную неисправность.
Урок: Установка драйверов стандартными средствами Windows
Причина 5: Системные ошибки
Произведите проверку журнала событий на присутствие предупреждений и неисправностей, которые могут быть связаны с появлением синего экрана.
- Чтобы провести просмотр журнала, открываем меню «Пуск» и нажимаем ПКМ по надписи «Компьютер», выбираем подпункт «Управление».
- Необходимо переместиться в «Просмотр событий» и в перечне выбрать подпункт «Ошибка». Здесь могут быть расположены неполадки, которые вызывают синий экран смерти.
- После обнаружения неисправностей необходимо произвести восстановления системы в точку, когда не возникало синего экрана смерти. Как это сделать, описано в первом методе.
Читайте также: Восстановление загрузочной записи MBR в Windows 7
Причина 6: BIOS
Некорректные настройки BIOS могут привести к появлению ошибки BSoD. Сбросив данные параметры, вы сможете устранить неполадку BSoD. Как это сделать, рассказано в отдельном материале.
Подробнее: Сбрасываем настройки BIOS
Причина 7: Аппаратная составляющая
Необходимо произвести проверку на правильность соединения всех внутренних кабелей, карт и других компонентов вашего ПК. Элементы, которые плохо соединены, могут вызвать появление синего экрана.
Коды ошибок
Рассмотрим самые распространенные коды ошибок и их трактовку. Это может помочь в устранении неисправности.
- INACCESSIBLE BOOT DEVICE – данный код означает, что нет доступа к разделу загрузки. Диск загрузки имеет дефект, неисправность контроллера, также несовместимые системные компоненты могут служить причиной возникновения неполадки;
- KMODE EXCEPTION NOT HANDLED – неполадка скорее всего возникла из-за проблем с аппаратными составляющими ПК. Неправильно инсталлированные драйвера или физическая поломка оборудования. Необходимо провести поочередную проверку всех комплектующих;
- NTFS FILE SYSTEM – проблема вызвана сбоями системных файлов Виндовс 7. Такая ситуация возникает из-за механических повреждений в жестком диске. Вирусы, записавшиеся в область загрузки винчестера, вызывает данную неисправность. Поврежденные логические структуры системных файлов также способны привести к неисправности;
- IRQL NOT LESS OR EQUAL — такой код означает, что неисправность BSoD появилась из-за ошибок в служебных данных или драйверах Виндовс 7;
- PAGE FAULT IN NONPAGED AREA – параметры, которые запрашиваются, не могут найтись в ячейках памяти. Чаще всего, причина кроется в дефектах оперативной памяти или некорректной работе антивирусного ПО;
- KERNEL DATA INPAGE ERROR – системе не удалось прочесть данные, которые были запрошены из раздела памяти. Причинами здесь являются: сбои в секторах винчестера, проблемные моменты в контроллере HDD, неисправности в «оперативке»;
- KERNEL STACK INPAGE ERROR – ОС не способна совершить чтение данных из файла подкачки на винчестер. Причины возникновения такой ситуации — повреждения в HDD-устройстве или RAM-памяти;
- UNEXPECTED KERNEL MODE TRAP – неполадка связана с системным ядром, она бывает как программной, так и аппаратной;
- STATUS SYSTEM PROCESS TERMINATED – логическая неисправность, которая напрямую связана с драйверами или с неправильно работающими приложениями.
Итак, чтобы провести восстановления корректной работы Виндовс 7 и избавится от ошибки BSoD, в первую очередь, необходимо откатить систему на момент стабильной работы. Если нет такой возможности, то следует инсталлировать последние доступные обновления для вашей системы, проверить инсталлированные драйвера, протестировать работоспособность «железа» ПК. Помощь по устранению ошибки также присутствует в коде неисправности. Воспользовавшись методами, которые приведены выше, вы сможете избавится от синего экрана смерти.
Синий экран — это конфликт каких-либо устройств либо параметров. Синий экран так же называют ещё BSoD. Расшифровка BSoD — Blue Screen of Death или же по другому Blue Screen of Doom. А по обычному — Stop Error (стоп ошибка, которая стопорит программно компьютер). Оставлять это нельзя и с синим экраном необходимо бороться и сейчас мы посмотрим что нужно делать для того чтобы он больше нас не беспокоил!
Синий экран смерти что делать Windows 7, 8, 10?
Если вы видели синий экран смерти, то по любому у вас возникал вопрос, что делать? И сегодня я постараюсь максимально подробно рассказать как его убрать на любой операционной системе, будь то windows xp, 7, 8, 10.
Если вдруг вы увидите вот такое окно, это значит, что произошла системная ошибка, а причин может быть много, для этого я ниже выложил специальный справочник описания ошибок. А появление синего экрана смерти может быть куча, но существует 2 категории, это программный сбой и железа.

- конфликт или некорректный драйвер
- неполадки драйвера
- вирусы (не всегда), но может быть, по этому нужно выбрать правильный антивирус
- конфликт устройств из-за несовместимости
- проблемы с устройствами, обычно либо жесткий диск либо оперативная память.
- конфликт программ (возможно если вы установили два антивируса одновременно)
- компьютер может перегреваться и тоже давать сбои
Как убрать синий экран смерти?
- Программные проблемы
Если появится синий экран, то компьютер должен автоматически перезагрузиться. И будет появляться, пока его не устранить. Сперва необходимо записать на какой-нибудь листок код ошибки, для того чтобы посмотреть в справочнике что она означает.
Справочник можно скачать тут:
Выбираем просто ошибку и справа видим решение.
Далее, можно попробовать перед загрузкой Windows успеть нажать F8. Потом выбрать загрузку последней удачной конфигурации. Если компьютер так же вызывает синий экран, то опять нажать F8 и выбрать уже безопасный режим. Если в безопасном режиме компьютер загрузился, то можно посмотреть из-за какого файла, происходит конфликт.
Для этого, нужно убедиться, что компьютер сохраняет дампы ошибок. Для этого жмем правой кнопкой мыши по компьютеру, выбираем свойство. Далее дополнительные параметры. Загрузка и восстановление кнопка параметры. Выставляем все как на картинке. Если у вас запись отладочной информации было отключено, то перезагружаемся и опять вызываем синий экран, а потом заходим в безопасный режим.
Расшифровать этот файл можно специальной программой.
После запуска программа покажет проблемные файлы.
Если ничего не отображается, посмотрите выбран ли путь до дампов. Настройки — дополнительные параметры:
2. Проблемы с железом.
Так же возможен конфликт самих устройств, для этого необходимо протестировать планки оперативной память на ошибки (информация не может пройти через память), а так же жесткий диск на битые сектора (системные файлы попали на битые сектора и не могут быть запущены.).
Так же довольно распространенная ошибка в биосе. Когда стоит режим жесткого диска achi, сбрасывается биос (скачок напряжения или села батарейка) и режим жесткого диска становится ide. Драйвера соответственно не походят под такой режим и происходит синий экран.
На этом все! Желаю победить синий экран смерти 🙂
Помогло? Отблагодари автора
BSoD — Blue Sceen of Death, синий экран смерти. Появляется в самых критических ситуациях, когда закрытием сбойной программы обойтись нельзя.
Операционная система Windows имеет несколько уровней работающих программ. Мы видим лишь самый верхний — открытые окна программ и запущенные службы. Именно их показывает Диспетчер задач. Когда одна из программ совершает ошибку, которую не в состоянии обработать и обойти, она, как говорят многие пользователи, «вылетает». Можно снова запустить и работать дальше.
Программные модули, работающие на более низком уровне (драйвера), при ошибке перезапуститься не смогут. Операционная система Windows старается оградить пользователя от многих ошибок, но это не всегда получается и она капитулирует, показывая на экране компьютера грустную рожицу или набор символов.
Нужно понимать, что драйвера — посредник между программной и аппаратной частью компьютера. Сбоить могут как драйвера (программисты тоже люди, могут чего-то не учесть или ошибиться), так и железная часть компьютера.
Симптомы BSoD
1. Появление синего экрана с непонятными символами или грустным смайликом.
2. Неожиданная перезагрузка компьютера.
[ig_notice style=»notice»]В 99% случаев компьютер перезагружается сам из-за критической ошибки (BSoD), но бывает ситуация похуже: проблемы с блоком питания или материнской платы. Если у вас настольный ПК, проверьте, не вздулись ли где-нибудь конденсаторы.[/ig_notice]
Причины появление синего экрана
1. Перегрев. Перегрев видеокарты, процессора приводит к синему экрану смерти. Проверьте компьютер на перегрев.
Кстати, в Windows XP при перегреве видеокарты всегда возникал BSoD, в Vista и новее видеодрайвер просто перезагружается. Если вы видите надпись «Видеодрайвер перестал отвечать и был восстановлен», то это перегрев видеокарты:
Чем новее Windows, тем совершенней защита от сбоев. Будем надеяться, в какой-нибудь Windows XV вместо синего экрана мы будем видеть уведомление об ошибке, не мешающее работе.
2. Сбой оперативной памяти. Можно протестировать оперативную память, но чтобы не попасть пальцем в небо, сначала прочтите дальше — возможно, причина вашего синего экрана смерти в чем-то другом.
[ig_notice style=»notice»]Если вы установили новую оперативную память в компьютер и получили частые BSoD’ы, меняйте в магазине на исправную. Других способов побороть синие экраны смерти при замене оперативной памяти нет.[/ig_notice]
3. Сбой другого железа. Может быть, «проседает» напряжение в блоке питания. Может быть, где-то пропадает контакт. Может быть, вашему компьютеру не нравится полнолуние. Причин много, гадать можно бесконечно.
[ig_notice style=»notice»]Если после того, как вы проанализировали минидамп (об этом ниже) и исключили ошибки, синий экран никуда не уходит, стоит заменить по очереди все компоненты. Нельзя просто так взять и определить причину BSoD, если каждый раз коды ошибок — разные.[/ig_notice]
4. Переразгон. Если вы продвинутый оверклокер, то знаете, какое отношение разгон компьютера имеет к BSoD. Если нет — не разгоняйте компьютер.
5. Сбой драйвера(ов). Причиной BSoD не обязательно будет аппаратная проблема. Нестабильно работающие драйвера — частый гость на компьютерах пользователей. Как выявить сбойный драйвер, будет дальше.
6. Вирусы. Обязательно проверьте компьютер каким-нибудь одноразовым антивирусом или HerdProtect.
[ig_notice style=»notice»]Не устаю удивляться самоуверенности пользователей, которые заявляют «У меня нет вирусов и антивируса тоже! У меня прямые руки/сижу только на проверенных сайтах/иногда проверяю одноразовым антивирусом и поэтому все нормально!«. Оставляя в стороне дебаты о том, как можно жить без антивируса, задумайтесь: если человек видит BSoD, у него уже не нормальная ситуация. Как можно заявлять о том, что вирусов нет и это не причина синего экрана?
Также не надо думать, что если у вас установлен антивирус с самыми свежими базами, вирусов быть не может. Проверьте другим, чтобы полностью исключить вероятность.[/ig_notice]
7. Антивирусы. Забавно (и печально), что антивирусы бывают причиной сбоя. Удалите на время антивирус. Синие экраны смерти перестали появляться? Ставьте новый, чтобы синие экраны не появились по причине №6.
8. Обновления Windows. Разработчики в Microsoft иногда плохо тестируют обновления. Некоторые из-за этого вовсе отключают Центр обновления Windows и сидят без обновлений, хотя это не выход. Панель управления — Программы и компоненты — Просмотр установленных обновлений — нажмите правой кнопкой — Удалить по обновлениям, установленным недавно, затем проверяйте работу Windows. Все нормализовалось? Просто не ставьте обновления пару недель — обычно за это время выходит какое-нибудь исправляющее обновление для обновления и все становится хорошо.
9. Сбой программ. Такое бывает, но редко. Если видите BSoD во время игры или при работе какой-то определенной программы, советую проверить компьютер на перегрев, потому что большинство программ не способны вызвать синий экран, за исключением устанавливающих драйверы в систему (антивирусы, эмуляторы виртуальных дисков, системы игровой защиты вроде PunkBuster, бухгалтерские программы, работающие с цифровыми ключами).
10. Ошибки файловой системы жесткого диска. Не лишним будет проверить жесткий диск на ошибки.
Узнаем причину BSoD
Как видите, причин довольно много и гадать не имеет смысла. К счастью, синий экран смерти содержит подсказки о том, с чего это вдруг Windows начала сбоить. Среди непонятного текста будут коды ошибок, содержащие прямое указание на то, что вызвало сбой.
Чаще всего BSoD вы не увидите, так как в настройках Windows по умолчанию включена перезагрузка компьютера при критических ошибках.
Отключить автоматическую перезагрузку Windows можно так: Панель управления — Система — Дополнительные параметры системы — Параметры — поставить/снять галки так, как на скриншоте ниже:
Обратите внимание на пункт «Малый дамп памяти» — его тоже поставьте.
Загуглите код ошибки из Журнала Windows
Галка «Записать событие в системный журнал» установлена по умолчанию, значит — коды ошибок будут в Журнале Windows.
Идите в Панель управления — Администрирование — Просмотр событий — Система — и ищите в списке строчку, по времени совпадающую с появлением синего экрана или перезагрузкой компьютера:
Ищите код ошибки (на скриншоте выше это 0x0000009f) в Гугле и читайте первые несколько сайтов в выдаче, выполняйте рекомендации, которые помогли другим. Если указан драйвер (слово с окончанием .sys, то вообще замечательно — вероятный виновник найден сразу, нужно установить драйвер для этого устройства более старой/новой версии. Если в интернете не будет четкого и ясного указания причины BSoD по указанному коду ошибки, читайте мою инструкцию дальше.
Если в Журнале Windows ничего нет, ждите появления синего экрана и смотрите ошибку там:
Просто ищите в Google информацию по коду ошибки и выполняйте рекомендации.
Анализируйте минидамп
К сожалению, если проблема в сбойном драйвере, на синем экране это не всегда отображено. Код ошибки тоже не всегда информативен. Нужно проанализировать файл minidump, создавамый во время появления BSoD и содержащий информацию о сбое, в частности о том, какие драйвера сообщили об ошибке. Существуют две программы для анализа минидампа: Windows Debugging Tools и BlueScreenView. К сожалению, первая слишком сложна для начинающих пользователей, хоть и дает более информативный результат. В 99% случаях хватает второй, простой и бесплатной BlueScreenView.
Установщик BlueScreenView доступен по этой ссылке.
После запуска программы вы увидите окно, в котором вверху будут созданные системой минидампы, информация о них, внизу — список драйверов. Желтым будут обозначены сбоившие драйвера.
Пример №1 — виновата видеокарта
Появляется синий экран с текстом ATTEMPTED_WRITE_TO_READONLY_MEMORY. Смотрим минидамп:
Ошибка ATTEMPTED_WRITE_TO_READONLY_MEMORY, судя по гуглению, вызывается каким-то драйвером. Вероятный виновник в данном случае — nv4_disp.sys. Есть и другие, но это часть системы, статистически маловероятно, что причина в них. Поиск в Google показал, что nv4_disp.sys — драйвер видеокарты от nVidia. Три шага:
1. Проверка видеокарты на перегрев.
2. Установка более старого драйвера видеокарты (нового, если стоит старый). Так поступают с любыми драйверами, не только видеокарты.
3. Установка видеокарты в другой компьютер.
4. Если синий экран появляется на другом компьютере — несите видеокарту в сервис-центр. Если гарантия еще действует, можно бесплатно заменить на исправную.
5. На другом компьютере синий экран не появляется? Попробуйте установить другой блок питания на свой — причина может быть в нем.
6. Не помогает? Переустановите Windows начисто.
7. Если и это не поможет, несите в сервис-центр на диагностику.
Пример №2 — виновато совсем не то, что ожидалось
Синий экран с надписью PAGE_FAULT_IN_NONPAGED_AREA сопутствует множеству проблем:
Если бы вероятным сбойным драйвером был ntfs.sys, то я бы порекомендовал проверить жесткий диск на ошибки, а также заменить шлейф, идущий от жесткого диска к материнской плате. В данном случае BlueScreenView указывает на драйвер USB-порта и это могло бы быть правдой, но там, откуда я брал дамп для примера, у человека виновата материнская плата — на ней вздулись конденсаторы. Решение — системный блок в руки и топаем в сервис-центр.
Пример №3 — виноват антивирус
Нашел на просторах интернета вот такой минидамп:
Виновником был SRTSP.SYS — компонент антивируса от Norton. Решается его удалением.
Пример №4 — «битая» оперативная память
Синий экран с MEMORY_MANAGEMENT — признак того, что оперативная память непригодна для использования:

Итоги разбора примеров
1. BlueScreenView указывает на сбой в драйвере, при этом виноватой может оказаться железка, с которой драйвер взаимодействует.
2. Определить, виноват ли сбой в драйвере или железо, можно путем перебора как драйверов, так и железа. Ставьте старые драйвера (например, те, что шли в комплекте на диске), скачивайте новые. Проверьте драйвера средствами системы. Переустановите Windows, в конце концов.
О безопасном режиме Windows
Во многих статьях о диагностике BSoD советуют запустить Windows в безопасном режиме. В принципе, это полезно, но новичков вводит в ступор. Сразу появляются вопросы:
- Как запустить безопасный режим?
- Что делать, если синий экран (не) появляется в безопасном режиме?
Ответ на первый вопрос можно нагуглить за несколько секунд. Ответа на второй не существует. Дело в том, что в безопасном режиме запускается меньше драйверов, скорее всего синего экрана не будет. Это не решение проблемы, так как:
- если драйвер сбойного устройства или сбойный драйвер не запустился, проблема не решится,
- если BSoD все равно есть, причина все равно может быть как в неисправном железе, так и в каком-то драйвере, запускающемся даже в безопасном режиме.
На мой взгляд это пустая трата времени.
3. Поиск через Гугл (или Яндекс — кому как удобнее) позволяет найти решение.
Переустановите Windows
Долго думал — советовать ли такое. Однако быстрая пробежка по популярным форумам показала: многие пользователи до сих пор используют пиратские сборки Windows. Так вот, если у вас:
- сборка Windows,
- стоит или было установлено множество оптимизаторов,
- компьютер загружается больше десяти минут,
- программы часто закрываются с ошибками,
переустановите Windows начисто! И ставьте нормальную, оригинальную Windows. Если у вас ноутбук, на жестком диске будет раздел восстановления с заготовленной производителем Windows — читайте инструкцию и ставьте (восстанавливайте) ее!
Две полезные статьи:
Установка Windows 7 — подробная инструкция для новичков
Установка Windows 8 — инструкция для новичков
Установка Windows — не дело пяти минут, но при желании справится даже начинающий пользователь.
Где можно получить помощь
Ничего не помогает? Есть отличная ветка форума: Устранение критических ошибок Windows (прочтите сначала правила).
Только сначала убедитесь в том, что вы сделали все возможное: проверили на перегрев, протестировали оперативную память, проверили на вирусы, проанализировали минидамп, обновили сбойный драйвер. Если проблема в железе, единственный выход — обратиться в сервис-центр.
Содержание:
- Синий экран смерти Windows 7
- Как устранить синий экран смерти Windows 7?
- Проблемы с драйверами
Синий экран смерти Windows 7
Синий экран смерти Windows 7 (англ. вариант произносится как Blue Screen of Death или BSoD) – это выводимое системой сообщение о критических ошибках операционных систем, по причине которых дальнейшее продолжение работы невозможно и ПК перезагружается, не сохранив данных.
Настройки Windows 7 для работы с BsoD
Синий экран смерти выводится из-за неполадок в установленном оборудовании или при сбоях в программном обеспечении (обычно, драйверов). На синем фоне отображаются буквы белого цвета, объясняющие причины сбоя. Основной задачей пользователя является правильное толкование абзацев, написанных крупным шрифтом с пробелами, выполненными нижним подчеркиванием и начинающихся со звездочек. К примеру:
*** STOP : 0x0000007B ([параметр 1], [параметр 2] , [параметр 3], [параметр 4])
INACCESSIBLE BOOT DEVICE
Setup has encountered a fatal errors that prevents it from continuing.
Contact your products support representative. Following status will assist them in diagnosting the problems.
(0x4, 0x1, 0, 0)
Power down or rebooting your computer now. Setup cannot continue.
Системная ошибка «Stop 0x0000007B» выводится при следующих неисправностях:
- Требуемый контроллером загрузки драйвер не настроен на запуск во время загрузки
- Повреждение драйвера контроллера загрузки
- Повреждение ключей реестра Windows 7 контролирующих способы загрузки драйверов устройства
Для того, чтобы установить источник появления синего экрана смерти, можно сфотографировать его. Но ведь не всегда под рукой есть фотоаппарат. Поэтому, отключаем перезагрузку в авторежиме и включаем запись дампов.
- Кликните правую кнопку мыши на иконке «Мой компьютер», выбирая «Свойства»
- Слева будут «Дополнительные параметры системы»
- Откройте вкладку «Дополнительно»
- В пункте «Отказ системы» устанавливаем «чекбокс» для параметра, отвечающего за запись событий в системный журнал и снимаем для параметра, выполняющего автоматическую перезагрузку
Дамп памяти представляет собой образ содержимого памяти на конкретное время. В то время, когда возникает синий экран смерти, Windows 7 не будет автоматически перезагружаться и в компьютере сохранится «дамп», содержащий информацию об ошибке.
Любой синий экран смерти Windows 7 предоставит Вам код ошибки в шестнадцатеричном коде. К примеру, ошибка INACCESSIBLE_BOOT_DEVICE соответствует коду 0x0000007B. Используя это значение, мы будем идентифицировать ошибку, введя его в любой из известных поисковиков. Затем, выполняя инструкции, указанные в статьях, устраняем источник появления ошибки.
Использование специальных диагностических утилит
В быстрой диагностике синих экранов смерти Windows 7 очень помогает приложение Blue Screen View. Она сама изучит мини-дампы и покажет их полный список, включая все подробности возникновения критической ошибки.
Программа Blue Screen View отображает расшифрованное имя продукта с его описанием, версией и разрядностью. Каждое событие просматривается в отдельном окошке отчета. Данные можно экспортировать в текст или файл *.html (с этими сохраненными файлами можно обратиться для консультации к знакомому «компьютерщику»).
Приложение не оставит следов в системе, максимально просто в обращении и выдает огромный объем полезной информации.
Как устранить синий экран смерти Windows 7?
Разобрав корпус системного блока, очистите его от пыли и посторонних предметов.
Поменяйте элемент питания в материнской плате. После этого запустите компьютер и поработайте некоторое время.
Если ошибки появляются вновь — следуйте дальнейшим инструкциям.
Причинами появления синего экрана смерти Windows 7 могут быть:
- Неисправности в установленном оборудовании
- Проблемы с драйверами
- Ошибки в программном обеспечении
Рассмотрим их более детально.
Неисправности в установленном оборудовании
Одной из наиболее часто встречающихся причин вывода синего экрана смерти является ошибки, появляющиеся в оперативной памяти. Необходимо ее тестирование специальными утилитами.
Встречаются так же и неисправности в работе систем хранения данных. Так сказать, Ваш «хард» достиг пенсионного возраста. Требуется провести диагностику SMATR. Малое количество свободного пространства так же вызовет синий экран смерти Windows 7.
Если в ПК установлены дополнительные платы, их также необходимо протестировать на стабильность работы. Самым простым способом будет достать их из системника и поработать без них некоторое время. Если все OK, значит проблема идентифицирована. Если же нет — достаем следующее устройство.
Оптимальным вариантом является подключение платы расширения в другой разъем материнской платы.
Следующим шагом после тестирования компонент дадим полную нагрузку на систему.
Если комплектующие проходят тест по отдельности, а при подключении их вместе и подаче нагрузки наступает сбой — причина в блоке питания. Необходим поставить БП помощнее. Так же не лишним будет замер температур «девайсов».
В дополнение к вышесказанному отсоедините все разъемы устройств в системном блоке и подключите их снова. Со временем возможно окисление контактов и нехватка питания для работы устройства.
На момент проведения тестов BIOS желательно сбросить в «дефолтные» настройки.
Проблемы с драйверами
Исходя из статистики запросов поисковиков, драйвера являются основной причиной появлений синего экрана смерти Windows 7.
Если код ошибки указывает на вероятную причину в драйверах — требуется их переустановка. Для начала деинсталлируйте старую версию, а затем поставьте новую, скачав ее на сайте разработчиков Вашего устройства.
Полное удаление драйвера осуществляется через «Диспетчер устройств» в Windows 7. Нужно лишь выбрать «девайс», надавить на нем правой мышкой, выбирая «Свойства», а затем во вкладке «Драйвер» надавите «Удалить».
Если новые драйвера не нашлись, поставьте старую их версию. Так же необходимо протестировать на совместимость оборудование с установленной Windows 7. Если оно несовместимо, то придется или менять его или ставить более ранние версии ОС.
Программное обеспечение

Так же существенное значение имеет установка важных обновлений Windows 7.
Так же, одним из источников появления критических ошибок является инсталляция сразу нескольких антивирусных приложений на один компьютер. Категорически не рекомендую делать этого!
Наиболее часто встречающиеся ошибки синего экрана смерти
** KMODE EXCEPTION NOT HANDLED — процесс режимов ядра делает попытки выполнить недопустимые или неизвестные процессору инструкции. Возникает при аппаратной несовместимости «железа», неисправности оборудования, ошибками в драйвере или системной службе.
** NTFS FILE SYSTEM — происходит сбой во время выполнения кода драйверов файловой системы ntfs. Нарушена целостность данных на дисках. Причина — сбойный кластер на «харде» или повреждены драйвера IDE, возможно SCSI.
** DATA BUS ERROR — ошибки в четности оперативной памяти. Причиной тому неисправное оборудование или его несовместимость. К примеру, сбой в микросхемах кэша L2 (второго уровня), в памяти видеокарточки. Также это может связано с работающими некорректно или неправильно сконфигурированными драйверами, сбоями дисков.
IRQL NOT LESS OR EQUAL — процесс, используемый режимами ядра, пытается обращаться к областям в памяти, используя слишком высокий уровень доступа IRQL (Interrupt Request Level), что недопустимо. Также могут быть причины в ошибках драйвера, системных службах, базовой системе ввода-вывода или же несовместимостью драйверов, служб, установленным программным обеспечением (таким, как антивирус).
** PAGE FAULT IN NONPAGED AREA — отсутствие запрашиваемых данных в памяти (к примеру, система не может найти нужные файлы в файле подкачки). Обычно, ошибка намекает на сбой оборудования или его дефект, на разрушение файловой системы или ошибки в системных службах.
** KERNEL STACK INPAGE ERROR — запрашиваемая страница памяти не может быть прочитана из файла подкачки. Причина тому — дефекты секторов файла виртуальной памяти, возможные сбои в контроллерах жестких дисков, недостаток свободного места на «харде» или его неправильное подключение, конфликты прерывания, неисправность ОЗУ, вредоносные программы.
** MISMATCHED HAL — ядро и уровень аппаратных абстракций системы не соответствуют типу Вашего компьютера. Это чаще всего связано с тем, что в систему с одним процессором ставят второй, позабыв руками обновить ядро.
** KERNEL DATA INPAGE ERROR — неудачная попытка чтения в физическую память запрашиваемой страницы данных. Возможная причина — дефект сектора файла виртуальной памяти, произошедший сбой в контроллере жесткого диска, сбои в «оперативке», вредоносное программное обеспечение.
** INACCESSIBLE BOOT DEVICE — невозможность получить доступ к системному разделу при загрузке Windows 7. Это наиболее распространенный сбой (код 0x0000007B), причин которого может быть предостаточно:
- неисправность загрузочного диска или его контроллера
- проблема совместимости установленного оборудования
- вирус, размещенный в загрузочном секторе
- ошибки файловой системы, к примеру, в Partition Table (таблице разделов)
- поврежден или отсутствует файл, необходимый для загрузки (к примеру, NTLDR)
- драйвер контроллеров жестких дисков отсутствует или не соответствует установленному оборудованию
- включенный в базовой системе ввода-вывода режим DMA
- в CMOS Setup включен режим изменения букв дисков (параметр DRIVE SWAPPING)
- дисковый контроллер конфликтует при распределении ресурсов с другими устройствами
- повреждены данные о подгружаемых драйверах (ошибки системного реестра)
- система инсталлирована в раздел за пределом первых 1024 цилиндров
- ошибки в системном файле boot.ini
** UNEXPECTED KERNEL MODE TRAP — фатальная ошибка (как деление на 0) или ядро не поддерживает ловушку. Вызвана неисправностью установленного оборудования или сбоем в программном обеспечении.
** STATUS SYSTEM PROCESS TERMINATED — работающая в пользовательском режиме служба потерпела сбой, который возник из-за некорректной работы прикладной программы, драйвера или сторонней системной службы.
** STATUS IMAGE CHECKSUM MISMATCH — файлы системных библиотек повреждены или удалены. Причина тому — сбой в файловой системе или случайное удаление системных файлов.
Седьмая версия операционной системы Windows от Microsoft хоть и считается одной из самых стабильных, тем не менее тоже не застрахована от возникновения сбоев критического характера. Одно из наиболее неприятных явлений – «синий экран смерти» Windows 7. Что делать при его появлении, знает далеко не каждый пользователь. Некоторые считают, что проблема при перезагрузке исчезнет сама собой (и небезосновательно). Другие полагают, что потребуется полная переустановка Windows 7. Но прежде чем принимать решение по устранению проблемы, нужно знать ее суть.
Смертельный экран BSoD: что это такое?
Итак, предположим, что у пользователя появился «синий экран смерти». Что делать? Windows 7, равно как любая другая система этого семейства, может предложить несколько вариантов решения проблемы в зависимости от того, что явилось первопричиной.
Но в некоторых случаях, чтобы избавиться от этой напасти в дальнейшем, без специальных утилит не обойтись. На них остановимся несколько позже, а пока посмотрим, что же это такое с точки зрения самой системы.
Грубо говоря, BSoD представляет собой некую защитную реакцию Windows на критический сбой в системе, когда происходит запись дампа памяти. Иными словами, система не может нейтрализовать ошибку в работе собственными средствами и из-за этого сообщает, что произошло то-то и то-то. В каждом конкретном случае расшифровка «синих экранов смерти» Windows 7 может сказать о многом. Как правило, сообщение на мониторе начинается со слова «STOP», после чего следует код сбоя. Что это означает? Да только то, что в данный момент был остановлен какой-то важный процесс, жизненно необходимый для функционирования системы в целом. Как убрать «синий экран смерти» Windows 7, рассмотрим чуть позже, а пока остановимся на причинах его появления.
Причины появления сбоев
Исследуя возможные неполадки, нужно четко разделять их на две больших категории: сбои программного обеспечения (в том числе и самой системы) и проблемы физического характера с оборудованием (например, при замене жесткого диска, видеокарты, оперативной памяти и т. д.).
Кроме того, в Windows 7 решение проблем с такими неполадками может подразумевать еще и момент, связанный с тем, что на винчестере банально не хватает места, что особенно сильно заметно при включенном автоматическом обновлении системы.
Классификация групп
На сегодняшний день различают две основные группы сбоев. К группе «A» относятся проблемы с обновлением или заменой оборудования, обновлениями драйверов или самой системы и повреждения системных компонентов. В группу «B» зачислены несовместимые версии первичной системы ввода/вывода BIOS, несоответствие драйверов конкретному устройству, конфликты драйверов, нехватка места на винчестере, поломки «железных» компонентов компьютерной системы, перегрев процессора или блока питания, перебои с электропитанием, нарушения в работе планок оперативной памяти, проблемы с видеокартами, результаты оверлокинга (разгона) и т.д.
Коды «синих экранов смерти» Windows 7
Как видим, причин ошибок и сбоев может быть достаточно много. В любом случае при появлении такого экрана в первую очередь следует обращать внимание на описание, которое присутствует в нижней части сообщения. Отдельно можно выделить самые распространенные коды, которые встречаются чаще всего:
- 0х0000006B;
- 0х00000000 (0022);
- 0x0000007E;
- 0xC0000005;
- 0x80000003;
- 0x80000002;
- 0x804E518E;
- 0xFC938104;
- 0xFC937E04 и др.
Конечно, список только этими кодами не ограничивается (мало ли какая ситуация может возникнуть). Однако наиболее часто появляется «синий экран смерти (0x0000007E». Windows 7 в этом случае выдает описание, свидетельствующее о том, что какое-то исключение не было обработано.
Но это всего лишь краткая информация. Чтобы просмотреть полное описание ошибки или сбоя, лучше использовать небольшую утилиту под названием Blue Screen View. Именно эта программа может дать ключ к пониманию того, как лечить «синий экран смерти» Windows 7. Сделать это можно будет собственными средствами системы, о которых дальше и пойдет речь.
«Синий экран смерти»: что делать (Windows 7)? Первое и самое простое решение
В случае когда сбой является кратковременным, например, из-за внезапного отключения электричества и переходом на блок бесперебойного питания, можно воспользоваться обычной перезагрузкой с принудительным завершением работы через долгое нажатие кнопки включения.
Но если «синий экран смерти» при загрузке Windows 7 появится снова, это уже будет свидетельствовать о серьезных повреждениях. Для начала можно попытаться просто отключить запись дампов и мини-дампов. Делается это через раздел свойств, вызываемый из меню правого клика на значке компьютера, где нужно через вкладку дополнительных настроек перейти к пункту загрузки и восстановления. В окне параметров нужно отключить автоматическую перезагрузку и запись малых дампов, после чего произвести полный рестарт системы.
Если же и после этого проблема устранена не будет, весьма вероятно, что это уже не программный сбой, а физическое повреждение «железа» (чаще всего проблема состоит в винчестере и оперативной памяти).
Вирусы
Одной из причин появления сбоев могут быть целенаправленно воздействующие на систему вирусы и вредоносные коды. Они доставляют массу хлопот, переписывая системные компоненты и подменяя их собственными файлами, и тоже могут вызывать «синий экран смерти». Что делать? Windows 7 средств в этом случае не имеет, не считая собственных примитивных инструментов в виде защитника и брэндмауэра.
В самом простом случае следует проверить систему штатным антивирусным сканером, но, скорее всего, придется использовать более мощные программы. Оптимальным вариантом станет бесплатная дисковая утилита Kaspersky Rescue Disk, которая может производить собственную загрузку еще до старта системы и выявлять вирусы, внедрившиеся глубоко в оперативную память.
Сбои системных компонентов
Если повреждена именно система, восстановление может и не сработать. В этом случае лучше всего загрузиться в режиме Safe Made с использованием клавиши F8 при старте, а затем, если имеется постоянный доступ в интернет, выполнить восстановление онлайн, применив в командной строке, запущенной от имени админа, команду, которая показана на изображении ниже.
Процесс займет минут 5-10, после чего следует прописать команду sfc/scannow и дождаться вердикта проверки. В случае нарушения целостности Windows 7 системные файлы будут восстановлены автоматически.
Отсутствие места на винчестере
Нехватка места в системном разделе тоже может приводить к тому, что появляется «синий экран смерти» Windows 7. Как исправить ситуацию? Для этого в системе предусмотрен собственный инструмент очистки дисков. Желательно использовать именно его, а не модули программ-оптимизаторов, поскольку последние в системную часть не вмешиваются.
В «Проводнике» правым кликом на проверяемом диске или разделе вызывается меню свойств, в котором на вкладке общих настроек можно увидеть кнопку очистки. После ее нажатия в окошке следует выделить все компоненты, подлежащие удалению и подтвердить свои действия.
Некорректная установка обновлений
Достаточно часто причиной появления BSoD становятся некорректно установленные или недогруженные апдейты. Тут нет разницы, включено ли автоматическое обновление, или поиск апдейтов производился в ручном режиме.
Как убрать «синий экран смерти» Windows 7 в этом случае? Нужно зайти в соответствующий раздел «Панели управления» и просмотреть последние установленные апдейты. Их придется удалять поочередно, перегружая систему каждый раз после деинсталляции. Возможно, причина как раз в них. В крайнем случае, если не хочется заниматься такими вещами вручную, можно попробовать сделать откат системы до предыдущего состояния. Но стоит учесть, что при включенной автоматической установке апдейты снова будут интегрированы в систему.
Но в первом случае, выяснив, какое именно обновление дало сбой, его можно будет исключить из списка при повторном поиске в ручном режиме.
Ошибки и повреждения жесткого диска
Наиболее проблемной является ситуация, когда причина сбоя заключается в винчестере. В самом простом случае придется проверить его на ошибки.
Для этого используется средство проверки из меню свойств, но в настройках активируются строки автоматического исправления ошибок и исправления сбойных кластеров. Ту же процедуру можно выполнить и из командной консоли, где нужно прописать строку chkdsk /x /f /r.
Если повреждения винчестера носят физический характер, ничего не поделаешь, хотя некоторые специалисты рекомендуют применять специальную программу перемагничивания жесткого диска под названием HDD Regenerator. Правда, тут возникают законные сомнения по поводу того, что так можно восстановить диск (в смысле использования программных средств). Тем не менее…
Несовместимость BIOS
Еще одна проблема – устаревшая или несовместимая с системой прошивка BIOS. Экран будет выдаваться непосредственно при старте. В этой ситуации ничего другого, кроме как обратиться к ресурсу производителя в интернете, не остается. Как уже понятно, нужно скачать прошивку и установить ее.
Сведения о версии BIOS можно получить в разделе системной информации, который вызывается командой msinfo32 из консоли «Выполнить» (Win + R).
Некорректно установленные драйверы
Но чаще всего на появление смертоносного экрана оказывают влияние драйверы или конфликты между ними (наиболее распространены проблемы возникают с видеокартами). При этом, если обратиться к «Диспетчеру устройств» (команда devmgmt.msc в консоли «Выполнить» или одноименный раздел в «Панели управления»), обновлять драйверы не рекомендуется.
Лучше всего удалить проблемный драйвер, а затем произвести его установку с нуля. В некоторых случаях и это может не дать положительного результата. Поэтому придется полностью удалять устройство. При повторном старте системы желательно не использовать установку наиболее подходящего драйвера из ее собственной базы данных, а инсталлировать его, например, из каталога Driver Pack Solution или предварительно загрузить нужный драйвер с сайта производителя оборудования.
Но для поиска самого драйвера сначала в том же «Диспетчере устройств» для проблемного компонента нужно найти идентификаторы VEN и DEV в свойствах с переходом на вкладку сведений, где из выпадающего списка выбирается отображение ИД оборудования. Для надежности лучше всего использовать самую длинную строку в описании.
Поврежденная оперативная память
Но предположим, что снова появился «синий экран смерти». Что делать? Windows 7 вроде бы уж исчерпала свои возможности. По всей видимости, проблема — в оперативной памяти.
Выяснить причину сбоя можно при условии задействования соответствующей программы проверки. Самая мощная утилита – Memtest86+. Но тут есть и обратная сторона медали. На стационарных ПК можно совершенно просто поочередно изымать планки памяти из слотов на материнской плате, перегружать систему и смотреть на ее поведение. В ноутбуках такого не сделаешь, поэтому придется обращаться в сервисный центр.
Проблемы с программой удаленного управления
Наконец, хоть и нечасто, но встречается проблема с программами удаленного доступа. В частности, это ошибка файла Win32k.sys. Выходом из сложившейся ситуации может стать обычное удаление сбойного приложения. Только деинсталляцию лучше производить не средствами системы, а использовать для этого программы наподобие iObit Uninstaller, которые могут не только удалять основные файлы программ, но и полностью очищать систему от остаточных файлов, папок и даже записей системного реестра.
Вместо послесловия
Как видно из всего выше сказанного, причин для появления сбоев в виде BSoD может быть достаточно много. И не всегда уместной будет переустановка Windows 7. Напоследок остается дать совет большинству пользователей, считающих, что такой экран означает «слет» системы. Ничего уж слишком критичного в этом нет. В большинстве случаев помогает обычная перезагрузка или переустановка драйверов, конечно, при условии, что нет физических повреждений «железа».
Одна из самых больших неприятностей, с которым приходится сталкиваться пользователям — критическая ошибка ОС, вызывающая синий экран смерти Windows. Сегодня мы разберем причины ее возникновения и рассмотрим методы, позволяющие ее устранить.
Содержание
- 1 Blue Screen of Death
- 2 Причины возникновения
- 3 Вывод данных ошибки
- 3.1 Отключение автоматической перезагрузки
- 4 Дополнительная информация по ошибкам
- 5 Восстановление работоспособности
- 5.1 Проверка HDD и RAM
- 6 Windows 10
Blue Screen of Death
Свое название «синий экран смерти» получил за цвет фона, на котором выводятся данные об ошибке. Для сокращения английское название преобразовалось в аббревиатуру BSOD. Чтобы понять причины возникновения, обратимся к архитектуре операционных систем Windows NT. В общем виде благодаря модульной структуре ОС разделяет все выполняемые процессы на пользовательские и исполняемые в режиме ядра. Первые имеют ограниченный доступ к системным ресурсам и периферии, а вторые — неограниченный. Ошибки BSOD возникают на уровне ядра в том случае, когда система определяет критическую ошибку кода или невозможность выполнения операций. Работа ОС в этом случае моментально прекращается, а несохраненные данные — удаляются.
Причины возникновения
Поскольку ошибки ядра относятся к критическим, Microsoft вынуждена на них реагировать и ведет статистику их возникновения. Укрупненные данные выглядят следующим образом:
- 70% — неверная работа драйверов;
- 15% — неустановленные причины;
- 10% — сбой в аппаратной конфигурации;
- 5% — ошибки в исполняемом коде Windows.
Подробная детализация, касающаяся драйверов, к сожалению, отсутствует. Однако имеющейся информации достаточно, чтобы с большой долей вероятности локализовать проблему.
Вывод данных ошибки
Счастливым пользователям, которым никогда не доводилось сталкиваться с BSOD, покажем, как выглядит синий экран смерти Windows 7.
На монитор выводятся следующие данные:
- Текстовый код ошибки.
- Первичные рекомендации по ее устранению.
- Техническая информация с кодами ошибок.
Синий экран в Windows 10 поменял тональность, а объем выводимой информации значительно уменьшен.
Теперь, пользователю доступны следующие данные:
- Ссылка на веб-страницу, посвященную проблеме и методам ее устранения.
- Текстовая информация с кодом ошибки для звонка в службу технической поддержки.
- QR-код. Предполагается, что пользователь считает его с помощью смартфона и попадет на страницу с описанием проблемы.
Обычно компьютер спустя несколько секунд уходит в перезагрузку, чтобы не допустить повреждений в аппаратной конфигурации. Давайте разберемся, что делать, если вы не успели прочесть необходимую для диагностики информацию.
Отключение автоматической перезагрузки
Параметры, связанные с поведением ОС в случае критических сбоев, можно изменить. Запускаем панель управления и переходим к указанному на скриншоте разделу.
В появившемся окне выбираем пункт, отмеченный в области быстрого перехода.
Находим раздел «Загрузка и восстановление» и открываем параметры настроек.
В блоке «Отказ системы», снимаем указанную стрелкой галочку и подтверждаем свое решение.
Теперь при появлении ошибки синего экрана Windows 7 можно будет прочитать техническую информацию, выведенную на монитор.
Дополнительная информация по ошибкам
Если причина синего экрана смерти в Windows 7 не была установлена из предварительной информации, пользователь может изучить дополнительную. Любое происходящее событие фиксируется в системный журнал, добраться до которого можно, используя панель управления.
Выбираем отмеченный на скриншоте раздел.
Откроется перечень параметров администрирования, в которых нас интересует средство просмотра событий.
В левой части раскрываем список журналов Windows. В средней области окна появится список системных событий. Отметив найденное уведомление об ошибке, можно просмотреть сведения о «виновнике».
Полную информацию о сбое можно извлечь из автоматически создаваемого файла дампа. Для этого потребуется загрузить специальную утилиту. Наиболее простой и не требующей установки является BlueScreenView. На сайте разработчика можно дополнительно скачать файл с русским переводом интерфейса. Открыв с ее помощью созданный системой дамп, можно детально разобрать появившиеся коды ошибок синего экрана Windows 7.
Восстановление работоспособности
Изучение причин, которые повлекли сбой в ядре системы, лучше оставить специалистам. Они смогут прочитать коды BSOD гораздо лучше обычного пользователя. Рассмотрим, как следуя рекомендациям Microsoft самостоятельно убрать синий экран смерти.
- Если перед сбоем ОС вносились какие-то изменения в BIOS — возвращаем настройки в исходное состояние и отключаем периферийные устройства. Аппаратную конфигурацию по возможности также стараемся вернуть в состояние, обеспечивавшее стабильную работу. К примеру, если ошибка появилась после замены комплектующих — вернуть на место старую видеокарту или планки RAM. Таким образом, мы отменяем все последние физические действия с ПК, которые могли привести к системной ошибке.
- Исправить синий экран, возникший по причине программных ошибок, можно установкой последних обновлений ОС или свежих версий драйверов с сайта производителя. В некоторых случаях, наоборот, приходится выполнять «откат» системы к стабильному состоянию, используя точки восстановления.
- Выполняем тестирование аппаратной конфигурации, чтобы выявить наличие ошибок или конфликтов.
Проверка HDD и RAM
Отрываем «Проводник». В меню быстрого перехода выбираем «Компьютер». Выделив системный диск, вызываем контекстное меню.
В свойствах HDD переходим на вкладку «Сервис» и открываем указанный стрелкой пункт.
Отмечаем галочками оба параметра, чтобы не только выявить, но и по возможности устранить имеющиеся ошибки. Запускаем проверку.
Поскольку на выбранном диске размещена работающая ОС, нам предложат проверить его при перезагрузке. Соглашаемся с этим условием, нажатием отмеченной кнопки.
Переходим в панель управления и снова находим раздел администрирования. Открываем список содержащихся в нем инструментов и выбираем отмеченный.
Используем для диагностики первый пункт. Теперь, отправив компьютер в перезагрузку, мы проведем сразу два теста аппаратной конфигурации.
Первой выполняется проверка RAM.
Следом стартует тестирование жесткого диска.
При наличии ошибок информация о них будет выведена на экран после запуска Windows.
Windows 10
Все описанные действия применимы и к Windows 10, так как обе операционные системы основаны на одном ядре NT. Чтобы не переключаться между старым и новым интерфейсом, пользователю лучше сразу открыть классическую панель управления. Необходимые разделы отмечены на скриншоте.
Стоит признать, что универсального способа вылечить ПК от ошибок BSOD не существует. Различие в аппаратных конфигурациях требует в каждом случае индивидуального подхода. Наиболее «запущенные» варианты «лечатся» только полной переустановкой ОС.

 . В поле поиска введите «Восстановление системы». Затем в списке результатов выберите «Восстановление системы».
. В поле поиска введите «Восстановление системы». Затем в списке результатов выберите «Восстановление системы».  Если вам будет предложено ввести пароль администратора или подтверждение, введите пароль или подскакийте его.
Если вам будет предложено ввести пароль администратора или подтверждение, введите пароль или подскакийте его. нажмите кнопку «Перезапустить».
нажмите кнопку «Перезапустить». 


 В пункте «Выполнить автоматическую перезагрузку» достаточно убрать галочку. Сделав это, компьютер или ноутбук больше не будет сразу же перезагружаться. Чтобы это произошло, требуется нажать клавишу
В пункте «Выполнить автоматическую перезагрузку» достаточно убрать галочку. Сделав это, компьютер или ноутбук больше не будет сразу же перезагружаться. Чтобы это произошло, требуется нажать клавишу