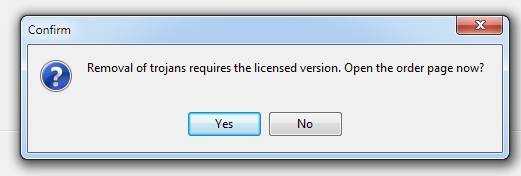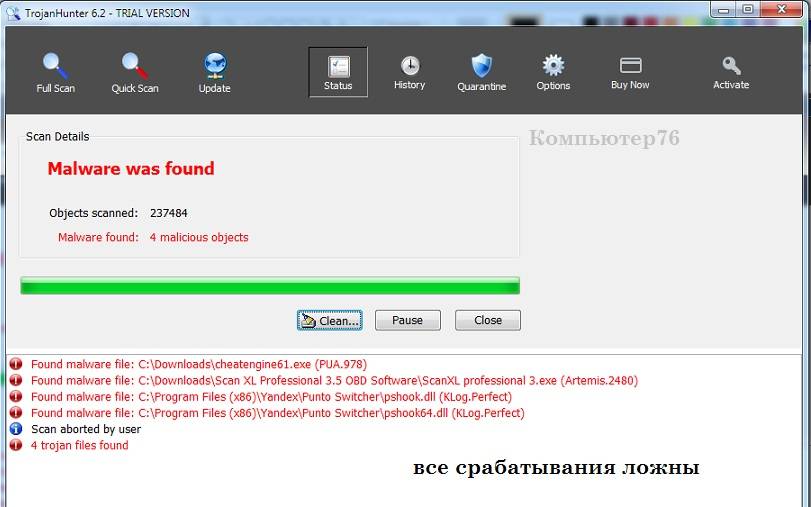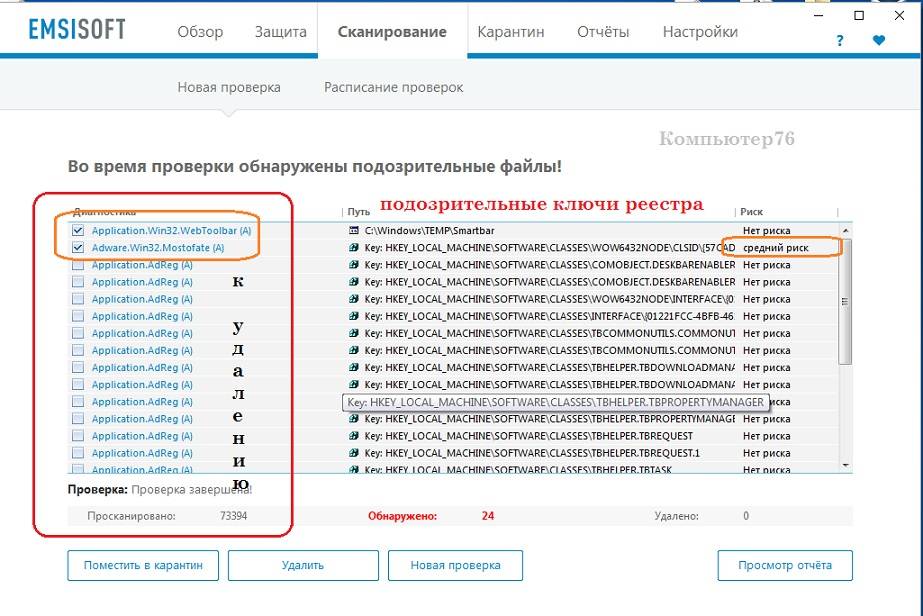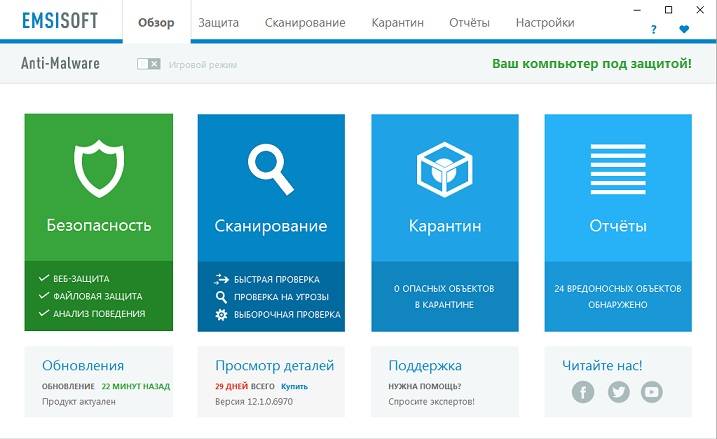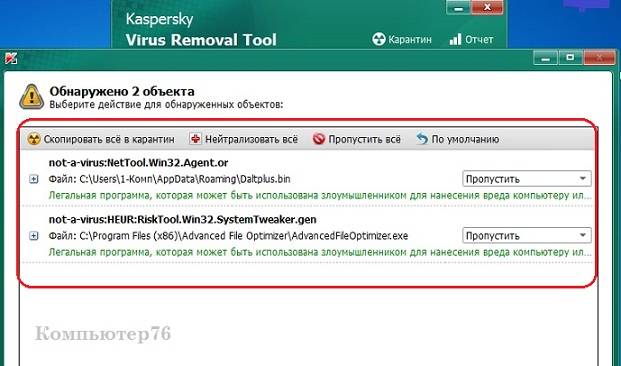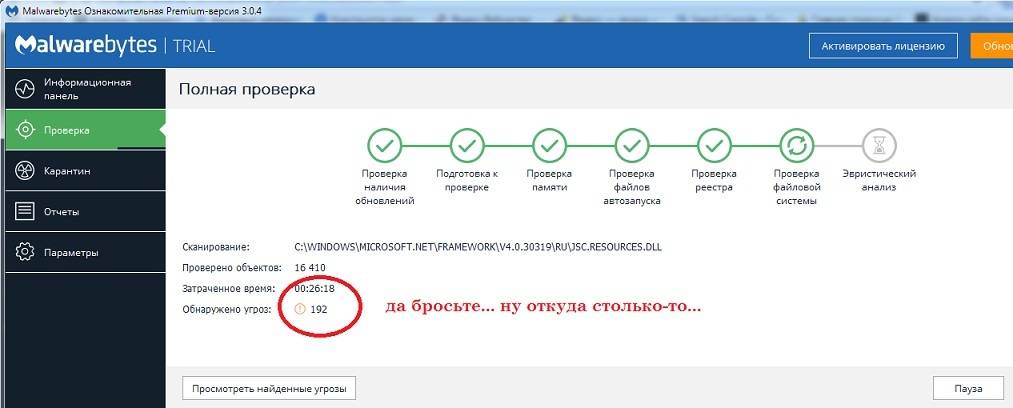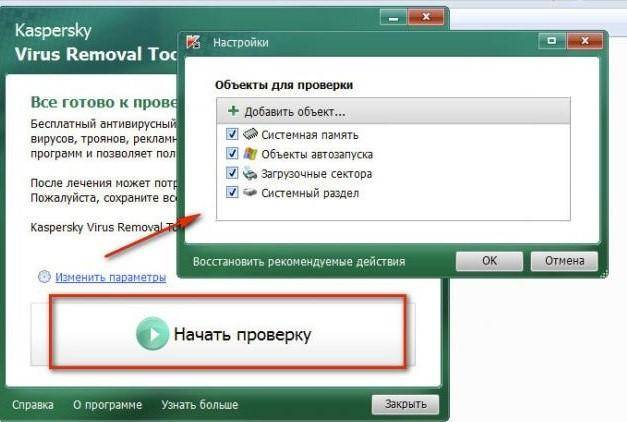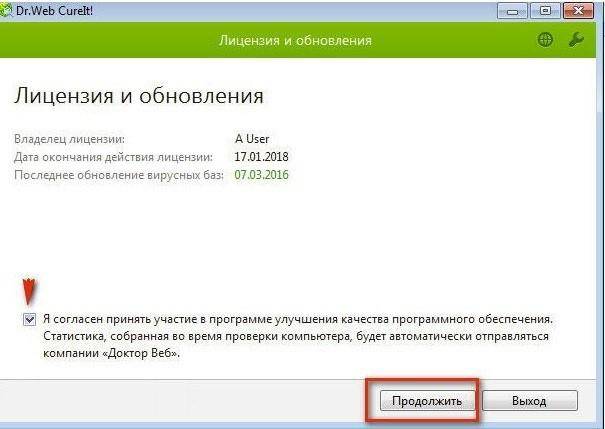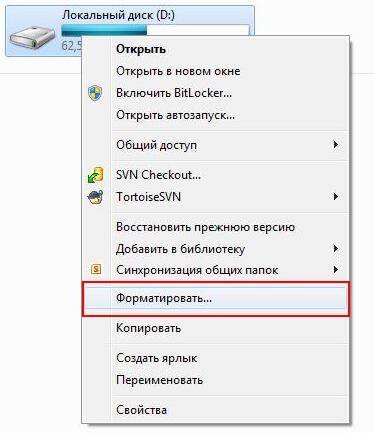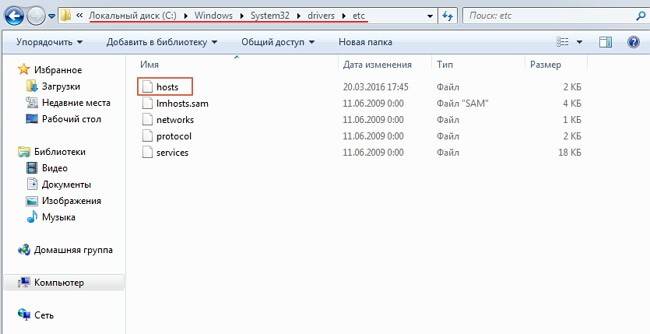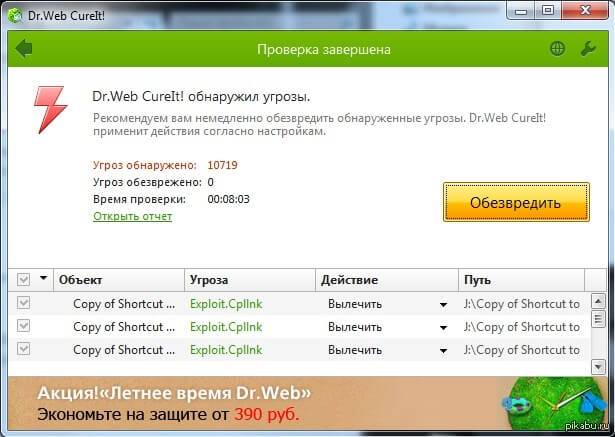С помощью троянов семейства Winlock, известных как «блокировщики Windows», у рядовых пользователей вымогают деньги уже более пяти лет. К настоящему времени представители этого класса вредоносных программ серьёзно эволюционировали и стали одной из самых частых проблем. Ниже предлагаются способы самостоятельной борьбы с ними и даются рекомендации по предотвращению заражения.
Появление трояна в системе обычно происходит быстро и незаметно для пользователя. Человек выполняет привычный набор действий, просматривает веб-страницы и не делает чего-то особенного. В какой-то момент просто появляется полноэкранный баннер, который не удаётся убрать обычным способом.
Картинка может быть откровенно порнографической, или наоборот – оформлена максимально строго и грозно. Итог один: в сообщении, расположенном поверх других окон, требуется перечислить указанную сумму на такой-то номер или отправить платное SMS-сообщение. Часто оно дополняется угрозами уголовного преследования или уничтожения всех данных, если пользователь не поторопится с оплатой.
Разумеется, платить вымогателям не стоит. Вместо этого можно выяснить, какому оператору сотовой связи принадлежит указанный номер, и сообщить его службе безопасности. В отдельных случаях вам даже могут сказать код разблокировки по телефону, но очень рассчитывать на это не приходится.
Методики лечения основаны на понимании тех изменений, которые троян вносит в систему. Остаётся выявить их и отменить любым удобным способом.
Голыми руками
Для некоторых троянов действительно существует код разблокировки. В редких случаях они даже честно удаляют себя полностью после ввода верного кода. Узнать его можно на соответствующих разделах сайтов антивирусных компаний – смотрите примеры ниже.
Зайти в специализированные разделы сайтов «Доктор Веб», «Лаборатории Касперского» и других разработчиков антивирусного ПО можно с другого компьютера или телефона.
После разблокировки не радуйтесь преждевременно и не выключайте компьютер. Скачайте любой бесплатный антивирус и выполните полную проверку системы. Для этого воспользуйтесь, например, утилитой Dr.Web CureIt! или Kaspersky Virus Removal Tool.
Простым коням — простые меры
Прежде чем использовать сложные методы и спецсофт, попробуйте обойтись имеющимися средствами. Вызовите диспетчер задач комбинацией клавиш {CTRL}+{ALT}+{DEL} или {CTRL}+{SHIFT}+{ESC}. Если получилось, то мы имеем дело с примитивным трояном, борьба с которым не доставит проблем. Найдите его в списке процессов и принудительно завершите.
Посторонний процесс выдаёт невнятное имя и отсутствие описания. Если сомневаетесь, просто поочерёдно выгружайте все подозрительные до исчезновения баннера.
Если диспетчер задач не вызывается, попробуйте использовать сторонний менеджер процессов через команду «Выполнить», запускаемую нажатием клавиш {Win}+{R}. Вот как выглядит подозрительный процесс в System Explorer.
Скачать программу можно с другого компьютера или даже с телефона. Она занимает всего пару мегабайт. По ссылке «проверить» происходит поиск информации о процессе в онлайновой базе данных, но обычно и так всё понятно. После закрытия баннера часто требуется перезапустить «Проводник» (процесс explorer.exe). В диспетчере задач нажмите: Файл -> Новая задача (выполнить) -> c:Windowsexplorer.exe.
Когда троян деактивирован на время сеанса, осталось найти его файлы и удалить их. Это можно сделать вручную или воспользоваться бесплатным антивирусом.
Типичное место локализации трояна – каталоги временных файлов пользователя, системы и браузера. Целесообразно всё же выполнять полную проверку, так как копии могут находиться где угодно, а беда не приходит одна. Посмотреть полный список объектов автозапуска поможет бесплатная утилита Autoruns.
Военная хитрость
Справиться с трояном на первом этапе поможет особенность в поведении некоторых стандартных программ. При виде баннера попробуйте запустить «вслепую» Блокнот или WordPad. Нажмите {WIN}+{R}, напишите notepad и нажмите {ENTER}. Под баннером откроется новый текстовый документ. Наберите любую абракадабру и затем коротко нажмите кнопку выключения питания на системном блоке. Все процессы, включая троянский, начнут завершаться, но выключения компьютера не произойдёт.
Останется диалоговое окно «Сохранить изменения в файле?». С этого момента на время сеанса мы избавились от баннера и можем добить трояна до перезагрузки.
Старая школа
Более продвинутые версии троянов имеют средства противодействия попыткам избавиться от них. Они блокируют запуск диспетчера задач, подменяют другие системные компоненты.
В этом случае перезагрузите компьютер и удерживайте клавишу {F8} в момент загрузки Windows. Появится окно выбора способа загрузки. Нам требуется «Безопасный режим с поддержкой командной строки» (Safe Mode with Command Prompt). После появления консоли пишем explorer и нажимаем {ENTER} – запустится проводник. Далее пишем regedit, нажимаем {ENTER} и видим редактор реестра. Здесь можно найти созданные трояном записи и обнаружить место, откуда происходит его автозапуск.
Чаще всего вы увидите полные пути к файлам трояна в ключах Shell и Userinit в ветке
HKLMSoftwareMicrosoftWindows NTCurrentVersionWinlogon
В «Shell» троян записывается вместо explorer.exe, а в «Userinit» указывается после запятой. Копируем полное имя троянского файла в буфер обмена из первой обнаруженной записи. В командной строке пишем del, делаем пробел и вызываем правой клавишей мыши контекстное меню.
В нём выбираем команду «вставить» и нажимаем {ENTER}. Один файл трояна удалён, делаем тоже самое для второго и последующих.
Затем выполняем в реестре поиск по имени файла трояна, внимательно просматриваем все найденные записи и удаляем подозрительные. Очищаем все временные папки и корзину. Даже если всё прошло идеально, не поленитесь затем выполнить полную проверку любым антивирусом.
Если из-за трояна перестали работать сетевые подключения, попробуйте восстановить настройки Windows Sockets API утилитой AVZ.
Операция под наркозом
Со случаями серьёзного заражения бесполезно бороться из-под инфицированной системы. Логичнее загрузиться с заведомо чистой и спокойно вылечить основную. Существуют десятки способов сделать это, но один из самых простых – воспользоваться бесплатной утилитой Kaspersky WindowsUnlocker, входящей в состав Kaspersky Rescue Disk. Как и DrWeb LiveCD, он основан на Gentoo Linux. Файл-образ можно записать на болванку или сделать из него загрузочную флэшку утилитой Kaspersky USB Rescue Disk Maker.
Предусмотрительные пользователи делают это заблаговременно, а остальные обращаются к друзьям или идут в ближайшее интернет-кафе уже во время заражения.
При включении заражённого компьютера удерживайте клавишу для входа в BIOS. Обычно это {DEL} или {F2}, а соответствующее приглашение отображается внизу экрана. Вставьте Kaspersky Rescue Disk или загрузочную флэшку. В настройках загрузки (Boot options) выберите первым загрузочным устройством привод оптических дисков или флэшку (иногда она может отображаться в раскрываемом списке HDD). Сохраните изменения {F10} и выйдите из BIOS.
Современные версии BIOS позволяют выбирать загрузочное устройство на лету, без входа в основные настройки. Для этого требуется нажать {F12}, {F11} либо сочетание клавиш – подробнее смотрите в сообщении на экране, в инструкции к материнской плате или ноутбуку. После перезагрузки начнётся запуск Kaspersky Rescue Disk.
Доступен русский язык, а лечение можно выполнить в автоматическом или ручном режиме – смотрите пошаговую инструкцию на сайте разработчика.
Борьба на раннем этапе
Отдельный подкласс составляют трояны, поражающие главную загрузочную запись (MBR). Они появляются до загрузки Windows, и в секциях автозапуска вы их не найдёте.
Первый этап борьбы с ними заключается в восстановлении исходного кода MBR. В случае XP для этого загружаемся с установочного диска Windows, нажатием клавиши {R} вызываем консоль восстановления и пишем в ней команду fixmbr. Подтверждаем её клавишей {Y} и выполняем перезагрузку. Для Windows 7 аналогичная утилита называется BOOTREC.EXE, а команда fixmbr передаётся в виде параметра:
Bootrec.exe/FixMbr
После этих манипуляций система вновь загружается. Можно приступать к поиску копий трояна и средств его доставки любым антивирусом.
В крестовый поход с крестовой отвёрткой
На маломощных компьютерах и особенно ноутбуках борьба с троянами может затянуться, так как загрузка с внешних устройств затруднена, а проверка выполняется очень долго. В таких случаях просто извлеките заражённый винчестер и подключите его для лечения к другому компьютеру. Для этого удобнее воспользоваться боксами с интерфейсом eSATA или USB 3.0/2.0.
Чтобы не разносить заразу, предварительно отключаем на «лечащем» компьютере автозапуск с HDD (да и с других типов носителей не мешало бы). Сделать это удобнее всего бесплатной утилитой AVZ, но саму проверку лучше выполнять чем-то другим. Зайдите в меню «Файл», выберите «Мастер поиска и устранения проблем». Отметьте «Системные проблемы», «Все» и нажмите «Пуск». После этого отметьте пункт «Разрешён автозапуск с HDD» и нажмите «Исправить отмеченные проблемы».
Также перед подключением заражённого винчестера стоит убедиться, что на компьютере запущен резидентный антивирусный мониторинг с адекватными настройками и есть свежие базы.
Если разделы внешнего жёсткого диска не видны, зайдите в «Управление дисками». Для этого в окне «Пуск» -> «Выполнить» напишите diskmgmt.msc и затем нажмите {ENTER}. Разделам внешнего жёсткого диска должны быть назначены буквы. Их можно добавить вручную командой «изменить букву диска…». После этого проверьте внешний винчестер целиком.
Для предотвращения повторного заражения следует установить любой антивирус с компонентом мониторинга в режиме реального времени. Большой выбор антивирусов можно найти в одном из крупнейших маркетплейсов цифровых товаров ggsel.com.
Также рекомендуем придерживаться общих правил безопасности:
- старайтесь работать из-под учётной записи с ограниченными правами;
- пользуйтесь альтернативными браузерами – большинство заражений происходит через Internet Explorer;
- отключайте Java-скрипты на неизвестных сайтах;
- отключите автозапуск со сменных носителей;
- устанавливайте программы, дополнения и обновления только с официальных сайтов разработчиков;
- всегда обращайте внимание на то, куда на самом деле ведёт предлагаемая ссылка;
- блокируйте нежелательные всплывающие окна с помощью дополнений для браузера или отдельных программ;
- своевременно устанавливайте обновления браузеров, общих и системных компонентов;
- выделите под систему отдельный дисковый раздел, а пользовательские файлы храните на другом.
Следование последней рекомендации даёт возможность делать небольшие образы системного раздела (программами Symantec Ghost, Acronis True Image, Paragon Backup and Recovery или хотя бы стандартным средством Windows «Архивация и восстановление»). Они помогут гарантированно восстановить работу компьютера за считанные минуты независимо от того, чем он заражён и могут ли антивирусы определить трояна.
В статье приведены лишь основные методы и общие сведения. Если вас заинтересовала тема, посетите сайт проекта GreenFlash. На страницах форума вы найдёте множество интересных решений и советы по созданию мультизагрузочной флэшки на все случаи жизни.
Распространение троянов Winlock не ограничено Россией и ближним зарубежьем. Их модификации существуют практически на всех языках, включая арабский. Помимо Windows, заражать подобными троянами пытаются и Mac OS X. Пользователям Linux не дано испытать радость от победы над коварным врагом. Архитектура данного семейства операционных систем не позволяет написать сколь-нибудь эффективный и универсальный X-lock. Впрочем, «поиграть в доктора» можно и на виртуальной машине с гостевой ОС Windows.
Вы подозреваете, что ваш компьютер заражен троянским конем? Он работает медленно или, может быть, внезапно дает сбой во время работы программы?
Если вы хотите удалить троян со своего ПК с Windows 10, то вы попали в нужное место.
В этом руководстве мы кратко рассмотрим, что такое троянский конь, как он работает и какие шаги нужно предпринять, чтобы удалить его со своего компьютера.
Итак, начнем с краткого определения троянского коня.
Что такое троянский конь?
Троянский конь или троян – это тип вредоносного ПО, которое выдает себя за законное приложение. Его можно спрятать во вложении электронной почты, играх, программном обеспечении, фильмах или песнях и т. Д.
Он отличается от компьютерного вируса тем, что троянец не копирует себя и должен быть установлен пользователем. Основная цель трояна – попытаться нарушить работу, вывести из строя, а иногда и напрямую украсть данные пользователя из их системы.
И, кажется, тоже растет.
В отчете Malwarebytes State of Malware 2020 [PDF] троянские программы называются вторыми по частоте атаками вредоносных программ, с которыми сталкиваются предприятия, сразу после рекламного ПО.
Несмотря на то, что существуют тысячи различных троянов, некоторые популярные и особенно изнурительные трояны включают Danabot, Lokibot , Trojan T9000 и трояны удаленного доступа .
Что делает троян и как их обнаружить?
Хотя трояны бывают разных форм и степени серьезности, все они классифицируются как таковые, потому что они более или менее выполняют одни и те же конкретные действия на вашем компьютере.
К ним относятся такие вещи, как:
- Отслеживание посещаемых вами веб-сайтов.
- Установка на ваш компьютер другого вредоносного ПО, например червя или вируса.
- Отправляйте важную информацию, такую как имена пользователей и пароли, хакерам в черной шляпе.
- Создание бэкдоров.
- Используйте свой компьютер для проведения DDOS-атак .
Хотя нет надежного способа распознать трояна без антивирусной программы, тонким признаком является постепенное снижение скорости вашего ПК, которому препятствуют ресурсы процессора, используемые трояном.
Совет от профессионалов : перед тем, как начать удаление троянца, вы должны сделать резервную копию файлов Windows 10 . Это сделано для того, чтобы вы могли легко восстановить свои данные, если что-то пойдет не так. Просто имейте в виду, что вы также можете создавать резервную копию троянского коня, поэтому вам придется исправить резервную копию после ее восстановления.
После того, как вы закончите с резервной копией, все готово.
1. Запустите Microsoft Defender.
Microsoft Defender, впервые представленный в Windows XP, представляет собой бесплатное средство защиты от вредоносных программ для защиты пользователей Windows от вирусов, вредоносных программ и другого шпионского ПО.
Вы можете использовать его для обнаружения и удаления троянца из вашей системы Windows 10. Выполните следующие действия, чтобы начать работу с Microsoft Defender.
- В поле поиска Windows введите «Безопасность Windows» и нажмите « Защита от вирусов и угроз» .
- Оттуда нажмите на параметры сканирования и выберите Полная проверка.
- Наконец, нажмите Сканировать сейчас .
Затем программа начнет сканирование и удалит всех обнаруженных троянов.
2. Запустите восстановление системы.
Восстановление системы помогает вам вернуть ваш компьютер к предыдущему моменту времени и помогает решить проблемы вашей системы из-за любых сбоев.
Если файлы на вашем ПК заражены трояном, рекомендуется выполнить восстановление системы, так как оно восстановит ранее незараженные файлы, но только в том случае, если у вас есть точка восстановления, созданная до того, как троянец появился на вашем компьютере.
Выяснить это может быть несколько сложно, но попробуйте вспомнить, как долго ваш компьютер работал со сбоями, и найдите точку восстановления до этого периода.
Чтобы начать работу, сначала вы должны проверить, есть ли в вашей системе предыдущее восстановление системы.
- Введите « Восстановить» в строке поиска меню «Пуск» и нажмите « Создать точку восстановления» .
- На вкладке « Защита системы » нажмите « Восстановление системы» .
- В следующем окне выберите « Выбрать другое восстановление системы» и нажмите « Далее», чтобы выбрать конкретную точку восстановления.
Однако, если у вас нет предыдущей точки восстановления, этот метод вам не подойдет. В таком случае не волнуйтесь. Просто переходите к следующему способу.
Однако, если у вас уже есть предыдущее восстановление системы, выполните следующие действия.
Выберите момент времени, когда, по вашему мнению, ваша система работает нормально, и нажмите Далее . Наконец, нажмите Готово . Ваш компьютер будет перезагружен, и ваши настройки вернутся к предыдущему разу.
Следуя этому методу, следует удалить троян вместе с его файлами с вашего компьютера.
3. Запустите анти-троянскую программу.
Если у вас еще нет антивирусной программы, вам следует установить ее. Microsoft Defender – это антивирусная программа Windows 10 по умолчанию, но есть много других доступных опций .
Антивирусная программа – это Achillies Shield вашего ПК, защищающая его от сетевых угроз. Однако вы также можете загрузить специальные инструменты для удаления троянских коней.
Удаление троянских программ Avast
Avast Trojan Remover – один из лучших инструментов для сканирования и удаления троянских программ. Это тоже бесплатно.
Загрузите Avast Trojan Remover и установите программу на свой компьютер. Оттуда это простой процесс сканирования и щелчка.
Просканируйте свой компьютер с помощью Avast AntiVirus, и этот инструмент удалит троян за вас.
Bitdefender Антивирус
Bitdefender – еще один отличный антивирусный инструмент, которым вы можете воспользоваться. Он доступен как в бесплатной, так и в платной версиях.
Доступен бесплатно, он предлагается для Windows, Mac OS и Android.
Загрузите Bitdefender и запустите его на своем ПК. Затем программа загрузит все необходимые файлы на ваш компьютер. Откройте приложение для сканирования и удаления трояна с вашего ПК.
3. Используйте безопасный режим.
Хотя вы не удаляете самого троянца этим методом, загрузка компьютера в безопасном режиме может оказаться полезной.
Иногда троянские вредоносные программы могут нарушить работу вашего антивируса и, таким образом, затруднить его удаление. Открыв свой компьютер в безопасном режиме, ваша антивирусная программа сможет правильно выполнять свою работу.
- Нажмите Windows Key + R, чтобы открыть диалоговое окно « Выполнить ».
- Там введите msconfig и нажмите ОК .
- На вкладке « Загрузка » установите флажок « Безопасная загрузка» и нажмите « Применить» .
Теперь перезагрузите компьютер, чтобы изменения вступили в силу. При следующем запуске ваш компьютер загрузится в безопасном режиме.
4. Сбросить Windows 10.
Используйте этот метод в крайнем случае.
Если ни один из вышеперечисленных способов пока не помог, вы можете сбросить Windows 10, чтобы точно удалить трояна.
Все файлы и установленные приложения будут удалены с вашего компьютера при выполнении сброса Windows, что означает, что ваш компьютер станет чистым в том виде, в котором он был при покупке.
После удаления всех приложений и файлов Windows 10 будет переустановлена.
Чтобы начать процесс сброса, перейдите в « Настройки»> «Обновление и безопасность»> «Восстановление» . Оттуда, нажмите на НАЧАТЬ , чтобы начать процесс сброса.
Далее у вас будет два варианта на выбор: « Сохранить мои файлы» или « Удалить все» . Выберите тот, который вы хотите использовать, и приступайте к сбросу. Когда вы пытаетесь удалить троянского коня из своей системы, вы должны выбрать «Удалить все», но имейте в виду: он делает именно то, что написано на банке.
Троян удален навсегда!
Заражение троянским конем может стать препятствием для бесперебойной работы вашего компьютера. Мы надеемся, что использование одного из методов сработало для окончательного удаления троянского вредоносного ПО с вашего компьютера.
На чтение 5 мин. Просмотров 4.5k. Опубликовано 17.07.2019
Одной из худших вещей, которые могут случиться при использовании нашего устройства с Windows 10, является атака вредоносного ПО. Технические камеры и другие вредоносные процессы могут поставить под угрозу ваши настройки безопасности, позволяя хакерам получить доступ к вашим личным файлам.
Поэтому, если вы каким-либо образом обнаружите новое вредоносное ПО или трояна, найдите правильные решения безопасности для удаления вируса как можно скорее. Однако, если ваша антивирусная программа не может успешно завершить операцию удаления и если троян удален только частично, эта статья может вам помочь.
Причина, по которой некоторым антивирусным или антивирусным программам не удается полностью удалить постоянные трояны или другие подобные угрозы, заключается в том, что они имеют ограниченную базу данных. Каждый инструмент безопасности содержит отдельную базу данных, в которую добавляются различные вредоносные процессы. Таким образом, при запуске сканирования на основе этой базы данных и других конкретных алгоритмов программное обеспечение безопасности обнаруживает зараженные файлы в вашей системе Windows 10. Если эта база данных не обновлена или не настроена должным образом, некоторые трояны могут быть удалены не полностью. И тогда вы заметите, что все, что вы делаете, напрасно.
Вы также можете использовать программное обеспечение для обеспечения безопасности, которое выполняет углубленное сканирование вашей системы. Обычно эти инструменты могут навсегда удалить вредоносное ПО.
Во всяком случае, не волнуйтесь; Есть несколько хитростей, которые после применения, полное сканирование и удаление вредоносных программ успешно завершены. Вот что вам нужно сделать.
Содержание
- Как решить проблему безопасности «Троян частично удален»
- Перейти в безопасный режим с поддержкой сети
- Удалить процессы, связанные с троянским вирусом
- Выберите правильную программу защиты от вредоносных программ
- Инициируйте сканирование и удалите вредоносное ПО
Как решить проблему безопасности «Троян частично удален»
- Безопасный режим с поддержкой сети
- Удалить процессы, связанные с троянским вирусом
- Выберите правильную программу защиты от вредоносных программ
- Инициируйте сканирование и удалите вредоносное ПО
Перейти в безопасный режим с поддержкой сети
Первое, что нужно сделать, это получить доступ к безопасному режиму. В безопасном режиме все сторонние приложения и процессы по умолчанию отключены. Если вы не отключите файлы, связанные с вредоносным ПО, вы не сможете правильно удалить его. Итак, выполните следующие шаги для перезагрузки Windows 10 в безопасном режиме:
-
Нажмите клавиши клавиатуры Win + R и в поле «Выполнить» введите msconfig . Нажмите Enter в конце.
- В Системной конфигурации выберите вкладку Загрузка .
-
Нажмите на безопасную загрузку.
- Внизу выберите Сеть и нажмите OK, а затем Применить, чтобы сохранить изменения.
- Перезагрузите компьютер сейчас, так как безопасный режим с сетевым подключением будет автоматически достигнут.
Удалить процессы, связанные с троянским вирусом
Вам нужно вручную сканировать ваш ПК между недавно установленными приложениями и процессами. Вы можете найти что-то, чего не должно быть там; если вы это сделаете, вручную удалите файлы, связанные с вредоносным ПО. Вот как вы можете выполнить эту задачу:
- Нажмите на значок Cortana для запуска поля поиска.
-
Там введите Приложение и функции и выберите первую отображаемую запись.
- Просто посмотрите между установленными приложениями и выберите удаление программного обеспечения, связанного с трояном.
- Вы можете легко удалить файлы – щелкните файл правой кнопкой мыши и выберите «удалить».
Подсказка : вирус также может заразить ваш браузер. Поэтому я настоятельно рекомендую вам удалить любые возможные зараженные инфекции из ваших клиентов веб-браузера. В зависимости от используемого вами браузера, доступ к расширениям может быть различным.
Например, для Chrome вам нужно открыть Сервис -> Расширения; для Firefox нажмите Shift + Ctrl + A; в Microsoft Edge нажмите Alt + T -> Управление надстройками -> Панели инструментов -> Расширения.
Более того, хорошей идеей будет сброс настроек браузера. Также рекомендуется удалить ярлыки Chrome, Firefox и Microsoft Edge и создать новые, прежде чем запускать любое другое решение безопасности.
Наконец, из диспетчера задач вы можете увидеть запущенные процессы, даже те, которые находятся в фоновом режиме. Выберите « Завершить задачу » для каждого процесса, связанного с вредоносной программой.
Выберите правильную программу защиты от вредоносных программ
Если вы в настоящее время используете только программы безопасности Windows 10 по умолчанию, вы не сможете полностью удалить трояна. Вам необходимо выбрать комплексное и профессиональное антивирусное решение, которое может предложить специальную защиту от наиболее распространенных вредоносных программ и вредоносных процессов.
Дополнительную информацию о лучших антивирусных решениях для использования в Windows 10 можно найти в этой статье.
Конечно, лучшими приложениями для обеспечения безопасности являются платные (такие как Avast, Norton, Bitdefender или Kaspersky), но вы также можете использовать бесплатное программное обеспечение, такое как Malwarebytes.В любом случае, цель состоит в том, чтобы загрузить и установить программу, которая может сканировать как систему Windows 10, так и активность веб-браузера.
Чтобы обеспечить безопасность вашего браузера в будущем, установите один из этих антивирусных инструментов для просмотра.
Инициируйте сканирование и удалите вредоносное ПО
Важно применять сканирование в безопасном режиме. В противном случае троянец может заблокировать некоторые функции безопасности и даже фактическое сканирование.
В безопасном режиме и после ручного удаления любых вредоносных файлов и приложений запустите антивирусное программное обеспечение. Выберите полное сканирование, даже если это может занять некоторое время – в зависимости от того, сколько файлов хранится на вашем компьютере. Антивирусное программное обеспечение обнаружит зараженные файлы во время этого сканирования.
В конце вам нужно будет выбрать файлы, которые вы хотите удалить. Ну, просто убедитесь, что вы удалили все из журнала сканирования. И, когда закончите, перезагрузите устройство Windows 10.
Выводы
Когда троянец работает с вашей системой Windows 10 или когда вы сталкиваетесь с какой-либо другой вредоносной программой, вам нужно как можно быстрее остановить зараженные процессы. Впоследствии, используя правильные средства безопасности, вы можете удалить даже самые стойкие вирусы.
Если вам не удается удалить определенные вредоносные приложения и процессы, напишите нам в комментариях ниже, предлагая как можно больше информации. Мы постараемся найти идеальные решения безопасности для ваших проблем.
Как часто Вам приходится сталкиваться с вирусами или trojan? На моем личном ПК подобных проблем не возникает, благодаря надежному защитному ПО, но знакомые частенько спрашивают, как удалить вирус троян с ноутбука или стационарного компьютера. В этой статье я расскажу о простейших способах, которые должен знать каждый юзер.
Я работаю в компьютерной отрасли не первый год, и за это время устранил сотни вредоносных утилит. Иногда даже самый «навороченный» антивирус не способен решить проблему. Приходится использовать специализированный софт конкретно для каждой ситуации. Частенько на помощь приходят встроенные приложения и возможности Windows.
Последствия негативного воздействия
Когда троян проникает в систему начинают происходить странные вещи:
- Перестают работать разъемы USB;
- Система самостоятельно перезагружается;
- Производительность ПК снижается, будто что-то потребляет большую часть ресурсов;
- Не переключается языковая раскладка;
- Браузер медленно открывает страницы, а некоторые вообще не загружаются;
- На рабочем столе появляется уведомление, которое блокирует все Ваши действия и просит отправить SMS для снятия ограничения.
Это лишь часть неприятных последствий проникновения вирусов в ОС Windows.
Решения
Нельзя сказать, что существует один универсальный способ для «лечения». Хакеры постоянно придумывают что-то новенькое, не позволяя расслабляться. Поэтому, некоторые трояны можно устранить очень быстро, а над другими придется изрядно попотеть.
Форматирование диска
Этот путь нежелателен для большинства пользователей, поскольку все данные с носителя будут удалены. Но иногда только таким образом можно спасти ситуацию.
Если вирусы крепко засели в системе, то проще отформатировать всё и переустановить ОС.
Рекомендую начинать с других способов.
Если система не запускается
В таком случае Вам не обойтись без установочного диска. Придется выполнить загрузку в безопасном режиме и вручную зачистить все следы трояна. Подробнее я расскажу далее.
- Яндекс.Строка — как пользоваться, отключить или удалить
- Руководство по удалению вируса из vk
- Возвращаем «Персонализацию» в Windows 7
Не появляется рабочий стол
Такое случается после поражения некоторых системных ресурсов. После загрузки перед Вами появляется чёрный экран с курсором.
Чтобы запустить процесс «Проводник», кликаем Ctrl + Esc +Shift и запускаем «Менеджер задач». В верхнем меню выбираем «Файл» — «Новая задача». Вводим:
Explorer.exe
Если не открываются сайты социальных сетей
Очень распространенное «заболевание», которое сводит с ума многих пользователей. Чаще всего решение скрывается в файле hosts:
Его нужно открыть в любом текстовом редакторе и удалить все записи. Затем перезагрузить ПК.
Полное сканирование
Как только заподозрили неладное, следует воспользоваться установленным антивирусом, запустив тщательную проверку. Это может занять несколько часов и поможет убрать вредоносный код с компьютера.
Внимание! Выполнять данную процедуру желательно в безопасном режиме! Чтобы в него войти, следует во время загрузки Windows нажать F8 на клавиатуре. Появится меню, в котором выбираем соответствующий пункт.
После запуска ОС, большинство драйверов и сетевых сервисов не будут включены, что позволит провести полноценное сканирование и избавиться от «недуга». Кроме того, антивирусный софт получит доступ к ресурсам, которые в обычном режиме могут быть заблокированы троянским софтом.
DrWeb CureIt!
Если проверка не принесла желаемого результата (не было выявлено никаких проблем), то следует скачать бесплатно утилиту Cure It, которая содержит самые последние определения вирусов и может найти проблемы.
Удаление процессов из автозагрузки
Открываем консоль «Выполнить» (Win + R) и прописываем команду:
Msconfig
После появления на экране окна настройки, переходим во вкладку «Автозагрузка» и снимаем галочки напротив подозрительных пунктов. Вот пример:
Устраняйте всё, что Вы лично не устанавливали. Если возникают сомнения, то зайдите в интернет с андройд планшета (или любого другого устройства) и «забейте» в поиск подозрительную строку, чтобы узнать её назначение.
Я написал уже много разных статей на тему лечение вирусов, можно будет глянть и там, может подойдет другой метод лучше.
Отдельно стоит упомянуть о вирусе Artemis (Артемида), который копирует свои файлы на диск, а потом начинает их дублировать. Таким образом свободное место начинает быстро заканчиваться. Чаще всего троян поражает только системы на базе Win32.
В автозапуске его процесс называется (randomname).dll. Если встретите что-нибудь подобное, без раздумий удаляйте.
Очистка дисков
Я настоятельно рекомендую зачистить все файлы, которые связаны с точками восстановления, поскольку в них может содержаться вредоносный код. Также, стоит удалить временные файлы в папках Temp и просмотренные страницы браузера. Командную строку использовать не придется. Для этой цели подойдет любое сторонне ПО: Wise Care 365, CCleaner.
Используем AVZ, Ad-Aware
Чтобы защититься от шпионских приложений можно скачать данные мини-утилиты, которые могут бороться не только с Spyware, но и другими разновидностями Trojan.
Надеюсь материал был полезным, не забываем поделится им в социальных сетях по кнопкам ниже. До новых встреч.
Содержание
- Как удалить трояны с компьютера
- Как удалить трояны с компьютера? Что такое троян?
- Какие симптомы имеет компьютер при нахождении в нем трояна?
- Как удалить трояны с компьютера? Сканеры и антивирусы
- Kaspersky Virus Removal Tool
- Trojan Remover
- Dr.Web Cure It
- Десять способов избавиться от троянов-вымогателей и разблокировать Windows
- Голыми руками
- Простым коням — простые меры
- Военная хитрость
- Старая школа
- Операция под наркозом
- Борьба на раннем этапе
- В крестовый поход с крестовой отвёрткой
- 4 способа удаления вредоносных программ-троянцев из Windows 10
- Что такое троянский конь?
- Что делает троян и как их обнаружить?
- Способы удаления троянов из Windows 10
- 1. Запустите Microsoft Defender.
- 2. Запустите восстановление системы.
- 3. Запустите анти-троянскую программу.
- Удаление троянских программ Avast
- Bitdefender Антивирус
- 3. Используйте безопасный режим.
- 4. Сбросить Windows 10.
- Троян удален навсегда!
- Как удалить вирусы, трояны, шпионы вручную
- ШАГ 1: Удаляем все инфекции из Master Boot Record с Kaspersky TDSSKiller
- ШАГ 2: Используем RKill для завершения любых вредоносных процессов
- ШАГ 3: Удаляем троянов, и других зловредов с помощью Malwarebytes Anti-Malware FREE
- ШАГ 4: Удаляем руткиты из системы с помощью HitmanPro
- ШАГ 5: Чистим реестр от заразы с RogueKiller
- ШАГ 6: Удаляем все рекламное ПО с компьютера с помощью AdwCleaner
- Как удалить вирусы и другое вредоносное ПО с компьютера на Windows
- Шаг 1: Загрузитесь в “Безопасный режим” Windows
- Шаг 2. Удалить временные файлы Windows
- Шаг 3. Скачать и запустить антивирусный сканер
- Шаг 4: Проверить веб-браузер
- Шаг 5: Сделать копию важных и нужных файлов и переустановить Windows
- Что нужно делать, после очистки от вирусов и вредоносных программ
Как удалить трояны с компьютера
Как удалить трояны с компьютера? Троянские программы — это программы, которые используются злоумышленниками в целях нарушения работоспособности компьютера, сбора важной информации или других неблаговидных целей. Распознать и удалить трояна с компьютера — непростая задача для обычного пользователя ПК, поэтому люди часто зовут на помощь опытных программистов.
Не стоит отчаиваться и сразу звонить ремонтникам, ведь для нахождения троянов, воспользуемся специальными сканерами. Найти и искоренить трояна можно бесплатно! При этом не нужно быть супер пользователем пк.
Из этой статьи вы узнаете, как удалить троян с компьютера или ноутбука своими силами. Прежде чем говорить об удалении троянов, нужно разобраться, что они из себя представляют.
Как удалить трояны с компьютера? Что такое троян?
Под троянами принято понимать крохотные программы, которые имеют зловредный код. Они могут хорошо маскироваться и заносить инфекцию в ПК посредством фейковых антивирусов, инсталляционных программ, зараженных сайтов и даже сетевых атак. Часто случается так, что троянцы находятся в ПК, но из-за хорошей маскировки они не видны антивирусам. Троян отличается от «червя», так как он не нацелен на самопроизвольное распространение. Он преследует следующие цели:
Охота за конфиденциальной информацией — это сбор всех данных, что вы используете в сети, включая данные о кредитках и телефоне. В дальнейшем злоумышленник может получить к ним доступ.
Задействовать ресурсы компьютера в своих целях
Получение удаленного доступа, так, что пользователь даже не заметит, присутствие чужого
Уничтожение полезных данных, кодирование важной информации или блокирование системы.
Как удалить вирус-троян, не зная его симптомов? Это будет проблематично, срочно знакомимся с ними.
Какие симптомы имеет компьютер при нахождении в нем трояна?
Как удалить трояны с компьютера? Сканеры и антивирусы
Часто обычные антивирусы не могут найти скрытные зловредные программы. Как удалить троян в этом случае? На помощь тогда приходят антивирусные сканеры, которые не конфликтуют с уже установленным антивирусом. У этих сканеров постоянно обновляется база сигнатур вирусов, что дает возможность найти их и обезвредить. Рассмотрим самые известные сканеры-антивирусы, они то уж точно знают, как удалить вирус троян.
Kaspersky Virus Removal Tool
Это антивирусный сканер, который легко устанавливается и не имеет множества настроек. Всё, что нужно сделать, это:
Trojan Remover
Это утилита, которая точно знает, как удалить трояны с компьютера. Она может запросто исправить модифицированные файлы, над которыми «поработали» зловредные программы. Как работать с утилитой?
Dr.Web Cure It
Она разработана компанией Dr Web. Её цель — удаление вирусов-троянов, а также червей и макровирусов, зловредов.
Как пользоваться утилитой?
Вывод: как удалить вирус троян можно обычному простому пользователю ПК. Как удалить троян с компьютера? Ответ достаточно простой – воспользоваться рассмотренными сканерами-антивирусами. Разумеется, их гораздо больше, есть еще такие полезные утилиты, как AVZ или Super AntiSpyWare. Какой именно утилитой пользоваться – решать вам!
Источник
Десять способов избавиться от троянов-вымогателей и разблокировать Windows
С помощью троянов семейства Winlock, известных как «блокировщики Windows», у рядовых пользователей вымогают деньги уже более пяти лет. К настоящему времени представители этого класса вредоносных программ серьёзно эволюционировали и стали одной из самых частых проблем. Ниже предлагаются способы самостоятельной борьбы с ними и даются рекомендации по предотвращению заражения.
Появление трояна в системе обычно происходит быстро и незаметно для пользователя. Человек выполняет привычный набор действий, просматривает веб-страницы и не делает чего-то особенного. В какой-то момент просто появляется полноэкранный баннер, который не удаётся убрать обычным способом.
Картинка может быть откровенно порнографической, или наоборот – оформлена максимально строго и грозно. Итог один: в сообщении, расположенном поверх других окон, требуется перечислить указанную сумму на такой-то номер или отправить платное SMS-сообщение. Часто оно дополняется угрозами уголовного преследования или уничтожения всех данных, если пользователь не поторопится с оплатой.
Разумеется, платить вымогателям не стоит. Вместо этого можно выяснить, какому оператору сотовой связи принадлежит указанный номер, и сообщить его службе безопасности. В отдельных случаях вам даже могут сказать код разблокировки по телефону, но очень рассчитывать на это не приходится.
Методики лечения основаны на понимании тех изменений, которые троян вносит в систему. Остаётся выявить их и отменить любым удобным способом.
Голыми руками
Для некоторых троянов действительно существует код разблокировки. В редких случаях они даже честно удаляют себя полностью после ввода верного кода. Узнать его можно на соответствующих разделах сайтов антивирусных компаний – смотрите примеры ниже.
Зайти в специализированные разделы сайтов «Доктор Веб», «Лаборатории Касперского» и других разработчиков антивирусного ПО можно с другого компьютера или телефона.
После разблокировки не радуйтесь преждевременно и не выключайте компьютер. Скачайте любой бесплатный антивирус и выполните полную проверку системы. Для этого воспользуйтесь, например, утилитой Dr.Web CureIt! или Kaspersky Virus Removal Tool.
Простым коням — простые меры
Прежде чем использовать сложные методы и спецсофт, попробуйте обойтись имеющимися средствами. Вызовите диспетчер задач комбинацией клавиш ++ или ++. Если получилось, то мы имеем дело с примитивным трояном, борьба с которым не доставит проблем. Найдите его в списке процессов и принудительно завершите.
Посторонний процесс выдаёт невнятное имя и отсутствие описания. Если сомневаетесь, просто поочерёдно выгружайте все подозрительные до исчезновения баннера.
Если диспетчер задач не вызывается, попробуйте использовать сторонний менеджер процессов через команду «Выполнить», запускаемую нажатием клавиш +. Вот как выглядит подозрительный процесс в System Explorer.
Когда троян деактивирован на время сеанса, осталось найти его файлы и удалить их. Это можно сделать вручную или воспользоваться бесплатным антивирусом.
Типичное место локализации трояна – каталоги временных файлов пользователя, системы и браузера. Целесообразно всё же выполнять полную проверку, так как копии могут находиться где угодно, а беда не приходит одна. Посмотреть полный список объектов автозапуска поможет бесплатная утилита Autoruns.
Военная хитрость
Справиться с трояном на первом этапе поможет особенность в поведении некоторых стандартных программ. При виде баннера попробуйте запустить «вслепую» Блокнот или WordPad. Нажмите +, напишите notepad и нажмите . Под баннером откроется новый текстовый документ. Наберите любую абракадабру и затем коротко нажмите кнопку выключения питания на системном блоке. Все процессы, включая троянский, начнут завершаться, но выключения компьютера не произойдёт.
Останется диалоговое окно «Сохранить изменения в файле?». С этого момента на время сеанса мы избавились от баннера и можем добить трояна до перезагрузки.
Старая школа
Более продвинутые версии троянов имеют средства противодействия попыткам избавиться от них. Они блокируют запуск диспетчера задач, подменяют другие системные компоненты.
В этом случае перезагрузите компьютер и удерживайте клавишу в момент загрузки Windows. Появится окно выбора способа загрузки. Нам требуется «Безопасный режим с поддержкой командной строки» (Safe Mode with Command Prompt). После появления консоли пишем explorer и нажимаем – запустится проводник. Далее пишем regedit, нажимаем и видим редактор реестра. Здесь можно найти созданные трояном записи и обнаружить место, откуда происходит его автозапуск.
Чаще всего вы увидите полные пути к файлам трояна в ключах Shell и Userinit в ветке
В «Shell» троян записывается вместо explorer.exe, а в «Userinit» указывается после запятой. Копируем полное имя троянского файла в буфер обмена из первой обнаруженной записи. В командной строке пишем del, делаем пробел и вызываем правой клавишей мыши контекстное меню.
В нём выбираем команду «вставить» и нажимаем . Один файл трояна удалён, делаем тоже самое для второго и последующих.
Затем выполняем в реестре поиск по имени файла трояна, внимательно просматриваем все найденные записи и удаляем подозрительные. Очищаем все временные папки и корзину. Даже если всё прошло идеально, не поленитесь затем выполнить полную проверку любым антивирусом.
Если из-за трояна перестали работать сетевые подключения, попробуйте восстановить настройки Windows Sockets API утилитой AVZ.
Операция под наркозом
Со случаями серьёзного заражения бесполезно бороться из-под инфицированной системы. Логичнее загрузиться с заведомо чистой и спокойно вылечить основную. Существуют десятки способов сделать это, но один из самых простых – воспользоваться бесплатной утилитой Kaspersky WindowsUnlocker, входящей в состав Kaspersky Rescue Disk. Как и DrWeb LiveCD, он основан на Gentoo Linux. Файл-образ можно записать на болванку или сделать из него загрузочную флэшку утилитой Kaspersky USB Rescue Disk Maker.
Предусмотрительные пользователи делают это заблаговременно, а остальные обращаются к друзьям или идут в ближайшее интернет-кафе уже во время заражения.
При включении заражённого компьютера удерживайте клавишу для входа в BIOS. Обычно это или , а соответствующее приглашение отображается внизу экрана. Вставьте Kaspersky Rescue Disk или загрузочную флэшку. В настройках загрузки (Boot options) выберите первым загрузочным устройством привод оптических дисков или флэшку (иногда она может отображаться в раскрываемом списке HDD). Сохраните изменения и выйдите из BIOS.
Современные версии BIOS позволяют выбирать загрузочное устройство на лету, без входа в основные настройки. Для этого требуется нажать , либо сочетание клавиш – подробнее смотрите в сообщении на экране, в инструкции к материнской плате или ноутбуку. После перезагрузки начнётся запуск Kaspersky Rescue Disk.
Доступен русский язык, а лечение можно выполнить в автоматическом или ручном режиме – смотрите пошаговую инструкцию на сайте разработчика.
Борьба на раннем этапе
Отдельный подкласс составляют трояны, поражающие главную загрузочную запись (MBR). Они появляются до загрузки Windows, и в секциях автозапуска вы их не найдёте.
Первый этап борьбы с ними заключается в восстановлении исходного кода MBR. В случае XP для этого загружаемся с установочного диска Windows, нажатием клавиши вызываем консоль восстановления и пишем в ней команду fixmbr. Подтверждаем её клавишей и выполняем перезагрузку. Для Windows 7 аналогичная утилита называется BOOTREC.EXE, а команда fixmbr передаётся в виде параметра:
После этих манипуляций система вновь загружается. Можно приступать к поиску копий трояна и средств его доставки любым антивирусом.
В крестовый поход с крестовой отвёрткой
На маломощных компьютерах и особенно ноутбуках борьба с троянами может затянуться, так как загрузка с внешних устройств затруднена, а проверка выполняется очень долго. В таких случаях просто извлеките заражённый винчестер и подключите его для лечения к другому компьютеру. Для этого удобнее воспользоваться боксами с интерфейсом eSATA или USB 3.0/2.0.
Чтобы не разносить заразу, предварительно отключаем на «лечащем» компьютере автозапуск с HDD (да и с других типов носителей не мешало бы). Сделать это удобнее всего бесплатной утилитой AVZ, но саму проверку лучше выполнять чем-то другим. Зайдите в меню «Файл», выберите «Мастер поиска и устранения проблем». Отметьте «Системные проблемы», «Все» и нажмите «Пуск». После этого отметьте пункт «Разрешён автозапуск с HDD» и нажмите «Исправить отмеченные проблемы».
Также перед подключением заражённого винчестера стоит убедиться, что на компьютере запущен резидентный антивирусный мониторинг с адекватными настройками и есть свежие базы.
Для предотвращения повторного заражения следует установить любой антивирус с компонентом мониторинга в режиме реального времени и придерживаться общих правил безопасности:
Следование последней рекомендации даёт возможность делать небольшие образы системного раздела (программами Symantec Ghost, Acronis True Image, Paragon Backup and Recovery или хотя бы стандартным средством Windows «Архивация и восстановление»). Они помогут гарантированно восстановить работу компьютера за считанные минуты независимо от того, чем он заражён и могут ли антивирусы определить трояна.
В статье приведены лишь основные методы и общие сведения. Если вас заинтересовала тема, посетите сайт проекта GreenFlash. На страницах форума вы найдёте множество интересных решений и советы по созданию мультизагрузочной флэшки на все случаи жизни.
Распространение троянов Winlock не ограничено Россией и ближним зарубежьем. Их модификации существуют практически на всех языках, включая арабский. Помимо Windows, заражать подобными троянами пытаются и Mac OS X. Пользователям Linux не дано испытать радость от победы над коварным врагом. Архитектура данного семейства операционных систем не позволяет написать сколь-нибудь эффективный и универсальный X-lock. Впрочем, «поиграть в доктора» можно и на виртуальной машине с гостевой ОС Windows.
Источник
4 способа удаления вредоносных программ-троянцев из Windows 10
Вы подозреваете, что ваш компьютер заражен троянским конем? Он работает медленно или, может быть, внезапно дает сбой во время работы программы?
Если вы хотите удалить троян со своего ПК с Windows 10, то вы попали в нужное место.
В этом руководстве мы кратко рассмотрим, что такое троянский конь, как он работает и какие шаги нужно предпринять, чтобы удалить его со своего компьютера.
Итак, начнем с краткого определения троянского коня.
Что такое троянский конь?
Троянский конь или троян – это тип вредоносного ПО, которое выдает себя за законное приложение. Его можно спрятать во вложении электронной почты, играх, программном обеспечении, фильмах или песнях и т. Д.
Он отличается от компьютерного вируса тем, что троянец не копирует себя и должен быть установлен пользователем. Основная цель трояна – попытаться нарушить работу, вывести из строя, а иногда и напрямую украсть данные пользователя из их системы.
И, кажется, тоже растет.
В отчете Malwarebytes State of Malware 2020 [PDF] троянские программы называются вторыми по частоте атаками вредоносных программ, с которыми сталкиваются предприятия, сразу после рекламного ПО.
Что делает троян и как их обнаружить?
Хотя трояны бывают разных форм и степени серьезности, все они классифицируются как таковые, потому что они более или менее выполняют одни и те же конкретные действия на вашем компьютере.
К ним относятся такие вещи, как:
Хотя нет надежного способа распознать трояна без антивирусной программы, тонким признаком является постепенное снижение скорости вашего ПК, которому препятствуют ресурсы процессора, используемые трояном.
Способы удаления троянов из Windows 10
После того, как вы закончите с резервной копией, все готово.
1. Запустите Microsoft Defender.
Microsoft Defender, впервые представленный в Windows XP, представляет собой бесплатное средство защиты от вредоносных программ для защиты пользователей Windows от вирусов, вредоносных программ и другого шпионского ПО.
Вы можете использовать его для обнаружения и удаления троянца из вашей системы Windows 10. Выполните следующие действия, чтобы начать работу с Microsoft Defender.
Затем программа начнет сканирование и удалит всех обнаруженных троянов.
2. Запустите восстановление системы.
Восстановление системы помогает вам вернуть ваш компьютер к предыдущему моменту времени и помогает решить проблемы вашей системы из-за любых сбоев.
Если файлы на вашем ПК заражены трояном, рекомендуется выполнить восстановление системы, так как оно восстановит ранее незараженные файлы, но только в том случае, если у вас есть точка восстановления, созданная до того, как троянец появился на вашем компьютере.
Выяснить это может быть несколько сложно, но попробуйте вспомнить, как долго ваш компьютер работал со сбоями, и найдите точку восстановления до этого периода.
Чтобы начать работу, сначала вы должны проверить, есть ли в вашей системе предыдущее восстановление системы.
Однако, если у вас нет предыдущей точки восстановления, этот метод вам не подойдет. В таком случае не волнуйтесь. Просто переходите к следующему способу.
Однако, если у вас уже есть предыдущее восстановление системы, выполните следующие действия.
Следуя этому методу, следует удалить троян вместе с его файлами с вашего компьютера.
3. Запустите анти-троянскую программу.
Антивирусная программа – это Achillies Shield вашего ПК, защищающая его от сетевых угроз. Однако вы также можете загрузить специальные инструменты для удаления троянских коней.
Удаление троянских программ Avast
Avast Trojan Remover – один из лучших инструментов для сканирования и удаления троянских программ. Это тоже бесплатно.
Загрузите Avast Trojan Remover и установите программу на свой компьютер. Оттуда это простой процесс сканирования и щелчка.
Просканируйте свой компьютер с помощью Avast AntiVirus, и этот инструмент удалит троян за вас.
Bitdefender Антивирус
Bitdefender – еще один отличный антивирусный инструмент, которым вы можете воспользоваться. Он доступен как в бесплатной, так и в платной версиях.
Доступен бесплатно, он предлагается для Windows, Mac OS и Android.
Загрузите Bitdefender и запустите его на своем ПК. Затем программа загрузит все необходимые файлы на ваш компьютер. Откройте приложение для сканирования и удаления трояна с вашего ПК.
3. Используйте безопасный режим.
Хотя вы не удаляете самого троянца этим методом, загрузка компьютера в безопасном режиме может оказаться полезной.
Иногда троянские вредоносные программы могут нарушить работу вашего антивируса и, таким образом, затруднить его удаление. Открыв свой компьютер в безопасном режиме, ваша антивирусная программа сможет правильно выполнять свою работу.
Теперь перезагрузите компьютер, чтобы изменения вступили в силу. При следующем запуске ваш компьютер загрузится в безопасном режиме.
4. Сбросить Windows 10.
Используйте этот метод в крайнем случае.
Если ни один из вышеперечисленных способов пока не помог, вы можете сбросить Windows 10, чтобы точно удалить трояна.
Все файлы и установленные приложения будут удалены с вашего компьютера при выполнении сброса Windows, что означает, что ваш компьютер станет чистым в том виде, в котором он был при покупке.
После удаления всех приложений и файлов Windows 10 будет переустановлена.
Троян удален навсегда!
Заражение троянским конем может стать препятствием для бесперебойной работы вашего компьютера. Мы надеемся, что использование одного из методов сработало для окончательного удаления троянского вредоносного ПО с вашего компьютера.
Источник
Как удалить вирусы, трояны, шпионы вручную
Не всегда можно с легкостью обнаружить заражение компьютера, потому что киберпреступники принимают все возможные меры и техники чтобы скрыть свой код и скрыть действия своих программ на зараженном компьютере.
Проблематично выделить симптомы зараженного компьютера, так как большинство симптомов можно отнести к конфликтам оборудования или ПО, однако есть несколько вариантов, по которым можно предположить, что ваш компьютер был заражен:
Эта статья представляет из себя исчерпывающее руководство, с которым возможно удалить большую часть вредоносных программ, которые могут находиться на вашем компьютере.
И если у вас обнаружен любой из вышеперечисленных симптомов, то настоятельно рекомендуется следовать этому руководству, чтобы проверить и удалить любую инфекцию, что могла проникнуть на ваш компьютер.
Некоторые виды вредоносных программ могут не позволить вам (будут блокировать все попытки) запустить описанные ниже утилиты или сканеры, пока система запущена в обычном режиме.
Если это произойдет, рекомендуем вам запустить компьютер в безопасном режиме с загрузкой сетевых драйверов и попытаться запустить сканирование оттуда. Но сперва все же попробуйте запуск системы в обычном режиме.
ШАГ 1: Удаляем все инфекции из Master Boot Record с Kaspersky TDSSKiller
ШАГ 2: Используем RKill для завершения любых вредоносных процессов
RKill это программа, которая прекращает, завершает вредоносные процессы, запущенные на вашем компьютере, так что мы сможем выполнять следующий шаг (а это сканирование и удаление), не отвлекаясь на это вредоносное ПО и его методы противодействия удалению.
Поскольку эта утилита только завершает вирусные процессы, и не удаляет сами вирусы, то не следует перезагружать компьютера, так как все вирусные программы опять загрузятся и запустятся автоматически.
ШАГ 3: Удаляем троянов, и других зловредов с помощью Malwarebytes Anti-Malware FREE
ШАГ 4: Удаляем руткиты из системы с помощью HitmanPro
HitmanPro это еще один стоящий сканер безопасности, который мы будем использовать, чтобы очистить ваш компьютер от вредоносного ПО (вирусы, трояны, руткиты и т.д.), которые проникли в вашу систему, несмотря на все меры безопасности, которые вы предприняли (антивирусные программы, брандмауэры и т.д.).
ШАГ 5: Чистим реестр от заразы с RogueKiller
ШАГ 6: Удаляем все рекламное ПО с компьютера с помощью AdwCleaner
Утилита AdwCleaner сканирует систему и установленные браузеры на предмет наличия рекламного ПО, которое отображается пользователю, рекламируя те или иные услуги, фирмы, сайты и т.д., и которое установлено без вашего ведома.

После использования всех программ в инструкции вы избавитесь практически от любого вредоносного ПО которое могло проникнуть в вашу систему, несмотря на установленный антивирус.
Источник
Как удалить вирусы и другое вредоносное ПО с компьютера на Windows
Первым признаком заражения вашего персонального компьютера (ноутбука, телефона или планшета), является как правило замедление производительности (раньше все летало), а также появление других “странных” проблем.
Заражение вирусом или шпионской программой может произойти, даже при установленном антивирусе.
Иногда бывает, что замедление производительности или странное поведение компьютера является результатом аппаратных проблем (жесткого диска, памяти) или конфликтом программ, драйверов, но всегда лучше заранее (пока загружается Windows) проверить компьютер на наличие вредоносного ПО.
Прежде чем что-либо делать, лучше отключить компьютер от Интернета и не подключать его, пока не будет полной уверенности в очистке Вашего компьютера. Возможно это поможет предотвратить распространение вредоносного ПО и ваших личных данных.
И так, выполняя это пошаговое руководство для начинающих, Вы самостоятельно очистите компьютер от вирусов и любого другого вредоносного ПО.
Шаг 1: Загрузитесь в “Безопасный режим” Windows
Безопасный режим Windows – это режим в котором загружаются только минимально необходимые программы и службы.
Как правило, вирусы запускаются автоматически при старте Windows, поэтому используя безопасный режим, Вы автоматически предотвращаете их запуск.
1. Для запуска безопасного режима Windows XP/7, выключите компьютер, затем включите и постоянно нажимайте клавишу F8, до появления меню безопасного режима.
Для запуска безопасного режима Windows 8/10, нажмите кнопку «Пуск» затем «Выключение», затем нажмите и удерживайте клавишу Shift, а потом «Перезагрузка».
2. Компьютер загрузится в среду восстановления Windows 10, выберите “Поиск и устранение неисправностей – Дополнительные параметры – Параметры загрузки и нажмите кнопку Перезагрузить”.
3. В параметрах загрузки нажмите клавишу F4 и компьютер начнет загрузку в Безопасный режим Windows 10.
Обратите внимание: Если вы хотите подключиться к Интернету, то вам нужно нажать клавишу F5, которая включит безопасный режим с поддержкой сетевых драйверов.
Не удивляйтесь, если ваш компьютер работает гораздо быстрее в безопасном режиме, возможно это признак того что ваша система заражена вредоносными программами, а возможно, просто очень, очень много программ автоматически загружаются при старте Windows.
Шаг 2. Удалить временные файлы Windows
Удалять временные файлы не обязательно, и Вы можете пропустить этот шаг. Но возможно удаление и очистка Windows, немного ускорит в дальнейшем сканирование системы антивирусом и даже поможет избавиться от некоторых вредоносных программ.
Чтобы запустить утилиту Windows “Очистка диска”, введите в строку поиска Очистка диска, затем щелкните на найденном инструменте.
Выберите диск (как правило С), а затем установите галки (можно выбрать всё) напротив ненужных временных файлов, а затем нажмите ОК и подтвердите удаление.
Не бойтесь удаление этих файлов не приведёт к повреждению вашей операционной системы.
Шаг 3. Скачать и запустить антивирусный сканер
Я не буду рассуждать какой антивирусный сканер лучший, попробуйте от разных производителей и решите для себя. В качестве примера я выбрал Kaspersky Virus Removal Tool.
Сканер не заменяет антивирусную программу, потому что не защищает компьютер в режиме реального времени и не обновляется. Лучше всего использовать самый последний антивирусный сканер с актуальными базами!
1. Скачайте из Интернета или моего сайта официальную версию Kaspersky Virus Removal Tool.
2. Поместите скаченный файл KVRT.exe на раздел или “флешку” и щелкните на нем.
3. Нажмите кнопку “Принять” лицензионное соглашение.
4. Нажмите кнопку “Начать проверку”.
Если вы хотите проверить весь системный раздел, нажмите ссылку “Изменить параметры” и установите галку. Дополнительно можно добавить любой раздел, просто нажав “Добавить объект и указав путь.
5. Завершив сканирование, утилита покажет обнаруженные объекты. Если Вы не уверены, как поступить с обнаруженными объектами, то выбирайте “По умолчанию и Пропустить” а затем нажмите кнопку “Продолжить”.
6. Закройте утилиту и перезагрузите компьютер.
Если после сканирования и очистки проблемы остались, повторите все шаги уже с другим антивирусным сканером.
Если проблемы устранены установите полноценную антивирусную программу и включите режим проверки в реальном времени.
Шаг 4: Проверить веб-браузер
Вирусы и другое вредоносное ПО могут повредить системные файлы и параметры операционной системы Windows. Одна из самых распространённых проблем – это изменение домашней страницы вашего веб-браузера на неизвестный “Вам” адрес в Интернете.
Вредоносное ПО изменяет домашнюю страницу, для того чтобы повторно загружать вирусы и рекламу.
Для изменения домашней страницы в Internet Explorer нужно в “Свойства браузера” на вкладке “Общие” установить новый адрес.
Чтобы войти в “Свойства браузера”, введите в строку поиска «Панель управления», а затем щелкните на найденном инструменте.
Шаг 5: Сделать копию важных и нужных файлов и переустановить Windows
Пройдя все шаги и варианты, Вы пришли к выводу что операционная система работает неправильно, а значить придется переустанавливать Windows.
Перед тем как приступить к переустановки операционной системы Windows, сделайте резервную копию всех драйверов устройств, особенно если у вас нет дисков с драйверами или нет желания всё качать из Интернета.
Убедитесь, что Вы сохранили или экспортировали все настройки нужных вам программ, ну и конечно сделали копию всех важных для вас файлов, желательно на другой носитель.
Вы спросите, а если Windows не загружается, то как сохранить данные? Ответ простой, используйте загрузочные диски Live CD, например, Kaspersky Rescue Disk и другие для доступа к вашим файлам.
Установить операционную систему Windows можно разными способами, используя загрузочный образ ОС, либо опцией “Вернуть компьютер в исходное состояние” (только Windows 10).
Что нужно делать, после очистки от вирусов и вредоносных программ
Установите и настройте антивирусную программу с включенным монитором в режиме реального времени, обновите базу и просканируйте весь жесткий диск (займет очень много времени).
Обновите программное обеспечение на вашем компьютере, особенно Браузер с плагинами, ну конечно установите все заплатки операционной системы Windows на текущий момент!
Измените пароли на все ваши учетные записи в Интернете и программах доступа, например, Онлайн-банки, Почту, Социальные сети и другое.
Источник
Содержание
- 1 Как удалить троян? Сначала не допустите им заражения!
- 2 ВНИМАНИЕ! Полный набор программных инструментов для удаления троянов НИКАК НЕ МОЖЕТ полностью защитить вас от запускаемого зловреда: они очень умело маскируются, и обезопасить вас может лишь комплекс мер, описанных в статье. Причём больше пользы принесут методы по недопущению проникновения трояна на компьютер: среди программ огромное количество ложных срабатываний и умение их правильно вычленять выходит на первый план.
- 3 Как удалить троян? Какие программы будем использовать?
- 4 Как удалить троян с помощью TrojanHunter (“охотник на троянов”)
- 5 Как удалить троян с помощью Emsisoft Anti-Malware
- 6 Удалить троян при помощи Kaspersky Virus Removal Tool
- 7 Как удалить троян с помощью Malwarebytes
- 8 Что ещё есть на рынке?
- 9 Как удалить трояны с компьютера? Что такое троян?
- 10 Последствия негативного воздействия
- 11 Решения
- 12 Форматирование диска
- 13 Если система не запускается
- 14 Не появляется рабочий стол
- 15 Если не открываются сайты социальных сетей
- 16 Полное сканирование
- 17 DrWeb CureIt!
- 18 Удаление процессов из автозагрузки
- 19 Очистка дисков
- 20 Используем AVZ, Ad-Aware
11.12.2016
После череды статей про обнаружение троянов переходим к главному: как правильно удалить троян, прописавшийся в систему. Если читали о троянцах в предыдущих статьях, то знаете, что этот вид зловредного программного обеспечения диагностировать бывает крайне затруднительно, а потому приступаем к обзору анти-троянских средств.
О чём в статье?
Как удалить троян? Сначала не допустите им заражения!
Перед тем как начать, несколько обязательных условий, которые необходимо выполнять для безопасности в сети вообще и чтобы не заполучить троянца в компьютер. Покажется, что список слишком объёмен: но некоторые потребуют единовременных настроек, остальные – автоматизируются с помощью утилит, которые я опишу:
- раз и навсегда откажитесь от постоянной работы в учётной записи администратора – заведите Гостевую, если нужно, усильте немного права; но работать в сети только оттуда.
- остерегайтесь неизвестных и скомпрометированных источников для скачивания чего-угодно; при скачивании не отключайте антивирус – если сработал ложно… да пусть так и останется; требуется номер телефона для регистрации – это мошенники 100%: ищите файл в другом месте (наплевать на кучу положительных отзывов на этом же сайте и количество скачавших файл пользователей – их пишут сами злопыхатели).
- после скачивания не спешите устанавливать программу: любой из современных антивирусных пакетов содержит в себе функцию запуска “из облака” – к нему и стоит прибегнуть; в этом режиме критические функции программы ограничиваются, и о всяком “непонятном движении” антивирус немедленно сообщит хозяину.
- обновления Windows давно перестали быть чем-то просто навязчивым: ставьте и не сомневайтесь (вы бы знали, во что сейчас превратилась любимица миллионов пользователей Windows XP без поддержки со стороны Microsoft).
- получили письмо от незнакомца? не открывайте вложения. никогда
- избегайте программ с мгновенными сообщениями.
- проверьте с помощью антивирусного пакета и встроенного в него фаервола все открытые порты системы (роутер можно не трогать): все необязательные – закройте.
- имеющиеся открытые порты проверьте на предмет принадлежности процессов и служб, которые ими пользуются и IP адресов, на которые с вашего компьютера идёт трафик; делайте так всякий раз, когда запускаете, например, любимую игру.
- остерегайтесь применять скачанные со стороны “готовые программные или реестровые” решения; после каждого применения такового сразу проверяем систему на присутствие троянца.
- проверьте скачанную программу с сайта на совпадение контрольной суммы (она обязательно должна указываться в свойствах скачиваемого файла).
- если есть возможность, запустите проверку антивирусом конкретно Рабочего стола и старайтесь на Рабочем столе ни одного исполнительного файла не запускать и не хранить.
Всё вроде.
ВНИМАНИЕ! Полный набор программных инструментов для удаления троянов НИКАК НЕ МОЖЕТ полностью защитить вас от запускаемого зловреда: они очень умело маскируются, и обезопасить вас может лишь комплекс мер, описанных в статье. Причём больше пользы принесут методы по недопущению проникновения трояна на компьютер: среди программ огромное количество ложных срабатываний и умение их правильно вычленять выходит на первый план.
Как удалить троян? Какие программы будем использовать?
Как удалить троян с помощью TrojanHunter (“охотник на троянов”)
Программа платная (в районе 40 $ USD), и относительно неплоха. Тестируемому предоставляется пробный период пользования с полным функционалом, что уже хорошо. После установки сразу обновите базу сигнатур и приступайте к проверке. Оптимальные настройки стоят по умолчанию, так что можно ничего не менять. Единственное, что в этом режиме TrojanHunter не будет проверять содержание архивов – а хакеры очень любят трояны туда упаковывать (в противном случае, это потребует от программы больше времени и сил – ведь она и так работает очень долго. Плюс к тому архив как таковой безопасен и без разрешения владельца архива его содержимое системе вреда не причинит). Однако помните, что скачивая архивы, на пресловутую защиту со стороны браузера вы можете уже не надеяться: запакованный в архив троян чувствует себя в сети вольготно.
Из того, что вас привлечёт. После установки в контекстном меню появляется пункт, позволяющий сканировать конкретный файл. Это удобно, если вы не хотите сканировать систему постоянно – на это уходят часы. Далее. Программа указывает на конкретную запись и имя файла, что позволяет к нему присмотреться даже неопытному пользователю – это не слепое удаление “чего-то там, выделенного красным цветом”.
Но ладно. Минусом пользования программы является невозможность обезвредить обнаруженные угрозы в пробной версии, однако путь к возможным заражениям указывается полностью:
По результатам проверки моей системы все срабатывания у меня оказались ложными, однако эти срабатывания вполне понятны. Взгляните:
Как удалить троян с помощью Emsisoft Anti-Malware
Один из лучших инструментов по поиску троянов в своём роде. О серьёзности её намерений говорит размер только одного установщика: придётся скачать более 200 Мб. Программа во всех видах всегда была платной и производитель просит за её компьютерные версии от 1000 до 1300 руб. (на момент статьи). Современный, на русском языке интерфейс, контроль в режиме реального времени, возможность щадящего для системы режима, внимательный обзор реестра и, наконец, практически 100%-е попадания в цель: это не реклама, а просто хорошая работа разработчиков. Специальные знания при работе практически не нужны, однако в списке потенциальных угроз программа указывает не на конкретный путь к файлу, а на ключ реестра, а это порой даже мне ничего не говорит: ориентироваться приходится лишь на имя головного раздела реестра (можно “догадаться” чем программа занимается).
Процесс сканирования недолгий, результаты – во вкладке Сканирование. Все подозрительные ключи реестра автоматически помечаются для удаления, но торопиться с удалением не стоит: программа честно тут же поясняет степень риска. Ссылки на обнаруженную угрозу интерактивны, однако по нажатии на каждую из них, браузер перебросит вас на простую статью, в которой разрабы ограничились простым перечислением названий и определений угроз. Да ещё на английском. Вот окно программы:
Можете тестировать 30 дней, потом придётся принять решение: если вы в своё время не пожалели купить хороший (на ваш взгляд) антивирус, и средства позволяют защищаться дальше, я бы и не думал даже:
Удалить троян при помощи Kaspersky Virus Removal Tool
Несомненно, одно из лучших средств одного из лучшего участника рынка в сфере компьютерной безопасности. Если коротко о программе: бесплатно и качественно. Вес установочного файла – около 100 Мб. Уживается с установленными в системе антивирусами, установки не требует, но инициализация отнимает время. Также немного потребуется на проверку системы. Всё, конечно, по-русски. По окончании работ вас встретит окно:
Ложные срабатывания крайне редки.
Как удалить троян с помощью Malwarebytes
Очередной забугорный воитель с нечистью с 14-дневным ознакомительным периодом. Стоимость домашней лицензии до 30 $USD и бесплатных решений уже давно не предлагает.
Программа русифицирована, с установленными антивирусами ладит. Имеет сканер реального времени и обещает, что система не станет жертвой шифровальщиков, которые давно атакуют рунет. Движок очень хороший, великолепный эвристик, который не уступает самым крутым антивирусным пакетам.
Из минусов. Участились сообщения о ложных срабатываниях: и действительно, так много “угроз” в моей системе не выявила пока ни одна из программ. Однако характерной и строго положительной стороной монеты под названием Malwarebytesявляется наличие (пусть и англоязычного) форума, где можно указать на ошибки, убедиться в их ложности или правильности и просто поделиться впечатлениями: для меня, как пользователя, это как минимум очень честно, но вот количество обращений по поводу разъяснений “а это почему она зачислена во вредители?” неуклонно возрастает… Ко всему прочему, программа уж очень любит застревать в бесчисленных папках Windows, зависая навечно.
Что ещё есть на рынке?
Следующие программы мне знакомы только по названиям, так что ограничусь перечислением:
- Hitman Pro (25 $ за быстрое сканирование) использует собственную базу данных вредоносов. Поставляется в двух версиях: портативная и с установщиком
- Zemana Antimalware – появилась совсем недавно. Стоимость – почти те же 25 $
- SUPERAntiSpyware – давно на рынке, но после нескольких личных неудач в связи с нестабильной работой утилиты пришлось от неё отказаться.
- Comodo Cleaning Essentials – признаюсь, я не любитель ПО от этого производителя, хотя честно пытался стать под их защиту не раз. Так что личный (и отрицательный) опыт дальше пакета Comodo Internet Security не распространился. Однако у Comodo есть своя бесплатная антивредная утилита, так что попробуйте.
В следующей статье проведём полевые испытания антитроянов и посмотрим, так ли они хороши, как их описывают.
Успехов нам всем
РубрикаПолезные программыКонвертация файла реестра в программуПропал пункт Создать контекстного менюСодержание статьи:
Не стоит отчаиваться и сразу звонить ремонтникам, ведь для нахождения троянов, воспользуемся специальными сканерами. Найти и искоренить трояна можно бесплатно! При этом не нужно быть супер пользователем пк.
Из этой статьи вы узнаете, как удалить троян с компьютера или ноутбука своими силами. Прежде чем говорить об удалении троянов, нужно разобраться, что они из себя представляют.
Как удалить трояны с компьютера? Что такое троян?
Под троянами принято понимать крохотные программы, которые имеют зловредный код. Они могут хорошо маскироваться и заносить инфекцию в ПК посредством фейковых антивирусов, инсталляционных программ, зараженных сайтов и даже сетевых атак. Часто случается так, что троянцы находятся в ПК, но из-за хорошей маскировки они не видны антивирусам. Троян отличается от «червя», так как он не нацелен на самопроизвольное распространение. Он преследует следующие цели:
Охота за конфиденциальной информацией — это сбор всех данных, что вы используете в сети, включая данные о кредитках и телефоне. В дальнейшем злоумышленник может получить к ним доступ.
Задействовать ресурсы компьютера в своих целях
Получение удаленного доступа, так, что пользователь даже не заметит, присутствие чужого
Какие симптомы имеет компьютер при нахождении в нем трояна?
- часто выключается или произвольно перезагружается
- запускает неизвестные программы и автозапускает их
- пк сам создает скриншоты
- модифицирует файлы, присваивает им другое расширение
- компьютер начинает затормаживаться и может повиснуть совсем
- часто высвечиваются сообщения об ошибках
Как удалить трояны с компьютера? Сканеры и антивирусы
Часто обычные антивирусы не могут найти скрытные зловредные программы. Как удалить троян в этом случае? На помощь тогда приходят антивирусные сканеры, которые не конфликтуют с уже установленным антивирусом. У этих сканеров постоянно обновляется база сигнатур вирусов, что дает возможность найти их и обезвредить. Рассмотрим самые известные сканеры-антивирусы, они то уж точно знают, как удалить вирус троян.
Kaspersky Virus Removal Tool
Это антивирусный сканер, который легко устанавливается и не имеет множества настроек. Всё, что нужно сделать, это:
- Скачиваем сканер
- Производим запуск скачанного приложения. Дождаться, пока закончится инициализация
- В окошке сканнера нажать «Изменить параметры»
- В настройках на всех элементах установить флажки
- Запустить проверку
Trojan Remover
Это утилита, которая точно знает, как удалить трояны с компьютера. Она может запросто исправить модифицированные файлы, над которыми «поработали» зловредные программы. Как работать с утилитой?
- Произведите инсталляцию и запустите программу Trojan Remover
- необходимо обновить базы, нажав кнопку «Update»
- После обновления баз нужно запустить сканирование, для этого есть кнопка «Scan»
Dr.Web Cure It
- Необходимо скачать утилиту
- Запустить утилиту с правами администратора
- В окошке с лицензиями и обновлениями выразить согласие и нажать «Продолжить»
- Нажать кнопку «Начать проверку», при этом можно выбирать перечень «Объекты проверки»
- После запуска проверки остается избавиться от зловредов и перезагрузить ПК
Вывод: как удалить вирус троян можно обычному простому пользователю ПК. Как удалить троян с компьютера? Ответ достаточно простой – воспользоваться рассмотренными сканерами-антивирусами. Разумеется, их гораздо больше, есть еще такие полезные утилиты, как AVZ или Super AntiSpyWare. Какой именно утилитой пользоваться – решать вам!
Я работаю в компьютерной отрасли не первый год, и за это время устранил сотни вредоносных утилит. Иногда даже самый «навороченный» антивирус не способен решить проблему. Приходится использовать специализированный софт конкретно для каждой ситуации. Частенько на помощь приходят встроенные приложения и возможности Windows.
Последствия негативного воздействия
Когда троян проникает в систему начинают происходить странные вещи:
- Перестают работать разъемы USB;
- Система самостоятельно перезагружается;
- Производительность ПК снижается, будто что-то потребляет большую часть ресурсов;
- Не переключается языковая раскладка;
- Браузер медленно открывает страницы, а некоторые вообще не загружаются;
- На рабочем столе появляется уведомление, которое блокирует все Ваши действия и просит отправить SMS для снятия ограничения.
Это лишь часть неприятных последствий проникновения вирусов в ОС Windows.
Решения
Нельзя сказать, что существует один универсальный способ для «лечения». Хакеры постоянно придумывают что-то новенькое, не позволяя расслабляться. Поэтому, некоторые трояны можно устранить очень быстро, а над другими придется изрядно попотеть.
Форматирование диска
Этот путь нежелателен для большинства пользователей, поскольку все данные с носителя будут удалены. Но иногда только таким образом можно спасти ситуацию.
Если вирусы крепко засели в системе, то проще отформатировать всё и переустановить ОС.
Рекомендую начинать с других способов.
Если система не запускается
В таком случае Вам не обойтись без установочного диска. Придется выполнить загрузку в безопасном режиме и вручную зачистить все следы трояна. Подробнее я расскажу далее.
Не появляется рабочий стол
Такое случается после поражения некоторых системных ресурсов. После загрузки перед Вами появляется чёрный экран с курсором.
Чтобы запустить процесс «Проводник», кликаем Ctrl + Esc +Shift и запускаем «Менеджер задач». В верхнем меню выбираем «Файл» — «Новая задача». Вводим:
Explorer.exe
Если не открываются сайты социальных сетей
Очень распространенное «заболевание», которое сводит с ума многих пользователей. Чаще всего решение скрывается в файле hosts:
Его нужно открыть в любом текстовом редакторе и удалить все записи. Затем перезагрузить ПК.
Полное сканирование
Как только заподозрили неладное, следует воспользоваться установленным антивирусом, запустив тщательную проверку. Это может занять несколько часов и поможет убрать вредоносный код с компьютера.
Внимание! Выполнять данную процедуру желательно в безопасном режиме! Чтобы в него войти, следует во время загрузки Windows нажать F8 на клавиатуре. Появится меню, в котором выбираем соответствующий пункт.
После запуска ОС, большинство драйверов и сетевых сервисов не будут включены, что позволит провести полноценное сканирование и избавиться от «недуга». Кроме того, антивирусный софт получит доступ к ресурсам, которые в обычном режиме могут быть заблокированы троянским софтом.
DrWeb CureIt!
Если проверка не принесла желаемого результата (не было выявлено никаких проблем), то следует скачать бесплатно утилиту Cure It, которая содержит самые последние определения вирусов и может найти проблемы.
Удаление процессов из автозагрузки
Открываем консоль «Выполнить» (Win + R) и прописываем команду:
Msconfig
После появления на экране окна настройки, переходим во вкладку «Автозагрузка» и снимаем галочки напротив подозрительных пунктов. Вот пример:
Устраняйте всё, что Вы лично не устанавливали. Если возникают сомнения, то зайдите в интернет с андройд планшета (или любого другого устройства) и «забейте» в поиск подозрительную строку, чтобы узнать её назначение.
Я написал уже много разных статей на тему лечение вирусов, можно будет глянть и там, может подойдет другой метод лучше.
Отдельно стоит упомянуть о вирусе Artemis (Артемида), который копирует свои файлы на диск, а потом начинает их дублировать. Таким образом свободное место начинает быстро заканчиваться. Чаще всего троян поражает только системы на базе Win32.
В автозапуске его процесс называется (randomname).dll. Если встретите что-нибудь подобное, без раздумий удаляйте.
Очистка дисков
Я настоятельно рекомендую зачистить все файлы, которые связаны с точками восстановления, поскольку в них может содержаться вредоносный код. Также, стоит удалить временные файлы в папках Temp и просмотренные страницы браузера. Командную строку использовать не придется. Для этой цели подойдет любое сторонне ПО: Wise Care 365, CCleaner.
Используем AVZ, Ad-Aware
Чтобы защититься от шпионских приложений можно скачать данные мини-утилиты, которые могут бороться не только с Spyware, но и другими разновидностями Trojan.
Надеюсь материал был полезным, не забываем поделится им в социальных сетях по кнопкам ниже. До новых встреч.


- https://computer76.ru/2016/12/11/kak-udalit-troyan/
- https://gateinbest.ru/internet/kak-udalit-trojany-s-kompjutera.html
- https://it-tehnik.ru/virus/delete-virus-trojan-notebook.html
Как удалить троянский вирус из Windows 10
- Шаг 1. Нажмите значок Windows «Пуск», выполните поиск в Центре безопасности Защитника Windows и щелкните его.
- Шаг 2. Нажмите значок меню в верхнем левом боковом меню, а затем — Защита от вирусов и угроз.
- Шаг 3: Выберите «Расширенное сканирование» и отметьте «Полное сканирование».
- Шаг 4: Нажмите «Сканировать сейчас» и дождитесь обнаружения троянских вирусов.
Как мне удалить троянский вирус с моего компьютера?
Чтобы удалить троян, вирус, червь или другое вредоносное ПО из Windows, выполните следующие действия:
- ШАГ 1: Используйте Rkill для завершения подозрительных программ.
- ШАГ 2. Используйте Malwarebytes для удаления троянов, руткитов и других вредоносных программ.
- ШАГ 3. Используйте HitmanPro для поиска злоумышленников и рекламного ПО.
Как удалить троянский вирус с моего ноутбука?
Перезагрузите компьютер: при перезагрузке нажмите F8, а затем выберите безопасный режим для запуска компьютера. Перейдите в «Установка и удаление программ»: вы найдете это на панели управления, а затем удалите программы, пораженные троянским конем.
Некоторые быстрые шаги, чтобы попытаться удалить вирус
- Одновременно удерживайте кнопки CTRL, ALT и DEL — это запустит диспетчер задач Windows.
- Запустите утилиту настройки системы и щелкните вкладку «Запуск».
- Щелкните меню «Пуск»> «Компьютер» и перейдите в утилиту для работы с жестким диском.
Может ли Защитник Windows удалять троянов?
Отказ от ответственности. Вредоносное программное обеспечение, такое как вирусы, черви и трояны, серьезно. Здесь представлена только информация о том, как загрузить и использовать Автономный Защитник Windows, чтобы удалить вирус с вашего компьютера.
Как удалить троянский вирус без антивируса?
Удаление вируса без использования антивирусного программного обеспечения
- Вирус — это компьютерная программа, которая может копировать себя и заражать компьютеры.
- Запустите командную строку, запустив и введите cmd в поисковые программы и файлы.
- Выберите диск, зараженный вирусом.
- введите attrib -s -h *. * / s / d, затем нажмите Enter.
- введите dir.
- проверьте, нет ли необычного файла .exe.
Может ли антивирус обнаружить троян?
Большинство антивирусных программ не распознают дропперы как вредоносные и поэтому используются для установки вирусов. Вредоносные программы Trojan-Banker крадут информацию о счетах, связанную с карточными платежами и онлайн-банкингом. Трояны-руткиты предотвращают обнаружение вредоносных программ и вредоносных действий на компьютере.
Как удалить вирус из Windows?
# 1 Удалить вирус
- Шаг 1. Войдите в безопасный режим. Для этого выключите и снова включите компьютер.
- Шаг 2: Удалите временные файлы. Находясь в безопасном режиме, вы должны удалить свои временные файлы с помощью инструмента очистки диска:
- Шаг 3. Загрузите антивирусный сканер.
- Шаг 4. Запустите сканирование на вирусы.
Каковы симптомы троянского вируса?
Вот десять основных признаков наличия вируса на вашем компьютере.
- Неожиданные всплывающие окна. Неожиданная экранная реклама — типичный признак вирусной инфекции.
- Медленный запуск и низкая производительность.
- Подозрительная активность жесткого диска.
- Отсутствие места для хранения вещей.
- Отсутствующие файлы.
- Сбои и сообщения об ошибках.
- Высокая сетевая активность.
- Электронная почта взломана.
Как вирус троянского коня заражает компьютер?
Что такое троянский конь? Также известно, что трояны создают на вашем компьютере бэкдор, который дает злоумышленникам доступ к вашей системе, что может привести к компрометации конфиденциальной или личной информации. В отличие от вирусов и червей, трояны не размножаются, заражая другие файлы, и не самовоспроизводятся.
Как вручную удалить вирус из Windows 10?
Вот пошаговое руководство к действию.
- Шаг 1. Войдите в безопасный режим. Прежде чем что-либо делать, вам необходимо отключить компьютер от Интернета и не использовать его, пока вы не будете готовы очистить свой компьютер.
- Шаг 2: Удалите временные файлы.
- Шаг 3. Загрузите сканеры вредоносных программ.
- Шаг 4. Запустите сканирование с помощью Malwarebytes.
Удаляет ли Fresh Start вирусы?
Чистая установка — не самое интересное занятие, однако это единственный гарантированный способ избавиться от вирусов, шпионского и вредоносного ПО. Таким образом вы можете выполнить чистую установку и не потерять ничего важного. Очевидно, вам придется переустановить все свои программы и т. Д., Но иногда у вас нет другого выбора.
Сброс Windows 10 удалит вирус?
В этой статье показано, как перезагрузить компьютер с Windows после заражения вирусом. ПЕРЕД ВЫПОЛНЕНИЕМ: при восстановлении заводских настроек Windows 10 будет переустановлена Windows 10, изменены настройки ПК на значения по умолчанию и будут удалены все ваши файлы. Если вы хотите быстро сбросить Windows 10, вы можете выбрать Просто удалить мои файлы.
Может ли Malwarebytes удалить троянов?
Malwarebytes Anti-Malware не предназначен для замены антивирусного программного обеспечения. Сюда входят вредоносные программы и файлы, такие как вирусные программы-черви, трояны, руткиты, программы дозвона, шпионское ПО и мошеннические приложения, которые многие антивирусные программы не обнаруживают или не могут полностью удалить.
Защищает ли Защитник Windows от троянов?
Как защититься от троянов. Используйте следующее бесплатное программное обеспечение Microsoft для его обнаружения и удаления: Антивирус Защитника Windows для Windows 10 и Windows 8.1 или Microsoft Security Essentials для предыдущих версий Windows.
Удаляет ли Защитник Windows вирусы в Windows 10?
Когда на вашем ПК с Windows 10 появляется трудноудаляемый вирус, вы можете использовать Автономный Защитник Windows, чтобы избавиться от него раз и навсегда. По этой причине Microsoft предлагает автономный Защитник Windows, версию своего антивируса, которую можно запустить с USB-накопителя, чтобы удалить вредоносный код, заражающий Windows 10.
Удалит ли вирус при перезагрузке ПК?
Вирусы, которые сбегают, сбрасываются. Заводские сбросы не удаляют зараженные файлы, хранящиеся в резервных копиях: вирусы могут вернуться на компьютер, когда вы восстановите старые данные. Устройство хранения резервных копий должно быть полностью просканировано на наличие вирусов и вредоносных программ, прежде чем какие-либо данные будут перенесены с диска на компьютер.
Как избавиться от вирусной болезни?
Но с помощью этих умных приемов вы сможете быстрее найти облегчение.
- Не принимайте близко к сердцу. Когда вы больны, ваше тело усердно работает, чтобы бороться с этой инфекцией.
- Пойти спать. Свернуться калачиком на диване помогает, но не ложитесь спать допоздна перед телевизором.
- Напиться.
- Полощите горло соленой водой.
- Выпейте горячий напиток.
- Выпей ложку меда.
Как удалить троянский вирус бесплатно для Windows 7?
Удалите вирусы и вредоносное ПО с вашего компьютера (Windows 7)
- Начать.
- Шаг 1. Загрузите / сохраните все файлы и распечатайте этот документ.
- Шаг 2: Отключите компьютер от сети.
- Шаг 3. Отключите восстановление системы.
- Шаг 4. Сканирование с помощью Malwarebytes.
- Шаг 5: Установите антивирусное программное обеспечение.
- Шаг 6. Включите восстановление системы.
- Шаг 7: Подключите компьютер к сети.
Удаляет ли Avast вирусы?
Удалите все временные файлы и запустите проверку на вирусы с помощью антивирусного программного обеспечения. Avast Free Antivirus включает в себя антивирусный сканер и очиститель, которые могут легко и быстро удалить любой вирус с вашего устройства. Но это больше, чем просто бесплатный инструмент для удаления вирусов — это еще и защита в реальном времени от всех вирусных атак.
Что делает троянский вирус?
— Определение. Троянский конь или троян — это тип вредоносного ПО, которое часто маскируется под законное программное обеспечение. Трояны могут использоваться кибер-ворами и хакерами, пытающимися получить доступ к системам пользователей. Как правило, с помощью какой-либо социальной инженерии пользователей обманывают, заставляя загружать и запускать троянские программы в своих системах.
Может ли антивирус Norton обнаруживать троянские вирусы?
Norton Antivirus, как и все антивирусные программы, не может обнаруживать все вредоносные программы в Интернете. Если рабочая станция становится жертвой троянского коня, но Symantec не выпустила патч для заражения, Norton Antivirus не только не удалит вирус, но и, как правило, даже не узнает о существовании заражения.
Как троянские кони влияют на ваш компьютер?
Киберпреступники создали вирус троянского коня как поддельную программу, названную в честь деревянного коня. Ущерб может быть вызван измененными настройками безопасности, удаленными файлами, украденными данными и вирусным заражением. Злоумышленники получают доступ к системе с помощью троянского коня, поскольку он может создавать бэкдоры.
Может ли троянский вирус замедлить работу вашего компьютера?
Вирусы троянских коней могут подвергнуть ваш компьютер риску и вызвать замедление или сбой системы.
Как троянский вирус попадает на ваш компьютер?
Вирусы троянских коней — это файлы, предназначенные для того, чтобы заставить пользователей компьютеров думать, что они являются законными процессами. Хакеры могут использовать троянов для кражи личных данных, например паролей или номеров кредитных карт. В отличие от других компьютерных вирусов, трояны не копируют себя.
Удалит ли Windows 10 Fresh Start вирус?
Он удалит большинство приложений с вашего ПК. Разница между новым запуском и сбросом системы заключается в том, что при выполнении нового запуска Windows 10 загружается с сайта Microsoft, а не извлекается из стандартных разделов восстановления на устройстве.
Сброс заводских настроек удаляет Windows?
Сброс к заводским настройкам восстановит исходное программное обеспечение, поставляемое с вашим компьютером. Он запускается с использованием программного обеспечения, предоставленного производителем, а не функций Windows. Однако, если вы хотите выполнить чистую переустановку с сохранением Windows 10, вам просто нужно перейти в Настройки / Обновление и безопасность. Выберите Сбросить этот компьютер.
Удалит ли переустановка Windows 10 вредоносное ПО?
Начав с чистой копии операционной системы, вы можете удалить вредоносное ПО, уничтожить вредоносное ПО и исправить другие системные проблемы. Полная чистая переустановка отличается от параметра «Сбросить компьютер» в Windows 10 и 8 или от раздела или диска для восстановления производителя для Windows 7.
Нужна ли Windows 10 защита от вирусов?
Достаточно ли хорош Защитник Windows? Когда вы устанавливаете Windows 10, у вас уже будет запущена антивирусная программа. Защитник Windows встроен в Windows 10 и автоматически сканирует программы, которые вы открываете, загружает новые определения из Центра обновления Windows и предоставляет интерфейс, который можно использовать для углубленного сканирования.
Опасен ли троянский вирус?
Троянец может иметь одно или несколько деструктивных применений — вот что делает их такими опасными. Также важно понимать, что в отличие от вирусов, трояны не самовоспроизводятся и распространяются только пользователями, которые по ошибке загружают их, обычно из вложения электронной почты или посещая зараженный сайт.
Что такое троянский вирус на компьютере?
В вычислительной технике «троянский конь» или «троян» — это любое вредоносное ПО, которое вводит пользователей в заблуждение относительно своих истинных намерений. Атаки программ-вымогателей часто осуществляются с помощью троянских программ. В отличие от компьютерных вирусов и червей, трояны обычно не пытаются внедряться в другие файлы или иным образом распространяться.
Фото в статье «Pixabay» https://pixabay.com/illustrations/binary-binary-code-focal-point-2525243/