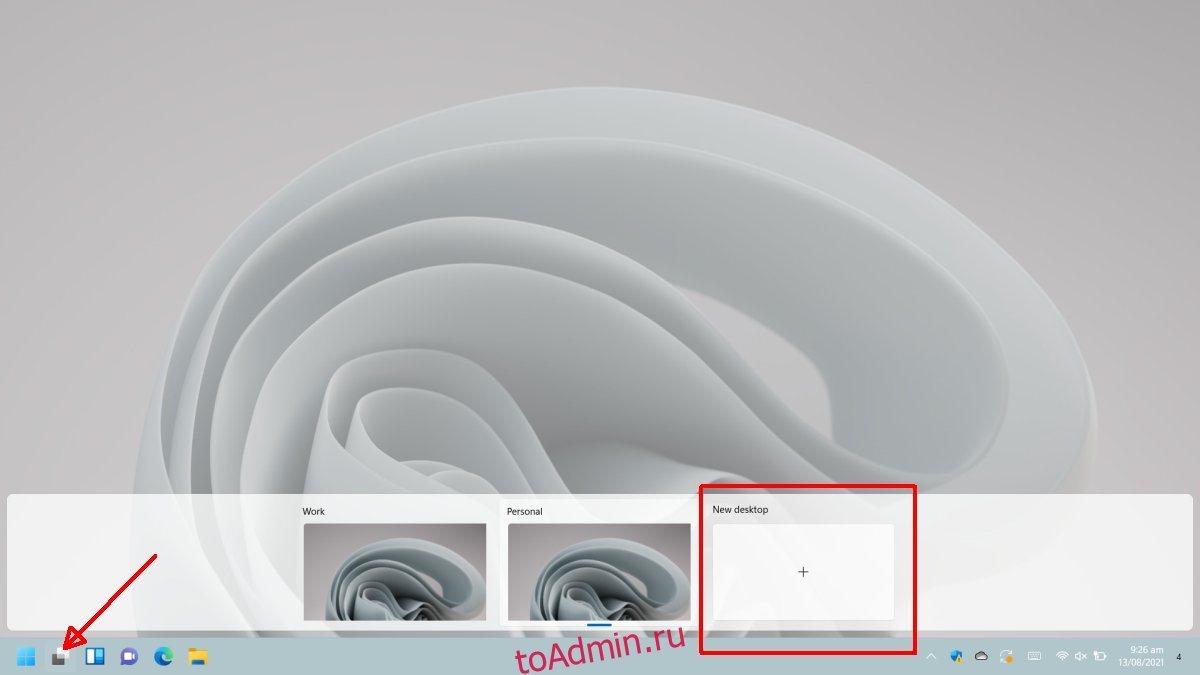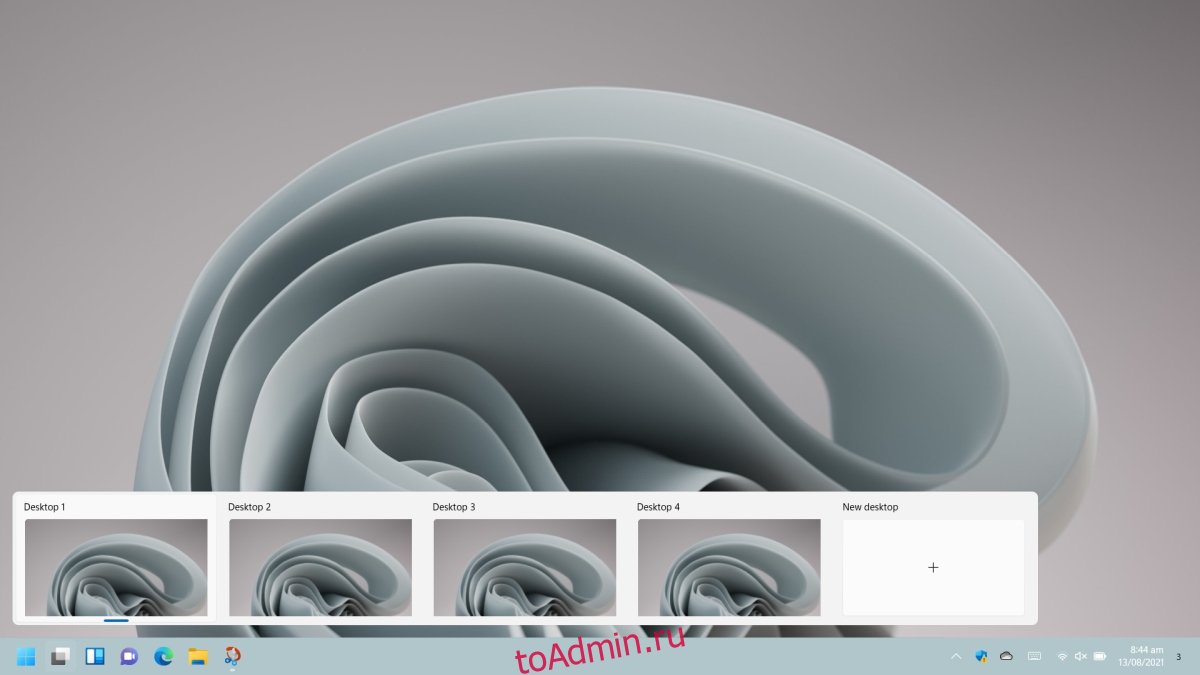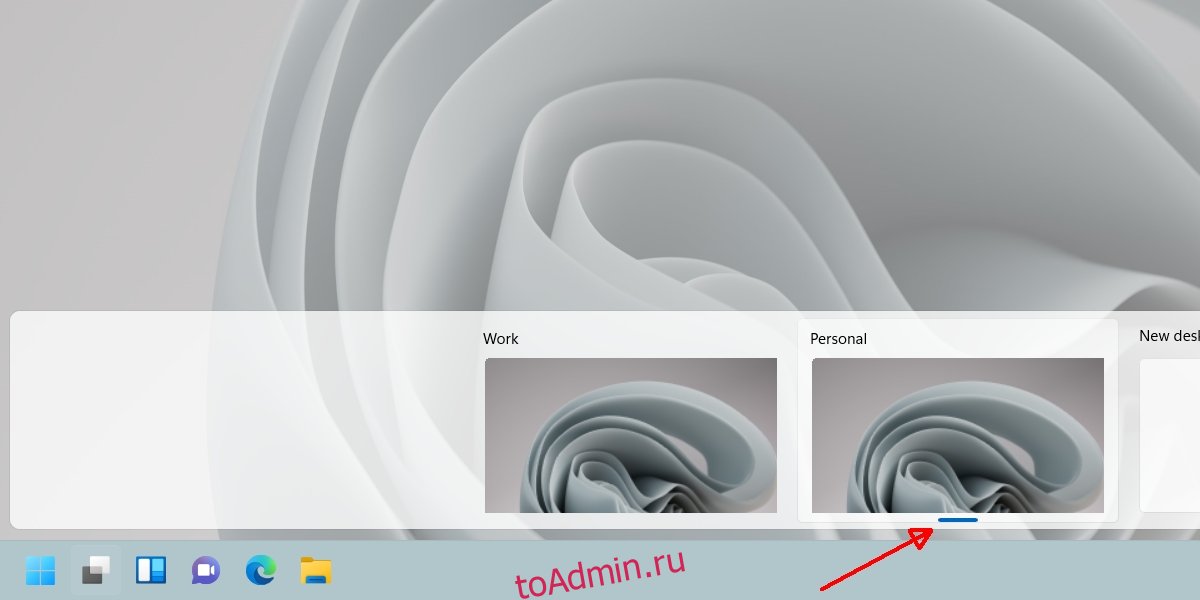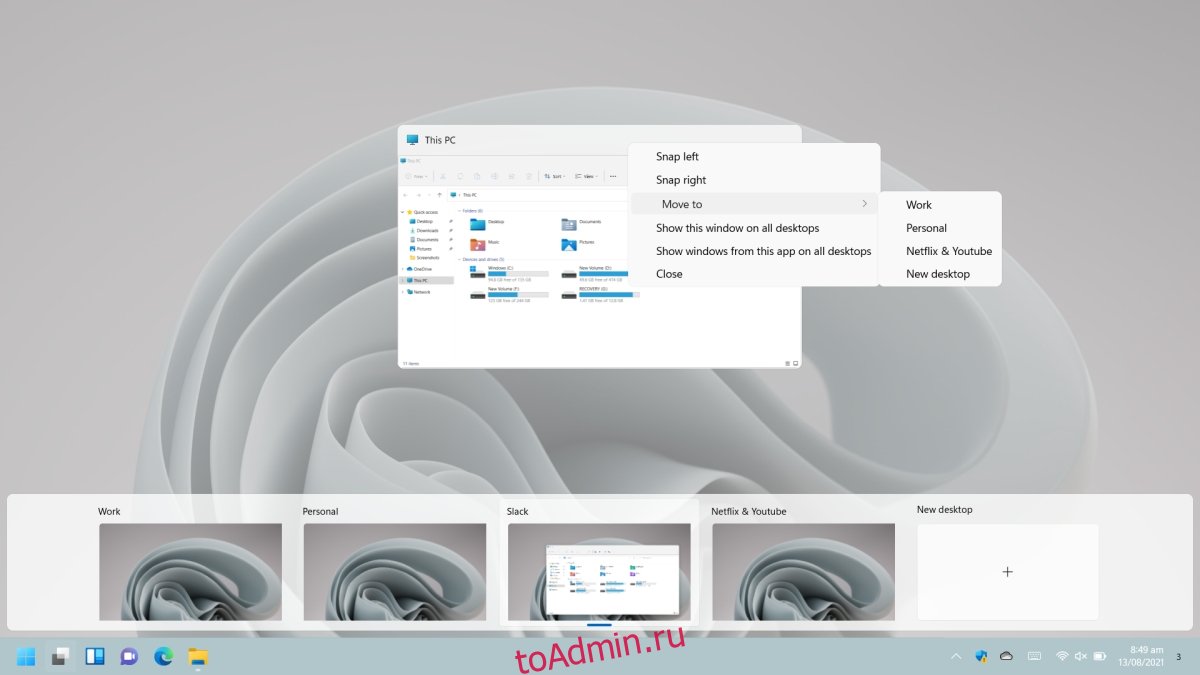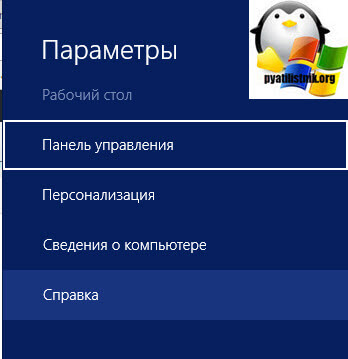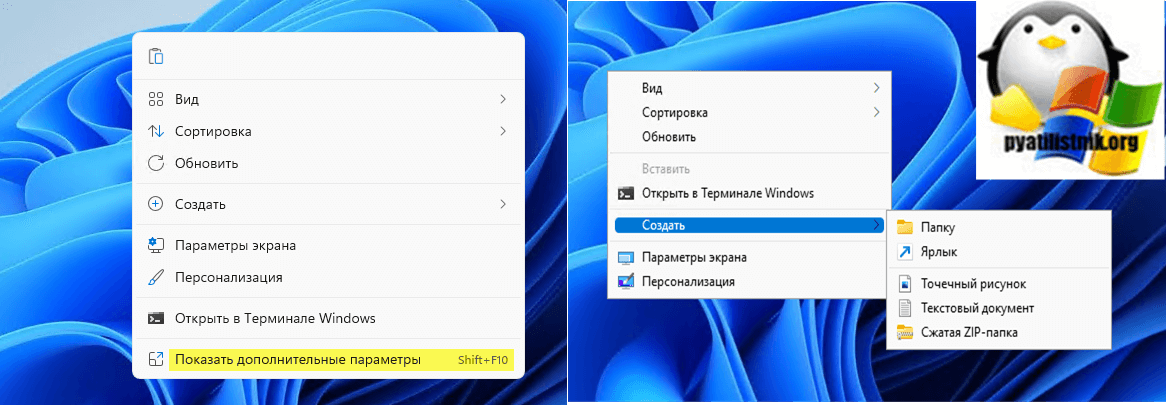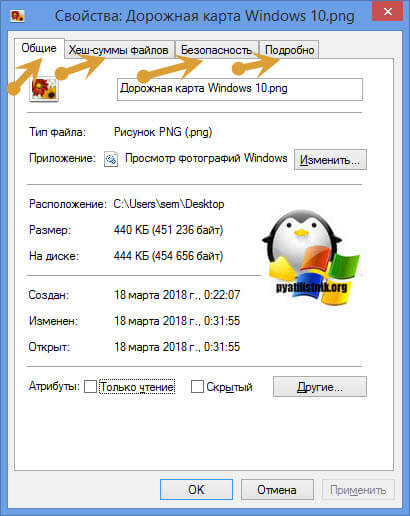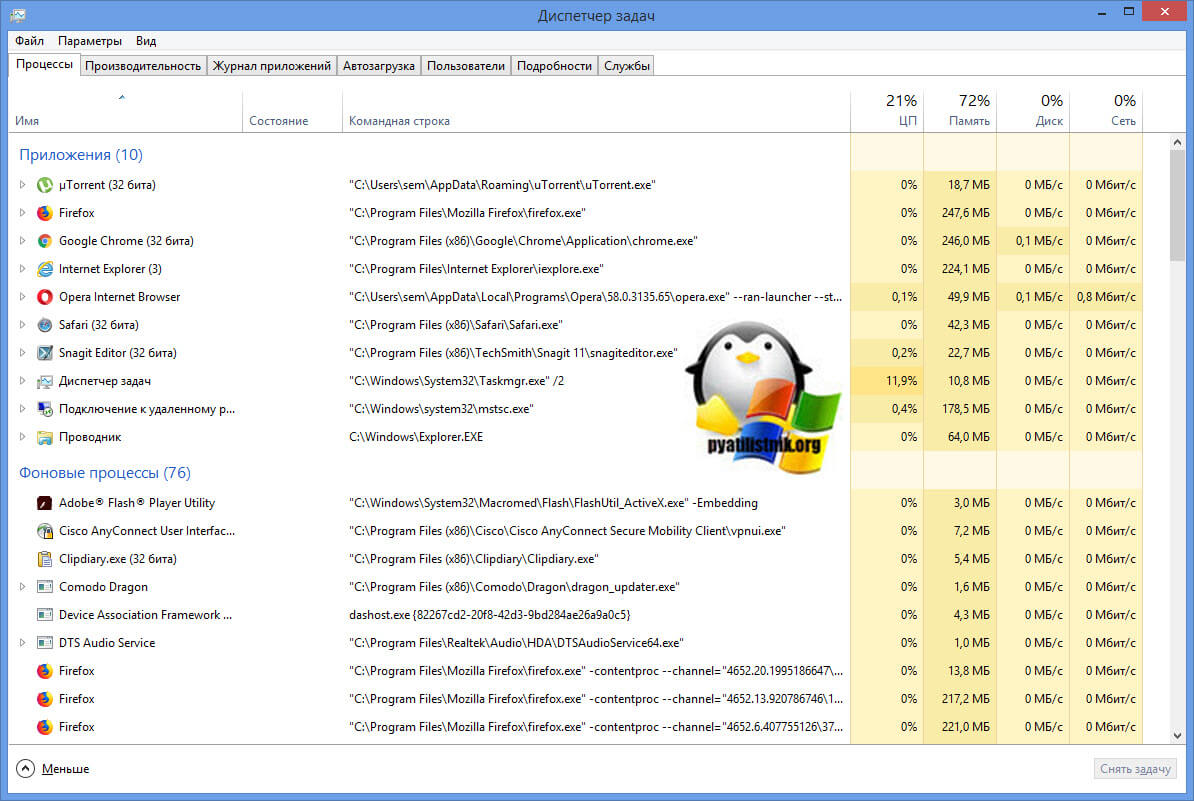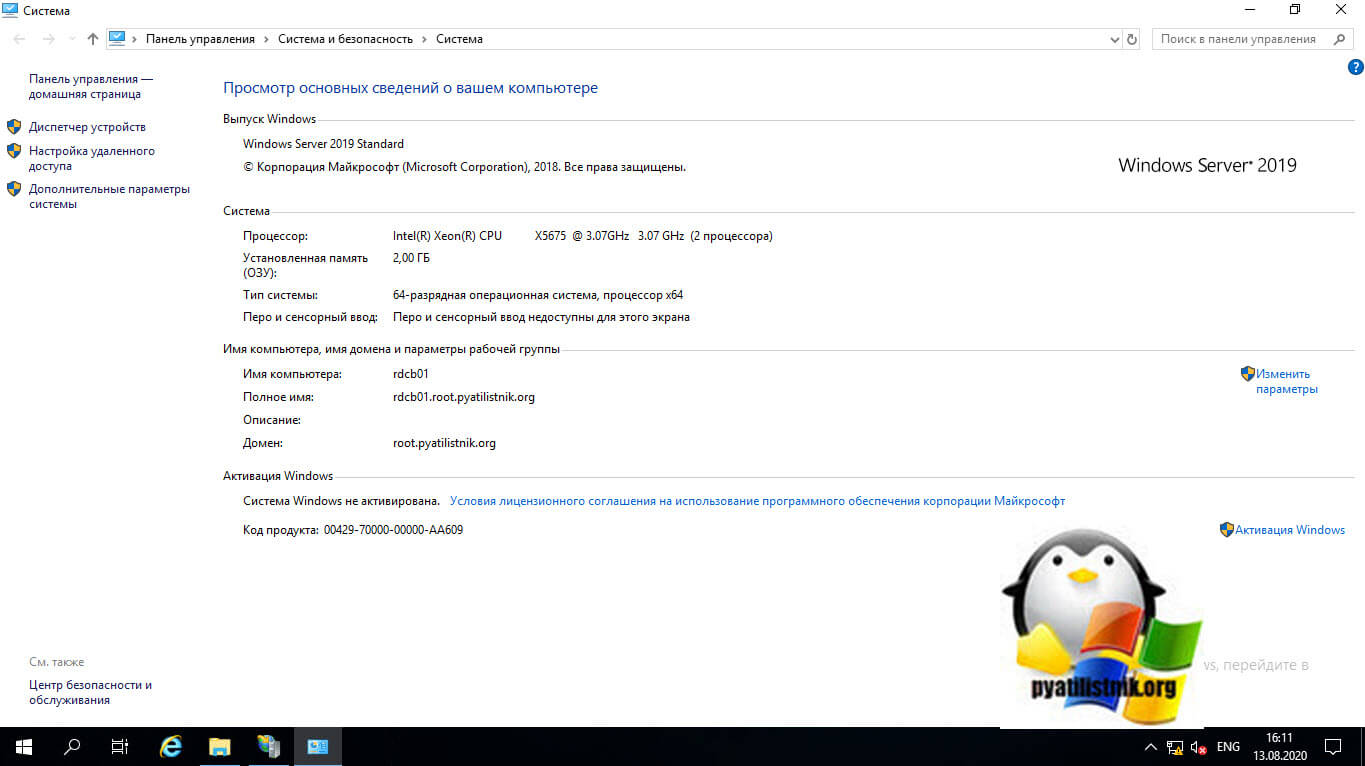Если вы обычно работаете с одним или двумя приложениями, наиболее вероятно, что они оба открыты на одном экране, в этом случае это один и тот же рабочий стол. не нужно переключаться между рабочими столами или сворачивать и разворачивать приложение что вам нужно всегда.
Однако когда дело доходит до приложений или веб-страниц, которым требуется большая ширина, чтобы отображать всю доступную информацию и сделать работу с ними более удобной, отображение ее на части экрана не является решением. лучше всего использовать стол для себя.
Индекс
- 1 Что такое рабочие столы в Windows
- 2 Как переключить рабочий стол в Windows 11
- 2.1 С помощью сочетаний клавиш
- 2.2 Через панель задач
- 3 Как создать новые рабочие столы в Windows 11
- 4 Как закрыть рабочие столы в Windows 11
- 5 Как переименовать рабочие столы в Windows 11
- 6 Изменить порядок рабочих столов в Windows 11
- 7 Перенос приложений на другие рабочие столы в Windows 11
- 8 Изменить фоновое изображение рабочего стола в Windows 11
Спорадическое решение или обычное для многих пользователей, которые не могут себе этого позволить из-за нехватки места или денег, — это использовать несколько виртуальных рабочих столов. Под рабочим столом я подразумеваю пространство экрана, на котором расположены открытые нами приложения.
Благодаря столам у нас может быть большое количество приложения открываются в полноэкранном режиме и получить к ним быстрый и простой доступ без необходимости сворачивать приложения, которые мы используем, и постоянно увеличивать те, которые нам нужны.
На всех рабочих столах одинаковые обои (хотя мы можем изменить их, как я покажу вам позже), что является не чем иным, как Главный стартовый экран Windows. Если мы хотим начать регулярно работать с десктопами, мы можем:
- Измените имя по умолчанию. Это позволяет нам быстро идентифицировать рабочий стол, когда мы получаем доступ к обзору рабочего стола.
- Смена обоев рабочего стола. Еще один вариант, который также позволяет идентифицировать столы.
Лучше всего то, что в Windows 11 есть память при работе с рабочими столами. То есть каждый раз, когда мы запускаем компьютер и открываем нужные нам приложения, этии будут размещены на том же столе, где мы их разместим в последний раз мы их открывали.
Si мы используем несколько мониторов, подключенных к оборудованию, Windows 11 откроет приложения и он покажет их на мониторах, на которых мы использовали приложения. Это значительное улучшение по сравнению с Windows 10 и функция, недоступная ни в одной другой операционной системе для настольных ПК.
Виртуальные рабочие столы не уникальны для Windows 11, так как мы также можем найти их в Windows 10, поэтому, если у вас не было возможности выполнить обновление до новой версии Windows, вы можете следовать руководству, которое мы покажем вам в этой статье, чтобы переключаться между рабочими столами в Windows.
Как переключить рабочий стол в Windows 11
Windows предоставляет в наше распоряжение два разных метода переключения между рабочими столами:
С помощью сочетаний клавиш
Те из нас, кто проводит много часов за компьютером, мы адаптировали сочетания клавиш для оперативность, предполагающая нас при выполнении повторяющихся задач.
Эти повторяющиеся задачи могут сорвать наша концентрация, отделяя руки от клавиатуры для выполнения определенных действий.
Сочетания клавиш для доступ к рабочим столам в Windows 11, а также в Windows 10, являются:
- Клавиша Windows + Control + стрелка вправо перейти на рабочий стол справа.
- Клавиша Windows + Control + стрелка влево перейти к столу слева.
Если мы хотим получить доступ к предварительному просмотру всех открытых рабочих столов, мы будем нажимать клавиши Windows Key + Tab.
Через панель задач
Если мы не очень любим сочетания клавиш, другой доступный вариант, которым мы располагаем для доступа ко всем рабочим столам, которые у нас открыты, — через панель задач.
На панели задач просто справа от увеличительного стеклаотображается значок, соответствующий названию представления задач, квадратный значок, размер которого зависит от количества открытых рабочих столов.
Нажав на этот значок, будут отображаться все рабочие столы, открытые в Windows 11..
Эта функция также доступен в Windows 10, справа от поля поиска и отвечает на то же описание: Представление задач.
Как создать новые рабочие столы в Windows 11
Создать новый рабочий стол это очень простой и быстрый процесс, поэтому, если вам интересно, можно ли начать их использовать, вы обязательно попробуете.
к создавать новые рабочие столы в Windows 11, мы выполним шаги, которые я покажу вам ниже:
- Нажмите на кнопку Просмотр задач (находится справа от увеличительного стекла на панели задач).
- Далее мы переходим к последнему виртуальному рабочему столу нашей команды и нажимаем на Новый рабочий стол.
Через команду Клавиша Windows + Control + D Мы также можем создавать новые виртуальные рабочие столы в Windows 11.
Метод для создавать рабочие столы в Windows 10 он точно такой же, как в Windows 11.
Как закрыть рабочие столы в Windows 11
Если мы не хотим продолжать использовать какие-либо другие рабочие столы, которые мы создали ранее, если мы не хотим заблудиться между столами пока мы не доберемся до того, что нам нужно, лучшее, что мы можем сделать, — это устранить его.
к удалить / закрыть рабочий стол в Windows 11, должен:
- Нажмите на кнопку Просмотр задач чтобы показать все рабочие столы.
- Затем помещаем мышь на рабочий стол, который хотим закрыть и ждем, пока в правом верхнем углу рабочего стола не отобразится X.
- Чтобы закрыть рабочий стол, нажимаем X.
Windows он не спросит нас, уверены ли мы, что хотим закрыть его, поскольку, если вы показываете контент любого типа, он будет отображаться на главном рабочем столе.
Метод для закрыть рабочие столы в Windows 10 он точно такой же, как в Windows 11.
Как переименовать рабочие столы в Windows 11
Каждый раз, когда мы создаем новый рабочий стол, Windows 11, он нумерует их: Рабочий стол 1, Рабочий стол 2, Рабочий стол 3 … Переименовать рабочие столы Это позволит нам быстрее идентифицировать контент (приложения), который мы в нем разместили.
к переименовать рабочие столы в Windows 11 выполняем следующие шаги:
- Еще раз нажмите на кнопку Просмотр задач.
- Затем переходим к имени рабочего стола то, что мы хотим изменить, и щелкните по нему.
- В тот момент будет отображено имя выбранного рабочего стола, так что когда вы пишете, он автоматически удаляется.
Метод для переименовать рабочий стол в Windows 10 он точно такой же, как в Windows 11.
Изменить порядок рабочих столов в Windows 11
Изменить порядок рабочих столов так же просто, как нажимаем на рабочий стол, который хотим переместить и не отпуская, перетащите его в желаемое положение.
К сожалению этот вариант Это НЕ доступно в Windows. 10.
Перенос приложений на другие рабочие столы в Windows 11
Если однажды вы организовали свой рабочий стол с приложениями, которые вам нужны в каждом из них, но передумали, вы можете быстро переключать приложения между рабочими столами.
к перемещать приложения с одного рабочего стола на другой в Windows 11, поступаем следующим образом:
- Мы получаем доступ к Просмотр задач.
- Далее переходим на рабочий стол, где он находится приложение, которое мы хотим переместить.
- Затем мы наводим указатель мыши на это приложение и мы перетащили его на стол где мы хотим, чтобы это отображалось.
Метод для перемещать приложения между рабочими столами в Windows 10 он точно такой же, как в Windows 11.
Изменить фоновое изображение рабочего стола в Windows 11
Изменить фоновое изображение рабочего стола в Windows 11 точно так же, как в Windows 10.
Однако следует иметь в виду, что в В Windows 11 каждый рабочий стол имеет свою индивидуальность, то есть у него может быть другое фоновое изображение, в Windows 10 его нет.
Если мы изменим фоновое изображение рабочего стола в Windows 10, Это будет изменено на всех открытых столах.
Содержание статьи соответствует нашим принципам редакционная этика. Чтобы сообщить об ошибке, нажмите здесь.
Привет, друзья. В этой публикации предлагаю поговорить о виртуальных рабочих столах Windows 11. Новая операционная система не просто унаследовала их от Windows 10, в 11-й версии улучшена работа с ними – добавлен новый удобный способ переключения между столам в один клик, а также реализована возможность настройки для разных столов разных фоновых картинок. Давайте же посмотрим и на новинки рабочих столов Windows 11, и комплексно поговорим обо всех возможностях этой системной функции.
Итак, друзья, виртуальные рабочие столы, эта функция появилась впервые в Windows 10, дабы мы, пользователи могли более эффективно организовать активную работу на компьютере, распределяя её в зависимости от конкретных задач по разным рабочим столам. Обителью рабочих столов Windows 11, как и в Windows 10, является среда представления задач, запускаемая одной из предустановленных кнопок на системной панели задач или клавишами Win+Tab. В Windows 11 эта среда обрела лучшее юзабилити, она избавилась от функции временной шкалы, которая есть в Windows 10. И в представлении задач 11-й Windows область рабочих столов перенесена вниз. Перемещать окна приложений между рабочими столами в Windows 11, как и в Windows 10, можно обычным затаскиванием на нужный стол, а можно с помощью контекстного меню, вызываемого на окнах. В контекстном меню на окнах при необходимости можем настроить отображение нужных приложений синхронизировано на всех рабочих столах. А если это окно многовкладочного или многооконного приложения, как, например, браузер, то можем ещё решить, хотим ли, чтобы на всех столах такое приложение отображалось со всеми своими вкладками или окнами. Для создания нового рабочего стола в представлении задач жмём «Создать рабочий стол», либо используем клавиши Win+Ctrl+D.

Переключаться между виртуальными рабочими столами, как и в Windows 10, можно в представлении задач и клавишами Win+Ctrl+← и Win+Ctrl+→. Но в Windows 11 добавлен ещё один способ переключения между столами: при подведении курсора к кнопке представления задач на панели задач появляется панель рабочих столов. На этой панели и можно перейти на нужный стол буквально в один клик.
В представлении задач и на панели рабочих столов, появляющейся при подведении курсора к кнопке представления задач, можем управлять столами. Можем перемещать их местами, можем переименовывать их, это старые возможности из Windows 10. И есть новая возможность, появившаяся в Windows 11 – назначать столам разные фоновые картинки, т.е. обои. Чтобы установить для рабочего стола иной фон, переключившись на него, подводим курсор к кнопке представления задач, на этом столе вызываем контекстное меню и жмём «Выбрать фон».


Вот такой небольшой, но толковый апгрейд получили виртуальные рабочие столы в Windows 11. Ну и, друзья, если интересно, смотрите полный обзор новшеств Windows 11 в её инсайдерской сборке.

В этой инструкции подробно об использовании виртуальных рабочих столов Windows 11 — их создании, переименовании, настройке, переключении между рабочими столами.
Создание, удаление и настройка виртуальных рабочих столов
Создать новый виртуальный рабочий стол Windows 11 можно двумя быстрыми способами:
- Нажать по кнопке «Представление задач» в панели задач, а затем — по пункту создания нового рабочего стола.
- Нажать сочетание клавиш Win+Ctrl+D на клавиатуре, где Win — клавиша с эмблемой Windows (при этом вы автоматически перейдете на вновь созданный виртуальный рабочий стол).
Для предварительного просмотра содержимого разных рабочих столов достаточно поднести указатель мыши к кнопке «Представление задач», текущий рабочий стол будет иметь отметку внизу.
Удаление виртуального рабочего стола возможно следующими способами:
- Нажать горячие клавиши Win+Ctrl+F4 (будет удален активный виртуальный рабочий стол).
- Открыть представление задач, поднести указатель мыши к нужному рабочему столу и «Закрыть» его.
- Закрыть виртуальный рабочий стол, открыв его контекстное меню в представлении задач.
Доступные настройки виртуальных рабочих столов:
Доступные действия и горячие клавиши для работы с виртуальными рабочими столами
Сначала основные горячие клавиши, которые могут пригодиться:
- Win+Tab — открыть представление задач (Esc для выхода из просмотра задач)
- Win+Ctrl+D — создать новый виртуальный рабочий стол
- Win+Ctrl+стрелка влево или вправо — переключиться на предыдущий или следующий виртуальный рабочий стол.
- На тачпаде ноутбука — жест четырьмя пальцами слева направо или наоборот — переключение между виртуальными рабочими столами (при условии, что тачпад поддерживает такие жесты).
- Win+Ctrl+F4 — закрыть текущий виртуальный рабочий стол.
Для управления окнами программ на виртуальных рабочих столах используйте следующий подход:
- Откройте представление задач кнопкой в панели задач или сочетанием клавиш.
- Нажмите правой кнопкой мыши по миниатюре окна и выберите нужный пункт: «Переместить в» для перемещения на нужный виртуальный рабочий стол, «Показать это окно на всех рабочих столах» или «Показать окна этого приложения на всех рабочих столах», в зависимости от того, что именно требуется.
И, в завершение, ответ на частый вопрос: можно ли разместить разные значки на разных виртуальных рабочих столах. Ответ: нет, средства Windows 11 этого не позволяют (но теоретически это может быть возможно с помощью сторонних программ).
Видео
Пользуетесь ли вы виртуальными рабочими столами? Несмотря на то, что я лично считаю функцию полезной и удобной, сам себя так и не смог приучить к её регулярному использованию. Возможно, у читателей будет иной опыт.
На чтение 4 мин Просмотров 341 Опубликовано 18.05.2022
В операционной системе Windows может быть сразу же несколько рабочих столов со своими настройками. Один из них станет главным, а остальные – виртуальными, на которые можно быстро переключаться. В данной статье мы расскажем про создание нескольких рабочих столов в Windows 11 и нюансы работы с ними.
Содержание
- Создание, удаление и настройка виртуальных рабочих столов
- Переключение между рабочими столами в Windows 11
- Доступные действия и горячие клавиши для работы с виртуальными рабочими столами
- Видеоинструкция
Создание, удаление и настройка виртуальных рабочих столов
Данная функция появилась еще в Windows 10 и понравилась многим пользователям. Поэтому вполне логично, что разработчики перенесли ее в новую версию ОС.
Рядом с кнопкой «Пуск» должны находиться две иконки: Поиск и Представление задач. Нам интересна именно «Представление задач».
Если она там отсутствует, то кликните правой клавишей мыши по пустому месту и выберите «Параметры панели задач», а затем включите ползунок «Представление задач».
Теперь наведите курсор мыши на нужную иконку или кликните по ней, а затем выберите «Создать рабочий…».
Далее, с помощью иконки «Представление задач» можно изменить название каждого рабочего стола. Для этого кликните по ней, а потом по нынешнему заголовку и введите новый.
Еще вы можете выбрать другой фон. Для этого:
- Нажмите на иконку «Представление задач».
- Переместите курсор мыши на нужный рабочий стол.
- Щелкните по нему правой кнопкой.
- Нажмите на «Выбрать фон» в контекстном меню.
- Выберите понравившееся оформление в новом окне. Вы можете добавить свою картинку, переключиться на Слайд-шоу или взять сплошной цвет.
- Закройте это окно, как только все настроите. Изменения сохранятся автоматически.
Смена фона позволяет легко различать несколько рабочих столов.
Для удаления рабочих столов в Windows 11 достаточно открыть меню «Представление задач», навести курсор мыши на ненужный элемент и кликнуть по появившемуся значку в виде крестика.
На каждом рабочем столе вы можете запускать отдельный набор программ, например, на первом открыть браузер, на втором графический редактор и т. д, а затем быстро переключаться между ними. В операционной системе есть функция автоматического перезапуска программ при повторном входе в систему. Для ее активации:
- Нажмите Win + I и перейдите в «Учетные записи».
- Откройте подменю «Варианты входа».
- Пролистайте страницу до блока «Дополнительные параметры» и включите пункт «Автоматически сохранять мои…».
Переключение между рабочими столами в Windows 11
Логичный вопрос – а как переключаться между рабочими столами? Все делается с помощью той же самой иконке. Вам достаточно нажать на нее или просто навести курсор мыши, чтобы увидеть полный список доступных пространства. Далее, кликните по одному из них, чтобы быстро переключиться. А еще вы можете перетаскивать доступные элементы.
Доступные действия и горячие клавиши для работы с виртуальными рабочими столами
Упомянем несколько полезных горячих клавиш для использования данной функции:
- Win + Tab – просмотр ваших рабочих столов и запущенных программ.
- Ctrl + Win + D – быстрое создание нового рабочего стола. Важно отметить, что действие выполняется незаметно для пользователя.
- Ctrl + Win + F4 – удаление рабочего стола, который открыт в настоящий момент.
- Ctrl + Win + ← (стрелочка влево) – переключение на предыдущий рабочий стол.
- Ctrl + Win + → (стрелочка вправо) – переключение к следующему рабочему столу.
- Alt + Shift + ← – переместить текущий рабочий стол влево.
- Alt + Shift + → – переместить его направо.
Заодно упомянем полезную функцию. Вы можете быстро открыть одну программу на всех рабочих столах. Для этого:
- Запустите программу в текущем пространстве.
- Нажмите Win + D для вызова меню.
- Кликните правой кнопкой мыши по миниатюре программы.
- В контекстном меню выберите пункт «Показать это окно…».
Если одна программа включает в себя несколько активных окон, то в контекстном меню нужно выбрать «Показать окна этого приложения…».
А еще вы можете перетащить запущенную программу из открытого рабочего стола на любой из доступных.
Видеоинструкция
Мы постарались максимально подробно и понятно описать работу с несколькими рабочими столами в Windows 11. Но некоторым пользователям текстового руководства будет мало. В таком случае мы предлагаем вам ознакомиться с видеоинструкцией, доступной по этой ссылке:
Обратите внимание, что ролик разделен на несколько тем, между которыми можно легко переключаться.
Работаю системным администратором 10 лет. Программирую на PHP и Python. Способен объяснить технические моменты понятным языком.
Windows 10 была первой версией Windows, в которой были виртуальные рабочие столы. Возможно, это была последняя крупная ОС для настольных ПК, в которой появились виртуальные рабочие столы. К счастью, эта функция все еще существует в Windows 11 и, похоже, была значительно улучшена.
Виртуальные рабочие столы в Windows 11 работают немного лучше, чем в Windows 10. Их легче просматривать и переключаться между ними.
1. Добавить / удалить виртуальные рабочие столы
Для добавления или удаления виртуальных рабочих столов в Windows 11;
Нажмите кнопку многозадачности на панели задач.
Нажмите кнопку с плюсом, чтобы добавить новый виртуальный рабочий стол.
Наведите указатель мыши на виртуальный рабочий стол и нажмите кнопку закрытия в правом верхнем углу, чтобы удалить его.
2. Предварительный просмотр виртуальных рабочих столов.
Вы можете предварительно просмотреть виртуальные рабочие столы, наведя курсор мыши на кнопку многозадачности на панели задач. Подобно тому, как при наведении указателя мыши на значок приложения отображаются предварительные просмотры открытых окон, при наведении указателя мыши на кнопку многозадачности отображается предварительный просмотр виртуальных рабочих столов.
3. Переименуйте виртуальные рабочие столы.
Новые виртуальные рабочие столы получают общие имена, такие как Рабочий стол 1, Рабочий стол 2 и т. Д., Однако пользователи могут их переименовывать.
Щелкните значок кнопка многозадачности на панели задач.
Щелкните правой кнопкой мыши виртуальный рабочий стол, который вы хотите переименовать.
В меню выберите «Переименовать».
Введите новое имя для рабочего стола
Виртуальный рабочий стол будет переименован.
Повторите для других рабочих столов.
Имя будет отображаться в предварительном просмотре, а также в режиме многозадачности.
4. Определите текущий виртуальный рабочий стол.
Если вы хотите знать, на каком виртуальном рабочем столе вы сейчас находитесь;
Наведите курсор мыши на кнопку многозадачности.
В предварительном просмотре виртуального рабочего стола найдите синий индикатор под виртуальным рабочим столом.
Виртуальный рабочий стол с синим индикатором — это текущий рабочий стол.
Щелкните кнопку многозадачности.
На панели виртуальных рабочих столов найдите синий индикатор.
Рабочий стол с синим индикатором — это текущий виртуальный рабочий стол.
5. Переместить окно на виртуальный рабочий стол.
Перемещать окна между виртуальными рабочими столами очень просто.
Нажмите кнопку многозадачности на панели задач.
Находясь в режиме многозадачности, щелкните правой кнопкой мыши окно, которое вы хотите переместить на виртуальный рабочий стол.
Выберите «Переместить на» и выберите рабочий стол, на который нужно переместить окно.
Для окон на другом виртуальном рабочем столе перейдите к виртуальному рабочему столу и выполните шаги 1–3.
Вывод
Виртуальные рабочие столы в Windows 11 кажутся быстрее. Переключение между ними и отправка окон с одного рабочего стола на другой — это гораздо более плавный процесс, что говорит о многом, учитывая, что Windows 11 все еще находится в стадии бета-тестирования, а Windows 10 старше пяти лет. Windows 11 поддерживает сочетания клавиш и жесты смахивания для переключения между виртуальными рабочими столами, однако для использования этих жестов у вас должна быть точная сенсорная панель или сенсорный экран.
Что вы думаете об этой статье?
Несколько рабочих столов, также называемые виртуальными рабочими столами, отлично подходят для организации вашей работы, особенно если вы работаете с небольшими мониторами или если вам нужно открыть слишком много вкладок одновременно. Вы можете открывать разные программы на каждом виртуальном рабочем столе, и да, вы можете создавать неограниченное количество рабочих столов. Это позволяет довольно легко, быстро и без проблем переключаться между рабочими столами, а не вкладками. Да, Windows позволяет запускать несколько рабочих столов на одном мониторе. Давайте узнаем, как вы можете создавать, использовать и управлять виртуальными рабочими столами в Windows 11.
Если вы уже использовали несколько рабочих столов на своем ПК с Windows, возможно, вы знаете, насколько это хорошо. И если вы еще не использовали его, потому что считаете, что с ними было бы неудобно обращаться, этот пост может вам помочь. Переключаться между рабочими столами действительно легко, если вы знаете, как это сделать. Давайте сначала узнаем, как создать виртуальный рабочий стол в Windows 11.
Как создать виртуальный рабочий стол в Windows 11
Создать новый виртуальный рабочий стол и управлять несколькими из них очень легко.
В Windows 10 в крайнем правом углу панели задач была небольшая кнопка для создания нового рабочего стола, именно так он выглядел тогда.
Но теперь в последней версии Windows 11 появился новый черно-белый значок «Представление задач» на панели задач, прямо рядом с опцией «Поиск». Чтобы создать новый рабочий стол, нажмите кнопку «Просмотр задач», и вы увидите опцию создания нового рабочего стола. Нажмите на знак +, и ваш новый рабочий стол будет создан. Теперь вы можете открывать новые вкладки на этом рабочем столе. Вы можете создать столько рабочих столов, сколько захотите.
Вот несколько советов и сочетаний клавиш, которые помогут вам управлять виртуальными рабочими столами и максимально эффективно использовать их.
1]Win + Tab — Просмотреть все открытые виртуальные рабочие столы
На самом деле есть два способа просмотреть все открытые виртуальные рабочие столы: сначала подвести курсор мыши к значку представления задач, а затем, нажав клавиши Win + Tab на клавиатуре. В то время как первый метод покажет вам только открытые рабочие столы, второй также покажет активные вкладки, открытые на этих рабочих столах. Вы также увидите числа на каждом рабочем столе, чтобы узнать, сколько из них открыто.
2]Win + Ctrl + D — открывает новый рабочий стол.
Хотя вы можете использовать основной метод и подвести курсор к значку представления задач и открыть новый рабочий стол, ярлыки всегда лучше, верно? Win + Ctrl + D — это сочетание клавиш для мгновенного открытия нового рабочего стола. Или вы также можете нажать Win + Tab, а затем выбрать параметр «Новый рабочий стол».
СОВЕТ: Вы также можете изменить сочетание клавиш для переключения между виртуальными рабочими столами.
3]Переместить вкладки на другой рабочий стол
Вы можете переместить любую из открытых вкладок на любой из открытых рабочих столов или даже на новый рабочий стол. Нажмите Win + Tab, чтобы просмотреть все открытые вкладки, перейдите на вкладку, которую вы хотите переместить, щелкните правой кнопкой мыши и выберите «Переместить на». Затем вы увидите параметры, выберите рабочий стол, на который вы хотите переместить вкладку. Вы также получите возможность отображать определенные окна на всех ваших рабочих столах.
4]Снимайте свои рабочие столы
Точно так же, как мы сделали для перемещения рабочих столов, нажмите Win + Tab, чтобы просмотреть все открытые рабочие столы, перейдите на рабочий стол, который вы хотите привязать, и щелкните правой кнопкой мыши. Выберите опцию Snap Left или Snap Right, и все готово. Вы можете проверить то же самое на Скриншоте №5.
5]Переименуйте рабочие столы
Рабочие столы по умолчанию называются Рабочий стол 1, Рабочий стол 2 и т. Д., Но вы можете переименовать их по своему усмотрению. Наведите курсор на представление задач, чтобы просмотреть все открытые вкладки, перейдите на вкладку, которую вы хотите переименовать, и щелкните правой кнопкой мыши. Выберите вариант «Переименовать» и дайте ему желаемое имя.
6]Измените фон открытого виртуального рабочего стола.
Чтобы изменить фон любого из ваших виртуальных рабочих столов, наведите указатель мыши на значок «Взять просмотр», перейдите на рабочий стол, для которого нужно изменить фон, и щелкните правой кнопкой мыши. Выберите вариант «Выбрать фон». Это приведет вас прямо к настройкам персонализации, где вы можете изменить фон. Разве не так быстро?
7]Переместите рабочие столы влево или вправо
Так же, как мы сделали для переименования или изменения фона наших виртуальных рабочих столов, переместите курсор к значку представления задач и щелкните по желаемой опции «Переместить влево» или «Переместить вправо». Кроме того, вы также можете использовать сочетания клавиш — Alt + Shift + Left и Alt + Shift + Right.
8]Просмотр программ / вкладок / приложений, открытых на определенном рабочем столе.
Это очень важно. Когда у нас открыто несколько рабочих столов на одном мониторе, мы, скорее всего, не сможем запомнить, какое приложение или программа открываются на каком рабочем столе. Итак, вот трюк: нажмите Win + Tab, чтобы просмотреть все открытые рабочие столы, а затем наведите курсор на каждый рабочий стол один за другим, и вы сможете увидеть каждую открытую программу / приложение или вкладку. Сортировано, да?
9]Закройте виртуальные рабочие столы.
Все очень просто. Наведите курсор на значок представления задач и нажмите кнопку «Закрыть» на рабочем столе, который вы хотите удалить или закрыть. Теперь, если вам интересно, будут ли закрыты все вкладки и программы, открытые на этом конкретном рабочем столе, нет. Все они будут перемещены / объединены на предыдущий рабочий стол. Например, если вы удалили Рабочий стол № 3, все ваши программы / вкладки, открытые на этом рабочем столе, будут автоматически перемещены на Рабочий стол № 2.
10]Многозадачность
На вашем ПК с Windows 10 есть настройка многозадачности, в которой вы можете изменить настройки виртуальных рабочих столов. Перейдите в «Настройки» (Win + I) -> Системы–> Многозадачность и нажмите «Рабочие столы». По умолчанию настройки сохраняются только на рабочем столе, который я использую, но вы можете настроить отображение каждого на всех рабочих столах в соответствии с вашими предпочтениями.
Как получить максимальную отдачу от виртуальных рабочих столов?
Виртуальные рабочие столы — одно из лучших дополнений к операционной системе Windows. Это удобно для тех, кто хочет организовать свои задачи, но не имеет настройки с несколькими мониторами. Лучший способ получить максимальную отдачу от виртуальных рабочих столов — это освоить сочетания клавиш. Их всего несколько, и вам не потребуется много времени, чтобы их запомнить. Прочтите наш пост о виртуальных рабочих столах: советы и хитрости.
Мы надеемся, что этот пост поможет вам максимально эффективно использовать виртуальные рабочие столы в Windows 11.
.
- 12.09.2022
Горячие клавиши — это «сочетания клавиш», которые которое буквально в два нажатия выполняют какое-либо действие, которое по иному было бы сделано в 4-5 кликов мышкой, данное действие существенно облегчает работу за компьютером и ускоряет выполняемую работу.
В данной статье мы рассмотрим полный набор всех необходимых горячих клавиш, а так же новинки сочетаний, которые есть только в Windows 11.
Обновленные функции горячих клавиш в Windows 11
Win + A: Открыть центр действий с панелью быстрых настроек
Win + N: Открыть панель уведомлений Windows 11
Win + W: Открыть панель виджетов Windows 11
Win + Z: Открыть «Snap Assist», по другому это называется «Макет привязки»
Основные функциональные горячие клавиши
Alt + F4: Закрыть активное окно, но если на рабочем нет ни одного активного окна, то данная функция открывает диалоговое окно с кнопками выключения, перезагрузки и спящего режима
Win + L: Блокировка ПК
Win + D: Свернуть все окна и показать рабочий стол
Alt + Tab: Переключатель запущенных приложений
Win + Tab: Открыть окно представления задач
Ctrl + Z: Отмена действия
Ctrl + Y: Повтор действия
Ctrl + Delete: Перемещение выбранного элемента в корзину
Shift + Delete: Окончательное удаление файла без перемещения в корзину
Win + X: Запустить контекстное меню кнопки «Пуск» (аналог нажатия правой кнопки мыши на меню Пуск)
Esc: Закрытие или остановка текущей задачи
F11: Полноэкранный режим (вкл/выкл)
F2: Переименовать выделенный элемент
F5: Обновить окно или рабочий стол
F10: Открыть меню в запущенном активном приложении
Win + I: Открыть настройки Windows 11
Win + R: Запуск команды «Выполнить»
Ctrl + Shift + Esc: Открыть диспетчер задач
Win + S или Win + Q: Запуск Windows Search
Ctrl + P: Отправить в принтер текущую страницу (файл)
Shift + клавиши со стрелками: Выбор нескольких элементов
Ctrl + S: Сохранить (например сохранить файл в Microsoft Office)
Ctrl + Shift + S: Сохранить как (например сохранить файл в Microsoft Office)
Ctrl + O: Открыть файл в запущенном приложении
Alt + Esc: Запустить цикл переключения приложений на панели задач
Alt + F8: Показать пароль на экране входа в систему
Alt + пробел: Открытие контекстного меню на запущенном окне
Alt + Enter: Запустить свойства выбранного файла (элемента)
Win + точка (.) Или Win + точка с запятой (;): Открыть Emoji в поле для ввода текста (на клавиатуре)
Win + P: Проецирование экрана
Win + H: Голосовой ввод
Горячие клавиши для управления скриншотами
PrtScn / Print Screen: Скриншот всего рабочего стола
Alt + PrtScn: Скриншот только активного окна
Win + Shift + S: Захват любой части окна (ножницы)
Горячие клавиши диалоговых окон и текстовых редакторов
Ctrl + A: Выделение всего текста или содержимого
Ctrl + C: Скопировать выделенный элемент
Ctrl + X: Вырезать выделенный элемент
Ctrl + V: Вставить элемент, который ранее был сохранен в буфер обмена (путем Ctrl + C)
Ctrl + B: Выделить текст жирным шрифтом
Ctrl + I: Выделить текст курсивным шрифтом
Ctrl + U: Подчеркнуть текст
Горячие клавиши для работы в браузере (работает во всех браузерах)
Alt + стрелка влево: Возврат на страницу назад (стрелка влево)
Alt + стрелка вправо: Перейти на страницу вперед (стрелка вправо)
Ctrl + и число на клавиатуре (1-9): перемещение между вкладками
Ctrl + Tab: Переход на вкладку справа
Ctrl + Shift + Tab: Переход на вкладку слева
Ctrl + F: Поиск по странице
Горячие клавиши для работы с рабочем столом и виртуальным рабочем столом
Ctrl + Shift: Переключение раскладки клавиатуры
Alt + Tab: Просмотр всех открытых приложений
Ctrl + клавиши со стрелками + пробел: Выбор нескольких элементов на рабочем столе
Win + M: Свернуть все открытые окна
Win + Shift + M: Развернуть все свернутые окна
Win + Home: Свернуть или развернуть все окна, кроме запущенного активного окна
Win + стрелка стрелка влево: Прикрепить текущее окно или приложение влево
Win + клавиша стрелка вправо: Прикрепить текущее окно или приложение вправо
Win + Shift + стрелка вверх: Растянуть окно до верхней и нижней части окна
Win + Shift + стрелка вниз: Свернуть окна в их прежний вид, сохраняя ширину
Win + Tab: Открытие рабочего стола
Win + Ctrl + D: Добавить виртуальный рабочий стол
Win + Ctrl + F4: Закрытие активного виртуального рабочего стола
Win + Ctrl + стрелка вправо: Переключиться на виртуальный рабочий стол справа
Win + Ctrl + стрелка влево: Переключиться на виртуальный рабочий стол слева
Ctrl + Shift: Создание ярлыка
Win + запятая (,): Запуск функции «Windows Peek», проще говоря — взглянуть на рабочий стол
Win + Ctrl + Shift + B: Перезапустить графический драйвер Windows 11
Горячие клавиши для работы с проводником
Win + E: Открыть проводник
Ctrl + E или Ctrl + F: Сделать активным поиск в проводнике
Ctrl + W: Закрыть активное окно
Ctrl + Прокрутка мыши: Изменить вид файлов и папок в проводнике (большие, маленькие, списком и т.п)
Ctrl + Shift + Number (1-8): Изменить вид папке
Ctrl + Shift + N: Создать новую папку
Ctrl + Shift + E: Развернуть все деревья папок на панели навигации слева
Alt + D: Выбрать адресную строку проводника
Alt + P: Показать панель предварительного просмотра
Alt + Enter: Отрыть свойства выбранного элемента
Alt + стрелка вправо: Переход к следующей папке
Alt + стрелка влево (или Backspace): Переход к прошлой папке
Alt + стрелка вверх: Переход в родительскую папку текущей папки
Горячие клавиши для работы с панелью задач
Ctrl + Shift + клик левой кнопкой мыши по значку приложения: Открыть приложение от им. администратора
Win + Ctrl + Shift + Цифровая клавиша (0–9): Открыть второй экземпляр приложения от имени администратора
Клавиша Win + Numbe: Открытие приложений на закрепленных значках на панели задач. (например Win + 1 откроет первый значок и т.п)
Win + Alt + D: Просмотр даты и времени на панели задач
Shift + клик правой кнопкой мыши по значку сгруппированного приложения: отображение оконного меню для групповых приложений на панели задач.
Win + B: выделите клавишу переполнения (стрелка вверх) в области уведомлений (после выделения вы можете нажать Enter, а затем использовать клавиши со стрелками для переключения между каждым значком в меню переполнения)
Alt + клавиша Windows + цифровая клавиша (0-9): Открыть список переходов на панели задач
Горячие клавиши специальных возможностей
Win + U: Открыть центр специальных возможностей Windows 11
Win + плюс (+): Включить лупу (масштабирование)
Win + минус (-): Уменьшение лупы
Win + Esc: Выйти из лупы
Alt + Ctrl + D: Режим закрепленной лупы
Alt + Ctrl + F: Полноэкранный режим лупы
Alt + Ctrl + L: Включить режим линзы в лупе
Alt + Ctrl + I: Инвентирование цветов в лупе
Alt + Ctrl + M: Переключение режимов лупы
Alt + Ctrl + R: Изменение размеров линцы с помощью мыши в лупе
Alt + Ctrl + клавиши со стрелками: Включить панораму в лупе
Ctrl + Alt + прокрутка мыши: Увеличить или уменьшить масштаб лупы
Win + Enter: Экранный диктор
Win + Ctrl + O: Запуск экранной клавиатуры
Удерживайте нажатой клавишу «Shift» вправо в течение восьми секунд: Включить/выключить клавиши фильтра
Left Alt + Left Shift + PrtSc: Включить/выключить высокую контрастность
Нажмите Shift пять раз: Включить/выключить залипание клавиш
Нажмите Num Lock в течение пяти секунд: Включить/выключить Toggle Keys
Горячие клавиши по специфичным функциям
Win + косая черта (/): Запустить конверсию IME
Win + K: Открытие быстрой настройки «Подключить»
Win + O: Блокировка ориентации устройства
Win + Pause: Открыть «Свойства» системы
Win + Ctrl + F: Поиск локальных компьютеров в Вашей сети
Win + Shift + стрелка влево / вправо: Переместить окно или приложение с одного монитора на другой
Win + V: Открыть историю буфера обмена
Win + Y: переключение ввода между рабочим столом и Windows Mixed Reality.
Win + C: Запуск Кортаны (Cortana). Предварительно она должна быть установлена в Вашей системе
Сочетания клавиш работают абсолютно на всех версиях Windows 11 (Pro, Home, Enterprise и т.п).
— Скачать оригинальные дистрибутивы всех версий Windows 11 можете на нашем сайте на следующей странице.
— В нашем интернет-магазине SoftComputers Вы так же можете приобрести лицензионные ключи активации для Windows 11 по самым низким ценам, а так же, с моментальной доставкой на Вашу электронную почту сразу после оплаты. Windows 11 от 899 ₽ в нашем каталоге.
Microsoft анонсировала множество новых функций в новом и предстоящем большом выпуске операционной системы Windows, то есть Windows 11. От запуска приложений Android на вашем компьютере до нативной версии до полного пересмотра темы Windows, Windows 11 взволновала многих пользователей. . Одной из наиболее заметных функций, которые продемонстрировала Microsoft, являются виртуальные рабочие столы, и совершенно очевидно, что они уделяют ей много внимания. Несмотря на то, что в Windows 10 также присутствовало несколько рабочих столов, из-за недостаточной производительности и других проблем с интерфейсом он не соответствовал шумихе.
Виртуальные рабочие столы
Основная идея виртуальных рабочих столов заключается в том, что вы сможете разделить разные рабочие пространства. Это означает, что у вас может быть несколько рабочих столов, работающих в фоновом режиме, где у вас могут быть рабочие материалы на одном рабочем столе, в то время как ваши личные и развлекательные материалы могут быть на другом — разделенные ради загромождения. Это особенно удобно для людей, которые ограничены одним монитором, поскольку это позволяет вам настроить без помех и дает вам больше контроля над организацией вашей деятельности.
В этой статье мы проведем вас через процесс создания виртуальных рабочих столов в Windows 11 и покажем, как вы можете управлять или использовать несколько рабочих столов на своем компьютере с Windows 11. Итак, без лишних слов, приступим.
Создать виртуальный рабочий стол
Первое, что вам нужно знать, это, конечно же, как создать виртуальный рабочий стол. Это можно сделать с помощью кнопки «Просмотр задач» на панели задач, которая выглядит как два квадрата. Если вы его не видите, значит, вы его выключили, и вам нужно его включить. Чтобы включить кнопку просмотра задач, нажмите клавиши Windows + I, чтобы открыть окно настроек. В окне настроек перейдите в «Персонализация»> «Панель задач» и убедитесь, что «Просмотр задач» включен.
Включение просмотра задач
Нажмите кнопку «Просмотр задач», и она покажет вам все виртуальные рабочие столы, которые у вас запущены прямо сейчас. Вы также можете использовать сочетание клавиш, например, клавишу Windows + Tab для переключения в представление задач. Чтобы создать новый рабочий стол, щелкните параметр «Новый рабочий стол». Для вас будет создан новый рабочий стол, который будет пустым, и все ваши предыдущие программы и приложения будут работать на предыдущем рабочем столе.
Создание нового виртуального рабочего стола
Просмотр ваших рабочих столов
После того, как вы начали создавать несколько рабочих столов в Windows 11, вы можете легко просматривать их в любое время, если захотите переключаться между ними. Это можно сделать либо с помощью сочетания клавиш, например, Windows + Tab, либо вы можете просто нажать кнопку «Просмотр задач» на панели задач.
Создание нового виртуального рабочего стола
Переименуйте свои виртуальные рабочие столы
Windows 11 позволяет вам переименовывать виртуальные рабочие столы по своему усмотрению, чтобы вы могли легко отслеживать их и легко переключаться на нужный рабочий стол, если у вас работает несколько рабочих столов. Чтобы переименовать виртуальные рабочие столы, следуйте приведенным ниже инструкциям:
- Прежде всего, откройте представление задач, нажав соответствующую кнопку на панели задач или нажав клавиши Windows + Tab.
- После этого щелкните правой кнопкой мыши виртуальный рабочий стол, который вы хотите переименовать, и выберите параметр «Переименовать» в верхней части всплывающего меню.
Переименование виртуального рабочего стола
- Переименуйте его по своему вкусу, и все готово!
Изменить порядок виртуальных рабочих столов
Помимо переименования виртуальных рабочих столов, вы также можете изменить порядок виртуальных рабочих столов. Это дает вам возможность систематизировать свои виртуальные рабочие столы и следить за всем. Если у вас работает несколько рабочих столов, их может быть трудно различить, поэтому это один из способов решения проблемы. Кроме того, вы также можете изменить фоновые фотографии, но об этом мы поговорим ниже.
Этого можно добиться с помощью простых сочетаний клавиш. Прежде всего, откройте представление задач, нажав клавиши Windows + Tab. Теперь для переключения между виртуальными рабочими столами используйте сочетание клавиш Windows + Ctrl + стрелка влево / вправо. Выбрав требуемый виртуальный рабочий стол, вы можете перемещать его влево или вправо с помощью клавиш Alt + Shift + стрелка влево / вправо.
Изменение порядка виртуальных рабочих столов
Вы также можете использовать функцию перетаскивания. Вместо использования сочетаний клавиш в представлении задач щелкните виртуальный рабочий стол и перетащите его в нужное место. Перетаскивание виртуальных рабочих столов в этом случае определенно кажется более простым подходом.
Изменение фона виртуальных рабочих столов
Наконец, чтобы сделать работу еще лучше и без кластеров, даже когда у вас работает несколько рабочих столов, Windows 11 позволяет изменять фон каждого из виртуальных рабочих столов, которые вы используете. Это еще больше упрощает возможность быстрого определения правильного рабочего стола, на который вы хотите переключиться, и, таким образом, очень полезно, поскольку приводит к эффективной многозадачности. Чтобы изменить фон виртуальных рабочих столов, следуйте приведенным ниже инструкциям:
- Прежде всего, нажмите кнопку «Просмотр задач», чтобы увидеть свои виртуальные рабочие столы, или просто нажмите сочетание клавиш Windows + Tab.
- Затем щелкните правой кнопкой мыши рабочий стол, для которого вы хотите изменить фон, и выберите параметр «Выбрать фон».
Изменение фона виртуального рабочего стола
- Откроется окно настроек. Здесь вы можете выбрать фон, который поставляется с Windows 11, или просмотреть свою систему и выбрать собственный фон.
Фоновая персонализация
- Повторите этот процесс, если вы хотите сделать это для нескольких рабочих столов, и все будет хорошо.
Перемещение приложений между виртуальными рабочими столами
Еще одна замечательная функция виртуальных рабочих столов — это то, насколько легко перетаскивать приложения на другой рабочий стол. Идея довольно проста: если у вас открыто приложение и вы хотите переместить его на другой рабочий стол, вы можете сделать это довольно легко. Это означает, что вам не нужно закрывать приложение на одном из виртуальных рабочих столов, а затем открывать его где-нибудь, а решение — простое перетаскивание.
Поэтому просто откройте представление задач, чтобы увидеть все свои виртуальные рабочие столы. Там просто перетащите приложения, которые вы хотите переместить, с текущего рабочего стола на другой. Важно отметить, что если вы закроете рабочий стол, на котором запущены приложения, они будут автоматически удалены с одного рабочего стола на другой.
Обновлено 16.12.2021

Назначение горячих клавиш windows 11
Хочу вам рассказать свой пример назначения горячих клавиш Windows. Случилась авария на одном из серверов, подключившись к нему по KVM, USB мышка отказалась работать и все действия пришлось делать с помощью клавиатуры, согласитесь это не удобно, да и еще сервер то критичных и его восстановление задача номер один, время работает против вас, вот тут мне и пригодились данные знания, благодаря им я открывал нужные оснастки и окна, не тратя на это время через постоянное нажатие стрелок на клавиатуре.
Клавиша FN расширяющая функционал клавиатуры
Хочу отметить, что на некоторых клавиатурах могут быть совмещены кнопки для уменьшения размера клавиатуры, например на ноутбуках или нетбуках. Это подразумевает, что одна и та же клавиша, может иметь несколько значений. Например кнопка «Delete» и «Pause Breake‘, вторая выделена белым цветом, означающим, что она может быть активирована при нажатии другой, дополнительной клавиши FN
Базовые сочетания клавиш в Windows 11
Примечание: под клавишей Windows (Win) подразумевается клавиша на клавиатуре, на которой изображена соответствующая эмблема. Уточняю этот момент, так как слишком часто приходится отвечать на комментарии, в которых мне сообщают, что не нашли на клавиатуре эту клавишу.
- Windows + S, Windows + Q — оба сочетания открывают панель поиска. Однако, вторая комбинация задействует помощника Cortana. Для пользователей Windows 11 в нашей стране на момент написания этой статьи разницы в действии двух сочетаний нет.
- Windows + A — горячие клавиши для открытия центра уведомлений Windows
- Windows + I — открывает окно «Все параметры» с новым интерфейсом настроек системы.
- Windows + G — вызывает появление панели для записи игрового видео (настраивается в приложении Xbox). При этом, мне не удалось заставить работать это сочетание (не поддерживаемая видеокарта, возможно).
- Shift + F10 — Показать дополнительные параметры, это позволяет вернуть классический вид всплывающему окну на рабочем столе, отвечающим за оформление и создание новых объектов.
Отдельно вынесу горячие клавиши для работы с виртуальными рабочими столами Windows 11, «Представлением задач» и расположением окон на экране.
Горячие клавиши для работы с виртуальными рабочими столами Windows 11
«Представлением задач» и расположением окон на экране
- Windows + Стрелки на клавиатуре — позволяют прилепить активное окно в левую или правую часть экрана, или в один из углов.
- Win+Tab, Alt + Tab — первая комбинация открывает представление задач с возможностью переключения между рабочими столами и приложениями. Вторая — работает также как горячие клавиши Alt + Tab в предыдущих версиях ОС, предоставляя возможность выбрать одно из открытых окон.
- Windows + Ctrl + D — создает новый виртуальный рабочий стол Windows
- Windows + Ctrl + F4 — закрывает текущий виртуальный рабочий стол.
- Windows + Ctrl + стрелка влево или вправо — переключение между рабочими столами по очереди.
По сути, в том, что касается именно новых горячих клавиш — это всё, остальные присутствуют и в предыдущих версиях ОС от Microsoft.
Дополнительно отмечу, что в командной строке Windows 11 можно включить работу горячих клавиш копирования и вставки, а также выделения текста (для этого, запустите командную строку от имени Администратора, нажмите по иконке программы в строке заголовка и выберите «Свойства». Снимите отметку «Использовать прежнюю версию». Перезапустите командную строку).
Дополнительные горячие клавиши, которых вы могли не знать
Заодно напомню о некоторых других сочетаниях клавиш, которые могут пригодиться и о существовании которых некоторые пользователи могли и не догадываться.
- Windows + цифра 1-9 — запуск приложения, закрепленного в панели задач. Цифра соответствует порядковому номеру запускаемой программы.
- Windows + X — открывает меню, которое можно также вызвать правым кликом по кнопке «Пуск». Меню содержит пункты для быстрого доступа к различными системным элементам, таким как запуск командной строки от имени Администратора, Панель управления и другим.
- Windows + D — свернуть все открытые окна на рабочем столе.
- Windows + E — открыть окно проводника.
- Windows + L — заблокировать компьютер (перейти на окно ввода пароля). Удобно и полезно на работе, когда вы хотите отойти от своего рабочего места и не хотите, чтобы кто-то мог получить доступ без пароля к вашему компьютеру.
- Windows + Ctrl + Shift + B — перезапускает видеодрайвер и обновляет соединение с монитором
- Ctrl+Shift+Tab — позволяет переключаться между вкладками в свойствах окон или свойств файлов. Благодаря этой комбинации я могу без мышки перейти из вкладки «Общие» на вкладку «хеш-суммы файлов» и так далее.
- Windows+R — Позволяет вызвать окно «Выполнить»
- Ctrl+Shift+ESC — позволит запустить окно «Диспетчер задач»
- Windows + Pause Break (WIN+Pause Break) — Данная комбинация откроет вам в любой системе Windows окно «Система«.
Вот такие вот полезные горячие клавиши Windows 11 и более ранних версиях. С вами был Иван Семин, автор и создатель IT блога Pyatilistnik.org. Материал сайта pyatilistnik.org