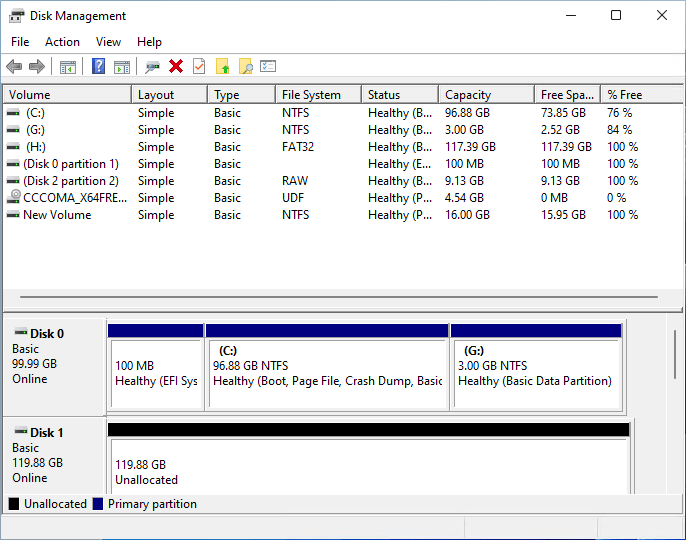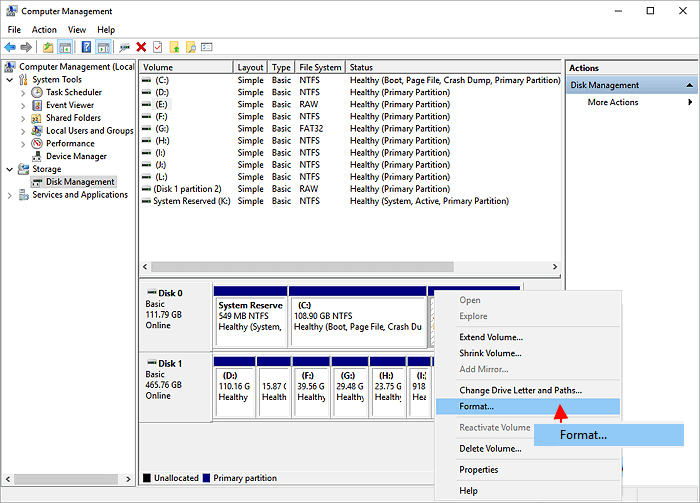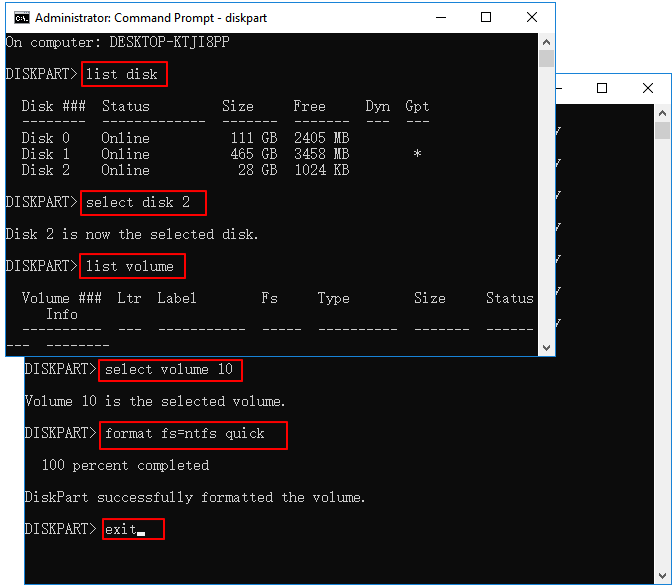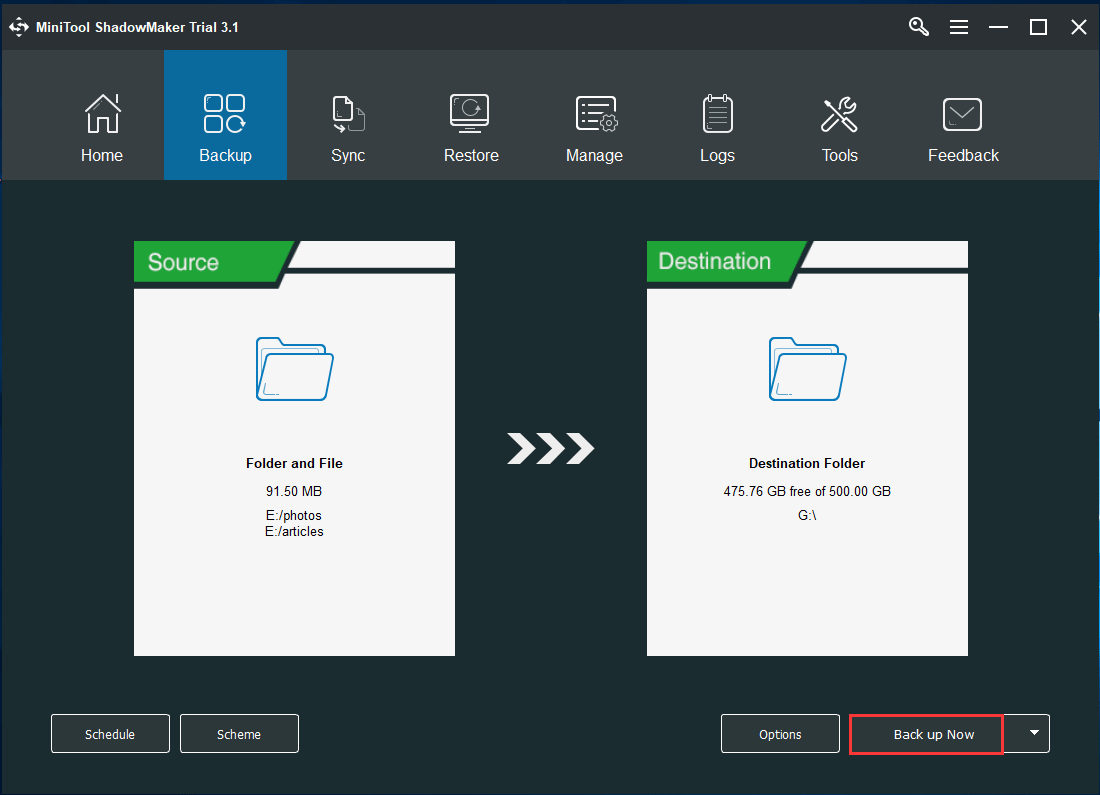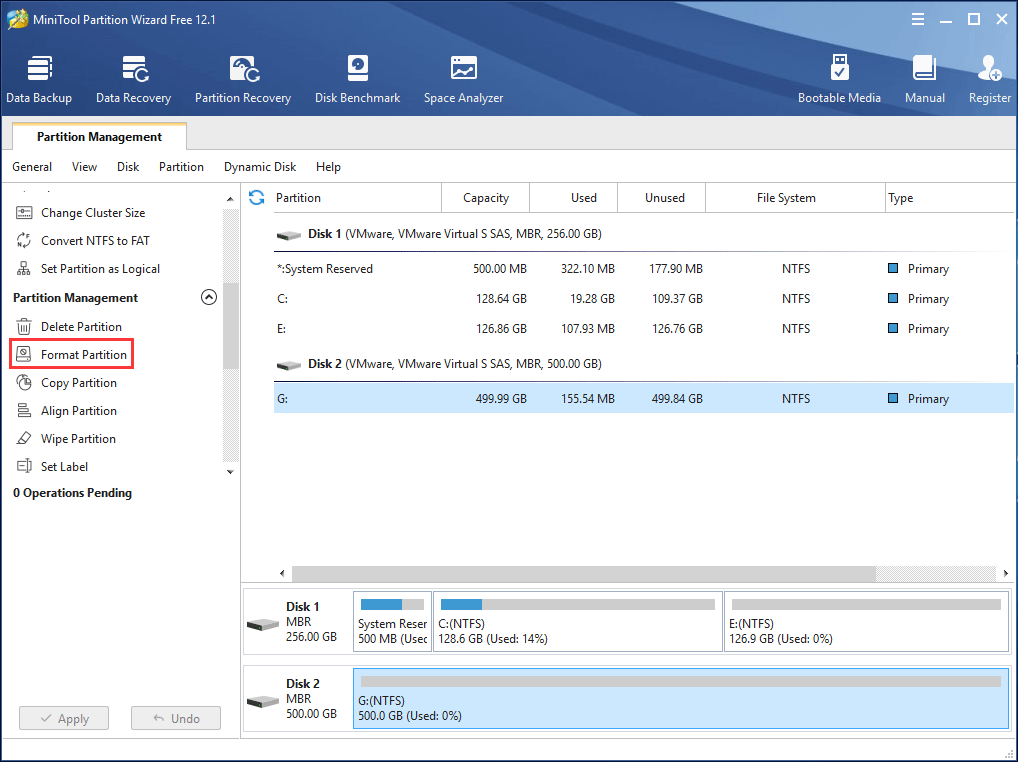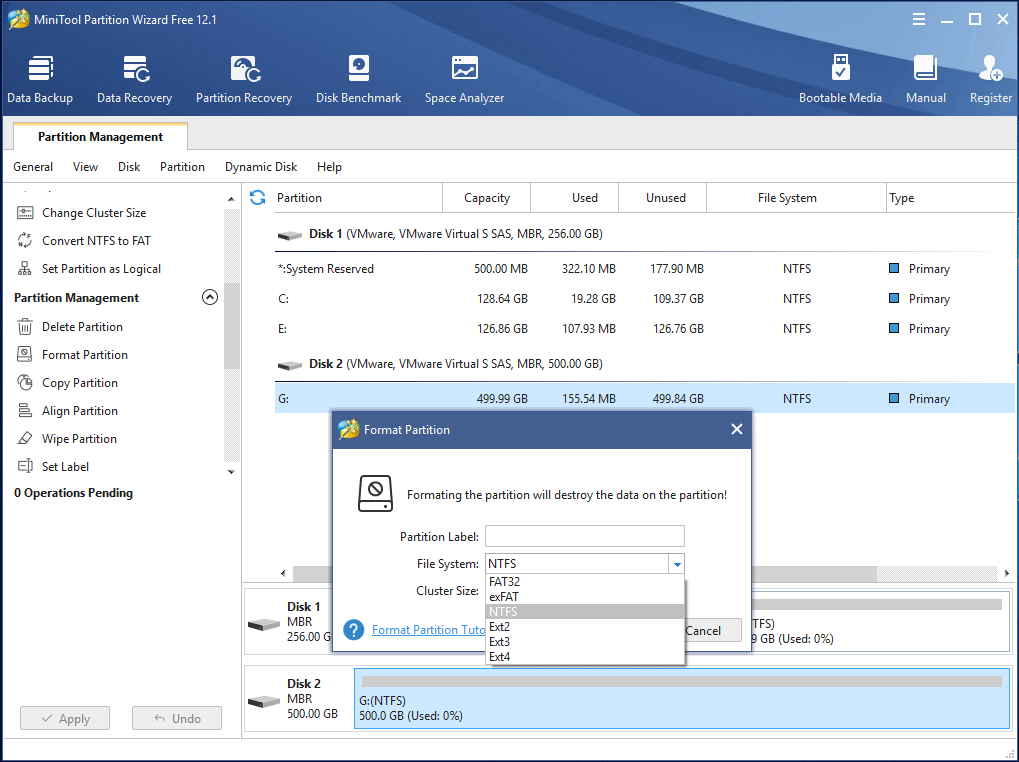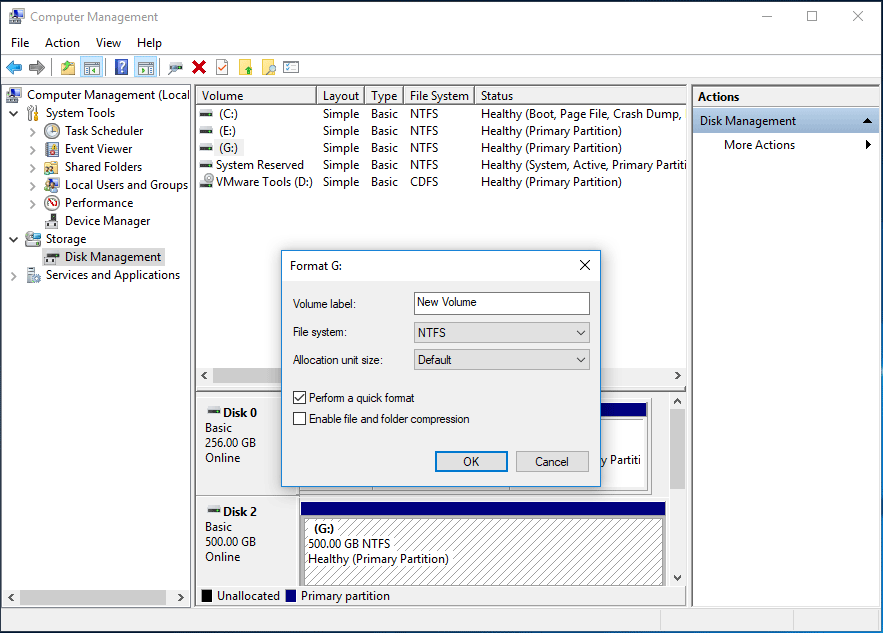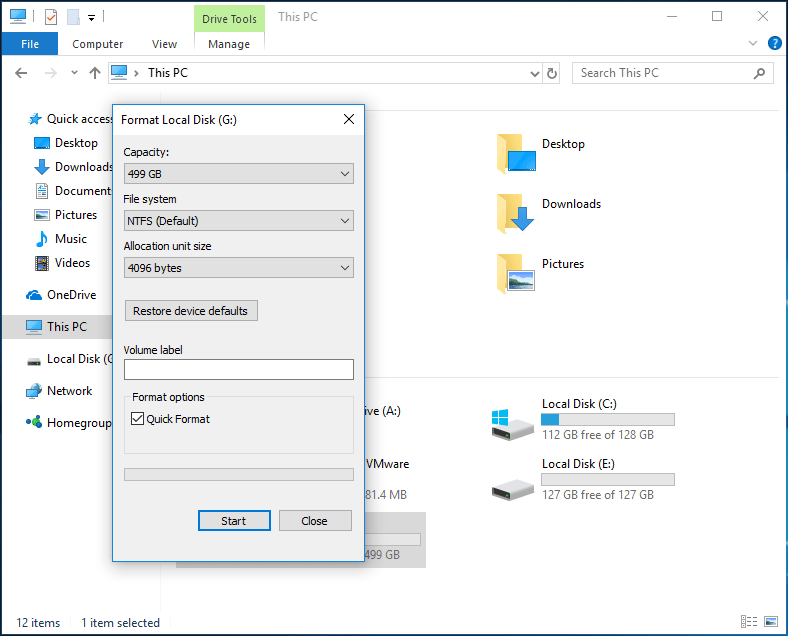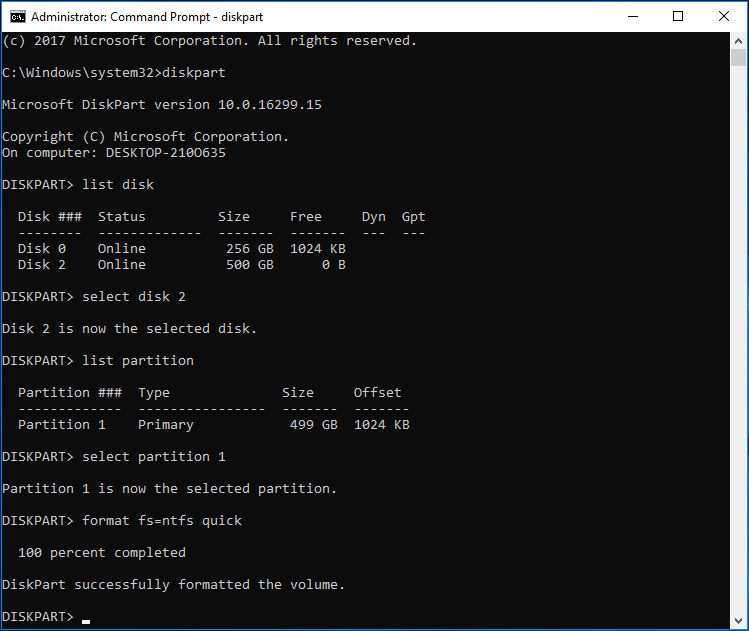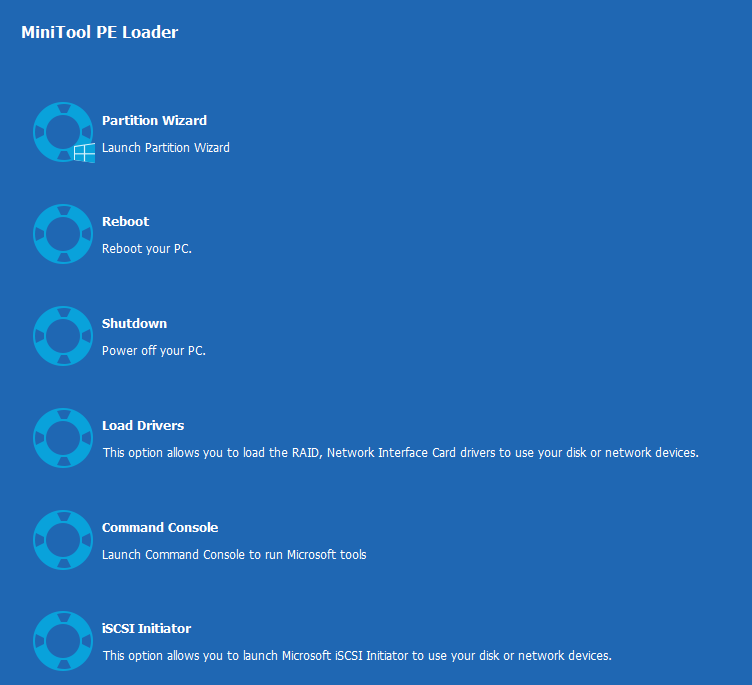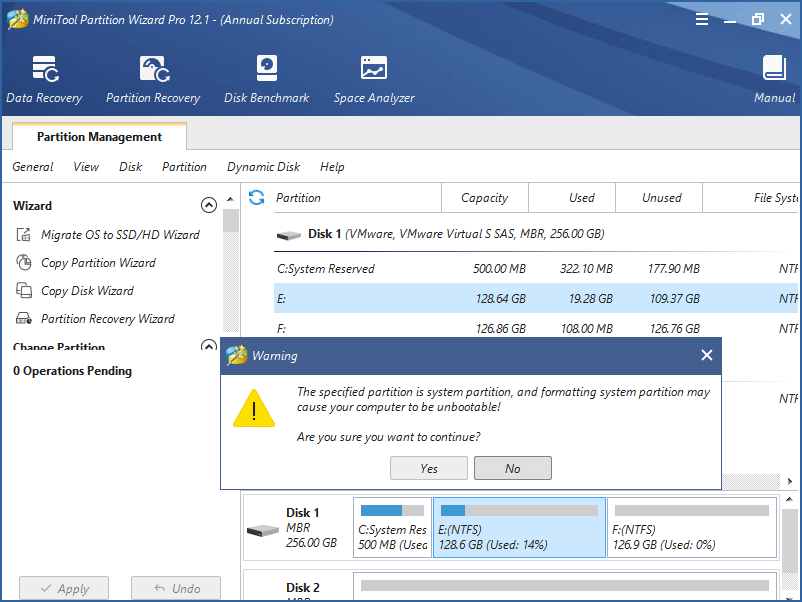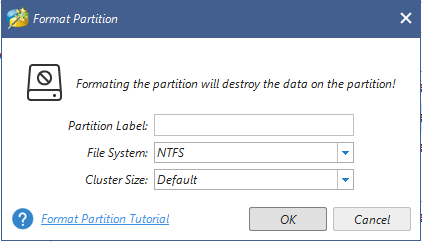Содержание
- Способ 1: Форматирование стандартными средствами
- Способ 2: Форматирование через консоль в режиме восстановления
- Способ 3: Удаление раздела без форматирования
- Способ 4: Форматирование во время переустановки Windows
- Вопросы и ответы
Способ 1: Форматирование стандартными средствами
В большинстве случаев диск под буквой С в Windows 10 выступает в роли системного, поэтому его форматирование невозможно непосредственно в текущем сеансе ОС. Однако иногда пользователями самостоятельно создается такой раздел или же на нем находятся файлы второй ненужной операционной системы. В такой ситуации с форматированием справится стандартное встроенное средство или дополнительные программы. Детальнее обо всех доступных методах читайте в другом материале на нашем сайте, перейдя по указанной ниже ссылке.
Подробнее: Правильное форматирование жесткого диска
Способ 2: Форматирование через консоль в режиме восстановления
Два следующих метода выполняются в режиме восстановления ОС, который запускается с установочного диска или флешки, куда предварительно был записан образ Windows 10. Поэтому сначала мы предлагаем заняться именно этим делом, внимательно изучив представленные далее инструкции.
Подробнее: Руководство по созданию загрузочной флешки с Windows 10
После успешной загрузки дистрибутива можно переходить к форматированию необходимого раздела жесткого диска, что осуществляется так:
- В первом окне выберите оптимальный язык интерфейса и нажмите на «Далее».
- Здесь вас интересует надпись «Восстановление системы». Кликните по ней, чтобы перейти в соответствующий раздел.
- В появившемся меню перейдите в «Поиск и устранение неисправностей».
- Отсюда запустите «Командная строка». В ней и будут производиться все основные манипуляции, связанные с форматированием раздела.
- Запустите утилиту
diskpart, чтобы начать работу с дисками. - Выведите список всех существующих разделов через
list volume. - Определите цифру тома с буквой C, чтобы в дальнейшем управлять им через соответствующие команды.
- Выберите этот раздел, введя
select volume N, где N замените на определенную только что цифру. - Осталось только форматировать выбранный диск в необходимый формат файловой системы. Выполняется это через строку
format quick fs=NTFS, где NTFS измените на другую ФС, если это требуется.
После этого можно закрывать «Командную строку» и перезагружать компьютер, чтобы убедиться в корректности форматирования раздела с буквой С. Этот метод хорош тем, что после подобной очистки восстановить уже удаленную информацию будет довольно проблематично.
Способ 3: Удаление раздела без форматирования
Этот метод подойдет тем пользователям, кто желает стереть все данные на разделе жесткого диска, но в том же время иметь возможность восстановить их. Этот вариант так же осуществляется через «Командную строку» в режиме восстановления.
- Выполните первые шаги из приведенного выше способа, чтобы запустить утилиту управления дисками и просмотреть список доступных разделов.
- После этого выберите раздел с требуемым диском через
select volume. - Удалите логический том, используя команду
del vol override.

Теперь можете приступить к работе с операционной системой и в любой момент восстановить любые удаленные файлы. Детальные инструкции по осуществлению поставленной задачи вы найдете в другой статье на нашем сайте, перейдя по указанной ниже ссылке.
Подробнее: Восстановление удаленных файлов на компьютере
Способ 4: Форматирование во время переустановки Windows
Иногда форматирование раздела C в Windows 10 необходимо при переустановке Windows или во время первичной инсталляции. Тогда вариант с использованием средства восстановления не поможет, поскольку лучше всего будет выполнить очистку сразу во время подготовки.
- После запуска с установочной флешки или диска выберите предпочитаемый язык и переходите к следующему шагу.
- В появившемся окне нажмите на кнопку «Установить».
- Введите код активации Windows или пропустите этот шаг, чтобы выполнить подтверждение лицензии позже.
- Ознакомьтесь с условиями лицензионного соглашения, отметив галочкой соответствующий пункт, чтобы перейти далее.
- Среди всех существующих разделов найдите тот, который по размеру в точности совпадает с маркировкой C, и выделите его.
- Щелкните по строке «Форматировать».
- Подтвердите данное действие, нажав на «Да».
- Теперь вы можете удалить раздел, если он больше не нужен, чтобы пространство определилось как «Незанятое».

После этого продолжайте стандартную инсталляцию операционной системы, следуя отобразившимся подсказкам. Если на этом этапе возникли какие-то трудности, советуем ознакомиться с приведенным далее материалом, в котором данный процесс разобран максимально детально.
Подробнее: Руководство по установке Windows 10 с USB-флешки или диска
В этой статье мы постарались разобрать все доступные методы форматирования диска C в Windows 10. Как видно, осуществляется поставленная задача не так уж и сложно, а от пользователя требуется только выбрать оптимальный метод и следовать указанным инструкциям, чтобы все прошло успешно и без каких-либо трудностей.
Еще статьи по данной теме:
Помогла ли Вам статья?
Форматирование жесткого диска в Windows 10 – это необходимая процедура, которую можно проводить разными способами. Если на этом диске (разделе) не установлена операционная система, операции проводятся в самой ОС. Для форматирования HDD, установленного в качестве системного используются специальные программы, загружаемые с подключенного диска.
ВНИМАНИЕ! Если вы хотите после этого переустановить Windows, то делается это как раз во время установки.
Содержание
- Проводник
- Управление дисками
- Командная строка
- Форматирование диска с установленной Windows 10
- Форматирование нового накопителя
- Задать вопрос автору статьи
Проводник
Форматирование диска в Windows 10 можно сделать через системную утилиту управления и организации файлов – «Проводник». Инструкция, следующая:
- Откройте «Проводник» и перейдите в «Этот компьютер».
- Нажмите ПКМ по ярлыку нужного накопителя (внешне подключенного по USB или внутреннего по SATA) и выберите «Форматировать..».
- Далее выберите файловую систему, в которую трансформируется эта область накопителя. Дайте ей имя и отмените «Быстрое», если не желаете очищать только заголовки информации. При подобном форматировании, информация останется на винчестере (ее можно будет восстановить), а при записи новых данных будет идти перезапись данных.
- Кликайте «Начать». При быстрой очистке информации процесс займет не более минуты. Стандартное удаление всех данных затягивается и зависит от ёмкости винчестера.
Управление дисками
Более продвинутый функционал работы со всеми накопителями находится в интегрированном программном обеспечении Виндовс – «Управление дисками». Отформатировать диск Windows 10 можно так:
- Нажмите + R и введите «diskmgmt.msc».
- Зайдя в приложение, кликните нужный вам накопитель, в основном окне, где все они выстроены в качестве таблицы.
- Тапните ПКМ по нему, затем «Форматировать».
- Подтвердите свой выбор, после назначения необходимых параметров. Файловую систему и размеры кластера оставляйте те, что назначены по умолчанию.
Эта утилита разрешает еще складывать разбитые разделы HDD воедино. Для этого нужно форматировать диск (все разделы), затем задействовать функцию «склейки» накопителя воедино, с помощью опции, размещенной ниже таблицы.
Командная строка
Отформатировать компьютер можно и через командную строку. Для этого в Windows 10 в поисковой строке введите cmd и откройте ее с правами админа. Далее:
- Введите команду: «diskpart» для активации необходимой программы.
- Следующая команда: «list volume» – выводит каталог всех разделов, физических и логических томов, которые присутствуют в системе.
- С помощью команды: «select volume 0» – выберите нужный вам том. Вместо ноль (0) подставьте тот номер тома, который необходимо отформатировать вам.
- Команда стирания данных вводится так:
format fs=ntfs quick
- Готово.
Если нужно полное удаление данных, просто уберите из команды: «quick» – опцию удаления оглавлений. Вместо файловой системы NTFS, можно указать FAT32. По завершению, просто закройте CMD. Перезагружать ПК не нужно.
Когда пришло время переустановки Виндовс с полным удалением данных, отформатировать жесткий диск с Windows 10 можно с помощью инструкции:
- Создайте загрузочную флешку.
- Установите ее в юсб-порт компьютера – через UEFI или BIOS измените настройки «Boot Loader», чтобы загрузится с флешки, а не с хард-драйва с операционной системой.
- Нажмите «Установить».
- Далее кликайте «Выборочная».
- После выбора системного раздела, жмите «Форматировать».
- Готово.
После этого, раздел, содержащий операционную систему будет стерт. Ее придется установить заново. Таким же способом можно форматировать не только ПК, но и ноутбук.
Форматирование нового накопителя
Если вы подключили новый накопитель к компьютеру, прежде чем им начать пользоваться, его нужно правильно очистить, назначить файловую систему и сделать так, чтобы тот отображался в «Проводнике». Все это можно организовать в «Управление дисками»:
- Кликните ПКМ по иконке Пуск и из меню выберите «Управление дисками».
- Среди подключенных снизу накопителей найдите тот, который вы недавно подключили к компьютеру.
- Он может быть серым (неразмеченная область) и у него не будет присвоена буква. Чтобы исправить, жмите ПКМ по области и кликайте «Форматировать».
- После, снова в этом же меню кликайте «Назначить букву диска» и жмите «ОК».
- После этого можете проверять Проводник. Пустое пространство с нужной файловой системой будет отображаться в соответствующем разделе в «Этот компьютер».
На чтение 3 мин Просмотров 265 Опубликовано 01.11.2022
Полное руководство по Windows 10
Форматирование диска представляет собой процесс подготовки устройства хранения данных к первоначальному использованию. Помимо подготовки устройства к использованию, форматирование диска также удалит все существующие данные на диске. Это, несомненно, вызовет проблему потери файлов и данных на диске. Поэтому мы рекомендуем заранее сделать резервную копию данных и файлов на жестком диске.
Проверьте и сделайте резервную копию всех основных данных диска перед форматированием.
Как отформатировать диск на компьютерах с Windows 10?
Форматирование диска с помощью проводника
Чтобы отформатировать диск в Проводнике с помощью функции форматирования правой кнопкой мыши, вы должны четко понимать, сколько разделов имеет ваш целевой диск. Вы можете открыть «Управление дисками», чтобы просмотреть и подтвердить количество разделов на вашем диске и запомнить букву каждого раздела.
Затем вы можете повторить следующее пространство для форматирования диска на вашем компьютере с Windows:
- Нажмите клавиши Windows + E, чтобы открыть проводник и найти разделы диска.
- Щелкните правой кнопкой мыши один из разделов диска и выберите «Форматировать…».
- Установите для раздела жесткого диска новый формат файловой системы — NTFS и отметьте «Выполнить быстрое форматирование».
- Нажмите «Пуск» и нажмите «ОК», чтобы завершить форматирование.
Повторяйте вышеуказанные шаги, пока не закончите форматирование всех разделов диска.
Форматирование диска с помощью Управления дисками
Управление дисками — это встроенная дисковая утилита для Windows, которая помогает опытным пользователям управлять жесткими дисками и твердотельными накопителями. Это позволяет владельцам гибко создавать, форматировать, удалять и расширять тома бесплатно.
Обратите внимание, что для этого вы должны сначала подтвердить, какой раздел необходимо отформатировать, если вы форматируете неправильный том.
- Щелкните правой кнопкой мыши значок Windows, затем выберите «Управление дисками».
- Найдите и щелкните правой кнопкой мыши разделы диска, которые вы хотите отформатировать, и выберите «Форматировать».
- Установите формат файловой системы как NTFS и отметьте «Выполнить быстрое форматирование».
- Нажмите «ОК» для подтверждения.
Повторяйте описанные выше шаги, пока не завершите форматирование всего диска в Windows 10.
Форматирование диска с помощью команды CMD DiskPart
Командная строка DiskPart, также известная как CMD, представляет собой дисковую утилиту командной строки, которая обрабатывает команды для операционной системы и позволяет пользователям выполнять операции по управлению диском бесплатно. Этот инструмент предназначен для некоторых продвинутых пользователей, чтобы они могли обрабатывать свои компьютерные команды для управления жесткими дисками.
10 способов, как открыть командную строку в Windows 10
Обратите внимание, что этот процесс немного сложнее, чем использование проводника или управления дисками, поэтому убедитесь, что вы внимательно следуете приведенному ниже руководству.
- Нажмите Windows + S, введите
cmdв поле поиска и щелкните правой кнопкой мыши командную строку, выберите «Запуск от имени администратора». - Введите следующие команды одну за другой и каждый раз нажимайте Enter, чтобы отформатировать диск:
diskpart
list disk
select disk *
list volume
select volume *
format fs=NTFS quick - Повторяйте процесс, пока не отформатируете все разделы на целевом диске, введите
exit, чтобы закрыть DiskPart.
Как разделить диск С на два диска на Windows 10: инструкция

Отформатировать любой локальный диск (кроме системного) или внешний жесткий диск можно используя средства самой операционной системы. Для форматирования системного раздела жесткого диска используется загрузочная флешка Windows 10. Так как при попытке форматирования системного диска будет выводится сообщение: Вы не можете отформатировать этот том, диск уже используется.
Данная статья расскажет как отформатировать жесткий диск с Windows 10. Пользователю стоит разделять необходимость форматирования локального диска, системного диска или нового жесткого диска, так как способы решения задачи значительно отличаются. Средства операционной системы с легкостью позволяют отформатировать подключенный жесткий диск, и не позволяют — системный диск.
Быстрое или полное форматирование
Обычное форматирование дисков можно произвести используя средства операционной системы. Именно тогда пользователю и предстоит выбирать между быстрым и полным форматированием. Чтобы понять, почему полное форматирование занимает значительно больше времени, нужно узнать чем различаются полное и быстрое форматирование дисков.
- Быстрое форматирование — удаляет только данные о размещении файлов на диске. В то же время создается новый загрузочный сектор и формируется пустая файловая таблица указанного типа. По сути пространство не очищается, а становится не используемым. Это значит что системе даются полные права на перезапись всех данных. После такого форматирования возможно восстановление удаленных файлов.
- Полное форматирование — не только удаляет данные о размещении файлов, но и производит физическое обнуление записанных в секторах диска данных. Вместе с этим производится проверка накопителя на наличие поврежденных секторов, с автоматическим их исправлением. Если же говорить о полном форматировании, восстановить файлы сильно проблематично или вовсе не возможно.
Если же Вы собираетесь продавать свой жесткий диск рекомендуем выполнять полное форматирование диска. Так как при быстром форматировании производится простое разрешение перезаписи всех данных. По факту они не удаляются с диска, а со временем перезаписываются. Но при необходимости быстро освободить дисковое пространство поможет быстрое форматирование. См. также: Как очистить диск С от ненужных файлов в Windows 10.
Проводник
Откройте мой компьютер или проводник, и выберите диск, которые необходимо форматировать. Дальше нажмите правой кнопкой мыши на локальном диске, и в контекстном меню выберите пункт Форматировать…
В открывшемся окне форматирования достаточно Восстановить параметры по умолчанию, и выбрав способ форматирования нажать кнопку Начать. Если же Вы не установили отметку на пункт Быстрое (очистка оглавления), тогда процесс форматирования может занять продолжительное время.
После чистой установки операционной системы пользователю нужно добавить Мой компьютер на рабочий стол Windows 10. Так как по умолчанию значок компьютера на рабочем столе отсутствует, и способы по добавлению были несколько изменены.
Управление дисками
- Откройте средство управления дисками выполнив команду diskmgmt.msc в окне Win+R.
- Дальше в контекстном меню нужного диска аналогично выберите Форматировать…
- В открывшемся окошке достаточно установить Быстрое форматирование, и нажать ОК.
Важно! Тип файловой системы и размер кластера лучше оставлять по умолчанию. При необходимости форматирование можно выполнить ещё раз. В сжатии файлов и папок сегодня необходимости нет.
Командная строка
Командная строка действительно является мощным средством для управления компьютеров в руках опытного пользователя. Через командную строку с легкостью можно отформатировать жесткий диск выполнив несколько команд в нужном порядке. Перед выполнением форматирования нужно обязательно запустить командную строку от имени администратора.
- В командной строке запустите утилиту управления дисками выполнив команду: diskpart.
- После чего узнайте номер тома нужного диска для форматирования выполнив команду: list volume.
- Теперь командой выберите диск (мне нужно отформатировать нулевой диск, измените цифру, в соответствии с Вашим диском) выполнив команду: select volume 0.
- Для форматирования диска через командую строку выполняем команду: format fs=ntfs quick.
После завершения форматирования пользователю выведется сообщение о том, что программа DiskPart успешно отформатировала том. В последней команде мы указали тип файловой системы ntfs и команду quick для быстрого форматирования. Тип файловой системы при необходимости можно изменить, а для полного — достаточно удалить команду быстрого форматирования.
Как отформатировать жесткий диск для установки Windows 10
В процессе установки в пользователя также есть возможность создавать, форматировать, удалять и расширять разделы на жестком диске. Для чистой установки операционной системы на диск пользователю просто необходимо выполнить его форматирование.
- В ходе установки пользователю достаточно выбрать тип установки — Выборочная: только установка Windows (для опытных пользователей).
- Дальше выделив системный диск нажать кнопку Форматировать.
Именно после такого форматирования можно будет установить операционную систему на этот диск.
Как отформатировать новый жесткий диск Windows 10
Зачастую после первого подключения компьютер не видит новый жесткий диск. В таком случае пользователю достаточно задать букву и путь к разделам жесткого диска или же инициализировать новый том. Если же после подключения нового жесткого диска у Вас в проводнике сразу же стали отображаться все разделы, тогда достаточно будет воспользоваться одним из вышеуказанных способов.
Заключение
Средства операционной системы позволяют полноценно работать с разделами жесткого диска. Благодаря которым можно достаточно легко отформатировать жесткий диск в Windows 10. Пользователям необходимо только определиться какой способ форматирования лучше использовать. Для этого достаточно будет узнать основные отличия между быстрым и полным форматированием.

Администратор и основатель проекта Windd.ru. Интересуюсь всеми новыми технологиями. Знаю толк в правильной сборке ПК. Участник программы предварительной оценки Windows Insider Preview. Могу с лёгкостью подобрать комплектующие с учётом соотношения цены — качества. Мой Компьютер: AMD Ryzen 5 3600 | MSI B450 Gaming Plus MAX | ASUS STRIX RX580 8GB GAMING | V-COLOR 16GB Skywalker PRISM RGB (2х8GB).
In many cases, you need to format Windows 10 and install another OS, or format hard drive in Windows 10. How to format Windows 10 or your hard disk? In this post, we will walk you through some effective ways for Windows 10 format or disk formatting.
When Need to Format Windows 10
In this day and age, Windows 10 disk formatting becomes an important thing. As you know, as the newest operating system provided by Microsoft, Windows 10 is very popular with many users all over the world. In this new system, disk formatting is still necessary. When does your hard drive need to be formatted in Windows 10? Please read on, and here three main cases are listed below.
Make Windows Clean Install
If Windows 10 is slow and sluggish, or it is severely infected with virus, spyware, and malware that cannot be removed with antivirus, the only option you can do is to format Windows 10 and reinstall OS.
Fix Some Issues
Sometimes, you probably encounter some disk or partition issues, such as the disk is write protected error message when removing a folder, a disk becomes RAW, file is too large for destination file system, and more. In these cases, formatting is a good choice to fix the issues.
Erase Data
Some of you choose to format a disk to erase data before throwing a disk away or giving to others for privacy information security.
How to format your Windows 10 OS or hard drive? Here this post will show you solutions in these two cases. Just try the following methods according to your needs.
How to Format Windows 10
Back up Files before Windows 10 Format
No matter in which case, making a clean install or fixing some issues, you need to format a partition or hard drive, there is one point that should be noted: please back up all your important files or information before you begin this formatting process, otherwise, data loss will happen to you.
Do you know how to make such a backup if there is a large amount of data stored in the target hard drive? Fortunately, a piece of third-party backup software – MiniTool ShadowMaker is highly worthy of being recommended.
As professional backup software for Windows 10, it enables you to back up crucial files, Windows operating system, disk or partition. Besides, it can help you to sync files for backup. Additionally, disk cloning is supported for you to back up the entire disk data.
Just choose a proper way for file backup. Here take the first option as an example.
In order to back up your important files before formatting Windows 10 or disk, please get MiniTool ShadowMaker Trial Edition firstly and have a try.
Free Download
Step 1: Run this backup program to continue.
Step 2: In Backup, choose backup source and destination.
Step 3: Start a backup by hitting the Back up Now button.
Tip: For more information about file backup with MiniTool ShadowMaker, you can read this post — How to Backup Files on Windows 10? Try These Top 4 Ways.
Case 1: Format Non-system Partition in Windows 10
How to format hard drive in Windows 10? Perhaps this question is frequently asked. Generally speaking, it is very easy to do this operation with the following four ways.
Use MiniTool Partition Wizard
MiniTool Partition Wizard, free partition manager for Windows 10/8/7, can be used to manage disk and partition well, such as resize/split/extend/delete partition, migrate OS and more. Besides, you can also use it to format your data partition as well as system partition on a hard drive. To quickly format hard drive in Windows 10, get MiniTool Partition Wizard Free Edition now.
Free Download
How to format Windows 10 disk? Follow the guidance below now.
Step 1: Click a target drive, and then select Format Partition feature in the action pane. Or you can choose a partition, and choose Format from the context menu.
Step 2: Then in the pop-up window, select a file system FAT32, NTFS, exFAT, Ext2/3/4. Besides, cluster size including 512 bytes, 1/2/4/8/6/32/64 KB can be selected. Then click OK to go back to the main interface.
Step 3: Finally, hit the Apply button in the upper left corner.
Tip: If you haven’t backed up your important files before formatting, what should you do to get lost files back? Here, you can use Data Recovery feature of MiniTool Partition Wizard to recover data from formatted partition.
Adopt Disk Management
Usually, when it comes to disk formatting, many of you may consider adopting Windows 10 Disk Management. Open this free tool by right-clicking My PC icon on the desktop and then selecting Management option to click Disk Management under the Storage tab.
How to format hard drive in Windows 10 with Disk Management? Right-click on your target partition, choose Format and select file system, unit size and volume label. Then, click OK to continue.
Note: Windows Disk Management doesn’t allow formatting a partition larger than 32GB to FAT32 in Windows 10. If your partition is larger than 32GB, please use a professional partition manager – MiniTool Partition Wizard to do this process.
Open Windows Explorer
In addition, some of you choose to format Windows 10 hard drive via Windows Explorer. How to format in Windows 10? Just right-click on a partition to select Format. Quick Format is checked by default. And then, choose a file system and click the Start button.
Tip: You probably encounter an issue with an error message saying «Windows was unable to complete the formatting». Don’t worry, then please ask this post for help.
Run Command Prompt
In addition to the above three ways, you can also use Command Prompt to format hard drive in Windows 10. Please type command in the search box, then right-click this tool to run it as administrator. Then type the following commands one by one:
- diskpart
- list disk
- select disk n: (n means the disk number.)
- list partition
- select partition n: (n refers to the drive number.)
- format fs=ntfs quick
Case 2: Format Windows 10 System Partition
The above part introduces you four ways to format hard drive in Windows 10. Besides, you may want to format Windows 10 OS.
Sometimes after upgrading to Windows 10 from Windows 7 or 8.1, it is likely that you find your computer runs very slowly and some upgrade issues occur. And the previous files and settings are saved in C drive, so you probably choose to reinstall OS to format and clean all files and settings.
Moreover, if there are two operating systems including Windows 10 and Windows 7 on the same hard disk, and you want to format Windows 10 system partition. In these two cases, you are wondering: how to format Windows 10 after upgrade? Is it easy?
As you know, Windows 10 Disk Management doesn’t allow you to format system partition and boot partition. When you right-click on system or boot partition, Format feature is grey. In this case, how to format Windows 10 after upgrade? Get the answer from the following paragraphs.
MiniTool Partition Wizard: Format Windows 10 with USB Drive
In order to format Windows partition successfully, you may need to use a CD installation disc. However, if you don’t have one disc, but still want to format, «how to format Windows 10 without CD» issue is often asked. Don’t worry, MiniTool Partition Wizard is still suitable for this situation.
Here you can use its Bootable Edition to format system drive from USB boot to WinPE. How to format Windows 10 with USB? See the following guide.
Note: Before you formatting system partition, please purchase a license code of Professional Edition or a more advanced edition since Bootable Media is a paid feature. Then you need to build a bootable USB drive with this feature and boot your OS from the bootable drive.
Buy Now
Useful articles:
- How to Build Boot CD/DVD Discs and Boot Flash Drive with Bootable Media Builder?
- How to Boot from Burned MiniTool Bootable CD/DVD Discs or USB Flash Drive?
Step 1: After a few seconds, you will go to the interface of MiniTool PE Loader. Please launch Partition Wizard.
Step 2: In the main interface of MiniTool Partition Wizard, select system partition and click Format Partition from Partition Management menu for Windows 10 format. Or choose Format from the context menu.
Then a warning will appear with «The specified partition is system partition, and formatting system partition may cause your computer to be unbootable» message. Click Yes to perform this operation.
Step 3: Then choose a file system, specify the cluster size or allocate a partition label. Then, click the OK button.
Step 4: At last, click Apply to execute this operation.
Tip: This tool is suitable to format system partition in a dual system. If you only install one OS, after formatting, you still need to reinstall Windows.
Format Windows 10 via Command Prompt
If some upgrade issues appear and Windows doesn’t work well, you can also use Command Prompt in WinRE to fix some issues.
You can enter this mode by using a system repair disc or reboot your PC several times when seeing the Windows logo. Then go Troubleshoot → Advanced options → Command Prompt. And type format c: /fs:NTFS for Windows 10 format. Want to know much information about how to format C drive? Click here now.
Format Windows 10 and Install Windows 7/8
In addition to the above ways, you probably want to abandon Windows 10 and continue to use Windows 7 or Windows 8.1. But do you know how to format Windows 10 and install Windows 7/8.1? In fact, it is very easy, you can directly downgrade to the previous system by making a fresh Windows installation. In the process, you can format Windows 10 from BIOS.
Here a corresponding Windows installation CD should be prepared. During the OS installation process, select system partition on the hard drive to format. Then make a Windows installation according to the wizards. By this way, you can successfully format Windows 10 during the reinstallation by clicking Format button.
Note: It is likely that you encounter an issue saying «Windows could not format a partition on disk 0. The error occurred while preparing the partition selected for installation. Error code: 0x80070057». Click this post — Windows Could Not Format a Partition on Disk 0 Error Code 0x80070057 to find its solutions.
Click to Tweet
Further reading:
When searching for “format Windows 10”, you may find some of you are wondering about this topic: how to factory reset Windows 10 without settings? Actually, it is easy to do Windows 10 factory reset from boot. This is a way to perform Windows reinstallation to fix some system issues.
Related article: Windows 10 Reset VS Clean Install VS Fresh Start, Details Are Here!
Bottom Line
In this post, we introduce you when to format Windows 10 and how to format Windows 10 in two cases. All the above ways to format data partition as well as system partition are very useful. Use a professional program, free Windows tool or Windows installation disc? Please choose one according to your needs.
If you have any suggestion and question, please don’t hesitate to leave a comment below or send us an email via [email protected].
Format Windows 10 FAQ
How do I format my computer with Windows 10?
To format the data partition, you can use Disk Management, Command Prompt, Windows Explorer or MiniTool Partition Wizard. To format the system partition, run MiniTool Partition Wizard Bootable Edition, Command Prompt or perform the reinstallation process.
How do I wipe and reinstall Windows 10?
- Go to Start > Settings > Update & Security.
- Under the Recovery window, click Get started from the Reset this PC section.
- Then, choose an option and follow the on-screen instructions to reinstall Windows 10.
- Alternatively, you can use bootable media to wipe and reinstall Windows 10 instead of PC resetting.
How do you reformat a flash drive?
- Use MiniTool Partition Wizard
- Run Windows Disk Management
- Open Windows Explorer to format your flash drive
- Run Command Prompt
How do I reformat Windows 10 without a disk?
You can easily reformat Windows 10 without a disk in Disk Management, Windows Explorer, Command Prompt or MiniTool Partition Wizard. But if you need to format the system drive, a bootable drive of MiniTool Partition Wizard is necessary.
In many cases, you need to format Windows 10 and install another OS, or format hard drive in Windows 10. How to format Windows 10 or your hard disk? In this post, we will walk you through some effective ways for Windows 10 format or disk formatting.
When Need to Format Windows 10
In this day and age, Windows 10 disk formatting becomes an important thing. As you know, as the newest operating system provided by Microsoft, Windows 10 is very popular with many users all over the world. In this new system, disk formatting is still necessary. When does your hard drive need to be formatted in Windows 10? Please read on, and here three main cases are listed below.
Make Windows Clean Install
If Windows 10 is slow and sluggish, or it is severely infected with virus, spyware, and malware that cannot be removed with antivirus, the only option you can do is to format Windows 10 and reinstall OS.
Fix Some Issues
Sometimes, you probably encounter some disk or partition issues, such as the disk is write protected error message when removing a folder, a disk becomes RAW, file is too large for destination file system, and more. In these cases, formatting is a good choice to fix the issues.
Erase Data
Some of you choose to format a disk to erase data before throwing a disk away or giving to others for privacy information security.
How to format your Windows 10 OS or hard drive? Here this post will show you solutions in these two cases. Just try the following methods according to your needs.
How to Format Windows 10
Back up Files before Windows 10 Format
No matter in which case, making a clean install or fixing some issues, you need to format a partition or hard drive, there is one point that should be noted: please back up all your important files or information before you begin this formatting process, otherwise, data loss will happen to you.
Do you know how to make such a backup if there is a large amount of data stored in the target hard drive? Fortunately, a piece of third-party backup software – MiniTool ShadowMaker is highly worthy of being recommended.
As professional backup software for Windows 10, it enables you to back up crucial files, Windows operating system, disk or partition. Besides, it can help you to sync files for backup. Additionally, disk cloning is supported for you to back up the entire disk data.
Just choose a proper way for file backup. Here take the first option as an example.
In order to back up your important files before formatting Windows 10 or disk, please get MiniTool ShadowMaker Trial Edition firstly and have a try.
Free Download
Step 1: Run this backup program to continue.
Step 2: In Backup, choose backup source and destination.
Step 3: Start a backup by hitting the Back up Now button.
Tip: For more information about file backup with MiniTool ShadowMaker, you can read this post — How to Backup Files on Windows 10? Try These Top 4 Ways.
Case 1: Format Non-system Partition in Windows 10
How to format hard drive in Windows 10? Perhaps this question is frequently asked. Generally speaking, it is very easy to do this operation with the following four ways.
Use MiniTool Partition Wizard
MiniTool Partition Wizard, free partition manager for Windows 10/8/7, can be used to manage disk and partition well, such as resize/split/extend/delete partition, migrate OS and more. Besides, you can also use it to format your data partition as well as system partition on a hard drive. To quickly format hard drive in Windows 10, get MiniTool Partition Wizard Free Edition now.
Free Download
How to format Windows 10 disk? Follow the guidance below now.
Step 1: Click a target drive, and then select Format Partition feature in the action pane. Or you can choose a partition, and choose Format from the context menu.
Step 2: Then in the pop-up window, select a file system FAT32, NTFS, exFAT, Ext2/3/4. Besides, cluster size including 512 bytes, 1/2/4/8/6/32/64 KB can be selected. Then click OK to go back to the main interface.
Step 3: Finally, hit the Apply button in the upper left corner.
Tip: If you haven’t backed up your important files before formatting, what should you do to get lost files back? Here, you can use Data Recovery feature of MiniTool Partition Wizard to recover data from formatted partition.
Adopt Disk Management
Usually, when it comes to disk formatting, many of you may consider adopting Windows 10 Disk Management. Open this free tool by right-clicking My PC icon on the desktop and then selecting Management option to click Disk Management under the Storage tab.
How to format hard drive in Windows 10 with Disk Management? Right-click on your target partition, choose Format and select file system, unit size and volume label. Then, click OK to continue.
Note: Windows Disk Management doesn’t allow formatting a partition larger than 32GB to FAT32 in Windows 10. If your partition is larger than 32GB, please use a professional partition manager – MiniTool Partition Wizard to do this process.
Open Windows Explorer
In addition, some of you choose to format Windows 10 hard drive via Windows Explorer. How to format in Windows 10? Just right-click on a partition to select Format. Quick Format is checked by default. And then, choose a file system and click the Start button.
Tip: You probably encounter an issue with an error message saying «Windows was unable to complete the formatting». Don’t worry, then please ask this post for help.
Run Command Prompt
In addition to the above three ways, you can also use Command Prompt to format hard drive in Windows 10. Please type command in the search box, then right-click this tool to run it as administrator. Then type the following commands one by one:
- diskpart
- list disk
- select disk n: (n means the disk number.)
- list partition
- select partition n: (n refers to the drive number.)
- format fs=ntfs quick
Case 2: Format Windows 10 System Partition
The above part introduces you four ways to format hard drive in Windows 10. Besides, you may want to format Windows 10 OS.
Sometimes after upgrading to Windows 10 from Windows 7 or 8.1, it is likely that you find your computer runs very slowly and some upgrade issues occur. And the previous files and settings are saved in C drive, so you probably choose to reinstall OS to format and clean all files and settings.
Moreover, if there are two operating systems including Windows 10 and Windows 7 on the same hard disk, and you want to format Windows 10 system partition. In these two cases, you are wondering: how to format Windows 10 after upgrade? Is it easy?
As you know, Windows 10 Disk Management doesn’t allow you to format system partition and boot partition. When you right-click on system or boot partition, Format feature is grey. In this case, how to format Windows 10 after upgrade? Get the answer from the following paragraphs.
MiniTool Partition Wizard: Format Windows 10 with USB Drive
In order to format Windows partition successfully, you may need to use a CD installation disc. However, if you don’t have one disc, but still want to format, «how to format Windows 10 without CD» issue is often asked. Don’t worry, MiniTool Partition Wizard is still suitable for this situation.
Here you can use its Bootable Edition to format system drive from USB boot to WinPE. How to format Windows 10 with USB? See the following guide.
Note: Before you formatting system partition, please purchase a license code of Professional Edition or a more advanced edition since Bootable Media is a paid feature. Then you need to build a bootable USB drive with this feature and boot your OS from the bootable drive.
Buy Now
Useful articles:
- How to Build Boot CD/DVD Discs and Boot Flash Drive with Bootable Media Builder?
- How to Boot from Burned MiniTool Bootable CD/DVD Discs or USB Flash Drive?
Step 1: After a few seconds, you will go to the interface of MiniTool PE Loader. Please launch Partition Wizard.
Step 2: In the main interface of MiniTool Partition Wizard, select system partition and click Format Partition from Partition Management menu for Windows 10 format. Or choose Format from the context menu.
Then a warning will appear with «The specified partition is system partition, and formatting system partition may cause your computer to be unbootable» message. Click Yes to perform this operation.
Step 3: Then choose a file system, specify the cluster size or allocate a partition label. Then, click the OK button.
Step 4: At last, click Apply to execute this operation.
Tip: This tool is suitable to format system partition in a dual system. If you only install one OS, after formatting, you still need to reinstall Windows.
Format Windows 10 via Command Prompt
If some upgrade issues appear and Windows doesn’t work well, you can also use Command Prompt in WinRE to fix some issues.
You can enter this mode by using a system repair disc or reboot your PC several times when seeing the Windows logo. Then go Troubleshoot → Advanced options → Command Prompt. And type format c: /fs:NTFS for Windows 10 format. Want to know much information about how to format C drive? Click here now.
Format Windows 10 and Install Windows 7/8
In addition to the above ways, you probably want to abandon Windows 10 and continue to use Windows 7 or Windows 8.1. But do you know how to format Windows 10 and install Windows 7/8.1? In fact, it is very easy, you can directly downgrade to the previous system by making a fresh Windows installation. In the process, you can format Windows 10 from BIOS.
Here a corresponding Windows installation CD should be prepared. During the OS installation process, select system partition on the hard drive to format. Then make a Windows installation according to the wizards. By this way, you can successfully format Windows 10 during the reinstallation by clicking Format button.
Note: It is likely that you encounter an issue saying «Windows could not format a partition on disk 0. The error occurred while preparing the partition selected for installation. Error code: 0x80070057». Click this post — Windows Could Not Format a Partition on Disk 0 Error Code 0x80070057 to find its solutions.
Click to Tweet
Further reading:
When searching for “format Windows 10”, you may find some of you are wondering about this topic: how to factory reset Windows 10 without settings? Actually, it is easy to do Windows 10 factory reset from boot. This is a way to perform Windows reinstallation to fix some system issues.
Related article: Windows 10 Reset VS Clean Install VS Fresh Start, Details Are Here!
Bottom Line
In this post, we introduce you when to format Windows 10 and how to format Windows 10 in two cases. All the above ways to format data partition as well as system partition are very useful. Use a professional program, free Windows tool or Windows installation disc? Please choose one according to your needs.
If you have any suggestion and question, please don’t hesitate to leave a comment below or send us an email via [email protected].
Format Windows 10 FAQ
How do I format my computer with Windows 10?
To format the data partition, you can use Disk Management, Command Prompt, Windows Explorer or MiniTool Partition Wizard. To format the system partition, run MiniTool Partition Wizard Bootable Edition, Command Prompt or perform the reinstallation process.
How do I wipe and reinstall Windows 10?
- Go to Start > Settings > Update & Security.
- Under the Recovery window, click Get started from the Reset this PC section.
- Then, choose an option and follow the on-screen instructions to reinstall Windows 10.
- Alternatively, you can use bootable media to wipe and reinstall Windows 10 instead of PC resetting.
How do you reformat a flash drive?
- Use MiniTool Partition Wizard
- Run Windows Disk Management
- Open Windows Explorer to format your flash drive
- Run Command Prompt
How do I reformat Windows 10 without a disk?
You can easily reformat Windows 10 without a disk in Disk Management, Windows Explorer, Command Prompt or MiniTool Partition Wizard. But if you need to format the system drive, a bootable drive of MiniTool Partition Wizard is necessary.
Windows 10, предлагает несколько способов форматирования раздела или диска. Вы можете инициировать операцию форматирования из Проводника файлов, Управления дисками, PowerShell или Командной строки.
В этом руководстве мы рассмотрим все три способа форматирования диска или раздела в Windows 10 без использования сторонних утилит.
ВАЖНО: форматирование диска или раздела приведет к удалению всех данных, сохраненных на этом диске или разделе. Поэтому перед форматированием диска или раздела обязательно сохраните данные на другом диске или внешнем USB-накопителе.
Способ 1 из 4
Отформатируйте диск с помощью Проводника
Шаг 1. Откройте Проводник и перейдите в раздел «Этот компьютер».
Шаг 2. Кликните правой кнопкой мыши диск / раздел, который вы хотите отформатировать, и выберите вариант « Форматировать…». Вы также можете кликнуть правой кнопкой мыши на диске, если он отображается в панели навигации (в левой панели) Проводника, а затем выбрать на вкладке «Управление» нажать кнопку «Форматировать».
Шаг 3. Выберите файловую систему для диска из раскрывающегося списка «Файловая система», убедитесь, что выбрано «Быстрое форматирование», а затем нажмите кнопку «Начать».
Нажмите кнопку «ОК», когда вы появится диалоговое окно подтверждения форматирования диска.
Способ 2 из 4
Форматирование диска или раздела с помощью управления дисками
Шаг 1. Откройте встроенный инструмент управления дисками, кликнув правой кнопкой мыши на кнопке «Пуск» или нажмите сочетание клавиш Win + X выбрав опцию «Управление дисками».
Шаг 2. В окне «Управление дисками» нажмите правой кнопкой мыши диск или раздел, который вы хотите отформатировать, и выберите в контекстном меню «Форматировать». После подтверждения откроется диалоговое окно «Форматирование».
Шаг 3. Введите метку для вашего диска, выберите файловую систему (мы рекомендуем NTFS), включите «Быстрое форматирование», и нажмите кнопку «ОК» .
Процесс форматирования диска может занять несколько секунд.
Способ 3 из 4
Форматирование диска с помощью Командной строки
Если вы не можете управлять диском или разделом через Управление дисками или Проводник файлов, вы можете использовать командную строку для его форматирования. Вот как это сделать.
Шаг 1. Откройте командную строку от имени администратора.
Шаг 2. В окне командной строки введите «Diskpart» и нажмите клавишу Enter.
Шаг 3. Затем введите «List Volume», и нажмите Enter, чтобы увидеть все диски на вашем ПК.
Шаг 4. Чтобы отформатировать раздел, вам сначала нужно выбрать его, выполнив следующую команду:
Select Volume X
В приведенной выше команде замените «X» на номер тома раздела, который вы хотите отформатировать.
Шаг 5. Наконец, выполните следующую команду для форматирования выбранного диска или раздела.
Format fs=ntfs Quick
Команда отформатирует диск в файловую системой NTFS. Если вы хотите отформатировать файловую систему с помощью FAT32, используйте следующую команду:
Format fs=fat32 Quick
После завершения форматирования вы можете закрыть командную строку.
Форматирование дисков с помощью PowerShell в Windows 10
В дополнение к командной строке можно также использовать Windows PowerShell для форматирования дисков. Вот как это сделать.
Шаг 1. Откройте PowerShell от имени администратора. Для этого кликните правой кнопкой мыши кнопку «Пуск», а затем выберите параметр PowerShell (администратор) .
Шаг 2. В окне PowerShell выполните следующую команду, чтобы получить список всех дисков, их букв, меток томов и размеров.
Get-Volume
Нажмите клавишу Enter.
Шаг 3. Затем выполните эту команду для форматирования диска.
Для быстрого форматирования используйте эту команду
Format-Volume -DriveLetter "<DriveLetter>" -FileSystem <FileSystem> -NewFileSystemLabel "<VolumeLabel>"
Для полного формата используйте эту команду
Format-Volume -DriveLetter "<DriveLetter>" -FileSystem <FileSystem> -NewFileSystemLabel "<VolumeLabel> -Full"
Все! По завершении работы вы можете закрыть окно PowerShell.
Вам может пригодиться: Как Создать новый раздел диска в Windows 10
Пользователи должны знать, как отформатировать жесткий диск со старой ОС после обновления Windows 10. Ведь при хранении огромного объема информации компьютер начинает медленно работать или зависать. Форматирование всегда предполагает удаление имеющихся на диске файлов, перед этим процессом рекомендуется создать архивы. Правда, в ряде случаев форматируют новые disks, чтобы подогнать их под определенную файловую систему, например, под NTFS.
Через проводник
Как отформатировать disk из проводника:
- активировать проводник;
- кликнуть правой кнопкой мыши на накопитель, подлежащий форматированию;
- во всплывающем окне отыскать опцию «Форматировать»;
- в еще одном всплывающем окошке «Форматирование» указать файловую систему (NTFS), размер кластера (стандартный), метку тома (наименование);
- поставить галочку в «Способе…» (быстрое или полное);
- кликнуть на «Начать»;
- когда появится предупреждение об уничтожении всех данных, кликнуть на «ok»;
- дождаться окончания процесса.
С помощью «Управление дисками»
Как выполнить очистку жесткого накопителя через сервис управления:
- кликнуть на «Пуск» правой кнопкой мыши и отыскать «Управление дисками»;
- если эта опция недоступна, то зайти в «Пуск»;
- активировать «Выполнить»;
- в строке «Открыть» написать: «diskmgmt.msc»;
- откроется окно «Управление компьютером»;
- выбрать накопитель и кликнуть на него правой кнопкой мыши;
- во всплывающем окошке отыскать «Форматировать»;
- в еще одном открывшемся окне указать файловую систему, размер кластера, способ (быстрый или полный) и кликнуть на «Начать»;
- подтвердить намерение (кликнуть на «Ok»).
Применение командной строки
Как очистить disk ноутбука из командной консоли:
- открыть командную строку на администраторских правах;
- написать символы: «Diskpart»;
- кликнуть на «Enter»;
- написать символы: «list volume»;
- еще раз кликнуть на «Enter»;
- на экране появится список томов, каждому из которых принадлежит свой диск;
- написать символы: «select volume» и номер тома, подлежащего форматированию;
- снова нажать на «Enter»;
- выбрать способ очистки (быстрый или полный);
- при быстром написать: format fs=<своя файловая система> label=»<своя метка тома>» quick;
- при полном написать: format fs=<своя файловая система> label=»<своя метка тома >»;
- нажать на «Enter» и дождаться завершения процесса.
Во время переустановки Windows
Как отформатировать disk в момент переустановки Виндовс (если требуется перезагрузка с установочного диска):
- настроить bios на загрузку с установочного диска;
- вставить установочный disk в дисковод;
- войти в меню BIOS с помощью клавиш или сочетания кнопок (например, F1, F10);
- когда появится экран BIOS, выбрать Boot или Advanced BIOS Features;
- отыскать Boot Device Priority;
- указать, что дисковод является первым устройством загрузки и написать: 1st Boot Device-значение дисковода;
- сохранить изменения одним из доступных способов: Exit-Exit & Save Changes-OK (Save and Exit или F10).
Как убрать старый Виндовс с накопителя (но только не с системного диска С):
- установить новый Виндовс;
- перейти в «Пуск»;
- отыскать в «Панели управления» опцию «Управление компьютером»;
- перейти в «Управление дисками»;
- выбрать накопитель со старым Виндовсом;
- нажать на правую кнопку мыши;
- во всплывающем окне выбрать опцию «Форматировать»;
- задать параметры процесса и кликнуть на «Ok».
С помощью PowerShell
Как полностью очистить накопитель с помощью утилиты:
- запустить PowerShell на правах администратора;
- написать: «Get-Volume»;
- нажать на ввод;
- откроется список томов с метками и буквами, каждому из которых принадлежит свой disk;
- выбрать способ очистки (быстрый или полный);
- при быстром написать: Format-Volume -DriveLetter «своя буква тома» -FileSystem <своя файловая система> -NewFileSystemLabel «своя метка тома»;
- при полном ввести символы: Format-Volume -DriveLetter «своя буква тома» -FileSystem <своя файловая система> -NewFileSystemLabel «своя метка тома» –Full;
- кликнуть на «Enter» и дождаться окончания процесса.
Форматирование нового накопителя
Как отформатировать новый жесткий disk на ПК:
- перейти в «Мой компьютер» или «Этот компьютер»;
- кликнуть по новому накопителю и отыскать «Форматировать»;
- во всплывающем окне задать параметры (файловую систему NTFS, стандартный размер кластера, свою метку тома);
- выбрать способ (быстрый или полный);
- кликнуть на «Начать» и «Ok».
Как отформатировать новый винчестер через «Мастер создания разделов»:
- войти в «Управление дисками»;
- отыскать новый накопитель и отформатировать его (способ описан вверху);
- когда disk исправлен, и на нем имеется исправленный том, отыскать опцию «Удалить том»;
- подтвердить удаление (нажать на «Да»);
- у нового накопителя появится область «не распределена»;
- кликнуть на нераспределенную область, чтобы появилось всплывающее окно;
- кликнуть на «Создать простой том»;
- перейти в «Мастер создания простого тома»;
- нажать на «Далее»;
- выставить размер тома;
- назначить новому диску свою букву;
- нажать на «Далее»;
- перейти в «Форматирование раздела»;
- задать файловую систему NTFS, стандартный размер кластера и свою метку тома;
- поставить галочку в «Быстрое…»;
- в «Завершение…» кликнуть на «Готово».
Как отформатировать компьютер не удаляя Windows 10
Способ форматирования без удаления Виндовса (возвращение к заводским настройкам):
- подключить интернет;
- в разделе «Пуск» отыскать «Параметры» или нажать на «Win+I»;
- перейти в «Обновление и безопасность»;
- отыскать в появившемся списке «Восстановление»;
- перейти в «Дополнительные параметры»;
- нажать на «Узнайте, как начать заново с чистой установки Виндовс»;
- открыть «Центр безопасности» (нажать на «Да»);
- в появившейся вкладке «Новый запуск» кликнуть на «Начало работы»;
- появится предупреждение, что «Устройство будет обновлено до последней версии Виндовс»;
- нажать на «Далее» и подождать окончания процесса подготовки;
- еще раз нажать на «Далее»;
- запустить процесс восстановления компьютера, кликнув на «Начало»;
- дождаться завершения обновления.
Возможные проблемы
В процессе форматирования пользователь может столкнуться с различными трудностями. Многие проблемы можно решить, используя встроенные инструменты системы. Правда, в самом начале нужно выяснить причину сбоя или поломки.
Список возможных проблем:
- Не выполняется сброс ОС к заводским настройкам.
Причина: повреждены отвечающие за операцию файлы.
Решение: восстановление поврежденных компонентов.
Способ проверки и восстановления файлов:
- войти в командную строку;
- запустить сканирование (sfc/scannow);
- если ошибка не исправилась, можно использовать утилиту dism.
- Не форматируется жесткий диск D.
Причина: пользователь пытается отформатировать накопитель, с которого запущена работающая ОС (система не может удалить саму себя).
Решение: загрузиться с другой операционной системы, с иного диска и отформатировать накопитель.
- Виндовс не может завершить форматирование.
Причина: антивирус или другое приложение прервало процесс.
Решение: запустить Виндовс в безопасном режиме, еще раз выполнить форматирование.