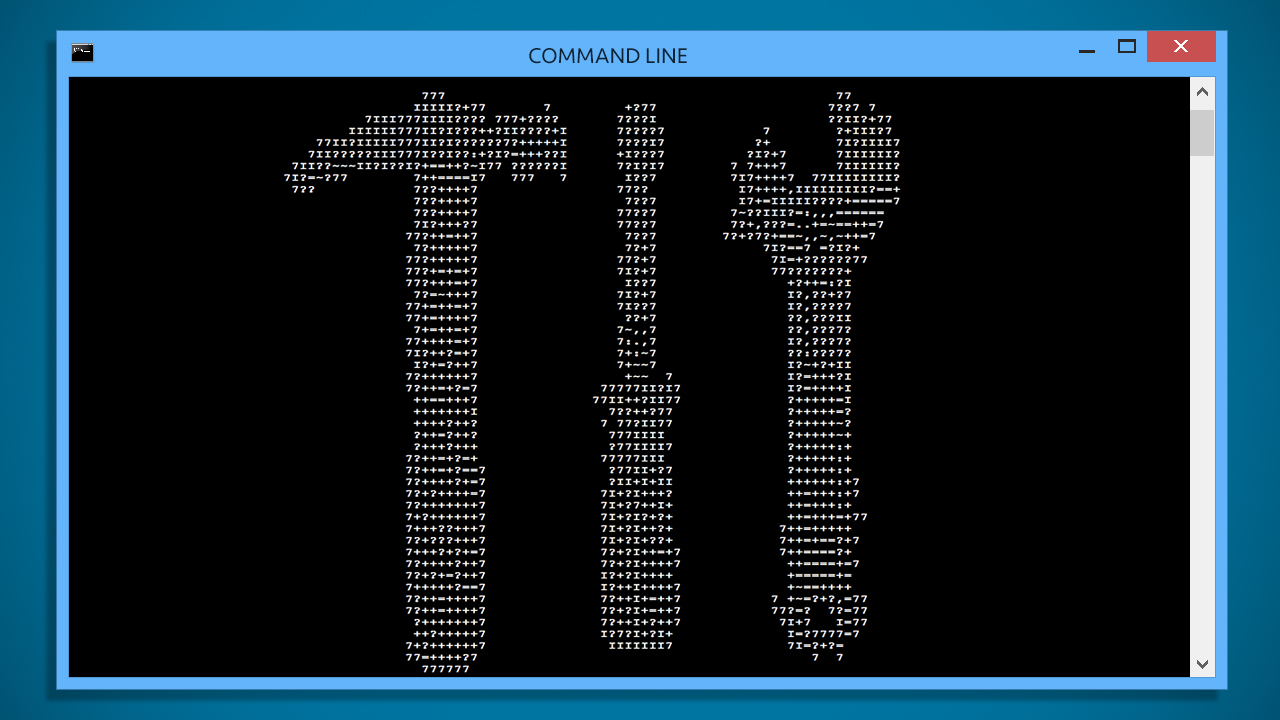В этом материале — несколько способов открыть командную строку в Windows 10 как от администратора, так и в обычном режиме. Причем даже если вы опытный пользователь, не исключаю что вы найдете новые интересные варианты для себя (например, запуск командной строки из любой папки в проводнике). См. также: Способы запустить командную строку от имени Администратора.
Самый быстрый способ вызывать командную строку
Самый удобный и быстрый способ запуска строки от имени администратора (необязательно) — это использование нового контекстного меню кнопки Пуск (появилось в 8.1, есть в Windows 10), которое можно вызывать правым кликом по кнопке «Пуск» или с помощью нажатия клавиш Windows (клавиша с эмблемой) + X. Несмотря на то, что в последних версиях Windows 10 запуск командной строки оттуда исчез и вместо неё появился PowerShell, вы можете вернуть командную строку в это меню:
Зайдите в Параметры — Персонализация — Панель задач и отключите пункт «Заменить командную строку оболочкой Windows PowerShell», это вернет пункт командная строка в меню Win+X и по правому клику на кнопке Пуск.
Вообще, меню Win+X представляет быстрый доступ к многим элементам системы, но в контексте этой статьи нас интересуют пункты
- Командная строка
- Командная строка (администратор)
Запускающие, соответственно, командную строку в одном из двух вариантов.
Использование поиска Windows 10 для запуска
Мой совет — если вы не знаете, как что-то запускается в Windows 10 или не можете найти какую-либо настройку, нажмите кнопку поиска на панели задач или клавиши Windows + S и начните вводить название этого элемента.
Если начать вводить «Командная строка», то она быстро отобразится в результатах поиска. При простом клике по ней, консоль откроется в обычном режиме. Кликнув по найденному элементу правой кнопкой мыши можно выбрать пункт «Запустить от имени администратора», также в последних версиях ОС пункт «Запуск от имени администратора» появился в отдельной панели справа от результатов поиска.
Открытие командной строки в проводнике
Не все знают, но в любой папке, открытой в проводнике (за исключением некоторых «виртуальных» папок), вы можете, удерживая Shift, кликнуть правой кнопкой мыши по пустому месту в окне проводника и выбрать пункт «Открыть окно команд». Обновление: в Windows 10 1703 этот пункт исчез, но вы можете вернуть пункт «Открыть окно команд» в контекстное меню проводника.
Это действие вызовет открытие командной строки (не от администратора), в которой вы будете находиться в той папке, в которой производились указанные шаги.
Использование диспетчера задач для запуска командной строки, в том числе от имени администратора
Диспетчер задач Windows 10, помимо прочего, позволяет запускать программы и его можно использовать для быстрого запуска командной строки: в меню диспетчера задач выберите Файл — Запустить новую задачу и введите cmd.exe
Если вы отметите пункт «Создать задачу с правами администратора», командная строка будет запущена с соответствующими правами.
Запуск cmd.exe
Командная строка — это обычная программа Windows 10 (и не только), представляющая собой отдельный исполняемый файл cmd.exe, который располагается в папках C:WindowsSystem32 и C:WindowsSysWOW64 (если у вас x64 версия Windows 10).
То есть вы можете запустить ее прямо оттуда, если нужно вызвать командную строку от имени администратора — запускайте через правый клик и выбор нужного пункта контекстного меню. Также вы можете создать ярлык cmd.exe на рабочем столе, в меню пуск или на панели задач для быстрого доступа к командной строке в любой момент времени.
По умолчанию, даже в 64-разрядных версиях Windows 10, при запуске командной строки способами, описанными ранее, открывается cmd.exe из System32. Не знаю, есть ли отличия в работе с программой из SysWOW64, но размеры файлов отличаются.
Еще один способ быстро запустить командную строку «напрямую» — нажать клавиши Windows+R на клавиатуре и ввести cmd.exe в окно «Выполнить». Затем просто нажмите Ок.
Как открыть командную строку Windows 10 — видео инструкция
Дополнительная информация
Не все знают, но командная строка в Windows 10 стала поддерживать новые функции, наиболее интересные из которых — копирование и вставка с помощью клавиатуры (Ctrl+C, Ctrl+V) и мыши. По умолчанию эти функции отключены.
Для включения, в уже запущенной командной строке кликните правой кнопкой мыши по иконке слева вверху, выберите пункт «Свойства». Уберите отметку «Использовать прежнюю версию консоли», нажмите «Ок», закройте командную строку и запустите ее снова для того, чтобы сочетания с клавишей Ctrl заработали.
Всем привет! Казалось бы, зачем отдельная заметка с инструкцией как открыть командную строку в Windows 10? – На самом деле у многих пользователей (особенно после перехода на Windows 10) возникает много вопросов, куда подевалась эта чертова командная строчка с привычного нам места?! Раз уж мне пришлось настроиться на рассказ – я решил максимально подробно раскрыть данный вопрос и показать вам целых 10 различных способов запустить командную строчку в новейшей Windows 10.
Наверняка вы уже знакомы с некоторыми способами, но думаю, даже продвинутый пользователь найдет для себя несколько интересных и полезных моментов. Данная заметка написана для Windows 10, но большая часть описанного в статье отлично работают и на более ранних версиях Windows – просто не вижу смысла строчить для устаревших систем…
Содержание:
- 1 Все способы открыть командную строку – зачем так много?
- 1.1 Открываем окно командной строки из меню Win + X
- 1.2 Открываем окно командной строки из Диспетчера задач
- 1.3 Командная строка в режиме администратора с помощью Диспетчера Задач – секретный способ
- 1.4 Открытие командной строки из результатов поиска
- 1.5 Запуск командной строки из всех приложений в меню Пуск
- 1.6 Открываем командную строку из Проводника
- 1.7 Командная строка из меню “Выполнить”
- 1.8 Откройте командную строку из адресной строки Проводника
- 1.9 Командная строка из меню “Файл” в Проводнике
- 1.10 Открыть окно команд в Проводнике Windows
- 2 Создание ярлыка для командной строки на рабочем столе
Все способы открыть командную строку – зачем так много?
Написать данную заметку о всех способах открытия командной строки меня сподвигли ваши вопросы в заметке об отсутствующем файле msvcr100.dll, где в последнем пункте мы рассматривали способ пофиксить проблему через командную строку.
Конечно, современные системы достаточно просто управляются при помощи мыши и мы достаточно редко пользуемся вводом различных команд, но иногда требуется выполнить что-то специфичное и нередко это делается простым вводом команды в терминал, а как его запустить мы сегодня и рассмотрим (все известные мне варианты). Будем вызывать строчку от имени Администратора и с ограниченной учеткой.
Открываем окно командной строки из меню Win + X
Наверное, это самый простой способ открыть командную строку на Windows 10 – нажмите на клавиатуре сочетание “Win + X” и в появившемся меню выберите нужный пункт.
Удобство данного способа в том, что вы можете выбрать сразу несколько режимов работы командной строки – это:
- Командная строка – обычная, с ограниченными правами;
- Командная строка (администратор) – с неограниченными правами (будьте осторожны)
В этой менюшке вообще много интересного и я рекомендую с ней подробно ознакомиться, иной раз очень выручает и экономит время.
Открываем окно командной строки из Диспетчера задач
Откройте “Диспетчер задач” и перейдите в подробный режим (Кликнув подробнее). Нажмите “Файл” в левом верхнем углу, а затем перейдите в “Запустить новую задачу”. Введите CMD или cmd.exe и нажмите кнопку OK – тем самым вы откроете командную строку. Кроме того, можно отметить галочкой пункт, который запустит командную строку с правами Администратора.
Командная строка в режиме администратора с помощью Диспетчера Задач – секретный способ
Тут почти все как и в предыдущем пункте, чтобы запустить командную строку от имени администратора – просто удерживайте клавишу CTRL зажатой на клавиатуре при щелчке Файл > Создать новую задачу, тем самым вы откроете командную строку с правами админа (никаких команд вводить не нужно)
Открытие командной строки из результатов поиска
Вы можете запросто открыть окно командной строки просто введя “CMD” в поле поиска (Клавиши Win + S на клавиатуре). Возможно когда в Россию завезут Кортану, мы сможем компьютеру скомандовать голосом, но пока обойдемся и без этого…
Чтобы запустить терминал этим способом с правами администратора, то введите CMD в поле поиска и кликните правой кнопкой мыши и выберите пункт “Запустить от имени администратора”. Как вариант чтобы вообще не трогать мышь, с помощью стрелок выберите командную строку и нажмите CTRL + SHIFT + ENTER, чтобы открыть окно командной строки в режиме администратора.
Запуск командной строки из всех приложений в меню Пуск
Откройте меню Пуск, кликнув по изображению Windows в левом нижнем углу. Перейдите во все приложения и найдите там “Служебные – Windows”, а затем кликните по “Командная строка”
Открываем командную строку из Проводника
Командную строку можно открыть и через проводник Windows – просто перейдите по адресу C:WindowsSystem32 и найдите там файл cmd.exe. Вы можете либо кликнуть два раза, либо же нажав правую кнопку мыши выбрать “Запуск от имени администратора” – тут все зависит от вас и то, с какими правами требуется запустить терминал.
Командная строка из меню “Выполнить”
Нажмите кнопки “Win + R” на клавиатуре чтобы открыть диалоговое окно “Выполнить”. Наберите команду CMD и нажмите кнопку OK (или Enter на клавиатуре).
Откройте командную строку из адресной строки Проводника
Откройте Проводник Windows и ткните в адресную строку (или нажмите сочетание клавиш ALT + D на клавиатуре). Просто введите CMD в адресной строке и тем самым вы запустите командную строчку с указанием пути текущей папки (где вы были на момент вызова терминала)
Командная строка из меню “Файл” в Проводнике
Откройте стандартный Проводник Windows, перейдите в папку или диск, который будет выбран в качестве стартового в командной строке. Кликните “Файл” на ленте и выберите “Открыть командную строку”. Тут у вас два варианта запуска:
- Открыть командную строку – открывает командную строку в выбранной нами папке со стандартными разрешениями;
- Открыть командную строку как администратор – открывает окно командной строки в выбранной нами папке с правами администратора.
Открыть окно команд в Проводнике Windows
Чтобы открыть окно командной строки в любой нужной вам папке или диске, то просто перейдите туда через стандартный проводник. Щелкните правой кнопкой мыши на папке или в любом пустом месте в правой части проводника Windows удерживая зажатой клавишу SHIFT на клавиатуре, и из контекстного меню выберите “Открыть окно команд”. Терминал запустится с указанием пути до папки, в которой мы находились.
Создание ярлыка для командной строки на рабочем столе
Ну вот мы с вами и разобрались, как открыть командную строку в Windows 10 и подобных системах, надеюсь вопросов у вас не останется – в качестве бонуса решил рассказать, как создать ярлычок на рабочем столе или в любом другом, удобном для вас месте для запуска.
Кликните правой кнопкой мыши в пустом месте на рабочем столе, в контекстном меню выберите пункт “Создать > Ярлык”
В поле “Укажите расположение объекта” введите “cmd.exe” и нажмите “Далее”
Задайте любое имя создаваемому ярлыку и нажмите “Готово” (я, например, назвал Командная строка Администратор, так как планирую запускать с расширенными правами и расскажу вам как сделать так же)
Если вы как и я, хотите запускать командную строку с ярлыка от имени администратора, то перейдите в свойства ярлыка (кликните правой кнопкой мыши по ярлыку и выберите в контекстном меню Свойства). Нажмите кнопку “Дополнительно” внизу и отметьте пункт “Запуск от имени администратора”.
Вот вы и создали ярлык, который откроет окно командной строки по двойному клику по нему. Надеюсь, что у вас больше не возник насущного вопроса – как открыть окно командной строки в Windows 10, но на всякий случай – жду ваших комментариев…
Содержание
- Открытие командной строки в ОС Windows 10
- Способ 1: открытие через поиск
- Способ 2: открытие через главное меню
- Способ 3: открытие через окно выполнения команд
- Способ 4: открытие через комбинацию клавиш
- Способ 5: открытие через Проводник
- Вопросы и ответы
Командная строка Windows позволяет быстро высполнять разные задачи, не используя графического интерфейса операционной системы. Опытные пользователи ПК часто используют ее, и не зря, так как с ее помощью можно в разы облегчить и ускорить выполнение некоторых административных задач. Для начинающих пользователей она по началу может показаться сложной, но только изучив ее можно понять насколько она эффективна и удобна в работе.
Открытие командной строки в ОС Windows 10
В первую очередь, давайте рассмотрим, как можно открыть командную строку (КС).
Стоит заметить, что вызвать КС можно как в обычном режиме, так и в режиме «Администратора». Разница состоит в том, что многие команды нельзя выполнить, не имея достаточно прав, так как они при необдуманном использовании могут нанести вред системе.
Способ 1: открытие через поиск
Наиболее простой и быстрый способ зайти в командную строку.
- Найдите иконку поиска в панели задач и нажмите на нее.
- В строке «Поиск в Windows» введите фразу «Командная строка» или просто «cmd».
- Нажмите клавишу «Enter» для запуска командной строки в обычном режиме либо кликните правой кнопкой мыши на ней из контекстного меню выберите пункт «Запустить от имени администратора» для запуска в привилегированном режиме.

Способ 2: открытие через главное меню
- Нажмите «Пуск».
- В списке всех программ найдите пункт «Служебные — Windows» и кликните по нему.
- Выберите пункт «Командная строка». Для запуска с правами администратора, нужно кликнуть правой кнопкой мыши на этом пункте из контекстного меню выполнить последовательность команд «Дополнительно» — «Запустить от имени администратора» (необходимо будет ввести пароль администратора системы).

Способ 3: открытие через окно выполнения команд
Также довольно просто открыть КС, используя окно выполнения команд. Для этого достаточно всего лишь нажать комбинацию клавиш «Win + R» (аналог цепочки действий «Пуск — Служебные Windows — Выполнить») и ввести команду «cmd». В результате запуститься командная строка в обычном режиме.
Способ 4: открытие через комбинацию клавиш
Разработчики Виндовс 10 также реализовали запуск программ и утилит через ярлыки контекстного меню, которое вызывается с помощью комбинации «Win + X». После ее нажатия выберите интересующие Вас пункты.
Способ 5: открытие через Проводник
- Откройте Проводник.
- Перейдите в каталог «System32» (
"C:WindowsSystem32") и дважды кликните на объекте «cmd.exe».

Все вышеописанные способы являются действенными для старта командной строки в Виндовс 10, к тому же они настолько просты, что под силу даже начинающим пользователям.
Еще статьи по данной теме:
Помогла ли Вам статья?
Командная строка – специфический режим Windows 10, отличный от её привычного графического интерфейса. Режим (консоль, интерфейс) командной строки (command line) менее информативен и требует от пользователя повышенного внимания при наборе команд. Зато он позволяет существенно облегчить и ускорить выполнение ряда административных задач, некоторые из которых не могут быть реализованы иначе. Консоль командной строки – обязательный атрибут работы продвинутых пользователей.
Содержание
- С помощью меню Пуск
- Контекстное меню
- Обычное меню
- Посредством файла cmd
- В строке поиска
- В поле ввода команд
- С помощью Проводника
- Через исполняемый файл
- В меню «Файл»
- В свободном месте папки Проводника
- В адресной строке
- В диспетчере задач
- Секретный способ
- Создание ярлыка командной строки
- На свободном месте Рабочего стола
- В местоположении исполняемого файла
С помощью меню Пуск
Существует несколько способов открыть командную строку в Windows 10, самым простым и понятный является открытие через кнопку Пуск.
Контекстное меню
Загрузка консоли доступна в контекстном меню кнопки «Пуск» (как известно, вызываемым правым щелчком на ней). Альтернативный способ вызова этого меню – комбинация клавиш Win + X.
Для полноценного выполнения планируемых административных функций система готова предоставить продвинутому пользователю соответствующие полномочия, поэтому вход в консоль осуществляется щелчком на разделе, взятом в красную рамку. При щелчке на верхней «Командной строке» действия (неопытного) пользователя будут ограничены с тем, чтобы не нанести вред системе. Перед выбором того или иного варианта пользователь должен трезво оценить свой уровень знания компьютера.
Необходимо отметить, что в Windows 10 по умолчанию введена усовершенствованная разновидность консоли, именуемая PowerShell. Она способна выполнять все её команды, имея также другие дополнительные функции и более красочный интерфейс.
Различия во внешнем виде наглядно иллюстрируют следующие два скриншота, относящиеся соответственно к режимам командной строки (чёрный экран) и PowerShell (синий).

После этого в настройках панели задач следует определиться с активацией тумблера замены консоли на PowerShell.
Обычное меню
В меню кнопки «Пуск» программы и приложения, как известно, располагаются в алфавитном порядке – сначала латинском, затем – русском. Чтобы открыть командную строку системы Windows 10, нужно выполнить несколько шагов.
- Сначала прокрутить вниз длинный список меню вплоть до достижения пункта «Служебные – Windows».
- Раскрыть его выпадающий список. В нём выделены «Командная строка» (красной рамкой) и «Проводник» (оранжевой рамкой). Последний понадобится нам позднее.
- В контекстном меню пункта «Командная строка» щёлкнуть «Дополнительно», затем – «Запуск от имени администратора». Для реализации этого шага от пользователя потребуется ввод пароля действующей учётной записи, имеющей статус администратора.
Посредством файла cmd
В консоль можно войти, запустив его основной выполняемый файл – cmd.exe. А сделать это можно в строке поиска или в поле ввода команд.
В строке поиска
Система поиска в Windows 10 была существенно улучшена в сравнении с предыдущими версиями системы. С её помощью можно находить не только файлы, но и программные компоненты, включая командную консоль.
- Щёлкнуть на значке лупы справа от кнопки «Пуск». Альтернатива этому действию – нажатие горячих клавиш Win + S. В результате над значком возникает поле для ввода текста поиска.
В зависимости от настройки Панели задач вместо значка в той же области сразу может быть более длинное поле поиска.
- Набрать в поле поиска команду cmd или словосочетание «командная строка».
- В её контекстном меню щёлкнуть параметр «Запустить от имени администратора», чтобы открыть с его правами командную строку Windows 10.
Открытию контекстного меню есть альтернатива в виде комбинации горячих клавиш Ctrl + Shift + Enter. При её задействовании консоль сразу откроется с административными правами.
В поле ввода команд
Оно вызывается нажатием горячих клавиш Win + R. В поле нужно набрать cmd и кликнуть OK.
Ограничение этого способа – запуск командной строки без административных прав. Не все продвинутые пользователи знают, что это ограничение легко обходится. Если после набора cmd удерживать нажатыми клавиши Ctrl + Shift клавиатуры, и только после этого кликнуть OK или нажать Enter, то консоль откроется с административными правами.
С помощью Проводника
Используя параметры Проводника, открыть и использовать командную строку windows 10 можно разными методами. А открыть Проводник также можно по-разному, включая упомянутый выше способ (в оранжевой рамке) – в списке «Служебные – Windows».
Через исполняемый файл
В консоль можно войти, запустив исполняемый файл этой программы: нужно лишь знать, где именно он находится.
- После запуска Проводника, последовательно открывая его каталоги (папки), пройти путь, подчёркнутый на скриншоте красной чертой. Папка SysWOW64 относится к 64-разрядной системе Windows Если на компьютере установлена 32-разрядная редакция «десятки», то нужно открыть папку System32.
- Прокрутить вправо длинный список внутренних папок и файлов вплоть до обнаружения файла cmd.exe.
- Открыв контекстное меню, этот файл можно запустить с правами администратора.
Аркадий Мовсесян
Преподаватель курсов компьютерной грамотности.
Задать вопрос
В меню «Файл»
- Находясь в этом же окне, и, обязательно удерживая нажатой клавишу Shift, щёлкнуть на вкладке «Файл».
- Установить курсор на строке «Запустить Windows PowerShell».
- В выпадающем списке щёлкнуть «Запустить Windows PowerShell от имени администратора». Как отмечалось выше, открыть и использовать командную строку Windows 10 можно и в этом режиме.
В свободном месте папки Проводника
Запустить PowerShell, удерживая клавишу Shift, можно не только в меню «Файл», но и в свободном месте любой папки Проводника. Для появления показанного на скриншоте списка следует произвести правый щелчок на свободном месте.
В адресной строке
В папке нахождения файла cmd.exe в адресной строке Проводника можно набрать cmd и нажать Enter.
Этот вариант имеет недостаток – отсутствие административных прав.
В диспетчере задач
Основное назначение диспетчера задач – просмотр, анализ и управление программ, процессов и служб, выполняющихся на компьютере. Диспетчер, в частности, часто помогает при их зависании и других нежелательных ситуациях. С его помощью можно также вызвать и вывести командную строку.
- Для вызова Диспетчера задач удобно щёлкнуть одноимённый пункт контекстного меню кнопки «Пуск». Альтернатива – сочетание горячих клавиш Ctrl + Alt + Delete.
- В окне Диспетчера задач открыть контекстное меню «Файл» и щёлкнуть пункт «Запустить новую задачу».
- В окне «Создание задачи» набрать cmd, поставить нижнюю галочку для придания административных прав, и кликнуть OK.
Секретный способ
Только что описанный третий шаг этого способа в Диспетчере задач оказывается ненужным, при так называемом «секретном способе» выполнения второго шага.
Если удерживать нажатой клавишу Ctrl, то, после щелчка на пункте «Запустить новую задачу», произойдёт вызов именно командной строки с административными правами, причём без ввода команды cmd.
Создание ярлыка командной строки
При активной работе с консолью целесообразно иметь под рукой ярлык для её быстрого запуска. Самое удобное место для этого – Рабочий стол. Ярлык можно создать двумя разными способами.
На свободном месте Рабочего стола
- Щёлкнуть правой клавишей мыши на свободном месте Рабочего стола.
- В списке «Создать» щёлкнуть пункт «Ярлык».
- Вписать имя программы, для которой создаётся ярлык, после чего – щёлкнуть «Далее».
- В новом окне задать созданному ярлыку информативное имя, и щёлкнуть «Готово».
Созданный на Рабочем столе ярлык будет иметь следующий вид.
Для последующих его запусков с административными правами в контекстном меню щёлкнуть «Свойства».
В окне свойств щёлкнуть пункт «Дополнительно». В окне «Дополнительные свойства» активировать параметр «Запуск от имени администратора» и кликнуть OK.
После этого при обращении к ярлыку консоль будет открываться с правами администратора.
В местоположении исполняемого файла
- В Проводнике пройти путь к исполняемому файлу cmd.exe, как это описано выше.
- В контекстном меню этого файла установить курсор на пункт «Отправить», и в выпадающем списке щёлкнуть «Рабочий стол (создать ярлык)».
- Перейти на Рабочий стол, открыть контекстное меню появившегося там ярлыка, и щёлкнуть пункт «Свойства».
- В окне свойств ярлыка обратите внимание на строку «Быстрый вызов». При необходимости в ней можно прописать комбинацию горячих клавиш, по нажатию которых станет возможным вызывать ярлык консоли. Щёлкнуть пункт «Дополнительно».
- В окне дополнительных свойств активировать параметр «Запуск по имени администратора», после чего – кликнуть OK.
Командная строка является одним из самых мощных инструментов операционной системы Windows. Если что-то случилось c компьютером – идем прямо к ней и вводим необходимые команды. Нужно добраться до какой-то нужной функции в системе за короткий срок – идем открывать Командную строку. Все опытные пользователи хотя бы пару раз в день открывают Командную строку, чтобы что-то в ней сделать, так как порой выполнить что-либо легче через нее, нежели через графический интерфейс Windows.
Большинство из нас осуществляет доступ к Командной строке одним, двумя или максимум тремя способами. Однако, в Windows открыть Командную строку возможно чрезвычайно огромным числом способов. В этой статье, мы решили составить список всех известных нам способов, с помощью которых можно осуществить доступ к этому полезному инструменту. Начнем с самых простых методов открытия Командной строки для операционной системы Windows 10.
Содержание
- Как открыть Командную строку в Windows 10
- Способ №1 Утилита «Выполнить»
- Способ №2 Контекстное меню Пуск
- Способ №3 Поисковая строка ОС
- Способ №4 Меню Пуск
- Способ №5 Проводник Windows
- Способ №6 Среда восстановления Windows
- Метод №7 Утилита Hiren’s Boot
Как открыть Командную строку в Windows 10

Способ №1 Утилита «Выполнить»
Данный способом пользуются большинство пользователей Windows. Заключается он в вызове утилиты Выполнить и вводе команды на открытие Командной строке. Выполняется он следующим образом:
- Нажмите комбинацию клавиш Win+R.
- Появится окошко утилиты «Выполнить».
- Теперь вписываем в пустую строку cmd или cmd.exe
- Нажимаем Enter или Ок, и перед вами появиться черное окно Командной строки.
Способ №2 Контекстное меню Пуск
Некоторые пользователи даже и не подозревают о том, что если нажать на Пуск правой кнопкой мыши, то появится контекстное меню, в котором будет огромное количество возможностей. В этом списке вы также сможете найти и Командную строку в целых двух вариациях: Обычная Командная строка и Командная строка с правами Администратора. Помимо нажатия правой кнопкой мыши, вы также можете нажать комбинацию клавиш Win+X для вызова этого меню.
Способ №3 Поисковая строка ОС
Следующий способ заключается в выполнении простого поискового запроса в поисковой строке ОС Windows 10. Зайдите в Пуск и введите запрос «Командная строка» в поисковик, а затем выберите результат. Также вы можете нажать комбинацию Win+S и ввести нужный запрос. Просто и понятно.
Способ №4 Меню Пуск
Также вы можете найти Командную строку просто покопавшись в Меню Пуска. Найти Командную строку в Windows 10 можно в следующей директории:
- Нажать на Пуск→Все приложения→Служебные→Windows→Командная строка
Данный способ открытия используется, честно говоря, довольно редко, так как пользователю приходиться пролазить через кучу пунктов контекстного меню, но его все равно можно использовать, если он кажется вам более удобным.
Способ №5 Проводник Windows
Вот об этом способе открыть Командную строку уже мало кто из пользователей знает. Раз все что те, кто случайно наткнулся на эту возможность, пока просматривал возможные функции в Проводнике Windows. Итак, для открытия Командной строки через Проводник, сделайте следующее:
- Откройте Проводник Windows.
- Нажмите на «Файл» в строке меню окна.
- Нажмите «Открыть Командную строку…».
Вот и все. Удивительно, но многие даже не используют строку меню в открытом окне. Но теперь вы знаете, что Командную строку также можно вызвать и из Проводника Windows.
Способ №6 Среда восстановления Windows
Те, кому из вас приходилось хотя бы раз разбираться с серьезными неполадками в операционной системе Windows, наверняка знают об этом способе. Когда вы будете пытаться произвести восстановление системы с помощью Диска восстановления(установочного диска с Windows) или же просто пытаться войти в Среду восстановления, то в инструментарии можно найти Командную строку.
Чтобы добраться до Командной строки в среде восстановления Windows, сделайте следующее:
- Если вы можете войти в систему:
- Пройдите путем «Пуск→ Параметры →Обновление и восстановление→Восстановление».
- Затем нажмите на пункт «Перезагрузить сейчас» в разделе «Особые варианты загрузки».
- Появится окно «Выбор действия». Выберите «Поиск и устранение неисправностей»(Диагностика).
- Далее пройдите в «Дополнительные параметры».
- Выберите «Командная строка».
- Если у вас возникли проблемы, и в систему вы войти не можете:
- Выставьте в БИОСе приоритет загрузки на ваш привод или флешку.
- Запустите систему через Установочный носитель.
- Перед вами появится окошко с кнопкой «Установить» и «Восстановление системы». Нажмите на «Восстановление системы».
- Появится окно с выбором действия. Нажмите на кнопку «Поиск и устранение неисправностей»
- Далее выберите пункт «Дополнительные параметры».
- Нажмите на пункт «Командная строка».
Метод №7 Утилита Hiren’s Boot
Программа Hiren’s Boot – это специальный загрузочный образ, на котором содержится множество диагностических инструментов. Как раз в Hiren’s Boot, среди других утилит, вы сможете найти Командную строку. Естественно, что применять такой способ стоит только в соответствующей ситуации с компьютером.
На чтение 5 мин Просмотров 5.9к. Опубликовано 03.01.2017
В сегодняшней статье, мы с вами рассмотрим, как открыть командную строку в Windows 10. Во всех версиях Windows, разработчики предусмотрели запуск и работу различных системных команд через командную строку. Я очень часто на просторах интернета встречаю различные статьи, где авторы дают пользователям различные инструкции и пишут: откройте командную строку, пропишите следующую команду. Пользователь при этом впадает в ступор, вроде бы все понятно, бери вводи команду, и система чудесным образом все сделает за вас, но вот инструкции как открыть командную строку, практически нигде нет. Особенно это важно, если требуется её запустить с правами администратора.
Если вы спросите, почему мы с вами будем рассматривать, как открыть командную строку в Windows 10, то давайте разберемся. Дело в том, что если вы установили или собираетесь устанавливать Windows 10, то увидите, что там немного переработан интерфейс меню «Пуск». Так, в десятке отсутствует ярлык запуска командной строки, а также нет пункта «Выполнить». Соответственно, для пользователей встает задача, как запустить командную строку.
Содержание
- Запуск командной строки с использованием горячих клавиш.
- Запускаем командную строку через поиск Windows.
- Запускаем командную строку при помощи проводника Windows 10.
- Как открыть командную строку в Windows 10 при помощи команды CMD.
- Заключение.
Запуск командной строки с использованием горячих клавиш.
Наверное, самым простым способом запустить командную строку в обычном режиме и режиме с правами администратора, будет при помощи меню WinX. Данное меню появилось в новой Windows 10, а его название соответствует комбинации горячих клавиш. Давайте рассмотрим, как открыть командную строку в Windows 10, при помощи нового меню.
- Зажимаем сочетание горячих клавиш «Windows+X» и щелкаем правой кнопкой мыши по панели задач или по кнопке «Пуск»;
- Откроется меню «WinX», нас с вами интересует пункт «Командная строка» или «Командная строка (администратор)»;
- После нажатия на соответствующий пункт меню, откроется командная строка Windows.
Как видите, данный способ открыть командную строку, наиболее простой и быстрый, скорее всего, мало кто из вас, знал о новом меню WinX.
Запускаем командную строку через поиск Windows.
Во все версии Windows встроено меню поиска. Оно облегчает поиск и запуск почти всех сторонних и некоторых системных команд, и приложений. Для того, чтобы найти нужное приложение через поиск начните вводить его название, и система выдаст вам найденные варианты.
Для того, чтобы открыть командную строку при помощи поиска Windows 10. Делаем следующие шаги.
- Открываем меню «Пуск»;
- Далее сразу начинаем писать поисковый запрос «Командная строка»;
- Система поиска выдаст вам подходящее приложение;
- Запускаем командную строку, щелкнув по приложению правой кнопкой мыши.
На этом все, данный способ закончен, теперь вы знаете, как открыть командную строку в Windows 10 при помощи функций поиска системы. Далее переходим к следующему шагу.
Запускаем командную строку при помощи проводника Windows 10.
Если вы недавно установили Windows 10, то скорее всего не знаете, что запустить командную строку, в новой операционной системе можно из любого окна проводника.
Для того, чтобы открыть командную строку через проводник, открываем любое его окно. Зажимаем клавишу Shift и правой кнопкой мыши кликаем по любой свободной области окна. Появится выпадающее меню, в котором нас интересует пункт «Открыть окно команд». Далее перед вами откроется командная строка.
Обратите внимание! Данным способом, командная строка будет запущена с обычными правами, без привилегий администратора.
Как открыть командную строку в Windows 10 при помощи команды CMD.
Так как командная строка запускается при запуске системного файла cmd.exe, то открыть ее можно при помощи исполняемого файла. Лежит он в системной папке. В зависимости от того, какая у вас операционная 32-х битная или 64-x битная.
Обратите внимание! Файл cmd.exe ,будет лежать в разных директориях. Все зависит от разрядности вашей операционной системы.
Если у вас 32-x битная операционная система то приложение cmd.exe вы найдете по пути С:WindowsSystem32 . Для 64-х битной версии операционной системы, это папка C:WindowsSysWOW64
Запустить командную строку можно также при помощи командного интерпретатора «Выполнить». Для его запуска жмем сочетание горячих клавиш «Windows+R». Откроется окно «Выполнить», в котором мы прописываем команду «cmd». После нажатия кнопки «Ок» откроется командная строка.
Еще запустить приложение cmd.exe можно через диспетчер задач Windows. Открыть диспетчер задач в Windows 10 можно при помощи сочетания клавиш «Ctrl+Shift+Esc» или нажать на панели задач правой кнопкой мыши и выбрать пункт «Диспетчер задач».
Следующим шагом, в диспетчере задач жмем меню «Файл» — «Запустить новую задачу» и в открывшемся окне пишем «cmd». 
Заключение.
В сегодняшней статье, мы с вами подробно рассмотрели 4 способа, как открыть командную строку в Windows 10. Надеюсь, данная инструкция вам будет полезной и вы сможете при помощи командной строки выполнить все необходимые системные команды. Одной, из наиболее востребованной системной командой является Ping, её мы часто используем при проверке доступности интернета или сетевого устройства. Если вы знаете другие способы вызова командной строки, то пишите в комментариях, думаю информация будет полезна всем.