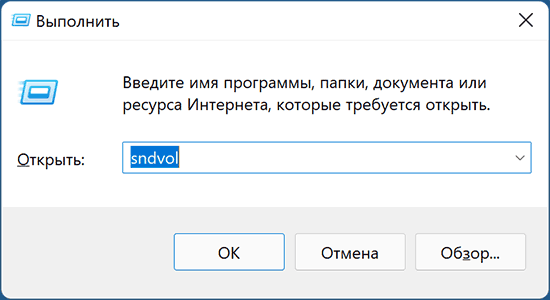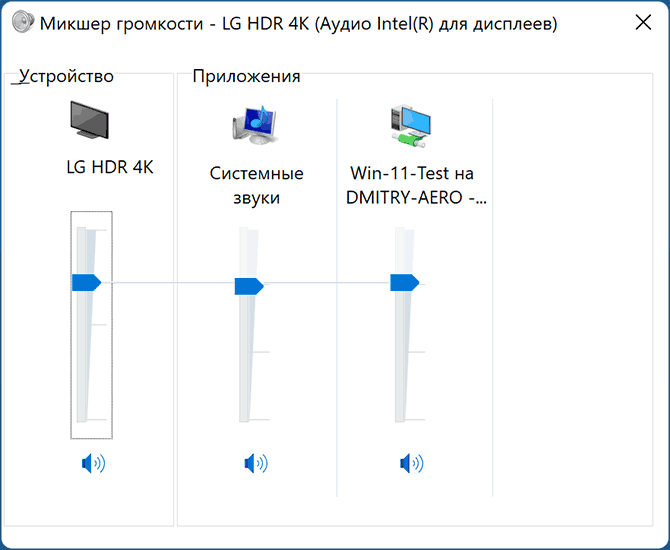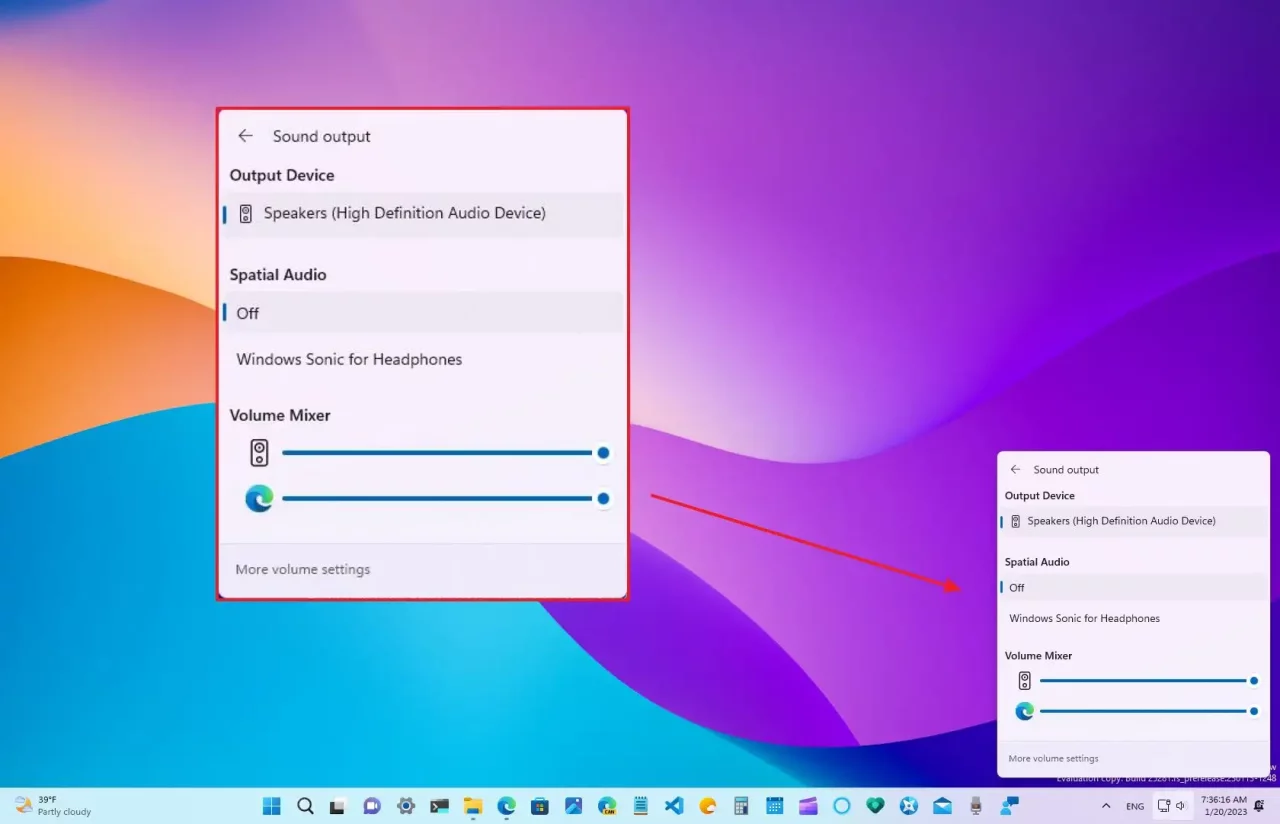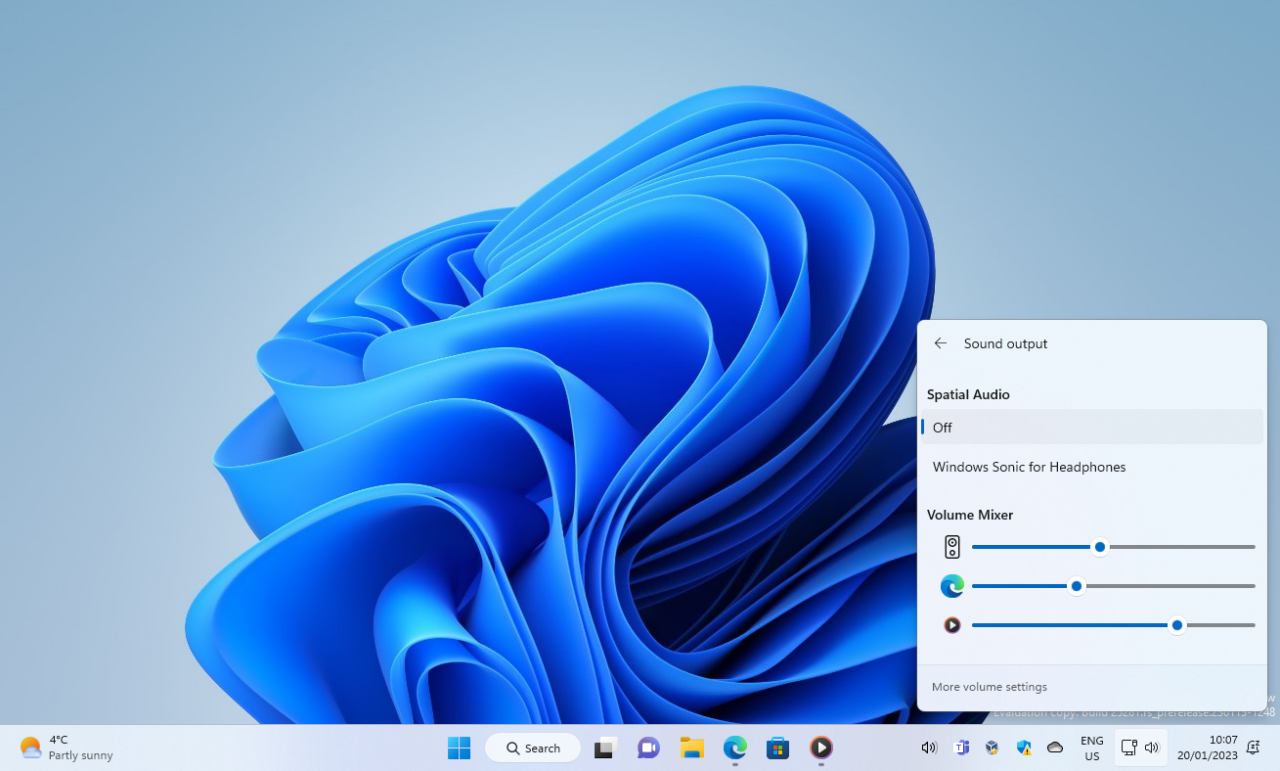Содержание
- Способ 1: Кнопка громкости на панели задач
- Способ 2: Приложение «Параметры»
- Способ 3: Поиск в «Пуске»
- Способ 4: «Панель управления»
- Способ 5: Команда «sndvol»
- Способ 6: Исполняемый файл в системной папке
- Способ 7: Пользовательский ярлык
- Вопросы и ответы
Способ 1: Кнопка громкости на панели задач
Быстрый метод перехода к расширенному списку регуляторов громкости в Windows 11 — использование соответствующей кнопки на панели задач. После ее вызова отобразится дополнительная панель, при помощи которой и осуществляется переход к новому окну. Весь процесс не займет много времени и довольно прост.
- Для начала обратите внимание на иконку громкости на панели задач. Щелкните по ней левой кнопкой мыши для отображения в полном размере.
- Справа от регулятора кликните по значку с изображением стрелки вправо, чтобы перейти к этому самому дополнительному меню.
- В нем вас интересует надпись «Дополнительные параметры громкости».
- После нажатия по ней вы будете перемещены в системный раздел «Звук», где есть плитка с названием «Громкость».
- Она отвечает за переход к конечному меню с необходимыми параметрами. Теперь вы получили доступ к микшеру громкости и можете управлять всеми системными и программными звуками по своему усмотрению.
Способ 2: Приложение «Параметры»
Переход к описанному выше меню возможен и через классическое приложение «Параметры». В этом случае принцип действий немного меняется, но результат остается таким же. Мы рекомендуем применять этот метод в том случае, если открытие микшера через кнопку громкости на панели задач по каким-то причинам неудобно или невозможно.
- Откройте меню «Пуск» и найдите в списке закрепленных значков «Параметры».
- После перехода к новому окну на панели слева выберите раздел «Система» и нажмите по кнопке «Звук» справа.
- Вы будете перемещены к уже знакомому меню, о котором шла речь выше. В нем отыщите блок «Громкость» и щелкните для открытия соответствующих настроек.
- Теперь можете регулировать ползунки на микшере в зависимости от того, какую громкость хотите установить для всех открытых сейчас приложений.

Способ 3: Поиск в «Пуске»
Оба предыдущих метода можно упростить до нескольких шагов, обеспечив переход к окну с настройками микшера громкости путем поиска соответствующего параметра через поиск в меню «Пуск». Если вам как раз подходит такой вариант, откройте упомянутое меню, активируйте строку поиска и впишите в ней «Параметры микшера звука». После нажатия по появившемуся соответствию вы будете сразу перенаправлены в окно с ползунками, которое было показано выше.
Способ 4: «Панель управления»
Следующий метод подразумевает открытие старого окна «Микшер громкости», которое использовалось для управления ползунками звука приложений в предыдущих операционных системах. Впрочем, оно и сейчас актуально и может пригодиться в разных ситуациях. Для перехода к нему можно использовать «Панель управления».
- Откройте меню «Пуск», активируйте строку поиска и отыщите нужное классическое приложение.
- Если в нем по умолчанию установлен тип просмотра в качестве значков, можете попасть в меню управления громкостью текущего устройства воспроизведения. Для этого нажмите по значку «Звук».
- Далее дважды щелкните по текущему использующемуся динамику или другому устройству. Оно будет отмечено зеленой галочкой.
- Перейдите на вкладку «Уровни» и регулируйте громкости разных динамиков, если это позволяет сделать используемое оборудование.
- Для открытия классического окна «Микшер громкости» понадобится включить просмотр «Категория» и щелкнуть по надписи «Оборудование и звук».
- Далее перейдите к «Настройка громкости».
- Спустя секунду на экране отобразится «Микшер громкости» для используемого сейчас устройства. Теперь можете регулировать ползунки на свое усмотрение.

Способ 5: Команда «sndvol»
Многие действия в Windows 11 и других версиях данной операционной системы можно выполнить при помощи различных команд. Относится это и к вызову различных системных параметров, включая микшер управления громкостью. Команда «sndvol» вызовет старое меню, которое вы видели в предыдущем методе, а использовать ее можно через разные средства ОС.
- Поддерживается выполнение команды через меню «Пуск», для чего ее понадобится ввести в поле поиска.
- Вместо этого можно запустить утилиту «Выполнить», используя для этого стандартное сочетание клавиш Win + R. В поле ввода понадобится вставить
sndvolи нажать Enter для применения команды. - Поддерживается переход и через «Командную строку». Сначала запустите консоль привычным для вас методом.
- Затем введите ту самую команду и нажмите Enter для перехода к микшеру громкости.
- Если вам удобнее запустить «Терминал Windows», он же «PowerShell», можете сделать это через контекстное меню «Пуск».
- Этот тип консоли тоже поддерживает запуск микшера через команду
sndvol. - Любое из описанных выше действий приведет к тому, что на экране вы увидите новое окно, которое показано на следующем скриншоте. Как раз через него и осуществляется управление громкостью в системе и приложениях.

Способ 6: Исполняемый файл в системной папке
При использовании предыдущих методов вы разными вариантами обращались к одному и тому же системному параметру, который имеет свой исполняемый файл, вызываемый через графическое меню или путем выполнения команды. По надобности вы можете отыскать его вручную и использовать для запуска микшера громкости, что осуществляется следующим образом:
- Откройте «Проводник» и перейдите по пути
C:/Windows/System32/. - В этой папке найдите исполняемый файл «SndVol.exe» и дважды кликните по нему левой кнопкой мыши. Запустится нужное вам окно, через которое и можно решить задачи, связанные с управлением громкостью на компьютере.

Способ 7: Пользовательский ярлык
Допустим, вы хотите довольно часто обращаться к окну с микшером громкости, но ни один из предыдущих методов не позволяет сделать это максимально быстро. В таком случае можно создать ярлык на рабочем столе, который и будет использоваться для запуска соответствующего окна. Выполняется эта настройка всего в несколько кликов.
- Щелкните правой кнопкой мыши в любом месте на рабочем столе. В контекстном меню наведите курсор на пункт «Создать» и выберите пункт «Ярлык».
- В качестве расположения объекта укажите команду
sndvolи нажмите «Далее» для перехода к следующему шагу. - Имя ярлыка задайте удобное для себя, например «Микшер громкости», после чего подтвердите создание его на рабочем столе.
- Щелкните дважды по появившемуся ярлыку, чтобы запустить окно микшера. Теперь можете использовать его в необходимый для вас момент.

Еще статьи по данной теме:
Помогла ли Вам статья?
Microsoft уже не раз меняла интерфейс микшера громкости, и вот в очередной раз настало время новых изменений. В ближайшее время Windows 11 может получить новый интерфейс панели управления громкостью системы и приложений, внешне напоминающий интерфейс Ear Trumpet — утилиты, позволяющей изменять громкость звука для каждого приложения из одной панели. Новая панель управления звуком доступна в сборке Windows 11 25281 и выше.
И может быть активирована путем внесения изменений в реестр вручную или с помощью тулзы ViveTool.
Помимо микшера громкости, новая панель станет содержать элементы доступа к некоторым дополнительным функциям настройки аудио, например, из нее можно будет включать и отключать пространственный звук, не обращаясь к приложению «Параметры».
Как и большинство экспериментальных компонентов, обновленный микшер громкости в Windows 11 скрыт.
Если у вас имеется установленная сборка 25281, и вы желаете протестировать компонент, выполните следующие действия.
Скачайте со странички разработчика:
github.com/thebookisclosed/ViVe/releases
Архив с утилитой ViveTool и распакуйте его в любое удобное расположение, например, в корень системного тома.
Затем запустите от имени администратора командную строку или PowerShell и выполните команду:
C:vivetool.exe /enable /id:42106010
Перезагрузите компьютер, чтобы новые настройки вступили в силу.
В результате вызванный из системного лотка микшер должен стать таким.
Напоминаем, что восстановить прежний вид компонента вы можете в любой момент с помощью той же утилиты ViveTool.
Команда восстановления та же, заменить в ней нужно только ключ /enable на /disable.
Загрузка…

В этой инструкции о том, как запустить классический микшер громкости в Windows 11, а при необходимости частого использования — ускорить его запуск.
Запуск старого микшера громкости
Старый вариант микшера громкости в Windows 11 никуда не делся, он всё также присутствует в системе, во всяком случае на дату написания статьи. Чтобы открыть его:
- Нажмите клавиши Win+R на клавиатуре (Win — клавиша с эмблемой Windows), введите sndvol в окно «Выполнить» и нажмите Enter.
- Откроется привычный микшер громкости со всеми доступными ранее возможностями настройки звука.
К сожалению, если он требуется часто, каждый раз выполнять запуск с помощью диалогового окна «Выполнить» не очень удобно, а способ возврата классического регулятора громкости с помощью реестра, который работал в предыдущей версии системы, в Windows 11 больше не работает.
Если стандартный микшер громкости вам нужен регулярно, сделать его открытие более удобным можно следующим способом:
- В удобном вам расположении — папке или на рабочем столе нажмите правой кнопкой мыши и выберите пункт «Создать» — «Ярлык» в контекстном меню.
- В поле «Укажите расположение объекта» введите sndvol.exe и нажмите «Далее».
- Укажите желаемое имя ярлыка.
- Теперь по запуску ярлыка будет открываться стандартный микшер громкости, а сам ярлык вы можете закрепить на панели задач: правый клик по ярлыку — показать дополнительные параметры — закрепить на панели задач.
Бесплатное приложение Classic Volume Mixer
Дополнительная возможность восстановления стандартных регулировок громкости — бесплатная программа Classic Volume Mixer для Windows 11, доступная для загрузки на странице разработчика: https://github.com/popeen/Classic-Volume-Mixer/releases. Учитывайте, что при загрузке приложения, оно может быть заблокировано фильтром SmartScreen, как «малоизвестное».
После запуска программы она добавит свой значок в область уведомлений. Значок может быть скрыт, чтобы отображался всегда — используйте параметры панели задач (открыть можно через правый клик по панели задач), раздел «Переполнение угла панели задач». По нажатии на значок будет открываться стандартный микшер громкости.
Возможно, для кого-то из читателей описанное упростит рассмотренный аспект работы с Windows 11. Однако нельзя исключать, что в будущих обновлениях системы стандартный микшер громкости может и исчезнуть.
Накануне Microsoft выпустила новую инсайдерскую сборку Windows 11 под номером 22581 для канала Dev, в которой вновь появилось несколько скрытых нововведений. Например, добавлен обновлённый микшер громкости, позволяющий изменять громкость отдельных приложений из меню быстрых действий без перехода в приложение «Параметры». Новая функция отчасти напоминает приложение EarTrumpet.
Важно отметить, что обновлённый микшер громкости пока официально не анонсирован, но, вероятно, он будет представлен в ближайших инсайдерских сборках. Чтобы принудительно включить новшество, необходимо воспользоваться утилитой ViVeTool и инструкцией ниже.
Инструкция
- Скачайте утилиту ViVeTool по этой ссылке. Это новая версия ViveTool 0.3.2, подробности о которой мы рассказали в нашем материале.
- Распакуйте скачанный архив в любое место на вашем компьютере (например, можно создать папку ViVeTool в корне диска C: и поместить файлы туда).
- Откройте командную строку от имени администратора (например, набрав CMD в поиске и выбрав соответствующий пункт).
- В командной строке перейдите в папку с ViVeTool с помощью команды cd /d <путь к папке>, после чего нажмите Enter. Например:
cd /d "C:ViVeTool" - Введите команду
vivetool /enable /id:42106010 /store:bothи нажмите Enter. - Убедитесь, что в командной строке появилось сообщение «Successfully set feature configuration»
- Перезагрузите компьютер для применения изменений.
Для отключения функции воспользуйтесь командой:
vivetool /disable /id:42106010 /store:both
Сборка Windows 11 Build 25281 имеет новый скрытый микшер громкости, который, наконец, позволяет вам изменять громкость для определенных приложений, переключаться между устройствами вывода и включать дополнительные функции, такие как Spatial Audio. Конечно, вам по-прежнему нужен дополнительный щелчок, чтобы получить доступ к новому ползунку громкости, но, по крайней мере, Windows 11 больше не требует погружения в приложение Настройки или использования Game Bar только для того, чтобы сделать одно приложение немного громче.
Стоит отметить, что Microsoft еще не объявила о новом микшере громкости, поэтому нужно использовать приложение ViveTool для его работы.
Важно: Сделайте резервную копию важных данных перед включением скрытых функций в ранних сборках Windows 11. Вы можете столкнуться с ошибками, нестабильностью или потерей данных после принудительного включения функций, которые Microsoft скрывает от общественности.
Как включить новый микшер громкости в сборке Windows 11 Build 25281
1. Загрузите ViveTool из
репозитория GitHub
.
2. Извлеките файлы в удобное для вас место — например, C:Vive.
3. Запустите Windows Terminal от имени администратора и переключитесь на профиль командной строки.
4. Перейдите в папку ViveTool с помощью команды CD. Например, CD C:Vive.
5. Введите vivetool /enable /id:42106010 и нажмите Enter.
6. Перезагрузите компьютер.
7. Щелкните индикатор громкости и нажмите кнопку рядом с ползунком, чтобы открыть новый микшер.
Если вы хотите вернуть всё назад, повторите шаги, описанные выше, и замените/enable на /disable в команде на шаге 5.
Когда вы используете много разных программ и не у всех есть настройки для управления громкости звука внутри приложения, постает вопрос: как регулировать звук для каждой отдельной программы? В этой статье мы расскажем как открыть для этого микшер громкости на компьютере с Windows 11 или с версией Windows 10?
В этой статье мы покажем несколько способов запуска микшера громкости, чтобы вы подобрали именно тот, который вам самый удобный в использовании.
Запуск микшера громкости на панели задач
Когда регулируешь звук в разных программах, нужен быстрый доступ к микшеру. Именно такой доступ предлагает панель задач Windows 10 или Windows 11. Для этого:
- нажмите правой клавишей по иконке «Громкость» на панели задач
- выберите пункт «Открыть микшер громкости»
У вас откроется небольшое окно с регулировкой для каждой программы. Здесь минимальный набор действий: выбор источника произведения звука, регулировка громкости и полное отключение громкости для отдельного приложения (клик по иконке программы)
Расширенные настройки громкости и микшер в «Параметрах» Windows
Первый способ дает вам быстрый доступ, а этот предлагает более широкие настройки работы со звуком. Этот способ подходит для пользователей компьютеров с операционной системой Windows 11 и Windows 10. Чтобы открыть данный микшер, сделайте вот такие шаги:
- зайдите в системные «Параметры» (для этого откройте меню «Пуск» и нажмите на значок в виде шестеренки)
- выберите раздел с названием «Система«
- в боковом меню нажмите на пункт «Звук«
- в самом низу странице выберите «Параметры устройств и громкости приложений»
В этом разделе системных параметров Windows, вы сможете не только регулировать громкость, но и для каждой отдельной программы выбирать источник произведения звука (например колонки или наушники), а также указывать источник для записи звука (например встроенный микрофон или внешний от гарнитуры).
Открытие микшера с помощью системного поиска
Вышеуказанный микшер громкости, можно открыть и более быстрым способом — с помощью системного поиска, который присутствует в Windows 10 и новейшей системе Windows 11:
- откройте системный поиск и введите слово «микшер»
- выберите пункт «Параметры микшера звука»
Открытие с помощью поиска — это самый универсальный способ. Для этого, вам нужно только помнить слово «микшер». Далее, как вы уже увидели, система предложить необходимый вариант.
Искренне надеемся, что вы нашли в данной статье ответ на ваш вопрос. Будем рады, если вы сделаете закладку на наш сайт или на раздел, который посвящен тематике Windows.
Вопрос от пользователя
Здравствуйте.
Помогите разобраться с регулятором громкости. Дело в том, что я покупал ПК в далеком 16 году (вместе с Windows 10). С тех пор она так и работает, я ее сам не обновлял и не переустанавливал (не разбираюсь), хотя окна с «подождите, идет обновление…» я видел.
В чем сам вопрос… Не могу никак отрегулировать громкость: на колонках покрутить ползунок можно, а вот программно убавить звук для одного конкретного приложения — нет! Игра «орет», а плеер я еле «слышу». Не могу найти окно для настройки звука, а раньше оно было…
Здравствуйте.
Судя по тому, что вы написали — вам нужно воспользоваться микшером громкости (это спец. регулятор, позволяющий вручную настраивать громкость звука для каждого приложения. Например, можно для аудио-плеера задать 100% громкость, а для игры 50%, или наоборот…).
Ниже в заметке покажу, как его найти и открыть (а также, что можно будет сделать, если ваша ОС «имеет ошибки», и такой регулятор у вас не запускается…). 👌
📌В помощь!
1) Если в трее (рядом с часами в углу) нет значка громкоговорителя — инструкция по восстановлению
2) Если на компьютере отсутствует звук (совсем!) — что нужно проверить
*
Содержание статьи
- 1 Как открыть микшер громкости (актуально и для Windows 10/11)
- 1.1 Вариант 1 (универсальный)
- 1.2 Вариант 2
- 1.3 Вариант 3
- 1.4 Что делать, если микшер не открывается
→ Задать вопрос | дополнить
Как открыть микшер громкости (актуально и для Windows 10/11)
Вариант 1 (универсальный)
Итак…
Наиболее универсальный способ открыть микшер — нажать сочетание кнопок Win+R (чтобы появилось окно «Выполнить») и использовать команду sndvol (см. пример ниже 👇).
Вместо окна «Выполнить» — можно использовать диспетчер задач (вкладка «Файл / новая задача»).
sndvol — команда для открытия микшера громкости
Микшер громкости — Windows 10 (11)
Кстати, аббревиатуру sndvol можно использовать и 📌в командной строке. 👇
sndvol из командной строки
*
Вариант 2
В 📌панели управления Windows в разделе «Оборудование и звук» есть заветная ссылка — «настройка громкости». Кликнув по ней — откроется микшер громкости. Способ актуален для Windows 7/8/10/11.
Оборудование и звук — настройка громкости (панель управления Windows)
Кстати, в Windows 11 в параметрах системы (Win+i для их открытия) во вкладке «Звук /громкость» тоже есть доступ к микшеру (см. скрин ниже 👇).
Система — звук — громкость (Windows 11)
*
Вариант 3
Если у вас Windows 10/11 — можно воспользоваться поиском: система автоматически предлагает открыть микшер громкости, как только вы введете первое слово… 👇
Параметры микшера звука
*
Что делать, если микшер не открывается
Во-первых, следует перезагрузить компьютер и проверить еще раз способы, предложенные выше.
Во-вторых, нужно открыть список служб (Win+R, и команда: services.msc) и проверить, чтобы служба Windows Audio была запущена и работала в авто-режиме!
В-третьих, если вы используете не официальную версию Windows — рекомендую «исправиться». 😉 Благо, что сейчас можно загружать официальные 📌ISO-образы прямо с сайта Microsoft.
В-четвертых, если вышеперечисленное не помогло — попробуйте установить одну из сторонних утилит: Volume2 или EarTrumpet (пару слов о них ниже 👇).
*
📌Volume2 (ссылка на Softonic)
Отличная программа, позволяющая в 1-2 клика мышки регулировать настройки звука (в том числе позволяет моментально открывать микшер громкости и назначать устройства воспроизведения по умолчанию).
Хороша она еще и тем, что можно задать горячие клавиши для удобного управления компьютером (очень удобно, если у вас на классической клавиатуре, например, нет кнопок для быстрой регулировки яркости, звука, и пр.).
Volume2
*
📌EarTrumpet (ссылка на Microsoft)
Еще одна очень простая и надежная утилита для «контроля» звука (работает в Windows 10/11). После ее установки — в трее появится значок с громкоговорителем: кликнув по нему 1 раз мышкой — появиться окно с ползунками, передвинув которые, вы измените громкость в конкретном приложении… Удобно?! 👇👌
Пример значка EarTrumpet
Микшер EarTrumpet
*
Иные способы и решения — приветствуются в комментариях ниже.
Успехов!
👋


Полезный софт:
-
- Видео-Монтаж
Отличное ПО для создания своих первых видеороликов (все действия идут по шагам!).
Видео сделает даже новичок!
-
- Ускоритель компьютера
Программа для очистки Windows от «мусора» (удаляет временные файлы, ускоряет систему, оптимизирует реестр).
Download PC Repair Tool to quickly find & fix Windows errors automatically
There are multiple and built-in ways in Windows 11 to change sound volume or system volume. In this post, we have added all such options. When your computer sound volume is too low or high, you can try any of these options to change or adjust the output volume level from 0 to 100 for your Windows 11 desktop or laptop.
This post includes four ways to change system sound volume in Windows 11. These are:
- Using Quick Settings
- Using Settings app
- Using hardware buttons or keyboard keys
- Using Xbox Game Bar.
Let’s have a look at all these options one by one.
1] Using Quick Settings
This is the easiest way to change output volume on your Windows 11 computer. The steps are as follows:
- Click on the volume icon available on the system tray of the Windows 11 taskbar. This will open the Quick Settings menu
- There you will see a slider. Move it to the left or right to adjust the volume.
There is also an option to mute/unmute volume in the Quick Settings.
2] Using Settings app
The Settings app lets you change sound volume in two ways. These are:
- Via Sound Settings page
- Via Volume Mixer.
Let’s check both options.
Via Sound Settings page
These are the steps:
- Right-click on the Start button of Windows 11
- Click on the Settings option
- In the Settings app, click on the Sound page available under the System category
- On the Sound page, select your output device for which you want to change the volume
- Use the Slider available for Volume option to change volume level for the selected output device.
You can also adjust input sound volume on the same Sound page. Just access the Input section, select your input volume device and use the volume slider.
Via Volume Mixer
The settings app also contains a Volume mixer page that you use to change system sound. Here are the steps:
- Right-click on the Volume icon available in the system tray of the taskbar
- Click on the Open volume mixer option
- In the Volume mixer page under the Settings app, you will see a volume slider for the system volume. Use that slider to adjust the volume. You can also select output and input sound devices and then adjust the volume.
3] Using hardware buttons or keyboard keys
All the latest computers and laptops come with volume keys on their keyboards. You just need to use those keys to adjust the output sound volume. Most of the laptops and desktops provide volume keys in the function keys section (available on the top part of the keyboard layout).
To change volume level in some computers/laptops, you need to press and hold the fn key and then use the volume keys to increase or decrease the sound volume.
4] Using Xbox Game Bar
Xbox Game Bar (or Game Bar) is a native feature of Windows 11/10 that helps to take screenshots while playing video games and record video games. This feature can also be used to change output sound volume in Windows 11. For that, follow these steps:
- Press Win+G hotkey. This will launch Game Bar
- There, click on the audio or volume icon. This will open the Audio tab of the Game Bar
- In the Audio tab, click on the MIX option
- Now you can select Windows Default Output sound device using the available drop-down menu
- Once the output sound device is selected, use the volume slider, and change the sound volume.
That’s it.
How do I adjust sound volume?
If you want to know how to adjust sound volume in Windows 11 OS, then there are some very simple options that let you adjust the sound volume between 0 to 100%. You can change the sound volume using Quick Settings, Settings app, or other ways on Windows 11 computer. All such options are covered by us with all the necessary steps in this post above.
Read: Increase maximum volume beyond 100% in Windows
How do I change the default Windows volume?
For those who are using Windows 11 OS, changing the default Windows volume is pretty easy. You can either take the help of the Audio tab of the Game Bar (Win+G) or the Sound page of the Settings app to change the default output sound device. Once you have selected the output device for sound, you can set the volume level using the available volume slider.
Read next: Boost or increase Microphone volume in Windows.
Laxman enjoys writing about Windows OS and the free software and services that are available for the Windows ecosystem.
Download PC Repair Tool to quickly find & fix Windows errors automatically
There are multiple and built-in ways in Windows 11 to change sound volume or system volume. In this post, we have added all such options. When your computer sound volume is too low or high, you can try any of these options to change or adjust the output volume level from 0 to 100 for your Windows 11 desktop or laptop.
This post includes four ways to change system sound volume in Windows 11. These are:
- Using Quick Settings
- Using Settings app
- Using hardware buttons or keyboard keys
- Using Xbox Game Bar.
Let’s have a look at all these options one by one.
1] Using Quick Settings
This is the easiest way to change output volume on your Windows 11 computer. The steps are as follows:
- Click on the volume icon available on the system tray of the Windows 11 taskbar. This will open the Quick Settings menu
- There you will see a slider. Move it to the left or right to adjust the volume.
There is also an option to mute/unmute volume in the Quick Settings.
2] Using Settings app
The Settings app lets you change sound volume in two ways. These are:
- Via Sound Settings page
- Via Volume Mixer.
Let’s check both options.
Via Sound Settings page
These are the steps:
- Right-click on the Start button of Windows 11
- Click on the Settings option
- In the Settings app, click on the Sound page available under the System category
- On the Sound page, select your output device for which you want to change the volume
- Use the Slider available for Volume option to change volume level for the selected output device.
You can also adjust input sound volume on the same Sound page. Just access the Input section, select your input volume device and use the volume slider.
Via Volume Mixer
The settings app also contains a Volume mixer page that you use to change system sound. Here are the steps:
- Right-click on the Volume icon available in the system tray of the taskbar
- Click on the Open volume mixer option
- In the Volume mixer page under the Settings app, you will see a volume slider for the system volume. Use that slider to adjust the volume. You can also select output and input sound devices and then adjust the volume.
3] Using hardware buttons or keyboard keys
All the latest computers and laptops come with volume keys on their keyboards. You just need to use those keys to adjust the output sound volume. Most of the laptops and desktops provide volume keys in the function keys section (available on the top part of the keyboard layout).
To change volume level in some computers/laptops, you need to press and hold the fn key and then use the volume keys to increase or decrease the sound volume.
4] Using Xbox Game Bar
Xbox Game Bar (or Game Bar) is a native feature of Windows 11/10 that helps to take screenshots while playing video games and record video games. This feature can also be used to change output sound volume in Windows 11. For that, follow these steps:
- Press Win+G hotkey. This will launch Game Bar
- There, click on the audio or volume icon. This will open the Audio tab of the Game Bar
- In the Audio tab, click on the MIX option
- Now you can select Windows Default Output sound device using the available drop-down menu
- Once the output sound device is selected, use the volume slider, and change the sound volume.
That’s it.
How do I adjust sound volume?
If you want to know how to adjust sound volume in Windows 11 OS, then there are some very simple options that let you adjust the sound volume between 0 to 100%. You can change the sound volume using Quick Settings, Settings app, or other ways on Windows 11 computer. All such options are covered by us with all the necessary steps in this post above.
Read: Increase maximum volume beyond 100% in Windows
How do I change the default Windows volume?
For those who are using Windows 11 OS, changing the default Windows volume is pretty easy. You can either take the help of the Audio tab of the Game Bar (Win+G) or the Sound page of the Settings app to change the default output sound device. Once you have selected the output device for sound, you can set the volume level using the available volume slider.
Read next: Boost or increase Microphone volume in Windows.
Laxman enjoys writing about Windows OS and the free software and services that are available for the Windows ecosystem.