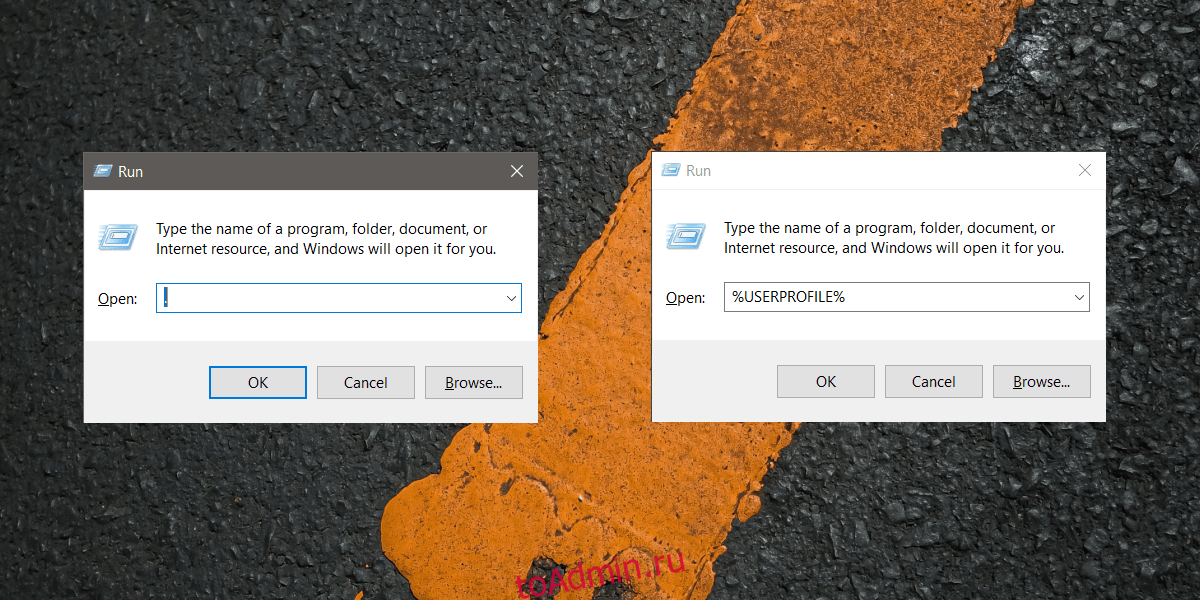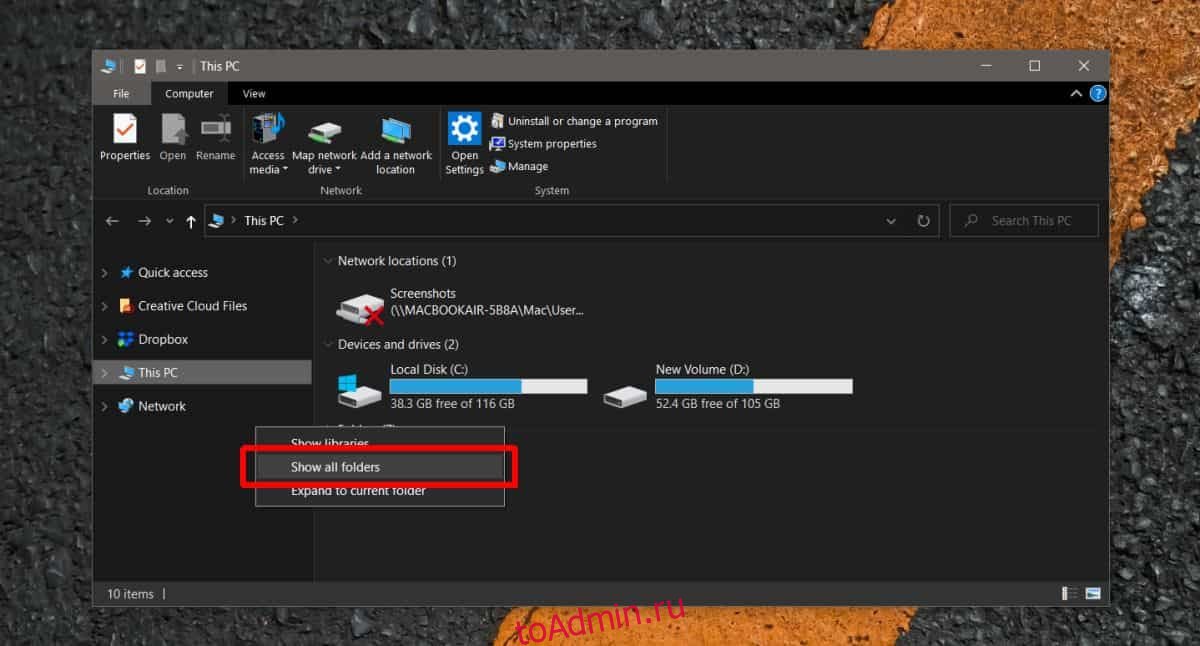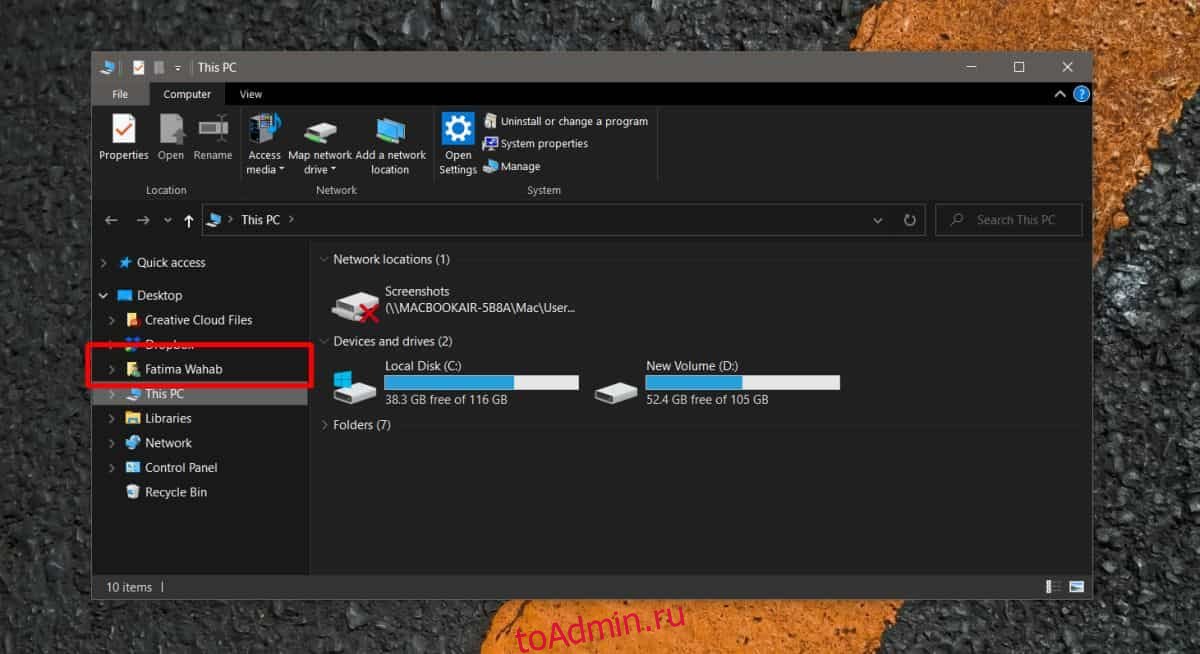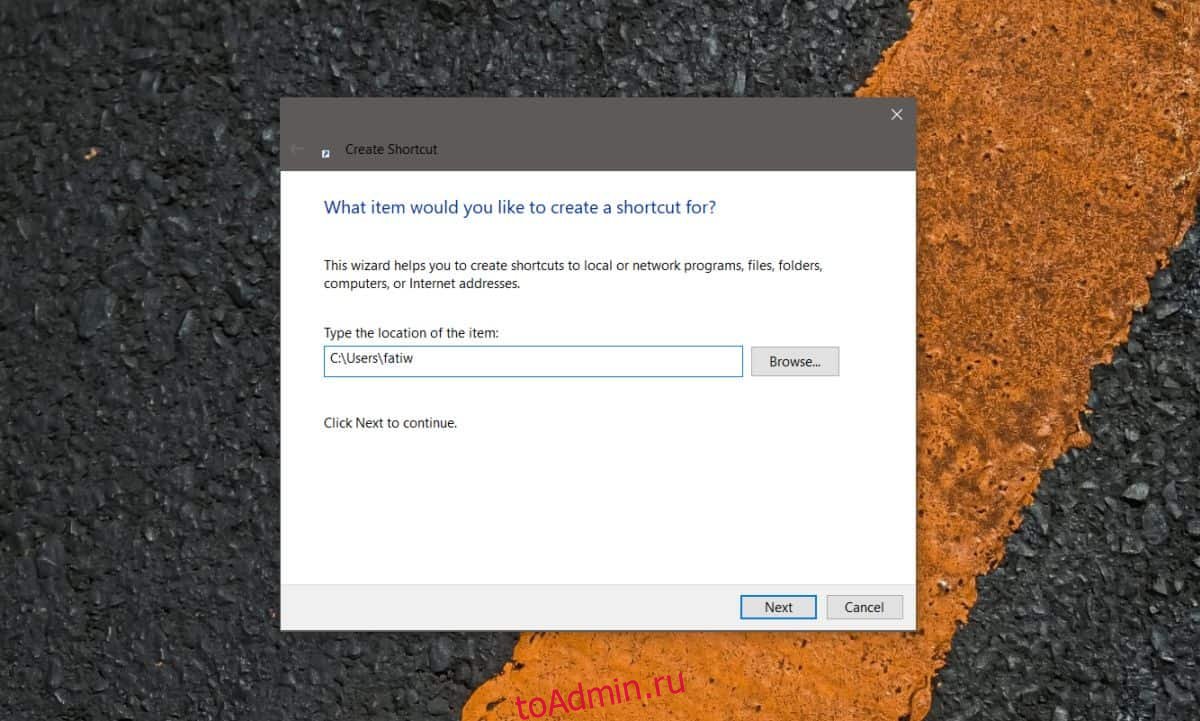Мой ноутбук с Windows 10 умер, но, к счастью, я смог спасти жесткий диск и вставить его в другой компьютер.
К сожалению, другой компьютер не может открыть папку C/Users/Joe . Что мне нужно сделать, чтобы открыть папку?
изменён Twisty Impersonator18k
Вы можете получить доступ к этой папке, выполнив следующие действия, чтобы стать владельцем, а затем предоставить себе полный доступ к папке.
- Щелкните правой кнопкой мыши папку> Свойства
- Вкладка « Безопасность »> « Дополнительно»
- Нажмите Изменить справа от владельца
- Введите
Usersв поле и нажмите ОК - Установите флажок Заменить владельца на подконтейнеры и объекты, затем нажмите Применить
- Если будет предложено, что у вас нет прав на чтение … нажмите Да
- Полностью закройте диалоговое окно « Дополнительные параметры безопасности »
- Щелкните правой кнопкой мыши папку> Свойства
- Вкладка Безопасность > Изменить …
- Добавлять…
- Введите
Usersв поле и нажмите ОК - Установите флажок Полный доступ и нажмите кнопку ОК
ответ дан Twisty Impersonator18k
Всё ещё ищете ответ? Посмотрите другие вопросы с метками windows hard-drive-recovery.
Скрытая функция Windows дает возможность быстро открывать папку профиля текущей учетной записи пользователя. Для этого в Windows XP воспользуйтесь пунктом меню «Пуск | Выполнить» (в Windows 7 комбинацию «Win+R») и введите в командной строке простую точку.
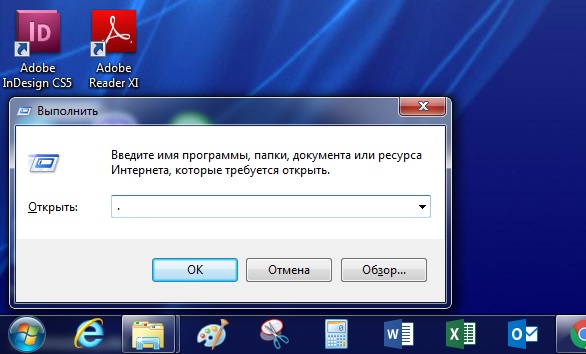
Если вместо точки поставить знак «», откроется корневой каталог «C:», а если три и более точек — папка «Мой компьютер».
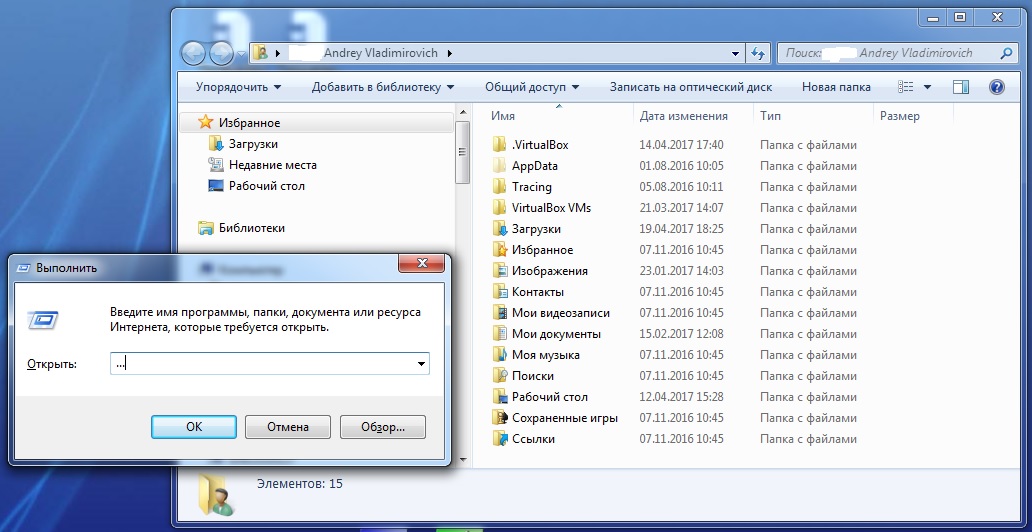
Фото: компания-производитель
Updated: 12/31/2020 by
In Windows, your user profile folder is a special folder containing files and folders pertaining only to you. It contains your Desktop, your Documents, and personal data such as your application preferences.
Files in the user profile folder are private to you. If other people use your computer, they cannot view and change the files in your user profile folder, unless they are an administrator. The same permissions apply to all subdirectories of your profile directory, such as your Desktop directory, your Documents directory, etc.
Where is the user profile folder?
Your user profile folder is located in the Users folder on your Windows system drive, which on most computers is C:.
In the Users folder, your profile folder name is the same as your username. If your username is hope, your user profile folder is located at C:Usershope.
The %USERPROFILE% environment variable
If you’re unsure what your username is, you can always get to your profile folder using the environment variable %USERPROFILE%.
An environment variable is a special word containing a value. The %USERPROFILE% variable contains the path of your user profile folder.
Using %USERPROFILE% in File Explorer
In your File Explorer, the location bar shows the name of the folder you’re viewing. It works like an address bar in a web browser. You can type a location on your computer into the location bar, and File Explorer opens that folder.
As shown in the following steps, if you type %USERPROFILE% in the location bar, File Explorer opens your profile folder.
- Open a new File Explorer window. You can open it from the Start menu (Windows System → File Explorer).
Or, press the keyboard shortcut Windows key+E (hold down the Windows key and press E).
- Click in the location bar.
- Type %USERPROFILE% and press Enter.
- File Explorer opens your user profile folder and displays its contents. The title bar of the window and your location bar both display your full login name.
Using %USERPROFILE% in Command Prompt
If you use the Windows Command Prompt, you can use the cd command with %USERPROFILE% to change the current directory to your profile folder.
- Open the Command Prompt. For example, press Windows key+R to open the run box, then type cmd and press Enter.
- Your command prompt displays the current directory, followed by a >.
Tip
By default, when you open a new Command Prompt window, the current directory is your user profile folder.
- To change to your profile folder at any time, use the cd command:
cd %USERPROFILE%
- You can also use the echo command to display the value of %USERPROFILE%.
echo %USERPROFILE%
To view your username, use echo %USERNAME%.
echo %USERNAME%
Why do I need to open the profile folder?
Usually, you don’t need to open your profile folder directly. The Quick Access shortcuts on the left side of the File Explorer window (Desktop, Documents, Downloads, Music, etc.) already point to the major folders in your profile directory.
Note
As a general rule, you should not rearrange the files and folders that already exist in your profile directory, because Windows expects them to have certain names and locations. For instance, do not move or rename your Desktop folder.
However, you can put files and folders in your profile directory if you choose.
Also, some tasks, such as adding items to your Startup folder, require you know the location of your profile folder.
- How to make Windows programs start automatically.
Updated: 12/31/2020 by
In Windows, your user profile folder is a special folder containing files and folders pertaining only to you. It contains your Desktop, your Documents, and personal data such as your application preferences.
Files in the user profile folder are private to you. If other people use your computer, they cannot view and change the files in your user profile folder, unless they are an administrator. The same permissions apply to all subdirectories of your profile directory, such as your Desktop directory, your Documents directory, etc.
Where is the user profile folder?
Your user profile folder is located in the Users folder on your Windows system drive, which on most computers is C:.
In the Users folder, your profile folder name is the same as your username. If your username is hope, your user profile folder is located at C:Usershope.
The %USERPROFILE% environment variable
If you’re unsure what your username is, you can always get to your profile folder using the environment variable %USERPROFILE%.
An environment variable is a special word containing a value. The %USERPROFILE% variable contains the path of your user profile folder.
Using %USERPROFILE% in File Explorer
In your File Explorer, the location bar shows the name of the folder you’re viewing. It works like an address bar in a web browser. You can type a location on your computer into the location bar, and File Explorer opens that folder.
As shown in the following steps, if you type %USERPROFILE% in the location bar, File Explorer opens your profile folder.
- Open a new File Explorer window. You can open it from the Start menu (Windows System → File Explorer).
Or, press the keyboard shortcut Windows key+E (hold down the Windows key and press E).
- Click in the location bar.
- Type %USERPROFILE% and press Enter.
- File Explorer opens your user profile folder and displays its contents. The title bar of the window and your location bar both display your full login name.
Using %USERPROFILE% in Command Prompt
If you use the Windows Command Prompt, you can use the cd command with %USERPROFILE% to change the current directory to your profile folder.
- Open the Command Prompt. For example, press Windows key+R to open the run box, then type cmd and press Enter.
- Your command prompt displays the current directory, followed by a >.
Tip
By default, when you open a new Command Prompt window, the current directory is your user profile folder.
- To change to your profile folder at any time, use the cd command:
cd %USERPROFILE%
- You can also use the echo command to display the value of %USERPROFILE%.
echo %USERPROFILE%
To view your username, use echo %USERNAME%.
echo %USERNAME%
Why do I need to open the profile folder?
Usually, you don’t need to open your profile folder directly. The Quick Access shortcuts on the left side of the File Explorer window (Desktop, Documents, Downloads, Music, etc.) already point to the major folders in your profile directory.
Note
As a general rule, you should not rearrange the files and folders that already exist in your profile directory, because Windows expects them to have certain names and locations. For instance, do not move or rename your Desktop folder.
However, you can put files and folders in your profile directory if you choose.
Also, some tasks, such as adding items to your Startup folder, require you know the location of your profile folder.
- How to make Windows programs start automatically.
Как открыть папку пользователя
Выполнение операции открытия папки текущего пользователя не потребует глубоких познаний ресурсов компьютера и может быть осуществлено стандартными методами операционной системы Microsoft Windows без использования дополнительных специализированных программ.

Инструкция
Нажмите кнопку «Пуск» для вызова главного меню системы и перейдите в пункт «Выполнить» для инициации открытия папки текущего пользователя.
Введите символ «.» (точка) в поле «Открыть» и нажмите кнопку OK для отображения каталога пользователя в папке Documents and Settings диска С: (для Windows XP) или папки пользователя в «Пользователи» диска С: (для Windows Vista и Windows 7).
Введите символ «» для отображения корневого каталога диска С: или символ «…» для вывода на экран папки «Мой компьютер» (только для Windows XP).
Вернитесь в главное меню «Пуск» и перейдите в пункт «Мой компьютер» при появлении сообщения системы «Отказано в доступе» для выполнения операции отключения простого общего доступа к файлам и изменения атрибута «Владелец папки».
Вызовите контекстное меню выбранного элемента кликом правой кнопки мыши и укажите пункт «Свойства папки».
Перейдите на вкладку «Представление» открывшегося диалогового окна и снимите флажок на поле «Использовать простой общий доступ к файлам (рекомендуется)» в разделе «Дополнительные параметры».
Нажмите кнопку OK для подтверждения выполнения команды и вызовите контекстное меню папки пользователя, подлежащей открытию, кликом правой кнопки мыши.
Укажите пункт «Свойства» и перейдите на вкладку «Безопасность» нового диалогового окна.
Подтвердите свои полномочия администратора нажатием кнопки OK в открывшемся окне предупреждения системы и раскройте ссылку «Дополнительно» в окне «Безопасность».
Перейдите в пункт «Владелец» и введите имя пользователя в поле «Имя».
Нажмите кнопку «Выбрать» и примените флажок на поле «Замена владельца субконтейнеров и объектов».
Нажмите кнопку OK для подтверждения своего выбора и нажмите кнопку «Да» в открывшемся окне предупреждения системы.
Нажмите кнопку OK для выполнения команды и подтвердите применение выбранных изменений повторным нажатием кнопки OK.
Видео по теме
Полезный совет
Выполнение некоторых из вышеперечисленных операций подразумевает наличие администраторского доступа к ресурсам компьютера.
Источники:
- Как быстро найти/открыть папку пользователя
Папка пользователя в Windows 10 — это папка, созданная специально для каждой учетной записи пользователя, настроенной в системе Windows 10. В папке находятся важные папки библиотеки, такие как «Документы», «Изображения» и «Загрузки», а также папка «Рабочий стол». Там же находится папка AppData. Вы можете легко открыть папку профиля пользователя, то есть перейти к C: Users и открыть своего пользователя старше. Если вам нужен более простой способ доступа к папке пользователя в Windows 10, вот три альтернативных метода.
Окно запуска
Используйте сочетание клавиш Win + R, чтобы открыть окно запуска. Введите один из следующих вариантов и нажмите «Ввод», чтобы открыть папку «Пользователь» для текущего пользователя.
.
или же
%USERPROFILE%
Панель навигации в проводнике
Щелкните правой кнопкой мыши пустую область на панели навигации в проводнике. В контекстном меню выберите «Показать все папки», и ваш профиль пользователя будет добавлен в качестве местоположения на панели навигации.
Каждый раз, открывая проводник, вы сможете быстро получить к нему доступ с панели навигации. Этот метод добавит несколько других папок на панель навигации, поэтому, если вы не хотите беспорядка, посетите папку профиля пользователя, щелкните ее правой кнопкой мыши и выберите вместо этого параметр «Закрепить в быстром доступе».
Создание ярлыка на рабочем столе или плитки меню Пуск
Щелкните правой кнопкой мыши пустую область на рабочем столе и выберите «Создать»> «Ярлык». В поле «Местоположение» введите полный путь к папке вашего профиля пользователя. Нажмите «Далее», и имя папки будет добавлено автоматически. Вы можете использовать этот ярлык, чтобы быстро открыть папку «Пользователь», или можете щелкнуть ее правой кнопкой мыши и выбрать параметр «Прикрепить к началу», чтобы закрепить ее как плитку в меню «Пуск». Если вы решите закрепить папку в меню «Пуск», вы можете удалить ярлык с рабочего стола после закрепления плитки.
Помните, что все пользовательские папки находятся в следующем месте, и это действительно простая папка. В этом нет ничего особенно экстраординарного, что означает, что вы можете получить к нему доступ любым другим способом, чем доступ к часто используемой папке. Вы можете, например, также закрепить папку пользователя в списке переходов проводника.
C:Users
Если у вас есть права администратора в системе, вы можете использовать метод ярлыка для быстрого доступа к папке профиля другого пользователя, хотя вам все равно может быть предложено пройти аутентификацию с помощью пароля администратора. Два других метода не будут работать для других пользовательских папок, но метод ярлыка будет работать.
Что вы думаете об этой статье?
Щелкните правой кнопкой мыши пустую область на панели навигации в проводнике. В контекстном меню выберите «Показать все папки», и ваш профиль пользователя будет добавлен в качестве местоположения на панели навигации. Каждый раз, открывая проводник, вы сможете быстро получить к нему доступ с панели навигации.
Где находится папка профиля пользователя? Папка вашего профиля пользователя находится в Папка Users на системном диске Windows, который на большинстве компьютеров является C :. В папке «Пользователи» имя папки вашего профиля совпадает с вашим именем пользователя. Если ваше имя пользователя — надежда, папка вашего профиля пользователя находится в C: Usershope.
Как мне показать папку «Пользователи»?
Откройте «Параметры папки», нажав кнопку «Пуск», «Панель управления», «Оформление и персонализация», а затем — «Параметры папки». Щелкните вкладку «Просмотр». В разделе «Дополнительные настройки» нажмите «Показать скрытые файлы, папки и диски», а затем нажмите «ОК».
Для чего нужна папка Users?
Итак, ваша пользовательская папка — это ваша папка. Это где вы можете хранить все свои документы, музыку, фотографии, видео и т. д.. Теперь вы можете хранить файлы в других частях жесткого диска, но причин для этого очень мало.
Как решить эту проблему? У вас нет разрешения на доступ к этой папке?
Вот шаги:
- Откройте проводник и щелкните правой кнопкой мыши соответствующую папку.
- Выберите Свойства из вариантов.
- Когда откроется окно «Свойства», перейдите на вкладку «Безопасность» и нажмите кнопку «Изменить».
- Выберите «Добавить», затем введите «все» (без кавычек).
- Щелкните Проверить имена, затем щелкните ОК.
Как мне добавить папку Users на диск D?
Чтобы переместить папки учетной записи пользователя по умолчанию в новое место хранения, выполните следующие действия:
- Откройте «Проводник».
- Нажмите «Этот компьютер» на левой панели.
- В разделе «Устройства и драйверы» откройте новое расположение диска.
- Перейдите в то место, куда вы хотите переместить папки.
- Нажмите кнопку «Новая папка» на вкладке «Главная».
Что такое папка Users на диске C?
Папка пользователей содержат пользовательскую информацию о лицах, которые используют компьютер. Внутри этой папки будет папка вашего профиля пользователя, содержащая ваши файлы, включая рабочий стол, загрузки, документы и т. Д.
Почему я не вижу свою папку «Пользователи»?
В проводнике Windows на вкладке «Просмотр» щелкните «Параметры». Потом, включите «Показывать скрытые файлы, папки или диски» и отключите «Скрывать защищенные рабочие системные файлы. » После этого вы должны увидеть папку C: Users в проводнике Windows.
Как мне показать пользователей?
Как показать скрытую учетную запись пользователя Windows 10
- Откройте проводник файлов,
- в правом верхнем углу щелкните стрелку раскрывающегося списка, чтобы была видна лента,
- нажмите на меню «Просмотр»,
- установите флажок Скрытые элементы,
- перейдите к соответствующей папке и очистите ее скрытое свойство,
Откройте проводник на панели задач. Выберите «Просмотр»> «Параметры»> «Изменить папку». и параметры поиска. Выберите вкладку «Просмотр» и в разделе «Дополнительные настройки» выберите «Показать скрытые файлы, папки и диски» и «ОК».
Что произойдет, если я удалю папку «Пользователи»?
Удаление пользователя папка не удаляет учетную запись пользователя, тем не мение; при следующей перезагрузке компьютера и входе пользователя в систему будет создана новая папка пользователя. Помимо того, что учетная запись пользователя может начинаться с нуля, удаление папки профиля также может помочь вам, если на компьютер попадет вредоносное ПО.
Как мне открыть папку у другого пользователя?
Запустите проводник Windows от имени другого пользователя
- Войдя в систему как обычный непривилегированный пользователь, перейдите в системную папку, обычно это C: WINNT.
- Щелкните файл explorer.exe, удерживая нажатой клавишу Shift.
- Выберите «Запуск от имени» и укажите учетные данные для учетной записи локального администратора.
Могу ли я переместить папку «Пользователи» на другой диск?
Чтобы сделать ход, откройте C: Users, дважды щелкните папку своего профиля пользователя, а затем щелкните правой кнопкой мыши любую из вложенных папок по умолчанию и выберите «Свойства». … Повторите этот процесс для любых других папок, которые вы хотите переместить. Примечание. У вас может возникнуть соблазн попробовать переместить всю папку профиля пользователя на отдельный диск.
Содержание
- Как открыть папку если в доступе отказано? На старом втором жестком диске от другого комьютера.
- Как стать владельцем файлов и папок — инструкция
- Как получить полный доступ к файлам и папкам
- Зачем нужны права файлам и папкам
- Причины и решение проблем с доступом к файлам
- Что с правами файлов и папок делать нельзя
- Выводы
- Как получить доступ к файлам на старом жестком диске с Windows 10
- Какой это тип привода?
- Подключите привод внутренне
- Подключите диск с помощью внешнего адаптера
- Если диск не отображается
- Принятие права собственности на файлы
- Признаки того, что старый диск не работает должным образом
- Не забудьте проверить порядок загрузки
- Правильно утилизируйте диски
- 4 способа доступа к данным жесткого диска без ОС
- №1. Восстановление жесткого диска на другом компьютере
- №2. Охлаждение жесткого диска
- №3. Скопируйте файлы жесткого диска с помощью командной строки
- №4. Восстановление данных с жесткого диска с помощью EaseUS
- Шаг 1. Создайте загрузочный диск
- Шаг 2. Запуск загрузочного носителя
- Шаг 3. Восстановление данных с не запускающегося жесткого диска ПК/ноутбука
Как открыть папку если в доступе отказано? На старом втором жестком диске от другого комьютера.
Мне надо получить инфу с прежнего пользователя другого, старого копьютера. Я подключил с того копьютера второй жесткий диск (только подключил, никак не настраивал). Захожу в документ сеттинг на папку своего бывшего пользователя и: В доступе отказано.
Захожу в свойства папки той. В доступе там:
Вот, что должно быть в безопастности:
Я естествено жму добавить, но:
Я посмотрел, подумал, понял что размещение не то, нажал на размещение:
Изменить его я пока ничем не могу.
Вопрос, что делать как все таки открыть эту папку? ПОЖАЛУЙСТА!! Подробно. и если не получиться можно вам на мыло стукнуть?
Оч надо, там крайне ценная инфа.
P.S. Надеюсь скрины загрузяться.
50 Мб образ диска, пишишь на болванку (лучше если это будет RW), загружаешься с него, и куда хочешь что хочешь можешь скинуть.
Источник
Как стать владельцем файлов и папок — инструкция
При открытии, удалении или других манипуляциях с файлами и папками вы можете столкнуться с ошибкой доступа к файлам. Я расскажу о том, как с этим бороться и почему так происходит.
Как получить полный доступ к файлам и папкам
Сначала инструкция о том, как получить полный доступ к папкам и файлам. В следующей главе будет объяснение для любознательных.
Открываем папку, где находится проблемный файл или папка. Чтобы получить полный доступ к их содержимому, нужно настроить доступ к файлам:
1. Нажимаем правой кнопкой мыши по заблокированному файлу (или папке) без доступа — Свойства — выбираем вкладку Безопасность:
2. Нажимаем кнопку Дополнительно — выбираем вкладку Владелец:
3. Нажимаем кнопку Изменить и выбираем имя вашего пользователя (в моем случае это Dima, у вас будет другое), также ставим галку на Заменить владельца подконтейнеров и объектов:
4. Если появится окно с текстом «Вы не имеете разрешение на чтение содержимого папки. Хотите заменить разрешения для этой папки так, чтобы иметь права полного доступа?», отвечаем Да:
5. После смены владельца папки появится окно с текстом «Вы только что стали владельцем этого объекта. Нужно закрыть и вновь открыть окно свойств этого объекта, чтобы видеть или изменять разрешения». Нажимаем OK, затем снова нажимаем OK (в окне Дополнительные параметры безопасности).
6. В окне Свойства — Безопасность снова нажимаем Дополнительно, только теперь смотрим первую вкладку открывшегося окна — Разрешения. Надо нажать кнопку Изменить разрешения:
7. Нажмите кнопку Добавить:
(Если вы работаете со свойствами папки, а не файла, отметьте галкой пункт «Заменить все разрешения дочернего объекта на разрешения, наследуемые от этого объекта». )
8. В открывшемся окне «Выбор: пользователи или группы» вам потребуется ввести имя вашего пользователя (можете посмотреть его в меню «Пуск» — имя будет самой верхней строчкой), нажать кнопку Проверить имена, затем OK:
Если вам нужно, чтобы папка (или файл) открывалась без ограничений абсолютно всеми пользователями, т.е. не только вашим, то снова нажмите Добавить и введите имя «Все» без кавычек («All» в англоязычной версии Windows), затем нажмите Проверить имена и OK.
9. На вкладке Разрешения по очереди нажимайте два раза по строчкам с именами пользователей и ставьте галку на пункт «Полный доступ»:
Это автоматически поставит галки на пунктах ниже.
10. Затем нажимайте ОК, в следующем окне отвечайте на предупреждение Да, снова ОК, чтобы закрыть все окна.
Готово! Полный доступ к файлам и папкам получен! Можете спокойно их открывать, изменять и производить другие действия с ними.
Вывод: нужно сделать два шага: стать «владельцем» файла или папки (п. 3), затем назначить себе права доступа (п. 6). Во многих инструкциях о том, как получить полный доступ к файлам и папкам, упоминают только первый шаг, забывая о втором. Это не совсем правильно, потому что настройки безопасности файла/папки могут быть разные, надо привести их в нормальный вид, а не только стать «владельцем».
Зачем нужны права файлам и папкам
Механизм разграничения доступа к файлам и папкам необходим по многим причинам. Например:
1. Ограничение доступа к информации разными пользователями.
Если на одном компьютере или в общей сети работает несколько (больше одного) пользователей, логично ограничить доступ к информации — одним пользователям доступна вся информация (чаще всего это администраторы), другим — только их собственные файлы и папки (обычные пользователи).
Например, дома можно сделать ограничение прав одного пользователя так, чтобы защитить важные файлы и папки от удаления (чтобы ребенок не смог по незнанию удалить важные документы), в то время как с другого (родительского профиля) можно было делать все, что угодно.
2. Безопасность операционной системы.
В Windows XP все устроено довольно примитивно — пользователи с правами администратора могут изменять (и удалять) любые папки и файлы на жестком диске, в том числе системные, т.е. принадлежащие Windows. Фактически, любая программа, запущенная в профиле пользователя-администратора, могла сделать с содержимым жесткого диска всё, что угодно. Например, удалить файл boot.ini, из-за чего Windows перестанет загружаться.
Под правами ограниченного пользователя, где благодаря настройкам безопаности нельзя было удалять важные системные файлы, мало кто сидел, предпочитая администраторскую учетную запись. Таким образом, учетная запись с правами администратора в Windows XP создает самые благоприятные условия для вирусов.
В Windows Vista, в Windows 7 и Windows 8 работает «Контроль учетных записей пользователя» (кратко UAC): при работе в администраторской учетной записи программы, запускаемые пользователем, работают с ограниченными правами. То есть удалить или изменить системные файлы программы не могут. Программы способны получить более полный доступ, запросив его у пользователя с помощью окна UAC, о котором я уже рассказывал:
Если права доступа к файлам настроены правильно и UAC включен, то вирусы, запущенные в администраторской учетной записи Vista/7/8, не смогут серьезно навредить системе без разрешения человека, сидящему за компьютером.
UAC бесполезен в случаях:
1. Если за компьютером сидит пользователь, бездумно нажимающий кнопки «Да» и «OK»
2. Если запускать программы «от имени администратора» (правой кнопкой по ярлыку программы — Запустить от имени администратора).
4. Для системных файлов и папок на жестком диске разрешен полный доступ всем пользователям.
Советую почитать описание типов учетных записей Windows:
Типы учетных записей в Windows 7/8
Программы, запущенные в учетной записи ограниченного пользователя Windows Vista/7/8 (тип «Обычный доступ»), не могут вызвать окно UAC и работать с правами администратора, что вполне логично.
Повторю еще раз: когда нет возможности повысить свои права до администраторских, навредить защищенным с помощью ограничения прав доступа файлам операционной системы нельзя.
Причины и решение проблем с доступом к файлам
Проблема в том, что вы пытаетесь получить доступ к файлам и папкам, созданных под другой учетной записью. Решения два: либо разрешить всем пользователям доступ, либо разрешить только тем, кому это нужно, перечислив их. Оба решения легко реализуемы по инструкции выше. Разница лишь в том, что вы будете вводить в пункте 8 — слово «Все» или перечисляя пользователей.
Кстати, можно разрешить доступ всем, но запретить одному (нескольким) пользователям, при этом настройка запрета будет приоритетной для перечисленных пользователей.
Причин возникновения проблем с доступом к файлам множество. Наиболее часто они появляются, если у вас несколько учетных записей, несколько операционных систем или компьютеров — везде учетные записи разные, при создании файлов и папок права назначаются тоже разные.
Что с правами файлов и папок делать нельзя
Существует миф о том, что операционная система ограничивает доступ пользователя к его файлам, поэтому надо назначать права доступа всем файлам на диске. Это неправда и изменять права всех файлов нельзя! В системе, в которой не «ковырялись», не назначали права доступа вручную, все назначено правильно!
Используйте мою инструкцию только в случае реально возникших проблем, не для предотвращения надуманных.
Поясняю: разрешив доступ к системным файлам, Windows по-прежнему будет работать, вот только любой вирус или некорректно работающая программа могут сделать очень нехорошие вещи. Вряд ли вам нужны проблемы.
Свои настройки безопасности имеют папки «C:Windows», «C:Program files», «C:Program files (x86)», «C:Users», «C:System Volume Information», «C:ProgramData», «C:Recovery» и многие другие. Их менять нельзя, за исключением случаев, если надо произвести какие-либо манипуляции с файлами (например, чтобы изменить тему Windows), причем надо вернуть настройки обратно.
Также не рекомендую запускать все программы «от имени администратора» — в этом режиме они имеют повышенные привилегии, поэтому имеют возможность навредить системе.
Совет: если программа корретно работает только в том случае, если запущена «от имени администратора», при обычном запуске выдавая ошибки — попробуйте назначить полные права на изменение папке с ней в «C:Program files» или «C:Program files (x86)» (не самой папке Program files, а папке с нужной программой внутри нее!).
Очень часто это помогает запустить на Windows Vista/7/8/10 старые игры, которые хранят файлы настроек, сохранений внутри своей папки. Будучи запущенными без прав изменить свои собственные файлы, такие игры в лучшем случае не могут сохранить игровой прогресс, в худшем — закрываются или вовсе не запускаются. Со старыми программами то же самое.
Выводы
1. Назначить права доступа относительно легко.
2. Права доступа менять без обоснованной цели нельзя.
3. Изменили права системных файлов — меняйте их обратно. Чтобы изменить права системных папок и файлов на прежние, можно воспользоваться этой инструкцией (метод для Windows Vista должен подойти и к Windows 7, Windows 8, 10).
4. Изменение настроек безопасности — дело тонкое и автор статьи не несет ответственности за ваши действия.
Источник
Как получить доступ к файлам на старом жестком диске с Windows 10
Вы нашли старый жесткий диск от другого компьютера и отчаянно хотите узнать, что на нем. Может быть интересно совершить поездку по переулку памяти и найти старые данные, о которых вы полностью забыли, но заставить старые диски работать с новыми компьютерами с Windows 10 может быть сложно.
В этой статье вы узнаете, как получить доступ к файлам на старом жестком диске с помощью ПК с Windows 10.
Какой это тип привода?
Прежде чем что-либо делать, вам необходимо определить тип жесткого диска, к которому у вас есть доступ. Скорее всего, привод будет одного из двух типов. Старые диски могут использовать стандарт IDE (Integrated Drive Electronics) PATA (Parallel AT Attachment) с разъемом, который выглядит следующим образом:
Более современные диски, вероятно, будут иметь такой разъем SATA (Serial AT Attachment):
В зависимости от типа вашего компьютера вам могут потребоваться преобразователи кабеля для передачи данных и кабеля питания для этих типов дисков, чтобы ваш компьютер мог с ними разговаривать.
У вас также может быть диск 3,5 дюйма или 2,5 дюйма. Меньшие 2,5-дюймовые диски не требуют специальных разъемов, если они SATA, но если у вас есть 2,5-дюймовый диск PATA, вам понадобится правильный адаптер, поскольку распиновка для этих дисков отличается от настольных версий.
В этих 2,5-дюймовых дисках PATA для портативных компьютеров используется специальный 44-контактный разъем, который физически меньше, чем у настольной версии, поэтому имейте это в виду при поиске оборудования для подключения его к системе.
Подключите привод внутренне
Если у вас есть настольный компьютер, самый простой способ получить доступ к файлам на старом жестком диске с помощью нового компьютера с Windows 10 — это установить его в качестве дополнительного диска. Вам не нужно делать это постоянно, просто снимите боковую панель настольного компьютера и подключите его с помощью любых доступных бесплатных кабелей питания и данных. Просто установите диск при выключенном компьютере!
Если у вас есть компьютер без разъемов IDE PATA для такого диска, вам необходимо приобрести Конвертер PATA в SATA. Также имейте в виду, что диски IDE PATA имеют систему перемычек на задней панели, где вы должны физически переместить перемычку, чтобы выбрать один из этих трех вариантов:
Если вы используете адаптер для SATA, обычно подойдет либо Master, либо Cable Select.
Если вы используете ноутбук, мы не рекомендуем устанавливать диск внутри (при условии, что у вас есть совместимый отсек), если вы действительно не хотите использовать его постоянно. Слишком сложно открыть ноутбук для установки диска, который вы будете использовать только временно. Вместо этого вам следует рассмотреть вариант внешнего подключения.
Подключите диск с помощью внешнего адаптера
Независимо от того, есть ли у вас настольный или портативный компьютер, использование внешнего адаптера — самый простой способ подключить старый диск к новому компьютеру с Windows 10. Самый распространенный тип преобразует соединение привода в USB соединение, предоставляющее данные и питание в одном удобном пакете.
Есть два типа разъема для внешнего USB-накопителя. Один из них — полностью закрытый, преобразовывающий внутренний диск во внешний для длительного использования. Другой тип разъема полностью удаляет корпус, оставляя только кабель и разъем. Это идеально, если у вас есть несколько дисков для проверки или вы хотите только временно получить доступ к диску для передачи данных.
Если диск не отображается
Если вы пытаетесь получить доступ к файлам на старом жестком диске и диск не отображается должным образом, вы можете предпринять несколько основных шагов по устранению неполадок, чтобы решить проблему:
Иногда внешние USB-накопители не отображаются просто из-за конфликта букв дисков или по другим довольно простым причинам. Наша статья Внешний жесткий диск не отображается в Windows или OS X есть несколько приемов, которые вы можете попробовать.
Принятие права собственности на файлы
Как только вы правильно подключите диск к компьютеру, он появится в вашей системе, как и любой другой диск. Если это формат, понятный Windows, вы должны видеть все файлы и папки, хранящиеся на диске.

Не волнуйтесь, вам не нужны элитные хакерские навыки, чтобы взломать именно этот замок. Смена владельца файла или папки занимает всего несколько минут. Перейдите к разделу «Как изменить право собственности на файл или папку в Windows», и вы сразу же получите доступ к этим файлам.
Признаки того, что старый диск не работает должным образом
При хранении в хранилище на длительное время или при длительной эксплуатации механический жесткий диск может выйти из строя. Если диск кажется живым, но передача данных занимает невероятно много времени или издает громкий щелкающий звук, это может быть признаком того, что он находится на пути к загробной жизни жесткого диска.
Если ваш жесткий диск содержит жизненно важную информацию, вы можете потратить немного денег на профессиональное восстановление данных. В качестве альтернативы, Как извлечь файлы с мертвого жесткого диска есть идеи, как получить данные с мертвого жесткого диска.
Не забудьте проверить порядок загрузки
Если диск, который вы извлекли из старой машины, оказался системным, может случиться так, что новый компьютер попытается загрузиться со старого диска! Очевидно, это не сработает, поэтому, если это произойдет, вам следует изменить порядок загрузки чтобы убедиться, что вы загружаетесь с правильного диска.
В основном это проблема при установке на внутренний диск. Если вы используете USB, просто дождитесь загрузки Windows перед подключением накопителя.
Правильно утилизируйте диски
Собираетесь ли вы использовать их после того, как восстановите данные со старого диска? Некоторые старые накопители могут по-прежнему выполнять функции перепрофилированного внешнего накопителя или дополнительного внутреннего накопителя. Однако большинство из них будут устаревшими или слишком старыми, чтобы им можно было доверять. Это означает, что вы, вероятно, захотите выбросить его.
Однако перед тем как это сделать, обязательно прочтите Очистка жесткого диска за 4 простых шага а также 5 инструментов, которые могут навсегда уничтожить ваши данные для любой основной ОС. Чтобы убедиться, что вы случайно не оставите личную информацию там, чтобы ее кто-нибудь мог найти.
Кроме того, не выбрасывайте свой диск просто так. Выполните быстрый поиск в Интернете ближайшего пункта по переработке электронных отходов и отнесите его туда.
Источник
4 способа доступа к данным жесткого диска без ОС
Если вы не можете получить доступ к жесткому диску, мы предлагаем четыре способа доступа к данным без ОС. Даже при сбое системы вы всё равно можете получить доступ к данным, следуя четырем приведенным ниже методам. Кроме того, вы также можете восстановить данные с жесткого диска с помощью загрузочного носителя EaseUS Data Recovery Wizard.
«Как лучше получить доступ к жесткому диску моего ноутбука HP для восстановления данных, когда ОС не загружается?»
«У меня есть компьютер моего друга, но пароль пользователя был потерян. Я хотел бы восстановить некоторые данные с жесткого диска. Предполагаю, что должен быть способ скопировать данные с жесткого диска даже без ОС.»
Знаете ли вы сколько существует способов получить данные с жесткого диска без загрузки Windows? Чтобы получить данные с не загружаемого компьютера, прежде всего, необходимо найти решение для получения доступа к жесткому диску без ОС. Вы можете воспользоваться 4 способами, о которых мы расскажем, дабы получить доступ ко всем данным жесткого диска без ОС.
№1. Восстановление жесткого диска на другом компьютере
Иногда ваш жесткий диск не загружается только из-за сбоя или повреждения Windows ОС. В таком случае, вы можете просто вынуть диск из мертвого компьютера и подключить его к другому ПК. Если удалось получить доступ к жесткому диску, сразу же перейдите к резервному копированию данных.
№2. Охлаждение жесткого диска
Что делать, если проблема в самом жестком диске? Попробуйте положить его в морозилку. Многие жесткие диски, переставшие работать, могут быть ненадолго «оживлены» таким образом. Это не постоянное решение для исправления диска, однако, доступ к устройству может быть возвращён на 20 минут или около того, чего вполне хватит для копирования данных на диске.
№3. Скопируйте файлы жесткого диска с помощью командной строки
Или, если у вас есть установочный носитель Windows, попробуйте загрузить Windows с загрузочного диска или USB-накопителя. Затем откройте командную строку Windows, и с помощью команды «robocopy» с лёгкостью скопируйте все папки и файлы на выбранном диске. Введите следующую команду:
D:backuptools C:tools в Robocopy /е
№4. Восстановление данных с жесткого диска с помощью EaseUS
Последним способом доступа к жесткому диску и восстановления данных без загрузки операционной системы Windows является загрузка жесткого диска из сторонней ОС. Рекомендуется использовать мастер восстановления данных EaseUS WinPE Edtion. Это идеальный выбор для восстановления данных с жесткого диска без загрузки Windows, восстановление данных с мертвого жесткого диска и не загружающегося компьютера.
Шаг 1. Создайте загрузочный диск
Подготовьте пустой USB-носитель. Если у вас есть важные данные, скопируйте их на другое устройство. При создании загрузочного диска данные на USB-устройстве будут удалены. EaseUS Data Recovery Wizard WinPE Edition поможет вам создать загрузочный диск.
Шаг 2. Запуск загрузочного носителя
Шаг 3. Восстановление данных с не запускающегося жесткого диска ПК/ноутбука
При загрузке USB-носителя запустите мастер восстановления данных EaseUS с загрузочного диска WinPE.
После завершения сканирования. Вы можете просмотреть все восстанавливаемые файлы, выбрать определённые файлы и нажмите кнопку «Восстановить», чтобы возвратить их. Лучше сохранить все восстановленные данные в другом месте, чтобы избежать перезаписи данных.
На этой странице мы расскажем о лучшей программе для восстановления файлов Adobe…
Общая информация Есть различные причины по которым, файлы на устройствах хранен…
Вам представлена лучшая программа для восстановления данных жесткого диска 2018 …
Для преобразования файловой системы RAW в NTFS, EaseUS Data Recovery предварител…
Источник
Содержание
- Способ 1: «Проводник»
- Способ 2: «Выполнить»
- Способ 3: «Поиск»
- Способ 4: Браузер
- Вопросы и ответы
Важно! Папка «Users» в русскоязычной версии Windows 10 называется «Пользователи» и находится в корне того диска, на котором установлена операционная система – по умолчанию путь к ней выглядит как
C:Users. Так как это и есть ответ на вопрос из заголовка статьи, далее расскажем, как в это расположение перейти.
Способ 1: «Проводник»
Оптимальным способом перехода в любую папку является использование встроенного в операционную систему файлового менеджера – «Проводника».
- Запустите «Проводник». Для этого можете воспользоваться его значком на панели задач или сочетанием клавиш «Win+E».
Читайте также: Как открыть «Проводник» в Windows 10
- На расположенной слева панели по необходимости разверните список «Этот компьютер», после чего откройте «Локальный диск (С:)» (или тот, на котором ОС установлена у вас — он обычно обозначен логотипом Windows).
- Перейдите в папку «Пользователи», открыв ее двойным нажатием левой кнопки мышки (ЛКМ). Как уже было сказано выше, это и есть «Users».
Обратите внимание! Перейти в указанную директорию можно и немного быстрее, причем из любого расположения в «Проводнике», — для этого достаточно ввести в его адресную строку представленный ниже путь и нажать «Enter» или кнопку в виде направленной вправо стрелки.
C:Users
В папке «Пользователи» представлены папки всех пользователей компьютера, а также общие файлы.

Способ 2: «Выполнить»
С помощью оснастки «Выполнить» обычно запускаются различные системные утилиты, но ее вполне можно использовать и для перехода к интересующему нас расположению.
- Воспользуйтесь клавишами «Win+R» для вызова окна ввода команд.
- Вставьте в строку «Открыть:» указанный ниже путь и нажмите «ОК» или «Enter».
C:Users - Папка «Пользователи» будет открыта в системном «Проводнике».

Читайте также: Как вызвать окно «Выполнить» в Виндовс 10
Способ 3: «Поиск»
Еще один, не менее простой и быстрый, чем рассмотренные выше, способ перехода в пользовательскую директорию заключается в обращении к стандартной функции поиска.
- Воспользовавшись сочетанием клавиш «Win+S» или значком на панели задач, вызовите поиск.
- Введите указанное ниже расположение и выберите соответствующий результат в выдаче.
C:Users - Искомая папка будет открыта в «Проводнике».
Читайте также: Вызов и использование поиска в Windows 10
Обратите внимание! В пользовательской директории находится множество системных файлов и папок, которые по умолчанию скрыты. Если вам потребуется их отобразить, воспользуйтесь представленной по ссылке ниже инструкцией.
Подробнее: Отображение скрытых файлов в ОС Виндовс 10

Способ 4: Браузер
Каждый современный веб-обозреватель можно использовать не только для серфинга в интернете, но и для работы с файлами – достаточно ввести интересующее расположение в его адресную строку. В нашем случае таковым является C:Users – скопируйте и вставьте его, после чего нажмите «Enter».

Обратите внимание! При переходе к пользовательской директории через браузер будут показаны все скрытые файлы и папки, даже если в параметрах «Проводника» их отображение отключено. Поэтому будьте предельно осторожны, взаимодействуя с ними, чтобы не оказать негативного влияния на работоспособность операционной системы.
В завершение стоит отметить, что все актуальные веб-обозреватели поддерживают популярные форматы документов и мультимедиа, поэтому с их помощью, пусть и не в самом удобном интерфейсе, можно без проблем просматривать фото и видео, воспроизводить музыку, открывать документы и т. д.
Еще статьи по данной теме: