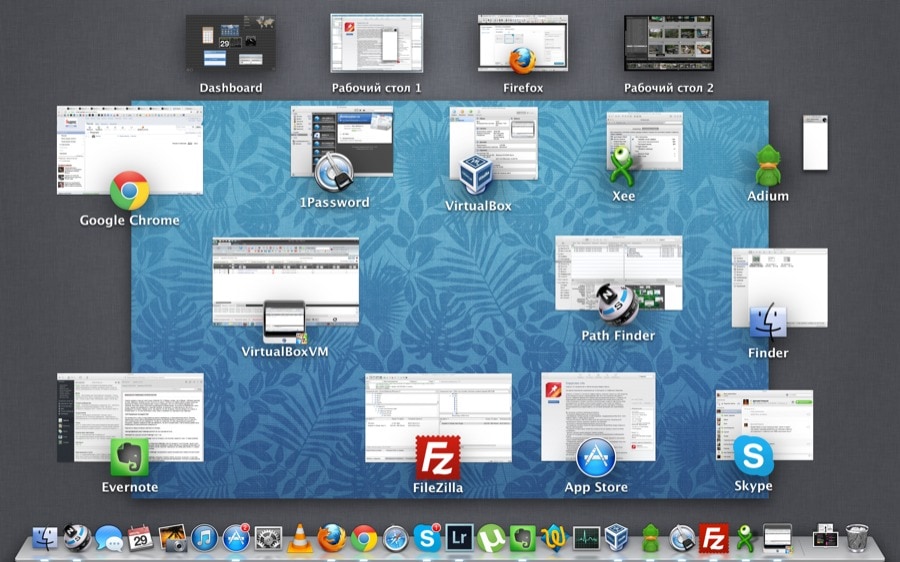Узнайте, где искать «Мой компьютер», как вырезать файлы и нужен ли в macOS антивирус.
Чтобы перейти с Windows на macOS, надо лишь купить компьютер Apple и начать им пользоваться. Звучит просто, но на самом деле новоиспечённые владельцы Mac сталкиваются со множеством различных трудностей.
Редакция Лайфхакера узнала об их опыте, собрала самые распространённые вопросы и отвечает на них.
1. Как устанавливать и удалять приложения
Самый популярный вопрос среди новичков связан именно с установкой и удалением программ. После монструозных Windows-инсталляторов с кучей соглашений и предательскими галочками дополнительного софта просто не верится, что приложения можно установить, всего лишь перетащив их в папку «Программы».
В macOS приложения распространяются в виде DMG-образов — своеобразных архивов, в которых находятся файлы приложения. Для установки нужно лишь открыть образ и перетащить выбранную иконку в папку «Программы». Через несколько секунд приложение появится в Launchpad и будет готово к использованию.
Другой вариант — установка приложений из магазина Mac App Store. В этом случае после нажатия кнопки «Установить» на странице приложения оно сразу же появляется в Launchpad.
Инсталляторы в классическом понимании иногда встречаются и на Mac. Однако случается это довольно редко и в основном для какого-то профессионального и/или специфического софта.
Для удаления же, как можно догадаться, достаточно перетащить приложение из папки «Программы» в корзину либо воспользоваться специальными утилитами вроде CleanMyMac или AppCleaner. Но это вовсе не обязательно. Приложения из Mac App Store удаляются прямо с Launchpad. При нажатии клавиши Option над иконками появляются соответствующие крестики — совсем как на iPhone.
2. Где искать «Мой компьютер» и меню «Пуск»
Ещё один момент, который фактически вводит в ступор начинающих маководов, — это отсутствие привычных сущностей «Мой компьютер» и меню «Пуск». macOS имеет несколько другую концепцию работы, и они здесь просто лишние. Придётся привыкнуть.
Если постараться провести параллели, то аналогом «Моего компьютера» можно считать Finder. Менеджер файлов Apple открывает доступ ко всем данным на встроенном и внешних дисках, а также удалённых серверах.
Функции «Пуска» в macOS частично выполняет меню (Apple), которое находится в левом верхнем углу экрана. Отсюда можно отправить Mac в режим сна, перезагрузить или выключить.
За запуск приложений отвечает Launchpad — меню с иконками всех установленных приложений, где их можно открыть, переупорядочить, поместить в папки или удалить. Открывается Launchpad жестом щипка четырьмя пальцами или клавишей F4.
3. Где хранятся файлы
По организации файловой системы macOS гораздо ближе к различным Linux-дистрибутивам, а потому отсутствие папок «Мои документы» и Program files вызывает у бывших пользователей Windows искреннее недоумение.
В macOS пользовательские данные хранятся в домашней папке, которая содержит каталоги «Документы», «Загрузки», «Изображения», «Музыка», «Фильмы», «Программы», «Рабочий стол». Из названий сразу понятно, какой контент где находится.
Помимо домашней папки пользователя также есть другие. В директории «Система» хранятся файлы ОС, а в «Библиотеках» — шрифты, плагины и другие объекты, которые используются приложениями.
4. Куда делась «Панель управления»
Привычной всем пользователям Windows «Панели управления» в macOS нет. Вместо неё используются «Настройки», позволяющие изменять те или иные параметры системы и работы компьютера.
Разделы «Настроек» напоминают пункты «Панели управления». Они разбиты на категории: «Клавиатура», «Мышь», «Звук» и другие. Если не знаете, в каком разделе находится нужный параметр, воспользуйтесь поиском в верхней части окна.
5. Что вместо панели задач
Вместо хорошо знакомой панели задач в macOS — строка меню и док, в котором закреплены иконки часто используемых приложений, Finder, корзина и нужные папки. Док можно переместить из нижней части экрана к правому или левому краю.
Строка меню содержит часы, различную системную информацию вроде заряда аккумулятора, индикатора раскладки и уровня сигнала Wi-Fi, а также меню активного приложения, которое в Windows привязано к окну. Строка меню всегда находится вверху, переместить её в другое место нельзя.
6. Как работать с окнами
Кнопки управления окон слева, а не справа вызывают реальное неудобство. К этому нужно просто привыкнуть. В конце концов вы поймёте, что так гораздо удобнее, чем тянуться к правой части окна.
Но расположение кнопок — это ещё полбеды, больше обескураживает их поведение. Единственная, которая работает как ожидается, — это «Свернуть». Красная кнопка при этом не закрывает приложения, а зелёная включает полноэкранный режим вместо разворота на весь дисплей.
Объяснить такое поведение довольно просто. Приложения в macOS могут иметь сразу несколько окон, поэтому кнопка с крестиком закрывает только текущее окно, тогда как приложение продолжает работать в фоне. Для его завершения необходимо нажать Command + Q или выбрать соответствующий пункт в меню.
Разворачивать окна на весь экран, а не переводить их в полноэкранный режим тоже можно. Для этого перед нажатием на зелёную кнопку нужно всего лишь нажать и удерживать клавишу Option или же сделать двойной клик по заголовку окна.
Если скучаете по функции разворачивания окон при их перетаскивании к границам экрана, попробуйте установить утилиту BetterTouchTool или воспользуйтесь любым другим менеджером окон.
7. Какие сочетания клавиш использовать
Option, Command — эти странные клавиши бросаются в глаза при первом взгляде на клавиатуру Mac. На самом деле в них нет ничего странного: Option соответствует привычному Alt, а Command — клавише Win. Control вроде бы знаком, но находится в другом месте и работает иначе.
Сами же сочетания в большинстве случаев одинаковы, поэтому нужно лишь заменять клавиши-модификаторы на соответствующие. Чаще всего используется Command: для копирования Command + C, для вставки — Command + V, для создания нового файла — да-да! — Command + N. Ну, и так далее.
С Option придётся иметь дело гораздо реже: она служит как дополнительный модификатор в сочетаниях клавиш. Control используется ещё реже, ну а Shift работает точно так же, как и в Windows.
8. Как вырезать текст в Finder
При работе в текстовых редакторах или других приложениях сочетание клавиш Command + X позволяет вырезать текст и другой контент. В Finder аналогичный шорткат не работает, что расстраивает очень многих начинающих и даже некоторых опытных пользователей Mac.
На самом деле функция вырезки доступна в Finder, но работает несколько иначе. Чтобы вырезать текст, его нужно скопировать как обычно, но при вставке нажимать сочетание Option + Command + V вместо привычного Command + V. Также можно зажать Option и выбрать в меню «Правка» действие «Переместить объект сюда».
9. Как поменять раскладку и использовать спецсимволы
Ещё одно отличие, которое сильно раздражает, — это раскладка «Русская машинопись» в качестве стандартной. Она всем хороша, но отличается от привычной Windows тем, что запятая и точка находятся на клавишах 6 и 7. К этому, по сути, тоже легко привыкнуть, но при желании можно изменить, перейдя в «Настройки» → «Клавиатура» → «Источники ввода» и включив раскладку «Русская ПК».
Для переключения раскладки используется неочевидное для пользователей Windows сочетание Control + пробел. Его можно заменить на более удобное Command + пробел, если перейти в «Настройки» → «Клавиатура» → «Сочетания клавиш» → «Источники ввода» и указать новую комбинацию. Более того, при желании можно даже назначить переключение раскладки на клавишу Caps lock.
Все, кто использует кавычки-ёлочки, длинные тире и другие спецсимволы, также столкнулись с проблемой их ввода с клавиатуры. На Windows спецсимволов нет в стандартной раскладке, поэтому их вводят с помощью Alt-кодов. На Mac большинство таких символов включены в раскладку, и их можно вводить с клавиатуры, нажимая соответствующие сочетания. Например:
- Shift + Option + — длинное тире (—);
- Option + — — минус (–);
- Shift + Option + = — открытая кавычка-ёлочка («);
- Option + = — закрытая кавычка-ёлочка (»);
- Shift + Option + H — знак рубля (₽);
- Shift + Option + K — лого Apple ().
Наборы символов меняются в зависимости от раскладки. Просмотреть их все можно, нажав на флаг в строке меню и выбрав «Показать панель „клавиатура“». При нажатии на клавиши Option и Shift символы на панели будут меняться, и вы увидите их расположение.
10. Почему нет клавиш Print Screen и Delete
Многие новички негодуют по поводу отсутствия на клавиатуре клавиш Delete и Print Screen. Последней действительно нет, поскольку для скриншотов используется сочетание клавиш — Shift + Command + 3 или одно из других. Начиная с macOS Mojave, скриншоты также можно делать через утилиту «Снимок экрана», которая вызывается сочетанием Shift + Command + 5.
Нападки на клавишу Delete несправедливы, поскольку её нет только на ноутбуках Apple — на полноразмерных клавиатурах Magic Keyboard она всё же присутствует. Впрочем, если на MacBook нажимать стандартную Backspace вместе с клавишей Fn, то она будет работать как Delete. Попробуйте.
11. Как быть с направлением прокрутки
По умолчанию в macOS используется обычное направление прокрутки: когда контент двигается за пальцем. В Windows скроллинг работает наоборот, поэтому поначалу это кажется непривычным. Советуем привыкнуть, так всё же удобнее.
Но если вдруг не сможете или не захотите — это легко изменить. Откройте «Настройки» → «Трекпад» → «Прокрутка или масштабирование» и снимите галочку напротив пункта «Направление прокрутки: обычное».
12. Почему так мало нужных программ
Практически все популярные приложения сейчас доступны на любых платформах. Некоторое эксклюзивное ПО выпускается под одну ОС, но такого для Mac даже больше. Единственное, чего будет не хватать, — это игр. Их мало, и на macOS они появляются намного позже.
В остальном проблемы с приложениями на Mac больше надуманы. Если какой-то программы и нет под macOS, то у неё почти всегда есть достойный аналог, который легко найти через AlternativeTo. Ну а для специфического и старого софта есть способы запуска Windows-программ в среде macOS.
13. Почему нет диспетчера задач и Ctrl + Shift + Escape
На самом деле есть, только называется он «Мониторинг системы». Приложение находится в папке «Программы» → «Утилиты» и детально показывает потребление системных ресурсов запущенными программами и процессами. Отсюда же любые из них можно завершить, нажав соответствующую иконку.
Хотя удобнее делать это через специальное меню принудительного завершения программ, которое вызывается сочетанием Escape + Option + Command и является аналогом Ctrl + Shift + Escape в Windows.
14. Как записывать файлы на NTFS-диски
Из-за проприетарности формата NTFS в macOS по умолчанию можно только просматривать и копировать файлы на такие диски — функция записи не поддерживается. Для совместимости внешних накопителей одновременно с Windows и Mac нужно отформатировать диск в FAT или ExFAT.
Если без записи NTFS-дисков всё-таки никак, то придётся установить платный драйвер NTFS от сторонних разработчиков. Например, Tuxera NTFS или Paragon. После этого диски с файловой системой NTFS будут доступны для записи в Finder и других приложениях.
15. Нужен ли антивирус
И ещё один вопрос, который терзает многих начинающих маководов. В отличие о Windows, macOS имеет более надёжную защиту и практически не подвержена вирусам. Да и самих вирусов для Mac на порядок меньше.
Несмотря на это, антивирусы для macOS всё же существуют, но устанавливать их не рекомендуется: это пустая трата денег и системных ресурсов. Соблюдения базовой гигиены в Сети и отказа от установки сомнительных приложений будет более чем достаточно.
Читайте также 🧐
- 11 программ для macOS, которые должны быть у каждого
- Что делать, если курсор в macOS кажется слишком медленным
- 20 команд «Терминала» в macOS, которые вам пригодятся
Такого текста мне не хватало в день покупки первого макбука.
Я приняла решение купить первый MacBook Air, когда пришла работать в редакцию журнала «Хакер», где у многих коллег были маки и мне не хотелось отличаться от других. Сначала новый MacBook казался мне жутко неудобной вещью, с которой невозможно работать и на нее можно только смотреть.
Но, наблюдая за коллегами, которые работают за Mac 100% времени и получают при этом искренне удовольствие от комфортного и производительного труда, я решила – мне тоже нужно полностью перейти на OS X.
Через много месяцев неудобств (а первые дни за Mac были просто адом), я наконец-то перестала пользоваться компьютерами под Windows. Перестали уставать глаза, 100% времени перед монитором проходит эффективно (я не трачу каждый день по 10-15 минут на включение компьютера и созерцание зависаний), меньше поводов для негативных эмоций, работа с кодом/текстом идет в разы быстрее.
И мне теперь нужен только один компьютер, который всегда со мной. До покупки Mac и полного привыкания к нему я использовала мощный домашний ПК, ноутбук под Windows, который лежал в офисе, а на iPad 2 у меня был установлен целый джентельменский набор для веб-разработки на случай срочных правок. Теперь всю эту гору железа с блеском заменяет MacBook Air.
Но перед тем, как наступило счастливое время получения удовольствия от работы за Mac, был долгий период болезненной адаптации. Спустя годы мне хочется обратиться к себе прошлой и дать несколько советов, которые бы позволили сократить время этого периода. Но это невозможно, поэтому просто поделюсь ими с читателями.
Я надеюсь, что эти рекомендации помогут вам в кратчайший срок перейти на Mac и почувствовать на себе все преимущества лучшей в мире операционной системы.
1. Усложните процесс включения компьютера под Windows
В первые дни работы с Mac многие люди испытывают наряду с дичайшим восторгом сильный дискомфорт: непонятно как набирать символы на клавиатуре, сочетания клавиш не работают, кнопка «Пуск» отсутсвует и т.д. Все очень красиво, быстро работает, но дико неудобно. Но это только с непривычки. Когда через несколько месяцев работы на Mac садишься за компьютер под Windows, то снова испытываешь дискомфорт и думаешь: «Ух, ты ж епт, е-мое, че за хрень вообще…».
Чем больше работаешь на Mac, тем проще становится это делать. Сначала рабочие задачи решаются медленнее, чем на компьютере под Windows, но операционка OS X работает быстрее и опытный пользователь достигает максимальной продуктивности именно на ней.
По моему мнению, следует стремиться как можно скорее набрать ту критическую массу рабочего времени, после которого чувствуешь себя за Mac свободно и больше не тратить жизнь на созерцание песочных часов и бесконечные перезагрузки компьютера.
В первые недели, когда я работала дома за MacBook Air, мне казалось, что виндовый комп смотрит на меня и мысленно говорит: «Предательница! Брось сейчас же это маленького уродца! Я в два раза мощнее и в три раза удобнее! Ты все равно никогда не научишься за ним работать!». И иногда я бросала и садилась за виндовый комп, так как за ним все получалось значительно быстрее. Такими поступками я просто вредила себе, оттягивая счастливый момент полного перехода на Mac.
Cоветую взять провод питания/батарею от ноутбука и положить в то место, процесс извлечения откуда займет не меньше пяти минут. И класть туда каждый раз при выключении компьютера. Так, постепенно, вы научитесь решать все свои компьютерные задачи исключительно с помощью Mac.
2. Перенесите свои данные с помощью iCloud для Windows
Стоит позаботиться о том, чтобы файлы, почта, события календаря, закладки сразу оказались на новом компьютере. Иначе можно на минуточку сесть за Windows, увлечься и потерять бесценный день привыкания к OS X.
Загрузите приложение iCloud для Windows, положите все нужные файлы на iCloud Drive и синхронизируйте свои закладки/письма/события с облаком. Теперь они будут доступны на любом устройстве, с которого вы авторизируйтесь с помощью вашего Apple ID.
Бесплатно доступно 5Гб облачного хранилища. 50 ГБ стоят 59 рублей, 200 ГБ — 149 рублей, а 1 ТБ — 599 рублей в месяц.
3. Заведите учетную запись Google и тщательно изучите все ее возможности
Если вы до сих пор не осознаете всю мощь бесплатных сервисов Google, то с покупкой нового компьютера стоит заодно освоить и их. Зачем человеку нужна учетная запись Google — тема отдельной статьи. Но при покупке нового Mac есть три основные причины ее завести:
- 1. Чтобы положить 15 ГБ файлов (которые не поместились на iCloud) бесплатно на Google Drive;
- 2. Чтобы использовать Google Docs, Google Spreaedsheet и Google Slides, пока не оплатил MS Office/освоил iWork;
- 3. Чтобы синхронизировать закладки в браузере Google Chrome (заодно рассмотреть вопрос перехода на него).
4. Заведите виртуальную карту для покупок в App Store
Этот пункт можно пропустить, если вы имеете причины доверять системам онлайн-платежей свою зарплатную карту. Если вы стали пользователем OS X, то велика вероятность, что вскоре у вас появится необходимость покупки софта и привязки карты к App Store. Советую заводить для этого виртуальные карты (к примеру, QIWI Visa Virtual, которые можно пополнять наличными через терминал) с суммой только на самое необходимое, чтобы не тратить деньги на пустяки и защитить свой основной счет от мошенников (подобные инциденты редки, но все же случаются).
5. Наладьте дела со знаками препинания
Первым делом нажимаем открываем Клавиатура -> Источники ввода и с помощью кнопок +/- меняем раскладку Русская машинопись на Русская ПК. Теперь вам сложнее набирать буквы «ё», зато сможете набирать точки и запятые привычным способом.
Я первые два дня не знала о том, что это нужно сделать и очень мучилась.
А вот список сочетаний клавиш для ввода популярных символов, набор которых обычно вызывает трудности при переходе на Mac:
- — (длинное тире) — Shift + Alt + –
- € — Shift + Alt + 2
- ® (зарегистрированная торговая марка) — Alt + R
- © (копирайт) — Alt + G
- … (многоточие) — Alt + ; (то где буква Ж)
- ° (градус) — Shift + Alt + 8
- « (открывающаяся елочка) — Alt +
- » (закрывающаяся елочка) — Shift + Alt +
- (логотип Apple) — Shift + Alt + K
- ∞ (бесконечность) — Alt + 5
- ƒ (функция) — Alt + F
- ≈ (приблизительно равно) — Alt + X
- ≠ (не равно) — Alt + =
- √ (квадратный корень) — Alt + V
- ± (плюс/минус) — Shift + Alt + =
Если какой-то шорткат не работает, нажмите Command + Пробел для смены раскладки.
6. Узнайте как делать на Mac базовые операции
Эти сочетания клавиш надо выучить еще перед походом в Re:Store за новым Mac:
- Чтобы открыть Launchpad со списком установленных программ надо нажать F4;
- Чтобы открыть Finder (аналог проводника) надо несколько раз нажать Alt + Tab для переключения между окнами;
- Чтобы сделать снимок экрана надо нажать Command + Shift +3;
- Чтобы копировать элемент надо нажать Command + С;
- Чтобы вырезать элемент надо нажать Command + X;
- Чтобы вставить вырезанный/скопированный элемент надо нажать Command + V;
- Чтобы переименовать файл надо нажать F2/либо Return;
- Чтобы отменить действие надо нажать Command + Z;
- Чтобы запустить поиск надо нажать Command + F;
- Чтобы закрыть активное окно надо нажать Command + W.
На первое время достаточно. Естественно, все эти действия можно сделать и без использования клавиатуры, но лучше сразу выучить самые быстрые и удобные способы. Если вы знаете горячие клавиши Windows, то в большинстве случаев вам просто надо привыкнуть вместо CTRL нажимать Command, вместо клавиши Win нажимать F4 и освоить новый способ создания снимков экрана.
7. Составьте план изучения горячих клавиш
Вышеупомянутые 10 шорткатов облегчат вам жизнь, но чтобы почувствовать себя парящим орлом за клавиатурой своего Mac нужно знать больше сочетаний клавиш! Подробно о методах их изучения можно прочитать в статье Артема Суровцева 3 способа выучить горячие клавиши OS X. Также рекомендую посмотреть Список сочетаний клавиш на сайте Apple.
8. Научитесь пользоваться Spotlight
Spotlight — это глобальный поиск по всему Mac, то есть сразу по файлам, контактам, заметкам, почте и т.д. Его можно запустить из любой программы нажатием Command + пробел или Alt + пробел (если не сработало, посмотрите в настройках, как у вас включается). Для начала достаточно просто знать, что он есть. Потом можно освоить операторы и фильтры поиска, конвертер валют и калькулятор.
9. Не торопитесь с покупкой Microsoft Office
Полноценный десктопный Microsoft Office для Mac стоит почти 15 тысяч рублей. Но лучше оформить подписку на Office 365 от Microsoft за 400 рублей в месяц. В подарок 1Tб на One Drive и 60 минут звонков в Skype. Одной лицензией можно пользоваться на 5 компьютерах (Windows и Mac) и 5 мобильных устройствах.
Я сама обхожусь без Microsoft Office и пользуюсь сервисами Google. Люди, которые с детства работают на Mac могут прекрасно обходиться Pages, Numbers и Keynote. Еще можно попробовать open-source пакет офисных программ Libre Office (наследник Open Office). У меня он установлен (для нужд IT-журналистики), но пользоваться им желания никакого нет:
- Тормозит;
- Внезапно завершает работу;
- Настройки по умолчанию в Libre Office Calc просто жуть;
- Чтобы запускать макросы надо провести целый шаманский ритуал.
Но возможностей у этого пакета больше, чем у Google Docs и iWork. И некоторым он нравится. Поэтому советую его попробовать и сделать выбор на основе личных впечатлений.
10. Откройте для себя мир автоматизаций для OS X
Каждый раз, когда вы делаете что-то, что мог сделать за вас автоматизирующий скрипт, вы теряете бесценное жизненное время. Если для создания автоматизаций на Windows надо морочиться: писать код/либо устанавливать платный левый софт, то в OS X все просто: открываешь Automator, выбираешь нужные действия мышкой и на выходе получаешь готовую автоматизацию. На iPhones.ru мы неоднократно писали об этом:
- 4 полезных инструкции по работе с Finder
- Три быстрых трюка для автоматизации работы с PDF в OS X
- Создаем «волшебные» папки в OS X для автоматической обработки картинок
- Познай мощь Automator. Работаем с БД
- Заставь свой Mac работать по расписанию
- 4 трюка Automator для Mail
11. Организуйте рабочее пространство с помощью Mission Control
Mac не нужно выключать и перезагружать (ну разве что очень редко). Естественно, при этом на рабочем столе оказываются десятки окон незакрытых приложений, что не способствует продуктивному труду. С помощью Mission Control можно разместить самые важные приложения на отдельные рабочие столы. Пользоваться этой функций очень просто:
- Нажимаем F3;
- На полосе сверху экрана теперь есть все доступные рабочие столы;
- На них можно перетаскивать любые открытые окна;
- С помощью плюсика в правом верхнем углу можно добавлять новые рабочие столы.
12. Не переставайте учиться
С OS X работать очень просто и окончательно привыкнуть к ней можно за несколько недель плотной работы. Но чтобы изучить все ее возможности + возможности сторонних программ для нее понадобятся годы. Естественно, все знать совершенно не обязательно, но быть в курсе интересных фишек и новинок непременно стоит, чтобы не пропустить что-то реально полезное для решения своих задач. C тегом OS X на iPhones.ru отмечено около шести сотен инструкций и новостей. И в ближайшие месяца их станет еще больше. Регулярно заходите на наш сайт и не стесняйтесь задавать вопросы в комментариях.

🤓 Хочешь больше? Подпишись на наш Telegram.

iPhones.ru
Такого текста мне не хватало в день покупки первого макбука. Я приняла решение купить первый MacBook Air, когда пришла работать в редакцию журнала «Хакер», где у многих коллег были маки и мне не хотелось отличаться от других. Сначала новый MacBook казался мне жутко неудобной вещью, с которой невозможно работать и на нее можно только смотреть….
- Apple,
- macOS,
- windows
Download Article
Download Article
There are a variety of reasons one may wish to switch from Windows to OS X; perhaps a family member just bought you a new Apple computer, or maybe you recently got a job in an office that only uses Macs. Whatever the reason may be, this article will help you use your Mac as efficiently as you would your Windows computer.
-
The dock is an essential part of macOS, similar to Windows’ Start Menu and Taskbar. The Dock is how you launch new applications, or switch to ones that are already open. It is also where a window goes when minimized. It is usually at the bottom of the screen, though it can be moved to either side. The Trash Can is also here, which functions exactly as the Windows Recycle Bin.
Advertisement
-
To minimize, maximize, and close windows, use the colored buttons at the top-left corner of the window. On Windows, these controls are located at the top-right.
- Click the green circle to maximize the window. To make the window full-screen, hold down Option as you click.
- Click the yellow circle to minimize a window to the dock.
- Click the red circle to close the window.
-
There are two ways to right-click without a right mouse button. You can either hold the Control button while you click (which works more often), or you can enable right-click in System Preferences > Mouse. The Magic Mouse will sense the position of your finger and allow you to right-click.
Advertisement
-
Keyboard shortcuts can help you do things quickly on your Mac. For the most part, they’re nearly identical to Windows shortcuts, except that where Windows uses the Control Key, Macs use the Command Key, which is next to the spacebar, and is marked with a ⌘. The function keys (F1—F16 add extra quick features.
-
Click the two-toned smiley face icon on the dock to launch Finder. Finder operates a lot like File Explorer, except the folder names you’re used to will be different. On a Mac, «Documents» is «Home», «Program Files» is «Applications», etc.
Advertisement
-
Familiarize yourself with the Apple Menu. To open this menu, click the apple icon at the top-left corner of the menu bar. This is where you’ll shut down the computer, put it to sleep, access the System Preferences, and Force Quit applications, as well as several other tasks.
-
Be aware of which application you’re working in when you use the menu bar. In Windows, the menu bar for each application appears in the window itself. In OS X, the menu bar for the selected window always appears at the top of the screen. The application’s name appears in bold, and by clicking on it, you can control the app’s preferences and other general tasks.
Advertisement
-
Like any operating system, sometimes programs crash unexpectedly. When that happens, press ⌘ Command+S to attempt to save your work. Then click and hold the crashed program’s icon on the dock. From the pop-out menu, click Force Quit. If this doesn’t work, you can press ⌘ Command+⌥ Option+Esc. This is the equivalent of Windows’ Control+Shift+Escape.
-
System Preferences is similar to the Windows Settings app. You can open it by clicking on the Apple Menu and selecting System Preferences. Just like Settings, System Preferences allows you to oversee every aspect of your Mac, from security, to hardware, to design. There are even some features that can make OS X more comfortable to Windows users. Make your Mac your own!
Advertisement
Add New Question
-
Question
If I have Windows 7, how do I convert it to Mac OS?
You’ll have to buy a Mac and transfer your important files to it using a USB hard drive. You can’t easily convert a Windows 7 PC to run Mac OS, because Apple locks down hardware compatibility to an extreme. However, if you want to install Windows on a separate partition of your Mac, you can use Boot Camp. Here is a wikiHow article on how to do that.
-
Question
Will it delete everything if I switch to Windows?
If you repartition the whole drive, yes. If you set a dual boot with something like boot camp, then no.
-
Question
How do I use Word on Apple Mac?
You need to download the office program. You have to pay for it unless you previously had an account, then it should be free.
Ask a Question
200 characters left
Include your email address to get a message when this question is answered.
Submit
Advertisement
-
To add new application launchers to the Dock, simply drag them to the position you want them to reside. To remove a launcher, just drag it out.
-
Before buying a Mac, try using one at an Apple Store, or a friends house.
-
Refer to the documentation, Apple Help, and Apple’s Knowledge Base (See links). If you need more help, and are still covered by Apple’s 90 Day Warranty, or AppleCare, call 1-800-MY-APPLE in the US and Canada.
Thanks for submitting a tip for review!
Advertisement
-
When an application is installed, its icon may not be added to the Dock. To add it, just go to the Applications folder, find the name and icon of that application, and drag it anywhere into the Dock. To remove it from the dock, simply drag it out of the Dock and a puff of smoke, together with an audible poof, will appear to tell you that the operation was successful.
-
Many people start using OS X and decide they hate it because they can’t get anything done. Although with the new Mac OS PC applications can be used with BootCamp. As with anything new, you will need to take your time to learn this new system. With a Mac everything is plug in and play there is not much setup needed and no extra devices needed.
-
A common misconception is that Macintosh computers cannot get viruses or be hacked. They are by no means 100% impenetrable. Just to be safe, make sure to enable the built-in firewall in the Sharing pane of the System Preferences windows. Third-party anti-virus programs and firewalls, however, are not necessary and usually are more annoying than useful.
-
When an application is closed (by either clicking the red X button on the top left corner of its window or typing Command-W), it stays running in the background. To stop it, click the application’s name in the menubar, then Quit. Alternatively, press Command+Q, or Control-click it’s icon in the Dock and click Quit. Leaving an application running can use a lot of your system’s memory.
-
Removing an application from the Dock does not uninstall it.
-
The programs and accessories you use for your Windows computer may not be compatible with Mac OS X, be sure to check the documentation. Sometimes you may have to buy software you already own again to use it on a Mac, such as Photoshop or Microsoft Word.
Advertisement
About This Article
Thanks to all authors for creating a page that has been read 183,568 times.
Is this article up to date?
Download Article
Download Article
There are a variety of reasons one may wish to switch from Windows to OS X; perhaps a family member just bought you a new Apple computer, or maybe you recently got a job in an office that only uses Macs. Whatever the reason may be, this article will help you use your Mac as efficiently as you would your Windows computer.
-
The dock is an essential part of macOS, similar to Windows’ Start Menu and Taskbar. The Dock is how you launch new applications, or switch to ones that are already open. It is also where a window goes when minimized. It is usually at the bottom of the screen, though it can be moved to either side. The Trash Can is also here, which functions exactly as the Windows Recycle Bin.
Advertisement
-
To minimize, maximize, and close windows, use the colored buttons at the top-left corner of the window. On Windows, these controls are located at the top-right.
- Click the green circle to maximize the window. To make the window full-screen, hold down Option as you click.
- Click the yellow circle to minimize a window to the dock.
- Click the red circle to close the window.
-
There are two ways to right-click without a right mouse button. You can either hold the Control button while you click (which works more often), or you can enable right-click in System Preferences > Mouse. The Magic Mouse will sense the position of your finger and allow you to right-click.
Advertisement
-
Keyboard shortcuts can help you do things quickly on your Mac. For the most part, they’re nearly identical to Windows shortcuts, except that where Windows uses the Control Key, Macs use the Command Key, which is next to the spacebar, and is marked with a ⌘. The function keys (F1—F16 add extra quick features.
-
Click the two-toned smiley face icon on the dock to launch Finder. Finder operates a lot like File Explorer, except the folder names you’re used to will be different. On a Mac, «Documents» is «Home», «Program Files» is «Applications», etc.
Advertisement
-
Familiarize yourself with the Apple Menu. To open this menu, click the apple icon at the top-left corner of the menu bar. This is where you’ll shut down the computer, put it to sleep, access the System Preferences, and Force Quit applications, as well as several other tasks.
-
Be aware of which application you’re working in when you use the menu bar. In Windows, the menu bar for each application appears in the window itself. In OS X, the menu bar for the selected window always appears at the top of the screen. The application’s name appears in bold, and by clicking on it, you can control the app’s preferences and other general tasks.
Advertisement
-
Like any operating system, sometimes programs crash unexpectedly. When that happens, press ⌘ Command+S to attempt to save your work. Then click and hold the crashed program’s icon on the dock. From the pop-out menu, click Force Quit. If this doesn’t work, you can press ⌘ Command+⌥ Option+Esc. This is the equivalent of Windows’ Control+Shift+Escape.
-
System Preferences is similar to the Windows Settings app. You can open it by clicking on the Apple Menu and selecting System Preferences. Just like Settings, System Preferences allows you to oversee every aspect of your Mac, from security, to hardware, to design. There are even some features that can make OS X more comfortable to Windows users. Make your Mac your own!
Advertisement
Add New Question
-
Question
If I have Windows 7, how do I convert it to Mac OS?
You’ll have to buy a Mac and transfer your important files to it using a USB hard drive. You can’t easily convert a Windows 7 PC to run Mac OS, because Apple locks down hardware compatibility to an extreme. However, if you want to install Windows on a separate partition of your Mac, you can use Boot Camp. Here is a wikiHow article on how to do that.
-
Question
Will it delete everything if I switch to Windows?
If you repartition the whole drive, yes. If you set a dual boot with something like boot camp, then no.
-
Question
How do I use Word on Apple Mac?
You need to download the office program. You have to pay for it unless you previously had an account, then it should be free.
Ask a Question
200 characters left
Include your email address to get a message when this question is answered.
Submit
Advertisement
-
To add new application launchers to the Dock, simply drag them to the position you want them to reside. To remove a launcher, just drag it out.
-
Before buying a Mac, try using one at an Apple Store, or a friends house.
-
Refer to the documentation, Apple Help, and Apple’s Knowledge Base (See links). If you need more help, and are still covered by Apple’s 90 Day Warranty, or AppleCare, call 1-800-MY-APPLE in the US and Canada.
Thanks for submitting a tip for review!
Advertisement
-
When an application is installed, its icon may not be added to the Dock. To add it, just go to the Applications folder, find the name and icon of that application, and drag it anywhere into the Dock. To remove it from the dock, simply drag it out of the Dock and a puff of smoke, together with an audible poof, will appear to tell you that the operation was successful.
-
Many people start using OS X and decide they hate it because they can’t get anything done. Although with the new Mac OS PC applications can be used with BootCamp. As with anything new, you will need to take your time to learn this new system. With a Mac everything is plug in and play there is not much setup needed and no extra devices needed.
-
A common misconception is that Macintosh computers cannot get viruses or be hacked. They are by no means 100% impenetrable. Just to be safe, make sure to enable the built-in firewall in the Sharing pane of the System Preferences windows. Third-party anti-virus programs and firewalls, however, are not necessary and usually are more annoying than useful.
-
When an application is closed (by either clicking the red X button on the top left corner of its window or typing Command-W), it stays running in the background. To stop it, click the application’s name in the menubar, then Quit. Alternatively, press Command+Q, or Control-click it’s icon in the Dock and click Quit. Leaving an application running can use a lot of your system’s memory.
-
Removing an application from the Dock does not uninstall it.
-
The programs and accessories you use for your Windows computer may not be compatible with Mac OS X, be sure to check the documentation. Sometimes you may have to buy software you already own again to use it on a Mac, such as Photoshop or Microsoft Word.
Advertisement
About This Article
Thanks to all authors for creating a page that has been read 183,568 times.
Is this article up to date?
Как быстро переключать ОС на Mac
Многие пользователи не догадываются, какие обширные возможности предоставляет такой мощный инструмент, как Automator. На первый взгляд программа достаточно сложна в освоении, однако разобравшись, можно увидеть, что управление происходит довольно интуитивно и наглядно. Сегодня мы расскажем о скрипте, который позволит переключать операционные системы на вашем Mac в один клик.
Как известно, переключить операционную систему на Mac можно двумя способами:
- Удерживать клавишу Option в момент стартовой загрузки компьютера. В появившемся меню мы сможем выбрать необходимый диск.
- Воспользоваться BootCamp утилитой: для этого нужно открыть «Системные настройки», зайти в «Загрузочный том», а затем выбрать диск с системой для загрузки и нажать кнопку «Перезагрузить».
Оба метода занимают время и предполагают определенную последовательность действий. Возможно ли упростить этот процесс? Как выяснилось — да. В этом нам поможет Automator.
- Запускаем приложение Automator. Сделать это можно через Spotlight, либо любым другим удобным способом;
- В окне «Тип документа» следует выбрать «Программа»;
- Теперь нам нужно найти процесс «Запустить AppleScript». Для этого воспользуемся поиском;
- Заменяем код скрипта на следующий:
set currentHD to «Macintosh HD»
set toBoot to «Windows 10»set deviceID to (do shell script «diskutil list | awk ‘/» & toBoot & «/ ‘»)
do shell script «bless -device /dev/» & deviceID & » -legacy -setBoot -nextonly» with administrator privileges
tell application «Finder» to restart
- Необходимо будет подкорректировать первые две строчки, если ваши системные диски называются как-то по другому. В нашем случае разделы названы «Macintosh HD» и «Windows 10». Если вы хотите перезагружаться из текущей macOS в macOS другой версии, вам также будет необходимо внести определенные изменения в скрипт (убрать параметр -legacy в четвертой строке).
- Сохраняем созданную утилиту, дав ей соответствующее название. Всё готово.
После запуска нашего приложения, вы сможете переключаться между операционными системами буквально в один клик. При необходимости, созданное приложение можно переместить прямо в док-панель. Согласитесь, довольно полезный скрипт.
Предлагаем подписаться на наш канал в «Яндекс.Дзен». Там вы сможете найти эксклюзивные материалы, которых нет на сайте.
Boot Camp не может переключаться между Windows и Mac OS

Если вы установили Windows на Mac с помощью Boot Camp, но у вас возникли проблемы с переключением между Windows и Mac, вот что вам нужно сделать, чтобы это исправить. Хотя этот процесс прост, иногда люди сталкиваются с трудностями и видят следующее сообщение об ошибке при попытке перейти с Windows на Mac- Boot Camp Не удается найти загрузочный том OS X.
Если вы столкнулись с такой проблемой, то этот пост поможет вам.
Переключение между Windows и Mac в Boot Camp
Процесс прост, когда вам нужно загрузиться в Mac OS X из Windows 10/8/7.
После установки Windows с помощью Boot Camp вы должны найти значок Boot Camp на панели задач. Просто разверните системный трей, чтобы увидеть его. Теперь щелкните правой кнопкой мыши значок и выберите Перезагрузить в OS X .
В следующем всплывающем меню вы должны выбрать утвердительный вариант или кнопку ОК.
Он автоматически перезагрузит компьютер и загрузит ваш компьютер в Mac.
Boot Camp Не удалось найти загрузочный том OS X
Однако некоторые люди столкнулись с проблемой, когда их компьютер не смог переключиться с Windows на Mac. Если вы допустили ошибку при установке Windows с помощью Boot Camp, или в системе OS X есть некоторые поврежденные файлы Boot Camp, вы можете увидеть сообщение об ошибке, подобное следующему:
В этом случае вы не сможете переключиться с Windows на Mac. Кроме того, всякий раз, когда вы включаете компьютер, он запускается с Windows вместо Mac.
В этом случае вот простой обходной путь.
Просто перезагрузите компьютер и удерживайте нажатой клавишу Option или Alt . Не отпускайте эту кнопку, пока не получите возможность выбрать ОС.
Получив выбор, используйте клавишу со стрелкой, чтобы выбрать ОС, и нажмите кнопку Enter или Return .
Это оно! Вы можете использовать этот метод для переключения с Windows или OS X и наоборот при использовании Boot Camp. Однако, как пользователь Mac, вы также можете открыть «Системные настройки»> «Загрузочный диск» и выбрать систему, которую вы хотите использовать для загрузки компьютера.
Как перейти c Windows на Mac и не сойти с ума. Мой опыт

Такого текста мне не хватало в день покупки первого макбука.
Я приняла решение купить первый MacBook Air, когда пришла работать в редакцию журнала «Хакер», где у многих коллег были маки и мне не хотелось отличаться от других. Сначала новый MacBook казался мне жутко неудобной вещью, с которой невозможно работать и на нее можно только смотреть.
Но, наблюдая за коллегами, которые работают за Mac 100% времени и получают при этом искренне удовольствие от комфортного и производительного труда, я решила – мне тоже нужно полностью перейти на OS X.
Через много месяцев неудобств (а первые дни за Mac были просто адом), я наконец-то перестала пользоваться компьютерами под Windows. Перестали уставать глаза, 100% времени перед монитором проходит эффективно (я не трачу каждый день по 10-15 минут на включение компьютера и созерцание зависаний), меньше поводов для негативных эмоций, работа с кодом/текстом идет в разы быстрее.
И мне теперь нужен только один компьютер, который всегда со мной. До покупки Mac и полного привыкания к нему я использовала мощный домашний ПК, ноутбук под Windows, который лежал в офисе, а на iPad 2 у меня был установлен целый джентельменский набор для веб-разработки на случай срочных правок. Теперь всю эту гору железа с блеском заменяет MacBook Air.
Но перед тем, как наступило счастливое время получения удовольствия от работы за Mac, был долгий период болезненной адаптации. Спустя годы мне хочется обратиться к себе прошлой и дать несколько советов, которые бы позволили сократить время этого периода. Но это невозможно, поэтому просто поделюсь ими с читателями.
Я надеюсь, что эти рекомендации помогут вам в кратчайший срок перейти на Mac и почувствовать на себе все преимущества лучшей в мире операционной системы.
1. Усложните процесс включения компьютера под Windows
В первые дни работы с Mac многие люди испытывают наряду с дичайшим восторгом сильный дискомфорт: непонятно как набирать символы на клавиатуре, сочетания клавиш не работают, кнопка «Пуск» отсутсвует и т.д. Все очень красиво, быстро работает, но дико неудобно. Но это только с непривычки. Когда через несколько месяцев работы на Mac садишься за компьютер под Windows, то снова испытываешь дискомфорт и думаешь: «Ух, ты ж епт, е-мое, че за хрень вообще…».
Чем больше работаешь на Mac, тем проще становится это делать. Сначала рабочие задачи решаются медленнее, чем на компьютере под Windows, но операционка OS X работает быстрее и опытный пользователь достигает максимальной продуктивности именно на ней.
По моему мнению, следует стремиться как можно скорее набрать ту критическую массу рабочего времени, после которого чувствуешь себя за Mac свободно и больше не тратить жизнь на созерцание песочных часов и бесконечные перезагрузки компьютера.
В первые недели, когда я работала дома за MacBook Air, мне казалось, что виндовый комп смотрит на меня и мысленно говорит: «Предательница! Брось сейчас же это маленького уродца! Я в два раза мощнее и в три раза удобнее! Ты все равно никогда не научишься за ним работать!». И иногда я бросала и садилась за виндовый комп, так как за ним все получалось значительно быстрее. Такими поступками я просто вредила себе, оттягивая счастливый момент полного перехода на Mac.
Cоветую взять провод питания/батарею от ноутбука и положить в то место, процесс извлечения откуда займет не меньше пяти минут. И класть туда каждый раз при выключении компьютера. Так, постепенно, вы научитесь решать все свои компьютерные задачи исключительно с помощью Mac.
2. Перенесите свои данные с помощью iCloud для Windows
Стоит позаботиться о том, чтобы файлы, почта, события календаря, закладки сразу оказались на новом компьютере. Иначе можно на минуточку сесть за Windows, увлечься и потерять бесценный день привыкания к OS X.
Загрузите приложение iCloud для Windows, положите все нужные файлы на iCloud Drive и синхронизируйте свои закладки/письма/события с облаком. Теперь они будут доступны на любом устройстве, с которого вы авторизируйтесь с помощью вашего Apple ID.
Бесплатно доступно 5Гб облачного хранилища. 50 ГБ стоят 59 рублей, 200 ГБ — 149 рублей, а 1 ТБ — 599 рублей в месяц.
3. Заведите учетную запись Google и тщательно изучите все ее возможности
Если вы до сих пор не осознаете всю мощь бесплатных сервисов Google, то с покупкой нового компьютера стоит заодно освоить и их. Зачем человеку нужна учетная запись Google — тема отдельной статьи. Но при покупке нового Mac есть три основные причины ее завести:
- 1. Чтобы положить 15 ГБ файлов (которые не поместились на iCloud) бесплатно на Google Drive;
- 2. Чтобы использовать Google Docs, Google Spreaedsheet и Google Slides, пока не оплатил MS Office/освоил iWork;
- 3. Чтобы синхронизировать закладки в браузере Google Chrome (заодно рассмотреть вопрос перехода на него).
4. Заведите виртуальную карту для покупок в App Store
Этот пункт можно пропустить, если вы имеете причины доверять системам онлайн-платежей свою зарплатную карту. Если вы стали пользователем OS X, то велика вероятность, что вскоре у вас появится необходимость покупки софта и привязки карты к App Store. Советую заводить для этого виртуальные карты (к примеру, QIWI Visa Virtual, которые можно пополнять наличными через терминал) с суммой только на самое необходимое, чтобы не тратить деньги на пустяки и защитить свой основной счет от мошенников (подобные инциденты редки, но все же случаются).
5. Наладьте дела со знаками препинания
Первым делом нажимаем открываем Клавиатура -> Источники ввода и с помощью кнопок +/- меняем раскладку Русская машинопись на Русская ПК. Теперь вам сложнее набирать буквы «ё», зато сможете набирать точки и запятые привычным способом.
Я первые два дня не знала о том, что это нужно сделать и очень мучилась.
А вот список сочетаний клавиш для ввода популярных символов, набор которых обычно вызывает трудности при переходе на Mac:
- — (длинное тире) — Shift + Alt + –
- € — Shift + Alt + 2
- ® (зарегистрированная торговая марка) — Alt + R
- © (копирайт) — Alt + G
- … (многоточие) — Alt + ; (то где буква Ж)
- ° (градус) — Shift + Alt + 8
- « (открывающаяся елочка) — Alt +
- » (закрывающаяся елочка) — Shift + Alt +
- (логотип Apple) — Shift + Alt + K
- ∞ (бесконечность) — Alt + 5
- ƒ (функция) — Alt + F
- ≈ (приблизительно равно) — Alt + X
- ≠ (не равно) — Alt + =
- √ (квадратный корень) — Alt + V
- ± (плюс/минус) — Shift + Alt + =
Если какой-то шорткат не работает, нажмите Command + Пробел для смены раскладки.
6. Узнайте как делать на Mac базовые операции
Эти сочетания клавиш надо выучить еще перед походом в Re:Store за новым Mac:
- Чтобы открыть Launchpad со списком установленных программ надо нажать F4;
- Чтобы открыть Finder (аналог проводника) надо несколько раз нажать Alt + Tab для переключения между окнами;
- Чтобы сделать снимок экрана надо нажать Command + Shift +3;
- Чтобы копировать элемент надо нажать Command + С;
- Чтобы вырезать элемент надо нажать Command + X;
- Чтобы вставить вырезанный/скопированный элемент надо нажать Command + V;
- Чтобы переименовать файл надо нажать F2/либо Return;
- Чтобы отменить действие надо нажать Command + Z;
- Чтобы запустить поиск надо нажать Command + F;
- Чтобы закрыть активное окно надо нажать Command + W.
На первое время достаточно. Естественно, все эти действия можно сделать и без использования клавиатуры, но лучше сразу выучить самые быстрые и удобные способы. Если вы знаете горячие клавиши Windows, то в большинстве случаев вам просто надо привыкнуть вместо CTRL нажимать Command, вместо клавиши Win нажимать F4 и освоить новый способ создания снимков экрана.
7. Составьте план изучения горячих клавиш
Вышеупомянутые 10 шорткатов облегчат вам жизнь, но чтобы почувствовать себя парящим орлом за клавиатурой своего Mac нужно знать больше сочетаний клавиш! Подробно о методах их изучения можно прочитать в статье Артема Суровцева 3 способа выучить горячие клавиши OS X. Также рекомендую посмотреть Список сочетаний клавиш на сайте Apple.
8. Научитесь пользоваться Spotlight
Spotlight — это глобальный поиск по всему Mac, то есть сразу по файлам, контактам, заметкам, почте и т.д. Его можно запустить из любой программы нажатием Command + пробел или Alt + пробел (если не сработало, посмотрите в настройках, как у вас включается). Для начала достаточно просто знать, что он есть. Потом можно освоить операторы и фильтры поиска, конвертер валют и калькулятор.
9. Не торопитесь с покупкой Microsoft Office
Полноценный десктопный Microsoft Office для Mac стоит почти 15 тысяч рублей. Но лучше оформить подписку на Office 365 от Microsoft за 400 рублей в месяц. В подарок 1Tб на One Drive и 60 минут звонков в Skype. Одной лицензией можно пользоваться на 5 компьютерах (Windows и Mac) и 5 мобильных устройствах.
Я сама обхожусь без Microsoft Office и пользуюсь сервисами Google. Люди, которые с детства работают на Mac могут прекрасно обходиться Pages, Numbers и Keynote. Еще можно попробовать open-source пакет офисных программ Libre Office (наследник Open Office). У меня он установлен (для нужд IT-журналистики), но пользоваться им желания никакого нет:
- Тормозит;
- Внезапно завершает работу;
- Настройки по умолчанию в Libre Office Calc просто жуть;
- Чтобы запускать макросы надо провести целый шаманский ритуал.
Но возможностей у этого пакета больше, чем у Google Docs и iWork. И некоторым он нравится. Поэтому советую его попробовать и сделать выбор на основе личных впечатлений.
10. Откройте для себя мир автоматизаций для OS X
Каждый раз, когда вы делаете что-то, что мог сделать за вас автоматизирующий скрипт, вы теряете бесценное жизненное время. Если для создания автоматизаций на Windows надо морочиться: писать код/либо устанавливать платный левый софт, то в OS X все просто: открываешь Automator, выбираешь нужные действия мышкой и на выходе получаешь готовую автоматизацию. На iPhones.ru мы неоднократно писали об этом:
11. Организуйте рабочее пространство с помощью Mission Control
Mac не нужно выключать и перезагружать (ну разве что очень редко). Естественно, при этом на рабочем столе оказываются десятки окон незакрытых приложений, что не способствует продуктивному труду. С помощью Mission Control можно разместить самые важные приложения на отдельные рабочие столы. Пользоваться этой функций очень просто:
- Нажимаем F3;
- На полосе сверху экрана теперь есть все доступные рабочие столы;
- На них можно перетаскивать любые открытые окна;
- С помощью плюсика в правом верхнем углу можно добавлять новые рабочие столы.
12. Не переставайте учиться
С OS X работать очень просто и окончательно привыкнуть к ней можно за несколько недель плотной работы. Но чтобы изучить все ее возможности + возможности сторонних программ для нее понадобятся годы. Естественно, все знать совершенно не обязательно, но быть в курсе интересных фишек и новинок непременно стоит, чтобы не пропустить что-то реально полезное для решения своих задач. C тегом OS X на iPhones.ru отмечено около шести сотен инструкций и новостей. И в ближайшие месяца их станет еще больше. Регулярно заходите на наш сайт и не стесняйтесь задавать вопросы в комментариях.

Как переключиться с Mac на Windows при запуске — Вокруг-Дом — 2021
Как сохранить номерные блокировки при запуске Windows
Как отключить пароль при запуске Windows?
Как удалить пароль при запуске из Windows
- Удерживать клавишу Option в момент стартовой загрузки компьютера. В появившемся меню мы сможем выбрать необходимый диск.
- Воспользоваться BootCamp утилитой: для этого нужно открыть «Системные настройки», зайти в «Загрузочный том», а затем выбрать диск с системой для загрузки и нажать кнопку «Перезагрузить».
- Запускаем приложение Automator. Сделать это можно через Spotlight, либо любым другим удобным способом;
- В окне «Тип документа» следует выбрать «Программа»;
- Теперь нам нужно найти процесс «Запустить AppleScript». Для этого воспользуемся поиском;
- Заменяем код скрипта на следующий:
set currentHD to «Macintosh HD»
set toBoot to «Windows 10»set deviceID to (do shell script «diskutil list | awk ‘/» & toBoot & «/
‘»)
do shell script «bless -device /dev/» & deviceID & » -legacy -setBoot -nextonly» with administrator privileges
tell application «Finder» to restart
Просмотров 2.6к.
Обновлено 04.03.2017
Совсем недавно я озвучил свой отзыв о Macbook Pro 13 Retina и теперь, как и обещал, публикую мини-faq на тему перехода с windows на mac. Если кто-то помнит, то когда-то в самом начале я задал несколько вопросов по поводу использования мака. Тогда я спрашивал, нет ли в сети некоего мануала для новичков. Мне очень много всего насоветовали в комментариях, но ссылки на сводный пост никто не дал, видимо все разобрались и сами без проблем. В принципе, это действительно так и есть, разобраться не сложно, гораздо легче, чем кажется. Но тем не менее, я все же написал эту статью, в которой будет то, что мне нужно было тогда. Кому-то возможно это пригодится при переходе.
Содержание
- Управление тачпадом
- Несколько рабочих столов
- Горячие кнопки на mac
- Внешний жесткий диск на mac
- Приложения и аналоги
Управление тачпадом
На тачпаде есть и тапы и клики (довольно жестко нажимается), а также различные жесты. Поэтому прежде всего нужно зайти в Программы/Системные настройки/Трекпад и посмотреть все что там есть, часть вопросов уже на этом завершится. Тачпад тут отменный, и я пока принципиально мышкой не пользуюсь, надеюсь привыкнуть без нее обходится, так как в путешествиях с ней не всегда удобно из-за необходимости дополнительной поверхности.
Перечислю самые основные действия на тачпаде.
Двойной клик:двойной тап или одинарный клик.
Клик средней кнопкой: cmd + тап.
Выделение текста: клик на тачпаде и, не отпуская, выделять текст. А через двойной тап, как на винде не сделаешь.
Перенос окна или вкладки в браузере: клик на тачпаде и, и не отпуская, тащить куда нужно. Но проще делать двумя пальцами, одним нажимаем в левом нижнем углу (курсор должен быть на названии окна), а вторым тащим. Второй способ позволяет перетащить на любое расстояние, в то время как первый ограничен размерами тачпада.
Прокрутка вниз или вверх: одновременно двумя пальцами вести вверх или вниз (очень удобно).
Жест три пальца вверх: попадаем в mission control, или если, по-русски, то все окна уменьшаются и мы видим на рабочем столе сразу все запущенные приложения. По клику на уменьшенное окошко теперь очень легко перейти в нужно приложение.
Жест три пальца влево/вправо: переходим между рабочими столами.
Последние два жеста, это просто мега-удобно! Не представляю теперь, как можно работать без них.
Несколько рабочих столов
Рекомендую пользоваться несколькими рабочими столами, очень удобно переходить между ними с помощью жеста на тачпаде (три пальца влево/вправо) или горячими клавишами control + стрелка влево/вправо.
Рабочие столы можно создавать находясь в режиме Mission Control. В любом рабочем столе можно запустить нужное количество приложений или перенести туда уже запущенные. Кто-то, например, по тематике распределяет: работа, общение, развлечения. Так же любое приложение переключенное в режим «на весь экран» (обычно это shift+cmd+F) само создает новый рабочий стол. Правда, в этом случае на этом рабочем столе можно находится только оно одно. Таким образом, имеем необходимое количество рабочих столов, каждый их которых содержит, или одно полноэкранное
приложение, или несколько приложений окошками.
Горячие кнопки на mac
Что удобно, так это, что основные сочетания справедливы для любой программы, как например, «открыть настройки». Это будет работать везде. Не менее удобно, что вы можете создавать для себя горячие клавиши для почти любого действия в любой программе. Делается это в Системные настройки/Клавиатура/Сочетания клавиш.
В конец страницы: cmd + стрелка вниз
В начало страницы: cmd + стрелка вверх
В конец фразы: cmd + стрелка вправо
В начало фразы: cmd + стрелка влево
Закрыть зависшее приложение: option + cmd + escape. Или открываем Мониторинг системы (находится в программах), это аналог диспетчера задач, и там выбираем процесс для закрытия.
Скрыть панель Dock: option + cmd + D. Освобождает место на экране, и появляется только при наведении курсора.
Копировать: cmd + C
Вставить: cmd + V
Вырезать в Finder: сначала просто скопировать, а потом вставить через option + cmd + V
Обычное вырезание: cmd + X. Работает во всех программах, и в частности в Pathfinder.
Удалить: cmd + delete
Переключение раскладки: cmd + space
Отмена переключения раскладки punto switcher: option
Запуск окна spotlight: control + пробел. Spotlight — это глобальный поиск по маку.
Выход из приложения: cmd + Q. Не совсем аналог красного крестика, потому что некоторые приложения при клики на крестик остаются висеть в фоне. А тут полный выход.
Закрыть окно приложения: cmd + W. Удобно закрывать вкладки в браузере или окно Finder (он всегда окном открывается как бы).
Развернуть окно на весь экран: control + command + F (реже shift+cmd+F)
Точка: cmd + 7
Запятая: cmd + 6
Открыть настройки программы: cmd + ,
Горячие кнопки на Mac — http://www.danrodney.com/mac/index.html
Внешний жесткий диск на mac
Открыл для себя неприятную новость, что у Windows и Mac разные файловые системы, а значит внешний жесткий диск можно будет использовать по умолчанию либо с макбуком, либо с виндовым ноутом. То есть мой жесткий диск, отоформатированный в NTFS, на маке видится, но с него можно только скопировать файлы на ноут, а записать обратно нельзя. Справедливости ради, могу сказать, что если жесткий переформатировать в HFS+ (файловая система мака), то винда вообще не увидит такой диск, ни для копирования, ни для записи.
Более менее выходы из этой ситуации есть:
- Отформатировать жесткий в FAT32. Но будет ограничение на размер файлов в 4 Гб.
- Оставить жесткий в NTFS и поставить на мак драйвера NTFS Tools, NTFS-3G, Paragon NTFS, Tuxera NTFS и им подобные. Решение плохо тем, что можно потерять все данные на внешнем диске при частом его использовании с маком. Так же не все маковские программы смогут работать с диском напрямую (читал об этом, но не проверял).
- Отформатировать диск в HFS+ и поставить Mac Browser на Windows. Тоже самое, можно потерять данные при частом использовании на винде.
- Отформатировать в exFAT, видится обоими операционками, но файловая система сама по себе не очень подходит для хранения важных файлов, ибо не очень надежна.
Я поступил иначе. Так как мне очень важны файлы на харде, они у меня порой в единственном экземляре, а так же этот диск рабочий и я с ним работаю каждый день, то для меня выбор очевиден — HFS+! Это самое стабильное и безопасное решение, а также ставить ничего дополнительно никуда не нужно. Но так как иногда мне приходится перекидываться файлами с виндовым ноутом, то я создал на диске еще и раздел exFAT размером 50 Гб, это вполне достаточно для того, чтобы перебрасывать файлы на винду или работать с этим диском на ней. Как вариант, настроить сеть между ноутами, и юзать сетевые диски.
Приложения и аналоги
Найти все проги с таблетками можно на всяких трекерах. Покупать же или скачивать бесплатные можно на App Store или официальных сайтах. На самом деле бесплатных программ достаточно много.
Lightroom — остался прежним, есть версия для мака с таблеткой или за деньги. Вместо него все еще советуют более дешевый, но не худший при этом аналог — Aperture, но я пока за ненадобностью не ставил. А аналог Photoshop — это Pixelmator, хотя и фотошоп можно поставить.
Встроенные просмотрщики изображений (их два) по умолчанию не позволяют листать фотографии из одной папки, для этого нужно выделять группу файлов и нажимать enter или пробел, в зависимости о того, какой просмотрщик вам больше нравится. К этому дополнительному действию можно было привыкнуть, но Raw они листают на Retina с задержкой, к тому же, а небольшие картинки мелковаты, разрешение-то высокое.
А я себе поставил бесплатный просмотрщик XnviewMP. Он и листает все быстро, и масштабирует фото под ретину (умножает на два разрешение фотки), и в нем можно изменить формат изображения, кадрировать фото и тд. Плохо только то, что у меня он немного подглючивает, заключается это в не запоминании некоторых настроек. Еще ставил просмотрщики Xee и Sequential, но они тоже очень медленно листают RAW. Xee стоит до сих пор и используется для пролистывания jpeg, возможно только его и оставлю, потому что Raw начал смотреть уже только в Lightroom. Также есть еще Viewer из App Store за 169 руб, простой и листающий все из папки, но тоже листает RAW на с задержкой.
История буфера обмена — Clipmenu, бесплатно.
Punto switcher есть версия для мака, жаль только в ней нет дневника, бесплатно.
Microsoft Office — есть для мака с таблеткой или за деньги.
Firefox, Chrome, Skype, Utorrent, Evernote, Dropbox, Kies — есть для мака, бесплатно.
Файловый менеджер — или встроенный Finder, который в принципе удобен, но всего одно окно. Или же я использую Path Finder, который похож на обычный Finder, только с двумя окнами (таблетка или за деньги). Еще есть Double Commander, почти копия Total Commander.
Webmoney keeper classic — не существует для мака, поэтому или ставить его на вирутальной машине, или подключать к нему webmoney mini для управления кошельками, или же регистрировать заново браузерный webmoney keeper light. Я выбрал пока первый вариант, а потом хочу сделать light (давно собирался), как только появится время сделать заново персональный аттестат.
Просмотр видео — VLC, бесплатно.
Прослушивание музыки — Itunes, встроена.
Хранение паролей — 1password, бесплатный, если не пользоваться подпиской на их сервис. Возможности: хранение базы в dropbox или на компе, совместим со всеми браузерами, можно смотреть пароли через инет из браузера, если они хранятся в dropbox. Удобная программка. Или же можно хранить все в бесплатном Lastpass, удобно, что не зависишь от операционки (это онлайн-сервис, а не программа) и есть расширения для всех браузеров.
Вместо Qip — ставим Adium. Так как я почти не пользуюсь аськой и мне не нужна старая хистори, то нормальный вариант.
Вместо Notepad++ ставим Textwrangler. Хорошая прога с подстветкой синтаксиса, позволяющая загружать файлы сразу с ftp. Мне очень понравилась. Еще есть Sublime Text, но мне что-то не очень.
FTP менеджер — плагин FireFTP для Firefox, бесплатное приложение Filezilla и другие.
Вместо Denwer ставим Mamp, есть бесплатная версия и платная.
Вместо Advego Plagiatus ставим eTXT Антиплагиат. http://www.etxt.ru/antiplagiat/
Аналога Key Collector нет, его только через эмуляцию использовать.
Эмуляция винды Virtualbox, бесплатно. На ретине выглядит все так себе, плюс не работает двунаправленный буфер обмена (update. поставил гостевые дополнения, все заработало), теряется инет (update. в последних версиях уже нормально). Так что для серьезно работы с виндой Virtualbox не очень подходит, но мне пока сойдет. Фактически только из-за Key Collector и Webmoney Keeper я пока использую эмуляцию винды.
А для повышенных запросов нужно ставить Parallels, купленную или с таблеткой.
Встроенная утилита Automator
Отдельно хочу упомянуть про такую встроенную программу, как Automator. C помощью нее можно записать различные сценарии, различные действия. Я, например, себе сразу создал групповое переименование файлов и групповой ресайз изображений. И каждому из этих действий еще и горячие кнопки назначил. Очень полезная вещь!
P.S. В итоге, я получил гораздо более удобное управление (за счет тачпада и жестов) и все те же самые программы, что были у меня на Windows или их аналоги. Конечно, не все проги тут упомянуты, но это те, что были нужны мне. Еще вы можете почитать ответы на мои вопросы в этих комментариях, там есть и другие программы, которые мне не пригодились.
P.P.S. Буду рад, если дадите ссылку на эту статью своим знакомым, что вот-вот перейдут на mac.
Вы когда-нибудь задумывались на тему: какой продукт в экосистеме Apple главный? Дилетант вам ответит, что это iPhone, человек знающий — Mac. Да, смартфоны купертиновцев, и правда, пользуются бешеной популярностью. Но только Mac позволит вам понять всю философию этой компании и погрузиться в атмосферу яблочных продуктов. За что мы любим технику Apple? За высокую скорость работы, отсутствие горы настроек и различных микроподлагиваний. Опыт использования Mac доказывает, что компьютер может не лагать никогда. Приветствую всех новоиспеченных владельцев лучших компьютеров на планете Земля, этот материал мы подготовили специально для вас.
Переход с Windows на Mac будет для вас праздником.
Я перешел на macOS не так давно, и до этого почти не пользовался другими компьютерами. В голове прочно сидела мысль: зачем, если iPhone или iPad может справиться с любой задачей, которая мне может понадобиться. С покупкой нового MacBook все изменилось. Я скорее оставлю дома свой iPad, чем Mac. И дело здесь совсем не в габаритах. В прочем, с течением времени вы меня точно поймете.
Я — счастливый обладатель новенького MacBook.
Содержание
- 1 Сочетание клавиш на МакБуке
- 2 AirDrop на Mac
- 3 Трекпад или мышь Apple
- 4 Как пользоваться Finder
Сочетание клавиш на МакБуке
Если вы до этого пользовались только компьютерами на Windows (скорее всего так и есть), вы точно знаете, что такое Cntrl+C и Cntrl+V. Да, я говорю о сочетании клавиш. На Мак таковых очень много. В целом, вся система построена на этом. Вы можете ознакомиться с сочетаниями на официальном сайте, их там очень много.
Сочетания клавиш на MacBook — необходимость для качественной работы.
Из тех, которыми я пользуюсь, могу выделить следующие:
- Command + C — копировать выделенный элемент
- Command + V — вставить скопированный элемент
- Command + Z — отмена предыдущего действия
- Command + A — выделить все элементы
- Command + F — поиск файла или текста в документе
- Command + M — свернуть текущее окно в Dock
- Command + S — сохранить документ любого типа
- Command + Shift + S — сохранить документ любого типа как
- Command + Shift + 3 — скриншот всего экрана.
- Command + Shift + 4 — скриншот части экрана.
- Command + P — печать текущего документа
Они работают не только в macOS в целом, но и в каждой отдельной программе. Их изучение может занять некоторое время, но однозначно стоит того. Я покопался в сети и нашел отличный лайфхак на этот случай — приложение CheatSheet.
С помощью этой утилиты вы можете узнать все Горячие клавиши для любой программы для вашего Mac. Для этого просто зажмите Command на несколько секунд и на экране сразу же появится окно с различными комбинациями для конкретного приложения. Как только вы узнаете то, что вам нужно, просто отпустите Command и окно исчезнет.
Подписывайтесь на нас в Яндекс.Дзен, там вы найдете много полезной и интересной информации из мира Apple.
AirDrop на Mac
AirDrop — спасение для передачи больших объемов данных.
Начиная с 2016 года во всех MacBook пропали разъемы USB-A для флешек и периферии. На смену им пришел революционный USB-C. Тогда пользователи восприняли его в штыки, однако именно так Apple приучила всех нас обмениваться файлами по беспроводу. Если вы купили Mac, скорее всего у вас есть и другая техника от компании Apple: iPhone или iPad. Так вот, с помощью AirDrop (аналог Bluetooth) можно пересылать любые файлы с очень высокой скоростью.
Когда я впервые опробовал фичу на своем ноутбуке, удивлению не было предела. Только представьте, видеофайл на 18 ГБ я загрузил на свой айфон всего за 5 минут. Я мог о таком только мечтать. Даже с проводом на Windows процедура заняла бы гораздо больше времени, что уж говорить о передаче по воздуху.
Чтобы воспользоваться AirDrop на Mac вам необходимо:
- Найти файл, который вы хотите передать.
- Нажать двумя пальцами по трекпаду.
- Выбрать пункт Поделиться, AirDrop.
- Найти нужное вам устройство.
- Тапнуть по иконке.
- Готово.
Выберете из меню необходимый контакт и отправьте файл.
Таким образом вы можете передавать не только отдельные файлы, но и целые папки. Пользоваться этим очень удобно, тем более, что Файлы на iPhone и iPad в последнее время становятся функциональнее. Единственное, что неприятно, AirDrop переодически подлагивает.
Трекпад или мышь Apple
Еще один важный совет — откажитесь от покупки и использования мыши. Ну, хотя бы попробуйте. Да, Magic Mouse — лучшая мышка, что я видел. Но трекпад все равно лучше. Опять же, внимательно изучите все жесты на официальном сайте и будет вам счастье.
Пользователь Windows не может представить себе как можно покупать трекпад за много денег.
В принципе, каждый пользователь придет к этому со временем, но гораздо лучше подготовиться к ударам судьбы заранее. Плюс ко всему, если вы владелец MacBook то трекпад будет с вами всегда. Необходимость ношения мыши отпадает, а значит, в вашем, и без того облегченном рюкзаке, освободится место.
Как пользоваться Finder
На Windows-ноутбуках мы давно привыкли к ярлыку Мой компьютер, где все разделено на диски и папки. На Mac аналог — Finder. Только здесь все проще. Система скрывает доступ к системным файлам, чтобы не отвлекать вас от работы. Поэтому весь проводник разделен на несколько разделов. Нас с вами по большей части интересуют только Загрузки.
Чистота и порядок в Finder — успех в жизни.
Здесь я храню все папки, предварительно разбив их на теги. Теги — некий способ упорядочить данные и упростить поиск. Они изначально указываются в боковом меню в Finder и представлены в виде цветных маркеров. Для себя я выбрал, что красный цвет — работа, синий — творчество, зеленый — учеба. Теперь ориентироваться в файлах стало проще в тысячу раз. Плюс, в Finder тоже много сочетаний клавиш, ознакомьтесь.
Почему не стоит покупать б/у AirPods.
В остальном разобраться будет совсем несложно. Просто делайте все то же, что и на другом компьютере. Операционная система от Apple предельно понятна и легка. А если возникнут трудности, смело пишите в наш Телеграм-чат. Большой дружной семьей мы обязательно вам поможем.
Компьютеры AppleОперационные системы AppleСоветы по работе с Apple