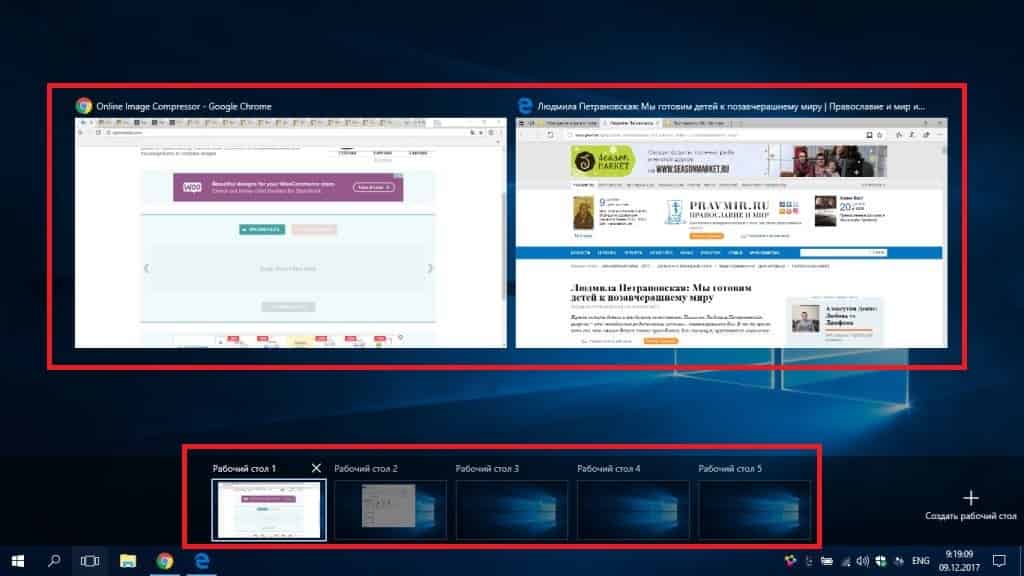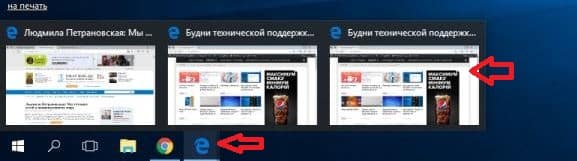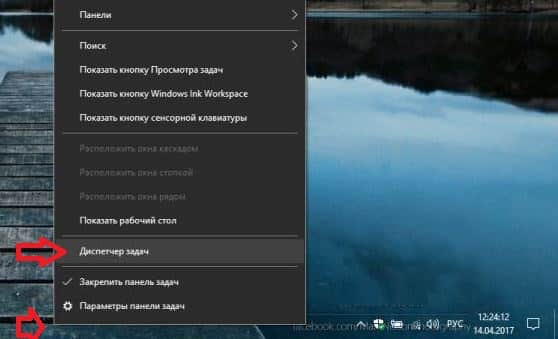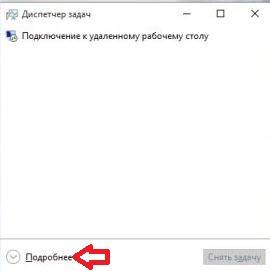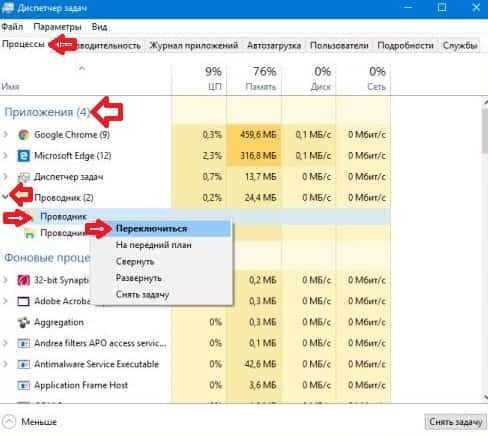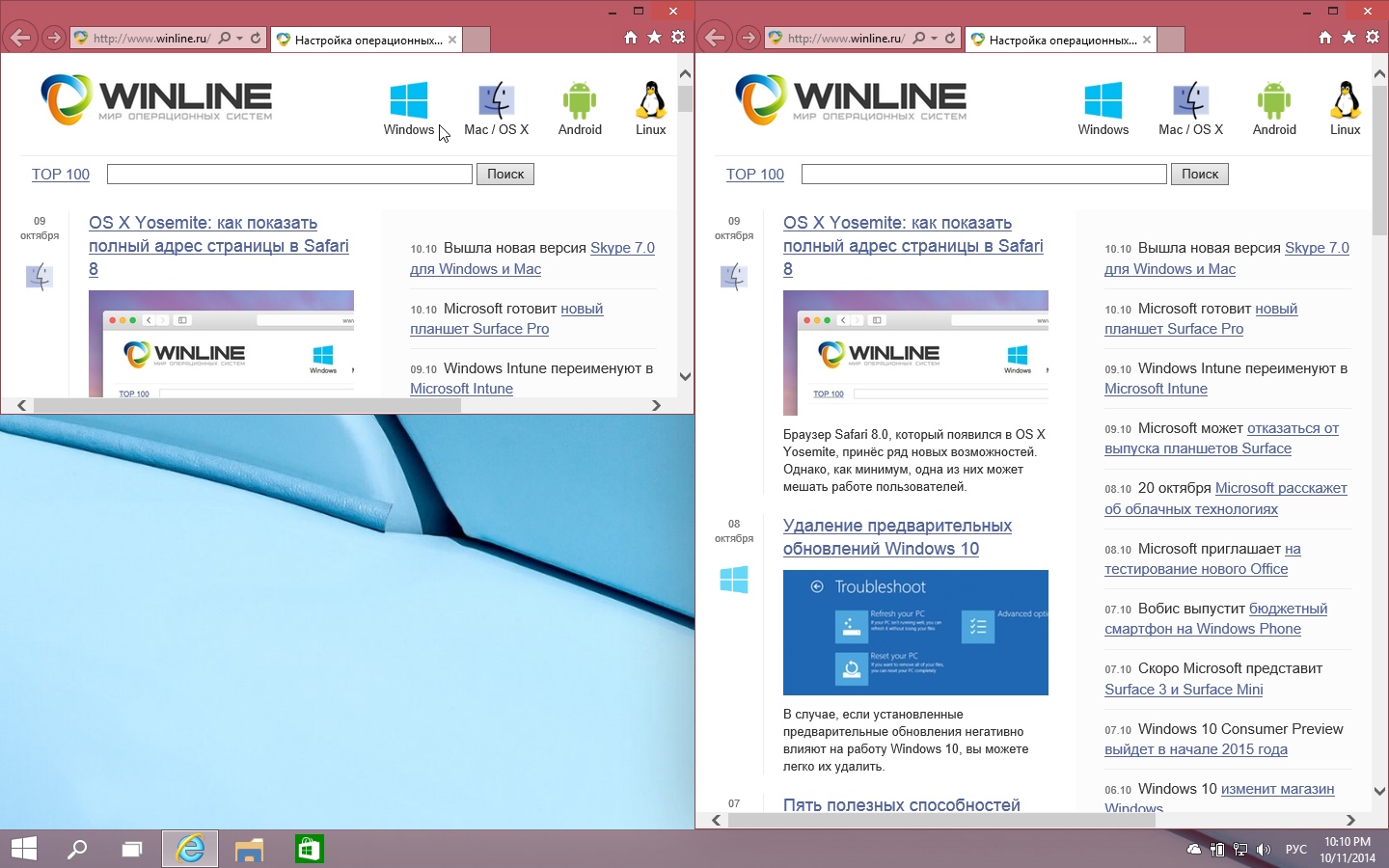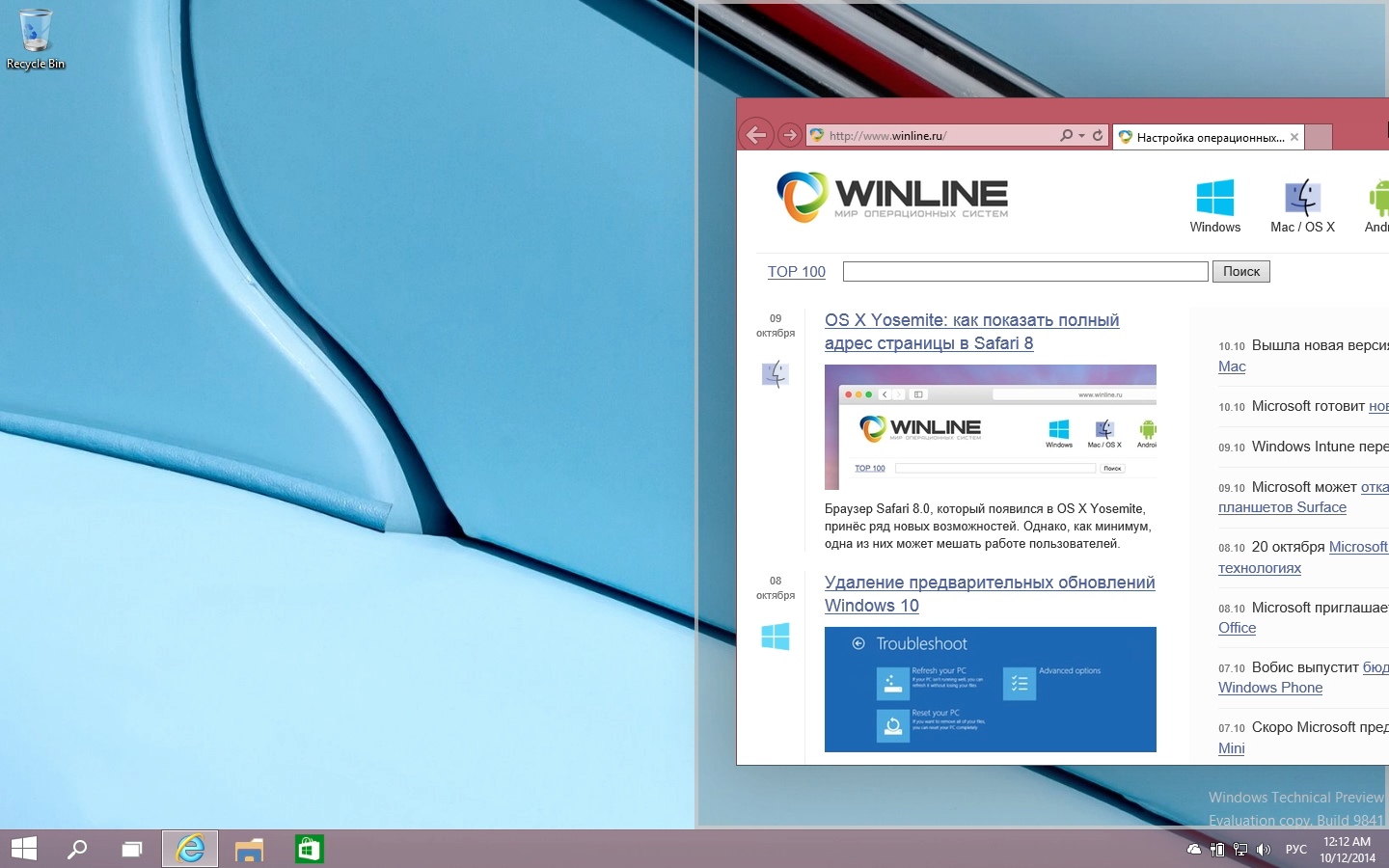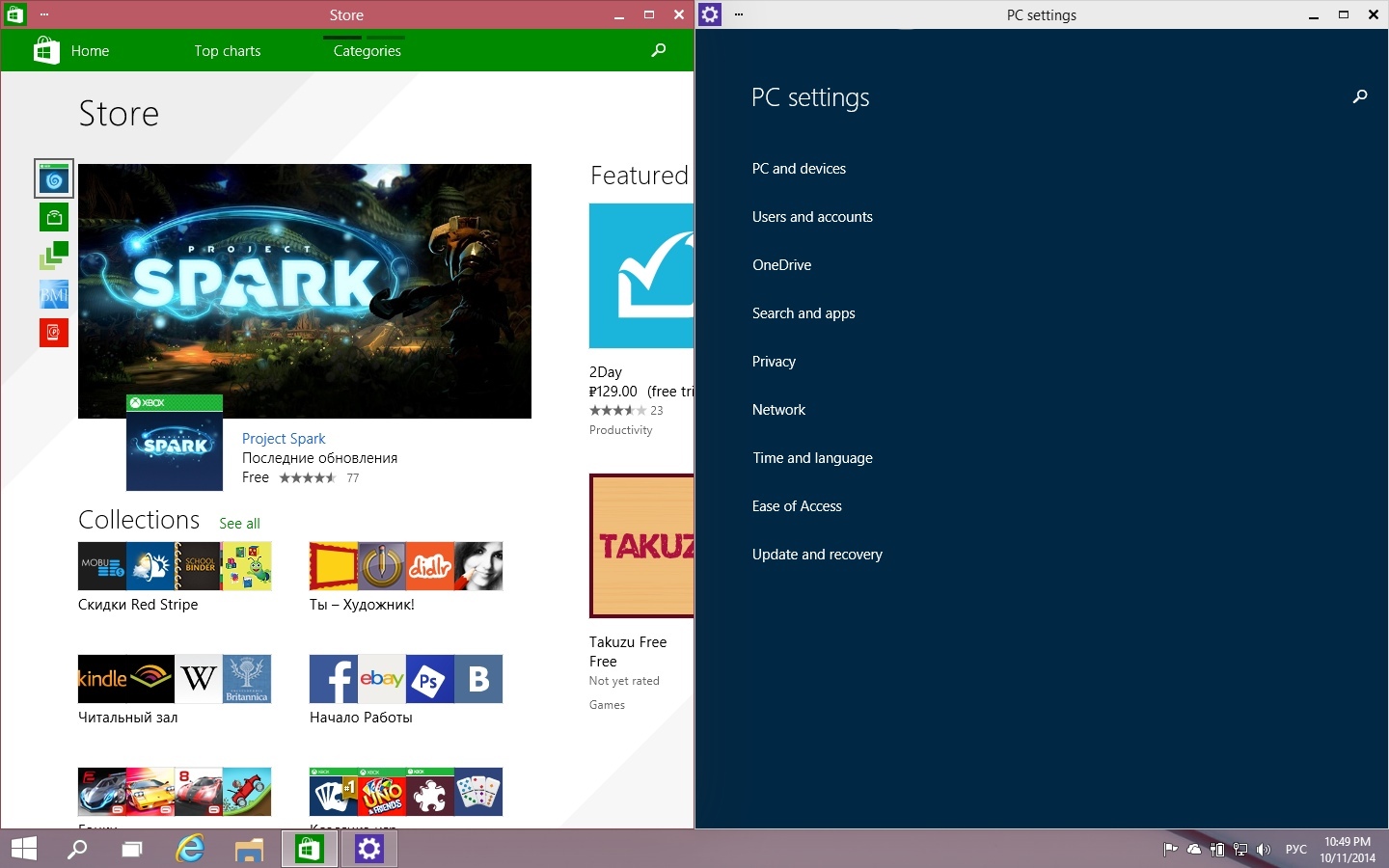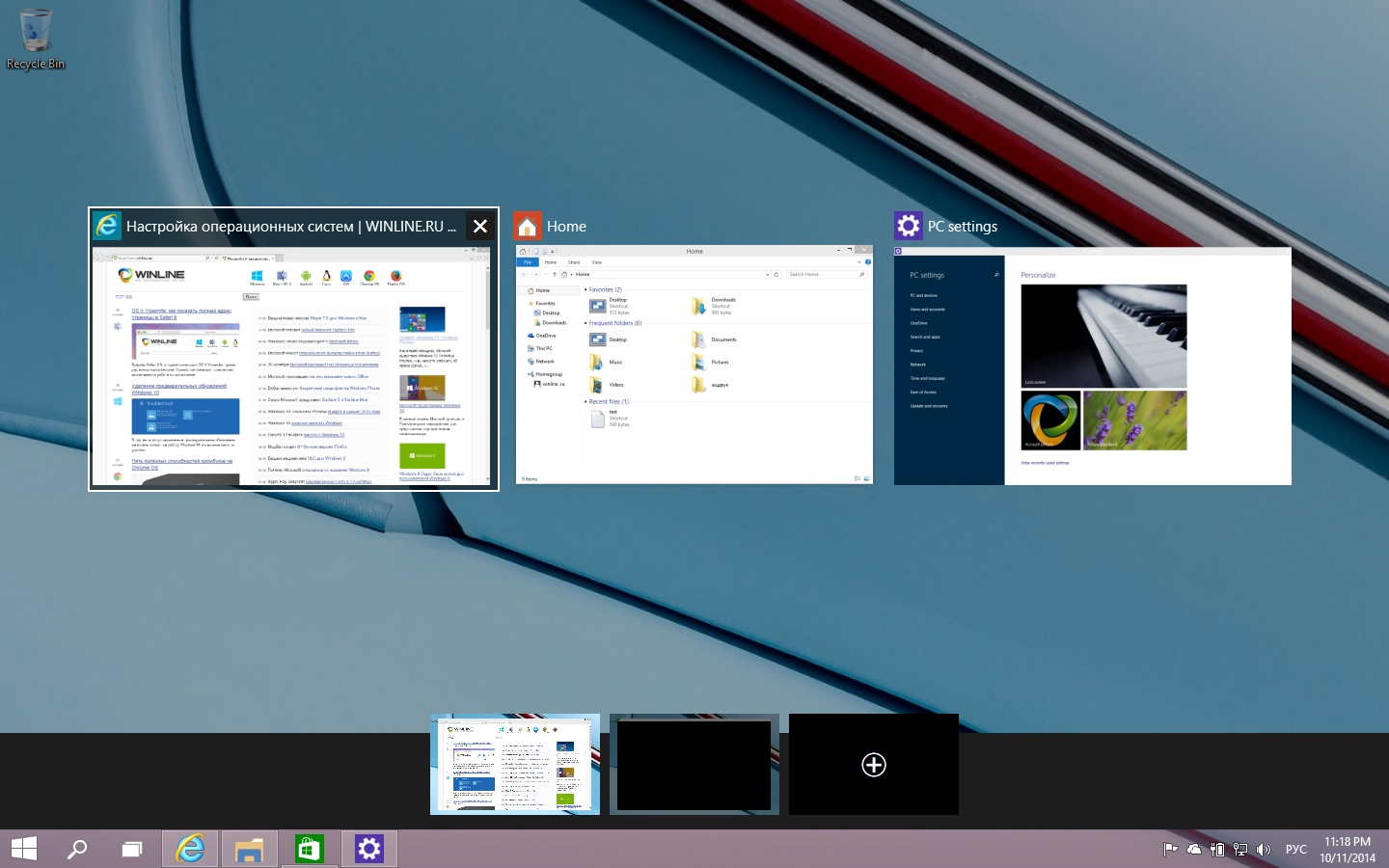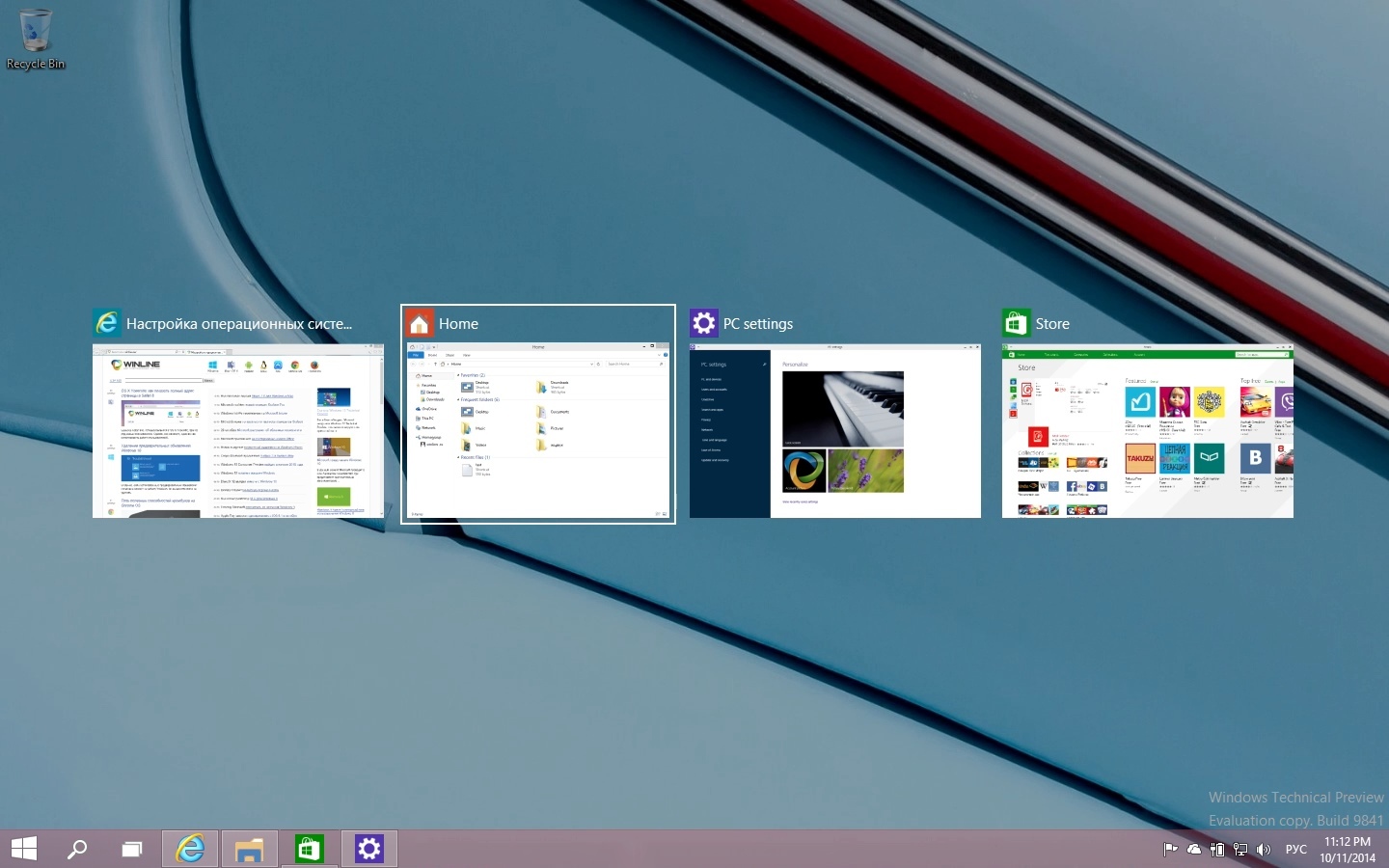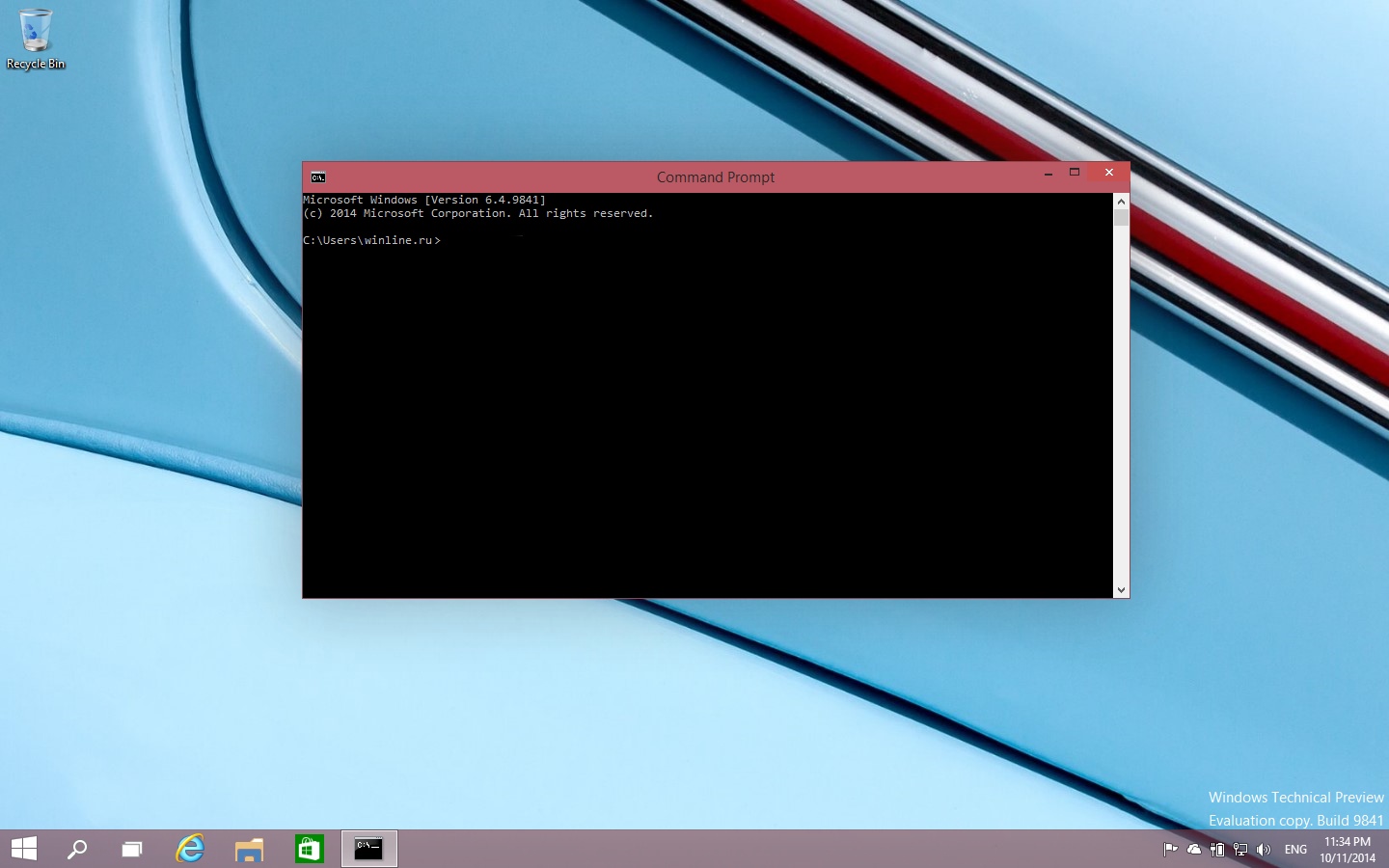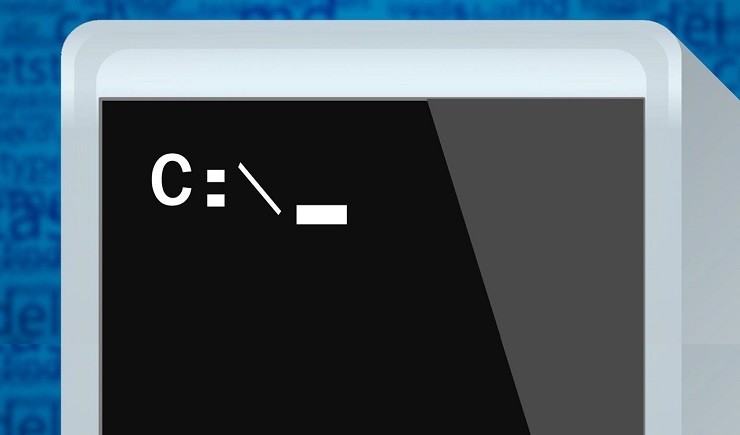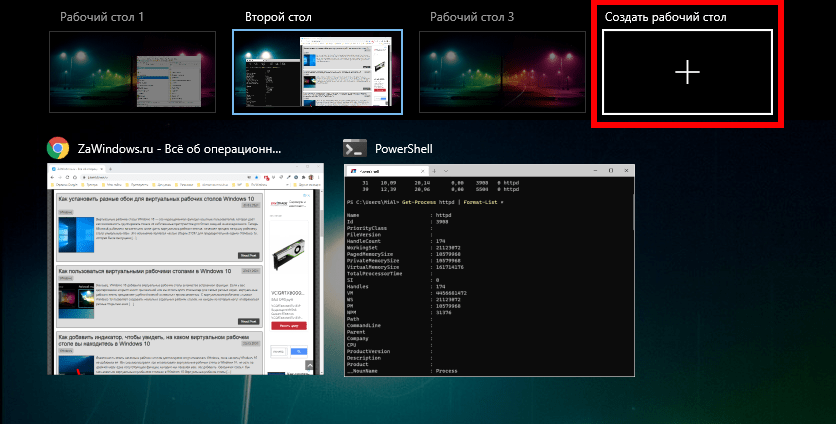Управлять окнами с помощью мыши в Windows 10 несложно, но чтобы делать это быстрее, повышая свою продуктивность, лучше использовать горячие клавиши. Вот самые полезные:
- Alt + Tab. Нажмите и удерживайте Alt, потом нажимайте Tab. На появившейся панели появятся превью открытых у вас окон, активное будет меняться по нажатию Tab.
- Ctrl + Alt + Tab. Переключатель окон автоматически закрывается, когда вы отпускаете Alt, но эта комбинация делает его постоянно открытым. Он исчезнет, только когда вы выберете нужное окно клавишами-стрелками и нажмёте Enter.
- Win + Tab. Выводит на экран так называемую «Временную шкалу», где собраны все недавно открытые вами окна и документы. Здесь же можно создавать новые рабочие столы и сортировать по ним программы. Выбирать окна можно как мышью, так и стрелками с Enter.
- Win + ↓. Сворачивает текущее окно. Если окно прикреплено к краю экрана, оно свернётся сначала в четверть. Повторное нажатие свернёт его окончательно.
- Win + ↑. Разворачивает текущее окно. Если окно прикреплено к краю экрана, оно свернётся в четверть и перенесётся наверх.
- Win + Shift + ↑. Разворачивает текущее окно, но только по высоте, не ширине.
- Win + ← или →. Переносит окно к левому или правому краю экрана соответственно.
- Alt + Space. Открывает меню окна. С ним можно не только сворачивать и закрывать окна, но и менять размер и перемещать без помощи мыши. Нажмите Alt + Space, выберите клавишами «Переместить», нажмите Enter и двигайте окно стрелками. Этот приём сработает, даже если окно оказалось за пределами экрана.
- Win + M. Сворачивает все окна.
- Win + D. Сворачивает вообще все окна. Работает даже на тех, где нет кнопки свернуть.
- Win + Home. Сворачивает всё, кроме активного окна. Полезно, если нужно сосредоточиться на чём-то одном.
- Win + Shift + M. Разворачивает все окна обратно.
Теперь вы сможете комфортно работать, даже если у вас неудобный тачпад и нет мыши. Пробуйте.
Содержание
- 1 Сочетания клавиш для копирования, вставки и других основных действий
- 2 Сочетания клавиш в проводнике
- 3 Горячие клавиши с использованием клавиши Windows
- 4 Сочетания клавиш для командной строки
- 5 Сочетания клавиш для диалоговых окон
- 6 Сочетания клавиш для виртуальных рабочих столов
- 7 Сочетания клавиш панели задач
- 8 Сочетания клавиш окна «Параметры»
- 9 Как переключаться между открытыми окнами в представлении задач
- 10 Как переключаться между открытыми окнами с помощью Alt+Tab
- 11 Как переключаться между открытыми окнами в панели задач
- 12 Как переключаться между открытыми окнами в диспетчере задач
Двигать мышку и щелкать туда сюда может показаться не очень трудным, но если вы активно пользуетесь горячими клавишами, вы наверняка заметили, как они ускоряют работу, к тому же это очень удобно. Сразу выучить огромный список сочетаний клавиш не получиться, может сначала быть немного сложной задачей, но возможно, нужно просто больше практики, в скором времени вы даже не заметите, как активно пользуетесь комбинациями клавиш. Изучение и использование горячих клавиш очень важно, — это отличный способ улучшить свои навыки в Windows 10.
Сочетания клавиш для копирования, вставки и других основных действий
| Клавиши | Действие |
|---|---|
| CTRL+X | Вырезание выбранного элемента |
| CTRL+C (или CTRL+INSERT) | Копирование выбранного элемента |
| CTRL+V (или SHIFT+INSERT) | Вставка выбранного элемента |
| CTRL+Z | Отмена действия |
| ALT+TAB | Переключение между открытыми приложениями |
| ALT+F4 | Закрытие активного элемента или выход из активного приложения |
| Клавиша Windows + L | Блокировка компьютера |
| Клавиша Windows + D | Отображение и скрытие рабочего стола |
| F2 | Переименование выбранного элемента |
| F3 | Поиск файла или папки в проводнике |
| F4 | Отображение списка адресной строки в проводнике |
| F5 | Обновление активного окна |
| F6 | Циклическое переключение между элементами экрана в окне или на рабочем столе |
| F10 | Активация строки меню в активном приложении |
| ALT+F8 | Отображение пароля на экране входа в систему |
| ALT+ESC | Циклическое переключение между элементами в том порядке, в котором они были открыты |
| ALT+подчеркнутая буква | Выполнение команды, соответствующей этой букве |
| ALT+ВВОД | Отображение свойств выбранного элемента |
| ALT+ПРОБЕЛ | Открытие контекстного меню активного окна |
| ALT+СТРЕЛКА ВЛЕВО | Назад |
| ALT+СТРЕЛКА ВПРАВО | Вперед |
| ALT+PAGE UP | Перемещение на одну страницу вверх |
| ALT+PAGE DOWN | Перемещение на одну страницу вниз |
| CTRL+F4 | Закрытие активного документа (в приложениях, развернутых на весь экран и допускающих одновременное открытие нескольких документов) |
| CTRL+A | Выбор всех элементов в документе или окне |
| CTRL+D (или DELETE) | Удаление выбранного элемента и его перемещение в корзину |
| CTRL+R (или F5) | Обновление активного окна |
| CTRL+Y | Повтор действия |
| CTRL+СТРЕЛКА ВПРАВО | Перемещение курсора в начало следующего слова |
| CTRL+СТРЕЛКА ВЛЕВО | Перемещение курсора в начало предыдущего слова |
| CTRL+СТРЕЛКА ВНИЗ | Перемещение курсора в начало следующего абзаца |
| CTRL+СТРЕЛКА ВВЕРХ | Перемещение курсора в начало предыдущего абзаца |
| CTRL+ALT+TAB | Использование клавиш со стрелками для переключения между открытыми приложениями |
| ALT+SHIFT+клавиши со стрелками | Если группа или плитка оказалась в фокусе в меню «Пуск», переместите ее в указанном направлении |
| CTRL+SHIFT+клавиши со стрелками | Если плитка оказалась в фокусе в меню «Пуск», переместите ее на другую плитку, чтобы создать папку |
| CTRL+клавиши со стрелками | Изменение размера меню «Пуск», если оно открыто |
| CTRL+клавиша со стрелкой (для перемещения к элементу)+ПРОБЕЛ | Выбор нескольких отдельных элементов в окне или на рабочем столе |
| CTRL+SHIFT+клавиша со стрелкой | Выделение фрагмента текста |
| CTRL+ESC | Открытие меню «Пуск» |
| CTRL+SHIFT+ESC | Запуск диспетчера задач |
| CTRL+SHIFT | Переключение раскладки клавиатуры, если их несколько |
| CTRL+ПРОБЕЛ | Включение и выключение редактора метода ввода для китайского языка |
| SHIFT+F10 | Открытие контекстного меню для выбранного элемента |
| SHIFT+любая клавиша со стрелкой | Выбор нескольких элементов в окне или на рабочем столе, а также выделение текста в документе |
| SHIFT+DELETE | Удаление выбранного элемента без его предварительного помещения в корзину |
| СТРЕЛКА ВПРАВО | Открытие следующего меню справа или открытие подменю |
| СТРЕЛКА ВЛЕВО | Открытие следующего меню слева или закрытие подменю |
| ESC | Остановка выполнения текущей задачи или выход из нее |
Сочетания клавиш в проводнике
| Клавиши | Действие |
|---|---|
| ALT+D | Выбор адресной строки |
| CTRL+E | Выбор поля поиска |
| CTRL+F | Выбор поля поиска |
| CTRL+N | Открытие нового окна |
| CTRL+W | Закрытие активного окна |
| CTRL+колесо прокрутки мыши | Изменение размера и внешнего вида значков файлов и папок |
| CTRL+SHIFT+E | Отображение всех папок, в которые вложена выбранная папка |
| CTRL+SHIFT+N | Создание новой папки |
| NUM LOCK+звездочка (*) | Отображение всех папок, вложенных в выбранную папку |
| NUM LOCK+знак «плюс» (+) | Отображение содержимого выбранной папки |
| NUM LOCK+знак «минус» (–) | Свертывание выбранной папки |
| ALT+P | Отображение панели просмотра |
| ALT+ВВОД | Открытие диалогового окна «Свойства» для выбранного элемента |
| ALT+СТРЕЛКА ВПРАВО | Просмотр следующей папки |
| ALT+СТРЕЛКА ВВЕРХ | Просмотр папки, в которую вложена данная папка |
| ALT+СТРЕЛКА ВЛЕВО | Просмотр предыдущей папки |
| BACKSPACE | Просмотр предыдущей папки |
| СТРЕЛКА ВПРАВО | Отображение выделенного элемента (если он свернут) или выбор первой вложенной папки |
| СТРЕЛКА ВЛЕВО | Свертывание выделенного элемента (если он развернут) или выбор папки, в которую вложена данная папка |
| END | Отображение нижнего края активного окна |
| Главная | Отображение верхнего края активного окна |
| F11 | Развертывание или свертывание активного окна |
Горячие клавиши с использованием клавиши Windows
| Клавиши | Действие |
|---|---|
| Клавиша с логотипом Windows | Открытие или закрытие меню «Пуск» |
| Windows +A | Открытие Центра поддержки |
| Windows + B | Установка фокуса в области уведомлений |
| Windows + C |
Открытие Кортаны в режиме прослушивания Примечание
|
| Windows +Shift+C | Вызов меню чудо-кнопок |
| Windows +D | Отображение и скрытие рабочего стола |
| Windows +Alt+D | Отображение и скрытие даты и времени на рабочем столе |
| Windows + E | Открытие проводника |
| Windows + F | Открытие Центра отзывов и создание снимка экрана |
| Windows + G | Открытие меню запущенной игры |
| Windows + H | Запуск диктовки |
| Windows + I | Открытие раздела «Параметры» |
| Windows + J | Установка фокуса на подсказке Windows, когда она доступна.
Устанавливает фокус на подсказке Windows при ее отображении. Нажмите сочетание клавиш повторно, чтобы установить фокус на элементе, отображающемся на экране, с которым связана подсказка Windows. |
| Windows +K | Вызов быстрого действия «Подключение» |
| Windows +L | Блокировка компьютера или смена учетной записи |
| Windows +M | Свертывание всех окон |
| Windows +O | Фиксация ориентации устройства |
| Windows +P | Выбор режима отображения презентации |
| Windows +R | Открытие диалогового окна «Выполнить» |
| Windows +S | Открытие окна поиска |
| Windows +T | Циклическое переключение между приложениями на панели задач |
| Windows +U | Открытие Центра специальных возможностей |
| Windows +V | Циклическое переключение между уведомлениями |
| Windows + SHIFT+V | Циклическое переключение между уведомлениями в обратном порядке |
| Windows + X | Открытие меню быстрых ссылок |
| Windows + Y | Переключение ввода между Windows Mixed Reality и рабочим столом |
| Кавиша Windows + Z | Отображение команд, доступных в приложении в полноэкранном режиме |
| Windows + точка (.) или точка с запятой (;) | Открытие панели эмодзи |
| Windows + запятая (,) | Временное включение показа рабочего стола при наведении |
| Windows +PAUSE | Отображение диалогового окна «Свойства системы» |
| Windows +CTRL+F | Поиск компьютеров (при наличии сети) |
| Windows +SHIFT+M | Восстановление свернутых окон на рабочем столе |
| Windows + цифра | Открытие рабочего стола и запуск приложения, закрепленного на панели задач с указанным цифрой порядковым номером. Если приложение уже работает — переключение на это приложение. |
| Windows +SHIFT+цифра | Открытие рабочего стола и запуск нового экземпляра приложения, закрепленного на панели задач с указанным цифрой порядковым номером |
| Windows + CTRL+цифра | Открытие рабочего стола и переключение на последнее активное окно приложения, закрепленного на панели задач с указанным цифрой порядковым номером |
| Windows +ALT+цифра | Открытие рабочего стола и списка переходов для приложения, закрепленного на панели задач с указанным цифрой порядковым номером |
| Windows + CTRL + SHIFT + цифра | Открытие рабочего стола и нового экземпляра приложения, расположенного в данном месте панели задач, от имени администратора |
| Windows +TAB | Открытие представления задач |
| Windows +СТРЕЛКА ВВЕРХ | Развертывание окна |
| Windows +СТРЕЛКА ВНИЗ | Удаление текущего приложения с экрана или сворачивание окна рабочего стола |
| Windows +СТРЕЛКА ВЛЕВО | Развертывание приложения или окна рабочего стола до левого края экрана |
| Windows +СТРЕЛКА ВПРАВО | Развертывание приложения или окна рабочего стола до правого края экрана |
| Windows +HOME | Свертывание всех окон, кроме активного окна рабочего стола (восстановление всех окон при вторичном нажатии) |
| Windows +SHIFT+СТРЕЛКА ВВЕРХ | Растягивание окна рабочего стола до верхнего и нижнего краев экрана |
| Windows +SHIFT+СТРЕЛКА ВНИЗ | Восстановление или свертывание активных окон рабочего стола по вертикали с сохранением ширины |
| Windows +SHIFT+СТРЕЛКА ВЛЕВО или СТРЕЛКА ВПРАВО | Перемещение приложения или окна на рабочем столе с одного монитора на другой |
| Windows +ПРОБЕЛ | Переключение языка ввода и раскладки клавиатуры |
| Windows +CTRL+ПРОБЕЛ | Возврат к ранее выбранному языку ввода |
| Windows + CTRL + ВВОД | Запуск экранного диктора |
| Windows + знак «плюс» (+) | Запуск экранной лупы |
| Windows + косая черта (/) | Запуск реконверсии IME |
| Клавиша Windows + CTRL + V | Показ прямых подключений |
Сочетания клавиш для командной строки
| Клавиши | Действие |
|---|---|
| CTRL+C (или CTRL+INSERT) | Копирование выбранного текста |
| CTRL+V (или SHIFT+INSERT) | Вставка выбранного текста |
| CTRL+M | Переход в режим пометки |
| ALT+клавиша выбора | Начало выделения в режиме блокировки |
| Клавиши со стрелками | Перемещение курсора в указанном направлении |
| PAGE UP | Перемещение курсора одну страницу вверх |
| PAGE DOWN | Перемещение курсора одну страницу вниз |
| CTRL+HOME (в режиме пометки) | Перемещение курсора в начало буфера |
| CTRL+END (в режиме пометки) | Перемещение курсора в конец буфера |
| CTRL+СТРЕЛКА ВВЕРХ | Перемещение на одну строку вверх в журнале вывода |
| CTRL+СТРЕЛКА ВНИЗ | Перемещение на одну строку вниз в журнале вывода |
| CTRL+HOME (навигация по журналу) | Перемещение окна просмотра в верхнюю часть буфера (если командная строка пуста). В противном случае — удаление любых символов, расположенных слева от курсора в командной строке. |
| CTRL+END (навигация по журналу) | Перемещение окна просмотра в командную строку, если она пустая. В противном случае — удаление любых символов, расположенных справа от курсора в командной строке. |
Сочетания клавиш для диалоговых окон
| Клавиши | Действие |
|---|---|
| F4 | Отображение элементов активного списка |
| CTRL+TAB | Переход вперед по вкладкам |
| CTRL+SHIFT+TAB | Переход назад по вкладкам |
| CTRL+цифра (от 1 до 9) | Переход на n-ю вкладку |
| TAB | Переход вперед по параметрам |
| SHIFT+TAB | Переход назад по параметрам |
| ALT+подчеркнутая буква | Выполнение команды (или выбор параметра), которая начинается с этой буквы |
| ПРОБЕЛ | Установка или снятие флажка, если активный параметр является флажком |
| BACKSPACE | Открытие папки на один уровень выше папки, выбранной в окне Сохранить как или Открыть |
| Клавиши со стрелками | Выбор кнопки, если активна группа кнопок |
Сочетания клавиш для виртуальных рабочих столов
| Клавиши | Действие |
|---|---|
| Клавиша Windows +TAB | Открытие представления задач |
| Клавиша Windows +CTRL+D | Добавление виртуального рабочего стола |
| Клавиша Windows +CTRL+СТРЕЛКА ВПРАВО | Переключение между созданными виртуальными рабочими столами слева направо |
| Клавиша Windows +CTRL+СТРЕЛКА ВЛЕВО | Переключение между созданными виртуальными рабочими столами справа налево |
| Клавиша Windows +CTRL+F4 | Закрытие используемого виртуального рабочего стола |
Сочетания клавиш панели задач
| Клавиши | Действие |
|---|---|
| SHIFT+нажатие кнопки панели задач | Запуск приложения или быстрое открытие другого экземпляра приложения |
| CTRL+SHIFT+нажатие кнопки панели задач | Запуск приложения от имени администратора |
| SHIFT+нажатие кнопки панели задач правой кнопкой мыши | Отображение окна меню для приложения |
| SHIFT+нажатие сгруппированной кнопки панели задач правой кнопкой мыши | Отображение меню окна для группы |
| CTRL+нажатие сгруппированной кнопки панели задач | Циклическое переключение между окнами группы |
Сочетания клавиш окна «Параметры»
| Клавиши | Действие |
|---|---|
| Клавиша Windows + I | Открытие параметров |
| BACKSPACE | Возврат на домашнюю страницу параметров |
| Ввод символов на любой странице с полем поиска | Поиск параметров |
В приведённом ниже списке вы сможете найти как хорошо знакомые по предыдущим версиям клавиатурные сокращения, так и появившиеся только в Windows 10. Совершенно нет необходимости учить их все сразу, да это и невозможно. Просто выберите 3–4 операции, которыми вы пользуетесь чаще всего, запишите соответствующие им клавиши на стикер и прикрепите его на видном месте. Вы сами не заметите, как очень скоро выучите их назубок и не сможете без них обходиться. А когда это произойдёт, можно будет переходить к освоению следующих комбинаций горячих клавиш.
Управление окнами и приложениями
Win + стрелка влево — присоединить окно приложения к левому краю экрана.
Win + стрелка вправо — присоединить окно приложения к правому краю экрана.
Win + стрелка вверх — развернуть окно приложения на весь экран. Или, если окно было ранее прилеплено к одному из краёв, оно займёт четверть экрана в верхней части.
Win + стрелка вниз — свернуть активное окно. Или, если окно было ранее прилеплено к одному из краёв, оно займёт четверть экрана в нижней части.
Win + D — отобразить и скрыть рабочий стол.
Win + Shift + M — восстановить свёрнутые окна.
Win + Home — свернуть все окна, кроме активного (восстановление всех окон при вторичном нажатии).
Alt + Tab — переключиться между запущенными приложениями.
Alt + F4 — закрыть активное окно.
Win + Shift + стрелка влево (или вправо) — переместить окно на другой монитор.
Win + T — последовательно перебрать иконки на панели задач. Нажмите «Ввод», чтобы запустить приложение.
Win + 0…9 — запустить с панели задач приложение, иконка которого закреплена на позиции, соответствующей цифре.
Проводник
Win + E — запустить файловый менеджер.
Ctrl + N — открыть новое окно.
Ctrl + колесо прокрутки мыши — изменить представление элементов (иконки, таблица, эскизы и так далее).
Alt + стрелка вверх — подняться вверх на один уровень.
Alt + стрелка влево — просмотреть предыдущую папку.
Alt + стрелка вправо — просмотреть следующую папку.
Виртуальные рабочие столы
Win + Ctrl + D — добавить виртуальный рабочий стол.
Win + Ctrl + стрелка влево — переключиться между виртуальными рабочими столами справа налево.
Win + Ctrl + стрелка вправо — переключиться между виртуальными рабочими столами слева направо.
Win + Ctrl + F4 — закрыть используемый виртуальный рабочий стол.
Win + Tab — отобразить все рабочие столы и приложения на них.
Windows
Ctrl + Shift + Esc — запустить диспетчер задач.
Win + R — открыть диалоговое окно «Выполнить».
Shift + Delete — удалить файлы, минуя корзину.
Alt + Enter — отобразить свойства выбранного элемента.
Win + пробел — переключить язык ввода и раскладку клавиатуры.
Win + A — открыть «Центр поддержки».
Win + S — открыть окно поиска.
Win + H — вызвать панель «Поделиться».
Win + I — открыть окно «Параметры».
Скриншоты и игры
Win + PrtScr — сделать скриншот и сохранить его в папке с изображениями.
Win + Alt + PrtScr — сделать снимок экрана игры.
Win + G — открыть игровую панель для записи процесса прохождения.
Win + Alt + G — записать последние 30 секунд в активном окне.
Win + Alt + R — начать или остановить запись.
Win + P — переключиться между режимами отображения (при наличии второго дисплея).
А вы используете в своей работе клавиатурные сокращения?
В Windows 10 работают все способы переключения между окнами из предыдущих версий, также на панель задач добавили значок «Представление задач», который дает возможность быстро переключиться между всеми открытыми окнами на нескольких рабочих столах. В сегодняшней статье рассмотрим различные способы как переключаться между открытыми окнами в Windows 10.
Как переключаться между открытыми окнами в представлении задач
Нажмите на панели задач на кнопку «Представление задач» или нажмите на клавиатуре клавиши Win+Tab
Выберите окно на которое вы хотите переключиться, если у вас несколько рабочих столов — выберите ниже нужный рабочий стол и нужное на нем окно.
Как переключаться между открытыми окнами с помощью Alt+Tab
Во всех версиях Windows работал и работает этот способ. Нажмите и удерживайте клавишу Alt на клавиатуре => нажимайте клавишу Tab (не отпуская Alt) пока не выделится нужное окно в белую рамку => после выделения окна отпустите клавишу Alt
Как переключаться между открытыми окнами в панели задач
Наведите указатель мыши на значок нужного приложения на панели задач и выберите из появившихся эскизов нужное окно, нажав на него левой клавишей мыши.
Как переключаться между открытыми окнами в диспетчере задач
Откройте диспетчер задач: один из способов — нажмите на панель задач в пустом месте правой клавишей мыши и выберите «Диспетчер задач» (также вы можете нажать на клавиатуре клавиши Ctrl+Alt+Esc).
Если вы в первый раз открываете диспетчер задач — нужно нажать на «Подробнее».
Во вкладке «Процессы» в пункте «Приложения» нажмите на приложение на которое вы хотите переключиться левой клавишей мыши, чтобы увидеть открытое окно, и на появившееся окно нажмите правой клавишей мыши, выберите «Переключиться» (смотрите рисунок).
На сегодня всё, если вы знаете другие способы — пишите в комментариях! Счастья Вам 🙂
Используемые источники:
- https://comhub.ru/goryachie-klavishi-windows/
- https://lifehacker.ru/hotkeys-windows-10/
- https://vynesimozg.com/kak-pereklyuchatsya-mezhdu-otkrytymi-oknami-v-windows-10/
Содержание
- Как переключаться между открытыми окнами в Windows 10
- Как переключаться между открытыми окнами в представлении задач
- Как переключаться между открытыми окнами с помощью Alt+Tab
- Как переключаться между открытыми окнами в панели задач
- Как переключаться между открытыми окнами в диспетчере задач
- Как переключаться между программами в windows 10
- Как переключится между открытыми приложениями при помощи CTRL + ALT + TAB
- Как переключатся между открытыми приложениями Windows 10 при помощи представления задач (Task View)
- Переключение между приложениями Windows 10 через панель задач
- Переключится между приложениями Windows 10 используя диспетчер задач
- Фишки Windows 10: как просто взаимодействовать с окнами и рабочими столами
- Содержание
- Содержание
- Работа с окнами
- Работа с рабочими столами
- Как быстро переключаться между задачами в Windows 10
- Ярлыки переключателя задач
- Больше сочетаний клавиш
- Настройка переключателя задач
Как переключаться между открытыми окнами в Windows 10
В Windows 10 работают все способы переключения между окнами из предыдущих версий, также на панель задач добавили значок “Представление задач”, который дает возможность быстро переключиться между всеми открытыми окнами на нескольких рабочих столах. В сегодняшней статье рассмотрим различные способы как переключаться между открытыми окнами в Windows 10.
Как переключаться между открытыми окнами в представлении задач
Нажмите на панели задач на кнопку “Представление задач” или нажмите на клавиатуре клавиши Win+Tab
Выберите окно на которое вы хотите переключиться, если у вас несколько рабочих столов – выберите ниже нужный рабочий стол и нужное на нем окно.
Как переключаться между открытыми окнами с помощью Alt+Tab
Во всех версиях Windows работал и работает этот способ. Нажмите и удерживайте клавишу Alt на клавиатуре => нажимайте клавишу Tab (не отпуская Alt) пока не выделится нужное окно в белую рамку => после выделения окна отпустите клавишу Alt
Как переключаться между открытыми окнами в панели задач
Наведите указатель мыши на значок нужного приложения на панели задач и выберите из появившихся эскизов нужное окно, нажав на него левой клавишей мыши.
Как переключаться между открытыми окнами в диспетчере задач
Откройте диспетчер задач: один из способов – нажмите на панель задач в пустом месте правой клавишей мыши и выберите “Диспетчер задач” (также вы можете нажать на клавиатуре клавиши Ctrl+Alt+Esc).
Если вы в первый раз открываете диспетчер задач – нужно нажать на “Подробнее”.
Во вкладке “Процессы” в пункте “Приложения” нажмите на приложение на которое вы хотите переключиться левой клавишей мыши, чтобы увидеть открытое окно, и на появившееся окно нажмите правой клавишей мыши, выберите “Переключиться” (смотрите рисунок).
На сегодня всё, если вы знаете другие способы – пишите в комментариях! Счастья Вам 🙂
Источник
Как переключаться между программами в windows 10
Что такое представление задач?
Методы переключения между приложениями Windows 10
Мы научимся переключатся между открытыми приложениями Windows 10, вы узнаете, как просто работать в новой операционной системе от Microsoft. Как обычно, методов будет несколько, вы можете выбрать наиболее подходящий для себя, взять на заметку и больше никогда с ним не расставаться, быть как бы вместе… Пока меня не занесло окончательно не туда, метод номер один через Ctrl + Alt + Tab.
Как переключится между открытыми приложениями при помощи CTRL + ALT + TAB
Не знаю почему этот метод я поставил во главе списка, может потому, что это очень удобно? Или это модифицированная версия ALT + TAB? Скорее, по причине высокого функционала. Смысл переключения через ALT + TAB, в открытии последнего активного окна. Так можно быстро переключатся между двумя окнами (приложениями) с которыми вы сейчас работаете. К примеру, у вас открыт браузер, текстовый редактор, и проводник (папка с файлами), основная работа в браузере и текстовом редакторе, между ними можно переключатся через ALT + TAB. Выберите один раз текстовый редактор, а после выберите браузере. После этих действий можно быстро переключатся между этими приложениями, нажатием ALT + TAB.
Но, если у вас не одно приложение, вам безусловно поможет сочетание CTRL + ALT + TAB, так как по нажатию этих клавиш происходит открытие всех активных приложений в одну строку, на конкретном рабочем столе, так что не стоит путать CTRL + ALT + TAB, также как ALT + TAB, с новой функцией представления задач.
Как переключатся между открытыми приложениями Windows 10 при помощи представления задач (Task View)
Всего несколько нажатий, а сколько положительных эмоций. Windows 10 очень красиво показывает возможности представления задач, все летает, плавно переключается, даже не верится, что это происходит с твоим компьютером. Кроме шуток, как открыть представление задач?
Переключение между приложениями Windows 10 через панель задач
Данная функция удобна в одном случае, если вы не используете несколько рабочих столов. Так как представление из панели задач подразумевает просмотр только тех приложений, которые открыты на конкретном рабочем столе, в таком случае навигация через панель задач достаточна удобна. Скажу более, там есть предпросмотр, просто по наведению.
Переключится между приложениями Windows 10 используя диспетчер задач
Я знаю, вы всегда так делаете. Советы ранее, так никто не работает, а из диспетчера задач, каждый. На самом деле метод очень экзотичный, но ведь тоже метод, имеет место быть.
И да, не забывайте нажимать по кнопкам социальных сетей, если вдруг, вам подумалось, что этой статьей поделится стоит. Спасибо, ведь меня это сильно греет!
Друзья! Понравилась статья? Мне нужна ваша поддержка в Яндекс Дзен
Источник
Фишки Windows 10: как просто взаимодействовать с окнами и рабочими столами
Содержание
Содержание
В статье мы расскажем о практичности работы в операционной системе Windows 10 по сравнению с предыдущими версиями.
Работа с окнами
Windows 10 предлагает гибкий инструмент работы с окнами для тех, кто работает в нескольких окнах одновременно. При этом функция доступна независимо от того, какой у вас монитор и сколько их вы используете. Неважно также, какие характеристики у вашего ПК или ноутбука. Работа с окнами доступна бесплатно и включается парой нажатий на клавиатуру. Единственным ограничением является количество окон на один экран — это 4 окна при условии, что вы доверили ОС определить их расположение. В ручном же режиме подобных окон можно открыть в несколько раз больше (но нужно ли?).
Для примера, окна трех приложений можно расположить таким образом:
Чтобы воспользоваться данным функционалом, сперва необходимо запустить все необходимые приложения в любом порядке. Рекомендуем открывать не более четырех окон.
После этого вам необходимо сделать окно активным, просто нажав на него. Теперь с помощью комбинации клавиши Win и клавиш-стрелок выбрать направление, в котором окно должно «прилипнуть».
Для примера: комбинация «Win + ←» расположила окно слева на всю высоту экрана.
Если хотите, чтобы окно заняло четверть рабочего стола, то комбинация «Win + ↓» или «Win + ↑» разместит окно снизу или сверху соответственно.
Следующий пример был получен сначала нажатием «Win + →», а затем «Win + ↓», что «прилепило» окно снизу и справа соответственно.
Такими же комбинациями можно настроить оптимальное расположение и размер остальных окон, переключаясь между ними. Все окна можно расположить в том порядке, который вам необходим.
Если у вас есть еще один монитор, вы можете таким же образом расположить окна в нем, расширив работу до 8 окон одновременно. Вероятно, такой способ кому-то покажется нагруженным и непрактичным, но тем, кто не хочет постоянно переключаться между окнами, он будет в самый раз.
Работа с рабочими столами
Работа с виртуальными рабочими столами повысит продуктивность и расширит понятие многозадачности при работе в Windows 10. Этот инструмент позволит увеличить кол-во окон, в которых можно работать одновременно, и отделить одну группу окон от другой. Например, если в одной группе окон вы работаете с текстом, а в другой — с фото. Как уже говорилось ранее, завышенных требований к характеристикам вашего ПК нет, платить за это тоже не надо.
Как только вам необходимо дополнительное пространство — новый рабочий стол для работы с необходимыми приложениями или даже играми, — нажмите комбинацию «Win + Tab».
Вы увидите менеджер работы с окнами и рабочими столами.
В верхнем левом углу, в блоке рабочих столов, вы можете создать необходимое количество рабочих столов.
Создав рабочий стол, вы получаете виртуальное пространство, аналогичное вашему основному рабочему столу, но только без запущенных в нем окон. Также вы можете переключаться на окна предыдущего рабочего стола, чтобы не загромождать рабочее пространство.
Если вам необходимо переключиться на предыдущий или следующий рабочий стол, воспользуйтесь комбинациями «Ctrl+Win+←» или «Ctrl+Win+→» соответственно. Переключение происходит почти мгновенно, нет необходимости ждать загрузки.
Виртуальные рабочие столы имеют общий буфер обмена, которым вы можете воспользоваться для того, чтобы скопировать и перенести информацию на любой из ваших рабочих столов.
Используя полученный опыт использования «многооконности» и «мультизадачности», вы можете приумножить скорость и удобство работы в приложениях. Это применимо к работе, общению, играм, разработке и так далее.
Источник
Как быстро переключаться между задачами в Windows 10
Одним из наиболее часто выполняемых действий при работе на компьютере является переключение между приложениями или задачами. Существует множество вариантов переключения задач в Windows 10. Более того, процесс переключения задач усложняется, когда у вас несколько мониторов или виртуальных рабочих столов.
К счастью, Windows 10 содержит гораздо больше функций, чем ее предшественники, для поддержки превосходной многозадачности. Вам нужно только изучить и использовать эти функции для повышения производительности.
Вот почему я собираюсь охватить все его функции вместе с некоторыми сторонними инструментами, чтобы помочь вам ускорить переключение задач в Windows 10. Давайте начнем.
Ярлыки переключателя задач
Прежде всего, давайте узнаем о существенных ярлыках переключателя задач, которые должен знать каждый; не важно, новичок вы или опытный пользователь.
Alt + Tab
Когда вы нажимаете Alt + Tab, вы видите переключатель задач, то есть миниатюры всех запущенных приложений. Вы можете переместить свой выбор вперед (слева направо), нажав Tab, удерживая нажатой клавишу Alt. Всякий раз, когда вы отпускаете клавишу Alt, выбранное приложение или задача становятся активными, а переключатель задач также исчезает.
Между тем, если вы передумаете, вы можете нажать Esc, чтобы выйти из переключателя задач, не меняя активное приложение.
Кроме того, если вы нажмете эти клавиши и быстро отпустите их, вы сразу переключитесь на последнее приложение, что позволит вам быстро перейти от активного к последнему активному приложению и наоборот. 
Вы можете использовать Shift + Alt + Tab, чтобы открыть переключатель задач и переместить ваш выбор назад (справа налево) в переключателе задач. Даже если вы сначала нажали Alt + Tab, вы можете нажать Shift в середине, чтобы сместить выделение в другом направлении в сценарии, где вы проходите мимо миниатюры.
Ctrl + Alt + Tab
Вы можете использовать Ctrl + Alt + Tab, чтобы открыть переключатель задач в режиме ожидания, т. Е. Вы можете отпустить клавиши, и переключатель задач все равно останется в поле зрения. Вы можете использовать клавиши со стрелками, чтобы выбрать приложение и нажать Enter, чтобы переключиться на него.
Win + Tab
Представление задач открывается при нажатии Win + Tab. Это позволяет вам переключаться на другую задачу, работать с виртуальными рабочими столами и возобновлять действия по временной шкале, что интересно. Вы можете переключиться на виртуальный рабочий стол или запущенное приложение, щелкнув указателем мыши или используя клавиши со стрелками и нажав клавишу Enter.
Больше сочетаний клавиш
После того, как вы освоитесь с основными сочетаниями клавиш для переключения задач, давайте узнаем о расширенных сочетаниях клавиш для превосходного опыта в многозадачном режиме.
Переключение ч / б закрепленных приложений
Если у вас есть любимые приложения, которые вы закрепили на панели задач, вы можете нажать Win + 1 до 9, чтобы открыть их или переключиться на закрепленные приложения. Если приложение уже открыто, оно становится активным.
Например, если File Explorer — ваше первое закрепленное приложение, то нажатие Win + 1 в первый раз открывает приложение, если оно не открыто, и максимизирует его, если оно уже открыто. Если вы нажмете его во второй раз, он свернется.
Переключить ч / б окна того же приложения
Легкий Переключатель Окна это инструмент для переключения фокуса на одно из окон приложения с помощью клавиш Alt + `(backtick). Это означает, что вам больше не нужно использовать Alt + Tab для навигации по нескольким окнам одного и того же приложения. Обратите внимание, что вы должны перезагрузить систему после установки, чтобы она заработала.
Переключение ч / б приложений на виртуальном рабочем столе
В Windows появилась новая функция многозадачности — виртуальный рабочий стол. Я считаю это полезным для группировки приложений, например, вы можете иметь офисные приложения и личные приложения отдельно.
Вы можете использовать Alt + Tab для переключения между приложениями на одном виртуальном рабочем столе, а клавиши Win + Ctrl + Left и Win + Ctrl + Right позволяют перемещать приложение между виртуальными рабочими столами, не открывая представление задач. Первый ярлык перемещает приложение на левый виртуальный рабочий стол, а второй — на правый рабочий стол. Таким образом, вы можете ограничиться несколькими приложениями на одном рабочем столе.
Переключение ч / б приложений на всех виртуальных рабочих столах
Если вы используете несколько виртуальных рабочих столов, по умолчанию Alt + Tab не позволяет переключаться между приложениями на разных рабочих столах. К счастью, вы можете изменить это поведение. Выполните следующие действия для переключения между приложениями на всех компьютерах:

Переключение ч / б приложений на физическом мониторе
Если вы работаете в настройке с несколькими мониторами, переключение между приложениями становится сложным, поскольку Windows 10 не предоставляет никаких полезных функций для переключения приложений между несколькими мониторами. К счастью, есть несколько приложений, которые помогают в этой ситуации и позволяют лучше переключать приложения между мониторами.
Инструменты для двух мониторов
Dual Monitor Tools — отличный инструмент для пользователей, имеющих несколько мониторов. Его параметры «Обмен экранами» позволяют перемещать приложения между мониторами и, таким образом, ограничивать некоторые приложения на одном мониторе. Есть много других функций, как вы увидите в его настройках. Давайте посмотрим, как настроить его параметры в «Swap Screen»:

Наконец, вы сможете использовать заданные комбинации клавиш для перемещения окна активного приложения на следующий или предыдущий монитор. Хотя они работают аналогично Win + Shift + Left и Win + Shift + Right, я обнаружил, что они работают лучше, поскольку DMT перемещает окно, сохраняя его размер в отличие от последнего.
VistaSwitcher
VistaSwitcher является альтернативой переключателю задач, который показывает список миниатюр запущенных приложений, как и другие. Когда вы нажимаете Alt + Tab, он показывает список всех запущенных задач вместе с их предварительным просмотром.
Вы можете нажать Tab, чтобы прокрутить список приложений и отпустить его, чтобы выбрать один из них. Вы также можете изменить настройки дисплея и ограничить переключение приложений между одним или несколькими мониторами. Выполните следующие шаги, чтобы установить его параметры:

Переключение ч / б приложений на всех физических мониторах
По умолчанию, когда вы нажимаете Alt + Tab, отображается переключатель задач, который показывает все приложения, запущенные на всех физических мониторах. Однако, если вы хотите увидеть приложения, запущенные на текущем мониторе, просто нажмите Win + Tab.
Настройка переключателя задач
Наконец, давайте рассмотрим некоторые инструменты для настройки переключателя задач. Вы можете использовать эти инструменты для настройки, а также заменить оригинальный переключатель задач.
Winaero Tweaker
Winaero Tweaker — это универсальная утилита настройки, а также инструмент переключения задач. Это помогает изменить многочисленные скрытые настройки переключателя задач. Я собрал некоторые из моих любимых настроек ниже.
Включить классический переключатель задач
Можно вернуть классический переключатель задач, который отображал открытые окна в виде значков, в отличие от современного переключателя задач, который отображает миниатюры приложений. Выполните следующие действия, чтобы включить традиционный переключатель задач с помощью Winaero Tweaker:
Установить прозрачность фона
Вы можете настроить прозрачность диалогового окна переключателя задач, чтобы скрыть или увидеть его фон по своему усмотрению. Вот шаги для достижения этого:

Dim Desktop
Вы можете затемнить обои и фон окон. установив его на 100 и не затемняя, когда 0 (ноль). Выполните следующие действия, чтобы затемнить рабочий стол:

Alt-Tab Terminator
Alt-Tab Terminator является альтернативой переключателю задач де-факто. Он позволяет переключаться между приложениями и предоставляет больше возможностей, чем переключатель задач Windows 10. Он показывает предварительный просмотр окна с возможностями управления задачами для управления запущенными приложениями, что делает его идеальной альтернативой. 
Заменить Alt + Tab
Вы можете переключить переключатель задач по умолчанию с помощью Alt-Tab Terminator. Вы можете включить эту опцию, щелкнув значок панели и выбрав «Заменить Alt-Tab». 
Alt-Tab Terminator также может заменить представление задач (которое появляется при нажатии Win + Tab) с помощью этого приложения. Вы можете заменить его, щелкнув по значку панели и выбрав опцию «Заменить Win-Tab». 
Посмотреть в полноэкранном режиме
Когда вы нажимаете F11 или нажимаете на полноэкранную кнопку в нижнем левом углу, окно переключателя увеличивается до полного экрана, что делает все вещи большими. 
Вы можете включить сочетания клавиш для выполнения действий внутри Alt-Tab Terminator. Пожалуйста, нажмите значок панели и выберите «Настройки». В новом окне установите нужные ярлыки под опцией «Горячие клавиши», как показано ниже. 
в качестве горячей клавиши для запуска Терминатора Alt-Tab. Таким образом, вы можете придерживаться переключателя задач, а также представления задач без ущерба для функций Alt-Tab Terminator.
Это все о советах и рекомендациях по переключению задач в Windows 10. Считаете ли вы их полезными? Пожалуйста, оставьте комментарий или напишите мне на @aksinghnet.
Источник
Новые возможности Windows 10 способствовали появлению новых «горячих клавиш». Ниже приведём известные на данный момент сочетания.
Привязка окон
Windows 10 предлагает улучшенную работу с привязкой окон, которая впервые появилась в Windows 7. Вы можете располагать окна одно над другим, рядом и в углах экрана. Для этого используется сетка 2х2.
Горячие клавиши, которые управляют привязкой, следующие:
- Win + стрелка влево – прикрепляет текущее окно к левой стороне экрана;
- Win + стрелка вправо – прикрепляет текущее окно к правой стороне экрана;
- Win + стрелка вверх – прикрепляет текущее окно к верху экрана;
- Win + стрелка вниз – прикрепляет текущее окно к низу экрана.
Вы можете последовательно совмещать эти горячие клавиши. Например, если нажать Win + стрелка вниз, то окно прилипнет к нижней части экрана, если ещё раз нажать стрелку вниз, не отпуская Win, то окно свернётся.
Если же после Win + стрелка вниз нажать стрелку вправо/влево, то окно займет собой нижнюю четверть экрана (справа или слева, соответственно). Аналогично окно помещается в верхнюю четверть.
Откровенно говоря для закрепления окон удобнее пользоваться мышью. Достаточно перетащить окно к нужной стороне экрана, чтобы прикрепить его. Если вы хотите поместить окно в четверть экрана, перетащите его в соответствующий угол:
Metro Modern-приложения могут занимать только правую или левую сторону экрана, расположить их по другому пока возможности нет. Интерфейс некоторых из них хорошо адаптируется к размеру окна, как например, PC Settings ниже.
Виртуальные рабочие столы
Компонент Task view позволяет управлять рабочими столами Windows 10, которые впервые появились с выходом новой версии операционной системы. Об использовании виртуальных столов Windows 10 мы уже рассказывали в этой статье. Это аналог Mission Control из OS X. Для удобства работы с виртуальными рабочими столами Microsoft предусмотрела следующие горячие клавиши:
- Win + Ctrl + D – создать новый рабочий стол и переключение на него;
- Win + Ctrl + F4 – закрыть текущий рабочий стол;
- Win + Ctrl + стрелка влево/вправо – переключение между соседними рабочими столами.
Переключение между окнами
Win+ Tab — открывает интерфейс переключения между запущенными приложениями отдельного рабочего стола. Один раз нажали – он откроется, удерживать клавиши нажатыми не обязательно. Чтобы увидеть открытые окна другого рабочего стола, переключитесь на него в нижней части экрана.
Alt + Tab — это известное сочетание клавиш, и оно работает именно так, как вы привыкли. Отличие от Win + Tab заключается в том, что переключение происходит между всеми открытыми приложениями, вне зависимости от того, на каком рабочем столе они запущены.
Горячие клавиши командной строки
Спустя много лет, Microsoft услышала мольбы пользователей и добавила приложению командной строки «горячие клавиши». Имейте ввиду, что они могут быть отключены на вашей Windows 10, и для использования сочетаний клавиш, возможность придётся включить. Это делается очень просто, мы подробно описывали процесс в этой статье.
Основные сочетания:
- Ctrl + V или Shift + Insert — вставить текст в позицию курсора;
- Ctrl + C или Ctrl + Insert — скопировать выделенный текст в буфер обмена;
- Ctrl + A — выделить весь текст в текущей строке, если строка содержит текст. Если строка пустая, выделится весь текст в командной строке;
Перемещение курсора с выделением текста:
- Shift + стрелка влево/вправо/вверх/вниз — перемещение курсора с выделением текста на один символ в соответствующую сторону;
- Ctrl + Shift + стрелка влево/вправо — перемещение курсора с выделением текста на одно слово в соответствующую сторону;
- Shift + Home/End — перемещение курсора с выделением текста в начало или конец текущей строки;
- Shift + Page Up/Page Down — перемещение курсора с выделением текста вверх или вниз по экрану;
- Ctrl + Shift + Home/End — перемещение курсора в начало или конец текста с выбором всего текста между курсором и началом/концом текста;
Работа с окном командной строки:
- Ctrl + стрелка вверх/вниз — перемещение на одну строку вверх или вниз в командной строке;
- Ctrl + Page Up/Page Down — перемещение на одну страницу вверх или вниз в командной строке;
- Ctrl + M – включает «режим выделения», который помогает в выделении текста;
- Ctrl + F — открывает диалоговое окно для поиска в командной строке;
- Alt + F4 — закрывает окно командной строки.
На сегодня это всё, до новых встреч!
Как переключаться между открытыми окнами в Windows 10
В Windows 10 работают все способы переключения между окнами из предыдущих версий, также на панель задач добавили значок «Представление задач», который дает возможность быстро переключиться между всеми открытыми окнами на нескольких рабочих столах. В сегодняшней статье рассмотрим различные способы как переключаться между открытыми окнами в Windows 10.
Как переключаться между открытыми окнами в представлении задач
Нажмите на панели задач на кнопку «Представление задач» или нажмите на клавиатуре клавиши Win+Tab
Выберите окно на которое вы хотите переключиться, если у вас несколько рабочих столов — выберите ниже нужный рабочий стол и нужное на нем окно.
Как переключаться между открытыми окнами с помощью Alt+Tab
Во всех версиях Windows работал и работает этот способ. Нажмите и удерживайте клавишу Alt на клавиатуре => нажимайте клавишу Tab (не отпуская Alt) пока не выделится нужное окно в белую рамку => после выделения окна отпустите клавишу Alt
Как переключаться между открытыми окнами в панели задач
Наведите указатель мыши на значок нужного приложения на панели задач и выберите из появившихся эскизов нужное окно, нажав на него левой клавишей мыши.
Как переключаться между открытыми окнами в диспетчере задач
Откройте диспетчер задач: один из способов — нажмите на панель задач в пустом месте правой клавишей мыши и выберите «Диспетчер задач» (также вы можете нажать на клавиатуре клавиши Ctrl+Alt+Esc).
Если вы в первый раз открываете диспетчер задач — нужно нажать на «Подробнее».
Во вкладке «Процессы» в пункте «Приложения» нажмите на приложение на которое вы хотите переключиться левой клавишей мыши, чтобы увидеть открытое окно, и на появившееся окно нажмите правой клавишей мыши, выберите «Переключиться» (смотрите рисунок).
На сегодня всё, если вы знаете другие способы — пишите в комментариях! Счастья Вам 🙂
Источник
Каким способом быстро переключаться между открытыми окнами в Windows 10
Вкладки в оперативной системе компьютера — это отдельные странички в одном и том же приложении, перемещаться между которыми можно с помощью кнопок в верхней части или горячими клавишами Alt + Tab. Это удобно, но не всегда.
Иногда нужно переключать не вкладки, а целые окна. В этом случае пользователь может обратиться к значкам на «Панели задач» или настроить рабочую функцию Alt + Tab. Ниже написано о том, как быстро переключаться между окнами в Windows 10 и что для этого нужно сделать.
Настройка действия горячих клавиш в «Параметрах системы»
Большинство пользователей для перехода из одной вкладки в другую используют стандартный способ, то есть переключаются через перечень кнопок в верхней части приложений, а между программами — посредством ярлыков на «Панели задач».
1. Обратиться к «Параметрам ПК», раскрыв их посредством значка в виде шестерёнки в меню «Пуска» или нажав Win (кнопка «окошко» на клавиатуре) + I (буква английского алфавита, переключение с русского не требуется).
2. Через раздел «Система» перейти к функционалу подраздела «Многозадачность».
3. Передвинувшись вниз найти место, где ОС спрашивает, что переключать при нажатии Alt + Tab.
4. По умолчанию там всегда стоит значение «Окна и вкладки», если пользователю это неудобно, то ему следует установить параметр «Только окна».

Настроить горячие клавиши посредством системного реестра
Те же настройки можно осуществить через «Редактор реестра», для чего следует регулировать значение параметра AltTabExcludeInactiveTabs, относящегося к DWORD «32-бита» (даже если на ПК установлена 64-разрядная версия Windows 10). Регулировка должна основываться на том, что хочет получить пользователь:
- Значение 1 будет означать, что комбинация Alt + Tab переключит только окошки;
- Если изменить его на 0, то переход будет происходить и между вкладками тоже.
Чтобы осуществить данную настройку, нужно:
1. Запустить «Редактор реестра», нажатием Win+R и вводом в приложение «Выполнить» regedit.exe .
2. Перейти в каталог Advanced, где хранится нужный параметр, открывая поочерёдно в левой части редактора папки HKEY_CURRENT_USER → Software → Microsoft → Windows → CurrentVersion → Explorer → Advanced.
3. Изменить значение AltTabExcludeInactiveTabs (в правой части редактора) на нужное.
Заключение
Пользователям, чтобы повысить эффективность своей работы на компьютере, не стоит пренебрегать использованием горячих клавиш для переключения между вкладками, окошками или других действий, а также бояться обращаться к «Параметрам» или «Редактору реестра» для настройки.
Главное, всегда помнить о безопасности, то есть перед внесением каких-либо изменений в реестр сохранять на съёмном носителе резервную копию системы.
Источник
Как быстро переключаться между окнами
Опубликовано Михаил Непомнящий в 22.03.2017
Когда у вас открыто с десяток окон, переключаться между ними бывает неудобно. Однако всегда можно сделать работу чуть более комфортной.
Переключение клавишами
В операционных системах Windows существует специальное сочетание клавиш, позволяющее быстро переключаться между окнами. Это сочетание – Alt + Tab. Однако работает оно немного непривычно в сравнении с другими хоткейсами. Однократное нажатие данного сочетания будет перемещать вас между двумя последними активными окнами, а удерживая клавишу Alt и нажимая и отпуская клавишу табуляции можно последовательно выбрать любое из открытых окон. Для перехода в окно просто отпустите клавишу Alt.
Если окон открыто слишком много и вы случайно проскочили нужное, нажимая Tab, при зажатом Alt, то просто добавьте в сочетание зажатой клавишу Shift – в таком случае выбор активного окна среди отрытых будет осуществляться в обратную сторону.
Другой способ переключения между окнами с клавиатуры – это сочетание Win + Tab. В некоторых версиях Windows данные клавиши открывали трехмерный интерфейс выбора окна, а в Windows 10 они открывают так называемое «Представление задач» (для него также может иметься кнопка на Панели задач). Это представление показывает все открытые окна, нужное из которых можно просто выбрать при помощи мыши.
Также через «Представление задач» можно добавлять дополнительные виртуальные Рабочие столы и перебрасывать открытые окна между этими столами. В некоторых случаях это заметно облегчает работу – часть дел располагается на одном Рабочем столе, часть дел – на другом. Число виртуальных Рабочих столов может доходить до сотни.
Удобное расположение окон
Зачастую при работе неплохо бы иметь перед глазами сразу несколько окон. В таком случае встает вопрос их удобного расположения относительно друг друга. И вариант перекрытия одним окном другого здесь однозначно не подойдет. Windows позволяет быстро располагать окна на равные части экрана, разбив рабочую область на две части или четыре.
Просто курсором захватите окно приложения по его строке заголовка и потащите либо к краю экрана, либо в один из углов. Доведя курсор до края монитора, окно автоматически займет либо половину пространства (при поднесении в край), либо его четверть (при поднесении в угол). Для удобства – сразу же предлагается выбрать следующее активное окно, которое автоматически примет размеры для расположения рядом. Переключаться между такими окнами можно просто переводя курсор мыши, а зачастую в самом переключении просто нет необходимости – достаточно того, что нужная нам информация уже перед глазами.
Переключение между офисными документами
Если вы активно работаете с офисными документами в приложениях Microsoft Office, то вам может понравиться решение разработчиков по быстрому переходу между окнами. Работая с текстовым редактором Word, электронными таблицами Excel и презентациями PowerPoint, обратите на вкладку «Вид», где расположилась кнопка с названием «Перейти в другое окно». По нажатию на нее у вас откроется список открытых файлов в одноименном приложении. Просто кликните на название нужного, чтобы сделать его активным.
В принципе то же самое можно сделать на обычной Панели задач, кликнув на значок приложения. Но кого-то может отвлекать лишняя анимация в Windows, особенно если открытых окон действительно много. Поэтому «сухой» список с названиями открытых документов может оказаться более удобным.
Источник
Порой владельцу компьютера бывает сложно разобраться с огромным функционалом устройства. Поэтому разработчики Microsoft создали горячие клавиши в операционной системе Windows 10. Это комбинация кнопок, которые при одновременном нажатии выполняют определенные действия. Существует более сотни подобных сочетаний, упрощающих взаимодействие с ПК, и все их можно разделить по категориям.
Сочетания клавиш для копирования, вставки и других основных действий
Самой большой группой сочетаний клавиш является та, которая содержит в себе действия по взаимодействию с информацией.
Таблица, представленная ниже, содержит все основные комбинации с подробным описанием.
| Сочетание | Описание |
| «Ctrl» + «X» | Вырезать объект или часть текста. |
| «Ctrl» + «C» («Ctrl» + «Insert») | Копирование выделенной информации. |
| «Ctrl» + «V» («Shift» + «Insert») | Вставить данные, скопированные в буфер обмена. |
| «Ctrl» + «Z» | Отмена тех или иных действий. |
| «Ctrl» + «F4» | Закрытие документа. |
| «Ctrl» + «A» | Выделить полный текст документа или страницы. |
| «Ctrl» + «D» («Del») | Удаление объекта. |
| «Ctrl» + «R» («F5») | Обновление страницы. |
| «Ctrl» + «Y» | Повтор выполненного ранее действия. |
| «Ctrl» + «Вправо» | Перемещение в конец слова. |
| «Ctrl» + «Влево» | Перемещение в начало слова. |
| «Ctrl» + «Вниз» | Перемещение в следующий абзац. |
| «Ctrl» + «Вверх» | Перемещение в предыдущий абзац. |
| «Ctrl» + «Alt» + «Tab» | Запуск окна с активными программами. |
| «Ctrl» + стрелки | Изменение размера окна «Пуск» после запуска. |
| «Ctrl» + «Shift» + стрелки | Выделение части текста. |
| «Ctrl» + «Esc» | Запуск меню Пуск. |
| «Ctrl» + «Shift» + «Esc» | Открытие Диспетчера задач. |
| «Ctrl» + «Shift» | Изменение раскладки клавиатуры. |
| «Alt» + «Tab» | Переход от одного запущенного приложения к другому. |
| «Win» + «L» | Блокировка экрана, а также способ заблокировать клавиатуру. |
| «Win» + «D» | Скрыть Рабочий стол. |
| «F2» | Переименование объекта, который выделен. |
| «F3» | Поиск объекта через Проводник. |
| «F4» | Запуск списка адресной строки. |
| «F6» | Автоматическое переключение между объектами. |
| «Alt» + «F4» | Запуск меню, чтобы выполнить выход из системы. |
| «Alt» + «F8» | Включить показ пароля при входе в Windows 10. |
| «Alt» + «Enter» | Свойства объекта. |
| «Alt» + «Пробел» | Переход в контекстное меню. |
| «Alt» + «Влево» | Назад. |
| «Alt» + «Вправо» | Вперед. |
| «Alt» + «PgUp» | Перемещение вверх. |
| «Alt» + «PgDn» | Перемещение вниз. |
| «Shift» + стрелки | Выделение нескольких объектов. |
| «Влево» | Следующее меню слева. |
| «Вправо» | Следующее меню справа. |
| «Esc» | Остановка задачи. |
Обратите внимание, что некоторые клавиши на клавиатуре не подписаны. В частности, «Win» представляет собой кнопку с фирменным логотипом Microsoft и располагается в левом нижнем углу.
Горячие клавиши в Проводнике
При использовании Проводника в ход идут дополнительные комбинации. Они отвечают за создание папок, редактирование объектов и другие действия. Сочетания, которые нужно нажать на клавиатуре, отражены в таблице:
| Сочетание | Описание |
| «Alt» + «D» | Переход в адресную строку. |
| «Ctrl» + «E» | Переход в поисковую строку. |
| «Ctrl» + «N» | Открыть новое окно. |
| «Ctrl» + «W» | Закрыть окно. |
| «Ctrl» + прокрутка колесиком мыши | Изменить масштаб объекта. |
| «Ctrl» + «Shift» + «E» («Num Lock» + «*») | Показ всех папок внутри каталога. |
| «Ctrl» + «Shift» + «N» | Создать папку. |
| «Num Lock» + «+» | Посмотреть содержимое каталога. |
| «Num Lock» + «-» | Свернуть папку. |
| «Alt» + «P» | Переход в панель просмотра. |
| «Alt» + «Enter» | Переход в «Свойства». |
| «Alt» + «Вправо» | Следующая папка. |
| «Alt» + «Вверх» | Открыть директорию, в которую вложен каталог. |
| «Alt» + «Влево» («Backspace») | Предыдущая папка. |
| «Вправо» | Выбор первого каталога в директории или выделение свернутого объекта. |
| «Влево» | Свертывание элемента или запуск директории, в которую вложен каталог. |
| «End» | Показать нижний край окна. |
| «Главная» | Показать верхний край окна. |
| «F2» | Переименовать файл. |
| «F11» | Свернуть или развернуть окно. |
Сочетание клавиш с кнопкой «Windows»
Внушительная группа комбинаций работает в сочетании с функциональной клавишей «Win», которая располагается в левом нижнем углу клавиатуры. Как правило, быстрые клавиши отвечают за взаимодействие с приложениями.
На заметку. Одиночное нажатие клавиши «Win» приводит к запуску меню Пуск.
| Сочетание («Win» +…) | Описание |
| «A» | Запуск «Центра поддержки». |
| «B» | Установить фокус на области уведомлений. |
| «C» | Открыть меню голосового ассистента Cortana. |
| «Shift» + «C» | Открывается меню «чудо-кнопок». |
| «D» | Скрыть или развернуть Рабочий стол. |
| «Alt» + «D» | Скрыть или показать дату и время. |
| «E» | Запустить Проводник. |
| «F» | Переход в «Центр отзывов». |
| «G» | Переход в меню запущенного приложения или игры. |
| «H» | Запустить диктовку. |
| «I» | Переход в раздел «Параметры». |
| «J» | Сфокусироваться на подсказке от Windows. |
| «K» | Переход в меню подключений. |
| «L» | Заблокировать приложение или сменить учетную запись пользователя. |
| «M» | Свернуть приложение и сопутствующие окна. |
| «O» | Зафиксировать текущую ориентацию компьютера. |
| «P» | Запуск режима показа презентаций. |
| «R» | Открыть функциональное окно «Выполнить». |
| «S» | Переход в поисковую строку Windows. |
| «T» | Переключение между программами, расположенными в Панели задач. |
| «U» | Запуск «Центра специальных возможностей». |
| «V» | Переключение между уведомлениями. |
| «Shift» + «V» | Переключение между уведомлениями, но в обратном порядке. |
| «X» | Перейти в меню быстрых ссылок. |
| «Y» | Переключиться с Windows Mixed Reality на Рабочий стол и наоборот. |
| «Z» | Показать список доступных команд в окне запущенного приложения. |
| «.» («;») | Показать панель эмодзи. |
| «,» | Включить полноэкранный режим Рабочего стола при наведении курсора. |
| «Pause» | Перейти в «Свойства системы». |
| «Ctrl» + «F» | Запустить поиск компьютеров поблизости. |
| «Shift» + «M» | Восстановить окна, ранее свернутые на Рабочем столе. |
| Любая цифра | Запустить приложение, за которым закреплена определенная цифра. |
| «Shift» + цифра | Запустить вторую вкладку с тем же приложением. |
| «Ctrl» + цифра | Переключиться на окно последней из запущенных программ. |
| «Alt» + цифра | Открыть список переходов между утилитами. |
| «Ctrl» + «Shift» + цифра | Запустить дополнительную вкладку с тем же приложением от имени Администратора. |
| «Tab» | Запустить раздел представления задач. |
| «Вверх» | Развернуть текущее окно. |
| «Вниз» | Свернуть текущее приложение. |
| «Влево» | Развернуть окно программы в левом углу экрана. |
| «Вправо» | Развернуть окно программы в правом углу экрана. |
| «Home» | Свернуть все окна и перейти на Рабочий стол. |
| «Shift» + «Вверх» | Растянуть окно до верхнего и нижнего края. |
| «Shift» + «Вниз» | Восстановить или свернуть все окна, сохраняя ширину. |
| «Shift» + «Влево/Вправо» | Переместиться с одного подключенного монитора на другой. |
| «Пробел» | Переключить язык или раскладку клавиатуры. |
| «Ctrl» + «Пробел» | Выбрать ранее задействованный язык набора текста. |
| «Ctrl» + «Enter» | Открыть меню экранного диктора. |
| «Ctrl» + «+» | Включить режим лупы. |
| «Ctrl» + «/» | Включение реконверсии IME. |
| «Ctrl» + «V» | Показать прямые подключения. |
Для Командной строки
Компьютер на базе операционной системы Windows 10 также предусматривает комбинации для интерфейса Командной строки, предназначенной для обработки пользовательских запросов. Это урезанный список сочетаний, поскольку внутри КС работают далеко не все горячие клавиши.
| Сочетание | Описание |
| «Ctrl» + «C» («Ctrl» + «Insert») | Скопировать информацию. |
| «Ctrl» + «V» («Shift» + «Insert») | Вставить информацию. |
| «Ctrl» + «M» | Перейти в режим создания пометок. |
| «Alt» + «Выбор» | Начать выделение при использовании режима блокировки. |
| Стрелки | Перемещение курсора. |
| «PgUp» | Переместиться в верхнюю часть окна. |
| «PgDn» | Переместиться в нижнюю часть окна. |
| «Ctrl» + «Home» | Переместиться в начало буфера. |
| «Ctrl» + «End» | Переместиться в конец буфера. |
| «Ctrl» + «Вверх» | Перемещение на одну строку вверх. |
| «Ctrl» + «Вниз» | Перемещение на одну строку вниз. |
| «Ctrl» + «End» | Перемещение из окна просмотра в Командную строку. |
Для диалоговых окон
Отдельные команды отводятся диалоговым окнам, которые могут быть открыты любой из ранее обозначенных комбинаций.
| Сочетание | Описание |
| «F4» | Отобразить компоненты из активного списка. |
| «Ctrl» + «Tab» | Переход в следующее окно. |
| «Ctrl» + «Shift» + «Tab» | Переход в предыдущее окно. |
| «Ctrl» + любая цифра | Переход в определенную вкладку. |
| «Tab» | Переключиться вперед между параметрами. |
| «Shift» + «Tab» | Переключиться назад между параметрами. |
| «Пробел» | Установить или снять флажок. |
| «Backspace» | Открыть папку, расположенную уровнем выше. |
Для виртуальных рабочих столов
Особого внимания заслуживают комбинации, работающие в режиме виртуальных рабочих столов. Они позволяют с удобством перемещаться между пространствами, а каждая команда начинается с «Win».
| Сочетание («Win» +…) | Описание |
| «Tab» | Запустить раздел представления задач. |
| «Ctrl» + «D» | Добавить еще один виртуальный Рабочий стол. |
| «Ctrl» + «Вправо» | Переключиться на следующий РС вправо. |
| «Ctrl» + «Влево» | Переключиться на следующий РС влево. |
| «Ctrl» + «F4» | Закрыть текущее пространство. |
Сочетание клавиш Панели задач
Еще одна группа быстрых клавиш посвящена взаимодействию с Панелью задач. Это область экрана, расположенная в виде полоски в самом низу. Здесь размещены функциональные иконки, а также ярлыки приложений.
| Сочетание | Описание |
| «Shift» + кнопка ПЗ | Запустить приложение. |
| «Ctrl» + «Shift» + кнопка ПЗ | Запустить программу с правами Администратора. |
| «Shift» + щелчок ПКМ по кнопке ПЗ | Показать меню приложения. |
| «Shift» + сгруппированная кнопка ПЗ | Показать меню группы приложений. |
| «Ctrl» + сгруппированная кнопка ПЗ | Переключение между окнами программ из ПЗ. |
Для окна «Параметры»
Небольшое количество команд работает в разделе «Параметры», где пользователь может изменить настройки. Сочетания клавиш позволяют быстрее переключаться между подразделами.
| Сочетание | Описание |
| «Win» + «I» | Запустить «Параметры». |
| «Backspace» | Вернуться в основное меню «Параметров». |
Скриншоты и игры
Для создания скриншота используйте комбинацию «Fn» + «Insert». На некоторых клавиатурах под названием клавиши «Insert» уже размещена надпись «Print Screen», которую можно перевести как «Создать скриншот». Поэтому вы не должны запутаться. Вставить готовый скрин можно в «Paint» или любой другой редактор.
Для Диспетчера задач
Запустить Диспетчер задач можно быстрыми клавишами «Ctrl» + «Shift» + «Esc». Также переход в интересующую утилиту осуществляется через меню, которое открывается комбинацией «Ctrl» + «Alt» + «Del».
Windows 10 была разработана с учётом использования сенсорных экранов, но Майкрософт не забывает и о традиционных пользователях компьютеров. Операционная система поставляется с большим количеством встроенных сочетаний клавиш, в том числе совершенно новых комбинаций для командной строки, для тех, кто предпочитает физическую клавиатуру.
[Похожая статья: Открытие программ в Windows 10 горячими клавишами]. Вот удобный список наиболее полезных сочетаний клавиш для навигации по Windows 10.
Основные.
Ctrl + A: Выбрать все элементы в окне.
Ctrl + C или Ctrl + Insert: Скопировать выбранный/выделенный элемент (например, текст, изображения и т.д.).
Ctrl + V или Shift + Insert: Вставить выбранный/выделенный элемент.
Ctrl + X: Вырезать выделенный/выделенный элемент.
Ctrl + Z: Отменить предыдущее действие.
Ctrl + Y: Повторить действие.
Windows + F1: Открыть » , как получить помощь в Windows 10 » поиск Bing в браузере по умолчанию.
Alt + F4: Закрыть текущее приложение/окно.
Alt + Tab: Переключение между открытыми приложениями/окнами.
Shift + Delete: Удалить выбранный элемент (минуя корзину).
Меню Пуск и панель задач.
Вы можете использовать эти сочетания клавиш для открытия, закрытия и прочего управление меню Пуск и панелью задач.
Windows или Ctrl + Esc: Открыть меню Пуск.
Windows + X: Открыть секретное меню Пуск.
Windows + T: Проходить через приложения (в том числе прикреплённые) на панели задач.
Windows + [Цифра 1…9]: Откройте прикреплённое приложение, с порядковым номером [цифра] на панели задач. Например, если вы хотите открыть первое прикреплённое положении на панели задач, нажмите клавиши Windows + 1. Если приложение уже открыто, откроется новый экземпляр/окно.
Windows + Alt + [Цифра 1…9]: Открыть контекстное меню для приложения, прикреплённого в [цифра] позиции на панели задач.
Windows + D: Показать/скрыть рабочий стол.
Рабочий стол: Windows , Snap Assist и виртуальные рабочие столы.
Эти сочетания клавиш управляют тем, как отдельные окна действуют на рабочем столе, в том числе виртуальных рабочих столах.
Windows + M: Свернуть все открытые окна.
Windows + Shift + M: Восстановление свернутых окон.
Windows + Home: Свернуть все окна, кроме выбранного/текущего активного окна.
Windows + стрелка вверх: Максимизация выбранного окна.
Windows + стрелка вниз: Минимизация выбранного окна.
Windows + стрелка влево или стрелка вправо: Прикрепление выбранного окна к левой/правой половине экрана. Если окно уже находится в левой/правой части экрана, клавиши Windows + вверх или вниз прикрепят его к квадранту.
Windows + Shift + стрелка влево или стрелка вправо: Переместить выбранное окно на левый/правый монитор.
Windows + Tab: Открыть просмотр задач (виртуальных рабочих столов).
Windows + Ctrl + D: Добавить новый виртуальный рабочий стол.
Windows + Ctrl + стрелка вправо: Переход к следующему виртуальному рабочему столу (справа).
Windows + Ctrl + стрелка влево: Переход к предыдущему виртуальному рабочему столу (слева).
Windows + Ctrl + F4: Закрыть текущий виртуальный рабочий стол.
Клавиша Windows.
Эти сочетания клавиш с клавишей с логотипом Windows предназначены для выполнения различных задач в операционной системе, таких как запуск приложений Windows, и сторонних приложений.
Windows + A: Откройте Центр уведомлений.
Windows + S: Открыть Кортану в текстовом режиме (набрать текст в строке поиска). Windows + Q — то же самое.
Windows + C: Открыть Кортану в аудио-режиме, по аналогии с голосовой командой: » Эй, Кортана» (В России Кортана не работает).
Windows + E: Открыть Проводник.
Windows + F (Windows + Shift + [/]): Открыть панель обратной связи Windows 10.
Windows + Ctrl + F: Поиск компьютеров в сети.
Windows + G: Открыть игровую панель.
Windows Key + H: Открыть боковую панель «Поделиться».
Windows + I: Открыть меню «Параметры».
Windows + K: Открыть боковую панель «Подключиться» (для подключения к новым Bluetooth устройствам или Miracast).
Windows + L: Блокировка компьютера.
Windows + O: Блокировка ориентации экрана.
Windows + P: Открыть боковой панели презентации/проецирования.
Windows + R: Открыть окно «Выполнить».
Windows + U: Открыть «Цент специальных возможностей».
Windows + пробел: Переключение языка ввода и раскладки клавиатуры.
Windows + (+) или (-): Увеличение и уменьшение масштаба экранной лупой.
Windows + Esc: Выход из экранной лупы.
Командная строка.
Вы можете использовать эти сочетания клавиш внутри командной строки Windows 10.
Ctrl + C или Ctrl + Insert: Копировать выделенный текст в буфер обмена.
Ctrl + V или Shift + Insert: Вставить скопированный текст внутри командной строки.
Ctrl + A: Выбрать весь текст в текущей строке (если текущая строка не имеет никакого текста, будет выбран весь текст внутри командной строки).
Ctrl + вверх или вниз: Перемещение экрана на одну строку вверх или вниз.
Ctrl + F: Поиск в командной строке через «Окно поиска».
Ctrl + M: Переход в режим разметки (позволяет выбрать текст с помощью мыши). После включения режима разметки, вы можете использовать клавиши со стрелками для перемещения курсора.
Shift + Вверх или Вниз: Перемещение курсора вверх или вниз на одну строку и выбрать текст.
Shift + влево или вправо: Перемещение курсора влево или вправо на один символ и выбрать текст.
Ctrl + Shift + влево или вправо: Перемещение курсора влево или вправо на одно слово и выбрать текст.
Shift + Page Up или Page Down: Перемещение курсора вверх или вниз на один экран и выбрать текст.
Shift + Home или End: Переместить курсор в начало или конец текущей строки и выбрать текст.
Ctrl + Shift + Home/End: Переместить курсор в начало или конец буфера экрана с удалением текста к началу/концу.